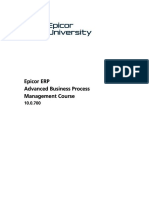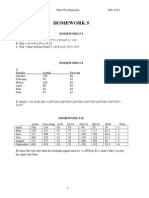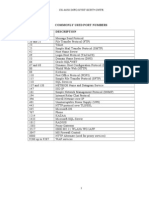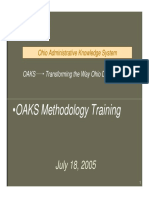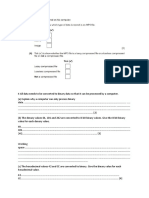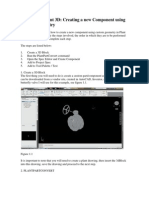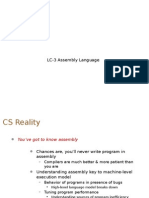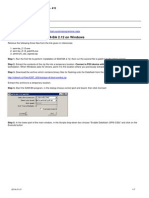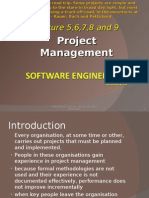Advanced Layer Techniques (Photoshop)
Diunggah oleh
GEORGIOSMANIAKISJudul Asli
Hak Cipta
Format Tersedia
Bagikan dokumen Ini
Apakah menurut Anda dokumen ini bermanfaat?
Apakah konten ini tidak pantas?
Laporkan Dokumen IniHak Cipta:
Format Tersedia
Advanced Layer Techniques (Photoshop)
Diunggah oleh
GEORGIOSMANIAKISHak Cipta:
Format Tersedia
In this lesson, you'll learn how to do the following:
Add guides to an image to help you make selections and align artwork.
Create and edit layer masks to selectively hide and reveal portions of artwork on a layer.
Align images and layers.
Create clipping groups, which let you use an image on one layer as a mask for artwork on other
layers.
Add adjustment layers to an image and use them to apply color and tonal adjustments without
permanently changing pixel data.
Add layer effects to a type layer and apply the effects to multiple layers.
elete a layer mask.
!ave layered files.
Getting started
"efore #eginning this lesson, delete the Ado#e $hotoshop $references file to restore the program's default
settings. %or step&#y&step instructions, see '(estoring default preferences' on page ). *hen restart the
$hotoshop program.
+ow you'll open the final $hotoshop image for this project to see what you'll create.
,. Choose %ile - .pen. /ocate and open the /esson01 folder2 then select 3nd01.psd, and click .pen. A
photo collage of four seasons appears.
4. If you like, choose 5iew - 6oom .ut to make the image smaller, and leave it on your screen as you
work. If you don't want to leave the image open, choose %ile - Close.
7ou'll start this lesson #y opening an image that contains two layers, and then you'll work with various
layering and masking techni8ues to complete the image.
9. Choose %ile - .pen, locate and select !tart01.psd in the /esson01 folder, and then click .pen.
). Choose %ile - !ave As, enter the name Work08.psd, and click !ave.
*he /ayers palette shows that there are two layers in the file&the *ulips layer and the #ackground. At this
point, you can see only the *ulips layer, #ecause the #ackground is positioned under the tulips.
:. In the /ayers palette, click the eye icon next to the *ulips layer to hide it. *he winter scene on the
#ackground #eneath the *ulips layer is revealed. ;ake the *ulips layer visi#le #efore continuing to the
next step.
Adding guides to align artwork
<uides help you align artwork in an image. *o create a guide, you turn on the rulers and then drag from
the hori=ontal or vertical ruler. >ere you'll add guides to divide the image into four e8ual 8uadrants2 later
you'll make a selection #ased on one of these 8uadrants.
,. Choose 5iew - !how (ulers. *he default unit of measurement for the rulers is inches. *his image is 1
inches #y : inches.
Note: To change the unit of measurement for the rulers, choose File > Preferences > Units and Rulers,
and select the desired unit of measurement from the Units menu.
4. $osition the pointer anywhere within the hori=ontal ruler at the top of the image, and drag downward to
align a guide at the 4.:&inch mark on the vertical ruler. (elease the mouse #utton to place the guide.
9. $osition the pointer anywhere within the vertical ruler at the left side of the image, and drag to the right
to align a guide at the )&inch mark on the hori=ontal ruler. (elease the mouse #utton to place the guide.
Note: If you need to reposition a guide, click the moe tool in the tool!o", position the moe tool on the
guide, and drag to reposition the guide.
). Choose %ile - !ave.
Working with layer masks
/ayer masks let you hide or reveal portions of the artwork on an individual layer. ?hen you hide artwork,
that part of the layer #ecomes transparent, and underlying layers show through. 7ou can control how
much artwork on a layer is hidden or revealed #y making selections for the mask and #y painting on the
mask using #lack, white, or shades of gray.
Using a selection with a layer mask
7ou'll start #y selecting one of the 8uadrants on the *ulips layer and then using a layer mask to hide all
#ut the selected 8uadrant.
,. In the /ayers palette, make sure that the *ulips layer is active.
4. !elect the rectangular mar8uee tool in the tool#ox. *hen drag a selection around the #ottom left
8uadrant of the image.
9. Choose /ayer - Add /ayer ;ask - (eveal !election. *he (eveal !election command displays the
selected 8uadrant of the tulips and hides the rest of the *ulips layer. *he winter scene now shows through
in the other three 8uadrants of the image.
In the /ayers palette, several changes take place when you add a layer mask. A layer mask thum#nail
appears to the right of the *ulips layer thum#nail, indicating that a layer mask has #een added. A link icon
@,A appears #etween the layer thum#nail and the layer mask thum#nail, indicating that the layer and the
mask are linked, and a layer mask icon @A appears in the column next to the eye icon, indicating that the
layer mask is active.
7ou can make either the layer or the layer mask active #y clicking the corresponding thum#nail.
). Click the *ulips layer thum#nail. *he mask icon changes to a paint#rush icon, indicating that the
*ulips layer is active. *hen click the layer mask thum#nail to make the layer mask active.
Painting on a layer mask
$ainting with white on a layer mask erases some of the mask, revealing artwork on that layer. $ainting
with #lack adds to the layer mask, hiding artwork so that the image
#eneath shows through. $ainting with shades of gray on a layer mask partially hides artwork, making it
semitransparent.
+ow you'll paint on the layer mask with white to reveal the tulip heads that were cut off #y the
rectangular selection. on't worry if you #ring in some tulip leaves along with the heads. 7ou can paint
with #lack later to remove the leaves.
,. ;ake sure that white is the foreground color and #lack is the #ackground color in the tool#ox color
selection #ox.
Note: #hen you paint a layer mask, the default foreground color is $hite and the default !ackground
color is !lack.
4. Choose 3dit - $references - isplay B Cursors. In the $ainting Cursors section of the dialog #ox,
select the "rush !i=e option, and click .C.
9. !elect the paint#rush tool in the tool#ox. *hen click the "rushes palette ta#, and select a large,
soft&edged #rush.
). "egin painting a#ove the hori=ontal guide where the layer mask has cropped the tops of the tulips.
@on't #e too careful here.A
As you paint with white, you erase some of the layer mask and the tulip heads appear. In the /ayers
palette, notice how the layer mask changes as you paint.
+ow you can paint with #lack to hide the green leaf areas that came in accidentally when you painted in
the tulip heads.
:. Click the !witch Colors icon to make #lack the foreground color.
D. !elect a small, soft&edged #rush from the "rushes palette.
E. $aint with #lack to extend the mask and hide the extra leaf areas. Again notice how the layer mask
thum#nail changes as you paint.
Viewing layer masks
$hotoshop offers different ways to view and hide layer masks in an image. %or instance, you can use the
/ayers palette to view just the layer mask without the layer's artwork.
,. *o display the layer mask, hold down Alt @?indowsA or .ption @;ac .!A, and click the layer mask
thum#nail. *he artwork in the ?ork01 window disappears and the #lackand&white layer mask takes its
place.
4. *o hide the layer mask and redisplay the artwork, hold down Alt @?indowsA or .ption @;ac .!A, and
again click the layer mask thum#nail.
7ou can also view the tulips artwork without its layer mask simply #y turning off the mask.
9. *o turn off the layer mask, hold down !hift, and click the layer mask thum#nail on the *ulips layer. A
large red x appears on the layer mask thum#nail.
). *o turn the layer mask #ack on, click the layer mask thum#nail in the /ayers palette. *he x disappears,
and the tulips are again masked.
:. Choose %ile - !ave.
Unlinking layer masks
"y default, layer masks are linked to the artwork on the layer. ?hen you move a mask or the artwork,
#oth the mask and the artwork are repositioned. 7ou can unlink the layer mask and the artwork on the
layer if you want to move them independently.
,. In the /ayers palette, click the link icon #etween the layer thum#nail and the layer mask thum#nail to
turn off linking.
4. Click the layer thum#nail for the *ulips layer to make the layer active.
9. !elect the move tool in the tool#ox, and drag in the image window to move the artwork. +otice that the
layer mask does not move with the artwork
). Choose 3dit - Fndo to undo the move.
:. Click the area #etween the layer thum#nail and the layer mask thum#nail to relink the layer mask and
the artwork.
D. +ow move the artwork again. *his time the mask moves with the artwork.
E. Choose 3dit - Fndo.
Aligning images
+ext you'll use guides to help you draw and align a circle on a new layer. /ater you'll learn how to mask
or clip images inside the circle.
7ou'll #egin #y adding two new guides to mark the diameter of the circle.
,. $osition the pointer anywhere within the vertical ruler at the left side of the image, and drag to the right
to align a guide at the D&inch mark on the hori=ontal ruler. (elease the mouse #utton, and drag another
vertical guide to the 4&inch mark on the hori=ontal ruler.
+ow you're ready to draw the circle.
4. In the /ayers palette, make sure that the *ulips layer is selected, and then click the +ew /ayer #utton at
the #ottom of the palette.
9. ou#le&click the new layer, enter the name Circle in the /ayer .ptions dialog #ox, and click .C. *he
Circle layer should #e at the top of the /ayers palette.
). !elect the ellipse mar8uee tool from the hidden tools palette under the rectangle mar8uee.
:. $osition the cross hair at the intersection of the two center guides you created at the #eginning of the
lesson, click, and #egin dragging. *hen without releasing the mouse #utton, hold down AltG!hift
@?indowsA or .ptionG!hift @;ac .!A, and continue dragging from the center point to the two new
vertical guides. (elease the mouse #utton2 then release the AltH.ption key. @>olding down the AltH.ption
key draws the circle from the center point, and !hift constrains the selection mar8uee to a circle.A
+ext you'll fill the circle with #lack.
D. ;ake sure that the foreground and #ackground colors are set to #lack and white.
E. Choose 3dit - %ill. Accept the default settings of %oreground and ,00I opacity. *hen click ! to "ill
the circle with #lack.
1. Choose !elect - eselect.
J. Choose %ile - !ave.
Aligning layers
+ow you'll add two new layers to the image #y #ringing in images from other files. *hen you'll align the
layers with the Circle layer so that later you can clip the images to the circle.
,. In the /esson01 folder, locate and open the !unflowr.psd and /eaves.psd files.
4. If necessary, reposition the !unflower, /eaves, and ?ork01 windows so that you can see a part of each
of them. *hen click the !unflower window to make it active.
9. rag the !unflower layer from the /ayers palette onto the ?ork01 image. o not try to center the
sunflower on the image. Kust place it anywhere.
). Click the /eaves window to make it active. *hen drag the /eaves layer from the /ayers palette onto the
?ork01 image. Again, do not try to center the image.
:. Close the !unflowr.psd and /eaves.psd files.
7ou can center the two new images over the circle image #y using the Align /inked command. *he
command allows you to align the contents of linked layers to the contents of the active layer.
D. Click the Circle layer to make it active.
E. Click the link column to the right of the eye icon for /ayer , and /ayer 4 to link them to the Circle
layer.
1. Choose /ayer - Align /inked - 5ertical Center. *he sunflower and leaves images shift into vertical
alignment with the circle image.
J. Choose /ayer - Align /inked - >ori=ontal Center. *he sunflower and leaves images shift again into
hori=ontal alignment with the circle.
All three images are now centered on top of each other. *o see how they are aligned, you can turn off
some layers #y clicking their eye icons in the /ayers palette.
,0. Click the eye icon for /ayer 4 to hide the layer. *hen click the eye icon for /ayer , to hide that layer.
+otice how the layers align with the circle image.
,,. Click the link icon for /ayer I and /ayer 4 to delink them from the Circle layer.
,4. Choose %ile - !ave.
Creating a clipping group
7ou can mask artwork on one layer using an image from another layer #y creating a clipping group. In a
clipping group, artwork on the !ase layer of the group masks or controls the shape of any successive
layers.
7ou'll now use the circle you drew as the #ase layer of a clipping group for the !unflower and /eaves
layers.
,. Click /ayer , to display it and make it active.
4. Choose /ayer - <roup with $revious. *he sunflower is now clipped to the Circle layer and is masked
#y the shape of the circle.
?hen you add layers to a clipping group, some changes take place in the /ayers palette. *he #ase layer of
the clipping group @in this lesson, the circleA is underlined, and any layers a#ove the #ase layer that are
part of the clipping group @in this case, the !unflower layerA are indented. In addition, the solid lines
separating the grouped layers change to dotted lines.
+ow you'll redisplay the /eaves layer and use a key#oard shortcut to add the layer to the clipping group.
9. Click /ayer 4 to display it and make it active.
). In the /ayers palette, position the pointer on the line #etween /ayer 4 and /ayer ,, hold down Alt
@?indowsA or .ption @;ac .!A, and click to add the leaves to the clipping group.
/ayer 4 now completely covers /ayer ,. 7ou'll adjust the position of the leaves so that the sunflower is
partially displayed.
:. !elect the move tool in the tool#ox and drag /ayer 4 toward the #ottom of the circle. Continue
dragging until the top of the leaves image aligns with the hori=ontal guide. *he sunflower now appears in
the top half of the circle and the leaves in the #ottom half.
D. Choose 5iew - >ide <uides to turn off the guides while you continue to work.
E. Choose %ile - !ave.
About adjustment layers
%n ad&ustment layer lets you e"periment $ith color and tonal ad&ustments to an image $ithout
permanently modifying the pi"els in the image. The color and tonal changes reside $ithin the ad&ustment
layer, $hich acts as a eil through $hich the underlying image layers appear.
#hen you create an ad&ustment layer, its effect appears on all the layers !elo$ it. This lets you correct
multiple layers !y making a single ad&ustment, rather than making the ad&ustment to each layer
separately. To confine the effects of an ad&ustment layer to the layers immediately !elo$ it, create a
clippinggroup consisting of these layers.
%d&ustment layers hae the same opacity and !lending mode options as image layers and can !e
rearranged in order, deleted, hidden, and duplicated in the same manner as $ell. 'o$eer, you also
specify a color ad&ustment type for an ad&ustment layer. (epending on your choice, the dialog !o" for the
selected ad&ustment command may appear. The ad&ustment layer takes the name of the ad&ustment type
and is indicated in the )ayers palette !y a partially filled circle to the right of the name.
%d&ustment layers are also layer masks, as indicated !y the mask icon to the left of the layer thum!nail.
#hen an ad&ustment layer is actie, the foreground and !ackground colors default to grayscale alues.
*y painting the ad&ustment layer, you can apply the ad&ustment to &ust portions of the underlying layers.
Adding ad#ustment layers
Adjustment layers can #e added to an image to apply color and tonal adjustments without permanently
changing the pixel values in the image. %or example, if you add a Color "alance adjustment layer to an
image, you can experiment with different colors repeatedly, #ecause the change occurs only on the
adjustment layer. If you decide to return to the original pixel values, you can hide or delete the adjustment
layer.
>ere you'll add a /evels adjustment layer to correct the contrast in part of the image. An adjustment layer
affects all layers #elow it in the image's stacking order. "ecause you'll place the /evels adjustment layer
just a#ove the *ulips layer, the adjustment will affect #oth the *ulips layer and the #ackground winter
scene.
,. In the /ayers palette, click the *ulips layer to make it active. *hen choose /ayer - +ew - Adjustment
/ayer.
4. In the +ew Adjustment /ayer dialog #ox, choose /evels for *ype, and click .C.
9. In the /evels dialog #ox, drag the histogram's left triangle to the right and position it where the darkest
colors #egin. +otice how the tonal range improves in #oth the tulips and the winter scene.
). Click .C to apply the changes. An adjustment layer named /evels appears in the /ayers palette. *he
new layer does not include a layer thum#nail2 only layer mask thum#nails are displayed for adjustment
layers.
+ext you'll apply a Color "alance adjustment layer to the ?ork01 image and add the adjustment layer to
the circle clipping group.
%or an illustration of the image with and without the Color "alance adjustment layer, see figure 1&, in the
color signature.
:. In the /ayers palette, click /ayer 4 to make it active. *hen choose /ayer - +ew - Adjustment /ayer.
D. In the +ew Adjustment /ayer dialog #ox, choose Color "alance for *ype, and click .C.
E. In the Color "alance dialog #ox, make sure the $review option is selected. *hen, #y using the sliders or
#y typing in the text #oxes, set the color levels to )E, 44, &),. Click .C.
A Color "alance adjustment layer now appears a#ove the /eaves layer in the /ayers palette. +otice how
the adjustment layer improves the color of the !unflower and /eaves layers directly #elow it. "ut #ecause
it is at the top of the image's stacking order, the adjustment layer also affects the tulips and #ackground
and distorts their colors.
*o contain the color #alance to just the !unflower and /eaves layers, you will add the adjustment layer to
the circle clipping group. An adjustment layer that is part of a clipping group affects just the layers in the
group.
1. In the /ayers palette, position the pointer on the line that separates the Color "alance layer and /ayer
4. >old down Alt @?indowsA or .ption @;ac .!A, and click the line. *he adjustment layer is now part of
the clipping group and no longer affects colors in the *ulips layer or #ackground winter scene.
Adding te$t
+ow you'll add the names of the seasons to the image. "ecause each name is on a different type layer,
you'll have the flexi#ility to position the text exactly where you want it.
,. ;ake sure that the Color "alance adjustment layer is active in the /ayers palette.
4. !elect the type tool @*A, and click somewhere in the upper left 8uadrant of the image.
9. In the *ype *ool dialog #ox, select a font from the %ont menu, and enter a point si=e in the !i=e text
#ox. @?e chose :0&point >elvetica Inserat (egular.A
). *o select a color for the type, click the color #ox at the left of the *ype *ool dialog #ox, and move the
pointer into the image area. *he pointer temporarily changes to the eyedropper tool, which you can use to
sample a color from the image.
:. Click on a part of the image that is appropriate to the type's season. @?e sampled a yellow from the
sunflower.A *hen click .C to close the Color $icker dialog #ox.
D. *ype summer in the large text #ox at the #ottom of the dialog #ox, and click .C. *he text is
automatically placed on a new layer in the upper left 8uadrant of the image where you clicked.
E. Create anew type layer in the same way for the word 'fall,' #ut sample a color from the leaves. *hen
create two similar type layers for the words 'spring' and 'winter,' #ut this time position the type in the
lower right 8uadrant of the image and sample colors from the tulips and the winter scene.
1. !elect the move tool, make different type layers active, and experiment moving the layers around until
you are satisfied with the placement of the text.
Adding multiple layer e""ects
.nce you have the text arranged on the image, you can add some layer effects to enhance the look of the
type. As you learned in Chapter 9, '/ayer "asics,' layer effects are automated special effects you can
apply to a layer with the 3ffects command.
,. In the /ayers palette, click the winter type layer to make it active. *hen choose /ayer - 3ffects - "evel
and 3m#oss.
4. In the 3ffects dialog #ox, change !tyle to Inner "evel, epth to 9 pixels, and "lur to 9 pixels.
9. +ow choose rop !hadow from the menu at the top of the dialog #ox.
). In the new dialog #ox, click Apply. *hen change ;ode to +ormal, .pacity to J0I, istance to )
pixels, and "lur to D pixels.
:. Click .C to apply the layer effects. *he type for 'winter' appears with a com#ination drop shadow and
inner #evel.
7ou can copy the modified layer effects you just created for the winter type layer and paste them into the
other three type layers, so that all the type appears with exactly the same look. "y linking the type layers,
you can paste the effects in just one step.
D. ?ith the winter type layer still active, choose /ayer - 3ffects - Copy 3ffects.
E. Click the link column for the spring, fall, and summer type layers to link them to the winter type layer.
1. Choose /ayer - 3ffects - $aste 3ffects to /inked. All four type layers now have the same layer effects
applied.
J. Choose %ile - !ave.
%emo&ing layer masks
3ach layer mask in a file increases the file's si=e. *o minimi=e the si=e of your files, it's important to
remove or merge layer masks after you've made final design decisions.
7ou'll use the (emove /ayer ;ask command to merge the layer mask on the *ulips layer with the
artwork on the layer.
,. In the /ayers palette, select the *ulips layer.
4. Choose /ayer - (emove /ayer ;ask.
9. ?hen the prompt appears, click Apply to merge the layer mask with the artwork on the layer.
). Choose %ile - !ave.
'lattening a layered image
If you plan to send a file out for proofs, it's also a good idea to save two versions of the file&one
containing all the layers so that you can edit the file if necessary and one flattened version to send to the
print shop.
,. %irst, note the file si=e in the lower left corner of the ?ork01.psd image.
4. Choose Image - uplicate, name the duplicate "ile 'ina(08.psd, and click .C.
9. Choose %latten Image from the /ayers palette menu. *he %ina,01.psd file is com#ined onto a single
#ackground.
). +ow check the file si=e of the %ina,01.psd image. 7ou'll notice that it is significantly smaller than the
?ork01.psd image, #ecause it has #een flattened onto the #ackground.
:. Choose %ile - !ave. 7ou've completed the Advanced /ayers lesson. If you like, you can also
experiment using layer masks, clipping groups, and adjustment layers with your own work.
Anda mungkin juga menyukai
- A Heartbreaking Work Of Staggering Genius: A Memoir Based on a True StoryDari EverandA Heartbreaking Work Of Staggering Genius: A Memoir Based on a True StoryPenilaian: 3.5 dari 5 bintang3.5/5 (231)
- The Sympathizer: A Novel (Pulitzer Prize for Fiction)Dari EverandThe Sympathizer: A Novel (Pulitzer Prize for Fiction)Penilaian: 4.5 dari 5 bintang4.5/5 (121)
- Grit: The Power of Passion and PerseveranceDari EverandGrit: The Power of Passion and PerseverancePenilaian: 4 dari 5 bintang4/5 (588)
- Never Split the Difference: Negotiating As If Your Life Depended On ItDari EverandNever Split the Difference: Negotiating As If Your Life Depended On ItPenilaian: 4.5 dari 5 bintang4.5/5 (838)
- The Little Book of Hygge: Danish Secrets to Happy LivingDari EverandThe Little Book of Hygge: Danish Secrets to Happy LivingPenilaian: 3.5 dari 5 bintang3.5/5 (400)
- Devil in the Grove: Thurgood Marshall, the Groveland Boys, and the Dawn of a New AmericaDari EverandDevil in the Grove: Thurgood Marshall, the Groveland Boys, and the Dawn of a New AmericaPenilaian: 4.5 dari 5 bintang4.5/5 (266)
- The Subtle Art of Not Giving a F*ck: A Counterintuitive Approach to Living a Good LifeDari EverandThe Subtle Art of Not Giving a F*ck: A Counterintuitive Approach to Living a Good LifePenilaian: 4 dari 5 bintang4/5 (5794)
- Rise of ISIS: A Threat We Can't IgnoreDari EverandRise of ISIS: A Threat We Can't IgnorePenilaian: 3.5 dari 5 bintang3.5/5 (137)
- Her Body and Other Parties: StoriesDari EverandHer Body and Other Parties: StoriesPenilaian: 4 dari 5 bintang4/5 (821)
- The Gifts of Imperfection: Let Go of Who You Think You're Supposed to Be and Embrace Who You AreDari EverandThe Gifts of Imperfection: Let Go of Who You Think You're Supposed to Be and Embrace Who You ArePenilaian: 4 dari 5 bintang4/5 (1090)
- The World Is Flat 3.0: A Brief History of the Twenty-first CenturyDari EverandThe World Is Flat 3.0: A Brief History of the Twenty-first CenturyPenilaian: 3.5 dari 5 bintang3.5/5 (2259)
- The Hard Thing About Hard Things: Building a Business When There Are No Easy AnswersDari EverandThe Hard Thing About Hard Things: Building a Business When There Are No Easy AnswersPenilaian: 4.5 dari 5 bintang4.5/5 (345)
- Shoe Dog: A Memoir by the Creator of NikeDari EverandShoe Dog: A Memoir by the Creator of NikePenilaian: 4.5 dari 5 bintang4.5/5 (537)
- The Emperor of All Maladies: A Biography of CancerDari EverandThe Emperor of All Maladies: A Biography of CancerPenilaian: 4.5 dari 5 bintang4.5/5 (271)
- Team of Rivals: The Political Genius of Abraham LincolnDari EverandTeam of Rivals: The Political Genius of Abraham LincolnPenilaian: 4.5 dari 5 bintang4.5/5 (234)
- Hidden Figures: The American Dream and the Untold Story of the Black Women Mathematicians Who Helped Win the Space RaceDari EverandHidden Figures: The American Dream and the Untold Story of the Black Women Mathematicians Who Helped Win the Space RacePenilaian: 4 dari 5 bintang4/5 (895)
- Elon Musk: Tesla, SpaceX, and the Quest for a Fantastic FutureDari EverandElon Musk: Tesla, SpaceX, and the Quest for a Fantastic FuturePenilaian: 4.5 dari 5 bintang4.5/5 (474)
- On Fire: The (Burning) Case for a Green New DealDari EverandOn Fire: The (Burning) Case for a Green New DealPenilaian: 4 dari 5 bintang4/5 (74)
- The Yellow House: A Memoir (2019 National Book Award Winner)Dari EverandThe Yellow House: A Memoir (2019 National Book Award Winner)Penilaian: 4 dari 5 bintang4/5 (98)
- The Unwinding: An Inner History of the New AmericaDari EverandThe Unwinding: An Inner History of the New AmericaPenilaian: 4 dari 5 bintang4/5 (45)
- 5000 Series Design GuideDokumen141 halaman5000 Series Design Guidebibhuti075100% (1)
- Email Security PolicyDokumen3 halamanEmail Security PolicycroslutBelum ada peringkat
- 4526 R430 01Dokumen256 halaman4526 R430 01nasiruddin276100% (1)
- Epicor University - Advanced Business Process Management Course PDFDokumen54 halamanEpicor University - Advanced Business Process Management Course PDFgvdaniel stpBelum ada peringkat
- SAMDokumen19 halamanSAMOnita Dwi AgustinBelum ada peringkat
- Grade 8 Book ListDokumen1 halamanGrade 8 Book ListGEORGIOSMANIAKISBelum ada peringkat
- Calling Him by Name With The Voice of ST PDFDokumen2 halamanCalling Him by Name With The Voice of ST PDFGEORGIOSMANIAKISBelum ada peringkat
- COVID19 Unmasked Survey Executive SummaryDokumen2 halamanCOVID19 Unmasked Survey Executive SummaryGEORGIOSMANIAKISBelum ada peringkat
- Homework 7.2 ADokumen3 halamanHomework 7.2 AGEORGIOSMANIAKISBelum ada peringkat
- MG 3543 Homework4Dokumen2 halamanMG 3543 Homework4GEORGIOSMANIAKISBelum ada peringkat
- Demographic Characteristics of GreeceDokumen2 halamanDemographic Characteristics of GreeceGEORGIOSMANIAKISBelum ada peringkat
- MG 3543 Homework5Dokumen2 halamanMG 3543 Homework5GEORGIOSMANIAKISBelum ada peringkat
- Argumentative Speech (Illegal Parking)Dokumen2 halamanArgumentative Speech (Illegal Parking)GEORGIOSMANIAKISBelum ada peringkat
- Commonly Used Port NumbersDokumen1 halamanCommonly Used Port NumbersGEORGIOSMANIAKISBelum ada peringkat
- Draft Program of ConferenceDokumen7 halamanDraft Program of ConferenceGEORGIOSMANIAKISBelum ada peringkat
- 2nd Argumentative Speech (Illegal Parking)Dokumen4 halaman2nd Argumentative Speech (Illegal Parking)GEORGIOSMANIAKISBelum ada peringkat
- οι Άγιοι ΑπόστολοιDokumen7 halamanοι Άγιοι ΑπόστολοιGEORGIOSMANIAKISBelum ada peringkat
- Bank Global Access System (Java)Dokumen47 halamanBank Global Access System (Java)Pranay KumarBelum ada peringkat
- Grade 10 Computer Appications Project PDFDokumen45 halamanGrade 10 Computer Appications Project PDFkarthikeya kakarlapudi100% (1)
- Usermanual SHD-8900 Alien en v120921Dokumen37 halamanUsermanual SHD-8900 Alien en v120921yul2kBelum ada peringkat
- Accenture Methodology Training Part 01Dokumen12 halamanAccenture Methodology Training Part 01Christophe MarinoBelum ada peringkat
- Crowtail Starter Kit For Micro Bit User ManualDokumen23 halamanCrowtail Starter Kit For Micro Bit User ManualJohn WestBelum ada peringkat
- Master of Technology in Civil Engineering (Structures) : Course Structure & SyllabusDokumen28 halamanMaster of Technology in Civil Engineering (Structures) : Course Structure & SyllabusAkshay SankhyanBelum ada peringkat
- HMMERDokumen5 halamanHMMERemma698Belum ada peringkat
- SDM No. 238, S. 2019Dokumen8 halamanSDM No. 238, S. 2019Shiela E. EladBelum ada peringkat
- TRAXPro ManualDokumen86 halamanTRAXPro ManualErlinangBelum ada peringkat
- Md. Shahid Uz Zaman Dept. of CSE, RUETDokumen18 halamanMd. Shahid Uz Zaman Dept. of CSE, RUETJarir AhmedBelum ada peringkat
- Let's Learn About SpreadsheetsDokumen48 halamanLet's Learn About SpreadsheetsHiltanasBelum ada peringkat
- Service Manual: iPF700 SeriesDokumen198 halamanService Manual: iPF700 SeriesAlin DoafidriBelum ada peringkat
- Sending Output of Concurrent Programs Via EmailDokumen1 halamanSending Output of Concurrent Programs Via EmailAshish HarbhajankaBelum ada peringkat
- CSDokumen3 halamanCSaliza malikBelum ada peringkat
- Case StudyDokumen18 halamanCase StudyV Yaswanth Sai 22114242113Belum ada peringkat
- Agregar Componentes AutoCAD Plant 3DDokumen8 halamanAgregar Componentes AutoCAD Plant 3DystasvBelum ada peringkat
- Esc101: Fundamental of Computing: I Semester 2008-09Dokumen17 halamanEsc101: Fundamental of Computing: I Semester 2008-09arjunBelum ada peringkat
- Memory Management Unit 5Dokumen58 halamanMemory Management Unit 5Nishant NalawadeBelum ada peringkat
- Test Class MethodsDokumen7 halamanTest Class Methodsvarun.chintatiBelum ada peringkat
- LC-3 Assembly LanguageDokumen18 halamanLC-3 Assembly LanguageElad TalicBelum ada peringkat
- Case Study's Business EthicsDokumen3 halamanCase Study's Business EthicsSanjay SainiBelum ada peringkat
- SJ-20110104162043-001-ZXDU68 T601 (V5.0R01M01) DC Power System Quick Installation & Commissioning Guide PDFDokumen4 halamanSJ-20110104162043-001-ZXDU68 T601 (V5.0R01M01) DC Power System Quick Installation & Commissioning Guide PDFAbdus SalamBelum ada peringkat
- Atmel SAM-BA ToolDokumen7 halamanAtmel SAM-BA Tooleanet20130% (1)
- Hướng Dẫn Web Design and DevelopmentDokumen4 halamanHướng Dẫn Web Design and DevelopmentCONFESSIONS ADMINBelum ada peringkat
- L5 L6 L7 L8 L9 - Project ManagementDokumen94 halamanL5 L6 L7 L8 L9 - Project Managementapi-19922408Belum ada peringkat