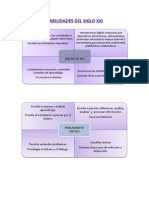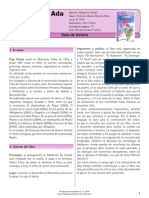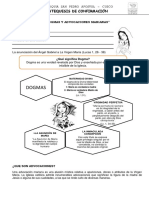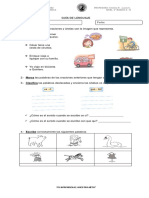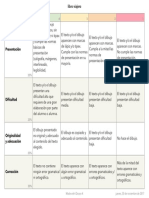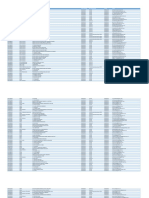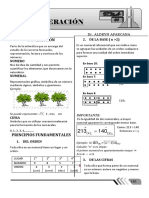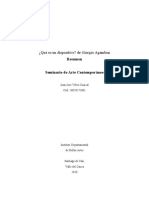Tutorial para Crear Una Presentacin en Power Point Presentation Transcript
Diunggah oleh
api-253584330Judul Asli
Hak Cipta
Format Tersedia
Bagikan dokumen Ini
Apakah menurut Anda dokumen ini bermanfaat?
Apakah konten ini tidak pantas?
Laporkan Dokumen IniHak Cipta:
Format Tersedia
Tutorial para Crear Una Presentacin en Power Point Presentation Transcript
Diunggah oleh
api-253584330Hak Cipta:
Format Tersedia
Tutorial para crear una presentacin en Power Point
Presentation Transcript
1- Como primer paso para crear la presentacin debemos: En nuestra mquina
ubicarnos en el men de inicio
2- Buscar y seleccionar Microsoft Office dar clic en la opcin todos los programas
Entrar a Microsoft Office Power Point 2007 dando doble clic.
3- Al hacer clic podremos modificar el contenido
4- Utilizando la Barra de herramientas podemos cambiar el formato al texto, solo
seleccionando la parte que queremos personalizar. (ejemplo cambio de color del
texto)Cambio del estilo de la fuente
5- Cambio del tamao de la letra O incluso seleccionar el diseo de nuestra
presentacin
6- Si necesitamos aadir ms diapositivas, damos un clic derecho sobre la diapositiva
en que nos encontramos, del lado izquierdo eleccionaremos la opcin de nueva
diapositiva y ahora ya podemos continuar con nuestra presentacin
7- Una vez terminada la presentacin procedemos a guardarla, ubicndonos en el
botn inicio, seleccionar guardar como y escoger la opcin que deseemos.
8- Para finalizar, aadimos el nombre a nuestra presentacin y damos clic en guardar.
PROGRAMA DEEP ZOOM
I. Cmo empezar a trabajar
Para comenzar, es necesario contar con las fotografas de todos los animales,
caractersticas y especificaciones (pginas Web) que fueron selecionadas para la
conformacin del Avatar; stas sern guardadas en una sola carpeta en el equipo de
cmputo.
Abrir el programa Deep Zoom Composer, hacer clic en New Project para la composicin
de las caractersticas del Avatar.
Se mostrar un panel donde se debern incluir las siguientes especificaciones.
Name: Sealar el nombre del Avatar a crear.
Location: Seleccionar la ruta en el equipo donde se guardar el producto creado de Deep
Zoom Composer.
II. Integracin de imgenes
Se mostrar un panel, hacer clic en la pestaa Import; inmediatamente despus, hacer
clic en el botn Add image para insertar todas las imgenes que se seleccionaron para la
composicin del Avatar.
III. Composicin de imgenes
Una vez agregadas las imgenes con las que se va a trabajar, hacer clic en la pestaa
Compose; del panel Images mostrado en la parte inferior, arrastrar todas las imgenes de
forma ordenada dentro del recuadro mostrado al centro del programa.
Una vez integradas todas las imgenes se muestra un panel (lado izquierdo), hacer clic en
el botn Selection, el cual permite editar el tamao y posicin de las imgenes.
Se debe modificar el tamao y realizar la ordenacin de todas las imgenes, las cuales
pueden estar en lnea horizontal, vertical y/o dentro de todo el recuadro mostrado.
As mismo se puede realizar el acercamiento y alejamiento de las imgenes de 2 formas:
1. Mediante el panel (lado izquierdo)
Dar clic en el botn Zoom para acercarse y/o Fit to screen para alejarse.
2. Mediante el scroll del mouse.
Existe un recuadro gris del lado izquierdo donde indica en qu posicin y
tamao se encuentran las imgenes.
En el panel mostrado anteriormente (lado izquierdo), hacer clic en el botn Pan que
permite moverse dentro del recuadro sin afectar el tamao y posicin de las imgenes.
IV. Vnculos internos
Concluida la edicin de las imgenes, se deben integrar los vnculos internos y externos
para la aplicacin del zoom, mostrando a detalle la caracterstica de cada uno de ellos.
Se realizar el vnculo al Men del proyecto; se debe hacer clic en el botn Add hotspot,
debajo de la pestaa Images, colocar y editar el hotspot [N0] de relleno gris con el
objetivo de que cubra todas las imgenes insertadas.
Se muestra un panel (lado derecho), en la pestaa Properties escribir la siguiente
especificacin.
1. Tooltip: Escribir MEN.
A partir de este proceso se deben realizar los vnculos de todas las imgenes, siguiendo
paso a paso la descripcin de cada una.
Se realizar la vinculacin a la parte del animal seleccionado para la creacin y
composicin del Avatar.
Hacer clic en el botn Add hotspot, debajo de la pestaa llamada Images, colocar el
recuadro [N1], cubriendo la caracterstica y especificacin principal de cualquier animal
seleccionado para la creacin del Avatar.
Se muestra un panel (lado derecho); en la pestaa Properties, escribir la siguiente
especificacin.
1. Tooltip: Escribir la parte del cuerpo del animal seleccionado que se tomar para
conformar el Avatar.
Se realizar la vinculacin sobre la(s) caracterstica(s) principal(es) de la parte del cuerpo
del animal que integrar el Avatar.
Agregar un nuevo Add hotspot [N2]; se debe colocar el nuevo recuadro dentro del
anterior, estando posicionado en medio con un tamao pequeo.
Se muestra un panel (lado derecho); en la pestaa Properties, escribir la siguiente
especificacin.
1. Tooltip: Sealar la Caracterstica principal del animal seleccionado que conformar
el Avatar.
V. Vnculos externos
Se realizar la vinculacin hacia las pginas Web que contiene la descripcin de las
caractersticas sobre la especificacin del animal.
Se muestra un panel (lado derecho), hacer clic en la opcin External Links. Se debe
seleccionar el Hotspot anterior [N2] mostrado debajo de la pestaa Layers, donde se
deber arrastrar (Hotspot [N2]) hacia el panel External Links.
Se mostrar un panel; hacer clic en el botn Add Reporting URL, donde se deben escribir
las siguientes especificaciones.
1. Name: Escribir una referencia hacia la pgina que mostrar la caracterstica y
especificacin principal de la parte del animal.
2. URL: Copiar la direccin de la pgina donde se muestra la caracterstica y
especificacin principal de la parte del animal.
3. Description: Escribir un mensaje corto referente a la caracterstica y especificacin
principal de la parte del animal.
Al finalizar se debe guardar todo el proceso realizado anteriormente.
VI. Vnculo inicial
Se agregar un vnculo interno para regresar al inicio del proyecto, lo que permitir una
mejor visualizacin y manejo del mismo.
Agregar un nuevo Add hotspot [N3], el cual debe ser colocado dentro del hotspot [N1].
Debe estar posicionado en cualquier esquina del recuadro de forma pequea.
Se muestra un panel (lado derecho); en la pestaa Properties, escribir la siguiente
especificacin.
1. Tooltip: Escribir Regresar.
Se muestra un panel (lado derecho), hacer clic en la opcin Internal Links. Se debe
seleccionar el ltimo Hotspot generado [N3] mostrado debajo de la pestaa Layers
donde se deber arrastrar (Hotspot [N3]) hacia el panel Internal Links.
Se mostrar un panel, hacer clic en el Hotspot [N0], al finalizar se debe guardar el
proceso realizado anteriormente.
VII. Exportar proyecto
Una vez concluido la vinculacin de todas las imgenes para la creacin del Avatar, se
debe exportar el proyecto.
Hacer clic en la pestaa Export, donde se mostrar un panel en el cual se deben incluir las
siguientes especificaciones:
a. Output type: Seleccionar la opcin Silverlight Deep Zoom.
b. Name: Escribir el nombre del Avatar.
c. Export options: Seleccionar la opcin Export as a collection (multiple
images).
d. Image settings: Subir el nivel a 100 en la seccin Quality.
Una vez seleccionadas todas las opciones anteriores hacer clic en el botn Export.
Al finalizar se mostrar un panel, hacer clic en el botn Preview in Browser.
VIII. Navegacin
Al concluir con la exportacin del proyecto se podr navegar dentro del mismo para
verificar la integracin de los animales para la composicin del Avatar.
Se muestra la recopilacin de los animales en una pgina Web, hacer clic en el botn
Toggle full-screen mode (lado derecho).
Una vez mostrado el producto final donde se integran las imgenes de los animales para la
composicin del Avatar, hacer clic dentro de cada imagen para navegar dentro de stas.
Una vez posicionado se mostrarn las caractersticas y especificaciones principales de la
animales y se puede navegar haciendo clic en el recuadro mostrado (caractersticas y
especificaciones) donde se desplegar la informacin en Web y/o nos regresar al Men.
Como Hacer Folletos En Publisher Presentation
Transcript
MICROSOFT OFFICE PUBLISHER 2007 Microsoft Office Publisher 2007 es el
programa para la creacin de publicaciones empresariales que le permite crear,
disear y publicar materiales de comunicacin y marketing de aspecto profesional.
Con este programa puede crear materiales para imprimirlos, enviarlos por correo
electrnico y por Web, todo ello con un entorno intuitivo basado en tareas que le
gua desde el concepto inicial a la entrega final interna sin necesitar conocimientos
expertos de produccin ni de diseo.
COMO INGRESARCLIC EN PUBLISHERCLIC EN
MICROSOFTOFFICECLIC EN TODOS LOS PROGRAMASCLIC EN INICIO
PARA SELECCIONAR PUBLICACIN Office Publisher 2007 se ha rediseado
para simplificar an ms los procesos de crear y abrir publicaciones rpidamente.
Puede crear sus propias publicaciones con las plantillas de Publisher diseadas
profesionalmente, personalizarlas cuando lo estime conveniente. CLIC PARA
SELECCIONAR
PARA SELECCIONAR PLANTILLACLIC SOBRE LA PLANTILLACLIC EN
CREAR
SELECCIONAR CARA DEL FOLLETOSELECCIONAR PGINA 1
UTILIZAR LAS HERRAMIENTAS Para introducir o modificar texto e imgenes
Cambiar cara del folleto CLIC EN PGINA 2
PRESENTACIN DEL FOLLETOCARA 2CARA 1
GRACIAS!CIPA LOS MISMOS
Anda mungkin juga menyukai
- Evaluacion Del ProyectoDokumen6 halamanEvaluacion Del Proyectoapi-253584330Belum ada peringkat
- Resumenes Del SeminarioDokumen4 halamanResumenes Del Seminarioapi-253584330Belum ada peringkat
- Plantilla Plan de Unidad 22222Dokumen6 halamanPlantilla Plan de Unidad 22222api-253584330Belum ada peringkat
- Rmato Sistematizacin de ExperienciasDokumen2 halamanRmato Sistematizacin de Experienciasapi-253584330Belum ada peringkat
- Trabajando NiceDokumen4 halamanTrabajando NiceSandolhi Cortes RodriguezBelum ada peringkat
- El AbanderadoDokumen1 halamanEl AbanderadoIvan Alejandro Laurence AndradeBelum ada peringkat
- Monografia 2019Dokumen13 halamanMonografia 2019Juan Juan MiguelBelum ada peringkat
- Samuel Alejandro Lafone QuevedoDokumen6 halamanSamuel Alejandro Lafone QuevedoJohann David Diaz RamirezBelum ada peringkat
- Guia Actividades Cuentos AdaDokumen4 halamanGuia Actividades Cuentos AdaROCIO50% (2)
- Maria Dogmas y Advocaciones (Catequizados)Dokumen2 halamanMaria Dogmas y Advocaciones (Catequizados)BravitoAlbert100% (1)
- Figuras Retoricas en La GraficaDokumen26 halamanFiguras Retoricas en La GraficaCesar Alcides Pezo Borrero100% (1)
- Noviazgo cristianoDokumen14 halamanNoviazgo cristianoDavid Delgado CórdobaBelum ada peringkat
- Evaluación OlimpiadasDokumen2 halamanEvaluación OlimpiadasmarcoBelum ada peringkat
- Guía Ce Ci Que QuiDokumen3 halamanGuía Ce Ci Que Quiprofesoralucy100% (1)
- Introducción General Al Antiguo TestamentoDokumen21 halamanIntroducción General Al Antiguo TestamentoAbner B. Bartolo H.Belum ada peringkat
- Guía de evaluación para libros de viajeDokumen1 halamanGuía de evaluación para libros de viajeMartin Angel Hidalgo EspejoBelum ada peringkat
- Amigurumis Beach BunniesDokumen6 halamanAmigurumis Beach BunniesMontse QUIMICOMBelum ada peringkat
- El Género NarrativoDokumen9 halamanEl Género Narrativodiosa barriosBelum ada peringkat
- 1 SMDokumen22 halaman1 SMvictoreremita123Belum ada peringkat
- Resumen - Lo Bello y Lo Feo en Nietzsche - Estética (Gene - 2014) - FADU - UBADokumen3 halamanResumen - Lo Bello y Lo Feo en Nietzsche - Estética (Gene - 2014) - FADU - UBAAru FerreiraBelum ada peringkat
- Productos Naturales. AcetatosDokumen58 halamanProductos Naturales. AcetatosAngela Sequera100% (1)
- Volcanes y TerremotosDokumen31 halamanVolcanes y TerremotosMaRy FiAllos De AplicAno0% (1)
- Codigo Dea - Planteles de VzlaDokumen267 halamanCodigo Dea - Planteles de VzlaEmmanuelBernabei74% (887)
- Ciencia. Revista de La Academia Mexicana de Ciencias. Octubre-Diciembre 2016, Volumen 67, Número 4. El Placer de LeerDokumen54 halamanCiencia. Revista de La Academia Mexicana de Ciencias. Octubre-Diciembre 2016, Volumen 67, Número 4. El Placer de LeerProfrFerBelum ada peringkat
- NumeracionDokumen6 halamanNumeracionAldrynOscarAparcanaOrellanaBelum ada peringkat
- John McAfeeDokumen2 halamanJohn McAfeeKevin PatiñoBelum ada peringkat
- ESCALA DE FELICIDAD SUBJETIVA y ESCALA DE SATISFACCION CON LA VIDADokumen2 halamanESCALA DE FELICIDAD SUBJETIVA y ESCALA DE SATISFACCION CON LA VIDABetty Rmz Escobedo100% (1)
- Palabras Juramentación Presidenta Comité TucumeDokumen2 halamanPalabras Juramentación Presidenta Comité TucumeEnrique AliagaBelum ada peringkat
- Qué Es Un Dispositivo-ResumenDokumen2 halamanQué Es Un Dispositivo-ResumenJuan VélezBelum ada peringkat
- Manual de Accesibilidad UniversalDokumen118 halamanManual de Accesibilidad UniversalCeyanez100% (5)
- 5 Datos Curiosos Sobre La Independencia de MéxicoDokumen2 halaman5 Datos Curiosos Sobre La Independencia de MéxicoEsgüin DiegoBelum ada peringkat
- Las Cuitas Del Joven WertherDokumen2 halamanLas Cuitas Del Joven WertherMocasinesaltarines67% (6)
- Nuevas Historias de Franz en La Escuela 2019 TERCER AÑODokumen5 halamanNuevas Historias de Franz en La Escuela 2019 TERCER AÑOCarla Briceño ToledoBelum ada peringkat