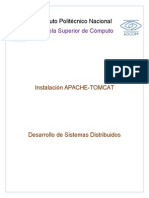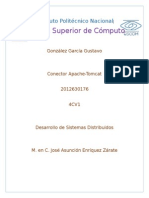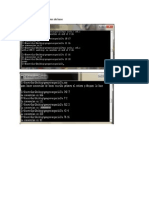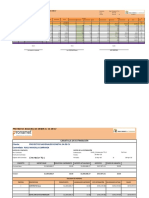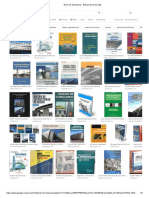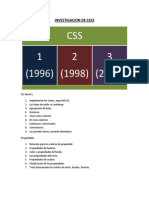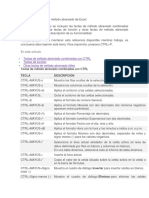Server Virtual
Diunggah oleh
Gustavo0 penilaian0% menganggap dokumen ini bermanfaat (0 suara)
9 tayangan6 halamanHak Cipta
© © All Rights Reserved
Format Tersedia
DOCX, PDF, TXT atau baca online dari Scribd
Bagikan dokumen Ini
Apakah menurut Anda dokumen ini bermanfaat?
Apakah konten ini tidak pantas?
Laporkan Dokumen IniHak Cipta:
© All Rights Reserved
Format Tersedia
Unduh sebagai DOCX, PDF, TXT atau baca online dari Scribd
0 penilaian0% menganggap dokumen ini bermanfaat (0 suara)
9 tayangan6 halamanServer Virtual
Diunggah oleh
GustavoHak Cipta:
© All Rights Reserved
Format Tersedia
Unduh sebagai DOCX, PDF, TXT atau baca online dari Scribd
Anda di halaman 1dari 6
Gonzlez Garca Gustavo 4CV1 Administracin de Servicios en RED
INSTITUTO POLITCNICO NACIONAL
ESCUELA SUPERIOR DE CMPUTO
Configuracin de Herramientas en Entornos Linux
Unidad 4.- Servidores virtuales
Tema: Sistemas Operativos virtualizados
Introduccin
1. Las mquinas virtuales permiten ejecutar sistemas operativos dentro de otro sistema operativo que
funciona como anfitrin.
2. Se pueden tener diferentes sistemas operativos en las mquinas virtuales.
3. Una aplicacin como VirtualBox permite la administracin de los recursos virtualizados para crear
contenedores virtuales.
4. Las mquinas virtuales tienen ventajas sobre las fsica en varios aspectos, algunos de los cuales pueden
ser:
Migracin: Un disco duro virtulizado puede ser transportado como un archivo, basta con tener la
aplicacin y generar un nuevo contenedor virtual para conectar el disco y hacer funcionar una
mquina virtual.
Clonacin: Al considerarse un archivo, los discos virtuales pueden copiarse (clonarse), para tener
respaldos de discos virtualizados y poder recuperarse en caso de que el sistema operativo deje de
funcionar.
5. Existen mltiples tecnologas que permiten la virtualizacin de recursos, diferenciadas por la forma de
hacer la comunicacin entre los sistemas virtualizados y el hardware real.
Desarrollo
Instalacin de una mquina virtual y su configuracin
Primero realizaremos la creacin de una mquina virtual utilizando el Software de VirtualBox, en esta
mquina virtualizaremos el sistema operativo Ubuntu. En la Figura 1 se muestra el men principal del Virtual Box
en el cual podemos elegir la creacin de una nueva maquina virtual.
Gonzlez Garca Gustavo 4CV1 Administracin de Servicios en RED
Figura 1. Men de inicio de VirtualBox
Figura 2. Asignacin de Nombre a la mquina Virtual.
En la figura 2 se muestra el comienzo de la creacin de una mquina virtual, donde se nos pide un
nombre para esta y el tipo.
Ahora pasamos a la asignacin de memoria de Memoria RAM a la mquina virtual, para este caso
asignaremos 3000 MB de memoria tal como se observa en la Figura 3.
Gonzlez Garca Gustavo 4CV1 Administracin de Servicios en RED
Figura 3. Asignacin de Memoria RAM
Figura 4. Creacin de disco duro virtual. Figura 5. Seleccin de tipo de Disco duro Virtual.
Figura 6. Asignacin inicial de disco Duro.
El siguiente paso es el asignamiento de un disco Duro virtual, tal como se muestra en la figura 4 se
creara un nuevo disco duro virtual, y ser del tipo VDI (Virtual Disk Image) como se muestra en la figura 5 y
seleccionaremos como siguiente opcin un asignamiento dinmico, esto con el fin de incrementar el espacio,
conforme la mquina virtual lo requiera y como tamao inicial asignaremos 20 Gb tal como se observa en la
figura 6 y le damos en crear.
Gonzlez Garca Gustavo 4CV1 Administracin de Servicios en RED
Figura 7. Men con Mquina virtual Creada.
Figura 8. Inicio de la mquina virtual.
Despues de haber realizado la creacin de la maquina virtual, regresaremos al men inicial tal como se
muestra en la Figura 7, en esta ocasin ya se muestra nuestra maquina virtual creada anteriormente con las
caractersticas ingresadas por el usuario.
Al iniciar la maquina se nos solicitara el disco de inicio en esta parte seleccionaremos la iso de Ubuntu tal
como se muestra en la Figura 8 y daremos clic en el botn iniciar.
Despus simplemente realizaremos la instalacin del sistema operativo Ubuntu tal cual en la mquina
virtual, en la figura 9 se muestra el men de instalacin de la distribucin de Ubuntu ejecutndose en la
mquina virtual.
Gonzlez Garca Gustavo 4CV1 Administracin de Servicios en RED
Figura 9. Instalacin de Ubuntu.
Figura 10. Instalacin de Ubuntu Finalizada.
Finalmente despus de realizada la instalacin del sistema operativo, se mostrara el sistema
ejecutndose en la mquina virtual como se observa en la figura 10.
Como un ltimo paso, se realizara la asignacin de procesadores que podr utilizar esta mquina virtual,
realizaremos esto seleccionando la opcin de configuracin desde el men principal de VirtualBox, despus
Gonzlez Garca Gustavo 4CV1 Administracin de Servicios en RED
Figura 11. Configuracin de Procesadores.
Figura 4.Algunos datos de consumo de la mquina virtual.
ingresaremos en la opcin de Sistema y finalmente en la de procesador tal como se ve en la figura 11, de esta
manera asignaremos 5 procesadores a esta mquina virtual, para mejorar de alguna manera el desempeo de
esta.
Finalmente analizaremos un poco los recursos utilizados por la mquina virtual, estos datos se pueden
observar en la Figura 12, donde en el administrador de tareas de Windows nos muestra un poco acerca de los
recursos utilizados por nuestra mquina virtual.
Conclusiones
Bueno al final podemos decir unas cuantas cosas con respecto a esta mquina virtual de Linux, en
primera instancia, el sistema operativo a pesar de tener una gran cantidad de recursos asignados se comporta
de una manera muy lenta, supongo que no es solo una falla del software de virtualizacin y que la lentitud del
sistema es a causa de que este se encuentra montado sobre otro sistema operativo base, por otra parte hace
falta realizar configuraciones ms avanzadas, por ejemplo, como configurar la lectura de USB en esta mquina
virtual entre otras cosas.
Anda mungkin juga menyukai
- Alegoria Del PatrimonioDokumen133 halamanAlegoria Del PatrimonioJenn Rozo100% (8)
- Presupuesto Modulo Drywall PDFDokumen2 halamanPresupuesto Modulo Drywall PDFJuan Fisher Torres Valenzuela0% (1)
- Instalacion Ubuntu ApacheTomcatDokumen6 halamanInstalacion Ubuntu ApacheTomcatGustavoBelum ada peringkat
- Practica 4Dokumen6 halamanPractica 4GustavoBelum ada peringkat
- 4CV1 Gustavo Gonzalez Garcia ApacheTomcatConectorDokumen4 halaman4CV1 Gustavo Gonzalez Garcia ApacheTomcatConectorGustavoBelum ada peringkat
- Aplicación para Hacer Cambios de BaseDokumen1 halamanAplicación para Hacer Cambios de BaseGustavoBelum ada peringkat
- Ejemplo 4 Respuesta A Un Vacante Tecnico ComercialDokumen1 halamanEjemplo 4 Respuesta A Un Vacante Tecnico ComercialGustavoBelum ada peringkat
- Parámetros y Recomendaciones para Diseños de ZoológicosDokumen11 halamanParámetros y Recomendaciones para Diseños de ZoológicosadalindaBelum ada peringkat
- Tipos de Fachadas - Gehl InstituteDokumen2 halamanTipos de Fachadas - Gehl InstituteMontserrat Tomboly100% (1)
- Especificaciones Tecnicas de Edificacion de Tres PisosDokumen56 halamanEspecificaciones Tecnicas de Edificacion de Tres PisosDiegoGomez100% (1)
- Andres SanchezDokumen5 halamanAndres SanchezSalomon Sanchez NietoBelum ada peringkat
- Análisis de Una ObraDokumen7 halamanAnálisis de Una ObraGabriela RodríguezBelum ada peringkat
- Arquitectura de Impresión 3DDokumen30 halamanArquitectura de Impresión 3DJuan david rodriguez leonBelum ada peringkat
- Detalles técnicos alcantarilla TMCDokumen1 halamanDetalles técnicos alcantarilla TMCErlins Ali Caldas RuedaBelum ada peringkat
- Ciclo de Vida de Envases LigerosDokumen1 halamanCiclo de Vida de Envases LigerosjebelcaBelum ada peringkat
- Estimacion Pronamet 160223Dokumen32 halamanEstimacion Pronamet 160223jhonathan alonsoBelum ada peringkat
- Manual AceroDokumen23 halamanManual Acerojcaamaño_5100% (2)
- Clasificacion Del Concreto Por Su ComposicionDokumen6 halamanClasificacion Del Concreto Por Su ComposicionStefanoRodrigoBelum ada peringkat
- Arquitectura funcionalista: orígenes y principales representantesDokumen20 halamanArquitectura funcionalista: orígenes y principales representantesSergio FloresBelum ada peringkat
- Programar Haxorware en EPC2100R2 con IP Full ViewDokumen16 halamanProgramar Haxorware en EPC2100R2 con IP Full ViewELPICHUEBelum ada peringkat
- 2 Lista de Libros Sobre EstructurasDokumen3 halaman2 Lista de Libros Sobre EstructurasfhjklBelum ada peringkat
- Tipos de estructuras metálicas: abovedadas, entramadas, trianguladas, colgantes y laminaresDokumen3 halamanTipos de estructuras metálicas: abovedadas, entramadas, trianguladas, colgantes y laminaresAZUCENA SARAHI GARCIA AGUILARBelum ada peringkat
- Impacto PLC Ecuador, tecnología comunicaciones línea energíaDokumen12 halamanImpacto PLC Ecuador, tecnología comunicaciones línea energíaGabrhiella ThorresBelum ada peringkat
- Precios Unitarios SuteymDokumen31 halamanPrecios Unitarios SuteymJoey BelmontBelum ada peringkat
- Infografía Historia Urbana de EgiptoDokumen1 halamanInfografía Historia Urbana de EgiptoSilvia Quinto100% (2)
- Fierros para CamarasDokumen10 halamanFierros para CamarasLimbert ApazaBelum ada peringkat
- Reservorio 5M3Dokumen19 halamanReservorio 5M3Alfonso Rodriguez AguilarBelum ada peringkat
- Memoria Descriptiva. Dique 1. GTMDokumen25 halamanMemoria Descriptiva. Dique 1. GTMSan L. JoseBelum ada peringkat
- Configuracion de Router 3bumenDokumen10 halamanConfiguracion de Router 3bumenEylen Guerra AyalaBelum ada peringkat
- Bypass Icloud Id Remove Apple GSX Imei HardwareDokumen5 halamanBypass Icloud Id Remove Apple GSX Imei HardwareNday RubiBelum ada peringkat
- Investigacion de Css3Dokumen12 halamanInvestigacion de Css3samirfcruzBelum ada peringkat
- Informatik CTRLDokumen9 halamanInformatik CTRLlaura quirogaBelum ada peringkat
- Presupuesto PavimentoDokumen25 halamanPresupuesto PavimentoDavid Safar PardoBelum ada peringkat
- Informatica-Programacion Avanzada en JavaDokumen347 halamanInformatica-Programacion Avanzada en JavajuanBelum ada peringkat