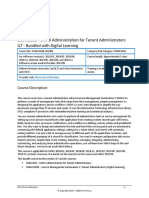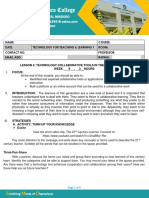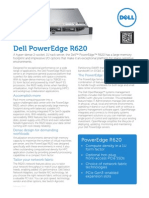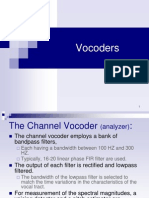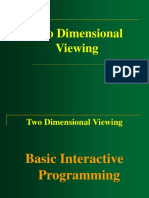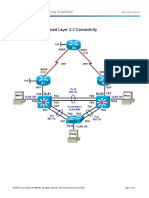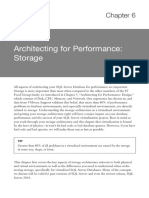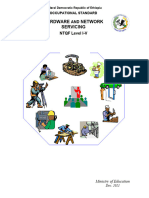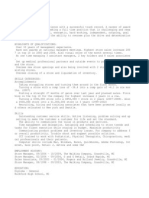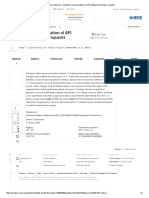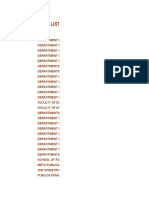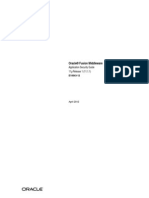Oracle 9i Installation Guide Complete
Diunggah oleh
danishkaleem0095Hak Cipta
Format Tersedia
Bagikan dokumen Ini
Apakah menurut Anda dokumen ini bermanfaat?
Apakah konten ini tidak pantas?
Laporkan Dokumen IniHak Cipta:
Format Tersedia
Oracle 9i Installation Guide Complete
Diunggah oleh
danishkaleem0095Hak Cipta:
Format Tersedia
ORACLE 9i INSTALLATION GUIDE COMPLETE:
To install ORACLE 9i Sql Server on stand alone PC. This guide is the best to show all the procedure.
STEP 1: First of all get the setup of the ORACLE 9i which is included in the website.
STEP 2: After downloading setup extract it and then, open Oracle91 folder. There will be .exe file
Setup, if it opens successfully screen will appear.
STEP 2 (Alternative):
If the above screen does not appear dont worry just open Install folder.
Then in Install folder, open Win 32 folder.
N
ow open
win32
folder
and then
open
Setup/
Now the WELCOME screen will must be opened.
STEP 3:
Now, if you are installinf the first oracle sql sofware simply click next button. The below screen should
appear. Now the Source: Path is the one where setup files are located dont change it. Name can be
your choice but default may be best and Destination:Path is the one where software will intall you can
choose it as you desire.
STEP 4:
Now after choosing paths, click next the following screen appears:
Now from this menu choose ORACLE 9i DATABASE 9.2.0.1.0 and click next to conyinue.
STEP 5:
After clicking next , the following screen will appear:
From this screen, choose Personal Editon, Note that keep the eye on space if disk will not have you are
wastng time just change the disk to save effort and time. Click next to continue.
STEP 6:
After clicking next, below screen will appears ,
Select General Purpose and click Next to continue. Note if a screen comes up prior to
this one asking for the location of Oracle Configuration Tools accept the default location
and click the Next button to proceed to this screen. Additional note: if you wish to install
the Software Only and create a database later you may select the last option. General
Purpose creates a sample database in the installation process(Not Recommended).
STEP 7:
After clicking Next, the following screen will appears,
From this the default port will be selected automatically unless it is already takken. Click Next to
continue.
STEP 8:
After pressing Next button this below screen will now appears:
Choose name for your databse, which may be any name upto 8 characters but first character must be
alphabet not a number and space is not allowed, SID will automatically be filled you dont need to do it.
After choosing GLOBAL DATABASE NAME: click next to move forward.
STEP 9:
After continuing the following screen will appear:
In this window, Directory for database file may be filled automatically. If the default location is
acceptable click NEXT else choose another location.
STEP 10:
After proceeding next, the screen arrives will be this one:
From database character set choose use the default option and click next to proceed.
STEP 11:
After choosing character set and proceeding NEXT, this screen will arrives:
A summary of the database settings and products to be installed is shown. Click Install
to begin the actual database installation.
STEP 12:
After clicking Install, this window will appear with installation bar moving to end slowly
slowly, then you have to wait better to keep eye on a pop up because you have to
insert DISK 2 and Disk 3.
STEP 12:
After some time a small Dialog box like below will appears:
In this dialog box click browse button another menu will appear this one below, from it
choose disk2 press ok and then again OK.
STEP 13:
After some time another same dialog box asking for DISK3 will appear like:
Again click on browse button another menu appears and choose DISK3 this time:
STEP LAST:
Now, the DISK3 is the last it will not irritate you again and installation will continue as
normal. When the installation bar will reach at 100% another menu will appears which
looks like below one:
This is the most irritating part for me atleast because it will take a lot of time but also the
most important part it will create the sample database as well as ask you to set
password to get login to use Oracle. For password and user name following screen will
appears:
Step 14: While the process is creating the database the Database Configuration
Assistant will prompt you for the passwords at this point. Make sure that you assign
passwords to the SYS and SYSTEM accounts-DO NOT
LEAVE THEM BLANK-be sure to write them down carefully here:
SYS___________________
SYSTEM_______________
You also CAN assign, through Password Management, new passwords for the other
two accounts that are unlocked by default:
DBSNMP_______________
SCOTT_________________
Note: if the user account SCOTT is left to the default value it is tiger The SYS and
SYSTEM accounts are high-level accounts used to assign other users/roles and other
functions in the database. Be very careful not to LOCK these accounts! Once the
accounts are set up correctly click on OK to continue.
SO I hope this guide will help you and you will easily now install Oracle 9i on your stand
alone PC.
Visit: www.ccaring.blogspot.com for more tutorials.
Thank you,
Regards ,
Danish Kaleem
Anda mungkin juga menyukai
- The Subtle Art of Not Giving a F*ck: A Counterintuitive Approach to Living a Good LifeDari EverandThe Subtle Art of Not Giving a F*ck: A Counterintuitive Approach to Living a Good LifePenilaian: 4 dari 5 bintang4/5 (5794)
- SMAX310B - SMAX Administration For Tenant Administrators ILT - Bundled With Digital LearningDokumen6 halamanSMAX310B - SMAX Administration For Tenant Administrators ILT - Bundled With Digital LearningPavithraBelum ada peringkat
- Shoe Dog: A Memoir by the Creator of NikeDari EverandShoe Dog: A Memoir by the Creator of NikePenilaian: 4.5 dari 5 bintang4.5/5 (537)
- Module 3-Lesson 4Dokumen6 halamanModule 3-Lesson 4Kel LumawanBelum ada peringkat
- Transistor DesignDokumen51 halamanTransistor DesignJohn GentileBelum ada peringkat
- The Yellow House: A Memoir (2019 National Book Award Winner)Dari EverandThe Yellow House: A Memoir (2019 National Book Award Winner)Penilaian: 4 dari 5 bintang4/5 (98)
- Dell PowerEdge R620 Spec SheetDokumen2 halamanDell PowerEdge R620 Spec SheetRosli YusoffBelum ada peringkat
- Hidden Figures: The American Dream and the Untold Story of the Black Women Mathematicians Who Helped Win the Space RaceDari EverandHidden Figures: The American Dream and the Untold Story of the Black Women Mathematicians Who Helped Win the Space RacePenilaian: 4 dari 5 bintang4/5 (895)
- VHDL Code For Updown CNTDokumen3 halamanVHDL Code For Updown CNTmeaow88100% (2)
- The Hard Thing About Hard Things: Building a Business When There Are No Easy AnswersDari EverandThe Hard Thing About Hard Things: Building a Business When There Are No Easy AnswersPenilaian: 4.5 dari 5 bintang4.5/5 (344)
- Object Oriented Programming: Lecture 1: Introduction and RevisionDokumen49 halamanObject Oriented Programming: Lecture 1: Introduction and Revisionkhawar abbasiBelum ada peringkat
- The Little Book of Hygge: Danish Secrets to Happy LivingDari EverandThe Little Book of Hygge: Danish Secrets to Happy LivingPenilaian: 3.5 dari 5 bintang3.5/5 (399)
- FP-5500 Data Sheet Rev E-AlteraDokumen1 halamanFP-5500 Data Sheet Rev E-Alteravasece4537577Belum ada peringkat
- Grit: The Power of Passion and PerseveranceDari EverandGrit: The Power of Passion and PerseverancePenilaian: 4 dari 5 bintang4/5 (588)
- ch5.3 (Vocoders)Dokumen23 halamanch5.3 (Vocoders)Abhiram YanamandraBelum ada peringkat
- The Emperor of All Maladies: A Biography of CancerDari EverandThe Emperor of All Maladies: A Biography of CancerPenilaian: 4.5 dari 5 bintang4.5/5 (271)
- Arturo B. Del Ayre's Curriculum Vitae & ResumeDokumen14 halamanArturo B. Del Ayre's Curriculum Vitae & ResumeArturo Brondial del Ayre100% (6)
- Devil in the Grove: Thurgood Marshall, the Groveland Boys, and the Dawn of a New AmericaDari EverandDevil in the Grove: Thurgood Marshall, the Groveland Boys, and the Dawn of a New AmericaPenilaian: 4.5 dari 5 bintang4.5/5 (266)
- Logistics & SCM SyllabusDokumen1 halamanLogistics & SCM SyllabusVignesh KhannaBelum ada peringkat
- Never Split the Difference: Negotiating As If Your Life Depended On ItDari EverandNever Split the Difference: Negotiating As If Your Life Depended On ItPenilaian: 4.5 dari 5 bintang4.5/5 (838)
- 1.2D Viewing TransformationsDokumen127 halaman1.2D Viewing TransformationsAbhigyan HarshaBelum ada peringkat
- A Heartbreaking Work Of Staggering Genius: A Memoir Based on a True StoryDari EverandA Heartbreaking Work Of Staggering Genius: A Memoir Based on a True StoryPenilaian: 3.5 dari 5 bintang3.5/5 (231)
- Vdocuments - MX Rotalign Ultra System ManualDokumen31 halamanVdocuments - MX Rotalign Ultra System ManualTanBelum ada peringkat
- Teaching Common Competencies in ICT: Applied Productivity ToolsDokumen18 halamanTeaching Common Competencies in ICT: Applied Productivity ToolsRey Vallejo AbrazadoBelum ada peringkat
- On Fire: The (Burning) Case for a Green New DealDari EverandOn Fire: The (Burning) Case for a Green New DealPenilaian: 4 dari 5 bintang4/5 (73)
- Ajp 1Dokumen15 halamanAjp 1Yuva Neta Ashish PandeyBelum ada peringkat
- Elon Musk: Tesla, SpaceX, and the Quest for a Fantastic FutureDari EverandElon Musk: Tesla, SpaceX, and the Quest for a Fantastic FuturePenilaian: 4.5 dari 5 bintang4.5/5 (474)
- Verilog Dice GameDokumen6 halamanVerilog Dice GameVishnu Sharma50% (2)
- Team of Rivals: The Political Genius of Abraham LincolnDari EverandTeam of Rivals: The Political Genius of Abraham LincolnPenilaian: 4.5 dari 5 bintang4.5/5 (234)
- CCNPv7 TSHOOT Lab4 2 Mixed Layer 2 3 Connectivity StudentDokumen13 halamanCCNPv7 TSHOOT Lab4 2 Mixed Layer 2 3 Connectivity StudentPeter Ndungu0% (2)
- The World Is Flat 3.0: A Brief History of the Twenty-first CenturyDari EverandThe World Is Flat 3.0: A Brief History of the Twenty-first CenturyPenilaian: 3.5 dari 5 bintang3.5/5 (2259)
- Jungle Scout Observation PresentationDokumen7 halamanJungle Scout Observation PresentationJamshid Khan Research Assistants CISNR)Belum ada peringkat
- Virtualizing SQL Server With Vmware Doing It Right Michael Corey PDFDokumen42 halamanVirtualizing SQL Server With Vmware Doing It Right Michael Corey PDFJuan Carlos FernandezBelum ada peringkat
- Rise of ISIS: A Threat We Can't IgnoreDari EverandRise of ISIS: A Threat We Can't IgnorePenilaian: 3.5 dari 5 bintang3.5/5 (137)
- Tictac ToeDokumen9 halamanTictac ToeMuthu Vijay DeepakBelum ada peringkat
- CD Final PDFDokumen140 halamanCD Final PDFGursimar SinghBelum ada peringkat
- Basic Oop (College File)Dokumen61 halamanBasic Oop (College File)CSD Naman SharmaBelum ada peringkat
- The Unwinding: An Inner History of the New AmericaDari EverandThe Unwinding: An Inner History of the New AmericaPenilaian: 4 dari 5 bintang4/5 (45)
- Financial Accounting Assignment: Home Assignment by MehakDokumen3 halamanFinancial Accounting Assignment: Home Assignment by MehakAnam TahirBelum ada peringkat
- 5.CASA LabDokumen6 halaman5.CASA LabsathishBelum ada peringkat
- HNS New OS 2021 AdamaDokumen184 halamanHNS New OS 2021 AdamabayushBelum ada peringkat
- The Gifts of Imperfection: Let Go of Who You Think You're Supposed to Be and Embrace Who You AreDari EverandThe Gifts of Imperfection: Let Go of Who You Think You're Supposed to Be and Embrace Who You ArePenilaian: 4 dari 5 bintang4/5 (1090)
- Makerere University Entry Cutoff Points 2018-19Dokumen58 halamanMakerere University Entry Cutoff Points 2018-19kiryamwibo yenusu94% (16)
- Notes On Jboss Application Server and Ejb 3.0Dokumen35 halamanNotes On Jboss Application Server and Ejb 3.0Rishi MathurBelum ada peringkat
- Store ManagerDokumen2 halamanStore Managerapi-78933101Belum ada peringkat
- IEEE Xplore Abstract - Automatic Recommendation of API Methods From Feature RequestsDokumen2 halamanIEEE Xplore Abstract - Automatic Recommendation of API Methods From Feature RequestsKshitija SahaniBelum ada peringkat
- The Sympathizer: A Novel (Pulitzer Prize for Fiction)Dari EverandThe Sympathizer: A Novel (Pulitzer Prize for Fiction)Penilaian: 4.5 dari 5 bintang4.5/5 (120)
- Bölümlere Göre Ki̇tap Li̇stesi̇Dokumen94 halamanBölümlere Göre Ki̇tap Li̇stesi̇NanaNanaBelum ada peringkat
- Oracle® Fusion Middleware Application Security GuideDokumen898 halamanOracle® Fusion Middleware Application Security GuideamitvohraBelum ada peringkat
- Her Body and Other Parties: StoriesDari EverandHer Body and Other Parties: StoriesPenilaian: 4 dari 5 bintang4/5 (821)