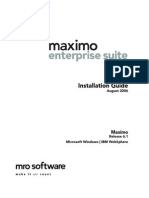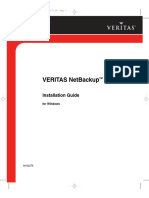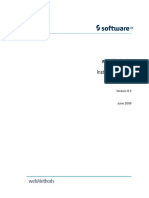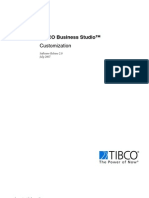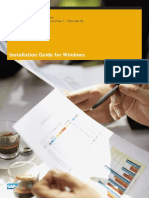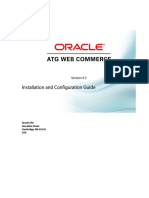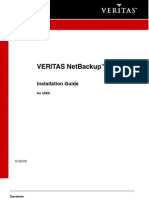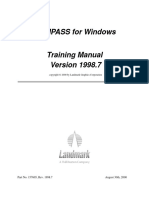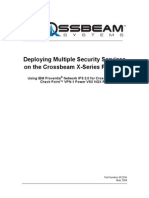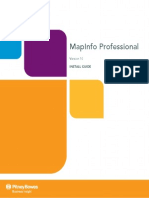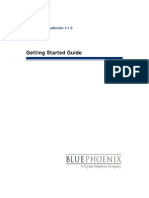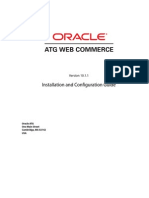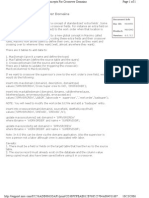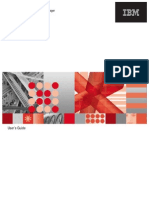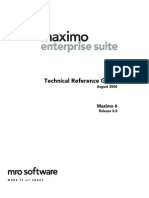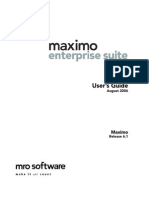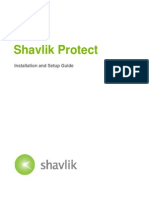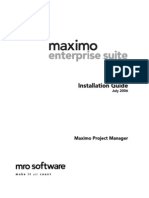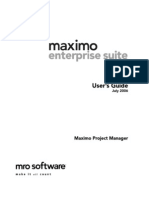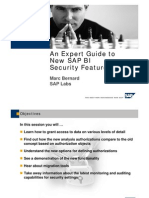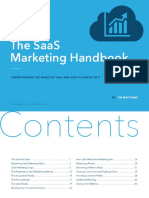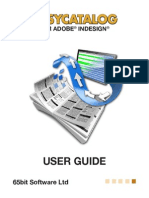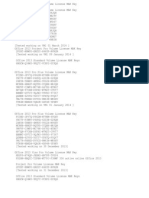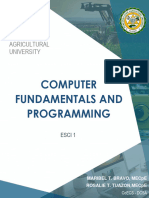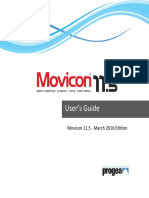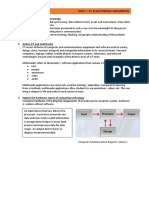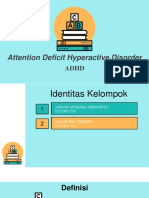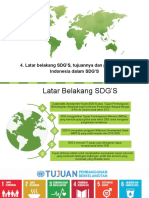61 MX Nav Install MSSQL
Diunggah oleh
laarigaoJudul Asli
Hak Cipta
Format Tersedia
Bagikan dokumen Ini
Apakah menurut Anda dokumen ini bermanfaat?
Apakah konten ini tidak pantas?
Laporkan Dokumen IniHak Cipta:
Format Tersedia
61 MX Nav Install MSSQL
Diunggah oleh
laarigaoHak Cipta:
Format Tersedia
Maximo 6
Installation Guide
July 2006
Navigator
MS SQL Server
This document and its publication do not constitute or create a contract. MRO Software, Inc. makes no warranties, express or
implied, as to the accuracy or completeness of this document or with respect to the related software.
2006 MRO Software, Inc. All rights reserved. This document contains confidential and trade secret information of MRO Software,
Inc. Use, transfer, disclosure, or copying without MRO Software, Inc.s express written permission is strictly forbidden.
Patents: United States Patent Nos. 6,324,522 B2, 6,519,588 B1, and Aust. Pat. No. 758001. Multiple foreign patents pending.
U.S. Restricted Rights: If Customer is a government agency, this constitutes notice that the Licensed Software is provided with
RESTRICTED RIGHTS. Subparagraph (c)(1)(ii) of The Rights in Technical Data and Computer Software clause at 252.227-7013 of
the Department of Defense FAR Supplement and FAR clause 52.227-19 entitled Commercial Computer Software Restricted Rights,
apply and use, duplication, or disclosure by the Government is subject to restrictions as set forth in the applicable license
agreement. The aforementioned restrictions shall prevail over any similar Rights provisions under the laws of any country.
Contractor/Manufacturer: MRO Software, Inc., 100 Crosby Drive, Bedford, MA 01730.
Trademarks: Maximo is a registered trademark, and MRO Software and MXES are trademarks, of MRO Software, Inc. The
following table contains a list of MRO Softwares other trademarks and service marks:
IBM and WebSphere are registered trademarks of IBM Corporation. BEA WEBLOGIC SERVER is a registered trademark of
BEA Systems, Inc. webMethods is a registered trademark of webMethods, Inc. Snowbound and RasterMaster are trademarks
of Snowbound Software Corporation. Syclo and Agentry are registered trademarks of Syclo, LLC.
Other products and brand names are trademarks or registered trademarks of their respective companies.
Third-Party Technology: Certain MRO Software, Inc. products contain technology provided under license from third parties, as
noted in the following table:
Open Source: Maximo contains computer software obtained from the public domain, known as Open Source. A complete listing of
all Open Source contained in Maximo may be viewed at http://www.mro.com/support/opensource ownership of which is attributed as
follows: Portions 2005, International Business Machines Corporation and others. Portions 2002, Steve Souza
(admin@jamonapi.com). Portions 2000 by Jef Poskanzer (jef@acme.com). Portions 2000-2004 Jason Hunter & Brett
McLaughlin. Portions 2004-2005, The Apache Software Foundation (http://www.apache.org/).
Maximo
Enterprise
Maximo
Enterprise ITAM
Maximo
Service Desk
Maximo
Discovery
Maximo
Navigator
Maximo
Calibration
Maximo
SLA Manager
Maximo
Change Manager
Maximo
Project Manager
Maximo
Contract and Procurement Manager
Maximo
Incident and Problem Manager
Maximo
OCS
SM
Maximo
Fusion
Maximo
Enterprise Adapter
Maximo
Mobile Suite
Maximo
Mobile Auditor
Maximo
Mobile Inventory Manager
Maximo
Mobile Work Manager
Maximo
Mobile Calibration
MXES
TM
Mobile Suite
Maximo
Mobile for Work Management
Maximo
Mobile for Inventory Management
MRO Software Products Third-Party Information
Maximo Portions 1995-2004 Actuate Corporation. Portions 2005 BEA Systems, Inc. BEA
WebLogic Server
provided by BEA Systems, Inc. Portions 1996-2005 IBM
Corporation. All Right Reserved.
Portions 1996-2005, i-net software GmbH. J-Integra for COM
v2.4 2004
Intrinsyc Software International, Inc.
All Products Portions 1996-2003 Visual Mining, Inc. Visual Mining NetCharts Server
provided by Visual Mining, Inc.
Maximo Discovery 1998-2005 Centennial Software Limited. MSDE Copyright Microsoft Corporation.
Maximo Navigator Portions 1993-2002 Snowbound Software Corporation. RasterMaster Raster
imaging technology provided by Snowbound Software Corporation. Portions 1991
Pegasus Imaging Corp.
Maximo Mobile Suite Portions 1996-2005 Syclo, LLC.
MXES Mobile Suite Portions 2005 DataMirror, Inc. Portions 2000-2005 Zaval Creative Engineering
Group.
Maximo 6, 07/2006 iii
About This Guide . . . . . . . . . . . . . . . . . . . . . . . . . . . . . . . . . . . . . . . . . . . . . . . . . . . . . . . . . . . . . . . . . . . . . . . v
Why Read This Guide?. . . . . . . . . . . . . . . . . . . . . . . . . . . . . . . . . . . . . . . . . . . . . . . . . . . . . . . . . . . . . . . . . . v
Who Should Read This Guide? . . . . . . . . . . . . . . . . . . . . . . . . . . . . . . . . . . . . . . . . . . . . . . . . . . . . . . . . . . . v
How to Use This Guide . . . . . . . . . . . . . . . . . . . . . . . . . . . . . . . . . . . . . . . . . . . . . . . . . . . . . . . . . . . . . . . . . v
Notation Conventions. . . . . . . . . . . . . . . . . . . . . . . . . . . . . . . . . . . . . . . . . . . . . . . . . . . . . . . . . . . . . . . . . . . vi
Chapter Contents . . . . . . . . . . . . . . . . . . . . . . . . . . . . . . . . . . . . . . . . . . . . . . . . . . . . . . . . . . . . . . . . . . . . . . vi
Related Documentation . . . . . . . . . . . . . . . . . . . . . . . . . . . . . . . . . . . . . . . . . . . . . . . . . . . . . . . . . . . . . . . . . vi
Support . . . . . . . . . . . . . . . . . . . . . . . . . . . . . . . . . . . . . . . . . . . . . . . . . . . . . . . . . . . . . . . . . . . . . . . . . . . . . vii
Chapter 1: Installation Overview. . . . . . . . . . . . . . . . . . . . . . . . . . . . . . . . . . . . . . . . . . . . . . . . . . . . . . . 1-1
Installation Outline . . . . . . . . . . . . . . . . . . . . . . . . . . . . . . . . . . . . . . . . . . . . . . . . . . . . . . . . . . . . . . . . . . . 1-2
Requirements for the Control Center Workstation . . . . . . . . . . . . . . . . . . . . . . . . . . . . . . . . . . . . . . . . . . 1-3
Chapter 2: Install Procedure . . . . . . . . . . . . . . . . . . . . . . . . . . . . . . . . . . . . . . . . . . . . . . . . . . . . . . . . . . . 1-1
Preparing the Control Center Workstation . . . . . . . . . . . . . . . . . . . . . . . . . . . . . . . . . . . . . . . . . . . . . . . . 1-1
Preparing for Microsoft SQL Database Creation . . . . . . . . . . . . . . . . . . . . . . . . . . . . . . . . . . . . . . . . . . . . 1-2
Running the Navigator Installation Program . . . . . . . . . . . . . . . . . . . . . . . . . . . . . . . . . . . . . . . . . . . . . . 1-4
Installing Navigator on a Network . . . . . . . . . . . . . . . . . . . . . . . . . . . . . . . . . . . . . . . . . . . . . . . . . . . . . . . 1-9
Setting Up Navigator Administration. . . . . . . . . . . . . . . . . . . . . . . . . . . . . . . . . . . . . . . . . . . . . . . . . . . . 1-10
Installing Demo Data. . . . . . . . . . . . . . . . . . . . . . . . . . . . . . . . . . . . . . . . . . . . . . . . . . . . . . . . . . . . . . . . . 1-11
Starting the Importing Manuals, TOCs, and Index Navigator Application. . . . . . . . . . . . . . . . . . . 1-11
Importing Manuals . . . . . . . . . . . . . . . . . . . . . . . . . . . . . . . . . . . . . . . . . . . . . . . . . . . . . . . . . . . . . . . 1-12
Importing Tables of Contents . . . . . . . . . . . . . . . . . . . . . . . . . . . . . . . . . . . . . . . . . . . . . . . . . . . . . . . 1-12
Importing a Selection Index . . . . . . . . . . . . . . . . . . . . . . . . . . . . . . . . . . . . . . . . . . . . . . . . . . . . . . . . 1-12
Running the Maximo Upload Installation . . . . . . . . . . . . . . . . . . . . . . . . . . . . . . . . . . . . . . . . . . . . . . . . 1-13
Installing Navigator Application Server Components . . . . . . . . . . . . . . . . . . . . . . . . . . . . . . . . . . . . . . . 1-17
Modifying Field Lengths . . . . . . . . . . . . . . . . . . . . . . . . . . . . . . . . . . . . . . . . . . . . . . . . . . . . . . . . . . . . . . 1-19
Testing and Validating. . . . . . . . . . . . . . . . . . . . . . . . . . . . . . . . . . . . . . . . . . . . . . . . . . . . . . . . . . . . . . . . 1-22
Running the Maximo Upload Application . . . . . . . . . . . . . . . . . . . . . . . . . . . . . . . . . . . . . . . . . . . . . 1-22
Accessing Navigator from the Maximo Start Center. . . . . . . . . . . . . . . . . . . . . . . . . . . . . . . . . . . . . 1-27
Identifying Assets and Location with Navigator . . . . . . . . . . . . . . . . . . . . . . . . . . . . . . . . . . . . . . . . 1-28
Chapter 3: Uninstall Procedure . . . . . . . . . . . . . . . . . . . . . . . . . . . . . . . . . . . . . . . . . . . . . . . . . . . . . . . . 1-1
Appendix A: Production Installation Notes . . . . . . . . . . . . . . . . . . . . . . . . . . . . . . . . . . . . . . . . . . . . . . A-1
Appendix B: Mapping Image Locations. . . . . . . . . . . . . . . . . . . . . . . . . . . . . . . . . . . . . . . . . . . . . . . . . . B-1
Appendix C: Installing on UNIX Systems . . . . . . . . . . . . . . . . . . . . . . . . . . . . . . . . . . . . . . . . . . . . . . . . C-1
Appendix D: Customizing Notes . . . . . . . . . . . . . . . . . . . . . . . . . . . . . . . . . . . . . . . . . . . . . . . . . . . . . . . . D-1
Identifying Custom Controls . . . . . . . . . . . . . . . . . . . . . . . . . . . . . . . . . . . . . . . . . . . . . . . . . . . . . . . . . . . D-1
Customizing for Cloned Applications and Industry Solutions. . . . . . . . . . . . . . . . . . . . . . . . . . . . . . . . . D-4
Contents
Contents
iv Maximo 6, 07/2006
Patch 02, 07/2006 v
About This Guide
This section briefly summarizes this document and how it can help you as a
Maximo user. It also provides information on other MRO resources available
to you, such as additional documentation and support.
Why Read This Guide?
To install the Navigator application on your Maximo
system using a
Microsoft SQL Server database.
Who Should Read This Guide?
The Maximo System Administrator (the person who has the Maximo
password).
A Database Administrator (DBA) who has access to the System
Administrator password to install Navigator.
A Web Administrator to configure portions of the Navigator and modify
the configuration of the Maximo system.
How to Use This Guide
The first chapter of this guide provides an overview of the installation
procedure. The next chapter provides a series of procedures necessary for
properly installing and uninstalling Navigator. The appendices provide
additional support information.
vi Patch 02, 07/2006
Notation Conventions
This guide uses the following typographical conventions:
Bold type indicates elements of the user interface (display) including the
following elements:
! Buttons
! Field names
Italic type is used to indicate documentation titles, and for emphasis.
This guide uses the following term: Navigator is the new name for this
application. Previously, Navigator was known as Illustrated Parts Catalog
(IPC). Some parts of the installation still refer to the application as IPC.
Chapter Contents
The following table provides a description of each chapter in this guide.
Related Documentation
In addition to this document, you can find information regarding the
Navigator application in the following documents:.
Chapter Name Chapter Contents
Navigator Installation Overview An overview of what you need to know
and what to expect when installing the
Navigator application.
Navigator Install The procedures necessary to prepare,
install, and test the Navigator
application.
Navigator Uninstall The procedure necessary to uninstall
the database components for the
Navigator application.
Document Description
Maximo Navigator System
Administrators Guide
Describes how to create, edit, and
maintain the Navigator application on
a Maximo system.
Maximo Navigator Installation
Guide, Oracle
Describes how to install and setup the
Navigator application on a Maximo
system using an Oracle database.
Maximo Navigator Online Help The primary source of information for
using the Navigator application.
Maximo Users Guide Contains a chapter that provides an
overview of the Navigator application.
Patch 02, 07/2006 vii
Support
To find the nearest corporate office, visit the company contact page on the
MRO Software Web site:
http://www.mro.com
MRO Software, Inc. users with a valid Annual Customer Support Plan (ACSP)
can obtain product support online at
http://support.mro.com.
The Support Web site includes information about product releases, software
patches, and documentation updates. To find the most current version of a
document, refer to the Support Web sites Knowledge Base.
viii Patch 02, 07/2006
Maximo 6, 07/2006 1-1
This installation guide provides guidelines on how to install the Navigator
software. It also includes instructions on generating SQL Server databases
that Navigator requires.
NOTE Navigator is the new name for this application. Previously, Navigator was
known as Illustrated Parts Catalog (IPC). Some parts of the installation still
refer to the application as IPC.
CAUTION This installation guide is only for new installations of Navigator and not for
updating existing Navigator installations.
The Maximo Enterprise Suite must be installed and working before Navigator
can be installed. Refer to the Maximo installation documentation.
Navigator installation requires personnel with the following three roles:
The Maximo System Administrator (the person who has the Maximo
password).
A Database Administrator (DBA) who has access to the System
Administrator password to install Navigator.
A Web Administrator to configure portions of the Navigator and modify
the configuration of the Maximo system.
Each installation procedure in this guide identifies a role who should perform
it.
TIP MRO Software highly recommends that you follow the procedures in order
listed in this guide. This will ensure that Navigator is installed, tested, and
verified against the demo database before you begin operation against your
production database.
Installation Overview
1
Installation Outline
1-2 Maximo 6, 07/2006
Installation Outline
The following is a general outline for installing and testing Navigator.
Instructions for each step are provided on the specified pages.
NOTE There are two types of installation procedures: for demo systems and for
production systems. Demo systems are for testing Navigator against the demo
database before operating your production system. The procedures for
preparing for your production system are essentially the same as they are for
the demo database. See Production Installation Notes on page A-1 for notes
to explain the differences.
Step Task Resource
Install Navigator. Prepare the Control Center
workstation.
page 2-1
Run the installation
program.
page 2-4
Install on a network. page 2-9
Set up the Control Center
applications.
page 2-10
Import data. page 2-11
Run the Maximo Upload
Installation.
page 2-13
Install the Navigator
Application Server
Components.
page 2-17
Test and validate. Run the Maximo Upload
Application.
page 2-22
Access Navigator. page 2-27
Maximo 6, 07/2006 1-3
Requirements for the Control Center Workstation
Microsoft Windows
NT 4.0/2000/XP
Pentium
II processor or above
266 MHz or faster
512k Cache or greater
64MB RAM or greater
5.1 GB Hard Drive or greater
CD-ROM drive
Network interface card
Network access to a shared drive
Microsoft SQL Server
2000 Client or above
Ensure OSQL is available from the command line
High-resolution monitor, 17" to 21"
Requirements for the Control Center Workstation
1-4 Maximo 6, 07/2006
Maximo 6, 07/2006 2-1
There are two types of installation procedures: for demo systems and for
production systems. Demo systems are for testing Navigator against the demo
database before operating your production system. The procedures for
preparing for your production system are essentially the same as they are for
the demo database. For notes to explain the differences, see Appendix A,
"Production Installation Notes," on page A-1.
Preparing the Control Center Workstation
NOTE This procedure must be performed by a Maximo System Administrator.
NOTE If your production system is going to have more than one Control Center
workstation, make sure to map image locations using the same drive letter for
all PCs. For example, if the drive letter is i, the directory should be.
i:\manuals on all PCs.
The Control Center Workstation is where you access the Navigator system
administration applications. Additional Control Center Workstations may be
created later.
After the various components of Navigator are installed from this
workstation, the links to Navigator content are available to all Maximo users.
Installation copies approximately 60MB of programs and data to the
workstation. MRO recommends that this be installed on a local drive rather
than on a network drive so you can validate the process. You can re-install it
later to a network drive accessible to other administrators. See Installing
Navigator on a Network on page 2-9.
Make a note of the following IDs for the Maximo installation where you intend
to add the Navigator application:
Site ID: ________________________________________________________
Organization ID: ________________________________________________
Item Set ID: ____________________________________________________
Company Set ID: ________________________________________________
Install Procedure
2
Preparing for Microsoft SQL Database Creation
2-2 Maximo 6, 07/2006
Preparing for Microsoft SQL Database Creation
NOTE This procedure must be performed by a Microsoft SQL DBA.
NOTE Please note the following when preparing for the Microsoft SQL database
creation:
Images used in Navigator are not stored in the database, so you do not
need to account for their required disk space when setting up the database
size.
The Navigator Demo database should be integrated with the Maximo
Demo database and the Navigator Production database should be
integrated with the Maximo Production database. Install the Maximo
Demo database now if necessary.
The Navigator database must be in the same SQL Server installation as
the Maximo database.
SQL Server Prerequisites: If you are installing SQL Server 2000, the
database must be configured for SQL Server 7 compatibility, which is done
at the time you create the database.
To prepare for the database creation, complete the following steps:
1 Determine and record the version of SQL Server client to install.
_______________________________________________________________
2 Create a Navigator database with autoextend and unlimited disk space
turned on.
3 Create a Navigator log-in ID for the Navigator database, selecting SQL
Server Authentication.
NOTE Use related names for Navigator schemas and tablespaces. For
example, to set up a Navigator database interfacing with a
MAXDEMO system, a production database, and a test copy of the
production database, you could use the following:
! NAVDEMO, NAVPROD, and NAVTEST as schema owners
! NAVDEMO_DATA, NAVPROD_DATA, and NAVTEST_DATA
as tablespace names
4 Enable your Navigator log-in ID to be used to install the Navigator
application. Start Query Analyzer using the .sa. log-in ID. Set your
database to the Navigator database and run the following commands
(replacing .IPCUSER. with your Navigator log-in ID):
*sp_changedbowner IPCUSER
*go
5 Add the maximo user to the Navigator database.
Maximo 6, 07/2006 2-3
6 Using Enterprise Manager, grant the following roles to the maximo user
you just added:
*db_datareader
*db_datawriter
7 Record the SQL Server Navigator user IDs and passwords for the
production database and the demo database.
SQL Server user ID and password for Navigator production:
_____________________________________________________________
SQL Server user ID and password for Navigator demo:
_____________________________________________________________
8 Define and record an SQL Server Maximo user IDs for the production and
the demo versions of Navigator.
SQL Server Maximo user ID for Navigator production:
_____________________________________________________________
SQL Server Maximo user ID for Navigator demo:
_____________________________________________________________
9 Close all Windows programs.
Running the Navigator Installation Program
2-4 Maximo 6, 07/2006
Running the Navigator Installation Program
NOTE This procedure must be performed by a Maximo System Administrator.
TIP If this is not a new installation, you must first remove existing database
instances. See Chapter 3, "Uninstalling the Navigator Database," on page 3-1.
To run the Navigator installation program, complete the following steps:
1 Close all Windows programs.
2 Insert the Navigator Installation disc into the CD-ROM drive.
3 On the Windows taskbar, click Start, and then click Run. The Run dialog
box opens.
4 Click Browse, double-click the CD-ROM drive (usually drive D:), double-
click the Navigator folder and double-click NavigatorInstall.exe. The
Navigator Installation introduction dialog box opens:
Navigator Installation Introduction Dialog Box
5 Click Start Install of Navigator. The Navigator Installer dialog box
opens:
Navigator Installer Dialog Box
Maximo 6, 07/2006 2-5
6 Fill in the fields in the dialog box. Use the figure below as an example.
Navigator Installer Dialog Box: Example Data
Installation Components
Area:
Client Workstation: Select to install the Control Center client, which
provides access to Navigator administration applications.
Install Navigator Database: Select to populate Navigator database
tables.
Navigator Web Db: Select to populate the Navigator Web server
database, which allow access to Navigator data through the Maximo
client.
Install Maximo Datasync: Select to synchronize data between
Navigator and Maximo.
Install Demo System and Materials: Select to install a demo system
that works with the MAXDEMO system. When installing your
production system, you do not select this check box.
Uninstall Selected Components: Do not select for installation.
Navigator Area: Type the User ID and Password for the Navigator set up by your DBA
for the database. For example, NavigatorUser and NavigatorUser. (See
the values recorded on Preparing for Microsoft SQL Database
Creation on page 2-2.)
Type the Connect String for the Navigator database in the following
format: SERVER@DATABASE. You can see your Server Name under
the SQL Server group in Enterprise Manager. For example,
MKT23_PC@IPCTESTDB or MKT23_PC\DEMO@IPCTESTDB
Maximo Area: Type the Maximo User Name and Password for the Maximo system.
For example, MAXDEMO and MAXDEMO. (See the values recorded
on Preparing for Microsoft SQL Database Creation on page 2-2.)
Running the Navigator Installation Program
2-6 Maximo 6, 07/2006
Type the Connect String for the Maximo database in the following
format: SERVER@DATABASE. You can see your Server Name under
the SQL Server group in Enterprise Manager. For example,
MKT23_PC@MAXDEMO or MKT23_PC\DEMO@MAXDEMO
Type the Site ID, Organization ID, Item Set ID, and Company Set
ID that were set up by your Maximo Administrator. (See the values
recorded on Preparing the Control Center Workstation on page 2-1.)
Database Client Area: Select MS SQL Server 2000.
Bottom Area: Click Target Install Directory to create a folder where the Control
Center files will be installed. For example, C:\Navigator. The program
inserts this path in the field next to the button.
Click Navigator License Location to locate the file that has the
Navigator client license. This is on a floppy disk. For example,
A:\IPCUsers.lic. The program inserts this path in the field next to the
button.
Select the Desktop Shortcut check box to install Navigator shortcuts
on the Windows desktop.
Select the Start Menu Shortcut check box to install Navigator
shortcuts on the Windows Start menu.
7 Click Next. The Review Install Request dialog box opens:
Review Install Request Dialog Box
Maximo 6, 07/2006 2-7
8 Review the options in the Install Options field. If you would like to make
a change, click Back. Otherwise, click Proceed with Install. The
program begins running the install scripts and lists progress in the lower
field.
As the program does this, it checks for errors, and then a dialog box opens
to indicate that files are being copied to the install folders.
NOTE If there is an error (such as an incorrect database connect string),
the install process stops. Click Back to go to the previous dialog
box and a message opens on the status bar identifying the error.
When you fix the problem, again click Proceed with Install.
The following dialog box opens:
9 The SQL Server OSQL program starts and runs a set of install scripts for
the Navigator database. After the scripts are complete, Notepad opens
showing the results. Close Notepad and the SQL Server OSQL program
closes automatically.
10 Click OK. The following dialog box opens:
11 The SQL Server OSQL program starts and runs a set of install scripts for
the Navigator Web database. After the scripts are complete, Notepad
opens showing the results. Close Notepad and the SQL Server OSQL
program closes automatically.
12 Click OK. The following dialog box opens:
Running the Navigator Installation Program
2-8 Maximo 6, 07/2006
13 The SQL Server OSQL program starts automatically and runs the
DataSync install scripts. After the scripts are complete, Notepad opens
showing the results. Close Notepad and the SQL Server OSQL program
closes automatically.
14 Click OK. The following dialog box opens:
15 The install is now complete. Click OK.
16 Click Quit.
If Desktop Shortcut was selected in Step 6 on page 2-5, the following
shortcut icons appear on the desktop:
For Navigator demo installation:
! Navigator Admin Demo
! SecUtil Demo
! PUP Demo
For Navigator production installation:
! Navigator Admin
! SecUtil
! PUP
Maximo 6, 07/2006 2-9
Installing Navigator on a Network
Navigator may need to be installed to place it on a network drive and make it
available to additional workstations.
The Installation program lets you specify that no databases or Datasync are
installed. Do this by clearing the Install Navigator Database and Install
Datasync fields. See the following figure:
Navigator Installer Dialog Box
By doing this, the installation program only installs the program code in the
defined location and adjusts the path parameters in the configuration files.
If the program code is to be accessible to multiple workstations, those
workstations must use the same drive mapping (for example, M:\Navigator)
to ensure the configuration files work properly.
Follow the instructions for installing the application with the Install
Navigator Database and Install Datasync boxes cleared. See Running the
Navigator Installation Program on page 2-4.
Setting Up Navigator Administration
2-10 Maximo 6, 07/2006
Setting Up Navigator Administration
NOTE This procedure must be performed by a Maximo System Administrator.
The Database Password File utility (secutil.exe) records the SQL Server User
ID and password for Navigator. This information is stored in an encrypted
file.
To set up SQL Server user IDs, passwords, and connect strings, complete the
following steps:
1 Double-click the SecUtil shortcut on the desktop.
2 Click Yes for creating a new password data file. The utility logon dialog
box opens.
3 Type water for the username and ford for the password in the appropriate
fields. (These are case sensitive.)
4 Click OK. The Edit User dialog box opens. ADMINISTRATOR is the
default. This may be modified.
NOTE Use the same Navigator User ID (username), Password, and
Connect String that you used when installing the Navigator
application. See Preparing for Microsoft SQL Database Creation
on page 2-2.
5 Type the following information. (Each are case sensitive.)
Navigator User ID in the Username field.
Navigator Password in the Password field.
Navigator Password again in the Confirm Password field to confirm
it.
Navigator Connect String in the Connect String field.
6 Click Add. The user appears in the Users list.
7 Select the Navigator User and click Set Default to set it as the default.
8 Click Exit to close the application.
Maximo 6, 07/2006 2-11
Installing Demo Data
NOTE These procedures must be performed by a Maximo System Administrator.
TIP For more instructions on using the Import Manuals, TOCs, and Indexes
application, refer to the Navigator System Administrators Guide.
The following instructions let you import data into the demo database to make
sure everything is installed properly. Data is imported using the Control
Center applications: Importing Manuals, TOCs and Index.
Starting the Importing Manuals, TOCs, and Index Navigator Application
To start the Importing Manuals, Table of Contents, and Index applications,
complete the following steps:
1 Start the Control Center by double-clicking the Navigator Admin
shortcut on the desktop.
NOTE If a Control Center shortcut was installed on the Start menu,
you can click the Windows Start button, and then click
Navigator Admin.
2 On the main window, click Importing Manuals, TOCs and Index.
3 In the Security dialog box, type the following User ID and password:
User ID: ADMIN
Password: ADMIN
NOTE This User ID and Password are for Navigator only. They have
nothing to do with other Maximo or database User IDs and
Passwords.
4 Click OK. The application starts.
NOTE Two initial User IDs and passwords are loaded into Navigator:
! User ID ADMIN with a password of ADMIN.
! User ID LOGOUT with a password of LOGOUT.
You should modify the passwords as soon as possible using the
Security application in the Navigator Control Center. You can also
use this application to create User IDs and Passwords for System
Administrators.
Installing Demo Data
2-12 Maximo 6, 07/2006
Importing Manuals
To import manuals, complete the following steps:
1 Click Import Manuals. The Import Manuals window opens.
2 From the Manuals Available drop-down list, select MROI9999.
3 Click OK. When the import is complete, a message box opens showing how
many manuals were successfully imported.
4 Click OK. If any errors occurred during the import, another message box
opens stating this and asking you to check your log file.
Importing Tables of Contents
To import tables of contents, complete the following steps:
1 Click Import Table of Contents. The Import TOCs window opens.
2 From the TOCs Available drop-down list, select MROI9999.
3 Click OK. When the import is complete, a message box opens showing
this.
4 Click OK. If any errors occurred during the import, another message box
opens showing this and asking you to check your log file.
Importing a Selection Index
To import a selection index, complete the following steps:
1 Click Import Selection Index. The Import Selection Index window
opens.
2 From the Indices Available drop-down list, select SELINDEX.
3 Click OK. When the import is complete, a message box opens showing
this.
4 Click OK. If any errors occurred during the import, another message box
opens showing this and asking you to check your log file.
Maximo 6, 07/2006 2-13
Running the Maximo Upload Installation
NOTE You must have knowledge of the Maximo installation paths to perform this
procedure.
The Maximo Upload utility can be installed on either the Maximo Application
Server or the Control Center Workstation. If Maximo Upload is installed on
the Control Center Workstation, the workstation must have one of the
following configurations:
Network drive access to the application server
A copy of the Maximo files from the application server copied locally to it
To run the Maximo Upload installation, complete the following steps:
1 Close all Windows programs.
2 Insert the Navigator Installation disc into the CD-ROM drive and start
the installation program.
3 Locate the navigatorutils.exe file in the root of the Navigator
Installation disc and double-click it to open it.
4 Click Next. The Choose Install Folder dialog box opens:
Choose Install Folder Dialog Box
Running the Maximo Upload Installation
2-14 Maximo 6, 07/2006
5 Select the folder where you would like to install Maximo Upload and click
Next. The Choose a Home Directory dialog box opens:
Choose a Home Directory Dialog Box
6 Select the folder where Maximo is installed and click Next. The Shortcuts
dialog box opens:
Shortcuts Dialog Box
Maximo 6, 07/2006 2-15
7 Select where you want to create shortcuts for Maximo Upload and click
Next. The Web Server dialog box opens:
TIP You can select the Create Icons for All Users check box if you
want to install a shortcut for all Windows users on the computer,
not just the current user.
Web Server Dialog Box
8 Select the Web Server type for Navigator and click Next. The Pre-
Installation Summary dialog box opens:
Pre-Installation Summary Dialog Box
Running the Maximo Upload Installation
2-16 Maximo 6, 07/2006
9 Review selections and if everything is set up correctly, click Install.
(Otherwise, click Previous and make corrections.) The program installs
Maximo Upload.
Maximo Upload Installation Dialog Box
10 When the installation is complete, click Done to quit the installation
program.
11 Link the newly installed applications to the Control Center.
a Locate the ipcsys.ini file in the Navigator\INI folder.
b Open the file in a text editor (such as Notepad) and locate the
[MAXIMO] section.
For Maximo Upload, locate the ACTIVATE MAXIMO line and type the
path to the executable. For example,
ACTIVATE MAXIMO=C:\program
files\navigatorutils\MaximoUpload.exe
Maximo 6, 07/2006 2-17
Installing Navigator Application Server Components
NOTE This procedure must be performed by a Web Administrator and the Maximo
System Administrator. They must have knowledge of the Maximo installation
paths to perform this procedure.
Installing Navigator application server components integrates Navigator with
the Maximo application server. To install these components, complete the
following steps:
1 Locate the navigatorweb.exe file in the root of the Navigator
Installation disc and double-click it to open it. The WinZip Self-Extractor
dialog box opens:
2 Click Browse and select the Maximo root folder,
for example: c:\Maximo
3 Click UnZip. The program extracts the files and a message box opens
when it is done.
4 Click OK, then Close.
5 Edit the ipcconfig.properties file with your other configuration changes.
(Information for each setting is included in the file.) The file is located in
following folder: <drive letter>:<Maximo_installation_location>
\applications\maximo\properties\
for example: c:\Maximo\applications\maximo\properties\
Installing Navigator Application Server Components
2-18 Maximo 6, 07/2006
6 Select and configure a method for serving Navigator image files. You can
do this either by using the Navigator servlet or with a Web server.
NOTE Using the Navigator servlet is the simpler method, but it is not as
flexible or as efficient as using a Web server.
Navigator Servlet. The application server (where Navigator is
running) must have the same drive mapping for the images as the
Control Center Workstation does. So if the Control Center Workstation
is putting all images under d:\manuals\, then the application server
must have them under d:\manuals\ (either mapped or mirrored). To
use this method, set use_local_path=true in the
ipcconfig.properties file. There is no need to configure the
drivemap.xml file.
Web Server. Set use_local_path=false and configure the
drivemap.xml. This process may vary from Web server to Web server.
For sample configurations and associated information, see Mapping
Image Locations on page B-1.
Demo data is installed with the Control Center code. A Manuals folder is
installed in the Navigator folder that contains images for the MROI9999
manual.
7 Execute the ipcmessageloader.bat file located in this folder:
<drive letter>:<Maximo_installation_location>\tools\maximo\
for example: c:\Maximo\tools\maximo\
8 Run the buildmaximoear.cmd script to build the .ear file in the
following folder:
<drive letter>:<Maximo_installation_location>\deployment\
for example: c:\Maximo\deployment\
9 Re-deploy the maximo.ear file.
CAUTION As with Maximo, if you make any changes to Navigator or its configuration,
you must reload the .ear file and redeploy it.
10 Locate the navigatorhelp_en.exe file at the root of the Navigator
Installation disk and double-click to open it.
11 After the installer launches, select the Maximo root folder and click Next.
12 Run the buildhelpear.cmd script in the deployment folder:
<drive_letter><maximo_installation_location>\deployment\
for example: c:\Maximo\deployment\
13 Re-deploy the maximohelp.ear file.
Maximo 6, 07/2006 2-19
14 Log-in as a Maximo administrator (MAXADMIN role) and go to the
Application Designer application. Click Import Application Definition
on the toolbar. A dialog box opens and prompts for a filename. Select the
ipc.xml file located in the following folder: <drive
letter>:<Maximo_installation_location>\resources\presentations\
for example: c:\Maximo\resources\presentations
15 Click OK. A confirmation message box opens stating in the message status
area that the file was successfully imported.
16 By default only users with the MAXADMIN role have access to Navigator.
To give other users access, you must go to the Security Groups application,
select the group(s) you want to have access to Navigator, and give them
READ access.
NOTE For more information on setting security, refer to the Maximo
Online Help.
Modifying Field Lengths
You may need to modify database table field lengths depending on how you
are setting up Navigator. Please note:
To ensure the upload of data from Navigator to the Asset application
works correctly, increase the size of the MODELNUM field (object
INVENTORY, attribute MODELNUM) size to 60.
If you use the Maximo Database Configuration tool to modify certain
column sizes in Maximo, then some fields in the Navigator database, and
some in the Maximo database may need to be modified using standard
DBA tools. See the tables on the following page.
NOTE These tasks must be performed by a Maximo System Administrator.
NOTE After changing any column lengths in Navigator you must re-compile any
invalid database objects. (For example, triggers, views, packages, procedures,
functions)
Modifying Field Lengths
2-20 Maximo 6, 07/2006
Assets
Locations
Items
Column Size
Installed
Maximo Table.Column Navigator Table.Column Column Size
Installed
Maximum
Size
12 Asset.Assetnum Asset.Asset_Number 15 60
AssetManual.Asset_Num 15 60
AnnotAsset.Asset_Number 15 60
AssetMaximoUploadHistory
.Asset_Number
15 60
Datasyncerrors.Assetnum 60 60
Datasyncreport.Assetnum 60 60
Max_MM2_Interface.Assetn
um*
60 60
100 Asset.Description Asset.Asset_Desc 100 250
12 Asset.Location Asset.Location 40 60
Column Size
Installed
Maximo Table.Column Navigator Table.Column Column Size
Installed
Maximum
Size
12 Locations.Location IpcLocation.Location 15 60
IpcLocationManual.Location 15 60
AnnotIpcLocation.Location 15 60
IpcLocMaxUpLoadHistory.Location 15 60
Datasyncerrors.IpcLocation 60 60
Datasyncreport.IpcLocation 60 60
Max_MM2_Interface.Location* 60 60
100 Locations.Description IpcLocation.Description 250 250
16 Locations.Type IpcLocation.Type 60 60
Column Size
Installed
Maximo Table.Column Navigator Table.Column Column Size
Installed
Maximum
Size
30 Item.Itemnum Altpart.Alt_Num 60 60
Item_Category.Itemnum* 30 60
100 Item.Description Altpart.Alt_Description 250 250
8 Inventory.ModelNum Part.Part_Number 60 60
Maximo 6, 07/2006 2-21
Other Database Field Sizes
You May Alter in Navigator
You may also increase the size of the hotspot label columns in Navigator. No
Navigator applications should be running when changes are made to
Navigator column sizes. Navigator automatically compensates when
restarted, allowing users to enter longer fields.
To increase the size of the hotspot columns in Navigator, use the database tool
to increase the following table.columns to the needed length:
Altpart_annot.label
Annotasset.label
Annotation.label
Annottable.label
Annot_coord.label
Cmnannot.label
Note.label
Partannot.label
NOTE If you increase the length of Asset.Asset_Number you should also increase the
length of the hotspot labels to be the same size if you use goto asset hotspots.
This enables you to use the asset number as your label on your Navigator
document.
Testing and Validating
2-22 Maximo 6, 07/2006
Testing and Validating
Test and validate your system by running the Maximo Upload application and
using the Navigator user interface.
Running the Maximo Upload Application
NOTE This procedure must be performed by a Maximo System Administrator.
The Maximo Upload application loads the Maximo database with part number
information and associates part information to asset numbers.
To run the Maximo Upload application, complete the following steps:
1 On the Control Center main menu, click Maximo Upload or from the
Options menu, click Maximo Upload. The Login window opens for the
Maximo Upload application.
Maximo Upload Login
Maximo 6, 07/2006 2-23
2 Type the information for logging in to the Maximo Upload application and
select the database vendor type (MS SQL) of your system. Use the
following figure as a guide.
Maximo Upload Login: Example
NOTE The Navigator connect information is for the Navigator database.
The Maximo connect information is to connect to the Maximo
application server (MXServer).
For the Autogen field, whatever you type in the field will be
appended to any item description that is created during the load
process.
For the MAXIMO Host field, include the name of the MXServer
(which can be found in the maximo.properties file, parameter
mxe.name= ) if different than MXServer in the MAXIMO Host field
(for example dellflatjtk/MXServer-139-sqs).
You cannot use maximo as a Maximo User ID.
Testing and Validating
2-24 Maximo 6, 07/2006
3 Click OK. If there are no errors, the Login dialog box closes and the
Maximo Upload Utility Startup Progress dialog box opens.
Maximo Upload Utility Startup Progress Dialog Box
4 Wait for the Maximo Upload application to start. Check marks appear in
the check boxes as the application completes each task. When complete,
the Maximo Upload Utility window opens.
NOTE You can click Cancel at any time to exit the application.
Maximo Upload Utility Window
Maximo 6, 07/2006 2-25
5 From the Settings menu, select Set Options for Part Quantity. The Set
Options for Sparepart Quantity dialog box opens.
Set Options for Sparepart Quantity Dialog Box
6 For Standard and Pseudo Manuals, select whether to process or skip and
then define the quantity for each.
! A Standard Manual is a copy of a real manual for an asset.
! A Pseudo Manual is a parts list for an asset.
7 Click OK.
8 Select the Create New Item Numbers option under Load Part Option.
9 Click Select All.
10 Click Start Processing. A confirmation dialog box opens.
Confirm Selections Dialog Box
Testing and Validating
2-26 Maximo 6, 07/2006
11 If the information is not correct, click Go Back. If the information is
correct, click Continue. Upload information displays while the Navigator
part information for the selected asset is loaded into the Maximo database.
12 When complete, click Finished.
13 To quit the Maximo Upload Application, select Exit from the File menu.
14 To quit the Navigator Control Center, select Exit from the File menu.
Maximo 6, 07/2006 2-27
Accessing Navigator from the Maximo Start Center
NOTE This procedure must be performed by a Maximo System Administrator (a
member of the MAXADMIN group).
Navigator appears as Navigator on the Go To menu, which can be accessed
from the Start Center. To access Navigator from the Start Center, complete
the following steps:
1 Start Maximo and log-in.
2 From the Go To menu on the Maximo navigation bar, point to Navigator
and click Navigator.
Go To Menu
Navigator starts and the Navigator dialog box opens showing the Selection
Index.
NOTE The Navigation Bar remains the same except for the Navigator
icon and Navigator name appearing at the left.
Selection Index
TIP If you cannot access Navigator, please verify that your log-in ID has READ
access to Navigator in the Security Groups application. Refer to the Maximo
Security Groups online help for more information.
3 Click Navigator Demo Manual to display the Table of Contents for the
manual.
4 Click the GoTo (red) hotspot to display a drawing and its associated Bill of
Material.
Testing and Validating
2-28 Maximo 6, 07/2006
5 To display the Navigator Online Help, from the Help menu on the
Navigation Bar, click Navigator Help. The Navigator Online Help opens
in a separate window.
Identifying Assets and Location with Navigator
NOTE This procedure must be performed by a Maximo System Administrator (a
member of the MAXADMIN group).
TIP Navigator can be accessed from a variety of Maximo applications to allow you
to find and return assets and locations to asset and location fields.
To identify assets and locations with Navigator, complete the following steps:
1 Start Maximo and log-in.
2 From the Go To menu on the Maximo navigation bar, point to Work
Orders and click Work Order Tracking.
Go To Menu
3 Create a new Work Order.
4 On the Work Order tab, click the Detail menu icon next to the Asset field.
Work Order Tracking Application
Maximo 6, 07/2006 2-29
5 From the Asset menu, click Go To Navigator. The Navigation Bar
changes color, the Navigator icon and Navigator name appear at the left,
and the Return and Return with Values links appear on the right.
TIP If a message box opens asking whether to trust MRO Software Inc.
to install an applet, click Yes.
6 Navigate to a page that has asset hotspots. A page that has asset hotspots
has the Clicking Asset/Location Hotspot will drop-down list at the
bottom of the window.
View Window
7 The Clicking Asset/Location Hotspot will drop-down list determines
the function of clicking a hotspot. When Navigator is in application linking
mode, the default action is to return to the Maximo application with the
value of the hotspot you click. So if you click an asset hotspot, Maximo
returns to Work Order Tracking application with the asset number in its
Asset field.
NOTE If there is already a value in the Asset or Location field of the
application, Navigator checks to see if it has any manuals for that
asset or location.
! If manuals exist, Navigator displays the Table of Contents tab
with the manuals already selected.
! If no manuals exist, Navigator displays the Selection Index tab.
Testing and Validating
2-30 Maximo 6, 07/2006
Maximo 6, 07/2006 3-1
If an instance of Navigator exists on the Control Center Workstation, you
must first uninstall it before installing a new instance.
This procedure uninstalls only the database portions of Navigator. It does not
uninstall Navigator files from the hard drive.
Uninstall Procedure
NOTE This procedure must be performed by a Maximo System Administrator.
To uninstall Navigator, complete the following steps:
1 Close all Windows programs.
2 Insert the Navigator Installation disc into the CD-ROM drive and start
the installation program.
3 On the Windows taskbar, click Start, and then click Run. The Run dialog
box opens.
4 Click Browse, double-click the CD-ROM drive (usually drive D:), double-
click the Navigator folder and double-click NavigatorInstall.exe. The
Navigator Installation introduction dialog box opens:
Uninstall Procedure
3
Uninstall Procedure
3-2 Maximo 6, 07/2006
Navigator Installation Introduction Dialog Box
Maximo 6, 07/2006 3-3
5 Click Start Install of Navigator. The Navigator Installer dialog box
opens:
Navigator Installer Dialog Box
6 Select the Uninstall Selected Components check box. Fill in the
Navigator and Maximo areas with information for your installed system.
See the information you collected in Preparing the Control Center
Workstation on page 2-1 and Preparing for Microsoft SQL Database
Creation on page 2-2.
Navigator Installer Dialog Box: Example Data
Uninstall Procedure
3-4 Maximo 6, 07/2006
7 Click Next. The Review Install Request dialog box opens:
Review Install Request Dialog Box
8 Review the options in the Install Options field. If you would like to make
a change, click Back. Otherwise, click Proceed with Uninstall.
The program begins running the uninstall scripts and lists progress in the
lower field. The following dialog box opens:
9 The SQL Server OSQL program starts and runs a set of uninstall scripts
for the Navigator database. After the scripts are complete, Notepad opens
showing the results. Close Notepad and the SQL Server OSQL program
closes automatically.
10 Click OK. The following dialog box opens:
Uninstall Procedure
3-5 Maximo 6, 07/2006
11 The SQL Server OSQL program starts and runs a set of uninstall scripts
for the Navigator Web database. After the scripts are complete, Notepad
opens showing the results. Close Notepad and the SQL Server OSQL
program closes automatically.
12 Click OK. The following dialog box opens:
13 The SQL Server OSQL program starts automatically and runs the
DataSync uninstall scripts. After the scripts are complete, Notepad opens
showing the results. Close Notepad and the SQL Server OSQL program
closes automatically.
14 Click OK. The following dialog box opens:
15 Click OK. The following dialog box opens:
16 Go to Windows Explorer and delete the install folder, and go to the
Windows desktop and delete the shortcuts.
17 Click OK.
18 The uninstall is now complete. Click Quit.
Uninstall Procedure
3-6 Maximo 6, 07/2006
Maximo 6, 07/2006 A-1
Install the Production Control Center the same way the Demo Control Center
except for the following differences:
Use a different target installation directory and the User ID associated
with your production Maximo and Navigator systems.
Do not install the demo manuals into your production database.
Configure the INI entries for Maximo Upload specifically for the
Production system.
Synchronize asset, item, and location information between the appropriate
tables in MAXIMO to the appropriate tables in NAV using available
database tools.
If you are running multiple instances of Navigator with Maximo, you can run
only a single instance of Navigator within a single Maximo install directory. If
you want to run multiple versions or copies of Maximo with Navigator on the
same server, you must create separate install directories each containing both
Maximo and Navigator and run each server separately.
NOTE If you have any question regarding the installation of your Production Control
Center, contact MRO Software. See Support on page vii.
Production Installation
Notes
A
A-2 Maximo 6, 07/2006
Maximo 6, 07/2006 B-1
In Navigator, paths to images are stored in the location table. Only the path to
the images is kept in the table. The actual filename for the document is kept
in the mm2_document table.
Location Table Example
Each document in Navigator references an individual location, which is used
to assemble the full path to the document. That is, location.drive
+location.path + mm2_document.filename.
In the web environment, images must be retrieved from a Web server. In
addition, due to java/browser security, the image must come from the same
Web server that served up the imaging applet (the Web server that is serving
up Maximo). Because web servers require a URL for a file and the Control
Center still uses filenames, the drivemap.xml file must be used to map the
relationship.
CAUTION Paths under web servers are case sensitive, while some operating systems
such as Windows are not case sensitive. This can cause problems because
many utilities and applications often ignore, alter, or misreport the actual
case of the file. The case of the directory must match exactly what is in the
location. While the directory path \manuals\BA030005 is the same as
\manuals\ba030005 for any Windows application, they are not the same
when mapped as a URL.
There are two basic steps to configuring a Web server to serve up Navigator
images. The first step is to create contexts or aliases (different web servers use
different terminology) to the images. For the example location table shown
above, two different contexts should be created, one for each drive.
Carefully consider how much of the drive you want to make public. If the drive
contains only the images, consider mapping to the drive root. If drive has
other files that you do not want to make public, then you should map to one
level down. For example: d:\manuals (Why just one level is explained later.)
Mapping Image Locations
B
ID Server Drive Path
BA030005 NULLSERVER D: \manuals\BA030005\
KOMA0001 NULLSERVER D: \manuals\KOMA0001\
NB020003 NULLSERVER E: \docs\NB020003\
B-2 Maximo 6, 07/2006
An example configuration is shown as follows. The two options map the entire
drives to the context (using jakarta tomcat syntax):
Option 1 <Context path="/ImagesD" docBase="d:\" debug="0" reloadable="false"
>
</Context>
<Context path="/ImagesE" docBase="e:\" debug="0" reloadable="false"
>
</Context>
Option 2
(Preferable if you do not
want to map the whole
drive.)
<Context path="/ImagesD" docBase="d:\manuals" debug="0"
reloadable="false" >
</Context>
<Context path="/ImagesE" docBase="e:\docs" debug="0"
reloadable="false" >
</Context>
The next step is to configure the drivemap.xml file to provide the proper
translation between what is in the Navigator location table and what the URL
should be. Each context or alias that you create will probably need an entry in
the file. The basic structure of the file is as follows:
<?xml version="1.0" encoding="UTF-8"?>
<!DOCTYPE IPCFileLocationMappings SYSTEM "drivemap.dtd">
<IPCFileLocationMappings>
<filemapping>
<ipcdrive></ipcdrive>
<webbaseurl></webbaseurl>
<strippathroot></strippathroot>
<description></description>
</filemapping>
< filemapping>
.
.
</filemapping>
</IPCFileLocationMappings>
The IPCFileLocationsMappings tag encloses the document. For each file
mapping, you need to create a filemapping block. Ipcdrive, webbaseurl,
and strippathroot are required for each one. The description is optional.
Consider the following notes:
The ipcdrive corresponds to the drive column in the location table.
The webbaseurl is what the base part of the URL should be (including
the "http://" and the server name).
If you would like to have the hostname and port number configured
dynamically at runtime, substitute %host% for the host and %port% for
the port number in the URL. For example, http://%host%:%port%/
images. Note that the host and port number are the hostname and port
number that the application server is listening to. If you are mapping the
images through a different port, you must hard code the port.
Strippathroot can be either true or false. If it is set to true, it removes
the first part of the directory from the path for the location before it uses
it. For example, if the path in the location table is \manuals\BA020003\
and strippath=true, then the actual path that will be used is just
Maximo 6, 07/2006 B-3
\BA020003\. (Note that this setting only strips a single directory from
the path, which is why you should map your manual directory only one
level down.)
Description can be anything. See the example files at the end of this
section for the previous context options.
The drivemap.xml file is read only once when Navigator starts, which is at the
first attempt to open a Navigator page (not a base Maximo page). When it
starts, it parses the drivemap file and verifies that all drives in the location
table have an entry in the drivemap table. If a drive is not mapped, an error is
displayed in the Maximo java console window.
There is a setting in the ipcconfig.properties files called display_locations.
When set to true it displays what the URL will be for all of the locations that
are mapped. This can be useful for debugging if the imager viewer cannot find
the image.
See the next page for examples. (The examples assume that the name of the
Maximo server is maxserver1, running on port 80):
Example 1
(for Option 1)
<?xml version="1.0" encoding="UTF-8"?>
<!DOCTYPE IPCFileLocationMappings SYSTEM "drivemap.dtd">
<IPCFileLocationMappings>
<filemapping>
<ipcdrive>d:</ipcdrive>
<webbaseurl>http://maxserver1/ImagesD/</webbaseurl>
<strippathroot>false</strippathroot>
<description>Drive Mapping For the D drive</description>
</filemapping>
<filemapping>
<ipcdrive>e:</ipcdrive>
<webbaseurl>http://maxserver1/ImagesE/</webbaseurl>
<strippathroot>false</strippathroot>
<description>Drive Mapping For the E drive</description>
</filemapping>
</IPCFileLocationMappings>
The three example locations would map to
"http://maxserver1/ImagesD/manuals/BA030005/"
"http://maxserver1/ImagesD/manuals/KOMA0001/"
"http://maxserver1/ImagesE/docs/NB020003/"
B-4 Maximo 6, 07/2006
Example 2
(Option 2)
<?xml version="1.0" encoding="UTF-8"?>
<!DOCTYPE IPCFileLocationMappings SYSTEM "drivemap.dtd">
<IPCFileLocationMappings>
<filemapping>
<ipcdrive>d:</ipcdrive>
<webbaseurl>http://maxserver1/ImagesD/</webbaseurl>
<strippathroot>true</strippathroot>
<description>Drive Mapping For the D drive</description>
</filemapping>
<filemapping>
<ipcdrive>e:</ipcdrive>
<webbaseurl>http://maxserver1/ImagesE/</webbaseurl>
<strippathroot>true</strippathroot>
<description>Drive Mapping For the E drive</description>
</filemapping>
</IPCFileLocationMappings>
The three example locations would map to
"http://maxserver1/ImagesD/BA030005/"
"http://maxserver1/ImagesD/KOMA0001/"
"http://maxserver1/ImagesE/NB020003/"
NOTE Both options are valid ways to map locations. You can determine your
preferred method of mapping images.
Maximo 6, 07/2006 C-1
Installing Navigator on UNIX operating systems is similar to installing on
Microsoft Windows systems. The key difference is that you cannot use
Navigator as the image server.
Therefore, during Installing Navigator Application Server Components on
page 2-17, set the use_local_path setting for the ipcconfig.properties file
to equal false (use_local_path=false). You must then configure a Web server to
serve the images. After that, you must edit the drivemap.xml file to properly
map the images from the Windows drive letter to the Web servers URL. (See
Mapping Image Locations on page B-1.)
Another consideration is directory sharing between the UNIX server and the
PC(s) running the Control Center applications. Because the Control Center
applications run under Windows and use Windows filenames, it is necessary
to share the image directories on the UNIX server with the Windows PC(s)
using a SMB service (such as SAMBA) or NFS (and use a PCNFS client on the
Windows machines). Proper setup of this environment can make working with
the Navigator images/manuals much simpler.
Here is a sample setup:
1 Decide on a directory for the images on the UNIX Server. For example, /
usr/local/ipc/manuals
2 Create an alias (or context) on the Web server that points to /usr/local/
ipc/
(Note that it stops a level higher.) Call this alias:
/ipcmanuals/
3 Create a file export (in NFS or SAMBA) to export the /usr/local/ipc/
directory.
4 Map that export to a drive letter on the PC(s). Make sure that it is the
same drive letter for all PCs. For example, if the drive letter is i, the
directory should be. i:\manuals on all PCs.
Installing on UNIX Systems
C
C-2 Maximo 6, 07/2006
5 Edit the drivemap.xml file to create the cross-mapping, for example:
..
<IPCFileLocationMappings>
<filemapping>
<ipcdrive>i:</ipcdrive>
<webbaseurl>http://myserver/ipcmanuals/</webbaseurl>
<strippathroot>false</strippathroot>
<description>Primary Image Location</description>
</filemapping>
</IPCFileLocationMappings>
..
When you add a new manual (for example, AA000001) on a PC, it is added
under the i:\manuals directory so all of the images for the manual are in this
directory: i:\manuals\AA000001
The Web server serves up the images as the URL http://myserver/
ipcmanuals/AA000001/
The Navigator application server uses the drivemap.xml file to translate
i:\manuals\AA000001 to http://myserver/ipcmanuals/AA000001
CAUTION UNIX file systems and web servers are case sensitive. Windows, while it can
maintain case-sensitivity, is usually case-insensitive with respect to file and
directory usage.
Many utilities and even parts of Windows itself may alter or mis-report the
case of the file or directory. (Windows Explorer often does this.) While the
Control Center applications maintain the proper case, other utilities may not.
If you experience problems with some images not displaying, double-check the
case that is in the database (location and mm2_document tables) with what
Web server is actually serving.
A helpful tool is to temporarily set the display_locations setting in the
ipcconfig.properties file to equal true. When Navigator is restarted,
Navigator displays all of the file locations that it finds in the database and
what their Web server mapping should be.
NOTE On some UNIX systems you may have to add the option
-Djava.rmi.server.hostname=<server hostname> to the application servers
java startup line. Otherwise you may have trouble connecting to Maximo from
the Maximo Upload application.
Maximo 6, 07/2006 D-1
This appendix provides a table and procedure for assisting you customize
Maximo for the Navigator application.
Identifying Custom Controls
Navigator uses a number of custom controls to drive the applet on the
Document window. These controls all start with ipc as the prefix. Some of
the controls perform a very specific purpose and should not be edited in any
way. Others can be modified to customize the display and functionality of
Navigator. Because the applet itself obscures most of the controls in the
Application Designer, you should export Navigator as an application in the
designer, make any edits, and re-import the application back into the system.
This section is a list of the Navigator controls and their editable properties.
CAUTION Some controls may have properties that are not described. Properties that are
not described must not be edited.
Customizing Notes
D
Control Description
ipcdocbomframe Provides the outer frame for the Document window. Do not edit.
ipcbompanel Controls the BOM panel in the applet. Do not edit.
ipcbomattr Provides each attribute on the Bill of Material (BOM). You can add/delete/
modify these to customize the BOM. (Note: The datasrc for ipcbomattr is the
ipcbom database object.)
label Label to use as the column heading. The dataattribute's title is
used by default if the label is blank.
dataattribute Attribute to reference (required).
type Indicates column is a special column. Valid option is hslabel.
(Note: There must always be exactly one label column.)
linkattribute Attribute to use for a link type row. If the row type is a
goto type row (references a document, asset, or location), the linkattribute
is used. Otherwise, the dataattribute is used.
allgotoshow Flag for whether the column should be displayed if the
page contains nothing but goto hotspots.
! If not included, the column always displays.
! If set to true, the column only displays if all of the hotspots are of type
goto.
! If set to false, the column only displays if all of the hotspots are not of
type goto.
Identifying Custom Controls
D-2 Maximo 6, 07/2006
ipcannotcoord Provides the hotspot locations to the applet. Do not edit.
ipcimageapplet Controls the actual applet itself.
usesignedapplet Set to true if you want to use the signed version of
the imaging applet; set to false to use the unsigned version. Using the
unsigned version requires the user to grant the plugin permission to print
every session.
classid Classid used by the java plugin.
codebase Codebase used by the java plugin.
type Type parameter used by the java plugin.
ipcactions Controls the options that are available when there are asset or location
hotspots on the image. You may add/delete/modify these as necessary, and
you may have to edit some of the options if you are running custom
applications.
ipcassetlocoption Provides an individual option to display.
type Indicates whether this option should be shown when Navigator is
running as a standalone application (type=app) or when returning
assets or locations when application linking (type=return). Do not add
any options that create new records or leave Navigator when using
type=return.
mxevent Event used to handle the action. Default Navigator provides
the following actions:
! clickgoto Handles most standard functionality, such as showing
manuals for an asset or location, jumping to other documents, etc.
! gotoappl Handles switching to an application if an asset or
location is clicked.
! createwo Creates a workorder and switches to the specified
workorder application
! createsr Creates a Service Request and switches to the
application.
! createincident Creates an Incident and switches to the
application.
! createproblem Creates a Problem and switches to the application.
Control Description
Maximo 6, 07/2006 D-3
ipcassetlocoption
(continued)
label Label to display for the function
gotoapp Application to switch to after the function is completed. For
the gotoappl event only, you must specify two applications (the asset
application and the location application) separated by a comma. For
example: asset,location
default Set to true if this should be the default action. There should be
only one default option for all of the app type options and one for all of
the return type options.
ipcextrahsinfo Handles the fetching of extra information on an asset or location hotspot
(when the user right-clicks on the hotspot).
mboname The mbo to handle the lookup.
maxchars The maximum number of characters to send back.
ipcextrahsline Provides a single line of information to be sent back.
dataattribute The primary attribute to display.
descdataattribute The secondary attribute to display (usually used
to display descriptions).
gettitle Set to true if you want the title for the attribute to be
displayed.
label You can override the title by setting the label property.
ipcbomoption Provides options that are accessible when right-clicking the BOM Panel.
mxevent Event used to handle the action.
label Label to use as the column heading.
Control Description
Customizing for Cloned Applications and Industry Solutions
D-4 Maximo 6, 07/2006
Customizing for Cloned Applications and Industry
Solutions
To customize for cloned applications and industry solutions, complete the
following steps:
1 Go to the Application Designer application.
2 Select Navigator as your current editing application.
3 On the toolbar, click Edit Dialogs.
A dialog box opens showing the different dialogs for Navigator.
4 Select the showselparts dialog box.
The Show Selected Parts dialog box opens.
5 On the toolbar, click Create Work Order and then click Control
Properties
A dialog box opens showing the properties for the button
6 Change the Value property to be the application ID that you want to go to
after the work order is created.
7 Close the dialog boxes and save the application.
Printing History
Edition Date Release
1 June 2005 MXES 6.0 Patch 1
2 September 2005 MXES 6.0 Patch 2
3 June 2006 MXES 6.1
Anda mungkin juga menyukai
- Microsoft Virtualization: Master Microsoft Server, Desktop, Application, and Presentation VirtualizationDari EverandMicrosoft Virtualization: Master Microsoft Server, Desktop, Application, and Presentation VirtualizationPenilaian: 4 dari 5 bintang4/5 (2)
- Deploying QoS for Cisco IP and Next Generation Networks: The Definitive GuideDari EverandDeploying QoS for Cisco IP and Next Generation Networks: The Definitive GuidePenilaian: 5 dari 5 bintang5/5 (2)
- 61 MX Install Was60 WinDokumen168 halaman61 MX Install Was60 WinlaarigaoBelum ada peringkat
- DALGDokumen166 halamanDALGBlazeDream Technologies Pvt LtdBelum ada peringkat
- OpenScape UC Application V7 Installation and Upgrade, Installation Guide, Issue 12Dokumen1.107 halamanOpenScape UC Application V7 Installation and Upgrade, Installation Guide, Issue 12Vasile Silion100% (1)
- Software Installation Guide: Visual Effects and Finishing 2010 EditionDokumen38 halamanSoftware Installation Guide: Visual Effects and Finishing 2010 EditionjeremiahBelum ada peringkat
- Veritas Netbackup 5.0: Installation GuideDokumen135 halamanVeritas Netbackup 5.0: Installation GuideRakesh SinghBelum ada peringkat
- XPCICSCOBOLUserGuide PDFDokumen194 halamanXPCICSCOBOLUserGuide PDFgerardodoacBelum ada peringkat
- Apexmac 2019 Ag PDFDokumen170 halamanApexmac 2019 Ag PDFVăn HảiBelum ada peringkat
- Subasish Junos Admin GuideDokumen130 halamanSubasish Junos Admin GuideSubhasish BiswalBelum ada peringkat
- 8-0fcs WebMethods Installation GuideDokumen164 halaman8-0fcs WebMethods Installation GuidecohontasBelum ada peringkat
- Tib Adadb InstallationDokumen62 halamanTib Adadb InstallationAshok KohsaBelum ada peringkat
- BMC PATROL For Entuity Network MonitorDokumen84 halamanBMC PATROL For Entuity Network MonitorJose D RevueltaBelum ada peringkat
- Ddei 5.0 IdgDokumen139 halamanDdei 5.0 IdgNguyen AnhBelum ada peringkat
- Business Studio CustomizationDokumen68 halamanBusiness Studio CustomizationadidilBelum ada peringkat
- Microsemi SmartFusion2 ISP Using UART Interface DG0454Dokumen33 halamanMicrosemi SmartFusion2 ISP Using UART Interface DG0454Mohsin EjazBelum ada peringkat
- App Builder Host PiDokumen414 halamanApp Builder Host PiSadot Enrique Castillo GalanBelum ada peringkat
- Opentext™ Invoice Capture Center For Sap Solutions Opentext™ Business Center Capture For Sap SolutionsDokumen95 halamanOpentext™ Invoice Capture Center For Sap Solutions Opentext™ Business Center Capture For Sap SolutionsanupamBelum ada peringkat
- Installation Guide For Windows: Sap Businessobjects Enterprise Document Version: Xi 3.1 Service Pack 7 - 2014-08-06Dokumen92 halamanInstallation Guide For Windows: Sap Businessobjects Enterprise Document Version: Xi 3.1 Service Pack 7 - 2014-08-06Hai Dang DaoBelum ada peringkat
- Openscape Business V1 Installing Openscape Business S: Installation GuideDokumen55 halamanOpenscape Business V1 Installing Openscape Business S: Installation Guidemansoorali_afBelum ada peringkat
- Hal 5110Dokumen34 halamanHal 5110Kota Venkata SukumarBelum ada peringkat
- Trend Micro Control Manager: Installation and Deployment GuideDokumen118 halamanTrend Micro Control Manager: Installation and Deployment GuidegrishchandraBelum ada peringkat
- 875-1940-10 Veritas NetBackUp PDFDokumen52 halaman875-1940-10 Veritas NetBackUp PDFaksmsaidBelum ada peringkat
- OpenScape Deployment Service V7, Administrator Documentation, Issue 49Dokumen1.462 halamanOpenScape Deployment Service V7, Administrator Documentation, Issue 49Cristian QuinteroBelum ada peringkat
- ATGInstallGuideDokumen194 halamanATGInstallGuideDheeraj TripathiBelum ada peringkat
- 991084-5 MyPhone Rev1.4Dokumen62 halaman991084-5 MyPhone Rev1.4davy_7569Belum ada peringkat
- Hhop 760Dokumen34 halamanHhop 760sq2020Belum ada peringkat
- Apexone 2019 Iug PDFDokumen171 halamanApexone 2019 Iug PDFArun KumarBelum ada peringkat
- Trean Micro Data Sheet ApexMac - p4 - AgDokumen175 halamanTrean Micro Data Sheet ApexMac - p4 - Agfahid.shopupBelum ada peringkat
- Mellanox WinOFDokumen122 halamanMellanox WinOFKapowwBelum ada peringkat
- 20D-UM002 - DriveLogix System 5720 User Manual - InGLESDokumen263 halaman20D-UM002 - DriveLogix System 5720 User Manual - InGLESwellinton de paulo RomanoBelum ada peringkat
- NetBackup Install BasicsDokumen112 halamanNetBackup Install BasicsDinu KoikkaraBelum ada peringkat
- U.are.U SDK: Platform Guide For WindowsDokumen33 halamanU.are.U SDK: Platform Guide For WindowsjesagaBelum ada peringkat
- PCNG ManualDokumen485 halamanPCNG ManualBrian CassarBelum ada peringkat
- Nform User ManualDokumen88 halamanNform User ManualPrince Al RossiBelum ada peringkat
- Ironport Wsa 6.5.0 UserguideDokumen606 halamanIronport Wsa 6.5.0 UserguideBogdan NitaBelum ada peringkat
- Manual Connect - BRAIN en PDFDokumen200 halamanManual Connect - BRAIN en PDFYacineBelum ada peringkat
- Compass 98.7 Training ManualDokumen335 halamanCompass 98.7 Training ManualDeWayne PrattBelum ada peringkat
- IBM Proventia IPS and Check Point VPN-1 VSX NGX R65Dokumen64 halamanIBM Proventia IPS and Check Point VPN-1 VSX NGX R65tpressleyBelum ada peringkat
- Modernizing IBM I ApplicationsDokumen284 halamanModernizing IBM I ApplicationsnourileeBelum ada peringkat
- PC 811 InstallationGuideDokumen604 halamanPC 811 InstallationGuidemtm_mariaBelum ada peringkat
- FR - FR - Nagios 3.x Beta 8Dokumen406 halamanFR - FR - Nagios 3.x Beta 8erriepnaejBelum ada peringkat
- Offices Can ServerDokumen115 halamanOffices Can Servern43.nitinBelum ada peringkat
- Map Info Professional Install GuideDokumen60 halamanMap Info Professional Install Guidevasile madalinaBelum ada peringkat
- OpenScape Business V2, OpenScape Business S, Installation Guide, Issue 3Dokumen84 halamanOpenScape Business V2, OpenScape Business S, Installation Guide, Issue 3Mostafa SalehiBelum ada peringkat
- Hs Windows InstallDokumen203 halamanHs Windows InstallSagar Reddy KBelum ada peringkat
- Program Directory For Ibm Z Omegamon For CicsDokumen52 halamanProgram Directory For Ibm Z Omegamon For CicsknobiBelum ada peringkat
- OpenScape 4000 CSTA and Phone Services - Installation GuideDokumen122 halamanOpenScape 4000 CSTA and Phone Services - Installation GuideWilliam TshimangaBelum ada peringkat
- Installation and Licensing Guide - IsE PDFDokumen74 halamanInstallation and Licensing Guide - IsE PDFJonathan NavaBelum ada peringkat
- PC 811 InstallationGuideDokumen600 halamanPC 811 InstallationGuideSaroj Kumar MahapatraBelum ada peringkat
- Openecu User Guide SimulinkDokumen912 halamanOpenecu User Guide Simulink204 makerBelum ada peringkat
- TU0308 Tutorial ARM Cortex-M1 Embedded ProcessorDokumen57 halamanTU0308 Tutorial ARM Cortex-M1 Embedded ProcessorJack GoodBelum ada peringkat
- App Buils Der Getting StartedDokumen50 halamanApp Buils Der Getting StartedSadot Enrique Castillo GalanBelum ada peringkat
- Tibco Hawk SNMP Adapter: InstallationDokumen30 halamanTibco Hawk SNMP Adapter: InstallationfeliciomarinhoBelum ada peringkat
- At G Install GuideDokumen204 halamanAt G Install GuideSunil Kottige100% (1)
- Microsoft Windows Server 2008 R2 Administrator's Reference: The Administrator's Essential ReferenceDari EverandMicrosoft Windows Server 2008 R2 Administrator's Reference: The Administrator's Essential ReferencePenilaian: 4.5 dari 5 bintang4.5/5 (3)
- CompTIA Linux+ Certification Study Guide (2009 Exam): Exam XK0-003Dari EverandCompTIA Linux+ Certification Study Guide (2009 Exam): Exam XK0-003Belum ada peringkat
- Internet Technologies Handbook: Optimizing the IP NetworkDari EverandInternet Technologies Handbook: Optimizing the IP NetworkBelum ada peringkat
- Securing Windows Server 2008: Prevent Attacks from Outside and Inside Your OrganizationDari EverandSecuring Windows Server 2008: Prevent Attacks from Outside and Inside Your OrganizationBelum ada peringkat
- 62 MX Mobile3 Inventory Manager User GuideDokumen40 halaman62 MX Mobile3 Inventory Manager User GuidelaarigaoBelum ada peringkat
- RMIREG WebLogicWindowsDeploymentDokumen15 halamanRMIREG WebLogicWindowsDeploymentlaarigaoBelum ada peringkat
- Field Control GuideDokumen62 halamanField Control GuidelaarigaoBelum ada peringkat
- Mo4955 Crossover DomainDokumen1 halamanMo4955 Crossover DomainlaarigaoBelum ada peringkat
- 62 MX Mobile3 Work Manager User GuideDokumen52 halaman62 MX Mobile3 Work Manager User GuidelaarigaoBelum ada peringkat
- MX 61 HW SW ConsiderationsDokumen2 halamanMX 61 HW SW ConsiderationslaarigaoBelum ada peringkat
- 61 MX RadDokumen296 halaman61 MX RadlaarigaoBelum ada peringkat
- 61 MX WKFL ImpDokumen140 halaman61 MX WKFL ImplaarigaoBelum ada peringkat
- 62 MX Mobile3 Install GuideDokumen34 halaman62 MX Mobile3 Install GuidelaarigaoBelum ada peringkat
- 61 MX TechrefDokumen454 halaman61 MX TechreflaarigaoBelum ada peringkat
- 61 MX UgDokumen458 halaman61 MX UglaarigaoBelum ada peringkat
- Shavlik 9.0 Installation GuideDokumen30 halamanShavlik 9.0 Installation GuidelaarigaoBelum ada peringkat
- 62 MX Mobile3 Config GuideDokumen24 halaman62 MX Mobile3 Config GuidelaarigaoBelum ada peringkat
- 61 MX Sag v2Dokumen458 halaman61 MX Sag v2laarigaoBelum ada peringkat
- 60 MX AD Quick Refv3Dokumen133 halaman60 MX AD Quick Refv3laarigaoBelum ada peringkat
- 61 MX RadDokumen296 halaman61 MX RadlaarigaoBelum ada peringkat
- 61 MX Recon ImpDokumen78 halaman61 MX Recon ImplaarigaoBelum ada peringkat
- 61 MX Mea SagDokumen432 halaman61 MX Mea Saglaarigao100% (1)
- 61 MX MultiadmDokumen36 halaman61 MX MultiadmlaarigaoBelum ada peringkat
- 61 MX Proj InstallDokumen26 halaman61 MX Proj InstalllaarigaoBelum ada peringkat
- Effective Windows PowerShell PDFDokumen61 halamanEffective Windows PowerShell PDFvishal_withlove4677Belum ada peringkat
- Ideapad p580p585n580n581n585n586 Ug v2.0 Jun 2012 EnglishDokumen53 halamanIdeapad p580p585n580n581n585n586 Ug v2.0 Jun 2012 EnglishJuan PalomarBelum ada peringkat
- 61 MX Proj UgDokumen62 halaman61 MX Proj UglaarigaoBelum ada peringkat
- Grill ManualDokumen64 halamanGrill ManuallaarigaoBelum ada peringkat
- Analysis AuthorizationsDokumen72 halamanAnalysis AuthorizationsinducvBelum ada peringkat
- CheckPrint in SageDokumen5 halamanCheckPrint in SagelaarigaoBelum ada peringkat
- VOID CHECKS in SageDokumen3 halamanVOID CHECKS in SagelaarigaoBelum ada peringkat
- Positive Pay File Process in SageDokumen6 halamanPositive Pay File Process in SagelaarigaoBelum ada peringkat
- MS Office 2007Dokumen6 halamanMS Office 2007huiuhiuhuiBelum ada peringkat
- The Saas Marketing Handbook-Final PDFDokumen45 halamanThe Saas Marketing Handbook-Final PDFAngela Solar San MartínBelum ada peringkat
- New Microsoft Office Excel WorksheetDokumen8 halamanNew Microsoft Office Excel WorksheetMareddy MarkandeyuluBelum ada peringkat
- Unit 4. Application SoftwareDokumen78 halamanUnit 4. Application Softwareapi-3728126Belum ada peringkat
- EasyCatalog ManualDokumen226 halamanEasyCatalog ManualDeepak MeinBelum ada peringkat
- Mahendra Pipeline ProjectsDokumen10 halamanMahendra Pipeline Projectsabhijit wadkeBelum ada peringkat
- Resume Template 1Dokumen1 halamanResume Template 1api-356925954Belum ada peringkat
- CADfix 12 Installation GuideDokumen39 halamanCADfix 12 Installation GuidepeymanBelum ada peringkat
- Key Ofice 2013Dokumen8 halamanKey Ofice 2013Pakdhe AsmeeBelum ada peringkat
- ESCI1 Module2 - Application SoftwareDokumen28 halamanESCI1 Module2 - Application SoftwareJanssen PascualBelum ada peringkat
- User's Guide: Movicon 11.5 - March 2016 EditionDokumen106 halamanUser's Guide: Movicon 11.5 - March 2016 EditionoasvBelum ada peringkat
- Ict & MMFDokumen26 halamanIct & MMFZie AhmadBelum ada peringkat
- PakDokumen33 halamanPakBhupindraSinghBelum ada peringkat
- Scrivener Manual WinDokumen765 halamanScrivener Manual WinBookratBelum ada peringkat
- Intellectual Property Issue in Cyber SpaceDokumen20 halamanIntellectual Property Issue in Cyber Spacevinay sharmaBelum ada peringkat
- Watercolor Green Leaves Frame PowerPoint TemplatesDokumen48 halamanWatercolor Green Leaves Frame PowerPoint TemplatesIndra SujadiBelum ada peringkat
- Water Cad Users GuideDokumen456 halamanWater Cad Users GuideGjorgji1234Belum ada peringkat
- Laporan Data Awal: Tim Desa Sindosa Kec. Sindue TobataDokumen59 halamanLaporan Data Awal: Tim Desa Sindosa Kec. Sindue TobataYudyta MutmainBelum ada peringkat
- Hellinger, Bert - GenoGraph 2.1 ManualDokumen16 halamanHellinger, Bert - GenoGraph 2.1 ManualGladys Achurra DíazBelum ada peringkat
- 05 التمرين العملي الخامسDokumen21 halaman05 التمرين العملي الخامسOussama BouzianiBelum ada peringkat
- Omnitrend Quick Engl 082006Dokumen32 halamanOmnitrend Quick Engl 082006eqwefwe100% (1)
- Release 8.0 R6 LTE Parameter ReferenceDokumen1.434 halamanRelease 8.0 R6 LTE Parameter Referencewajih87Belum ada peringkat
- ADIG Human SynchronizerDokumen67 halamanADIG Human SynchronizerSergio DelgadoBelum ada peringkat
- Transparent Skeletal Leaves PowerPoint TemplatesDokumen48 halamanTransparent Skeletal Leaves PowerPoint TemplatesSurya N WijayaBelum ada peringkat
- Attention Deficit Hyperactive DisorderDokumen34 halamanAttention Deficit Hyperactive DisorderGaluh TikaBelum ada peringkat
- 2019 Education Plan PowerPoint TemplatesDokumen51 halaman2019 Education Plan PowerPoint TemplatesLea VabBelum ada peringkat
- Department of Education: Republic of The PhilippinesDokumen7 halamanDepartment of Education: Republic of The PhilippinesLilibeth Allosada LapathaBelum ada peringkat
- Ethics, Rules, and Laws: Using The Computer AppropriatelyDokumen36 halamanEthics, Rules, and Laws: Using The Computer AppropriatelyMirza ShahrezaBelum ada peringkat
- Cyber Law and Ipr Issues: The Indian Perspective: Mr. Atul Satwa JaybhayeDokumen14 halamanCyber Law and Ipr Issues: The Indian Perspective: Mr. Atul Satwa JaybhayeAmit TiwariBelum ada peringkat
- Latar Belakang SDG'S, Tujuannya Dan Pencapaian Indonesia Dalam SDG'SDokumen36 halamanLatar Belakang SDG'S, Tujuannya Dan Pencapaian Indonesia Dalam SDG'SNovembriawan PangestuBelum ada peringkat