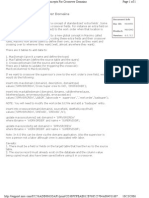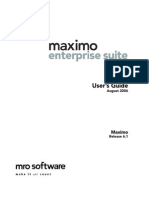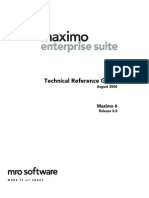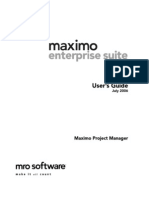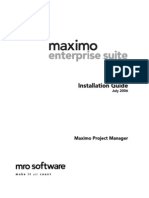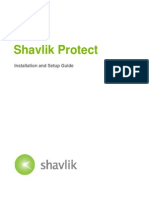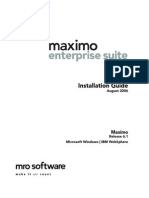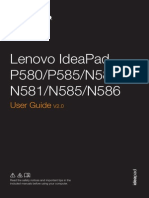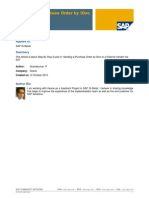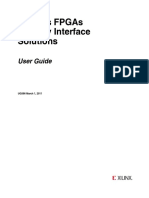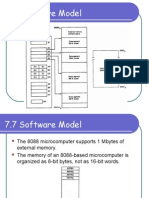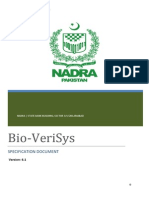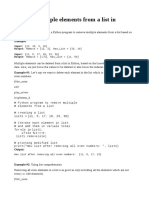62 MX Mobile3 Work Manager User Guide
Diunggah oleh
laarigaoJudul Asli
Hak Cipta
Format Tersedia
Bagikan dokumen Ini
Apakah menurut Anda dokumen ini bermanfaat?
Apakah konten ini tidak pantas?
Laporkan Dokumen IniHak Cipta:
Format Tersedia
62 MX Mobile3 Work Manager User Guide
Diunggah oleh
laarigaoHak Cipta:
Format Tersedia
Release 3
Users Guide
IBM Maximo Mobile Work Manager
First Edition (November 2006)
This edition applies to Release 3 of IBM Maximo Mobile Work Manager and to all subsequent releases and
modifications until otherwise indicated in new editions.
Third-Party Technology: Certain Maximo products contain technology provided under license from third
parties, as noted in the following table:
Open Source: Maximo contains computer software obtained from the public domain, known as "Open Source"
ownership of which is attributed as follows: Portions 2002, Steve Souza (admin@jamonapi.com). Portions
2000-2004, Jason Hunter & Brett McLaughlin. Portions 2004-2005, The Apache Software Foundation
(http://www.apache.org/).
Copyright International Business Machines Corporation 2006. All rights reserved.
US Government Users Restricted Rights - Use, duplication or disclosure restricted by GSA ADP Schedule
Contract with IBM Corp.
IBM Product Third-Party Information
All Products Portions 1996-2003 Visual Mining, Inc. Visual Mining
NetCharts Server provided by Visual Mining, Inc. 1998-
2005 Centennial Software Limited.
IBM Maximo Portions 1995-2004 Actuate Corporation. Portions 2005
BEA Systems, Inc. BEA WebLogic Server provided by BEA
Systems, Inc.
Portions 1996-2005, i-net software GmbH. J-Integra for
COM v2.4. 2004 Intrinsyc Software International, Inc.
Maximo Discovery
MSDE Copyright Microsoft
Corporation.
IBM Maximo Enterprise Asset Navigator Portions 1993-2002 Snowbound Software Corporation.
RasterMaster Raster imaging technology provided by
Snowbound Software Corporation.
Portions 1991 Pegasus Imaging Corp.
IBM Maximo Mobile Portions 2005 DataMirror, Inc.
Portions 2000-2005 Zaval Creative Engineering Group.
IBM Maximo Mobile SE Portions 1996-2005 Syclo, LLC.
Note
Before using this information and the product it supports, read the information in Notices on page Notices-1.
Copyright IBM Corp. 2006 iii
About This Guide . . . . . . . . . . . . . . . . . . . . . . . . . . . . . . . . . . . . . . . . . . . . . . . . . . . . . . . . . . . . . . . . . . . . . . . v
Audience . . . . . . . . . . . . . . . . . . . . . . . . . . . . . . . . . . . . . . . . . . . . . . . . . . . . . . . . . . . . . . . . . . . . . . . . . . . . . v
Related Documentation . . . . . . . . . . . . . . . . . . . . . . . . . . . . . . . . . . . . . . . . . . . . . . . . . . . . . . . . . . . . . . . . . v
Support . . . . . . . . . . . . . . . . . . . . . . . . . . . . . . . . . . . . . . . . . . . . . . . . . . . . . . . . . . . . . . . . . . . . . . . . . . . . . . v
Chapter 1: Introduction . . . . . . . . . . . . . . . . . . . . . . . . . . . . . . . . . . . . . . . . . . . . . . . . . . . . . . . . . . . . . . . 1-1
Overview of Mobile Work Manager Application. . . . . . . . . . . . . . . . . . . . . . . . . . . . . . . . . . . . . . . . . . . . . 1-1
Overview of Maximo Mobile Applications. . . . . . . . . . . . . . . . . . . . . . . . . . . . . . . . . . . . . . . . . . . . . . . . . . 1-1
Work List and Additional Data. . . . . . . . . . . . . . . . . . . . . . . . . . . . . . . . . . . . . . . . . . . . . . . . . . . . . . . 1-2
Chapter 2: Getting Started. . . . . . . . . . . . . . . . . . . . . . . . . . . . . . . . . . . . . . . . . . . . . . . . . . . . . . . . . . . . . 2-1
Signing In to Mobile Work Manager . . . . . . . . . . . . . . . . . . . . . . . . . . . . . . . . . . . . . . . . . . . . . . . . . . . . . . 2-1
Mobile Work Manager Start Center . . . . . . . . . . . . . . . . . . . . . . . . . . . . . . . . . . . . . . . . . . . . . . . . . . . . . . 2-1
Start Center Components . . . . . . . . . . . . . . . . . . . . . . . . . . . . . . . . . . . . . . . . . . . . . . . . . . . . . . . . . . . 2-1
Using Table Windows . . . . . . . . . . . . . . . . . . . . . . . . . . . . . . . . . . . . . . . . . . . . . . . . . . . . . . . . . . . . . . 2-3
Table Window buttons . . . . . . . . . . . . . . . . . . . . . . . . . . . . . . . . . . . . . . . . . . . . . . . . . . . . . . . . . . 2-4
Signing Out of Mobile Work Manager . . . . . . . . . . . . . . . . . . . . . . . . . . . . . . . . . . . . . . . . . . . . . . . . . 2-5
Chapter 3: Downloading/Uploading Information. . . . . . . . . . . . . . . . . . . . . . . . . . . . . . . . . . . . . . . . . 3-1
Maximo Mobile Applications . . . . . . . . . . . . . . . . . . . . . . . . . . . . . . . . . . . . . . . . . . . . . . . . . . . . . . . . . . . . 3-1
Communication between the Device and Maximo Server . . . . . . . . . . . . . . . . . . . . . . . . . . . . . . . . . . . . . 3-1
Processing Synchronous and Asynchronous Requests . . . . . . . . . . . . . . . . . . . . . . . . . . . . . . . . . . . . 3-1
Transaction Queues . . . . . . . . . . . . . . . . . . . . . . . . . . . . . . . . . . . . . . . . . . . . . . . . . . . . . . . . . . . . . . . . 3-2
Refreshing Data on the Device . . . . . . . . . . . . . . . . . . . . . . . . . . . . . . . . . . . . . . . . . . . . . . . . . . . . . . . . . . 3-2
Losing connectivity . . . . . . . . . . . . . . . . . . . . . . . . . . . . . . . . . . . . . . . . . . . . . . . . . . . . . . . . . . . . . . . . 3-3
Chapter 4: Using Mobile Work Manager . . . . . . . . . . . . . . . . . . . . . . . . . . . . . . . . . . . . . . . . . . . . . . . . . 4-1
Validation and Error Handling . . . . . . . . . . . . . . . . . . . . . . . . . . . . . . . . . . . . . . . . . . . . . . . . . . . . . . . . . . 4-1
Barcode Scanning. . . . . . . . . . . . . . . . . . . . . . . . . . . . . . . . . . . . . . . . . . . . . . . . . . . . . . . . . . . . . . . . . . . . . 4-2
Create Work Orders . . . . . . . . . . . . . . . . . . . . . . . . . . . . . . . . . . . . . . . . . . . . . . . . . . . . . . . . . . . . . . . . . . . 4-2
Create Service Requests . . . . . . . . . . . . . . . . . . . . . . . . . . . . . . . . . . . . . . . . . . . . . . . . . . . . . . . . . . . . . . . 4-3
Create Follow Up Work Order. . . . . . . . . . . . . . . . . . . . . . . . . . . . . . . . . . . . . . . . . . . . . . . . . . . . . . . . . . . 4-4
View Work Order List . . . . . . . . . . . . . . . . . . . . . . . . . . . . . . . . . . . . . . . . . . . . . . . . . . . . . . . . . . . . . . . . . 4-4
View/Modify Work Order Details . . . . . . . . . . . . . . . . . . . . . . . . . . . . . . . . . . . . . . . . . . . . . . . . . . . . . . . . 4-5
Work Plan. . . . . . . . . . . . . . . . . . . . . . . . . . . . . . . . . . . . . . . . . . . . . . . . . . . . . . . . . . . . . . . . . . . . . . . . . . . 4-6
Enter /Modify Work Plan Tasks . . . . . . . . . . . . . . . . . . . . . . . . . . . . . . . . . . . . . . . . . . . . . . . . . . . . . . 4-6
View Work Plan Labor. . . . . . . . . . . . . . . . . . . . . . . . . . . . . . . . . . . . . . . . . . . . . . . . . . . . . . . . . . . . . . 4-7
View Work Plan Materials . . . . . . . . . . . . . . . . . . . . . . . . . . . . . . . . . . . . . . . . . . . . . . . . . . . . . . . . . . 4-7
View Work Plan Services. . . . . . . . . . . . . . . . . . . . . . . . . . . . . . . . . . . . . . . . . . . . . . . . . . . . . . . . . . . . 4-7
View Work Plan Tools . . . . . . . . . . . . . . . . . . . . . . . . . . . . . . . . . . . . . . . . . . . . . . . . . . . . . . . . . . . . . . 4-7
Enter/View Actual Labor Hours . . . . . . . . . . . . . . . . . . . . . . . . . . . . . . . . . . . . . . . . . . . . . . . . . . . . . . . . . 4-8
Select Labor . . . . . . . . . . . . . . . . . . . . . . . . . . . . . . . . . . . . . . . . . . . . . . . . . . . . . . . . . . . . . . . . . . . . . . 4-9
Select Planned Labor. . . . . . . . . . . . . . . . . . . . . . . . . . . . . . . . . . . . . . . . . . . . . . . . . . . . . . . . . . . . . . . 4-9
Enter/View Actual Materials Usage . . . . . . . . . . . . . . . . . . . . . . . . . . . . . . . . . . . . . . . . . . . . . . . . . . . . . . 4-9
Select Materials . . . . . . . . . . . . . . . . . . . . . . . . . . . . . . . . . . . . . . . . . . . . . . . . . . . . . . . . . . . . . . . . . . 4-10
Select Reserved Items . . . . . . . . . . . . . . . . . . . . . . . . . . . . . . . . . . . . . . . . . . . . . . . . . . . . . . . . . . . . . 4-11
Select Asset Spare Parts . . . . . . . . . . . . . . . . . . . . . . . . . . . . . . . . . . . . . . . . . . . . . . . . . . . . . . . . . . . 4-11
Enter/View Actual Tools Usage. . . . . . . . . . . . . . . . . . . . . . . . . . . . . . . . . . . . . . . . . . . . . . . . . . . . . . . . . 4-12
Select Tools. . . . . . . . . . . . . . . . . . . . . . . . . . . . . . . . . . . . . . . . . . . . . . . . . . . . . . . . . . . . . . . . . . . . . . 4-12
Contents
iv IBM Maximo Mobile Work Manager: Users Guide
Select Planned Tools . . . . . . . . . . . . . . . . . . . . . . . . . . . . . . . . . . . . . . . . . . . . . . . . . . . . . . . . . . . . . . 4-13
Change Status . . . . . . . . . . . . . . . . . . . . . . . . . . . . . . . . . . . . . . . . . . . . . . . . . . . . . . . . . . . . . . . . . . . . . . 4-13
Report Downtime . . . . . . . . . . . . . . . . . . . . . . . . . . . . . . . . . . . . . . . . . . . . . . . . . . . . . . . . . . . . . . . . . . . . 4-14
Change Asset Up/Down Status . . . . . . . . . . . . . . . . . . . . . . . . . . . . . . . . . . . . . . . . . . . . . . . . . . . . . . . . . 4-14
Move/Modify Asset . . . . . . . . . . . . . . . . . . . . . . . . . . . . . . . . . . . . . . . . . . . . . . . . . . . . . . . . . . . . . . . . . . . 4-15
Start/Stop Timer. . . . . . . . . . . . . . . . . . . . . . . . . . . . . . . . . . . . . . . . . . . . . . . . . . . . . . . . . . . . . . . . . . . . . 4-16
View Routes . . . . . . . . . . . . . . . . . . . . . . . . . . . . . . . . . . . . . . . . . . . . . . . . . . . . . . . . . . . . . . . . . . . . . . . . 4-16
View Asset Details . . . . . . . . . . . . . . . . . . . . . . . . . . . . . . . . . . . . . . . . . . . . . . . . . . . . . . . . . . . . . . . . . . . 4-17
View Location Details . . . . . . . . . . . . . . . . . . . . . . . . . . . . . . . . . . . . . . . . . . . . . . . . . . . . . . . . . . . . . . . . 4-17
Enter/View Meter Readings. . . . . . . . . . . . . . . . . . . . . . . . . . . . . . . . . . . . . . . . . . . . . . . . . . . . . . . . . . . . 4-18
Enter Observations . . . . . . . . . . . . . . . . . . . . . . . . . . . . . . . . . . . . . . . . . . . . . . . . . . . . . . . . . . . . . . . . . . 4-19
Enter/View Failure Report . . . . . . . . . . . . . . . . . . . . . . . . . . . . . . . . . . . . . . . . . . . . . . . . . . . . . . . . . . . . 4-19
Create/View Work Log Entry . . . . . . . . . . . . . . . . . . . . . . . . . . . . . . . . . . . . . . . . . . . . . . . . . . . . . . . . . . 4-20
View Safety Hazards . . . . . . . . . . . . . . . . . . . . . . . . . . . . . . . . . . . . . . . . . . . . . . . . . . . . . . . . . . . . . . . . . 4-21
Create/View Communications . . . . . . . . . . . . . . . . . . . . . . . . . . . . . . . . . . . . . . . . . . . . . . . . . . . . . . . . . . 4-21
Enter Material Requests . . . . . . . . . . . . . . . . . . . . . . . . . . . . . . . . . . . . . . . . . . . . . . . . . . . . . . . . . . . . . . 4-23
Download Work Orders for Assets/Locations . . . . . . . . . . . . . . . . . . . . . . . . . . . . . . . . . . . . . . . . . . . . . . 4-24
Download Records via Connected lookups . . . . . . . . . . . . . . . . . . . . . . . . . . . . . . . . . . . . . . . . . . . . . . . . 4-25
View All Planned Materials and Tools . . . . . . . . . . . . . . . . . . . . . . . . . . . . . . . . . . . . . . . . . . . . . . . . . . . 4-25
Attach Files to Work Orders . . . . . . . . . . . . . . . . . . . . . . . . . . . . . . . . . . . . . . . . . . . . . . . . . . . . . . . . . . . 4-26
Downloading Attached Files to the Device . . . . . . . . . . . . . . . . . . . . . . . . . . . . . . . . . . . . . . . . . . . . . . . . 4-27
Notices . . . . . . . . . . . . . . . . . . . . . . . . . . . . . . . . . . . . . . . . . . . . . . . . . . . . . . . . . . . . . . . . . . . . . . . . Notices-1
Index. . . . . . . . . . . . . . . . . . . . . . . . . . . . . . . . . . . . . . . . . . . . . . . . . . . . . . . . . . . . . . . . . . . . . . . . . . . . Index-1
Copyright IBM Corp. 2006 v
About This Guide
This section explains how this guide can help you to use IBM
Maximo
. It
also provides information about other IBM Corporation resources available to
you, such as additional documentation and support.
Audience
This guide is for users of the IBM Maximo Mobile Work Manager application
running on mobile devices.
Related Documentation
For more information about the IBM Maximo Mobile applications, refer to the
following documentation:.
Support
IBM Maximo users with a valid Annual Customer Support Plan (ACSP) can
obtain product support online at IBM Software Support Online:
support.mro.com.
IBM Software Support Online includes information about product releases,
software patches, and documentation updates. To find the most current
version of a document, refer to the Knowledge Base on this site.
Document Description
IBM Maximo Mobile Inventory
Manager Users Guide
Describes the Mobile Inventory
Manager application.
IBM Maximo Mobile Applications
Installation Guide
Provides instructions for installing
Maximo Mobile applications, including
information on editing files and
packaging files for downloading on
mobile devices.
IBM Maximo Mobile Applications
Configuration Guide
Provides information on how you can
configure a mobile application, including
adding/removing fields, changing labels,
and cloning.
Support
vi IBM Maximo Mobile Work Manager: Users Guide
Copyright IBM Corp. 2006 1-1
Overview of Mobile Work Manager Application
The Mobile Work Manager application gives remote maintenance workers the
capability to efficiently perform their daily work management tasks from a
mobile device.
While on the go, you can create, view, and modify work orders for assets and
locations from a mobile device.
In a connected environment, you have real time access to data. Your request
for data can be immediately sent to the Maximo Server and the required data
is returned to the device. Similarly, once you have completed your tasks, the
data can be immediately uploaded to the Maximo Server. You can also
complete all your work management related tasks offline and upon
availability of connection, all your transactions are pushed to the Maximo
Server.
The Mobile Work Manager application is the client application that runs on a
mobile device. When a request is made by the client application, the mobile
device communicates with the Maximo Server which in turn processes the
requests. For more details on communication between the client and the
server, refer to Chapter 3, section "Communication between the device and
server."
The Mobile Work Manager is one of the Maximo Mobile applications.
Overview of Maximo Mobile Applications
The Maximo Mobile applications are products geared towards the needs of the
remote workers of maintenance organizations.
Following are the Maximo Mobile applications:
Mobile Work Manager
Mobile Inventory Manager
Security Groups (Mobile)
Mobile Error Management
The Mobile Work Manager and the Mobile Inventory Manager are mobile
applications designed to run on PDA devices.
Introduction
1
Overview of Maximo Mobile Applications
1-2 IBM Maximo Mobile Work Manager: Users Guide
Security Groups (Mobile) and Mobile Error Management are the two desktop
applications, that support and administer the mobile applications running on
your PDA device.
You use the Security Groups (Mobile) application to manage the Maximo
desktop applications and the mobile applications designed to run on mobile
devices. In order to use the mobile applications, you need to specify certain
settings in the Security Groups (Mobile) application to enable you to download
data onto your mobile device. You use the Mobile Data tab in the Security
Groups (Mobile) application to specify the amount and the type of data that
gets downloaded onto a user's mobile device for a given application.
You use the Mobile Error Management application to view the failed
transactions between the mobile devices and the Maximo Server. A
transaction between the mobile device and the Maximo Server may fail due to
either an application error or a system error. You can view the details of the
failed transaction records and rectify the error by making changes in the
required application.
Work List and Additional Data
Maximo mobile applications running on mobile devices store two types of
data: Work List data and Additional data.
Work List data is all the data that you require to perform tasks that have
been planned for you. If un-planned, un-related or additional work comes
along, you require Additional data to complete your task.
Work List data is the data you frequently modify and is editable. Work List
data are tasks that you need to routinely perform. An example of Work List
data can be all work orders that require one to change the light bulbs in the
first floor of the East building.
Additional data is data that you may use as a reference, while working on the
Work List data. Additional data is not used as frequently and is read-only. An
example of Additional data can be asset numbers or any lookup data.
To download Work List data and Additional data on a mobile device, queries
need to be setup in the Security Groups (Mobile) application. Queries control
the amount and type of data that gets downloaded onto a user's device.
Queries are executed on the Maximo Server and records corresponding to
these queries are downloaded onto a device. Once your administrator setups
and determine which groups get access to which data, you can choose to
download all the data or a part of this data. For more information on Setting
up Queries, refer to the Security Group online help.
Work List data can be automatically refreshed on the mobile device, every
time a connection is made to the Maximo Server. Additional data gets
refreshed the first time you sign in to a Maximo mobile application. You can
refresh Additional data any time along with Work List data via the Manage
Data option under Menu (in the command bar) of a mobile device.
Copyright IBM Corp. 2006 2-1
This chapter helps you get started with using the Mobile Work Manager
application on your device.
Signing In to Mobile Work Manager
1 Tap the Start button on your device and tap Work Management. The
MXES Mobile Suite login screen is displayed.
2 Enter a user name and password in the user name and password fields,
respectively. Your user name and password are case sensitive.
3 Tap Go.
Mobile Work Manager Start Center
After you sign in to Mobile Work Manager, the Work Manager Start Center is
displayed.
The Work Manager Start Center displays application specific data such as
links to work order records on your device, common actions, provision to
download work order records from the server to the device, the status of
transactions, and the Menu options in the command bar.
Start Center Components
The Start Center for the Work Management application consists of the
following components:
Work Orders - Displays the count of the total number of work orders on
the device and enables you to access the Maximo Work List screen.
Refreshed - Lets you refresh your work list by downloading work orders
from the Maximo Server to your device. It also displays the date and time
the last refresh was performed.
Common actions - Displays links to some common actions that you use
most frequently. Create New Work Orders and Create New Service
Requests are the two actions displayed as links. Tapping on any of these
two links launches the screen for the corresponding action.
Getting Started
2
Mobile Work Manager Start Center
2-2 IBM Maximo Mobile Work Manager: Users Guide
Status of transactions - Displays the status of the transactions in the
following two options:
Pending Upload - Displays the count of transactions that are stored
in the transaction queue in the mobile device. Tap the lightning
bolt icon to attempt a connection with the Maximo Server to upload
the transaction in the queue. If no transactions are stored in the
queue, this option will not be displayed.
Modified Work Orders - Displays the count of transactions that you
have modified but not yet sent. Tap to display a message box
asking you if you want to send all work order records that you have
modified. Tap OK to adhere to the suggestion.
Menu - The Menu option is on the left side of the command bar and
displays the following options:
Worklist Refresh - Tap to refresh the Work List data on your
device.
Full Refresh - Tap to refresh both Work List and Additional data on
your device .
Preferences - The Preferences screen has the following options.
After changing to any of these options, tap Save to save your
changes and return to the start center.
a Refresh Work List(s) on Sign In - select this check box to
automatically refresh the work list as soon as you sign in to the
Mobile Work Manager application on your device.
b Auto-refresh Work Lists(s) - select this check box to set the
device to automatically refresh the work list on the device and
upload the records to the server. Auto refresh takes place only
when you are at the start center or on the work list screen.
c Attempt Refresh Every (min) - Specify the duration of
minutes after which the device should attempt to connect to the
Maximo Server to refresh the work list on the device and to
upload the records to the Maximo Server.
d Auto Send all Changes on Refresh? - select this check box, if
upon connection, you want all records that have been modified
to be automatically uploaded to the Maximo Server. This
eliminates the additional step of individually tapping Send for
every record you made modifications to. This option is very
useful if you connect to the Maximo Server just once a day.
e Default Insert Site - Tap Select Value to select a site for
which you most often insert Maximo records.
f Password notification in Days - specify the days, prior to
the password expiration date, when you want to be notified.
Manage Data - The Manage Data screen enables you to view the
queries for work list as well as those for additional data. It also lets
Mobile Work Manager Start Center
Getting Started 2-3
you refresh additional data along with work list data on your
device.
NOTE In the Security Groups (Mobile) application, if the Manage Data
on Device option is not selected for a particular group in the
Mobile sub tab within the Applications tab, the Manage Data
option will not be displayed on the device to the users belonging to
that group. In such a case, you will be able to refresh all data only
by tapping Menu on the Start Center and then tapping Full
Refresh.
Change Password- enables you to change the password for signing
into all of Maximo - whether its Mobile Maximo or core Maximo.
Reset Application - removes all data from the device for the current
user of the device.
About - displays general information, such as the version number,
copyright information, about the Mobile Work Manager
application.
Exit - enables you to exit from the application.
Using Table Windows
The Mobile Work Manager application uses table windows to display multiple
records from the database simultaneously.
The Mobile Work Manager application table windows generally contain more
rows and columns than a single screen can display. For this reason, the table
windows include the following features:
Navigation buttons that allow you to navigate the table windows.
Table Filter that allows you to locate specific data by reducing the number
of records displayed.
Expandable row details that allow you to view and edit all fields on a
record.
Vertical and horizontal scroll bars.
Column Selector - ability to choose which columns in a table you want to
hide or display.
Sorting Columns - tap the column header to sort column information in
ascending alphanumerical order (A-Z or 1- 100) or descending
alphanumerical order (Z-A or 100-1). You can also view the default sort
order again.
Width adjustments- tap the column dividers to increase or decrease the
width of a column.
Mobile Work Manager Start Center
2-4 IBM Maximo Mobile Work Manager: Users Guide
Table Window buttons
The following table window buttons commonly appear on the Mobile Work
Manager application table windows. The buttons that appear on each table
window will vary.
Button Button Name and Function
Filter - Tap this button to display
the Filter screen. Enter values in
one or more fields and tap Find.
Maximo displays records based on
the search criteria you entered. Tap
Clear to enter a different criteria.
Column Selector - Tap this button to
display the Column Selector screen.
Check or un-check the columns you
want or do not want displayed in a
specific table window.
Connected Lookup - Tap to view all
the records for a particular value
that reside on the Maximo Server.
Previous Page - Tap to show the
previous page of records. Disabled
(gray) if you are at the first page of
records or if all records are
displayed on the screen.
Next Page - Tap to show the next
page of records. Disabled (gray) if
you are at the last page of records or
if all records are displayed on the
screen
Start Center - Tap to return to the
Mobile Work Manager start center.
Previous Record - Tap to display the
previous record in the table window.
Disabled (gray) if you are have the
first record displayed.
Next Record - Tap to display the
next record in the table window.
Disabled (gray) if you are have the
last record displayed.
Mobile Work Manager Start Center
Getting Started 2-5
Signing Out of Mobile Work Manager
You can sign out of Mobile Work Manager in either of the following two ways:
1 Tap the X icon at the top of a screen. A message appears asking for your
confirmation.
2 Tap OK to confirm. You will be signed out of the Mobile Work Manager
application.
OR
1 Tap the start center icon on a screen. If the start center icon is not
available on a screen, navigate to a screen with a start center icon and
then tap the icon.
2 On the Mobile Work Manager start center, tap Menu and then tap Exit. A
message appears asking for your confirmation.
3 Tap OK to confirm. You will be signed out of the Mobile Work Manager
application.
Mobile Work Manager Start Center
2-6 IBM Maximo Mobile Work Manager: Users Guide
Copyright IBM Corp. 2006 3-1
This chapter gives an overview of the Maximo Mobile applications
architecture along with a description of the communication between the
mobile device and Maximo Server to download information onto the device
and upload information onto the server.
Maximo Mobile Applications
The Maximo Mobile applications are based on a client server architecture,
consisting of the Mobile application, Mobile Web Service, and the Mobile
Application Service.
The Mobile application is the client application (the Mobile Work Manager
application) and resides on a mobile device. The Mobile Web Service and the
Mobile Application Service reside on the Maximo Server.
Communication between the Device and Maximo Server
The Mobile Work Manager application communicates with Maximo Server via
the HTTP(s) protocol. When the Maximo Server receives a request from the
device, it verifies if the request is a valid one and authenticates the user
sending the request. After the verification and authentication is successful, a
check is made to determine whether the request needs to be processed
synchronously or asynchronously.
NOTE For more details on synchronous and asynchronous request, refer to the
section entitled Processing Synchronous and Asynchronous Requests.
If the request is to be processed synchronously, the request is immediately
sent. Using Maximo Business Objects, the transaction is processed. If the
request is to be processed asynchronously, the request is stored in a
transaction queue on the device and is eventually processed upon connection.
Processing Synchronous and Asynchronous Requests
Requests sent by the device are received by the Maximo Server for processing.
Once the requests have been verified and the aunthentication is successful,
the Maximo Server determines whether the request needs to be processed
synchronously or asynchronously.
Downloading/Uploading
Information
3
Refreshing Data on the Device
3-2 IBM Maximo Mobile Work Manager: Users Guide
A synchronous request is one which needs to be processed immediately by the
Maximo Server. In other words, a request that needs to get data from the
Maximo Server is always sent as a synchronous request and needs
connectivity with the server. Some examples of synchronous requests are
refresh data, real-time lookup.
An asynchronous request is one which does not need immediate attention and
hence is put in a transaction queue on the device and sent to the server upon
connection. In other words, a request that changes data on the Maximo Server
is always sent as a asynchronous request. An example of an asynchronous
request is sending changes to the server for processing (as an example,
changing the status of a work order).
Synchronous requests are executed immediately as soon as the request is
received. While processing synchronous requests, the Mobile Work Manager
application has to wait until the request is completely processed.
Asynchronous requests are put in a transaction queue as soon as the request
is received. For asynchronous requests the Mobile Work Manager application
does not have to wait for the request to be completely processed; it just has to
wait for the acknowledgement that the transaction was sent.
Before processing an asynchronous request, a check is made to see if the
request is a duplicate, i.e., already received before.
Transaction Queues
A transaction queue stores the transactions or requests which need to be
processed asynchronously.
Since mobile applications are designed to run in a disconnected mode too,
transactions performed by the user need to be stored in a queue. These
transactions are sent to the Maximo Server upon connection.
Transaction queues reside on the device as well as on the Maximo Server. The
transaction queue on the device stores transactions when connectivity is not
available. Upon connection, the transactions are sent to the transaction queue
on the Maximo Server which processes the transactions asynchronously.
Transaction IDs are automatically generated for each transaction. The
transaction IDs are always generated in a sequential order. Upon connection,
transactions are sent to the Maximo Server in an ascending order of the
transaction ID and the Maximo Server executes the transactions based on this
order.
Refreshing Data on the Device
To keep the data on your mobile device up- to date, you need to refresh the
data on your mobile every now and then. Only data that has changed since the
last time you refreshed data, gets pulled from the server. In other words, data
is refreshed on an incremental basis; only data that has changed since it was
last downloaded is actually refreshed.
Refreshing Data on the Device
Downloading/Uploading Information 3-3
Maximo mobile applications store two types of data - Work List and
Additional data. Work List data is the data you modify and Additional data is
the data that you use a reference while working on the Work list data.
NOTE For more details on Work list and Additional data, refer to section titled Work
List and Additional data in Chapter 1.
To refresh the data on your device, either tap the refresh link against
Refreshed in the Start Center or click Refresh All Data (in the Manage Data
option under Menu). A request is sent from the mobile device to the Maximo
Server.
As soon as the request is received by the Maximo Server, the Maximo Server
checks if this is the first time that this request is coming from the user of a
specific app from a specific mobile device.
Maximo Server determines the records that needs to be sent to the device by
looking for records that are new, modified, or deleted. Such records are sent to
the device in chunks of 50.
While refreshing data on the device, if a particular record has been modified
both on the Maximo Server and on the device, the changes made to the record
on the device stay and the record does not get updated on the device. If a
particular record has been modified on the Maximo Server but no
modifications have been made to that record on the device, the record gets
updated on the device. Similarly, records on the mobile device that are not
modified and no longer meet the download criteria are deleted from the
device.
Losing connectivity
The Maximo Server sends records to the mobile device in chunks of 50.
If connectivity to the Maximo Server is lost while a transaction is being
processed for downloading data onto the device, only the 50 records that are
currently in the process of downloading to the device will not be downloaded
or saved to the device. These 50 records and the remaining records will be
downloaded to the device in the next refresh. As an example, the mobile device
sends a request for getting all open work orders. Lets suppose, all open work
orders amount to 200 records. If connection fails while these records are being
sent from the Maximo Server to the mobile device, and the device is
downloading the 155th record, then only the last 50 records, i.e., 150-200,
from the total 200 records, will not get downloaded onto the device and you
will be left with the first 150 open work orders on the device.
The next time, you try to download data on the device with a new request, the
Maximo Server will first send you the records that it could not send the last
time and will then send the records for the new request.
Refreshing Data on the Device
3-4 IBM Maximo Mobile Work Manager: Users Guide
Copyright IBM Corp. 2006 4-1
77
The Mobile Work Manager application enables technicians to access the
required information to complete their work on a mobile device.
Technicians can view the work orders assigned to them. As they go about their
tasks, they can enter meter readings, observations, failures, actual labor,
materials, and tool usage, and downtime. Technicians can also create new
work orders, follow up work orders, service requests, and change the status of
work orders from their mobile devices.
Validation and Error Handling
Validation has been provided for fields in the Mobile Work Manager
application. If you enter data in a field that does not exist on the device and
you move focus to the next field, a message box appears informing you that
the value you entered cannot be validated. You can select any of the three
options mentioned below:
Accept Value - tap this to continue using the value you entered. If the
value does not get validated on core Maximo, it will generate an error.
Cancel and Clear - tap this to clear the value you entered. You are brought
back to the field to enter a different value.
Lookup - tap this to take you to the Select Value screen for that field to
select a different value.
A mechanism to handle errors in the Mobile Work Manager application has
been devised that enables you to view and rectify records with errors.
A red error alert appears on the Start Center when a record with an error is
detected while records are being uploaded to the Maximo Server. The error
alert link displays the individual count of work order, service request,
communication records (associated with a work order), or material requests
that could not be uploaded onto the Maximo Server due to errors.
Tap the Error Alert link for work orders, service requests, or communications.
Depending on the link you tapped, a screen appears displaying the particular
error records in the color red.
To view the error, tap the Detail Menu against the error record and then
tap View Error. You can also perform many other actions by tapping the
Detail Menu, such as removing the record, sending back the record with
the error.
Using Mobile Work
Manager
4
Barcode Scanning
4-2 IBM Maximo Mobile Work Manager: Users Guide
To view the record details, tap on the error record.
Work order error records can also be viewed along with all other work order
records residing on the device. Go to the Start Center and tap the Work
Orders link. A screen appears displaying all the work orders on the device.
Tap the icon at the top of the screen to display only the records with
errors.
Service Requests, Communication, and Material Request error records can
also be viewed from the Work List screen. Go to the Start Center and tap the
Work Orders link. Tap the first of the two sub tabs at the bottom of the
screen to display the service request error records. Tap the second and the
third sub tabs to display the communication and material request error
records. If no service request, communication, or material request errors exist,
their respective sub tabs will not be displayed.
Barcode Scanning
All editable fields can be scanned if your mobile device supports barcode
scanning. In an editable field, besides, entering a value or selecting a value,
you can simply scan the field. For example, if you are on an editable field like
asset, you can scan the asset number with a barcode scanner. Select the asset
field by tapping on the field and then scan in the asset number. The asset
number gets populated in the Asset field and the focus moves to the next field
on the screen.
Create Work Orders
You can create a work order directly from your mobile device. The status of a
new work order by default is WAPPR (Waiting for Approval).
You can also create a follow up work order from within an existing work order.
For more details on follow up work orders, refer to Create Follow-Up Work
Orders.
To create a work order 1 On the Mobile Work Manager Start Center, tap on the Create WO link.
You can also create a work order from any screen where the Actions tab is
present in the command bar. Tap Actions and then tap on Create WO.
A new work order is created on the device and a work order number is
assigned to the newly created work order.
NOTE A temporary work order number is generated on the device every time you
create a new work order. Once this work order is uploaded to the Maximo
Server, a new autoseed number is assigned to this work order. This is the
official work order number. When you refresh your work list on your device
and have this work order downloaded onto your device, you will be able to see
the official work order number.
2 You may enter a description in the Description field.
Create Service Requests
Using Mobile Work Manager 4-3
3 You can write a work order for either an asset or a location or for both.
If the work order is for an asset, tap the Detail Menu on the Asset field
to select an identifier for an asset. Maximo automatically copies the
assets location in the Location field.
If the work order is for a location, tap the Detail Menu on the
Location field to select an identifier for the location. If an asset exists
in that location, Maximo automatically copies the asset in the Asset
field.
4 Tap the Detail Menu on the Work Type field and select a category to
assign to the work order.
5 Enter values in other fields as needed. You can tap on the Dates and Other
tabs to enter additional information related to the work order.
6 When you are done, do either of the two:
Tap the Start Center icon to save the work order and return to the
Start Center. The newly created work order is displayed in the Work
List screen containing all the existing work orders.
Tap Actions and then tap Send to save the work order and send it to
the queue on the mobile device to be uploaded to the Maximo Server
upon connection. If the work order transaction fails, an error is
displayed on the Start Center. For more details on errors, refer to the
section titled "Validation and Error Handling."
Create Service Requests
You can create a service request to suggest further work required on a work
order that you are responsible for or to suggest a repair that is not related to
your work order. In the first case, you are creating a service request from
within an existing work order assigned to you. In the later case, you are
creating a service request from scratch.
To create a service request 1 You can access the Service Request screen from either of the two paths:
If the service request has no relation to an existing work order and
needs to be created from scratch, tap Create SR from the Start Center.
The Service Request screen appears with all the fields blank.
If the service request is related to an existing work order, display the
work order for which you want to create a service request. Tap Actions
and then tap Create Follow Up SR. The Service Request screen
appears.
2 Depending on whether the service request is for an asset or location, tap
the Detail Menu to select an asset or location.
3 You may enter a brief summary and a detailed description of the service
request in the Summary and Details fields respectively.
Create Follow Up Work Order
4-4 IBM Maximo Mobile Work Manager: Users Guide
4 You may enter the priority of the service request in the Reported
Priority field.
5 Tap Send when you are done. This saves the record and sends it to the
queue on the mobile device to be uploaded to the Maximo Server upon
connection. If the service request transaction fails, an error is displayed
on the Start Center. For more details on errors, refer to the section titled
"Validation and Error Handling."
Create Follow Up Work Order
You can create a follow up work order from within existing work orders if you
feel the need for additional work on that work order. Follow up records can
only be created for records downloaded onto your device with official work
order numbers or ticket numbers.
To create follow up work
orders
1 Display the work order for which you want to create a follow up work
order.
2 Tap Actions and then tap Create Follow-Up WO. A follow up record is
created and displayed in the View (Work Order) screen. The values in the
Orig. Record and Orig. Record Type fields will be copied from the
original work order to the follow up work order.
3 Enter values in fields as needed.
4 When you are done, do either of the two:
Tap the Start Center icon to save the work order and return to the
Start Center. The newly created work order is displayed in the Work
List screen containing all the existing work orders.
Tap Actions and then tap Send to save the work order and send it to
the queue on the mobile device to be uploaded to the Maximo Server
upon connection. If the work order transaction fails, an error is
displayed on the Start Center. For more details on errors, refer to the
section titled "Validation and Error Handling."
View Work Order List
You can view the list of work orders on the mobile device.
You can refer to the work order list to view the details of a work order. You
can also change the status of a work order or remove it without having to open
the work order.
The tasks associated with the parent work order will not be displayed in this
list. The tasks can be viewed from the View Tasks screen in the Plans view or
in the drilldown hierarchy in the Drilldown screen.
To view the work order list: 1 On the Mobile Work Manager Start Center, tap the Work Orders link. A
screen appears displaying all the work orders.
View/Modify Work Order Details
Using Mobile Work Manager 4-5
2 You may tap the Detail Menu on any work order and select an option to
view its details, to change its status of the work order, to remove the work
order from the list, to enter meter readings and other observations and to
perform many other actions.
3 You can also view a drilldown hierarchy of the work orders by tapping the
drilldown icon at the bottom of the screen. The Drilldown screen
appears displaying the drilldown. You can use this drilldown to navigate
through work order hierarchies and to view tasks. You can tap on a work
order and select an option to change the status, enter meter readings,
observations, send the work order, and to perform many other such
actions. Similarly, you can tap on a task and select an option to view the
task details or the work order details.
View/Modify Work Order Details
You can view and modify the details of a work order in the View Work Order
screen. The View Work Order screen also gives you access to perform other
actions like entering new tasks to a work order, viewing planned labor,
materials, services, and tools. You can also report actuals, enter meter
readings and all other actions related to a work order.
To view/modify work order
details
1 On the Mobile Work Manager Start Center, tap the Work Orders link. A
screen appears displaying all work orders.
2 Tap the work order whose details you would like to view or modify. The
View (Work Order) screen appears.
3 Make the required changes to the fields.
4 When you are done, do either of the two:
Tap the Start Center icon to save the work order and return to the
Start Center. The newly created work order is displayed in the Work
List screen containing all the existing work orders.
Tap Actions and then tap Send to save the work order and send it to
the queue on the mobile device to be uploaded to the Maximo Server
upon connection. If the work order transaction fails, an error is
displayed on the Start Center. For more details on errors, refer to the
section titled "Validation and Error Handling."
Work Plan
4-6 IBM Maximo Mobile Work Manager: Users Guide
Work Plan
A work plan describes the tasks, labor, materials, tools, and services you need
to complete a work order.
Enter /Modify Work Plan Tasks
You can enter, view, and modify the detailed tasks of a work order. You can
enter or modify tasks until the work order is closed but you can not delete
tasks from approved work orders.
To enter a task for a work
order:
1 Display the work order record for which you want to enter tasks.
2 Tap View (Work Order) in the command bar. Tap Plans. The Tasks tab is
displayed by default. The screen displays all the tasks entered till date for
the work order.
3 Tap New Row.
4 The value in the Task field defaults to the value on the core Maximo task
auto seed setting. You may however enter a different value.
5 You can enter a description for the task in the Description field.
6 Enter a scheduled start date and time for the task in the Scheduled
Start field.
7 Enter the estimated time duration for the task in the Duration field.
8 Enter values in additional fields as needed.
9 Tap OK when you are done.
To modify tasks for a work
order:
1 Display the work order for which you want to modify tasks.
2 Tap View (Work Order) in the command bar. Tap Plans. The Tasks tab is
displayed by default listing all the tasks that have been entered to date.
3 You can change the status of a task by tapping the Detail Menu against
the task whose status you want to change. The Change Status screen
appears. In the New Status field, select a new status and tap OK.
4 To modify other details of a task, tap the task you want to modify. The
details of the task are displayed.
NOTE You can change the status of a task from this screen also. Tap Actions and
then tap Change Task Status.
5 Make the necessary changes to the fields.
6 Tap OK when you are done.
Work Plan
Using Mobile Work Manager 4-7
View Work Plan Labor
You can view the planned labor for a particular work order and all its tasks.
You can also view the craft and skill level associated with the planned labor.
To view work plan labor 1 Display the work order for which you want to view planned labor.
2 Tap View (Work Order) in the command bar. Tap Plans. Tap the Labor
tab. A screen appears displaying the planned labor for each task.
3 Tap a row to view its details.
4 Tap the x icon when you are done.
View Work Plan Materials
You can view the planned materials for a particular work order and all its
tasks. You can also view the item and the quantity for the planned materials.
To view work plan
materials
1 Display the work order for which you want to view planned materials.
2 Tap View (Work Order) in the command bar. Tap Plans. Tap the Materials
tab. The screen displays all the planned materials for each tasks.
3 Tap a row to view its details.
4 Tap the x icon when you are done.
View Work Plan Services
You can view the planned services for a particular work order and all its
tasks. You can also view the service and description for each task.
To view work plan services 1 Display the work order for which you want to view planned services.
2 Tap View (Work Order) in the command bar. Tap Plans. Tap the Services
tab. The screen displays all the planned services for each task.
3 Tap a row to view its details.
4 Tap the x icon when you are done.
View Work Plan Tools
You can view the planned tools for a particular work order and all its tasks.
You can also view the planned tool and description for each task.
To view work plan tools 1 Display the work order for which you want to view planned tools.
2 Tap View (Work Order) in the command bar. Tap Plans. Tap the Tools tab.
The screen displays all the planned tools for each tasks.
Enter/View Actual Labor Hours
4-8 IBM Maximo Mobile Work Manager: Users Guide
3 Tap a row to view its details.
4 Tap the x icon when you are done.
Enter/View Actual Labor Hours
You can enter work hours as you go about completing your tasks, thereby
tracking the time spent on each specific task. You can also view the existing
labor transactions for a work order and can delete a labor actual record.
You can also select labor and select planned labor.
To enter actual labor hours 1 Display the work order for which you want to enter or view work hours.
2 Tap View (Work Order) and then tap Actuals. The View (Actuals) screen
appears with the labor tab displayed by default. You can view all the
existing labor transactions entered for a particular work order and all its
tasks. Tap a row to view its details.
3 Tap New Row. The Labor Actual screen appears.
4 In the Task field, select the task identifier for which you want to report
actual work hours. You can also leave this field blank if you are reporting
time against the work order itself.
5 The Labor field defaults to your labor code. You can enter a different
labor code if you want to. The craft and skill level associated with the labor
code are automatically displayed in the Craft and Skill Level fields.
6 You may enter the start and the end date for the completion of the task in
the Start and End fields respectively.
7 You may enter the number of regular hours that you took to complete this
task in the Regular Hours filed.
8 You may enter additional information such as the premium pay code and
premium pay hours by tapping the Other sub tab.
9 Tap OK when you are done.
To delete labor actual
record
You can delete a labour actual record you created but have not sent it to the
Maximo Server.
1 In the View (Actuals) screen, in the Labor sub tab, tap the actual record
you would like to delete.
2 Tap Actions and then tap Delete Actual. The record gets deleted from your
device.
Enter/View Actual Materials Usage
Using Mobile Work Manager 4-9
Select Labor
You use the Select Labor action to select multiple labor records and report
hours for these multiple labor records at one go.
To select labor 1 Display the work order for which you want to enter work hours.
2 Tap View (Work Order) and then tap Actuals. The View (Actuals) screen
appears with the labor tab displayed by default.
3 Tap Actions and then tap Select Labor. A screen appears with a table
window displaying labor and craft columns.
4 To select a labor, tap the check box against a row. You can select more
than one labor.
5 Tap OK. The selected labors appear in the table window displaying labor
actuals in the View (Actuals) screen.
Select Planned Labor
You can use the Select Planned Labor action to select and copy labor
information from the work plan to report actuals. You can select multiple
labor codes at once when you report actuals using the Select Planned Labor
action. You can edit the data when you copy it from the work plan to the table
window displaying labor actuals in the View (Actuals) screen.
To select planned labor 1 Display the work order for which you want to select planned labor.
2 Tap Actions and then tap Select Planned Labor. A screen appears with a
table window displaying task and planned labor columns.
3 To select a labor, tap the check box against a row. You can select more
than one labor.
4 Tap OK. The selected planned labors appear in the table window
displaying labor actuals in the View (Actuals) screen.
Enter/View Actual Materials Usage
You can enter and view the materials you actually used while working on a
work order. You can also view the existing materials entered for a work order
and can delete a materials actual record.
You can also select materials, select reserved items, and select asset spare
parts.
To enter actual materials
used
1 Display the work order for which you want to enter the actual materials
used.
2 Tap View (Work Order) and then tap Actuals. The View (Actuals) screen
appears with the labor tab displayed by default.
Enter/View Actual Materials Usage
4-10 IBM Maximo Mobile Work Manager: Users Guide
3 Tap the Materials tab. You can view all the existing materials entered for
a particular work order and its tasks. Tap a row to view its details.
4 Tap New Row.
5 In the Task field, select the task identifier for which you want to report
actual materials used. You can also leave this field blank if you are
reporting time against the work order itself.
6 Select the material you used on the work order from the Item field.
7 Enter the type of transaction in the Transaction Type field.
8 Enter the quantity of the material used in the Quantity field.
9 Enter values in other fields as required.
10 Tap OK when you are done.
To delete materials actual
record
You can delete a materials actual record you created but have not sent it to
the Maximo Server.
1 In the View (Actuals) screen, tap the Materials sub tab.
2 Tap the actual record you would like to delete.
3 Tap Actions and then tap Delete Actual. The record gets deleted from your
device.
Select Materials
You can use the Select Materials action to select multiple materials and report
hours for these multiple material records at one go.
To select materials 1 Display the work order for which you want to enter the actual materials
used.
2 Tap View (Work Order) and then tap Actuals. The View (Actuals) screen
appears with the labor tab displayed by default.
3 Tap the Materials tab.
4 Tap Actions and then tap Select Materials.
5 To select a item, tap the check box against a row. You can select more than
one item.
6 Tap OK. The selected items appear in the table window in the View
(Actuals) screen.
Enter/View Actual Materials Usage
Using Mobile Work Manager 4-11
Select Reserved Items
You can use the Select Reserved Items action to select and copy material
information from the work plan to report actuals. You can select multiple
material codes at once when you report actuals using the Select Reserved
Items action. You can edit the data when you copy it from the work plan to the
table window displaying material actuals in the View (Actuals) screen.
To select reserved items 1 Display the work order for which you want to enter the actual material
usage.
2 Tap View (Work Order) and then tap Actuals. The View (Actuals) screen
appears with the labor tab displayed by default.
3 Tap the Materials tab. You can view all the existing materials entered for
a particular work order and its tasks.
4 To select an item, tap the check box against a row. You can select more
than one item.
5 Tap OK. The selected reserved items appear in the table window
displaying material actuals in the View (Actuals) screen.
Select Asset Spare Parts
You can use the Select Asset Spare Parts action to select items from a list of a
work orders spare parts. When you issue an item to a work order and it is not
currently a spare part of the asset on that work order, Maximo may
automatically add it to the spare parts list of the asset.
To select asset spare parts 1 Display the work order for which you want to enter actual material usage.
2 Tap View (Work Order) and then tap Actuals. The View (Actuals) screen
appears with the labor tab displayed by default.
3 Tap the Materials tab. You can view all the existing materials entered for
a particular work order and its tasks.
4 Tap Actions and then tap Select Asset Spare Parts.
5 To select an item, tap the check box against a row. You can select more
than one item.
6 Tap OK. The selected items appear in the table window displaying
material actuals in the View (Actuals) screen.
Enter/View Actual Tools Usage
4-12 IBM Maximo Mobile Work Manager: Users Guide
Enter/View Actual Tools Usage
You can enter and view the tools that were used while working on a work
order and the amount of time the tools were used for. You can also view the
existing tools entered for a work order and can delete a tools actual record.
You can also select tools and planned tools.
To enter usage of tools 1 Display the work order for which you want to enter the actual tools used.
2 Tap View (Work Order) and then tap Actuals. The View (Actuals) screen
appears with the labor tab displayed by default.
3 Tap the Tools tab. You can view all the existing tools entered for a
particular work order and its tasks. Tap a row to view its details.
4 Tap New Row.
5 In the Task field, select a task identifier for which you want to report the
actual tools that were used. You can also leave this field blank if you are
reporting time against the work order itself.
6 In the Tools field, enter the tool used for the task.
7 In the Quantity field, enter the total quantity of the tool that was used for
the task.
8 In the Hours field, enter the amount of time you used the tool for.
9 Tap OK when you are done.
To delete tools actual
record
You can delete a tools actual record you created but have not sent it to the
Maximo Server.
1 In the View (Actuals) screen, tap the Tools sub tab.
2 Tap the actual record you would like to delete.
3 Tap Actions and then tap Delete Actual. The record gets deleted from your
device.
Select Tools
You use the Select Labor Tools action to select multiple tools and report hours
for these multiple tools at one go.
To select tools 1 Display the work order for which you want to enter the actual tools used.
2 Tap View (Work Order) and then tap Actuals. The View (Actuals) screen
appears with the labor tab displayed by default.
3 Tap the Tools tab. You can view all the existing tools entered for a
particular work order and its tasks. Tap a row to view its details.
Change Status
Using Mobile Work Manager 4-13
4 Tap Actions and then tap Select Tools. A screen appears with a table
window displaying task, tool, description, and quantity columns.
5 To select a tool, tap the check box against a row. You can select more than
one tool.
6 Tap OK. The selected tools appears in the table window displaying the
tools actuals in the View (Actuals) screen.
Select Planned Tools
You can use the Select Planned Tools action to select and copy tools
information from the work plan to report actuals. You can select multiple tools
at one go when you report actuals using the Select Planned Tools action. You
can edit the data when you copy it from the work plan to the table window
displaying tool actuals in the View (Actuals) screen.
To select planned tools 1 Display the work order for which you want to select planned tools.
2 Tap Actions and then tap Select Planned Tools. A screen appears with a
table window displaying task and tools, description, and quantity
columns.
3 To select a tool, tap the check box against a row. You can select more than
one tool.
4 Tap OK. The selected planned tools appear in the table window displaying
tool actuals in the View (Actuals) screen.
Change Status
Every work order in Maximo has a status value that indicates its position in
the work order processing cycle. A work orders status indicates where the
work order is in its life cycle.
You can change the current status of a work order or the individual tasks of a
work order.
To change the status of a
work order
1 Display the work order whose status you want to change.
2 Tap Actions and then tap Change WO Status. The Change Status screen
appears.
3 In the New Status field, select a new status from the drop-down list.
4 You may modify the date in the Status Date field and enter a note about
the change in the Memo field.
5 Tap OK when you are done.
To change the status of an
individual task
1 Display the work order whose individual task status you want to change.
Report Downtime
4-14 IBM Maximo Mobile Work Manager: Users Guide
2 Tap View (Work Order) and then tap Plans. The View Plans screen
appears with the Task subtab displayed, by default.
3 Tap the status icon for the task whose status you want to change. The
Change Status screen appears. You can also access this screen by viewing
the details of the task and then tap Actions and tap Change Task Status.
4 In the New Status field, select a value from the drop-down list.
5 You may modify the date in the Status Date field and enter a note about
the change in the Memo field.
6 Tap OK to return to the task details screen. Tap OK in the task details
screen.
Report Downtime
You can report downtime information for assets on a work order. Information
such as the time the asset went down or the time the asset was back in use
can be entered.
To report downtime 1 Display the record with the asset for which you want to report downtime.
2 In the Asset field, tap the Detail Menu and select Report Downtime. The
Report Downtime screen appears.
3 In the Start Date field, enter the date the downtime began.
4 In the End Date field, enter the date the downtime ended or will end.
5 In the Hours field, Maximo calculates the total downtime hours based on
the start and end dates you entered.
6 To enter a reason to describe the downtime, in the Downtime Code field,
tap Select Value to select a code.
7 Tap OK when you are done.
Change Asset Up/Down Status
You can change the status of the asset from being down to up or up to down.
To change asset up/down
status
1 Display the record with the asset whose status you want to change.
2 In the Asset field, tap the Detail Menu and select Change Asset Up/Down
Status. The Change Asset Up/Down Status screen appears.
3 You can edit the date in the Status Date field.
4 To enter a reason to describe the status change, in the Downtime Code
field, tap Select Value to select a code.
Move/Modify Asset
Using Mobile Work Manager 4-15
5 Tap OK when you are done.
Move/Modify Asset
You can move assets on a work order to a new location, parent or bin and can
modify the assets or the locations attributes.
To Move Assets: 1 Display the work order with the asset you want to move.
2 Tap the Detail Menu on the Asset field. Tap Move Asset. A screen
appears. The current parent, location, and bin values are displayed in the
Parent, Location, and Bin fields respectively.
3 The To Parent, To Location, and To Bin fields default to the planned
modified values defined in core Maximo or to the current values.
Depending on whether you want to move the asset to a parent, location, or
bin, enter a new value in the To Parent, To Location, or To Bin field.
4 Tap OK when you are all done. This saves the move as a plan. Maximo
moves the assets when the status is COMP. To perform the move
immediately, verify that the planned changes are correct, change the
status of the work order to COMP and refresh the device.
To Modify Asset/Location 1 Display the work order with the asset or location you want to modify.
2 Depending on whether you want to modify an asset or location, do either of
the two:
To modify the asset, tap the Detail Menu on the Asset field. A screen
appears displaying the assets attributes.
To modify the location, tap the Detail Menu on the Location field. A
screen appears displaying the locations attributes.
3 The current values appear in the Old Value column. The New Value
column defaults to either the planned modified values defined in core
Maximo or the current values.
4 You may select the Show Pending Changes check box to display only
the planned modified values in the New Value column.
5 Tap OK when you are done. This saves the modification as a plan. Maximo
modifies the assets or locations attributes when the status is COMP. To
perform the modification immediately, verify that the planned changes are
correct, change the status of the work order to COMP and refresh the
device.
Start/Stop Timer
4-16 IBM Maximo Mobile Work Manager: Users Guide
Start/Stop Timer
You can keep track of the time you spend on a work order. You can start
timing yourself when you begin work on a work order and stop the timer when
you complete the work.
To start/stop timer 1 In the Start Center, click the Work Orders link to display the work list
screen.
2 Tap the Detail Menu for the work order for which you want to begin
tracking time and tap Start Timer. As soon as you tap Start Timer, the
timer gets invoked and the work order row turns green in color.
NOTE The Start/Stop Timer is also available in the shape of a stopwatch icon on each
work order in the View (Work Order) screen.
3 When your work is completed and you need to stop the timer, tap the
Detail Menu and then tap Stop Timer. The Stop Timer screen appears.
The Start field displays the date and the time when you invoked the timer.
4 In the End field, tap the Select Date and Time icon to select the date and
time your work got completed. Based on the start and end time, Maximo
automatically enters a value in the Regular Hours field representing the
total number of hours spent on completing the work order.
5 Tap OK when you are done.
View Routes
You can view routes lists of assets and locations defined on child work orders.
At times, the same work needs to be performed on a number of assets. In core
Maximo, a plan can be entered once on a work order and a list of assets and
locations can be defined for the child work orders.
To view asset and location
lists
1 Display the work order for which you want to view the routes.
2 Tap View Work Order and then tap Routes. A screen appears with the
Assets and Locations tab. By default, the Assets tab is displayed. It lists
all the assets on the child work orders for the work order along with a
description.
3 To view the lists of locations, tap the Locations tab. A screen appears
displaying the lists of locations on the child work orders for the work order
along with a description.
4 In the Assets or Locations tab, tap the Detail Menu icon to perform
additional actions for entering meter readings, observations, or changing
the status of the work order. In the Assets tab, you can also move or
modify asset. In the Locations tab, you can also modify location.
View Asset Details
Using Mobile Work Manager 4-17
View Asset Details
While working on a work order, you may need to view the details of the asset
on that work order.
Details such as the location the asset currently is in, whether the asset is up
or down, operational or not, do any warranties exist for the asset.
You can view meters, subassemblies, spare parts, work orders for that asset
from the View Asset details screen.
To view asset details 1 Display the work order whose asset details you want to view.
2 Tap the Detail Menu on the Asset field. Tap View Details. The View
(Asset) screen appears listing all the details of the asset.
3 Tap View (Asset) and tap an option to see additional views such as viewing
the specifications, meters, subassemblies, spare parts and work orders for
that asset.
4 Tap Actions and tap an option to move, modify assets, enter meter
readings, report downtime, or change the assets up and down status.
5 Tap OK on the View (Asset) screen when you are done.
View Location Details
While working on a work order, you may need to view the details of the work
orders location.
Details such as if the location is under any warranties, the type of the
location, is the location operating or not.
You can also view the meters, specifications of the location and work orders
against the location from the View (Location) screen.
To view location details 1 Display the work order whose location details you want to view.
2 Tap the Detail Menu on the Location field. Tap View Details. The View
(Location) screen appears listing all the details of the location.
3 Tap View (Location) and tap an option to see additional views such as
specifications, meters, and work orders for that location.
4 Tap Actions and tap an option to modify a location or to enter meter
readings.
5 Tap OK on the View (Location) screen when you are done.
Enter/View Meter Readings
4-18 IBM Maximo Mobile Work Manager: Users Guide
Enter/View Meter Readings
You can view current meter readings and enter new readings for the asset
and/or location on work orders.
To view meter reading 1 Display the work order whose asset or location meter readings you want to
view.
2 Tap the Detail Menu on the Asset or Location field depending on your
preference.
3 Tap View Details. The details of the asset or location appear.
4 Tap View Asset or View Location and then tap Meters. Meters for the
selected asset or location appear in a table window.
5 Tap a meter to view its details. The Asset Meter or Location Meter screen
appears.
6 Tap OK when you are all done.
To enter meter reading 1 Display the work order for which you want to enter new a meter reading
for its asset or location.
2 Tap the Detail Menu on the Asset or Location field depending on your
preference.
3 Tap Enter Meter Reading. A list of meters appears in a table window.
4 Tap on a meter for which you want to enter a new meter reading.
5 Enter a new meter reading in the New Reading field.
6 You can enter the date and time when the meter reading was taken in the
New Reading Date field.
7 You can enter remarks associated with the meter reading in the Remarks
field.
8 Enter values in other fields as needed.
9 Tap OK when you are done. Tap OK in the Meters table window screen to
return to the View Work Order screen.
Enter Observations
Using Mobile Work Manager 4-19
Enter Observations
You can enter observations for a work order or a task.
Observations can be entered directly in a work order or task or in a separate
screen, the Enter Observation screen, accessible from the work list screen.
To enter observations
directly
1 Display the work order or the task for which you want to enter
observations.
2 Enter the observation in the Observation field.
To enter observations via a
separate screen
1 Display the work list screen listing the work orders.
2 Tap the Detail Menu against the work order for which you want to enter
observations. The Enter Observations screen appears.
3 Enter your observations in the Observation field.
4 Tap OK when you are done.
Enter/View Failure Report
You can report and view failures for assets and locations on a work order.
A failure report might be completed by one person or in steps by a few people,
each of whom reports another level in the failure hierarchy. A failure
hierarchy is an organized set of data on problems, causes, and remedies
related to assets and locations. The failure hierarchy is identified by its top
level failure code, called a failure class.
To enter/view failure report 1 Display the work order for whose asset or location you want to enter a
failure report.
2 Tap View (Work Order) and then tap Failure Reporting.
3 The Failure Class field might have a value if the asset or location have
failures already defined. You can however change this value.
4 To enter values in the Problem, Cause, and Remedy fields, tap Select
Failure Codes. Select Failure Codes displays values for the first level of
the failure report that has no values. Once a value is selected, values for
the next level down appears. This continues till you reach the bottom level,
after which you are returned to the View (Failure Reporting) screen with
all the values filled in.
NOTE If a value at any level of the failure report is removed or modified, all failure
codes below that hierarchy will be removed.
Create/View Work Log Entry
4-20 IBM Maximo Mobile Work Manager: Users Guide
Create/View Work Log Entry
You can create new work log entries for work orders and can also view
existing work log entries for a work order.
A work log is a brief description or comments about a work order before work
begins on a work order, during the work order, or after the work order has
been completed.
You can also delete new work log entries. New work log entries can only be
deleted before you tap Send to upload the entry to the Maximo Server.
Similarly, new work log entries can be modified only if the entry has not been
uploaded to the Maximo Server.
To create a work log entry 1 Display the work order for which you want to create a work log entry.
2 Tap View (Work Order) and then tap Log. A screen appears displaying
existing work log entries for the work order.
3 Tap New Row to create a new log entry. The Work Log screen appears.
4 In the Summary field, enter a brief summary of the work log.
5 In the Type field, tap the drop down list to select a type of work log.
6 If you want the work log to be viewable by users, tap the Viewable? check
box. Selecting this check box indicates that users can view the work log
entries for the requests they created via the Self Service - Service Request
application.
7 Tap OK when you are done.
To view a work log entry 1 Display the work order for which you want to view a work log entry.
2 Tap View (Work Order) and then tap Log. A screen appears displaying
existing work log entries for the work order.
3 Tap a work log to view its details.
To delete a work log entry 1 Display the work order for which you want to delete a work log entry.
2 Tap View (Work Order) and then tap Log. A screen appears displaying
existing work log entries for the work order.
3 Tap Mark Row for Delete (icon) next to each work log entry if you want
to delete it.
4 Tap OK when you are done.
View Safety Hazards
Using Mobile Work Manager 4-21
View Safety Hazards
You can view safety hazards associated with a work order.
Since safety hazards affect the work environment for a particular work order,
it helps to view the safety hazards before beginning work.
To view safety hazards 1 Display the work order for which you want to view the associated safety
hazard.
2 Tap View (Work Order) and then tap Safety Hazards. A screen appears
displaying the Hazards sub tab with the hazard IDs and descriptions for
the work order. The Lock Out/Tag Out sub tab displays hazards IDs and
descriptions for the hazards associated with tag out procedures and lock
out operations associated with the tag out procedures.
3 Tap a hazard ID (in the Hazards or the Lock Out/Tag Out sub tab) to view
its details. The Hazard screen appears listing the details of the selected
hazard.
4 If you came to the Hazard screen from the Hazards sub tab, tap
Precautions to view the precautions for the selected hazard. A screen
appears displaying the details about the precaution. If no precautions
exist for the hazard, the Precautions link is not displayed.
5 If you came to the Hazard screen from the Lock Out/Tag Out sub tab, tap
Tag Outs to view the tag out procedures for the hazard. If no tag outs exist
for the hazard, the Tag Outs link is not displayed. Tap a tag out procedure
to view its details.
6 Tap Lock Out Tasks to view the lock out operations associated with the tag
out procedures. If no lock out tasks exist for the hazard, the Lock Out
Tasks link is not displayed.
7 Tap on a lock out task to view its details.
Create/View Communications
You can create and view communication while working on a work order and
send it along with a work order as an e-mail. While creating a communication
you can either use a communication template or you can create a free-form
communication from scratch.
NOTE Communication templates can be downloaded onto your mobile device as part
of Additional Data. For more information on Additional Data, refer to the
section titled "Work List and Additional Data."
To create a free-form
communication
1 Display the work order for which you want to create a communication.
2 Tap Actions and then tap Create Communication. The Create
Communication screen appears.
Create/View Communications
4-22 IBM Maximo Mobile Work Manager: Users Guide
3 In the Reply To field, if you want replies to be sent to someone other than
the sender, enter the email address of that person.
4 Tap Select Recipients to select recipients for your communication. A
screen appears with the Roles sub tab displayed by default.
5 Depending on whether you want to select roles, people, or a person group
as your recipients, tap the appropriate tab.
6 Tap the check box under the To, cc and Bcc columns for each role, person,
or person group you want to select as your To: cc and bcc recipients. You
may need to use the vertical scroll bar to access the cc and bcc columns.
7 Tap OK when you are done. The selected recipients are displayed in the
appropriate To, cc, and bcc fields in the Create Communication screen.
8 In the Subject field, enter a subject for the communication.
9 In the Message box, enter your message.
10 Tap Send when you are done. This saves the record and sends it to the
queue on the mobile device to be uploaded to the Maximo Server upon
connection. If connection exists, the communication is sent immediately
without waiting to be sent with the work order for which the
communication was created. If the communication transaction fails, an
error is displayed as an icon on the Start Center. For more details on
errors, refer to the section titled "Validation and Error Handling."
To create a template based
communication
1 Display the work order for which you want to create a communication.
2 Tap Actions and then tap Create Communication. The Create
Communication screen appears.
3 In the Template field, tap the Detail Menu to select a template.
4 If you want replies to be sent to someone other than the sender, enter the
email address of that person in the Reply To field.
5 Tap Edit Recipients to change recipients for your communication. The Edit
Communication Recipients screen appears.
6 Tap Select Recipients. A screen appears with the Roles tab displayed by
default.
7 Depending on whether you want to select roles, people, or a person group
as your recipients, tap the appropriate tab.
8 Tap the check box under the To, cc and Bcc columns for each role, person,
or person group you want to select as your to: cc and bcc recipients. You
may need to use the vertical scroll bar to access the Cc and bcc columns.
9 Tap OK when you are done to return to the Edit Communication
Recipients screen. The selected recipients are displayed in the appropriate
To, cc, and bcc fields.
10 Tap OK to return to the Create Communication screen.
Enter Material Requests
Using Mobile Work Manager 4-23
11 If required, you can modify the subject and the message in the Subject
and Message fields respectively.
12 Tap Send when you are done. This saves the record and sends it to the
queue on the mobile device to be uploaded to the Maximo Server upon
connection. If connection exists, the communication is sent immediately
without waiting to be sent with the work order for which the
communication was created. If the communication transaction fails, an
error is displayed as an icon on the Start Center. For more details on
errors, refer to the section titled "Validation and Error Handling."
To view communications 1 Display the work order for which you want to view the communication log.
2 Tap View (Work Order) and then tap Log. A screen appears displaying the
Work Log by default.
3 Tap Communication Log. A screen appears displaying the log of
communications associated with the selected work order.
Enter Material Requests
You can enter a request for materials while working on a work order. At
times, you may come across materials you need which are not part of the
planned materials for the specific work order. You can enter requisitions for
such materials from your device for work orders downloaded to your device.
NOTE You can only request material for work orders that exist on the Maximo
Server.
If a work order downloaded from the Maximo Server has a status of WAPPR
(Waiting for Approval), the Material Request option is not displayed on your
device. However, if you approve this work order, on your device, the Material
Request option is available and you can enter a request for materials. The
material request for this approved work order can only be sent to the Maximo
Server when its respective work order is sent.
Material request waiting for their respective work order to be sent as well as
failed material request transactions are displayed as an error icon in the Work
List screen. On selecting the Show Errors Only checkbox in the Work List
screen, only the failed transactions are displayed; not the pending
transactions that are waiting for their work orders.
To enter material requests 1 Display the work order for which you want to request materials.
2 Tap Actions and then tap Request Material. The Request Materials
screen appears.
3 In the Required Date field, tap Select Date/Time to select the required
date and time when you want the material delivered. By default, the
current date and time are displayed.
4 In the Priority field, enter the priority of the request.
5 In the Ship To field, tap Select Value and select the destination where
you want the materials to be shipped to.
Download Work Orders for Assets/Locations
4-24 IBM Maximo Mobile Work Manager: Users Guide
6 In the Drop Point field, enter the specific point where you want the
materials delivered.
7 In the Line Type field, select the type of material request from the drop-
down menu. Based on your selection, you need to fill in the required fields
mentioned below.
8 In the Item field, tap the Detail Menu and select one of these options:
Select Value - Tap this option to select an item.
Select Spare Parts - Tap this option to select an item listed as a spare
part for an asset.
Item Availability - This option is visible only when there is
connectivity. Tap this option to check the availability of an item in all
storerooms that stock the item. On selecting a row, the storeroom field
also gets populated.
9 Enter values in other fields as required.
10 Tap Send when you are done. This saves the record and sends it to the
queue on the mobile device to be uploaded to the Maximo Server upon
connection. If the transaction fails, an error is displayed on the Start
Center. For more details on errors, refer to the section titled "Validation
and Error Handling."
Download Work Orders for Assets/Locations
You can download a full work order record to your device associated with a
particular asset or a location.
The work orders displayed in the Asset Work Orders or Location Work Orders
views, are not complete work order records. These work order records contain
only minimum data. You can download all the data associated with a work
order record to your device.
You need to be connected to the Maximo Server to download the work order.
As an example, lets download a work order record associated with an asset.
To download work orders
for assets/locations
1 Display the work order whose asset details you want to view.
Line Type Required Fields
Item Item, Order Unit, Conversion
Factor
Material or Service Description
STD Service Service
Tool Tool, Order Unit, Conversion Factor
Download Records via Connected lookups
Using Mobile Work Manager 4-25
2 Tap the Detail Menu on the Asset field. Tap View Details. The Asset
screen appears. Tap View (Asset) and then tap View Asset Work
Orders. Work orders associated with a particular asset are displayed.
You can tap a work order to view its details. The details you see in the
Asset Work Order screen is only the partial data associated with that work
order record.
3 Tap the Add to Work List icon for each work order record you want
downloaded to your device. If connected, the specific work order record
along with all its associated data gets downloaded to your device. Once
downloaded, this work order can be seen on the Work List screen along
with all other work orders.
Download Records via Connected lookups
You can download a complete record instead of just the ID of the record when
you do a connected lookup for a value.
A connected lookup enables you to view all records for a particular Select
Value that reside on the server. You can tap on a record to download its ID to
your device. You can also download the complete record onto your device.
As an example, you can download a complete asset record via the connected
lookup for an asset. This allows you to get all the related information
pertaining to that asset to create a work order for that asset.
To download complete
records via connected
lookups
1 Navigate to a screen where a connected lookup exists. As an example, lets
assume you want to view the connected lookup for an asset. In a work
order, tap Detail Menu on the Asset field and then tap Select Value. A
screen appears displaying all the asset records, associated with the work
order, that reside on your device.
2 Tap Connected Lookup . A list of all asset records are displayed that
are associated with the work order residing on the Maximo Server.
3 Tap Download Complete Record . Upon connection, the entire asset
record gets downloaded to your device and is displayed in the Select Value
screen for assets.
View All Planned Materials and Tools
You can view a list of materials and tools planned for all the work order
records on your device. This list enables you to be aware of the all the
materials and tools you require to perform the work before actually beginning
the work.
To view planned materials
and tools
1 Go to the screen that displays the list of all work orders on your device.
Attach Files to Work Orders
4-26 IBM Maximo Mobile Work Manager: Users Guide
2 Tap the icon . A screen appears displaying all the planned materials
for the work orders on your device. Tap the Tools sub tab to view all the
planned tools.
3 Tap an item or a tool to view its details. You can view details such as the
storeroom where the item or tool is located, the quantity required, the
work order for which it is planned.
4 Tap the Summarize? checkbox in the Materials or Tools sub tab to
display a summarized list of items or tools. Selecting the Summarize?
checkbox lists the materials or tools only once even if the material or tool
needs to be used on multiple work orders. It does not let you view the
details of a material or tool. However, the Qty column mentions the total
quantity of a particular material or tool if it is planned for more than one
work order.
5 You can tap the OK? checkbox for any item. This check box serves as
check list for you to ensure that you have everything you require to
perform the work.
Attach Files to Work Orders
You can attach a file to work orders from your mobile device. Attachments can
be in the form of a photographic image, a sound file, or text documents that
are saved on your device.
You can also capture a signature as a graphic image and attach it as a file to a
work order.
To attach files to work
orders
1 Display the work order record to which you want to attach a file.
2 Tap Actions and then tap Attach Document. The Attach Document screen
appears.
3 You may enter a name for your attachment in the Name field to identify
your attachment.
4 Tap Browse. A screen appears displaying the folder structure on the
device.
5 In the File Type drop down, tap to select the type of file you are looking
for. Files of the selected file format appear.
6 Navigate the folder structure to locate the file you want to attach. Tap the
file you want.
7 Tap Attach. The file gets attached to the work order record. The file name
of the attachment is auto-generated and has the suffix - Mobile-DateTime-
Device ID - appended to it, where DateTime refers to the date and the time
when the attachment was attached to the work order record.
To capture signatures 1 Display the work order record to which you want to attach a signature as a
file.
Downloading Attached Files to the Device
Using Mobile Work Manager 4-27
2 Tap Actions and then tap Capture Signature. The Capture Signature
screen appears.
3 In the Name field, enter the name of the person whose signature will be
attached to a work order.
4 Tap Enter Signature. Enter your signature in the rectangular signature
box.
5 Tap Save to save the signature as a graphic file and attach the graphic file
to the work order.
Downloading Attached Files to the Device
Files attached with a work order can be viewed on your device as well as
downloaded from the server to your device along with the work order.
On the core Maximo Server, your System Administrator needs to ensure that
in the Attached Docs functionality available in Maximo applications, the
Print document to work pack? check box is selected in the Create a File
Attachment or Create a URL Attachment dialog box.
To download attachments
to your device
1 Display the work order whose attachments you want to view and/or
download.
2 Tap View (Work Order) and then tap Attachments. A screen appears
displaying all attachments associated with the work order.
3 Tap an attachment to view details such as name of the document, a short
description, the person it was created by, the creation date.
4 You can tap the icon against a particular attachment to download that
attachment to your device. A message comes up informing you about the
location where the attachment got extracted to. You can also tap Extract
All to download all attachments to your device.
By default, the attachments get extracted in a sub folder under the Temporary
Attachment folder. This sub folder is named based on the data groups in the
Work Management application. As an example, this sub folder can be titled
WORKORDER. Within the WORKORDER sub folder, further sub folders will
be created which will be named the same as the ID of the record that the
attachments were extracted from.
Two or more files with the same name can get downloaded to your device in
the same folder. In such a case, leaving the first file, for all the subsequent
files, the Maximo Server appends an incremental number to the file name. As
an example, the first file downloaded is titled summary.txt, the second one
with the same name would be summary(2).txt and so on
By default, a maximum file size of 500KB is set for downloaded attachments,
and any file type can be downloaded to your device. However, your system
administrator can specify a different limit (or no limit) on the maximum file
size. The system administrator can also exclude specific file types (by file
extension) from being downloaded to your device. Both of these settings are
specified in the mobile.properties file. Refer to the Configuring the
Downloading Attached Files to the Device
4-28 IBM Maximo Mobile Work Manager: Users Guide
mobile.properties File section of the MXES Mobile Suite Installation Guide
for more information.
If your system administrator restricts files by size or extension, and
attachments do not meet the requirements, you will still see the files as
attachments when you download data. However, you will not have the extract
option available to open the attachments.
Copyright IBM Corp. 2006 Notices-1
Notices
This information was developed for products and services offered in the U.S.A.
IBM may not offer the products, services, or features discussed in this
document in other countries. Consult your local IBM representative for
information on the products and services currently available in your area. Any
reference to an IBM product, program, or service is not intended to state or
imply that only that IBM product, program, or service may be used. Any
functionally equivalent product, program, or service that does not infringe any
IBM intellectual property right may be used instead. However, it is the user's
responsibility to evaluate and verify the operation of any non-IBM product,
program, or service.
IBM may have patents or pending patent applications covering subject matter
described in this document. The furnishing of this document does not grant
you any license to these patents. You can send license inquiries, in writing, to:
IBM Director of Licensing
IBM Corporation
North Castle Drive
Armonk, NY 10504-1785
U.S.A.
For license inquiries regarding double-byte (DBCS) information, contact the
IBM Intellectual Property Department in your country or send inquiries, in
writing, to:
IBM World Trade Asia Corporation
Licensing
2-31 Roppongi 3-chome, Minato-ku
Tokyo 106-0032, Japan
The following paragraph does not apply to the United Kingdom or any other
country where such provisions are inconsistent with local law:
INTERNATIONAL BUSINESS MACHINES CORPORATION PROVIDES
THIS PUBLICATION "AS IS" WITHOUT WARRANTY OF ANY KIND,
EITHER EXPRESS OR IMPLIED, INCLUDING, BUT NOT LIMITED TO,
THE IMPLIED WARRANTIES OF NON-INFRINGEMENT,
MERCHANTABILITY OR FITNESS FOR A PARTICULAR PURPOSE. Some
states do not allow disclaimer of express or implied warranties in certain
transactions, therefore, this statement may not apply to you.
This information could include technical inaccuracies or typographical errors.
Changes are periodically made to the information herein; these changes will
be incorporated in new editions of the publication. IBM may make
improvements and/or changes in the product(s) and/or the program(s)
described in this publication at any time without notice.
Any references in this information to non-IBM Web sites are provided for
convenience only and do not in any manner serve as an endorsement of those
Notices-2 IBM Maximo Mobile Work Manager: Users Guide
Web sites. The materials at those Web sites are not part of the materials for
this IBM product and use of those Web sites is at your own risk.
IBM may use or distribute any of the information you supply in any way it
believes appropriate without incurring any obligation to you.
Licensees of this program who wish to have information about it for the
purpose of enabling: (i) the exchange of information between independently
created programs and other programs (including this one) and (ii) the mutual
use of the information which has been exchanged, should contact:
IBM Corporation
2Z4A/101
11400 Burnet Road
Austin, TX 78758 U.S.A.
Such information may be available, subject to appropriate terms and
conditions, including in some cases, payment of a fee.
The licensed program described in this document and all licensed material
available for it are provided by IBM under terms of the IBM Customer
Agreement, IBM International Program License Agreement or any equivalent
agreement between us.
Information concerning non-IBM products was obtained from the suppliers of
those products, their published announcements or other publicly available
sources. IBM has not tested those products and cannot confirm the accuracy of
performance, compatibility or any other claims related to non-IBM products.
Questions on the capabilities of non-IBM products should be addressed to the
suppliers of those products.
All statements regarding IBM's future direction or intent are subject to
change or withdrawal without notice, and represent goals and objectives only.
This information contains examples of data and reports used in daily business
operations. To illustrate them as completely as possible, the examples include
the names of individuals, companies, brands, and products. All of these names
are fictitious and any similarity to the names and addresses used by an actual
business enterprise is entirely coincidental.
If you are viewing this information softcopy, the photographs and color
illustrations may not appear.
Trademarks
AIX, IBM, IBM Corporation, the IBM logo, Tivoli, and WebSphere are
registered trademarks of the International Business Machines Corporation in
the United States, other countries, or both.
Intel, the Intel logo, and Pentium are registered trademarks of the Intel
Corporation in the United States, other countries, or both.
Microsoft, Windows, and Internet Explorer are registered trademarks of
Microsoft Corporation in the United States, other countries, or both.
Notices-3
Java and all Java-based trademarks and logos are trademarks or registered
trademarks of Sun Microsystems, Inc. in the United States, other countries, or
both.
Sun, Sun Microsystems, the Sun logo, and Solaris are trademarks of Sun
Microsystems, Inc.
Linux is a trademark of Linus Torvalds in the United States, other countries,
or both.
UNIX is a registered trademark of The Open Group in the United States and
other countries.
Other company, product, and service names may be trademarks or service
marks of others.
Notices-4 IBM Maximo Mobile Work Manager: Users Guide
Copyright IBM Corp. 2006 Index-1
A
assets
changing status on work orders 4-14
downloading work orders for 4-24
moving/modifying 4-15
viewing details 4-17
attached files 4-26
downloading to device 4-27
B
barcode scanning 4-2
C
communications
creating/viewing on work orders 4-21
connected lookups 4-25
connectivity
losing 3-3
customer support iv-v
D
data
refreshing 3-2
data types
additional 1-2
work list 1-2
device, See mobile device
documents
attaching to work orders 4-26
downtime
reporting 4-14
E
error handling 4-1
F
failure reports
entering/viewing on work orders 4-19
files
attaching to work orders 4-26
downloading attached files to device 4-27
L
labor
entering/viewing actuals 4-8
selecting 4-9
selecting planned 4-9
viewing on work plan 4-7
locations
downloading work orders for 4-24
viewing on work orders 4-17
log entries
creating/viewing on work orders 4-20
M
material requests
entering on work orders 4-23
materials
entering/viewing actual usage 4-9
selecting on work orders 4-10
viewing list for all work orders 4-25
viewing on work plan 4-7
Maximo Mobile Applications
architecture 3-1
products included 1-1
meter readings
entering/viewing on work orders 4-18
mobile device
communication with Maximo Server 3-1
downloading attached files to 4-27
losing connectivity 3-3
processing synchronous and asynchronous requests 3-1
refreshing data 3-2
transaction queues 3-2
O
observations
Index
Index
Index-2 IBM Maximo Mobile Work Manager: Users Guide
entering on work orders 4-19
online support iv-v
R
requests
processing synchronous and asynchronous 3-1
reserved items
selecting on work orders 4-11
routes
viewing 4-16
S
safety hazards
viewing on work orders 4-21
service requests
creating 4-3
services
viewing on work plan 4-7
signing in 2-1
signing out 2-5
spare parts
selecting on work orders 4-11
Start Center
components 2-1
menu 2-2
status
changing 4-13
changing asset up/down 4-14
support, online iv-v
T
table windows
buttons 2-4
using 2-3
time
starting/stopping on work orders 4-16
tools
entering/viewing actual usage 4-12
selecting on work orders 4-12
selecting planned on work orders 4-13
viewing list for all work orders 4-25
viewing on work plan 4-7
transaction queues 3-2
V
validation 4-1
W
Work Management application
creating follow up work orders 4-4
creating service requests 4-3
creating work orders 4-2
entering/viewing actual labor hours 4-8
overview 1-1
selecting planned labor 4-9
signing in 2-1
signing out 2-5
types of data 1-2
viewing work order list 4-4
viewing/modifying work order details 4-5
work plans 4-6
work orders
attaching files 4-26
changing asset up/down status 4-14
changing status 4-13
creating 4-2
creating follow up 4-4
creating/viewing communications 4-21
creating/viewing log entries 4-20
downloading for assets/locations 4-24
downloading records via connected lookups 4-25
entering material requests 4-23
entering observations 4-19
entering/modifying work plan tasks 4-6
entering/viewing actual materials usage 4-9
entering/viewing actual tools usage 4-12
entering/viewing failure reports 4-19
entering/viewing meter readings 4-18
moving/modifying assets 4-15
reporting downtime 4-14
selecting asset spare parts 4-11
selecting labor 4-9
selecting materials 4-10
selecting planned tools 4-13
selecting reserved items 4-11
selecting tools 4-12
starting/stopping timer 4-16
viewing asset details 4-17
viewing list 4-4
viewing location details 4-17
viewing routes 4-16
viewing safety hazards 4-21
viewing work plan labor 4-7
viewing work plan materials 4-7
viewing work plan services 4-7
viewing work plan tools 4-7
viewing/modifying details 4-5
work plans 4-6
entering/modifying tasks 4-6
viewing labor 4-7
viewing materials 4-7
viewing services 4-7
viewing tools 4-7
Anda mungkin juga menyukai
- RMIREG WebLogicWindowsDeploymentDokumen15 halamanRMIREG WebLogicWindowsDeploymentlaarigaoBelum ada peringkat
- MX 61 HW SW ConsiderationsDokumen2 halamanMX 61 HW SW ConsiderationslaarigaoBelum ada peringkat
- Mo4955 Crossover DomainDokumen1 halamanMo4955 Crossover DomainlaarigaoBelum ada peringkat
- 61 MX UgDokumen458 halaman61 MX UglaarigaoBelum ada peringkat
- 61 MX RadDokumen296 halaman61 MX RadlaarigaoBelum ada peringkat
- Field Control GuideDokumen62 halamanField Control GuidelaarigaoBelum ada peringkat
- 62 MX Mobile3 Inventory Manager User GuideDokumen40 halaman62 MX Mobile3 Inventory Manager User GuidelaarigaoBelum ada peringkat
- 61 MX WKFL ImpDokumen140 halaman61 MX WKFL ImplaarigaoBelum ada peringkat
- 62 MX Mobile3 Install GuideDokumen34 halaman62 MX Mobile3 Install GuidelaarigaoBelum ada peringkat
- 62 MX Mobile3 Config GuideDokumen24 halaman62 MX Mobile3 Config GuidelaarigaoBelum ada peringkat
- 61 MX Sag v2Dokumen458 halaman61 MX Sag v2laarigaoBelum ada peringkat
- 61 MX TechrefDokumen454 halaman61 MX TechreflaarigaoBelum ada peringkat
- 61 MX Mea SagDokumen432 halaman61 MX Mea Saglaarigao100% (1)
- 61 MX Proj UgDokumen62 halaman61 MX Proj UglaarigaoBelum ada peringkat
- 61 MX Recon ImpDokumen78 halaman61 MX Recon ImplaarigaoBelum ada peringkat
- Analysis AuthorizationsDokumen72 halamanAnalysis AuthorizationsinducvBelum ada peringkat
- 61 MX RadDokumen296 halaman61 MX RadlaarigaoBelum ada peringkat
- 61 MX Proj InstallDokumen26 halaman61 MX Proj InstalllaarigaoBelum ada peringkat
- Shavlik 9.0 Installation GuideDokumen30 halamanShavlik 9.0 Installation GuidelaarigaoBelum ada peringkat
- 61 MX MultiadmDokumen36 halaman61 MX MultiadmlaarigaoBelum ada peringkat
- 61 MX Install Was60 WinDokumen168 halaman61 MX Install Was60 WinlaarigaoBelum ada peringkat
- 61 MX Nav Install MSSQLDokumen62 halaman61 MX Nav Install MSSQLlaarigaoBelum ada peringkat
- 60 MX AD Quick Refv3Dokumen133 halaman60 MX AD Quick Refv3laarigaoBelum ada peringkat
- Grill ManualDokumen64 halamanGrill ManuallaarigaoBelum ada peringkat
- Effective Windows PowerShell PDFDokumen61 halamanEffective Windows PowerShell PDFvishal_withlove4677Belum ada peringkat
- CheckPrint in SageDokumen5 halamanCheckPrint in SagelaarigaoBelum ada peringkat
- Ideapad p580p585n580n581n585n586 Ug v2.0 Jun 2012 EnglishDokumen53 halamanIdeapad p580p585n580n581n585n586 Ug v2.0 Jun 2012 EnglishJuan PalomarBelum ada peringkat
- Positive Pay File Process in SageDokumen6 halamanPositive Pay File Process in SagelaarigaoBelum ada peringkat
- VOID CHECKS in SageDokumen3 halamanVOID CHECKS in SagelaarigaoBelum ada peringkat
- The Subtle Art of Not Giving a F*ck: A Counterintuitive Approach to Living a Good LifeDari EverandThe Subtle Art of Not Giving a F*ck: A Counterintuitive Approach to Living a Good LifePenilaian: 4 dari 5 bintang4/5 (5784)
- The Yellow House: A Memoir (2019 National Book Award Winner)Dari EverandThe Yellow House: A Memoir (2019 National Book Award Winner)Penilaian: 4 dari 5 bintang4/5 (98)
- Never Split the Difference: Negotiating As If Your Life Depended On ItDari EverandNever Split the Difference: Negotiating As If Your Life Depended On ItPenilaian: 4.5 dari 5 bintang4.5/5 (838)
- Shoe Dog: A Memoir by the Creator of NikeDari EverandShoe Dog: A Memoir by the Creator of NikePenilaian: 4.5 dari 5 bintang4.5/5 (537)
- The Emperor of All Maladies: A Biography of CancerDari EverandThe Emperor of All Maladies: A Biography of CancerPenilaian: 4.5 dari 5 bintang4.5/5 (271)
- Hidden Figures: The American Dream and the Untold Story of the Black Women Mathematicians Who Helped Win the Space RaceDari EverandHidden Figures: The American Dream and the Untold Story of the Black Women Mathematicians Who Helped Win the Space RacePenilaian: 4 dari 5 bintang4/5 (890)
- The Little Book of Hygge: Danish Secrets to Happy LivingDari EverandThe Little Book of Hygge: Danish Secrets to Happy LivingPenilaian: 3.5 dari 5 bintang3.5/5 (399)
- Team of Rivals: The Political Genius of Abraham LincolnDari EverandTeam of Rivals: The Political Genius of Abraham LincolnPenilaian: 4.5 dari 5 bintang4.5/5 (234)
- Grit: The Power of Passion and PerseveranceDari EverandGrit: The Power of Passion and PerseverancePenilaian: 4 dari 5 bintang4/5 (587)
- Devil in the Grove: Thurgood Marshall, the Groveland Boys, and the Dawn of a New AmericaDari EverandDevil in the Grove: Thurgood Marshall, the Groveland Boys, and the Dawn of a New AmericaPenilaian: 4.5 dari 5 bintang4.5/5 (265)
- A Heartbreaking Work Of Staggering Genius: A Memoir Based on a True StoryDari EverandA Heartbreaking Work Of Staggering Genius: A Memoir Based on a True StoryPenilaian: 3.5 dari 5 bintang3.5/5 (231)
- On Fire: The (Burning) Case for a Green New DealDari EverandOn Fire: The (Burning) Case for a Green New DealPenilaian: 4 dari 5 bintang4/5 (72)
- Elon Musk: Tesla, SpaceX, and the Quest for a Fantastic FutureDari EverandElon Musk: Tesla, SpaceX, and the Quest for a Fantastic FuturePenilaian: 4.5 dari 5 bintang4.5/5 (474)
- Rise of ISIS: A Threat We Can't IgnoreDari EverandRise of ISIS: A Threat We Can't IgnorePenilaian: 3.5 dari 5 bintang3.5/5 (137)
- The Hard Thing About Hard Things: Building a Business When There Are No Easy AnswersDari EverandThe Hard Thing About Hard Things: Building a Business When There Are No Easy AnswersPenilaian: 4.5 dari 5 bintang4.5/5 (344)
- The Unwinding: An Inner History of the New AmericaDari EverandThe Unwinding: An Inner History of the New AmericaPenilaian: 4 dari 5 bintang4/5 (45)
- The World Is Flat 3.0: A Brief History of the Twenty-first CenturyDari EverandThe World Is Flat 3.0: A Brief History of the Twenty-first CenturyPenilaian: 3.5 dari 5 bintang3.5/5 (2219)
- The Gifts of Imperfection: Let Go of Who You Think You're Supposed to Be and Embrace Who You AreDari EverandThe Gifts of Imperfection: Let Go of Who You Think You're Supposed to Be and Embrace Who You ArePenilaian: 4 dari 5 bintang4/5 (1090)
- The Sympathizer: A Novel (Pulitzer Prize for Fiction)Dari EverandThe Sympathizer: A Novel (Pulitzer Prize for Fiction)Penilaian: 4.5 dari 5 bintang4.5/5 (119)
- Her Body and Other Parties: StoriesDari EverandHer Body and Other Parties: StoriesPenilaian: 4 dari 5 bintang4/5 (821)
- 2GCS213011B0050 - RVT Communication With Modbus RTU, Modbus TCP and PQ LinkDokumen82 halaman2GCS213011B0050 - RVT Communication With Modbus RTU, Modbus TCP and PQ Linkrichar berrocal orellanaBelum ada peringkat
- Version Control: Naisan BenatarDokumen32 halamanVersion Control: Naisan BenatarBabuBelum ada peringkat
- Minimum Spanning TreeDokumen20 halamanMinimum Spanning TreeRahul MishraBelum ada peringkat
- Configure Probe Based IPMP in Solaris 11Dokumen5 halamanConfigure Probe Based IPMP in Solaris 11MohaideenBelum ada peringkat
- Mathematical Modeling Fourth EditionDokumen3 halamanMathematical Modeling Fourth EditionpedrodotnetBelum ada peringkat
- Karthik Naidu DJ 10Dokumen2 halamanKarthik Naidu DJ 10SanjaBelum ada peringkat
- Sending A Purchase Order by IDoc Via EDIDokumen8 halamanSending A Purchase Order by IDoc Via EDIknani9090Belum ada peringkat
- VNX Allocation ProcessDokumen7 halamanVNX Allocation ProcessVasu PogulaBelum ada peringkat
- WinCC Programming en-US en-US PDFDokumen2.686 halamanWinCC Programming en-US en-US PDFsybaritz100% (1)
- The Correct Answer For Each Question Is Indicated by ADokumen86 halamanThe Correct Answer For Each Question Is Indicated by AEs E100% (1)
- NEAT Chapter 1Dokumen6 halamanNEAT Chapter 1Vivek KansalBelum ada peringkat
- Customer Care Service SoftwareDokumen6 halamanCustomer Care Service SoftwareShekhar ImvuBelum ada peringkat
- Software Requirements Specification: Media Player System RequirementsDokumen3 halamanSoftware Requirements Specification: Media Player System RequirementsasjBelum ada peringkat
- Ug586 7series MISDokumen164 halamanUg586 7series MISSriram VasudevanBelum ada peringkat
- Red Hat Enterprise Linux-7-Logical Volume Manager Administration-En-USDokumen197 halamanRed Hat Enterprise Linux-7-Logical Volume Manager Administration-En-USbluestack bluestackBelum ada peringkat
- WP SNMP in DeltaVDokumen8 halamanWP SNMP in DeltaVإسماعيل محمدBelum ada peringkat
- Nvam 1Dokumen660 halamanNvam 1justinmallari09Belum ada peringkat
- Ch6 - Part 3Dokumen13 halamanCh6 - Part 3Yassir IbrahimBelum ada peringkat
- Algorithms Lab Viva QuestionsDokumen2 halamanAlgorithms Lab Viva QuestionsNaveenBelum ada peringkat
- VZ01 - LAB - FactoryTalk View Machine Edition and PanelView Plus - Introductory ROKTechED 2015 PDFDokumen126 halamanVZ01 - LAB - FactoryTalk View Machine Edition and PanelView Plus - Introductory ROKTechED 2015 PDFPedroBelum ada peringkat
- NADRA Bio-VeriSys SpecificationDokumen35 halamanNADRA Bio-VeriSys Specificationinfiniti786Belum ada peringkat
- Python Web CrawlerDokumen15 halamanPython Web CrawlerAchmad Agung SetiawanBelum ada peringkat
- William Stallings Computer Organization and Architecture 7th Edition Chapter 4 Cache Memory CharacteristicsDokumen57 halamanWilliam Stallings Computer Organization and Architecture 7th Edition Chapter 4 Cache Memory CharacteristicsDurairajan AasaithambaiBelum ada peringkat
- Cit 110Dokumen6 halamanCit 110Carlos FunsBelum ada peringkat
- Aditya Oop RepoartsDokumen30 halamanAditya Oop RepoartsPrathmesh MaliBelum ada peringkat
- Types of Clients and Servers in Client-Server ArchitectureDokumen7 halamanTypes of Clients and Servers in Client-Server ArchitectureVarsha SinghBelum ada peringkat
- Us 17 Lain Skype & Type Keystroke Leakage Over VoIPDokumen30 halamanUs 17 Lain Skype & Type Keystroke Leakage Over VoIPicanadaaBelum ada peringkat
- Remove multiple elements from a list in Python (less than 40 charsDokumen4 halamanRemove multiple elements from a list in Python (less than 40 charsLakshmyBelum ada peringkat
- Star Query Versus Star Transformation Query: Which To Choose?Dokumen8 halamanStar Query Versus Star Transformation Query: Which To Choose?baraagoBelum ada peringkat
- Certified Ethical Hacker v10 PDFDokumen3 halamanCertified Ethical Hacker v10 PDFGustavo FerreiraBelum ada peringkat