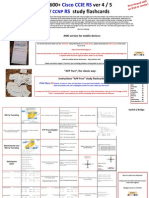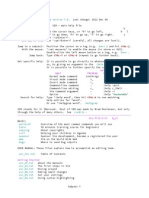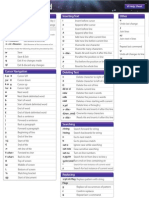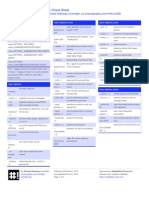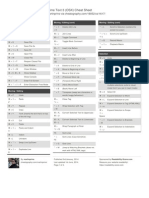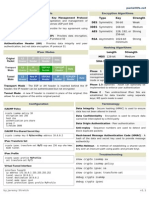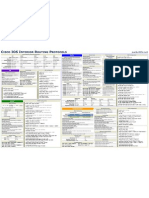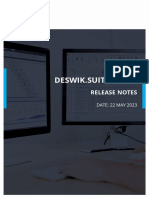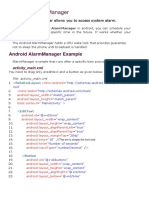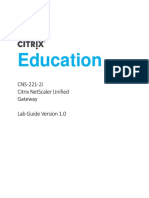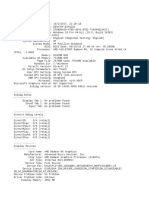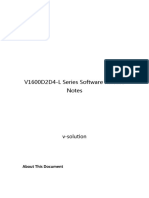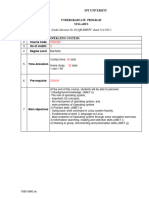Epson Network Guide
Diunggah oleh
Chester ConnollyHak Cipta
Format Tersedia
Bagikan dokumen Ini
Apakah menurut Anda dokumen ini bermanfaat?
Apakah konten ini tidak pantas?
Laporkan Dokumen IniHak Cipta:
Format Tersedia
Epson Network Guide
Diunggah oleh
Chester ConnollyHak Cipta:
Format Tersedia
Epson Stylus
Pro 3880
Network Guide
2 Copyright and Trademarks
Copyright and Trademarks
No part of this publication may be reproduced, stored in a retrieval system, or transmitted in any
form or by any means, mechanical, photocopying, recording, or otherwise, without the prior written
permission of Seiko Epson Corporation. No patent liability is assumed with respect to the use of the
information contained herein. Neither is any liability assumed for damages resulting from the use of
the information contained herein.
Neither Seiko Epson Corporation nor its affiliates shall be liable to the purchaser of this product or
third parties for damages, losses, costs, or expenses incurred by purchaser or third parties as a
result of: accident, misuse, or abuse of this product or unauthorized modifications, repairs, or
alterations to this product, or (excluding the U.S.) failure to strictly comply with Seiko Epson
Corporations operating and maintenance instructions.
Seiko Epson Corporation and its affiliates shall not be liable against any damages or problems
arising from the use of any options or any consumable products other than those designated as
Original Epson Products or Epson Approved Products by Seiko Epson Corporation.
Info-ZIP copyright and license
This is version 2007-Mar-4 of the Info-ZIP license. The definitive version of this document should
be available at ftp://ftp.info-zip.org/pub/infozip/license.html indefinitely and a copy at
http://www.info-zip.org/pub/infozip/license.html.
Copyright 1990-2007 Info-ZIP. All rights reserved.
For the purposes of this copyright and license, Info-ZIP is defined as the following set of
individuals:
Mark Adler, John Bush, Karl Davis, Harald Denker, Jean-Michel Dubois, Jean-loup
Gailly, Hunter Goatley, Ed Gordon, Ian Gorman, Chris Herborth, Dirk Haase, Greg
Hartwig, Robert Heath, Jonathan Hudson, Paul Kienitz, David Kirschbaum, Johnny
Lee, Onno van der Linden, Igor Mandrichenko, Steve P. Miller, Sergio Monesi, Keith
Owens, George Petrov, Greg Roelofs, Kai Uwe Rommel, Steve Salisbury, Dave Smith,
Steven M. Schweda, Christian Spieler, Cosmin Truta, Antoine Verheijen, Paul von
Behren, Rich Wales, Mike White.
Copyright and Trademarks 3
Permission is granted to anyone to use this software for any purpose, including commercial
applications, and to alter it and redistribute it freely, subject to the above disclaimer and the
following restrictions:
Trademarks
Epson and Epson Stylus are registered trademarks, and Epson Exceed Your Vision is a registered
logomark of Seiko Epson Corporation.
General Notice: Other product names used herein are for identification purposes only and may be
trademarks of their respective owners. Epson disclaims any and all rights in those marks.
This information is subject to change without notice.
2009 Epson America, Inc. 8/09 CPD-27563
Redistributions of source code (in whole or in part) must retain the above
copyright notice, definition, disclaimer, and this list of conditions.
Redistributions in binary form (compiled executables and libraries) must
reproduce the above copyright notice, definition, disclaimer, and this list of
conditions in documentation and/or other materials provided with the
distribution. The sole exception to this condition is redistribution of a standard
UnZipSFX binary (including SFXWiz) as part of a self-extracting archive; that is
permitted without inclusion of this license, as long as the normal SFX banner has
not been removed from the binary or disabled.
Altered versions--including, but not limited to, ports to new operating systems,
existing ports with new graphical interfaces, versions with modified or added
functionality, and dynamic, shared, or static library versions not from Info-ZIP--must
be plainly marked as such and must not be misrepresented as being the original
source or, if binaries, compiled from the original source. Such altered versions also
must not be misrepresented as being Info-ZIP releases--including, but not limited
to, labeling of the altered versions with the names Info-ZIP (or any variation
thereof, including, but not limited to, different capitalizations), Pocket UnZip,
WiZ or MacZip without the explicit permission of Info-ZIP. Such altered versions
are further prohibited from misrepresentative use of the Zip-Bugs or Info-ZIP e-mail
addresses or the Info-ZIP URL(s), such as to imply Info-ZIP will provide support for the
altered versions.
Info-ZIP retains the right to use the names Info-ZIP, Zip, UnZip, UnZipSFX,
WiZ, Pocket UnZip, Pocket Zip, and MacZip for its own source and binary
releases.
4
Contents
Chapter 1 Introduction
About Your Printer . . . . . . . . . . . . . . . . . . . . . . . . . . . . . . . . . . . . . . . . . . . . . . . . . . . . . . 6
About This Guide . . . . . . . . . . . . . . . . . . . . . . . . . . . . . . . . . . . . . . . . . . . . . . . . . . . . . . . 6
Warnings, Cautions, and Notes . . . . . . . . . . . . . . . . . . . . . . . . . . . . . . . . . . . . . . . . . . . . 7
Operating Environment . . . . . . . . . . . . . . . . . . . . . . . . . . . . . . . . . . . . . . . . . . . . . . . . . . 7
Features of the Network Interface . . . . . . . . . . . . . . . . . . . . . . . . . . . . . . . . . . . . . . . . . . 8
Network Interface Operation . . . . . . . . . . . . . . . . . . . . . . . . . . . . . . . . . . . . . . . . . . . . . . 9
Status lights . . . . . . . . . . . . . . . . . . . . . . . . . . . . . . . . . . . . . . . . . . . . . . . . . . . . . . . 9
Network connector . . . . . . . . . . . . . . . . . . . . . . . . . . . . . . . . . . . . . . . . . . . . . . . . . . 9
About the Software . . . . . . . . . . . . . . . . . . . . . . . . . . . . . . . . . . . . . . . . . . . . . . . . . . . . 10
Terms and Concepts . . . . . . . . . . . . . . . . . . . . . . . . . . . . . . . . . . . . . . . . . . . . . . . . . . . 10
Chapter 2 Setting Up Your System for Network Printing
Overview . . . . . . . . . . . . . . . . . . . . . . . . . . . . . . . . . . . . . . . . . . . . . . . . . . . . . . . . . . . . 11
Installing Network Components on Your Computer. . . . . . . . . . . . . . . . . . . . . . . . . . . . 12
Windows 7 and Windows Vista . . . . . . . . . . . . . . . . . . . . . . . . . . . . . . . . . . . . . . . 12
Windows XP. . . . . . . . . . . . . . . . . . . . . . . . . . . . . . . . . . . . . . . . . . . . . . . . . . . . . . 14
Mac OS X. . . . . . . . . . . . . . . . . . . . . . . . . . . . . . . . . . . . . . . . . . . . . . . . . . . . . . . . 15
Setting Up the Network Interface. . . . . . . . . . . . . . . . . . . . . . . . . . . . . . . . . . . . . . . . . . 16
Connecting the Network Interface to the Network . . . . . . . . . . . . . . . . . . . . . . . . . 16
Configuring the Network Interface . . . . . . . . . . . . . . . . . . . . . . . . . . . . . . . . . . . . . 17
Printing a Network Status Sheet . . . . . . . . . . . . . . . . . . . . . . . . . . . . . . . . . . . . . . 19
Installing the Printer Software . . . . . . . . . . . . . . . . . . . . . . . . . . . . . . . . . . . . . . . . . . . . 20
Windows. . . . . . . . . . . . . . . . . . . . . . . . . . . . . . . . . . . . . . . . . . . . . . . . . . . . . . . . . 20
Macintosh. . . . . . . . . . . . . . . . . . . . . . . . . . . . . . . . . . . . . . . . . . . . . . . . . . . . . . . . 22
Adding the Network Port . . . . . . . . . . . . . . . . . . . . . . . . . . . . . . . . . . . . . . . . . . . . . . . . 23
Windows. . . . . . . . . . . . . . . . . . . . . . . . . . . . . . . . . . . . . . . . . . . . . . . . . . . . . . . . . 23
Mac OS X. . . . . . . . . . . . . . . . . . . . . . . . . . . . . . . . . . . . . . . . . . . . . . . . . . . . . . . . 25
5
Chapter 3 Network Software
EpsonNet Config for Windows . . . . . . . . . . . . . . . . . . . . . . . . . . . . . . . . . . . . . . . . . . . . 26
About EpsonNet Config . . . . . . . . . . . . . . . . . . . . . . . . . . . . . . . . . . . . . . . . . . . . . 26
Accessing the EpsonNet Config Users Guide. . . . . . . . . . . . . . . . . . . . . . . . . . . . 26
EpsonNet Config for Macintosh . . . . . . . . . . . . . . . . . . . . . . . . . . . . . . . . . . . . . . . . . . . 27
About EpsonNet Config . . . . . . . . . . . . . . . . . . . . . . . . . . . . . . . . . . . . . . . . . . . . . 27
Accessing the EpsonNet Config Users Guide. . . . . . . . . . . . . . . . . . . . . . . . . . . . 27
EpsonNet Config with Web Browser . . . . . . . . . . . . . . . . . . . . . . . . . . . . . . . . . . . . . . . 27
About EpsonNet Config . . . . . . . . . . . . . . . . . . . . . . . . . . . . . . . . . . . . . . . . . . . . . 27
Configuring the Network Interface Using EpsonNet Config With a Web Browser . 29
Opening Screen . . . . . . . . . . . . . . . . . . . . . . . . . . . . . . . . . . . . . . . . . . . . . . . . . . . 32
Chapter 4 Troubleshooting
General Problems . . . . . . . . . . . . . . . . . . . . . . . . . . . . . . . . . . . . . . . . . . . . . . . . . . . . . 34
Chapter 5 Uninstalling Software
Windows 7 and Windows Vista . . . . . . . . . . . . . . . . . . . . . . . . . . . . . . . . . . . . . . . . . . . 36
Windows XP. . . . . . . . . . . . . . . . . . . . . . . . . . . . . . . . . . . . . . . . . . . . . . . . . . . . . . . . . . 36
Mac OS X. . . . . . . . . . . . . . . . . . . . . . . . . . . . . . . . . . . . . . . . . . . . . . . . . . . . . . . . . . . . 36
Index
6 Introduction
Chapter 1
Introduction
About Your Printer
Your printer has a built-in Ethernet interface and can connect anywhere on
your network using 10Base-T or 100Base-TX. The built-in Ethernet interface
automatically selects the correct link speed and network protocols when it
connects to the network.
The network interface supports multiple protocols and automatically detects
the protocols being used on your network. You can print from Microsoft
Windows
and Mac OS
X applications.
If you want to configure the network interface to use TCP/IP and SNMP
network protocols, use EpsonNet Config. The configuration utility is provided
with your printer, and allows you to quickly and easily configure the network
interface.
Note:
The EpsonNet Config utility configures the network interface to work only with
protocols that exist on your network. This does not imply that you can use all of the
above-mentioned protocols on your network or operating system. The protocols that
the network interface can use may vary depending on the operating system and the
network configuration.
About This Guide
This Network Guide contains information about using the network interface on
a network. It includes how to set up the network interface, install the
configuration software, and configure your printer and computer network
settings.
For information about your printer, see your Users Guide.
Introduction 7
Note:
This guide is written for network administrators, and many of the steps included
in this guide require detailed network knowledge and administrator rights.
The term network administrator in this guide refers to the person responsible for
maintaining the network. Administrator is synonymous with Supervisor.
The term network interface refers to the built-in Ethernet interface of the printer
in this guide.
Some screen shots in this guide may list a printer name other than your printer.
This does not alter the instructions.
Warnings, Cautions, and Notes
w
Warnings
must be followed carefully to avoid bodily injury.
c
Cautions
must be observed to avoid damage to your equipment.
Notes
contain important information and useful tips on the operation of your printer.
Operating Environment
The network interface supports the following environments.
OS Protocol
Windows 7
Windows Vista
Windows XP (Home, Professional)
TCP/IP (using LPR, Standard TCP/IP Port)
Mac OS X 10.6
Mac OS X 10.5
Mac OS X 10.4
Bonjour and TCP/IP
8 Introduction
Features of the Network Interface
Connects your Epson printer using a built-in Ethernet interface, which is
called the network interface in this manual, to the network.
Supports multiple protocols, such as TCP/IP and Bonjour.
Supports both 10Base-T and 100Base-TX.
Supports DHCP.
Supports Automatic Private IP Addressing (APIPA) that assigns an IP
address automatically to the network interface even if there is no DHCP
server on the network.
Supports the Dynamic DNS function.
Supports SNMP.
Supports SNTP (Simple Network Time Protocol).
Supports Bonjour on Mac OS X 10.4 or later.
Introduction 9
Network Interface Operation
Status lights
The status lights provide you with important information on the operation of
the network interface.
The light on the left indicates whether the network interface is connected to a
10Base-T (green) or 100Base-TX (orange) network.
The light on the right flashes when data is being transmitted or received.
If the light on the left is solid green and the light on the right is off, the printer
is not connected to the network.
Network connector
The RJ-45 connector is used to connect an Ethernet cable to a network. You
can use an Ethernet cable for both 10Base-T and 100Base-TX.
c
Caution:
You must use a Category-5 or higher shielded twisted-pair cable to connect the
network interface to a network.
Indicates connection
type
Flashes when data
is received
RJ-45 connector
Flashes when data is
transmitted or received
Indicates connection type
RJ-45 connector
10 Introduction
About the Software
The software CD provided with your printer includes the following network
software.
EpsonNet Config for Windows is a Windows-based configuration utility
that allows you to configure the network interface. See EpsonNet Config
for Windows on page 26.
EpsonNet Config for Macintosh is a Macintosh-based configuration utility
that allows you to configure the network interface. See EpsonNet Config
for Macintosh on page 27.
EpsonNet Config with Web Browser is a web-based configuration utility
that allows you to configure the network interface. See EpsonNet Config
with Web Browser on page 27.
Terms and Concepts
Configuration -- a prepared set of conditions for proper operation of a device.
Configuring the network interface is to prepare it to work with protocols
available on a network.
DHCP -- a dynamic host configuration protocol. It is a protocol that assigns
dynamic IP addresses to devices on a network.
Protocol -- a rule that controls how data or information is exchanged through
a network. Computers and software cannot communicate with each other
using different protocols.
TCP/IP -- Transmission Control Protocol/Internet Protocol, a layer of protocols
that provides communication between nodes on a network.
Setting Up Your System for Network Printing 11
Chapter 2
Setting Up Your System for Network Printing
Overview
This section describes the general procedure on how to set up the network
interface.
1. Check the network interface operation.
Check the functions and operations of the network interface, such as the
status lights. See Network Interface Operation on page 9 for details.
2. Install the necessary network components on your computers.
Make sure that the necessary network components (such as TCP/IP) are
installed on your computers, and network settings (such as the IP address,
subnet mask, etc.) are set.
3. Connect the network interface to the network.
Connect the network interface to the network. See Connecting the
Network Interface to the Network on page 16 for details.
4. Configure the network interface and install the printer driver.
See Configuring the Network Interface on page 17 for details.
5. If necessary, configure the network settings of the network interface using
EpsonNet Config.
Configure the network interface using EpsonNet Config. For Windows
users, see About EpsonNet Config on page 26. For Macintosh users, see
About EpsonNet Config on page 27.
12 Setting Up Your System for Network Printing
Installing Network Components on Your Computer
Before configuring the network interface and printing from the computer, you
need to install the necessary network components (such as TCP/IP) and
assign an IP address and subnet mask for your computer, depending on the
printing method you want to use. See the section in this chapter appropriate
for your operating system.
Windows 7 and Windows Vista
For Windows 7 and Windows Vista, use the following procedure to install the
necessary components.
Note:
The Windows operating system CD may be required during the installation.
When using TCP/IP for printing, you need to set the IP address, the subnet mask,
and the default gateway of the computer.
1. Click , click Control Panel, and then click View network status and
tasks or double-click Network and Sharing Center.
2. Click Local Area Connection (Windows 7) or View Status (Windows
Vista), and then click the Properties button.
Note:
If you see the User Account Control screen, click Yes or Continue.
Setting Up Your System for Network Printing 13
3. Check if the following network components are in the list. If they are
already installed, go to Connecting the Network Interface to the Network
on page 16.
The following table lists the network components required for configuring
the network interface with EpsonNet Config.
The following table lists the network components required for network
printing.
4. If the necessary components are not in the list, click Install to install them.
5. Double-click Internet Protocol Version 4 (TCP/IPv4) on the Local Area
Connection Properties dialog box to open the Internet Protocols Version 4
(TCP/IPv4) Properties dialog box. Set the IP address, the subnet mask,
etc. and then click OK.
6. Restart the computer.
The necessary components are now installed. Go to the section Connecting
the Network Interface to the Network on page 16.
EpsonNet Configs setting screens Necessary components
TCP/IP, SNMP (IP trap) Internet Protocol (TCP/IP)
Printing method Necessary components
LPR printing Internet Protocol (TCP/IP)
14 Setting Up Your System for Network Printing
Windows XP
For Windows XP, use the following procedure to install the necessary
components.
Note:
The Windows XP CD may be required during the installation.
1. Click Start, select Control Panel, and then select Network Connections.
2. Under LAN or High-Speed Internet, right-click the Local Area
Connection icon and choose Properties.
3. Check if the following network components are in the list. If they are
already installed, go to Connecting the Network Interface to the Network
on page 16.
The following table lists the network components required for configuring
the network interface with EpsonNet Config.
EpsonNet Configs setting screens Necessary components
TCP/IP, SNMP (IP trap) Internet Protocol (TCP/IP)
Setting Up Your System for Network Printing 15
The following table lists the components required for network printing.
4. If the necessary components are not in the list, click Install to install them.
5. For LPR printing:
Double-click Internet Protocol (TCP/IP) on the Local Area Connection
Properties dialog box to open the Internet Protocols (TCP/IP) Properties
dialog box. Set the IP address, the subnet mask, etc. and then click OK.
6. Restart the computer.
The necessary components are now installed. Go to the section Connecting
the Network Interface to the Network on page 16.
Mac OS X
To assign an IP address, subnet mask, etc. to your Macintosh, follow the
steps below.
1. From the Apple menu, select System Preferences.
2. Open the Network control panel. Click the TCP/IP tab.
Note:
For Mac OS X 10.5, select Ethernet as the connecting method on the Network
control panel, select the method to assign the IP address from the Configure
menu, and then assign the IP address.
3. Select Built-in Ethernet from the Show pull down menu.
4. Assign an IP address and other settings if necessary.
5. Click the Apply Now button to save any changes.
Go to the section Connecting the Network Interface to the Network on
page 16.
Printing method Necessary components
LPR printing Internet Protocol (TCP/IP)
16 Setting Up Your System for Network Printing
Setting Up the Network Interface
Connecting the Network Interface to the Network
Follow the instructions below to connect the network interface to the network.
1. Make sure that your printer is turned off.
2. Connect one end of the network cable to the RJ-45 connector on the
network interface, and the other end to the network.
c
Caution:
You must use a Category 5 shielded twisted-pair cable to connect the
network interface to prevent malfunction.
Do not connect or disconnect the network cable when the printer is on.
Note:
You can use both 10Base-T and 100Base-TX. When you print a lot of data, we
recommend using the highest speed available for your product with light network
traffic.
3. Turn on your printer.
Note for Mac OS X:
Since the printer supports Bonjour and is on by default, you can use the printer on
a network just by connecting it to the network. If you want to disable the Bonjour
setting, use the printers control panel. See Configuring the Network Interface
on page 17 for details.
Now you can configure the network interface to use TCP/IP on the network
and print a network status sheet.
Setting Up Your System for Network Printing 17
Configuring the Network Interface
After connecting the printer to the network, you need to configure the network
interface for use on a TCP/IP network. The following items are used to make
network settings on the printers control panel (available only when
NEWORK SETUP is set to ENABLE):
Follow these steps to set the IP address, subnet mask, and default gateway
from the control panel:
1. Make sure that the printer is turned on, and the LCD displays READY.
2. Press the Menu r button on the printer to enter the printers menu system.
3. Press d to highlight NETWORK SETUP, then press r.
4. Press r, then d to highlight ENABLE.
5. Press . An asterisk ( ) appears next to ENABLE to show that its selected.
6. Press l to go back, then press d to highlight IP ADDRESS SETTING.
Item Parameter
NETWORK SETUP DISABLE, ENABLE
IP ADDRESS SETTING AUTO, PANEL, PING
IP,SM,DG SETTING IP ADDRESS
000.000.000.000 to 255.255.255.255
(default setting is 192.168.192.168)
SUBNET MASK
000.000.000.000 to 255.255.255.255
(default setting is 255.255.255.000)
DEFAULT GATEWAY
000.000.000.000 to 255.255.255.255
(default setting is 255.255.255.255)
APPLE TALK ON, OFF
MS NETWORK ON, OFF
BONJOUR ON, OFF
INIT NETWORK SETTING EXECUTE
*
18 Setting Up Your System for Network Printing
7. Press r, then press u or d to choose one of the following IP configuration
settings:
Choose AUTO if your network uses a DHCP server to provide IP
addresses automatically. The printers IP address will be obtained from
the DHCP server whenever the printer is reset or turned on.
Choose PANEL if you would like to set the printers IP settings manually.
Choose PING to set the printers IP address using the arp command.
The IP address is set when the printer is turned off and then back on.
8. Press . An asterisk ( ) appears next to the setting you selected.
9. Press l to go back, then do one of the following:
If you selected AUTO as the IP address setting, press the + Cancel/
Reset button to exit the printer menu. Then continue with step 14.
If you selected PANEL as the IP address setting, continue with step 10.
If you selected PING as the IP address setting, press the + Cancel/
Reset button to exit the printer menu. Print a network status sheet to
determine the printers MAC address (see Printing a Network Status
Sheet on page 19). Then use the arp command to set the IP address
from a computer on the same segment of your network as the printer.
Type the arp command on the command line using this format (where
X is the IP address you want to assign and Y is the MAC address):
arp -s XXX.XXX.XXX.XXX YY-YY-YY-YY-YY-YY
After typing the command, continue with step 14.
10. Press d to highlight IP,SM,DG SETTING, then press r. The LCD displays
the IP address.
11. Press u or d to change each octet value, then press r to select the next
octet. When you have changed the value of the last octet, press r. The
LCD displays the subnet mask.
12. Press u or d to change each octet value, then press r to select the next
octet. When you have changed the value of the last octet, press r. The
LCD displays the default gateway.
*
Setting Up Your System for Network Printing 19
13. Press u or d to change each octet value, then press r to select the next
octet. When you have changed the value of the last octet, press and
then press the + Cancel/Reset button to exit the printer menu.
14. Turn the printer off then back on again.
c
Caution:
After turning off the printer, wait until the status lights go off before turning it
back on; otherwise the network interface may not work correctly.
15. See Printing a Network Status Sheet below to print a network status
sheet and confirm the new IP address. For Windows, youll need the IP
address during setup. You can also use the EpsonNet Config software to
obtain the IP address.
Now you can install the printer software (see Installing the Printer Software
on page 20).
Printing a Network Status Sheet
1. Make sure that the printer is not printing and the LCD displays READY.
2. Load three sheets of Letter-size paper.
3. Press the Menu r button on the printers control panel to enter the printers
menu system.
4. Press d to highlight TEST PRINT, then press r.
5. Press d to highlight NETWORK STATUS SHEET, then press r.
6. Press to print the network status sheet.
20 Setting Up Your System for Network Printing
Installing the Printer Software
To print to the network printer, you need to install the printer driver (printer
software) on your computer. See the appropriate section below for your
operating system.
Windows
1. Insert the printer software CD in your CD or DVD drive.
2. If the AutoPlay window appears, click Run Setup.exe. If you see the User
Account Control screen, click Yes or Continue.
3. Click Install.
Setting Up Your System for Network Printing 21
4. When you see a screen like this one, click the Manual button.
5. Select LPT1: as the printer port, then click OK.
6. Follow the on-screen instructions to install all necessary software and
manuals, place a link to Special Offers on your desktop, and register your
printer.
7. When youre done, click Exit and eject the CD. Restart your computer if
prompted.
See Adding the Network Port on page 23 to create a network port for your
printer.
22 Setting Up Your System for Network Printing
Mac OS X
1. Insert the printer software CD in your CD or DVD drive.
2. Double-click the Epson icon.
3. Click Install.
4. Follow the on-screen instructions to install all necessary software and
manuals, place a link to Special Offers on your desktop, and register your
printer.
5. When youre done, click Exit and eject the CD. Restart your computer if
prompted.
See Adding the Network Port on page 23 to create a network port for your
printer.
Setting Up Your System for Network Printing 23
Adding the Network Port
After installing the printer software on your computer, you need to add the
network port. See the appropriate section below for your operating system.
Windows
1. Click Start or , click Control Panel, and then click View Devices and
Printers (Windows 7), Printer or Printers (Windows Vista), or Printers
and Faxes (Windows XP).
2. Right-click the Epson Stylus Pro 3880 and select Printer Properties or
Properties.
3. Click the Ports tab, then click Add Port.
4. Select Standard TCP/IP Port, then click the New Port button.
5. When the printer port wizard opens, click Next.
24 Setting Up Your System for Network Printing
6. Enter the printers IP address, shown on the network status sheet, in the
Printer Name or IP Address text box. Then click Next.
7. On the next screen, click Finish.
You can now use the printer on your network.
Setting Up Your System for Network Printing 25
Mac OS X
See the section below for your printing method.
Bonjour Printing
1. Open System Preferences.
2. Open Print & Fax.
3. Click the + button to add a new printer.
4. Select the printer model that is connected with Bonjour.
5. Click Add.
You can now use the printer on your network.
TCP/IP Printing
1. Open System Preferences.
2. Open Print & Fax.
3. Click the + button to add a new printer.
4. Select the EPSON TCP/IP printer model. (If you dont see it listed, click
More Printers and select EPSON TCP/IP from the drop down list.)
5. Click Add.
You can now use the printer on your network.
26 Network Software
Chapter 3
Network Software
This chapter explains how to use the network software provided with your
printer.
EpsonNet Config for Windows
About EpsonNet Config
EpsonNet Config allows administrators to configure the network interface.
Note:
Be sure to use EpsonNet Config included on the software CD shipped with your
printer.
Accessing the EpsonNet Config Users Guide
The EpsonNet Config Users Guide contains detailed information on
EpsonNet Config. Follow the steps below to access the EpsonNet Config
Users Guide.
1. Click Start, point to Programs or All Programs, select EpsonNet, and
then select EpsonNet Config. Click EpsonNet Config to start it.
2. From the Help menu, select EpsonNet Config Help.
The EpsonNet Config Users Guide appears. Click the links on the left side
of the screen to get information on using EpsonNet Config.
Network Software 27
EpsonNet Config for Macintosh
About EpsonNet Config
EpsonNet Config allows administrators to configure the network interface.
Note:
Be sure to use EpsonNet Config included on the software CD shipped with your
printer.
Accessing the EpsonNet Config Users Guide
The EpsonNet Config Users Guide contains detailed information on
EpsonNet Config. Follow the steps below to access the EpsonNet Config
Users Guide.
1. Double-click the Macintosh HD icon. In the Applications folder,
double-click the EpsonNet folder, and then double-click the EpsonNet
Config folder. Finally, double-click the EpsonNet Config icon.
2. From the Help menu, select EpsonNet Config Help.
The EpsonNet Config Users Guide appears. Click the links on the left side
of the screen to get information on using EpsonNet Config.
EpsonNet Config with Web Browser
About EpsonNet Config
EpsonNet Config with Web Browser is a Web-based utility designed to
configure the printer for use on a network.
By typing the IP address of the network interface for the URL in your browser,
you can start EpsonNet Config to allow you to configure the network interface.
Note:
You must first set the IP address before using EpsonNet Config with Web Browser.
See Configuring the Network Interface on page 17.
28 Network Software
Supported Web Browsers
Windows:
Microsoft Internet Explorer version 5.0 or later
Netscape Navigator version 7.0 or later
Firefox version 2.0 or later
Mac OS X:
Netscape Navigator version 7.0 or later
Apple Safari version 1.2 or later
Firefox version 2.0 or later
About Web Browser Settings
When running EpsonNet Config with Web Browser, do not use a proxy server
to access the Internet. If the Access the Internet using a proxy server
checkbox is selected, you cannot use EpsonNet Config with Web Browser.
Follow steps below to disable the Access the Internet using a proxy server
setting.
1. Right-click the Internet Explorer icon on the desktop, and then select
Properties.
2. Click the Connection tab.
3. Uncheck the Access the Internet using a proxy server checkbox.
Network Software 29
Configuring the Network Interface Using EpsonNet Config
With a Web Browser
After you have assigned an IP address to the network interface using the
printers control panel, EpsonNet Config, or a DHCP server, you can configure
the network interface using EpsonNet Config with Web Browser.
Note:
A Web browser must be installed on your computer.
TCP/IP must be correctly set for the computer and the network interface.
Follow the steps below to change the IP address using EpsonNet Config.
1. Turn on your printer.
2. Run EpsonNet Config in one of the following ways.
Run EpsonNet Config for Windows or Macintosh. Select the printer you
want to configure from the list and then click Launch Browser.
Open your browser, and then type in the IP address of the network
interface directly. Do not run EpsonNet Config for Windows or
Macintosh.
http://IP address of network interface/
Example: http://192.168.100.201/
Note:
To check the IP address of the network interface, use EpsonNet Config. See
About EpsonNet Config on page 26 for Windows users, or see About EpsonNet
Config on page 27 for Macintosh users for details.You can also print a Network
Status Sheet from the printers control panel. See Printing a Network Status
Sheet on page 19 for instructions.
3. Click TCP/IP under Network on the Configuration menu to display the
TCP/IP setting screen.
4. Select a method for acquiring the IP address. When you select Auto,
DHCP becomes available and assigns an IP address automatically. If you
want to set the IP address manually, select Manual.
30 Network Software
Note:
The network administrator must check any changes made to the IP address
settings.
When Auto is selected, DHCP becomes available. A DHCP server/router
must be available on your network.
If Set Using Automatic Private IP Addressing (APIPA) is enabled, a private
IP address is automatically assigned to the network interface even when
there are no DHCP servers on your network.
If the Dynamic DNS function is not supported, we recommend that you select
Manual and then enter an IP address. This is because if you select Auto, the
IP address of the network interface changes every time you turn on the printer
so that you need to change the printer port setting accordingly.
5. To assign an IP address manually, enter the IP address, the subnet mask,
and the default gateway. Be sure the IP address does not conflict with any
other devices on the network.
Note:
If there is a server or a router functioning as a gateway, enter the IP address of
the server or the router for the gateway address. If there is no gateway, leave the
default values.
6. If you want to get a private address between 169.254.1.1 and
169.254.254.254 automatically when an IP address cannot be obtained by
the DHCP server, leave the Set Using Automatic Private IP Addressing
(APIPA) setting set to Enable; otherwise, select Disable.
7. When setting an IP address using the ping command, select Enable for
Set Using PING. Select Disable when setting an IP address with
EpsonNet Config; this prevents any unexpected change of the IP address.
8. Select Enable for Acquire DNS Server Address Automatically if you
want to acquire the DNS server address using the DHCP server.
If you want to enter the DNS server address manually, select Disable and
then enter the IP address of the DNS server.
9. Select Enable for Acquire Host Name and Domain Name
Automatically if you want to acquire the host name and the domain name
using the DHCP server.
If you want to specify manually, enter the host name and the domain name
in the text boxes.
Network Software 31
10. Select Enable for Register Network Interface Address to DNS Server if
you want to register the host name and domain name to the DNS server
through the DHCP server that supports Dynamic DNS.
If you want to register the host name and the domain name directly to the
DNS server, select Enable for Register Network Interface Address
Directly to DNS Server.
11. Select Enable or Disable for Use Universal Plug and Play. Select
Enable if you want to use the Universal Plug and Play function on
Windows Me or future operating systems.
12. Change the default Universal Plug and Play device name, if desired. This
device name is used for Windows that supports the Universal Plug and
Play function.
13. Mac OS X only:
Select Enable or Disable for Use Bonjour. If you select Enable, enter the
Bonjour Name and the Bonjour Printer Name. If your network environment
supports DHCP, you can use the printer on the network just by enabling
this setting.
14. Click Submit and enter the password, if necessary, to update the settings.
Note:
If you have set the Administrator Name on the Administrator screen, enter the
administrator name for the user name.
15. If the message Configuration change is complete! appears on your
screen, the update is complete. Do not exit the Web browser and do not
send a job to the printer until this message appears. Follow the on-screen
instructions to reset the printer.
Note:
Since the new IP address becomes available after the printer is reset, you
need to restart EpsonNet Config by entering the new IP address.
Only changes on the page where you press the Submit button take effect.
32 Network Software
Opening Screen
Any user can access Epson NetConfig with Web Browser by typing the IP
address of the network interface for the URL in your browser.
Top Menu Bar
Menu
Home Links to the opening screen.
Favorite Links to a Web site previously defined by the administrator.
Help Links to Help.
About EpsonNet
Config
Links to the copyright and version information for EpsonNet
Config.
EPSON Logo Links to the Epson Web site (http://www.epson.com).
Information - Printer
Device Displays the printer device information.
Consumables Displays the consumables information.
Information - Network
General Displays the network interface information.
TCP/IP Displays information about TCP/IP.
SNMP Displays information about SNMP.
Access Control Displays information about Access Control.
Timeout Displays information about Timeout.
Time Displays information about Time.
EDM Displays the EDM Agent information.
Configuration - Network
Ethernet Configure the desired settings for Ethernet.
TCP/IP Configure the desired settings/method for TCP/IP.
SNMP Configure the desired settings for SNMP.
Access Control Configure the desired settings for Access Control.
Timeout Configure the desired settings for Timeout.
Time Configure the desired settings for Time.
Network Software 33
Configuration - Optional
Administrator Type the name of the administrator and a link to a favorite Web
site.
Reset Resets the printer and returns to the default settings.
Password Set the password to protect settings.
34 Troubleshooting
Chapter 4
Troubleshooting
General Problems
Cannot configure the network interface or cannot print from the network.
Cannot print even if you have assigned the IP address to the computer and
the printer.
Unable to start EpsonNet Config.
The message EpsonNet Config cannot be used because no network is
installed. appears when you start EpsonNet Config.
Cause What to do
The printer settings or network
settings may be wrong.
First, check to see if you can print a status sheet,
as described in Printing a Network Status Sheet
on page 19. If you can print a status sheet,
check the network settings.
Cause What to do
You have assigned an IP
address to the computer
manually, but you assigned
the IP address to the printer by
Automatic Private IP
Addressing (APIPA).
Use EpsonNet Config or the printers control
panel to assign the printer an IP address that
belongs to the same segment as the computer.
Cause What to do
You have added or deleted
protocols after installing
EpsonNet Config.
Uninstall EpsonNet Config and then reinstall it.
See Uninstalling Software on page 36.
Cause What to do
TCP/IP is not installed on the
computer.
Install the TCP/IP protocol.
TCP/IP is installed on the
computer, but its IP address is
not set correctly.
Set a correct IP address for the computer.
Troubleshooting 35
The message Could not complete communicating configuration data
appears when you send settings to the network interface.
Unable to start EpsonNet Config with Web Browser.
The Model Name and IP Address do not appear in the EpsonNet Config dialog
box.
Cause What to do
This may happen when using a
dial-up router.
Run Command Prompt from the computer on
which EpsonNet Config is installed, and then
enter the following command:
Format: >ROUTE_ADD_the IP address of the
network interface_ the IP address of the
computer (the under bar represents one space)
Example: >ROUTE ADD 192.168.192.168
22.33.44.55.
Cause What to do
You have not set the IP
address for the network
interface.
Set the IP address for the network interface using
EpsonNet Config or the printers control panel.
You can check the IP address by printing a
network status sheet, see Printing a Network
Status Sheet on page 19.
Cause What to do
If a valid IP address is not set,
the items indicated in the
dialog box mentioned above
may not appear.
Set a valid IP address.
Refresh the status by selecting Refresh from the
View menu.
Increase the length of time before a timeout. To
do this, select Options from the Tool menu, and
then select Timeout. Note that doing so can
cause EpsonNet Config to slowly.
36 Uninstalling Software
Chapter 5
Uninstalling Software
Follow the steps below to uninstall the network software.
Windows 7 and Windows Vista
1. Click , click Control Panel, and then click Uninstall a program.
2. Select the utility you want to uninstall, and then click the Uninstall/Change
button.
3. Follow the on-screen instructions to complete uninstallation.
Windows XP
1. Click Start, click Control Panel, and then click Add or Remove
Programs.
2. Click the Change or Remove Programs icon.
3. Select the utility you want to uninstall, and then click the Change/Remove
button.
4. Follow the on-screen instructions to complete uninstallation.
Mac OS X
1. Insert the printer software CD in your CD or DVD drive.
2. Open the Common folder, then open the EpsonNet Config folder.
3. Double-click the EpsonNet Config Installer icon.
4. Click the Continue button.
Uninstalling Software 37
5. In the License dialog box, read the License Agreement, and then click the
Accept button.
6. Select Uninstall from the pull down menu.
7. Click the Uninstall button.
8. Follow the on-screen instructions to complete uninstallation.
Note:
You can also uninstall EpsonNet Config by dragging the folder to the Trash.
38 Index
Index
A
Adding printer (Macintosh), 25
Automatic Private IP Addressing (APIPA),
30
B
Bonjour printing, 25
C
Cable, network, 9
Configuring network interface
control panel, 17 to 19
EpsonNet Config with Web Browser,
29 to 31
Connector, network, 9
Control panel, configuring network
interface, 17 to 19
D
Default gateway, 18, 30
DHCP, 10
Dynamic DNS, 31
E
EpsonNet
Config (Web Browser), 27
EpsonNet Config
Macintosh, 27
Windows, 26
EpsonNet Config with Web Browser
password, 33
settings, 32 to 33
using, 29 to 33
I
Installing printer driver
Macintosh, 22
Windows, 20 to 21
IP address
control panel, 17 to 19
EpsonNet Config with Web Browser,
29 to 31
L
Lights, status, 9
M
Macintosh
adding printer, 25
Bonjour printing, 25
installing printer driver, 22
network settings, 15
TCP/IP printing, 25
N
Network
cable, 9
connector, 9
printing status sheet, 19
protocols, 6
Network interface
configuring, 17 to 19
connecting to network, 16
Network port
Windows, 23 to 24
Network software, uninstalling, 36 to 37
O
Operating environment, 7
P
Password, EpsonNet Config with Web
Browser, 33
Printer driver
installing in Macintosh, 22
installing in Windows, 20 to 21
Index 39
Problems, solving, 34 to 35
Protocols, 7
R
Resetting network interface, 33
RJ-45 connector, Network
connector, 9
Router, 30
S
Setting the IP address, 29
Software, uninstalling, 36 to 37
Status lights, 9
Status sheet, printing, 19
Subnet mask, 18, 30
T
TCP/IP, 29
definition, 10
setting up in Windows, 12 to 15
setting up on Macintosh, 15, 25
Troubleshooting, 34 to 35
U
Uninstalling network software, 36 to 37
Universal Plug and Play, 31
W
Windows
adding network port, 23 to 24
installing printer driver, 20 to 21
network settings, 12 to 15
Anda mungkin juga menyukai
- Never Split the Difference: Negotiating As If Your Life Depended On ItDari EverandNever Split the Difference: Negotiating As If Your Life Depended On ItPenilaian: 4.5 dari 5 bintang4.5/5 (838)
- Vi/vim Cheat Sheet and TutorialDokumen8 halamanVi/vim Cheat Sheet and TutorialJeff Pratt100% (1)
- Shoe Dog: A Memoir by the Creator of NikeDari EverandShoe Dog: A Memoir by the Creator of NikePenilaian: 4.5 dari 5 bintang4.5/5 (537)
- Wireshark Display FiltersDokumen2 halamanWireshark Display FiltersAnovar_ebooks100% (1)
- The Subtle Art of Not Giving a F*ck: A Counterintuitive Approach to Living a Good LifeDari EverandThe Subtle Art of Not Giving a F*ck: A Counterintuitive Approach to Living a Good LifePenilaian: 4 dari 5 bintang4/5 (5794)
- WWW - Flashcardguy.ch CCIE RS PDF VersionDokumen101 halamanWWW - Flashcardguy.ch CCIE RS PDF VersionChester ConnollyBelum ada peringkat
- The Yellow House: A Memoir (2019 National Book Award Winner)Dari EverandThe Yellow House: A Memoir (2019 National Book Award Winner)Penilaian: 4 dari 5 bintang4/5 (98)
- vReference-DesktopCard1 0Dokumen2 halamanvReference-DesktopCard1 0Maximiliano Cucchetti0% (1)
- Hidden Figures: The American Dream and the Untold Story of the Black Women Mathematicians Who Helped Win the Space RaceDari EverandHidden Figures: The American Dream and the Untold Story of the Black Women Mathematicians Who Helped Win the Space RacePenilaian: 4 dari 5 bintang4/5 (894)
- Vimhelp Ipad PDFDokumen3.018 halamanVimhelp Ipad PDFChester ConnollyBelum ada peringkat
- The Little Book of Hygge: Danish Secrets to Happy LivingDari EverandThe Little Book of Hygge: Danish Secrets to Happy LivingPenilaian: 3.5 dari 5 bintang3.5/5 (399)
- VMware VSphere Platform Whats NewishDokumen18 halamanVMware VSphere Platform Whats NewishStephanie CampbellBelum ada peringkat
- Vreference-Esxtop1 2Dokumen1 halamanVreference-Esxtop1 2Sujeet SinghBelum ada peringkat
- Elon Musk: Tesla, SpaceX, and the Quest for a Fantastic FutureDari EverandElon Musk: Tesla, SpaceX, and the Quest for a Fantastic FuturePenilaian: 4.5 dari 5 bintang4.5/5 (474)
- VMW Vcloud NetworkingDokumen1 halamanVMW Vcloud Networkingbala.christ07Belum ada peringkat
- A Heartbreaking Work Of Staggering Genius: A Memoir Based on a True StoryDari EverandA Heartbreaking Work Of Staggering Genius: A Memoir Based on a True StoryPenilaian: 3.5 dari 5 bintang3.5/5 (231)
- Cheatsheet TcpdumpDokumen1 halamanCheatsheet TcpdumpoakbrianBelum ada peringkat
- Grit: The Power of Passion and PerseveranceDari EverandGrit: The Power of Passion and PerseverancePenilaian: 4 dari 5 bintang4/5 (587)
- Vim HelpDokumen2.861 halamanVim HelpAshley ColeBelum ada peringkat
- Devil in the Grove: Thurgood Marshall, the Groveland Boys, and the Dawn of a New AmericaDari EverandDevil in the Grove: Thurgood Marshall, the Groveland Boys, and the Dawn of a New AmericaPenilaian: 4.5 dari 5 bintang4.5/5 (265)
- Vim HelpDokumen2.861 halamanVim HelpAshley ColeBelum ada peringkat
- VI Help Sheet 011Dokumen1 halamanVI Help Sheet 011TiszaBelum ada peringkat
- On Fire: The (Burning) Case for a Green New DealDari EverandOn Fire: The (Burning) Case for a Green New DealPenilaian: 4 dari 5 bintang4/5 (73)
- VCAP5 - 5 - DCA - Study Sheet - Fillable PDFDokumen9 halamanVCAP5 - 5 - DCA - Study Sheet - Fillable PDFChester ConnollyBelum ada peringkat
- The Emperor of All Maladies: A Biography of CancerDari EverandThe Emperor of All Maladies: A Biography of CancerPenilaian: 4.5 dari 5 bintang4.5/5 (271)
- The Unofficial Official VCAP5 DCA Study GuideDokumen248 halamanThe Unofficial Official VCAP5 DCA Study Guidesalsaboy74Belum ada peringkat
- The Hard Thing About Hard Things: Building a Business When There Are No Easy AnswersDari EverandThe Hard Thing About Hard Things: Building a Business When There Are No Easy AnswersPenilaian: 4.5 dari 5 bintang4.5/5 (344)
- VCAP5 - 5 - DCA - Study Sheet - Fillable PDFDokumen9 halamanVCAP5 - 5 - DCA - Study Sheet - Fillable PDFChester ConnollyBelum ada peringkat
- The Unwinding: An Inner History of the New AmericaDari EverandThe Unwinding: An Inner History of the New AmericaPenilaian: 4 dari 5 bintang4/5 (45)
- Tmux Cheat Sheet PDFDokumen1 halamanTmux Cheat Sheet PDFChester ConnollyBelum ada peringkat
- Team of Rivals: The Political Genius of Abraham LincolnDari EverandTeam of Rivals: The Political Genius of Abraham LincolnPenilaian: 4.5 dari 5 bintang4.5/5 (234)
- Networker75 Interview-Preparation PDFDokumen3 halamanNetworker75 Interview-Preparation PDFChester ConnollyBelum ada peringkat
- The World Is Flat 3.0: A Brief History of the Twenty-first CenturyDari EverandThe World Is Flat 3.0: A Brief History of the Twenty-first CenturyPenilaian: 3.5 dari 5 bintang3.5/5 (2219)
- Configuration Cheat Sheet For The New Vsphere Web Client: 1-800-CoursesDokumen20 halamanConfiguration Cheat Sheet For The New Vsphere Web Client: 1-800-CoursesChester ConnollyBelum ada peringkat
- Rise of ISIS: A Threat We Can't IgnoreDari EverandRise of ISIS: A Threat We Can't IgnorePenilaian: 3.5 dari 5 bintang3.5/5 (137)
- Richardjh Ubuntu-Unity PDFDokumen2 halamanRichardjh Ubuntu-Unity PDFChester ConnollyBelum ada peringkat
- Richardjh Rsync PDFDokumen3 halamanRichardjh Rsync PDFChester ConnollyBelum ada peringkat
- Signing PDFDokumen2 halamanSigning PDFChester ConnollyBelum ada peringkat
- Bash Cheat Sheet: by ViaDokumen1 halamanBash Cheat Sheet: by ViaChester ConnollyBelum ada peringkat
- RedisDokumen31 halamanRedisKavi KumarBelum ada peringkat
- The Gifts of Imperfection: Let Go of Who You Think You're Supposed to Be and Embrace Who You AreDari EverandThe Gifts of Imperfection: Let Go of Who You Think You're Supposed to Be and Embrace Who You ArePenilaian: 4 dari 5 bintang4/5 (1090)
- Sublime Text 3 OsxDokumen3 halamanSublime Text 3 OsxJota FierroBelum ada peringkat
- Ipsec PDFDokumen1 halamanIpsec PDFYacine A. MezianeBelum ada peringkat
- Physical Terminations PDFDokumen1 halamanPhysical Terminations PDFYacine A. MezianeBelum ada peringkat
- IPv4 - Subnetting CheatsheetDokumen1 halamanIPv4 - Subnetting CheatsheetKeith Crawford100% (2)
- Cisco Access List Commands Cheat SheetDokumen1 halamanCisco Access List Commands Cheat SheetBrad ThompsonBelum ada peringkat
- The Sympathizer: A Novel (Pulitzer Prize for Fiction)Dari EverandThe Sympathizer: A Novel (Pulitzer Prize for Fiction)Penilaian: 4.5 dari 5 bintang4.5/5 (119)
- IOS Interior Routing ProtocolsDokumen1 halamanIOS Interior Routing ProtocolsRhythum KumarBelum ada peringkat
- DrWeb CrashDokumen12 halamanDrWeb CrashAROON AKOONBelum ada peringkat
- E A S y P L CDokumen49 halamanE A S y P L Celverdugo14Belum ada peringkat
- Dcu UgDokumen34 halamanDcu UgSaed CattywampusBelum ada peringkat
- Hadoop Installation On Ubuntu Easy WayDokumen3 halamanHadoop Installation On Ubuntu Easy WayVoid UpdatesBelum ada peringkat
- DX DiagDokumen36 halamanDX DiagabdeldjalildaraniunivBelum ada peringkat
- TalendOpenStudio DI IG Windows 6.5.1 ENDokumen19 halamanTalendOpenStudio DI IG Windows 6.5.1 ENstevanus.fulbertusBelum ada peringkat
- Distributing Your Mapx ApplicationDokumen16 halamanDistributing Your Mapx ApplicationabuzarshazliBelum ada peringkat
- Run Windows programs on Mac with WarpPLS emulatorDokumen4 halamanRun Windows programs on Mac with WarpPLS emulatorCupitBelum ada peringkat
- Deswik - Suite 2023.1 Release NotesDokumen246 halamanDeswik - Suite 2023.1 Release NotesCHRISTIANBelum ada peringkat
- Windows XP Security GuideDokumen193 halamanWindows XP Security GuideAnonymous eWc4P1mnBelum ada peringkat
- Alarm ManagerDokumen9 halamanAlarm ManagerOmkar GhagBelum ada peringkat
- Her Body and Other Parties: StoriesDari EverandHer Body and Other Parties: StoriesPenilaian: 4 dari 5 bintang4/5 (821)
- AP CommandsDokumen3 halamanAP CommandsKaushal JangraBelum ada peringkat
- Cns 222 2i en Studentexerciseworkbook 4 5 Days Softlayer v01 PDFDokumen110 halamanCns 222 2i en Studentexerciseworkbook 4 5 Days Softlayer v01 PDFPearlBelum ada peringkat
- DxdiagDokumen34 halamanDxdiagAchmad KhairulBelum ada peringkat
- V1600D2D4-L Series Software Release NotesDokumen9 halamanV1600D2D4-L Series Software Release NotesKarla SilvaBelum ada peringkat
- RH442 Red Hat Enterprise System Monitoring and Performance TuningDokumen2 halamanRH442 Red Hat Enterprise System Monitoring and Performance TuningAlex Skolnick0% (1)
- Logcat Output 3Dokumen11 halamanLogcat Output 3rshyamanandanBelum ada peringkat
- DcdiagDokumen22 halamanDcdiagSreenivasan NagappanBelum ada peringkat
- caQtDM: A Qt-Based Display ManagerDokumen14 halamancaQtDM: A Qt-Based Display ManagerCheick Ahmed DiawaraBelum ada peringkat
- Syllabus OSG202 Summer 2017Dokumen8 halamanSyllabus OSG202 Summer 2017Hung PhungBelum ada peringkat
- TNPM 1.3.1 Install Guide Wireline ComponentDokumen236 halamanTNPM 1.3.1 Install Guide Wireline ComponentXiaoqing XiaoBelum ada peringkat
- Hacksys Extreme Vulnerable Driver: Ashfaq AnsariDokumen16 halamanHacksys Extreme Vulnerable Driver: Ashfaq AnsariRafael GomezBelum ada peringkat
- Web Access To Email With Office 365Dokumen12 halamanWeb Access To Email With Office 365Arnold NairBelum ada peringkat
- Products Affected / Serial Numbers Affected:: Description Imagerunner Lbp5460Dokumen3 halamanProducts Affected / Serial Numbers Affected:: Description Imagerunner Lbp5460Eder AgrazBelum ada peringkat
- SD Approval Reff Data With Detail by CheckerDokumen10 halamanSD Approval Reff Data With Detail by CheckerOpik TamaBelum ada peringkat
- Termux Cheat Sheet: PKG Up or Apt Update && Apt UpgradeDokumen4 halamanTermux Cheat Sheet: PKG Up or Apt Update && Apt UpgradeKiran LiaqatBelum ada peringkat
- Aloha Qs Panel EditorDokumen108 halamanAloha Qs Panel EditorBennNewtonBelum ada peringkat
- Drdo Person ResumeDokumen3 halamanDrdo Person ResumeYoutube UBelum ada peringkat
- 5100Dokumen4 halaman5100Anh Hạ Nguyễn LêBelum ada peringkat
- Manage Cloud Platform SystemsDokumen41 halamanManage Cloud Platform SystemsSamuelJrManatadBelum ada peringkat
- The Ultimate Kali Linux Book - Second Edition: Perform advanced penetration testing using Nmap, Metasploit, Aircrack-ng, and EmpireDari EverandThe Ultimate Kali Linux Book - Second Edition: Perform advanced penetration testing using Nmap, Metasploit, Aircrack-ng, and EmpireBelum ada peringkat
- CCNA: 3 in 1- Beginner's Guide+ Tips on Taking the Exam+ Simple and Effective Strategies to Learn About CCNA (Cisco Certified Network Associate) Routing And Switching CertificationDari EverandCCNA: 3 in 1- Beginner's Guide+ Tips on Taking the Exam+ Simple and Effective Strategies to Learn About CCNA (Cisco Certified Network Associate) Routing And Switching CertificationBelum ada peringkat
- CEH Certified Ethical Hacker Practice Exams, Third EditionDari EverandCEH Certified Ethical Hacker Practice Exams, Third EditionBelum ada peringkat
- Microsoft Azure Infrastructure Services for Architects: Designing Cloud SolutionsDari EverandMicrosoft Azure Infrastructure Services for Architects: Designing Cloud SolutionsBelum ada peringkat
- The Compete Ccna 200-301 Study Guide: Network Engineering EditionDari EverandThe Compete Ccna 200-301 Study Guide: Network Engineering EditionPenilaian: 5 dari 5 bintang5/5 (4)
- Computer Systems and Networking Guide: A Complete Guide to the Basic Concepts in Computer Systems, Networking, IP Subnetting and Network SecurityDari EverandComputer Systems and Networking Guide: A Complete Guide to the Basic Concepts in Computer Systems, Networking, IP Subnetting and Network SecurityPenilaian: 4.5 dari 5 bintang4.5/5 (13)
- Computer Networking: The Complete Beginner's Guide to Learning the Basics of Network Security, Computer Architecture, Wireless Technology and Communications Systems (Including Cisco, CCENT, and CCNA)Dari EverandComputer Networking: The Complete Beginner's Guide to Learning the Basics of Network Security, Computer Architecture, Wireless Technology and Communications Systems (Including Cisco, CCENT, and CCNA)Penilaian: 4 dari 5 bintang4/5 (4)