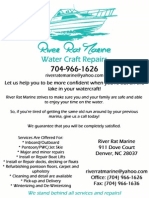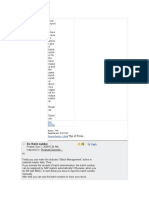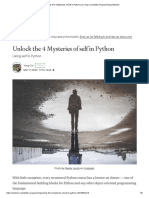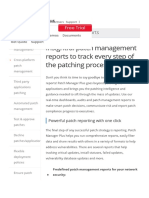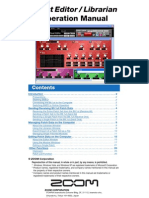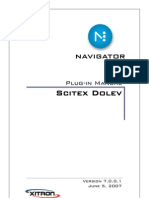Instructions Guide
Diunggah oleh
api-253812195Judul Asli
Hak Cipta
Format Tersedia
Bagikan dokumen Ini
Apakah menurut Anda dokumen ini bermanfaat?
Apakah konten ini tidak pantas?
Laporkan Dokumen IniHak Cipta:
Format Tersedia
Instructions Guide
Diunggah oleh
api-253812195Hak Cipta:
Format Tersedia
HOW TO CONNECT AN lOS
DEVlCE lN RECOVERY
MODE TO lTUNES WHEN
lTUNES WlLL NOT
RECOGNlZE THE DEVlCE
ON A WlNDOW PC
By Megan Corson
TABLE OF CONTENTS:
INTRODUCTION
2
LIST OF
MATERIALS
..2
INSTRUCTIONS
.3
WlNDOWS VlSTA AND WlNDOWS
7.................................. 5
WlNDOWS 8 AND WlNDOWS
8.l....................................l4
TROUBLESHOOTING
..21
UNlNSTALLlNG APPLE
PROGRAMS................................... 2l
UNlNSTALLlNG .NET FRAMEWORK
PROGRAMS............................22
HAVlNG lSSUES DOWNLOADlNG
lTUNES............................... 23
SOURCES
.24
Page 2 of 27
lNTRODUCTlON:
So your iOS device, let's say your iPhone, has gone into recovery mode and you need
to reformat it. You've plugged it in to your Windows computer, but iTunes won't recognize
your iPhone. Well, these instructions are here to help you get your iTunes and iPhone back to
functioning order.
Why does this happen? lt is a common problem with the most current updates of
iTunes. Version ll.l.5 has had this problem and some of the previous versions of ll.l have
had this issue as well. Something has gone wrong between the Apple software and the
Microsoft .NET framework. These instructions will help you overcome this problem and get
you back in working order.
LIST OF MATERIALS:
iOS device in recovery mode (iPad, iPod Touch, iPhone)
Windows Computer (Vista/7/8/8.l version of the operating system)
USB charge/sync cable (30-pin for older devices, lightening for newer devices)
Page 3 of 27
INSTRUCTIONS:
Source: support.apple.com
l. So your apple device's screen looks like the above picture. The bottom part may look
like the 30-pin to USB cable instead.
2. Plug the lightening or 30-pin connector into your phone.
3. Turn on your computer and open iTunes.
4. iTunes will open and you will notice that the iPhone/iPad/iPod Touch is not showing up.
You will usually see the iOS device where the red circle is in the following picture:
Page 4 of 27
Your device will not show up here though. lf this is the case, you will have to complete
the following steps.
NOTE: If you have Windows Vista or Windows 7 as the operating system on
your computer, follow the following instructions on page ! If you have Windows " or
Windows "!# please go to page #$!
WINDOWS VISTA AND WINDOWS 7 INSTRUCTIONS:
l. Unplug your iPhone from the computer.
2. Open Control Panel.
Page 5 of 27
a. To do this, click on the Start button on the bottom left hand corner of the screen
b. Click on "Control Panel" on the right side of the Start Menu
c. Make sure that Control Panel is set to view by Category.
Page 6 of 27
3. Click on "Uninstall a program". lt's on the bottom left hand corner of the Control Panel
window.
4. The following window will pop up:
Page 7 of 27
5. You will want to uninstall any program with the publisher "Apple lnc." That would be the
following programs:
- Apple Application Support
- Apple Mobile Device Support
- Apple Software Update
- iTunes
NOTE: %ou can leave the program &'on(our) alone! %ou do not need to uninstall
this program if it is already installed on your machine!
NOTE: *or instructions on how to uninstall each program, see the
Trou+leshooting guide on page ,#!
6. After you uninstall all of the Apple programs, you will want to look for another program
in this list. lt is called "Microsoft .NET Framework". lf you have been doing your
updates, it should be version 4 that you have installed. lf not, that's okay. You're going
to be uninstalling this anyway.
a. Start by uninstalling Microsoft .NET Framework 4 Extended
b. Then uninstall Microsoft .NET Framework 4 Client Profile
NOTE: *or instructions on how to uninstall the !NET *ramewor-, please see the
Trou+leshooting guide on page ,,!
Page 8 of 27
7. Open your web browser (i.e. lnternet Explorer, Mozilla Firefox, Google Chrome). M!"
#$%" &'$ %" ('))"(*"+ *' *," -)*"%)"*. You will need it for the next few steps!
8. You will now download the latest version of the Microsoft .NET Framework (version
4.5). Go to this link: http://www.microsoft.com/en-us/download/details.aspx?id=30653
a. Click on Download after selecting your language.
b. A window will pop asking if you'd like to download lnternet Explorer ll and
Microsoft Windows Malicious Software Removal Tool. Just click on "No thanks
and continue" on the bottom right hand corner.
c. lf you are using lnternet Explorer, select the "Run" option when the download
begins. For Chrome and Firefox users, wait for the download to complete and
open the download.
9. The .NET Framework will extract the files it needs and come up with this window:
Page . of 27
l0. Click on the box next to "l have read and accept the license terms" then click on
"lnstall".
ll. Wait for the program to download and install.
l2. Now it's time to download iTunes again. Go to http://www.itunes.com to download
iTunes. This URL will redirect to the proper website to download iTunes.
Page 1/ of 27
a. Click on the button that says "Download iTunes"
b. You will be taken to the next page. Click on "Download Now"
c. On lnternet Explorer, click "Run". On Google Chrome and Mozilla Firefox, just
allow iTunes to download. When iTunes finishes downloading, click on it and
select "Run".
NOTE: If you have pro+lems downloading iTunes, please see the trou+leshooting
guide on page ,.!
l3. Now it's time to install iTunes.
Page 11 of 27
l4. Click "Next >" to continue the installation.
l5. Leave the boxes checked, do not change the Destination Folder, and click "lnstall."
Page 12 of 27
l6. Wait for iTunes to install.
Page 13 of 27
l7. After iTunes has finished installing, click finish and iTunes will open.
l8. Connect your iOS device to the computer with the USB charge/sync cable. Your iOS
device should be recognized now.
l9. Proceed with restoring your device.
Page 14 of 27
WINDOWS 8 AND WINDOWS 8.1 INSTRUCTIONS:
l. Unplug your iOS device from the computer.
2. Open Control Panel
a. You need to get to the "Search" charm to do this
b. To get to the "Search" charm, do one of the following:
i. On touch screen devices, swipe in from the right side of the screen so the
charms come up
ii. On non-touch screen devices, move your mouse cursor to the top right
corner of the screen, then drag your mouse down so the charms appear
iii. Hit the Windows Key + C
c. Click on the "Search" charm. lt is the one with the magnifying glass.
d. Type in "Control Panel" in the search bar.
Page 15 of 27
e. Control Panel will be the first selection. Click on it.
Page 16 of 27
f. Make sure Control Panel is set to view by Category.
3. Click on "Uninstall a program". lt is on the bottom left hand corner of the Control Panel.
(See above image, it is highlighted.)
Page 17 of 27
4. The following window will pop up:
5. You will want to uninstall any programs with the publisher "Apple lnc." That would be
the following programs:
- Apple Application Support
- Apple Mobile Device Support
- Apple Software Update
- iTunes
Page 18 of 27
NOTE: %ou can leave the program &'on(our) alone! %ou do not need to uninstall
this program if it is already installed on your machine!
NOTE: *or instructions on how to uninstall each program, see the
Trou+leshooting guide on page ,#!
6. ln the Windows Vista and 7 instructions, you would uninstall the Microsoft .NET
Framework applications. ln Windows 8 and 8.l you cannot do this. So, we will skip this
step.
7. Open your web browser (i.e. lnternet Explorer, Mozilla Firefox, Google Crhome). M!"
#$%" &'$ %" ('))"(*"+ *' *," -)*"%)"*. You will need it for the next few steps!
8. You will now download the latest version of the Microsoft .NET Framework (version
4.5). Go to this link: http://www.microsoft.com/en-us/download/details.aspx?id=30653
a. Click on Download after selecting your language
b. A window will pop up asking if you'd like to download lnternet Explorer ll (if you
do not have it already) and Microsoft Windows Malicious Software Removal
Tool. Just click on "No thanks and continue" on the bottom right hand corner.
c. lf you are using lnternet Explorer, select the "Run" option when the download
begins. For Chrome and Firefox users, wait for the download to complete and
open the downloaded file.
9. The .NET Framework will extract the files it needs and come up with a window asking
for permission to install the program. Select 'Yes' to continue.
l0. You may get a message that says the latest version of the .NET Framework has
already been installed. lf not, go to step l0 on page XXX for instructions on installing
the .NET Framework.
ll. Now it's time to download iTunes again. Go to http://www.itunes.com to download
iTunes. This URL will redirect to the proper website to download iTunes.
Page 1. of 27
a. Click on the button that says "Download iTunes"
b. You will be taken to the next page. Click on "Download Now". You do not have
to uncheck the boxes or put in your email address.
c. On lnternet Explorer, click "Run". On Google Chrome and Mozilla Firefox, just
allow iTunes to download. When iTunes finishes downloading, click on it and
select "Run".
NOTE: If you have pro+lems downloading iTunes, please see the trou+leshooting
guide on page ,.!
l2. Now it's time to install iTunes.
Page 2/ of 27
l3. Click "Next >" to continue the installation.
Page 21 of 27
l4. Leave the boxes checked, do not change the Destination Folder, and click "lnstall."
l5. Wait for iTunes to install.
l6. After iTunes has finished installing, click finish and iTunes will open.
l7. Connect your iOS device to the computer with the USB charge/sync cable. Your iOS
device should be recognized now.
l8. Proceed with restoring your device.
Page 22 of 27
TROUBLESHOOTING
I. HOW TO UNINSTALL A00LE SOFTWARE
l. Open Control Panel
2. Click on "Uninstall a program"
3. Look for any programs that have "Apple lnc." as the publisher (see image after step
4)
4. Select one and click Uninstall
l.
5. A notification window will come up asking if you want to uninstall. Click "yes".
6. The following window will come up:
Page 23 of 27
Leave "Automatically close applications and attempt to restart them after setup is
complete" ticked and click "OK".
7. Wait for the application to uninstall and repeat these steps until all programs with
"Apple lnc." as the publisher are uninstalled.
II. HOW TO UNINSTALL MICROSOFT .NET FRAMEWOR1
l. Open Control Panel
2. Click on "Uninstall a Program"
3. Look for Microsoft .NET Framework in the programs list
4. Click on Microsoft .NET Framework # Extended and uninstall that first
5. The following window will pop up. Select Remove .NET Framework from this
computer.
Page 24 of 27
6. Click "Next >".
7. A warning window will pop up. Don't mind this. Click "Continue."
8. Wait for this to uninstall. When it is finished, click "Finish" and the window will close.
9. You will be asked to restart your computer. Unless you want to restart your
computer numerous times, you can choose to restart later and do it all in one
swoop.
l0. When the extended part has uninstalled, go back to Control Panel and uninstall the
Microsoft .NET Framework # Client Profile the same way you uninstalled the
Extended part.
III. HAVING ISSUES DOWNLOADING ITUNES
This is a common problem as well. How to resolve it is once you get to the "Thank You"
page, go back a page and click "Download Now" again. You may have to do this several
times before you can get iTunes to download.
Page 25 of 27
SOURCES:
0ICTURES:
APPLE LOGO:
http://www.amivox.com/wp-content/uploads/20l2/02/apple-logo-transparent.png
lOS RECOVERY lMAGE:
http://km.support.apple.com/library/APPLE/APPLECARE_ALLGEOS/HTl808/HTl808--
connect_to_itunes-00l-en.png
ALL OTHER IMAGES ARE SCREENSHOTS FROM M2 0ERSONAL COM0UTERS
THE INSTRUCTIONS:
Page 26 of 27
lNSTRUCTlONS WERE GATHERED FROM TRlAL AND ERROR THROUGH WORK WlTH
BEST BUY GEEK SQUAD. SOME lNSlGHT WAS GLEENED FROM APPLE'S SUPPORT WEBSlTE,
BUT MOST lNFORMATlON WAS GAlNED FROM FELLOW GEEK SQUAD AGENTS.
Page 27 of 27
Anda mungkin juga menyukai
- A Heartbreaking Work Of Staggering Genius: A Memoir Based on a True StoryDari EverandA Heartbreaking Work Of Staggering Genius: A Memoir Based on a True StoryPenilaian: 3.5 dari 5 bintang3.5/5 (231)
- The Sympathizer: A Novel (Pulitzer Prize for Fiction)Dari EverandThe Sympathizer: A Novel (Pulitzer Prize for Fiction)Penilaian: 4.5 dari 5 bintang4.5/5 (119)
- Never Split the Difference: Negotiating As If Your Life Depended On ItDari EverandNever Split the Difference: Negotiating As If Your Life Depended On ItPenilaian: 4.5 dari 5 bintang4.5/5 (838)
- Devil in the Grove: Thurgood Marshall, the Groveland Boys, and the Dawn of a New AmericaDari EverandDevil in the Grove: Thurgood Marshall, the Groveland Boys, and the Dawn of a New AmericaPenilaian: 4.5 dari 5 bintang4.5/5 (265)
- The Little Book of Hygge: Danish Secrets to Happy LivingDari EverandThe Little Book of Hygge: Danish Secrets to Happy LivingPenilaian: 3.5 dari 5 bintang3.5/5 (399)
- Grit: The Power of Passion and PerseveranceDari EverandGrit: The Power of Passion and PerseverancePenilaian: 4 dari 5 bintang4/5 (587)
- The World Is Flat 3.0: A Brief History of the Twenty-first CenturyDari EverandThe World Is Flat 3.0: A Brief History of the Twenty-first CenturyPenilaian: 3.5 dari 5 bintang3.5/5 (2219)
- The Subtle Art of Not Giving a F*ck: A Counterintuitive Approach to Living a Good LifeDari EverandThe Subtle Art of Not Giving a F*ck: A Counterintuitive Approach to Living a Good LifePenilaian: 4 dari 5 bintang4/5 (5794)
- Team of Rivals: The Political Genius of Abraham LincolnDari EverandTeam of Rivals: The Political Genius of Abraham LincolnPenilaian: 4.5 dari 5 bintang4.5/5 (234)
- Rise of ISIS: A Threat We Can't IgnoreDari EverandRise of ISIS: A Threat We Can't IgnorePenilaian: 3.5 dari 5 bintang3.5/5 (137)
- Shoe Dog: A Memoir by the Creator of NikeDari EverandShoe Dog: A Memoir by the Creator of NikePenilaian: 4.5 dari 5 bintang4.5/5 (537)
- The Emperor of All Maladies: A Biography of CancerDari EverandThe Emperor of All Maladies: A Biography of CancerPenilaian: 4.5 dari 5 bintang4.5/5 (271)
- The Gifts of Imperfection: Let Go of Who You Think You're Supposed to Be and Embrace Who You AreDari EverandThe Gifts of Imperfection: Let Go of Who You Think You're Supposed to Be and Embrace Who You ArePenilaian: 4 dari 5 bintang4/5 (1090)
- Her Body and Other Parties: StoriesDari EverandHer Body and Other Parties: StoriesPenilaian: 4 dari 5 bintang4/5 (821)
- The Hard Thing About Hard Things: Building a Business When There Are No Easy AnswersDari EverandThe Hard Thing About Hard Things: Building a Business When There Are No Easy AnswersPenilaian: 4.5 dari 5 bintang4.5/5 (344)
- Hidden Figures: The American Dream and the Untold Story of the Black Women Mathematicians Who Helped Win the Space RaceDari EverandHidden Figures: The American Dream and the Untold Story of the Black Women Mathematicians Who Helped Win the Space RacePenilaian: 4 dari 5 bintang4/5 (890)
- Elon Musk: Tesla, SpaceX, and the Quest for a Fantastic FutureDari EverandElon Musk: Tesla, SpaceX, and the Quest for a Fantastic FuturePenilaian: 4.5 dari 5 bintang4.5/5 (474)
- The Unwinding: An Inner History of the New AmericaDari EverandThe Unwinding: An Inner History of the New AmericaPenilaian: 4 dari 5 bintang4/5 (45)
- The Yellow House: A Memoir (2019 National Book Award Winner)Dari EverandThe Yellow House: A Memoir (2019 National Book Award Winner)Penilaian: 4 dari 5 bintang4/5 (98)
- On Fire: The (Burning) Case for a Green New DealDari EverandOn Fire: The (Burning) Case for a Green New DealPenilaian: 4 dari 5 bintang4/5 (73)
- Oracle 11g RAC Interview Question and AnswersDokumen53 halamanOracle 11g RAC Interview Question and AnswersDebashis Mallick100% (2)
- W3Schools SQLTutorial PDFDokumen35 halamanW3Schools SQLTutorial PDFMoon18089% (18)
- ACSS THALES ATR-500-600 Technical Support Comm KitDokumen52 halamanACSS THALES ATR-500-600 Technical Support Comm KitEdgar30260% (5)
- Digital CTC Business Certificate (2) Diezie PDFDokumen2 halamanDigital CTC Business Certificate (2) Diezie PDFNick TanBelum ada peringkat
- Features of MRP Live in S4HANADokumen25 halamanFeatures of MRP Live in S4HANASanjeevBelum ada peringkat
- Visual Project - River Rat Marine FlyerDokumen1 halamanVisual Project - River Rat Marine Flyerapi-253812195Belum ada peringkat
- Visual Redesign SamplesDokumen5 halamanVisual Redesign Samplesapi-253812195Belum ada peringkat
- Redesign Doctor FormDokumen1 halamanRedesign Doctor Formapi-253812195Belum ada peringkat
- Annotated Bibliography - Email EtiquetteDokumen3 halamanAnnotated Bibliography - Email Etiquetteapi-253812195Belum ada peringkat
- Megan Corson: ObjectiveDokumen2 halamanMegan Corson: Objectiveapi-253812195Belum ada peringkat
- Glitch2 ReadmeDokumen3 halamanGlitch2 ReadmeAghzuiBelum ada peringkat
- RevisedMethodStatementforStructuralSteelWorksofCP 02Dokumen155 halamanRevisedMethodStatementforStructuralSteelWorksofCP 02Brayand Colonia MarquinaBelum ada peringkat
- CtreeppDokumen897 halamanCtreeppMaría Carolina RangelBelum ada peringkat
- Another DataGridView PrinterDokumen16 halamanAnother DataGridView PrinterEdwin R. Torres EspinozaBelum ada peringkat
- Learn Desktop Publishing with PageMakerDokumen2 halamanLearn Desktop Publishing with PageMakerDerick AnandezBelum ada peringkat
- Attacking WCF Web Services-Holyfield-Shmoocon 2010Dokumen45 halamanAttacking WCF Web Services-Holyfield-Shmoocon 2010king_kong11Belum ada peringkat
- Activate OfficeDokumen1 halamanActivate Officeۥٰ ۥٰ ۥٰ ۥٰBelum ada peringkat
- Resume - Uma Maheswari - 8.2yrs - Network SecurityDokumen3 halamanResume - Uma Maheswari - 8.2yrs - Network SecurityManish ThanikachalamBelum ada peringkat
- User Exit in Batch ManagementDokumen5 halamanUser Exit in Batch ManagementSameer BagalkotBelum ada peringkat
- HackDokumen1 halamanHackAliceaka Ayuwidhiastuti100% (2)
- Unlock The 4 Mysteries of Self in Python - by Yong Cui - Better Programming - MediumDokumen8 halamanUnlock The 4 Mysteries of Self in Python - by Yong Cui - Better Programming - MediumASDASDASDASDASBelum ada peringkat
- Assignment 4Dokumen15 halamanAssignment 4Sergio SanabriaBelum ada peringkat
- Web Services Testing Training Hyderabad, API Testing Online TrainingDokumen3 halamanWeb Services Testing Training Hyderabad, API Testing Online TrainingTeam MagnitiaBelum ada peringkat
- Ozone 6 Help DocumentationDokumen89 halamanOzone 6 Help DocumentationJorge A. RomeroBelum ada peringkat
- I.calculate Length of A String II - Count The Number of Words in StringDokumen5 halamanI.calculate Length of A String II - Count The Number of Words in StringJagdeep MehraBelum ada peringkat
- Patch Management Reports - ManageEngine Patch Manager PlusDokumen7 halamanPatch Management Reports - ManageEngine Patch Manager PlusZylker ZylkerBelum ada peringkat
- Logon Type CodesDokumen2 halamanLogon Type CodesFrancesco CalcianoBelum ada peringkat
- B9.1ut Editor Librarian Operation ManualDokumen26 halamanB9.1ut Editor Librarian Operation ManualLoriano ChiamaBelum ada peringkat
- Web Publishing, Browsing & Hosting GuideDokumen13 halamanWeb Publishing, Browsing & Hosting GuidenandanBelum ada peringkat
- Learn ERDAS IMAGINE 8.6 basicsDokumen2 halamanLearn ERDAS IMAGINE 8.6 basicsAcco DemonBelum ada peringkat
- Mapping Tonal Harmony Pro 6 User GuideDokumen45 halamanMapping Tonal Harmony Pro 6 User Guidepan guo dongBelum ada peringkat
- Oracle Financials Cloud Budget Import EnhancementsDokumen14 halamanOracle Financials Cloud Budget Import EnhancementsIloBelum ada peringkat
- Strategy CanvasDokumen9 halamanStrategy CanvasZain Ul Abidin RanaBelum ada peringkat
- SRS For Library Management SystemDokumen19 halamanSRS For Library Management SystemmansirohitBelum ada peringkat
- DolevDokumen24 halamanDolevRobson SimoesBelum ada peringkat