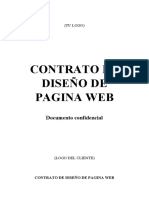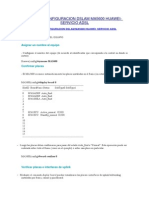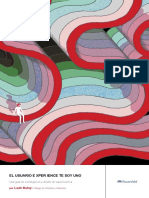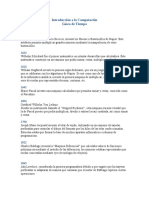Material de Lectura No.2
Diunggah oleh
Daniel SalmeronHak Cipta
Format Tersedia
Bagikan dokumen Ini
Apakah menurut Anda dokumen ini bermanfaat?
Apakah konten ini tidak pantas?
Laporkan Dokumen IniHak Cipta:
Format Tersedia
Material de Lectura No.2
Diunggah oleh
Daniel SalmeronHak Cipta:
Format Tersedia
MATERIAL DE APOYO PARA SEMINARIO TALLER DE COMPETENCIAS No.
2
Informacion de Soporte Tcnico de Microsoft ESCUELA DE CIENCIAS APLICADAS
1
Escritorio (introduccin)
El escritorio es el rea de la pantalla principal que se ve despus de encender el equipo e iniciar sesin
en Windows. Al igual que la parte superior de un escritorio real, sirve de superficie de trabajo. Al abrir
los programas o las carpetas, estos elementos aparecen en el escritorio. Tambin puede colocar
elementos en el escritorio, por ejemplo, archivos y carpetas, y organizarlos como desee.
El escritorio a veces se define de un modo ms amplio para incluir la barra de tareas. La barra de
tareas se encuentra en la parte inferior de la pantalla. Muestra qu programas estn ejecutndose y
permite cambiar de uno a otro. Adems, incluye el botn Inicio , el cual puede usar para obtener
acceso a los programas, las carpetas y la configuracin del equipo.
Para obtener ms informacin acerca de la barra de tareas, consulte Barra de tareas (introduccin).
Trabajo con los iconos del escritorio
Los iconos son pequeas imgenes que representan archivos, carpetas, programas y otros elementos. La
primera vez que inicie Windows, aparecer por lo menos un icono en el escritorio: la papelera de
reciclaje (que se explica ms adelante). Es posible que el fabricante de su equipo haya agregado otros
iconos al escritorio. A continuacin, se muestran algunos ejemplos de iconos de escritorio.
Ejemplos de iconos de escritorio
Si hace doble clic en un icono del escritorio, se inicia o abre el elemento que representa.
Agregar y quitar iconos del escritorio
Puede elegir qu iconos se van a mostrar en el escritorio y puede agregar o quitar un icono en
cualquier momento. A algunas personas les gusta tener el escritorio despejado y no saturado con pocos
o ningn icono. Otros prefieren tener docenas de iconos en el escritorio para poder as tener acceso a
los programas, archivos y carpetas que se utilizan con ms frecuencia.
Si desea obtener acceso fcilmente desde el escritorio a sus archivos o programas favoritos, puede
crear accesos directos a ellos. Un acceso directo es un icono que representa un vnculo a un elemento en
lugar del elemento en s. Al hacer doble clic en un acceso directo, se abre el elemento correspondiente.
Si elimina un acceso directo, nicamente se quita el acceso directo, no el elemento original. Es posible
identificar los accesos directos por la flecha incluida en sus iconos.
MATERIAL DE APOYO PARA SEMINARIO TALLER DE COMPETENCIAS No. 2
Informacion de Soporte Tcnico de Microsoft ESCUELA DE CIENCIAS APLICADAS
2
Icono de archivo (izquierda) e icono de acceso directo (derecha)
Para obtener ms informacin acerca de los iconos de escritorio, consulte Mostrar, ocultar o cambiar el
tamao de iconos del escritorio.
Para agregar un acceso directo al escritorio
Para agregar o quitar iconos de escritorio comunes
Para mover un archivo de una carpeta al escritorio
Para quitar un icono del escritorio
Mover iconos
Windows apila los iconos en columnas en el lado izquierdo del escritorio, pero no tiene por qu
limitarse a esta organizacin. Para mover un icono, arrstrelo a otra ubicacin del escritorio.
Tambin puede hacer que Windows organice automticamente los iconos. Haga clic con el botn
secundario en un rea vaca del escritorio, seleccione Ver y, a continuacin, haga clic en Organizar
iconos automticamente. Windows apila los iconos en la esquina superior izquierda y los bloquea en su
posicin. Para desbloquear los iconos a fin de poder moverlos, vuelva a hacer clic en Organizar iconos
automticamente para quitar la marca de verificacin de esta opcin.
Nota
De manera predeterminada, Windows separa los iconos de un modo uniforme en una cuadrcula
invisible. Para acercar los iconos o separarlos con ms precisin, desactive la cuadrcula. Haga
clic con el botn secundario en un rea vaca del escritorio, apunte a Ver y, a continuacin, haga
clic en Alinear iconos a la cuadrcula para quitar la marca de verificacin. Repita estos pasos
para volver a activar la cuadrcula.
Seleccin de varios iconos
Para mover o eliminar varios iconos simultneamente, en primer lugar debe seleccionarlos todos. Haga
clic en un rea vaca del escritorio y arrastre el mouse. Rodee los iconos que desea seleccionar con el
rectngulo que aparece. A continuacin, libere el botn del mouse. Ahora puede arrastrar los iconos
como un grupo o eliminarlos.
MATERIAL DE APOYO PARA SEMINARIO TALLER DE COMPETENCIAS No. 2
Informacion de Soporte Tcnico de Microsoft ESCUELA DE CIENCIAS APLICADAS
3
Seleccione varios iconos de escritorio arrastrando un
rectngulo alrededor de ellos
Ocultar los iconos del escritorio
Si desea ocultar temporalmente todos los iconos del escritorio sin quitarlos realmente, haga clic con el
botn secundario en una parte vaca del escritorio, seleccione Ver y, a continuacin, haga clic en
Mostrar iconos del escritorio para quitar la marca de verificacin de esta opcin. De este modo no se
muestra ningn icono en el escritorio. Para recuperar estos elementos, vuelva a hacer clic en Mostrar
iconos del escritorio.
La papelera de reciclaje
Cuando se elimina un archivo o una carpeta, no se elimina inmediatamente, sino que se mueve a la
papelera de reciclaje. Esto puede ser muy til porque, si cambiara de idea y decidiese que necesita un
archivo eliminado, podra recuperarlo. Para obtener ms informacin, consulte Recuperar archivos de la
papelera de reciclaje.
La papelera de reciclaje cuando est vaca (izquierda) y cuando est llena
(derecha)
Si est seguro de que no volver a necesitar los elementos eliminados, puede vaciar la papelera de
reciclaje. Al hacerlo, eliminar permanentemente los elementos que contiene y recuperar el espacio de
disco que ocupaban. Para obtener ms informacin, consulte Eliminar permanentemente los archivos de
la papelera de reciclaje.
Men Inicio (introduccin)
Introduccin al men Inicio
Apertura de programas desde el men Inicio
Cuadro de bsqueda
Qu es el panel derecho?
Personalizar el men Inicio
MATERIAL DE APOYO PARA SEMINARIO TALLER DE COMPETENCIAS No. 2
Informacion de Soporte Tcnico de Microsoft ESCUELA DE CIENCIAS APLICADAS
4
El men Inicio es la puerta de entrada principal a los programas, las carpetas y la configuracin del
equipo. Se denomina men porque ofrece una lista de opciones, igual que el men de un restaurante. Y
como indica la palabra "inicio", a menudo es la ubicacin a la que se le dirigir para iniciar o abrir
elementos.
Men Inicio
Use el men Inicio para realizar estas actividades habituales:
Iniciar programas
Abrir carpetas usadas habitualmente
Buscar archivos, carpetas y programas
Ajustar la configuracin del equipo
Obtener ayuda para usar el sistema operativoWindows
Apagar el equipo
Cerrar sesin en Windows o cambiar a una cuenta de usuario diferente
Introduccin al men Inicio
Para abrir el men Inicio, haga clic en el botn Inicio en la esquina inferior izquierda de la pantalla.
O bien, presione la tecla del logotipo de Windows en el teclado.
El men Inicio consta de tres partes bsicas:
MATERIAL DE APOYO PARA SEMINARIO TALLER DE COMPETENCIAS No. 2
Informacion de Soporte Tcnico de Microsoft ESCUELA DE CIENCIAS APLICADAS
5
El panel izquierdo grande muestra una lista breve de los programas del equipo. El fabricante
del equipo puede personalizar esta lista, por lo que su apariencia exacta variar. Al hacer clic
en Todos los programas, se muestra una lista completa de los programas (esto se explica ms
adelante).
En la parte inferior del panel izquierdo se encuentra el cuadro de bsqueda, el cual le permite
buscar programas y archivos en el equipo si escribe los trminos de bsqueda.
El panel derecho proporciona acceso a las carpetas, archivos, valores de configuracin y
caractersticas que se utilizan con ms asiduidad. Este componente es tambin donde se cierra
sesin en Windows o se apaga el equipo.
Apertura de programas desde el men Inicio
Uno de los usos ms habituales del men Inicio es el de abrir programas instalados en el equipo. Para
abrir un programa mostrado en el panel izquierdo del men Inicio, haga clic en l. El programa se abre
y se cierra el men Inicio.
Si no ve el programa que desea usar, haga clic en Todos los programas en la parte inferior del panel
izquierdo. El panel izquierdo muestra una larga lista de programas en orden alfabtico, seguida de
una lista de carpetas.
Si hace clic en uno de los iconos de programa, se inicia el programa y se cierra el men Inicio. Qu hay
dentro de las carpetas? Ms programas. Por ejemplo, si hace clic en Accesorios, aparece una lista de
programas almacenados en esa carpeta. Haga clic en cualquier programa para abrirlo. Para volver a
los programas que vio cuando abri el men Inicio por primera vez, haga clic en la opcin Atrs situada
cerca de la parte inferior del men.
Si alguna vez no est seguro de lo que hace un programa, mueva el puntero sobre su icono o nombre.
Aparece un cuadro que a menudo contiene una descripcin de ese programa. Por ejemplo, si seala
Calculadora, se muestra este mensaje: "Realiza operaciones aritmticas bsicas con una calculadora en
pantalla". Este truco tambin funciona en elementos situados en el panel derecho del men Inicio.
Es posible que observe que, con el tiempo, las listas de programas del men Inicio cambian. Esto se
debe a dos motivos. En primer lugar, cuando instale nuevos programas, stos se agregan a la lista
Todos los programas. En segundo lugar, el men Inicio detecta qu programas usa con ms frecuencia y
los coloca en el panel izquierdo para que pueda tener acceso a ellos rpidamente.
Cuadro de bsqueda
El cuadro de bsqueda es uno de los mtodos ms cmodos para buscar elementos en el equipo. La
ubicacin exacta de los elementos es irrelevante, ya que el cuadro de bsqueda realiza la bsqueda
en todas las carpetas de su carpeta personal (que incluye Documentos, Imgenes, Msica, Escritorio y
otras ubicaciones comunes). Adems, buscar en mensajes de correo electrnico, mensajes instantneos
guardados, citas y contactos.
El cuadro de bsqueda del men Inicio
MATERIAL DE APOYO PARA SEMINARIO TALLER DE COMPETENCIAS No. 2
Informacion de Soporte Tcnico de Microsoft ESCUELA DE CIENCIAS APLICADAS
6
Para usar el cuadro de bsqueda, abra el men Inicio y empiece a escribir. No necesita hacer clic
dentro del cuadro en primer lugar. A medida que vaya escribiendo, irn apareciendo los resultados
sobre el cuadro de bsqueda, en el panel izquierdo del men Inicio.
Un programa, archivo o carpeta puede aparecer en los resultados de la bsqueda si:
Una palabra de su ttulo coincide con el trmino de bsqueda o empieza por l.
Un texto del contenido del archivo, como el texto de un documento de procesamiento de texto,
coincide con el trmino de bsqueda o empieza por l.
Cualquier palabra de una propiedad del archivo (por ejemplo, el autor) coincide con el trmino
de bsqueda o empieza por l (Para obtener ms informacin acerca de las propiedades de
archivos, consulte Cambiar las propiedades de un archivo.)
Haga clic en cualquier resultado de la bsqueda para abrirlo. O bien, haga clic en el botn Borrar
para borrar los resultados de la bsqueda y volver a la lista de programas principal. Adems, puede
hacer clic en Ver ms resultados para buscar en todo el equipo.
Adems de buscar programas, archivos, carpetas y correspondencia, el cuadro de bsqueda tambin
busca en los favoritos de Internet y en el historial de sitios web que ha visitado. Si algunas de estas
pginas web incluyen el trmino de la bsqueda, aparecen bajo un encabezado denominado
"Archivos".
Qu es el panel derecho?
El panel derecho del men Inicio contiene vnculos a componentes de Windows que seguramente usar
con frecuencia. Estos componentes, de arriba a abajo, son los siguientes:
Carpeta personal. Abre la carpeta personal, que tiene el nombre de la persona que
actualmente haya iniciado sesin en Windows. Por ejemplo, si el usuario actual es Cecilia
Cornejo, la carpeta se llamar Cecilia Cornejo. Esta carpeta, a su vez, contiene archivos
especficos del usuario, incluidas las carpetas Mis Documentos, Mi Msica, Mis Imgenes y Mis
Vdeos.
Documentos. Abre la biblioteca Documentos, en la que puede obtener acceso a archivos de
texto, hojas de clculo, presentaciones y otros tipos de documentos, y abrirlos.
Imgenes. Abre la biblioteca Imgenes, donde puede almacenar y ver fotografas digitales y
archivos grficos.
Msica. Abre la biblioteca Msica, donde puede almacenar y reproducir msica y otros archivos
de audio.
Juegos. Abre la carpeta Juegos, donde puede obtener acceso a todos los juegos del equipo.
Equipo. Abre una ventana donde puede obtener acceso a unidades de disco, cmaras,
impresoras, escneres y otro hardware conectado al equipo.
Panel de control. Abre el Panel de control, donde puede personalizar la apariencia y la
funcionalidad del equipo, instalar o desinstalar programas, configurar las conexiones de red y
administrar las cuentas de usuario.
Dispositivos e impresoras. Abre una ventana donde puede ver informacin acerca de la
impresora, el mouse y otros dispositivos instalados en el equipo.
Programas predeterminados. Abre una ventana donde puede elegir el programa que desea
que Windows use para actividades como la bsqueda en Web.
MATERIAL DE APOYO PARA SEMINARIO TALLER DE COMPETENCIAS No. 2
Informacion de Soporte Tcnico de Microsoft ESCUELA DE CIENCIAS APLICADAS
7
Ayuda y soporte tcnico. Abre la Ayuda y soporte tcnico de Windows, donde puede examinar
y buscar temas de Ayuda acerca del uso de Windows y del equipo. Consulte Obtencin de
ayuda.
En la parte inferior del panel derecho se encuentra el botn Apagar. Haga clic en el botn Apagar
para apagar el equipo.
Si hace clic en la flecha situada junto al botn Apagar, se muestra un men con opciones adicionales
para cambiar de usuario, cerrar sesin, reiniciar o apagar. Para obtener ms informacin, consulte
Cerrar sesin en Windows y Apagar un equipo: preguntas ms frecuentes.
Haga clic en el botn Apagar para apagar el equipo o
haga clic en la flecha para ver ms opciones.
Personalizar el men Inicio
Puede controlar qu elementos aparecen en el men Inicio. Por ejemplo, puede agregar iconos de sus
programas favoritos al men Inicio para facilitar el acceso o quitar programas de la lista. Tambin
puede elegir ocultar o mostrar determinados elementos en el panel derecho. Consulte Personalizar el
men Inicio para obtener ms informacin.
MATERIAL DE APOYO PARA SEMINARIO TALLER DE COMPETENCIAS No. 2
Informacion de Soporte Tcnico de Microsoft ESCUELA DE CIENCIAS APLICADAS
8
Barra de tareas (introduccin)
Conocer la ubicacin de las ventanas
Minimizar y restaurar ventanas
Mostrar vistas previas de las ventanas abiertas
rea de notificacin
Personalizar la barra de tareas
La barra de tareas es la barra horizontal larga situada en la parte inferior de la pantalla. A
diferencia del escritorio, que puede quedar oculto tras las ventanas, la barra de tareas est visible
prcticamente en todo momento. Se divide en tres secciones principales:
El botn Inicio , que abre el men Inicio. Consulte Men Inicio (introduccin).
La seccin intermedia, que muestra los programas y los archivos que tiene abiertos y permite
cambiar rpidamente de uno a otro.
El rea de notificacin, que incluye un reloj e iconos (imgenes pequeas) que indican el estado
de determinados programas y la configuracin del equipo.
Seguramente la seccin de la barra de tareas que usar con ms frecuencia ser la intermedia, por lo
que abordaremos esta seccin en primer lugar.
Conocer la ubicacin de las ventanas
Si abre ms de un programa o archivo simultneamente, es posible que las ventanas empiecen a
amontonarse rpidamente en el escritorio. Las ventanas a menudo se cubren entre ellas u ocupan toda
la pantalla, por lo que a veces es difcil ver qu ms hay debajo o recordar lo que ya ha abierto.
Es en estas situaciones en las que la barra de tareas resulta cmoda. Siempre que abre un programa,
una carpeta o un archivo, Windows crea el botn correspondiente en la barra de tareas. El botn
muestra un icono que representa el programa abierto. En la siguiente imagen, hay dos programas
abiertos (Calculadora y Buscaminas) y cada uno tiene su propio botn en la barra de tareas.
MATERIAL DE APOYO PARA SEMINARIO TALLER DE COMPETENCIAS No. 2
Informacion de Soporte Tcnico de Microsoft ESCUELA DE CIENCIAS APLICADAS
9
Cada programa posee su propio botn
en la barra de tareas
Observe que el botn de la barra de tareas para Buscaminas est seleccionado. Esto indica que
Buscaminas es la ventana activa, lo que significa que se encuentra delante de otras ventanas abiertas y
que est listo para que se interacte con l.
Para cambiar a otra ventana, haga clic en el botn correspondiente en la barra de tareas. En este
ejemplo, al hacer clic en el botn correspondiente a Calculadora en la barra de tareas, su ventana se
mueve al frente.
MATERIAL DE APOYO PARA SEMINARIO TALLER DE COMPETENCIAS No. 2
Informacion de Soporte Tcnico de Microsoft ESCUELA DE CIENCIAS APLICADAS
10
Haga clic en el botn de la barra de
tareas para cambiar a esa ventana
Hacer clic en los botones de la barra de tareas es solo uno de los distintos mtodos para cambiar entre
ventanas. Para obtener ms informacin, consulte Trabajo con ventanas.
Minimizar y restaurar ventanas
Cuando una ventana est activa (el botn correspondiente aparece seleccionado en la barra de
tareas), al hacer clic en su botn en la barra de tareas, se minimiza la ventana. Esto significa que la
ventana desaparece del escritorio. Cuando se minimiza una ventana, no se cierra ni se elimina su
contenido, tan solo se quita temporalmente del escritorio.
En la siguiente imagen, se ha minimizado la Calculadora, pero no se ha cerrado. Puede ver que todava
est ejecutndose porque tiene un botn en la barra de tareas.
MATERIAL DE APOYO PARA SEMINARIO TALLER DE COMPETENCIAS No. 2
Informacion de Soporte Tcnico de Microsoft ESCUELA DE CIENCIAS APLICADAS
11
Cuando se minimiza la Calculadora,
nicamente queda visible su botn en la barra de tareas
Otra forma de minimizar una ventana consiste en hacer clic en el botn Minimizar situado en la esquina
superior derecha de la ventana.
Botn Minimizar (izquierda)
Para restaurar una ventana minimizada (es decir, para que vuelva a mostrarse en el escritorio), haga
clic en su botn en la barra de tareas. Para obtener ms informacin acerca de estos botones, consulte
Trabajo con ventanas.
Mostrar vistas previas de las ventanas abiertas
Cuando mueva el puntero del mouse hasta un botn de la barra de tareas, aparecer una imagen
pequea que muestra una versin en miniatura de la ventana correspondiente. Esta vista previa,
llamada tambin miniatura, es especialmente til. Asimismo, si una de las ventanas tiene reproduccin
de vdeo o animacin, podr ver esta reproduccin en la vista previa.
Nota
Las miniaturas solo se pueden ver si se ejecuta Aero en el equipo y hay un tema de Windows 7
en ejecucin.
rea de notificacin
El rea de notificacin, situada en el extremo derecho de la barra de tareas, incluye un reloj y un
grupo de iconos. Tiene la siguiente apariencia:
MATERIAL DE APOYO PARA SEMINARIO TALLER DE COMPETENCIAS No. 2
Informacion de Soporte Tcnico de Microsoft ESCUELA DE CIENCIAS APLICADAS
12
El rea de notificacin, en el extremo derecho de la barra de tareas
Estos iconos indican el estado de alguna parte del equipo o proporcionan acceso a determinados
valores de configuracin. El conjunto de iconos que vea depender de qu programas o servicios tenga
instalados y de cmo el fabricante haya configurado el equipo.
Al mover el puntero hacia un icono concreto, ver el nombre de ese icono o el estado de una
configuracin. Por ejemplo, al apuntar al icono de volumen , se muestra el nivel actual del volumen
del equipo. Al apuntar al icono de red , se muestra la informacin que indica si est conectado a una
red, la velocidad de la conexin y la intensidad de la seal.
Si hace doble clic en un icono del rea de notificacin, normalmente se abre el programa o la
configuracin asociada a l. Por ejemplo, si hace doble clic en el icono de volumen, se abren los
controles del volumen. Si hace doble clic en el icono de red, se abre el Centro de redes y recursos
compartidos.
En ocasiones, un icono del rea de notificacin mostrar una ventana emergente pequea (denominada
notificacin) para notificarle algo. Por ejemplo, despus de agregar un nuevo dispositivo de hardware
al equipo, es posible que vea esto:
El rea de notificacin muestra un
mensaje despus de instalar nuevo hardware
Haga clic en el botn Cerrar situado en la esquina superior derecha de la notificacin para
descartarla. Si no hace nada, la notificacin desaparecer por s misma transcurridos unos segundos.
Para reducir la acumulacin de elementos, Windows oculta los iconos en el rea de notificacin cuando
no los ha usado durante cierto tiempo. Si los iconos llegan a ocultarse, haga clic en el botn Mostrar
iconos ocultos para mostrar temporalmente los iconos ocultos.
Haga clic en el botn Mostrar iconos ocultos para mostrar todos los
iconos en el rea de notificacin
Personalizar la barra de tareas
Existen varias maneras de personalizar la barra de tareas para que se ajuste a sus preferencias. Por
ejemplo, puede mover la barra de tareas completa a la izquierda, a la derecha o al borde superior de
la pantalla. Puede alargar la barra de tareas, hacer que Windows la oculte automticamente cuando
no la est usando y agregarle barras de herramientas.
MATERIAL DE APOYO PARA SEMINARIO TALLER DE COMPETENCIAS No. 2
Informacion de Soporte Tcnico de Microsoft ESCUELA DE CIENCIAS APLICADAS
13
Gadgets de escritorio (introduccin)
Por qu se recomienda usar gadgets de escritorio?
Introduccin a los gadgets
Qu gadgets hay disponibles?
Agregar y quitar gadgets
Organizacin de los gadgets
Windows contiene miniprogramas denominados gadgets, que ofrecen informacin resumida y facilitan
el acceso a las herramientas de uso frecuente. Por ejemplo, puede usar gadgets para mostrar una
presentacin de fotografas o ver los encabezados actualizados de forma continua.
Vaya al sitio web de Windows para ver un vdeo acerca de los gadgets de escritorio y sobre cmo
personalizar equipos con Windows 7. (4:50)
Por qu se recomienda usar gadgets de escritorio?
Los gadgets de escritorio pueden mantener la informacin y las herramientas disponibles para su uso.
Por ejemplo, puede mostrar titulares de las noticias junto a los programas abiertos. De esta manera,
para estar al tanto de las ltimas noticias mientras trabaja, ya no necesita dejar de trabajar para
visitar una pgina web de noticias.
Puede usar el gadget Encabezados de la fuente para ver los titulares de las noticias ms recientes
procedentes de las fuentes que elija. No necesita dejar de trabajar en el documento, ya que los
titulares siempre estn visibles. Si ve un titular que le interesa, puede hacer clic en l y el explorador
web le conducir directamente a la noticia.
Introduccin a los gadgets
Para comprender el uso de los gadgets, se incluye la descripcin de tres gadgets: el Reloj, la
Presentacin y Encabezados de la fuente.
Cmo funciona el reloj?
Al hacer clic con el botn secundario en el reloj, se muestra una lista de acciones que se pueden realizar
con el gadget, como cerrar el reloj, mantenerlo en la parte superior de las ventanas abiertas y cambiar
las opciones del reloj (por ejemplo, el nombre, la zona horaria y la apariencia).
MATERIAL DE APOYO PARA SEMINARIO TALLER DE COMPETENCIAS No. 2
Informacion de Soporte Tcnico de Microsoft ESCUELA DE CIENCIAS APLICADAS
14
Puede hacer clic con el botn secundario en un
gadget para ver una lista de las acciones que puede realizar con l.
Sugerencia
Al apuntar al gadget Reloj, aparecern los botones Cerrar y Opciones en la esquina superior
derecha.
Reloj
Cmo funciona Presentacin?
A continuacin, pruebe a colocar el puntero sobre el gadget Presentacin, que muestra una
presentacin continua de imgenes en el equipo.
MATERIAL DE APOYO PARA SEMINARIO TALLER DE COMPETENCIAS No. 2
Informacion de Soporte Tcnico de Microsoft ESCUELA DE CIENCIAS APLICADAS
15
Presentacin
Si hace clic con el botn secundario en Presentacin y hace clic en Opciones, puede elegir qu imgenes
se van a mostrar en la presentacin, controlar la velocidad de reproduccin de la presentacin y
cambiar el efecto de transicin entre las imgenes. Adems, puede hacer clic con el botn secundario
en Presentacin y apuntar a Tamao para cambiar el tamao del gadget.
Sugerencia
Al apuntar a la presentacin, aparecern los botones Cerrar, Tamao y Opciones en la esquina
superior derecha del gadget.
Algunos gadgets, como Presentacin, tienen los
botones Cerrar, Tamao y Opciones.
Para cambiar las imgenes de la presentacin
Para establecer la velocidad de la presentacin y el efecto de transicin
Cmo funciona Encabezados de la fuente?
Encabezados de la fuente puede mostrar los titulares de actualizacin frecuente de un sitio web que
suministre fuentes, tambin denominadas fuentes RSS, fuentes XML, contenido sindicado o fuentes web.
En los sitios web a menudo se usan fuentes para distribuir noticias y blogs. Para recibir fuentes, necesita
una conexin a Internet. De manera predeterminada, Encabezados de la fuente no muestra titulares.
MATERIAL DE APOYO PARA SEMINARIO TALLER DE COMPETENCIAS No. 2
Informacion de Soporte Tcnico de Microsoft ESCUELA DE CIENCIAS APLICADAS
16
Para empezar a mostrar un pequeo conjunto de titulares preseleccionados, haga clic en Ver
encabezados.
Encabezados de la fuente
Despus de hacer clic en Ver encabezados, puede hacer clic con el botn secundario en Encabezados
de la fuente y, a continuacin, hacer clic en Opciones para elegir de una lista de fuentes disponibles.
Puede agregar a la lista eligiendo sus propias fuentes de la Web.
Para mostrar una fuente en el gadget Encabezados de la fuente
Qu gadgets hay disponibles?
Para poder agregar un gadget, debe estar instalado en el equipo. Para ver los gadgets instalados en
el equipo, realice las siguientes acciones:
1. Haga clic con el botn secundario en el escritorio y haga clic en Gadgets.
2. Haga clic en los botones de desplazamiento para ver todos los gadgets.
3. Para obtener informacin acerca de un gadget, haga clic en el gadget y, a continuacin, haga
clic en Mostrar detalles.
Puede descargar gadgets adicionales en lnea desde el sitio web de Windows.
Agregar y quitar gadgets
Puede agregar al escritorio todos los gadgets instalados en el equipo. Si lo desea, puede agregar
varias instancias de un gadget. Por ejemplo, si est realizando un seguimiento de la hora en dos zonas
horarias, puede agregar dos instancias del gadget Reloj y establecer la hora de cada uno de ellos
como corresponda.
Para agregar un gadget
Para quitar un gadget
Organizacin de los gadgets
Puede arrastrar un gadget a otra posicin del escritorio.
MATERIAL DE APOYO PARA SEMINARIO TALLER DE COMPETENCIAS No. 2
Informacion de Soporte Tcnico de Microsoft ESCUELA DE CIENCIAS APLICADAS
17
Trabajo con ventanas
Componentes de una ventana
Mover una ventana
Cambio del tamao de una ventana
Ocultacin de una ventana
Cierre de una ventana
Cambio entre ventanas
Organizacin automtica de ventanas
Organizacin de ventanas mediante Ajustar
Cuadros de dilogo
Siempre que se abre un programa, un archivo o una carpeta, se muestra en la pantalla en un cuadro o
marco llamado ventana (de aqu procede el nombre del sistema operativoWindows ; "window" es
ventana en ingls). En Windows, las ventanas aparecen en cualquier lugar, por lo que resulta
importante entender cmo se pueden mover, cambiar de tamao o simplemente hacerlas desaparecer.
Componentes de una ventana
Aunque el contenido de cada ventana es diferente, todas las ventanas tienen ciertos elementos en
comn. Por ejemplo, las ventanas siempre aparecen en el escritorio, el rea de trabajo principal de la
pantalla. Adems, la mayora de las ventanas tienen los mismos componentes bsicos.
Componentes de una ventana tpica
Barra de ttulo. Muestra el nombre del documento y del programa (o el nombre de la carpeta si
est trabajando en una carpeta).
Botones Minimizar, Maximizar y Cerrar. Estos botones ocultan la ventana, la agrandan para
llenar toda la pantalla y la cierran, respectivamente (en breve se aportarn ms detalles sobre
estos botones).
MATERIAL DE APOYO PARA SEMINARIO TALLER DE COMPETENCIAS No. 2
Informacion de Soporte Tcnico de Microsoft ESCUELA DE CIENCIAS APLICADAS
18
Barra de mens. Contiene elementos en los que puede hacer clic para realizar selecciones en un
programa. Consulte Uso de mens, botones, barras y cuadros.
Barra de desplazamiento. Le permite desplazar el contenido de la ventana para ver
informacin que actualmente no es visible.
Bordes y esquinas. Puede arrastrar estos elementos con el puntero del mouse para cambiar el
tamao de la ventana.
Otras ventanas pueden tener botones, cuadros o barras adicionales, pero normalmente tambin cuentan
con los componentes bsicos.
Mover una ventana
Para mover una ventana, apunte a su barra de ttulo con el puntero del mouse . A continuacin,
arrastre la ventana hasta la ubicacin deseada. (Arrastrar significa apuntar a un elemento, mantener
presionado el botn del mouse, mover el elemento con el puntero y, a continuacin, soltar el botn del
mouse).
Cambio del tamao de una ventana
Para que una ventana llene la pantalla completa, haga clic en el botn Maximizar o haga
doble clic en la barra de ttulo de la ventana.
Para que una ventana maximizada vuelva a su tamao anterior, haga clic en el botn Restaurar
(este botn aparece en lugar del botn Maximizar). O bien, haga doble clic en la barra de
ttulo de la ventana.
Para cambiar el tamao de una ventana (hacerla ms pequea o ms grande), apunte a
cualquiera de los bordes o las esquinas de la ventana. Cuando el puntero del mouse cambie a
una flecha con dos puntas (consulte la imagen siguiente), arrastre el borde o la esquina para
hacer la ventana ms pequea o ms grande.
Arrastre el borde o la esquina de una ventana para cambiar
su tamao
No es posible cambiar el tamao de una ventana que est maximizada. Antes debe restaurarla
a su tamao anterior.
Nota
Aunque es posible maximizar y cambiar el tamao de la mayora de las ventanas, algunas
tienen un tamao fijo, como los cuadros de dilogo.
MATERIAL DE APOYO PARA SEMINARIO TALLER DE COMPETENCIAS No. 2
Informacion de Soporte Tcnico de Microsoft ESCUELA DE CIENCIAS APLICADAS
19
Ocultacin de una ventana
Ocultar una ventana se denomina minimizarla. Si desea que una ventana desaparezca temporalmente
sin cerrarla, minimcela.
Para minimizar una ventana, haga clic en el botn Minimizar . La ventana desaparece del escritorio
y resulta visible solo como un botn en la barra de tareas, la barra horizontal larga situada en la parte
inferior de la pantalla.
Botn de la barra de tareas
Para que vuelva a aparecer una ventana minimizada en el escritorio, haga clic en su botn en la barra
de herramientas. La ventana aparece exactamente tal y como se mostraba antes de que la minimizara.
Para obtener ms informacin acerca de la barra de tareas, consulte Barra de tareas (introduccin).
Cierre de una ventana
Al cerrar una ventana, se quita del escritorio y de la barra de tareas. Si ha acabado de usar un
programa o un documento y no necesita volver a l inmediatamente, cirrelo.
Para cerrar una ventana, haga clic en el botn Cerrar .
Nota
Si cierra un documento sin guardar ninguno de los cambios que realiz, aparece un mensaje que
le ofrece la opcin de guardar los cambios.
Cambio entre ventanas
Si abre ms de un programa o documento, el escritorio puede llenarse rpidamente de ventanas.
Saber qu ventanas hay abiertas no es siempre una tarea fcil, ya que algunas ventanas pueden cubrir
parcial o totalmente otras ventanas.
Uso de la barra de tareas. La barra de tareas ofrece un modo de organizar todas las ventanas. Cada
ventana tiene su botn correspondiente en la barra de tareas. Para cambiar a otra ventana, basta con
hacer clic en el botn de la barra de tareas correspondiente. La ventana se muestra delante del resto
de las ventanas y se convierte en la ventana activa; es decir, aquella en la que est trabajando
actualmente. Para obtener ms informacin sobre los botones de la barra de tareas, consulte Barra de
tareas (introduccin).
Para identificar rpidamente una ventana, apunte a su botn en la barra de tareas. Cuando apunta a
un botn de la barra de tareas, aparecer una vista previa en miniatura de la ventana, tanto si el
contenido de la ventana es un documento, una fotografa o incluso un vdeo en reproduccin. Esta vista
previa resulta especialmente til si no puede identificar una ventana nicamente por su ttulo.
MATERIAL DE APOYO PARA SEMINARIO TALLER DE COMPETENCIAS No. 2
Informacion de Soporte Tcnico de Microsoft ESCUELA DE CIENCIAS APLICADAS
20
Al apuntar al botn de la barra de
tareas de una ventana, se muestra una vista previa de dicha ventana
Nota
Para ver vistas previas en miniatura, el equipo debe ser compatible con Aero. Para obtener ms
informacin acerca de Aero, consulte Qu es la experiencia de uso de Aero?
Uso de Alt+Tab. Para cambiar a la ventana anterior, presione Alt+Tab y, para desplazarse por todas
las ventanas abiertas y el escritorio, mantenga presionada la tecla Alt y presione Tab repetidamente.
Suelte la tecla Alt para mostrar la ventana seleccionada.
Uso de Aero Flip 3D. Aero Flip 3D organiza las ventanas en una pila tridimensional por la que puede
desplazarse rpidamente. Para usar Flip 3D:
1. Mantenga presionada la tecla del logotipo de Windows y presione Tab para abrir Flip 3D.
2. Mientras mantiene presionada la tecla del logotipo de Windows, presione Tab repetidamente o
gire la rueda del mouse para desplazarse por las ventanas abiertas. Adems, puede presionar
Flecha derecha o Flecha abajo para avanzar una ventana, o presionar Flecha izquierda o
Flecha arriba para retroceder una ventana.
3. Libere la tecla del logotipo de Windows para mostrar la ventana superior de la pila. O bien,
haga clic en cualquier parte de cualquier ventana de la pila para mostrar esa ventana.
MATERIAL DE APOYO PARA SEMINARIO TALLER DE COMPETENCIAS No. 2
Informacion de Soporte Tcnico de Microsoft ESCUELA DE CIENCIAS APLICADAS
21
Aero Flip 3D
Sugerencia
Flip 3D forma parte de la experiencia de uso de Aero. Si el equipo no es compatible con Aero,
para ver los programas y las ventanas abiertos, presione Alt+Tab. Para desplazarse por las
ventanas abiertas, puede presionar la tecla Tab o las teclas de direccin, o bien puede usar el
mouse. Para obtener ms informacin acerca de Aero, consulte Qu es la experiencia de uso
de Aero?
Organizacin automtica de ventanas
Ahora que sabe cmo mover y cambiar el tamao de las ventanas, puede organizarlas como prefiera
en el escritorio. Tambin puede lograr que Windows las organice automticamente de una de estas tres
maneras: en cascada, apiladas verticalmente o en paralelo.
Ventanas organizadas en cascada
(izquierda), pila vertical (centro) o en paralelo (derecha)
Para elegir una de estas opciones, abra algunas ventanas en el escritorio, haga clic con el botn
secundario en un rea vaca de la barra de tareas y, a continuacin, haga clic en Ventanas en cascada,
Mostrar ventanas apiladas o Mostrar ventanas en paralelo.
Organizacin de ventanas mediante Ajustar
Ajustar cambiar automticamente el tamao de las ventanas cuando las mueva, o ajuste, hacia el
borde de la pantalla. Puede usar Ajustar para organizar ventanas en paralelo, expandir ventanas
verticalmente o maximizar una ventana.
MATERIAL DE APOYO PARA SEMINARIO TALLER DE COMPETENCIAS No. 2
Informacion de Soporte Tcnico de Microsoft ESCUELA DE CIENCIAS APLICADAS
22
Para organizar ventanas en paralelo
1. Arrastre la barra de ttulo de una ventana al lado izquierdo o derecho de la pantalla hasta que
aparezca un contorno de la ventana expandida.
2. Suelte el botn del mouse para expandir la ventana.
3. Repita los pasos 1 y 2 con otra ventana para organizar las ventanas en paralelo.
Arrastrar una ventana hacia el lateral
del escritorio para expandirla hasta la mitad de la pantalla
MATERIAL DE APOYO PARA SEMINARIO TALLER DE COMPETENCIAS No. 2
Informacion de Soporte Tcnico de Microsoft ESCUELA DE CIENCIAS APLICADAS
23
Para expandir una ventana verticalmente
1. Apunte al borde superior o inferior de una ventana abierta hasta que el puntero cambie a una
flecha de doble punta .
2. Arrastre el borde de la ventana hacia la parte superior o inferior de la pantalla para expandir
la ventana a toda la altura del escritorio. El ancho de la ventana no cambia.
Arrastrar la parte superior o inferior
de una ventana para expandirla verticalmente
MATERIAL DE APOYO PARA SEMINARIO TALLER DE COMPETENCIAS No. 2
Informacion de Soporte Tcnico de Microsoft ESCUELA DE CIENCIAS APLICADAS
24
Para maximizar una ventana
1. Arrastre la barra de ttulo de la ventana a la parte superior de la pantalla. El contorno de la
ventana se expande hasta ocupar la pantalla.
2. Suelte la ventana para expandirla hasta ocupar todo el escritorio.
Arrastrar una ventana a la parte
superior del escritorio para expandirla por completo
Cuadros de dilogo
Un cuadro de dilogo es un tipo de ventana especial que le plantea una pregunta, le permite
seleccionar opciones para realizar una tarea o le proporciona informacin. Es bastante habitual que
aparezcan cuadros de dilogo cuando un programa o Windows requieren una respuesta del usuario
para poder continuar.
MATERIAL DE APOYO PARA SEMINARIO TALLER DE COMPETENCIAS No. 2
Informacion de Soporte Tcnico de Microsoft ESCUELA DE CIENCIAS APLICADAS
25
Si sale de un programa sin guardar el
trabajo, aparece un cuadro de dilogo.
Al contrario que las ventanas tpicas, la mayora de los cuadros de dilogo no pueden maximizarse,
minimizarse ni cambiarse de tamao, aunque s pueden moverse.
Uso de mens, botones, barras y cuadros
En este artculo
Uso de los mens
Uso de las barras de desplazamiento
Uso de los botones de comando
Uso de los botones de opcin
Uso de las casillas
Uso de los controles deslizantes
Uso de los cuadros de texto
Uso de las listas desplegables
Uso de los cuadros de lista
Uso de las fichas
Los mens, los botones, las barras de desplazamiento y las casillas son ejemplos de controles que
funcionan con el mouse o con el teclado. Estos controles le permiten seleccionar comandos, cambiar la
configuracin o trabajar con ventanas. En esta seccin se describe cmo reconocer y usar los controles
que encontrar con frecuencia cuando use Windows.
Uso de los mens
La mayora de los programas contienen docenas o incluso cientos de comandos (acciones) que se utilizan
para trabajar con el programa. Muchos de estos comandos estn organizados como mens. Como en el
men de un restaurante, un men de programa proporciona una lista de opciones. Para mantener la
pantalla despejada, los mens estn ocultos hasta que haga clic en sus ttulos en la barra de mens
situada debajo de la barra de ttulo.
Para seleccionar uno de los comandos enumerados en un men, haga clic en l. Algunas veces aparece
un cuadro de dilogo en el que puede seleccionar ms opciones. Si un comando no est disponible y no
se puede hacer clic en l, se muestra en gris.
Algunos elementos del men no son comandos, sino que abren otros mens. En la siguiente imagen, al
apuntar a "Nuevo" se abre un submen.
MATERIAL DE APOYO PARA SEMINARIO TALLER DE COMPETENCIAS No. 2
Informacion de Soporte Tcnico de Microsoft ESCUELA DE CIENCIAS APLICADAS
26
Algunos comandos del men abren
submens
Si no ve el comando que desea, intente buscarlo en otro men. Mueva el puntero del mouse por la
barra de mens y los mens se abrirn automticamente; no es necesario que haga clic en la barra de
mens de nuevo. Para cerrar un men sin seleccionar ningn comando, haga clic en la barra de mens o
en cualquier otra parte de la ventana.
Reconocer los mens no resulta siempre fcil, ya que no todos los controles del men son similares o
incluso no aparecen en una barra de mens. Cmo se pueden reconocer? Cuando vea una flecha
situada al lado de una palabra o imagen, es probable que sta sea un control de men. A continuacin
se muestran algunos ejemplos:
Ejemplos de controles de mens
Sugerencias
Si hay un mtodo abreviado de teclado disponible para un comando, aparecer junto a l.
Puede trabajar con mens utilizando el teclado en lugar del mouse. Consulte Uso del teclado.
Uso de las barras de desplazamiento
Cuando un documento, una pgina web o una imagen superan el tamao de la ventana, aparecen las
barras de desplazamiento para que pueda ver la informacin que no resulta visible. La siguiente
imagen muestra las partes de una barra de desplazamiento.
MATERIAL DE APOYO PARA SEMINARIO TALLER DE COMPETENCIAS No. 2
Informacion de Soporte Tcnico de Microsoft ESCUELA DE CIENCIAS APLICADAS
27
Barras de desplazamiento horizontal y vertical
Para usar la barra de desplazamiento:
Haga clic en las flechas de desplazamiento arriba o abajo para desplazarse por el contenido
de la ventana paso a paso. Mantenga presionado el botn del mouse para desplazarse de
manera continua.
Haga clic en un rea vaca de la barra de desplazamiento situada encima o debajo del cuadro
de desplazamiento para desplazarse una pgina hacia arriba o hacia abajo.
Arrastre un cuadro de desplazamiento hacia arriba, hacia abajo, hacia la izquierda o hacia la
derecha para desplazarse por la ventana en la direccin correspondiente.
Sugerencia
Si el mouse tiene una rueda de desplazamiento, puede utilizarla para desplazarse por el
documento y por las pginas web. Para desplazarse hacia abajo, gire la rueda hacia atrs
(hacia usted). Para desplazarse hacia arriba, gire la rueda hacia adelante (alejndola de
usted).
Uso de los botones de comando
Un botn de comando ejecuta un comando (hace que se realice una accin) al hacer clic en l.
Normalmente ver estos botones en cuadros de dilogo, que son ventanas pequeas que contienen
opciones para realizar una tarea. Por ejemplo, si cierra la imagen de Paint sin guardarla primero, es
posible que vea un cuadro de dilogo como ste:
Cuadro de dilogo con tres botones
MATERIAL DE APOYO PARA SEMINARIO TALLER DE COMPETENCIAS No. 2
Informacion de Soporte Tcnico de Microsoft ESCUELA DE CIENCIAS APLICADAS
28
Para cerrar la imagen, primero debe hacer clic en el botn Guardar o No guardar. Si hace clic en
Guardar, se guarda la imagen y cualquier cambio que haya realizado; si hace clic en No guardar, se
elimina la imagen y se descartan los cambios realizados. Si hace clic en Cancelar, el cuadro de dilogo
desaparece y le devuelve al programa.
Sugerencia
Si presiona Entrar, se realizar la misma accin que al hacer clic en un botn de comando que
est seleccionado (con contorno).
Fuera de los cuadros de dilogo, los botones de comando cambian de apariencia, por lo que a veces
resulta difcil saber qu es un botn y qu no lo es. Por ejemplo, los botones de comando suelen
aparecer como pequeos iconos (imgenes) sin texto o sin un marco rectangular.
La manera ms segura de determinar si algo es un botn de comando es colocar el puntero sobre el
elemento. Si se "ilumina" y aparece enmarcado en un rectngulo, habr encontrado un botn. La
mayora de los botones tambin muestran informacin sobre la funcin cuando se apunta a stos:
Si un botn se separa en dos partes cuando lo apunta, habr encontrado un botn de divisin. Si hace
clic en la parte principal del botn, se ejecuta un comando, mientras que la flecha abre un men con
ms opciones.
Los botones de divisin se convierten en dos partes cuando se apunta a
stos.
Uso de los botones de opcin
Los botones de opcin le permiten realizar una seleccin entre dos o ms opciones. Normalmente
aparecen en cuadros de dilogo. En la siguiente imagen se muestran dos botones de opcin. La opcin
"Color" est seleccionada.
Al hacer clic en un botn, se selecciona esa opcin.
Para seleccionar una opcin, haga clic en uno de los botones. Solo se puede seleccionar una opcin.
Uso de las casillas
Las casillas le permiten seleccionar una o varias opciones independientes. A diferencia de los botones
de opcin, que le limitan a una eleccin, las casillas le permiten seleccionar varias opciones al mismo
tiempo.
MATERIAL DE APOYO PARA SEMINARIO TALLER DE COMPETENCIAS No. 2
Informacion de Soporte Tcnico de Microsoft ESCUELA DE CIENCIAS APLICADAS
29
Haga clic en una casilla vaca para seleccionar esa opcin
Para usar las casillas:
Haga clic en un cuadrado vaco para seleccionar o "activar" esa opcin. A continuacin,
aparece una marca de verificacin en el cuadro que indica que la opcin se ha seleccionado.
Para desactivar la opcin, quite la marca de verificacin haciendo clic en ella.
Las opciones que no se pueden activar o desactivar en ese momento se muestran en gris.
Uso de los controles deslizantes
Un control deslizante le permite ajustar una configuracin en un intervalo de valores. Tiene la siguiente
apariencia:
Si mueve el control deslizante, cambia la velocidad del
puntero
Un control deslizante en la barra muestra el valor seleccionado actualmente. En el ejemplo anterior, el
control deslizante est colocado a mitad de camino entre el valor Lento y Rpido, lo que indica una
velocidad de puntero media.
Para usar el control deslizante, arrstrelo hacia el valor que desee.
Uso de los cuadros de texto
Un cuadro de texto le permite escribir informacin, por ejemplo, un trmino de bsqueda o una
contrasea. En la siguiente imagen se muestra un cuadro de dilogo que contiene un cuadro de texto.
Hemos escrito "bear" en el cuadro de texto.
Ejemplo de un cuadro de texto en
un cuadro de dilogo
MATERIAL DE APOYO PARA SEMINARIO TALLER DE COMPETENCIAS No. 2
Informacion de Soporte Tcnico de Microsoft ESCUELA DE CIENCIAS APLICADAS
30
Una lnea vertical intermitente denominada cursor indica el lugar en que va a aparecer el texto que
escriba. En el ejemplo, puede ver el cursor detrs de la "r" de "bear". Puede mover fcilmente el cursor
haciendo clic en la nueva posicin. Por ejemplo, para agregar una palabra delante de "bear," primero
debe mover el cursor haciendo clic delante de la "b".
Si no ve un cursor en el cuadro de texto, significa que el cuadro de texto no est listo para que escriba.
Haga clic en el cuadro y, a continuacin, comience a escribir.
Los cuadros de texto que requieren que escriba una contrasea normalmente ocultan la contrasea
mientras la escribe, por si alguien estuviera mirando la pantalla.
Los cuadros de texto para contraseas normalmente
ocultan la contrasea
Uso de las listas desplegables
Las listas desplegables son similares a los mens. En lugar de hacer clic en un comando, se selecciona
una opcin. Cuando se cierra, la lista desplegable solo muestra la opcin seleccionada actualmente. Las
dems opciones disponibles se ocultan hasta que haga clic en el control, tal y como se muestra a
continuacin:
Una lista desplegable cerrada (izquierda) y abierta (derecha)
Para abrir una lista desplegable, haga clic en ella. Para seleccionar una opcin de la lista, haga clic en
la opcin.
Uso de los cuadros de lista
Un cuadro de lista muestra una lista de opciones que puede seleccionar. A diferencia de una lista
desplegable, algunas de las opciones o todas ellas estn visibles sin que sea necesario abrir la lista.
MATERIAL DE APOYO PARA SEMINARIO TALLER DE COMPETENCIAS No. 2
Informacion de Soporte Tcnico de Microsoft ESCUELA DE CIENCIAS APLICADAS
31
Cuadro de lista
Para seleccionar una opcin de la lista, haga clic en ella. Si la opcin que desea no est visible, use la
barra de desplazamiento para desplazarse por la lista. Si el cuadro de lista tiene un cuadro texto
encima, puede escribir el nombre o el valor de la opcin.
Uso de las fichas
En algunos cuadros de dilogo, las opciones estn divididas en dos o ms fichas. Solo se puede ver una
ficha o un conjunto de opciones a la vez.
Fichas
La ficha seleccionada actualmente aparece delante de las otras fichas. Para cambiar a una ficha
diferente, haga clic en la ficha.
Anda mungkin juga menyukai
- La Definición Etimológica Es La Forma Más Usual de La Definición NominalDokumen21 halamanLa Definición Etimológica Es La Forma Más Usual de La Definición NominalDaniel SalmeronBelum ada peringkat
- PDF Semana 1Dokumen13 halamanPDF Semana 1Daniel SalmeronBelum ada peringkat
- 1-2 Identificadores - Variables y ConstantesDokumen14 halaman1-2 Identificadores - Variables y ConstantesDaniel SalmeronBelum ada peringkat
- Tema 1-1 Datos y Tipos de DatosDokumen12 halamanTema 1-1 Datos y Tipos de DatosDaniel SalmeronBelum ada peringkat
- PHP Desde CeroDokumen165 halamanPHP Desde CeroDaniel SalmeronBelum ada peringkat
- DS661 OP 1 0106 CategoriesStatusReasons - EspanolDokumen22 halamanDS661 OP 1 0106 CategoriesStatusReasons - EspanolCARLOS ENRIQUE SOLANO JARABelum ada peringkat
- Base de Datos InteligenteDokumen9 halamanBase de Datos InteligenteJose MonroyBelum ada peringkat
- LO QUE DEBES SABER Impuesto de Industria y Comercio CALIDokumen8 halamanLO QUE DEBES SABER Impuesto de Industria y Comercio CALIjakelineBelum ada peringkat
- Sopa de Letras - MODELOS DE BASE DE DATOS (Base de Datos)Dokumen2 halamanSopa de Letras - MODELOS DE BASE DE DATOS (Base de Datos)jorge arroyo100% (1)
- Contrato Diseno Desarrollo WebDokumen4 halamanContrato Diseno Desarrollo WebJeffer Hermida GomezBelum ada peringkat
- Cuadro Comparativo Comprender Los Conceptos de Bases de Datos ConceptualesDokumen4 halamanCuadro Comparativo Comprender Los Conceptos de Bases de Datos ConceptualesDanny C.CBelum ada peringkat
- CLASE # 8 - Fórmulas en ExcelDokumen3 halamanCLASE # 8 - Fórmulas en ExcelKaty BeitiaBelum ada peringkat
- Etapa 1 Introducción A La Mecánica y Control de RobotsDokumen52 halamanEtapa 1 Introducción A La Mecánica y Control de RobotsErick PalaciosBelum ada peringkat
- Plan de Estudios Robótica IDokumen6 halamanPlan de Estudios Robótica ISulbaran RichardBelum ada peringkat
- Comandos para Redes y Códigos para Crear Aplicaciones, Batch y ScriptsDokumen6 halamanComandos para Redes y Códigos para Crear Aplicaciones, Batch y ScriptsRasinka DhailBelum ada peringkat
- Disbd U03 Modelo Er Parte 1Dokumen30 halamanDisbd U03 Modelo Er Parte 1Kevin SaldañaBelum ada peringkat
- IndexDokumen3 halamanIndexJhony KizeBelum ada peringkat
- Tema 8-Procesadores de Memoria Compartida y DistribuidaDokumen29 halamanTema 8-Procesadores de Memoria Compartida y DistribuidaLuis Quintanilla RuiBelum ada peringkat
- Programación Móvil - MitadDokumen23 halamanProgramación Móvil - MitadkrystelBelum ada peringkat
- Reglamento Uso Sicop Decreto 41438Dokumen53 halamanReglamento Uso Sicop Decreto 41438Nancy Alfaro MadrizBelum ada peringkat
- Seminario ITIL V3 CompletoDokumen299 halamanSeminario ITIL V3 CompletoJuan Carlos Alarcon100% (3)
- Uso Adecuado de Redes Sociales PDFDokumen11 halamanUso Adecuado de Redes Sociales PDFNanaPinzonBelum ada peringkat
- Sistemas Operativos TrabajosDokumen22 halamanSistemas Operativos Trabajosbrayan robainaBelum ada peringkat
- Tecnología ContableDokumen53 halamanTecnología ContableFri Fer Serratos100% (1)
- Calculos de Balance OpticoDokumen16 halamanCalculos de Balance OpticoMarcos Aburto VenegasBelum ada peringkat
- Guia de Configuracion Dslam Ma5600 HuaweiDokumen24 halamanGuia de Configuracion Dslam Ma5600 HuaweiMiky CCis100% (1)
- (Esp) The User Experience Team of One - En.esDokumen30 halaman(Esp) The User Experience Team of One - En.esFernández KleinBelum ada peringkat
- Xiaomi 11t Pro - Buscar Con GoogleDokumen1 halamanXiaomi 11t Pro - Buscar Con GoogleFlavia samantha Torres ValBelum ada peringkat
- Licencias Nod32 2019-2020Dokumen1 halamanLicencias Nod32 2019-2020Henrry Lincol Porta Godoy56% (9)
- Organizacion Fisica de Una Base de DatosDokumen2 halamanOrganizacion Fisica de Una Base de DatosLuciano ZambonBelum ada peringkat
- Practica FinalDokumen2 halamanPractica FinalJose limber Chavez GalindoBelum ada peringkat
- Ordenamiento Burbuja - Seleccion DirectaDokumen3 halamanOrdenamiento Burbuja - Seleccion Directaalicarr hezzBelum ada peringkat
- Linea de Tiempo de Las ComputadorasDokumen2 halamanLinea de Tiempo de Las ComputadorasMoisesBelum ada peringkat
- Instructivo Entidades FinancierasN4Dokumen86 halamanInstructivo Entidades FinancierasN4Jorge Soliz RieraBelum ada peringkat
- Memo para VendedoressDokumen3 halamanMemo para VendedoressRoberto SegoviaBelum ada peringkat