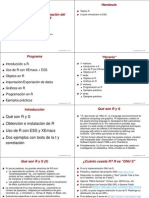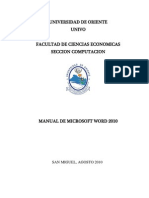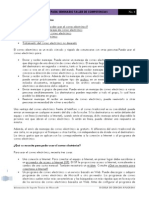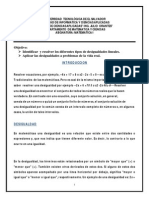Material de Lectura No.3
Diunggah oleh
Daniel SalmeronHak Cipta
Format Tersedia
Bagikan dokumen Ini
Apakah menurut Anda dokumen ini bermanfaat?
Apakah konten ini tidak pantas?
Laporkan Dokumen IniHak Cipta:
Format Tersedia
Material de Lectura No.3
Diunggah oleh
Daniel SalmeronHak Cipta:
Format Tersedia
MATERIAL DE APOYO PARA SEMINARIO TALLER DE COMPETENCIAS No.
3
Informacion de Soporte Tcnico de Microsoft ESCUELA DE CIENCIAS APLICADAS
1
Uso de programas
Apertura de un programa
Uso de comandos en programas
Creacin de un nuevo documento
Guardar un documento
Mover informacin entre archivos
Deshacer la ltima accin
Obtencin de ayuda con un programa
Salida de un programa
Instalacin o desinstalacin de programas
Prcticamente todas las tareas que realiza en el equipo requieren el uso de un programa. Por ejemplo,
si desea dibujar una imagen, debe usar un programa para dibujar o pintar. Para escribir una carta,
usa un programa de procesamiento de texto. Para explorar Internet, usa un programa denominado
explorador web. Hay miles de programas disponibles para Windows.
Apertura de un programa
El men Inicio es la puerta de entrada a todos los programas del equipo. Para abrir el men Inicio,
haga clic en el botn Inicio El panel izquierdo del men Inicio contiene una lista breve de programas,
incluido el explorador de Internet, el programa de correo electrnico y los programas usados
recientemente. Para abrir un programa, haga clic en l.
Si no ve el programa que desea abrir y conoce su nombre, escriba todo el nombre o parte del nombre
en el cuadro de bsqueda situado en la parte inferior del panel izquierdo. En Programas, haga clic en
un programa para abrirlo.
Para examinar una lista completa de los programas, haga clic en el botn Inicio y, a continuacin, haga
clic en Todos los programas. Para obtener ms informacin, consulte Men Inicio (introduccin).
Sugerencia
Tambin puede abrir un programa abriendo un archivo. Al abrir el archivo, automticamente se
abre el programa asociado a ese archivo. Para obtener ms informacin, consulte Abrir un
archivo o una carpeta.
Uso de comandos en programas
La mayora de los programas contienen docenas o incluso cientos de comandos (acciones) que se utilizan
para hacer funcionar el programa. Muchos de estos comandos se incluyen en la cinta, situada justo
debajo de la barra de ttulo.
Cinta en Paint
En algunos programas, es posible que los comandos estn situados debajo de los mens. Como en el
men de un restaurante, un men de programa proporciona una lista de opciones. Para mantener la
MATERIAL DE APOYO PARA SEMINARIO TALLER DE COMPETENCIAS No. 3
Informacion de Soporte Tcnico de Microsoft ESCUELA DE CIENCIAS APLICADAS
2
pantalla despejada, los mens permanecen ocultos hasta que se hace clic en sus ttulos en la barra de
mens, situada debajo de la barra de ttulo.
Para seleccionar uno de los comandos incluidos en la cinta, haga clic en l. Algunas veces aparece un
cuadro de dilogo en el que puede seleccionar ms opciones. Si un comando no est disponible y no se
puede hacer clic en l, se muestra en gris.
En algunos programas, las barras de herramientas proporcionan acceso a comandos de uso frecuente
en forma de botones o iconos. Estos comandos tambin suelen aparecer en los mens del programa,
pero las barras de herramientas le permiten elegir un comando con un solo clic. Las barras de
herramientas se suelen mostrar justo debajo de la barra de mens:
Si hace clic en un botn de la barra de herramientas, se ejecuta un comando. Por ejemplo, en
WordPad, al hacer clic en el botn Guardar , se guarda el documento. Para averiguar lo que hace
un botn especfico de la barra de herramientas, apunte a dicho botn. Aparecer el nombre o la
funcin del botn:
Apunte a un botn de la barra de herramientas
para ver su funcin.
Para obtener ms informacin, consulte Uso de mens, botones, barras y cuadros.
Creacin de un nuevo documento
Muchos programas le permiten crear, editar, guardar e imprimir documentos. En general, un documento
es cualquier tipo de archivo que se puede editar. Por ejemplo, un archivo de procesamiento de texto es
un tipo de documento, al igual que lo es una hoja de clculo, un mensaje de correo electrnico y una
presentacin. Sin embargo, los trminos documento y archivo a menudo se utilizan de manera
intercambiable; las imgenes, los clips de msica y los vdeos que puede editar normalmente se llaman
archivos aunque tcnicamente sean documentos.
En algunos programas, incluidos WordPad, Bloc de notas y Paint, se abre de forma automtica un
documento en blanco sin ttulo al abrir el programa para que pueda empezar a trabajar
inmediatamente. Ver una gran rea blanca y una palabra genrica como "Sin ttulo" o "Documento"
en la barra de ttulo del programa.
Barra de ttulo en WordPad
Si el programa no abre un documento nuevo automticamente cuando se abre, puede hacerlo usted
mismo:
MATERIAL DE APOYO PARA SEMINARIO TALLER DE COMPETENCIAS No. 3
Informacion de Soporte Tcnico de Microsoft ESCUELA DE CIENCIAS APLICADAS
3
Haga clic en el men Archivo en el programa que est usando y, a continuacin, haga clic en
Nuevo.
O bien
Haga clic en el botn de men y, a continuacin, haga clic en Nuevo. Si puede abrir ms
de un tipo de documento en el programa, es posible que tambin pueda necesitar seleccionar el
tipo de una lista.
Guardar un documento
A medida que trabaja en un documento, las adiciones y los cambios se almacenan en la memoria de
acceso aleatorio (RAM) del equipo. El almacenamiento de informacin en la RAM es temporal; si se
apaga el equipo o se produce una prdida de energa, se borra la informacin de la RAM.
Guardar un documento permite proporcionarle un nombre y almacenarlo de manera permanente en el
disco duro del equipo. De este modo, el documento se conserva incluso cuando el equipo est apagado
y puede volver a abrirlo ms tarde.
Para guardar un documento
1. Haga clic en el men Archivo y en Guardar.
O bien
Haga clic en el botn Guardar .
2. Si es la primera vez que guarda el documento, se le solicitar que proporcione un nombre para
l y una ubicacin donde guardarlo en el equipo.
Incluso si ha guardado un documento una vez, debe seguir guardndolo mientras trabaja. Esto se debe
a que cualquier cambio que haya realizado desde que guard el documento por ltima vez se
almacena en la RAM, no en el disco duro. Para evitar perder su trabajo de manera inesperada debido
a un error de alimentacin o de otro tipo, guarde el documento cada pocos minutos.
Para obtener ms informacin, consulte Guardar un archivo.
Mover informacin entre archivos
La mayora de los programas le permiten compartir texto e imgenes entre ellos. Cuando copia la
informacin, sta se almacena temporalmente en un rea denominada Portapapeles. Desde aqu,
puede pegarla en un documento.
Antes de comenzar a mover la informacin, debe entender cmo se cambia entre las ventanas abiertas
del escritorio. Para obtener ms informacin, consulte Trabajo con ventanas.
Para copiar o mover texto de un documento a otro
Para copiar una imagen de una pgina web en un documento
Deshacer la ltima accin
La mayora de los programas le permiten deshacer (revertir) las acciones que realiza o los errores que
comete. Por ejemplo, si elimina un prrafo en un documento de WordPad de manera accidental, puede
MATERIAL DE APOYO PARA SEMINARIO TALLER DE COMPETENCIAS No. 3
Informacion de Soporte Tcnico de Microsoft ESCUELA DE CIENCIAS APLICADAS
4
recuperarlo mediante el uso del comando Deshacer. Si dibuja una lnea en Paint que no desea,
deshaga la lnea inmediatamente y desaparecer.
Para deshacer una accin
Haga clic en el men Edicin y en Deshacer.
O bien
Haga clic en el botn Deshacer .
Obtencin de ayuda con un programa
Prcticamente todos los programas incluyen su propio sistema de Ayuda integrado para aquellas
ocasiones en las que no sepa cmo funciona el programa.
Para tener acceso al sistema de Ayuda de un programa:
Haga clic en el men Ayuda y, a continuacin, haga clic en el primer elemento de la lista, como
"Ver Ayuda", "Temas de Ayuda" o un texto similar. (El nombre de este elemento vara).
O bien
Haga clic en el botn Ayuda .
Sugerencia
o Para obtener acceso a la Ayuda de un programa, tambin puede presionar F1. Esta
tecla de funcin abre la Ayuda en prcticamente cualquier programa.
Adems de la ayuda especfica del programa, algunos cuadros de dilogo contienen vnculos a Ayuda
sobre sus funciones especficas. Si ve un signo de interrogacin dentro de un crculo o un cuadrado, o un
vnculo de texto en color o subrayado, haga clic en l para abrir el tema de Ayuda.
Vnculos a la Ayuda
Para obtener ms informacin, consulte Obtencin de ayuda.
Salida de un programa
Para salir de un programa, haga clic en el botn Cerrar , situado en la esquina superior derecha
de la ventana del programa. O bien, haga clic en el men Archivo, y haga clic en Salir.
MATERIAL DE APOYO PARA SEMINARIO TALLER DE COMPETENCIAS No. 3
Informacion de Soporte Tcnico de Microsoft ESCUELA DE CIENCIAS APLICADAS
5
Recuerde guardar el documento antes de salir de un programa. Si tiene trabajo sin guardar e intenta
salir del programa, ste le solicitar si desea guardar el documento.
Si sale de un programa sin guardar el
trabajo, aparece un cuadro de dilogo.
Para guardar el documento y, a continuacin, salir del programa, haga clic en Guardar.
Para salir del programa sin guardar el documento, haga clic en No guardar.
Para volver al programa sin salir, haga clic en Cancelar.
Instalacin o desinstalacin de programas
No est limitado a usar nicamente los programas que incluye el equipo, sino que puede comprar
nuevos programas en CD o DVD, o descargarlos (de forma gratuita o mediante el pago de una cuota)
de Internet.
Instalar un programa significa agregarlo al equipo. Despus de instalar un programa, ste aparece en
el men Inicio en la lista Todos los programas. Es posible que algunos programas tambin agreguen un
acceso directo al escritorio. Para obtener ms informacin, consulte Instalar un programa.
Trabajo con archivos y carpetas
Uso de bibliotecas para obtener acceso a archivos y carpetas
Descripcin de las partes de una ventana
Visualizacin y organizacin de archivos y carpetas
Bsqueda de archivos
Copiar y mover archivos y carpetas
Creacin y eliminacin de archivos
Apertura de un archivo existente
Un archivo es un elemento que contiene informacin, como texto, imgenes o msica. Cuando se abre, el
archivo puede tener un aspecto muy parecido al de una fotografa o un documento de texto de los que
puede encontrar en cualquier escritorio o archivador. En el equipo, los archivos se representan mediante
iconos, as resulta ms sencillo reconocer un tipo de archivo con solo ver el icono. A continuacin, se
incluyen algunos de los iconos de archivos ms habituales:
MATERIAL DE APOYO PARA SEMINARIO TALLER DE COMPETENCIAS No. 3
Informacion de Soporte Tcnico de Microsoft ESCUELA DE CIENCIAS APLICADAS
6
Iconos de varios tipos de archivo
Una carpeta es un contenedor que se puede usar para almacenar archivos. Si tuviera miles de archivos
en papel en el escritorio, sera prcticamente imposible encontrar uno concreto cuando lo necesitara.
Por este motivo, la gente a menudo almacena los archivos en papel en archivadores. Las carpetas del
equipo funcionan exactamente del mismo modo. A continuacin, se incluyen algunos iconos de carpetas
tpicos:
Una carpeta vaca (izquierda); una carpeta que contiene
archivos (derecha)
En las carpetas se pueden almacenar adems otras carpetas. Una carpeta dentro de una carpeta
normalmente se denomina subcarpeta. Puede crear cuantas subcarpetas desee y cada una de ellas
puede contener cuantos archivos y subcarpetas adicionales necesite.
Uso de bibliotecas para obtener acceso a archivos y carpetas
Cuando se trata de organizarse, no es necesario que empiece desde cero. Puede usar bibliotecas, una
caracterstica nueva de esta versin de Windows, para obtener acceso a las carpetas y archivos, y
organizarlos de diferentes maneras. A continuacin se describen las cuatro bibliotecas predeterminadas
y para qu se usan normalmente:
Biblioteca Documentos. Use esta biblioteca para organizar documentos de procesamiento de
texto, hojas de clculo, presentaciones y otros archivos de texto. Para obtener ms informacin,
consulte Administrar documentos.
De forma predeterminada, los archivos que se mueven, copian o guardan en la biblioteca
Documentos se almacenan en la carpeta Mis documentos.
MATERIAL DE APOYO PARA SEMINARIO TALLER DE COMPETENCIAS No. 3
Informacion de Soporte Tcnico de Microsoft ESCUELA DE CIENCIAS APLICADAS
7
Biblioteca Imgenes. Use esta biblioteca para organizar las fotografas digitales,
independientemente de si las obtiene de una cmara, un escner o por correo electrnico de
otras personas. Para obtener ms informacin, consulte Administracin de imgenes.
De forma predeterminada, los archivos movidos, copiados o guardados en la biblioteca
Imgenes se almacenan en la carpeta Mis imgenes.
Biblioteca Msica. Use esta biblioteca para organizar la msica digital, por ejemplo, canciones
copiadas de un CD de audio o descargadas de Internet. Para obtener ms informacin, consulte
Administracin de la msica.
De forma predeterminada, los archivos movidos, copiados o guardados en la biblioteca Msica
se almacenan en la carpeta Mi msica.
Biblioteca Vdeos. Use esta biblioteca para organizar vdeos, como clips de la cmara digital o
videograbadora, o archivos de vdeo descargados de Internet. Para obtener ms informacin,
consulte Administracin de vdeos.
De forma predeterminada, los archivos movidos, copiados o guardados en la biblioteca Vdeos
se almacenan en la carpeta Mis vdeos.
Para abrir las bibliotecas de documentos, imgenes o msica, haga clic en el botn Inicio y, a
continuacin, haga clic en Documentos, Imgenes o Msica.
Puede abrir las bibliotecas comunes desde el men Inicio
Para obtener ms informacin acerca de las bibliotecas, consulte Trabajo con bibliotecas.
Descripcin de las partes de una ventana
Al abrir una carpeta o una biblioteca, se puede ver en una ventana. Las distintas partes de la ventana
estn diseadas para facilitar la navegacin por Windows y el trabajo con archivos, carpetas y
bibliotecas. A continuacin, se muestra una ventana tpica y cada una de sus partes:
MATERIAL DE APOYO PARA SEMINARIO TALLER DE COMPETENCIAS No. 3
Informacion de Soporte Tcnico de Microsoft ESCUELA DE CIENCIAS APLICADAS
8
Parte de la
ventana
Para qu se usa
Panel de
navegacin
Use el panel de navegacin para obtener acceso a las bibliotecas, las carpetas, las
bsquedas guardadas e incluso a todos los discos duros. Use la seccin Favoritos para
abrir las carpetas y las bsquedas usadas con ms frecuencia, y use la seccin
Bibliotecas para obtener acceso a las bibliotecas. Tambin puede expandir Equipo
para examinar las carpetas y subcarpetas. Para obtener ms informacin, consulte
Trabajo con el panel de navegacin.
Botones Atrs y
Adelante
Use los botones Atrs y Adelante para navegar hasta otras carpetas o
bibliotecas abiertas sin cerrar la ventana actual. Estos botones funcionan junto con la
barra de direcciones; por ejemplo, despus de usar la barra de direcciones para
cambiar de carpeta, puede usar el botn Atrs para volver a la carpeta anterior.
Barra de
herramientas
Use la barra de herramientas para realizar tareas habituales, como cambiar la
apariencia de los archivos y las carpetas, grabar archivos en un CD o iniciar una
presentacin de fotografas digitales. Los botones de la barra de herramientas
cambian para mostrar solo las tareas relevantes. Por ejemplo, si hace clic en un archivo
de imagen, la barra de herramientas muestra botones diferentes que si hiciera clic en
un archivo de msica.
Barra de
direcciones
Use la barra de direcciones para navegar hasta otra carpeta o biblioteca o
retroceder a la anterior. Para obtener ms informacin, consulte Navegar con la barra
MATERIAL DE APOYO PARA SEMINARIO TALLER DE COMPETENCIAS No. 3
Informacion de Soporte Tcnico de Microsoft ESCUELA DE CIENCIAS APLICADAS
9
Parte de la
ventana
Para qu se usa
de direcciones.
Panel de
biblioteca
El panel de biblioteca se muestra solo cuando se encuentra en una biblioteca (por
ejemplo, la biblioteca Documentos). Use el panel de biblioteca para personalizar la
biblioteca u organizar los archivos por diferentes propiedades. Para obtener ms
informacin, consulte Trabajo con bibliotecas.
Encabezados
de columna
Use los encabezados de columna para cambiar el modo en que se organizan los
archivos de la lista de archivos. Por ejemplo, puede hacer clic en la parte izquierda de
un encabezado de columna para cambiar el orden en que se van a mostrar los
archivos y las carpetas, o bien puede hacer clic en la parte derecha para filtrar los
archivos de diferentes maneras. (Recuerde que los encabezados de columna solo estn
disponibles en vista Detalles. Para obtener ms informacin sobre cmo cambiar a
vista Detalles, consulte 'Visualizacin y organizacin de archivos y carpetas' ms
adelante en este tema.)
Lista de
archivos
Aqu es donde se muestra el contenido de la carpeta o la biblioteca actual. Si escribe
en el cuadro de bsqueda para buscar un archivo, solo se mostrarn los archivos que
coincidan con la vista actual (incluidos los archivos de las subcarpetas).
Cuadro de
bsqueda
Escriba una palabra o frase en el cuadro de bsqueda para buscar un elemento en la
carpeta o biblioteca actuales. Dado que la bsqueda se inicia en cuanto empieza a
escribir, si por ejemplo escribe "B", todos los archivos con nombres que empiecen por la
letra B se mostrarn en la lista de archivos. Para obtener ms informacin, consulte
Buscar un archivo o una carpeta.
Panel de
detalles
Use el panel de detalles para ver las propiedades ms comunes asociadas al archivo
seleccionado. Las propiedades del archivo son informacin sobre un archivo, por
ejemplo, el autor, la fecha en que se modific por ltima vez y cualquier etiqueta
descriptiva que pueda haber agregado al archivo. Para obtener ms informacin,
consulte Cambiar las propiedades de un archivo.
Panel de vista
previa
Use el panel de vista previa para ver el contenido de la mayora de los archivos. Por
ejemplo, si selecciona un mensaje de correo electrnico, un archivo de texto o una
imagen, puede ver su contenido sin abrirlos en un programa. Si no puede ver el panel
de vista previa, haga clic en el botn Panel de vista previa de la barra de
herramientas para activarlo.
Visualizacin y organizacin de archivos y carpetas
Al abrir una carpeta o una biblioteca, se puede cambiar la apariencia de los archivos en la ventana.
Por ejemplo, es posible que prefiera ver los iconos con un tamao mayor, o menor, o una vista que le
permita ver distintos tipos de informacin acerca de cada archivo. Para realizar estos cambios, use el
botn Vistas de la barra de herramientas.
Cada vez que haga clic en la parte izquierda del botn Vistas, cambiar la manera en que se
muestran los archivos y carpetas desplazndose por cinco vistas diferentes: Iconos grandes, Lista, una
vista llamada Detalles que muestra varias columnas de informacin acerca del archivo, una vista de
iconos ms pequeos denominada Mosaicos y una vista llamada Contenido que muestra parte del
contenido desde el archivo.
MATERIAL DE APOYO PARA SEMINARIO TALLER DE COMPETENCIAS No. 3
Informacion de Soporte Tcnico de Microsoft ESCUELA DE CIENCIAS APLICADAS
10
Si hace clic en la flecha situada en la parte derecha del botn Vistas, ver ms opciones. Mueva el
control deslizante hacia arriba o hacia abajo para ajustar el tamao de los iconos de los archivos y las
carpetas. Puede ver cmo cambian de tamao los iconos mientras mueve el control deslizante.
Opciones de Vistas
En las bibliotecas, puede ir ms all y organizar los archivos de diferentes maneras. Por ejemplo,
supongamos que desea organizar los archivos en la biblioteca de msica por gnero (como Jazz o
Clsica):
1. Haga clic en el botn Inicio y, a continuacin, en Msica.
2. En el panel de biblioteca (encima de la lista de archivos), haga clic en el men situado junto a
Organizar por y, a continuacin, haga clic en Gnero.
Bsqueda de archivos
En funcin del nmero de archivos y de cmo estn organizados, es posible que la bsqueda de un
archivo implique buscar entre cientos de archivos y subcarpetas, lo cual no es una tarea fcil. Para
ahorrar tiempo y trabajo, use el cuadro de bsqueda para buscar el archivo.
El cuadro de bsqueda
El cuadro de bsqueda se encuentra en la parte superior de cada ventana. Para buscar un archivo,
abra la carpeta o la biblioteca que le parezca ms adecuada como punto de partida para la
bsqueda, haga clic en el cuadro de bsqueda y empiece a escribir. El cuadro de bsqueda filtra la
vista actual en funcin del texto que escriba. Los archivos se muestran como resultados de la bsqueda
si el trmino de bsqueda coincide con el nombre del archivo, las etiquetas, otras propiedades o incluso
el contenido de un documento de texto.
MATERIAL DE APOYO PARA SEMINARIO TALLER DE COMPETENCIAS No. 3
Informacion de Soporte Tcnico de Microsoft ESCUELA DE CIENCIAS APLICADAS
11
Si busca un archivo en funcin de una propiedad (por ejemplo, el tipo de archivo), puede restringir la
bsqueda antes de empezar a escribir, para ello, haga clic en el cuadro de bsqueda y, a continuacin,
en una de las propiedades que se incluyen justo debajo del cuadro de bsqueda. De este modo, se
agrega un filtro de bsqueda (por ejemplo, "tipo") al texto de bsqueda para obtener resultados ms
precisos.
Si no encuentra el archivo que est buscando, puede cambiar todo el mbito de la bsqueda haciendo
clic en una de las opciones de la parte inferior de los resultados de la bsqueda. Por ejemplo, si busca
un archivo en la biblioteca Documentos y no lo encuentra, puede hacer clic en Bibliotecas para expandir
la bsqueda al resto de las bibliotecas. Para obtener ms informacin, consulte Buscar un archivo o una
carpeta.
Copiar y mover archivos y carpetas
En ocasiones, es posible que desee cambiar el lugar donde almacena los archivos en el equipo. Por
ejemplo, puede que le convenga mover los archivos a una carpeta diferente o copiarlos en medios
extrables (por ejemplo, CDs o tarjetas de memoria) para compartirlos con otra persona.
La mayora de los usuarios copia y mueve los archivos con un mtodo denominado arrastrar y colocar.
Comience abriendo la carpeta que contiene el archivo o la carpeta que desea mover. A continuacin,
en otra ventana, abra la carpeta a la que desea mover el archivo o la carpeta. Coloque las ventanas
una junto a la otra en el escritorio de forma que pueda ver el contenido de ambas.
A continuacin, arrastre el archivo o la carpeta desde la primera carpeta hasta la segunda. Y eso es
todo.
Para copiar o mover un archivo,
arrstrelo de una ventana a otra
Si usa el mtodo de arrastrar y colocar, es posible que observe que algunas veces se copia el archivo o
la carpeta y otras veces se mueve. Si arrastra un elemento entre dos carpetas almacenadas en el mismo
disco duro, el elemento se mueve de modo que no se puedan crear dos copias del mismo archivo o
carpeta en la misma ubicacin. Si arrastra el elemento a una carpeta que se encuentra en otra
ubicacin (por ejemplo, una ubicacin de red) o a un medio extrable (por ejemplo, un CD), el elemento
se copia.
MATERIAL DE APOYO PARA SEMINARIO TALLER DE COMPETENCIAS No. 3
Informacion de Soporte Tcnico de Microsoft ESCUELA DE CIENCIAS APLICADAS
12
Sugerencias
La forma ms sencilla de organizar dos ventanas en el escritorio es usar Ajustar. Para obtener
ms informacin, consulte Organizar ventanas en paralelo en el escritorio mediante Ajustar.
Si copia o mueve un archivo o carpeta a una biblioteca, se almacenar en la ubicacin
predeterminada para guardar de la biblioteca. Para obtener ms informacin sobre cmo
personalizar la ubicacin predeterminada para guardar de una biblioteca, consulte
Personalizar una biblioteca.
Otro mtodo para copiar o mover un archivo consiste en arrastrarlo desde la lista de archivos
hasta una carpeta o biblioteca del panel de navegacin para evitar tener que abrir dos
ventanas distintas.
Creacin y eliminacin de archivos
El mtodo ms comn para crear archivos nuevos consiste en usar un programa. Por ejemplo, puede
crear un documento de texto en un programa de procesamiento de texto o un archivo de pelcula en un
programa de edicin de vdeo.
Algunos programas crean un archivo en cuanto se abren. Por ejemplo, cuando abre WordPad, se inicia
con una pgina en blanco. Esta pgina representa un archivo vaco (y sin guardar). Empiece a escribir
y, cuando est listo para guardar el trabajo, haga clic en el botn Guardar . En el cuadro de dilogo
que aparece, escriba un nombre de archivo que le ayude a volver a encontrar el archivo en el futuro y,
a continuacin, haga clic en Guardar.
De forma predeterminada, la mayora de los programas guardan los archivos en carpetas comunes,
como Mis documentos y Mis imgenes, lo que facilita la bsqueda de los archivos la prxima vez.
Cuando ya no necesite un archivo, puede quitarlo del equipo para ahorrar espacio y evitar que el
equipo se llene de archivos no deseados. Para eliminar un archivo, abra la carpeta o la biblioteca que
lo contiene y, a continuacin, seleccinelo. Presione Supr en el teclado y, a continuacin, en el cuadro de
dilogo Eliminar archivo, haga clic en S.
Cuando elimina un archivo, se almacena temporalmente en la papelera de reciclaje. La papelera de
reciclaje se puede considerar una red de seguridad que permite recuperar archivos o carpetas
eliminados accidentalmente. En ocasiones, debe vaciar la papelera de reciclaje para recuperar todo el
espacio en el disco duro que ocupan los archivos no deseados. Para conocer cmo se hace, consulte
Eliminar permanentemente los archivos de la papelera de reciclaje.
Apertura de un archivo existente
Para abrir un archivo, haga doble clic en l. El archivo se suele abrir en el programa usado para
crearlo o modificarlo. Por ejemplo, si se trata de un archivo de texto, se abrir en un programa de
procesamiento de texto.
Sin embargo, esto no es siempre lo que ocurre. Por ejemplo, si hace doble clic en un archivo de imagen,
normalmente se abre un visor de imgenes. Para cambiar la imagen, necesita usar un programa
diferente. Haga clic con el botn secundario del mouse en el archivo, haga clic en Abrir con y, a
continuacin, en el nombre del programa que desea usar.
MATERIAL DE APOYO PARA SEMINARIO TALLER DE COMPETENCIAS No. 3
Informacion de Soporte Tcnico de Microsoft ESCUELA DE CIENCIAS APLICADAS
13
Introduccin a la impresin
Adquisicin de una impresora
Conexin de la impresora
Impresin en Windows
Puede imprimir prcticamente de todo con Windows: documentos, imgenes, pginas web o correo
electrnico.
En este artculo encontrar informacin acerca de las impresoras comunes y los aspectos bsicos de la
impresin en Windows.
Vaya al sitio web de Windows para ver un vdeo acerca de las opciones de impresin en
Windows 7. (2:35)
Adquisicin de una impresora
Las impresoras que puede encontrar en las tiendas se suelen agrupar en tres categoras. Se trata de los
tipos de impresora ms comunes para uso en el hogar o la oficina. Cada tecnologa tiene sus ventajas y
desventajas.
Qu es ppp?
Los ppp, o puntos por pulgada, son una medida de la resolucin de una impresora. Los puntos por
pulgada determinan la nitidez y el nivel de detalle del documento o la imagen. Se trata de un aspecto
importante a la hora de adquirir una impresora.
Impresoras de inyeccin de tinta
Las impresoras de inyeccin de tinta imprimen pequeos puntos de tinta en la pgina para reproducir
texto e imgenes. Las impresoras de inyeccin de tinta se usan con frecuencia debido a que tienen un
costo relativamente bajo. Adems, hay muchos modelos entre los que elegir, incluidos los modelos
diseados especficamente para imprimir fotografas en color.
Cules son las desventajas? Las impresoras de inyeccin de tinta suelen ser ms lentas (si se mide la
velocidad en pginas por minuto) que las impresoras lser y requieren cambiar el cartucho de tinta con
regularidad.
Impresora de inyeccin de tinta
MATERIAL DE APOYO PARA SEMINARIO TALLER DE COMPETENCIAS No. 3
Informacion de Soporte Tcnico de Microsoft ESCUELA DE CIENCIAS APLICADAS
14
Impresoras lser
Las impresoras lser usan tner (una sustancia fina y en polvo) para reproducir texto y grficos. Pueden
imprimir en blanco y negro o en color, aunque los modelos para imprimir en color suelen ser ms caros.
Una impresora lser que puede imprimir solo en blanco y negro se suele denominar impresora
monocromtica.
Normalmente, las impresoras lser tienen bandejas de papel ms grandes que las impresoras de
inyeccin de tinta, de modo que no necesita agregar papel tan a menudo. Adems, pueden imprimir
ms rpido (ms pginas por minuto) que la mayora de la impresoras de inyeccin de tinta. Otra
ventaja es que el cartucho de tner de una impresora lser suele durar ms. En funcin de la cantidad
de impresiones que realice puede compensar el costo adicional de una impresora lser.
Impresora lser
Impresoras multiuso
Una de las categoras de impresoras con cada vez mayor aceptacin son las impresoras multiuso,
llamadas tambin impresoras multifuncin. Como su nombre indica, se trata de dispositivos que realizan
diversas tareas: pueden imprimir, escanear fotografas, hacer fotocopias e incluso enviar faxes.
Cul es la diferencia entre las impresoras multiuso y las impresoras multifuncin? Normalmente, no hay
ninguna diferencia, aunque algunos dispositivos que se venden como impresoras multifuncin son de
mayor tamao y estn diseados especialmente para su uso en la oficina.
En cualquier caso, la ventaja principal de los modelos multiuso y multifuncin es la comodidad. Para
aquellas tareas que requeran el uso de tres impresoras, ahora solo se necesita una impresora. Otra
ventajas es que algunas caractersticas, como las fotocopias, no requieren una conexin a un equipo.
MATERIAL DE APOYO PARA SEMINARIO TALLER DE COMPETENCIAS No. 3
Informacion de Soporte Tcnico de Microsoft ESCUELA DE CIENCIAS APLICADAS
15
Impresora multifuncin
Conexin de la impresora
Las impresoras estn diseadas para conectarlas a un equipo con Windows de distintos modos, en
funcin del modelo y de si se va usar en el hogar o en el trabajo.
A continuacin se especifican algunas de las conexiones ms comunes:
Impresoras con cable
Estos dispositivos se conectan mediante un cable y un puerto del equipo.
La mayora de las impresoras diseadas para su uso en el hogar incluyen un conector bus serie universal
(USB), aunque es posible que algunos modelos ms antiguos se deban conectar al puerto paralelo o al
puerto serie. En un equipo tpico, el puerto paralelo suele estar marcado como "LPT1" o con un icono
pequeo en forma de impresora.
Al conectar una impresora USB, Windows intenta identificarla e instalar automticamente el software
(llamado controlador), necesario para que la impresora funcione con el equipo.
Windows est diseado para reconocer automticamente cientos de impresoras. No obstante, siempre
debe leer las instrucciones incluidas con la impresora, ya que algunas requieren la instalacin del
software del fabricante antes de conectarlas.
Si la impresora es antigua o no incluye USB, es posible que tenga que instalarla manualmente. Para
obtener instrucciones, consulte Instalar una impresora.
Impresoras inalmbricas
Las impresoras inalmbricas se conectan a un equipo mediante ondas de radio con tecnologa Bluetooth
o Wi-Fi.
Para conectar una impresora Bluetooth, es posible que deba agregar un adaptador Bluetooth al
equipo. La mayora de los adaptadores Bluetooth se conectan a un puerto USB.
MATERIAL DE APOYO PARA SEMINARIO TALLER DE COMPETENCIAS No. 3
Informacion de Soporte Tcnico de Microsoft ESCUELA DE CIENCIAS APLICADAS
16
Cuando conecta el adaptador y enciende la impresora Bluetooth, Windows intentar instalarla
automticamente o le pedir que la instale. Si Windows no puede detectar la impresora, puede
agregarla manualmente.
Una impresora Wi-Fi se suele conectar directamente a una red inalmbrica como un dispositivo
independiente. Para obtener ms informacin, consulte Instalar una impresora en una red domstica.
Impresoras locales y de red
Una impresora que se conecta directamente a un PC se llama impresora local. Una impresora que se
conecta directamente a una red como un dispositivo independiente se llama impresora de red.
Las impresoras de red se suelen usar en el trabajo, aunque esta tendencia est cambiando
rpidamente. Un nmero cada vez mayor de fabricantes de impresoras fabrican modelos de uso
domstico con capacidad para conexin en red. Estas impresoras se suelen conectar a una red
mediante un cable Ethernet o tecnologas inalmbricas como Wi-Fi o Bluetooth.
Para obtener ms informacin acerca de la conexin en red de una impresora en casa o en la oficina,
consulteInstalar una impresora y Instalar una impresora en una red domstica.
Para obtener informacin acerca de cmo compartir la impresora local con otras impresoras, consulte
Compartir una impresora.
Impresin en Windows
Windows ofrece varios modos de impresin. El mtodo que elija depende del lo que vaya a imprimir. A
continuacin se incluye una lista de tareas de impresin comunes e informacin acerca de ellas.
Imprimir un documento o un mensaje de correo electrnico.Consulte Imprimir un documento o
archivo.
Imprimir fotografas.Consulte Imprimir una imagen.
Imprimir la pantalla del equipo.Consulte Realizar una captura de pantalla (imprimir pantalla).
Eleccin de las opciones de impresin
A doble cara o una sola cara. Monocromtica o en color. Orientacin horizontal o vertical. stas son
algunas de las opciones disponibles a la hora de imprimir.
La mayora de las opciones se encuentran en el cuadro de dilogo Imprimir, al que puede tener acceso
desde el men Archivo en la mayora de los programas.
MATERIAL DE APOYO PARA SEMINARIO TALLER DE COMPETENCIAS No. 3
Informacion de Soporte Tcnico de Microsoft ESCUELA DE CIENCIAS APLICADAS
17
Cuadro de dilogo Imprimir en
WordPad
Las opciones disponibles y el modo de seleccionarlas en Windows dependen del modelo de impresora
y el programa que se usen. Para obtener informacin detallada, lea la documentacin facilitada con la
impresora o la aplicacin de software. (Para obtener acceso a algunas opciones, es posible que tenga
que hacer clic en un vnculo o botn "Preferencias", "Propiedades" u "Opciones avanzadas" del cuadro
de dilogo Imprimir).
A continuacin se especifican algunas de las opciones de impresin ms comunes y lo que implican:
Seleccin de impresora. Lista de impresoras disponibles. En ocasiones, puede optar por enviar
documentos como un fax o guardarlos como un documento XPS. (Consulte Imprimir en el Escritor
de documentos XPS de Microsoft.)
Intervalo de pginas. Use comas o guiones para seleccionar pginas concretas o un intervalo de
pginas. Por ejemplo, si escribe 1, 4, 20-23, se imprimen las pginas 1, 4, 20, 21, 22 y 23.
La opcin Seleccin imprime solo el texto o los grficos seleccionados en un documento. Pgina
actual imprime solo la pgina que se muestra.
Nmero de copias. Puede imprimir ms de una copia de un documento, una imagen o un archivo.
Active la casilla Intercalar para imprimir un documento en su totalidad antes de pasar a la
siguiente copia.
Orientacin de la pgina. Esto se llama tambin diseo de pgina. Elija entre una pgina a lo
alto (Vertical) o a lo ancho (Horizontal).
Tamao del papel. Seleccione un papel de otro tamao.
Origen del papel o la salida. Esto tambin se llama destino de salida o bandeja de papel. Elija
la bandeja de papel que va a usar, lo que resulta cmodo sobre todo si va a cargar la
bandeja con papel de distintos tamaos.
MATERIAL DE APOYO PARA SEMINARIO TALLER DE COMPETENCIAS No. 3
Informacion de Soporte Tcnico de Microsoft ESCUELA DE CIENCIAS APLICADAS
18
Impresin a doble cara. La impresin a doble cara tambin se llama impresin a dos caras. Elija
esta opcin si va a imprimir en ambas caras del papel.
Impresin en color. Elija entre la impresin en blanco y negro, y la impresin en color.
Administracin de documentos que esperan para imprimirse
Al imprimir, los documentos van a la cola de impresin, donde puede ver, pausar o cancelar la
impresin y llevar a cabo otras tareas de administracin. La cola de impresin muestra lo que se est
imprimiendo o a la espera de imprimirse. Adems, muestra informacin til acerca del estado del
trabajo, lo que est imprimiendo un usuario y cuntas pginas quedan.
Cola de impresin
Para obtener ms informacin, consulte Ver, pausar o cancelar la impresin.
Solucin de problemas de impresin
Al igual que ocurre con cualquier tecnologa, en ocasiones la impresoras no funcionan como estaba
previsto. Si el modelo no funciona al conectarlo al equipo o si las pginas impresas empiezan a
presentar un aspecto borroso o extrao, es necesario averiguar cul es el problema.
La solucin del problema puede ser tan sencilla como reemplazar el cartucho de tner. Otras veces, es
posible que deba descargar e instalar un controlador nuevo.
En cualquier caso, la mejor ayuda la encontrar en el manual facilitado con la impresora o en el sitio
web del fabricante. Para obtener ms informacin, consulte Buscar e instalar los controladores de
impresora y Por qu no se puede imprimir?.
Introduccin a Paint
En este artculo
Las partes de Paint
Trabajo con herramientas
Almacenamiento de una imagen
Paint es una caracterstica de Windows que puede usar para dibujar, aplicar color y editar imgenes.
Puede usar Paint como un bloc de dibujo digital para crear imgenes sencillas y proyectos creativos, o
para agregar texto y diseos a otras imgenes, como las capturadas con una cmara digital.
MATERIAL DE APOYO PARA SEMINARIO TALLER DE COMPETENCIAS No. 3
Informacion de Soporte Tcnico de Microsoft ESCUELA DE CIENCIAS APLICADAS
19
Las partes de Paint
Haga clic para abrir Paint.
Al iniciar Paint, ver una ventana vaca; las herramientas para dibujar y pintar se encuentran en la
cinta de la parte superior de la ventana. En la siguiente ilustracin se muestran las diferentes partes de
la ventana de Paint:
La Ventana de Paint
Trabajo con herramientas
La cinta de Paint incluye una prctica coleccin de herramientas de dibujo. Puede usar estas
herramientas para crear dibujos a mano alzada y agregar diversas formas a las imgenes.
En esta seccin se describen algunas tareas comunes. Para obtener informacin detallada acerca de
cmo usar las distintas herramientas de Paint, consulte Uso de Paint.
Dibujar una lnea
Algunas herramientas y formas, como el lpiz, el pincel, la lnea y la curva, permiten realizar
diversas lneas rectas, curvas y serpentenates. Lo que dibuja est determinado por la manera en
la que mueve el mouse conforme dibuja. Por ejemplo, puede usar la herramienta de lnea para
dibujar una lnea recta.
1. En la ficha Inicio, vaya al grupo Formas y haga clic en la herramienta Lnea .
MATERIAL DE APOYO PARA SEMINARIO TALLER DE COMPETENCIAS No. 3
Informacion de Soporte Tcnico de Microsoft ESCUELA DE CIENCIAS APLICADAS
20
2. En el grupo Colores, haga clic en Color 1 y, a continuacin, haga clic en el color que desee usar.
3. Para dibujar, arrastre el puntero por el rea de dibujo.
Dibujar una lnea serpenteante
Los dibujos no tienen que estar compuestos nicamente de lneas rectas. El lpiz y los pinceles se
pueden usar para crear formas de formato libre completamente aleatorias.
1. En la ficha Inicio, vaya al grupo Herramientas y haga clic en la herramienta Lpiz .
2. En el grupo Colores, haga clic en Color 1 y, a continuacin, haga clic en el color que desee usar.
3. Para dibujar, arrastre el puntero por el rea de dibujo y trace una lnea serpenteante.
Nota
Si desea trazar una lnea con otra apariencia, use uno de los pinceles.
Dibujar una forma
Paint permite dibujar una amplia variedad de formas. Por ejemplo, puede dibujar formas
definidas, como rectngulos, crculos, cuadrados, tringulos y flechas (entre otras). Adems,
puede crear una forma personalizada si usa la forma Polgono para dibujar un polgono,
que es una forma con varios lados.
1. En la ficha Inicio, vaya al grupo Formas y haga clic en una forma ya lista, como el Rectngulo
.
2. Para agregar una forma definida, arrastre el puntero sobre el rea de dibujo para crear la
forma.
3. Para cambiar el estilo del contorno, en el grupo Formas, haga clic en Contorno y, a continuacin,
haga clic en un estilo de contorno.
Si no desea cambiar la forma para incluir un contorno, haga clic en Sin contorno.
4. En el grupo Colores, haga clic en Color 1 y, a continuacin, haga clic en el color que desee usar
para el contorno.
5. En el grupo Colores, haga clic en Color 2 y, a continuacin, haga clic en el color que desee usar
para rellenar la forma.
6. Para cambiar el estilo del relleno, en el grupo Formas, haga clic en Rellenar y, a continuacin,
haga clic en un estilo de relleno.
Si no desea rellenar la forma, haga clic en Sin relleno.
Adicin de texto
Adems, puede agregar texto a la imagen. La herramienta Texto permite agregar un mensaje
o un ttulo sencillos.
1. En la ficha Inicio, vaya al grupo Herramientas y haga clic en la herramienta Texto
2. Arrastre el puntero hasta la ubicacin del rea de dibujo en la que desee agregar el texto.
MATERIAL DE APOYO PARA SEMINARIO TALLER DE COMPETENCIAS No. 3
Informacion de Soporte Tcnico de Microsoft ESCUELA DE CIENCIAS APLICADAS
21
3. En Herramientas de texto, vaya a la ficha Texto y haga clic en la fuente, el tamao y el estilo
en el grupo Fuente.
El grupo Fuente
4. En el grupo Colores, haga clic en Color 1 y, a continuacin, haga clic en un color. ste ser el
color del texto.
5. Seleccione el texto que desee agregar.
Borrar parte de la imagen
Si comete un error o necesita cambiar parte de una imagen, use el borrador. De manera
predeterminada, el borrador cambia cualquier rea que borre a blanco, pero puede cambiar
el color del borrador. Por ejemplo, si establece el color de fondo en amarillo, todo lo que borre
cambiar a amarillo.
1. En la ficha Inicio, vaya al grupo Herramientas y haga clic en la herramienta Borrador .
2. En el grupo Colores, haga clic en Color 2 y, a continuacin, haga clic en el color con el que
desee borrar. Si desea borrar con blanco, no tiene que seleccionar ningn color.
3. Arrastre el puntero por el rea que desee borrar.
Almacenamiento de una imagen
Guarde la imagen con frecuencia para asegurarse de no perder el trabajo de forma accidental. Para
guardar, haga clic en el botn Paint y, a continuacin, haga clic en Guardar. De este modo, se
guardarn todos los cambios realizados en la imagen desde la ltima vez que se guard.
La primera vez que guarde una imagen nueva, debe asignarle un nombre de archivo. Lleve a cabo
estos pasos:
1. Haga clic en el botn Paint y, a continuacin, haga clic en Guardar.
2. En el cuadro Guardar como tipo, seleccione el formato de archivo que desee.
3. En el cuadro Nombre de archivo, escriba un nombre y, a continuacin, haga clic en Guardar.
Anda mungkin juga menyukai
- Curso R.diaz UriarteDokumen40 halamanCurso R.diaz UriarteJhonatan Arroyave MontoyaBelum ada peringkat
- La Definición Etimológica Es La Forma Más Usual de La Definición NominalDokumen21 halamanLa Definición Etimológica Es La Forma Más Usual de La Definición NominalDaniel SalmeronBelum ada peringkat
- Tutorial Introduccion A Maven 3 No TutorialDokumen39 halamanTutorial Introduccion A Maven 3 No TutorialarielmbBelum ada peringkat
- Tutorial Introduccion A Maven 3 No TutorialDokumen39 halamanTutorial Introduccion A Maven 3 No TutorialarielmbBelum ada peringkat
- Rivera Tutorial SweaveDokumen10 halamanRivera Tutorial SweaveLuis ZanxexBelum ada peringkat
- Significado de NullDokumen73 halamanSignificado de Nullbrokeeen100% (3)
- ScalaTutorial Es ESDokumen15 halamanScalaTutorial Es ESEmilio Alberto Oropeza ZuritaBelum ada peringkat
- Semana 6 PDFDokumen28 halamanSemana 6 PDFDaniel SalmeronBelum ada peringkat
- Semana 2 Matemáticas Versión DescargableDokumen0 halamanSemana 2 Matemáticas Versión DescargableMiguel PleitezBelum ada peringkat
- PDF Semana 1Dokumen13 halamanPDF Semana 1Daniel SalmeronBelum ada peringkat
- Semana 3 PDFDokumen19 halamanSemana 3 PDFDaniel SalmeronBelum ada peringkat
- Material de Lectura No.6Dokumen27 halamanMaterial de Lectura No.6Daniel SalmeronBelum ada peringkat
- Manual Word 2010Dokumen33 halamanManual Word 2010Edwin FidelBelum ada peringkat
- Material de Lectura No.1Dokumen25 halamanMaterial de Lectura No.1Daniel SalmeronBelum ada peringkat
- Material de Lectura No.5Dokumen17 halamanMaterial de Lectura No.5Daniel SalmeronBelum ada peringkat
- Material de Lectura No.2Dokumen31 halamanMaterial de Lectura No.2Daniel SalmeronBelum ada peringkat
- Material de Lectura No.5Dokumen17 halamanMaterial de Lectura No.5Daniel SalmeronBelum ada peringkat
- Material de Lectura No.4Dokumen14 halamanMaterial de Lectura No.4Daniel SalmeronBelum ada peringkat
- Material de Lectura No.6Dokumen27 halamanMaterial de Lectura No.6Daniel SalmeronBelum ada peringkat
- Material de Lectura No.2Dokumen31 halamanMaterial de Lectura No.2Daniel SalmeronBelum ada peringkat
- Material de Lectura No.4Dokumen14 halamanMaterial de Lectura No.4Daniel SalmeronBelum ada peringkat
- Material de Lectura No.3Dokumen21 halamanMaterial de Lectura No.3Daniel SalmeronBelum ada peringkat
- Clase 2Dokumen13 halamanClase 2Daniel SalmeronBelum ada peringkat
- 2 Desigualdades CuadraticasDokumen4 halaman2 Desigualdades CuadraticasDaniel SalmeronBelum ada peringkat
- Material de Lectura No.1Dokumen25 halamanMaterial de Lectura No.1Daniel SalmeronBelum ada peringkat
- 3 Desigualdades RacionalesDokumen4 halaman3 Desigualdades RacionalesDaniel SalmeronBelum ada peringkat
- 1 Desigualdades LinealesDokumen9 halaman1 Desigualdades LinealesDaniel SalmeronBelum ada peringkat
- 4 Desigualdades Con Valor Absoluto PDFDokumen3 halaman4 Desigualdades Con Valor Absoluto PDFDaniel SalmeronBelum ada peringkat