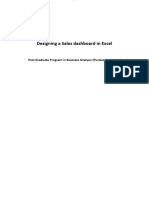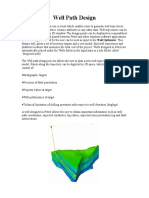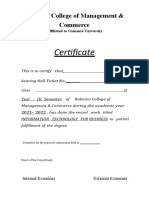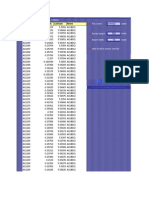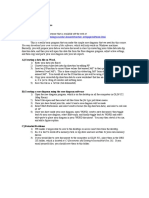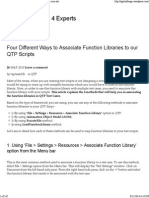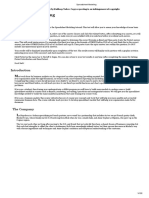Schab Usability Study
Diunggah oleh
api-253827728Judul Asli
Hak Cipta
Format Tersedia
Bagikan dokumen Ini
Apakah menurut Anda dokumen ini bermanfaat?
Apakah konten ini tidak pantas?
Laporkan Dokumen IniHak Cipta:
Format Tersedia
Schab Usability Study
Diunggah oleh
api-253827728Hak Cipta:
Format Tersedia
Usability
Study
Schab, Kyle
3/30/2014
Google Spreadsheet and
Microsoft Excel Comparison
Introduction
When doing calculations on a large scale or multiple calculation at once a computerized
spreadsheet program is a helpful tool. A spreadsheet program is useful for household finance,
creating rosters, or complicated statistical data. Programs like excel and google spreadsheets can
be useful for everyday consumers, college students, or even large corporations. For this usability
analysis I studied two different spreadsheet programs Microsoft Excel 2013 and Google
Spreadsheet. Microsoft Excel 2013 is available through Microsoft store as a package with Word,
PowerPoint, and OneNote for $139 or standalone for $109. Google Spreadsheet it available with
Google Quickoffice for free for home users and $5 per month for businesses.
Methods
For the analysis of this two products I created simple spreadsheets with identical numbers and
formatting. I used a University of Idaho Library computer that had Windows 7, Microsoft Office
2013, and Mozilla Firefox 2.0, which, were other programs used. I used these parameters to test
eleven tasks:
Launching software
Opening new spreadsheet
Adding extra sheets to workbook
Cell formatting
Adding equations
Adding graphs
Adding images
Inserting rows and columns
Saving spreadsheet
Printing spreadsheet
Switching file types
I assumed that a basic knowledge of computers and spreadsheet programs are known in order to
complete tasks.
Results
Results and notes on test can be found in table below.
Excel Google Spreadsheet
Function Notes Key
Strokes
Notes Key
Strokes
1 Launching
software
Easy one click on
shortcut or 4 clicks
to navigate to
program through
menu.
1 - 4 Open web browser
type web address in
navigation bar, or
open previous
document from
drive.
4
2 Opening new
Spreadsheet
File new then click
the appropriate
template for
spreadsheet.
3 File new, but can
access other quick
office programs
such as Docs,
Presenter, Form, or
Image.
3
3 Adding extra
sheets to
workbook
Click on the plus
sign in the bottom
left corner of
program window.
For navigation sheet
would have to be
click individually.
1 Click on plus sign
at the bottom left
corner of program
window, has drop
down menu for easy
navigation between
sheets.
1
4 Cell
formatting
Right click on cell
then on format
cell will open
window with tabs
that read: Number,
alignment, font,
border, fill,
protection.
Toolbars also have
shortcuts to each
above, and preset
themes. Has
formula tab
2 then
varies
Formatting for
number, fill, border,
and font on
toolbars. No
alignment and
protection available
2
5 Adding
equations
Auto sum is one
click on icon. All
other can be typed
or selected from list
2 - 3 Only 5 equations
can be found in
drop down menu.
All others need to
be typed manually.
Has small delay for
more complex
equations.
2 - 3
6 Adding
graphs
Insert - graph, Easy
graph set up and
manipulation.
Multiple element
such as secondary
axis, data labels,
error bars and other
statistical options.
2 Simple graph
structure and set up.
Doesn't have error
bars and other
features that are in
excel, much simpler
graph then excel.
2
7 Adding
images
Insert - image,
Excel goes straight
to images that are
saved on computer.
Any online image
needs to be
downloaded to
computer to use.
3 Insert - image,
images needs to be
uploaded from
computer to Google
Drive, but can use
images that are
saved on google+
account.
3
8 Inserting rows
and columns
Right click then
insert, only inserts
columns to the left
and rows above of
clicked rows.
2 Right click or insert
tab can be used.
Can insert to the left
or right on columns,
and above and
below on rows
2
9 Saving
spreadsheet
File - save or save
as only creates
temporary backups
at set time intervals.
Save as then file
name, other save
can be accessed
through shortcut at
top of left of screen.
4 Automatically saves
after changes to
spreadsheet, can be
saved again using
copy feature in file
tab. Change name
by clicking on it
then automatically
saves in Google
Drive.
1
10 Printing
spreadsheet
File - print, will
access the print
options window.
3 Print icon on main
toolbar, opens print
window for print
options.
2
11 Switching file
types
Needs to be saved as
a new file. File types
selected below file
name.
5 File - download, file
is downloaded and
exported as the
chosen file type.
2
Recommendations
My recommendation for Excel is that the program is needed for people or business that due
heavy spreadsheet work. Excel has more functions and is more complex then Google
Spreadsheet. Equations and graphing alone is superior to Google Spreadsheet. Google
Spreadsheet is a program for people that need a spreadsheet program for simpler uses or few uses
a year. Google is cheaper, but has less functions. Google is easier and quicker to navigate then
excel. Both programs have their strong point and weak point, but it is a trade off with what is
being done and how much the program is being used.
Summary
For a financial officer, CPA, or heavy equations work then Excel would be the better choice. If
household budgeting, or few uses then Google Spreadsheet is a better choice. Amount of use
and complexity of work is the final deciding factor program selection.
Anda mungkin juga menyukai
- The Subtle Art of Not Giving a F*ck: A Counterintuitive Approach to Living a Good LifeDari EverandThe Subtle Art of Not Giving a F*ck: A Counterintuitive Approach to Living a Good LifePenilaian: 4 dari 5 bintang4/5 (5794)
- TM-1861 AVEVA Administration (1.4) System Administration Rev 1.0Dokumen106 halamanTM-1861 AVEVA Administration (1.4) System Administration Rev 1.0praveen jangir100% (2)
- The Little Book of Hygge: Danish Secrets to Happy LivingDari EverandThe Little Book of Hygge: Danish Secrets to Happy LivingPenilaian: 3.5 dari 5 bintang3.5/5 (399)
- HackingStem MeasuringWaterQuality IntructionsDokumen26 halamanHackingStem MeasuringWaterQuality IntructionsreonaldoBelum ada peringkat
- A Heartbreaking Work Of Staggering Genius: A Memoir Based on a True StoryDari EverandA Heartbreaking Work Of Staggering Genius: A Memoir Based on a True StoryPenilaian: 3.5 dari 5 bintang3.5/5 (231)
- Kto12crs-V8 - District 2 - 41Dokumen19 halamanKto12crs-V8 - District 2 - 41DjakeMabagosBelum ada peringkat
- Hidden Figures: The American Dream and the Untold Story of the Black Women Mathematicians Who Helped Win the Space RaceDari EverandHidden Figures: The American Dream and the Untold Story of the Black Women Mathematicians Who Helped Win the Space RacePenilaian: 4 dari 5 bintang4/5 (894)
- Limited Time Discount Offer! 15% Off - Ends in 01:44:04 - Use Discount Coupon Code A4T2023 Hide Answers/explanationDokumen2 halamanLimited Time Discount Offer! 15% Off - Ends in 01:44:04 - Use Discount Coupon Code A4T2023 Hide Answers/explanationCaner kutamışBelum ada peringkat
- The Yellow House: A Memoir (2019 National Book Award Winner)Dari EverandThe Yellow House: A Memoir (2019 National Book Award Winner)Penilaian: 4 dari 5 bintang4/5 (98)
- Erum Khan CVDokumen7 halamanErum Khan CVEric LandryBelum ada peringkat
- Shoe Dog: A Memoir by the Creator of NikeDari EverandShoe Dog: A Memoir by the Creator of NikePenilaian: 4.5 dari 5 bintang4.5/5 (537)
- Designing A Sales Dashboard in ExcelDokumen11 halamanDesigning A Sales Dashboard in ExcelRashmi MudnoorBelum ada peringkat
- Elon Musk: Tesla, SpaceX, and the Quest for a Fantastic FutureDari EverandElon Musk: Tesla, SpaceX, and the Quest for a Fantastic FuturePenilaian: 4.5 dari 5 bintang4.5/5 (474)
- SAP Analytics Cloud - How To Create and Connect A R Visualization To A SAC ModelDokumen13 halamanSAP Analytics Cloud - How To Create and Connect A R Visualization To A SAC ModelAHBBelum ada peringkat
- Never Split the Difference: Negotiating As If Your Life Depended On ItDari EverandNever Split the Difference: Negotiating As If Your Life Depended On ItPenilaian: 4.5 dari 5 bintang4.5/5 (838)
- Drill Well Path DesignDokumen17 halamanDrill Well Path DesignYt YtBelum ada peringkat
- Grit: The Power of Passion and PerseveranceDari EverandGrit: The Power of Passion and PerseverancePenilaian: 4 dari 5 bintang4/5 (587)
- State Mining Corporation: Career OpportunitiesDokumen38 halamanState Mining Corporation: Career OpportunitiesRashid BumarwaBelum ada peringkat
- Devil in the Grove: Thurgood Marshall, the Groveland Boys, and the Dawn of a New AmericaDari EverandDevil in the Grove: Thurgood Marshall, the Groveland Boys, and the Dawn of a New AmericaPenilaian: 4.5 dari 5 bintang4.5/5 (265)
- Domestic Data Entry Operator Exam Answers Lancer Tech BangaloreDokumen4 halamanDomestic Data Entry Operator Exam Answers Lancer Tech BangaloreBasavaraja B M BangaloreBelum ada peringkat
- Systems I Software Access PDF DataxferDokumen83 halamanSystems I Software Access PDF DataxfernisarpsBelum ada peringkat
- Cognos Interview Q&A: Reports, Scheduling, Drill-ThroughDokumen5 halamanCognos Interview Q&A: Reports, Scheduling, Drill-Throughabdul87sBelum ada peringkat
- The Emperor of All Maladies: A Biography of CancerDari EverandThe Emperor of All Maladies: A Biography of CancerPenilaian: 4.5 dari 5 bintang4.5/5 (271)
- T CodeDokumen88 halamanT CodeRakesh Gupta100% (1)
- On Fire: The (Burning) Case for a Green New DealDari EverandOn Fire: The (Burning) Case for a Green New DealPenilaian: 4 dari 5 bintang4/5 (73)
- JailDoctor Excelforum Competition Data JailDoctorDokumen71 halamanJailDoctor Excelforum Competition Data JailDoctoribrahimsirpiBelum ada peringkat
- The Hard Thing About Hard Things: Building a Business When There Are No Easy AnswersDari EverandThe Hard Thing About Hard Things: Building a Business When There Are No Easy AnswersPenilaian: 4.5 dari 5 bintang4.5/5 (344)
- Bba Sem-3 - Itb - Practical Lab Record 2022Dokumen60 halamanBba Sem-3 - Itb - Practical Lab Record 2022Md Feroz100% (2)
- Team of Rivals: The Political Genius of Abraham LincolnDari EverandTeam of Rivals: The Political Genius of Abraham LincolnPenilaian: 4.5 dari 5 bintang4.5/5 (234)
- Mechanical Intro 17.0 WS02.3 Object GeneratorDokumen23 halamanMechanical Intro 17.0 WS02.3 Object GeneratorEmrahBelum ada peringkat
- Oracle® Fusion Middleware: Data Modeling Guide For Oracle Business Intelligence PublisherDokumen177 halamanOracle® Fusion Middleware: Data Modeling Guide For Oracle Business Intelligence PublisherAnne SavasBelum ada peringkat
- Excel To KMZ FileDokumen79 halamanExcel To KMZ FileIshmael OkineBelum ada peringkat
- Rise of ISIS: A Threat We Can't IgnoreDari EverandRise of ISIS: A Threat We Can't IgnorePenilaian: 3.5 dari 5 bintang3.5/5 (137)
- Geology 202 Geomorphology Using Rose Diagram Software OverviewDokumen1 halamanGeology 202 Geomorphology Using Rose Diagram Software OverviewLuis CalisayaBelum ada peringkat
- 9ARD172933R5011 Eng RNDokumen64 halaman9ARD172933R5011 Eng RNMohamed AbdelkaderBelum ada peringkat
- The Unwinding: An Inner History of the New AmericaDari EverandThe Unwinding: An Inner History of the New AmericaPenilaian: 4 dari 5 bintang4/5 (45)
- Course Raq ADokumen148 halamanCourse Raq AFrederick S LeeBelum ada peringkat
- The World Is Flat 3.0: A Brief History of the Twenty-first CenturyDari EverandThe World Is Flat 3.0: A Brief History of the Twenty-first CenturyPenilaian: 3.5 dari 5 bintang3.5/5 (2219)
- Heat Transfer Excel Calculations 1Dokumen39 halamanHeat Transfer Excel Calculations 1Mahendra VadavaleBelum ada peringkat
- #P - CCI - 06a 1.aflDokumen24 halaman#P - CCI - 06a 1.afludhaya kumarBelum ada peringkat
- Excel Growth Accounting NotesDokumen1 halamanExcel Growth Accounting NotesAnh Thu Tran XuanBelum ada peringkat
- The Gifts of Imperfection: Let Go of Who You Think You're Supposed to Be and Embrace Who You AreDari EverandThe Gifts of Imperfection: Let Go of Who You Think You're Supposed to Be and Embrace Who You ArePenilaian: 4 dari 5 bintang4/5 (1090)
- QTP Challenges 4 Experts - Just Another WordPressDokumen165 halamanQTP Challenges 4 Experts - Just Another WordPressBikram SahaBelum ada peringkat
- Adobe Illustrator Science TipsDokumen9 halamanAdobe Illustrator Science TipsKomy BeeBelum ada peringkat
- HYSYS Simulation Manual PDFDokumen28 halamanHYSYS Simulation Manual PDFNugraha100% (1)
- Commonly Used FunctionsDokumen12 halamanCommonly Used FunctionsAngelica BuquiranBelum ada peringkat
- The Sympathizer: A Novel (Pulitzer Prize for Fiction)Dari EverandThe Sympathizer: A Novel (Pulitzer Prize for Fiction)Penilaian: 4.5 dari 5 bintang4.5/5 (119)
- Spreadsheet ModelingDokumen132 halamanSpreadsheet ModelingKady Yadav100% (1)
- VBA Interaction Between MS Excel and MySQLDokumen4 halamanVBA Interaction Between MS Excel and MySQLDario AlvarezdBelum ada peringkat
- Her Body and Other Parties: StoriesDari EverandHer Body and Other Parties: StoriesPenilaian: 4 dari 5 bintang4/5 (821)