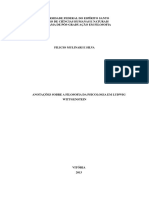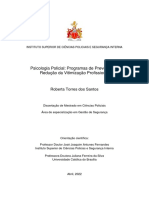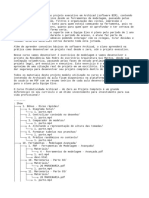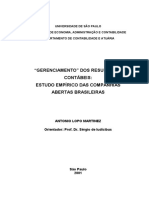Livro Texto - Apresentações Multimídia
Diunggah oleh
Luana SouzaHak Cipta
Format Tersedia
Bagikan dokumen Ini
Apakah menurut Anda dokumen ini bermanfaat?
Apakah konten ini tidak pantas?
Laporkan Dokumen IniHak Cipta:
Format Tersedia
Livro Texto - Apresentações Multimídia
Diunggah oleh
Luana SouzaHak Cipta:
Format Tersedia
1.
APRESENTAES MULTIMDIA
A classe de aplicativos multimdia envolve solues capazes de incluir imagens, sons e vdeos.
Alguns desses aplicativos permitem criar slides para emprego em palestras, simpsios, reunies, ou seja, em
qualquer evento que seja necessrio o uso de projetores. Dentre os aplicativos que permitem a construo de
slides multimdia, destacam-se o Microsoft Power Point e o Open Office Impress. O texto apresentado a
seguir tem como enfoque o Microsoft Power Point.
VISO GERAL DA REA DE TRABALHO DO POWER POINT
CRIANDO UMA APRESENTAO MULTIMDIA
Criar uma apresentao no Microsoft PowerPoint engloba: iniciar com um design
bsico; adicionar novos slides e contedo; escolher layout; modificar o design do slide, se
desejar, alterando o esquema de cores ou aplicando diferentes modelos de estrutura e criar
efeitos, como transies de slide animados. As informaes a seguir enfatizam as opes que
estaro disponveis quando voc for iniciar o processo.
O painel de tarefas Nova apresentao no PowerPoint oferece um intervalo de formas
com as quais voc pode iniciar a criao da apresentao. Esto includos:
Assistente de AutoContedo: utilize-o para aplicar um
modelo de estrutura que tenha sugestes para o
texto de seus slides. Em seguida, digite o texto que
voc deseja.
Modelo de estrutura: Baseia sua apresentao em
um modelo PowerPoint que j tenha design, fontes e
esquema de cores conceituadas. Alm disso, para os
modelos que acompanham o PowerPoint, voc pode
usar um dos modelos que voc mesmo criou.
Apresentao em branco: inicia com slides em
branco.
Apresentao existente: abre uma apresentao j
existente. Esse comando cria uma cpia da
apresentao existente para que voc possa
desenvolver um design ou alteraes de contedo
que voc deseja para uma nova apresentao.
Criando uma apresentao usando slides em branco
Na barra de ferramentas Padro, clique em Novo .
Se voc deseja manter o ttulo padro do layout no primeiro slide, v para a
etapa 3. Se voc deseja um layout diferente no primeiro slide, no painel de tarefas Layout do
slide, clique no layout que voc deseja.
No slide ou na guia Estrutura de tpicos, digite o texto que voc deseja.
Para inserir um novo slide, na barra de ferramentas, clique em Novo slide e,
em seguida, clique no layout que voc deseja.
Repita as etapas 3 e 4 para cada slide novo e adicione quaisquer outros
elementos ou efeitos de design que voc deseja.
Quando terminar, no menu Arquivo, clique em Salvar, digite um nome para
sua apresentao e, em seguida, clique em Salvar.
FORMATANDO O DESIGN DO SLIDE
Para construir o Slide,o usurio poder optar desde preenchimentos especiais at
figuras como fundo e criar belos trabalhos.
Para inserir um design no slide realize o seguinte procedimento:
a) Formatar / Design do slide
b) O usurio poder optar tambm pela seleo de esquemas de cores do
slide:
c) H tambm a possibilidade de se trabalhar com plano de fundo do
slide utilizando efeitos coloridos de preenchimento. Apresentaremos
aqui como realizar tal procedimento e os detalhes sero explicados
mais adiante, nos tpicos referentes.
Design do slide
Exibe o painel de
tarefas Design do
slide no qual voc
pode selecionar
modelos de
designs,
esquemas de cor
e esquemas de
animao.
Exibe os esquemas de cores que podem ser
aplicados sua apresentao. Posicione o ponteiro
sobre um esquema de cores e, em seguida, clique
na seta para baixo. Selecione uma opo para
aplicar um esquema de cores em todos ou alguns
dos slides selecionados.
Para inserir um plano de fundo no slide realize o seguinte procedimento:
Formatar / Plano de fundo
AS PRINCIPAIS FERRAMENTAS DE EDIO
Para trabalhar com o PowerPoint no necessrio muito conhecimento por parte do
usurio. Basta apenas que se conhea as suas principais ferramentas de edio usadas para
construir todo o Slide, desde preenchimentos especiais a figuras, e assim voc estar pronto
para criar belos trabalhos grficos.
A principal parte visvel do PowerPoint, (mais importante) de fcil acesso e rpido
manuseio, a barra de ferramentas Desenho.
A seguir, a descrio dos principais componentes.
DESENHAR : Vrias formas de posicionamento de objetos. Para usar esta
ferramenta voc dever antes selecionar o objeto com o qual deseja trabalhar.
SELECIONAR OBJETOS : A ferramenta seleo utilizada para selecionar os
objetos que esto sendo trabalhados para que eles possam ser editados. Por
exemplo : selecionar um quadrado para que se possa aplicar a cor de fundo azul;
ou serve tambm para selecionar mais de um objeto.
GIRAR LIVREMENTE : Executa nos objetos selecionados movimentos de
rotao, mudando o posicionamento dos mesmos.
AUTO FORMAS: Aqui so oferecidas vrias formas j prontas para serem
utilizadas no trabalho, como cubos, coraes, e vrias figuras geomtricas.
LINHA : Com esta ferramenta traamos linhas em nosso trabalho.
SETA: Com esta ferramenta inserimos setas em nosso documento.
RETNGULO : Usada para traar retngulos ou quadrados
ELIPSE : Crculos podem ser construdos por esta ferramentas.
CAIXA DE TEXTO : Com a ferramenta texto inserimos o texto em nosso trabalho.
INSERIR WORD ART: Com esta ferramenta podero ser criados belos textos
artsticos.
Plano de fundo
Define uma cor,
textura, padro
ou imagem de
plano de fundo.
Neste campo o usurio
escolhe o tipo de efeito de
preenchimento que ser
utilizado no (s) slide (s)
Aps a escolha do efeito de
preenchimento o usurio
pode escolher a sua
aplicao para todos os
slides ou para apenas um.
COR DO PREENCHIMENTO : Altera a cor de preenchimento dos objetos
selecionados. a ferramenta que oferece ao usurio belssimos tipos de
preenchimento.
COR DA LINHA : Altera a cor das linha que existem em volta dos objetos
selecionados.
COR DA FONTE: Altera a cor do texto.
ESTILO DE LINHA : Escolha entre os vrios estilos de linha um que melhor se
encaixe em torno do seu objeto, ou para que seja simplesmente uma linha
diferente das demais.
ESTILO DO TRACEJADO : Estilos de linha tracejados encontram-se
disposio do usurio neste boto.
ESTILO DA SETA : Para que sua linha apresente em uma das pontas (ou nas
duas) uma seta, escolha o estilo neste boto.
SOMBRA : Essa ferramenta insere uma pequena sombra no objeto desejado.
3D: Insere formas 3D (Idia de 3 dimenso) nos objetos selecionados
Construindo formas geomtricas
Para construir formas geomtricas basta primeiramente saber que tipo de forma se
deseja construir.
Todos os tipos de forma geomtrica podem ser construdos no PowerPoint. Para isso
basta utilizar a barra de ferramentas Desenho, como vimos no tpico anterior. Ao clicar sobre o
boto correspondente, ao da forma que se deseja fazer, o seu mouse se transformar em uma
pequena cruz (+). Sendo assim, a nica coisa que se resta fazer pressionar o seu mouse e
arrast-lo. Quando isso acontecer, voc vai notar que uma figura estar se abrindo em sua
folha. Basta portanto solt-lo no ponto desejado, e sua forma estar pronta.
Se desejar redimensionar o seu objeto, basta pressionar o mouse sobres as alas do
mesmo e arrastar para os lados desejados. (Alas so pequenos quadradinhos que ficam em
torno do objeto selecionado; isso se aplica tambm s figuras).
Trabalhando com preenchimentos
Uma das melhores partes do Microsoft PowerPoint o conjunto de preenchimentos.
Aps ter criado seu slide voc poder preench-lo de vrias maneiras, com diversas cores e
estilos.
Preenchimento gradiente
Com o preenchimento gradiente voc ter a oportunidade de utilizar em seu trabalho
belos efeitos grficos, com a mistura de vrias cores.
Primeiro clique da
Primeira Forma
Primeiro clique da
Segunda Forma
Segundo clique da
Primeira Forma
Segundo clique da
Segunda Forma
Observe os detalhes abaixo :
Preenchimento texturizado
O preenchimento texturizado imita com perfeio vrias superfcies como mrmore,
madeira e papel amassado.
Preenchimento com outra cor
Este preenchimento aplica-se nos slides selecionados s cores slidas (vermelho,
amarelo, azul, etc.) e tambm oferece ao usurio a opo de criar cores personalizadas que
no existam.
Lembre-se que toda vez que voc for aplicar um preenchimento em uma figura ou em
um slide ser necessrio antes selecion-los.
Para preenchimento em figuras:, basta posicionar o mouse no centro da figura
desejada e clicar uma vez. Se o objeto no for selecionado de nada adiantar a aplicao do
preenchimento, pois o seu efeito ser nulo.
Aqui voc encontra vrios
Estilos de sombreado, ou seja
vrias formas de distribuio
das cores.
Defina a cor a ser utilizada (se
escolher Uma cor ou Duas cores)
e se quiser escurea ou clareie a
cor utilizando esta opo abaixo.
(somente para uma cor)
Escolha entre Uma cor, Duas
cores ou Predefinidas. Em
Predefinidas, voc ter lindas
misturas para compor os seus
trabalhos.
Escolha as cores de 1
e 2 planos se desejar.
Aqui voc visualiza os
estilos de sombreado
oferecidos.
Exemplos de texturas
para serem utilizadas
em seu slide.
Aps escolhido o
preenchimento clique em
OK.
Um efeito de transparncia
ser facilmente conseguido
se marcarmos esta caixa de
verificao.
Inserindo figuras
Para trabalhar com figuras no Power Point simples. Voc poder obt-las de vrias
maneiras. Um dessas maneiras utilizando o menu Inserir, escolher a opo Figura do
arquivo.
Quando voc escolhe esta opo uma caixa de dilogo apresentada, como a figura
abaixo :
Aps escolhida a figura basta clicar em OK, e ela ser inserida em seu documento.
Outra forma de se trabalhar com figuras clicando no boto (Inserir ClipArt), que
encontra-se na Barra de ferramentas Padro.
Esse pequeno boto d acesso ao usurio ao Microsoft Clipart Gallery, onde ficam
armazenados os Clipart no PowerPoint.
O processo de escolha destes Clipart semelhante escolha das figuras.
Veja o exemplo:
Ser necessrio encontrar o
diretrio no qual esto
guardadas as figuras
Estes so os nomes das
figuras disponveis no
computador.
A visualizao das
figuras disponveis
poder ser feita
atravs deste
quadro.
Neste grande mosaico,
temos vrias cores
disposio.
Aps ter definido as
cores desejadas clique
em OK.
Aqui temos uma amostra
das cores
Adicionando WordArt
Na barra de ferramentas Inserir, clique em Figura WordArt .
Clique no efeito de WordArt
desejado e, em seguida, clique em OK.
Na caixa de dilogo Editar texto
da WordArt, digite o texto desejado.
Siga um destes procedimentos:
Para alterar o tipo de fonte: na
lista Fonte, selecione uma fonte.
Para alterar o tamanho da fonte:
na lista Tamanho, selecione um tamanho.
Para transformar o texto em
negrito: clique no boto Negrito.
Para transformar o texto em
itlico: clique no boto Itlico.
Adicionando um organograma
Na barra de ferramentas Desenho, clique em Diagrama .
Clique no diagrama de Organograma e, em seguida, clique em OK.
Siga um ou mais destes procedimentos:
Se voc desejar adicionar texto a uma forma, clique na forma com o boto direito do
mouse, clique em Editar texto e digite o texto. No possvel adicionar texto a linhas ou
conectores de organogramas.
1 - Digite a categoria
de
desenho desejada:
2 - Clique em
pesquisar
Se voc desejar adicionar uma forma, selecione a forma abaixo ou ao lado da qual
voc deseja adicionar a nova forma, clique no boto Inserir forma na barra de ferramentas
Organograma e, em seguida, clique em uma ou mais destas opes:
Colaborador para posicionar a forma ao lado da forma selecionada e fazer a
conexo com a mesma forma de superior.
Subordinado para posicionar a nova forma abaixo da forma selecionada,
conectando-a a ela.
Assistente para posicionar a nova forma abaixo da forma selecionada com um
conector angulado.
Se voc quiser adicionar um esquema de estrutura predefinido, clique em
AutoFormatao na barra de ferramentas Organograma e selecione um estilo na Galeria de
estilos de organogramas.
Clique em um ponto fora do desenho ao terminar.
OPES DIVERSAS
Adicionando cabealhos e rodaps
No menu Exibir, clique em Cabealho e rodap e siga um dos procedimentos a
seguir:
Clique na guia Slide e selecione as opes desejadas.
Para adicionar uma data e hora atualizadas automaticamente, clique em Data e hora,
clique em Atualizar automaticamente e selecione um formato de data e hora. Ou, para
adicionar uma data e hora fixas, clique em Determinada(s) e digite uma data e hora.
Para adicionar um nmero, clique em Nmero do slide .
Para adicionar texto de rodap, clique em Rodap e digite o texto.
Siga um destes procedimentos:
Para adicionar as informaes ao slide atual ou aos slides selecionados, clique em
Aplicar.
Para adicionar as informaes a todos os slides da apresentao, clique em Aplicar a
todos.
Observaes
Se voc no desejar que as
informaes apaream no
slide do ttulo, marque a caixa
de seleo No exibir no slide
de ttulo.
Se voc estiver usando vrios
modelos de design e,
portanto, possuir vrios slides
mestres na apresentao, ao
selecionar Aplicar a todos na
caixa de dilogo Cabealho e
rodap, as configuraes se
aplicaro a todos os designs
da apresentao.
Usando anotaes
Um dos modos de exibio do PowerPoint o modo Anotaes. Neste modo o slide
mostrado numa pgina com espao reservado para anotaes. Use este espao para escrever
suas anotaes, que podero ser impressas e utilizadas durante a apresentao. No modo
normal, h um espao reservado para visualizarmos as anotaes.
O layout e a formatao das folhas de anotaes pode ser configurado. Para isso, no
menu Exibir, escolha Mestre e Anotaes mestras. Neste modo voc poder editar o layout da
folha de anotaes.
CLASSIFICANDO SLIDES E PREPARANDO P/ APRESENTAO
Aps montados os SLIDES e organizado a seqncia da apresentao, o usurio
poder trabalhar a classificao de SLIDES, que a definio de como cada SLIDE aparecer
na tela quando o mesmo for apresentado. Nos tpicos que seguiro abaixo, mostraremos cada
passo destas configuraes, afim de que a sua apresentao possa ser bem estimulante
visualmente.
Modo de exibio dos slides
Para que os SLIDES possam ser melhor visualizados, fazendo com que a
configurao de cada um seja melhor aproveitada, clique no Menu Exibir, para definir a
classificao de slides.
Aps clicar em classificao de Slides, voc ver todos os slides de seu documento
de uma forma melhor. Ento chegou a hora de configurar cada um para que eles aparecem na
tela da maneira que o usurio quiser, dentro dos padres oferecidos pelo PowerPoint s
apresentaes.
Com a classificao de Slides, o
trabalho ser melhor visualizado para
configurao individual de cada Slide.
Atravs do modo de classificao do slide, o usurio poder definir por exemplo, se
deseja que os seus slides tenham ou no transio, tempo automtico para troca de um slide
para outro, e outras definies.
Efeitos de transio de slides
Cada slide pode ser configurado separadamente de forma que o
mesmo se apresente na tela de um modo diferente. O primeiro poderia, por
exemplo, se abrir de uma forma, o segundo de outra e assim sucessivamente.
Essa passagem de um slide para o outro chamada de TRANSIO
(passagem). Para configurar a transio voc tem duas maneiras simples:
CAIXA EFEITOS DE TRANSIO: aps exibir a tela no modo de
classificao de slides, voc dever clicar sobre cada slide com o
boto direito do mouse e configurar como ser a transio de um
para o outro, simplesmente abrindo esta caixa apresentada no
modelo abaixo e definindo o tipo de transio a ser utilizada.
BOTO TRANSIO DE SLIDES: o boto transio de slides
engloba todas as funes da caixa efeitos de transio e incorpora
tambm outros recursos como: configurao de tempo automtico
para slide, sons, etc. Para chegar at esta funo basta selecionar
o slide desejado, e clicar no boto que se encontra na barra de
formatos (isso quando o documento estiver no modo de
classificao de slides).
Configurando a apresentao
Aps ter configurado os slides com suas
devidas transies e tempos automticos entre os
intervalos, se houver, o usurio dever agora configurar
a apresentao em si, ou seja, como os slides sero
apresentados com relao seqncia; se vo ser
apresentados continuamente, (sem parar no caso da
transio ter sido definida como automtica), ou se a
apresentao ser comandada atravs do teclado.
Para configurar a apresentao basta clicar no
menu Apresentaes, clicar em configurar
apresentao e o usurio ter disposio, vrias
opes que vo trabalhar a parte da apresentao em
si.
Nos casos em que a apresentao se der de
forma automtica, ou seja, o usurio no deseja que os
slides avancem sozinhos, voc poder control-los atravs do teclado do seu computador.
Para que a transio deixe de ser automtica s no definir nenhum intervalo no boto
transio de slides, visto no tpico anterior, Boto transio de slides.
Pgina em exibio no modo de
Classificao de Slides. Nota-se neste
modo que todos os slides podem ser
melhor visualizados.
Apresentando os slides
Ao chegar neste tpico, o usurio ter passado pelos tpicos mais complicados,
bastando agora somente saber como fazer para que a sua apresentao aparea na tela de
seu computador, mais especificamente no monitor de vdeo.
Veja abaixo como fazer para acionar a apresentao na tela.
Pode-se acionar a apresentao no boto apresentao de slides (modo mais
fcil), e que est presente na parte inferior esquerda da tela do PowerPoint.
Aciona-se tambm a apresentao atravs do menu exibir e a opo
Apresentao de slides, como pode ser observado no exemplo abaixo.
Por ltimo tambm existe a opo Exibir apresentao no menu
Apresentaes, que tambm iniciar na tela a apresentao dos Slides.
Boto Apresentao de
slides
Atravs desta opo o usurio poder
tambm iniciar a apresentao em sua
tela. (Apresentao de slides)
Exibir apresentao uma opo
que o usurio poder escolher para
tambm iniciar a apresentao.
Personalizando a animao
Voc j sabe que cada slide pode ser configurado para aparecer na
tela de diversas formas; com tempos automticos, com cores diversas, etc.
Mas o PowerPoint ainda guarda mais alguns segredos para o usurio: a
personalizao da animao.
Os objetos que compe o slide podem ser configurados para
aparecerem em movimentos desejados e oferecidos pelo programa, e tambm
podem ter sons e outros efeitos.
Antes de trabalhar com esta opo dever ser selecionado no slide o
objeto que receber a animao, que pode ser um desenho, um texto, enfim
qualquer objeto do slide, e logo aps clicando no menu apresentaes escolher
a opo personalizar animao.
Salvando e abrindo documentos
Para guardar um trabalho feito basta clicar no boto (Salvar), ou acionar a opo
Salvar no menu Arquivo. Ambas opes levaro o usurio caixa de dilogo Salvar, na qual
ser necessrio apenas nomear o arquivo trabalhado (dar um nome), e clicar em OK.
E para Abrir clique no boto (Abrir), ou acione o comando Abrir no menu Arquivo.
Ambas opes levaro a uma caixa de dilogo parecida com Salvar, s que agora voc ir
clicar no nome respectivo ao do seu arquivo e em seguida em OK.
Formatos de arquivos para salvar apresentaes
Salvar como tipo Extenso Use para salvar
Apresentao .ppt Uma apresentao tpica do Microsoft PowerPoint
Metarquivo do
Windows
.wmf Um slide como um elemento grfico
Formato GIF .gif Um slide como um elemento grfico para uso em pginas
da Web
Formato JPEG .jpg Um slide como um elemento grfico para uso em pginas
da Web
Formato PNG .png Um slide como um elemento grfico para uso em pginas
da Web
Estrutura de tpicos
/RTF
.rtf Uma estrutura de tpicos de uma apresentao como um
documento de estrutura de tpicos
Modelo de estrutura .pot Uma apresentao como um modelo
Apresentao do
PowerPoint
.pps Uma apresentao que sempre abrir como uma
apresentao de slides
Pgina da Web .htm; html Uma pgina da Web como uma pasta com um arquivo
.htm e todos os arquivos auxiliares
Arquivo da Web .mht;
mhtml
Uma pgina da Web como um arquivo nico incluindo
todos os arquivos auxiliares
CONFIGURANDO A IMPRESSO
Se voc estiver criando transparncias para projeo, use este procedimento para
imprimir a apresentao em transparncias. O Microsoft PowerPoint otimiza automaticamente
seus slides para que sejam impressos na impressora selecionada preto e branco ou
colorida.
o Configurar o tamanho do slide para impresso.
o No menu Arquivo, clique em Configurar pgina.
o Na caixa Slides dimensionados para, clique na opo desejada.
o Se clicar em Personalizado, digite as medidas desejadas nas caixas Largura e
Altura.
Observao Todos os slides de uma apresentao tm que estar na mesma
orientao, mas voc pode escolher uma outra orientao para as anotaes, folhetos e para a
estrutura de tpicos.
Para visualizar a aparncia dos seus slides ao serem impressos, no menu Arquivo,
clique em Visualizar impresso e faa as alteraes desejadas.
Na barra de ferramentas Visualizar impresso, na caixa Imprimir, clique em Slides.
Na barra de ferramentas Visualizar impresso, clique em Imprimir.
Observao Se voc deseja imprimir slides coloridos, no menu Exibir, aponte para
Cor/ escala de cinza e clique em Cores. Voc precisa estar com uma impressora colorida
selecionada como padro para visualizar os slides em cores em Visualizar impresso
Detalhando a maneira de imprimir os slides:
o Arquivo / imprimir.
o Substitua o modo de slides para folhetos.
o Escolha quantos slides a serem impressos por pgina.
o Determine se a impresso ser colorida ou preto e branco.
o Determine quantas cpias sero impressas.
o Clique em ok para imprimir.
Visualizao
Recursos de
Configurao dos
Slides
Formas de
Impresso
Folhetos ou
toda a pgina
LISTA DE EXERCCIOS
a) Desenvolva uma apresentao multimdia, utilizando o Power Point, que
contenha pelo menos os seguintes itens:
o Identifique o trabalho (ttulo e autor) no primeiro slide.
o Insira um sumrio
o Configure a fonte do texto de maneira a permitir uma boa visualizao
quando apresentado com um projetor (datashow).
o Ao inserir objetos de desenho empregue efeitos de preenchimento, ordene e
agrupe conforme necessrio.
o Mantenha um baixo volume de informaes por slide. Lembre-se de colocar
frases curtas separadas em tpicos.
o Aplique efeitos de animao no texto e na transio dos slides.
o Salve o arquivo no formato PPT
Substitua
slides por
folhetos
Determine
a cor da
impresso
Determine
quantidade de
slides por pgina
Determine
quantidade de
pginas a serem
impressas
Determine se a
impresso ser na
folha posicionada
na vertical ou
horizontal
Aps todas as
determinaes
clique em ok para
iniciar o processo
de impresso.
Referncias
CUNHA, Daniel Pezzi da; COLVERO, Tais Appel; COLVERO, Diogo Appel.
Computao Aplicada Medicina Veterinria, 2009.
Anda mungkin juga menyukai
- A Oração Na Vida Do CasalDokumen6 halamanA Oração Na Vida Do CasalFrancisco De Assis DiasBelum ada peringkat
- Revista Teologia Brasileira 93Dokumen61 halamanRevista Teologia Brasileira 93ClaudioBelum ada peringkat
- Apostila Tecnologia Das Construções 1 PDFDokumen102 halamanApostila Tecnologia Das Construções 1 PDFIsmaelAlvesBelum ada peringkat
- Guincho de ColunaDokumen12 halamanGuincho de ColunaDiego Sousa CarvalhoBelum ada peringkat
- Oftalmologia Veterinária PDFDokumen59 halamanOftalmologia Veterinária PDFCarla Fabi100% (1)
- Pid ArduinoDokumen37 halamanPid ArduinoIago Henrique100% (1)
- Depressao Pós PartoDokumen25 halamanDepressao Pós PartoCleber DanettBelum ada peringkat
- Filosofia Da Psicologia de WitgensteinDokumen109 halamanFilosofia Da Psicologia de WitgensteinigorBelum ada peringkat
- Teste 01 de QuimicaDokumen4 halamanTeste 01 de QuimicaFabioGomesBelum ada peringkat
- 4-Teste de Poder de InclusãoDokumen16 halaman4-Teste de Poder de InclusãoIsaac EliasBelum ada peringkat
- NBR 14086 - 2004 - Argamassa Colante IndustrializadaDokumen6 halamanNBR 14086 - 2004 - Argamassa Colante IndustrializadaForteLubBelum ada peringkat
- Fulano - Machado de Assis (Conto) PDFDokumen8 halamanFulano - Machado de Assis (Conto) PDFlaskmanBelum ada peringkat
- Dissertação Roberta Santos Abril 2022 FinalDokumen142 halamanDissertação Roberta Santos Abril 2022 Final문라움Belum ada peringkat
- Revisional de Sociologia 2 AanoDokumen6 halamanRevisional de Sociologia 2 AanoCYNARA MAIRA JERONIMO DE PAULABelum ada peringkat
- 1 - 300 Questões Comentadas de Raciocínio Lógico-MatemáticoDokumen202 halaman1 - 300 Questões Comentadas de Raciocínio Lógico-MatemáticoFlaviana ReisBelum ada peringkat
- PGE Pesq 2024-Calendário Quinto AnoDokumen2 halamanPGE Pesq 2024-Calendário Quinto Anopedro.ribeiroBelum ada peringkat
- Ged 11849Dokumen65 halamanGed 11849Macacha XlxlxBelum ada peringkat
- 1117873-97 2020 8 26 0100-Páginas-ExcluídasDokumen14 halaman1117873-97 2020 8 26 0100-Páginas-ExcluídasRafaela RomanoBelum ada peringkat
- Be47 22Dokumen84 halamanBe47 22Kelby1981Belum ada peringkat
- 1 - VÁCUO MEDICINAL - Revisada 19-11-2020Dokumen26 halaman1 - VÁCUO MEDICINAL - Revisada 19-11-2020Walmick SantosBelum ada peringkat
- Espinha de Peixe No FutebolDokumen5 halamanEspinha de Peixe No FutebolMestre Diogo DuarteBelum ada peringkat
- Brochura FarmaciaHospitalarDokumen4 halamanBrochura FarmaciaHospitalarEdson José Francisco FranciscoBelum ada peringkat
- Read More Produtividade Archicad Eixo Escola de Archicad 2022Dokumen26 halamanRead More Produtividade Archicad Eixo Escola de Archicad 2022Jhennifer KavaBelum ada peringkat
- "Gerenciamento" Dos Resultados Contábeis - Estudo Empírico Das Companhias Abertas Brasileiras. Tese de DoutoradoDokumen167 halaman"Gerenciamento" Dos Resultados Contábeis - Estudo Empírico Das Companhias Abertas Brasileiras. Tese de Doutoradogutoinfo2009Belum ada peringkat
- Plano de Ação (Modelo 5W1H Ou 5W2H)Dokumen1 halamanPlano de Ação (Modelo 5W1H Ou 5W2H)Mario CostaBelum ada peringkat
- Resumo Seitas e HeresiasDokumen2 halamanResumo Seitas e HeresiasPauloPase Pase100% (1)
- As Primeiras CivilizaçõesDokumen15 halamanAs Primeiras CivilizaçõessamukaelsoncastroBelum ada peringkat
- Transculturação e Transculturação NarrativaDokumen13 halamanTransculturação e Transculturação NarrativaCamila MontinhoBelum ada peringkat
- Livro Romero Fiocruz Brasilia PDFDokumen356 halamanLivro Romero Fiocruz Brasilia PDFflaviamorfoBelum ada peringkat
- Citoplasma e Organelas - Aula Biologia Celular - Ensino MédioDokumen21 halamanCitoplasma e Organelas - Aula Biologia Celular - Ensino MédioRubia Thaiane Dellavechia Aldana GomesBelum ada peringkat