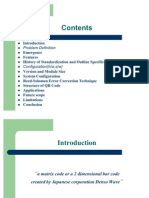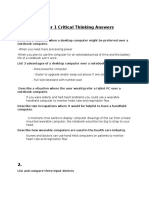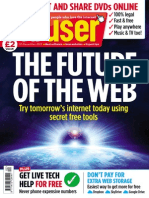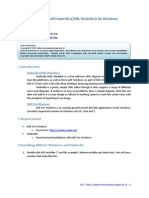Quick Start Reference Guide
Diunggah oleh
Jorge Pinedo0 penilaian0% menganggap dokumen ini bermanfaat (0 suara)
60 tayangan27 halamanTalos DVRs store video on SATA hard drives with capacity up to 1TB. A 4 or 8-channel DVR and the number of cameras depending on your needs.
Deskripsi Asli:
Hak Cipta
© © All Rights Reserved
Format Tersedia
PDF, TXT atau baca online dari Scribd
Bagikan dokumen Ini
Apakah menurut Anda dokumen ini bermanfaat?
Apakah konten ini tidak pantas?
Laporkan Dokumen IniTalos DVRs store video on SATA hard drives with capacity up to 1TB. A 4 or 8-channel DVR and the number of cameras depending on your needs.
Hak Cipta:
© All Rights Reserved
Format Tersedia
Unduh sebagai PDF, TXT atau baca online dari Scribd
0 penilaian0% menganggap dokumen ini bermanfaat (0 suara)
60 tayangan27 halamanQuick Start Reference Guide
Diunggah oleh
Jorge PinedoTalos DVRs store video on SATA hard drives with capacity up to 1TB. A 4 or 8-channel DVR and the number of cameras depending on your needs.
Hak Cipta:
© All Rights Reserved
Format Tersedia
Unduh sebagai PDF, TXT atau baca online dari Scribd
Anda di halaman 1dari 27
Talos DVR
Quick Reference Guide
10-2011
2
Index
Step 1Setting up your surveillance system
Designing your surveillance system3
Installing the hard drive4
Connecting a monitor5
Initializing (turning on) your DVR5
Shutting-down / logging-off / Rebooting the DVR6
Connecting cameras7
Installing your surveillance system8
Step 2Recording and accessing video on your DVR
Setting date, time and Recording on your DVR9
Saving video from the DVR10
Viewing saved video on a PC11
Step 3Accessing your DVR from a Local Computer PC
Connecting your DVR to your router11
Installing DVR Client Software onto your PC11
Configuring your DVR for local computer access 12,13
Viewing DVR video on local computer14
Setting up DVR Client software to download and save video15
Downloading video to local computer16
Step 4Access your DVR over the Internet
Signing up for your Domain name17
Setting up DVR network settings18
Configuring the router19,20
Access DVR over the internet using DVR Client21
Access DVR over the internet without using DVR Client21 24
Step 5Using a Smartphone to view your DVR
Download and install the viewer application25
Phone settings to view your DVR26
Using the Smartphone app to view your DVR
3
Design Your Surveillance System
Determine the areas that require coverage
A common wide angle lens (4mm) on a camera will have an approximate viewing angle of 60
Stand at the camera position, look in the direction the camera will aim and cover one eye, this will provide a
rough idea of the coverage area
Order a 4 or 8-channel DVR and the number of cameras depending on your needs
The Talos DVRs store video on SATA hard drives with capacity up to 1TB
The hard drive is user installed
Determine the size of hard drive needed
4-channels recording 24/7 will record approximately 5 weeks on a 1TB HDD
8-channels recording 24/7 will record approximately 3 weeks on a 1TB HDD
4
Installing the Hard Drive
Remove the cover from the DVR
Stick the hard drive isolation pads to the bottom
chassis of the DVR over the four mounting holes
Set the hard drive onto the isolation pads and secure
the hard drive to the DVR chassis with the four
included screws
Connect the SATA data cable to the hard drive
Connect the SATA power cable to the hard drive
Confirm no cables or connectors inside the DVR
came loose during shipping
Replace the DVR cover
5
Connecting a Monitor
You will need a monitor or TV to set up the DVR for use
Connect a monitor to the DVR using the HD15 female output
Or connect the DVR to the composite video input on a TV
You will need a BNC video cable with a BNC to RCA adapter, available from
Parts-Express
Connect a TV
here using a
BNC to RCA
adaptor
Power
Connect a monitor here
using a VGA Cable
USB thumb
drive
Cat 5 connection
for networking
Connect the
mouse here
Turning On DVR
When the DVR is first initialized you will need to format the hard drive by clicking on the
Yes tab
The DVR will display a message on the monitor when hard drive format is complete
The DVR will beep to inform you that no cameras are connected
Connect camera
video here
6
Shutting Down the DVR
NOTE: Never shut off the DVR using the power switch on the back of the unit. Treat the DVR as a Linux
based PC and shut it down properly
Click the right mouse button to bring up the on-screen menu
Click Main Menu and log into the DVR
Click Exit
From the drop-down menu click Shut Down
The DVR is now properly turned off and can be moved for installation
Default password
is 666666 or
888888
Click confirm after
entering password
7
Testing Your System
We highly recommend bench testing your system prior to
installation
On a table or bench unpack your DVR, cameras, power supplies,
and cables
As if installing the system, connect each piece to verify all is
working properly
Connecting Cameras
Pre-assembled cables are available that carry both video and power
Connect a cable to each camera
DC jack on cable to DC plug from camera
BNC jack on camera to BNC plug from cable
Connect power cables to power supplies
Power cables can only be installed in one direction, the DC plug to the
camera and the DC jack to the power supply
Turn on the DVR, an image will be visible on any channel with a camera
connected
You have now confirmed that all components of your surveillance system
are functioning
Shut down DVR
8
Installing Your System
Run camera cables
Make sure that pre-assembled camera cables are installed in the
correct direction so the DC plug/jack will mate
Never exert force on the connectors during installation as this may
cause the cables to fail
Mount the cameras and connect video and power
Connect camera cables to DVR
Connect power cables to power supplies
Turn on the DVR
Connect the
cameras to the
video in inputs
Power Switch
9
Click the right mouse button
Click main menu and log into the DVR
Click on System Setup
Click on System
Setting the date and time on your DVR
The DVR is factory set to begin recording when
powered on
To set the date and time it will be necessary to
stop the recording first
- Click the right mouse button
- Click on Set Recording
- Log into DVR
- Click on STOP ALL
- Click Confirm and then Exit
Enter correct time and date (Leave Time Format as 24 hours)
Click Set Time Save Exit
Next screen click Return
Now Exit Confirm Logout
Go back to Set Recording and click on Manual All
Click Confirm and then Exit
10
Saving Video from the DVR
To retrieve files from the DVR plug a thumb drive into the top USB port on the back of the DVR
Click the right mouse button and log into the DVR
Click on Main Menu
Click File Backup
This will take you to the Backup Search screen
Click on ADD
USB thumb
drive
Enter the search criteria: Date, Start Time,
End Time, Backup Mode, Search Type and
Search Channel
Click Search
Click on add
Click on Backup
Select the files that you want to back up
Click on Append then Exit (selecting exit
will take you back to the backup screen)
After backup completes click on
remove before removing thumb drive
Exit DVR
11
View Saved Video on a Computer
Access DVR from a Local Computer
Be sure that your router is communicating with your computer or laptop. If not follow the instructions provided with
your router.
Connect the DVR to your router using a standard network cable
The video saved from the DVR is .lvf format, your DVR includes a CD with a plug-in to view video files with
Windows Media Player
Load the software from the CD to your computer
Plug the thumb drive into a USB slot and open a video file
You can save the files to a thumb drive or burn to a CD/DVD ROM to archive the files
NOTE: If you get a message stating that the .lvf is not recognized, click Yes and the player will play content.
Load the software from the CD onto your computer or download the Client Software from any Talos DVR web page on
the Parts-Express web site
A shortcut named DVR Client will be placed on your desktop
NOTE: You may need to download Winrar to extract the compressed file
Download Client Software program to access DVR from your computer
12
Configure DVR to access video on local computer
When connected to a router the DVR will automatically negotiate an IP address.
So you can find your DVR later, we recommend you assign it an IP address on your network. Simply enter a new
number into the last three digits of the IP address and note that address.
Note: To limit potential conflicts with other devices on your network, enter an address higher than what may be
assigned by DHCP. Eg.192.168.1.222 or 192.168.0.222
You can check your routers IP address by :
Windows XP
-Click Start on your computers taskbar
-Click Run, type cmd then click OK
Open Main Menu on the DVR, enter your password, click Confirm then select System Setup then Network
Type ipconfig/all
Look for Default Gateway
Windows 7
-Click Start then Select All Programs
-Click Accessories then Command Prompt
13
Configure DVR to access video on local computer
1. Click the Auto Assign radio button to turn off DHCP
The radio button will turn from white to black
2. Enter the new IP address into the field.
Eg.192.168.1.222
3. Enter 7777 into Server Port
4. Enter 80 into HTTP PORT
5. Click Save, then Confirm and exit the DVR menus
6. Reboot the DVR
NOTE: Never reboot the DVR using the power switch on the back of the
unit. Treat the DVR as a Linux based PC and shut it down properly.
When you exit the Main Menu you will see the dialog box to the right
Click the down arrow for the drop down menu
Click REBOOT SYSTEM
The DVR will reboot and begin recording
1
2
3 4
5
6
14
Viewing DVR from local PC or Laptop
Log Into Your DVR
1. Click By IP address
2. Enter the IP address from the DVR Network
Setup Screen
3. Enter Port 7777
4. Enter User Name
The default is admin
5. Enter Password
The default is 666666 or 888888
6. Check Auto-preview
7. Click Login
All information will be saved for future login
Once the video has loaded click on Exit
Double-click the DVR Client
shortcut icon on your desktop
1
2
3
4
5
6
7
15
Setup DVR Client software to download and save video
1. Create a file folder on your desktop and name it
DVR Files
This will make it easier for you to find saved video
recordings
2. Click the Setup button on the GUI
3. Click the Local Setting tab in the setting menu
4. Change the Record, Capture and Download
Setting paths to the file folder on your desktop
E.g.: C:\Documents and Settings\user name\Desktop\DVR Files
5. Click Save all, OK, then Exit
NOTE: the user name in the path above is the user
account you log into on your PC. If you do not
have multiple user accounts on your PC you will
not enter a user name
Log into your DVR in the same way described on page 14
1
2
3
4
4
4
5
16
Download Video Files to Local Computer
1. Click on Control
2. Click on the Download tab in the Status
Control menu
3. Select the channel(s), date, and time that you
want to download
4. Once the list populates, highlight the file you
want to save (you can save only one at a time)
5. Click Download and Convert the file will be
saved as an .avi file viewable by Windows Media
Player
The file will be saved into the DVR Files folder you
created on your desktop
1
2
3
4
5
17
Access DVR Over the Internet
Sign up for free Dynamic Domain Name Service at dyn.com
You will create a Domain Name, Account Name, and Account Password,
make note of these as you set up your account
Click Get Started With DNS
Scroll to the bottom of the screen and click DynDNS Free
Click Get It Now
1. Enter a Hostname (Domain Name) of your choosing
E.g.. talosdvr
2. Select an extension E.g.. dyndns.tv
3. Enter the IP address at the location the DVR will be
running
The IP address of your current location is shown below
the IP Address field
We recommended you set up your DYN account using a
PC connected to the network the DVR will be connected
4. Click Add To Cart
5. Proceed to checkout
The web site will walk you through account registration
and send an e-mail to you with a link for final activation
Note that the amount shown in all cost fields will be $0.00
Signing up for your Domain name
The current IP
Address will be
shown here
1 2
3
4
18
DVR Network Settings for Internet access
1. Click the drop-down box to the left of DDNS
Server and select DYNDNS.org
2. Enter your Domain Name
3. Enter your Account name
4. Enter your account Password
5. Click Save
6. Reboot the DVR
Go to main menu and log into the DVR
Click Main Menu then System Setup then Network
NOTE: Never reboot the DVR using the power switch on the back of
the unit. Treat the DVR as a Linux based PC and shut it down
properly.
When you exit the Main Menu the dialog box to the right will display
Click the down arrow for the drop down menu
Click REBOOT SYSTEM
The DVR will reboot and begin recording
1
2
3 4
5
6
19
Configuring Your Router
You will need to configure your router for Port Forwarding to allow access to your DVR from the internet
Open Internet Explorer
Enter your router IP address in the address
bar, this is the same as your Default Gateway
-We are using a Linksys router with an IP
address of 192.168.1.1
-Your router may be different, consult
your owners manual for port forwarding
Enter your router Username and Password
Click the Administration tab
Disable Remote Management
20
1. Click the Applications & Gaming tab
2. Enter the name of the Application
For example Tal DVR
3. Enter the port range (80 to 80)
It is OK to enter the same port number
as both the Start and End of the range
4. Enter Mobile Port 8888
5. Enter Server Port 7777 (Used by the DVR)
6. Set Protocol to Both
7. Enter the IP address from the DVR
E.g. 168.192.1.222
8. Click Enable
9. Click Save Settings
Click the Setup tab
Click DDNS
Select DynDNS.org
Enter DynDNS user name
Enter DynDNS password
Enter DynDNS Host Name
Click Update
1
2 3
4
5
6 7 8
9
Configuring Your Router
21
Accessing DVR Over the Internet
Using DVR Client
1. Double-click the DVR Client shortcut icon on
your desktop
2. Click By domain
3. Enter your DDNS Domain Name
4. Enter Port 7777
5. Enter User Name
The default is admin
6. Enter Password
The default is 666666 or 888888
7. Check Save Password
8. Check Auto-preview
9. Click Login
All information will be saved for future login
Once video has loaded click Exit
Accessing DVR over the Internet using
Internet Explorer
The first time you access your DVR using Internet
Explorer it is necessary to temporarily update your
browser security settings so Internet Explorer can
load ActiveX controls to view the video server
Open Internet Explorer
Click Tools and then Internet Options
1 2
3
4
5
6
7
8
9
22
Click the Security tab and
then Custom level
Enable all settings under ActiveX
controls and plug-ins
Click OK
Click Apply
Click OK
Close Internet Explorer to
save changes
Click Yes in the Are you sure
you want to change dialog
box
23
Open Internet Explorer
Internet Explorer is recommended for network or internet access to your DVR
In the address line, enter your domain name
The name you created when you set up your DynDNS account E.g.. http://talosdvr.dyndns.tv
If IE displays the warning above, click the yellow bar
Click Run ActiveX Control
You now have access to your DVR and Log-in screen
NOTE: The security settings of some computers may not allow access to the DVR. If you can see LvrWeb on the
browser tab, the DVR is functioning properly and you are connected. It may be necessary for you to request help from
a computer specialist to set the computer to view the DVR
24
Enter User Name
The default is
admin
Enter Password
The default is
666666 or 888888
Check Auto-preview
Click Login
Once video has
loaded click Exit
You can now reset the security settings in Internet Explorer
Click Tools, Internet Options, Security
Click Reset all zones to default level
Click OK
25
Viewing the DVR with Your Smartphone
Go to your cell/mobile phone providers
market
Search for talos
Click on IP Camera Viewer (iPhone) or IP
Cam Viewer (Droid)
Download and install the application
26
Viewing the DVR with Your Smartphone
1. Click + to add cameras
2. Select IP Camera, DVR, NVR
3. Name the camera you will view
4. Select Talos from the Make list
5. Select Talos H.264 DVR Mobile Port
from the Model list
6. Enter your DynDNS name into Host/IP
field
7. Enter 8888 into the Mobile Port field
8. Enter the DVR channel to associate with
the camera you will view
9. Enter your DVR login user name into the
User field
10. Enter your DVR login password into the
Pswd field
11. Click Test to confirm the channel is
working
12. Repeat these steps for up to 8 cameras
1
2
3
4
5
6
7 8
9 10
11
12
27
Viewing the DVR with Your Smartphone
Place a shortcut to IP Cam
Viewer on your Smartphone
main screen, touch to launch
the viewer application
You can view 4 or 8 cameras at
a time depending on the phone
orientation
horizontal for 4 cameras
vertical for 8 cameras
Tap a camera to view an
individual camera
Click the camera icon to take a
picture of the cameras view
Use your smartphone to keep
tabs on your home, office or
store at any time
Anda mungkin juga menyukai
- The Subtle Art of Not Giving a F*ck: A Counterintuitive Approach to Living a Good LifeDari EverandThe Subtle Art of Not Giving a F*ck: A Counterintuitive Approach to Living a Good LifePenilaian: 4 dari 5 bintang4/5 (5794)
- The Gifts of Imperfection: Let Go of Who You Think You're Supposed to Be and Embrace Who You AreDari EverandThe Gifts of Imperfection: Let Go of Who You Think You're Supposed to Be and Embrace Who You ArePenilaian: 4 dari 5 bintang4/5 (1090)
- Never Split the Difference: Negotiating As If Your Life Depended On ItDari EverandNever Split the Difference: Negotiating As If Your Life Depended On ItPenilaian: 4.5 dari 5 bintang4.5/5 (838)
- Hidden Figures: The American Dream and the Untold Story of the Black Women Mathematicians Who Helped Win the Space RaceDari EverandHidden Figures: The American Dream and the Untold Story of the Black Women Mathematicians Who Helped Win the Space RacePenilaian: 4 dari 5 bintang4/5 (894)
- Grit: The Power of Passion and PerseveranceDari EverandGrit: The Power of Passion and PerseverancePenilaian: 4 dari 5 bintang4/5 (587)
- Shoe Dog: A Memoir by the Creator of NikeDari EverandShoe Dog: A Memoir by the Creator of NikePenilaian: 4.5 dari 5 bintang4.5/5 (537)
- Elon Musk: Tesla, SpaceX, and the Quest for a Fantastic FutureDari EverandElon Musk: Tesla, SpaceX, and the Quest for a Fantastic FuturePenilaian: 4.5 dari 5 bintang4.5/5 (474)
- The Hard Thing About Hard Things: Building a Business When There Are No Easy AnswersDari EverandThe Hard Thing About Hard Things: Building a Business When There Are No Easy AnswersPenilaian: 4.5 dari 5 bintang4.5/5 (344)
- Her Body and Other Parties: StoriesDari EverandHer Body and Other Parties: StoriesPenilaian: 4 dari 5 bintang4/5 (821)
- The Sympathizer: A Novel (Pulitzer Prize for Fiction)Dari EverandThe Sympathizer: A Novel (Pulitzer Prize for Fiction)Penilaian: 4.5 dari 5 bintang4.5/5 (119)
- The Emperor of All Maladies: A Biography of CancerDari EverandThe Emperor of All Maladies: A Biography of CancerPenilaian: 4.5 dari 5 bintang4.5/5 (271)
- The Little Book of Hygge: Danish Secrets to Happy LivingDari EverandThe Little Book of Hygge: Danish Secrets to Happy LivingPenilaian: 3.5 dari 5 bintang3.5/5 (399)
- The World Is Flat 3.0: A Brief History of the Twenty-first CenturyDari EverandThe World Is Flat 3.0: A Brief History of the Twenty-first CenturyPenilaian: 3.5 dari 5 bintang3.5/5 (2219)
- The Yellow House: A Memoir (2019 National Book Award Winner)Dari EverandThe Yellow House: A Memoir (2019 National Book Award Winner)Penilaian: 4 dari 5 bintang4/5 (98)
- Devil in the Grove: Thurgood Marshall, the Groveland Boys, and the Dawn of a New AmericaDari EverandDevil in the Grove: Thurgood Marshall, the Groveland Boys, and the Dawn of a New AmericaPenilaian: 4.5 dari 5 bintang4.5/5 (265)
- A Heartbreaking Work Of Staggering Genius: A Memoir Based on a True StoryDari EverandA Heartbreaking Work Of Staggering Genius: A Memoir Based on a True StoryPenilaian: 3.5 dari 5 bintang3.5/5 (231)
- Team of Rivals: The Political Genius of Abraham LincolnDari EverandTeam of Rivals: The Political Genius of Abraham LincolnPenilaian: 4.5 dari 5 bintang4.5/5 (234)
- On Fire: The (Burning) Case for a Green New DealDari EverandOn Fire: The (Burning) Case for a Green New DealPenilaian: 4 dari 5 bintang4/5 (73)
- The Unwinding: An Inner History of the New AmericaDari EverandThe Unwinding: An Inner History of the New AmericaPenilaian: 4 dari 5 bintang4/5 (45)
- Rise of ISIS: A Threat We Can't IgnoreDari EverandRise of ISIS: A Threat We Can't IgnorePenilaian: 3.5 dari 5 bintang3.5/5 (137)
- 2 The Matrix of Deception 1Dokumen44 halaman2 The Matrix of Deception 1Klaudiko Ilgabibich100% (2)
- Ebay PresentationDokumen16 halamanEbay PresentationNainita GhagBelum ada peringkat
- Advanced Computer Networks (CS ZG525) TCP over WirelessDokumen51 halamanAdvanced Computer Networks (CS ZG525) TCP over WirelessAshwath MBelum ada peringkat
- Ability To Create Manual OSP Purchase RequisitionsDokumen2 halamanAbility To Create Manual OSP Purchase RequisitionsRahul JainBelum ada peringkat
- MC UbtDokumen131 halamanMC UbtgazmendisufiBelum ada peringkat
- Survey Gizmo User Manual (FINAL) - New TemplateDokumen27 halamanSurvey Gizmo User Manual (FINAL) - New Templatebeyond2050243Belum ada peringkat
- The Introduction To IPTVDokumen2 halamanThe Introduction To IPTVtinfield2Belum ada peringkat
- Manajemen Strategi Fred R DavidDokumen5 halamanManajemen Strategi Fred R Davidganeshabali100% (2)
- S1 Partner Sales Guide v2019!01!28Dokumen2 halamanS1 Partner Sales Guide v2019!01!28SudeepBelum ada peringkat
- Thesis Projects in Wireless Systems 2012Dokumen12 halamanThesis Projects in Wireless Systems 2012elieBelum ada peringkat
- Case Study 1Dokumen4 halamanCase Study 1Hanshika GuptaBelum ada peringkat
- 100 Things You Should Know About ABAP WorkbenchDokumen6 halaman100 Things You Should Know About ABAP WorkbenchDaniel Lai0% (1)
- Unbox Your Ideas SlidesManiaDokumen25 halamanUnbox Your Ideas SlidesManiaPamela VillahermosaBelum ada peringkat
- QR Codes..SeminarDokumen25 halamanQR Codes..SeminarSumit GargBelum ada peringkat
- Final Fyp Print PDFDokumen119 halamanFinal Fyp Print PDFlimBelum ada peringkat
- Dell's Supply Chain Strategy DissertationDokumen4 halamanDell's Supply Chain Strategy DissertationAman Singh Kailley50% (2)
- Book Proofer User Guide AppleDokumen6 halamanBook Proofer User Guide AppleFauzan AlfiBelum ada peringkat
- Xorcom-Xp0150g User ManualDokumen126 halamanXorcom-Xp0150g User ManualAziz AzizBelum ada peringkat
- Chapter 1 Critical Thinking AnswersDokumen12 halamanChapter 1 Critical Thinking Answersapi-347135684Belum ada peringkat
- Webuser 20 December 2013.bakDokumen68 halamanWebuser 20 December 2013.bakcrocodilus1Belum ada peringkat
- Oracle SuperCluster M7+M8 SecurityDokumen138 halamanOracle SuperCluster M7+M8 SecurityAlexYustasBelum ada peringkat
- Manifest JsonDokumen7 halamanManifest JsonRaja Sekhar0% (1)
- Firewalld Devconf - CZ 2013Dokumen15 halamanFirewalld Devconf - CZ 2013nebjakBelum ada peringkat
- Install Umbrello WindowsDokumen8 halamanInstall Umbrello WindowsleslieUFTBelum ada peringkat
- Windows Containers AWS Ninja Lab GuideDokumen24 halamanWindows Containers AWS Ninja Lab GuideAlan LiuBelum ada peringkat
- Officom Project Plan Outlines Messaging App DevelopmentDokumen4 halamanOfficom Project Plan Outlines Messaging App DevelopmentSaad Imran δδBelum ada peringkat
- Clinic Management System (24 PGS)Dokumen24 halamanClinic Management System (24 PGS)pranithBelum ada peringkat
- Conda CheatsheetDokumen1 halamanConda Cheatsheetprerit_tBelum ada peringkat
- CV of ImamDokumen3 halamanCV of Imammdimam87Belum ada peringkat
- Scammed - Fake News RecruitmentDokumen1 halamanScammed - Fake News RecruitmentJohn Mark Cortes BalatucanBelum ada peringkat