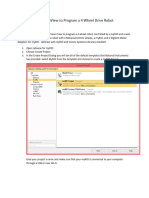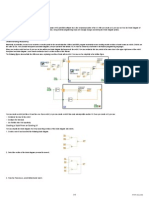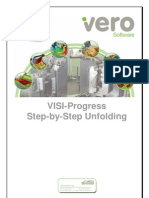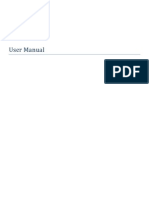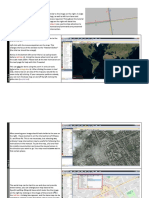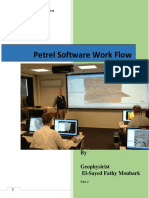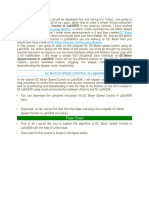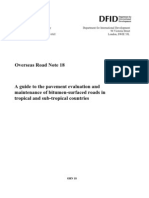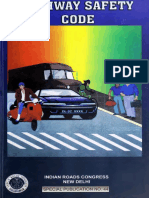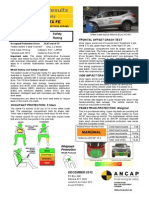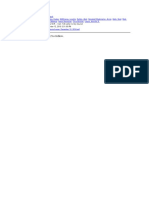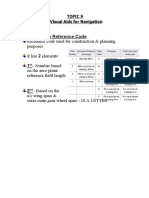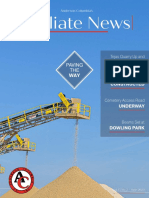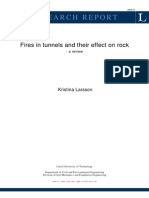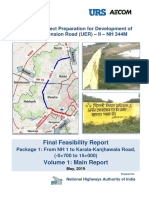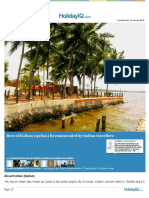2 Way Stop Controlled Intersection Tutorial 10132011
Diunggah oleh
Sreenivas SungadiHak Cipta
Format Tersedia
Bagikan dokumen Ini
Apakah menurut Anda dokumen ini bermanfaat?
Apakah konten ini tidak pantas?
Laporkan Dokumen IniHak Cipta:
Format Tersedia
2 Way Stop Controlled Intersection Tutorial 10132011
Diunggah oleh
Sreenivas SungadiHak Cipta:
Format Tersedia
Disclaimer: The objective of the tutorial is not to create an expert in VISSIM modeling but to get a new user
sufficiently (and quickly) up to speed so they can use the manual and other resources when they have questions on
model development. That is, helping a new user past the frustrating which button do I press part of the learning
curve. These tutorials should not be considered as official methods or guidance in any way. It is certainly possible
other modeling experts may disagree with portions of the tutorial or there is an outright error in the tutorial.
However, it is hoped, the tutorials provide a good start on the process of model development. If you find any errors
or issues please feel free to let us know at michael.hunter@ce.gatech.edu so we can update the material.
2 Way Stop Controlled Intersection VISSIM 5.10 Tutorial Add-On
This tutorial will guide you through creating a two-way stop controlled intersection. This tutorial will
build onto the model built in the VISSIM 5.1 Tutorial 6-1-10.
You should currently have a network that looks similar to Fig 1 below.
1. Create Links and Connectors for new intersection
- Click on the Link icon in the left toolbar.
- Create a one lane EB and WB road about 750 ft South of the first intersection
- You will need to extend the NB and SB roads South through the new intersection
o Left click on the NB/SB link , left click on the end of the link and drag down
o Try to keep the link as straight as possible
- Create the turning movements with the connectors as shown in the first tutorial
- Figure 2 displays the new network
Figure 1. Network created in VISSIM 5.1 Tutorial 6-1-10
2. Define Routing Decisions for the new Intersection
- Select the Routing Decisions icon from the left tool bar
- Left click and then right click in the first half of the approaching link to place the red bar
- Left and right click after the right turn movement would be completed
- Left and right click after the through movement would be completed
- Left and right click after the left turn movement would be completed
- Repeat for each approaching movement
3. Define Relative Flow
- Repeat the process from the initial tutorial and enter 20 for each turning movement and 50 for
each through movement
4. Place Stop Signs
- Select the Stop Signs icon from the left tool bar
- Place a stop sign on the EB and WB link
i. Left click on the link
ii. Right click directly in front of where the connectors meet the link (you want traffic
to stop before reaching the connectors)
iii. The Create Stop Sign window will appear, leave all defaults and click OK
iv. Repeat for opposing movement. (Fig. 3)
Figure 2. New Network
Figure 3. Stop Sign Placement
5. Define Conflict Areas
- Select the Conflict Areas icon from the left tool bar
- Define the conflict areas as shown in the initial tutorial
i. If your having trouble selecting the correct zone, use the TAB key to toggle between
all zones in that area
ii. Reminder:
1. Green = main road (Right of Way)
2. Red = minor road (Yield)
3. Both Yellow = Passive (No priority rules defined)
NOTE: Not all of the conflict zones need to be defined for this intersection to function
properly. Use common driving sense to determine which movement has priority. In total, 28
conflict zones will be defined for this model. See below for full solution.
1. Start by defining the four quadrants in the intersection as shown.
Each of the following step displays the conflict of a specific movement for each direction
NOTE: Your screen will show overlap of all defined conflict zones as you put them in. This
tutorial has each separated out so that you can see the different zones without confusion.
Note: See exaggerated
lines in 2
nd
image show
that NB/SB has priority
(green) over EB/WB (red)
2. ft Turn movement in conflict with Left Turn movement: (4)
3. Left Turn movement in conflict with Right Turn movement: (4)
4. Right Turn movement in conflict with Through movement: (4)
5. Left Turn movement in conflict with Through movement (Merging): (4)
6. Left Turn movement in conflict with Through movement (Crossing): (8)
NOTE: This concept with the conflict areas can be easily translated to a 4-way
stop model by adding the two other stop signs and redefining the conflict areas
to follow right of way rules such that no one has priority by placing ALL RED on
conflict areas.
NOTE: In total you should have 28 Conflict Areas defined for the 2-Way Stop Controlled Intersection
6. Define Traffic Volumes
- Select the Vehicle Inputs icon from the left toolbar
- Since most of the traffic volume was defined in the initial tutorial you only need to define
traffic for the new EB and WB roads at the two-way stop controlled intersection
i. Input 200 vehicles for both the EB and WB traffic
7. Testing your model
- Your model should now be ready to test. Hit play and see if your intersection works correctly. If
you find problems with a specific movement go back and check the conflict areas involved.
NOTE: If cars from the same direction are running over each other, create a conflict zone where both
movements are red.
Anda mungkin juga menyukai
- 4 Wheel Robot Drive TutorialDokumen28 halaman4 Wheel Robot Drive TutorialksaloneBelum ada peringkat
- Editing exercises introductionDokumen58 halamanEditing exercises introductionfahmiamrozi100% (1)
- Course Project HomeDokumen7 halamanCourse Project Homerobobob6969Belum ada peringkat
- Chapter 10 Intersection Design: Procedures ManualDokumen13 halamanChapter 10 Intersection Design: Procedures ManualBalachanter RamasamyBelum ada peringkat
- Chapter 11 - Fault ModelingDokumen52 halamanChapter 11 - Fault Modelingbella_ds100% (1)
- NI Tutorial 7593 enDokumen6 halamanNI Tutorial 7593 enVitu VituBelum ada peringkat
- Modeling A Mixing Elbow (2-D) : 2.1 PrerequisitesDokumen34 halamanModeling A Mixing Elbow (2-D) : 2.1 Prerequisitesangusyoung1Belum ada peringkat
- Moldplus Power Demo v9Dokumen33 halamanMoldplus Power Demo v9Armando Jim100% (1)
- Rfactor AIWCAM Editor GuideDokumen6 halamanRfactor AIWCAM Editor GuideRaphael EckertBelum ada peringkat
- Autopipe New User Tips 12Dokumen57 halamanAutopipe New User Tips 12El riza annamlBelum ada peringkat
- VISI ProgressDokumen106 halamanVISI Progresstatban2185100% (2)
- Tutorial enDokumen24 halamanTutorial enTimothy WoodBelum ada peringkat
- Create Surfaces in NXDokumen37 halamanCreate Surfaces in NXGary Bam100% (3)
- Lab 7Dokumen5 halamanLab 743932233Belum ada peringkat
- Gambit TutorialDokumen41 halamanGambit TutorialFikru GebreBelum ada peringkat
- SR 3D Builder (En)Dokumen17 halamanSR 3D Builder (En)Damiano Gioppa GiovanelliBelum ada peringkat
- Tutorial: Develop Modular Apps with SubVIsDokumen6 halamanTutorial: Develop Modular Apps with SubVIsMamoun Slamah AlzyoudBelum ada peringkat
- University of Waterloo Department of Mechanical Engineering ME524 - Advanced Dynamics Adams Tutorial 1 Winter 2007 ObjectiveDokumen10 halamanUniversity of Waterloo Department of Mechanical Engineering ME524 - Advanced Dynamics Adams Tutorial 1 Winter 2007 Objectivemass1981Belum ada peringkat
- T2 ProE Revised NC 9-7-11Dokumen12 halamanT2 ProE Revised NC 9-7-11C.E. Ishmeet SinghBelum ada peringkat
- Maxsurf Example.1 - Three Ways To Model A Chine HullDokumen10 halamanMaxsurf Example.1 - Three Ways To Model A Chine HullHasib Ul Haque Amit100% (1)
- LabView Exercises 1Dokumen24 halamanLabView Exercises 1Rohit TayalBelum ada peringkat
- Mastercam Solids Lesson 1 Drawing and ModelingDokumen38 halamanMastercam Solids Lesson 1 Drawing and Modelingcamb2270Belum ada peringkat
- Final Exam 1. What Is The Difference Between A Robot Project and A Virtual Instrument?Dokumen19 halamanFinal Exam 1. What Is The Difference Between A Robot Project and A Virtual Instrument?api-322201343Belum ada peringkat
- Vero Visi Mould TutorialDokumen142 halamanVero Visi Mould TutorialAmitava Datta67% (3)
- Mill Lesson 9 SampleDokumen23 halamanMill Lesson 9 SamplefbienpeBelum ada peringkat
- Experiment No: 02 Introduction To Labview: Aim: To Study Various Functions, Tools and Libraries of Labview (LV) SoftwareDokumen9 halamanExperiment No: 02 Introduction To Labview: Aim: To Study Various Functions, Tools and Libraries of Labview (LV) SoftwareVaibhav BacchavBelum ada peringkat
- Chapter 11 Create Shoulders, Curbs, Sidewalks, Etc.: Creating Shoulders For Superelevated RoadwaysDokumen6 halamanChapter 11 Create Shoulders, Curbs, Sidewalks, Etc.: Creating Shoulders For Superelevated RoadwaysBalachanter RamasamyBelum ada peringkat
- Using Splines and Surfaces in Inventor 2010Dokumen18 halamanUsing Splines and Surfaces in Inventor 2010cristianalonso3259Belum ada peringkat
- Advanced Road Design: - 1 - Civil Survey Solutions Pty LTDDokumen95 halamanAdvanced Road Design: - 1 - Civil Survey Solutions Pty LTDValéry MbraBelum ada peringkat
- Road DesignDokumen75 halamanRoad Designcapitan_barboza100% (1)
- Practical Sessions 9-10Dokumen28 halamanPractical Sessions 9-10Ashwin PatelBelum ada peringkat
- Actuated Signal Control 10132011Dokumen8 halamanActuated Signal Control 10132011Sreenivas SungadiBelum ada peringkat
- 20272-Motion Assembly ConstraintsDokumen8 halaman20272-Motion Assembly ConstraintsAndry KurniaBelum ada peringkat
- Basic Vissim Tutorial v3Dokumen31 halamanBasic Vissim Tutorial v3Damilare OlaniyanBelum ada peringkat
- Petrel Software Work Flow Part 2Dokumen32 halamanPetrel Software Work Flow Part 2Jaime AlfonsoBelum ada peringkat
- Pro Engineer Basic Pro MechanicaDokumen7 halamanPro Engineer Basic Pro MechanicaMatheus StefaniBelum ada peringkat
- 5-AXIS MACHINING GUIDE: FLOW & DRILL TOOLPATHS FOR ANGLED FACE & RADIIDokumen36 halaman5-AXIS MACHINING GUIDE: FLOW & DRILL TOOLPATHS FOR ANGLED FACE & RADIIPC ArmandoBelum ada peringkat
- Simulating an OpAmp with MultiSIM EWBDokumen12 halamanSimulating an OpAmp with MultiSIM EWBanjarmanaBelum ada peringkat
- 2080 qr001 - en PDokumen95 halaman2080 qr001 - en PfelltecBelum ada peringkat
- Mech - Conveyor: Simmechanics, and Then DemosDokumen4 halamanMech - Conveyor: Simmechanics, and Then DemosBoris GreenBelum ada peringkat
- Dr. Shuguang Li and Associates: Interactive Groundwater Modeling 3 (Igw 3) Quick TutorialDokumen3 halamanDr. Shuguang Li and Associates: Interactive Groundwater Modeling 3 (Igw 3) Quick TutorialmikiprofaBelum ada peringkat
- DC Motor Speed Control in LabviewDokumen22 halamanDC Motor Speed Control in LabviewMihai BogdanBelum ada peringkat
- WS24 Bracket PinDokumen20 halamanWS24 Bracket PinNurul HudaBelum ada peringkat
- Feko Tutorial 0Dokumen11 halamanFeko Tutorial 0GustavoGuevaraBelum ada peringkat
- Mastercam X5 Solids Training TutorialDokumen49 halamanMastercam X5 Solids Training TutorialquaxesBelum ada peringkat
- Basic Training Manual Xsteel 6.0Dokumen195 halamanBasic Training Manual Xsteel 6.0Hibozo100% (1)
- Moving Right Along: Previous Autodesk Inventor® TutorialDokumen7 halamanMoving Right Along: Previous Autodesk Inventor® TutorialkaoblekstenaBelum ada peringkat
- MET 306 Activity 8a Mechanism Design Wildfire 5.0 Level 7Dokumen10 halamanMET 306 Activity 8a Mechanism Design Wildfire 5.0 Level 7arulvasanth_30011980Belum ada peringkat
- LTSPICE Schematic Entry and Transient AnalysisDokumen8 halamanLTSPICE Schematic Entry and Transient AnalysisReyasBelum ada peringkat
- 2 - Subframe and EngineDokumen20 halaman2 - Subframe and EngineminhnguyenvonhatBelum ada peringkat
- Quick Tutorial ASPEN Oneliner Ver11 PDFDokumen33 halamanQuick Tutorial ASPEN Oneliner Ver11 PDFsajidkharadi7609Belum ada peringkat
- ARD TutorialsDokumen76 halamanARD Tutorialsvasy_draica100% (1)
- CSD Table Drains Grading IntroductionDokumen7 halamanCSD Table Drains Grading IntroductionLaBelum ada peringkat
- FreeStyle Shaper and OptimizerDokumen234 halamanFreeStyle Shaper and OptimizerPrathameshNalawdeBelum ada peringkat
- Aula 02 - E - Basic Solid Edge V20 Tutorial - Part 01Dokumen18 halamanAula 02 - E - Basic Solid Edge V20 Tutorial - Part 01Ernesto D. Aguirre0% (1)
- WaferMapperUsersGuide1 0Dokumen60 halamanWaferMapperUsersGuide1 0Juan Edo Rodríguez GaticaBelum ada peringkat
- NX 9 for Beginners - Part 3 (Additional Features and Multibody Parts, Modifying Parts)Dari EverandNX 9 for Beginners - Part 3 (Additional Features and Multibody Parts, Modifying Parts)Belum ada peringkat
- AutoCAD 2016 and AutoCAD LT 2016 No Experience Required: Autodesk Official PressDari EverandAutoCAD 2016 and AutoCAD LT 2016 No Experience Required: Autodesk Official PressPenilaian: 4 dari 5 bintang4/5 (1)
- 15 Sec 1500 (Formwork)Dokumen6 halaman15 Sec 1500 (Formwork)Rakesh ParaliyaBelum ada peringkat
- Road Note 18Dokumen72 halamanRoad Note 18davolooBelum ada peringkat
- 15 Sec 1500 (Formwork)Dokumen6 halaman15 Sec 1500 (Formwork)Rakesh ParaliyaBelum ada peringkat
- Irc SP 44Dokumen116 halamanIrc SP 44ਸੁਖਬੀਰ ਸਿੰਘ ਮਾਂਗਟ25% (4)
- Dealpro Purpose Code List 190515Dokumen8 halamanDealpro Purpose Code List 190515Sreenivas SungadiBelum ada peringkat
- IRC Codes ListDokumen20 halamanIRC Codes ListSreenivas SungadiBelum ada peringkat
- IRC Codes ListDokumen20 halamanIRC Codes ListSreenivas SungadiBelum ada peringkat
- Panning For Mass Transit Systems A Few Points To PonderDokumen32 halamanPanning For Mass Transit Systems A Few Points To PonderSreenivas SungadiBelum ada peringkat
- Eclat Company-Brochure PDFDokumen8 halamanEclat Company-Brochure PDFSreenivas SungadiBelum ada peringkat
- IRC-18-1985 PSC Bridges PDFDokumen26 halamanIRC-18-1985 PSC Bridges PDFdubeyvivekBelum ada peringkat
- Guidelines For Evaluation of Load Carrying Capacity of BridgDokumen33 halamanGuidelines For Evaluation of Load Carrying Capacity of Bridgnitinchavan30100% (3)
- Soil ExplorationDokumen32 halamanSoil ExplorationSreenivas SungadiBelum ada peringkat
- ILP Application FormDokumen1 halamanILP Application Formkarthikt25Belum ada peringkat
- Road Note 18Dokumen72 halamanRoad Note 18davolooBelum ada peringkat
- Eclat Campus Drive 2016Dokumen3 halamanEclat Campus Drive 2016Sreenivas SungadiBelum ada peringkat
- CIRCLY 5.0 User ManualDokumen87 halamanCIRCLY 5.0 User ManualSreenivas Sungadi50% (2)
- Actuated Signal Control 10132011Dokumen8 halamanActuated Signal Control 10132011Sreenivas SungadiBelum ada peringkat
- Vissim 5.1 TutorialDokumen18 halamanVissim 5.1 TutorialrahmrdBelum ada peringkat
- Recycling Pavement Mix Design MethodsDokumen19 halamanRecycling Pavement Mix Design MethodsSreenivas SungadiBelum ada peringkat
- Seven Day Speed Reading and Learning Program-PhotoreadingDokumen213 halamanSeven Day Speed Reading and Learning Program-PhotoreadingMirjanaMarinkovicBelum ada peringkat
- 4 Sight DistanceDokumen28 halaman4 Sight DistanceSreenivas SungadiBelum ada peringkat
- The Direct Stiffness Method IDokumen14 halamanThe Direct Stiffness Method Ideepa_ch1397Belum ada peringkat
- Pavement Recycling Mix Design MethodsDokumen57 halamanPavement Recycling Mix Design MethodsSreenivas SungadiBelum ada peringkat
- 14 Pedestrian Studies AnujDokumen25 halaman14 Pedestrian Studies AnujSreenivas SungadiBelum ada peringkat
- Brosur LUKASDokumen47 halamanBrosur LUKASsurnusbbBelum ada peringkat
- Hyundai Santa Fe ANCAPDokumen2 halamanHyundai Santa Fe ANCAPcarbasemyBelum ada peringkat
- Cargo Securing at Sea Transport PDFDokumen51 halamanCargo Securing at Sea Transport PDFKoldo Gómez AlzibarBelum ada peringkat
- 92 Isabella BuyDokumen4 halaman92 Isabella Buyapi-26443221Belum ada peringkat
- Boq 135Dokumen9 halamanBoq 135amanBelum ada peringkat
- Binder1 - Kalb - 18478 PDFDokumen94 halamanBinder1 - Kalb - 18478 PDFRecordTrac - City of OaklandBelum ada peringkat
- Schedule of Rates - 2011-12Dokumen170 halamanSchedule of Rates - 2011-12Raja SekharBelum ada peringkat
- Jungheinrich EFG 213-320 Operating Manual PDFDokumen109 halamanJungheinrich EFG 213-320 Operating Manual PDFAndy100% (1)
- 400 Production Court Elizabethtown, KY 42701 Phone: 800.538.1447 Fax: 270.737.0419Dokumen2 halaman400 Production Court Elizabethtown, KY 42701 Phone: 800.538.1447 Fax: 270.737.0419ashok7Belum ada peringkat
- Godrej Central BrochureDokumen46 halamanGodrej Central Brochurebigdealsin14Belum ada peringkat
- Introduction To Highway Administration, Planning, and Design in The PhilippinesDokumen55 halamanIntroduction To Highway Administration, Planning, and Design in The PhilippinesPeter John RoblesBelum ada peringkat
- Visual Aids For NavigationDokumen9 halamanVisual Aids For NavigationSoumyadip SheetBelum ada peringkat
- Low Volume Road Traffic DesignDokumen3 halamanLow Volume Road Traffic DesignSatish BhairanattiBelum ada peringkat
- Victoria Forest Park's 206,000-hectare beautyDokumen2 halamanVictoria Forest Park's 206,000-hectare beautymiller999Belum ada peringkat
- RTT Study GuideDokumen195 halamanRTT Study Guideklimrod89Belum ada peringkat
- Affiliate News Vol. 15 No. 2 - June 2020 IssueDokumen37 halamanAffiliate News Vol. 15 No. 2 - June 2020 IssueWyatt SchreiberBelum ada peringkat
- Project Report On AutomobilesDokumen32 halamanProject Report On AutomobilesAnilGoyalBelum ada peringkat
- Via - Simple Solutions To TrafficDokumen2 halamanVia - Simple Solutions To TrafficMark SebastianBelum ada peringkat
- To Get Contact Details of This Candidates Submit Request Through Feedback LinkDokumen2 halamanTo Get Contact Details of This Candidates Submit Request Through Feedback LinkJa Phe TiBelum ada peringkat
- Wilderness Press Catalog SprSum2009Dokumen36 halamanWilderness Press Catalog SprSum2009Keen Communications100% (15)
- Name of The Highway Length (In KM) Estimated Project Cost (In Rs. 44.937 898.54Dokumen1 halamanName of The Highway Length (In KM) Estimated Project Cost (In Rs. 44.937 898.54Settipalli Ram SuryaBelum ada peringkat
- Fires in Tunnels and Their Effect On RockDokumen69 halamanFires in Tunnels and Their Effect On RockdieterpaterBelum ada peringkat
- Jordan 2012 Fatal CrashDokumen1 halamanJordan 2012 Fatal CrashThe Town TalkBelum ada peringkat
- Unique & Latest Civil Engineering Project, Seminar, Thesis & Presentation Topics - CivilDigital PDFDokumen6 halamanUnique & Latest Civil Engineering Project, Seminar, Thesis & Presentation Topics - CivilDigital PDFAlfredo L. Penachos100% (1)
- Detailed Project Preparation for Development of Urban Extension Road IIDokumen74 halamanDetailed Project Preparation for Development of Urban Extension Road IIsunita guptaBelum ada peringkat
- St. Petersburg to Receive 23 New Metelitsa Tram Wagons From StadlerDokumen2 halamanSt. Petersburg to Receive 23 New Metelitsa Tram Wagons From StadlerLuca Marius CristianBelum ada peringkat
- VL2018195002092 Da02Dokumen3 halamanVL2018195002092 Da02ANKUR50% (2)
- Subaru WRX 97 To 98 Full PinoutsDokumen1 halamanSubaru WRX 97 To 98 Full Pinouts08088338Belum ada peringkat
- Airport technology chapter explores solutions to congestionDokumen50 halamanAirport technology chapter explores solutions to congestionPriyaBelum ada peringkat
- Best of Kollam (Quilon) Recommended by Indian TravellersDokumen7 halamanBest of Kollam (Quilon) Recommended by Indian TravellersvisujinuBelum ada peringkat