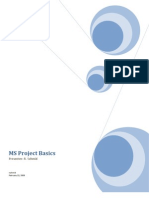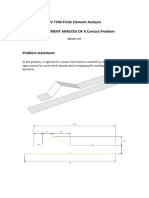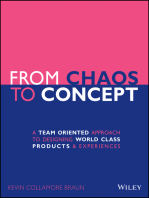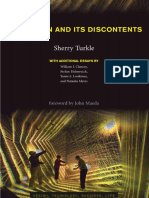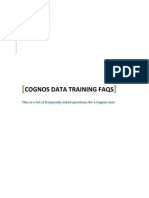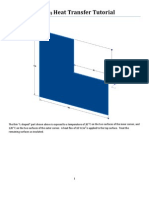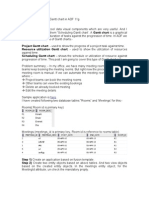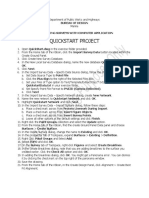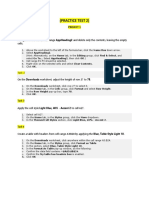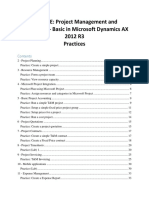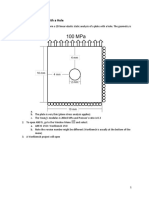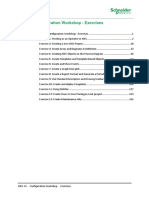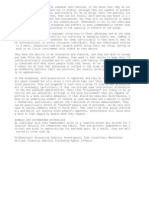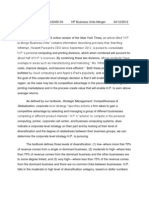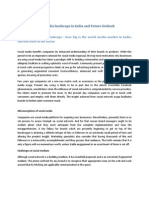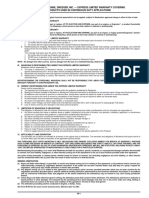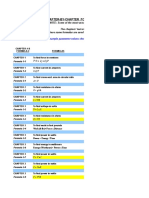Activity 3-1: 1. Designate Tasks As Subtasks
Diunggah oleh
Tan Soo Xian0 penilaian0% menganggap dokumen ini bermanfaat (0 suara)
4 tayangan17 halamanlol
Judul Asli
Activity 3
Hak Cipta
© © All Rights Reserved
Format Tersedia
DOCX, PDF, TXT atau baca online dari Scribd
Bagikan dokumen Ini
Apakah menurut Anda dokumen ini bermanfaat?
Apakah konten ini tidak pantas?
Laporkan Dokumen Inilol
Hak Cipta:
© All Rights Reserved
Format Tersedia
Unduh sebagai DOCX, PDF, TXT atau baca online dari Scribd
0 penilaian0% menganggap dokumen ini bermanfaat (0 suara)
4 tayangan17 halamanActivity 3-1: 1. Designate Tasks As Subtasks
Diunggah oleh
Tan Soo Xianlol
Hak Cipta:
© All Rights Reserved
Format Tersedia
Unduh sebagai DOCX, PDF, TXT atau baca online dari Scribd
Anda di halaman 1dari 17
Activity 3-1
1. Designate tasks as subtasks.
a. In The Gantt Chart view, in the Task Name column, click Task 3, and then hold
down Shirt and click Task 5.
b. On the Formatting toolbar, click the Indent button.
2. Indent the remaining tasks in the project plan.
a. In the Gantt Chart view, in the Task Name column, select the Tasks 7,8, and 9.
b. On the Formatting toolbar, click the Indent button.
c. Indent the remaining tasks under Development Phase, Edit Phase, Review
Phase and Phase.
3. Display the outline numbers in your project plan to show the hierarchy
of tasks.
a. Choose Tools>Option.
b. In the Options dialog box, on the View tab, in the Outline options for
Training Manual.mpp section, check the Show outline number check box.
c. Click OK
d. Click below Task 23 to observe that the outline numbers for each of the tasks are
displayed in the project plan.
4. Display the summary tasks alone first and then all the tasks in the
project plan.
a. On the Formatting toolbar, from the Show drop-down list, select Outline
level 1 to display only the summary tasks.
b. From the Show drop-down list, select All Subtasks to display all the tasks
in the project.
c. Save the file as My Training Manual.mpp.
Activity 3-2
1. Display the Recurring Task Information dialog box.
a. In the Task Name column, select Task 2.
b. Choose Insert>Recurring Task.
2. Add a recurring task.
a. In the Recurring Task Information dialog box, in the task Name text box, type
Project Status Meeting.
b. Double-click in the Duration text box and type 2 hrs.
c. In the Recurrence pattern section, observe that the Weekly option is selected
by default.
d. In the Recur every text box, double-click and type 2 to set the task
occurrence interval as bi-weekly.
e. Check the Tuesday check box to specify the day of the week on which the task
should be scheduled.
f. In the Range of recurrence section, click the Start drop-down arrow.
g. From the calendar that is displayed, set the start date as August 07, 2007.
h. Click the End by drop-down arrow.
i. From the calendar that is displayed, set the end date as November 13, 2007.
j. In the Calendar for scheduling this task section, from the Calendar drop-
down list, select Out Global Company.
k. Click OK.
3. Display screentips about the newly entered tasks.
a. In the Indicators column, place the mouse over the recurring task indicator, to
view the screentip that states, This task occurs 7 times.
b. Save the file.
Activity 3-3
1. Form a link between the dependent tasks.
a. In The Task Name column, select Tasks 3, 4, and 5.
b. In the Gantt Chart, observe that the Gantt bars of the tasks are unlinked.
c. On the Standard toolbar, click the Link Tasks button.
d. In the Gantt Chart, observe that the Gantt bars of the selected tasks are linked.
2. Establish a link between the tasks Start Book and Investigate the
Software.
a. In the Task Name column, select Task 1 and hold down Ctrl and select Task 3.
b. On the Standard toolbar, click the Link Tasks button.
c. In the Gantt Chart, observe that the Gantt bars of the selected tasks are linked.
3. Link the remaining subtasks.
a. Select the Task 5, 7, 8, and 9 and click the Link Tasks button to link the tasks.
b. Link the Tasks 9, 11, and 12; 12, 14 and 15; 15, 17 and 18; 18, 20, 21, and 22; 22
and 23 to complete the file.
c. Save the file.
Activity 3-4
1. Add a subtask to the Outline Phase summary task.
a. Select Task 9 and press Insert to insert a new task
b. In the inserted row, in the Task Name column, type Review with Subject
Matter Expert and in the Duration column type 1 day and press Enter.
c. Select Task 9.
2. View the Gantt bar for the tasks Review with Subject Matter Expert
and Present to Publisher displaying the new relationship.
a. Double-click on Task 9 to display the Task Information dialog box.
b. Select the Predecessors tab.
c. Observe that the predecessor is the Present to Publisher and the relationship
type is Finish-to-Start (FS).
3. Change the task relationship type for the task Review with Subject
Matter Expert to start-to-start.
a. In the Task Information dialog box in the Predecessors tab, click in the Type
column for the task Present to Publisher.
b. From the Type drop-down list for the task, Present to Publisher and select
Start-to-Start (SS).
c. Click OK.
d. Scroll to the right and observe that the Gantt bar for the Tasks 8 and 9 show that
they both start on the same day.
e. Save the file.
Activity 3-5
1. View the default lag time for Task 15.
a. Double-click Task 15.
b. In the Lag column of the Add Graphics task, observe that 0d is displayed
indicating that the lag time is set to zero days by default.
2. Set 50 percent lead time for Task 15.
a. In the Lag field, click, type -50% and press Enter.
b. Click OK.
c. If necessary, click and drag the divide bar until you view the Predecessors
column.
d. Select the Predecessors column of Task 15.
e. In the Gantt Chart view, scroll to the right to view the Gantt bars of the
selected tasks.
f. Observe that the Predecessors column displays the lead time, and the Gantt
bars for the Tasks 13 and 15 overlap reflecting the new relationship with -50% as
the lead time.
g. Save the file.
Activity 3-6
1. Set the date constraint for Task 9.
a. Double-click task 9.
b. In the Task Information dialog box, select the Advanced tab.
c. In the Constrain task section, from the Constraint type drop-down list, select
Start No Earlier Than.
d. From the Constraint date drop-down calendar, select the constraint date as
August 20, 2007.
e. Click OK.
f. Click Task 9.
g. Place the mouse pointer over the constraint icon, in the Indicators column to
view that August 20 has been set as the constraint date.
2. Display the Task Drivers pane to view the factors affecting Task 9.
a. Choose Project>Task Drivers.
b. Observe that the Task Drivers pane on the left displays the Constraint Type as
Start No Earlier Than and Constraint Date as Mon 8/20/07.
c. Save the file.
Activity 3-7
1. Set a deadline for Task 7.
a. Double-click Task 7.
b. On the Advanced tab, in the Constrain task section, from the Deadline
drop-down calendar, set the date to August 15, 2007.
c. Click OK to set the deadline date.
2. Display screentip for the deadline in the Gantt Chart.
a. In the Gantt Chart, on the Gantt bar for Task 7, place the mouse pointer over
the downward pointing white arrow, and view the screentip for the task
displaying the deadline.
b. Save the file.
Activity 3-8
1. Add notes to tasks, Creating Outline, Add Graphics, and Print
Proof.
a. In the Task Name column, double-click Task 7 to display the Task Information
dialog box.
b. Select the Notes tab.
c. In the Notes text area, type Send Outline.doc to the marketing department.
d. Click OK to Insert the note.
e. Double-click Task 13 and in the Notes text area, type Based on the storyboard,
insert appropriate graphics for the content.
f. Click OK to insert the note.
g. Double-click Task 21 and in the Notes text area, type Provide a hard copy
proof to the project manager.
h. Click OK to insert the note.
2. Display the screentip for the Notes indicator for the task Create
Outline.
a. Click Task 7.
b. In the Indicators column, for Task 7, place the mouse pointer over the notes
indicator icon, to view the notes message for the task.
c. Save and close the file.
Anda mungkin juga menyukai
- Microsoft Project Quick Reference GuideDokumen6 halamanMicrosoft Project Quick Reference Guidejamie vBelum ada peringkat
- How To Create S-Curve by MS Project 131003Dokumen50 halamanHow To Create S-Curve by MS Project 131003sanpinit100% (16)
- Microsoft Project trainingDokumen15 halamanMicrosoft Project trainingAfif Kamal Fiska100% (1)
- Microsoft Project Tips and TricksDokumen12 halamanMicrosoft Project Tips and TricksRajiniBelum ada peringkat
- Certified Solidworks Professional Advanced Weldments Exam PreparationDari EverandCertified Solidworks Professional Advanced Weldments Exam PreparationPenilaian: 5 dari 5 bintang5/5 (1)
- Manufacturing Egg Trays from Waste PaperDokumen17 halamanManufacturing Egg Trays from Waste Paperravibarora86% (7)
- Talend FaqDokumen8 halamanTalend FaqbabjeereddyBelum ada peringkat
- MS Project TutorialDokumen23 halamanMS Project TutorialalbertoarsBelum ada peringkat
- Real-Life Applications of Gnatt Charts: 1. Add The List of Tasks To The Table, Under The Task Name ColumnDokumen16 halamanReal-Life Applications of Gnatt Charts: 1. Add The List of Tasks To The Table, Under The Task Name Columnnooni vBelum ada peringkat
- MS Project Basics: Presenter: R. SchmidDokumen15 halamanMS Project Basics: Presenter: R. SchmidveeruBelum ada peringkat
- Visual Basic 6.0 Programming By ExamplesDari EverandVisual Basic 6.0 Programming By ExamplesPenilaian: 5 dari 5 bintang5/5 (2)
- ABAQUS Tutorial - Contact AnalysisDokumen17 halamanABAQUS Tutorial - Contact AnalysisSudipta BhowmickBelum ada peringkat
- Workbook3 Tutorial GeogebraDokumen11 halamanWorkbook3 Tutorial GeogebraHarunAbdulRohmanBelum ada peringkat
- Using Microsoft Project 2003Dokumen26 halamanUsing Microsoft Project 2003Raed HassanBelum ada peringkat
- Carbon Trading: Delaying Transition Away from Fossil FuelsDokumen36 halamanCarbon Trading: Delaying Transition Away from Fossil FuelsFitria AyuBelum ada peringkat
- Power Plant Engineering by G.R.nagpalDokumen729 halamanPower Plant Engineering by G.R.nagpalGoutham Peri74% (23)
- MS Project Lab 2a and 3: Continuing On From Last WeekDokumen12 halamanMS Project Lab 2a and 3: Continuing On From Last WeekDDMCA B2Belum ada peringkat
- Quartus Tutorial 2 Simulation PDFDokumen25 halamanQuartus Tutorial 2 Simulation PDFBill GonzálezBelum ada peringkat
- From Chaos to Concept: A Team Oriented Approach to Designing World Class Products and ExperiencesDari EverandFrom Chaos to Concept: A Team Oriented Approach to Designing World Class Products and ExperiencesBelum ada peringkat
- Microsoft Office Productivity Pack: Microsoft Excel, Microsoft Word, and Microsoft PowerPointDari EverandMicrosoft Office Productivity Pack: Microsoft Excel, Microsoft Word, and Microsoft PowerPointBelum ada peringkat
- Turkle Sherry What Does Simulation Want PDFDokumen11 halamanTurkle Sherry What Does Simulation Want PDFmonterojuBelum ada peringkat
- LAB 1 - OnlineDokumen5 halamanLAB 1 - OnlineMahander OadBelum ada peringkat
- Microsoft Project Gantt Chart TutorialDokumen7 halamanMicrosoft Project Gantt Chart Tutorialgopika hariBelum ada peringkat
- Module 4 Tracking and Analyzing A Project1Dokumen31 halamanModule 4 Tracking and Analyzing A Project1workneshBelum ada peringkat
- Analysis of Truss Using Abaqus SoftwareDokumen7 halamanAnalysis of Truss Using Abaqus SoftwareKarthick NBelum ada peringkat
- Ms Project 2016: Philip Jacob PerakathuDokumen91 halamanMs Project 2016: Philip Jacob PerakathushyamrajBelum ada peringkat
- Display Data From BaselineDokumen2 halamanDisplay Data From BaselinesupportLSMBelum ada peringkat
- Cognos Data Training FAQsDokumen11 halamanCognos Data Training FAQsnetyouserBelum ada peringkat
- Getting Started with Abaqus FEADokumen6 halamanGetting Started with Abaqus FEAAngel J. AliceaBelum ada peringkat
- Lab 1Dokumen14 halamanLab 1Flávia de Souza BastosBelum ada peringkat
- Processes - MS ProjectsDokumen27 halamanProcesses - MS ProjectsVirendra HarmalkarBelum ada peringkat
- Practical Work No.2Dokumen9 halamanPractical Work No.2Ali MohammadBelum ada peringkat
- Ms 04Dokumen101 halamanMs 04kohilanrkBelum ada peringkat
- Finite Element Analysis of A Planar Truss: Figure 1. Truss Dimensions and Boundary ConditionsDokumen11 halamanFinite Element Analysis of A Planar Truss: Figure 1. Truss Dimensions and Boundary ConditionsHossam M ALrohilyBelum ada peringkat
- Getting Started With Project 2010Dokumen16 halamanGetting Started With Project 2010Islam AlmoslemBelum ada peringkat
- Windows Forms (Microsoft Visual Studio 2017) - TutorialDokumen13 halamanWindows Forms (Microsoft Visual Studio 2017) - Tutorialextra1977Belum ada peringkat
- Basic GIS Agent ExampleDokumen5 halamanBasic GIS Agent ExampleabysinyaBelum ada peringkat
- Win Forms TutorialDokumen23 halamanWin Forms TutorialR. RemotoBelum ada peringkat
- Abaqus Worksheet Jan 19 PDFDokumen6 halamanAbaqus Worksheet Jan 19 PDFAMAN VERMABelum ada peringkat
- FlowMaster Course - Tutorial - v2023 PDFDokumen14 halamanFlowMaster Course - Tutorial - v2023 PDFRamil EnsarBelum ada peringkat
- Abaqus Heat Transfer TutorialDokumen15 halamanAbaqus Heat Transfer Tutorialhasib100% (2)
- Skateboard Cone Bushing Chapter 7 SolidWorks GuideDokumen2 halamanSkateboard Cone Bushing Chapter 7 SolidWorks GuideLucianBelum ada peringkat
- WD2013 GuidedProject 2 2 InstructionsDokumen4 halamanWD2013 GuidedProject 2 2 InstructionsfeipoBelum ada peringkat
- GanntProject Introduction For BeginnersDokumen65 halamanGanntProject Introduction For Beginnersamir.workBelum ada peringkat
- How To For Scheduling Gantt Chart in ADF 11gDokumen9 halamanHow To For Scheduling Gantt Chart in ADF 11gVikram KohliBelum ada peringkat
- Chapter 8Dokumen51 halamanChapter 8DINESH TIWARIBelum ada peringkat
- Basic Tutorial 6 - 2D Open Cut TunnelDokumen31 halamanBasic Tutorial 6 - 2D Open Cut TunnelDario Manrique GamarraBelum ada peringkat
- Week3.4 LabDokumen8 halamanWeek3.4 LabUmmiUmairahBelum ada peringkat
- Quickstart Project: Bureau of DesignDokumen2 halamanQuickstart Project: Bureau of DesignKian BautistaBelum ada peringkat
- How to create a Gantt chart in ExcelDokumen27 halamanHow to create a Gantt chart in Excelmickozara100% (1)
- (Practice Test 2) : Task 1Dokumen11 halaman(Practice Test 2) : Task 1Eki SunriseBelum ada peringkat
- Project Management and Accounting in Microsoft Dynamics AX 2012 R3Dokumen35 halamanProject Management and Accounting in Microsoft Dynamics AX 2012 R3Chau Truong100% (1)
- Kami Export - ANSYStutorialDokumen23 halamanKami Export - ANSYStutorialB Ramesh KumarBelum ada peringkat
- Ansys Tutorial: Plate With A HoleDokumen23 halamanAnsys Tutorial: Plate With A HoleJonas Matheus Sardena PeresBelum ada peringkat
- FullWS Exercise Master IGSS13Dokumen170 halamanFullWS Exercise Master IGSS13Edward NewgateBelum ada peringkat
- ENGI 7706/7934: Finite Element Analysis Abaqus CAE Tutorial 6: Contact ProblemDokumen17 halamanENGI 7706/7934: Finite Element Analysis Abaqus CAE Tutorial 6: Contact ProblemflorinelvvBelum ada peringkat
- Microsoft Project Tutorial (General)Dokumen50 halamanMicrosoft Project Tutorial (General)Francis GubangcoBelum ada peringkat
- Modeling and Simulation of Logistics Flows 2: Dashboards, Traffic Planning and ManagementDari EverandModeling and Simulation of Logistics Flows 2: Dashboards, Traffic Planning and ManagementBelum ada peringkat
- Fourier Series ExplainedDokumen34 halamanFourier Series ExplainedTan Soo XianBelum ada peringkat
- EKT 232 Introduction To Signal and System: Date: 23 Feb 2017 Lecturer: DR Muhammad Imran AhmadDokumen23 halamanEKT 232 Introduction To Signal and System: Date: 23 Feb 2017 Lecturer: DR Muhammad Imran AhmadTan Soo XianBelum ada peringkat
- Worksheet 3 DONEDokumen2 halamanWorksheet 3 DONETan Soo XianBelum ada peringkat
- 8086 TheoryDokumen8 halaman8086 TheoryHardik DoshiBelum ada peringkat
- Example in Class Rk93 2017Dokumen2 halamanExample in Class Rk93 2017Tan Soo XianBelum ada peringkat
- Biodata Saya Siti Noor Fara ShafilaDokumen5 halamanBiodata Saya Siti Noor Fara ShafilaTan Soo XianBelum ada peringkat
- PSU Certification Standards ExplainedDokumen10 halamanPSU Certification Standards ExplainedTan Soo XianBelum ada peringkat
- VBFDokumen1 halamanVBFTan Soo XianBelum ada peringkat
- 4PL Supply Chain Transformation SolutionsDokumen2 halaman4PL Supply Chain Transformation SolutionsGourav HegdeBelum ada peringkat
- JonWeisseBUS450 04 HPDokumen3 halamanJonWeisseBUS450 04 HPJonathan WeisseBelum ada peringkat
- India's Growing Social Media Landscape and Future TrendsDokumen5 halamanIndia's Growing Social Media Landscape and Future Trendspriyaa2688Belum ada peringkat
- Designing The Marketing Channels 13Dokumen13 halamanDesigning The Marketing Channels 13Gajender SinghBelum ada peringkat
- Mini System LG-RAD-226B PDFDokumen65 halamanMini System LG-RAD-226B PDFAndres Lecaro JarrinBelum ada peringkat
- Rising Stem Ball ValveDokumen6 halamanRising Stem Ball ValveAnupam A. GandhewarBelum ada peringkat
- Artikel Jurnal - Fundamental Differences of Transition To Industry 4.0 From Previous Industrial RevolutionsDokumen9 halamanArtikel Jurnal - Fundamental Differences of Transition To Industry 4.0 From Previous Industrial RevolutionsJohny DoelBelum ada peringkat
- Slurry Flo BrochureDokumen4 halamanSlurry Flo BrochureChristian Andres Campa HernandezBelum ada peringkat
- Enclosed Product Catalogue 2012Dokumen24 halamanEnclosed Product Catalogue 2012Jon BerryBelum ada peringkat
- UCID Number Request FormDokumen1 halamanUCID Number Request FormOmar AwaleBelum ada peringkat
- Hublit Limphaire Leaflet India PDFDokumen2 halamanHublit Limphaire Leaflet India PDFAkshay RaiBelum ada peringkat
- Shivam Public School: Half Yearly Exam (2019-20) Class-VII Subject - S.S.T Time:3 HoursDokumen4 halamanShivam Public School: Half Yearly Exam (2019-20) Class-VII Subject - S.S.T Time:3 HoursSHIVAM TAYALBelum ada peringkat
- RELAY SEEDER PROTECTION GUIDE (P40 Agile CompactDokumen23 halamanRELAY SEEDER PROTECTION GUIDE (P40 Agile CompactvinodlifeBelum ada peringkat
- KSB Megaflow V: Pumps For Sewage, Effuents and MisturesDokumen18 halamanKSB Megaflow V: Pumps For Sewage, Effuents and MisturesKorneliusBelum ada peringkat
- Unban FormsDokumen74 halamanUnban FormsNoob ab AbBelum ada peringkat
- DPWH Standard Specifications for ShotcreteDokumen12 halamanDPWH Standard Specifications for ShotcreteDino Garzon OcinoBelum ada peringkat
- Msds Thinner 21-06Dokumen8 halamanMsds Thinner 21-06ridhowibiiBelum ada peringkat
- How To Unbrick AT&T Galaxy S5 SM-G900A Soft-Brick Fix & Restore To Stock Firmware Guide - GalaxyS5UpdateDokumen21 halamanHow To Unbrick AT&T Galaxy S5 SM-G900A Soft-Brick Fix & Restore To Stock Firmware Guide - GalaxyS5UpdateMarce CJ100% (1)
- Sanju MT 799 PT Swi 100kDokumen2 halamanSanju MT 799 PT Swi 100kSumantri On LineBelum ada peringkat
- Waukesha Engine, Dresser, Inc. - Express Limited Warranty Covering Products Used in Continuous Duty ApplicationsDokumen6 halamanWaukesha Engine, Dresser, Inc. - Express Limited Warranty Covering Products Used in Continuous Duty ApplicationsLUISA FERNANDA TORRES MANOSALVABelum ada peringkat
- Current Developments in Lens DesignDokumen12 halamanCurrent Developments in Lens DesignMahabub HossainBelum ada peringkat
- Quarter 1 Week 8Dokumen3 halamanQuarter 1 Week 8Geoffrey Tolentino-UnidaBelum ada peringkat
- حل جميع المعادلات الكهربائيةDokumen60 halamanحل جميع المعادلات الكهربائيةGandhi HammoudBelum ada peringkat
- P108Dokumen1 halamanP108teban09Belum ada peringkat
- Social Engineering: An Attack Vector Most Intricate To Handle!Dokumen20 halamanSocial Engineering: An Attack Vector Most Intricate To Handle!ishak8Belum ada peringkat
- The Causes of Shear Cracking in Prestressed Concrete Box Girder BridgesDokumen10 halamanThe Causes of Shear Cracking in Prestressed Concrete Box Girder BridgesVipin Kumar ParasharBelum ada peringkat