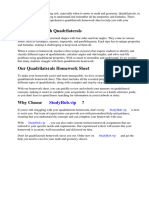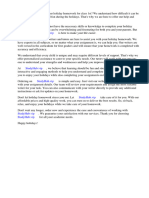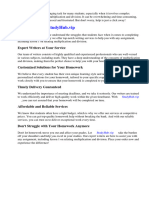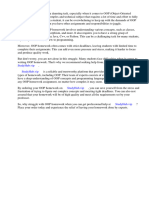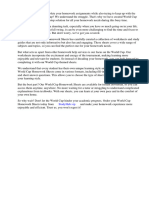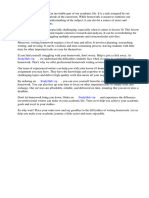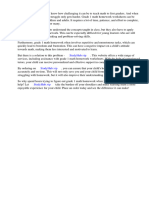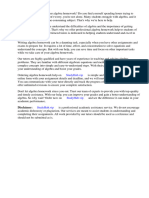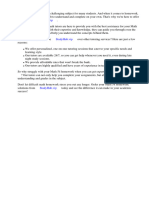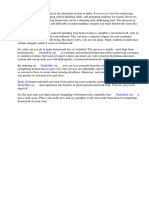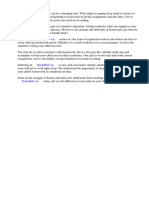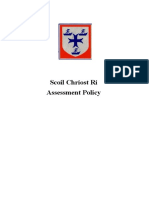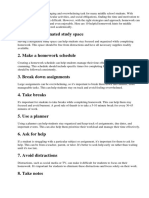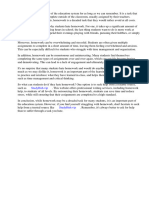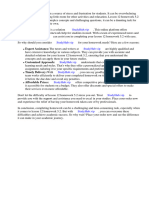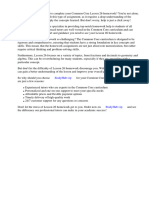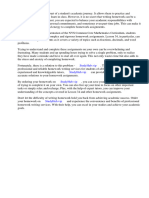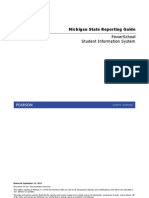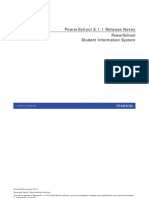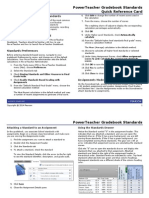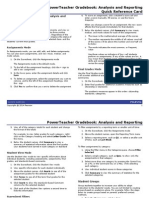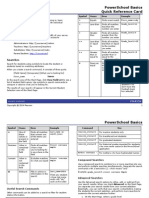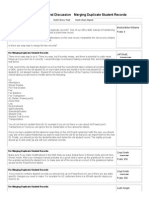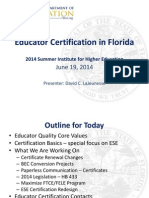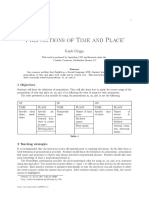PowerScheduler - Build (Q) Results Log - Errors and Definitions
Diunggah oleh
Muskegon ISD PowerSchool Support ConsortiumJudul Asli
Hak Cipta
Format Tersedia
Bagikan dokumen Ini
Apakah menurut Anda dokumen ini bermanfaat?
Apakah konten ini tidak pantas?
Laporkan Dokumen IniHak Cipta:
Format Tersedia
PowerScheduler - Build (Q) Results Log - Errors and Definitions
Diunggah oleh
Muskegon ISD PowerSchool Support ConsortiumHak Cipta:
Format Tersedia
PowerScheduler: Build (Q) Results Log: Errors and Definitions
The following error messages may display in the Build Results Log during the PowerScheduler Build process. Related error messages
described in this list may not be listed together when viewing the Build Results Log.
Note: Course and student names in this article are examples.
To access the Build Log Results, navigate to Start Page > PowerScheduler and click on the (Q) next to Build. On the Build Master
Schedule Queue" page, click on "View" under "Results Log."
Example Errors:
Error The build could not schedule course: [Course Number]: [Course Name] - The reason the course
couldn't be scheduled is unknown.
At least two conditions exist that can cause this error:
1. Make sure that the cited Courses' preference, if it has more than 1 period-per-meeting, has at least a matching number of valid start-
periods checked.
2. The teacher(s) assigned to the course may be so heavily over-assigned that no amount of combinations could be found to build any
sections.
Error The file room does not contain any valid data.
Rooms are not set up to be scheduled. Verify that Use for Scheduling is selected on the Add/Edit Room page for all rooms used for
scheduling.
Error The file course does not contain any valid data. Check the rank!
Courses are not marked to be scheduled. Verify that Schedule This Course is selected on the Course Information page for all
courses to be scheduled.
Error The file teacher does not contain any valid data.
Teachers are not marked to be scheduled. Verify that sure Schedule This Teacher is selected on the Staff Scheduling Preferences
page for each teacher to be scheduled.
Error The file student does not contain any valid data.
Students are not marked to be scheduled. Verify that Schedule This Student is selected on the Scheduling Setup page for each
student to be scheduled.
Error The file tchasgn does not contain any valid data.
The courses and number of sections of each course the teacher will teach has not been assigned. Add assignments for the teachers to
be scheduled.
Error The file request does not contain any valid data.
Student course requests have not been entered. Create course requests by manually adding requests on the students' Requests
screen, using the Mass Add Requests function, utilizing an import, or setting up Student Request screens.
Error Invalid number of sections. The course is [Course Number]: [Course Name] , the section count is 0.
The number of sections offered is not defined. To define the number of sections, navigate to PowerScheduler > Courses >
Course Selection > scroll down to "Sections Offered" and populate a value.
Error Invalid term length found in the Course file. The course is [Course Number]: [Course Name] , the
invalid term length is 0.
The course does not have any terms associated with it. To associate terms, navigate to the Course Information page at:
PowerScheduler > Courses > Course Selection > scroll down to "Valid Terms," click on the "Associate" button, select a term, click
Submit, then submit the Course Information page.
Error Invalid course PPM found in the Course file. The course is [Course Number]: [Course Name] , the
invalid course PPM value is 0 (must be > 0 and <= PeriodsPerDay).
The course does not have a value for periods per meeting. To enter a value for periods per meeting, navigate to the Course Information
page at: PowerScheduler > Courses > Course Selection > scroll down to "Periods Per Meeting," enter the appropriate value, then
submit the page. For example, if the students attend the course for two periods, then enter 2 as a value.
Error Invalid course frequency found in the Course file. The course is [Course Number]: [Course Name] ,
the invalid frequency value is 0 (must be > 0 and <= DaysPerCycle).
The course does not have a value entered for course frequency. To enter a value for course frequency, navigate to: PowerScheduler >
Courses > Course Selection > scroll down to "Frequency" and enter the appropriate value.
Frequency is the number of times that a course meets during a cycle. For example, if there are four days in the cycle (A,B,C,D) and the
course meets on all four days, then the frequency is 4. If the course meets every other day, then the frequency is 2.
Error Invalid meetings per cycle value found in the Course file. The course is [Course Number]: [Course
Name] , the invalid value is 0.
The course does not have value entered for "Periods Per Cycle." This number is calculated automatically by multiplying the Periods Per
Meeting by the Frequency. If labs are included, then the formula is as follows: Periods per meeting multiplied by Frequency plus Lab
Periods per meeting multiplied by Lab frequency = Periods per cycle. These settings are entered on the Course Information page
at: PowerScheduler > Courses > Course Selection.
Info Invalid schedule type found in the Course file. The course is [Course Number]: [Course Name] , the
invalid value is .
The course does not have value entered for "Sched_LoadType" on the ScheduleCourseCatalogs table record for this course. This
value is selected from a pull down list on the PowerScheduler > Courses > Course Selection page, with the options 'Standard', 'Lab', or
'LabFloat'. Verifying one of these selections are selected on the courses' preferences page then submitting this page will correct this
error.
Error Invalid term length found in the Course file. The course is [Course Number]: [Course Name] , the
invalid term length is 0.
Valid terms have not been set up for the course. Associate valid terms on the Course Information page for each listed course.
Error The Student requests multiple times of the same course, but the course does not allow
repeating requests. The student name is [Student Last, FirstName], and the course is [Course
Number].
The named student has more requests for a course than the course currently allows. Delete extra requests so that the student has only
one request for the course.
If students are permitted to enroll in a course more than once in the same term, select Allow Student Repeats in the Same Term on
the Course Information page.
If students will be permitted to enroll in a course in more than one term, select Allow Student Repeats in Different Terms.
Error The Constraint file contains an invalid section. The constraint type is LabLink, the course
number is [Course Number], the section number is 1. This constraint was ignored.
Sections have been created either manually or during a previously imported build which have a Section Link constraint assigned to
them. This can occur when a Block Term relationship is created for two courses while Building a schedule and the results of the Build
have been imported. The courses will typically occur in pairs, though not necessarily consecutively in the Results Log list.
To correct this error, select the " Use locked master records" radio button on the Build Schedule page before executing the Build. This
will result in the Build process continuing from the point of the last imported Build and will allow the sections and constraints previously
built to remain intact. If it is desired to completely rebuild a previously imported schedule, the Section Link constraints must be deleted
at: PowerScheduler > Constraints > Section Links.
Error Invalid section count found in the Course file. The course is [Course Number]: [Course Name] , the
section count is 2, and the assignment section count is 0.
The number of sections defined to be created for the course does not match the number of sections assigned to teachers who will be
scheduled.
Error Invalid course found in the Course Link file. The course is [Course Number]. Error Invalid
related course found in the Course Link file. The course is [Course Number], the related course
(invalid) is [Course Number].
These related error messages indicate that a relationship assigned to the two courses is invalid. This is typically a result of different
course setup parameters for the two courses. For example, the number of periods and/or days each course meets must be identical
when using a Block Term relationship.
Error Invalid valid term found in the Course file (does not match the term length). The course is
[Course Number]: [Course Name] , the course term length is 2.
Error The Teacher Assignment file contains an invalid course. The teacher is [Teacher Last,
FirstName], the course is [Course Number].
Error The Teacher Assignment file contains an invalid term. The teacher is [Teacher Last,
FirstName], the course is [Course Number] and the invalid term is 10-11.
These error messages typically occur when an existing Master Schedule has been copied into a Build and Load scenario in
PowerScheduler and a Build is attempted. To correct the errors, delete the copied Master Schedule or re-associate the valid terms on
the Course Information page for each listed course.
Bitmap Errors
[Qty: 1, Rel: 10] Dropped because teachers could not use it (DropBmpTch)
[Course Number]: [Course Name] - Crs [Number]:[Term] [Period(Day)],Crs [Number]:[Term]
[Period(Day)],Crs [Number]:[Term] [Period(Day)]
Teacher Assignment Errors
[Qty: 1, Rel: 50] Teacher could not teach bitmap because that would make future courses fail to
schedule. (FuturAssgn)[Course Number]: [Course Name]
** Advice **
suggest turning off future assignment checking for more information.
If there is a Facility associated to that Course, make sure that the assigned teacher's room also has that Facility tied to it and that the
room is set to 'Facility Use Only'. Otherwise, remove the Facilities preferences from both the Course and the Room.
Error Too many prescheduled constraints for teacher/course/section type. The teacher is [Teacher
Name], the course is [Course Name], and the section type is [Section Type].
Only one Pre-Schedule constraint should be used for the same teacher, same course, and same section type.
Try removing the Section Type from the section and the constraint, and run the build again.
Error Invalid day found in the Course file. The course is [Course Number]: [Course Name], the
invalid day is MW,TW,WW,HW,FW,MB,TB,WB,HB,FB.
Use the internal day ID when specifying the course Valid Day Combinations, as opposed to using the Name or Abbreviation. Check
here to view the days setup: Start Page > PowerScheduler > Days.
Error Invalid Term code found in the Course file. The course is [Course Number]: [Course Name], the
invalid code is Y12-13.
Verify the terms here: Start Page > PowerScheduler > Years & Terms, and re-associate the Year term to the course. The result
should be Y1 or 12-13, but not Y12-13.
Error There is No Room To Host The Course Due to Course Max, Facilities or Department. The course is
[Course Number]: [Course Name].
Navigate to Start Page > PowerScheduler > Rooms, and verify that Use for Scheduling is selected for the appropriate rooms.
Navigate to Start Page > PowerScheduler > Courses, and verify that the Maximum Enrollment is not set to 0 in the Course
Information page.
Verify which Department and Facilities are associated to the course: Start Page > PowerScheduler > Courses. Then navigate
to the room in which the course is being taught: Start Page > PowerScheduler > Rooms, and associate the Department and
Facility to this room.
Error The schedule in the prescheduled constraint for course does not match the course parameters.
The course is [Course Number]. The schedule expression is [Expression], term [Term]. Constraint
dropped.
The number of periods selected in the Pre-Schedule constraint do not match the value of Periods Per Meeting for the course. Check
the value for Periods Per Meeting on the Course Information page: PowerScheduler > Courses > (select course), and then update
the identified constraint accordingly. For example, if the Periods Per Meeting value is set to 1, set up the constraint for one period
only.
Each Pre-Schedule constraint should correspond to a single section; i.e. if the school needs to pre-schedule five single-period sections
of a course across five periods, create five Pre-Schedule constraints, where each constraint is associated with a single period. Do not
create one single Pre-Schedule constraint for all five periods.
Sort Comments By Posted On
Additional Details
ID: 10971
Legacy ID: 7399
Published On: 02/05/2008
Published By: Site Administrator
Modified On: 07/13/2012
Modified By: John Rizk
Type: Documentation
Defect ID: NA
Versions Found:
PowerSchool - All versions
Versions Resolved:
N/A
Who can view this
Technical Contacts
Pearson Employees
All Site Users
Anda mungkin juga menyukai
- Elementary School ‘Grades 3, 4 & 5: Math – Counting Practice - Ages 8-11’ eBookDari EverandElementary School ‘Grades 3, 4 & 5: Math – Counting Practice - Ages 8-11’ eBookPenilaian: 5 dari 5 bintang5/5 (1)
- Math Homework Worksheets for 4th GradeDokumen9 halamanMath Homework Worksheets for 4th Gradecuatmshjf100% (1)
- Quadrilaterals Homework SheetDokumen7 halamanQuadrilaterals Homework Sheetsnaznkmpd100% (1)
- Xyz Homework TextbookDokumen8 halamanXyz Homework Textbookcjcnpvse100% (1)
- 6 Grade MATH Syllabus Ms. Andrews: Contact InformationDokumen5 halaman6 Grade MATH Syllabus Ms. Andrews: Contact Informationapi-294987061Belum ada peringkat
- Homework Front Cover SparkleboxDokumen6 halamanHomework Front Cover Sparkleboxewbs1766100% (1)
- Maths Homework Sheets to Do OnlineDokumen4 halamanMaths Homework Sheets to Do Onlineabtqcnwlf100% (1)
- Maths Homework Booklet Year 9Dokumen6 halamanMaths Homework Booklet Year 9cjcnpvse100% (1)
- Homework Rubric 4th GradeDokumen4 halamanHomework Rubric 4th Gradecjbngvcd100% (1)
- Dav Public School Dwarka Holiday HomeworkDokumen8 halamanDav Public School Dwarka Holiday Homeworkg69dgfng100% (1)
- Sef PlanningDokumen24 halamanSef Planningapi-290054811Belum ada peringkat
- Long DivisionDokumen20 halamanLong Divisionapi-311990404Belum ada peringkat
- Glencoe Homework Practice WorkbookDokumen7 halamanGlencoe Homework Practice Workbookg3qbx13s100% (1)
- Holiday Homework Class 1stDokumen8 halamanHoliday Homework Class 1stsetyjokemyd3100% (1)
- Qar HomeworkDokumen8 halamanQar Homeworkh67x0hck100% (1)
- Factoring Quadratic Equations HomeworkDokumen6 halamanFactoring Quadratic Equations Homeworkpedevyfajyn2100% (1)
- Salwan Public School Mayur Vihar Holiday HomeworkDokumen9 halamanSalwan Public School Mayur Vihar Holiday Homeworkcuatmshjf100% (1)
- My Homework Lesson 1 Relate Multiplication and DivisionDokumen4 halamanMy Homework Lesson 1 Relate Multiplication and Divisioncjazj34w100% (1)
- Oop HomeworkDokumen8 halamanOop Homeworkevxdhmz0100% (1)
- Basic Algebra HomeworkDokumen5 halamanBasic Algebra Homeworkh47ygw4s100% (1)
- Advertising Homework Ks2Dokumen7 halamanAdvertising Homework Ks2afefhojno100% (1)
- World Cup Homework SheetsDokumen6 halamanWorld Cup Homework Sheetstvbqtuhjf100% (1)
- i Never Do My Math HomeworkDokumen4 halamani Never Do My Math Homeworkfmpdflwlf100% (1)
- Find HCF and LCM using prime factorization and division methodsDokumen11 halamanFind HCF and LCM using prime factorization and division methodsTeresaBelum ada peringkat
- Homework Help for Pre AlgebraDokumen7 halamanHomework Help for Pre Algebraxzqlakwlf100% (1)
- Countdown 4Dokumen60 halamanCountdown 4Ghazala YasmeenBelum ada peringkat
- Homework Grade Sheet TemplateDokumen7 halamanHomework Grade Sheet Templatezikim0fak0f2100% (1)
- Exam 1z0 450 Oracle Application Express Apex 4 Developing Web Applications Update November 25th 2014 PDFDokumen16 halamanExam 1z0 450 Oracle Application Express Apex 4 Developing Web Applications Update November 25th 2014 PDFMi BratosinBelum ada peringkat
- Lesson 16 Homework 5.1 Answer KeyDokumen6 halamanLesson 16 Homework 5.1 Answer Keycjbngvcd100% (1)
- Lesson 10 My HomeworkDokumen8 halamanLesson 10 My Homeworkdbafojwlf100% (1)
- Math Homework Worksheets for Grade 1Dokumen5 halamanMath Homework Worksheets for Grade 1icloekapd100% (1)
- Algebra Homework Help Simple EquationsDokumen7 halamanAlgebra Homework Help Simple Equationsewb3hxbm100% (1)
- Respostas Homework Cna Basic 2Dokumen6 halamanRespostas Homework Cna Basic 2fmpdflwlf100% (1)
- Math 54 Homework SolutionsDokumen4 halamanMath 54 Homework Solutionsafefhijqi100% (1)
- Homework e g CrosswordDokumen7 halamanHomework e g Crosswordabtqcnwlf100% (1)
- Sentence Homework Year 4Dokumen8 halamanSentence Homework Year 4afodbokhsblprd100% (1)
- Go Math Grade 3 Homework Book AnswersDokumen8 halamanGo Math Grade 3 Homework Book Answerscjawq9cd100% (1)
- Xyz Homework LoginDokumen7 halamanXyz Homework Loginafmoigofu100% (1)
- Homework Activities for Grade 2Dokumen8 halamanHomework Activities for Grade 2h67x0hck100% (1)
- Free Printable Homework Sheets Grade 4Dokumen8 halamanFree Printable Homework Sheets Grade 4afmoirvox100% (1)
- Kv Kanjikode HomeworkDokumen6 halamanKv Kanjikode Homeworkw1kulyvop0w2100% (1)
- Homework Calendar Template 2013Dokumen7 halamanHomework Calendar Template 2013ewb519gh100% (1)
- Math Homework Help 8th GradeDokumen5 halamanMath Homework Help 8th Gradeafmocrkjb100% (1)
- History Homework Sheets Ks3Dokumen5 halamanHistory Homework Sheets Ks3cjbd7431100% (1)
- Hard Sums HomeworkDokumen5 halamanHard Sums Homeworktulin1ziv1t2100% (1)
- Application HomeworkDokumen6 halamanApplication Homeworkevxdhmz0100% (1)
- India Homework ActivitiesDokumen4 halamanIndia Homework Activitiesafmocrkjb100% (1)
- Homework Sheets 5th GradeDokumen8 halamanHomework Sheets 5th Gradeafefhporo100% (1)
- Year 5 t2 Unit 2 Bolwarra Ps 2Dokumen5 halamanYear 5 t2 Unit 2 Bolwarra Ps 2api-267136654Belum ada peringkat
- Lesson 4 Homework 4.6Dokumen7 halamanLesson 4 Homework 4.6afmocrkjb100% (1)
- Telling Time WorksheetDokumen2 halamanTelling Time WorksheetPjBelum ada peringkat
- Assessment PolicyDokumen21 halamanAssessment Policyapi-246052062Belum ada peringkat
- Pde Evans HomeworkDokumen8 halamanPde Evans Homeworktupofyw1b1t3100% (2)
- 10 Helpful Homework Hints for Middle SchoolersDokumen9 halaman10 Helpful Homework Hints for Middle Schoolersxqynzvhlf100% (1)
- i Hate Homework So MuchDokumen4 halamani Hate Homework So Muchzqhedbzod100% (1)
- Lesson 12 Homework 5.2Dokumen7 halamanLesson 12 Homework 5.2afmoizjbn100% (1)
- Common Core Lesson 26 HomeworkDokumen8 halamanCommon Core Lesson 26 Homeworkavpnqvfng100% (1)
- Nys Common Core Mathematics Curriculum Lesson 34 HomeworkDokumen8 halamanNys Common Core Mathematics Curriculum Lesson 34 Homeworksetyjokemyd3100% (1)
- Homework Assignment Sheet TemplatesDokumen5 halamanHomework Assignment Sheet Templatescwzrvrfng100% (1)
- Does Homework Help Students Get Better GradesDokumen7 halamanDoes Homework Help Students Get Better Gradesnemyzol0jud3100% (1)
- PowerSchool Basics Quick Reference CardDokumen7 halamanPowerSchool Basics Quick Reference CardMuskegon ISD PowerSchool Support ConsortiumBelum ada peringkat
- PowerSource Forums - Student DuplicatesDokumen6 halamanPowerSource Forums - Student DuplicatesMuskegon ISD PowerSchool Support ConsortiumBelum ada peringkat
- Pre-Registering Students in PowerSchoolDokumen3 halamanPre-Registering Students in PowerSchoolMuskegon ISD PowerSchool Support ConsortiumBelum ada peringkat
- Backup Restore GuideDokumen15 halamanBackup Restore GuideMuskegon ISD PowerSchool Support ConsortiumBelum ada peringkat
- New in PowerSchool 8Dokumen6 halamanNew in PowerSchool 8Muskegon ISD PowerSchool Support ConsortiumBelum ada peringkat
- Knowledgebase - How To Graduate A Student Early Before EOYDokumen2 halamanKnowledgebase - How To Graduate A Student Early Before EOYMuskegon ISD PowerSchool Support ConsortiumBelum ada peringkat
- PowerSchool Michigan State Reporting GuideDokumen423 halamanPowerSchool Michigan State Reporting GuideMuskegon ISD PowerSchool Support Consortium100% (1)
- PowerSchool System ReportsDokumen94 halamanPowerSchool System ReportsMuskegon ISD PowerSchool Support ConsortiumBelum ada peringkat
- PowerSchool Reports CardsDokumen8 halamanPowerSchool Reports CardsMuskegon ISD PowerSchool Support ConsortiumBelum ada peringkat
- Knowledgebase - How It Works: Teacher CommentsDokumen3 halamanKnowledgebase - How It Works: Teacher CommentsMuskegon ISD PowerSchool Support ConsortiumBelum ada peringkat
- Ps8 1 1 Release NotesDokumen10 halamanPs8 1 1 Release NotesMuskegon ISD PowerSchool Support ConsortiumBelum ada peringkat
- Field Code Listing For State PagesDokumen28 halamanField Code Listing For State PagesMuskegon ISD PowerSchool Support ConsortiumBelum ada peringkat
- PowerSchool Mailing Labels and Form LettersDokumen8 halamanPowerSchool Mailing Labels and Form LettersMuskegon ISD PowerSchool Support ConsortiumBelum ada peringkat
- Ps8 2 1 Release NotesDokumen9 halamanPs8 2 1 Release NotesMuskegon ISD PowerSchool Support ConsortiumBelum ada peringkat
- Snow Day Calendar SetupDokumen2 halamanSnow Day Calendar SetupMuskegon ISD PowerSchool Support ConsortiumBelum ada peringkat
- Snow Days in PowerSchoolDokumen1 halamanSnow Days in PowerSchoolMuskegon ISD PowerSchool Support ConsortiumBelum ada peringkat
- PTG Standards QuickRefCardDokumen6 halamanPTG Standards QuickRefCardMuskegon ISD PowerSchool Support ConsortiumBelum ada peringkat
- PTG Analysis and Reporting Quick RefDokumen8 halamanPTG Analysis and Reporting Quick RefMuskegon ISD PowerSchool Support ConsortiumBelum ada peringkat
- PowerSchool Basics Quick Reference CardDokumen7 halamanPowerSchool Basics Quick Reference CardMuskegon ISD PowerSchool Support ConsortiumBelum ada peringkat
- PowerTeacher Gradebook - Final Grade SetupDokumen8 halamanPowerTeacher Gradebook - Final Grade SetupMuskegon ISD PowerSchool Support ConsortiumBelum ada peringkat
- PowerSource Forums - Merging Duplicate Student RecordsDokumen3 halamanPowerSource Forums - Merging Duplicate Student RecordsMuskegon ISD PowerSchool Support Consortium100% (1)
- PowerTeacher Quick Reference CardDokumen10 halamanPowerTeacher Quick Reference CardMuskegon ISD PowerSchool Support ConsortiumBelum ada peringkat
- Searching Student Records in PowerSchoolDokumen2 halamanSearching Student Records in PowerSchoolMuskegon ISD PowerSchool Support ConsortiumBelum ada peringkat
- Gradebook Quick Reference SheetDokumen6 halamanGradebook Quick Reference SheetMuskegon ISD PowerSchool Support ConsortiumBelum ada peringkat
- Downloading The Scheduling EngineDokumen1 halamanDownloading The Scheduling EngineMuskegon ISD PowerSchool Support ConsortiumBelum ada peringkat
- Ps7x Fees Management User GuideDokumen34 halamanPs7x Fees Management User GuideMuskegon ISD PowerSchool Support ConsortiumBelum ada peringkat
- Ps7x Health Management User GuideDokumen45 halamanPs7x Health Management User GuideMuskegon ISD PowerSchool Support ConsortiumBelum ada peringkat
- PS8x Course Prerequisites User GuideDokumen32 halamanPS8x Course Prerequisites User GuideMuskegon ISD PowerSchool Support ConsortiumBelum ada peringkat
- Ps7x Attendance User GuideDokumen49 halamanPs7x Attendance User GuideMuskegon ISD PowerSchool Support ConsortiumBelum ada peringkat
- Jose Rizal Crossword PuzzleDokumen2 halamanJose Rizal Crossword PuzzleZoem de LeozBelum ada peringkat
- ELT4 SyllabusDokumen8 halamanELT4 SyllabusPhạm Đức LongBelum ada peringkat
- Wjmiller@pasco.k12.fl - Us: Grading Brakedown: Grading ScaleDokumen4 halamanWjmiller@pasco.k12.fl - Us: Grading Brakedown: Grading Scaleapi-245498585Belum ada peringkat
- Articles MontessoriDokumen14 halamanArticles MontessoriAhsan AliBelum ada peringkat
- Unit 10 - Shapes and SpaceDokumen6 halamanUnit 10 - Shapes and SpaceRavi KumarBelum ada peringkat
- Silent MethodDokumen12 halamanSilent MethodMyfashionstoreBelum ada peringkat
- Three Ways To Read Lesson PlanDokumen6 halamanThree Ways To Read Lesson Planapi-381272463Belum ada peringkat
- Google Apps For Education Action ResearchDokumen8 halamanGoogle Apps For Education Action Researchapi-225514410Belum ada peringkat
- Educator Certification - Presented by David LajeunesseDokumen34 halamanEducator Certification - Presented by David Lajeunesseapi-248776704Belum ada peringkat
- Meaning of key terms in educational measurement and evaluationDokumen3 halamanMeaning of key terms in educational measurement and evaluationAimi Zahirah100% (3)
- KAIST-CC510 Syllabus Fall 2014Dokumen4 halamanKAIST-CC510 Syllabus Fall 2014Irfan ArifBelum ada peringkat
- Ict in Education: Are Letran - Bataan Teachers and Instructors Ready?Dokumen9 halamanIct in Education: Are Letran - Bataan Teachers and Instructors Ready?AlexanderJacobVielMartinezBelum ada peringkat
- Barangay Computer Literacy ProgramDokumen2 halamanBarangay Computer Literacy Programraymund bascoBelum ada peringkat
- Vol. 3 No. 11 November 2016Dokumen13 halamanVol. 3 No. 11 November 2016Nilofa YasminBelum ada peringkat
- Soal UTSDokumen3 halamanSoal UTSAzamLovAnBelum ada peringkat
- Quarter 1 Week 1 EnglishDokumen52 halamanQuarter 1 Week 1 EnglishMarxPascualBlancoBelum ada peringkat
- Comparative and Double ComparativeSDokumen3 halamanComparative and Double ComparativeSSusana GrandãoBelum ada peringkat
- Critical Thinking References List PDFDokumen12 halamanCritical Thinking References List PDFIhda Nuria Afidah100% (1)
- Vol33No2 Mar06Dokumen104 halamanVol33No2 Mar06Alessandro BenedettoBelum ada peringkat
- Ed 462 - Digraph Bingo Lesson Plan Revised Jan 2013Dokumen6 halamanEd 462 - Digraph Bingo Lesson Plan Revised Jan 2013api-285721106Belum ada peringkat
- KISS Grammar: A Level Workbook Analysis KeysDokumen154 halamanKISS Grammar: A Level Workbook Analysis Keysapi-294077006Belum ada peringkat
- Standard 4c ReflectionDokumen2 halamanStandard 4c Reflectionapi-278705845Belum ada peringkat
- Liberal Studies Senior Capstone Project Proposal - Tamese LaneDokumen3 halamanLiberal Studies Senior Capstone Project Proposal - Tamese Laneapi-655901242Belum ada peringkat
- Mei3c Glossary Chapter 1 Lorena Vega LimónDokumen3 halamanMei3c Glossary Chapter 1 Lorena Vega LimónLorena Vega LimonBelum ada peringkat
- Prepositions of Time and Place 2Dokumen2 halamanPrepositions of Time and Place 2Fiorela Analia0% (1)
- Healthy Eating for Elementary PupilsDokumen4 halamanHealthy Eating for Elementary PupilsFreisanChenMandumotanBelum ada peringkat
- Identifying Count and Mass NounsDokumen5 halamanIdentifying Count and Mass NounsTin Plagata Revelo-RanisBelum ada peringkat
- Lesson 17 - PrefixDokumen7 halamanLesson 17 - PrefixNurture ProgrammeBelum ada peringkat
- Thrive, Not Survive: Achieving Success As A First Year TeacherDokumen12 halamanThrive, Not Survive: Achieving Success As A First Year TeacherbobBelum ada peringkat
- Teaching Strategies Promoting Active Learning in Healthcare EducationDokumen14 halamanTeaching Strategies Promoting Active Learning in Healthcare EducationGlenn Asuncion Pagaduan100% (1)