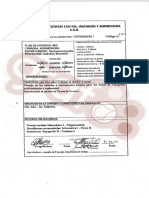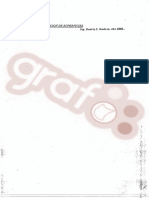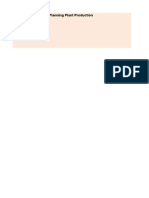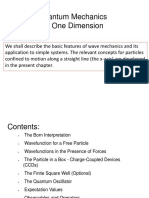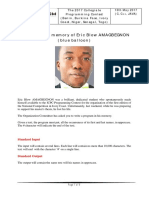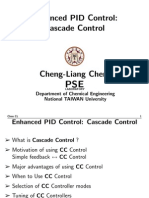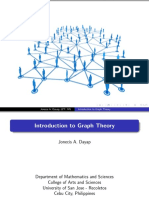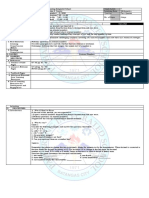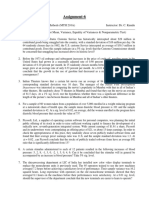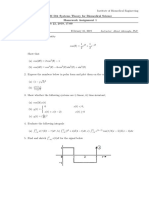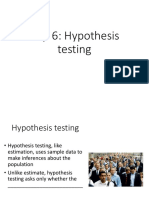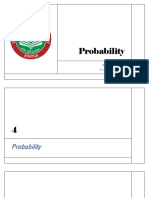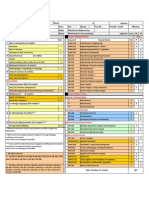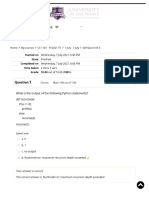3 3HorizontalAlignments
Diunggah oleh
ozcapoeira2000Deskripsi Asli:
Judul Asli
Hak Cipta
Format Tersedia
Bagikan dokumen Ini
Apakah menurut Anda dokumen ini bermanfaat?
Apakah konten ini tidak pantas?
Laporkan Dokumen IniHak Cipta:
Format Tersedia
3 3HorizontalAlignments
Diunggah oleh
ozcapoeira2000Hak Cipta:
Format Tersedia
Unit 3 Lesson 3: Create Alignments Civil 3D 2010 Student Workbook 1
Horizontal Alignments
Overview
In this lesson, you learn how to create subdivision road alignments from AutoCAD entities
such as lines, arcs, and polylines. Alignments are a critical component of all subdivision and
roadway projects that have linear corridor design elements such as residential and collector
roads. Alignments can also be used with creeks and rivers for floodplain analysis and channel
design.
The following illustration shows two intersecting alignments:
Lesson
3
AutoCAD Civil 3D 2010
Education Curriculum Student Workbook
Unit 3: Land Development
Unit 3 Lesson 3: Create Alignments Civil 3D 2010 Student Workbook 2
Objectives
After completing this lesson, you will be able to:
Describe alignments and their properties.
Create alignments using objects.
Describe alignment tag labels.
Label alignments and create a table.
Exercises
The following exercises are provided in a step by step format in this lesson:
1. Create an Alignment
2. Label an Alignment
About Alignments
An alignment is a linear feature in the horizontal plane. An alignment is typically used for
features such as road centerlines, pavement edges, and drainage lines. Alignments can
represent existing features or proposed features. When used for roadway design, criteria exist
to regulate the geometry of alignments based on a variety of factors including roadway
classification, design speed, cross slope, pavement type, and many other items. The alignment
also serves as the controlling geometry for the layout and construction of the road.
Detailing the particular geometric points of alignments is critical in order for the design
engineer to provide clear communication of the engineering data for the client, reviewers, and
contractors. Alignment labels and styles are effective tools for providing this communication.
Alignments are the first of the three primary design planes to be laid out and used by the
designer. Profiles and cross sections provide the other two design planes necessary for a full
three-dimensional description and modeling of proposed roadways.
The Layout Process
The subdivision layout process is an iterative process where a developer, or the developer's
engineer, strives to maximize the use of the land based on zoning, parcel layout, and road
design criteria.
In many circumstances, the parcel outline for the subdivision is designed first, and then
handed off to a designer who is tasked with designing the roads in the subdivision. Road
designers often offset parcel right-of-way lines, polylines, and arcs to create the horizontal
Unit 3 Lesson 3: Create Alignments Civil 3D 2010 Student Workbook 3
alignment geometry for the subdivision roads. This geometry is converted to polylines, which
are then used to create alignment objects for the subdivision roads.
Alignments are a series of coordinates, lines, curves, and spirals used to represent the
centerline of linear features such as roads, edges of pavement, sidewalks, and rights-of-way.
Alignments can also be used to represent the centerline of a railway, channel, or stream.
Alignments Example
Horizontal alignments in subdivisions are usually not very complex and consist mostly of
tangents and curves. In some instances, lane tapers are modeled using alignments to create
acceleration, deceleration, and turn lanes at intersection locations. Subdivision road centerline
alignments are most often created by offsetting right-of-way lines by half the width of the
right-of-way. Common commands such as Trim, Edit, Extend, and Fillet are used to create the
alignment geometry from AutoCAD entities.
Once the geometry is in place, the Polyline Edit command can be used to join the lines and
arcs together to form a continuous polyline representing the alignment. The direction of the
polyline does not matter because once you create the alignment, you can reverse the
direction of the alignment. You can also create alignments from AutoCAD line and arc entities.
Alignments for residential subdivision roads are shown in the following illustration.
Keep the following guidelines in mind when you create alignments:
The direction of the polyline is not important, as you can reverse the direction of an
alignment during the alignment creation process. You can also reverse the alignment
direction after it has been created.
When you create an alignment from a polyline with no curves, or from lines, you can
automatically add curves between the tangents.
Unit 3 Lesson 3: Create Alignments Civil 3D 2010 Student Workbook 4
You can assign a value to the starting station of the alignment, which is the start point of
the polyline, line, or arc. Alignment station reference points and base stationing values
can be adjusted later.
Alignments can either be independent or included in a site. Use alignments in a site if
you want them to interact with other objects in the site, or if you want to use sites to
organize the alignments.
Labeling Alignments
Horizontal alignments are made up of segments, which are lines, arcs, or spirals. There are a
number of powerful labeling tools in AutoCAD Civil 3D software for labeling horizontal
alignment geometry, either on the alignment itself or in a table. When you edit or change an
alignment, associated labels and tables automatically update to reflect the new alignment
geometry.
The following illustration shows alignment geometry with segment labels.
When plans become difficult to read because of too many geometry alignment labels, you can
create tag labels for the alignment segments and show the geometry in a corresponding table.
After adding tag labels, you create an alignment table that references the tags. You can create
a line, curve, spiral, or segmental table that shows the geometry for the entire alignment. The
table can be dynamic. When you edit the horizontal alignment or change the station reference
point, the data in the table automatically updates to reflect the new geometry.
To create tag labels, you select a tag label style from the Add Labels dialog box as shown.
Unit 3 Lesson 3: Create Alignments Civil 3D 2010 Student Workbook 5
Definition of Alignment Tag Labels
There are a number of different label types that you can add to a horizontal alignment. To
label alignment geometry, you can either label single segments or multiple segments. The
multiple segment option enables you to label all segments for the entire alignment. When you
choose the label type, you can then specify the corresponding label style.
An alignment with tag labels is shown in the following illustration.
The table shown displays segment numbers (tag label) and its associated details.
Unit 3 Lesson 3: Create Alignments Civil 3D 2010 Student Workbook 6
Keep the following guidelines in mind when labeling alignments:
Use the Alignment command settings to specify default label styles for alignment
labeling.
Use tag labels and tables to simplify the appearance of a drawing. Note that when you
create a table for an alignment that already has labels, the labels are automatically
converted to tag labels.
Key Terms
Alignment An alignment is a linear feature in the horizontal plane. An alignment is
typically used for features such as road centerlines, pavement edges,
and drainage lines.
Point of
Curvature (PC)
The PC is the transition point on the alignment from a tangent to a
curve in the direction of increasing stationing. The PC is sometimes
referred to as the beginning of curve.
Point of
Intersection (PI)
The PI is the point where two tangents that are connected by a curve
intersect. The tangents form the approaching and departing directions
from the curve. The PI is not on the horizontal alignment, but is a key
geometric point necessary to define the curve geometry.
Point of
Tangency (PT)
The PT is the transition point on the alignment from a curve to a
tangent in the direction of increasing stationing. The PT is sometimes
referred to as the end of curve.
Tangent A tangent is a straight line section of roadway.
Curve In alignments for road design, a curve is based on horizontal circle
geometry defined by a radius, an inscribed angle, and a length.
Unit 3 Lesson 3: Create Alignments Civil 3D 2010 Student Workbook 7
Tags Tags, or tag labels, are a shorthand method of labeling lines or curves.
A line tag label is normally L1, L2, and so on; and a curve tag label is C1,
C2, and so on. Tags reduce the amount of text directly around an
alignment, making the drawing more readable. After you label an
alignment with tag labels, you create a table that associates alignment
geometry and coordinate data with the individual tags.
Label Sets A label set is a collection of alignment station and geometry label styles
for an alignment. When you create an alignment, you apply a label set
as opposed to selecting individual label styles.
Station Stationing is a form of linear referencing of distance along an alignment.
A station is a value of distance from the start point added to the
starting station value. The base value for imperial stationing is 100 feet,
designated as 1+00. The base value for metric stationing is 1000 meters,
designated 1+000.
Station
Reference Point
The station reference point is the point on the alignment about which
stationing is based. When you first create an alignment, the station
reference point is the beginning of the alignment.
Offset An offset is a perpendicular distance from an alignment.
Station-Offset A station-offset is a method for identifying the location of a point based
on the alignment station and the perpendicular offset that matches the
position.
Unit 3 Lesson 3: Create Alignments Civil 3D 2010 Student Workbook 8
Exercise 1: Create an
Alignment
In this exercise, you create alignments
using polylines.
The completed drawing is as shown.
For this exercise, open \I_Alignments-
EX1.dwg (M_Alignments-EX1.dwg).
1. On the ribbon, Home tab, Create Design
panel, click Alignment > Create
Alignment from Objects.
2. At the Select Lines/Arcs or Polylines
prompt, click near the left end of the
polyline running west to east on the
south end of the site. Press ENTER.
The stationing of the alignment begins at
the end of the polyline closer to where
you select it, or you can change the
location.
3. Press ENTER to accept the alignment
direction (west to east).
4. In the Create Alignment from Objects
dialog box:
For Name, enter Oak Street.
For Type, ensure Centerline is
selected.
For Site, click <None>. Do not add
the alignment to a site. Alignments
can either be independent or
included in a site. Only use
alignments in a site if you want them
to interact with other objects in the
site.
For Alignment Style, click Proposed.
For Alignment Label Set, click All
Labels.
Under Conversion Options, clear the
Add Curves Between Tangents check
box.
Under Conversion Options, click
Erase Existing Entities. This option
removes the original polyline once
the alignment is created.
5. On the Design Criteria tab:
Notice that you can assign a design
speed and use criteria-based design.
This means that you can check
alignments for minimum curvature
and assign superelevation from
design criteria files.
Click OK.
Unit 3 Lesson 3: Create Alignments Civil 3D 2010 Student Workbook 9
The alignment is created and labeled.
6. Repeat the previous steps for the road
running south to north on the west side
of the site. This road is called 8th
Avenue, and the direction of stationing
increases to the north.
7. In Toolspace, on the Prospector tab:
Click to expand Alignments,
Centerline Alignments, and 8th
Avenue.
Notice that each alignment can have
multiple profiles, profile views, and
sample line groups.
Right-click 8th Avenue. Click
Properties.
8. In the Alignment Properties - 8th
Avenue dialog box, Information tab, for
Object Style, click Existing. Click OK.
The alignment display updates.
9. Repeat the previous steps to change the
Object Style to Existing for the Oak
Street alignment.
Next, you view the object styles in the
Settings tab.
10. In Toolspace, on the Settings tab:
Click to expand Alignment,
Alignment Styles.
Right-click Existing. Click Edit.
11. In the Alignment Style - Existing dialog
box, on the Display tab, review the
visible component settings.
Note that only the Line, Curve, and Spiral
components are visible and are set to the
C-ROAD-CNTR layer, which is red.
Also notice the Warning Symbol
component. This is used to display a
warning in the drawing area if you have
used criteria-based design and violated
the design criteria.
12. Click Cancel.
13. Repeat the previous steps and review
the proposed alignment style. Note the
alignment style differences.
Next, you preview the alignment objects in
Prospector.
14. In Prospector:
Click to expand Alignments and
Centerline Alignments.
Click Oak Street. In the item view
area you should see a preview of the
alignment.
Unit 3 Lesson 3: Create Alignments Civil 3D 2010 Student Workbook 10
15. If you do not see the preview, ensure
that the Preview icon at the top of
Prospector is on. Right-click Alignments.
Ensure Show Preview is enabled.
16. The finished drawing is as shown.
17. Close the drawing. Do not save the
changes.
Unit 3 Lesson 3: Create Alignments Civil 3D 2010 Student Workbook 11
Exercise 2: Label Alignments
In this exercise, you create alignment tag
labels and an alignment table.
The completed drawing is as shown.
For this exercise, open \I_Alignments-
EX2.dwg (M_Alignments-EX2.dwg).
First, you review the labels.
1. In Toolspace, Settings tab:
Click to expand Alignment, Label
Styles.
Review the variety of label styles.
You can create or modify styles in
any of these categories. You can also
individually label segments of
alignments or points either on or
offset from the alignment.
Click to expand Label Sets.
Right-click Label Sets. Click New.
2. In the Alignment Label Set - New
Alignment Label Set dialog box:
Click the Labels tab. Review the
choices under Type. These are the
types of alignment labels you can
include in a label set.
With Type set to Major Stations,
click Add. The Parallel with Tick
Major Station label style is added to
the label set.
Change Type to Minor Stations. Click
Add. The Tick Minor Station label
style is added to the label set. Note
that you can specify the increment
for the Major and Minor Station
labels. You can build your own
customized label set.
Click Cancel.
Alignment label sets are assigned to an
alignment when you create it.
3. On the ribbon, Home tab, click
Alignment > Alignment Creation Tools.
4. In the Create Alignment - Layout dialog
box:
Review the Alignment Label Set list.
When you create an alignment by
layout, you should specify the
alignment label set.
Click Cancel.
5. In the drawing area, select the 8th
Avenue alignment. This is the north
south running alignment on the west
side of the subdivision. Right-click and
then click Edit Alignment Labels.
6. In the Alignment Labels dialog box:
Notice that you can import a
predefined label set.
For Major Station Increment, enter
50' (50 m).
Unit 3 Lesson 3: Create Alignments Civil 3D 2010 Student Workbook 12
For Minor Station Increment, enter
10' (20 m).
Click in the Station Equations row,
and click Delete.
Click in the Profile Geometry Points
row, and click Delete.
Click Save Label Set.
In the Alignment Label Set dialog
box, Information tab, for Name,
enter Maj (50) Min (10) and GP.
Click OK twice.
The labeling of 8th Avenue has changed.
You have also created a new label set.
Station and Offset Labels
Next, you add alignment station and offset
labels.
1. In the drawing area, zoom in and click
the Apple Avenue alignment.
Apple Ave is the western cul-de-sac
alignment.
2. On the contextual ribbon, select Add
Labels > Add Alignment Labels.
This is the same Add Label dialog box used
for other features.
3. In the Add Labels dialog box:
For Label Type, click Station Offset -
Fixed Point.
For Station Offset Label Style, click
Station Offset and Coordinates.
Click Add.
This command places a label that shows a
station and offset from an alignment and
the coordinates of that point for a location
such as a fire hydrant or parcel boundary.
4. At the Select an Alignment prompt,
select the Apple Ave centerline
alignment.
5. Move the cursor near the west endpoint
of the parcel boundary between parcels
43 and 44.
6. When prompted to Select Point, use the
endpoint object snap and select a parcel
corner.
A station offset is created.
7. In the Add Labels dialog box, for Station
Offset Label Style, click Station and
Offset. Click Add.
8. At the Select Alignment prompt, click
Apple Ave.
9. At the Select Point prompt, move the
cursor south and near the west
Unit 3 Lesson 3: Create Alignments Civil 3D 2010 Student Workbook 13
endpoint of another parcel segment.
Snap to the end point.
10. Press ESC.
A different station offset label is created.
Next, you experiment with the label
dragged state display properties.
11. In the drawing area, select a station and
offset label.
12. Hover the cursor over each grip. Notice
the tooltips.
You use the Move Point Being Labeled grip
(diamond shape) to reposition the label
and the label point.
You use the Drag Label grip (square shape)
to drag the label away from the point it is
labeling. A pointer is added to the point
label to show the point being labeled.
13. Experiment with the Slide Label and
Drag Label grips on the Station and
Offset labels you created.
Label Alignment Segments
Next, you label the alignment segments.
1. In the Add Labels dialog box:
For Label Type, click Single Segment.
This command is used to label an
individual segment (line, curve, or
spiral) of an alignment.
For Line Label Style, click Bearing
Over Distance.
Click Add.
2. At the Select Point on Entity prompt,
click a line segment on the Orchard
Road alignment. This is the alignment
that intersects the three cul-de-sac
alignments.
3. Press ESC.
4. Click the line label on the alignment and
experiment with the grips.
Tag Labels
Next, you create tag labels on the
alignment.
1. In the Add Labels dialog box:
For Label Type, click Multiple
Segment.
For Line Label Style, click Tag.
For Curve Label Style, click Tag.
Click Add.
2. Under Select Alignment, click 8th
Avenue.
Unit 3 Lesson 3: Create Alignments Civil 3D 2010 Student Workbook 14
This is the south-to-north running
alignment on the west side of the site.
The tag labels are created.
Press ENTER.
Click Close to close the Add Labels
dialog box.
Next, you create a table to show the
alignment data.
3. In the drawing area, select the 8th
Avenue alignment.
4. On the contextual ribbon, click Add
Tables > Add Segments.
5. In the Alignment Table Creation dialog
box, for Select Alignment, click 8th
Avenue. Click OK.
6. At the Select Upper Left Corner prompt,
click in the drawing to create the table.
The table is created showing the
alignment data for the 8th Avenue
alignment.
7. The completed drawing is as shown.
8. Close the drawing. Do not save the
changes.
Unit 3 Lesson 3: Create Alignments Civil 3D 2010 Student Workbook 15
Assessment
Challenge Exercise
Instructors provide a master or challenge exercise for students to do based on this lesson.
Questions
1. In a subdivision, what is a common method of locating a road centerline with respect to the
right-of-way?
2. Do alignments need to be included in a site?
3. How do you modify the appearance of an alignment linetype in the drawing area?
4. What is a label set?
5. What type of alignment label would you use to label a fire hydrant location that is off to the
side of the road?
Answers
1. Frequently, the road centerline bisects the right-of-way.
2. No. Alignments can either be independent or included in a site. Use alignments in a site if
you want them to interact with other objects in the site, or if you want to use sites to
organize the alignments.
3. The appearance of the line is controlled by the alignment style. You can either right-click
the alignment in Prospector, click Properties, and select a different object style; or you can
create your own style on the Settings tab and then set it to be current using the Alignment
properties.
4. A label set is a collection of label style settings for an alignment that defines the types of
markers and styles used for labeling.
5. You use a Station-Offset Fixed Point label.
Lesson Summary
In this module, you learned how to work with alignments. Alignments were created using
existing polylines. Alignment styles were created and modified to alter the appearance of the
important alignment points. Labels of various types were created and a label set was
explained. Tags were used for alignment segments and an alignment table with line and curve
segment tags was created.
Unit 3 Lesson 3: Create Alignments Civil 3D 2010 Student Workbook 16
AutoCAD, AutoCAD Civil 3D, Autodesk, and Civil 3D are registered trademarks or trademarks of
Autodesk, Inc., and/or its subsidiaries and/or affiliates in the USA and/or other countries. All other
brand names, product names, or trademarks belong to their respective holders. Except as otherwise
permitted by Autodesk, Inc., this publication, or parts thereof, may not be reproduced in any form, by
any method, for any purpose. Autodesk reserves the right to alter product offerings and specifications
at any time without notice, and is not responsible for typographical or graphical errors that may
appear in this document.
2009 Autodesk, Inc. All rights reserved.
Anda mungkin juga menyukai
- Hidden Figures: The American Dream and the Untold Story of the Black Women Mathematicians Who Helped Win the Space RaceDari EverandHidden Figures: The American Dream and the Untold Story of the Black Women Mathematicians Who Helped Win the Space RacePenilaian: 4 dari 5 bintang4/5 (895)
- Never Split the Difference: Negotiating As If Your Life Depended On ItDari EverandNever Split the Difference: Negotiating As If Your Life Depended On ItPenilaian: 4.5 dari 5 bintang4.5/5 (838)
- Topografia I (Programa de Asignatura)Dokumen5 halamanTopografia I (Programa de Asignatura)ozcapoeira2000Belum ada peringkat
- Separacion de SuperficiesDokumen16 halamanSeparacion de Superficiesozcapoeira2000Belum ada peringkat
- TareaN1 ModelDokumen1 halamanTareaN1 Modelozcapoeira2000Belum ada peringkat
- Profiles: Autocad Civil 3D 2010 Education Curriculum Unit 3: Land DevelopmentDokumen31 halamanProfiles: Autocad Civil 3D 2010 Education Curriculum Unit 3: Land Developmentozcapoeira2000Belum ada peringkat
- The Yellow House: A Memoir (2019 National Book Award Winner)Dari EverandThe Yellow House: A Memoir (2019 National Book Award Winner)Penilaian: 4 dari 5 bintang4/5 (98)
- The Subtle Art of Not Giving a F*ck: A Counterintuitive Approach to Living a Good LifeDari EverandThe Subtle Art of Not Giving a F*ck: A Counterintuitive Approach to Living a Good LifePenilaian: 4 dari 5 bintang4/5 (5794)
- Shoe Dog: A Memoir by the Creator of NikeDari EverandShoe Dog: A Memoir by the Creator of NikePenilaian: 4.5 dari 5 bintang4.5/5 (537)
- Devil in the Grove: Thurgood Marshall, the Groveland Boys, and the Dawn of a New AmericaDari EverandDevil in the Grove: Thurgood Marshall, the Groveland Boys, and the Dawn of a New AmericaPenilaian: 4.5 dari 5 bintang4.5/5 (266)
- The Little Book of Hygge: Danish Secrets to Happy LivingDari EverandThe Little Book of Hygge: Danish Secrets to Happy LivingPenilaian: 3.5 dari 5 bintang3.5/5 (400)
- Elon Musk: Tesla, SpaceX, and the Quest for a Fantastic FutureDari EverandElon Musk: Tesla, SpaceX, and the Quest for a Fantastic FuturePenilaian: 4.5 dari 5 bintang4.5/5 (474)
- A Heartbreaking Work Of Staggering Genius: A Memoir Based on a True StoryDari EverandA Heartbreaking Work Of Staggering Genius: A Memoir Based on a True StoryPenilaian: 3.5 dari 5 bintang3.5/5 (231)
- Grit: The Power of Passion and PerseveranceDari EverandGrit: The Power of Passion and PerseverancePenilaian: 4 dari 5 bintang4/5 (588)
- The Emperor of All Maladies: A Biography of CancerDari EverandThe Emperor of All Maladies: A Biography of CancerPenilaian: 4.5 dari 5 bintang4.5/5 (271)
- The Unwinding: An Inner History of the New AmericaDari EverandThe Unwinding: An Inner History of the New AmericaPenilaian: 4 dari 5 bintang4/5 (45)
- On Fire: The (Burning) Case for a Green New DealDari EverandOn Fire: The (Burning) Case for a Green New DealPenilaian: 4 dari 5 bintang4/5 (74)
- The Hard Thing About Hard Things: Building a Business When There Are No Easy AnswersDari EverandThe Hard Thing About Hard Things: Building a Business When There Are No Easy AnswersPenilaian: 4.5 dari 5 bintang4.5/5 (344)
- Team of Rivals: The Political Genius of Abraham LincolnDari EverandTeam of Rivals: The Political Genius of Abraham LincolnPenilaian: 4.5 dari 5 bintang4.5/5 (234)
- The Gifts of Imperfection: Let Go of Who You Think You're Supposed to Be and Embrace Who You AreDari EverandThe Gifts of Imperfection: Let Go of Who You Think You're Supposed to Be and Embrace Who You ArePenilaian: 4 dari 5 bintang4/5 (1090)
- The World Is Flat 3.0: A Brief History of the Twenty-first CenturyDari EverandThe World Is Flat 3.0: A Brief History of the Twenty-first CenturyPenilaian: 3.5 dari 5 bintang3.5/5 (2259)
- Rise of ISIS: A Threat We Can't IgnoreDari EverandRise of ISIS: A Threat We Can't IgnorePenilaian: 3.5 dari 5 bintang3.5/5 (137)
- The Sympathizer: A Novel (Pulitzer Prize for Fiction)Dari EverandThe Sympathizer: A Novel (Pulitzer Prize for Fiction)Penilaian: 4.5 dari 5 bintang4.5/5 (121)
- Her Body and Other Parties: StoriesDari EverandHer Body and Other Parties: StoriesPenilaian: 4 dari 5 bintang4/5 (821)
- Planning Plant ProductionDokumen10 halamanPlanning Plant ProductionjokoBelum ada peringkat
- Sciencedirect Sciencedirect SciencedirectDokumen8 halamanSciencedirect Sciencedirect SciencedirectÖğr. Gör. Yasin BEKTAŞBelum ada peringkat
- The Impact of ICT Utilization To Improve The Learning OutcomeDokumen7 halamanThe Impact of ICT Utilization To Improve The Learning OutcomeDona NingrumBelum ada peringkat
- Tema 8. Quantum Mechanics 1D - 2P - 2019Dokumen29 halamanTema 8. Quantum Mechanics 1D - 2P - 2019Eduardo Junior Hernandez RodriguezBelum ada peringkat
- Abcl Manual 20120205aDokumen52 halamanAbcl Manual 20120205aDMery ParedesBelum ada peringkat
- Performance Improvement of A Buck Converter Using Kalman FilterDokumen2 halamanPerformance Improvement of A Buck Converter Using Kalman FilterShadBelum ada peringkat
- Problems CNP 2017Dokumen9 halamanProblems CNP 2017toto TOTOROTOBelum ada peringkat
- 13 Cascade ControlDokumen39 halaman13 Cascade ControlMansour AbdulazizBelum ada peringkat
- My Courses: Home UGRD-GE6114-2113T Week 6-7: Linear Programming & Problem Solving Strategies Midterm Quiz 1Dokumen3 halamanMy Courses: Home UGRD-GE6114-2113T Week 6-7: Linear Programming & Problem Solving Strategies Midterm Quiz 1Miguel Angelo GarciaBelum ada peringkat
- Part BDokumen16 halamanPart BRamakrishnan Harihara VenkatasubramaniaBelum ada peringkat
- Geotechnical Engineering C2Dokumen8 halamanGeotechnical Engineering C2Tyn MaturanBelum ada peringkat
- Procceding USN ADRI 2020 - FarmanDokumen9 halamanProcceding USN ADRI 2020 - Farmanbolo deweBelum ada peringkat
- Graph TheoryDokumen81 halamanGraph TheoryJohn TeranaBelum ada peringkat
- Major Scale - WikipediaDokumen5 halamanMajor Scale - WikipediaDiana GhiusBelum ada peringkat
- Tube and Pipe Inventor PDFDokumen15 halamanTube and Pipe Inventor PDFBemvilac BritoBelum ada peringkat
- Monday Tuesday Wednesday ThursdayDokumen9 halamanMonday Tuesday Wednesday ThursdayMarina AcuñaBelum ada peringkat
- IEEE - A Tutorial Introduction To Estimation and Filtering PDFDokumen19 halamanIEEE - A Tutorial Introduction To Estimation and Filtering PDFlndyaBhaiBelum ada peringkat
- MTH 210A Assignment 6Dokumen2 halamanMTH 210A Assignment 6Rohit SharmaBelum ada peringkat
- All PastpapersDokumen325 halamanAll PastpapersAhmed Masoud100% (7)
- CCDokumen4 halamanCCferdi tayfunBelum ada peringkat
- 201Dokumen5 halaman201Mohan Kumar ReddyBelum ada peringkat
- Biometry Lecture 6 PostedDokumen81 halamanBiometry Lecture 6 PostedS. MartinezBelum ada peringkat
- Concrete Quantity CalculationDokumen3 halamanConcrete Quantity Calculationtruth finderBelum ada peringkat
- Midas NGenDokumen5 halamanMidas NGenJoseph BookerBelum ada peringkat
- Session 2Dokumen113 halamanSession 2Aditi BadwayaBelum ada peringkat
- General Education Major Requirements: Web: HTTP://WWW - Ccsu.edu/page - CFM?P 6656Dokumen2 halamanGeneral Education Major Requirements: Web: HTTP://WWW - Ccsu.edu/page - CFM?P 6656AndrewJariErickBelum ada peringkat
- Infrared Multivariate Quantitative Analysis: Standard Practices ForDokumen28 halamanInfrared Multivariate Quantitative Analysis: Standard Practices ForROHITBelum ada peringkat
- Romanian Mathematical Competitions 1999Dokumen33 halamanRomanian Mathematical Competitions 1999kabitoszerBelum ada peringkat
- DAA Record Niladri Ghoshal RA2011003040003Dokumen82 halamanDAA Record Niladri Ghoshal RA2011003040003DEADSHOT GAMINGBelum ada peringkat
- Self-Quiz Unit 3 - Attempt ReviewDokumen7 halamanSelf-Quiz Unit 3 - Attempt ReviewDr Tech100% (2)