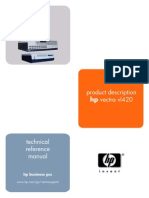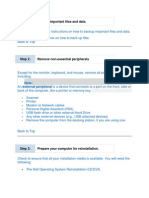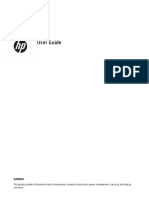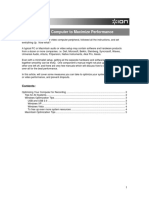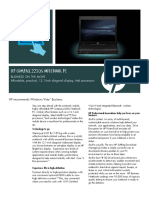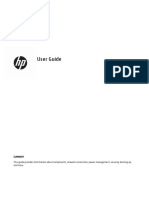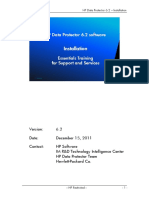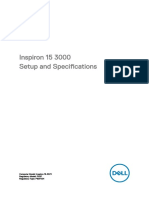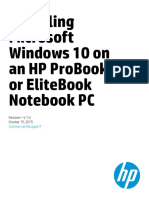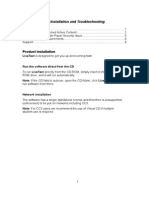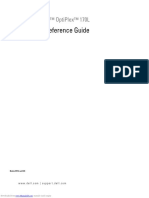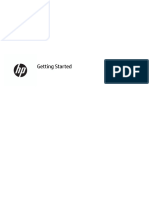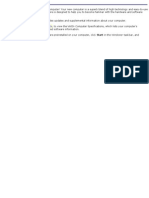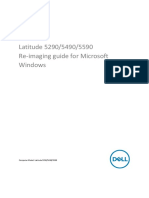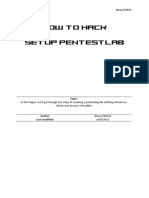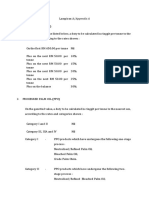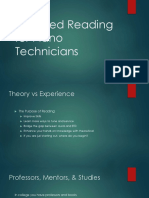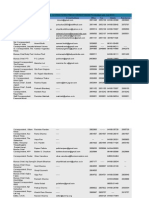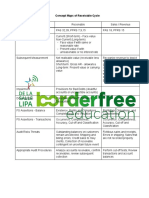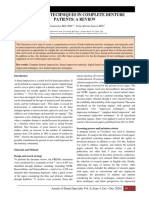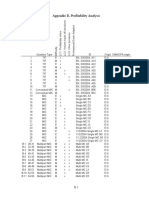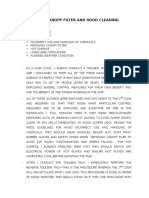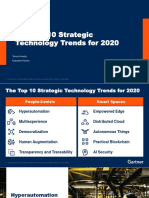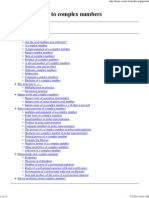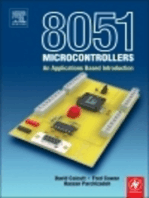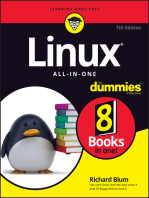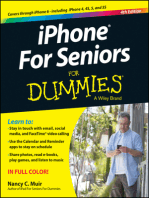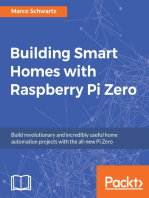HP Personal Media Drive User's Guide
Diunggah oleh
maderaziJudul Asli
Hak Cipta
Format Tersedia
Bagikan dokumen Ini
Apakah menurut Anda dokumen ini bermanfaat?
Apakah konten ini tidak pantas?
Laporkan Dokumen IniHak Cipta:
Format Tersedia
HP Personal Media Drive User's Guide
Diunggah oleh
maderaziHak Cipta:
Format Tersedia
HP Personal Media Drive
Users Guide
The only warranties for HP products and services are set forth in the express
warranty statements accompanying such products and services. Nothing herein
should be construed as constituting an additional warranty. HP shall not be liable
for technical or editorial errors or omissions contained herein.
HP assumes no responsibility for the use or reliability of its software on equipment
that is not furnished by HP.
This document contains proprietary information that is protected by copyright. No
part of this document may be photocopied, reproduced, or translated to another
language without the prior written consent of HP.
Hewlett-Packard Company
P.O. Box 4010
Cupertino, CA 95015-4010
USA
Copyright 20042006 Hewlett-Packard Development Company, L.P.
HP supports lawful use of technology and does not endorse or encourage the use
of our products for purposes other than those permitted by copyright law.
The information in this document is subject to change without notice.
Table of Contents
Introduction................................................................................... 1
Safe Handling Information.........................................................................1
Care and Handling of Your HP Personal Media Drive ...................................1
HP Personal Media Drive Components ........................................................2
HP Personal Media Drive Features ..............................................................3
System Requirements..................................................................... 3
Getting Started with Your HP Personal Media Drive ....................... 4
Inserting the HP Personal Media Drive into HP PCs
with Integrated Drive Bay ..........................................................................4
Drive Indicators and Connectors.................................................................4
Connecting the Drive to a PC without a Drive Bay ........................................5
Locating the Drive.....................................................................................6
Disconnecting the Drive Safely ...................................................................6
Installing Drivers and Software ...................................................................6
Formatting the Drive for Windows ................................................. 7
Reformatting the Drive with a FAT32 File System...........................................7
Using Your HP Personal Media Drive Software............................... 8
Using Sonic BackUp MyPC SE for HP Software ............................................8
Restoring Damaged or Erased Files.............................................................9
Transferring Files to Another PC Manually ...................................................9
Playing Games.......................................................................................10
Using Your HP Personal Media Drive with a HP Media Center PC................10
Using the Security Lock............................................................................10
Troubleshooting........................................................................... 10
Getting Help ................................................................................ 11
HP Personal Media Drive Specifications........................................ 11
FCC Regulatory and Safety Information (USA Only)....................................12
DOC Statement (Canada Only)................................................................12
Disposal of Waste Equipment by Users in Private Households
in the European Union (European Union Only) ...........................................12
EMI Statement (European Union Only) ......................................................12
HP Personal Media Drive Users Guide iii
iv HP Personal Media Drive Users Guide
HP Personal Media Drive Users Guide 1
Introduction
Thank you for selecting the HP Personal Media Drive.
This drive is an external hard disk drive with a large
capacity designed to quickly and easily store and
transfer media files such as digital photos, music,
video, and other important files.
The HP Personal Media Drive connects and
disconnects easily from a USB 2.0 connector on
the front or back of most PCs.
For some HP PCs, the HP Personal Media Drive
is designed to fit inside a horizontal or vertical
drive bay.
Your HP Personal Media Drive comes with backup
software (select models only) that is compatible with
most Microsoft
Windows
Operating systems.
Safe Handling Information
The HP Personal Media Drive is designed to be used
as a stationary unit. It is very important that you
handle this drive carefully to avoid hardware damage
and data loss. Please read the following warnings
before attempting to install, use, or move your
HP Personal Media Drive.
Care and Handling of Your
HP Personal Media Drive
WARNING: The warnings for the care and
handling of the HP Personal Media Drive
are listed below.
Do not move the drive while it is operating to avoid
hardware damage and potential data loss. You can
safely move your drive only when you have
properly disconnected and powered off the drive
through the operating system.
When running for long periods of time, the
aluminum case of the Personal Media Drive may
become very warm. This is part of the HP Personal
Media Drives advanced design and is completely
normal.
The built-in, low-noise fan is designed to
automatically turn on at pre-set temperatures. If you
are using the HP Personal Media Drive connected
externally to your PC, please place the drive in a
well-ventilated area.
Do not move the PC with the HP Personal Media
Drive attached to a USB port, or while inserted into
specially designed HP PC drive bays.
Incorrect handling, such as dropping the drive, can
cause data loss and invalidates the warranty.
Do not attempt to open the drives case. This action
voids the warranty.
Do not set the drive on its side, as it may fall over
and cause damage.
Do not remove any cables or power cords without
properly disconnecting the drive through the
operating system.
Do not set any liquids or drinks on the drive. Liquids
can damage the internal electronics.
Do not block airflow around the drive while the
drive is turned on.
Do not stack anything on top of the drive; this can
overheat and damage your drive.
HP Personal Media Drive
Components
Your HP Personal Media Drive components are listed
below:
A Pre-formatted USB 2.0 external hard disk
drive
B Quick setup document
Warranty and Support Guide
(not shown)
C 1.8 meter (6 foot) USB 2.0 cable
D Power adapter
E Power cable
A
2 HP Personal Media Drive Users Guide
HP Personal Media Drive Features
WARNING: To avoid hardware damage
and data loss, please read Safe Handling
Information at the beginning of this
document before attempting to install or
use the HP Personal Media Drive.
Your HP Personal Media Drive is a pre-formatted,
portable, external hard disk drive that allows you to
quickly and easily store a large number of digital
music, photo, video, recorded TV, gaming, or other
data files.
Some HP PCs include a specially designed drive bay
where you can install and remove the HP Personal
Media Drive without turning off the PC and without
using any external USB or power cables.
The HP Personal Media Drive has the following
features:
Plug and Play
installation
with most PCs
Uses USB 2.0 for high-speed
transfer of data, with backward
compatibility to USB 1.1.
Large storage
capacity
The large storage capacity allows
you to easily store files from your
digital cameras, digital video
camcorders, and MP3 players.
Integrated
software
(select models
only)
Helps you back up and manage a
large number of files. Perform
system backups for added data
security and quickly transfer data
between PCs.
Compatibility Works with most PCs, notebooks,
and any Plug and Play ready port
so you may easily share files
between PCs. Compatible with
Kensington
and other brand
security locking cables (not
included).
Compact
design
The HP Personal Media Drive is
lightweight and small.
Warm
swappable
convenience
When disconnecting the drive,
you do not need to turn off the PC.
Pre-formatted This drive is pre-formatted
in NTFS.
NOTE: To disconnect your drive, see Disconnecting
the Drive Safely on page 6.
NOTE: Your drive displays a drive capacity that is
slightly less than the capacity stated on the box. This
is normal.
System Requirements
The following are the system minimum requirements:
Windows ME, XP Home or Professional, or
Windows XP Media Center Edition
CD-ROM or DVD-ROM drive
32 MB RAM or more as required by Windows
Available USB 1.1 or 2.0 port, depending
on model
HP Personal Media Drive Users Guide 3
Getting Started with Your
HP Personal Media Drive
You can get started with your HP Personal Media
Drive in a few easy steps. First install the software for
the HP Personal Media Drive, and then connect the
power cable and USB cable. See Installing Drivers
and Software on page 6.
Inserting the HP Personal Media
Drive into HP PCs with Integrated
Drive Bay
The HP Personal Media Drive is designed to work with
most PCs as an external drive that is connected using
a USB cable, but it also can be inserted into specially
designed HP PCs. These PCs have a special drive bay
that includes an internal USB port and power cable
that connects to the HP Personal Media Drive. The
HP Personal Media Drive can be easily inserted and
removed from the hard drive bay without turning off
the PC, sometimes referred to as warm swappable.
Some HP PCs have vertically oriented drive bays and
some have horizontally oriented drive bays; both
accommodate your HP Personal Media Drive.
WARNING: Do not move the PC with the
HP Personal Media Drive inserted in the
bay or connected to a USB port on the PC.
This can cause damage to the drive and
data loss.
Before moving the PC, it should be turned
off and the HP Personal Media Drive
should be removed or disconnected
safely.
To insert the HP Personal Media Drive into a specially
designed HP PC:
1 Line up the ridges on the bottom of the drive with
the two slots on the correct side of the PC drive
bay. Do not force the drive into the bay; it should
slide easily into the bay.
2 Slide the drive all the way into the drive bay until
the drive is firmly connected to the internal power
and USB cables. When the PC is turned on, and
the drive is inserted correctly, the power LED on the
front of the drive is lit.
Drive Indicators and Connectors
The HP Personal Media Drive comes with two LED
indicators, a USB connector, a power connector, and
a security lock connector.
Front of HP Personal Media Drive
4 HP Personal Media Drive Users Guide
HP Personal Media Drive Users Guide 5
Back of HP Personal Media Drive
A Drive activity LED indicator
B Power on LED
C HP Personal Media Drive guide rails/feet
D USB 2.0 connector
(USB 1.1 backward compatible)
E DC power connector
F Kensington security locking slot
NOTE: The Kensington security lock is sold separately.
Connecting the Drive to a
PC without a Drive Bay
The HP Personal Media Drive is designed to work with
most PCs as an external hard disk drive that you
connect using a USB 2.0 cable.
To connect the drive:
1 Make sure you have installed the software and
drivers. See Installing Drivers and Software on
page 6.
2 Plug the round power cable from the power
adapter into the back of the HP Personal Media
Drive (L).
3 Plug power adapter into the power cable (J), and
then plug the power cable into the wall (K).
4 Turn on the PC.
5 Plug the rectangular end of the USB 2.0 cable (G)
into an available USB port on your PC. Plug the
square end of the USB 2.0 cable (H) into the USB
connector on the back of the drive.
(G) (H)
NOTE: The PC may take several seconds to recognize
the HP Personal Media Drive.
Locating the Drive
When you plug the drive into a USB 2.0 connector,
the operating system automatically assigns a hard disk
drive letter to it. The assigned letter depends on other
storage devices connected to your PC.
The default volume label of this drive is HP Personal
Media Drive. You can rename the drive in the My
Computer window by right-clicking the drive, selecting
Rename, and then typing in a new name. HP
recommends renaming a drive if you have more than
one HP Personal Media Drive.
To locate your HP Personal Media Drive, open
My Computer for a list of all of the internal and
external drives. For more information on opening
My Computer, refer to the Help files in your operating
system or the documentation that came with your PC.
Disconnecting the Drive Safely
CAUTION: To avoid hardware damage
and data loss, always disconnect your
HP Personal Media Drive safely when it is
not saving or transferring data.
1 Double-click the Safely Remove Hardware
icon in the system tray at the bottom of the
desktop. The Safely Remove Hardware
window opens.
NOTE: For some PCs, this may be called the
Unplug Hardware or Eject Hardware icon.
2 Double-click USB Mass Storage Device. This
name may appear differently for some PCs.
NOTE: USB Mass Storage Device may be listed
twice. One may contain a memory card reader or
other mass storage drives. Look for the label of this
drive, which is HP Personal Media Drive.
3 Select your device, and then click OK. A Safe to
Remove Hardware message appears in the System
tray at the bottom of your desktop letting you know
that the device is safe to disconnect.
4 Click Stop to make sure the HP Personal Media
Drive is not active, and then click Close.
5 Disconnect the drive from the PC.
NOTE: If your PC does not allow you to disconnect
the drive safely, you may need to close all
applications and documents, and then try again
to disconnect the drive.
Installing Drivers and Software
NOTE: Only install the applications that are
compatible with your language and your PC
operating system.
To install HP Personal Media Drive drivers and
software:
1 Click Start on the taskbar, click My Computer,
and then double-click the HP Personal Media
Drive icon.
2 Open the PMD folder.
3 Double-click HPDI.exe.
4 Select the items you want to install by placing a
check in the check box next to the software.
5 Click Install, and then follow the onscreen
instructions to install the software program. The
programs are installed automatically.
6 After installing the software, restart the PC.
If available, read the NEWUPDATE file for any
updates and changes to the software programs.
6 HP Personal Media Drive Users Guide
Formatting the Drive
for Windows
CAUTION: Reformatting a hard disk drive
destroys all data on the drive. If you have
data that you want to keep, back up the
data before reformatting the drive.
Your HP Personal Media Drive was formatted at the
factory for an NTFS file system. This file system
supports large media files that are larger than 4 GB.
Some PCs use the FAT32 file system. FAT32 is a file
system that organizes files on the PC. This system is
standard for Windows ME and is supported under
Windows XP.
With FAT32, a single file is limited in size to 4 GB.
This may create a problem when you are creating
backup files. If you need to use this drive on a PC
that is formatted with FAT32, you will need to
reformat the drive.
If your PC has Windows ME and you upgrade to
Windows XP, your PC is automatically reformatted to
use an NTFS file system.
Reformatting the Drive
with a FAT32 File System
If you have an older operating system such as
Windows ME, you may need to reformat the
HP Personal Media Drive with a FAT32 file system.
If your BIOS is older, it only supports 4 to 16 gigabyte
partitions. If you do not want your drive partitioned,
go to the BIOS manufacturers Web site to download
a BIOS upgrade.
To reformat the drive with FAT32 on a Windows ME
system:
1 Make sure the HP Personal Media Drive is NOT
connected to the PC.
2 Click Start on the taskbar.
3 Choose Settings and click Control Panel.
4 Double-click System.
5 Click the Device Manager tab.
6 Double-click Disk drives to open the list of drives
connected to your system.
7 Write down the drive(s) listed so youll be able to
correctly identify the new drive when it appears.
8 Close the System Properties window and the
Control Panel window.
9 Connect the HP Personal Media Drive to the PC.
See Connecting the Drive to a PC without a Drive
Bay on page 5.
10 Click Start on the taskbar.
11 Choose Settings and click Control Panel.
12 Double-click System.
13 Click the Device Manager tab.
14 Double-click Disk drives to open the list of drives
connected to your system.
15 Select the new drive from the Disk drive list. The
new drive is the drive that was not listed before in
step 6.
16 Click Properties.
17 Click the Settings tab.
18 Make sure that the Removable check box has a
check mark next to it. Click it if it does not.
19 Click OK.
20 Click Close.
21 Restart your system.
HP Personal Media Drive Users Guide 7
To format your HP Personal Media Drive disk:
1 Double-click the My Computer icon.
2 Click the Removable Disk icon. A message
appears asking you if you want to format the disk.
3 Click Yes.
4 In the Format window, in the Format type area,
click Full. You can also type a label for the drive at
this time if you choose.
5 Click Start.
6 Click OK. Formatting can take longer than
60 minutes. Do not disconnect the drive during the
procedure.
7 When formatting is complete, click Close and then
click OK.
Using Your HP Personal
Media Drive Software
Once installed, you can use the HP Personal Media
Drive the same way you use the other drives on your
PC. You can move or copy files or folders from one
drive to another. Because of the capacity of this drive,
you can save large media files such as video clips,
digital images, and hard disk drive backup files.
NOTE: Sonic BackUp MyPC SE for HP software is
included with select models only.
Using Sonic BackUp MyPC SE for
HP Software
NOTE: You must be logged on as an administrator to
run a backup with Sonic BackUp MyPC SE software.
With Sonic BackUp MyPC SE for HP software,
you can:
Store a large capacity of digital media files onto
your HP Personal Media Drive.
Easily schedule compressed backups of your most
important files with incremental saves.
Back up all or selected files and folders from a local
drive.
Back up all selected files or back up new and
changed files.
Enable backup of multiple PCs from different
locations.
NOTE: To start scheduled backups, you must close the
Sonic BackUp MyPC SE program.
Backing Up a Drive or Specified Files
To back up a drive on your PC:
1 Make sure the Sonic BackUp MyPC SE for HP
software is installed. See Installing Drivers and
Software on page 6.
2 Click Start on the taskbar.
3 Choose All Programs, choose Sonic, Backup
MyPC, and then click Backup MyPC.
4 Select the Backup Wizard, and then click OK.
5 Follow onscreen instructions to complete backing
up your files.
6 After the backup is finished, click OK and then
click OK again to close the backup process
window.
To back up specified files:
1 Click Start on the taskbar.
2 Choose All Programs, choose Sonic, Backup
MyPC, and then click Backup MyPC.
3 Select a blank backup job, and then click OK.
4 Select the drive or drives you want to back up
by placing a check in the check box next to the
drive letter.
5 Under Where to back up, click the browse button
(folder icon at the bottom of the window) to send
your backup file to your drive. Select the drive letter
associated with your HP Personal Media Drive, and
then click Open.
8 HP Personal Media Drive Users Guide
6 Click the Options button to change your backup
options such as compression, media, and names.
Click OK when you have selected your options.
7 Click Start to begin your backup.
8 Click Yes to save your backup.
9 Type a title for your backup, and then click Save.
Your files are prepared for backup to your drive.
10 Follow any onscreen instructions.
11 After the backup is finished, click OK and then
click OK again to close the backup process
window.
You can also click the Help menu, and then select
Backup MyPC Help for more information about
this program.
Restoring Damaged
or Erased Files
With Sonic BackUp MyPC SE software, you can
schedule a complete disaster recovery backup without
having to re-install Windows or any other software
programs. An integrated disaster recovery process
starts the PC from a customized set of backup media
(Disaster Recovery Set), restores the operating system,
and then recovers your data to the state it was in
when the Disaster Recovery Set was created.
Before performing a disaster recovery, you may want
to try other options. For example, if the problem
appears to be a Windows system problem, try to
recover by following the steps in the documentation
that came with your PC.
If you have a backup of your files, you can also
re-install Windows, reinstall your backup software,
and then selectively restore the rest of the files you
need. This last option may be the best choice if your
hardware configuration has changed since you
created your Disaster Recovery Set.
To restore files on your PC:
1 Make sure the Sonic BackUp MyPC SE for HP
software is installed. See Installing Drivers and
Software on page 6.
2 Restart your PC.
3 Click Start on the taskbar.
4 Choose All Programs, choose Sonic, Backup
MyPC, and then click Backup MyPC.
5 Select a blank backup job, and then click OK.
6 Click the Tools menu, and then click Restore
Wizard.
7 Follow the onscreen instructions.
You can click the Help menu, and then select
Backup MyPC Help for more information about this
program.
Transferring Files to
Another PC Manually
You can transfer your PC profile information, which
includes how your PC looks and feels as well as the
personal files such as photos, music, or video you
have created.
To transfer your files manually:
1 Connect your HP Personal Media Drive to the PC.
2 Select your files and then drag and drop them to
your HP Personal Media Drive in My Computer.
3 Disconnect your HP Personal Media Drive and then
connect it to another PC.
4 Select your files and then drag and drop them to
the other hard disk drive.
HP Personal Media Drive Users Guide 9
10 HP Personal Media Drive Users Guide
Playing Games
CD-ROM games typically run faster when they are
installed on a hard disk drive than when they run on a
CD. You can use your HP Personal Media Drive to
store and play CD-ROM games.
Using Your HP Personal Media
Drive with a HP Media Center PC
Some versions of the HP Media Center PCs have a
dedicated drive bay for your HP Personal Media
Drive. For more information, refer to the user
guide that came with your HP Media Center PC. For
information on using your HP Personal Media Drive
with an older version of HP Media Center PC, go to
http://www.hp.com/support and enter the
model number of your HP Media Center PC or
HP Personal Media Drive.
Using the Security Lock
Your drive includes a security locking slot on the back
of the drive. The security locking slot is compatible
with most security locking cables, including those
offered by Kensington.
These security cables are designed to prevent
unauthorized removal of the drive by locking it to an
unmovable object.
For more information about Kensington locking
cables, you can go to:
http://www.kensington.com
Troubleshooting
Microsoft updates
Make sure you have the latest Microsoft operating
system service packs and other Windows updates
installed on your system before you try to
troubleshoot a drive problem. These service packs
are issued to fix bugs, add drivers, and enhance
the security features of your system. See
http://support.microsoft.com for details about
how to install service packs and Windows updates in
your system. Contact Microsoft Customer Service for
information about obtaining these system
enhancements if you dont have Internet access.
Drive does not appear on my PC
Try the following solutions in the order listed:
1 Check to see if the drive is on. The power LED on
the front of the drive and the light on the power
adapter should be lit.
2 Make sure the power adapter is securely plugged
into the drive and into a power outlet. If the drive is
plugged into a power strip, try plugging it directly
into the wall outlet.
3 Check that the USB cable is securely and properly
connected to the drive and the USB connector on
the PC.
4 While the PC is turned on, unplug the USB
cable. Wait 10 seconds and then reconnect
the USB cable.
5 See if the PC is recognizing the USB port you are
using by checking in the Device Manager window.
See the documentation that came with your PC for
more information.
I got a message that I have a
high-speed device connected to
a low-speed port (Windows XP)
This is normal. Windows XP displays a message that
you have connected your USB 2.0 drive to a USB 1.1
port. You will not have the high-speed capabilities that
you would have using a USB 2.0 port.
HP Personal Media Drive Users Guide 11
Im having data transfer
performance problems with my
USB 2.0 adapter card
Your HP Personal Media Drive runs as fast as the host
adapter card allows (up to the maximum burst rate of
480 MB per second). If you are having performance
issues, make sure that the USB 2.0 card drivers are
the most current available and are installed properly.
Software does not work or has
stopped working
Reinstall the software. See Installing Drivers and
Software on page 6.
Write Cache Enable Does Not Stay
Enabled
For protection of your data, Write Cache Enable is
turned off with the HP Personal Media Drive. For more
information, go to http://www.hp.com/support
Administrator privilege for installing
software
Depending on your operating system, you may need
to be logged on as the Administrator to install
software. See the Windows Help files or the
documentation that came with your PC.
Getting Help
For additional help with your drive, its installation,
and the software, contact one of the following:
Web support
For the latest updates and information about
your HP Personal Media Drive, you can go to the
HP Support Web site at:
http://www.hp.com/support
Other support
For technical support numbers and warranty
information, refer to the warranty and support
documentation that came with this drive.
Refer to the Help menu in the Sonic BackUp MyPC
SE software program for more information about
the software.
HP Personal Media Drive
Specifications
Category Specifications
Supported
operating
systems
Windows ME, XP Home,
XP Professional, and Media Center
Edition
USB format USB 2.0
(USB 1.1 backward compatible)
Storage
capacity
Varies depending on model
Special features Warm swappable
High speed USB 2.0 data transfer
Power and drive activity LED
indicators
Kensington security lock ready
Backup software
(select models only)
Rotational speed 7,200 RPM
Data transfer
rate
USB 1.1 = 12 MBps* (megabytes per
second)
USB 2.0 = 480 MBps
Physical
dimensions
Length: 213 mm (8.0 inches)
Width: 119 mm (4.5 inches)
Depth: 34 mm (1.4 inches)
Weight: 1 to 1.5 lbs, depending on
capacity
Power adapter AC input voltage: 100240 VAC
AC input frequency: 50/60 Hz
AC input current: 1A
DC output voltage: 12 VDC
DC output current: 2A
Output connector:
Outer barrel diameter: 5.5 mm
Inner pin diameter: 2 mm
Operating
temperature
+5 to +35 degrees C
Non-operating
temperature
30 to +70 degrees C
*Byte is an abbreviation for binary term, a unit of
storage capable of holding a single character. On
almost all modern computers, a byte is equal to 8 bits.
Large amounts of memory are indicated in terms of
kilobytes (1,024 bytes), megabytes (1,048,576
bytes), and gigabytes (1,073,741,824 bytes).
FCC Regulatory and Safety
Information (USA Only)
Federal Communications Commission (FCC) Radio
Frequency Interference Statement
This equipment has been tested and found to
comply with the limits for a Class B digital device,
pursuant to Part 15 of the FCC Rules. These limits
are designed to provide reasonable protection
against harmful interference in a residential
installation. This equipment generates, uses, and
can radiate radio frequency energy and, if not
installed and used in accordance with the
instructions, may cause harmful interference to
radio communications. However, there is no
guarantee that interference will not occur in a
particular installation. If this equipment does
cause harmful interference to radio or television
reception, which can be determined by turning the
equipment off and on, the user is encouraged to
correct the interference by one or more of the
following measures:
Reorient or relocate the receiving antenna.
Increase the separation between the equipment
and the receiver.
Connect the equipment into an outlet that is on
a circuit different from the receiver.
Consult the dealer or an experienced radio/TV
technician for help.
Hewlett-Packards peripheral RFI and Radiated
Immunity tests were conducted with an HP PC and
HP-shielded cables, such as those you receive with
your system. Changes or modifications not
expressly approved by Hewlett-Packard could
void the users authority to operate the
equipment. To comply with the limits for an FCC
Class B computing device, always use shielded
signal cables and the power cord supplied with
this unit.
DOC Statement (Canada Only)
This Class B digital apparatus complies with
Canadian ICES-003.
Disposal of Waste Equipment
by Users in Private Households
in the European Union (European
Union Only)
This symbol on the product or on its
packaging indicates that this product must
not be disposed of with your other
household waste. Instead, it is your
responsibility to dispose of your waste
equipment by handing it over to a
designated collection point for the recycling of waste
electrical and electronic equipment. The separate
collection and recycling of your waste equipment at
the time of disposal will help to conserve natural
resources and ensure that it is recycled in a manner
that protects human health and the environment. For
more information about where you can drop off your
waste equipment for recycling, please contact your
local city office, your household waste disposal
service, or the shop where you purchased the product.
EMI Statement
(European Union Only)
This is a Class B product. In a domestic environment,
this product may cause radio interference, in which
case the user may be required to take adequate
measures.
12 HP Personal Media Drive Users Guide
Anda mungkin juga menyukai
- Why Is My Computer So Slow?: Computer Tips and Solutions, #1Dari EverandWhy Is My Computer So Slow?: Computer Tips and Solutions, #1Belum ada peringkat
- Care and Handling of Your HP Personal Media DriveDokumen4 halamanCare and Handling of Your HP Personal Media DriveDayana ValenzuelaBelum ada peringkat
- HP HDD Manual - EnglishDokumen18 halamanHP HDD Manual - Englishvinod 1990Belum ada peringkat
- Installing Windows 8 On ElitePad 900Dokumen9 halamanInstalling Windows 8 On ElitePad 900nmughal20006484Belum ada peringkat
- HP SSD Upgrade KITDokumen31 halamanHP SSD Upgrade KITJamie RandolphBelum ada peringkat
- Administrator and Helpdesk Interview Questions You'll Most Likely Be Asked: Job Interview Questions SeriesDari EverandAdministrator and Helpdesk Interview Questions You'll Most Likely Be Asked: Job Interview Questions SeriesBelum ada peringkat
- HP ProBook 440 G1 NotebookDokumen4 halamanHP ProBook 440 G1 Notebookashokdb2kBelum ada peringkat
- HP Vectra vl420: Troubleshooting GuideDokumen44 halamanHP Vectra vl420: Troubleshooting Guidejesol20102074Belum ada peringkat
- Computer Systems Servicing Learning ModulesDokumen10 halamanComputer Systems Servicing Learning ModulesJanika EstangkiBelum ada peringkat
- Troubleshooting Guide: HP Compaq dx2200 Microtower Business PCDokumen18 halamanTroubleshooting Guide: HP Compaq dx2200 Microtower Business PCdf32100% (1)
- ManualDokumen469 halamanManualzepusBelum ada peringkat
- Install OS and DriversDokumen10 halamanInstall OS and DriversALBERT ALGONESBelum ada peringkat
- drivers and utilitiesDokumen6 halamandrivers and utilitiesglory.palogBelum ada peringkat
- User's Manual: 2.5" USB Hard Disk DriveDokumen414 halamanUser's Manual: 2.5" USB Hard Disk Driveb abyssBelum ada peringkat
- ManualDokumen458 halamanManualFerd BBelum ada peringkat
- Simple Tech Ext HD 500GB User Guide For WindowsDokumen28 halamanSimple Tech Ext HD 500GB User Guide For Windowsislandbookstop100% (1)
- D3 Station 3.0-User Manual enDokumen22 halamanD3 Station 3.0-User Manual enLeibenys de SouzaBelum ada peringkat
- HP 440 User GuideDokumen51 halamanHP 440 User GuideSudarsan Sankar RamBelum ada peringkat
- HP Vectra VL 420 MTDokumen52 halamanHP Vectra VL 420 MTChas BloseBelum ada peringkat
- GCC 5241PDokumen16 halamanGCC 5241Pboating1997Belum ada peringkat
- Pcvrx860 QsDokumen80 halamanPcvrx860 Qslalo7707Belum ada peringkat
- pdf_5342544_en-US-1Dokumen81 halamanpdf_5342544_en-US-1sarthakk2000Belum ada peringkat
- HP Pro x2 410 G1 PC Datasheet 01 21 2014Dokumen4 halamanHP Pro x2 410 G1 PC Datasheet 01 21 2014stiga2010Belum ada peringkat
- Series HP Photosmart C4380 All-in-One: Basics GuideDokumen35 halamanSeries HP Photosmart C4380 All-in-One: Basics GuideEnedraEquipBelum ada peringkat
- HP Mini 5103 BrochureDokumen2 halamanHP Mini 5103 BrochuresamBelum ada peringkat
- Os Format TipsDokumen9 halamanOs Format TipsVamsi Jayasimha KaranamBelum ada peringkat
- MVP4 Chap2Dokumen10 halamanMVP4 Chap2pmcerleanBelum ada peringkat
- Inspiron 11 3180 Laptop Setup Guide en UsDokumen24 halamanInspiron 11 3180 Laptop Setup Guide en UsPaul R. MessinaBelum ada peringkat
- PDF 3941897 en-US-1Dokumen69 halamanPDF 3941897 en-US-1Hrvoje KaracicBelum ada peringkat
- Optimizing Your Computer To Maximize Performance: ContentsDokumen5 halamanOptimizing Your Computer To Maximize Performance: ContentsasdBelum ada peringkat
- c03853551 PDFDokumen21 halamanc03853551 PDFJijiPanBelum ada peringkat
- PDF 3941897 en-US-1Dokumen68 halamanPDF 3941897 en-US-1benBelum ada peringkat
- Manual STOR.E ALU 2 3.5 USB Hard Disk DriveDokumen355 halamanManual STOR.E ALU 2 3.5 USB Hard Disk DriveDiaconescu MariusBelum ada peringkat
- HP Compaq 2230s Notebook PC: Business On The Move Affordable, Practical, 12.1-Inch Diagonal Display, Intel ProcessorsDokumen4 halamanHP Compaq 2230s Notebook PC: Business On The Move Affordable, Practical, 12.1-Inch Diagonal Display, Intel Processorsheyhck13Belum ada peringkat
- User GuideDokumen80 halamanUser GuideDian LiuBelum ada peringkat
- HP t510 DatasheetDokumen4 halamanHP t510 Datasheetusm01Belum ada peringkat
- PortLock Boot CD User GuideDokumen16 halamanPortLock Boot CD User GuideJohn WongBelum ada peringkat
- 2 - 1 DP - Install - L300Dokumen86 halaman2 - 1 DP - Install - L300MomateBelum ada peringkat
- Product Name(s) : Model Number(s) :: HP LASER 408dn Firmware ReadmeDokumen7 halamanProduct Name(s) : Model Number(s) :: HP LASER 408dn Firmware ReadmeLuis RobertoBelum ada peringkat
- HP Proliant Dl380 G5 Storage Server Installation GuideDokumen44 halamanHP Proliant Dl380 G5 Storage Server Installation GuideSean MarkBelum ada peringkat
- HP240notebook DatasheetDokumen4 halamanHP240notebook DatasheetRichard QuispeBelum ada peringkat
- Laptop DELL INSPIRON 15 3000Dokumen25 halamanLaptop DELL INSPIRON 15 3000nuevaspoliticasBelum ada peringkat
- User'S Guide: 3.5" USB Hard Disk DriveDokumen399 halamanUser'S Guide: 3.5" USB Hard Disk DrivecabrontuBelum ada peringkat
- 4aa6 2538enwDokumen23 halaman4aa6 2538enwsakshamBelum ada peringkat
- PDF 3941897 en-US-1Dokumen70 halamanPDF 3941897 en-US-1Danny PleyadezBelum ada peringkat
- Technical Help - Installation and TroubleshootingDokumen9 halamanTechnical Help - Installation and TroubleshootingYang Hee SooBelum ada peringkat
- Optiplex 170lDokumen100 halamanOptiplex 170ltelatoyoBelum ada peringkat
- HP Storageworks D2D Backup System: HP D2D 4004 HP D2D 4009 Start HereDokumen2 halamanHP Storageworks D2D Backup System: HP D2D 4004 HP D2D 4009 Start HereRyan BelicovBelum ada peringkat
- Enhance Your Business Fundamentals.: 505B Minitower Business PC Master The BasicsDokumen4 halamanEnhance Your Business Fundamentals.: 505B Minitower Business PC Master The BasicsmichelmrBelum ada peringkat
- Alienware Aurora r7 Setupandspecs en UsDokumen18 halamanAlienware Aurora r7 Setupandspecs en Ussamm1982Belum ada peringkat
- GSG Nantucket Renegade 937731-001Dokumen19 halamanGSG Nantucket Renegade 937731-001cadrian842Belum ada peringkat
- DataDokumen22 halamanDataYou Are Not Wasting TIME HereBelum ada peringkat
- Buffalo DriveStation HD-CEU2Dokumen8 halamanBuffalo DriveStation HD-CEU2muskystoatBelum ada peringkat
- Electronic Flyer Sony Online Support Web SiteDokumen161 halamanElectronic Flyer Sony Online Support Web Sitematt_williamson_21Belum ada peringkat
- Latitude 14 5490 Laptop Administrator Guide en UsDokumen24 halamanLatitude 14 5490 Laptop Administrator Guide en Usvignesh subBelum ada peringkat
- Hard Disk Data RecoveryDokumen19 halamanHard Disk Data Recoverynao100% (1)
- Improving Academic Achievement PDFDokumen34 halamanImproving Academic Achievement PDFmaderaziBelum ada peringkat
- 3com Troubleshooting Boot Services 1 02Dokumen6 halaman3com Troubleshooting Boot Services 1 02Pham Duc ThuanBelum ada peringkat
- Ethical Hacking: Scanning Networks: Virtual Network SetupDokumen1 halamanEthical Hacking: Scanning Networks: Virtual Network SetupmaderaziBelum ada peringkat
- Improving Academic Achievement What School Counselors Can DoDokumen2 halamanImproving Academic Achievement What School Counselors Can DomaderaziBelum ada peringkat
- Bandwidth Estimate Report (Central Region)Dokumen1 halamanBandwidth Estimate Report (Central Region)maderaziBelum ada peringkat
- 2drip TCP Normal 160909 (Poe) With Cat6 Cable.Dokumen1 halaman2drip TCP Normal 160909 (Poe) With Cat6 Cable.maderaziBelum ada peringkat
- Premises Cabling StandardsDokumen22 halamanPremises Cabling StandardsmaderaziBelum ada peringkat
- 2 - Twisted Pair Cabling SystemsDokumen58 halaman2 - Twisted Pair Cabling SystemsmaderaziBelum ada peringkat
- Arrays2d PDFDokumen16 halamanArrays2d PDFlive.richBelum ada peringkat
- BMC FW UpdateDokumen7 halamanBMC FW UpdatemaderaziBelum ada peringkat
- Premises Cabling StandardsDokumen22 halamanPremises Cabling StandardsmaderaziBelum ada peringkat
- HowToHack SetupLabDokumen10 halamanHowToHack SetupLabmaderaziBelum ada peringkat
- Lokasi AES - Had LajuDokumen16 halamanLokasi AES - Had LajuPTAutomotiveNewsBelum ada peringkat
- Sonic WallDokumen31 halamanSonic WallmaderaziBelum ada peringkat
- SonicWALL TZ 100 200 Series Getting Started GuideDokumen44 halamanSonicWALL TZ 100 200 Series Getting Started GuidemrmrmikeBelum ada peringkat
- Ipsec LinuxDokumen30 halamanIpsec LinuxMiki RubirozaBelum ada peringkat
- 3crweasya73 v2!2!27 Release NotesDokumen4 halaman3crweasya73 v2!2!27 Release NotesmaderaziBelum ada peringkat
- En-Open-Source Security Testing Methodology ManualDokumen97 halamanEn-Open-Source Security Testing Methodology ManualmaderaziBelum ada peringkat
- Falco WebDokumen2 halamanFalco Webmaderazi100% (1)
- Asas Command Line LinuxDokumen6 halamanAsas Command Line LinuxmaderaziBelum ada peringkat
- 2019 ASME Section V ChangesDokumen61 halaman2019 ASME Section V Changesmanisami7036100% (4)
- UntitledDokumen4 halamanUntitledMOHD JEFRI BIN TAJARIBelum ada peringkat
- Amma dedicates 'Green Year' to environmental protection effortsDokumen22 halamanAmma dedicates 'Green Year' to environmental protection effortsOlivia WilliamsBelum ada peringkat
- Plants Life Cycles and PartsDokumen5 halamanPlants Life Cycles and PartsseemaBelum ada peringkat
- Required Reading For Piano Technicians PDFDokumen28 halamanRequired Reading For Piano Technicians PDFNinaBelum ada peringkat
- List of StateDokumen5 halamanList of StatedrpauliBelum ada peringkat
- Ericsson 3G Chapter 5 (Service Integrity) - WCDMA RAN OptDokumen61 halamanEricsson 3G Chapter 5 (Service Integrity) - WCDMA RAN OptMehmet Can KahramanBelum ada peringkat
- 2020 - Audcap1 - 2.3 RCCM - BunagDokumen1 halaman2020 - Audcap1 - 2.3 RCCM - BunagSherilyn BunagBelum ada peringkat
- Impression Techniques in Complete Denture Patients: A ReviewDokumen6 halamanImpression Techniques in Complete Denture Patients: A ReviewRoja AllampallyBelum ada peringkat
- Module 7 - Assessment of Learning 1 CoursepackDokumen7 halamanModule 7 - Assessment of Learning 1 CoursepackZel FerrelBelum ada peringkat
- COP2251 Syllabus - Ellis 0525Dokumen9 halamanCOP2251 Syllabus - Ellis 0525Satish PrajapatiBelum ada peringkat
- Shell Omala S2 G150 DatasheetDokumen3 halamanShell Omala S2 G150 Datasheetphankhoa83-1Belum ada peringkat
- Goes 300 S Service ManualDokumen188 halamanGoes 300 S Service ManualШурик КамушкинBelum ada peringkat
- Minimum Fees To Be Taken by CADokumen8 halamanMinimum Fees To Be Taken by CACA Sanjay BhatiaBelum ada peringkat
- Alpha Phi Omega National Service Fraternity Strategic PlanDokumen1 halamanAlpha Phi Omega National Service Fraternity Strategic Planlafay3tteBelum ada peringkat
- Appendix B, Profitability AnalysisDokumen97 halamanAppendix B, Profitability AnalysisIlya Yasnorina IlyasBelum ada peringkat
- Gamma World Character SheetDokumen1 halamanGamma World Character SheetDr8chBelum ada peringkat
- Textile Finishing Different Types of Mechanical Finishes For TextilesDokumen3 halamanTextile Finishing Different Types of Mechanical Finishes For TextilesMohammed Atiqul Hoque ChowdhuryBelum ada peringkat
- Cost Systems: TermsDokumen19 halamanCost Systems: TermsJames BarzoBelum ada peringkat
- Case Study, g6Dokumen62 halamanCase Study, g6julie pearl peliyoBelum ada peringkat
- TESTIS PHYSIOLOGY Spermatogenic Cell Syncytium Makela and Toppari 2018Dokumen10 halamanTESTIS PHYSIOLOGY Spermatogenic Cell Syncytium Makela and Toppari 2018LudimilaBelum ada peringkat
- B+V ELEVATOR SIDE DOOR Collar Type VS09 A4Dokumen19 halamanB+V ELEVATOR SIDE DOOR Collar Type VS09 A4Игорь ШиренинBelum ada peringkat
- Galley cleaning hazards and controlsDokumen9 halamanGalley cleaning hazards and controlsRosalie RosalesBelum ada peringkat
- The Top 10 Strategic Technology Trends For 2020: Tomas Huseby Executive PartnerDokumen31 halamanThe Top 10 Strategic Technology Trends For 2020: Tomas Huseby Executive PartnerCarlos Stuars Echeandia CastilloBelum ada peringkat
- 7 React Redux React Router Es6 m7 SlidesDokumen19 halaman7 React Redux React Router Es6 m7 Slidesaishas11Belum ada peringkat
- Ejemplo FFT Con ArduinoDokumen2 halamanEjemplo FFT Con ArduinoAns Shel Cardenas YllanesBelum ada peringkat
- Complex Numbers GuideDokumen17 halamanComplex Numbers GuideGus EdiBelum ada peringkat
- Stress Out?: A Study of Trends in Workplace Stress Across The GlobeDokumen14 halamanStress Out?: A Study of Trends in Workplace Stress Across The GlobeVishesh Vij100% (1)
- O-L English - Model Paper - Colombo ZoneDokumen6 halamanO-L English - Model Paper - Colombo ZoneJAYANI JAYAWARDHANA100% (4)
- Climate Change in Bryce CanyonDokumen8 halamanClimate Change in Bryce CanyonClaire CriseBelum ada peringkat
- Chip War: The Quest to Dominate the World's Most Critical TechnologyDari EverandChip War: The Quest to Dominate the World's Most Critical TechnologyPenilaian: 4.5 dari 5 bintang4.5/5 (227)
- Chip War: The Fight for the World's Most Critical TechnologyDari EverandChip War: The Fight for the World's Most Critical TechnologyPenilaian: 4.5 dari 5 bintang4.5/5 (82)
- Hacking With Linux 2020:A Complete Beginners Guide to the World of Hacking Using Linux - Explore the Methods and Tools of Ethical Hacking with LinuxDari EverandHacking With Linux 2020:A Complete Beginners Guide to the World of Hacking Using Linux - Explore the Methods and Tools of Ethical Hacking with LinuxBelum ada peringkat
- iPhone Photography: A Ridiculously Simple Guide To Taking Photos With Your iPhoneDari EverandiPhone Photography: A Ridiculously Simple Guide To Taking Photos With Your iPhoneBelum ada peringkat
- 8051 Microcontroller: An Applications Based IntroductionDari Everand8051 Microcontroller: An Applications Based IntroductionPenilaian: 5 dari 5 bintang5/5 (6)
- Amazon Web Services (AWS) Interview Questions and AnswersDari EverandAmazon Web Services (AWS) Interview Questions and AnswersPenilaian: 4.5 dari 5 bintang4.5/5 (3)
- CompTIA A+ Complete Review Guide: Exam Core 1 220-1001 and Exam Core 2 220-1002Dari EverandCompTIA A+ Complete Review Guide: Exam Core 1 220-1001 and Exam Core 2 220-1002Penilaian: 5 dari 5 bintang5/5 (1)
- iPhone X Hacks, Tips and Tricks: Discover 101 Awesome Tips and Tricks for iPhone XS, XS Max and iPhone XDari EverandiPhone X Hacks, Tips and Tricks: Discover 101 Awesome Tips and Tricks for iPhone XS, XS Max and iPhone XPenilaian: 3 dari 5 bintang3/5 (2)
- Creative Selection: Inside Apple's Design Process During the Golden Age of Steve JobsDari EverandCreative Selection: Inside Apple's Design Process During the Golden Age of Steve JobsPenilaian: 4.5 dari 5 bintang4.5/5 (49)
- Raspberry Pi Mechatronics Projects HOTSHOTDari EverandRaspberry Pi Mechatronics Projects HOTSHOTPenilaian: 5 dari 5 bintang5/5 (1)
- 700 Best Kindle Fire Apps: Including the Top 500+ Free Apps!Dari Everand700 Best Kindle Fire Apps: Including the Top 500+ Free Apps!Penilaian: 4 dari 5 bintang4/5 (1)
- Computer Science: A Concise IntroductionDari EverandComputer Science: A Concise IntroductionPenilaian: 4.5 dari 5 bintang4.5/5 (14)
- CompTIA A+ Complete Review Guide: Core 1 Exam 220-1101 and Core 2 Exam 220-1102Dari EverandCompTIA A+ Complete Review Guide: Core 1 Exam 220-1101 and Core 2 Exam 220-1102Penilaian: 5 dari 5 bintang5/5 (2)
- 2018 (40+) Best Free Apps for Kindle Fire Tablets: +Simple Step-by-Step Guide For New Kindle Fire UsersDari Everand2018 (40+) Best Free Apps for Kindle Fire Tablets: +Simple Step-by-Step Guide For New Kindle Fire UsersBelum ada peringkat
- The No Bull$#!£ Guide to Building Your Own PC: No Bull GuidesDari EverandThe No Bull$#!£ Guide to Building Your Own PC: No Bull GuidesBelum ada peringkat