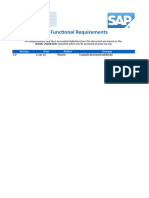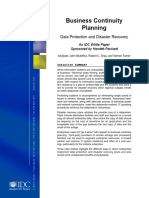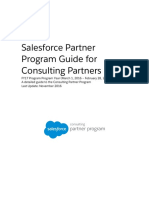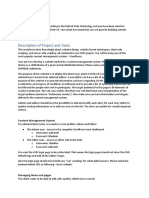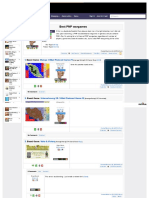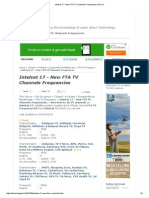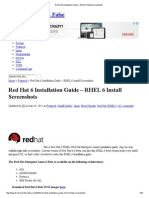Quest User Guide
Diunggah oleh
dingdonHak Cipta
Format Tersedia
Bagikan dokumen Ini
Apakah menurut Anda dokumen ini bermanfaat?
Apakah konten ini tidak pantas?
Laporkan Dokumen IniHak Cipta:
Format Tersedia
Quest User Guide
Diunggah oleh
dingdonHak Cipta:
Format Tersedia
Page | 1
Quest
User Guide
Copyright Kanetkar School of Embedded Technology Pvt. Ltd.
All rights reserved. Except for normal review purposes, no part of this
Quest User Guide may be reproduced or utilized, in any form or by any
means, electronics and mechanical, including photocopying, recording, or
by any information storage or retrieval system, without the written
permission of Kanetkar School of Embedded Technology Pvt. Ltd.
Page | 2
Table of Contents
1. Welcome Aboard! 3
2. Quest Package 3
3. Minimum System Requirements 4
4. Before Installing Your Quest Course 5
5. Installing Your Quest Course 8
6. Installing Additional Quest Courses 9
7. Updating Existing Course 10
8. Activating Your Quest Course 11
9. Changing Product Key For A Quest Course 13
10. Backing Up Product Keys for Installed Quest Courses 14
11. Updating Your Quest Course 15
12. What If I Format My PC? 16
13. Can I Use Same Quest Course On Multiple PCs? 17
14. Quest Certification 17
14. Quest Courses and Products 19
Page | 3
1. Welcome Aboard!
Congratulations for purchasing this Quest course! You will now be able to
learn this course from two of the best teachers in the IT industry
Yashavant Kanetkar and Asang Dani. This Quest course will help you in
several ways, some of which are mentioned below:
Learn directly from Yashavant Kanetkar and Asang Dani on your
home PC
You can play the lecture of difficult concepts multiple times
You can learn at your own pace at your convenient timings
No missed lecture, ever, as you would be able to play the lectures any
time
All the lectures remain with you for ready reference even in future
Very useful for examinations, viva-voce and interview preparation
Enhanced learning and subject retention
All the best and enjoy your Quest course!
Quest Team
Page | 4
2. Quest Package
Your Quest course package contains the following:
One Quest DVD
Quest User Guide (this Document)
One unique Product Key printed on a sticker
3. Minimum System Requirements
Following are the Minimum System Requirements for installing a Quest
course
Processor : Intel Pentium IV or later
Memory : 256 MB RAM or more
Hard Disk : 2 GB Minimum (for each Quest course)
OS : Windows 7, Windows Vista, Windows XP SP2/SP3
Monitor : Colour monitor 1024 x 768 or better
Page | 5
4. Before Installing Your Quest Course
If you are using Windows XP on your machine, please go to section 5
"Installing Your Quest Course". If you are using Windows 7 or Windows
Vista please read the following:
Windows 7 Users
Before beginning installation of Quest you should make User Account
Control setting as mentioned below:
Click Start button followed by Control Panel. The Control Panel window
would appear. In the search box in this window, type UAC, and then click
on "Change User Account Control settings". To turn off UAC, move the
slider to the Never Notify position, and then click OK. If you're
prompted for an administrator password or confirmation, type the
password or provide confirmation. Now restart your PC/Laptop for UAC to
be turned off.
If you face difficulty in doing this you can watch the video which shows
these steps by using the following link in your browser:
http://ksetindia.com/content/disable-uac-windows-7
Page | 6
If you wish you can restore the UAC setting to original once installation of
Quest is over.
Windows Vista Users
Before beginning installation of Quest you should make User Account
Control setting as mentioned below:
Click Start button followed by Control Panel. The Control Panel window
would appear. In the search box in this window, type UAC, and then click
Turn User Account Control (UAC) on or off. Uncheck the checkbox Use
user Account control (UAC) to help protect your computer. Click OK. Now
restart your PC/Laptop for UAC to be turned off.
If you face difficulty in doing this you can watch the video which shows
these steps by using the following link in your browser:
http://ksetindia.com/content/disable-uac-windows-vista
If you wish you can restore the UAC setting to original once installation of
Quest is over.
Page | 7
Installing From DVD Image File
The following information is useful only for customers who have
downloaded Quest from Internet.
After downloading the Quest DVD image file, you can now use DVD writing
tools to create a DVD and proceed with the installation as explained in
section 8.
Otherwise, you can mount the image file using "ISO image mounting"
tools like "Virtual Clone Drive". This tool can be downloaded from the
following link:
http://www.slysoft.com/en/virtual-clonedrive.html
If you need help on ISO image mounting procedure, you can watch the
installation video at:
http://www.youtube.com/asangdani#p/u/0/O6zXEDRCa-I
Once you have mounted the DVD image as a virtual DVD drive, you can
proceed with the installation as explained in section 5.
Page | 8
5. Installing Your Quest Course
Each Quest package contains 1 DVD. The installation steps are as follows:
Insert the DVD for the Quest course (for example "C Programming")
in the Drive. The Installer will start automatically in few seconds.
If for any reason the installation doesn't start automatically, then
start Windows explorer, locate the file "INSTALL.BAT" present in the
DVD and execute it by double clicking it.
Once the installation starts, you will be asked to enter a 25 character
Quest Product Key. This Product Key is pasted inside the front-cover
of your Quest DVD pouch. Enter it exactly as it appears on the sticker.
Folder where Quest lectures will be copied would be automatically
selected by the installer. Only if you wish to change it, click the
Browse button and select the folder of your choice. Finally, click
Confirm to start copying the lectures.
The installer will begin copying the lectures from the DVD one by one.
Once all the Lectures have been copied, a message will appear on the
screen. Click "Finish" button to complete the installation. Quest icon
will now appear on your desktop.
Page | 9
Double click the Quest icon on the desktop to start using Quest. Now
you need to activate the course that you have installed. Quest Course
Activation procedure is discussed in Section 8.
6. Installing Additional Quest Courses
If you already have one or more Quest Courses installed on your system,
installing additional course is very easy. Please follow the instructions
given below:
Insert the DVD for the new Quest course (for example "C++
Programming") in the Drive.
The Installer will start automatically in few seconds. If installer
doesnt start automatically, double-click the Quest icon on your
desktop and click the Install New Course menu option.
Once the installation starts, you will be asked to enter a 25 character
Quest Product Key. This Product Key is pasted inside the front-cover
of your Quest DVD pouch. Enter it exactly as it appears on the sticker.
Folder where Quest lectures will be copied would be automatically
selected by the installer. Only if you wish to change it, click the
Page | 10
Browse button and select the folder of your choice. Finally, click
Confirm to start copying the lectures.
The installer will begin copying the lectures from the DVD one by one.
Once all the Lectures have been copied, a message will appear on the
screen. Click "Finish" button to complete the installation. Quest icon
will now appear on your desktop.
Double click the Quest icon on the desktop to start using Quest. Now
you need to activate the course that you have installed. Quest Course
Activation procedure is described in Section 8.
7. Updating Existing Quest Course
Using this option will be necessary if you have not copies all the lectures
for one of more Quest Courses during initial installation. If you wish to
copy remaining lectures for this (these) Quest Course(s), please follow the
instructions given below:
Insert the DVD for a Quest Course in your DVD drive.
If the installer is launched, please cancel the installation process and
close the installer.
Page | 11
Double-click the Quest icon on your desktop and click Update
Existing Course menu item.
Missing lectures would be detected automatically and they will be
automatically copied to the folder where existing lectures for that
Quest Course were copied. Once the copying is completed, click
Finish.
You can now listen to the newly copied lectures.
8. Activating Your Quest Course
To activate Quest Course(s), double-click the Quest icon on your desktop.
On doing so, you will be asked to choose either "Online Activation"
method or "Offline Activation" method. If your PC/Laptop is directly
connected to Internet, choose Online Activation method. Otherwise,
choose Offline Activation method. In both methods, once the activation is
completed, you would NEVER be required to connect to Internet to view
the lectures.
Online Activation
If your PC/Laptop is directly connected to Internet, use this activation
method. It takes less than a minute to activate your Quest course(s).
Page | 12
Offline Activation
If your PC/Laptop is not connected to Internet, use this activation method.
If you select this activation method, an Activation Request File called
QUEST_ACTIVATION_REQUEST.ZIP, will be created on your Desktop. Note
that even if you have installed multiple Quest courses a single Activation
Request file would be created. Please follow the instructions given below,
to complete the activation process:
Copy this file on a Floppy/Pen Drive.
Using another PC that has Internet access, send this file by email to
quest@ksetindia.com as an email attachment. quest@ksetindia.com
will email you the QUEST_ACTIVATION_RESPONSE.ZIP file within 24
hours.
Read the instructions that you will receive in the email, to complete
the activation process.
9. Changing Product Key For A Quest Course
Changing Product Keys for one or more Quest Courses may be needed if:
You made a typing mistake which entering the 25 character Quest
Product Key
Page | 13
You installed the course using a Product Key that has already been
used on another system and later purchased an additional Product
Key
In either of these cases, you will need to change the Product Key to a new
one and activate the Quest Course(s) after changing the Product Key(s).
Please follow the steps given below:
Double click the Quest icon on the desktop
Click on the Change Product Key(s) menu option. A window
containing list of Quest Courses that are not yet activated will appear.
Select the Quest Course for which you wish to change the Product
Key. Once the course is selected, its existing 25 Character Product Key
will appear.
Make suitable correction in the Product Key which may include
entering a newly purchased Product Key or changing wrong
character(s) in same Product Key. Once you are done, click Confirm
button.
A message indicating that Product Key for that course has been
successfully updated will appear on the screen.
Page | 14
Repeat above steps for other Quest Courses.
Finally, click on Activate Course(s) button and complete the
Activation Process as discussed in Section 8.
Note that once all your Quest Courses are activated successfully, Change
Product Key(s) menu option will appear disabled.
10. Backing Up Product Keys for Installed Quest Courses
When you purchase Quest Courses Product Keys for each course are
printed on the sticker inside Quest Package. It is quite possible that you
misplace original Quest Package once you have installed the Quest
Courses. If you havent written down the Product Keys somewhere safely,
you may not be able to use your Quest Course in case you format your
system or hard-disk of your computer crashes. We recommend that you
print your Quest Product Keys for installed courses and keep it at a safe
place for later use. Steps for doing this are as follows:
Double click the Quest icon on the desktop.
Page | 15
Click on the About Quest menu option. A window will appear. On
the right hand top corner of this window Show Product Keys button
is present. Click that button.
Another window showing the list of Quest Courses and the Product
Keys for these courses will now appear. Click on Save Product Keys
button at the bottom of this window. A message indicating that file
QUEST_PRODUCT_KEYS.TXT has been saved on your desktop will
appear
Now close all the windows.
Double click QUEST_PRODUCT_KEYS.TXT on your desktop to open it
in Notepad. Print the contents of this text file or save it at a secure
location for later use.
11. Using Your Quest Course
Once you have activated your Quest course, you can use it as mentioned
below:
Click on the '+' sign of the tree control in the Quest window to see a
list of all the lectures present in the Quest course.
Page | 16
Start the lecture that you want to play by double clicking it.
Alternately, you can select the lecture that you wish to play using a
mouse click and then click on the "Start Lecture" button.
When the lecture is being played, you can move from one slide to
another by selecting the slide titles that appear on the left hand side
of your screen.
You can terminate a lecture by clicking the "Exit" button that appears
at the bottom right corner of your screen. This will take you back to
the Quest window.
You can select any other lecture from the tree control to play it.
If you wish to terminate Quest, click on the 'X' button of the Quest
window.
12. What If I Format My PC?
If you format your PC, you will have to install all Quest courses again. Once
installation of Quest courses is complete, you will have to activate all the
courses again. To carry out the activation, please follow the steps
described in the section "Activating Your Quest Course" in Section 8.
Please note that if you choose Offline Activation method, a new activation
request file - QUEST_ACTIVATION_REQUEST.ZIP will have to be
Page | 17
generated. The old activation request file cannot be used for re-activating
the courses.
13. Can I Use The Same Quest Course On Multiple PCs?
No. Once a product key for a Quest course has been successfully activated
from a PC/Laptop, it is tied only to that PC/Laptop. If you wish to install
the same course on another PC/Laptop you will have to purchase another
product key. This new product key is available at a discounted price. To
obtain this key, please visit http://quest.ksetindia.com
14. Quest Certification
You can get "Quest Certified" by appearing for an online examination on
the following topics:
C Programming
Data Structures
C++ Programming
C# Programming
Java Programming
Page | 18
For details on how to appear for the online examination, please visit
http://ksetindia.com/certification
Page | 19
15. Quest Courses and Products
Following Quest courses are available right now:
Fundamentals of
Computer Science
Data Structures, C Programming, 51 C
Programs, C++ Programming
Data Structures Through C++
Desktop
Programming
C++ Programming,
VC++ Programming
VB.NET Programming
Advanced VB.NET Programming
Advanced .NET
C# Programming
Advanced C# Programming
Digital Security Programming
Advanced VB.NET Programming
Web Programming C# Programming
ASP.NET Programming Through C# / VB.NET
Advanced ASP.NET Programming
Web Services, Digital Security Programming
System Programming C Programming, C++ Programming,
Bluetooth Programming,
Embedded Systems Programming,
KSET Embedded Systems Self Learning Kit
Page | 20
Many other courses are under development. Visit the Quest website at
http://ksetindia.com to stay in touch with announcements on new
courses.
KSET Pvt. Ltd.
44-A, Hill Road, Gokulpeth, Nagpur 440010, India
Tel : +91 (712) 2531046, 2545322. Fax +91 (712) 2540870
http://ksetindia.com
Anda mungkin juga menyukai
- Shoe Dog: A Memoir by the Creator of NikeDari EverandShoe Dog: A Memoir by the Creator of NikePenilaian: 4.5 dari 5 bintang4.5/5 (537)
- NFRs TemplateDokumen12 halamanNFRs TemplatedingdonBelum ada peringkat
- The Subtle Art of Not Giving a F*ck: A Counterintuitive Approach to Living a Good LifeDari EverandThe Subtle Art of Not Giving a F*ck: A Counterintuitive Approach to Living a Good LifePenilaian: 4 dari 5 bintang4/5 (5794)
- Business Continuity PlanningDokumen13 halamanBusiness Continuity Planningdingdon100% (1)
- Hidden Figures: The American Dream and the Untold Story of the Black Women Mathematicians Who Helped Win the Space RaceDari EverandHidden Figures: The American Dream and the Untold Story of the Black Women Mathematicians Who Helped Win the Space RacePenilaian: 4 dari 5 bintang4/5 (895)
- SGCertifiedAdministrator PDFDokumen14 halamanSGCertifiedAdministrator PDFdingdonBelum ada peringkat
- The Yellow House: A Memoir (2019 National Book Award Winner)Dari EverandThe Yellow House: A Memoir (2019 National Book Award Winner)Penilaian: 4 dari 5 bintang4/5 (98)
- Consulting Partner Program GuideDokumen18 halamanConsulting Partner Program Guidedingdon100% (1)
- Grit: The Power of Passion and PerseveranceDari EverandGrit: The Power of Passion and PerseverancePenilaian: 4 dari 5 bintang4/5 (588)
- Case Histor1 1Dokumen1 halamanCase Histor1 1dingdonBelum ada peringkat
- The Little Book of Hygge: Danish Secrets to Happy LivingDari EverandThe Little Book of Hygge: Danish Secrets to Happy LivingPenilaian: 3.5 dari 5 bintang3.5/5 (400)
- BioStar2 Integration For Milestone XProtect Setup Guide en V1.0Dokumen19 halamanBioStar2 Integration For Milestone XProtect Setup Guide en V1.0rquintana1Belum ada peringkat
- The Emperor of All Maladies: A Biography of CancerDari EverandThe Emperor of All Maladies: A Biography of CancerPenilaian: 4.5 dari 5 bintang4.5/5 (271)
- Installation: RequirementsDokumen11 halamanInstallation: RequirementstrinaathmiriiyalaBelum ada peringkat
- Never Split the Difference: Negotiating As If Your Life Depended On ItDari EverandNever Split the Difference: Negotiating As If Your Life Depended On ItPenilaian: 4.5 dari 5 bintang4.5/5 (838)
- Ensayo Sobre La PoligamiaDokumen5 halamanEnsayo Sobre La Poligamiaafodcwdycgpena100% (2)
- The World Is Flat 3.0: A Brief History of the Twenty-first CenturyDari EverandThe World Is Flat 3.0: A Brief History of the Twenty-first CenturyPenilaian: 3.5 dari 5 bintang3.5/5 (2259)
- The Beginner's Guide To Live: Step by StepDokumen1 halamanThe Beginner's Guide To Live: Step by StepEdmond HFBelum ada peringkat
- On Fire: The (Burning) Case for a Green New DealDari EverandOn Fire: The (Burning) Case for a Green New DealPenilaian: 4 dari 5 bintang4/5 (74)
- Thomson CB1000 (En)Dokumen80 halamanThomson CB1000 (En)doru_gabriel_stanBelum ada peringkat
- Elon Musk: Tesla, SpaceX, and the Quest for a Fantastic FutureDari EverandElon Musk: Tesla, SpaceX, and the Quest for a Fantastic FuturePenilaian: 4.5 dari 5 bintang4.5/5 (474)
- Module CMSDokumen4 halamanModule CMS잔드리Belum ada peringkat
- A Heartbreaking Work Of Staggering Genius: A Memoir Based on a True StoryDari EverandA Heartbreaking Work Of Staggering Genius: A Memoir Based on a True StoryPenilaian: 3.5 dari 5 bintang3.5/5 (231)
- FDA-2253 Instr Supplmnt 508 R3 (4.14)Dokumen4 halamanFDA-2253 Instr Supplmnt 508 R3 (4.14)SlowfingerBelum ada peringkat
- Team of Rivals: The Political Genius of Abraham LincolnDari EverandTeam of Rivals: The Political Genius of Abraham LincolnPenilaian: 4.5 dari 5 bintang4.5/5 (234)
- Blitz-Logs 20201226215455Dokumen112 halamanBlitz-Logs 20201226215455QuafqBelum ada peringkat
- Devil in the Grove: Thurgood Marshall, the Groveland Boys, and the Dawn of a New AmericaDari EverandDevil in the Grove: Thurgood Marshall, the Groveland Boys, and the Dawn of a New AmericaPenilaian: 4.5 dari 5 bintang4.5/5 (266)
- Solution Manager 7.0 EHP1 To 7.1 Upgrade - Windows-Oracle - Blog About SAP Issues & ResolutionsDokumen5 halamanSolution Manager 7.0 EHP1 To 7.1 Upgrade - Windows-Oracle - Blog About SAP Issues & ResolutionsSidharth KumarBelum ada peringkat
- The Hard Thing About Hard Things: Building a Business When There Are No Easy AnswersDari EverandThe Hard Thing About Hard Things: Building a Business When There Are No Easy AnswersPenilaian: 4.5 dari 5 bintang4.5/5 (345)
- Cloning Steps For Discoverer in Oracle EBSDokumen2 halamanCloning Steps For Discoverer in Oracle EBSFred JokuBelum ada peringkat
- Policy Center Getting Started Guide v8.5Dokumen80 halamanPolicy Center Getting Started Guide v8.5jmsnyder100% (1)
- The Unwinding: An Inner History of the New AmericaDari EverandThe Unwinding: An Inner History of the New AmericaPenilaian: 4 dari 5 bintang4/5 (45)
- VXD Programming TutorialDokumen9 halamanVXD Programming TutorialrovichmaBelum ada peringkat
- Rise of ISIS: A Threat We Can't IgnoreDari EverandRise of ISIS: A Threat We Can't IgnorePenilaian: 3.5 dari 5 bintang3.5/5 (137)
- Aws Nosql MongodbDokumen21 halamanAws Nosql MongodbLeonardo Gastiaburu LopezBelum ada peringkat
- Jezza CapstoneDokumen41 halamanJezza CapstoneGavebriel MarianoBelum ada peringkat
- Credit Check Manual ReleaseDokumen2 halamanCredit Check Manual Releaseb_rakes2005Belum ada peringkat
- Ironpdf Trial: Tamil Dubbed 2018 Movies DownloadDokumen3 halamanIronpdf Trial: Tamil Dubbed 2018 Movies DownloadFɘstʋs JoʜŋBelum ada peringkat
- Limited Online Music Licence Guide PDFDokumen2 halamanLimited Online Music Licence Guide PDFGrantBelum ada peringkat
- Skype TutorialDokumen100 halamanSkype TutorialMarivil V. MagdamitBelum ada peringkat
- LALIAGDokumen2 halamanLALIAGFrancis Jayson CastilloBelum ada peringkat
- The Gifts of Imperfection: Let Go of Who You Think You're Supposed to Be and Embrace Who You AreDari EverandThe Gifts of Imperfection: Let Go of Who You Think You're Supposed to Be and Embrace Who You ArePenilaian: 4 dari 5 bintang4/5 (1090)
- Windows 10 Activator TXT FileDokumen3 halamanWindows 10 Activator TXT FileSahir RegenBelum ada peringkat
- Best PNP Wargames: Sign in Join (It'S Free) ! Browse Forums Geeklists Shopping Community HelpDokumen4 halamanBest PNP Wargames: Sign in Join (It'S Free) ! Browse Forums Geeklists Shopping Community HelpJacob LanesBelum ada peringkat
- Kingston Toolbox 2.0 Firmware Update Procedure: Release Notes For Firmware Rev. 526ABBF0 (04/09/14)Dokumen4 halamanKingston Toolbox 2.0 Firmware Update Procedure: Release Notes For Firmware Rev. 526ABBF0 (04/09/14)Omer JusufkaslicBelum ada peringkat
- Jquery Tutorials: Why You Need To Learn JqueryDokumen2 halamanJquery Tutorials: Why You Need To Learn JqueryAbdul Baseer YousofzaiBelum ada peringkat
- IT1100 IWT - Labsheet 04Dokumen7 halamanIT1100 IWT - Labsheet 04thedarkhell123Belum ada peringkat
- The Sympathizer: A Novel (Pulitzer Prize for Fiction)Dari EverandThe Sympathizer: A Novel (Pulitzer Prize for Fiction)Penilaian: 4.5 dari 5 bintang4.5/5 (121)
- MUY INTERESANTE Asesinos en SerieDokumen306 halamanMUY INTERESANTE Asesinos en SerieRichard OBelum ada peringkat
- Intelsat 17 - New FTA TV Channels Frequencies - Klik Do PDFDokumen3 halamanIntelsat 17 - New FTA TV Channels Frequencies - Klik Do PDFJAYARAMAN RBelum ada peringkat
- CRM File BcaDokumen100 halamanCRM File BcaPradeep SharmaBelum ada peringkat
- Red Hat 6 Installation Guide - RHEL 6 Install ScreenshotsDokumen34 halamanRed Hat 6 Installation Guide - RHEL 6 Install ScreenshotsSabeer HusainBelum ada peringkat
- IFIX With FIX DesktopDokumen1.134 halamanIFIX With FIX Desktopchris75726Belum ada peringkat
- Configuring Microsoft Exchange Server 2007 and 2010 For Integration With Cisco Unified Presence (Over EWS)Dokumen12 halamanConfiguring Microsoft Exchange Server 2007 and 2010 For Integration With Cisco Unified Presence (Over EWS)Mayank SharmaBelum ada peringkat
- Her Body and Other Parties: StoriesDari EverandHer Body and Other Parties: StoriesPenilaian: 4 dari 5 bintang4/5 (821)