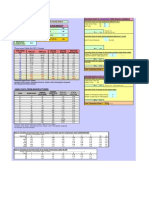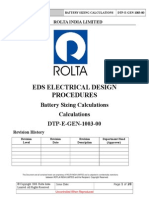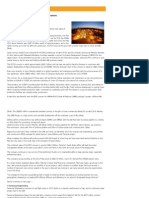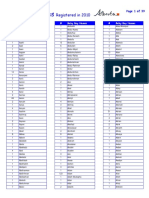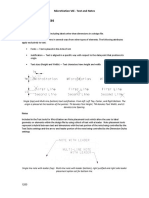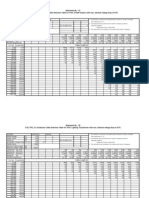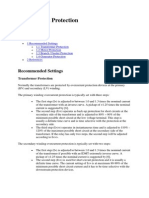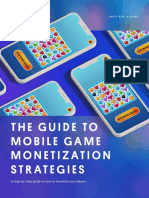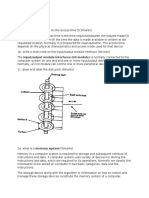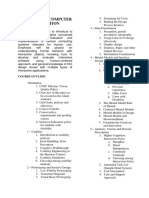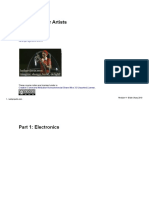Chalmlite Tutorials Complete
Diunggah oleh
pokiriHak Cipta
Format Tersedia
Bagikan dokumen Ini
Apakah menurut Anda dokumen ini bermanfaat?
Apakah konten ini tidak pantas?
Laporkan Dokumen IniHak Cipta:
Format Tersedia
Chalmlite Tutorials Complete
Diunggah oleh
pokiriHak Cipta:
Format Tersedia
Chalmit Lighting J anuary 2009
Revision 1
Contents
Chalmlite Version 4.04 - Minimum Requirements........................................3
To Install:.........................................................................................................3
Project Set-Up.................................................................................................5
Project Set-Up.................................................................................................5
Snap Values....................................................................................................7
Target Grids.....................................................................................................9
Icon Method - Definition.................................................................................14
Icon Method - Placement...............................................................................19
Floodlight Method - Definition........................................................................23
Floodlight Method - Placement......................................................................26
Luminaire Control & Zoom.............................................................................32
My First Room...............................................................................................40
Lighting the room & Reflections.....................................................................47
Predefined room shapes ...............................................................................59
Drawing rooms & Ceilings .............................................................................63
Emergency Luminaires..................................................................................69
Chalmit Lighting March 2010
Revision 2
3
Chalmlite Version 4.04 - Minimum Requirements
October 2007
Any P.C. presently running Windows 95, 98, 2000, XP or N.T.4
(Chalmlite will not run on Windows 3.1x)
H.D. spare capacity: 150 Mb
RAM 32 Mb
Screen Resolution 1024x768
Screen Colour True Color 32(bit)
Fonts Small
Printer Any Windows is using (preferably colour)
To Install:
From the START button go to RUN and type D: SETUP.EXE (or whatever your CD
drive letter is)
Follow the instructions
Setup will give the choice of either accepting the default path for Chalmlite location
(C:\CHALMLITEV4.04) or choosing a different path location.
The final question from Setup allows you to have an Icon shortcut placed on your
desktop. If you choose not to do this you can operate Chalmlite from the Start
Programs menu bar.
The configuration file is CMW.CFG. located in the Chalmlite Directory
It contains the Pathnames of the following Folders:-
Photo (contains the I.E.S. database photometric files)
Projects (contains the project files with *.IN extension)
Pictures (contains BMP files of Chalmit products and the Printout.txt file)
Note: The last three pathnames require trailing back slashes.
Chalmit Lighting March 2010
Revision 2
4
If you move any of the above folders after installation the CMW.CFG pathnames
should be changed to suit.
In addition, Set-up loads two other folders:
Help (this contains all of Chalmlite Help files in HTML format)
Backup (this holds any files that have been overwritten if you re-install Chalmlite
over an existing installation)
Two validation documents (Val-ext-v4.pdf and Val-int-v4.pdf) can be found in the
Help file folder, simply follow the links on the index page when you launch help.
These testify to the accuracy of the Chalmlite program for Exterior and Interior
Calculations.
Chalmlite Version 4.04 can be installed onto and accessed via a Network server
but is not itself a true Net-workable program. Two users cannot access the program
at the same time.
Alternatively Chalmlite may be installed onto individual PCs and the Project Files
saved to a Network location for security purposes.
Chalmlite V4.04 : Getting Started Exterior Tutorial
Chalmit Lighting J anuary 2009
Revision 1
5
Project Set-Up
The first stage of any lighting design is to create a new project. To do this follow the steps outlined below.
You can create a new project by clicking the Projects button.
Creating a new project.
o Select File
o Select New
Chalmlite V4.04 : Getting Started Exterior Tutorial
Chalmit Lighting March 2010
Revision 2
6
New Project Settings
o J ob/Project Save Location - You must choose the file directory to save this project to.
o Enter FILENAME
o Enter PROJECT NAME (if applicable)
o Enter SITENAME (if applicable)
o Enter ENGINEER (if applicable)
Define Limits window - You must now determine the working area
o Enter Width of area
o Enter Length of area
Chalmlite V4.04 : Getting Started Exterior Tutorial
Chalmit Lighting March 2010
Revision 2
7
Snap Values
Snap Values are the term used to determine where the mouse will be operating from on the page.
The lower right hand corner that is highlighted area shows the use positioning of the mouse on the working area.
Select Snap menu from the toolbar
Chalmlite V4.04 : Getting Started Exterior Tutorial
Chalmit Lighting March 2010
Revision 2
8
Snap - the snap value determines the frequency in metres the mouse is snapping in the working area
o Snap Status remain on
o Snap Value measurement in metres
The lower right hand corner that is highlighted area shows the use positioning of the mouse on the working area.
Chalmlite V4.04 : Getting Started Exterior Tutorial
Chalmit Lighting March 2010
Revision 2
9
Target Grids
The Target Grid enables You to calculate the lighting levels represented on the project being created.
Select Target Grid menu from toolbar
o Define new grid
o New x-y grid
Chalmlite V4.04 : Getting Started Exterior Tutorial
Chalmit Lighting March 2010
Revision 2
10
The New x-y grid window opens and enables You to determine the proximity for each point.
Target Grid
o Left click on the grid to place the first corner on the Target Grid
o Click on the opposite corner to secure the grid area
Chalmlite V4.04 : Getting Started Exterior Tutorial
Chalmit Lighting March 2010
Revision 2
11
The Target Grid has now been created displayed here with a selection of grid numbers representing the
light levels at specific
The above illustration illustrates how You can manipulate the target grid area to be worked on by deletion of points
on the grid.
Select Target Grid menu from toolbar
o Delete points from inside a polygon
Chalmlite V4.04 : Getting Started Exterior Tutorial
Chalmit Lighting March 2010
Revision 2
12
Delete points from inside a polygon
o Left click on target grid to create the first deletion point
o Left click on target grid to create the second deletion point
o Left click on target grid to create the third deletion point
Delete points from inside a polygon
o Right click on the first deletion point to complete the area to be deleted.
o Click Yes to complete the deletion process
Chalmlite V4.04 : Getting Started Exterior Tutorial
Chalmit Lighting March 2010
Revision 2
13
Shown above is the area deleted from the target area
Chalmlite V4.04 : Getting Started Exterior Tutorial
Chalmit Lighting March 2010
Revision 2
14
Icon Method - Definition
The Icon Method enables You to choose the luminaire type used in the project.
Select Luminaires menu from the toolbar
o Icon method
o Define luminaire
Define current luminaire icon window opens
This enables the use to choose the symbol they would prefer to use for their luminaire
Chalmlite V4.04 : Getting Started Exterior Tutorial
Chalmit Lighting March 2010
Revision 2
15
Define current luminaire window opens
You can click the icon to be used to signify the luminaire.
Select Luminaire window opens
o You can select the correct category to choose their luminaire
o Click OK to continue
Chalmlite V4.04 : Getting Started Exterior Tutorial
Chalmit Lighting March 2010
Revision 2
16
Select Luminaire window opens
o You can determine in the illustration above the degree of safety required for the project to be created
o Click OK to continue
Select Luminaire window opens
o You can determine the luminaire type to be used in the project.
o Click OK to continue
Chalmlite V4.04 : Getting Started Exterior Tutorial
Chalmit Lighting March 2010
Revision 2
17
Select Luminaire window opens
o You can now choose the product model within the Fluorescent range to be used in the project.
o Click OK to continue
Select Luminaire window opens
o You can now choose the product specification within the fluorescent range to be used in the project.
o Click OK to continue
Chalmlite V4.04 : Getting Started Exterior Tutorial
Chalmit Lighting March 2010
Revision 2
18
Define current luminaire icon window opens
o Click Edit current description
Define current luminaire icon window
o Set luminaire parameters window opens
Here You can determine the mounting height, tilt, etc
o Click OK to continue
Chalmlite V4.04 : Getting Started Exterior Tutorial
Chalmit Lighting March 2010
Revision 2
19
Click OK to complete the process
Icon Method - Placement
The Icon Method of placement enables You to place some luminaire icons onto the predetermined working area
Chalmlite V4.04 : Getting Started Exterior Tutorial
Chalmit Lighting March 2010
Revision 2
20
The highlighted area on the toolbar indicates how You can locate a luminiare.
Click the Locate luminaire button
The highlighted area on this page is reminding You that they must now specify the (x-y) co-ordinates of the
luminaire chosen earlier.
Chalmlite V4.04 : Getting Started Exterior Tutorial
Chalmit Lighting March 2010
Revision 2
21
Specify luminaire location button from the toolbar
o Left click to specify luminaire location
o Move the mouse in the direction you want to aim the luminaire
o Right click to complete the process
>The illustration above highlights the position chosen by You for the luminaire
Chalmlite V4.04 : Getting Started Exterior Tutorial
Chalmit Lighting March 2010
Revision 2
22
>Select the Copy luminaire button from the toolbar to proceed with copying existing luminaire
Copying a luminaire on Target Grid
Left click the existing luminaire on the target grid
Left click each of the locations where You would want copy the existing luminaire
Right click the Target Grid to finish copying the luminaire
Right click to complete the process
Chalmlite V4.04 : Getting Started Exterior Tutorial
Chalmit Lighting March 2010
Revision 2
23
Floodlight Method - Definition
The Floodlight Method by definition enables You to define the characteristics of the floodlight luminare.
Select Luminaires menu from the toolbar
o Select Floodlight method
o Left click to select Define floodlight menu item
Pick current beam pattern window opens
o Select colour to represent different luminaires
o Click Choose floodlight button
Chalmlite V4.04 : Getting Started Exterior Tutorial
Chalmit Lighting March 2010
Revision 2
24
Select Luminaire window opens
o You can select the correct category to choose their luminaire
o Click OK to continue
Select Luminaire window opens
o You can determine in the illustration above the degree of safety required for the project to be created
o Click OK to continue
Chalmlite V4.04 : Getting Started Exterior Tutorial
Chalmit Lighting March 2010
Revision 2
25
Select Luminaire window opens
o You can determine the luminaire type to be used in the project.
o Click OK to continue
Select Luminaire window opens
o You can now choose the product specification within the Fluorescent range to be used in the project.
o Click OK to continue
Chalmlite V4.04 : Getting Started Exterior Tutorial
Chalmit Lighting March 2010
Revision 2
26
Pick current beam pattern window opens
o Click OK to continue and complete this process
Floodlight Method - Placement
The Floodlight Method by placement enables You to define the position of the floodlight luminaire within a project.
Select Locate floodlight button from the menu
Chalmlite V4.04 : Getting Started Exterior Tutorial
Chalmit Lighting March 2010
Revision 2
27
Click on the Target Grid where the use would like to place the mounting location
The highlighted area on this page is reminding You that they must now specify the mounting height of the
luminaire
Chalmlite V4.04 : Getting Started Exterior Tutorial
Chalmit Lighting March 2010
Revision 2
28
Right click on the Target Grid to complete placing the mounting location
Shown above in this illustration indicates to You where the mounting point is situated on the target grid.
Chalmlite V4.04 : Getting Started Exterior Tutorial
Chalmit Lighting March 2010
Revision 2
29
Select Aim current floodlight button from the toolbar to stipulate where the luminaire is to direct the light
output
Left click on the mounting point to begin the process in aiming the luminaire light output
Chalmlite V4.04 : Getting Started Exterior Tutorial
Chalmit Lighting March 2010
Revision 2
30
The Z coordinate refers to the aiming point to which the floodlight will be aiming at. In this case the aiming point
was left at zero as the floodlight is to be mounted at 10 metres above the ground aiming down at the ground, for
example to light a walkway.
Chalmlite for Windows Z coordinate window opens
o Enter the aiming point
You can now determine to which angle the aim of the floodlight, by clicking on the target grid.
Left click on the Target Grid to determine the aiming angle of the luminaire
Chalmlite V4.04 : Getting Started Exterior Tutorial
Chalmit Lighting March 2010
Revision 2
31
Left click to confirm all the aiming points on the target grid for the luminaire
Right click to complete positioning the aiming points
Right click once more to complete this process
Shown above as are the two aiming angles created in an earlier procedure
Chalmlite V4.04 : Getting Started Exterior Tutorial
Chalmit Lighting March 2010
Revision 2
32
Luminaire Control & Zoom
The Target Grid above shows lux levels in this project lux is the term used for the level of light distributed
The minimum lux value are shown in cyan
The maximum lux value are shown in red
Selecting the Turn luminaire range off button, You will notice the values change automatically as the
luminaires are turned off
Chalmlite V4.04 : Getting Started Exterior Tutorial
Chalmit Lighting March 2010
Revision 2
33
As shown above by You selecting the Turn luminaire range off button, the lux values have reduced greatly
as shown by the increase of cyan points on the target grid
Selecting the Turn luminaire range on button, You will be able to alter the lux levels once again by
individually selecting a luminaire.
Chalmlite V4.04 : Getting Started Exterior Tutorial
Chalmit Lighting March 2010
Revision 2
34
Left click the appropriate luminaire you wish to turn back on
By individually selecting one of the luminaires to be turned back on again You has altered the lux levels
Chalmlite V4.04 : Getting Started Exterior Tutorial
Chalmit Lighting March 2010
Revision 2
35
Selecting the Turn one floodlight off button, You will be able to alter the lux levels automatically
Left click one of the aiming points from the floodlight to reduce the lux levels
Chalmlite V4.04 : Getting Started Exterior Tutorial
Chalmit Lighting March 2010
Revision 2
36
You can easily zoom in and out of any particular area on the grid by using the mouse wheel, alternatively You
can use the view menu from the toolbar
Select View menu from the toolbar
o Zoom Window
Chalmlite V4.04 : Getting Started Exterior Tutorial
Chalmit Lighting March 2010
Revision 2
37
Define the screen
Left click on the lower left hand corner of the screen
Define the screen
Left click again on the upper right hand corner to define the screen
Chalmlite V4.04 : Getting Started Exterior Tutorial
Chalmit Lighting March 2010
Revision 2
38
The screen definition is shown here in a green outline
Shown here is the area defined in the previous step
o The 10 signifies the mounting height of the luminaire, this is not part of the Target Grid
Chalmlite V4.04 : Getting Started Exterior Tutorial
Chalmit Lighting March 2010
Revision 2
39
Select the View menu from the toolbar
o Select Zoom Previous to return to the original screen view , with the complete target grid visible
You has now completed the Exterior lighting design scheme section of this tutorial.
Chalmlite V4.04 : Getting Started Interior Tutorial
Chalmit Lighting J anuary 2009
Revision 1
40
My First Room
You can create a new project by clicking the Projects button.
Opening an existing project.
o File
o Open
Chalmlite V4.04 : Getting Started Interior Tutorial
Chalmit Lighting March 2010
Revision 2
41
Load Data window opens
o Select your chosen project
Select Setup menu from the toolbar to modify your project settings
o Setup
o Project Settings
Chalmlite V4.04 : Getting Started Interior Tutorial
Chalmit Lighting March 2010
Revision 2
42
New Project Settings - You must rename the project and choose the file directory to save this project to.
o Enter new FILENAME
o Enter new PROJECT NAME (if applicable)
o Enter new SITENAME (if applicable)
o Enter new ENGINEER (if applicable)
The program offers two methods for defining rooms. This tutorial will demonstrate both.
Chalmlite V4.04 : Getting Started Interior Tutorial
Chalmit Lighting March 2010
Revision 2
43
Select Interior menu from the toolbar to define the Interior Parameters
o Interior
o Define Room
Define/edit room window opens
o Simple, rectangular rooms can be quickly defined using the Rectangular room option
o Edit the default lengths 1,3 and 2,4 as necessary
o Edit room name to suit
o The program automatically created a horizontal Target Grid in the room. The grid spacing (x and y)
and grid height can be edited to suit
o Edit the ceiling height as necessary
3.0
Chalmlite V4.04 : Getting Started Interior Tutorial
Chalmit Lighting March 2010
Revision 2
44
Define/edit room window
Its important to click on the other length field after editing a length, otherwise the change will not hold.
o Edit length,
o Left-click on the other length field, otherwise the change will not hold.
Define/edit room window
o Edit the default reflectance value of the ceiling, wall and floor to suit. If desired, a vertical grid can be
placed on the wall by checking the appropriate Grid box.
o When all necessary edits are complete, click OK
3.0
Office
3.0
Chalmlite V4.04 : Getting Started Interior Tutorial
Chalmit Lighting March 2010
Revision 2
45
Position Room
o Click Yes, the program will position the bottom-left corner of the room at (0,0)
o Click No, the use can manually position the program of the bottom left corner of the room to suit.
Position Room
o Click Yes, the program will position the bottom-left corner of the room at (0,0)
o Click No, the use can manually position the program of the bottom left corner of the room to suit.
o Left-click where you wish to position the bottom-left corner of the room
o The program will prompt you to Specify (x, y) location for luminaire(s)
o If you do not wish to proceed to locate luminaires in the room at this point, simply right-click to finish
Chalmlite V4.04 : Getting Started Interior Tutorial
Chalmit Lighting March 2010
Revision 2
46
After the room is positioned, the lux levels on the exterior Target Grid (Grid 1) are recalculated.
Chalmlite V4.04 : Getting Started Interior Tutorial
Chalmit Lighting March 2010
Revision 2
47
Lighting the room & Reflections
Define a luminaire using the programs Icon method
Select Luminaires menu from the toolbar
o Icon method
o Define luminaire
Chalmlite V4.04 : Getting Started Interior Tutorial
Chalmit Lighting March 2010
Revision 2
48
Define current luminaire icon window opens
o You can click the icon to be used to signify the luminaire.
Define current luminaire icon window
o Click on preferred icon
o Click Choose luminaire button
Chalmlite V4.04 : Getting Started Interior Tutorial
Chalmit Lighting March 2010
Revision 2
49
Select Luminaire window opens
o You can select the correct category to choose their luminaire
o Click OK to continue
Select Luminaire window
o You can determine in the illustration above the degree of safety required for the project to be created
o Click OK to continue
Chalmlite V4.04 : Getting Started Interior Tutorial
Chalmit Lighting March 2010
Revision 2
50
Select Luminaire window
o You can determine the luminaire type to be used in the project.
o Click OK to continue
Select Luminaire window
o You can now choose the product model within the Fluorescent range to be used in the project.
o Click OK to continue
Chalmlite V4.04 : Getting Started Interior Tutorial
Chalmit Lighting March 2010
Revision 2
51
Select Luminaire window
o You can now choose the product specification within the Fluorescent range to be used in the project.
o Click OK to continue
Define current luminaire icon window opens
o Click Edit current description
Chalmlite V4.04 : Getting Started Interior Tutorial
Chalmit Lighting March 2010
Revision 2
52
Define current luminaire icon window
o Set luminaire parameters window opens
Here You can determine the mounting height, tilt, etc
o Click OK to continue
Define current luminaire icon window
o Edit the Icon scale factor to illustrate a more accurate scale on screen
o Click OK to save and close this window
Chalmlite V4.04 : Getting Started Interior Tutorial
Chalmit Lighting March 2010
Revision 2
53
Sometimes it is a good idea to zoom in closer in the room before beginning to locate the current luminare.
Select View menu from the toolbar
o Zoom Window
Follow the program prompts in the lower-left bar of the screen to click the first, then second corners of the zoom
window.
Chalmlite V4.04 : Getting Started Interior Tutorial
Chalmit Lighting March 2010
Revision 2
54
Use the shortcut button on the toolbar to Locate luminare(s)
Right click to complete locating luminaires
Before turning on the room reflectance calculations, it is sometimes best to disable any external Target Grids in
order to speed up the calculation process
Chalmlite V4.04 : Getting Started Interior Tutorial
Chalmit Lighting March 2010
Revision 2
55
Click the Show/hide grid statistics window to open
o This displays Target Grids in the project and their lux level statistics
Uncheck the Vis (visible) box to disable a Target Grid
Chalmlite V4.04 : Getting Started Interior Tutorial
Chalmit Lighting March 2010
Revision 2
56
Before turning on the room reflectance calculations, note the statistics of the grid in the room (Grid 2)
o Click the Show/hide grid statistics window button to hide the window
Select Room calcs menu from the toolbar
o Select Medium
Chalmlite V4.04 : Getting Started Interior Tutorial
Chalmit Lighting March 2010
Revision 2
57
Select Show/hide grid statistics window button to view how the lux level statistics in the room have changed
o Click the button again to hide the Grid Details window
With every change made, such a moving a luminaire to another location, the program will automatically
recalculate the lux levels. Therefore, it is good practice to turn the room reflectance calculations off until
needed.
Chalmlite V4.04 : Getting Started Interior Tutorial
Chalmit Lighting March 2010
Revision 2
58
Select Room calcs menu from the toolbar
o Select Off
For basic rectangular rooms, the Interior Estimator feature can be used to quickly determine luminaire quantities
for a given average lux level.
To access this feature when in a Project, click on the Launch Interior Estimator shortcut button. Alternatively,
select the Help menu and click Show front screen.
Chalmlite V4.04 : Getting Started Interior Tutorial
Chalmit Lighting March 2010
Revision 2
59
Predefined room shapes
Standard room shapes can be also be defined, i.e. L-shaped, C-shaped and T-shaped. The default length of
each side of the shape can be edited.
Select View menu from the toolbar
o Zoom All
Chalmlite V4.04 : Getting Started Interior Tutorial
Chalmit Lighting March 2010
Revision 2
60
Select Interior menu from the toolbar
o Define room
Select Standard shaped room button
Choose a pre-defined room shape
Chalmlite V4.04 : Getting Started Interior Tutorial
Chalmit Lighting March 2010
Revision 2
61
Choose C-shaped (missing on E side) and edit the lengths of sides 4 and 6
You should change the Room name to suit
If no edits have been made and the default settings are suitable, click OK to exit the Define/edit room window
Chalmlite V4.04 : Getting Started Interior Tutorial
Chalmit Lighting March 2010
Revision 2
62
Position room
o To join the bottom-left corner of the new room on to a corner of the existing room, click Yes.
Left click near to the appropriate corner of the existing room.
Chalmlite V4.04 : Getting Started Interior Tutorial
Chalmit Lighting March 2010
Revision 2
63
Right-click to complete positioning the room.
Drawing rooms & Ceilings
There is a second method to define a room. The Draw room method allows you to manually draw basic room
shapes by left clicking on the screen to locate the corners of the room.
Select Interior menu from the toolbar
o Draw room.
Chalmlite V4.04 : Getting Started Interior Tutorial
Chalmit Lighting March 2010
Revision 2
64
Left click to locate the first corner of your room
Define/edit room window opens
Chalmlite V4.04 : Getting Started Interior Tutorial
Chalmit Lighting March 2010
Revision 2
65
Define/edit room window
o Select the Ceiling is non-flat radio button
o Click the Edit ceiling profile button to edit
Edit Ceiling window opens
o The profile of a roof/ceiling can be adjusted. A single apex, three points are required
o The direction of the apex can be set parallel to the x-axis (east-west) or the y-axis (north south)
Chalmlite V4.04 : Getting Started Interior Tutorial
Chalmit Lighting March 2010
Revision 2
66
Edit Ceiling window
o The height (Z value) of the three points can be adjusted to suit
o Click OK when satisfied with the settings.
Click OK to leave the Define/edit room window
Chalmlite V4.04 : Getting Started Interior Tutorial
Chalmit Lighting March 2010
Revision 2
67
The direction of the apex is shown parallel to the x-axis as desired.
Select Interior menu from the toolbar
o Edit room
o Move room
Chalmlite V4.04 : Getting Started Interior Tutorial
Chalmit Lighting March 2010
Revision 2
68
Select room to edit window opens
Select the room you wish to move and click OK
Left click to position the bottom-left corner of the room
Chalmlite V4.04 : Getting Started Interior Tutorial
Chalmit Lighting March 2010
Revision 2
69
Emergency Luminaires
Emergency luminaires, i.e. with internal battery back-up, can be defined and quickly switched between emergency
and mains mode operation by using shortcut buttons.
Select Luminaires menu from the toolbar
o Icon method
o Define luminaire
Select a different icon from that used for the normal (non-emergency) luminaire
Chalmlite V4.04 : Getting Started Interior Tutorial
Chalmit Lighting March 2010
Revision 2
70
Define current luminaire window opens
o You can click the icon to be used to signify the luminaire.
Select Luminaire window opens
o You can select the correct category to choose their luminaire
o Click OK to continue
Chalmlite V4.04 : Getting Started Interior Tutorial
Chalmit Lighting March 2010
Revision 2
71
Select Luminaire window
o You can determine in the illustration above the degree of safety required for the project to be created
o Click OK to continue
Select Luminaire window
o You can determine the luminaire type to be used in the project. All Emergency luminaires are stored
within the Emergency category.
o Click OK to continue
Chalmlite V4.04 : Getting Started Interior Tutorial
Chalmit Lighting March 2010
Revision 2
72
Select Luminaire window opens
o You can now choose the product model within the Fluorescent range to be used in the project.
o Click OK to continue
Select Luminaire window opens
o You can now choose the product specification within the Fluorescent range to be used in the project.
o Click OK to continue
Chalmlite V4.04 : Getting Started Interior Tutorial
Chalmit Lighting March 2010
Revision 2
73
Define current luminaire icon window opens
o Click Edit current description if the default height, maintenance factor, etc need to be changed.
o Click OK to leave the Define current luminaire icon window.
Important note when an emergency luminaire is defined, it is operating in emergency mode.
Now that an emergency luminaire is defined, some of the previously located normal (non-emergency)
luminaires can be changed to emergency versions.
Chalmlite V4.04 : Getting Started Interior Tutorial
Chalmit Lighting March 2010
Revision 2
74
Select Luminaires menu from the toolbar
o Select Icon method
o Select Change one luminaire menu item
Define current luminaire icon window opens
o Ensure that the icon defined as emergency luminiare is highlighted
o Click OK to continue
Chalmlite V4.04 : Getting Started Interior Tutorial
Chalmit Lighting March 2010
Revision 2
75
Any number of luminaire icons can be changed by left clicking on each.
Right-click to finish changing luminaire icons
Chalmlite V4.04 : Getting Started Interior Tutorial
Chalmit Lighting March 2010
Revision 2
76
To view the lux levels achieved from the emergency luminaires only, the normal luminaire can be turned off.
Click the Turn luminaire range off button.
Chalmlite V4.04 : Getting Started Interior Tutorial
Chalmit Lighting March 2010
Revision 2
77
Click on any one of the normal (non-emergency) luminaire icons to turn off the range.
To view a summary of the emergency lux levels
o Click the Show/hide grid statistics window button.
Chalmlite V4.04 : Getting Started Interior Tutorial
Chalmit Lighting March 2010
Revision 2
78
The Grid Details window displays a summary of the lux levels for each Target Grid i.e. minimum, average,
uniformity (min/ave) and maximum.
o Click the button again to close the window.
To view the lux levels achieved with the normal luminaires turned on and the emergency luminaires turned to
mains mode operation, the buttons on the right side of the screen are used.
Chalmlite V4.04 : Getting Started Interior Tutorial
Chalmit Lighting March 2010
Revision 2
79
Click the Turn luminaire range on button and left-click on any one of the normal (non-emergency luminaire
icons.
Click the Turn luminaire range on to mains mode button.
Chalmlite V4.04 : Getting Started Interior Tutorial
Chalmit Lighting March 2010
Revision 2
80
Left-click on any one of the emergency luminaire icons to turn the range to mains mode operation. The colour
of the icons will change.
You has now completed the Interior lighting design scheme section of this tutorial.
Anda mungkin juga menyukai
- A Heartbreaking Work Of Staggering Genius: A Memoir Based on a True StoryDari EverandA Heartbreaking Work Of Staggering Genius: A Memoir Based on a True StoryPenilaian: 3.5 dari 5 bintang3.5/5 (231)
- The Sympathizer: A Novel (Pulitzer Prize for Fiction)Dari EverandThe Sympathizer: A Novel (Pulitzer Prize for Fiction)Penilaian: 4.5 dari 5 bintang4.5/5 (119)
- Never Split the Difference: Negotiating As If Your Life Depended On ItDari EverandNever Split the Difference: Negotiating As If Your Life Depended On ItPenilaian: 4.5 dari 5 bintang4.5/5 (838)
- Devil in the Grove: Thurgood Marshall, the Groveland Boys, and the Dawn of a New AmericaDari EverandDevil in the Grove: Thurgood Marshall, the Groveland Boys, and the Dawn of a New AmericaPenilaian: 4.5 dari 5 bintang4.5/5 (265)
- The Little Book of Hygge: Danish Secrets to Happy LivingDari EverandThe Little Book of Hygge: Danish Secrets to Happy LivingPenilaian: 3.5 dari 5 bintang3.5/5 (399)
- Grit: The Power of Passion and PerseveranceDari EverandGrit: The Power of Passion and PerseverancePenilaian: 4 dari 5 bintang4/5 (587)
- The World Is Flat 3.0: A Brief History of the Twenty-first CenturyDari EverandThe World Is Flat 3.0: A Brief History of the Twenty-first CenturyPenilaian: 3.5 dari 5 bintang3.5/5 (2219)
- The Subtle Art of Not Giving a F*ck: A Counterintuitive Approach to Living a Good LifeDari EverandThe Subtle Art of Not Giving a F*ck: A Counterintuitive Approach to Living a Good LifePenilaian: 4 dari 5 bintang4/5 (5794)
- Team of Rivals: The Political Genius of Abraham LincolnDari EverandTeam of Rivals: The Political Genius of Abraham LincolnPenilaian: 4.5 dari 5 bintang4.5/5 (234)
- Rise of ISIS: A Threat We Can't IgnoreDari EverandRise of ISIS: A Threat We Can't IgnorePenilaian: 3.5 dari 5 bintang3.5/5 (137)
- Shoe Dog: A Memoir by the Creator of NikeDari EverandShoe Dog: A Memoir by the Creator of NikePenilaian: 4.5 dari 5 bintang4.5/5 (537)
- The Emperor of All Maladies: A Biography of CancerDari EverandThe Emperor of All Maladies: A Biography of CancerPenilaian: 4.5 dari 5 bintang4.5/5 (271)
- The Gifts of Imperfection: Let Go of Who You Think You're Supposed to Be and Embrace Who You AreDari EverandThe Gifts of Imperfection: Let Go of Who You Think You're Supposed to Be and Embrace Who You ArePenilaian: 4 dari 5 bintang4/5 (1090)
- Her Body and Other Parties: StoriesDari EverandHer Body and Other Parties: StoriesPenilaian: 4 dari 5 bintang4/5 (821)
- The Hard Thing About Hard Things: Building a Business When There Are No Easy AnswersDari EverandThe Hard Thing About Hard Things: Building a Business When There Are No Easy AnswersPenilaian: 4.5 dari 5 bintang4.5/5 (344)
- Hidden Figures: The American Dream and the Untold Story of the Black Women Mathematicians Who Helped Win the Space RaceDari EverandHidden Figures: The American Dream and the Untold Story of the Black Women Mathematicians Who Helped Win the Space RacePenilaian: 4 dari 5 bintang4/5 (890)
- Elon Musk: Tesla, SpaceX, and the Quest for a Fantastic FutureDari EverandElon Musk: Tesla, SpaceX, and the Quest for a Fantastic FuturePenilaian: 4.5 dari 5 bintang4.5/5 (474)
- The Unwinding: An Inner History of the New AmericaDari EverandThe Unwinding: An Inner History of the New AmericaPenilaian: 4 dari 5 bintang4/5 (45)
- The Yellow House: A Memoir (2019 National Book Award Winner)Dari EverandThe Yellow House: A Memoir (2019 National Book Award Winner)Penilaian: 4 dari 5 bintang4/5 (98)
- On Fire: The (Burning) Case for a Green New DealDari EverandOn Fire: The (Burning) Case for a Green New DealPenilaian: 4 dari 5 bintang4/5 (73)
- Cable Calculations - Voltage Drop and Ampacity. LV & MV Armored CablesDokumen9 halamanCable Calculations - Voltage Drop and Ampacity. LV & MV Armored CablespokiriBelum ada peringkat
- Battery SizingDokumen28 halamanBattery SizingpokiriBelum ada peringkat
- Calculation For CTs Used in Differential ProtectionDokumen7 halamanCalculation For CTs Used in Differential ProtectionpokiriBelum ada peringkat
- Day 2 - S3 S4 - Introduction To Jbase Database1Dokumen48 halamanDay 2 - S3 S4 - Introduction To Jbase Database1alasad parvezBelum ada peringkat
- PDMS EquipmentDokumen53 halamanPDMS EquipmentPrasanta Kumar Behera100% (2)
- Rumus Calculation SeparatorDokumen21 halamanRumus Calculation SeparatorAffian WidjanarkoBelum ada peringkat
- Load List For B127 Cluster Well PlatformDokumen24 halamanLoad List For B127 Cluster Well Platformpokiri100% (1)
- MNM-10646-01-B ENG, Miura Service Manual Rev BDokumen382 halamanMNM-10646-01-B ENG, Miura Service Manual Rev BВладимир ФилимоновBelum ada peringkat
- Siemens Loher Flameproof & Special Designed MotorsDokumen21 halamanSiemens Loher Flameproof & Special Designed Motorspokiri100% (1)
- MDG RETAIL LimitationDokumen25 halamanMDG RETAIL LimitationbandistechnologyBelum ada peringkat
- Offshore Design Manual GuideDokumen155 halamanOffshore Design Manual GuidealekyaBelum ada peringkat
- Basic First Aid 0808Dokumen70 halamanBasic First Aid 0808pokiriBelum ada peringkat
- Basic First Aid 0808Dokumen70 halamanBasic First Aid 0808pokiriBelum ada peringkat
- Bus DuctDokumen18 halamanBus DuctpokiriBelum ada peringkat
- The Middle East's Top 25 Oil & Gas EPC ContractorsDokumen14 halamanThe Middle East's Top 25 Oil & Gas EPC ContractorspokiriBelum ada peringkat
- Thiruppavai Divyadesams EnglishDokumen10 halamanThiruppavai Divyadesams EnglishpokiriBelum ada peringkat
- Baby Boy Names: Registered in 2010Dokumen39 halamanBaby Boy Names: Registered in 2010Arivazhagan ManickamBelum ada peringkat
- 12 Section Text and NotesDokumen39 halaman12 Section Text and NotespokiriBelum ada peringkat
- Al Wasl2Dokumen3 halamanAl Wasl2pokiriBelum ada peringkat
- Abu Dhabi CityDokumen1 halamanAbu Dhabi CitypokiriBelum ada peringkat
- Thiruppavai Divyadesams EnglishDokumen41 halamanThiruppavai Divyadesams EnglishSiva YellampalliBelum ada peringkat
- PDMS ManualDokumen272 halamanPDMS Manual최우혁Belum ada peringkat
- Load List For B-12-1Dokumen5 halamanLoad List For B-12-1pokiriBelum ada peringkat
- Heavy Duty 4 Pole Contactor Maintenance Made EasyDokumen4 halamanHeavy Duty 4 Pole Contactor Maintenance Made EasypokiriBelum ada peringkat
- Cable Attachment 1-8Dokumen10 halamanCable Attachment 1-8pokiriBelum ada peringkat
- CSMDokumen10 halamanCSMpokiriBelum ada peringkat
- Load List For B-12-1Dokumen5 halamanLoad List For B-12-1pokiriBelum ada peringkat
- Ace MCCBDokumen4 halamanAce MCCBnicesreekanthBelum ada peringkat
- Electrical TerminologyDokumen41 halamanElectrical TerminologypokiriBelum ada peringkat
- Liodel ATPS6500 Wind Turbine Technical SpecificationsDokumen1 halamanLiodel ATPS6500 Wind Turbine Technical SpecificationspokiriBelum ada peringkat
- Barrel Type LED Indicating LampsDokumen2 halamanBarrel Type LED Indicating Lampschidambaram kasiBelum ada peringkat
- Power FactorDokumen18 halamanPower FactorpokiriBelum ada peringkat
- Overcurrent ProtectionDokumen3 halamanOvercurrent ProtectionpokiriBelum ada peringkat
- Introducing REALM™: A First-of-Its-Kind MLS System Interface Giving You Everything at Your FingertipsDokumen3 halamanIntroducing REALM™: A First-of-Its-Kind MLS System Interface Giving You Everything at Your FingertipsLohrasp SuraliwalaBelum ada peringkat
- March 2015 Accounts Assistant 0Dokumen2 halamanMarch 2015 Accounts Assistant 0Mariana Claudia PanaitBelum ada peringkat
- ChatDokumen5 halamanChatJOKER GAMINGBelum ada peringkat
- The Guide To Moble Game Monetization StrategiesDokumen18 halamanThe Guide To Moble Game Monetization StrategiesBuckyBelum ada peringkat
- Course CIT711Dokumen14 halamanCourse CIT711usoroukBelum ada peringkat
- 55t PC Communications ManualDokumen39 halaman55t PC Communications Manualthe_rastaman1Belum ada peringkat
- Poly Works S DK Reference GuideDokumen44 halamanPoly Works S DK Reference GuidetiborBelum ada peringkat
- It 107: Human Computer Interaction: Course OutlineDokumen2 halamanIt 107: Human Computer Interaction: Course OutlineEdgar Bryan NicartBelum ada peringkat
- Basic Table Space CommandsDokumen17 halamanBasic Table Space CommandsAbhinav Charul TiwariBelum ada peringkat
- Slides14 DistributionDokumen29 halamanSlides14 DistributionNguyen THBelum ada peringkat
- Online Safety, Security, Ethics, andDokumen23 halamanOnline Safety, Security, Ethics, andGil Victor MerzaBelum ada peringkat
- Flutter Certified Application Developer Exam Sample AFD 200 EnglishDokumen17 halamanFlutter Certified Application Developer Exam Sample AFD 200 EnglishMagarsa BedasaBelum ada peringkat
- Swings Lab AssignmentDokumen12 halamanSwings Lab AssignmentPiyush KhalateBelum ada peringkat
- HTML Interview Questions and Answers (2021) - InterviewBitDokumen18 halamanHTML Interview Questions and Answers (2021) - InterviewBitNadeem AlamBelum ada peringkat
- HB Ac2 Profibus Geraeteintegration enDokumen92 halamanHB Ac2 Profibus Geraeteintegration enwaa123sBelum ada peringkat
- ROOT Basic Course PDFDokumen374 halamanROOT Basic Course PDFjoao da silvaBelum ada peringkat
- Cisco Switch Zoning - Quick ReferenceDokumen4 halamanCisco Switch Zoning - Quick ReferenceArunKumarBelum ada peringkat
- Linux Asm CH EnglishDokumen632 halamanLinux Asm CH Englishjuliusjgunn100% (1)
- Databases Questions and AnswersDokumen5 halamanDatabases Questions and Answersosama abushamaBelum ada peringkat
- Roblox Adopt Me Trading Values - Find Fair Trades QuicklyDokumen1 halamanRoblox Adopt Me Trading Values - Find Fair Trades QuicklyfortniteplayerzerobuildBelum ada peringkat
- SIM Ch4 PDFDokumen20 halamanSIM Ch4 PDFRomi SaputraBelum ada peringkat
- Logicore Ip Reed-Solomon Encoder v8.0: Product GuideDokumen30 halamanLogicore Ip Reed-Solomon Encoder v8.0: Product GuideamanBelum ada peringkat
- Electronics For ArtistsDokumen35 halamanElectronics For Artistsdb5fx100% (1)
- Tojibul Islam CVDokumen3 halamanTojibul Islam CVapi-315989753Belum ada peringkat
- Apple Strategic Audit AnalysisDokumen14 halamanApple Strategic Audit AnalysisShaff Mubashir BhattiBelum ada peringkat