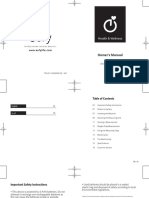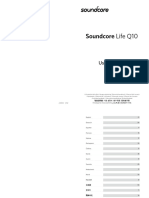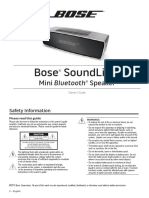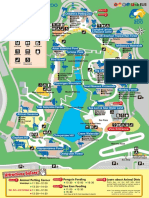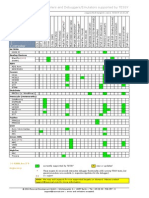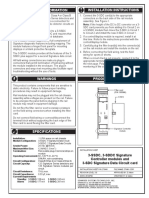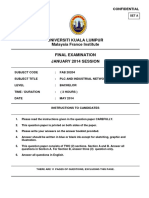A MNH Digitization Procedure
Diunggah oleh
alelendo0 penilaian0% menganggap dokumen ini bermanfaat (0 suara)
11 tayangan29 halamanThe following is an overview of the procedures and workflows used by the Digital Lab Manager to oversee the digitization of hundreds of images, weekly, at the item level. The standards presented in this document are based on the FADGI's Technical Guidelines for Still Images (2010) as well as internal needs and constraints. Our primary focus is on black and white negatives (film and glass plate) Original negatives are always scanned as digital masters whenever possible.
Deskripsi Asli:
Judul Asli
A Mnh Digitization Procedure
Hak Cipta
© © All Rights Reserved
Format Tersedia
PDF, TXT atau baca online dari Scribd
Bagikan dokumen Ini
Apakah menurut Anda dokumen ini bermanfaat?
Apakah konten ini tidak pantas?
Laporkan Dokumen IniThe following is an overview of the procedures and workflows used by the Digital Lab Manager to oversee the digitization of hundreds of images, weekly, at the item level. The standards presented in this document are based on the FADGI's Technical Guidelines for Still Images (2010) as well as internal needs and constraints. Our primary focus is on black and white negatives (film and glass plate) Original negatives are always scanned as digital masters whenever possible.
Hak Cipta:
© All Rights Reserved
Format Tersedia
Unduh sebagai PDF, TXT atau baca online dari Scribd
0 penilaian0% menganggap dokumen ini bermanfaat (0 suara)
11 tayangan29 halamanA MNH Digitization Procedure
Diunggah oleh
alelendoThe following is an overview of the procedures and workflows used by the Digital Lab Manager to oversee the digitization of hundreds of images, weekly, at the item level. The standards presented in this document are based on the FADGI's Technical Guidelines for Still Images (2010) as well as internal needs and constraints. Our primary focus is on black and white negatives (film and glass plate) Original negatives are always scanned as digital masters whenever possible.
Hak Cipta:
© All Rights Reserved
Format Tersedia
Unduh sebagai PDF, TXT atau baca online dari Scribd
Anda di halaman 1dari 29
Image Digitization
Prepared by Anna Rybakov, Digital Lab Manager
Research Library, Special Collections
American Museum of Natural History
November 2013
Workflow
and
Documentation
Image Digitization
Overview
The following is an overview of the procedures and workflows used by the Digital Lab Manager to
oversee the digitization of hundreds of images, weekly, at the item level. The standards presented
in this document are based on the FADGIs Technical Guidelines for Still Images (2010) as well as
internal needs and constraints.
Material Types: Our primary focus is on black and white negatives (film and glass plate). Original
negatives are always scanned as digital masters whenever possible. If a negative is unavailable,
its photographic print is scanned instead. Many color images have already been previously
scanned but occasionally we address color transparencies and slides.
Digitization Equipment: A flatbed scanner (Epson V750 Pro) is used for scanning all of the above
material types. The scanner has a wide range of ppi settings, handles both reflective and
transmissive items, and can comfortably accommodate most of the dimensions of our materials (up
to 8.5 x 11).
Image Digitization
Table of Contents
Slide 1: The general workflow of the Digital Lab Manager
Slide 2: The general workflow of volunteers & interns overseen by the Digital Lab Manager.
Slide 3: A detailed description of the Search process used to locate images
Slides 4-9: The scanning process carried out by everyone who uses the Digital Lab. For a
more detailed explanation of scanning please see our official Scanning Instructions Manual as
well as the Reviewers Manual.
Slides 10-14: The image correction process completed by interns, using Adobe Photoshop
CS5. For a more detailed explanation of processing please see our official Processing
Instructions Manual.
Slides 15-25: The image correction and metadata embedding process implemented by the
Digital Lab Manager, using Adobe Lightroom.
Image Digitization Workflow
Digital Lab Manager
SEARCH
- Disk index*
- Finder
If no digital image exists:
SCAN
- Epson Scan
- Epson Perfection
V750 Pro
CORRECT/METADATA
- Adobe Lightroom
- Adobe Photoshop
SAVE
- export archival TIF &
JPG derivative to server
DATABASE
- create Omeka record &
upload JPG
If (uncorrected) digital
image exists:
CORRECT/METADATA
- Adobe Lightroom
- Adobe Photoshop
SAVE
- export archival TIF &
JPG derivative to server
DELETE
- remove unedited
image off of hard drive
* The Disk index is a periodic file analysis which generates a searchable spreadsheet listing the contents of
our server, legacy database, and external hard drive; all of which store images in varying degrees of
completion.
1
Image Digitization Workflow
SCAN
- Epson Scan
- Epson Perfection
V750 Pro
SAVE
- weekly desktop folder
QC
- Adobe Photoshop
- Finder
PASS or FAIL
- done folder or trash
Reviewers*:
If image has not been previously scanned:
Volunteer Scanners:
Processing Interns:
CORRECT
- Adobe Photoshop
SAVE
- done folder
Digital Lab Manager: transfers
the done images onto external
hard drive for future processing.
Images that failed are flagged for
rescan.
Digital Lab Manager: imports done
images into Lightroom. Add
Metadata. Review & Correct where
needed. Convert to 8-bit. Export.
Save. Delete from desktop.
Digital Lab Manager: transfers
the scanned images into the
Reviewers folder.
2
* Reviewers are Volunteers who have shown consistent excellence in scanning and are sensitive to the criteria of
a high quality scan. Reviewers provide triage for the Digital Lab Manager by ensuring digital files adhere to QC
standards prior to their storage or processing.
Image Digitization Workflow
STEP 1: SEARCH
- Disk imaging
- Finder
Search using Disk Imaging
Periodic file analysis generates a searchable Excel spreadsheet of all items on server.
Image numbers are entered in the Search field.
Assess Results
Excel indicates "cannot find data" if that image number does not appear on any of the disks.
If results do appear, note on which disk they fall.
disk number
location on disk
Retrieve and Verify/Correct Image
If the image wasn't found, then it will need to be scanned.
If the image was found, mount appropriate disk using ExpanDrive to access existing scan.
If the scan is in compliance with the standards as specified in this document, proceed to deliver it as needed.
3
Image Digitization Workflow
STEP 2: SCAN
- Epson Scan
- Epson Perfection
V750 Pro
Scanning is routinely conducted by both volunteers and interns. The Digital Lab Manager selects and
provides physical negatives for scanning.
For best results, the scanning environment is kept dimly lit with no direct light falling onto the
computer monitor.
The goal for scanning is to create a high quality surrogate that remains true to the physical negative
and needs little manipulation in post.
Skills needed: acute attention to detail, care in scanning and managing digital files, as well as cautious
handling of the physical negative and equipment.
4
Image Digitization Workflow
STEP 2: SCAN
- Epson Scan
- Epson Perfection
V750 Pro
Clean and Prepare
Clean the scanner bed at least once a week, or as needed, with glass cleaner wipes and/or microfiber clothes.
Ensure glass is completely dry before setting a negative on the bed.
Clean the anti-newton glass prior to each use as it is very prone to fingerprints.
Only use the horsehair brush to remove dust from the negatives by gently sweeping it across the front and
back of the negative.
Eradicate dust on both sides of the negative and the scanner glass with the horsehair brush before placing the
negative on the scanner bed.
4
Safe Handling and Proper Placement
Always wear gloves when handling all negatives and any glass
surfaces.
Negatives should always be scanned emulsion-side down (facing
glass/light source).
To determine which side is the emulsion-side, hold the negative
perpendicular to a light source and locate the side that appears to
be more matte. This is the emulsion side.
Plastic film negatives should be placed directly on the scanner
glass. Since curling often occurs, use a pane of anti-newton ring
glass to flatten it.
Glass plate negatives should be carefully placed atop the
scanner bed glass with every effort made to avoid scratching and
dropping.
Sandwich plastic negs between scanner
glass and anti-newton ring glass.
Image Digitization Workflow
STEP 2: SCAN
- Epson Scan
- Epson Perfection
V750 Pro
Set Scan Settings
In Epson Scan, choose these settings:
Document Type: Usually this will be "Film (with Film Area Guide.)" If
scanning several 35mm negatives or slides, it is advantageous to use one of
the plastic negative holders. In this rare case, the setting "Film (with holder)"
should be selected. If scanning a print, select Reflective.
Film Type: This will usually be "B&W Negative Film" change as needed.
Image Type: "16-bit Grayscale" for black and white images and "48-bit
Color" for color images.
Scanning Quality: Always choose "Best."
Document Size & Target Size: leave both at 8x10 regardless of negative
size (will be cropped later).
None of the boxes under Adjustments should be selected
Click Preview to generate initial image.
5
Image Digitization Workflow
STEP 2: SCAN
- Epson Scan
- Epson Perfection
V750 Pro
Set Resolution
Resolution/Image Size: resolution and file size (MB) have a directly proportional relationship (<res =
<MB.) Resolution should be adjusted until the correct file size (MB) is reflected. (This can be
approximate.)
The larger the physical negative, the more information that negative can hold. Subsequently, larger
physical negatives should be scanned at larger file sizes (MB.) The idea is to capture all of the information
held on a negative, but not more, as doing so would waste space on the server.
Below are recommended resolutions for the negatives we encounter most often; black & white negatives
in 4 sizes. Negatives that fall outside these dimensions require special attention.
Black & White Negatives:
Size DPI
4x5 1050
5x7 875
6x8 800
8x10 750
6
Image Digitization Workflow
STEP 2: SCAN
- Epson Scan
- Epson Perfection
V750 Pro
Make Selection and Correct
Exposure
Make a selection using
the Marquee tool around
the subject of the image;
within the bounds of the
image to be scanned
(excluding the negative
edge.)
Hit Auto Exposure button
at bottom left of panel.
This will bring the image
into the correct tonal
ballpark although the
image is typically a bit
over-saturated and has a
bit too much contrast.
Small tweaks can be
made using the Image
Adjustment sliders.
7
Image Digitization Workflow
STEP 2: SCAN
- Epson Scan
- Epson Perfection
V750 Pro
Image Adjustments
Pull the selection boundary box
to include ALL of the negative
(we want the edges of the
negative to show in the final
scan).
The auto-exposure adjustment
usually gives the image too
much contrast and saturation,
so open the Image Adjustment
window (fourth icon under
Adjustments) and lower the
contrast (compensate by
increasing brightness). Make
sure to capture the full range of
tonesdon't let the lightest
lights and the darkest darks
disappear--it is better to err on
the side of too little contrast
(flatness) in this step than to
lose tones.
8
Image Digitization Workflow
STEP 2: SCAN
- Epson Scan
- Epson Perfection
V750 Pro
File Name/Location
Click Scan.
File Save Settings window will
automatically pop up.
Choose the destination folder for the
image by clicking on the "Choose" button.
Files will be named according to the
image's AMNH negative number printed
on the negative envelope.
The "Start Number" for the File Name
must always be exactly 3 digits. The Prefix
box allows alphanumeric free text.
Therefore, if the AMNH negative number
is 6 digits long, the first Prefix box gets the
first 3 digits. If the AMNH negative
number is 5 digits long, the "Prefix box"
gets the first 2 digits. If image number is
followed by any letters put them at the
beginning of the numbers in the Prefix
box.
Image format
Type: should always be set to
TIFF.
Hit OK to initiate scan.
9
Image Digitization Workflow
STEP 3: CORRECT
- Adobe Photoshop
Adobe Photoshop is used by digitization interns to process legacy scans. Their corrected images are
imported into Adobe Lightroom for final review, batch metadata embedding, and export.
Prepare
Since negatives are scanned emulsion side-down, all images will need to be flipped horizontally. Once flipped,
no more flipping should be done only rotating.
Use the crop tool to simultaneously fine-tune the cropping and the rotation of the image. Be sure to preserve a
black border of at least 3% of the total image dimension around the perimeter of the negative (or glass plate) to
keep edge information intact. Note: Transform or Ruler-->Rotate-->Arbitrary can also be used to adjust
orientation.
Sharpen
Zoom in to view the image 1:1 and launch Unsharp Mask window. For most images at this resolution, a radius
of 1.3 pixels is appropriate. Adjust slider until you see a slight (not dramatic) sharpening (it is helpful to be
looking at an area that has the finest detail and highest contrast, as these areas tend to over- sharpen first.) Be
conservative in sharpening, it is irreversible.
10
Image Digitization Workflow
STEP 3: CORRECT
- Adobe Photoshop
Correct tone (and then color if applicable.)
Correct for anomalies (light leaks, very uneven lighting)
using adjustment layers and then flatten those layers.
If image has too much contrast, adjust accordingly, using
the Brightness/Contrast sliders.
Determine what area of the tonal range needs more
definition. Generally, it will be the lightest lights and the
darkest darks, which can be corrected using the
Shadow/Highlight tool (use very conservatively bring
out as much information as possible without excessive
flattening.) If the mid-tonal range needs more distribution,
adjust the Curves. The tonal range of most images are
improved with a slight s-curve.
Only adjust Contrast here -- Brightness should
be fine-tuned using Levels
Slight S-curve. Always toggle preview to ensure tonal
distribution is improved.
11
Image Digitization Workflow
STEP 3: CORRECT
- Adobe Photoshop
Correct color (if applicable)
Launch Color Balance
(command + B.)
If you are working from color
slide film (positive film) check
your colors against the original
on the light table. Often positive
film will turn red with age, so be
wary of this variation.
Images captured from scanners
are usually over-saturated.
Compensate by launching the
Hue/Saturation slider (command
+ U.)
Image hues should be adjusted with
Color Balance.
Adjust Saturation on Hue/Saturation
slider. The lightness of the image
should be adjusted through Levels.
12
Image Digitization Workflow
STEP 3: CORRECT
- Adobe Photoshop
Spot correction
The most efficient tool for quickly eliminating small spots (due to dust, scratches, conservation issues, or in-
camera debris) is the Spot Healing tool. The Spot Healing tool works well except for the occasional problem near
the edges. If the Spot Healing Brush is not working for a particular area, switch over to the Clone Stamp, which
offers a higher degree of cloning control.
What to correct and what not to correct
Generally adjust zoom to 50% and adjust all distracting, highly visible defects. All dust and scratches are repaired
with two exceptions:
a.) plentiful dust/dirt around edges of image frame. If they do not interfere with the content/focus of the
image and are too plentiful/dense to efficiently eradicate, they are best left alone.
b.) large cracks that are difficult to correct without overwriting some portion of the original image. Small
cracks and cracks that do not overlap important content are always corrected, as this can be easily done
without risk of overwriting important details.*
* How to handle Newton Rings in scans:
Newton rings occasionally appears on scans (generally on the newer film negatives in areas of little detail
where the negatives are very thin.) When this occurs, the negative may need to be rescanned, depending on the
severity of the rings and whether they overlap detailed areas.
If the film is flat enough to be rescanned without glass compressing it downward, rescan in this manner. This
should alleviate most of the Newton rings.
If the moire patterns are minimal enough and confined to areas of less detail, they may be cloned out.
Difficult moire patterns or patterns on important negatives should be outsourced for drum scanning.
13
Image Digitization Workflow
STEP 3: CORRECT
- Adobe Photoshop
Save
Ensure your TIFF file is flattened before saving (has
no layers.)
Ensure "Embed Color Profile: Adobe RGB (1998)" is
selected on the save menu.
On the "Tiff Options" window, select "None" under
Image Compression, "Interleaved" under Pixel Order
and "Macintosh" under Byte Order.
Note: Bit-depth conversions and metadata embedding will
take place in bulk using Lightroom.
14
Image Digitization Workflow
STEP 3: CORRECT
- Adobe Lightroom
Lightroom is used by the Digital Lab Manager. This software is used to process single image requests and
batches as well as QC interns Photoshop work. Lightroom is also used for batch metadata embedding and
export.
Import
In the Library module select Import.
Select Source i.e. find path to desired
folder.
Metadata
apply preset Copyright metadata
during import. Type in any relevant
keywords (e.g.: Dimock, Lumholtz,
etc.)
Select desired folder of images and hit
import. Preview rendering will begin.
Once completed, selected images are
now available in your catalog in the
Library module.
15
Image Digitization Workflow
STEP 3: CORRECT
- Adobe Lightroom
Batch Prepare
In the Library module, working in your
specific folder of images, Select All and
Flip Horizontally.
Individual Adjustments
Select first photo and click into the
Develop module. All adjustment tools are
in the scrollable right hand toolbar.
Sharpen
Use cross-hairs box to select an area
that has the finest detail and highest
contrast.
Adjust slider until you see a slight (not
dramatic) sharpening. Be conservative in
sharpening as it often brings out a lot of
noise/dust in the overall image.
Metadata can be viewed/adjusted in Library module. Image
corrections are performed in Develop module.
Select detailed area of image
for Sharpening preview using
cross hairs box.
Adjust slider gradually while
continuing to track changes both
in the preview window and the
entire image.
16
Image Digitization Workflow
STEP 3: CORRECT
- Adobe Lightroom
Crop
Adjust image rotation by using the Crop
Overlay tool. A bounding box will appear
around your image as well as a grid to
help you straighten your image.
Use corner anchors to rotate image and
midpoints to crop. Be sure to preserve a
black border of at least 3% of the total
image dimension around the perimeter of
the negative (or glass plate) to keep edge
information intact.
Note: borders cannot be created in
Lightroom. Export image to
Photoshop to add borders if
needed.
Once image is at desired angle and size,
close Crop & Straighten menu.
Rotate at corners to achieve
correct orientation.
Select Crop Overlay icon to begin
rotation.
Move
midpoints in
and out to
crop image.
17
Image Digitization Workflow
STEP 3: CORRECT
- Adobe Lightroom
Correct Tone
Use the Basic and Tone Curve drop
down menus to adjust image tones.
Start by manipulating the Tone Curve,
create slight S-curve and
conservatively adjust
highlights/shadows as needed.
Use Contrast and Highlights to
compliment the Tone Curve changes.
If image needs more brightness adjust
Exposure.
If image needs more pronounced
darks, modestly increase Blacks.
Note: All actions can be tracked in the History
drop down on the left hand side toolbar.
18
Image Digitization Workflow
STEP 3: CORRECT
- Adobe Lightroom
Spot correction
Small spots can be fixed using the
Spot Removal tool which has both
Clone and Heal capabilities. Make sure
to Zoom in (shift+) to problem area
before beginning to heal/clone.
Note: The Spot Healing Brush in
Photoshop is much more
dynamic. For irregular spots,
larger problems areas and/or
more complicated corrections
export image to Photoshop.
Once spots/dust removed, close Spot
Edit menu.
Area to be corrected. Sampling area.
19
Image Digitization Workflow
STEP 3: CORRECT
- Adobe Lightroom
Adjustment Brush
For specific areas that need repair
(overexposed/underexposed) use the
Adjustment Brush tool.
Run the brush over the problem area
and manipulate Effect sliders to
achieve a seamless correction.
Note: Photoshop offers more
adjustment precision than our
current version of Lightroom (3).
For most layer adjustments
export to Photoshop. If problem
occurs in flat area with little
visual information Lightroom will
suffice.
20
Image Digitization Workflow
STEP 3: CORRECT
- Adobe Lightroom
Finish
Once all necessary changes have been
made, click the Go Forward arrow to bring
up the next image and repeat correction
steps.
Note: All changes/adjustments will
be saved in Lightroom and the
image file will not reflect those
changes until export.
In the thumbnail
scroll, current
selection will
have a light grey
background.
Go forward/ go back arrows.
Quick source info: path, total, # selected, and file
name.
21
Image Digitization Workflow
STEP 3: CORRECT
- Adobe Lightroom
Prepare Export
Launch ExpanDrive and mount
appropriate server for your
specific tifs and derivatives.
Open the disks and note the
total number of existing images.
Once export from Lightroom is
complete, verify that the new
total is accurate based on how
many images were imported.
E.g.: For 5x7 negs, mount disk 11 for tifs as well as disk 5 for jpg
derivatives.
22
Image Digitization Workflow
STEP 3: CORRECT
- Adobe Lightroom
Export JPEGs
Select all desired, completed images
and select Export.
The export window will appear.
Export Location: select Choose and find
the path to appropriate disk and folder*.
*Note: one-off jpegs go directly into a designated size
folder. All other exports go into a designated size folder
within the To Upload folder.
File Settings
Format: Jpegs
Color Space: AdobeRBG(1998)
Quality: maximum (100)
Nothing else should be checked.
Image Sizing
Check Resize to Fit and select:
Long Edge
Check Dont Enlarge
Input 12 inches
Resolution: 72 ppi
Nothing else should be checked. Select
Export.
23
Image Digitization Workflow
STEP 3: CORRECT
- Adobe Lightroom
Export TIFFs
Select all desired, completed images
and select Export.
The export window will appear.
Export Location: select Choose and find
the path to appropriate disk and folder.
File Settings
Format: TIFF
Color Space: AdobeRBG(1998)
Compression: None
Bit Depth: 8 bits
Image Sizing
Uncheck Resize to Fit
Resolution: 72 ppi or scanning
resolution, if known.
Nothing else should be checked. Select
Export.
24
Image Digitization Workflow
STEP 3: CORRECT
- Adobe Lightroom
Finish
Once Lightroom export has been
completed and the transfer to server is
verified, images can be removed from
Lightroom and deleted from the desktop.
For QC of images processed by interns, procedures are
largely identical to the aforementioned Lightroom workflow
with the following exceptions*:
Images do not need to be flipped horizontally.
No sharpening needed.
Adjustments/corrections are minimal, if any.
*These steps should have been adequately addressed while
processing in Photoshop.
25
Anda mungkin juga menyukai
- Shoe Dog: A Memoir by the Creator of NikeDari EverandShoe Dog: A Memoir by the Creator of NikePenilaian: 4.5 dari 5 bintang4.5/5 (537)
- The Subtle Art of Not Giving a F*ck: A Counterintuitive Approach to Living a Good LifeDari EverandThe Subtle Art of Not Giving a F*ck: A Counterintuitive Approach to Living a Good LifePenilaian: 4 dari 5 bintang4/5 (5794)
- Smart Scale P2 Pro - EU - ManualDokumen60 halamanSmart Scale P2 Pro - EU - ManualalelendoBelum ada peringkat
- Minifbq Fbq800: User ManualDokumen10 halamanMinifbq Fbq800: User ManualalelendoBelum ada peringkat
- Smart Scale P2 Pro - EN&AR - ManualDokumen20 halamanSmart Scale P2 Pro - EN&AR - ManualalelendoBelum ada peringkat
- Bluesound POWERNODE N330 Owners ManualDokumen4 halamanBluesound POWERNODE N330 Owners ManualalelendoBelum ada peringkat
- Bluesound NODE N130 Owners ManualDokumen4 halamanBluesound NODE N130 Owners ManualalelendoBelum ada peringkat
- Soundcore Life Q10: User ManualDokumen50 halamanSoundcore Life Q10: User ManualalelendoBelum ada peringkat
- Setup Guide DebutCarbon EVO Rainier PDFDokumen2 halamanSetup Guide DebutCarbon EVO Rainier PDFalelendoBelum ada peringkat
- Quick Start Guide PDFDokumen36 halamanQuick Start Guide PDFalelendoBelum ada peringkat
- Bose Soundlink: Mini Bluetooth SpeakerDokumen33 halamanBose Soundlink: Mini Bluetooth SpeakeralelendoBelum ada peringkat
- Ishikawa Zoo Map-English1016 PDFDokumen2 halamanIshikawa Zoo Map-English1016 PDFalelendoBelum ada peringkat
- Hidden Figures: The American Dream and the Untold Story of the Black Women Mathematicians Who Helped Win the Space RaceDari EverandHidden Figures: The American Dream and the Untold Story of the Black Women Mathematicians Who Helped Win the Space RacePenilaian: 4 dari 5 bintang4/5 (895)
- The Yellow House: A Memoir (2019 National Book Award Winner)Dari EverandThe Yellow House: A Memoir (2019 National Book Award Winner)Penilaian: 4 dari 5 bintang4/5 (98)
- Grit: The Power of Passion and PerseveranceDari EverandGrit: The Power of Passion and PerseverancePenilaian: 4 dari 5 bintang4/5 (588)
- The Little Book of Hygge: Danish Secrets to Happy LivingDari EverandThe Little Book of Hygge: Danish Secrets to Happy LivingPenilaian: 3.5 dari 5 bintang3.5/5 (400)
- The Emperor of All Maladies: A Biography of CancerDari EverandThe Emperor of All Maladies: A Biography of CancerPenilaian: 4.5 dari 5 bintang4.5/5 (271)
- Never Split the Difference: Negotiating As If Your Life Depended On ItDari EverandNever Split the Difference: Negotiating As If Your Life Depended On ItPenilaian: 4.5 dari 5 bintang4.5/5 (838)
- The World Is Flat 3.0: A Brief History of the Twenty-first CenturyDari EverandThe World Is Flat 3.0: A Brief History of the Twenty-first CenturyPenilaian: 3.5 dari 5 bintang3.5/5 (2259)
- On Fire: The (Burning) Case for a Green New DealDari EverandOn Fire: The (Burning) Case for a Green New DealPenilaian: 4 dari 5 bintang4/5 (74)
- Elon Musk: Tesla, SpaceX, and the Quest for a Fantastic FutureDari EverandElon Musk: Tesla, SpaceX, and the Quest for a Fantastic FuturePenilaian: 4.5 dari 5 bintang4.5/5 (474)
- A Heartbreaking Work Of Staggering Genius: A Memoir Based on a True StoryDari EverandA Heartbreaking Work Of Staggering Genius: A Memoir Based on a True StoryPenilaian: 3.5 dari 5 bintang3.5/5 (231)
- Team of Rivals: The Political Genius of Abraham LincolnDari EverandTeam of Rivals: The Political Genius of Abraham LincolnPenilaian: 4.5 dari 5 bintang4.5/5 (234)
- Devil in the Grove: Thurgood Marshall, the Groveland Boys, and the Dawn of a New AmericaDari EverandDevil in the Grove: Thurgood Marshall, the Groveland Boys, and the Dawn of a New AmericaPenilaian: 4.5 dari 5 bintang4.5/5 (266)
- The Hard Thing About Hard Things: Building a Business When There Are No Easy AnswersDari EverandThe Hard Thing About Hard Things: Building a Business When There Are No Easy AnswersPenilaian: 4.5 dari 5 bintang4.5/5 (345)
- The Unwinding: An Inner History of the New AmericaDari EverandThe Unwinding: An Inner History of the New AmericaPenilaian: 4 dari 5 bintang4/5 (45)
- Rise of ISIS: A Threat We Can't IgnoreDari EverandRise of ISIS: A Threat We Can't IgnorePenilaian: 3.5 dari 5 bintang3.5/5 (137)
- The Gifts of Imperfection: Let Go of Who You Think You're Supposed to Be and Embrace Who You AreDari EverandThe Gifts of Imperfection: Let Go of Who You Think You're Supposed to Be and Embrace Who You ArePenilaian: 4 dari 5 bintang4/5 (1090)
- The Sympathizer: A Novel (Pulitzer Prize for Fiction)Dari EverandThe Sympathizer: A Novel (Pulitzer Prize for Fiction)Penilaian: 4.5 dari 5 bintang4.5/5 (121)
- Her Body and Other Parties: StoriesDari EverandHer Body and Other Parties: StoriesPenilaian: 4 dari 5 bintang4/5 (821)
- DellDokumen4 halamanDellWilians SantosBelum ada peringkat
- Ampli 500W Manual For FM AmplifierierDokumen66 halamanAmpli 500W Manual For FM Amplifierierkruna123Belum ada peringkat
- Acer E1572p V5we2ea Eg La9532p Laptop SchematicDokumen42 halamanAcer E1572p V5we2ea Eg La9532p Laptop Schematicglauberedif50% (2)
- FRC Game ManualDokumen65 halamanFRC Game Manualmaths22Belum ada peringkat
- Instruction-Level Parallelism and Its Exploitation: Prof. Dr. Nizamettin AYDINDokumen170 halamanInstruction-Level Parallelism and Its Exploitation: Prof. Dr. Nizamettin AYDINMahdi AliBelum ada peringkat
- Working With Yocto To Build LinuxDokumen55 halamanWorking With Yocto To Build LinuxJanet PamBelum ada peringkat
- Egate-2000 MNDokumen326 halamanEgate-2000 MNprajeeshckBelum ada peringkat
- Matrix 3Dokumen8 halamanMatrix 3Rajesh GandlaBelum ada peringkat
- Installation Instructions Product InformationDokumen2 halamanInstallation Instructions Product InformationJuan100% (1)
- Netbackup Emergencey Binary CodeDokumen73 halamanNetbackup Emergencey Binary CodesrccseBelum ada peringkat
- DDCA Ch5Dokumen101 halamanDDCA Ch5Dheer MehrotraBelum ada peringkat
- P+F Universal Power RailDokumen3 halamanP+F Universal Power RailJeremiah CayondongBelum ada peringkat
- 3 DOF Helicopter - User ManualDokumen23 halaman3 DOF Helicopter - User ManualMurilloMaganBelum ada peringkat
- Cubieboard Serial Conection TTLDokumen4 halamanCubieboard Serial Conection TTLsaladfingers8989Belum ada peringkat
- Release NotesDokumen130 halamanRelease NotesVishalBelum ada peringkat
- Williams - Válvulas Compuerta Globo Cheque Fundidas A105Dokumen31 halamanWilliams - Válvulas Compuerta Globo Cheque Fundidas A105espanolasaBelum ada peringkat
- Bca SyllabusDokumen33 halamanBca SyllabuspratheepaBelum ada peringkat
- Application Seeking Grant-In-Aid From Drdo For Organising A Workshop Event For DRDO UseDokumen4 halamanApplication Seeking Grant-In-Aid From Drdo For Organising A Workshop Event For DRDO Usehakkem bBelum ada peringkat
- English I: Student: María Victoria RománDokumen6 halamanEnglish I: Student: María Victoria RománVictoria RomanBelum ada peringkat
- Guide A - BMW INPA Installation Manual ALL Win OSDokumen60 halamanGuide A - BMW INPA Installation Manual ALL Win OSSorinPetrisor100% (1)
- SaecoDokumen11 halamanSaecoAndrew ClarkBelum ada peringkat
- PLC and Industrial Networking PDFDokumen12 halamanPLC and Industrial Networking PDFSuzaini SupingatBelum ada peringkat
- ADM2W704Dokumen2 halamanADM2W704Adolfo Riquelme NovoaBelum ada peringkat
- Optrex DMF 5001Dokumen15 halamanOptrex DMF 5001PTCBelum ada peringkat
- Fundamental of Electronic Circuit DesignDokumen59 halamanFundamental of Electronic Circuit DesignmasouudiddrisBelum ada peringkat
- Exploring The Excel EnvironmentDokumen4 halamanExploring The Excel EnvironmentKaich TyBelum ada peringkat
- Partes Macbook Laptop RepairDokumen3 halamanPartes Macbook Laptop RepairDelgadoCristhianBelum ada peringkat
- Introduction To COBOLDokumen26 halamanIntroduction To COBOLLk SoniBelum ada peringkat
- ABAP Syntax DiagramsDokumen10 halamanABAP Syntax DiagramsAlyDedenBelum ada peringkat