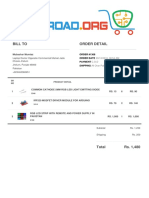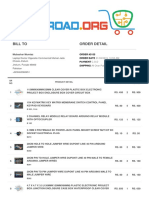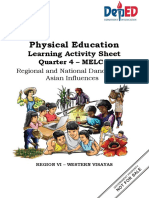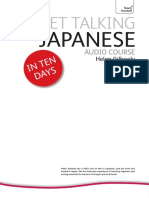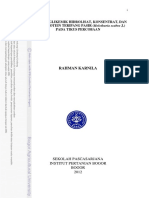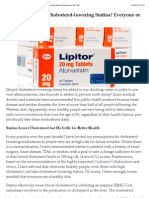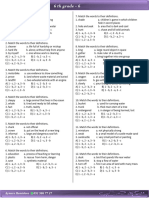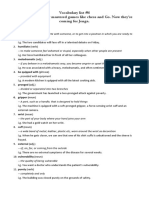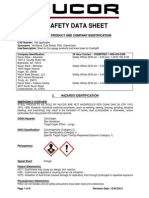Configure A Windows Firewall For Database Engine Access
Diunggah oleh
Mahboob IqbalJudul Asli
Hak Cipta
Format Tersedia
Bagikan dokumen Ini
Apakah menurut Anda dokumen ini bermanfaat?
Apakah konten ini tidak pantas?
Laporkan Dokumen IniHak Cipta:
Format Tersedia
Configure A Windows Firewall For Database Engine Access
Diunggah oleh
Mahboob IqbalHak Cipta:
Format Tersedia
Configure a Windows Firewall for Database Engine Access
This topic describes how to configure a Windows firewall for Database Engine access in SQL Server 2012
by using SQL Server Configuration Manager. Firewall systems help prevent unauthorized access to
computer resources. To access an instance of the SQL Server Database Engine through a firewall, you
must configure the firewall on the computer running SQL Server to allow access.
For more information about the default Windows firewall settings, and a description of the TCP ports
that affect the Database Engine, Analysis Services, Reporting Services, and Integration Services. There
are many firewall systems available. The principal steps to allow access are:
1. Configure the Database Engine to use a specific TCP/IP port. The default instance of the
Database Engine uses port 1433, but that can be changed. The port used by the Database Engine
is listed in the SQL Server error log. Instances of SQL Server Express, SQL Server Compact, and
named instances of the Database Engine use dynamic ports..
2. Configure the firewall to allow access to that port for authorized users or computers.
Note
The SQL Server Browser service lets users connect to instances of the Database Engine that are not
listening on port 1433, without knowing the port number. To use SQL Server Browser, you must open
UDP port 1434. To promote the most secure environment, leave the SQL Server Browser service stopped,
and configure clients to connect using the port number.
Note
By default, Microsoft Windows enables the Windows Firewall, which closes port 1433 to prevent Internet
computers from connecting to a default instance of SQL Server on your computer. Connections to the
default instance using TCP/IP are not possible unless you reopen port 1433. The basic steps to configure
the Windows firewall are provided in the following procedures. For more information, see the Windows
documentation.
As an alternative to configuring SQL Server to listen on a fixed port and opening the port, you can list the
SQL Server executable (Sqlservr.exe) as an exception to the blocked programs. Use this method when
you want to continue to use dynamic ports. Only one instance of SQL Server can be accessed in this way.
To configure a Widows Firewall for Database Engine access:
The following procedures configure the Windows Firewall by using the Windows Firewall with Advanced
Security Microsoft Management Console (MMC) snap-in. The Windows Firewall with Advanced Security
only configures the current profile.
To open a port in the Windows firewall for TCP access
1. On the Start menu, click Run, type WF.msc, and then click OK.
2. In the Windows Firewall with Advanced Security, in the left pane, right-click Inbound Rules,
and then click New Rule in the action pane.
3. In the Rule Type dialog box, select Port, and then click Next.
4. In the Protocol and Ports dialog box, select TCP. Select Specific local ports, and then type the
port number of the instance of the Database Engine, such as 1433 for the default instance. Click
Next.
5. In the Action dialog box, select Allow the connection, and then click Next.
6. In the Profile dialog box, select any profiles that describe the computer connection environment
when you want to connect to the Database Engine, and then click Next.
7. In the Name dialog box, type a name and description for this rule, and then click Finish.
To open access to SQL Server when using dynamic ports
1. On the Start menu, click Run, type WF.msc, and then click OK.
2. In the Windows Firewall with Advanced Security, in the left pane, right-click Inbound Rules,
and then click New Rule in the action pane.
3. In the Rule Type dialog box, select Program, and then click Next.
4. In the Program dialog box, select This program path. Click Browse, and navigate to the instance
of SQL Server that you want to access through the firewall, and then click Open. By default, SQL
Server is at C:\Program Files\Microsoft SQL
Server\MSSQL11.MSSQLSERVER\MSSQL\Binn\Sqlservr.exe. Click Next.
5. In the Action dialog box, select Allow the connection, and then click Next.
6. In the Profile dialog box, select any profiles that describe the computer connection environment
when you want to connect to the Database Engine, and then click Next.
7. In the Name dialog box, type a name and description for this rule, and then click Finish.
Anda mungkin juga menyukai
- The Subtle Art of Not Giving a F*ck: A Counterintuitive Approach to Living a Good LifeDari EverandThe Subtle Art of Not Giving a F*ck: A Counterintuitive Approach to Living a Good LifePenilaian: 4 dari 5 bintang4/5 (5795)
- The Gifts of Imperfection: Let Go of Who You Think You're Supposed to Be and Embrace Who You AreDari EverandThe Gifts of Imperfection: Let Go of Who You Think You're Supposed to Be and Embrace Who You ArePenilaian: 4 dari 5 bintang4/5 (1090)
- Never Split the Difference: Negotiating As If Your Life Depended On ItDari EverandNever Split the Difference: Negotiating As If Your Life Depended On ItPenilaian: 4.5 dari 5 bintang4.5/5 (838)
- Hidden Figures: The American Dream and the Untold Story of the Black Women Mathematicians Who Helped Win the Space RaceDari EverandHidden Figures: The American Dream and the Untold Story of the Black Women Mathematicians Who Helped Win the Space RacePenilaian: 4 dari 5 bintang4/5 (895)
- Grit: The Power of Passion and PerseveranceDari EverandGrit: The Power of Passion and PerseverancePenilaian: 4 dari 5 bintang4/5 (588)
- Shoe Dog: A Memoir by the Creator of NikeDari EverandShoe Dog: A Memoir by the Creator of NikePenilaian: 4.5 dari 5 bintang4.5/5 (537)
- The Hard Thing About Hard Things: Building a Business When There Are No Easy AnswersDari EverandThe Hard Thing About Hard Things: Building a Business When There Are No Easy AnswersPenilaian: 4.5 dari 5 bintang4.5/5 (345)
- Elon Musk: Tesla, SpaceX, and the Quest for a Fantastic FutureDari EverandElon Musk: Tesla, SpaceX, and the Quest for a Fantastic FuturePenilaian: 4.5 dari 5 bintang4.5/5 (474)
- Her Body and Other Parties: StoriesDari EverandHer Body and Other Parties: StoriesPenilaian: 4 dari 5 bintang4/5 (821)
- The Emperor of All Maladies: A Biography of CancerDari EverandThe Emperor of All Maladies: A Biography of CancerPenilaian: 4.5 dari 5 bintang4.5/5 (271)
- The Sympathizer: A Novel (Pulitzer Prize for Fiction)Dari EverandThe Sympathizer: A Novel (Pulitzer Prize for Fiction)Penilaian: 4.5 dari 5 bintang4.5/5 (121)
- The Little Book of Hygge: Danish Secrets to Happy LivingDari EverandThe Little Book of Hygge: Danish Secrets to Happy LivingPenilaian: 3.5 dari 5 bintang3.5/5 (400)
- The World Is Flat 3.0: A Brief History of the Twenty-first CenturyDari EverandThe World Is Flat 3.0: A Brief History of the Twenty-first CenturyPenilaian: 3.5 dari 5 bintang3.5/5 (2259)
- The Yellow House: A Memoir (2019 National Book Award Winner)Dari EverandThe Yellow House: A Memoir (2019 National Book Award Winner)Penilaian: 4 dari 5 bintang4/5 (98)
- Devil in the Grove: Thurgood Marshall, the Groveland Boys, and the Dawn of a New AmericaDari EverandDevil in the Grove: Thurgood Marshall, the Groveland Boys, and the Dawn of a New AmericaPenilaian: 4.5 dari 5 bintang4.5/5 (266)
- A Heartbreaking Work Of Staggering Genius: A Memoir Based on a True StoryDari EverandA Heartbreaking Work Of Staggering Genius: A Memoir Based on a True StoryPenilaian: 3.5 dari 5 bintang3.5/5 (231)
- Team of Rivals: The Political Genius of Abraham LincolnDari EverandTeam of Rivals: The Political Genius of Abraham LincolnPenilaian: 4.5 dari 5 bintang4.5/5 (234)
- On Fire: The (Burning) Case for a Green New DealDari EverandOn Fire: The (Burning) Case for a Green New DealPenilaian: 4 dari 5 bintang4/5 (74)
- The Unwinding: An Inner History of the New AmericaDari EverandThe Unwinding: An Inner History of the New AmericaPenilaian: 4 dari 5 bintang4/5 (45)
- Rise of ISIS: A Threat We Can't IgnoreDari EverandRise of ISIS: A Threat We Can't IgnorePenilaian: 3.5 dari 5 bintang3.5/5 (137)
- The Example of Text That Contains Present Perfect TenseDokumen2 halamanThe Example of Text That Contains Present Perfect TenseRahmiSyariif100% (1)
- Hepatitis EDokumen2 halamanHepatitis EMahboob IqbalBelum ada peringkat
- Bill To Order Detail: Mubashar MumtazDokumen1 halamanBill To Order Detail: Mubashar MumtazMahboob IqbalBelum ada peringkat
- Invoices 1368Dokumen2 halamanInvoices 1368Mahboob IqbalBelum ada peringkat
- M Com Date Sheet Part I II 2018Dokumen1 halamanM Com Date Sheet Part I II 2018Mahboob IqbalBelum ada peringkat
- Assignment No. 04 Semester: Fall 2016 CS403 - Database Management SystemsDokumen3 halamanAssignment No. 04 Semester: Fall 2016 CS403 - Database Management SystemsMahboob IqbalBelum ada peringkat
- NinhydrinDokumen5 halamanNinhydrinMahboob Iqbal0% (1)
- Admission Form Intermediate 2013Dokumen2 halamanAdmission Form Intermediate 2013Mahboob IqbalBelum ada peringkat
- Unit 2Dokumen4 halamanUnit 2api-296199660Belum ada peringkat
- Srs For College WebsiteDokumen6 halamanSrs For College WebsiteShree Kumar33% (3)
- 3 Murex HIV Ag Ab CombinationDokumen7 halaman3 Murex HIV Ag Ab CombinationElias Dii Rivas GarvanBelum ada peringkat
- Tapan Pathak Case StudiesDokumen33 halamanTapan Pathak Case StudiesNeelee SoniBelum ada peringkat
- Physical Education: Learning Activity SheetDokumen13 halamanPhysical Education: Learning Activity SheetRhea Jane B. CatalanBelum ada peringkat
- Demonstration MethodDokumen16 halamanDemonstration Methodfrankie aguirreBelum ada peringkat
- Attitudes and Attitude ChangeDokumen19 halamanAttitudes and Attitude Changeprajwal-athrey-3069Belum ada peringkat
- BK Hodd 000401Dokumen25 halamanBK Hodd 000401KhinChoWin100% (1)
- Filters SlideDokumen17 halamanFilters SlideEmmanuel OkoroBelum ada peringkat
- Don'T Forget To Edit: Input Data Sheet For E-Class RecordDokumen12 halamanDon'T Forget To Edit: Input Data Sheet For E-Class RecordCherry Lyn BelgiraBelum ada peringkat
- b8c2 PDFDokumen193 halamanb8c2 PDFRhIdho POetraBelum ada peringkat
- Firewatch in The History of Walking SimsDokumen5 halamanFirewatch in The History of Walking SimsZarahbeth Claire G. ArcederaBelum ada peringkat
- Sir Rizwan Ghani AssignmentDokumen5 halamanSir Rizwan Ghani AssignmentSara SyedBelum ada peringkat
- Whats New PDFDokumen74 halamanWhats New PDFDe Raghu Veer KBelum ada peringkat
- Simonkucher Case Interview Prep 2015Dokumen23 halamanSimonkucher Case Interview Prep 2015Jorge Torrente100% (1)
- DaybreaksDokumen14 halamanDaybreaksKYLE FRANCIS EVABelum ada peringkat
- 9702 s02 QP 1Dokumen20 halaman9702 s02 QP 1Yani AhmadBelum ada peringkat
- Who Should Take Cholesterol-Lowering StatinsDokumen6 halamanWho Should Take Cholesterol-Lowering StatinsStill RageBelum ada peringkat
- Bago Project CharterDokumen6 halamanBago Project CharterLarize BautistaBelum ada peringkat
- 6 Ci Sinif Word Definition 6Dokumen2 halaman6 Ci Sinif Word Definition 6poladovaaysen11Belum ada peringkat
- Teacher LOA & TermsDokumen3 halamanTeacher LOA & TermsMike SchmoronoffBelum ada peringkat
- Heat Transfer OperationsDokumen10 halamanHeat Transfer OperationsShafique AhmedBelum ada peringkat
- TARA FrameworkDokumen2 halamanTARA Frameworkdominic100% (1)
- Reported Speech Rd1Dokumen3 halamanReported Speech Rd1Jose ChavezBelum ada peringkat
- HistogramDokumen7 halamanHistogramTesfaye MinaleBelum ada peringkat
- Vocabulary ListDokumen2 halamanVocabulary List謝明浩Belum ada peringkat
- Victorian AOD Intake Tool Turning Point AuditDokumen8 halamanVictorian AOD Intake Tool Turning Point AuditHarjotBrarBelum ada peringkat
- SDS SheetDokumen8 halamanSDS SheetΠΑΝΑΓΙΩΤΗΣΠΑΝΑΓΟΣBelum ada peringkat
- GBS210099-Nguyen Manh Quan - 1004B - As01Dokumen33 halamanGBS210099-Nguyen Manh Quan - 1004B - As01quannmgbs210099Belum ada peringkat