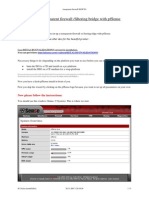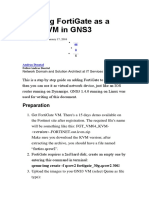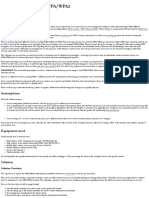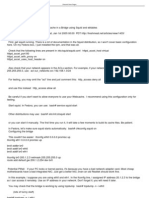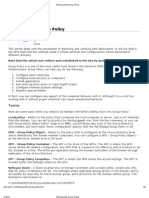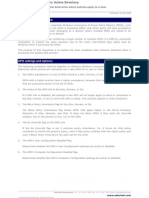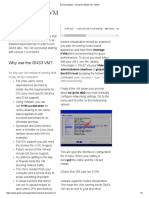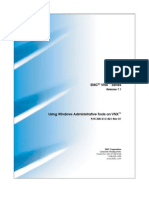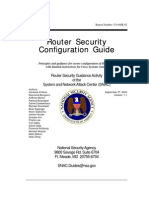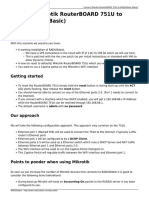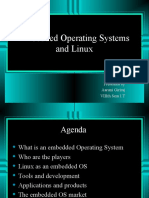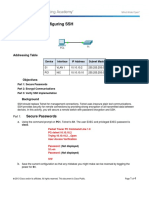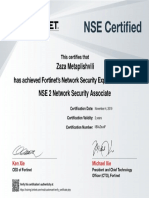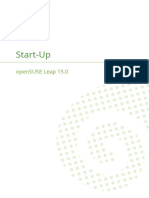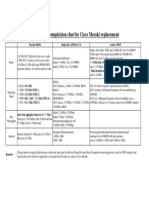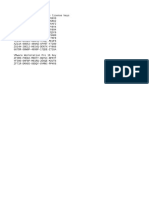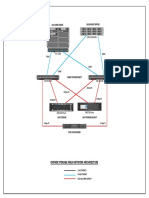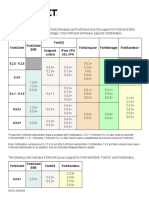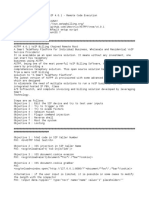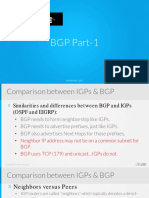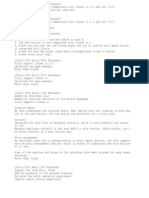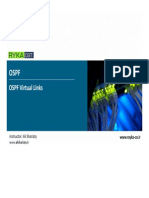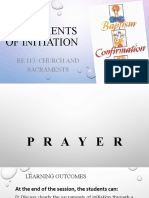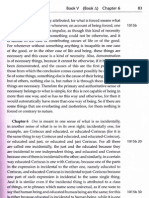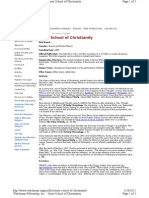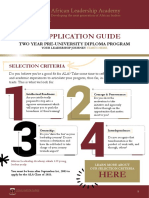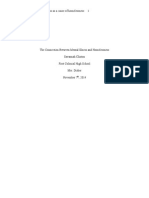How To Configure PfSense
Diunggah oleh
Aung Kyaw Thu100%(1)100% menganggap dokumen ini bermanfaat (1 suara)
301 tayangan15 halamanV J
Judul Asli
How to Configure PfSense
Hak Cipta
© © All Rights Reserved
Format Tersedia
DOCX, PDF, TXT atau baca online dari Scribd
Bagikan dokumen Ini
Apakah menurut Anda dokumen ini bermanfaat?
Apakah konten ini tidak pantas?
Laporkan Dokumen IniV J
Hak Cipta:
© All Rights Reserved
Format Tersedia
Unduh sebagai DOCX, PDF, TXT atau baca online dari Scribd
100%(1)100% menganggap dokumen ini bermanfaat (1 suara)
301 tayangan15 halamanHow To Configure PfSense
Diunggah oleh
Aung Kyaw ThuV J
Hak Cipta:
© All Rights Reserved
Format Tersedia
Unduh sebagai DOCX, PDF, TXT atau baca online dari Scribd
Anda di halaman 1dari 15
How to configure pfSense
The "webConfigurator" - pfSense basic setup part 2
Note: The following is a continuation of the How to Install pfSense posting.
1. Using your favorite browser, connect to you newly installed pfSense firewall via the LAN
interface IP Address. Type the IP Address of the LAN interface in your browser and you should
be presented with a Security Issue/Warning for the server's certificate. This is a warning that
your browser gives you when it receives a security certificate that the browser can not validated
against a Certificate Authority. It's the browser way or warning the end user that the site may be
untrustworthy. During the installation of pfSense, a security certificate was created by the
system which is known as a self-signed certificate in order to have a security certificate available
to encrypt your connection between your web browser and the pfSense firewall.
2. If you take a closer look at the certificate that was issue to your browser, you will discover that
the security certificate has the IP Address of your pfSense firewall but all other identifying
information is blank. Since this warning is to be excepted because the security certificate was
self-signed and it does have the IP Address of your pfSense firewall, you should have a good
confident level that this system is the pfSense firewall and not another system posing as your
pfSense firewall. Accept the security certificate and continue to the site. (Note: It's never a good
idea to accept any certificate issued to your browser that can not be validated if your surfing on
the Internet.)
3. After accepting the security certificate, you should then be presented with the pfSense
webConfigurator login screen. Your first time logging into your pfSense firewall, the default
username is admin with a password of pfsense. Login to you pfSense firewall.
4. After successfully login to your pfSense firewall, you will be presented with the pfSense
Status Dashboard which provides you with a summary of your system information along with the
status of your interfaces installed. The dashboard is configurable and can include additional
information about other components of your pfSense firewall.
5. Let's continue configuring the pfSense firewall. From the System menu select Setup Wizard
to start the pfSense setup wizard.
6. You should then be greeted with the pfSense setup wizard, click the Next button to continue.
7. Complete the General Information section and click the Next button when complete:
Hostname:
Enter the name of what you want to call your firewall
Domain:
Unless you currently have a domain, create one that will be used on your local network.
Primary DNS Server & Secondary DNS Server:
Enter the IP Address of your local Internet Provider DNS Server or third party DNS such as
OpenDNS or leave it blank to have this information automatically provided via the Override
DNS setting.
Override DNS:
If you prefer pfSense to use the Primary and Secondary DNS received from your Internet service
provider, ensure that Allow DNS server to be overridden by DHCP/PPP on WAN check-
box is checked.
8. Configure Time Server Information.
Time server hostname:
Keep default
Timezone:
Chane to your local time zone.
9. WAN Interface configuration. Unless you need to authenticate to your ISP provider when
accessing the Internet which is usually a requirement of some DSL providers or there are
configuration you need in order to access the Internet, this section can be bypassed. Just click the
Next button.
10. Review the "Configure LAN Interface" screen. This screen can be left as default unless you
want to change the IP Address scheme provided by pfSense to match a current IP Scheme being
used on your or your client network.
11. The "Set Admin WebGUI Password" screen. Enter a new pfSense admin user password.
Recommend that your password be longer then 7 characters and incorporate a combination of
Upper case/Lower case letters, number and a special character such as !, #, %, etc to make it
strong.
12. Reload of pfSense web browser After configuring a new password, pfSense will require
you login again with the new password. Click the Reload button to refresh the screen and login
with your new password.
13. At the end of the Setup Wizard you will be presented with the pfSense Wizard
Completed page indicating that you have successfully completed the setup wizard and
configured pfSense with the basic configuration to protect your and yours client network work
from the dangers of the Internet. Your pfSense firewall will automatically allow traffic destine
to the Internet to leave your network but block any traffic that was not initiated from your
network to enter your network.
14. Now that we have successfully configured the basic setting in pfSense we will make a couple
more changes to personalize your pfSense installation. First let start with the self-signed security
certificate. As you remember in step 2 the pfSense security certificate only contained the IP
Address of your pfSense firewall and no other identifying information. We will now configure
the security certificate with that identifying info which is useful if you decided to configure VPN
access in the future and allow others to connect to your or your clients network thru the pfSense
firewall.
From the pfSense menu, select System | Cert Manager to access pfSense System Certificate
Authority Manager application.
15. Configure pfSense as a trusted Certificate Authority Ensure the CA tab is selected and
click on the + to create the CA.
16. From the Method pull down, select Create an internal Certificate Authority and
complete the following field pressing the Save button when finished.
Descriptive Name:
Enter a name for CA
Method:
Create an internal Certificate Authority
Key length:
Keep at default (2048) bits
Lifetime:
Keep at default (3650) days
Country Code:
Change to your country
State or Providence:
Enter your State or Providence
City:
Enter your City
Organization:
Enter what you would want to display as the organization that the pfSense firewall belongs. This
could be a business name, household name or any other name you like to display in the security
certificate.
Email Address:
Enter the email address that others can send an email if they have question about the security
certificate.
Common Name:
Enter a name for the CA security certificate.
17. Your pfSense firewall should now be configured as a trusted Certificate Authority.
18. Next we will configure the Internal Certificate. Click on the Certificates Tab and then
select Create an internal Certificate from Method drop down box. Many of the fields will
automatically filled-in from what was entered in the CA tab. Just complete the following fields
below:
Descriptive name:
Enter a name to describe the security certificate you are creating.
Certificate Type:
From the drop down menu, select Server Certificate
Common Name:
Enter the name of your firewall and domain i.e. firewall.mynetwork.com. If you or your client
have a domain that will point to the firewall such as a static or dynamic DNS name, you can type
that domain name here.
Press the "Save" button to save changes.
19. You should now display two security certificate under the Certificates tab, one that was
created during the installation of the pfSense and the one you just created. Currently only the
security certificate created during the installation of pfSense is in use and being used by the
webConfigurator.
20. Next we will change pfSense to use the new security certificate we created for the
webConfigurator. From the System menu, select Advanced
21. The System: Advance screen should now be displayed. On the Admin Access tab, find the
following setting:
Protocol:
Ensure HTTPS is selected
SSL Certificate:
In the drop down menu, change the SSL certificate to the internal certificate made n the previous
steps.
TCP port:
Change port to 445. Port is changed from the standard 443 to 445 to free up port 443 for future
use. Hint: VPN connections on port 443 is ensure to be allowed out from any were you may be
when on the road if you later decide to configure remote VPN access.
Secure Shell Server:
Enable Secure Shell. This allow for remote console access to your firewall.
Press the "Save" button to save changes.
22. Once your save the changes in the System: Advance - Admin tab, pfSense will reissue the
security certificate causing your browser to display the Security Certificate Warning again. This
is to be excepted since we configured pfSense to use the new security certificate we created
except this time if you look at the detail of the security certificate, it should now display the
identifying information contained in the new security certificate.
23. You may also notice that pfSense now has an alert displayed in the upper right hand corner
of your screen. The alert is to notify you that pfSense has created the keys required for your SSH
communication. This is the result of enabling the Secure Shell Server option on the System:
Advance - Admin tab. Click the alert to acknowledge the change and the alert should
disappear.
24. One additional change that I recommend but is not required for pfSense to work is to
configure pfSense to show log entries in reverse order (newest entries on top). This is really
convenient when your looking at a log that may be very long and you can save time by not
having to scroll to the bottom to see the latest events.
From the menu select Status and then System Logs.
25. Once on the Status: System Log screen, select the Setting tab and then enable the Show
log entries in reverse order (newest entries on top)" option and click the Save button at the
bottom of the page.
26. CONGRATULATIONS -- You have now completed the Basement PC Tech basic pfSense
firewall setup. Your pfSense installation should be up and running and by selecting the
Firewall tab while you are still in the Status section you will be able to see all the Internet
traffic that is being denied and logged by pfSense for traffic that is no longer allowed to enter
yours or your client network with out authorization.
Anda mungkin juga menyukai
- Pfsense FirewallDokumen5 halamanPfsense FirewallKo Aye ChanBelum ada peringkat
- Scripting VMware Power Tools: Automating Virtual Infrastructure AdministrationDari EverandScripting VMware Power Tools: Automating Virtual Infrastructure AdministrationBelum ada peringkat
- ICTF15 PfSense IPS FirewallDokumen34 halamanICTF15 PfSense IPS FirewallkyriosBelum ada peringkat
- Pfsense LoadbalanceDokumen25 halamanPfsense LoadbalanceArieClaassens100% (1)
- Installing PfSense - PFSenseDocsDokumen15 halamanInstalling PfSense - PFSenseDocsddroBelum ada peringkat
- Pfsense VMware ESXiDokumen29 halamanPfsense VMware ESXiJunior de Arruda100% (1)
- Basic Windows Server 2016 Configurations HandoutDokumen7 halamanBasic Windows Server 2016 Configurations HandoutDavid LlanesBelum ada peringkat
- Setup Cisco SNMPv3 Via CLIDokumen6 halamanSetup Cisco SNMPv3 Via CLIDaniel HuberBelum ada peringkat
- 10 Windows Server 2008 Netsh Commands You Should KnowDokumen8 halaman10 Windows Server 2008 Netsh Commands You Should KnowPetar MrkonjicBelum ada peringkat
- Running FortiGate As A Qemu VM in GNS3Dokumen7 halamanRunning FortiGate As A Qemu VM in GNS3Erik EstradaBelum ada peringkat
- FreeNAS Setup GuideDokumen11 halamanFreeNAS Setup GuideJunior de ArrudaBelum ada peringkat
- EVE COMM COOK BOOK LatestDokumen167 halamanEVE COMM COOK BOOK LatestarthuriphoneBelum ada peringkat
- Deploying DFS Replication On A Windows Failover ClusterDokumen33 halamanDeploying DFS Replication On A Windows Failover ClusterAbdul RahimBelum ada peringkat
- Rsa Envision Event SourceDokumen19 halamanRsa Envision Event Sourceedurmj@yahoo.com.arBelum ada peringkat
- Tutorial: How To Crack WPA/WPA2Dokumen10 halamanTutorial: How To Crack WPA/WPA2GerardoCuevasHBelum ada peringkat
- Quick Start Guide: Netcommander Ip Cat5 Multi-User KVM SwitchDokumen12 halamanQuick Start Guide: Netcommander Ip Cat5 Multi-User KVM SwitchJesus ChavezBelum ada peringkat
- EbtablesDokumen2 halamanEbtablesYunianto HermawanBelum ada peringkat
- Working With Group PolicyDokumen8 halamanWorking With Group PolicyFlora JohnsonBelum ada peringkat
- Module 4 NetworkingDokumen123 halamanModule 4 Networkinghafiz.atif100% (1)
- Port Security Questions: AnswerDokumen28 halamanPort Security Questions: AnswerHoai Duc HoangBelum ada peringkat
- Installation - Proxmox VEDokumen5 halamanInstallation - Proxmox VEBudi SumawijayaBelum ada peringkat
- Playing WMMT5 On ZeroTier OneDokumen25 halamanPlaying WMMT5 On ZeroTier OneSasongko AjiBelum ada peringkat
- Windows Active Directory Gpo ProcessingDokumen2 halamanWindows Active Directory Gpo Processingsudheer41Belum ada peringkat
- Documentation - Using The GNS3 VM - GNS3Dokumen4 halamanDocumentation - Using The GNS3 VM - GNS3Dinesh VermaBelum ada peringkat
- Basic Openvas TutorialDokumen3 halamanBasic Openvas TutorialatulBelum ada peringkat
- Towers of Power Class 2 - 2015Dokumen32 halamanTowers of Power Class 2 - 2015mochodog100% (1)
- 802 1xDokumen33 halaman802 1xraul7_atmBelum ada peringkat
- Virtualization Essentials PDFDokumen10 halamanVirtualization Essentials PDFSoundarya GajendranBelum ada peringkat
- Windows Administrative Tools PDFDokumen46 halamanWindows Administrative Tools PDFcicero_cetocBelum ada peringkat
- Router Security Configuration GuideDokumen291 halamanRouter Security Configuration GuideghaniBelum ada peringkat
- Installing Nagios XI With VMware VM Workstation PlayerDokumen10 halamanInstalling Nagios XI With VMware VM Workstation PlayerJavier Alonso SanzBelum ada peringkat
- Prod Presentation0900aecd8031204cDokumen173 halamanProd Presentation0900aecd8031204c1philipsBelum ada peringkat
- SSHDokumen24 halamanSSHdok_euronymusBelum ada peringkat
- YateBTS LabKit Quick Start GuideDokumen6 halamanYateBTS LabKit Quick Start GuideBubaiko JhonBelum ada peringkat
- Connect Mikrotik Routerboard 751u To Radiusdesk BasicDokumen7 halamanConnect Mikrotik Routerboard 751u To Radiusdesk BasicOneRobBelum ada peringkat
- NB5230Dokumen5 halamanNB5230Gianluca GiacopelloBelum ada peringkat
- VMware PowerCLI Poster 6.5Dokumen1 halamanVMware PowerCLI Poster 6.5kundu_mrBelum ada peringkat
- Configure IPsec - IKE Policy For S2S VPN or VNet-To-VNet Connections - Azure Resource Manager - PowerShell - Microsoft DocsDokumen12 halamanConfigure IPsec - IKE Policy For S2S VPN or VNet-To-VNet Connections - Azure Resource Manager - PowerShell - Microsoft DocsNilas ArcanisterBelum ada peringkat
- 7 - Net Support SchoolDokumen21 halaman7 - Net Support SchoolAbdul AzizBelum ada peringkat
- Mariadb Maxscale HADokumen12 halamanMariadb Maxscale HADang Huu AnhBelum ada peringkat
- NinjaRMM Automate 10 Common IT Time WastersDokumen13 halamanNinjaRMM Automate 10 Common IT Time WastersPlacoBelum ada peringkat
- Networking Deep Dive PDFDokumen6 halamanNetworking Deep Dive PDFmbalascaBelum ada peringkat
- TCP - IP Ports and Protocols - TCP - IP Ports and Protocols - Pearson IT CertificationDokumen3 halamanTCP - IP Ports and Protocols - TCP - IP Ports and Protocols - Pearson IT Certificationrcbhavsar4402Belum ada peringkat
- Powershellorg The DSC Book MasterDokumen12 halamanPowershellorg The DSC Book MasterAjay DwivediBelum ada peringkat
- Embedded Operating Systems and Linux: Presented by Aaruni Giriraj Viiith Sem I.TDokumen24 halamanEmbedded Operating Systems and Linux: Presented by Aaruni Giriraj Viiith Sem I.TAaruni GirirajBelum ada peringkat
- Cisco SD-WAN SegmentationDokumen15 halamanCisco SD-WAN SegmentationalexBelum ada peringkat
- Show IP Protocols - Site-To-site IPSec VPN Configuration Example (Pt-Ipsec - PKT), Using Packet Tracer Version 5Dokumen4 halamanShow IP Protocols - Site-To-site IPSec VPN Configuration Example (Pt-Ipsec - PKT), Using Packet Tracer Version 5mandolinaroBelum ada peringkat
- How To Emulate A Switch On Gns3 - The Cisco Learning NetworkDokumen3 halamanHow To Emulate A Switch On Gns3 - The Cisco Learning NetworkArif SazaBelum ada peringkat
- 5.2.1.4 Configuring SSH InstructionDokumen4 halaman5.2.1.4 Configuring SSH InstructionJohan JV BasukiBelum ada peringkat
- Ce500 FactoryDokumen9 halamanCe500 FactoryAgus HariyantoBelum ada peringkat
- Windows Server 2019 Standard 3in1 ESD en-US JUNE 2019 (Gen2)Dokumen2 halamanWindows Server 2019 Standard 3in1 ESD en-US JUNE 2019 (Gen2)Leonardo LargoBelum ada peringkat
- 3.3.3.4 Lab - Using Wireshark To View Network Traffic - ILMDokumen20 halaman3.3.3.4 Lab - Using Wireshark To View Network Traffic - ILMKelvin Montañez RodriguezBelum ada peringkat
- Creating A VSPAN Session: ObjectiveDokumen4 halamanCreating A VSPAN Session: ObjectiveJavier Mosquera CarrilloBelum ada peringkat
- Fortinet Fortigate Workspot Configuration Guide 1.0Dokumen13 halamanFortinet Fortigate Workspot Configuration Guide 1.0Abdelilah CharboubBelum ada peringkat
- NSE 2 CertificateDokumen1 halamanNSE 2 CertificateZaza MetaplishviliBelum ada peringkat
- 2.2.1.11 Lab - Using Windows PowerShellDokumen5 halaman2.2.1.11 Lab - Using Windows PowerShellc583706Belum ada peringkat
- Manual Opensuse LinuxDokumen248 halamanManual Opensuse LinuxGilmer Estrada NunezBelum ada peringkat
- Software Upgrade Procedure September 23, 2020Dokumen23 halamanSoftware Upgrade Procedure September 23, 2020JITENDRA BADESARABelum ada peringkat
- Administration Zimbra 8.0 PDFDokumen204 halamanAdministration Zimbra 8.0 PDFxaalamBelum ada peringkat
- SUTL Network DiagramDokumen1 halamanSUTL Network DiagramAung Kyaw ThuBelum ada peringkat
- Meraki VS RuijieDokumen1 halamanMeraki VS RuijieAung Kyaw ThuBelum ada peringkat
- Thales Luna Pcie HSM 7 PBDokumen3 halamanThales Luna Pcie HSM 7 PBAung Kyaw ThuBelum ada peringkat
- Thales HSM BR v9Dokumen4 halamanThales HSM BR v9Aung Kyaw ThuBelum ada peringkat
- Thales Luna Network HSMDokumen3 halamanThales Luna Network HSManlemacoBelum ada peringkat
- MX Series Universal Routing Platforms DatasheetDokumen14 halamanMX Series Universal Routing Platforms DatasheetAung Kyaw ThuBelum ada peringkat
- CN SampleDokumen12 halamanCN SampleAung Kyaw ThuBelum ada peringkat
- Lesson 4Dokumen10 halamanLesson 4Aung Kyaw ThuBelum ada peringkat
- Exercise 1Dokumen8 halamanExercise 1Aung Kyaw ThuBelum ada peringkat
- VMware Workstation Full 16 LincenceDokumen1 halamanVMware Workstation Full 16 LincenceAung Kyaw ThuBelum ada peringkat
- Mero 3 - Server Design ArchitectureDokumen1 halamanMero 3 - Server Design ArchitectureAung Kyaw ThuBelum ada peringkat
- Cover LetterDokumen1 halamanCover LetterAung Kyaw ThuBelum ada peringkat
- VLAN Range: Feature OverviewDokumen10 halamanVLAN Range: Feature OverviewAung Kyaw ThuBelum ada peringkat
- LymDokumen88 halamanLymSolanaBelum ada peringkat
- FCT Compatibility ChartDokumen1 halamanFCT Compatibility ChartAung Kyaw ThuBelum ada peringkat
- ReadmeDokumen3 halamanReadmeAung Kyaw ThuBelum ada peringkat
- 47889Dokumen2 halaman47889Aung Kyaw ThuBelum ada peringkat
- BGP Part-1 PDFDokumen83 halamanBGP Part-1 PDFAung Kyaw ThuBelum ada peringkat
- Micro FinanceDokumen5 halamanMicro FinanceAung Kyaw ThuBelum ada peringkat
- Info VPN Akt109 Freevpn - UsDokumen1 halamanInfo VPN Akt109 Freevpn - UsAung Kyaw ThuBelum ada peringkat
- Basic Networking ConceptsDokumen25 halamanBasic Networking ConceptsAung Kyaw ThuBelum ada peringkat
- FCT Compatibility ChartDokumen1 halamanFCT Compatibility ChartAung Kyaw ThuBelum ada peringkat
- Basic Networking ConceptsDokumen25 halamanBasic Networking ConceptsAung Kyaw ThuBelum ada peringkat
- FCT Compatibility ChartDokumen1 halamanFCT Compatibility ChartAung Kyaw ThuBelum ada peringkat
- ROUTE 021 - OSPF Frame Relay OperationsDokumen8 halamanROUTE 021 - OSPF Frame Relay OperationsAung Kyaw ThuBelum ada peringkat
- ROUTE 037 - IPv6 ConfigurationDokumen8 halamanROUTE 037 - IPv6 ConfigurationAung Kyaw ThuBelum ada peringkat
- ReadmeDokumen3 halamanReadmeMai HuongBelum ada peringkat
- Pabx IP 192.168.0.101 Username Installer Password 1234sm Patch No.4 Port 16,17,18,19 CO 21,22 Link 1 23,24 Link 2Dokumen4 halamanPabx IP 192.168.0.101 Username Installer Password 1234sm Patch No.4 Port 16,17,18,19 CO 21,22 Link 1 23,24 Link 2Aung Kyaw ThuBelum ada peringkat
- Route 020 - Ospf Virtual LinksDokumen12 halamanRoute 020 - Ospf Virtual LinksAung Kyaw ThuBelum ada peringkat
- ROUTE 039 - IPv6 RedistributionDokumen7 halamanROUTE 039 - IPv6 RedistributionAung Kyaw ThuBelum ada peringkat
- Order: Philadelphia Municipal CourtDokumen1 halamanOrder: Philadelphia Municipal CourtRyan BriggsBelum ada peringkat
- 1 Reviewing Number Concepts: Coursebook Pages 1-21Dokumen2 halaman1 Reviewing Number Concepts: Coursebook Pages 1-21effa86Belum ada peringkat
- Prepare Active Directory and Domains For Exchange 2013 PDFDokumen18 halamanPrepare Active Directory and Domains For Exchange 2013 PDFAdam DanielBelum ada peringkat
- VDOVENKO 5 English TestDokumen2 halamanVDOVENKO 5 English Testира осипчукBelum ada peringkat
- THE THIRD TEST - No AnswersDokumen11 halamanTHE THIRD TEST - No Answersdniela .fdrsairBelum ada peringkat
- A Game Is A Structured Form of PlayDokumen5 halamanA Game Is A Structured Form of PlayNawa AuluddinBelum ada peringkat
- Lesson10 Sacraments of InitiationDokumen76 halamanLesson10 Sacraments of InitiationInsatiable CleeBelum ada peringkat
- Econ 281 Chapter02Dokumen86 halamanEcon 281 Chapter02Elon MuskBelum ada peringkat
- Aristotle Metaphysics Book V-Delta SachsDokumen10 halamanAristotle Metaphysics Book V-Delta Sachsvmishka100% (1)
- 100 Demon WeaponsDokumen31 halaman100 Demon WeaponsSpencer KrigbaumBelum ada peringkat
- Engg 135 Design of Reinforced Concrete Structures: Bond and Bar Development Reading: Wight and Macgregor Chapter 8Dokumen24 halamanEngg 135 Design of Reinforced Concrete Structures: Bond and Bar Development Reading: Wight and Macgregor Chapter 8Manuel MirandaBelum ada peringkat
- Span of ControlDokumen8 halamanSpan of Controlnaveen_gwl100% (4)
- Ukg HHW 2023Dokumen11 halamanUkg HHW 2023Janakiram YarlagaddaBelum ada peringkat
- Timeline of Jewish HistoryDokumen33 halamanTimeline of Jewish Historyfabrignani@yahoo.com100% (1)
- List of Holidays 2019Dokumen1 halamanList of Holidays 2019abhishek ranaBelum ada peringkat
- Build The Tango: by Hank BravoDokumen57 halamanBuild The Tango: by Hank BravoMarceloRossel100% (1)
- 0015020KAI LimDokumen22 halaman0015020KAI LimJoshua CurtisBelum ada peringkat
- TOEFLDokumen27 halamanTOEFLAmalia Nurhidayah100% (1)
- Robotics Kinematics and DynamicsDokumen5 halamanRobotics Kinematics and Dynamicsfadyah yulitaBelum ada peringkat
- Unity School of ChristianityDokumen3 halamanUnity School of ChristianityServant Of TruthBelum ada peringkat
- PLM V6R2011x System RequirementsDokumen46 halamanPLM V6R2011x System RequirementsAnthonio MJBelum ada peringkat
- The Periodontal Ligament: A Unique, Multifunctional Connective TissueDokumen21 halamanThe Periodontal Ligament: A Unique, Multifunctional Connective TissueSamuel Flores CalderonBelum ada peringkat
- PRTC Tax Final Preboard May 2018Dokumen13 halamanPRTC Tax Final Preboard May 2018BonDocEldRicBelum ada peringkat
- Rubrics For Movie AnalysisDokumen1 halamanRubrics For Movie AnalysisJnnYn PrettyBelum ada peringkat
- Social WorkDokumen12 halamanSocial WorkAshutosh SharmaBelum ada peringkat
- Ethereum WorldDokumen41 halamanEthereum WorldHarihara Gopalan SBelum ada peringkat
- Palma vs. Fortich PDFDokumen3 halamanPalma vs. Fortich PDFKristine VillanuevaBelum ada peringkat
- ALA - Application Guide 2023Dokumen3 halamanALA - Application Guide 2023Safidiniaina Lahatra RasamoelinaBelum ada peringkat
- Running Head: Mental Illness As A Cause of Homelessness 1Dokumen12 halamanRunning Head: Mental Illness As A Cause of Homelessness 1api-286680238Belum ada peringkat
- Letters of Travell by George SandDokumen332 halamanLetters of Travell by George SandRocío Medina100% (2)