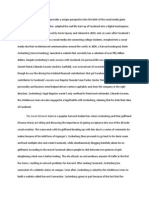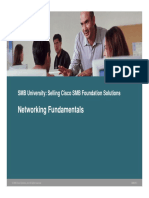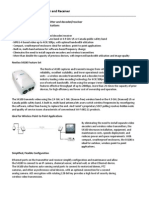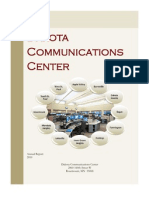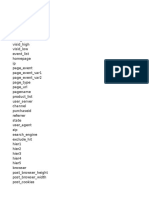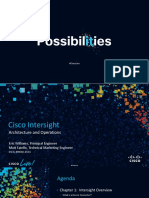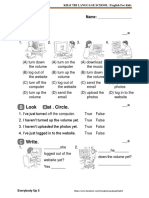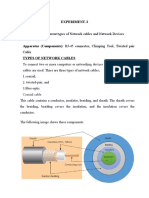Avaya Agent
Diunggah oleh
César CastroDeskripsi Asli:
Hak Cipta
Format Tersedia
Bagikan dokumen Ini
Apakah menurut Anda dokumen ini bermanfaat?
Apakah konten ini tidak pantas?
Laporkan Dokumen IniHak Cipta:
Format Tersedia
Avaya Agent
Diunggah oleh
César CastroHak Cipta:
Format Tersedia
Avaya Interaction Center
Release 7.3
Agent User Guide
March 2012
2012 Avaya Inc. All Rights Reserved.
Notice
While reasonable efforts were made to ensure that the information in this
document was complete and accurate at the time of printing, Avaya Inc. can
assume no liability for any errors. Changes and corrections to the information
in this document might be incorporated in future releases.
Documentation disclaimer
Avaya Inc. is not responsible for any modifications, additions, or deletions to
the original published version of this documentation unless such modifications,
additions, or deletions were performed by Avaya. Customer and/or End User
agree to indemnify and hold harmless Avaya, Avaya's agents, servants and
employees against all claims, lawsuits, demands and judgments arising out of,
or in connection with, subsequent modifications, additions or deletions to this
documentation to the extent made by the Customer or End User.
Link disclaimer
Avaya Inc. is not responsible for the contents or reliability of any linked Web
sites referenced elsewhere within this documentation, and Avaya does not
necessarily endorse the products, services, or information described or offered
within them. We cannot guarantee that these links will work all the time and we
have no control over the availability of the linked pages.
Warranty
Avaya Inc. provides a limited warranty on this product. Refer to your sales
agreement to establish the terms of the limited warranty. In addition, Avayas
standard warranty language, as well as information regarding support for this
product, while under warranty, is available through the Avaya Support Web
site:
http://www.avaya.com/support
License
USE OR INSTALLATION OF THE PRODUCT INDICATES THE END USER'S
ACCEPTANCE OF THE TERMS SET FORTH HEREIN AND THE GENERAL
LICENSE TERMS AVAILABLE ON THE AVAYA WEB SITE
http://support.avaya.com/LicenseInfo/ ("GENERAL LICENSE TERMS"). IF
YOU DO NOT WISH TO BE BOUND BY THESE TERMS, YOU MUST
RETURN THE PRODUCT(S) TO THE POINT OF PURCHASE WITHIN TEN
(10) DAYS OF DELIVERY FOR A REFUND OR CREDIT.
Avaya grants End User a license within the scope of the license types
described below. The applicable number of licenses and units of capacity for
which the license is granted will be one (1), unless a different number of
licenses or units of capacity is specified in the Documentation or other
materials available to End User. "Designated Processor" means a single
stand-alone computing device. "Server" means a Designated Processor that
hosts a software application to be accessed by multiple users. "Software"
means the computer programs in object code, originally licensed by Avaya and
ultimately utilized by End User, whether as stand-alone Products or
pre-installed on Hardware. "Hardware" means the standard hardware
Products, originally sold by Avaya and ultimately utilized by End User.
License type(s)
Copyright
Except where expressly stated otherwise, the Product is protected by copyright
and other laws respecting proprietary rights. Unauthorized reproduction,
transfer, and or use can be a criminal, as well as a civil, offense under the
applicable law.
Third-party components
Certain software programs or portions thereof included in the Product may
contain software distributed under third party agreements ("Third Party
Components"), which may contain terms that expand or limit rights to use
certain portions of the Product ("Third Party Terms"). Information identifying
Third Party Components and the Third Party Terms that apply to them is
available on the Avaya Support Web site:
http://support.avaya.com/ThirdPartyLicense/
Preventing toll fraud
"Toll fraud" is the unauthorized use of your telecommunications system by an
unauthorized party (for example, a person who is not a corporate employee,
agent, subcontractor, or is not working on your company's behalf). Be aware
that there can be a risk of toll fraud associated with your system and that, if toll
fraud occurs, it can result in substantial additional charges for your
telecommunications services.
Avaya fraud intervention
If you suspect that you are being victimized by toll fraud and you need technical
assistance or support, call Technical Service Center Toll Fraud Intervention
Hotline at +1-800-643-2353 for the United States and Canada. For additional
support telephone numbers, see the Avaya Support Web site:
http://www.avaya.com/support
Trademarks
Avaya and the Avaya logo are either registered trademarks or trademarks of
Avaya Inc. in the United States of America and/or other jurisdictions.
All other trademarks are the property of their respective owners.
Downloading documents
For the most current versions of documentation, see the Avaya Support Web
site:
http://www.avaya.com/support
Avaya support
Avaya provides a telephone number for you to use to report problems or to ask
questions about your product. The support telephone number
is 1-800-242-2121 in the United States. For additional support telephone
numbers, see the Avaya Support Web site:
http://www.avaya.com/support
Agent User Guide March 2012 3
Preface . . . . . . . . . . . . . . . . . . . . . . . . . . . . . . . . . . . . . . . . . . . 9
Purpose. . . . . . . . . . . . . . . . . . . . . . . . . . . . . . . . . . . . . . . . . . . . 9
Audience . . . . . . . . . . . . . . . . . . . . . . . . . . . . . . . . . . . . . . . . . . . 9
Availability . . . . . . . . . . . . . . . . . . . . . . . . . . . . . . . . . . . . . . . . . . 9
Chapter 1: Overview. . . . . . . . . . . . . . . . . . . . . . . . . . . . . . . . . . . . . . . 11
Avaya Agent . . . . . . . . . . . . . . . . . . . . . . . . . . . . . . . . . . . . . . . . . 11
Using Avaya Agent with multiple languages . . . . . . . . . . . . . . . . . . . . . 12
Avaya Agent menu. . . . . . . . . . . . . . . . . . . . . . . . . . . . . . . . . . . . 13
Avaya Agent panes . . . . . . . . . . . . . . . . . . . . . . . . . . . . . . . . . . . 13
Media tab . . . . . . . . . . . . . . . . . . . . . . . . . . . . . . . . . . . . . . . 14
Task lists . . . . . . . . . . . . . . . . . . . . . . . . . . . . . . . . . . . . . . . 14
Softphone . . . . . . . . . . . . . . . . . . . . . . . . . . . . . . . . . . . . . . 14
Contact History browser and EDU viewer . . . . . . . . . . . . . . . . . . . . . 15
Prompter scripts . . . . . . . . . . . . . . . . . . . . . . . . . . . . . . . . . . . 15
Web Agent . . . . . . . . . . . . . . . . . . . . . . . . . . . . . . . . . . . . . . . . . . 16
The Web Agent while handling an e-mail . . . . . . . . . . . . . . . . . . . . . . . 17
Features common to E-mail Preview and Compose modes . . . . . . . . . . . 17
Features of the e-mail Preview mode. . . . . . . . . . . . . . . . . . . . . . . . 18
Features of the Compose mode . . . . . . . . . . . . . . . . . . . . . . . . . . 18
The Web Agent while handling chat . . . . . . . . . . . . . . . . . . . . . . . . . . 19
The Web Agent in Supervisor mode . . . . . . . . . . . . . . . . . . . . . . . . . . 20
The Web Agent status bar . . . . . . . . . . . . . . . . . . . . . . . . . . . . . . . . 20
The Web Agent information bar . . . . . . . . . . . . . . . . . . . . . . . . . . . . 21
Web Agent menus . . . . . . . . . . . . . . . . . . . . . . . . . . . . . . . . . . . . 21
The Web Agent toolbars. . . . . . . . . . . . . . . . . . . . . . . . . . . . . . . . . 22
The Main toolbar . . . . . . . . . . . . . . . . . . . . . . . . . . . . . . . . . . . 23
E-mail toolbar in the E-mail Preview mode. . . . . . . . . . . . . . . . . . . . . 24
E-mail toolbar in the Compose mode. . . . . . . . . . . . . . . . . . . . . . . . 25
HTML Formatting toolbar . . . . . . . . . . . . . . . . . . . . . . . . . . . . . . 27
Chat toolbars . . . . . . . . . . . . . . . . . . . . . . . . . . . . . . . . . . . . . 28
Voice Chat toolbars . . . . . . . . . . . . . . . . . . . . . . . . . . . . . . . . . 29
Resource toolbar. . . . . . . . . . . . . . . . . . . . . . . . . . . . . . . . . . . 30
Chapter 2: Managing Avaya Agent . . . . . . . . . . . . . . . . . . . . . . . . . . . . . . . 31
Logging in and logging out . . . . . . . . . . . . . . . . . . . . . . . . . . . . . . . . . 31
Logging in to Avaya Agent . . . . . . . . . . . . . . . . . . . . . . . . . . . . . . . 32
System Security . . . . . . . . . . . . . . . . . . . . . . . . . . . . . . . . . . . . . 33
Logging in and out of media channels . . . . . . . . . . . . . . . . . . . . . . . . . 34
Logging out of Avaya Agent . . . . . . . . . . . . . . . . . . . . . . . . . . . . . . 35
Contents
Contents
4 Agent User Guide March 2012
Accessing Avaya Agent on Citrix. . . . . . . . . . . . . . . . . . . . . . . . . . . . . . 35
Using the Web browser tool . . . . . . . . . . . . . . . . . . . . . . . . . . . . . . 36
About the Web browser tool . . . . . . . . . . . . . . . . . . . . . . . . . . . . 36
Accessing Avaya Agent with the Web browser tool . . . . . . . . . . . . . . . . 36
Using the Executable tool . . . . . . . . . . . . . . . . . . . . . . . . . . . . . . . . 37
About the Executable tool . . . . . . . . . . . . . . . . . . . . . . . . . . . . . . 37
Accessing Avaya Agent with the Executable tool . . . . . . . . . . . . . . . . . 38
Setting Your Availability . . . . . . . . . . . . . . . . . . . . . . . . . . . . . . . . . . . 38
Changing your agent state . . . . . . . . . . . . . . . . . . . . . . . . . . . . . . . 39
Changing state across all media channels. . . . . . . . . . . . . . . . . . . . . 40
Changing state in a single media channel . . . . . . . . . . . . . . . . . . . . . 40
Setting Manual mode . . . . . . . . . . . . . . . . . . . . . . . . . . . . . . . . . . 41
Automatic mode . . . . . . . . . . . . . . . . . . . . . . . . . . . . . . . . . . . . . 42
Setting your channel loads . . . . . . . . . . . . . . . . . . . . . . . . . . . . . . . 42
Entering reason for you are unavailable . . . . . . . . . . . . . . . . . . . . . . . . 43
Viewing customer and contact information . . . . . . . . . . . . . . . . . . . . . . . . 43
Viewing active contact information. . . . . . . . . . . . . . . . . . . . . . . . . . . 44
Using the EDU Viewer information . . . . . . . . . . . . . . . . . . . . . . . . . 44
Using the Active Contact Viewer . . . . . . . . . . . . . . . . . . . . . . . . . . 44
Viewing Contact History information. . . . . . . . . . . . . . . . . . . . . . . . . . 45
Clearing current contacts . . . . . . . . . . . . . . . . . . . . . . . . . . . . . . . . 46
Filtering Contact History information . . . . . . . . . . . . . . . . . . . . . . . 46
Clearing Contact History filters . . . . . . . . . . . . . . . . . . . . . . . . . . . 46
Reloading layouts in the EDU viewer . . . . . . . . . . . . . . . . . . . . . . . . . . . . 47
Clearing current contacts in the EDU viewer . . . . . . . . . . . . . . . . . . . . . 47
Reloading EDU viewer layouts . . . . . . . . . . . . . . . . . . . . . . . . . . . . . 47
Using the Unified Agent directory . . . . . . . . . . . . . . . . . . . . . . . . . . . . . 48
Looking the queue and agent information . . . . . . . . . . . . . . . . . . . . . . . 49
Looking the queues on the Queues tab . . . . . . . . . . . . . . . . . . . . . . 49
Looking the agents on the Agents tab . . . . . . . . . . . . . . . . . . . . . . . 49
Filtering the data displayed in UAD. . . . . . . . . . . . . . . . . . . . . . . . . 50
Looking the agents with the Find option . . . . . . . . . . . . . . . . . . . . . . 52
Deleting the Search Results tabs . . . . . . . . . . . . . . . . . . . . . . . . . . 54
Updating UAD information . . . . . . . . . . . . . . . . . . . . . . . . . . . . . . . 54
Refreshing the entire UAD . . . . . . . . . . . . . . . . . . . . . . . . . . . . . 55
Updating Agent State only . . . . . . . . . . . . . . . . . . . . . . . . . . . . . 55
Using Screen pops . . . . . . . . . . . . . . . . . . . . . . . . . . . . . . . . . . . . . 55
Wrapping up contacts . . . . . . . . . . . . . . . . . . . . . . . . . . . . . . . . . . . . 56
Using the Wrap-up dialog box . . . . . . . . . . . . . . . . . . . . . . . . . . . . . 56
Using a WrapUp Prompter script . . . . . . . . . . . . . . . . . . . . . . . . . . . . 57
Contents
Agent User Guide March 2012 5
Chapter 3: Managing inbound voice contacts . . . . . . . . . . . . . . . . . . . . . . . . . 59
Using the phone task list and softphone. . . . . . . . . . . . . . . . . . . . . . . . . . 59
Using the Softphone buttons . . . . . . . . . . . . . . . . . . . . . . . . . . . . . . 60
Using the Softphone menu . . . . . . . . . . . . . . . . . . . . . . . . . . . . . . . 61
Using Softphone with Communication Manager (CM) switches . . . . . . . . . . . 61
Sending numerical information with DTMF . . . . . . . . . . . . . . . . . . . . 61
Using the Auto-In Work mode. . . . . . . . . . . . . . . . . . . . . . . . . . . . 62
Handling a basic voice contact . . . . . . . . . . . . . . . . . . . . . . . . . . . . . . . 63
Handling contacts with Auto Answer . . . . . . . . . . . . . . . . . . . . . . . . . 63
Handling contacts without Auto Answer . . . . . . . . . . . . . . . . . . . . . . . . 64
Placing a voice contact on hold . . . . . . . . . . . . . . . . . . . . . . . . . . . . 64
Involving other agents in a voice contact . . . . . . . . . . . . . . . . . . . . . . . . . 65
Initiating a voice contact . . . . . . . . . . . . . . . . . . . . . . . . . . . . . . . . . . 67
Example: Handling two voice contacts. . . . . . . . . . . . . . . . . . . . . . . . . . . 68
Chapter 4: Managing e-mail contacts . . . . . . . . . . . . . . . . . . . . . . . . . . . . . 71
Being alerted to a new e-mail contact . . . . . . . . . . . . . . . . . . . . . . . . . . . 72
Using the e-mail task list . . . . . . . . . . . . . . . . . . . . . . . . . . . . . . . . . . 72
Icons in the e-mail task list . . . . . . . . . . . . . . . . . . . . . . . . . . . . . . . 73
Text in the e-mail task list . . . . . . . . . . . . . . . . . . . . . . . . . . . . . . . . 75
Viewing images in an e-mail message . . . . . . . . . . . . . . . . . . . . . . . . . . . 75
Viewing e-mail history . . . . . . . . . . . . . . . . . . . . . . . . . . . . . . . . . . . . 75
Composing a normal e-mail reply . . . . . . . . . . . . . . . . . . . . . . . . . . . . . 76
Formatting e-mail text . . . . . . . . . . . . . . . . . . . . . . . . . . . . . . . . . . . . 79
Changing the message format . . . . . . . . . . . . . . . . . . . . . . . . . . . . . 80
Formatting HTML text . . . . . . . . . . . . . . . . . . . . . . . . . . . . . . . . . . 80
Formatting message text . . . . . . . . . . . . . . . . . . . . . . . . . . . . . . 81
Aligning text . . . . . . . . . . . . . . . . . . . . . . . . . . . . . . . . . . . . . 81
Changing the font colors . . . . . . . . . . . . . . . . . . . . . . . . . . . . . . 81
Creating a bulleted or numbered list . . . . . . . . . . . . . . . . . . . . . . . . 82
Inserting an image . . . . . . . . . . . . . . . . . . . . . . . . . . . . . . . . . . 82
Inserting a hyperlink . . . . . . . . . . . . . . . . . . . . . . . . . . . . . . . . . 82
Removing a hyperlink . . . . . . . . . . . . . . . . . . . . . . . . . . . . . . . . 85
Addressing e-mails with UAD. . . . . . . . . . . . . . . . . . . . . . . . . . . . . . . . 85
Using resources in an e-mail . . . . . . . . . . . . . . . . . . . . . . . . . . . . . . . . 86
Resource formats for e-mail work items . . . . . . . . . . . . . . . . . . . . . . . . 87
Using Global, Agent, or Email Template resources in an e-mail . . . . . . . . . . . 88
Using suggested responses . . . . . . . . . . . . . . . . . . . . . . . . . . . . . . . . 89
Sending an e-mail to an external agent . . . . . . . . . . . . . . . . . . . . . . . . . . 90
Contents
6 Agent User Guide March 2012
Handling a Reply from an External Agent . . . . . . . . . . . . . . . . . . . . . . . 91
Transferring an e-mail contact . . . . . . . . . . . . . . . . . . . . . . . . . . . . . . . 92
Deferring an e-mail . . . . . . . . . . . . . . . . . . . . . . . . . . . . . . . . . . . . . 93
Finishing a deferred e-mail . . . . . . . . . . . . . . . . . . . . . . . . . . . . . . . 94
Saving an e-mail draft . . . . . . . . . . . . . . . . . . . . . . . . . . . . . . . . . . . . 94
Forwarding an e-mail . . . . . . . . . . . . . . . . . . . . . . . . . . . . . . . . . . . . 95
Forwarding an original e-mail . . . . . . . . . . . . . . . . . . . . . . . . . . . . . . . . 97
Forwarding an e-mail with inline images. . . . . . . . . . . . . . . . . . . . . . . . . . 97
Checking spellings in your e-mails. . . . . . . . . . . . . . . . . . . . . . . . . . . . . 98
Requesting more information from a customer . . . . . . . . . . . . . . . . . . . . . . 100
Handling a customer reply to a request for the additional information . . . . . . . 101
Responding to an e-mail alert. . . . . . . . . . . . . . . . . . . . . . . . . . . . . . . . 101
Resolving an e-mail . . . . . . . . . . . . . . . . . . . . . . . . . . . . . . . . . . . . . 103
Originating an outbound e-mail . . . . . . . . . . . . . . . . . . . . . . . . . . . . . . . 105
Approving or rejecting an e-mail . . . . . . . . . . . . . . . . . . . . . . . . . . . . . . 107
Handling a rejected e-mail . . . . . . . . . . . . . . . . . . . . . . . . . . . . . . . . . 108
Using multiple languages with an e-mail . . . . . . . . . . . . . . . . . . . . . . . . . . 109
Monitoring an e-mail session (Supervisors Only) . . . . . . . . . . . . . . . . . . . . . 110
Wrapping up an e-mail contact . . . . . . . . . . . . . . . . . . . . . . . . . . . . . . . 110
Chapter 5: Managing chat contacts . . . . . . . . . . . . . . . . . . . . . . . . . . . . . . 113
Being Alerted to a New Chat Contact . . . . . . . . . . . . . . . . . . . . . . . . . . . 114
Using the Chat task list . . . . . . . . . . . . . . . . . . . . . . . . . . . . . . . . . . . 114
Identifying the customer chat client . . . . . . . . . . . . . . . . . . . . . . . . . . . . 115
Handling a Basic Chat Session . . . . . . . . . . . . . . . . . . . . . . . . . . . . . . . 116
Using emoticons . . . . . . . . . . . . . . . . . . . . . . . . . . . . . . . . . . . . . . . 118
Sharing browsers with a customer . . . . . . . . . . . . . . . . . . . . . . . . . . . . . 119
Technical Issues with Shared Browsing . . . . . . . . . . . . . . . . . . . . . . . . 120
Privacy Protection for the Customer . . . . . . . . . . . . . . . . . . . . . . . . 120
Shared Browsing on External Web Sites. . . . . . . . . . . . . . . . . . . . . . 120
Using Auto Sync . . . . . . . . . . . . . . . . . . . . . . . . . . . . . . . . . . . . . 120
Pushing a Web Page. . . . . . . . . . . . . . . . . . . . . . . . . . . . . . . . . . . 122
Using Collaborative Form Filling . . . . . . . . . . . . . . . . . . . . . . . . . . . . 122
Using resources in a chat session . . . . . . . . . . . . . . . . . . . . . . . . . . . . . 124
Spell Checking Your Messages . . . . . . . . . . . . . . . . . . . . . . . . . . . . . . . 126
Using the Phone in a Chat Session. . . . . . . . . . . . . . . . . . . . . . . . . . . . . 127
Handling a Chat & Phone Session . . . . . . . . . . . . . . . . . . . . . . . . . . . 127
Responding to a Chat & Phone Request . . . . . . . . . . . . . . . . . . . . . . 128
Contents
Agent User Guide March 2012 7
Handling a Chat & VoIP Session . . . . . . . . . . . . . . . . . . . . . . . . . . . . 129
Involving other agents in a chat contact . . . . . . . . . . . . . . . . . . . . . . . . . . 130
Conferencing Another Agent into a Chat Contact . . . . . . . . . . . . . . . . . . . 131
Transferring a Chat Contact to Another Agent . . . . . . . . . . . . . . . . . . . . 132
Transferring a Chat Contact to a Queue . . . . . . . . . . . . . . . . . . . . . . . . 133
Conferencing a Chat Contact to a Queue . . . . . . . . . . . . . . . . . . . . . . . 134
Cancelling the Transfer or Conference of a Chat Contact . . . . . . . . . . . . . . 135
Involving Other Agents in a Voice Chat . . . . . . . . . . . . . . . . . . . . . . . . . . 135
Handling a JoinUs Conference . . . . . . . . . . . . . . . . . . . . . . . . . . . . . . . 137
Handling Simultaneous Chat Sessions . . . . . . . . . . . . . . . . . . . . . . . . . . 139
Monitoring a Chat Session (Supervisors Only) . . . . . . . . . . . . . . . . . . . . . . 141
Viewing Customer DataWake Records . . . . . . . . . . . . . . . . . . . . . . . . . . . 142
Using Multiple Languages in Chat Sessions . . . . . . . . . . . . . . . . . . . . . . . 143
Managing Web Scheduled Callback Contacts . . . . . . . . . . . . . . . . . . . . . . . 143
About Web Scheduled Callback . . . . . . . . . . . . . . . . . . . . . . . . . . . . 143
Responding to a Web Scheduled Callback Request . . . . . . . . . . . . . . . . . 144
Wrapping Up a Chat Contact . . . . . . . . . . . . . . . . . . . . . . . . . . . . . . . . 145
Chapter 6: Performing chat and e-mail tasks . . . . . . . . . . . . . . . . . . . . . . . . . 147
Managing Resources . . . . . . . . . . . . . . . . . . . . . . . . . . . . . . . . . . . . 147
Resource types and examples . . . . . . . . . . . . . . . . . . . . . . . . . . . . . 148
E-mail . . . . . . . . . . . . . . . . . . . . . . . . . . . . . . . . . . . . . . . . . 148
Text Files . . . . . . . . . . . . . . . . . . . . . . . . . . . . . . . . . . . . . . . 148
URLs . . . . . . . . . . . . . . . . . . . . . . . . . . . . . . . . . . . . . . . . . 148
Creating New Agent Resources . . . . . . . . . . . . . . . . . . . . . . . . . . . . 149
Creating New Global Resources (Supervisors Only) . . . . . . . . . . . . . . . . . 152
Editing Your Resources . . . . . . . . . . . . . . . . . . . . . . . . . . . . . . . . . 152
Deleting a Resource . . . . . . . . . . . . . . . . . . . . . . . . . . . . . . . . . . . 153
Viewing Your Resources . . . . . . . . . . . . . . . . . . . . . . . . . . . . . . . . 153
Organizing Your Resources. . . . . . . . . . . . . . . . . . . . . . . . . . . . . . . 154
Setting Preferences . . . . . . . . . . . . . . . . . . . . . . . . . . . . . . . . . . . . . 154
User Interface Preferences . . . . . . . . . . . . . . . . . . . . . . . . . . . . . . . 155
Contact preferences . . . . . . . . . . . . . . . . . . . . . . . . . . . . . . . . . . . 156
E-mail preferences . . . . . . . . . . . . . . . . . . . . . . . . . . . . . . . . . . . . 157
Chat Preferences . . . . . . . . . . . . . . . . . . . . . . . . . . . . . . . . . . . . 159
Other Preferences . . . . . . . . . . . . . . . . . . . . . . . . . . . . . . . . . . . . 159
Using Web Self-Service . . . . . . . . . . . . . . . . . . . . . . . . . . . . . . . . . . . 160
Finding Documents in Web Self-Service. . . . . . . . . . . . . . . . . . . . . . . . 160
Navigating the Topic Hierarchy . . . . . . . . . . . . . . . . . . . . . . . . . . . 161
Contents
8 Agent User Guide March 2012
Searching the Web Self-Service Database . . . . . . . . . . . . . . . . . . . . . 161
Submitting Documents to Web Self-Service. . . . . . . . . . . . . . . . . . . . . . 162
Viewing, Editing, or Deleting Proposed Documents . . . . . . . . . . . . . . . . . 163
Approving or Rejecting Documents (Supervisors Only) . . . . . . . . . . . . . . . 164
Appendix A: Troubleshooting . . . . . . . . . . . . . . . . . . . . . . . . . . . . . . . . . 167
Avaya Agent Problems . . . . . . . . . . . . . . . . . . . . . . . . . . . . . . . . . . . 167
Avaya Agent Stops Responding . . . . . . . . . . . . . . . . . . . . . . . . . . . . 167
Avaya Agent and Java Plug-in Control Panel Stop Responding . . . . . . . . . . . 168
The Print dialog box does not open when the Print button on the e-mail toolbar is clicked
169
Cannot log in to Avaya Agent . . . . . . . . . . . . . . . . . . . . . . . . . . . . . . 171
Agent cannot activate chat contact . . . . . . . . . . . . . . . . . . . . . . . . . . 171
Inbound Voice Problems . . . . . . . . . . . . . . . . . . . . . . . . . . . . . . . . . . 171
Cannot Log Into Telephony Server . . . . . . . . . . . . . . . . . . . . . . . . . . . 172
Current Voice Contact Not Highlighted . . . . . . . . . . . . . . . . . . . . . . . . 172
Core Server Failure . . . . . . . . . . . . . . . . . . . . . . . . . . . . . . . . . . . 172
CTI - Server Failure in Phone Task List . . . . . . . . . . . . . . . . . . . . . . . . 172
Agent State Changed When Logging In After Server Error . . . . . . . . . . . . . . 173
Unavailable for Voice After Server Error . . . . . . . . . . . . . . . . . . . . . . . . 173
Cannot Answer a Consult Transfer . . . . . . . . . . . . . . . . . . . . . . . . . . . 173
Softphone Stops Responding . . . . . . . . . . . . . . . . . . . . . . . . . . . . . 174
Avaya Agent unable to login to Softphone . . . . . . . . . . . . . . . . . . . . . . 174
Avaya Agent on Citrix Problems . . . . . . . . . . . . . . . . . . . . . . . . . . . . . . 175
Index . . . . . . . . . . . . . . . . . . . . . . . . . . . . . . . . . . . . . . . . . . . 177
Agent User Guide March 2012 9
Preface
This section contains the following topics:
Purpose on page 9
Audience on page 9
Availability on page 9
Purpose
The purpose of this guide is to provide agent-related information about Avaya Interaction Center
Avaya Agent.
Audience
This guide is intended primarily for those who use Interaction Center.
Availability
Copies of this document are available on the Avaya support Web site, http://www.avaya.com/
support.
Preface
10 Agent User Guide March 2012
Agent User Guide March 2012 11
Chapter 1: Overview
The Avaya Agent and the Web Agent, an integrated component of Avaya Agent, are installed on
a computer as part of the Avaya Interaction Center (Avaya IC) software suite.
Depending upon the features available in your contact center, you can use Avaya Agent and
Web Agent to interact with customers in the following ways:
Use Telephony to speak with customers who call your company.
Use Email Management to read and reply to e-mails from the customer.
Use Web Management to chat with customers over the Web by exchanging text messages
and Web pages. If required, you can speak to these customers on the telephone while in a
chat session with them, or share Internet browsers with them.
Note:
Note: In this user guide, the illustrations shows the Avaya Agent interface on the right
side and across the bottom of the desktop. The Avaya Agent interface on you
desktop can be different than the interface shown in the illustrations in this user
guide. Contact your system administrator if you need help understanding the
setup of Avaya Agent that you see on your desktop.
This chapter describes about the interface of the Avaya Agent and the Web Agent.
Avaya Agent
Using the Avaya Agent application, you can handle incoming and outgoing contacts with
customers. The interface of Avaya Agent application surrounds the desktop. You can see the
following components on the Avaya Agent interface:
Media tab, contains:
- Task lists where you receive telephone calls, e-mails, and chat requests assigned to
you
- Softphone for speaking with customers who called (inbound calls)
Contact History Browser tab, located on the Contact History Browser, for information
about previous contacts your customers have had with your company
Prompter tab, located on the Contact History Browser, for scripts telling you what to say to
customers
EDU Viewer (Electronic Data Unit Viewer) for information about your current contacts
Chapter 1: Overview
12 Agent User Guide March 2012
You can set other applications that you work with, such as Microsoft Word, to open within the
Avaya Agent framework.
Tip:
Tip: Press Alt+Tab to proceed through these applications while looking at the contact
information displayed in the Avaya Agent. To move the Avaya Agent behind the
other applications, clear the Always on Top check box in the Avaya Agent
menu. For information on this option, see Avaya Agent menu on page 13.
Using Avaya Agent with multiple languages
In the Avaya Agent interface, you can communicate with customers in multiple languages other
than the English language. Following are the features of Avaya Agent and Web Agent, where
you can use multiple languages:
Unified Agent Directory
E-mail
Chat
Spell checking of e-mail and chat contents
Auto-Sync and Push URL
Global Resources and Agent Resources
E-mail Templates
Suggested Responses
Web Self-Service database
DataWake
Avaya Agent
Agent User Guide March 2012 13
Avaya Agent menu
You access the Avaya Agent menu by clicking the Avaya Agent button in the top of the right
pane. The Avaya Agent menu consists of the following menu items:
Avaya Agent panes
On the Avaya Agent interface, you can see different panes consisting of various options to
handle incoming and outgoing customer contacts.
This section provides information about the following panes and the available option on these
panes:
Media tab on page 14
Task lists on page 14
Softphone on page 14
Contact History browser and EDU viewer on page 15
Prompter scripts on page 15
Menu Item Action
Always on top Use this option to keep the Avaya Agent window always visible on
your desktop.
If this menu item is selected, the system resizes all the open
applications such that the Avaya Agent interface remains visible.
Click this menu item and remove the check mark if you do not want to
keep the Avaya Agent interface on top of your desktop.
Change Password Use this menu item to change your Avaya Agent password.
If this menu item is not available, the system prompts you to change
your Avaya Agent password when the current password expires.
Help Displays the Avaya Agent online help.
About Avaya Agent Displays information about this Avaya Agent application release.
Minimize Minimizes the Avaya Agent.
To restore the Avaya Agent, click the Avaya Agent icon on the
Windows task bar.
Exit Closes Avaya Agent, the Web Agent, and all the open windows
related to Avaya Agent and Web Agent.
Chapter 1: Overview
14 Agent User Guide March 2012
Media tab
On the Media tab you can view the options using which you can handle your incoming voice,
e-mail, and chat contacts.
The tab contains a Status Control bar with icons or buttons that indicate or control your current
agent state and the status of your media channels. The Status Control bar displays an Agent
button and a button (or icon) for each inbound media channel (Voice, E-mail, and Web Chat)
that is enabled for you.
Tip:
Tip: The buttons are only available if you are working in manual mode. For more
information, see Setting Manual mode on page 41.
The text below the Status Control bar displays the following information:
Login ID
Channel load in the media channels (the maximum number of customer contacts of each
media channel that you can handle at a time)
Task lists
Depending on your company and your responsibilities, you can see any or all of the following
task lists on the Media tab of your Avaya Agent interface:
Phone task list, described in Using the phone task list and softphone on page 59
E-mail task list, described in Using the e-mail task list on page 72
Chat task list, described in Using the Chat task list on page 114
When an incoming contact is assigned to you, the system displays that incoming contact in an
appropriate task list. The task list also displays the information, such as the time when the
contact is assigned to you and the state of the contact.
Tip:
Tip: You can view the contact information by selecting a contact and holding a mouse
pointer on that contact. The system displays a tooltip with the information about
the selected contact.
In the task list, double-click the contact to start the interaction with that contact.
Softphone
Using Softphone, you can perform standard telephone operations on your computer instead of
a physical telephone.
Avaya Agent
Agent User Guide March 2012 15
The Softphone interface is on the Media tab of the Avaya Agent interface. The Softphone
interface contains the Phone task list and the telephony buttons that you can use to manage
your incoming and outgoing voice contacts.
For information on the Softphone, see Using the phone task list and softphone on page 59.
Contact History browser and EDU viewer
You can use the Contact History browser and the EDU (Electronic Data Unit) viewer to locate
the information about the contacts in your task lists.
Each tab in the Contact History browser contains the history of a contact in your task lists. Each
tab in the EDU Viewer contains current information about a contact in your task lists.
An EDU is a set of information about an active contact (voice, e-mail, or chat). The EDU viewer
displays an EDU for each contact that you are currently handling.
The bottom pane of the Avaya Agent interface also contains buttons, which you can use to
access the following:
Prompter scripts
The system administrator develops Prompter scripts to assist you while you handle contacts.
Each script is designed to provide a consistent method for agents to communicate with
customers. The script ensures that you obtain information from a customer and give the
required the information to the customer.
The Prompter scripts can contain statements that you say to customers. The script can also
contain option buttons and text fields that you can use to indicate the answers from customers,
and a selection of reasons that explains the questions from customers and how you handled the
contact.
You can use Prompter scripts to do the following:
Collect information about customers
Provide answers and information to customers
Enter wrap-up information about a contact with a customer
Icon Button Caption Description
Contact History Filter Filters the records in the Contact History browser to
access only the historical information that you need for the
current customer contact.
Active Contact Viewer Displays information about any other active contacts from
the same customer.
Usually these are the e-mail contacts assigned to other
agents.
Chapter 1: Overview
16 Agent User Guide March 2012
Contact a customer for a marketing or sales campaign
Each answer that a customer gives is the next step in a Prompter script. For example, if a
customer calls with a problem about a product they purchased from a company, the script is
different for a customer who has a valid product warranty than for a customer who does not.
Sometimes, a Prompter script can be displayed automatically, for example when you answer a
customer contact.
On the Avaya Agent interface, you can view the Prompter scripts on the Prompter tab, which is
present at the bottom side of the desktop.
Web Agent
The Web Agent is a component of Avaya IC. Using the E-mail Management or Web
Management features of the Web Agent component, you can interact with customers.
The Web Agent opens within the Avaya Agent interface when you handle e-mails and chat
contacts.
With Web Management, you can conduct a chat session with customers. While in a chat
session, you can use the following features:
Text Chat: exchanging text messages with your customer in real-time
Voice Chat: talking to your customer using either Chat and Phone or Chat and Voice over
Internet Protocol (VoIP)
Shared Browsing: viewing the same Web pages with your customer, using the Auto Sync,
Push URL, and Collaborative Form Filling features
Customers send an e-mail or initiate a chat session by clicking an appropriate button on your
companys Web site. According to your availability for e-mail or chat, some of these e-mails and
chat requests are assigned to you as e-mail contacts or chat contacts. When you double-click a
contact in your E-mail task list or your Chat task list, the Web Agent is displayed. The Web
Agent is where you compose your e-mail responses and conduct your chat sessions.
When you log in to Avaya Agent, you log in to the Web Agent automatically.
The appearance of the Web Agent changes, according to what you are doing. This section
explains the features of the Web Agent window while you are handling e-mail or chat contacts,
under the following topics:
The Web Agent while handling an e-mail
The Web Agent while handling chat
The Web Agent in Supervisor mode
The Web Agent status bar
The Web Agent information bar
Web Agent
Agent User Guide March 2012 17
Web Agent menus
The Web Agent toolbars
The Web Agent while handling an e-mail
If you are enabled to receive e-mails, you can use the Web Agent together with the Avaya
Agent to handle e-mail contacts from customers. You can use two e-mail modes in the Web
Agent:
E-mail Preview: This is a read-only view for the mails from customer. If you click the Reply,
Reply to All, or Forward button on the e-mail toolbar, the view changes to Compose
mode.
Compose: This is where you create a new e-mail or write a reply to an e-mail.
You can switch between the two modes by clicking the Preview tab or the Compose tab. If you
are handling multiple e-mails simultaneously, each e-mail has its own Compose tab for your
reply.
The following sections describe the features of the Web Agent window while handling e-mail
Features common to E-mail Preview and Compose modes
Features of the e-mail Preview mode
Features of the Compose mode
Features common to E-mail Preview and Compose modes
The features of the Web Agent window that are common to the Preview and Compose mode
are as follows:
Menu Bar: The names of menus containing commands: Contact, Resources, and Tools.
Click the name of a menu to open it and display the commands.
Main Toolbar: Buttons below the menu bar for quick access to frequently used commands.
The toolbar remains the same, whether you are currently in E-mail mode or Chat mode.
See The Main toolbar on page 23.
Resource Toolbar and Filters: Buttons for resource-related commands and a Filter menu
for displaying only the type of resources you want to see. See Resource toolbar on
page 30.
Resource Area: Pane of window that contains resources, previously prepared text
responses, e-mails, and URLs (Internet addresses) that you can send to customers. It may
contain folders for each of the following: Agent Resources, Global Resources, E-mail
Templates, and Suggested Responses.
Resource Preview Scroll Box: When you select a resource from a folder and then select
the Preview content check box, a scroll box displays the contents of the resource.
Chapter 1: Overview
18 Agent User Guide March 2012
Information Bar: An area that displays important information about the current e-mail. If
you switch to a chat contact, it displays information about your active chat. See The Web
Agent information bar on page 21.
Status Bar: Icons that indicate certain aspects of your current Web Agent status. See The
Web Agent status bar on page 20.
Features of the e-mail Preview mode
The following areas are displayed only in E-mail Preview mode:
Company Logo: Area that displays a logo that represents a company. If your contact
center supports different companies or tenants, the logo may change, according to the
Web site from which the customer sent the active e-mail.
E-mail Preview Toolbar: Toolbar with buttons that let you perform various actions to the
e-mail, such as reply to, forward, defer, resolve, or transfer the e-mail, open attachments to
the e-mail, or view previous e-mails this customer sent to the contact center. See E-mail
toolbar in the E-mail Preview mode on page 24.
Customer Email Header Area: Information about the customers e-mail, consisting of the
e-mail address of the customer, any other addresses to which the e-mail was sent, the
date and time the e-mail was sent, and the subject that the customer entered for the
e-mail. If you click the UAD buttons, you can find and add addresses of people in your
company. For detailed technical information about the active e-mail, click the Header
check box.
Customer Message Area: Box where you can read e-mails received from customer. You
cannot edit the text in the message in E-mail Preview mode.
Features of the Compose mode
The following areas are displayed only in Compose mode:
Compose Toolbar: The Compose toolbar contains buttons that let you perform various
actions to your e-mail reply, such as print, save a draft, cancel, add attachments, spell
check, see e-mail history. See E-mail toolbar in the E-mail Preview mode on page 24.
Drop-down Menu and Send Button: The menu lets you select whether this is a normal
reply, a message to an external agent, or a request to the customer for additional
information. (An external agent is a person outside the company who has been designated
as a subject matter expert who can help customers when agents request their assistance.)
The Send button sends the e-mail that is currently in the Message Composition area to the
addresses in the header fields.
Outbound Email Header Area: Tab that displays information about the e-mail you are
composing, with the addresses to which the e-mail will be sent and the subject of the
message.
Attachments Area: Tab that lets you attach files to the e-mail and displays information
about any files you have attached.
Web Agent
Agent User Guide March 2012 19
Message Composition Area: Area where you compose an e-mail. It may contain the
message that you are replying to in addition to the message that you compose.
The Web Agent while handling chat
The features of the Web Agent window in Chat mode are as follows:
Menus The names of menus that contain commands. Click the name of a menu to open
it and display the commands.
Main Toolbar Buttons below the menu bar for quick access to frequently used commands
for e-mail or chat. See The Main toolbar on page 23.
Resource Toolbar and Filters Buttons for resource-related commands and a Filter menu
for displaying only the type of resources you want to see. See Resource toolbar on
page 30.
Resource Area Pane that contains resources, which are previously prepared text
responses, e-mails, and URLs (Internet addresses) that you can send to customers. The
resource area may contain folders for Agent Resources, Global Resources, and Email
Templates.
Resource Preview Scroll Box (not shown) When you select a resource from a folder and
then select the Preview content check box, a scroll box displays the contents of the
resource.
Company Logo Area that displays a logo that represents a company. If your contact
center supports different companies or tenants, the logo may change, according to the
Web site from which the customer requested the current chat session.
Chat Toolbars The main chat toolbar contains buttons for controlling the current chat
session. Additional toolbars are added when you conduct a Chat & Phone or a Chat &
VoIP session. See Chat toolbars on page 28.
Send Bar Buttons for sending a URL that opens in your customers browser and for
sending the text you entered in the Text Entry area to your customer.
Information Bar An area that displays important information about your active chat
session. If you switch to an e-mail contact, it displays information about your active e-mail.
See The Web Agent information bar on page 21.
Customers Question Area that displays the original question typed by the customer on
the Web site. This area also displays other information about the customer and the site
from which the customer requested the chat. This information can also help you identify
guest users (people who log on to the company Web site without a user account).
Transcript Area: Area that displays the chat conversation that has occurred so far between
you and the customer.
Text Entry: Area where you enter text or URLs to send to the customer.
Status Bar: Icons that indicate certain aspects of your current Web Agent status.
Chapter 1: Overview
20 Agent User Guide March 2012
The Web Agent in Supervisor mode
If you are a supervisor, you can click the Switch to Supervisor Mode button whenever you
want to monitor a chat session. The Web Agent displays a Supervisor Mode panel, showing all
the chat sessions that agents in your workgroup are currently conducting.
When you select the session you want to monitor, the Transcript and Text Entry areas display
the chat session. See Monitoring a Chat Session (Supervisors Only) on page 141 for more
information.
The Web Agent status bar
The following table describes the icons on the Web Agent Status Bar, from left to right.
Icon Description
WebACD
Connection Status
Shows the status of your connection to the WebACD Server (Web
Automatic Call Distribution Server) with the following colors:
Red Your Web Agent is not connected to the WebACD server.
Orange Your Web Agent is in the process of connecting to the
WebACD server.
Green Your Web Agent is connected to the WebACD server.
Email Server
Connection Status
Shows the status of your connection to the e-mail server, which handles
your e-mail contacts. The colors are the same as for the WebACD Server.
Chat Server
Connection Status
This icon is only present when you are handling one or more chat
contacts. It shows the status of your connection to the Chat Server. The
colors are the same as for the WebACD Server.
Supervisor Status
and
Login ID
If you are an agent, shows your supervisors login ID and indicates
whether the supervisor is currently logged in. The supervisor icon has a
stripe on the shirt so you can distinguish it from your own icon. The shirt
color indicates your supervisors login status, as follows:
Grey Your supervisor is not online.
Red with yellow stripe Your supervisor is logged in.
If you are a supervisor, the Status Bar does not have a Supervisor icon.
Workgroup The name of the workgroup to which you belong. The icon does not
change color.
Agent Status and
Login ID
Displays your login ID and your agent status with the following shirt
colors:
Grey You are not logged in to the Web Agent.
Red/Yellow You are logged in.
Web Agent
Agent User Guide March 2012 21
The Web Agent information bar
The Web Agent has an Information Bar to call your attention to important information, whether
you are in an e-mail contact or a chat contact. The Information Bar may display messages like
the following:
New inbound e-mail from a customer.
New chat request from customer.
This e-mail will be sent to customer.
Response rejected during quality assurance.
Transfer request successful.
Web Agent menus
The Web Agent has following menus that are available from the menu bar at the top of the
window: Contact, Resources, Tools, and Help. Many of the menu options perform the same
action as buttons in the toolbars.
Tip:
Tip: You can use shortcut keys to access menus and their options quickly. To open a
menu, press the Alt key and the underscored letter in the menu name (Alt+T
opens the Contact menu, Alt+R opens the Resources menu, Alt+O opens the
Tools menu, and Alt+H opens the Help menu). When the menu opens, you can
use the shortcut key beside the option you want to select.
The menus are as follows:
Chat channel load Shows your availability for chat and, if you are available, your chat
channel load (the maximum number of chat customers you can currently
handle at the same time). Zero means that you are currently unavailable
to help chat customers. The icon does not change color.
Email channel
load
Shows your availability for e-mail and, if you are available, your e-mail
channel load (the maximum number of e-mail customers you can
currently handle at the same time). Zero means that you are currently
unavailable to receive e-mail contacts. The icon does not change color.
Icon Description
Chapter 1: Overview
22 Agent User Guide March 2012
Contact menu: This menu displays commands related to chat and e-mail contacts. The
Print command prints whatever is displayed in the current window to the default printer.
When you have an active chat contact, you can use the Auto Sync and JoinUs options.
See Managing chat contacts on page 113 for information on these features. You can use
the Spell Check option at any time to check an e-mail or a chat. You can use options to
transfer and wrap up a contact.
Resources menu: A set of commands related to resources (pre-written text, URLs, and
e-mails) that you can send to customers. With one set of options, you can create, delete,
save, and view your own Agent resources. With the Expand all folders and Collapse all
folders options, you can determine whether you view all resource folders or only the main
folder (or folders). You can also use the Filter by drop-down list to limit the display to the
types of resources you want to see.
Tip:
Tip: The Resources toolbar above the Resource area has some additional commands
related to resources.
Tools menu: This menu contains a set of commands that link to Web pages for agents and
customers, a set of two commands that relate to e-mail, and the Preferences command
that lets you customize the look of the Web Agent and set various options related to chat
and e-mail.
Help menu: This menu contains an About option that displays the information about
Avaya Web Agent. The information on the About Avaya Web Agent dialog box contains
the version number and the build number of the Web Agent.
The Web Agent toolbars
The Web Agent has several toolbars containing buttons that you can click to perform particular
operation. The main toolbar is always present near the top of the Web Agent. The other toolbars
depend on your current customer interaction.
The toolbars are as follows:
The Main toolbar
E-mail toolbar in the E-mail Preview mode
E-mail toolbar in the Compose mode
HTML Formatting toolbar
Chat toolbars
Voice Chat toolbars
Resource toolbar
Web Agent
Agent User Guide March 2012 23
Tip:
Tip: At any time if you do not remember what a button does, hold your cursor over the
button for a moment. The Web Agent displays either the name or a description of
the button. It also shows the keyboard shortcut that you can use to perform that
command, such as Ctrl+Alt+c to switch to Chat Management.
The Main toolbar
You use the main toolbar in the Web Agent for both E-mail Management (e-mail) and Web
Management (chat). The buttons in the main toolbar let you quickly access frequently used
commands that are also available in the menus. The buttons in the main toolbar, from left to
right, are as follows:
Button Action
Switch to Chat mode
Switches the Web Agent to the Chat mode. If a chat contact is
selected in the Chat task list, the current chat session is displayed.
If you are currently handling more than one chat session, you can
switch from one session to another by changing the chat contact
that is selected in the Chat task list.
Switch to Chat & Phone
mode
Switches the Web Agent to the Chat & Phone mode. This makes it
possible for you to speak with a customer over the telephone while
the customer remains in the chat session with you.
Chat & VoIP
Switches the Web Agent to the Chat & VoIP Mode. This makes it
possible for you to speak with your customer through a connection
between your telephone and the customers Internet connection.
While you speak with each other, you and your customer remain in
the chat session together.
Switch to Email mode
Switches the Web Agent to the Email mode. If an e-mail contact is
selected in the Email task list, the current e-mail is displayed. The
e-mail may be displayed in E-mail Preview mode or Compose
mode, depending on your latest view of this e-mail. If you are
currently handling more than one e-mail, you can switch from one
e-mail to another by changing the e-mail contact that is selected in
the Email task list.
Chapter 1: Overview
24 Agent User Guide March 2012
E-mail toolbar in the E-mail Preview mode
The e-mail toolbar has a different set of buttons, depending on whether you are looking at the
customers e-mail (in E-mail Preview mode) or composing an e-mail reply (in Compose mode).
When you click an e-mail contact in your Email task list, the Web Agent displays the customers
e-mail in E-mail Preview mode, as indicated by the tab above the e-mail. This is a read-only
view of the e-mail. The E-mail Preview toolbar is above the tab. The buttons in this toolbar, from
left to right, are as follows:
Switch to Supervisor
mode
(Supervisors only. If you are not a supervisor, the button is
disabled.) In this mode, a panel displays icons for the chat sessions
that agents in your workgroup are currently conducting.
Launch Agent Home
page
Opens your Internet browser and displays a page where you can
search for documents to the frequently asked questions (FAQs) on
the Web Self-Service pages or submit your own documents to
these pages. Submitted documents are reviewed by an
administrator and may be accepted or rejected.
Button Action
Button Action
Print
Prints the currently displayed e-mail to the default printer.
Reply to
customer
Displays the Compose mode of the Web Agent window. The default
window in Compose mode is a Normal Reply, which addresses your reply
to the sender of the e-mail, and no one else. You can change this to Send
to External Agent or Request Additional Info to compose those special
types of e-mail.
Reply to All
Displays the Compose mode of the Web Agent window and addresses
your reply to the sender of the e-mail and to all the people listed in the Cc
(Copy) field of the message you are replying to.
Forward a copy
Forwards a copy of this e-mail to the people whose addresses you enter
in the To, Cc, and Bcc fields. For more information, see Forwarding an
e-mail on page 95.
Resolve with a
specified status
Lets you apply a status to the e-mail. For example, you may use a status
of Dismiss if a customer sends you a thank you and all the customers
questions have been answered. For more information, see Resolving an
e-mail on page 103.
Web Agent
Agent User Guide March 2012 25
E-mail toolbar in the Compose mode
When you are viewing an incoming e-mail in E-mail Preview mode and you click Reply or
Reply to All, the Web Agent displays the e-mail in Compose mode, as indicated by the tab
above the e-mail. This is where you compose your reply to the customer.
View email
history
Displays a dialog box with information about the current e-mail and any
previous e-mails sent from the current customers e-mail address. You
can also see copies of the e-mails. For more information, see Viewing
e-mail history on page 75.
Forward original
email
Forwards the original e-mail to the specified e-mail address. You cannot
modify the contents while forwarding an e-mail using this option.
Interaction Center does not track the e-mail forwarded using this option.
For more information, see Forwarding an original e-mail on page 97.
Transfer current
contact
Displays the Unified Agent Directory (UAD) so you can transfer this e-mail
contact. You can transfer it to a queue and let Avaya IC route the e-mail to
the first available agent in that queue. You may also be able to transfer it
to a particular agent, supervisor, or external agent.
For information, see Transferring an e-mail contact on page 92.
Defer current
contact
Puts the current e-mail message on hold, giving you a chance to research
the customers question or problem. Any reply that you have composed is
saved automatically as a draft. You can receive another e-mail contact to
replace a deferred e-mail.
For more information, see Deferring an e-mail on page 93.
Wrap
Puts you in WrapUp state. While in WrapUp state, you cannot receive
another e-mail contact to replace this contact. You may be asked to fill out
information about this e-mail contact while you are in WrapUp state. For
more information, see Wrapping up an e-mail contact on page 110.
Complete current
contact
Completes the wrapped contacts and removes them from the e-mail task
list.
Button Action
Chapter 1: Overview
26 Agent User Guide March 2012
Above the tab is the Compose toolbar. The buttons in this toolbar, from left to right, are as
follows:
Button Action
Print
Prints the currently displayed e-mail to the default printer.
Cancel email
composition
Displays a dialog box that asks if you want to save a draft of the reply you
are composing. If you say No, your reply is deleted, and you must
compose a new reply for this e-mail contact.
Add Attachments
Displays a dialog box where you can locate a file and attach it to the
current e-mail reply.
Perform a
spellcheck
Displays a dialog box that helps you check the spelling of the current
e-mail reply, interactively.
Note: You can set a preference to have this spelling dialog box come up
automatically after you click Send. See Setting Preferences on page 154.
Email History
Displays a dialog box with information about the current e-mail and any
previous e-mails sent from the current customers e-mail address. You
can also see copies of the e-mails. See Viewing e-mail history on
page 75 for more information.
Save Draft
Saves a draft of the current e-mail reply that you are composing. You can
return to the e-mail by clicking its Compose tab. The e-mail contact
remains in your E-mail task list.
This icon is displayed only when you are forwarding an e-mail or replying
to an e-mail.
Web Agent
Agent User Guide March 2012 27
HTML Formatting toolbar
If you select the HTML type when you compose a new e-mail, you can view the following
buttons on the HTML Formatting toolbar. For more information about formatting an e-mail, see
Formatting HTML text on page 80.
Button Action
Font
Lists the fonts installed on the system.
Font Size
Lists the fonts size.
Bold
Applies the bold format to the selected text in an e-mail.
Italics
Applies the italics format to the selected text in an e-mail.
Underline
Applies the underline to the selected text in an e-mail.
Align Left
Aligns a paragraph to the left side of the page.
Center
Aligns a paragraph to the center of the page.
Align Right
Aligns a paragraph to the right side of the page.
Bullets
Applies a character bullet to a paragraph.
Chapter 1: Overview
28 Agent User Guide March 2012
Chat toolbars
When you are engaged in a chat session, the main chat toolbar is located on the right side of
the Web Agent above the chat transcript area. This toolbar contains buttons you use to control
the chat session. The buttons in the toolbar, from left to right, are as follows:
Numbering
Applies a numbering bullet to a paragraph.
Text Highlighting
Highlights the text with the selected color.
Font Color
Applies a color to the selected text in an e-mail.
Insert Image
Inserts an image in an e-mail.
Insert Hyperlink
Inserts a hyperlink in an e-mail.
Button Action
Button Action
Print
Prints the currently displayed chat messages to the default printer.
Start an Auto
Sync Session
(You see this button when Auto Sync is off.) Starts an Auto Sync session so
that your customers browser displays the same Web pages as your browser
as you navigate through Web pages. See Using Auto Sync on page 120 for
more information.
Stop an Auto
Sync Session
(You see this button when Auto Sync is on.) Stops an Auto Sync session.
Web Agent
Agent User Guide March 2012 29
Voice Chat toolbars
When you are in a chat session, you can handle two types of Voice Chat:
Chat & Phone You and your chat customer speak to each other over the telephone.
Chat & VoIP You speak to your chat customer over your telephone while your customer
speaks to you over the Internet.
J oinUs
Starts a J oinUs session in which friends of your customer can join the chat
session. See Handling a J oinUs Conference on page 137 for more
information.
Spell Check
Displays a dialog box that helps you check the spelling of text that you have
typed in the Text Entry area before you send it.
Note: You can set a preference to have this spelling dialog box come up
automatically after you click Say.
Transfer
Displays the Unified Agent Directory (UAD) so you can transfer this chat to
another agent or to a queue. For information, see Involving other agents in a
chat contact on page 130.
Conference
current
contact
Displays the Unified Agent Directory (UAD) so you can invite one or more
agents to join this chat. For information, see Involving other agents in a chat
contact on page 130.
Cancel
Transfer/
Conference
This button is only active after you initiate a transfer or a conference of a chat
contact and before the second agent accepts the chat contact. Cancels the
transfer or conference of a chat and returns it to your desktop. For
information, see Cancelling the Transfer or Conference of a Chat Contact on
page 135.
Wrap
Puts you in WrapUp state. While in WrapUp state, you cannot receive another
chat contact to replace this contact. You may be asked to fill out information
about this chat contact while you are in WrapUp state. For more information,
see Wrapping Up a Chat Contact on page 145.
Complete
Current
Contact
Completes the wrapped contacts and remove them from the chat task list.
Button Action
Chapter 1: Overview
30 Agent User Guide March 2012
Customers can request a Chat & Phone (Chat and Callback) session or a Chat & VoIP session
on the company Web site. In that case, the Web Agent will display the Chat & Phone toolbar or
the Chat & VoIP toolbar, according to the customers request.
If the customer does not request one of these two Voice Chat options on the Web site, but you
and your customer think that it will be helpful, you can initiate a Chat & Phone session by
clicking the Chat and Callback button. (Only customer can initiate a Chat & VoIP session.)
Resource toolbar
Resources in the Web Agent are previously prepared text, e-mails, and URLs (Internet
addresses) that you can send to customers whenever the information is needed. This saves
you the time and the tedium that it would take to type the same information repeatedly. The
Resources toolbar sits above the Resource area on the left side of the Web Agent. The buttons
in this toolbar, from left to right, are as follows:
Button Action
Save
Saves the resources that you have created or modified.
Collapse All
Hides all resource folders under the single folder that contains them.
Expand All
Shows all resource folders and all their contents (subfolders and the resources
themselves).
View
When you select a resource and then click this button, the View Resource
dialog box opens to display the contents of the resource. You cannot modify the
resource.
Edit
When you select a resource and then click this button, the Edit Resource
dialog box opens and lets you modify the contents of the resource if you want.
Delete
When you select a resource and then click this button, the resource is deleted.
Agent User Guide March 2012 31
Chapter 2: Managing Avaya Agent
This chapter provides you with step-by-step instructions for tasks that you do in Avaya Agent.
These tasks apply to the Voice, E-mail, and Chat media channels.
This section includes the following topics:
Logging in and logging out on page 31
Accessing Avaya Agent on Citrix on page 35
Setting Your Availability on page 38
Viewing customer and contact information on page 43
Reloading layouts in the EDU viewer on page 47
Using the Unified Agent directory on page 48
Using Screen pops on page 55
Wrapping up contacts on page 56
Note:
Note: Depending on how your system administrator defined Avaya Agent for your
company, some of the Avaya Agent components discussed in this chapter may
not be available to you.
Logging in and logging out
You must log in to Avaya Agent for every work session and log out to end the session. Use the
given password when you log in the first time. You may need to change that password to a new
password or you may need to reset the password within a certain time interval, such as every
30 days.
!
Important:
Important: You must log out at the end of every work session. If you do not log out at the end
of a work session, problems may occur. For example, you may not be able to
defer e-mail contacts.
If your Avaya IC system uses Business Advocate, you will have a login ID and password for the
work you do from the Media tab.
Chapter 2: Managing Avaya Agent
32 Agent User Guide March 2012
!
SECURITY ALERT:
!
SECURITY ALERT: Be sure to read the section System Security on page 33 for rules about creating
and using passwords.
Your Avaya Agent may use free seating. With free seating, your personal settings and
preferences are attached to your login ID and password. Therefore, you can log in to different
workstations at your contact center, and Avaya Agent will open with your personal settings and
preferences.
CAUTION:
!
CAUTION: With free seating, you should only log in to one workstation at a time. If you want
to change from one workstation to another, ensure to log out from the first
workstation before you log in to the second one.
When you log in to Avaya Agent, you automatically log in to Web Agent, and to the media
channels (Voice, E-mail, and Web Chat).
Logging in to Avaya Agent
If your contact center hosts Avaya Agent on Citrix, instead of your workstation, you must access
Avaya Agent on Citrix before you can log in. For more information, see Accessing Avaya Agent
on Citrix on page 35.
To log in to Avaya Agent:
1. Double-click the Avaya Agent icon on your desktop.
If your desktop does not have an Avaya Agent icon, select the Avaya Agent shortcut from
the Windows Start menu. For example, select Start >Programs >Avaya Interaction
Center 7.3 >Interaction Center.
2. In the Avaya Agent Login tab, enter your login ID and your password in the appropriate
text box.
Note:
Note: Type your password carefully. If you enter an incorrect password for three times,
you may be locked out of the system. To unlock the system, contact system
administrator. Using IC Manager, you can configure the number of attempts
allowed for incorrect password entry.
Logging in and logging out
Agent User Guide March 2012 33
!
SECURITY ALERT:
!
SECURITY ALERT: For understanding the rules about creating and using passwords, read the
section System Security on page 33.
Tip:
Tip: The IC Data Source field has been set for you. You can ignore this field unless
system administrators indicate that you should change it.
You may need to change your password.
Avaya Agent automatically adds your login ID and password to the appropriate text boxes
in the other tabs to log you in to the other channels.
3. If your system includes Softphone, enter the information for the fields available on the
Softphone tab. These fields include the following:
4. Click OK.
The status messages display the progress of your login. If your login ID and password are
valid, Avaya Agent is displayed on your desktop.
5. Check your Avaya Agent Status Control Bar, located at the top right of your screen, to
confirm that you do not have all zeros for your channel loads. Your channel loads are the
number of contacts in a media channel (Voice, E-mail, or Chat) that you can handle at a
time.
Note:
Note: If your channel loads across all available channels are set to zero, contact your
system administrator to make sure that the servers are running. If the servers are
running, reset your channel loads (see Setting your channel loads on page 42).
System Security
You have an important responsibility to keep your system secure. Observe the following rules to
ensure the security of the system:
When you are required to change your password, choose one that is easy for you to
remember but would be impossible for anyone to guess.
Field Name Field Description
Agent ID Logs you on to the telephone switch and makes sure that all voice
contacts assigned to your Agent ID are sent to your telephone.
Agent Password Confirms your identity to the Automatic Call Distributor (ACD) telephone
system.
Station ID Identifies the station or equipment number of your telephone.
Chapter 2: Managing Avaya Agent
34 Agent User Guide March 2012
You may need to follow certain rules about the length of the password and the number and
type of characters it contains.
Ask your administrator if you need creating your password.
Never write down your password.
Never share your password with anyone.
Contact your administrator immediately if you suspect any security problems, such as a
computer virus, unusually slow response times, or other abnormal behavior of the system.
Logging in and out of media channels
When you log in to Avaya Agent, you log in to all the media channels (Voice, E-mail, or Chat) for
which you are enabled. However, you can also log in and out of individual media channels if you
want to limit your contacts to one or two channels at a particular time. For example, you may
want to log in to the voice channel and log out of e-mail and chat channels. Then you will
receive new voice contacts only.
To log in or out of a media channel:
1. Right-click in the blank area of Avaya Agent to display the pop-up menu.
Note:
Note: If you are logged in to a channel, the menu option for that channel displays
Logout. If you are logged out of the channel, the menu option displays Login.
2. From the pop-up menu, click one of the following:
Web Agent - Login (or Logout) Lets you log in to (or log out of) the Web Agent so
that you can respond to chat and e-mail contacts.
Softphone - Login (or Logout) Lets you log in to (or log out of) the voice (telephony)
channel so that you can respond to voice contacts.
Note:
Note: Only log out of a media channel if instructed to do so by your administrator.
3. In the Avaya Agent Login dialog box, enter your login ID, password, and any other
information required for the media channel.
4. Click OK.
Accessing Avaya Agent on Citrix
Agent User Guide March 2012 35
Logging out of Avaya Agent
When you log out of Avaya Agent, you automatically log out of all your Avaya applications also.
You may need to enter the reason that you are logging out of Avaya Agent.
If your contact center hosts Avaya Agent on Citrix, instead of your workstation, you must log out
through the Avaya IC tools for Citrix. For more information, see Accessing Avaya Agent on
Citrix on page 35.
To log out of Avaya Agent
1. Change your agent state to AuxWork.
If you log out in an Available state, Avaya Agent may automatically place you in an
Available state and deliver contacts to you when you log back in. For information on how to
change your agent state, see Changing your agent state on page 39.
2. Click the Avaya Agent button at the top of the Avaya Agent.
3. Select Exit from the Avaya Agent menu.
If you did not change your state to AuxWork, Avaya Agent displays a message advising
you to change your agent state.
4. If the Logout dialog box appears, select a reason and click OK.
Accessing Avaya Agent on Citrix
If your contact center uses Citrix, Avaya Agent is on a Citrix server not on your workstation. You
use an Avaya IC tool to access Avaya Agent on the Citrix server. After you access the server,
you can work with Avaya Agent normally.
Avaya provides two tools that you can use to access Avaya Agent on the Citrix server. The Web
browser tool opens in Internet Explorer. The Executable tool opens as a dialog box.
The Avaya IC tools for Citrix:
Connect you to Avaya Agent and the other agent applications that you need on the correct
Citrix server.
Ensure that Avaya Agent sizes properly in the Citrix client interface.
Ensure that you can properly exit from the Citrix server and the Citrix interface.
you re-connect to the Citrix server if you encounter a problem.
This section includes the following topics:
Using the Web browser tool on page 36
Using the Executable tool on page 37
Chapter 2: Managing Avaya Agent
36 Agent User Guide March 2012
!
Important:
Important: The Avaya IC tools for Citrix that you see on your desktop may look different from
the illustrations. The text for the links on the Web browser tool and the text on the
buttons in the Executable tool may have been customized for your contact center.
Contact your supervisor or system administrator if you need understanding the
tools that you see on your desktop.
Using the Web browser tool
The Web browser tool displays as a Web page in Internet Explorer that you use to access
Avaya Agent on Citrix. After you use the Web browser tool, Internet Explorer displays Avaya
Agent and other agent desktop applications published on the Citrix server.
This section includes the following topics:
About the Web browser tool on page 36.
Accessing Avaya Agent with the Web browser tool on page 36.
About the Web browser tool
The following table describes the function of each link in the Web browser tool.
Accessing Avaya Agent with the Web browser tool
!
Important:
Important: You must use the following steps in the correct sequence when you use the Web
browser tool to access Avaya Agent and other agent desktop applications in the
Citrix interface. If you do not follow this sequence, you may have problems with
the Citrix interface.
Item Default link text Description
1 Start IC Agent in CITRIX Application mode Click this link to access Avaya Agent or
another Avaya IC agent desktop
application on Citrix server.
2 EXIT Click this link to exit from the Web
browser tool and the Citrix interface.
3 Force Reset Click this link to force a reset of
application after failure.
Accessing Avaya Agent on Citrix
Agent User Guide March 2012 37
For information about how to log in and log out of Avaya Agent, see Logging in and logging
out on page 31.
To access Avaya Agent with the Web browser tool:
1. In Internet Explorer, open the Web browser access page for the agent desktop
applications.
The link for the access page should be in your Favorites folder. If you cannot locate the
link, contact your Supervisor.
2. Click the Start link.
Avaya Agent on the Citrix server starts.
3. Log in to the agent desktop application through Citrix.
4. Handle contacts with customers and perform required tasks in Avaya Agent.
5. Log out from Avaya Agent in Citrix.
6. Click the Exit link to exit the Web browser tool.
Using the Executable tool
The Executable tool opens as a dialog box on your workstation. After you use the Executable
tool, the Citrix client interface opens a window that displays Avaya Agent and other Avaya IC
agent desktop applications published on the Citrix server.
This section includes the following topics:
About the Executable tool on page 37.
Accessing Avaya Agent with the Executable tool on page 38.
About the Executable tool
The following table describes the function of each button in the dialog box.
Item Default link text Description
1 Set Desktop For IC Agent Select this button to access Avaya Agent or
another Avaya IC agent desktop application on
Citrix server.
2 Reset Desktop to Original Size Select this button to exit from the Executable tool
and the Citrix interface.
3 Force Reset Select this button to force a reset of application
after failure.
Chapter 2: Managing Avaya Agent
38 Agent User Guide March 2012
Accessing Avaya Agent with the Executable tool
!
Important:
Important: You must use the following steps in the correct sequence when you use the
executable tool to access Avaya Agent and other agent desktop applications in
the Citrix interface. If you do not follow this sequence, you may have problems
with the Citrix interface.
For information about how to log in and log out of Avaya Agent, see Logging in and logging
out on page 31.
To access Avaya Agent with the Executable tool:
1. On your desktop, double-click the shortcut icon for access to the Executable tool and
Avaya Agent.
If you do not have a shortcut on your desktop, contact your Supervisor.
2. Select the Set Desktop For IC Agent button.
Avaya Agent on the Citrix server starts.
3. Log in to the agent desktop application through Citrix.
4. Handle contacts with customers and perform required tasks in Avaya Agent.
5. Log out from Avaya Agent in Citrix.
6. Select the Reset Desktop to Original Size button to exit the Executable tool.
Setting Your Availability
At any point in time, you are either available or unavailable to handle contacts in the media
channels. If you are available, contacts are assigned to you by the system.
You can set two basic types of availability:
Your channel loads: The maximum number of contacts you can handle in a media channel
at any one time. For example, if you have a channel load of 3 e-mails, you could have a
maximum of three e-mails assigned to you at one time.
Your agent state: Whether you are available at a particular moment to handle contacts.
Agent states are Available, Aux-work (Busy), and Init. Aux-work (Transition between
Available and Aux-work). Your agent state may apply to all media channels or to a single
media channel.
You can view or control your channel loads and your agent state through the Avaya Agent
Media pane.
Setting Your Availability
Agent User Guide March 2012 39
Changing your agent state
You can make yourself available or unavailable to receive voice, e-mail, or chat contacts or to
make outbound calls. Your current state of availability to handle contacts is called your agent
state.
The Agent button in the Status Control bar indicates your current agent state. If you are in
automatic mode, when you click the Agent button, you set your agent state for all channels
simultaneously. See Changing state across all media channels on page 40 for more
information.
!
Important:
Important: When using a physical phone set in conjunction with Softphone, you should avoid
changing states using the physical phone set. For example, if Softphone is preset
to enter the Ready state after a call ends, and you set your physical phone set to
enter the WrapUp state after a call ends, Softphone and your physical phone set
may be out of sync when you end a call. To prevent this condition, try to use
Softphone to change states.
If your administrator has given you permission to enter manual mode, you can also change your
agent state for single channels individually. This would allow you to click media channel buttons
to make yourself Available for one channel (Voice, for example), while you are in Aux-work
(Busy) for other channels (E-mail and Web Chat, for example). See Changing state in a single
media channel on page 40 for more information.
The three agent states are shown in the following table:
Agent State Agent Button Description
Available You are available to accept new contacts. In manual
mode, some media channels may be unavailable, as
shown by an X on the buttons.
Chapter 2: Managing Avaya Agent
40 Agent User Guide March 2012
If you are using a Communication Manager (CM) telephone switch and the Auto-In or Manual-In
work modes, you can also change your agent state by pressing buttons on your physical
telephone. For information, see Using Softphone with Communication Manager (CM)
switches on page 61.
For information about entering or changing the reason you are in Aux-work state, see Entering
reason for you are unavailable on page 43.
Changing state across all media channels
Your mode of operation determines how much control you have over your agent state.
Depending on how Avaya Agent is configured, you may work in either of the following modes of
operation:
Manual mode
Automatic mode
In automatic mode, the Agent button is the only one you can click. Click the Agent button until
it changes to the desired agent state. The other media channels change to the same state.
Changing state in a single media channel
If you are in manual mode, you can change your agent state for a single media channel. For
example, you can make yourself available for voice while you are unavailable (in Aux-work) for
chat.
Aux-work (Busy) You are busy and are unavailable to accept contacts. In
automatic mode, you are unavailable in all media
channels so the Agent button and all media channels
have an X. In manual mode, the Agent button and any
unavailable media channels have an X.
Click to enter Aux-work when you go to lunch, research a
customers problem, or do any activity where you cannot
handle a contact. Wrapping up a contact is not
considered Aux-work.
Init. aux-work
(Transition)
You are in a transition state between Available and
Aux-work. For example, you have attempted to log out
with one or more contacts that need to be wrapped up. In
both automatic and manual modes, the Agent button
has a grey X when you are in this state.
At your contact center, you may need to enter the reason
for entering Aux-work and wrap up all active contacts on
your desktop.
Agent State Agent Button Description
Setting Your Availability
Agent User Guide March 2012 41
To change your agent state for one media channel (manual mode only):
Click the media channel button on the Status Control bar until the button changes to the
desired agent state:
- Available The button does not have a yellow X.
- Aux-work (Busy) The button has a yellow X.
- Init. aux-work (Transition) The button has a grey X as your state changes between
Available and Aux-work.
OR
Right-click the media channel button in the Status Control bar. Then click the pop-up menu
option to change your agent state for that media channel.
The pop-up menu options change according to your agent state for each media channel.
Setting Manual mode
If your administrator has given you permission to use manual mode, you can set your agent
state and channel loads manually. This means that you can reduce your channel loads if you
want. In manual mode, you can also change each of the Voice, E-mail, and Web Chat channels
individually from Available to Busy, and from Busy to Available. In other words, you can be Busy
in one channel while Available in other channels.
When you are in manual mode, the Status Control bar contains channel buttons that you can
click.
In the Manual mode, you can do the following things:
Set your agent state across all media channels
Set your agent state for only one media channel
Set your channel load
To enter the Manual mode:
1. Right-click in the Avaya Agent Status Control bar.
2. Click Options in the menu to open the Channel load dialog box.
3. In the Channel load dialog box, select the Manual Mode check box.
4. Click Apply.
Note:
Note: If you cannot access the Manual Mode check box, your administrator has set
your channel loads. Contact your administrator for further assistance.
Chapter 2: Managing Avaya Agent
42 Agent User Guide March 2012
Automatic mode
In automatic mode, when you click the Agent button, you can only change your agent state
across all media channels at the same time. You cannot change your agent state for a single
channel. Therefore, you are always in the same agent state in all media channels.
When you are in automatic mode, the Status Control bar on the Media tab has only buttonthe
Agent button. You cannot select the Voice, E-mail, and Web channels icons.
Setting your channel loads
For each type of contact that you handle, you have a channel load, which is the number of
contacts in that media channel that you are enabled to handle at one time. You may be able to
adjust your channel loads, but they can never be higher than channel ceilings that your
administrator set for you. (The channel ceiling is the absolute maximum number that you can
ever handle at one time.)
For example, if your administrator has set up your account so that the channel ceiling for chat
contacts is three, you can set your chat channel load to three, two, one, or even zero. But with a
ceiling of three, you can never change your channel load to four chat contacts.
To be able to adjust your channel loads, your user account must be set up for permission to
work in manual mode. If you can select the Manual Mode check box in the Channel load
dialog box, that means that you have permission to adjust your channel load.
To set your channel loads:
1. Right-click a media channel button in the Avaya Agent Status Control bar.
2. Click Options from the pop-up menu.
The Channel load dialog box is displayed.
3. Select the Manual Mode check box if it is not already selected.
Note:
Note: If you cannot select the Manual Mode check box, you cannot adjust your channel
load. Contact your administrator for further assistance.
4. Enter the maximum number of contacts you want to be able to handle in the text box next
to the appropriate channels. Click the up arrow to increase the number or the down arrow
to decrease the number.
If the number stops changing when you click the arrow, you have reached the ceiling that
your administrator set for you. For example, you may not be able to set more than 1 or 2
chats.
If any field is disabled, you are not set up to handle sessions in that channel.
Viewing customer and contact information
Agent User Guide March 2012 43
5. Click Apply.
The Avaya Agent Status Control bar shows the channel loads that you entered, which is
the maximum number of contacts that you can handle for each channel.
Note:
Note: The Web Agent Status Control bar shows your current loads for chat and e-mail,
as set by the program rules. These are called contact loads. The routing servers
can reduce this number at any time according to program rules that consider the
number and type of contacts you are handling, the number of contacts currently in
the system, and so on. Therefore, the numbers can change while you are in your
current login session. Your current contact loads as shown in the Web Agent may
be less than the channel loads shown in the Avaya Agent.
Entering reason for you are unavailable
Your contact center may use a feature that lets you enter a reason that you are unavailable (in
Aux-work). If your contact center uses this feature, you can enter a reason or change the
reason that you are unavailable. You will remain in Aux-work state even if you change the
reason.
For example, you may be unavailable because you are in a training session. You select
InTraining as the reason, which indicates that you are unavailable. When you return from your
training session, you may go on your break. You change the reason that you are unavailable to
OnBreak.
To enter or change the reason you are unavailable:
1. While you are in Aux-work, right-click in the Status Control bar.
2. Select Change Aux Reason from the pop-up menu.
3. In the Select reason code dialog box, select the reason that you are not available.
4. Click OK.
Viewing customer and contact information
When a contact arrives in the Avaya Interaction Center (Avaya IC) contact center, an electronic
data unit (EDU) is created for that contact. The application then forwards the contact to an
available agent, using the rules that have been set up by your system administrator.
The Avaya Agent on your desktop displays information about the currently active contacts that
have been assigned to you. The task lists in the Media pane display the basic information about
each contact. The Contact pane that is displayed near the bottom of the Avaya Agent contains
two areas where you can immediately access more detailed information about a contact:
Chapter 2: Managing Avaya Agent
44 Agent User Guide March 2012
The EDU Viewer displays detailed information about any active contacts, including the
creation date and time.
The Contact History Browser provides information about previous contacts with the same
customer.
The Contact pane also contains two buttons:
The Contact History Filter button
The Active Contact Viewer button becomes available only when another agent is
currently handling an e-mail contact with the same customer. The Active History Browser
provides information about the other active e-mail contact or contacts.
To view the information in the Contact pane, click a contact in the task list to bring it into focus.
For information about the Contact History Filter, see Filtering Contact History information on
page 46. For information about the Active Contact Viewer, see Using the Active Contact
Viewer on page 44.
Viewing active contact information
You can use the EDU Viewer for most information about your active contacts. You may need to
check the Active E-mail Viewer to see all active e-mail contacts.
Using the EDU Viewer information
When you select a contact in a task list, the EDU Viewer brings the tab containing information
about the active contact to the front.
Using the Active Contact Viewer
Another agent may have deferred an e-mail contact from a customer that you are handling by
voice, e-mail, or chat. The agent who has deferred the e-mail plans to reply to the customer at a
later time. The deferred e-mail remains in the other agents E-mail task list. Deferred e-mails are
not displayed in the Contact History Browser because they have not been completed.
You can see information about the deferred e-mail contacts in the Active Contact Viewer. For
each active e-mail contact from that customer in another agents E-mail task list, the Active
Contact Viewer displays:
The date and time when the e-mail contact was created
Whether there are any attachments
The contents of the To field
How many times the e-mail contact has been forwarded
The senders e-mail address
Viewing customer and contact information
Agent User Guide March 2012 45
The subject line
If the customer has several active e-mail contacts in the system, information about each contact
is displayed in a separate tab.
To view information about a deferred e-mail contact:
1. Double-click the new e-mail contact to open it in your desktop and view information about
that contact in the EDU Viewer.
2. Click the Active Contact Viewer button, which is located between the two boxes in the
Contact pane.
Note:
Note: If the button is disabled, there is no other active e-mail contact from the customer
in the contact center.
If any deferred e-mail contacts from this customer exist, the Active Contact Viewer dialog
box opens and displays information about them.
Viewing Contact History information
The Contact History browser contains information about completed contacts that your current
customer has had with the contact center. Contacts that have not yet been wrapped up are not
listed.
The Contact History Browser contains a tab for each of your current contacts. Each tab contains
the history of that contact, that is, the previous contacts the customer has had with the contact
center. Avaya Agent automatically brings the tab for the active contact to the front of the Contact
History Browser. To view information about another contact, click the appropriate tab.
Note:
Note: Current information about an active customer contact does not appear in the
Contact History Browser until you have wrapped up that contact.
In addition to the information that is visible in the Contact History Browser, you can double- click
to see more details about previous e-mail and chat contacts. The additional information
available in the Contact History Browser is as follows:
Voice contact: No additional information.
Email contact: When you double-click, displays the Email History dialog box, which
contains two tabs:
- Tracking History tab, which provides a more detailed description of each contact
- Customer History tab, which provides a detailed customer history and copies of
e-mails this customer sent to the company in the recent past
Chat contact When you double-click, displays your Internet browser and displays a
transcript of the previous chat session.
Chapter 2: Managing Avaya Agent
46 Agent User Guide March 2012
Clearing current contacts
You can clear the Contact History Browser of all the information that is currently displayed.
To clear contacts from the Contact History Browser
1. Right-click in an empty part of the Avaya Agent.
2. Click Contact History Browser - Reset from the pop-up menu.
3. Click OK.
Filtering Contact History information
If the current customer has a large number of contacts in the Contact History Browser, you can
use the Contact History Filter to filter records before they are displayed. For example, if you
click Email in the Media Type filter and enter May 1, 2003 and May 31, 2003 in the Time filter,
the Contact History Browser displays only e-mail contacts received from a customer in the
month of May.
You can filter and display records by:
Media type
Date and time the contacts were received
Last x contacts made by a customer (for example, the last five contacts)
To filter contacts in the Contact History browser:
1. Click the Contact History Filter button. This is the top button between the two boxes of
the Contact pane.
The Contact History Filter dialog box is displayed.
2. Select the Enable Filter check box for the desired filter or filters.
3. Complete the required fields for the selected filter or filters, as follows:
Media Type Filter Select e-mail, chat, or voice from the Media Name list.
If you want to view contacts of all media types, do not click this filter.
Time Filter Click a start date and an end date.
Last N Contacts Filter Enter a numerical value for the last number of contacts you
want to view (for example, enter 10 to view the customers last ten contacts).
4. Click Set.
Clearing Contact History filters
To clear all contact history filters
1. Click the Contact History Filter button.
Reloading layouts in the EDU viewer
Agent User Guide March 2012 47
2. In the Contact History Filter dialog box, click Reset.
Reloading layouts in the EDU viewer
The EDU viewer displays details of the current contacts in your task lists.
If your administrator instructs you to clear all current contacts from the EDU Viewer or to reload
updated layouts, you use options in a pop-up menu to do these tasks, as described in the
following subsections
Clearing current contacts in the EDU viewer
Reloading EDU viewer layouts
Clearing current contacts in the EDU viewer
You use the EDUViewer - Reset command to clear all tabs of the EDU Viewer.
Note:
Note: Only use the EDUViewer - Reset command if your administrator instructs you to
do so.
To clear your current contacts
1. Right-click in an empty part of the Avaya Agent.
2. Click EDUViewer - Reset from the menu.
3. Click OK.
Reloading EDU viewer layouts
You use the EDUViewer - Reload Layouts command to reload the EDU Viewer formats onto
your desktop after your administrator has changed them.
Note:
Note: Only use this command if your administrator instructs you to do so.
To reload the EDU viewer formats:
1. Right-click an empty part of the Avaya Agent.
2. Click EDU Viewer - Reload Layouts from the menu.
The revised templates are loaded onto your system.
3. Click OK.
Chapter 2: Managing Avaya Agent
48 Agent User Guide March 2012
Using the Unified Agent directory
The Unified Agent Directory (UAD) is a directory full of information about resources in your
contact center. Depending on the set-up at your company, the UAD may have the following
tabs:
Queues tab: The UAD always has a Queues tab. When this tab is selected, the UAD
displays queues, which are groups of agents with certain similar skills or knowledge who
handle a particular media type. The queues are used to route contacts to agents. For
example, there may be e-mail queues for Hardware Sales, Software Sales, Hardware
Support, and Software Support, each containing agents who handle e-mails about a
particular type of customer. Similarly, there may be voice queues or chat queues who
handle particular types of customer.
Agents tab: The UAD on your desktop may or may not have an Agents tab. If the tab is
present, it contains lists with many items of information about the Avaya IC users in your
contact center. This may include information about the following types of agents:
- Administrators
- Supervisors
- External agents, who are people, usually outside of your company, who possess
special knowledge or skills
- Agents with particular skills, such as speaking other languages or knowing a particular
operating system
Note:
Note: The Agents tab is the default tab that opens if available.
Tabs for individual workgroups: Your contact center may have set up workgroup tabs in the
UAD. Each workgroup tab contains information only about agents in that workgroup. For
each agent listed in the workgroup tab, only the agents login name, display name, and
primary e-mail address are displayed.
You can use the UAD for the following purposes:
Looking the queue and agent information on page 49
Involving other agents in a voice contact on page 65
Initiating a voice contact on page 67
Sending an e-mail to an external agent on page 90
Transferring an e-mail contact on page 92
Originating an outbound e-mail on page 105
Involving other agents in a chat contact on page 130
Using the Unified Agent directory
Agent User Guide March 2012 49
Looking the queue and agent information
Whether or not you are currently handling contacts, you can use the UAD to look up information
about resources at your company. You may be able to find contact information, such as e-mail
addresses and phone numbers, of other agents, supervisors, external agents, or agents with
particular skills.
This section explains how to look up information in the UAD, under the following topics:
Looking the queues on the Queues tab on page 49
Looking the agents on the Agents tab on page 49
Looking the agents with the Find option on page 52
Filtering the data displayed in UADon page 50
Updating UAD information on page 54
Looking the queues on the Queues tab
The Avaya IC software routes incoming customer contacts to various queues. A queue is a
group of agents with similar skills and knowledge assigned to handle specific types of customer
contacts.For example, there may be a Hardware Sales queue, a Hardware Support queue, a
Software Sales queue, and a Software Support queue, each containing agents who handle a
particular type of customer.
The Queues tab of the UAD lists the queues that administrators at your contact center have set
up in the database and marked for inclusion in the UAD (marked as "addressable"). Queues
include agents enabled to handle a single media type (Voice, E-mail, or Chat) or the
combination of Voice and Chat.
You use the Queues tab when you want to transfer a voice contact or e-mail contact to a queue.
The transfer will be assigned to the first available agent in that queue. (Chat is the exception.
You cannot transfer a chat contact to a queue.) For information, see Involving other agents in a
voice contact on page 65 or Transferring an e-mail contact on page 92. By default, the Queues
tab displays only the queues that handle the same media channels that you are currently
handling.
To be sure that you have the latest information on queues, you should refresh the UAD before
using the Queues tab. See Refreshing the entire UAD on page 55.
Looking the agents on the Agents tab
If your UAD has an Agents tab, you can use it to look up information about people who work for
the contact center. You may find the following types of information about each person who is
listed in the Agents tab:
General agent information, such as last name, first name, login ID
Chapter 2: Managing Avaya Agent
50 Agent User Guide March 2012
Telephone numbers, such as primary, secondary, mobile, pager, and fax
E-mail addresses, such as internal and personal
If your UAD does not have an Agents tab or if you are looking for agents with particular skills,
use the instructions in Looking the agents with the Find option on page 52.
To look the agent information:
1. Right-click anywhere in the Avaya Agent Media pane.
2. Select Show Directory from the pop-up menu.
The Directory dialog box (the UAD) is displayed.
3. Click the Agents tab (or any workgroup tab that you have containing agent information).
The tenant and workgroups that you belong to, and the agents within these groups, are
displayed in a tree structure. A house icon represents tenants and a folder icon represents
a workgroup.
Note:
Note: A tenant may be a company, such as XYZ Corp; a location, such as New York or
Boston; or a workgroup, such as Sales or Support.
A red icon of a persons head represents an agent. The appearance of the icon indicates
information about an agent:
4. If the person you are looking for does not belong to this tenant or these workgroups, make
an appropriate selection from the Site drop-down menu. If you are not certain which of
these tenants and workgroups the person belongs to, select All Sites.
5. Navigate through the tree structure. Click the plus button (+) beside any tenant or
workgroup to display its contents. Use the scroll bars as necessary to see more
information.
6. When you find the name of a person you want information about, right-click the name and
click Properties.
The Properties dialog box is displayed for this person.
7. Click the appropriate tab in the Properties dialog box to find the desired information about
this person.
Tip:
Tip: If you leave the UAD open for a while, the information may not be current. You
can right-click a workgroup and select Update State to update the information in
that workgroup. For more information, see Updating UAD information on page 54.
Filtering the data displayed in UAD
You can use the Filter dialog box to limit the information you see in the UAD. You can filter
agents by the type of media agents handle, their agent type, and their current agent state.
Using the Unified Agent directory
Agent User Guide March 2012 51
To filter the queue or agent information:
1. Right-click anywhere in the Avaya Agent Media pane.
2. Select Show Directory from the pop-up menu.
The Directory dialog box (the UAD) is displayed.
3. Select View >Filter.
The Filter dialog box is displayed.
Note:
Note: If you do not see a Filter option in the UADs View menu, or if the Filter option is
disabled, your contact center does not use this feature.
4. In the Media Type section of the Filter dialog box, select or de-select the types of media
handled by agents that you will search for. You can select one, two, or all three types.
Following are results based on the filter criteria that you select:
If you select a single media channel, all the agents handling that selected media
channel are listed.
If you select two media channels, all the agents handling both the selected media
channels are listed. For example, if you select the Voice and Email options in the filter,
the agents handling both voice and e-mail media channels are listed. Agents handling
only voice or only e-mail channels are not listed.
If you do not select any media channels, all agents handling at least one media
channel are listed.
Note:
Note: If you select one or more media, then the filter/search results will show only those
agents who are handling all these media types.
5. In the Agent Type section, select one or two of the following:
a. Software if you want to search only for non-human resources like IVR queues.
b. External if you want to search only for people who have been designated as external
agents.
c. Supervisor if you want to search only for supervisors.
Note:
Note: External agents are people, usually outside of your company, who have been
designated as external agents because of special knowledge or skills they
possess.
6. In the Agent States section, select only one of the following agent states:
a. Available includes only agents who are currently logged-in and available.
b. Logged-In includes only agents who are logged-in (whether they are available or in
Aux-work).
Chapter 2: Managing Avaya Agent
52 Agent User Guide March 2012
c. Any includes all agents regardless of agent state (whether they are logged in and
available, logged in and in Aux-work, or not logged in).
7. Click Apply.
The tab is updated to display only the information you included in your selections.
Looking the agents with the Find option
The Find option offers another method of looking up information about agents at your contact
center. With this dialog box, you can search for agents in the following ways:
Media type (Voice, E-mail, or Chat)
Agent type (External, Supervisor, or Software)
Current agent state (Available, Logged-In, or Any)
Skills (such as knowledge of a language or an operating system, and skills)
Personal information (First Name, Last Name, and so on)
The Find option returns three pieces of information about each agent: login ID, display name,
and media types that are enabled for the agent.
You can save the results of each search as a tab to be added to the UAD. The tab displays the
results list of the Find dialog box, including agents media types, login ID, display name, and
e-mail address. This can help you find an agent with a specific skill when you need one, such as
an agent who is proficient in a specific language. For example, if you occasionally receive voice
contacts from people who speak German, you could search for agents who speak German
proficiently and who handle Voice. You would then save the results of your search as a tab
which you can name "German."
Note that you can search for agents by agent state, but agent state changes regularly. If you
want to be sure agent state is accurate, you may want to perform a new search.
To look the agent information with the Find option:
1. Right-click anywhere in the Avaya Agent Media pane.
2. Select Show Directory from the pop-up menu.
The Directory dialog box (the UAD) is displayed.
3. Select View >Find.
The Specify Search Criteria dialog box is displayed.
Note:
Note: If the Find option is disabled, your contact center does not use this feature.
4. From the Site drop-down menu, select the location that you want to include in the search.
5. Go to the appropriate step below for each tab you want to use for the search. Skip the
steps about tabs you do not want to use.
Using the Unified Agent directory
Agent User Guide March 2012 53
Tip:
Tip: You can use any of the three tabs (Agents, Skills, or By Name) in the dialog box
to select the criteria that will be used for the search. The tabs are cumulative. This
means that when you click the Find Now button, the search will find only the
agents that meet all the criteria you select in all the tabs.
6. Agents tab: Select all the criteria that you want to include in the search, as follows:
a. In the Media Type section, if you want to look for agents who are enabled to handle a
single media channel, select that media type. You can select one, two, or all three
types. If you do not select any media type, the search will include all media channels.
b. In the Agent Type section, select one or two of the following:
1. Software if you want to search only for non-human resources like IVR queues.
2. External if you want to search only for people who have been designated as
external agents.
3. Supervisor if you want to search only for supervisors.
c. In the Agent States section, select only one of the following:
1. Available if you want to search only for agents who are currently available.
2. Logged-In if you want to search only for agents who are currently logged in
(including those who are Available and those in Aux-work).
3. Any if you want to include all agents.
7. Skills tab: If you want to search for agents with certain skills, such as agents who speak
certain languages or agents who support a certain operating system, click the Skills tab
and do the following:
a. If necessary, navigate through the folders.
b. When you find the skill you want, double-click to select it.
The selected skill moves to the bottom of the dialog box.
c. You can select a range (> for greater than; = for equal to, or < for less than) and a
Proficiency rating (Expert, High, Low, or Medium) to indicate the level of proficiency
by clicking in the appropriate columns.
For example, if you wanted to find an agent who speaks French well (greater than a
Medium level of proficiency), you might select a Range of > and a Proficiency of Medium.
After selecting the range, you would click the Proficiency column and select the range.
8. By name tab: If you want to find a specific person, click the By name tab and enter any
information that you know about the person in the appropriate text box.
Note:
Note: The information is case-sensitive. If a persons name is Bob, your search will not
find him if you type bob instead of Bob.
Chapter 2: Managing Avaya Agent
54 Agent User Guide March 2012
9. Click Find Now whenever you have entered all the desired search criteria.
When the search is complete, the dialog box expands to display your search results.
10. Look at the results of the search at the bottom of the dialog box. If you think that the results
will be useful another time, create a tab with this data, as follows:
a. In the text box at the right side of the dialog box, where Search #X is displayed, select
the text and type over it to create a name for the new tab.
b. Click Save Results.
A tab is added to the main screen of the UAD displaying the information found in the
previous search.
11. If you did not get exactly the results you wanted, change any of your selections in the
Specify Search Criteria dialog box as desired. Then click the Find Now button again.
CAUTION:
!
CAUTION: Use the New Search button only if you want to clear the previous search criteria
and begin again.
12. If you want to save the results in a tab added to the main UAD dialog box, you should first
rename the results in the Search Results text box so you will know what is displayed in
the tab. Then click the Save Results button.
Deleting the Search Results tabs
If you saved information you found in the Find option, new tabs were created in the UAD with
the results. You can delete any tabs that were created this way.
To remove Search Results tabs from the UAD:
1. Click the tab that you want to delete.
2. Select View >Delete Search Results.
The system deletes the Search Results tab.
Updating UAD information
Information about queues and agents changes over time. For example, new queues or agents
may be added or existing ones may be removed.
To be sure that the information you see in the UAD is current, you can refresh the UAD before
using it.
You can either refresh the entire UAD or you can update agent states only. To be sure you get
the latest information about queues, you must refresh the entire UAD.
Using Screen pops
Agent User Guide March 2012 55
If you want to be certain that the agent state information is current and your contact center does
not update this information automatically, or if your UAD has been open for a while, you can
update agent states only. If your contact center is large, it is faster to update agent states than to
update the entire UAD.
Refreshing the entire UAD
The information about queues and agents may have changed since you logged in. To be sure
that you have the latest information on both queues and agents, you can update all UAD data. It
may take a while to refresh the entire UAD.
To update all data displayed in the UAD
Select View > Refresh.
The UAD brings in all the latest information.
Updating Agent State only
The information in the UAD about agents may not be current if your UAD has been open for a
while or if your administrators have turned off automatic updates of agent state data.
You can update the agent state of agents in a single workgroup. It is faster to update the agent
state in one workgroup than to update the entire UAD.
To update agent state data in members of a group:
1. Right-click the name of a workgroup.
2. Select Update State from the pop-up menu.
The latest agent state information for members of this workgroup is displayed.
3. Repeat with other workgroups, as desired.
Using Screen pops
If your contact center has set them up, you may see screen pops when new incoming contacts
arrive in your task lists. If you click Yes in a screen pop, the new contact becomes active. If your
contact center includes an agent desktop application that is integrated with Avaya Agent,
information about that contact is automatically imported into that application.
If you are already responding to a contact when the new contact arrives, and you click No in the
screen pop, Avaya Agent does not display a second screen pop because the new screen pop
may interrupt your current contact. You can manually display a screen pop for the second
contact through the pop-up menu in the Avaya Agent Media pane.
Chapter 2: Managing Avaya Agent
56 Agent User Guide March 2012
Note:
Note: Depending on how your administrator configured your system, you may not see
screen pops.
To perform a manual screen pop for an incoming contact:
1. Click the new contact to make it active.
2. Right-click in any open area of the Avaya Agent.
3. Click Screen Pop in the pop-up menu.
Avaya Agent opens the integrated agent desktop application with customer information
about the incoming contact.
Wrapping up contacts
After you complete an incoming voice, e-mail, or chat contact call, your contact center may
require you to wrap up the contact or call by entering information in a Wrap-up dialog box or a
Prompter script. The information you enter is added to the contact information in the database
to assist the next agent who handles a contact from that customer. Because each contact
center handles wrap-up information differently, your system administrator determines the
following:
Whether you are automatically placed in the WrapUp state after completing a contact
Whether you enter information in a dialog box or click buttons in a script to enter customer
and contact information
Whether you must record wrap-up information for every contact
Using the Wrap-up dialog box
Most contact centers document the reason and outcome of customer contacts through the
Wrap-up dialog box.
When you wrap up a voice, e-mail, or chat contact, you may need to select information from one
or more of the following areas of the Wrap-up dialog box:
Categories You may see a category for each of the media channels in this drop-down
menu. Of you may see another type of grouping of a set of reasons for the contact (for
example, Balance Inquiry or Cancellation Request).
Reasons Items that specify the purpose of a customers contact or the intent of the work
you performed.
Outcomes This information specifies the action you took or the result of your activity.
Wrapping up contacts
Agent User Guide March 2012 57
The Wrap-up Selection(s) area is for the items that you select from the Reasons and
Outcomes areas, or whatever areas you have in your Wrap-up dialog box.
The Wrap-up dialog box may also have a History button that displays the following information
about previous contacts with this customer:
The login ID of the agent who entered the wrap-up information
The name of the agent who entered the wrap-up information
A description of the category, reason, or outcome selected by the agent who wrapped
up the contact
To wrap up a contact using the Wrap-up dialog box:
1. Complete your voice conversation, chat session, or e-mail with the customer, using the
Hangup button for a voice contact, or the Wrap button for an e-mail or a chat session.
With an e-mail, you may not need to use the Wrap button.
The Wrap-up dialog box opens automatically.
2. Select the appropriate item from the Categories drop-down list.
3. Select the appropriate items in the Reasons list and the Outcomes list, or whatever lists
you see.
Note:
Note: If your Avaya Agent contains two or more lists, you may need to choose from all
available lists before you can add the entries to the Wrap-up Selection(s) list.
4. Click the down arrow button to add the items you selected to the Wrap-up Selection(s)
list.
Note:
Note: If you need to de-select an item that you added to the Wrap-up Selection(s) list,
select the item, click the up arrow button, and click OK.
5. Click OK.
6. If a dialog box asks you to confirm that you want to wrap the contact, click Yes.
Using a WrapUp Prompter script
If your system is configured for a WrapUp Prompter script, the script is displayed in the
Prompter pane when you wrap up a contact.
The WrapUp Prompter script contains a series of questions about contacts specifically designed
by your company. You proceed through the script by clicking radio buttons, selecting check
boxes, or typing text in fields to provide information about the contact. Generally, the answers to
the script questions require you to select reason, category, and outcome information, similar to
the information fields in the Wrap-up dialog box (see Using the Wrap-up dialog box on
page 56).
Chapter 2: Managing Avaya Agent
58 Agent User Guide March 2012
To wrap up a contact using the WrapUp Prompter script:
1. Click the Hangup button to complete the voice contact.
You automatically enter the WrapUp state, and the WrapUp Prompter script opens in the
Prompter tab of the Contact pane.
2. If necessary, click the Prompter tab to bring it to the foreground of the Contact pane.
Follow the script, selecting or entering the appropriate information.
Agent User Guide March 2012 59
Chapter 3: Managing inbound voice
contacts
This chapter provides step-by-step instructions on using Avaya Computer Telephony for IC to
manage inbound voice contacts.
When a customer calls customer care, the call comes to the contact center from where it is
routed through Avaya Interaction Center (Avaya IC) to an agent who is available to handle voice
contacts. Voice contacts that are routed to you are displayed in your Phone task list.
This chapter includes the following topics:
Using the phone task list and softphone on page 59
Handling a basic voice contact on page 63
Involving other agents in a voice contact on page 65
Initiating a voice contact on page 67
Example: Handling two voice contacts on page 68
Using the phone task list and softphone
When your contact center application forwards a voice contact to you, the contact is displayed
in the Phone task list, which is located in the Softphone interface.
The Phone task list displays information about all voice contacts you are currently handling.
Each entry in your Phone task list corresponds to a different voice contact.
The information about each contact that is displayed in your Phone task list depends on the
telephone switch used by your contact center. The Phone task list can display the following
information about each contact:
Customer Number: The number displayed depends on the inbound call and what
information exists in the call record. If the call is:
- inbound, the primary ANI (Automatic Number Identification) associated with the call is
displayed. If primary ANI is not available, the ANI associated with the call is displayed.
Call ID: Number that identifies the contact to the software.
Call State: State of the contact (such as Ringing, Ready, Busy, OnHold, InCall, WrapUp)
Chapter 3: Managing inbound voice contacts
60 Agent User Guide March 2012
Note:
Note: Your contact center may use different terms to describe call states. For example,
Ready may be known as Available. Busy may be known as Auxiliary Work or Idle.
The WrapUp state may be known as After Call Work.
Time-in-call: The period of time that you have been on the call with the customer in
minutes and seconds.
Tip:
Tip: If you hold a mouse pointer over a selected contact, you can see a tooltip with the
information about the selected contact.
The status of a new contact in the task list before you answer the call is Ringing. You
double-click the contact to answer the call (unless you are using Auto Answer, which answers
the call for you).
An open angle bracket (>) indicates the active voice contact. This is the contact you are
currently handling. All buttons that you click applies to the active contact.
Blue highlighting indicates the selected contact. The selected contact may or may not be the
active contact.
Using the Softphone buttons
You use the Softphone buttons to control the active voice contact. All Softphone buttons affect
the active contact. For example, if you click the Hangup button, the system hangs up the active
voice contact, but any other contacts in your Phone task list remain.
If you receive a second voice contact while you are still handling your first voice contact, you
can select the second voice contact by clicking it one time. This selects the contact without
answering the telephone call. It allows you to see information about the second contact in the
EDU Viewer or Contact History Browser while you are still engaged with your first contact. A
selected contact is highlighted in blue in the task list.
If you double-click the second voice contact, it becomes the active contact, while the first
contact is put on hold. Before you double-click a second voice contact, you should tell your first
customer that you are putting them on hold.
If you have any problems with your Phone task list or with Softphone, see Inbound Voice
Problems on page 171.
With the telephony buttons, you can perform various Softphone functions. These buttons can
include:
Answer or Hangup
Hold or Reconnect
Initiate
Transfer
Using the phone task list and softphone
Agent User Guide March 2012 61
Consult
Conference
Telephony buttons are either available or unavailable to you, depending on the current state of
the active voice contact and on your agent state. For example, the Hold and Hangup buttons
are available only if the active voice contact is in an InCall state. If it is not in an InCall state, the
Hangup button is disabled (greyed out), and the Hold button is either disabled or replaced by
the Reconnect button.
Using the Softphone menu
With the Softphone you can perform standard telephone functions without a physical telephone.
The Softphone menu is part of the Avaya Agent pop-up menu. You see this menu if you
right-click (use the right mouse button to click) any blank section of Avaya Agent. The pop-up
menu contains the following menu options:
Softphone - Login/Logout
Softphone - Reset
For information on logging in and out of Softphone, see Logging in and out of media
channels on page 34.
Using Softphone with Communication Manager (CM) switches
If your Softphone system uses an CM telephone switch, you may need to do the following tasks:
Sending numerical information with DTMF
Using the Auto-In Work mode
Sending numerical information with DTMF
If your Softphone uses a CM telephone switch, your administrator may have implemented
DTMF. You use DTMF to enter numerical information, such as a customers account or
identification number, on the numeric keypad of the Dial Pad dialog box. DTMF sends this
numerical information to a selected device, such as an Interactive Voice Response (IVR) unit,
as if you had dialed the tones on your telephone.
To send numerical information with DTMF:
1. In Avaya Agent, click DTMF.
2. In the Dial Pad dialog box, enter the numbers in either of the following ways:
Chapter 3: Managing inbound voice contacts
62 Agent User Guide March 2012
Click in the entry field. Then type the digits on your keyboard.
OR
Click the numeric buttons in the keypad window.
If you type an incorrect number, click the CE (Clear Entry) button to clear one number at a
time or click the Clear button to completely clear everything that is displayed.
3. Click Send to transmit the number across the telephone line.
Using the Auto-In Work mode
This section applies to you only if you are using a CM telephone switch and you can set the
Auto-In and Manual-In work modes. You can set these work modes by pressing buttons on your
telephone, by entering codes on your telephone, or by using Softphone. The work modes have
been set up at your contact center to correspond to agent states in specified ways.
The Auto-In work mode automatically assigns you to specific Automatic Call Distributor (ACD)
queues. It makes you available immediately after the end of a call. Therefore, with Auto-In, you
may get another call as soon as you hang up.
If you plan to take a break after your current call while in Auto-In mode, you can change your
work mode or agent state while on the call. The operation does not take effect, however, until
you complete the call. For example, while on a call, you can click the Agent button in the Avaya
Agent to change your agent state to Aux-work. The button will turn grey and remain grey as long
as you remain in the call. As soon as you complete the call, your state will change to Aux-work
and the Agent button will turn red.
In Auto-In mode, you cannot preset the Softphone while in a call to change from a Busy
telephone state to an Available telephone state. You must reset the Softphone to change to and
from the Aux-work state. See Softphone Stops Responding on page 174.
Be aware of the following issues when using Auto-In mode:
You should not use this mode when you are handling outbound calls.
If you are logged in to e-mail or chat, you should log out of those media before using
Auto-In.
Presets from your physical telephone while your voice contact is in the InCall state do not
work.
If your Avaya Agent is not configured for wrap-up, you cannot set a WrapUp preset on your
physical telephone while in automatic mode. (For an explanation of automatic and manual
modes, see Changing state across all media channels on page 40.)
Other buttons you push on your physical telephone while wrapping up in automatic mode
may not work.
If your system uses the Wrap-up dialog box and you press the AutoIn and ManualIn
buttons, a voice contact may be assigned to you while you are handling another call. You
will see a Wrap-up dialog box for the first call after it ends, but a second call may arrive
before wrap-up is complete. This will not happen on subsequent calls.
Handling a basic voice contact
Agent User Guide March 2012 63
The following table shows how your agent state changes when you press a telephone button in
either manual or automatic mode.
Handling a basic voice contact
This section explains how to handle a basic incoming voice contact, under the following topics:
Handling contacts with Auto Answer
Handling contacts without Auto Answer
Placing a voice contact on hold
Involving other agents in a voice contact
Handling contacts with Auto Answer
If you have Auto Answer turned on, Softphone automatically answers an incoming voice contact
and makes that your active contact. Softphone does the following:
Answers the voice contact.
Makes it the active contact.
Highlights the contact in the list and adds an open angle bracket (>) to help you identify
this as the active contact.
Initial Agent State Phone Button Pushed Changed Agent State
Available AutoIn
ManualIn
AuxWork
No change
No change
Voice channel changes to
busy
Aux-work
Aux-work AutoIn
ManualIn
AfterCall
AuxWork
Available
Available
No change
No change
Init aux-work AutoIn
ManualIn
AfterCall
AuxWork
For all buttons:
No Change / Aux-work at the
end of the call
Chapter 3: Managing inbound voice contacts
64 Agent User Guide March 2012
Changes the contacts status in the Phone task list to InCall.
To answer a new voice contact with Auto Answer turned on
1. Begin speaking with the customer.
2. When you finish the talk, click Hangup in Softphone.
Handling contacts without Auto Answer
If you do not have Auto Answer turned on, follow this procedure.
To answer a new voice contact:
1. Double-click the new voice contact in the Phone task list.
2. Click Answer.
3. Begin speaking with the customer.
4. When you finish the talk, click Hangup in Softphone.
Note:
Note: If you see CTI - Server Failure in the Phone task list, contact your administrator.
Placing a voice contact on hold
You can place a voice contact on hold while you look up information, answer another contact, or
transfer the voice contact to another agent. The contacts status in the Phone task list changes
to On Hold.
A button in Softphone changes its label between Hold and Reconnect. When you click the
Hold button, the label changes to Reconnect. When you click the Reconnect button, the label
changes to Hold.
Note:
Note: If you are using an Aspect switch, you cannot use the Hold and Reconnect
buttons. Instead, to put a current voice contact on hold and connect to a new
voice contact, double-click the new contact. To reconnect to the first voice contact
and put the second contact on hold, double-click the first contact.
To place a customer on hold while you speak to another customer:
1. Ask the customer with whom you are speaking if you can put them on hold for a moment.
2. Click the Hold button.
3. Double-click the new voice contact in the Phone task list.
4. Begin speaking with the second customer.
5. Return to the first customer, as follows:
Involving other agents in a voice contact
Agent User Guide March 2012 65
a. Either finish the call with the second customer or tell that customer you will put them
on hold.
b. Click Hold if you did not finish the call with the second customer.
c. Select the first voice contact in the Phone task list.
d. Click Reconnect.
e. Continue your conversation with the first customer.
6. If the second customer is on hold, return to that customer.
For more complete information on handling two simultaneous telephone calls, see Example:
Handling two voice contacts on page 68.
Involving other agents in a voice contact
At certain times, you might want to have other agents help you with a customer to whom you are
speaking. You can do so using the following Softphone buttons:
Transfer Transfers the call and removes the voice contact from your Phone task list
immediately. You will not be able to speak to the customer and another agent after you
complete the transfer. The call waits in a queue until it is connected to an agent.
Conference Transfers the call to another agent while you remain on the call, and lets
you, or the other agent, add more agents to the call as well.
Consult Places the customer on hold and connects you to the other agent so that the
two of you can talk privately before the call is actually transferred. Once you are done
consulting with the agent, the call is transferred and the contact is removed from your
Phone task list. You will not be able to speak to the customer and another agent after you
complete the consult.
You can also transfer the voice contact to a queue if you prefer. The system routes the transfer
to anyone currently available in that queue. You may also be able to transfer a voice contact to
an individual agent.
Tip:
Tip: If you want to transfer a contact to someone with a particular skill, first use the
Find option to get the skilled persons contact information, as described in
Looking the agents with the Find option on page 52. Then return to this section to
transfer the contact to that agent.
To transfer a voice contact to a queue or an agent:
1. Tell the customer that you are going to transfer them to someone who will help them.
Chapter 3: Managing inbound voice contacts
66 Agent User Guide March 2012
2. Click the Transfer, Conference, or Consult button on the Softphone, according to the
type of transfer you want to do, as described above.
The Select Destination for <Transfer, Conference, or Consult> dialog box is displayed,
depending on which button you clicked.
3. If you want to transfer the contact to the first available agent in a queue, click the Queues
tab. If you want to transfer the call to an agent, select the Agents tab or other appropriate
tab.
4. If the queue or agent to whom you want to transfer the contact is located at a different site,
select that site from the Site drop-down menu. Select All Sites if you do not know where
the queue or agent is located.
Tip:
Tip: If you are certain you know the telephone number of an agent to whom you want
to transfer the contact, you can enter the number in the To field, and then skip to
Step 6 in this procedure.
5. Find and select the queue or agent who will receive this transfer. If you need help in finding
an agent, see Looking the agents on the Agents tab on page 49.
The queue name or agent name is placed in the To field when you select it.
6. If you want to send a message to the agent who will receive the contact, put your cursor in
the Comment field and type the message.
The agent will see your message in the EDU Viewer.
7. Click Ok, or press Enter when your cursor is in either the Comment or To field.
If you select another agent, the <Transferring, Conferencing, or Consulting> Call with
< telephone number> dialog box is displayed.
Watch the status of the transfer that is displayed in the dialog box. For example, if the
status is Ringing, the other agents telephone is ringing.
If you are doing a Transfer, that is, if you clicked the Transfer button in Step 2, the dialog
box disappears when the agent answers the telephone. A Wrap-up dialog box can appear
for you to wrap up the contact.
If you are doing a Consult or a Conference, the dialog box status changes from Ringing to
In Call when the agent answers the telephone. The dialog box contains buttons that let
you switch between talking to the other agent and talking to the caller (the customer). The
dialog box will remain on your screen until you click the Complete button.
8. If you are doing a Consult or a Conference, begin speaking to the other agent when the
status in the dialog box changes to Connected to Destination and the button changes to
Switch to Caller. Tell the agent about the customers question or problem.
Initiating a voice contact
Agent User Guide March 2012 67
9. Click Switch to Caller when you are ready to speak to the customer.
When you are connected to the customer, the status changes to Connected to Caller and
the button changes to Switch to Destination. You can click that button to speak to the
agent again.
10. If you are doing a Conference, add other agents to the call.
11. You can complete your part of the Consult or Conference. Say good-bye to the customer
and agents, and click the Complete button in the dialog box.
You can cancel your part of the Consult or Conference by clicking Cancel button
You can also come out from the Conference by clicking the Hangup button on the
Softphone or Hardphone.
Note:
Note: If you see the Wrap-up dialog box or a Prompter script, wrap up the voice contact
as usual.
Initiating a voice contact
If you are enabled for voice contacts, you can use your contact center telephones to make a
voice contact. You can use the UADs Select Destination dialog box to find the telephone
number of another agent, supervisor, or external agent who works for your company.
To initiate a call
1. Click the Initiate button on the Avaya Agent Softphone to open the Select Destination for
New Call dialog box.
Tip:
Tip: If you know the telephone number of the person you want to call, you can enter
that number in the To field at the bottom of the UAD. Then skip to Step 9 of this
procedure.
2. If you want to call the first available agent in a queue, click the queue in the Queues tab.
The name of the queue moves to the To field.
a. If you want, write a comment in the Comment field for the agent who will receive your
call. The agent will see your comment in the EDU Viewer.
b. Click Ok.
A dialog box informs you that you are being connected.
c. When you hear the other agent, begin speaking.
d. When you are finished speaking, click the Softphone Hangup button.
Chapter 3: Managing inbound voice contacts
68 Agent User Guide March 2012
3. If you want to call a specific agent, and there is an Agents tab on the UAD, click on that. If
you do not see an Agents tab, search for the person as described in Looking the agents
with the Find option on page 52 or Filtering the data displayed in UADon page 50.
4. If the person is not located in your site, select the name of the site from the Site drop-down
menu. If you do not know where the person is located, select All Sites.
5. Navigate through the tree structure in the scroll box on the left. Click any tenant or
workgroup to display the agents in that tenant or workgroup. Use the scroll bar as
necessary.
6. When you see the name of the agent you want to call, you may want to check that this is
the correct agent. To do so:
a. Right-click the name and click Properties in the pop-up menu.
b. Click the Phone and Email tabs of the dialog box as necessary so you can check that
this is the person you want to call.
c. Click OK to return to the previous dialog box.
7. When you find the correct name, click the name once to move it to the scroll box at the
bottom.
Tip:
Tip: You can double-click the name instead, if you want to connect the call
immediately.
8. If you want, write a note to the agent in the Comment field. Comments are displayed in the
agents EDU Viewer.
9. Click OK.
A dialog box informs you that you are being connected.
10. When you hear the other agent, start speaking.
11. When you are finished speaking, click the Softphone Hangup button.
Example: Handling two voice contacts
With Softphone, you can handle more than one incoming voice contact at the same time, using
either the telephony buttons or keyboard shortcuts. By following this example, you can take two
incoming voice contacts using the Softphone telephony buttons.
In the following example, a voice contact comes into the contact center. Your Softphone is in the
Ready state. Avaya IC routes the voice contact to you. Your Phone task list displays the callers
telephone number and the contacts status as Ringing.
Example: Handling two voice contacts
Agent User Guide March 2012 69
To answer two simultaneous voice contacts
1. If Auto Answer is not turned on, double-click the contact to answer it manually.
2. Ask for information from the customer, who is following up on a previous contact. Use the
Contact History Browser to look up the record on the previous contact.
While you are looking up the customers history, another voice contact is assigned to you.
3. Click the Hold button to place the first voice contact on hold so that you can answer the
second voice contact.
4. Double-click the new incoming voice contact to answer it.
5. Click the Hold button to place the second voice contact on hold while you complete the
first voice contact.
6. To return to the first voice contact, select it in the Phone task list. Then click the
Reconnect button.
7. When you have completed the first voice contact, click the Hangup button.
8. If your company requires you to enter wrap-up information for each contact, you enter the
WrapUp state, and the Wrap-up dialog box is displayed. Select the reason and click OK.
When you complete WrapUp, this information is entered into the customers record. (For
more information about wrapping up contacts, see Wrapping up contacts on page 56.)
9. Click the second voice contact in the Phone task list to make it the active contact. Click the
Reconnect button to speak to the customer.
10. If you do not have the information the customer needs, click the Transfer or Consult
button to transfer the second voice contact to another agent (see Involving other agents in
a voice contact on page 65).
Chapter 3: Managing inbound voice contacts
70 Agent User Guide March 2012
Agent User Guide March 2012 71
Chapter 4: Managing e-mail contacts
If your account is enabled for e-mail management, you use the Web Agent to interact with
customers by e-mail.
Some customers send e-mail from the companys Web site while others send it from a
corporate or personal mail account. The e-mail is routed by the Avaya Interaction Center (Avaya
IC) software to agents who are available to handle e-mail. E-mail contacts that are routed to you
are displayed in your e-mail task list.
Note:
Note: While replying or sending a new outbound e-mail, you should not explicitly add
the tracking ID or text similar to tracking ID in the e-mail subject.
The format of tracking ID is as mentioned below:
[ T<YYY><MM><DD><4 di gi t f or base 32 st r i ng>S<2 di gi t s f or
speci al st at us><1 di gi t f or agent pr ef er ence f or
r out i ng>Z<Messagei d of out goi ng e- mai l >]
[ T<YYYY><MM><DD><4 di gi t f or base 32 st r i ng>S<2 di gi t s f or
speci al st at us><1 di gi t f or agent pr ef er ence f or r out i ng>]
This section contains the following topics:
Being alerted to a new e-mail contact
Using the e-mail task list
Viewing images in an e-mail message
Viewing e-mail history
Composing a normal e-mail reply
Formatting e-mail text
Addressing e-mails with UAD
Using resources in an e-mail
Using suggested responses
Sending an e-mail to an external agent
Transferring an e-mail contact
Deferring an e-mail
Saving an e-mail draft
Forwarding an e-mail
Forwarding an original e-mail
Chapter 4: Managing e-mail contacts
72 Agent User Guide March 2012
Checking spellings in your e-mails
Requesting more information from a customer
Responding to an e-mail alert
Resolving an e-mail
Originating an outbound e-mail
Approving or rejecting an e-mail
Handling a rejected e-mail
Using multiple languages with an e-mail
Monitoring an e-mail session (Supervisors Only)
Wrapping up an e-mail contact
Being alerted to a new e-mail contact
E-mail that customers send from the company Web site may be routed to you whenever you are
available for e-mail.
Depending on how the Avaya IC software has been set up at your contact center, you may be
alerted to an incoming e-mail in two ways:
By a sound. For information on changing the way that you are alerted, see Setting
Preferences on page 154.
By a screen pop. This is a dialog box that asks if you want to suspend your other contacts
to begin handling the new e-mail contact. You may be able to control whether you receive
this dialog box, with the Wait for agent confirmation before accepting a contact
preference. For information, see Setting Preferences on page 154.
Note:
Note: If you are alerted to an e-mail contact but do not acknowledge it within a preset
amount of time, the contact is assigned to another agent and removed from your
e-mail task list. The amount of time is set by the administrator of the WebACD
Server configuration.
Using the e-mail task list
The e-mail task list displays the e-mail contacts currently assigned to you.
Using the e-mail task list
Agent User Guide March 2012 73
If you click a contact in the e-mail task list, it becomes selected. The subject line of the selected
contact is displayed when you click the contact. All tasks that you perform to the e-mail in the
Web Agent applies to the selected e-mail contact. (When you double-click a contact, the Web
Agent window opens and displays this contact in Compose mode or Reply mode.)
The information about your e-mail contacts is displayed in the space of the e-mail task list by
visual cues, including icons and text.
Icons in the e-mail task list
If you pay attention to the icons in the task list, you can see at a glance a lot of useful
information. There are three columns of icons in the e-mail task list. To see all available
information in a table column, hold your cursor at the right edge of any column title. When you
see a double-headed arrow, click and drag to the right.
Note:
Note: While an agent is handling an e-mail contact, if a voice call arrives, the e-mail task
list changes the status of the e-mail contact from Active to InActive or Pause.
While the status of the e-mail contact is InActive or Pause, if you click any button
on the Web Agent toolbar, the Web Agent toolbar and the options in the Contact
menu are disabled.
The state of the e-mail remains InActive or Pause and the state of Web Agent toolbar
remains disabled till the agent clicks the e-mail task while handling the voice call or
after the voice call is complete.
The icons in the first column indicate whether the e-mail is active or has been transferred, as
shown in the following table.
:
Icon Description
The e-mail contact is active.
You have transferred this e-mail to your supervisor or to another agent. The
contact remains in your task list until you wrap it up.
Note: If you receive an error when you transfer an e-mail to another agent, contact
your administrator.
Chapter 4: Managing e-mail contacts
74 Agent User Guide March 2012
The icons in the second column give you information on the source of each e-mail contact. You
may see icons representing the following sources:
Icons in the third column the current status of each e-mail contact, as shown in the following
table.
Icon Description
A reply to a normal e-mail sent to the customer by the agent
A reply from an external agent
A reply from a customer to a request for additional information
A reply to an e-mail you forwarded.
An e-mail composed by another agent and forwarded to you for approval (Quality
Assurance)
An e-mail rejected during Quality Assurance and sent to you for correction
A reply to an e-mail that you originated.
An e-mail alert, notifying you that an e-mail requested from a customer or an
external agent is overdue.
A reply from an automatic response e-mail that was sent to the customer from the
Avaya IC system.
Icon Description
New, unopened e-mail contact.
Open, active e-mail contact. This is the contact you are currently handling in the
Web Agent.
Deferred e-mail contact. Click this contact when you are ready to complete your
e-mail reply.
E-mail contact in WrapUp state. You are wrapping up this e-mail in the Web Agent
while you select information in the Wrap-up dialog box or you use a Prompter
script.
E-mail contact is in Inactive state. That is, a set amount of time has passed since
you selected it. When you click it, this contact will become active.
Viewing images in an e-mail message
Agent User Guide March 2012 75
Text in the e-mail task list
The following areas give you text information about a selected e-mail contact:
Origin The e-mail address from which the e-mail was sent.
Age The length of time the contact has been assigned to you. The time runs
continuously until you complete the contact.
Question box The text the selected customer typed in as the subject of their e-mail.
Tip:
Tip: You may not be able to see all of the information in the Origin and Age columns.
To see all of the information, hold your cursor between two columns until the
cursor changes its shape. Then click and drag the column to the left or right until
you can see the information you want to see. Repeat in the other direction as
desired.
Viewing images in an e-mail message
An incoming HTML e-mail can have two kinds of inserted images:
Image links that point to external images. If you do not have access to the internet or are
behind a proxy server you may not be able to view the images in the Email Preview panel.
Embedded images that you can view regardless of whether you have access to the
internet or not. Embedded images can increase the size of your e-mail.
You can view embedded images in the Email Preview panel and in the Attachments window.
To save an embedded image, use the save option in the Attachments window.
Viewing e-mail history
You can search for copies of previous e-mails sent by your customers in the History dialog box.
This dialog box has the following tabs:
Tracking History Detailed tracking information about the current e-mail and past e-mails
sent from a customers e-mail address
Customer History A list of previous e-mails the customer has sent to your company and
copies of the e-mails themselves
Chapter 4: Managing e-mail contacts
76 Agent User Guide March 2012
Note:
Note: Another agent may have deferred an e-mail contact from this customer. You
cannot see deferred e-mail contacts in the History dialog box but you can see
them in the Active Contact Viewer. It is a good idea to check the Active Contact
Viewer when you are looking for information about a customers recent contacts.
See Viewing active contact information on page 44.
To see the tracking history or previous e-mails of an e-mail contact
1. Display the e-mail you want information about in the Email Preview mode.
2. Click the View Email History button in the e-mail toolbar.
The History dialog box opens with the Tracking History tab displayed.
3. To see the maximum amount of information in the Tracking History tab, do any of the
following:
To see all available information in a table column, hold your cursor at the right edge of
any column title. When you see a double-headed arrow, click and drag to the right.
To see tracking information about past e-mails sent by this customer, select the View
Full Email History check box.
4. To see complete technical information about the routing of any e-mail selected in the table,
select the Header check box. When there is a problem, this information may be full for
supervisors or administrators.
5. To see copies of e-mails this customer sent to your company in the recent past, click the
Customer History tab.
6. In the Months drop-down list, check the interval to see the time duration of the e-mails
displayed. For example, Customer History dialog box may display e-mails that were
received in the past one month. If you want to see e-mails that arrived before this time
duration, you may be able to select the new duration from the Months drop-down list.
7. Select any e-mail in the box at the top to see a copy of the e-mail itself in the scroll box at
the bottom.
Note:
Note: If you see an Attachment button (paper clip) to the right of a selected e-mail,
click the button to see a list of all attachments. Click the button to open the
attachments or save them to your computer.
Composing a normal e-mail reply
The following procedure explains how to compose a normal reply to a customer e-mail using
features available in the E-mail reply screen.
Composing a normal e-mail reply
Agent User Guide March 2012 77
To compose a basic e-mail reply to a customer:
1. In Avaya Agent window, check the Email Channel button to ensure that you are available
to handle e-mail.
If the Email Channel button shows a yellow X, click the Email Channel button to make
yourself available for e-mail.
You are now available to receive the number of e-mail contacts that is set for you in your
channel load. See Setting your channel loads on page 42 for information about channel
loads. After you become available, any e-mail contacts that are routed to you show up in
the e-mail task list.
2. In Avaya Agent, select a contact in the e-mail task list. If there is more than one contact,
select the oldest one. The contacts are usually listed in reverse chronological order, that is,
with the oldest contact at the top.
For information about the meaning of the icons, and the text displayed in the Origin and
Time columns, see Being alerted to a new e-mail contact on page 72.
The Web Agent window opens in the Email Preview mode to show you this e-mail and
information about it. The Information Bar displays "New inbound message from customer."
3. Read the message using the scroll bar, if necessary, to see the entire message.
4. If you see the Attachment button (paper clip) in the Email Preview toolbar, this e-mail has
one or more attachments. Click the button to open the attachments or save them to your
computer.
5. Before you begin your reply, you can use any of the following buttons in the e-mail toolbar,
as needed. You can also return to this Preview tab later to use these buttons.
Print Prints the currently displayed e-mail to the default printer.
Resolve Lets you apply a status to the e-mail. See Resolving an e-mail on page 103
for information.
Email History Displays a dialog box with tracking information about this e-mail or
copies of previous e-mails sent from the current customers e-mail address, including
e-mail attachments, if any. See Viewing e-mail history on page 75 for more
information.
Transfer Displays the Unified Agent Directory so you can transfer this e-mail contact
to a particular agent, or transfer it to a queue and let Avaya IC route the e-mail to the
first available agent in that queue. For information, see Transferring an e-mail
contact on page 92.
Defer Defers your reply to this e-mail contact until a later time. The contact remains
in your e-mail task list but you are available for another e-mail to replace this one. For
more information, see Deferring an e-mail on page 93.
Wrap Wraps up this e-mail contact. See Wrapping up an e-mail contact on page 110
for information.
6. To begin your reply, click one of the two reply buttons in the e-mail toolbar:
Chapter 4: Managing e-mail contacts
78 Agent User Guide March 2012
Reply Addresses your reply to the sender of the e-mail and no one else.
Reply to all Addresses your reply to the sender of the e-mail and to all the people
listed in the Cc (Copy) field of the message you are replying to.
The window changes to Compose mode where you will write your e-mail reply. Note that
the drop-down menu indicates that this is a Normal Reply.
7. If desired, change the format of the e-mail work item. For more information, see Changing
the message format on page 80.
8. If you want to add the e-mail address of anyone in your company, so that they will receive
a copy of this e-mail, add their e-mail address easily to any of the address fields by using
the UAD. See Addressing e-mails with UADon page 85 for information.
9. Look in the Resource area of the window to determine if there are any Suggested
Responses. If you see Suggested Responses, refer to Using suggested responses on
page 89 for instructions about choosing a response or responses.
10. If you do not see Suggested Responses, look for any resources that are relevant to the
customers question in the Email Templates folder, Global Resources folder, or Agent
Resources folder. For information on viewing resources, see Viewing Your Resources on
page 153.
11. If you found a resource that you want to use, add it to your message. For information on
adding resources to an e-mail, see Using resources in an e-mail on page 86.
12. If you added a resource, read the message in the Message Composition area and modify
it appropriately, if necessary.
13. Type your message to the customer in the Message Composition area. Be sure that you
address the customers question or problem.
Tip:
Tip: If you added a resource or an attachment, you can begin with a short introduction
to explain the resource or the attachment.
14. Look over the buttons in the e-mail toolbar to decide whether you want to execute any of
the commands before you send your message. The buttons are as follows:
Print Prints the currently displayed e-mail to the default printer.
Save Saves a draft of your message. The contact remains in your e-mail task list.
The next time you double-click this contact and begin to reply to this customers
e-mail, the Compose window opens with the message you saved.
Cancel Displays a dialog box that asks if you want to save a draft of the reply you
are composing. If you say No, your reply is deleted, and you must compose a new
reply for this e-mail contact.
Add Attachments Attaches a file from your computers hard drive or from the hard
drive of any computer that you can access on the network. When you press the Add
Attachments button, a window is displayed where you can browse to the file and
select it.
Formatting e-mail text
Agent User Guide March 2012 79
Spell Check s you check and correct the spelling of your message. For information,
see Checking spellings in your e-mails on page 98.
Tip:
Tip: You can select an option in the Preferences dialog box to bring up the Spell
Checker automatically before your messages are sent. If you select this option,
messages are spell checked before sending. See Setting Preferences on
page 154.
15. When the message is complete, click Send.
If the Spell check before sending an email option is selected in your Preferences, the
Spell Checker is displayed so you can check the spelling in your message. Check the
spelling, referring to Checking spellings in your e-mails on page 98.
If the Confirm before sending an email option is selected, a dialog box asks if you are
sure you want to send the message. Click Yes.
To change the preferences that determine whether the Spell Checker or the confirmation
dialog box are displayed whenever you start to send an e-mail, see Setting Preferences on
page 154.
Your response is sent to the customer.
16. Click the Wrap button to wrap up the e-mail contact. If you need more information, see
Wrapping up an e-mail contact on page 110.
Formatting e-mail text
Avaya IC supports two text formats for e-mail messages and resources:
Plain text format. Plain text does not support any text formats, special formats, or images in
the body of an e-mail message.
HTML format: HTML supports special formats in the body of an e-mail message. With HTML
format, you can format the message text. For example, you can emphasize words with bold,
italics, or colors. You can also view and insert images in an e-mail message.
Note:
Note: Web Agent does not support stationary or background images in e-mails. If a
customer sends an e-mail with stationary or a background image, Web Agent
does not display the stationary background. Web Agent displays all other HTML
formatting in the message, including any embedded images.
This section includes the following topics:
Changing the message format on page 80
Formatting HTML text on page 80
Chapter 4: Managing e-mail contacts
80 Agent User Guide March 2012
Changing the message format
The type of e-mail message determines the message format:
Replies and forwarded e-mails automatically use the same message format that Web
Agent uses to display the original incoming e-mail. For example, if Web Agent displays an
incoming e-mail in HTML format, your reply is also in HTML format.
Note:
Note: If an e-mail is received in the HTML format and you have set the preference to the
Plain Text format, the read and replies of that e-mail will be in the format in which
you received the e-mail.
New outbound e-mails use the default format set in your preferences. To set the default
format for all new outbound e-mail messages, see E-mail preferences on page 157.
If a reply or other outbound e-mail is sent to an approver for quality assurance, the approver can
change the format of the e-mail message. However, all e-mail approvers should set their e-mail
preferences to read incoming e-mails in HTML format. This setting ensures that Web Agent
displays all e-mails that require approval in the format selected by the agent.
To change the message format, select one of the following options from the drop-down list:
HTML
Plain Text
!
Important:
Important: If you change the format of an e-mail message from HTML to Plain Text, you will
lose all formatting, images, and other content that is not supported in plain text.
Formatting HTML text
You can format all HTML e-mail messages that you create, including new outbound e-mails,
replies to customers, and forwarded e-mails.
This section includes the following topics:
Formatting message text on page 81
Aligning text on page 81
Changing the font colors on page 81
Creating a bulleted or numbered list on page 82
Inserting an image on page 82
Inserting a hyperlink on page 82
Removing a hyperlink on page 85
Formatting e-mail text
Agent User Guide March 2012 81
Formatting message text
To format message text
1. Select the text you want to format.
2. On the HTML formatting toolbar, select one of the following options.
Bold
Italic
Underline
Font
Font Size
Tip:
Tip: To make more than one format change to the selected text, select Font
Properties on the HTML formatting toolbar and apply the desired formats.
Aligning text
To align text
1. Select the text you want to align.
2. On the HTML formatting toolbar, select one of the following options.
Align Left
Center
Align Right
Changing the font colors
You can change the background color of selected text and the color of the text.
To change font color
1. Select the text you want to format.
2. On the HTML formatting toolbar, select one of the following:
Highlight Color to change the background color of the text.
Foreground Color to change the color of the text.
3. In the Font Color dialog box:
a. Select the color you want to apply.
b. Click OK.
Chapter 4: Managing e-mail contacts
82 Agent User Guide March 2012
Creating a bulleted or numbered list
To create a bulleted or numbered list
1. Select the paragraphs that you want to include in a bulleted or numbered list.
2. On the HTML formatting toolbar, select one of the following:
Bullets
Numbering
Inserting an image
In an e-mail, you can insert an image. However, the size of an e-mail contact increases with
each image that you insert. Also, some customers may be unable to download an e-mail that
contains one large image or many smaller images. Therefore, do not insert many images in an
e-mail. If possible, link the image from a Web server that a customer can access.
You can insert any image that is located in a shared directory designated by your supervisor.
Contact your supervisor if you cannot access this directory.
Note:
Note: You can only insert images from directories specified by your supervisor.
To insert an image:
1. In the e-mail message, place your cursor where you want to insert the image.
2. On the HTML formatting toolbar, click the Insert Image button.
3. In the Insert Image Location dialog box, type the image location in the Image URL field.
If you do not know the image location, click Browse to locate the image file that you want
to attach and select the file.
4. Click Open.
Inserting a hyperlink
In an e-mail, you can insert a hyperlink that a customer can click to open the linked resource.
The Insert Hyperlink dialog box provides all the necessary options to select the resources that
you want to link and insert the hyperlink in the e-mail body.
You can insert the hyperlink for the following resources:
Existing file or a Web page
In this option, you can view the hyperlinks that exists in an e-mail, and the default
hyperlinks that you configured. For more information about the configuring the hyperlinks,
see the IC Installation and Configuration Guide.
Formatting e-mail text
Agent User Guide March 2012 83
Email address
In this option, you can select the pre-defined e-mail addresses or enter a new e-mail
address for which you want to insert the hyperlink. When the customer clicks the linked
e-mail address, the system creates a new e-mail in the configured e-mail client application,
for example, Microsoft Outlook.
To insert a hyperlink in an e-mail body using an existing link:
1. In an e-mail message, select the text that you want to mark as hyperlink or place your
cursor where you want to insert hyperlink.
2. On the HTML formatting toolbar, click the Insert Hyperlink button.
3. In the Insert Hyperlink dialog box, enter or select the values for the following fields:
a. Click Existing File or Web Page to insert a hyperlink using an existing link from the
e-mail body.
b. Click Current Document.
The system displays a list of links that exists in the e-mail body.
c. In the list, select the required link or type the required address in the Address field.
d. Click Screen Tip.
e. In the Screen tip text field, enter the screen tip that you want for the hyperlink.
The e-mail client application at the customer end displays the specified screen tip
when the customer holds the mouse pointer over the hyperlink.
!
Important:
Important: The e-mail client application must support displaying the screen tip for a
hyperlink.
f. In the Set Hyperlink Screen Tip dialog box, click OK.
g. In the Insert Hyperlink dialog box, click OK.
To insert a hyperlink in an e-mail body using a configured Web link:
1. In the e-mail message, select the text that you want to mark as hyperlink or place your
cursor where you want to insert hyperlink.
2. On the HTML formatting toolbar, click the Insert Hyperlink button.
3. In the Insert Hyperlink dialog box, enter or select the values for the following fields:
a. Click Existing File or Web Page to insert a hyperlink using a configured Web link.
b. Click Web Links.
The system displays a list of configured Web links. For more information about
configuring the Web links, see the IC Installation and Configuration Guide.
c. In the address list, select the required Web link or type the required address in the
Address field.
Chapter 4: Managing e-mail contacts
84 Agent User Guide March 2012
d. Click Screen Tip.
e. In the Screen tip text field, enter the screen tip that you want for the hyperlink.
The e-mail client application at the customer end displays the specified screen tip
when the customer holds the mouse pointer over the hyperlink.
!
Important:
Important: The e-mail client application must support displaying the screen tip for a
hyperlink.
f. In the Set Hyperlink Screen Tip dialog box, click OK.
g. In the Insert Hyperlink dialog box, click OK.
To insert a hyperlink to an e-mail address:
1. In the e-mail message, select the text that you want to mark as hyperlink or place your
cursor where you want to insert hyperlink.
2. On the HTML formatting toolbar, click the Insert Hyperlink button.
3. In the Insert Hyperlink dialog box, enter or select the values for the following fields:
a. Click Email Address to insert a hyperlink to an e-mail address.
b. In the Predefined e-mail addresses field, click the predefined e-mail address.
For the selected e-mail address, the system displays the display text in the Text to
display field, the actual e-mail address in the E-mail Address and Address fields.
The e-mail address in the Address field is preceded with the mai l t o: string. When
the customer click such hyperlink in an e-mail body, the system creates a new e-mail
in the configured e-mail client application.
!
Important:
Important: Do not remove the mai l t o: string from the Address field, because if the
customer clicks the hyperlink, the system will unable to find the configured e-mail
client application.
Instead of selecting a pre-defined e-mail address, you can enter the custom e-mail
address and provide the display text, subject, and other required details to that e-mail
address.
c. In the Subject field, enter the subject of an e-mail.
d. Click Screen Tip.
e. In the Screen tip text field, enter the screen tip that you want for the hyperlink.
The e-mail client application at the customer end displays the specified screen tip
when the customer holds the mouse pointer over the hyperlink.
Addressing e-mails with UAD
Agent User Guide March 2012 85
!
Important:
Important: The e-mail client application must support displaying the screen tip for a
hyperlink.
f. In the Set Hyperlink Screen Tip dialog box, click OK.
g. In the Insert Hyperlink dialog box, click OK.
Removing a hyperlink
From an e-mail body, you can remove the hyperlink. After you remove the hyperlink, the system
deletes the link and changes the linked text to a normal text. The system also removes the
actual e-mail address or the URL from the Current Document list on the Insert Hyperlink
dialog box.
To remove a hyperlink:
1. In the e-mail message, select the hyperlink.
2. On the HTML formatting toolbar, click Remove Hyperlink.
Addressing e-mails with UAD
When you address e-mails to people at your contact center, the Unified Agent Directory (UAD)
can help you find and add the addresses quickly and easily, and without errors. The UAD opens
in a special Email Addressing mode for this purpose. This is useful for the following tasks:
Composing a normal e-mail reply
Sending an e-mail to an external agent
Transferring an e-mail contact
Forwarding an e-mail
Originating an outbound e-mail
Note:
Note: The following procedure explains how to add e-mail addresses, not how to do
other tasks such as transfer e-mails or send them to external agents. See the
appropriate sections, as listed above, for those procedures.
To address an e-mail using the UAD:
1. In the Compose window, display the e-mail you are responding to the customer.
2. Click the button beside the Cc or Bcc fields to display the UAD.
The meaning of these fields is as follows:
Chapter 4: Managing e-mail contacts
86 Agent User Guide March 2012
Cc (Copy) This field is for the address of any person that you want to receive a copy
of this e-mail.
Bcc (Blind Copy) This field is for the address of any person that you want to receive
a copy of this e-mail, without anyone else knowing their address.
Note:
Note: The To field is disabled for a Normal Reply and for a Request Additional
Information e-mail because the e-mail is automatically addressed to the
customer to whom you are replying.
3. If the person you are looking for is not located in your site, select the name of the site from
the Site drop-down menu. If you do not know where the person is located, select All Sites.
4. Navigate through the Agents tab, or any other tab available to you, opening groups as
necessary, until you find the person to whom you want to address this e-mail.
5. Select the desired name and click the To, Cc, and Bcc button to add the e-mail address of
that person.
6. Repeat the preceding steps as desired to add the addresses of all the intended recipients
to your e-mail.
7. Click Ok.
The e-mail addresses are added to the e-mail you are composing.
8. If you are doing any of the following tasks, return to the appropriate section to finish your
e-mail and send it:
Composing a normal e-mail reply on page 76
Sending an e-mail to an external agent on page 90
Transferring an e-mail contact on page 92
Forwarding an e-mail on page 95
Originating an outbound e-mail on page 105
Using resources in an e-mail
Resources are of type prepared text, e-mails, and URLs (Internet addresses) that you can send
repeatedly to different customers by chat or e-mail. Resources save you the time and tedium of
typing the same things again and again. Text and e-mail resources may contain such things as
greetings, closings, and answers to frequently asked questions. E-mail resources may have
information already entered in the To, Cc, and Bcc fields, and they may contain attachments.
URL resources may be links to company Web pages. For example, a URL may link to a page
about exchange policies.
Using resources in an e-mail
Agent User Guide March 2012 87
When you are composing an e-mail, you may see any or all of the following types of resource
folders:
Global Resources This folder is for e-mail, text, and URL resources created for you and
other agents by supervisors. If you are an agent, you cannot create or modify these
resources.
Agent Resources This folder is for e-mail, text, and URL resources that you create for
yourself. These resources are saved with your login ID. You are the only person who can
see or use the resources you create.
Email Templates This folder is for a type of e-mail resources called e-mail templates.
These are created for you and other agents by administrators. An e-mail template is a
standard e-mail response that you can customize while using. For example, your current
customers name and the current date may be automatically entered into the e-mail
resource whenever you use it. Your company may also send a copy of an e-mail template
when you apply a status to a customers e-mail. For information, see Resolving an
e-mail on page 103.
Suggested Responses (If your company is not using the Content Analyzer, you never
see this folder.) This folder is for e-mail resources that are created by an Avaya software
product, called the Content Analyzer, in response to a particular e-mail. When these
resources exist, you must consider using them before you consider using resources in any
of the other folders. For more information, see Using suggested responses on page 89.
The resources in the Global Resources folder and the Agent Resources folder can be any of
three types: e-mail, text, or URL. The Email Templates and Suggested Responses folders,
when these exist, are always e-mail resources. E-mail, text, and URL resources are described
in detail in Resource types and examples on page 148.
Resource formats for e-mail work items
The format of the resource must match the format of the e-mail work item. If you attempt to
insert a resource in the wrong format, the content of the resource may not display correctly.
The following table shows what happens when you insert a resource into an e-mail work item.
Resource format E-mail format Result
HTML HTML Uses the formatting of the resource. Ignores the
format of the e-mail work item at the cursor position.
Plain text HTML Uses the formatting of the resource. Ignores the
format of the e-mail work item at the cursor position.
HTML Plain text Converts the content of the resource to plain text.
Ignores all HTML formatting in the resource.
Plain text Plain text Inserts the resource at the cursor position.
Chapter 4: Managing e-mail contacts
88 Agent User Guide March 2012
Using Global, Agent, or Email Template resources in an e-mail
To use a global, agent, or e-mail template resource in an e-mail
1. While composing an original e-mail or an e-mail reply, look through the resources available
to you. See Viewing Your Resources on page 153 for information.
2. To use a resource, right-click it and select the appropriate option, depending on the
resource type.
The options are as follows:
Email, Email Templates, and Suggested Responses - Use is the only option. When
you select this option, the entire e-mail resource is used, including all header
information and text in the resource. You can edit this information as needed.
Text Insert - Insert places the text of the resource into the e-mail you are
composing. Insert Quoted does the same as Insert but adds a special character at
the start of every line to indicate that the text was pasted into the e-mail. If you want to
choose a different character to be inserted, see E-mail preferences on page 157.
URL Insert- Insert pastes a copy of the URL from the resource into the e-mail you
are composing. Insert Quoted does the same as Insert but adds a special character
to indicate that the URL was pasted into the e-mail.
3. If this is an e-mail resource, e-mail addresses in the To, Cc, and Bcc fields of the resource
are added to your e-mail, along with any addresses already in your e-mail reply, such as
the customers reply address. Modify or delete these addresses, and add new ones if you
want.
Note:
Note: In a Normal Reply or a Request Additional Information e-mail, you cannot edit
the To field because the e-mail is automatically addressed to the customer.
4. If there is no information in the Subject field, enter an appropriate subject.
5. Modify any text that was inserted from the resource into the body of your e-mail, as
necessary.
6. Finish composing the e-mail.
7. Click Send when you are ready to send the message.
8. Click Wrap to wrap up the e-mail contact.
Using suggested responses
Agent User Guide March 2012 89
Using suggested responses
Suggested Responses are generated automatically, either by Avaya IC or by software called
the Avaya Content Analyzer. The software is guessing that these responses may
appropriately answer the current customers question.
When an incoming e-mail in your e-mail task list has been analyzed, you see a Suggested
Responses folder in the Web Agent. The resources are dynamic, that is, the resources and
the folder that contains them are only available when the e-mail contact they were created for is
active. When you complete that e-mail contact, the resources that apply to it are removed.
You must read the e-mail from the customer and decide which of the Suggested Responses
best answers the customers question or problem. If you see a score for the responses, this
may help you decide. The higher the number, the more likely it is that this is a proper response
to the customers question.
To select and send Suggested Responses
1. Double-click an e-mail contact in the e-mail task list.
The Web Agent window displays the customers message in the Email Preview mode.
2. Read the customers message, using the scroll bar if necessary to see the entire message.
Be sure you understand what the customer is asking.
3. Click the Reply button or select Contact >Reply to begin your reply to the customer.
4. If you see a Suggested Responses folder, look at the responses with the highest scores
first. The responses with the highest scores are displayed at the top of the list.
Note:
Note: If you do not see a Suggested Responses folder, no Suggested Responses have
been created for this message.
The scores give an indication of the likelihood that each response is a good one. In other
words, the higher the score, the more likely it is that this is a proper response to the
customers question. However, only you can decide what is actually the best response.
Tip:
Tip: You can hold your cursor over any Suggested Response to see information about
it, without opening it.
5. If the responses have attachments, verify that the attachments are appropriate for the
customers question.
6. Right-click each response and select View Resource. Read the responses one by one,
until you see one or more that you think answers the customers question. You may need
to read all the Suggested Responses to find the response or responses that you think
answer the customers question best.
Chapter 4: Managing e-mail contacts
90 Agent User Guide March 2012
7. When you have found a response that you want to send to the customer, right-click it and
select Use.
The contents of the Suggested Response are inserted into your e-mail reply.
8. If you want, add some additional text to address your customer directly, or make any small
changes that you think are necessary to better answer your customers question.
9. If you found other Suggested Responses that you think are appropriate, repeat Steps 7
and 8. Each time you select Use for a Suggested Response, that response is added to the
message. You can add or delete text to help your customer understand the multiple
responses.
10. When the message is ready, click Send.
11. Click Wrap to wrap up the e-mail contact.
Sending an e-mail to an external agent
If you do not know how to answer a customers question or solve a customers problem, you
should ask for information from a person, usually outside of your company, who has been
designated as an external agent because of special knowledge or skills.
You use a special type of e-mail when you send an e-mail to an external agent. This type of
e-mail sends you or another agent an alert message if you do not get a response from the
external agent within a certain period of time.
You should defer the customers e-mail to put it on hold while you write to the external agent
and wait for a reply. If you receive a reply from the external agent that will help your customer,
you can find the deferred e-mail and send the customer the information.
To send an e-mail to an external agent about a customers question
1. Read the customers e-mail in the Email Preview mode.
2. If you need information from an external agent to answer the customers question or
problem, click the Defer button in the e-mail toolbar to put the customers e-mail on hold.
The e-mail contact remains in your e-mail task list, marked with a red icon to indicate that it
is deferred.
3. Click the Reply button or select Contact >Reply.
The drop-down menu displays the Normal Reply selection.
4. Select Send to External Agent from the drop-down menu.
The letters RE: are added to the beginning of the Subject field of the e-mail to indicate to
the external agent that this message is about an e-mail you received.
Sending an e-mail to an external agent
Agent User Guide March 2012 91
5. Click the button beside the To field.
The UAD is displayed in External Agent mode. Only external agents are visible.
6. If the external agent is not located in your site, select the name of the site from the Site
drop-down menu. If you do not know where the external agent is located, select All Sites.
7. Navigate through the tenants and workgroups in the UAD for the name of the external
agent.
8. Select the name of the external agent to move it to the To field.
You can only include one e-mail address in the To field. If you need to write to additional
external agents, send a separate e-mail, or add their e-mail addresses to the Cc field.
9. Click Ok to add the external agents e-mail address to your e-mail.
10. Compose your e-mail to the external agent.
11. Click Send when you are ready to send this e-mail to the external agent.
12. Click Wrap to wrap up this e-mail contact.
Handling a Reply from an External Agent
If you or another agent previously sent an e-mail to an external agent, you may receive a reply
from the external agent as a contact in your e-mail task list.
To handle a reply from an external agent
1. In Avaya Agent, select the reply from an external agent in the e-mail task list.
A special icon in the task list identifies this as a reply from an external agent.
The Web Agent window opens in the Email Preview mode to show you this e-mail and
information about it. The Information Bar informs you that this is a reply from an external
agent.
2. Use the scroll bar, if necessary, to see first the message requesting information from the
external agent. Then read the reply from the external agent.
3. Take whatever action is needed. For example:
a. If you deferred the original e-mail from the customer while waiting for the external
agent to respond, double-click the Defer icon in the e-mail task list. This makes the
e-mail reply to the customer active again.
b. Copy the information in the reply from the external agent by clicking Control+C.
c. Paste the information into the reply to the customer.
d. Write any other text to the customer as appropriate.
e. Click Send.
f. Click Wrap.
Chapter 4: Managing e-mail contacts
92 Agent User Guide March 2012
Transferring an e-mail contact
In most cases, you try to reply to your customers by yourself. But in some cases, you may not
be able to handle a customers problem. In those cases, you may want to transfer the e-mail
contact to another agent or supervisor. When you transfer a contact, it is removed from your
task list, and it is no longer your responsibility.
Tip:
Tip: If you want to transfer this e-mail to a person with a particular skill, for example to
someone who speaks a particular language or supports a particular product, first
use the Find option to find the e-mail address of a person with that skill. See
Looking the agents with the Find option on page 52.
To transfer an e-mail contact:
1. If you are not viewing the e-mail you want to transfer in Email Preview mode, click the
Preview tab.
2. Click the Transfer button in the e-mail toolbar.
The Select Destination for Transfer dialog box is displayed.
3. If you want to transfer the e-mail to anyone in a particular queue, do the following:
a. Select the queue from the Queues tab.
The name of the queue is displayed in the To field.
b. If you want to include a message to the agent who will receive the e-mail, put your
cursor in the Comment field and type the message.
c. Click Ok.
The e-mail is transferred to the queue that you specified. The contact is removed from your
e-mail task list.
4. If you want to transfer this e-mail to a particular person, click the Agents tab or the
appropriate workgroup tab. Then do the following:
a. If the person you are looking for does not belong to the tenant or workgroups that are
displayed, make an appropriate selection from the Site drop-down menu. If you are
not certain which site the person belongs to, select All Sites.
b. Navigate through the tree structure. Click the plus button (+) beside the name of any
tenant or workgroup to display its contents. Use the scroll bars as necessary to see
more information.
c. When you find the name of a person you want to transfer this e-mail to, click the name
select it.
The name of the agent is displayed in the To field.
Deferring an e-mail
Agent User Guide March 2012 93
d. If you want to include a message to the agent who will receive the e-mail, put your
cursor in the Comment field and type the message.
e. Click Ok.
The e-mail is transferred to the agent that you specified and the transfer successful
message is displayed. The contact is then removed from your e-mail task list.
Deferring an e-mail
When you need considerable time to find an answer to a customers question or a solution to
the customers problem, you can defer the e-mail contact so you can work on it at a later time.
When an e-mail contact is deferred, another e-mail contact can be routed to you in the place of
the deferred contact. For example, if your channel load allows you to handle only one e-mail,
when you defer an e-mail, another e-mail can be routed to you.
To defer an e-mail:
1. Click the Preview tab for this e-mail if you are not already viewing the e-mail in the
Preview mode.
2. Click the Defer button in the e-mail toolbar.
The e-mail is saved as a draft, including the customers address and any text that you
began writing. The e-mail contact remains in your e-mail task list, marked with a red icon to
indicate that it is deferred.
3. Take any action necessary to find an answer of the customers question. For example, you
may want to send an e-mail to an external agent asking for information, or you may want to
transfer the e-mail contact to another agent. See Sending an e-mail to an external
agent on page 90 or Transferring an e-mail contact on page 92.
Note:
Note: After you defer the e-mail, you are available for another e-mail to replace it. The
wait time for the contact continues to count while the e-mail contact is deferred.
When you are ready to work on this e-mail, see Finishing a deferred e-mail on
page 94.
Chapter 4: Managing e-mail contacts
94 Agent User Guide March 2012
Finishing a deferred e-mail
If you deferred an e-mail, you must return to it and complete it as soon as you can.
To finish a deferred e-mail:
1. When you are ready to return to an e-mail that you previously deferred, double-click it in
your e-mail task list.
The Compose window displays the message that you deferred. This is now an active
e-mail contact.
Tip:
Tip: While you are replying to an e-mail that you previously deferred, you are still
available for another e-mail. If you do not want to receive another e-mail contact
while you are replying to this e-mail, click the Agent button or the Email Channel
button in the Avaya Agent to put yourself in Aux-work (Busy) state. After you
finish replying to the e-mail, click the button again to make yourself Available.
2. Finish writing your e-mail reply. If you received information from the external agent to help
your customer, select and copy the information by clicking Control+C. Then paste the
information into the e-mail reply by clicking Control+V.
3. When the e-mail is ready, click Send to send the e-mail.
4. Click Wrap to wrap up the e-mail.
Saving an e-mail draft
When you begin to reply to an e-mail but do not want to send the reply at the moment, you can
click the Save button to save the current e-mail as a draft. The e-mail client application saves
the contents of the reply and the added the e-mail addresses in the Compose window. The
e-mail contact remains in your e-mail task list.
!
Important:
Important: If a draft e-mail contains email addresses in the CC and Bcc fields, you need to
delete the e-mail addresses that are not required from the CC and Bcc fields after
you open the same draft e-mail using the Reply, Reply-All, or Forward a Copy
options.
The Avaya Agent Rich Client does not maintain separate copies of a draft e-mail for
Reply, Reply-All, or Forward a Copy options.
Forwarding an e-mail
Agent User Guide March 2012 95
When you are ready to send the reply, click the Compose tab. The e-mail client application
displays the new contents in the e-mail body and the e-mail addresses in the respective To, CC,
and Bcc fields.
Note:
Note: A new e-mail that arrives in the system does not replace the saved e-mail until
you send that e-mail reply.
Tip:
Tip: If you want to hold an e-mail for a long period of time because you are waiting for
information, you can defer that e-mail and return to that e-mail later. Deferring an
e-mail allows you to receive another e-mail in place of the e-mail that you defer.
For more information about deferring an e-mail, see Deferring an e-mail on
page 93.
Forwarding an e-mail
You may occasionally want to use Avaya Agent to forward a copy of an e-mail that you received
to another e-mail address. For example, you may want to forward an e-mail expressing a
customers interest in a product that another agent supports. This lets the agent contact the
customer.
Do not use Forward:
To transfer ownership of an e-mail to another agent. If you need to transfer ownership of
an e-mail to another agent, see Transferring an e-mail contact on page 92.
To write to an external agent for help with the e-mail. If you need to obtain information from
an external agent, see Sending an e-mail to an external agent on page 90.
If the Unified Agent Directory (UAD) at your contact center uses workgroup tabs or an Agents
tab, you can use the UAD to forward the e-mail to a particular person, or to anyone in a
particular workgroup or anyone with a particular skill.
To forward an e-mail:
1. With the e-mail displayed in the Email Preview window, click Forward.
The Information Bar tells you that the e-mail will be forwarded to the specified recipient.
The Subject field uses the subject of the e-mail you are forwarding, preceded by FW: to
indicate that this is a forwarded message.
2. Write a message to the recipient or recipients of this forwarded e-mail at the top of the
message itself. You may want to explain why you are forwarding the e-mail and give any
other relevant information.
Chapter 4: Managing e-mail contacts
96 Agent User Guide March 2012
Tip:
Tip: If you want to forward this e-mail to a person with a particular skill, for example to
someone who speaks a particular language or supports a particular product, use
the Find option instead of the Agents tab described in the following steps. See
Looking the agents with the Find option on page 52. Then return to finish the
remaining steps of this procedure.
3. Click the button beside the To, Cc, or Bcc fields, according to which of the following
address fields you want to use:
To The main person to whom you want to forward this message. You can only
include one e-mail address in this field.
Cc (Copy) Anyone else that you want to receive a copy of this e-mail.
Bcc (Blind Carbon Copy) Anyone that you want to receive a copy of this e-mail
without anyone else seeing their address.
The UAD opens in Email Addressing mode. This mode makes it easier for you to add
e-mail addresses. In this mode, the UAD displays only the agents that are enabled for
e-mail and it contains only their e-mail addresses.
4. If you want to forward this e-mail to a person, click the Agents tab or the appropriate
workgroup tab. Then do the following:
a. If the person you are looking for does not belong to the tenants or workgroups that are
displayed in the box, make an appropriate selection from the Site drop-down menu. If
you are not certain which site the person belongs to, select All Sites.
b. In the left pane, navigate through the tree structure. Click the plus icon (+) beside the
name of any tenant or workgroup to display its contents. Use the scroll bars as
necessary to see more information.
c. When you find the name of a person you want to forward this e-mail to, select it from
the list.
d. Click the To, Cc, or Bcc button to move the name of the selected person to the
appropriate box.
e. Click OK.
The e-mail address of the person you selected is added to the appropriate fields of the
e-mail you are composing.
5. Repeat the procedure if you want others to receive this forwarded e-mail.
6. If you want to forward this e-mail to anyone who is not in the UAD, type their address in the
appropriate field.
7. Click Send when you are ready to forward this e-mail to all the included addresses.
8. Do any other required action to resolve the customers problem, such as the following:
a. Reply to the customers e-mail (see Composing a normal e-mail reply on page 76)
Forwarding an original e-mail
Agent User Guide March 2012 97
b. Request additional information from the customer (see Requesting more information
from a customer on page 100)
c. Request information in an e-mail to an external agent (see Sending an e-mail to an
external agent on page 90)
9. Click Wrap to wrap up this e-mail contact.
Forwarding an original e-mail
You may occasionally want to use Avaya Agent to forward a copy of an e-mail that you received
to another e-mail address without any modifications. For example, you may want to forward
e-mail to another e-mail address that Interaction Center polls.
Note:
Note: The e-mail that you forward using the Forward original e-mail option is not
tracked in Interaction Center and also the contact history for this e-mail does not
show that e-mail is forwarded.
To forward an original e-mail:
1. With the e-mail displayed in the Email Preview window, click Forward original email.
The Forward Original dialog box opens.
2. Enter the recipient e-mail address in the To email address field.
3. Write comments to the recipient of this forwarded e-mail in the Please enter comment
field. You may want to explain why you are forwarding the e-mail and give any other
relevant information.
4. Click Send when you are ready to forward this e-mail to the included recipient.
5. Click Ok on the dialog box that opens for successful forwarding of an e-mail.
6. Click Wrap to wrap up this e-mail contact.
Forwarding an e-mail with inline images
When an agent receives an incoming e-mail with inline images in the e-mail body, the Web
Agent interface displays those inline images as attachments. So, when an e-mail contains
attachments and inline images in the e-mail body, the Web Agent displays the inline images as
attachments in addition to the existing attachments. When the agent forwards such e-mails, the
Web Agent also forwards the inline images in the e-mail body as attachments.
Chapter 4: Managing e-mail contacts
98 Agent User Guide March 2012
With this, the agent is unable to differentiate between the actual attachments in an e-mail and
attachments of inline images in the e-mail body. Also, the attachments list grows if the e-mail
body contains many images.
You can overcome this problem by setting the emai l . pr evi ew. I nl i neAsAt t achment
parameter to f al se.
After you set the emai l . pr evi ew. I nl i neAsAt t achment parameter to f al se, the Web
Agent:
Displays the inline images in the e-mail body and not as attachments.
Sends only the actual attachments in an e-mail and not the inline images when an agent
forwards an e-mail.
Does not displays the inline images in the attachments list when an agent searches the
customer history and selects an email with inline images.
Displays the inline images as attachments when an agent changes the e-mail preferences
to view an e-mail in plan format. Web Agent also displays the warning message about the
formatting loss and displays the e-mail in a plain text format.
If an agent changes the e-mail preference to view the e-mail in the Plain text format, all the
inline images in an e-mail are added in the attachment list. If the agent changes the e-mail view
back to the html text format, Web Agent does not display the inline images in the e-mail editor
and the attachment list displays only the actual attachment in there are any.
Note:
Note: If an agent forwards an e-mail for which the preference is set to plain format, Web
Agent sends the inline images as a part of e-mail body and not as attachments
To disable viewing inline images as attachment:
1. On the system where you installed the Avaya Agent, go to the IC_INSTALL_DIR\ I C73\
webagent directory.
2. From the directory, open the Appl i cat i on. pr oper t i es file.
3. Add the following parameter with the value set to f al se.
email.preview.InlineAsAttachment =false
4. Save and close the file.
Checking spellings in your e-mails
The Spell Checker helps you find and correct spelling errors in your e-mail.
You can set the following preferences related to the spell checking in e-mails:
Checking spellings in your e-mails
Agent User Guide March 2012 99
A preference that displays the Spell Checker automatically whenever you press the Send
button. Setting this preference ensures that each e-mail is spell checked before sending it
to a customer. If you do not set this preference, you have ensure that you must run the
spell checker before sending an e-mail.
A preference that let the spell checker check the contents of your reply and also the
contents of the original e-mail to which you are replying. If you do not set this preference,
only the contents of your reply are checked for spelling.
Note:
Note: If you set the preference to check only your reply and not the original message,
you should be careful when you use the Change All feature. The Change All
feature may not change all occurrences of the word, possibly leaving misspelled
words, if you do either of the following things:
If you clicked the Ignore button when the Spell Checker found this misspelled
word in previous text of this e-mail, then it will continue to ignore the misspelled
words.
If you cancel the spell check before it has finished checking the entire message,
the misspelled word might occur in text that was not checked.
For information on how to set preferences, see Setting Preferences on page 154.
To check the spellings in an e-mail:
1. On the Compose tab, click the perform a spellcheck button on the Email toolbar.
The Spell Checker is displayed.
Tip:
Tip: The Spell Checker window displays various buttons at the right side. Each button
represents an action related to spell checking. You can hold a mouse pointer over
a button to view the tooltip.
2. If you composed a message in a language other than your primary language, select that
language from the Available languages drop-down menu.
Reopening the spell checker changes the dictionary to that language. You can view the list
of suggested words changed to the selected language. If any word in the e-mail content is
not available in the currently selected dictionary, that word is displayed in the Not in
dictionary text field.
3. If you see a word in the Not in dictionary field, verify the word for correctness. Look at the
list of words in the Suggestions list to determine the possible replacement for that word. If
the word in the suggestions list is correct, select the word and click the Change button.
Tip:
Tip: If a word is displayed in the Not in dictionary field, it is not included in the
currently selected dictionary. However, it may be spelled correctly. For example,
names of people and products are not in the dictionary. If you think that you may
use a name again, click the Add button to add it to your dictionary.
Chapter 4: Managing e-mail contacts
100 Agent User Guide March 2012
4. If a misspelled word appears several times in your message, you can use the Change All
button to correct every occurrence of the word.
CAUTION:
!
CAUTION: Be careful using the Change All button. Some occurrences of the word you are
searching for may be incorrect in one place but correct in another. Or the word
you are searching for may be part of another word. When you click the Change
All button, you must also be certain that the correct spelling is in the Change to
field.
5. You may decide that you do not want the Spell Checker to check certain types of words.
Click the Options button to open the Spelling preferences dialog box in which you can
select items for the Spell Checker to ignore.
6. When you are finished checking the message, click Cancel.
Requesting more information from a customer
Occasionally a customer may send you an e-mail with incomplete information. For example, the
customer wanted to place an order but forgot to include a ZIP code in the shipping address. In
this case, you send a special type of e-mail asking for the missing information.
To request additional information:
1. Display the e-mail from the customer in Email Preview mode.
2. Click the Reply button or select Contact >Reply.
The window changes to Compose mode. The drop-down menu under the toolbar indicates
that this is a Normal Reply. You must change this, as indicated in the next step, if you
decide that more information is needed from the customer.
3. Select Request Additional Info from the drop-down menu.
The Information Bar states, This email will be sent to customer to request more
information.
4. Put your cursor at the top left of the Email Composition Area and compose an e-mail to the
customer. Explain that you need more information to help them or fulfill their request. Tell
them exactly what information is missing.
5. When your e-mail reply is finished, read it to verify that everything is correct.
6. Click Send.
Responding to an e-mail alert
Agent User Guide March 2012 101
Note:
Note: If the customer does not reply within the time limit set by administrators, you or
another agent will receive an e-mail alert, an automatically generated e-mail
notifying you that the customer has not replied. If you receive an alert, see
Responding to an e-mail alert on page 101.
7. Click the Wrap button to wrap up the e-mail contact.
Handling a customer reply to a request for the additional
information
If you or another agent sent a Request Additional Info e-mail to a customer, you may receive
the customers reply.
To handle a reply to a request Additional Information e-mail:
1. In Avaya Agent, select the reply in the e-mail task list.
A special icon in the e-mail task list identifies this as a reply to a request for additional
information.
The Web Agent window opens in the Email Preview mode to show you this e-mail and
information about it. The Information Bar informs you that this is a customer reply to a
request for information.
2. Use the scroll bar, if necessary, to see the original message requesting information. Then
read the reply from the customer.
3. If the information is still not complete, reply to this message as another request for
information, as indicated in Requesting more information from a customer on page 100.
4. If the information is complete, click Reply to compose a reply to the customer. Thank the
customer for the information. Include any other message to the customer as appropriate.
5. Click Send to send your request or your reply.
6. Click the Wrap button to wrap up the e-mail contact.
Responding to an e-mail alert
Occasionally you may receive an e-mail alert. The purpose of this type of e-mail is to notify you
that a response from a customer or external agent to a previous e-mail is overdue. E-mail alerts
are generated automatically by the Avaya IC software.
A special icon in the e-mail task list indicates that this is an e-mail alert. The Information Bar in
the Web Agent also informs you that this is an e-mail alert.
Chapter 4: Managing e-mail contacts
102 Agent User Guide March 2012
The original e-mail related to an e-mail alert may be either of these:
Request Additional Info - An e-mail was sent to the customer requesting more
information, and the customer did not respond within the time limit for this type of e-mail.
Send to External Agent - An e-mail was sent to an external agent requesting information,
and the external agent did not respond within the time limit for this type of e-mail.
In some cases, you are the agent who sent the original e-mail that requested a response. In
other cases, another agent sent the e-mail.
When you receive an e-mail alert, you must take action to try to get a response.
To respond to an e-mail alert:
1. Double-click the e-mail alert contact in your e-mail task list.
The Web Agent is displayed in the Email Preview mode. The Information Bar states, "This
is an e-mail alert. The recipient of a request for information has not responded to a
request."
2. Read the e-mail to see what additional information was needed from the customer or the
external agent.
Tip:
Tip: If you did not send the e-mail requesting information from the customer or
external agent, you may want to click the Email History button to learn more
about this e-mail or previous e-mails from this customer.
3. If the original e-mail related to this alert was a Request Additional Info e-mail, you should
try again to get a response from the customer. You have the following choices:
Send the customer another request for information. If the customer fails to reply within
the set amount of time, another e-mail alert will be generated. While viewing the e-mail
alert in Email Preview mode, click the Reply button or select Contact >Reply. Select
Request Additional Info from the drop-down menu. Write a message to remind the
customer about the required information. Send the e-mail and wrap the contact.
OR
Send the customer a normal reply. This will not generate another alert. While viewing
the e-mail alert in Email Preview mode, click the Reply button or select Contact >
Reply. Leave Normal Reply selected in the drop-down menu. Write a message to
remind the customer about the required information. Send the e-mail and wrap the
contact.
4. If the original e-mail related to the e-mail alert was sent using the Send to External Agent
selection, you should try again to get a response from an external agent. You have the
following choices:
Send the e-mail to another external agent or the same external agent.
Resolving an e-mail
Agent User Guide March 2012 103
a. While viewing the e-mail alert in Email Preview mode, find the text of the original
e-mail that was sent to an external agent, scrolling down as necessary. Select that
text. Then click Control+C to copy the text.
b. Begin a new e-mail by selecting Tools >Compose new e-mail.
c. Click on the button in the To field and select an external agent. If you need
information about finding an external agent, see Sending an e-mail to an external
agent on page 90.
Tip:
Tip: Select a different external agent than the one to whom the original e-mail was
sent.
a. Press Control+V to paste the copied text from the e-mail alert into the new e-mail.
b. Write an additional message if necessary to explain further what information is
needed.
c. Click the Send button.
Your reply is sent to the selected external agent.
d. Click the Wrap button to wrap up the e-mail alert contact.
Resolving an e-mail
You can resolve a message without writing an e-mail response. When you resolve an e-mail,
you apply a status to it. The status tells the e-mail management software how to handle this
type of e-mail. For example, the software may reply to the customers message automatically,
using an e-mail template. An e-mail template is a complete e-mail response that can be used to
reply automatically to customer e-mails that are alike in some way.
For example, your company may set up a Dismiss status. You are to apply this status when all
of a customers problems have been resolved and the customer writes an e-mail to thank you
for your help. When you apply the Dismiss status, a copy of an e-mail template is sent to the
customer. The text of the e-mail thanks the customer for contacting your company and invites
them to contact the company again.
Your company has defined the list of statuses and the responses that are carried out for each
status. The statuses and responses may include the following:
A customer sends an e-mail praising the service or product they received. You apply an
Acknowledge status. A copy of an e-mail template is sent to the customer to thank them
for their e-mail.
Chapter 4: Managing e-mail contacts
104 Agent User Guide March 2012
A person sends an e-mail to your companys e-mail Support address, but the person is not
listed as a customer. You apply a Rejection status. A copy of an e-mail template is sent to
tell the customer that they cannot receive support to help them solve their problem until
they purchase a product.
A customer sends a frequently asked question (FAQ) about cameras, for example. You
apply a Camera status. A copy of an e-mail template is sent to describe the cameras that
they may buy.
You may need to ask your administrator or supervisor what types of messages you should
resolve and what statuses you should apply to them.
To resolve an e-mail:
1. Become familiar with the e-mail statuses that are available to you before you need to use
them. Ask your administrator for information, or click the Resolve button in the Email
Preview mode and read the description of each status.
2. When you receive an e-mail contact that you need to resolve because it fits one of the
statuses, display the e-mail in the Email Preview mode.
3. Click Resolve.
A dialog box is displayed asking you to select a status to apply to this message.
4. If the e-mail is in a language that is not the primary language used at your company, select
the language from the Filter by language drop-down menu.
5. Read the description of each status.
6. If an e-mail template is displayed in the scroll box at the bottom of the dialog box, read the
message for each status to determine if it is an appropriate response to this e-mail.
Tip:
Tip: You may see strings of characters within the messages that you do not
understand. These character strings may be variables, that is, character strings
that stand for information that changes automatically when the template is used.
For example, the %date% character string may be a date variable that will
change to the current date and %customername% may change to the current
customers name whenever you use this resource.
7. Select the status that is appropriate for this e-mail, and click Resolve.
The e-mail management software carries out the action that is associated with this status.
The dialog box closes and the e-mail contact is removed from your e-mail task list.
Originating an outbound e-mail
Agent User Guide March 2012 105
Originating an outbound e-mail
You may occasionally want to originate an e-mail, that is, to send an e-mail that is not a reply to
an incoming customer e-mail. Usually, you originate an outbound e-mail when you want to send
an e-mail to an external agent to ask for information. The UAD s you address an original
outbound e-mail to an external agent.
Tip:
Tip: You can originate an e-mail in HTML or plain text format. However, use plain text
format whenever possible because the plain text e-mails are usually smaller in
size than HTML e-mails. Some customers may not be able to download a large
e-mail, especially an e-mail that contains one large image or many smaller
images.
To originate an outbound e-mail:
1. If the Web Agent is not currently displayed, click the Web Agent button in the task bar.
2. In the Web Agent, select Tools >Compose Email.
The window is displayed in the Compose mode.
The Information Bar informs you that this is a new outbound e-mail.
3. If you want to address this e-mail to an external agent, click the button beside the field you
want to use, as follows:
To The main person or persons to whom you want to address this message directly.
Cc (Copy) Anyone that you want to receive a copy of this e-mail.
Bcc (Blind Copy) Anyone that you want to receive a copy of this e-mail, without
anyone else seeing their address.
The UAD opens in Email Addressing mode. In this mode, the UAD displays only external
agents.
4. If you are looking for an external agent who does not belong to the tenant or workgroups
that are displayed, make an appropriate selection from the Site drop-down menu. If you
are not certain which tenant or workgroup the person belongs to, select All Sites.
5. Navigate through the tree structure. Click the plus icon (+) beside the name of any tenant
or workgroup to display its contents. Use the scroll bars as necessary to see more
information.
6. When you find the name of the external agent that you want to address this e-mail to,
select it from the list.
a. Click the To, Cc, or Bcc button to move the name to the appropriate box.
Chapter 4: Managing e-mail contacts
106 Agent User Guide March 2012
Tip:
Tip: If you know an e-mail address of someone else to whom you want to address this
e-mail, type the address in the appropriate address field.
b. Click Ok.
The e-mail address of the external agent is added to the appropriate field of the e-mail
you are composing.
If you need to delete the name of a person that you selected, click the name and press
the Delete key on your keyboard.
7. Repeat as desired to add other e-mail addresses.
8. Web Agent automatically uses the default message format in your e-mail preferences. To
change this default format, from the Format drop-down list, select one of the following
options:
HTML
Plain Text
If you select HTML, the resource can include the same text formats, images, and other
content that is available for HTML e-mail. For more information, see Formatting HTML
text on page 80.
9. Put your cursor in the Email Composition area and type your message.
10. Use the Add Attachment or Spell Check buttons as desired.
11. When you are ready to send your message, click Send.
12. If a dialog box asks you for the information, specify the language encoding to be used and
the queue to be used. The queue you select will be used in the From address of the
e-mail. Therefore, replies to this e-mail will be routed to the same queue.
Tip:
Tip: You can set preferences for the system to select the default queue or default
language automatically. Then the dialog box will not be displayed whenever you
send an original outbound e-mail.
13. If a dialog box asks for confirmation, click OK.
Your e-mail is sent to the recipients.
Approving or rejecting an e-mail
Agent User Guide March 2012 107
Approving or rejecting an e-mail
The e-mail replies that you and other agents send, or a certain percentage of them, may be sent
to an Approver for Quality Assurance before the e-mails are sent to customers. You may be a
designated Approver, even if you are not a supervisor. This section assumes that you are a
designated Approver.
When you receive an e-mail that needs Quality Assurance, the e-mail task list displays a Quality
Assurance icon. You should give high priority to an e-mail needing Quality Assurance because
the customer is waiting for a reply and the approval process may take time.
When you click an e-mail contact that has been sent to you for Quality Assurance, the
Information bar also alerts you to the fact that the e-mail was sent to you for your approval or
rejection.
!
Important:
Important: Before you wrap the e-mail work item, you must either approve or reject an e-mail
that you received for Quality Assurance.
The e-mail work item that you warp without approving or rejecting does not reach to
the customer e-mail address. Also, you cannot recover that e-mail work item.
To handle an e-mail sent to you for quality assurance:
1. Double-click the e-mail contact in your e-mail task list.
Notice that the Information Bar informs you that this message needs Quality Assurance.
2. Look at the customers message at the bottom of the e-mail.
3. Click the Quality Assurance button.
The e-mail is displayed as a reply to the customer in Quality Assurance mode. Depending
on the way the Quality Assurance feature was set up by your administrator, the reply you
compose to the customer here may be sent for approval again or it may be sent directly to
the customer.
4. Carefully read the agents reply to the customers e-mail. Read any attachments as well.
Look for the following things:
Did the agent respond appropriately to all of the customers questions and problems?
Did the agent use polite language?
Did the agent use reasonably correct grammar and spelling?
Did the agent include company promotional information, if applicable?
Did the agent use the appropriate format for the message? For example, do you need
to change the format from Plain Text to HTML?
If the e-mail used any resources, are they entirely appropriate?
If the e-mail has attachments, are they appropriate?
Chapter 4: Managing e-mail contacts
108 Agent User Guide March 2012
5. If your answer to all of the previous questions is yes and you do not see any other
problems with the e-mail, do the following:
a. Select Approve from the drop-down menu.
b. Click Send.
The e-mail is sent directly to the customer.
6. If you see problems with the e-mail, do the following:
a. Select Reject from the drop-down menu.
The Information bar changes to indicate that you rejected the agents message.
b. Write a message explaining to the agent exactly what they need to do to make the
e-mail reply acceptable.
You may want to ask your administrator whether the agent who receives this rejected
e-mail is always the agent who wrote the reply. In some cases, the administrator has
set up the software so that an Approvers comments and a copy of the original e-mail
reply are sent to any available agent.
c. Click Send.
A confirmation dialog box is displayed.
d. Click Yes.
This message is sent to the agent for correction. When the agent corrects the message
and sends it again, the reply may be sent directly to the customer or it may be routed to
you or another Approver, depending on the setup at your contact center.
Handling a rejected e-mail
Some or all of the e-mails you and other agents write to customers may be sent for approval
(also known as Quality Assurance) to another agent or a supervisor who is designated as an
e-mail Approver. The designated person reads each e-mail that is sent for approval and takes
one of the following actions:
Approves the e-mail and sends it to the customer.
Makes corrections to the e-mail, marks it as Approved, and sends the corrected e-mail to
the customer.
Marks the e-mail as Rejected, along with a message explaining what needs to be done to
make the message acceptable and sends the e-mail for correction. It may be routed back
to the original agent who wrote the rejected e-mail or to any agent, depending on the setup
at your contact center.
Changes the format of the e-mail message. For example, an Approver can change the
message format from Plain Text to HTML.
Using multiple languages with an e-mail
Agent User Guide March 2012 109
If you receive a rejected e-mail in your e-mail task list, the e-mail icon contains an X to indicate
that it is a rejected e-mail. You should usually select this contact before other e-mail contacts in
the list because the customer is still waiting for a reply.
To edit a rejected e-mail:
1. Double-click the rejected e-mail contact in the e-mail task list.
The Web Agent window displays the rejected e-mail in Email Preview mode. The
Information Bar identifies this as a rejected message.
2. Read the message carefully, noting the comments that the Approver put in the e-mail.
Note what changes are required to make the e-mail to the customer acceptable.
3. Click the Reply button or select Contact >Reply.
At this time, this e-mail becomes a normal reply.
4. Edit the e-mail according to the changes suggested by the Approver.
5. When you are finished, reread the message from the Approver and check that you made
all the desired changes.
6. Remove the message from the Approver and the original reply that was rejected.
CAUTION:
!
CAUTION: The previous step is crucial. You must remove everything from this reply except
the new message to the customer.
7. Read the entire message to check it again. Make any necessary changes.
8. When you are ready to send the message, click Send.
Depending on the setup at your contact center, the message is either sent back to an
Approver or sent to the customer.
Using multiple languages with an e-mail
You may receive e-mails in a language that is not your primary language. If you know the
language well, you may reply in that language. Check with your administrator if the language is
not displayed properly.
You can also spell check your reply in that language. Click the Perform a spellcheck button to
open the Spell Checker and select the appropriate language from the Available languages
drop-down menu.
Chapter 4: Managing e-mail contacts
110 Agent User Guide March 2012
Monitoring an e-mail session (Supervisors Only)
To monitor the e-mail session of an agent, you must start the agent interface in the Supervisory
mode. Supervisor can only view the e-mails of an agent but cannot perform any other
operations on the e-mails.
Note:
Note: Before monitoring e-mails of an agent, an agent with supervisor role must be
designated as the supervisor of at least one of the agent's workgroups.
To start monitoring an e-mail session:
1. In Avaya Agent interface, set the availability of Supervisor for voice, chat, and e-mail to 0.
2. On the Avaya Agent main toolbar, select Supervisor Tools >Begin supervisor session.
The system displays a Supervisor pane besides the interaction list panel. In this pane,
Supervisor can view the workgroup and agents that are currently logged-in to the chat or
e-mail session.
To end monitoring an e-mail session:
1. In Avaya Agent interface, set the availability of Supervisor for voice, chat, and e-mail to 0.
2. On the Avaya Agent main toolbar, select Supervisor Tools >End supervisor session.
The system ends the supervisory mode for monitoring. Supervisor can start the work in an
agent mode.
Wrapping up an e-mail contact
When you have sent a normal e-mail reply to a customer, you may need to wrap it up. In some
contact centers, e-mail is wrapped up automatically whenever an agent sends a reply to the
customer. Ask your administrator if your e-mails are wrapped up automatically. If the answer is
yes, you do not need to read this section.
You can select Email Preferences to wrap up e-mail responses automatically after you send
them. see Setting Preferences on page 154.
When you click the Wrap button, you are in WrapUp state. While in this state, you cannot
receive another e-mail contact to replace this one. You may need to perform the following tasks:
Enter information about the session in a Wrap-up dialog box.
Follow a WrapUp script in Prompter.
Note:
Note: In certain cases, you may not see a Wrap-up dialog box for any of the following
reasons:
Wrapping up an e-mail contact
Agent User Guide March 2012 111
The e-mail contact was removed because you did not respond in the allotted
amount of time.
Your supervisor removed the e-mail contact to put it back in a queue.
The e-mail contact was cancelled in the server.
The e-mail contact was wrapped automatically because a preference to wrap up
this type of e-mail automatically is selected in Email Preferences. For information
about the wrap-up preferences, see Setting Preferences on page 154.
To wrap up an e-mail contact:
1. After you send an e-mail, click the Wrap button in the e-mail toolbar.
2. If a dialog box asks if you want to confirm, click Yes.
Tip:
Tip: You can set a preference to control whether this dialog box is displayed whenever
you wrap up an e-mail contact. See Setting Preferences on page 154.
3. If you see a Wrap-up dialog box or a Prompter script, fill in the questions about this e-mail
contact. For information about the dialog box or script, see Wrapping up contacts on
page 56.
The e-mail contact is completed. It is removed from your e-mail task list.
Chapter 4: Managing e-mail contacts
112 Agent User Guide March 2012
Agent User Guide March 2012 113
Chapter 5: Managing chat contacts
If your account is enabled for Web Management, you use the Web Agent to chat with
customers, where you exchange real-time typed messages with customers.
Customers visiting your company Web site who have a question or want help can click a button
to request a chat session (or a chat session with a phone call or VoIP call). A request for a chat
session becomes a chat contact. Avaya Interaction Center (Avaya IC) routes the chat contacts
to agents who are available to handle chat. You can view the chat contacts in your chat task list.
This chapter explains how to receive and manage your chat contacts and the related
collaboration features. Collectively, these features are referred to as Web Management.
The chapter contains the following topics:
Being Alerted to a New Chat Contact on page 114
Using the Chat task list on page 114
Identifying the customer chat client on page 115
Handling a Basic Chat Session on page 116
Using emoticons on page 118
Sharing browsers with a customer on page 119
Using resources in a chat session on page 124
Spell Checking Your Messages on page 126
Using the Phone in a Chat Session on page 127
Involving other agents in a chat contact on page 130
Involving Other Agents in a Voice Chat on page 135
Handling a J oinUs Conference on page 137
Handling Simultaneous Chat Sessions on page 139
Monitoring a Chat Session (Supervisors Only) on page 141
Viewing Customer DataWake Records on page 142
Using Multiple Languages in Chat Sessions on page 143
Managing Web Scheduled Callback Contacts on page 143
Chapter 5: Managing chat contacts
114 Agent User Guide March 2012
Being Alerted to a New Chat Contact
When a customer sends a chat request by clicking the Chat button on the company Web site, a
chat contact is created in your chat task list. Chat contacts may be routed to you whenever you
are available for chat.
With chat, it is particularly important to respond quickly. Depending on how the Avaya IC
software has been set up at your contact center, you may be alerted to a new chat contact in
two ways:
By a sound. A Contact preference lets you determine whether you are alerted with a
sound. For information, see Setting Preferences on page 154.
By a screen pop. This is a dialog box that asks if you want to suspend your other contacts
to begin handling the new chat contact. The "Wait for confirmation before accepting a
contact" preference lets you determine whether screen pops are displayed when new
contacts arrive. For information, see Setting Preferences on page 154.
Note:
Note: When a screen pop informs you that a new chat contact has arrived, clicking OK
or pressing the Enter key begins the chat session with the customer. Be careful
not to click OK or Enter accidentally when a screen pop appears. Ensure that you
do not do this, you can turn off the Wait for agent confirmation before
accepting a contact preference.
If you are alerted to a chat contact but do not acknowledge it within a preset amount of time, the
contact is assigned to another agent and removed from your Chat task list. The amount of time
is set by the administrator of the WebACD Server configuration.
Using the Chat task list
The Chat task list displays all the chats that are currently assigned to you. Your Chat task list is
located near the bottom of your Media pane.
To view the Chat tasks clearly, you can resize or change the location of the Chat task list
columns. These changes persists in the Avaya Agent Rich client. So, if you log off and log in
again to Avaya Agent Rich Client, you can view the Chat task list columns resized or relocated.
Each entry in your Chat task list relates to a different chat contact. If you have more than one
chat contact in the Chat task list, you can click each contact in turn to display its customers
question.
For each chat contact, the Chat task list displays the following information:
Identifying the customer chat client
Agent User Guide March 2012 115
Customers question The text the customer typed when requesting a chat. The question
is displayed only when you select the chat contact. The question is also displayed in the
Web Agent when you double-click to make this the active contact.
Name The user name to log into the Web site. Users can also log in as guest.
Duration The amount of time you were in chat session with the customer. This time runs
continuously until you complete the contact.
Waiting The time lapsed since customer responded to you or requested a chat and not
received any response from you.
Each chat contact has a customer icon. The color of the customer icon changes as the status of
the chat contact changes.The colors and other symbols indicate status as follows:
Red It is your turn to respond. The customer has waited longer than the maximum
desirable time set up by your administrator.
Yellow It is your turn to respond. The customer responded recently. The customer has
not yet waited longer than the maximum desirable time.
Green It is the customers turn to respond. You sent the most recent chat message.
Blue with an arrow symbol This contact was transferred to you.
Exclamation mark or something else if the icon was customized It is the customers turn
to respond. The customer has not responded for awhile.
Icons are also used for chat contacts in which a customer requested a phone call (Chat &
Phone) or a VoIP call (Chat & VoIP). These icons are the same as the icons for those features in
the Web Agent.
Identifying the customer chat client
Avaya IC includes HTML chat client that a Web site customer can use when they chat with an
agent. A welcome message appears in the transcript of your HTML chat client.
Chapter 5: Managing chat contacts
116 Agent User Guide March 2012
The following table explains about the HTML chat client, the welcome message, and the
supported features.
Handling a Basic Chat Session
This section presents the basic procedures to be used with a customer in a chat session. Before
you go through the procedure, it is important for you to understand a chat session from the
customers point of view.
When customers visit the Avaya Interaction Center (Avaya IC) Web site that you are supporting,
they can click buttons to ask for different types of help. If they click a Chat button, they are
prompted to log in either with their user name and password or as a guest. The customer will
type chat messages to you in the chat client.
As the request is routed, a message displayed in the chat client informs them that an agent will
be with them shortly. If the request is routed to you, you see the chat contact in your Chat task
list. As soon as you double-click the contact, the customer sees a message in the chat client
that you have arrived to help them.
You should begin the chat session as instructed by your contact center administrators. For
example, you may type "Hello" and introduce yourself.
The chat window displays the typing status at the bottom of the window. The customer can view
the typing status of an agent and the agent can view the typing status of the customer.
Note:
Note: Before you begin chatting with your first customer, ask your administrator how
you send chat messages to customers. Click the Enter key on a keyboard or click
the Say button in the Web Agent.
Chat client Description Welcome message Supported features
Customer
HTML Chat
Client
Can open in a separate
window next to the
internet browser or in a
frame of the web site.
Welcome to Avaya
Chat. You can chat
and send pages.
Text chat
Push URL
J oin Us
Shared browsing or
Collaborative form
filling
Voice chat
Handling a Basic Chat Session
Agent User Guide March 2012 117
To interact with a customer using chat:
1. In the Avaya Agent status bar, see the Chat button.
If the button displays a yellow X, click the Chat button to make yourself available for the
chat. When the Chat button does not display a yellow X, you are available to receive the
number of chat contacts that is set for you in your channel load. For more information, see
Setting your channel loads on page 42.
Your channel load for chat is also displayed in the Chat icon in the Status bar at the bottom
of the Web Agent.
2. In the Chat task list, double-click the contact you want to accept for a chat session. Usually
this customer, whose name is appearing at the top in the list, is waiting in a queue for long
time.
3. Read the customers question in the scroll box above the Transcript area. If you cannot
see the customers entire question, use the scroll bar.
4. Consider whether any of the Global Resources or Agent Resources are appropriate to
send to the customer.
For information on viewing resources, see Organizing Your Resources on page 154. For
information on adding resources to a chat, see Using resources in a chat session on
page 124.
5. Put your cursor in the Text Entry area and type a message in response to your customers
question.
6. When your message is ready, click the Say button or press the Enter key, depending on
the configuration of Avaya IC.
Note:
Note: If the Spell check text before a " Say" preference is selected, your message is
spell-checked after you click the Say button. If this option is not selected, you can
click the Spell Check button at any time to check a message. For information on
this preference, see Setting Preferences on page 154. For more information on
the Spell Checker, see Spell Checking Your Messages on page 126.
Your customer sees the message you just sent in their chat client. In the Web Agent, your
message moves to the Transcript area. The message begins with your preferred name
followed by a colon.
When your customer replies, you see their message under yours in the Transcript area,
preceded by the customers user name.
7. Continue your conversation with the customer. Read the customers messages. Then type
and send your responses.
8. Use any of the following buttons to access other features while you are in the chat session:
Print Prints the currently displayed chat messages to the default printer.
Chapter 5: Managing chat contacts
118 Agent User Guide March 2012
Auto Sync Starts an Auto Sync session so your customers browser displays the
same Web pages as your browser while you navigate through Web pages. See Using
Auto Sync on page 120 for more information.
JoinUs Starts a J oinUs session in which friends of your customer can join the chat
session. See Handling a J oinUs Conference on page 137 for more information.
Transfer Displays the Unified Agent Directory (UAD) so you can transfer this chat
contact to another agent or supervisor. For information, see Involving other agents in a
chat contact on page 130.
Chat & Phone Lets you talk to the customer on a regular telephone connection while
still in the chat session. See Handling a Chat & Phone Session on page 127.
Chat & VoIP Lets you talk to the customer on a telephone-Internet connection while
still in the chat session. See Handling a Chat & VoIP Session on page 129.
9. When your customer is satisfied, wrap up the chat contact. Use the instructions in
Wrapping Up a Chat Contact on page 145.
Using emoticons
Emoticons are the iconic representation of the facial expressions, such as smiley, sad, tired,
and so on. You can use emoticons to alert a responder to the temper of a statement, and can
improve interpretation of plain text.
In Interaction Center, you can use the emot i cons. pr oper t i es file to configure emoticons. In
the properties file, you have to map the image file of an emoticon to a sequence of characters.
For example, in the properties you can map the smiley emoticon as: \ : \ ) =smi l ey. gi f .
The emot i cons. pr oper t i es file is located at: IC_INSTALL_DIR\ I C73\ comp\ i cm.
Note:
Note: You must precede each special character with escape character (\ ). For
example, consider the character sequence x\ - \ ) . In this example the dash [- ]
and the closing angle bracket [) ] are preceded with \ .
When you are in chat session with your customer, you can enter the configured sequence of
characters in the message area of chat application and the mapped image is displayed in the
transcript area of the chat client at customer.
Sharing browsers with a customer
Agent User Guide March 2012 119
The following table lists the default emoticons, character sequence, and the facial expression:
For Avaya Agent, the image files of emoticons are stored in the following folder:
IC_INSTALL_DIR\ I C73\ Webagent \ i mages\ emot i cons.
Sharing browsers with a customer
Shared Browsing refers to the features that allows you and your chat customer to view the
same Web pages at the same time:
Auto Sync When you click Auto Sync and then navigate through a Web site, your
customers browser displays the same pages simultaneously.
Push URL You push a URL to your customer. Your customer sees the page displayed
within their browser. The customer can push a URL to you as well.
Collaborative Form Filling When you share a Web page with a customer through Push
URL or Auto Sync, you can help your customer fill out forms, such as registration forms,
shopping cart pages, and checkout pages.
Note:
Note: You can use the Shared Browsing features when multiple agents are in the
session. The first agent in the chat session is in charge of the Auto Sync session.
All agents can push pages and collaborate on form filling.
Emoticons Character Sequence Facial Expression
?-| Ponder
:( or :-< Sad
:) Smile
:@ angry
:o surprised
:| disappointed
:U thankyou
(Y) thumbsup
:8 holdon
Chapter 5: Managing chat contacts
120 Agent User Guide March 2012
Technical Issues with Shared Browsing
You need to be aware of the technical issues in this section so that you can explain them to your
customers when necessary.
Customers Using Netscape 6.0 and Netscape 6.2.1: Chat customers who are using
Netscape 6.0 through Netscape 6.2.1 cannot share browsers with you. When you try to use
Auto Sync or Push URL with a customer who is using those particular versions of Netscape, the
customer receives a message prompting them to install a later version.
Privacy Protection for the Customer
A customer can follow your browser when you Auto Sync, but the customer cannot lead.
Therefore, the customer can visit any other page or Web site, knowing that you are not watching
them as they navigate.
Shared Browsing on External Web Sites
Usually when you share browsers with a customer, you and your customer are browsing your
companys Web site or a Web site that your company supports. But your customer may want to
show you a product on an external Web site (also called an off-domain Web site). Or you may
want to show your customer a product on an external Web site to indicate that your companys
similar product is better or less expensive.
However, using Shared Browsing with an external Web site can sometimes cause problems. A
page may not be displayed properly on your browser or your customers browser. Or the page
you see may not exactly match the page that your customer sees. You may want to ask your
supervisor or administrator if there is anything you should know about using Shared Browsing
on external Web sites.
Using Auto Sync
With Auto Sync, you and your chat customer can navigate the Web together, that is, you can
see the same Web pages at the same time. You are always in the lead.
When you click Auto Sync, any action that you perform in your browser is reflected in the
customers browser. For example, if you enter information in a form, your customer sees that
information. If you follow a link, the customers browser follows the same link.
If a customer wants to send you a page, such as information they entered on a form, they must
click a Send Message button.
You can click a button to stop or start the Auto Sync feature at any time.
Sharing browsers with a customer
Agent User Guide March 2012 121
To use Auto Sync to share browsers with your customer:
1. While in a chat session, tell your customer that you are going to lead them as you navigate
through some Web pages. Explain that they will see the same pages in their browser that
you see in yours.
2. In the Text entry area of the chat window, type the complete URL.
The URL must begin with ht t p: / / , ht t ps: / / , or f t p: / / .
For example, the complete URL will be: ht t p: / / www. avaya. com. However, the
incomplete URL can be: www. avaya. com.
3. Click the Push URL button.
4. Go to a Web page that you want your customer to see.
5. Click the Auto Sync button.
The Web page in your browser is pushed to the customer. The Auto Sync button changes
to show arrows indicating that Auto Sync is turned on. The Transcript area also states that
Auto Sync was turned on.
6. Ask your customer if they can see the Web page that you just sent. Chat with your
customer about the page, as appropriate.
7. If your customer wants to lead you to a different page, tell them to go to that page and click
the Send Message button in their chat client.
The customer can also paste the URL into the chat client and click the Send Message
button.
You see the page your customer sends you on your browser. You can also see the URL
the customer typed in the Transcript area of the Web Agent.
8. Continue to share Web pages with your customer, until you satisfy their request and
answer all their questions.
Tip:
Tip: In the Transcript area, you can see the URLs of all the pages you and your
customer have shared.
9. Click the Auto Sync button again when you want to end the Auto Sync session.
The button changes to indicate that it is turned off. The Transcript states that Auto Sync
was turned off. You can easily start another session with this customer whenever you want
by clicking the Auto Sync button again.
Tip:
Tip: If you begin a chat session with another customer before completing your current
chat session, another browser opens for the second customer if you want to send
the URL of the Web site to another customer.
Chapter 5: Managing chat contacts
122 Agent User Guide March 2012
Pushing a Web Page
At any time during a chat session, you can push a Web page to your customer. Your customers
browser opens to that page immediately.
Use this feature when you want to show your customer some information or to help your
customer find a page they are looking for.
Tip:
Tip: Use Push URL when you want to show your customer a single page. If you want
to lead your customer to a series of pages, use Auto Sync instead.
Tip:
Tip: If you send the same URL repeatedly, it is easier to create a URL resource and
then send the resource any time you want. See Managing Resources on
page 147 for more information.
To push a Web page to your customer
1. Type a complete URL in the Text Entry area. It must begin with http://, https://, or ftp://.
For example:
Incomplete URL: www.avaya.com
Complete URL: http://www.avaya.com
2. Click the Push URL button.
The Transcript area shows that you have pushed a URL to your customer. Your customer
sees a message in their chat client that a URL was sent to their browser. If you entered the
URL correctly and the URL is currently working, the customers browser opens to the page
you pushed.
3. Verify with your customer that the page is displayed in their browser.
Using Collaborative Form Filling
Any time you are sharing browsers with your customer, you can help the customer fill in
information on a Web page. This feature is called Collaborative Form Filling. A form can be a
Web page or any part of a Web page where customers enter information. For example, your
customer may need help entering information on the following types of forms:
Registration form
Shopping cart or order page
Checkout page
Sharing browsers with a customer
Agent User Guide March 2012 123
When you or your customer enter information in a form that you are sharing, you both see that
information immediately. Thus, you can take turns entering information. The customer must
submit the information when the form is complete.
Note:
Note: If customer has installed the J DK/J RE on the system from where they escalate a
chat to an agent and if the chat . ht ml cl i ent . col l abor at i on. enabl ed
property set to true in the Web site, a page that agent pushes to the customer
opens in a new browser window.
If customer did not install J DK/J RE on the system from where they escalate a chat and
the chat . ht ml cl i ent . col l abor at i on. enabl ed property is set to true in the
Web site, the page that agent pushes to the customers opens in a docked mode at the
right side of the browser window.
To help your customer fill a form:
1. Type the URL in the text field and click Push URL.
2. Verify that your chat customer wants you to help fill out a form.
3. Ask if the customer is currently viewing the form.
4. If the customer is viewing the form, ask them to click the Send Message button.
The page is displayed on your browser. If the customer has entered any information, you
see that information.
5. If the customer is not viewing the form and you know where the form is located, take the
following steps:
a. Go to the URL with your browser. Click Auto Sync.
OR
b. Type the URL in the Text Entry area. Click Push URL.
The customer sees the page opens in the browser.
6. If the customer is not viewing the form and you do not know the URL, ask the customer to
push the page again.
7. Take turns with your customer, as needed, to fill out the form.
Everything you type in the form is displayed immediately in the customers browser.
Everything your customer types is displayed in your browser.
Tip:
Tip: Take turns with your customer. If you and your customer type simultaneously, the
information you enter is garbled. If this happens, ask your customer to push the
new page again.
8. Ensure that your customer clicks the appropriate button to submit the form when the form
is finished.
Chapter 5: Managing chat contacts
124 Agent User Guide March 2012
Tip:
Tip: When your customer clicks the button, the page you are viewing may be different
from your customers page. In this case, ask your customer to click the Send
Message button again.
Using resources in a chat session
Resources are previously prepared text, e-mails, or URLs that you can send repeatedly to
different customers by chat or e-mail. Resources save you the time and tedium of typing the
same things again and again. Text and e-mail resources may contain such things as greetings,
closings, and answers to frequently asked questions. E-mail resources may have information
already entered in the To, Cc, Bcc, and Subject fields, and they may contain attachments. URL
resources may be links to company Web sites, such as a page about exchange policies.
When you are in a chat session with a customer, you can send text and URL resources.
Although you cannot send an entire e-mail resource from a chat session, you can send the text
of the e-mail resource.
When a chat session is active, you see the following folders in the Resource Area of the Web
Agent:
Global Resources: Resources that your administrator or supervisor has prepared for you
and other agents. This s agents see the resources when they login.
Agent Resources: Resources that you create for you own use. These resources are saved
with your account. Other agents cannot view the resources that you create.
For information and examples of the resource types (text, e-mail, and URL), and instructions on
creating resources, see Creating New Agent Resources on page 149.
To send a text resource while in a chat session
1. If you want to see all the resources within all folders, click the Expand all folders button
above the Resource Area. If you want to see only the main folders, click Collapse all
folders.
Tip:
Tip: To expand or collapse the contents of an individual folder, right-click the folder
and select Expand folder or Collapse folder.
2. If you want to limit the resources that you see, select the type of resource you want to see
from the Filter by drop-down menu and select one of the following menu options:
Blank Displays all types of resources for all tenants and all languages.]
Tenant Displays only the resources for a specified tenant, which may be any group
in an organization, such as a company, location, or workgroup.
Using resources in a chat session
Agent User Guide March 2012 125
Language Displays only the resources for a specified language.
Text resources Displays only text resources.
URL resources Displays only URL resources.
Email resources Displays only e-mail resources.
3. If you only want to view the contents of a resource, do one of the following things:
Select the resource and select the Preview content check box. A box opens,
displaying the resource contents.
Right-click the resource and select View resource.
4. If you want to send a text resource or the text of an e-mail resource immediately, right-click
the resource and select Say.
Tip:
Tip: You can also double-click to send a resource immediately, if Avaya IC is
configured this way at your contact center. If double-clicking sends a resource to
the customer, be careful not to double-click before you are ready.
The text is sent to the customer and is also displayed in the Transcript area, preceded by
your preferred name within brackets and a colon. For example, if your preferred name is
J ackS and you send the message "Hello" to your customer, the Transcript area displays:
JackS: Hello.
5. If you want a URL resource to open in the customers browser, right-click on the resource
and select Push.
The Web page at that URL automatically opens in the customers browser. The URL is
displayed in the Transcript area of the Web Agent, preceded by your name.
Tip:
Tip: You can also type a URL directly in the Text Entry area and click Push URL to
have the customers browser open to a Web page.
6. If you want to modify a resource in the Text Entry area or add a message before sending
the resource to the customer, do the following things:
a. Right-click the resource and select Insert or Insert quoted.
Tip:
Tip: By default, Insert Quoted adds an angle bracket (>). This indicates to your
customer that this text is different from your messages. If you want, you can
change the character that is used. See Setting Preferences on page 154.
b. Modify the text and add any new text you want to send your customer in the Text Entry
area.
c. When the text in the Text Entry area is as you want it, click Say to send it to your
customer.
Chapter 5: Managing chat contacts
126 Agent User Guide March 2012
Spell Checking Your Messages
Spelling errors can make your messages difficult to read and can sometimes lead customers to
misunderstand what you type. Because you want to type fast, it is difficult not to make many
spelling errors in a chat session. Therefore, it is a good idea to use the Spell Checker.
A preference displays the Spell Checker whenever you click the Say button. This allows you to
check each message before it is sent to the customer. Although it takes time to check every
message, you can turn on this chat preference and see how it works for you. See Setting
Preferences on page 154.
If you prefer, you can check only those messages that you want to check, as described here.
To check the spelling of a chat message before you send it
1. Put your cursor in the Text Entry area where you typed a message you want to check.
2. On the toolbar, click the Perform a spellcheck button.
The Spell Checker is displayed.
Tip:
Tip: The Spell Checker window displays various buttons at the right side. Each button
represents an action related to spell checking. You can hold a mouse pointer over
a button to view the tooltip.
3. If you wrote a message in a language other than your primary language, select that
language from the Available languages drop-down menu.
Reopening the spell checker changes the dictionary to that language. You can view the list
of suggested words changed to the selected language. If any word in the text is not
available in the currently selected dictionary, that word is displayed in the Not in
dictionary text field.
4. If a word is displayed in the Not in dictionary box, look at the word to determine if you
think it is spelled correctly. Look at the list of words in the Suggestions box to determine if
any of those words is the correct spelling of the word. If so, select the word and click the
Change button.
Tip:
Tip: If a word is displayed in this box, it is not included in the currently selected
dictionary. However, it may be spelled correctly. For example, names of people
and products are not in the dictionary. If you think that you may use a name again,
click Add to add the name to your user dictionary.
5. You can decide at any time that you do not want the Spell Checker to check certain types
of words. Click the Options button to bring up a dialog box where you can select items for
the Spell Checker to ignore.
6. When you are finished checking this message, click Cancel.
Using the Phone in a Chat Session
Agent User Guide March 2012 127
Using the Phone in a Chat Session
While connected to a customer in a chat session, you can also speak to the customer, using
Voice Chat. You can use two types of Voice Chat:
Chat & Phone (also known as Callback) You and your chat customer speak to each
other over your telephones or headsets. The customer can request this type of call from
the Web site or you can initiate it from the Web Agent.
Chat & VoIP You speak to your chat customer over your telephone or headset. Your
customer speaks to you over the Internet, using their computers microphone and
speakers. If customer requests a Chat & VoIP from the Web site, you must initiate your
own VoIP session using the Chat & VoIP button in Web Agent.
The two types of Voice Chat may appear almost the same to you. In both types, you speak to
your chat customer over your telephone. However, the VoIP call is different for customers
because they speak to you over their computers microphone and speakers, rather than a
telephone. Customers using a dial-up connection to the Internet may prefer this type of call
because it makes it possible for them to continue browsing the Web site as they speak to you.
In both types of Voice Chat, you speak to your chat customer in real-time, just as with an
ordinary telephone call. Voice Chat can make your interaction with the chat customer faster and
more satisfying for both of you than chat alone, in the following ways:
Voice Chat is easier for customers who do not type well.
Voice Chat is usually faster for both you and your customer because people can speak
faster than they can type.
Voice Chat makes it possible for you and your customer to hear each others tone of voice.
Voice Chat can combine other chat features with voice. For example, you can speak about
the Web pages as you browse them together with Auto Sync.
See the following sections for information:
Handling a Chat & Phone Session on page 127
Handling a Chat & VoIP Session on page 129
Involving Other Agents in a Voice Chat on page 135
Handling a Chat & Phone Session
You and your chat customer can speak to each other over the telephone while you remain in the
chat session together. You can receive a chat contact with a request for this type of session or
you can suggest it to a chat customer. Read the appropriate procedure, depending on whether
your customer requested a Chat & Phone session or you want to suggest one to your customer.
Responding to a Chat & Phone Request on page 128
Chapter 5: Managing chat contacts
128 Agent User Guide March 2012
You use the Softphone interface in the Avaya Agent to control the telephone call portion of a
Chat & Phone session. For information on handling a call with Softphone, see Handling a basic
voice contact on page 63.
Responding to a Chat & Phone Request
When a customer requests a Chat & Phone call from the Web site, the request becomes a chat
contact. If the contact is assigned to you, it is displayed in your Chat task list with a special icon
to indicate that it is a Chat & Phone request. After you begin the chat session, you must connect
the telephone call, as described in the following procedure.
To respond to a Chat & Phone request
1. Double-click the Chat & Phone contact in the Chat task list.
The Web Agent opens with this contact currently active. The Chat & Phone toolbar is
displayed, as described in Voice Chat toolbars on page 29.
If the customer is registered or if the customer entered their telephone number from the
Web site, you see their telephone number in the Customer phone number field.
Tip:
Tip: You may want to verify with your customer that this is the correct telephone
number, and then make any necessary changes in the text box.
2. Type a message to the customer in the Text Entry area and click Say to send the
message.
For example, you may say, "Hello, Maria. I see that you want me to call you on the phone.
I will call you now at the number you entered."
3. If necessary, put on your headphones.
4. Click the Add phone request to chat button beside the Customer phone number field.
You hear noises as the system dials the telephone number. Then you hear the customers
telephone ring. If you need to cancel the call before it is completed, click the Hangup
button in the Softphone.
5. When your customer answers the telephone, say "Hello" and introduce yourself as the
agent who is in a chat session with them. Begin ing your customer.
6. When you are certain that the customer is satisfied, say good-bye and hang up the
telephone.
7. Click the Wrap button in the Web Agent to wrap up the chat contact.
The chat contact enters WrapUp state. For information on wrapping up contacts, see
Wrapping up contacts on page 56.
The voice contact continues until you click the Hangup button in the Softphone.
8. After you finish speaking to the customer, click the Hangup button.
Using the Phone in a Chat Session
Agent User Guide March 2012 129
9. Click Wrap to wrap up the voice contact.
Handling a Chat & VoIP Session
Many customers who are browsing your companys Web site cannot use their telephone while
they are connected to the Internet. If they have a question, they can click a Chat & VoIP button
so they can continue browsing the Web site as they speak to an agent. If you are enabled to
receive this type of contact, this request may be routed to you and appear in your Chat task list.
You must initiate the Chat & VoIP feature from the Web Agent.
Note:
Note: Customers must meet certain requirements to be able to engage in a voice chat
session with you. When a customer requests a VoIP call, the Avaya IC software
sends a dialog box to the customer. The customer can click the Run Test button
to determine if their computer meets all the requirements. If the customers
computer is unable use VoIP, the customer receives an error message that
explains the problem, and Avaya IC offers to submit a regular text chat request for
that customer.
After you connect to your chat customer through VoIP, you will speak to the customer over your
telephone.
To respond to a VoIP request
1. Click the Chat & VoIP contact in your Chat task list.
The Web Agent opens in the VoIP mode and displays the Chat & VoIP toolbar.
2. Type a message to the customer in the Text Entry area and click Say to send the
message.
For example, you may say, "Hello, Maria. This is J ohn at XYZ Tech Support. I see that you
want me to call you with VoIP. Are you familiar with VoIP calls?"
3. If the customer is not familiar with this type of call, ask them to ensure that the following
statements are true:
They are using the Windows operating system.
They are using one of the following Internet browsers:
- Internet Explorer 6.x or 7
Speakers, microphone, and sound card on their computer exist. The speakers are
turned on and the microphone is plugged in to the computer.
Their audio device is not already in use, such as playing music.
4. If necessary, put on your headphones.
5. Look at the Voice channel button in the Avaya Agent. If the button has a yellow X, click the
button to make yourself available.
Chapter 5: Managing chat contacts
130 Agent User Guide March 2012
6. Click the Initiate VoIP request button. The customers chat client and your Web Agent
show the status as the connection is made.
7. When the status message informs you that the connection was made, say "Hello" and ask
if your customer can hear you.
Tip:
Tip: If the connection breaks during the session, you receive a message to help the
customer troubleshoot the problem.
8. your customer with their original question or problem.
9. When the customer is satisfied, say good-bye and then click the Hangup button in
Softphone.
10. Click the Wrap button in the Web Agent to wrap up the Chat & VoIP contact.
The chat contact and the VoIP contact are both wrapped up as a single contact. Your
customers chat client informs them that the session is finished.
Involving other agents in a chat contact
At certain times during a chat session, you may need help answering your customers questions
or you may need to transfer the chat contact to an agent in a different workgroup. At these
times, you can either consult with another agent while the customer is on hold, or you can
conference another agent into the chat so that both of you can talk to the customer. If you
conference in a second agent, you can also leave the chat contact and let the second agent
finish working with the customer while you go on to other tasks. (In effect, this transfers the chat
contact to the other agent.)
Note:
Note: For information about adding agents to a Chat & Phone or Chat & VoIP session,
see Involving Other Agents in a Voice Chat on page 135.
You can also add multiple agents to the chat by conferencing in each agent individually. Each
agent can stay in the chat session or leave it whenever they want by completing the contact.
The chat session remains active until the last agent completes the contact.
Note:
Note: If you initiate a conference by using the hard phone, you must complete the
conference using hard phone. You cannot initiate a conference from a hard phone
and complete it by using soft phone used by IC clients. However, if you initiate a
conference from a soft phone, you can complete the conference from the hard
phone.
Involving other agents in a chat contact
Agent User Guide March 2012 131
J ust as you can request that another agent become involved in your chat contact, so can
another agent or supervisor request that you become involved in their chat contact. When this
happens, you must wrap up the joint contact just as you would a contact that you handled by
yourself.
If you want to involve another agent with a particular skill, you can do one of the following:
Use the Find option in the UAD to find a specific skilled agent. then conference that agent
into the chat contact, as described in Conferencing Another Agent into a Chat Contact on
page 131.
Transfer the chat contact to another agent, as described in Transferring a Chat Contact to
Another Agent on page 132.
Transfer the chat contact to a queue that includes all agents with the needed skill, as
described in Transferring a Chat Contact to a Queue on page 133.
Conference the chat contact to a queue that includes all agents with the needed skill, as
described in Conferencing a Chat Contact to a Queue on page 134.
Cancel the transfer or conference of a chat contact before it connects to another agent, as
described in Cancelling the Transfer or Conference of a Chat Contact on page 135.
Unlike a blind transfer, when you transfer or conference a chat contact to a queue, you are not
dropped from the chat contact immediately when you initiate the conference. You can stay in the
chat conference room until a second agent receives the contact from the queue.
Conferencing Another Agent into a Chat Contact
To conference another agent into a chat contact
1. Tell your chat customer that you are going to find another agent who can help them.
2. Click the Conference current contact button in the Web Agent.
The UADs Select Destination for Conference/Transfer dialog box is displayed.
If the dialog box has an Agents tab, that tab is selected. If it has a workgroup tab, you can
use that tab for your search.
3. If the agent you are looking for may be in a different location or workgroup, click the Site
drop-down menu to make another selection. Or select All Sites to include all locations and
workgroups.
Tip:
Tip: If you are not certain about the login ID of the agent to whom you want to transfer
the chat session, right-click the agents name. Then click the Properties pop-up
menu. A dialog box with information about this agent is displayed.
Chapter 5: Managing chat contacts
132 Agent User Guide March 2012
4. Navigate through the folders as necessary until you find the agent you want for the
conference. Click the name of the agent.
The name you selected is displayed in the To field.
5. If you want to send a comment to the agent, put your cursor in the Comment field and type
your message.
6. Click OK.
A dialog box will inform you if the agent is unavailable.
If available, the agent is connected to the session. The Transcript area announces that this
agent has arrived.
7. Chat with the customer and with the agent, reading their messages in the Transcript area
and replying in the usual way.
All messages you, the other agent, and the customer send are displayed in your Transcript
area. The customer and the other agent see all messages as well.
8. If you want to add another agent to the conference, repeat the above steps. You can stay
in the Conference session with both agents and the customer as long as you want.
9. Whenever you decide to leave the session, inform the others that you will leave and say
good-bye. Then you can drop out of the session by wrapping up the contact as usual. If
you need instructions, see Wrapping Up a Chat Contact on page 145.
You are dropped from the chat session. The agent to whom the contact was transferred
continues to chat with the customer.
Note:
Note: Each agent can drop out of the chat session whenever they want. The chat
session continues until the last agent in the session wraps it up.
Transferring a Chat Contact to Another Agent
When you transfer a chat contact to another agent:
1. The receiving agent joins the chat conference room.
2. You are automatically dropped from the chat conference room.
To transfer a chat contact to another agent
1. Tell your chat customer that you are going to find another agent who can help them.
2. Click the Transfer current contact button in the Web Agent.
The Select Destination for Conference/Transfer dialog box of the Unified Agent
Directory is displayed.
3. In the Select Destination for Conference/Transfer dialog box, click the Agent tab.
4. If the agent you need is in a different location:
Involving other agents in a chat contact
Agent User Guide March 2012 133
Select the desired site from the Site drop-down menu.
Select All Sites from the Site drop-down menu to view agents in all locations.
5. Navigate through the list of queues until you find the agent you want for the transfer, then
select the name of the agent.
Avaya Agent displays the agent you selected in the To field.
Tip:
Tip: If you are not certain about the login ID of the agent to whom you want to transfer
the chat session, right-click the agents name. Then click the Properties pop-up
menu. A dialog box with information about this agent is displayed.
6. To send a comment to the agent who receives the chat contact, type your message in the
Comment field.
7. Click OK.
8. Continue to chat with the customer until the agent is available and the chat is transferred to
that agent.
9. As soon as the second agent joins the chat conference room, Avaya IC drops you from the
conference room.
10. When you leave the chat conference room, you enter the WrapUp state. Wrap up the chat
session as described in Wrapping Up a Chat Contact on page 145.
Transferring a Chat Contact to a Queue
When you transfer a chat contact to a queue:
1. The receiving agent joins the chat conference room.
2. You are automatically dropped from the chat conference room.
To transfer a chat contact to a queue
1. Tell your chat customer that you are going to find another agent who can help them.
2. Click the Transfer current contact button in the Web Agent.
The Select Destination for Conference/Transfer dialog box of the Unified Agent
Directory is displayed.
3. In the Select Destination for Conference/Transfer dialog box, click the Queues tab.
4. If the queue you need is in a different location:
Select the desired site from the Site drop-down menu.
Select All Sites from the Site drop-down menu to view queues in all locations.
Chapter 5: Managing chat contacts
134 Agent User Guide March 2012
5. Navigate through the list of queues until you find the queue that includes agents with the
needed skills, then select the name of the queue.
Avaya Agent displays the queue you selected in the To field.
6. To send a comment to the agent who receives the chat contact from the queue, type your
message in the Comment field.
7. Click OK.
8. Continue to chat with the customer until an agent is available and the chat is transferred
from the queue to that agent.
9. As soon as the second agent joins the chat conference room, Avaya IC drops you from the
conference room.
10. When you leave the chat conference room, you enter the WrapUp state. Wrap up the chat
session as described in Wrapping Up a Chat Contact on page 145.
Conferencing a Chat Contact to a Queue
When you conference a chat contact to a queue:
1. The receiving agent joins the chat conference room.
2. You can talk to the receiving agent before you leave the chat conference room.
To conference a chat contact to a queue
1. Tell your chat customer that you are going to find another agent who can help them.
2. Click the Conference current contact button in the Web Agent.
The Select Destination for Conference/Transfer dialog box of the Unified Agent
Directory is displayed.
3. In the Select Destination for Conference/Transfer dialog box, click the Queues tab.
4. If the queue you need is in a different location:
Select the desired site from the Site drop-down menu.
Select All Sites from the Site drop-down menu to view queues in all locations.
5. Navigate through the list of queues until you find the queue that includes agents with the
needed skills, then select the name of the queue.
Avaya Agent displays the queue you selected in the To field.
6. To send a comment to the agent who receives the chat contact from the queue, type your
message in the Comment field.
7. Click OK.
8. Continue to chat with the customer until an agent is available and the chat is moved from
the queue to that agent.
Involving Other Agents in a Voice Chat
Agent User Guide March 2012 135
9. When the second agent joins the chat conference room, you can either:
Stay in the chat conference room and continue to participate in the chat session
Leave the conference room
Note:
Note: You cannot send private messages to the second agent in the conference room.
10. When you leave the chat conference room, or when the customer leaves the chat
conference room, you enter the WrapUp state. Wrap up the chat session as described in
Wrapping Up a Chat Contact on page 145.
Cancelling the Transfer or Conference of a Chat Contact
You can cancel a transfer or a conference of a chat contact at any point until the other agent
accepts the chat contact.
To cancel the transfer or conference of a chat contact
1. Click the Cancel Transfer/Conference request button in the Web Agent.
2. Click OK.
3. Advise customer that you have cancelled the transfer or conference request.
Involving Other Agents in a Voice Chat
When you are in a Voice Chat session with a customer (either Chat & Phone or Chat & VoIP),
you may want to add one or more agents into the Voice Chat, or you might want to transfer the
Voice Chat to another agent.
Note:
Note: A Voice Chat has two media channels, Chat and Voice. If you want to involve
another agent in the contact, that agent must be available to take both the chat
session and the voice call.
When you involve other agents in a Voice Chat, there are some differences from working with a
text chat session. For example, the dialog box that is displayed when you click the Conference
button is called In the Select Destination for Conference dialog box, be sure to enter the
agents name in the To field before you click the OK button. Otherwise, a message says
Destination Busy and you cannot transfer the contact.
You can use the Softphone buttons to:
Conference Includes another agent in the contact with yourself and the customer.
Chapter 5: Managing chat contacts
136 Agent User Guide March 2012
Consult Lets you talk to the other agent while the customer is on hold before you
transfer the contact to that agent.
Note:
Note: You cannot use the Transfer Softphone button for a Voice Chat. If you want to
send a Voice Chat to another agent, you must use the Consult feature so that you
can be sure the other agent is available for both the chat and voice portions of the
contact.
For more information about the Softphone buttons, see Using the phone task list and
softphone on page 59.
To add another agent to a Voice Chat
1. While in a Chat & Phone or Chat & VoIP session with a customer, click the Softphone
Conference button.
The UADs Select Destination for Conference dialog box is displayed.
2. Select the agent you want to conference in to the voice chat. For more information, see
Involving other agents in a chat contact on page 130.
Once you have selected an agent, the system tries to connect the voice portion of the
voice chat with the agent you selected, and displays the status of the connection in the
Conferencing Call/Chat dialog box.
When the other agent has been contacted and the voice call has been connected, the
Conferencing Call/Chat dialog box shows the status In Call and enables the Send Chat
button. At this point, you and the agent you just added can talk with each other over the
phone, but the other agent has not yet been added to the chat and cannot speak to the
customer over the phone.
Tip:
Tip: If you want to tell the customer that the conference is almost complete, you can
click the Switch to Caller button. The status changes to Connected with Caller,
and you can now speak to the customer over the phone. If you want to go back to
the other agent, click the Switch to Destination button.
3. Click the Send Chat button to send the chat to the other agent.
When the other agent enters in the chat conference, the status changes to Chat
Conferenced.
At this point, you, the customer, and the agent you just added can all view and participate
in the chat, and you can speak to the other agent, or the customer, over the phone. The
other agent, however, cannot yet speak to the customer over the phone.
4. To conference everyone in to the voice call as well as the chat, click the Complete button.
At this point, anything you say on the phone will be heard by both the other agent and the
customer.
Handling a JoinUs Conference
Agent User Guide March 2012 137
To consult with another agent before transferring the Voice Chat
1. While in a Chat & Phone or Chat & VoIP session with a customer, click the Softphone
Consult button.
The UADs Select Destination for Consult dialog box is displayed.
2. Select the agent to whom you want to transfer the voice chat. For more information, see
Involving other agents in a chat contact on page 130.
Once you have selected an agent, the system tries to connect the voice portion of the
voice chat with the agent you selected, and displays the status of the connection in the
Consulting Call dialog box.
When the other agent has been contacted and the voice call has been connected, the
Consulting Call dialog box shows the status In Call and enables the Send Chat button.
At this point, you and the agent you just added can talk with each other over the phone, but
the other agent cannot enter the chat with the customer or speak to them over the phone.
Tip:
Tip: If you want to tell the customer that the consultation is almost complete, you can
click the Switch to Caller button. The status changes to Connected with Caller,
and you can now speak to the customer over the phone. If you want to go back to
the other agent, click the Switch to Destination button.
3. Click the Send Chat button to send the chat to the other agent. When the other agent can
see the chat log, the status changes to Chat Conferenced.
At this point, you, the customer, and the agent you just added can all view and participate
in the chat, and you can talk to either the agent or the customer on the phone.
4. To transfer the contact to the other agent, click the Complete button. Avaya Agent takes
you out of the chat and transfers the customers voice call to the other agents phone line.
At this point, you can wrap up the contact as you normally would while the new agent
handles the customers issues.
Handling a JoinUs Conference
You may occasionally have a customer who would like to invite one or more others to join the
chat session. This type of session is called a J oinUs Conference.
To create the J oinUs Conference, you first create a J oinUs handle (user name). You send this
handle with a special URL, given in step 5 of the following procedure, to anyone who is going to
enter the J oinUs session. These people go to the URL and enter the handle. You can then all
share browsers and type messages to each other about what you see.
Chapter 5: Managing chat contacts
138 Agent User Guide March 2012
For example, say that you have a customer who is thinking about buying an item on the
company Web site but wants the advice of his wife before making a decision. You suggest that
his wife join the session and he agrees. You follow the instructions below to create the handle
and to convey the URL and instructions to your customers wife. She then goes to that location
and enters her handle. The chat client opens on her desktop. Now the three of you can
exchange chat messages in a three-way session.
The following instructions explain how to have a person of your customers choice join a
conference. In the instructions, the person is called a "friend," but of course it may be a spouse
or an acquaintance. If your customer wants more than one person to join, repeat the
instructions as needed.
Before you begin, ask your administrator for the URL of J oinUs conferences.
To handle a J oinUs conference
1. Chat with your customer about having someone they know join the chat session. Note that
these instructions refer to this person as your customers friend.
2. Explain to your customer that their friend must go to a specific Web address (URL) and
enter a specific user name, which is called a handle. Explain that you must give their friend
the URL and handle they need to join the chat. Ask which of the following methods the
customer prefers:
You send the information to your customer and the customer passes it on to their
friend.
You send the information to your customers friend through the friends e-mail account.
You call your customers friend on the telephone and give them the information.
3. Ask your customer to send the friends e-mail address or telephone number.
4. Click the JoinUs button in the Web Agent window.
The JoinUs dialog box opens displaying a unique handle generated by the system. You
can change the handle. However, you should not change the system generated handle.
The JoinUs handle is displayed in the format: <cust omer name><hhmmss>.
Note:
Note: The JoinUs handle is displayed in the format: <cust omer name><hhmmss>.
Tip:
Tip: Note the handle and the friends name for your reference.
5. Whether by e-mail or telephone, tell the friend the URL and the handle for the J oinUs
Conference, as follows:
a. Unless your administrator has changed it, the URL is websi t e\ publ i c\
j oi nus. j sp.
b. Tell that person to enter the following:
JoinUs Name: Any display name
Handling Simultaneous Chat Sessions
Agent User Guide March 2012 139
JoinUs password: The handle provided by the agent.
Note:
Note: If the J oin-Us Web site asks for a password, the friend should enter the J oinUs
handle as a password.
c. After they enter their handle, they should click the Submit button.
When the friend does this, the J oinUs program is downloaded to their browser. You,
your primary customer, and your customers friend are in the same chat room. You can
see what the other two people type.
6. Manage the J oinUs conference as appropriate. Use Auto Sync or push URLs to your
customer and their friend. Watch your browser as they send pages to you and each other.
Tip:
Tip: You may want to tell your customer and friend how to lead the others to a Web
page. They can go to the page or paste the URL in the URL box of their chat
client, and then click the Send Message button.
Note:
Note: If your customer or their friend closes their browser or clicks the End Chat button,
the session continues between you and the other person.
7. When your customer and their friend indicate that they are finished, tell them that you will
close the session. Say good-bye.
8. Wrap up the J oinUs session as described in Wrapping Up a Chat Contact on page 145.
Handling Simultaneous Chat Sessions
You can handle more than one chat session at the same time. For example, you may chat with
a new chat customer while your other chat customers are reading material you sent them or
trying your suggestions.
Tip:
Tip: If you plan to handle multiple sessions, it is a good idea to set the "Away from
Desk" message. The "Away from Desk" message is sent to the customer
whenever you do not respond within a period of time you specify. This is a
preference and is described in Setting Preferences on page 154.
To handle simultaneous sessions with multiple customers
1. Ensure that you are available for the number of simultaneous sessions you want to handle.
For information, see Changing your agent state on page 39 and Setting your channel
loads on page 42.
Chapter 5: Managing chat contacts
140 Agent User Guide March 2012
2. While handling a chat session, double-click the name of another customer from the Chat
task list. Usually you should select the next contact from the top.
The Web Agent changes to display your chat session with the new customer. An icon for a
new Internet Explorer browser is added to the Windows Task Bar, beside the icon for your
previous chat customer.
3. Type and send a message to the new customer.
4. Whenever you have a chance to return to the original customer, click that customers
contact in the Chat task list.
The Web Agent changes to display information about this contact, including the transcript
of your previous conversation.
5. If your current chat contact load allows you to handle more chat customers and you want
to add another, repeat Steps 2-4. Your contact load for chat is the maximum number of
chat contacts you can handle simultaneously. This number, which can change during your
login session, is displayed in the chat icon at the bottom right of the Web Agent.
Tip:
Tip: If one of your chat customers needs more attention, you can click the Transfer
button and transfer that contact to another agent.
6. Return to interact with your other customer by clicking the name in the Chat task list.
Tip:
Tip: You can double-click any currently active contact in the Chat task list to have the
Web Agent window display that chat session.If you are handling multiple contacts
simultaneously, the logo in the Web Agent window may change when you select
a different contact from the Chat task list. This can help you distinguish between
different customers quickly.
Tip:
Tip: You can use the Shared Browsing features with each chat contact. Use the
Internet Explorer icons in the Windows Task Bar to switch between the browsers.
7. When you are finished with any of the chat customers, select the name from the Chat task
list. Wrap up and close this session as usual. See Wrapping Up a Chat Contact on
page 145.
The other chat sessions remain active until you wrap up and close them.
Monitoring a Chat Session (Supervisors Only)
Agent User Guide March 2012 141
Monitoring a Chat Session (Supervisors Only)
If you are a supervisor, one of the most important ways that you can ensure quality is to monitor
your agents chat sessions. You can enter a chat session and view the interaction between the
agent and the customer in real time. You can also have other supervisors join you in observing
an agent.
Note:
Note: Before you can monitor an agent, you must be designated as the supervisor of at
least one of the agents workgroups. For details about setting up workgroups, see
Interaction Center Administration Guide.
When you first enter the chat session, neither the agent nor the customer can see you. You can
become visible by selecting the Make Visible option and speaking. When you are visible, both
the agent and the customer can also see you if you leave.
If you want to monitor a session without anyone knowing you are there, you can leave yourself
Invisible. This makes it possible for you to observe natural interactions for training purposes. It
also s ensure that your agents perform well because they know that you may monitor them at
any time.
To monitor a chat session:
1. To give your full attention to monitoring a chat session, you can set your availability for
voice, chat, and e-mail to 0 in Avaya Agent.
Tip:
Tip: If you prefer to monitor while you handle a chat session of your own or reply to an
e-mail, you can do this. Use the Chat Management and Email Management
buttons in the main toolbar to switch between contacts, as desired.
2. Click the Supervisor Mode button on the main toolbar of the Web Agent.
Tip:
Tip: To expand the window, hold your cursor over the bottom edge of the Monitoring
panel. When you see a small, double-headed arrow, drag the edge of the panel
down, as far as you want. You can drag the edge back in similar manner.
3. Click the magnifying glass icon next to the agent whose chats you want to monitor to see
what chats that agent is currently engaged in. Click on any customer name under that
agent to monitor that chat.
A transcript of the current session is displayed in the Transcript area of the chat window.
Note:
Note: By default, when you begin monitoring, you are invisible to the agent and to the
customer you are monitoring. You cannot type in the Text Area unless you make
yourself visible.
Chapter 5: Managing chat contacts
142 Agent User Guide March 2012
4. If you want to become visible, right-click the name of the customer and select Make
Visible.
In the Transcript area, the system announces your presence. A line says Supervisor is
available on the call.
Tip:
Tip: If you make yourself visible, remember to make yourself invisible again before
monitoring another session.
5. If you want to become invisible again, right-click the name of the customer and select
Make Invisible.
The system announces that you are not available. However, you can continue monitoring
the session without typing messages.
Note:
Note: If you click another chat session, the system announces that you left the first
session. You can only monitor one session at a time.
6. To end your monitoring session without switching to another session, click the Supervisor
Mode button or click an icon at the root level in the Monitoring panel.
Viewing Customer DataWake Records
A DataWake record is a list of URLs (Web pages) that customers have recently navigated. Your
administrators set up the Web pages that can be listed in DataWake records.
Some URLs that the customer has visited may not appear in the customers DataWake. Your
administrators determine which URLs can be included in DataWake records.
To view a customers DataWake record
1. Display a contact in the Web Agent.
Note:
Note: When you are not handling a chat contact, the DataWake option is disabled.
2. Select Tools >DataWake.
Your Internet browser opens to the customers DataWake Summary page. The DataWake
record has the following columns:
Time The time of day when the customer accessed the page.
Priority The significance of a particular URL accessed by the customer, as defined
by your administrator in IC Manager.
Using Multiple Languages in Chat Sessions
Agent User Guide March 2012 143
Type Pages are classified as either escalation pages or browse pages. Escalation
pages are pages from which a customer can send an e-mail or request a chat session.
Browse pages are all other pages in the DataWake database.
Description The URL of the page. You may be able to click the URL to access the
page in your browser.
Using Multiple Languages in Chat Sessions
Your customer may want to chat with you in a language that is not your primary language. If you
are assigned a chat contact in another language and the language is not displayed properly,
check with your administrator.
You can spell check your chat messages in a secondary language before you send them. When
you open the Spell Checker, select the appropriate language from the Available languages
drop-down menu.
If you use another language, you may want to create some Agent Resources in that language.
See Managing Resources on page 147.
Managing Web Scheduled Callback Contacts
This section includes the following topics:
About Web Scheduled Callback on page 143
Responding to a Web Scheduled Callback Request on page 144
About Web Scheduled Callback
Web Scheduled Callback allows customers to schedule a date and time for an agent to call
them. This process works as follows:
1. Using the Scheduled Callback Web page, the customer fills in the required call
information, including:
Customer phone number
Scheduled date and time for callback
Customer time zone
A detailed description of the problem or question
Chapter 5: Managing chat contacts
144 Agent User Guide March 2012
2. The customer receives confirmation that the request has been submitted.
3. The request is routed to an agent at the scheduled time as a scheduled callback work
item.
Responding to a Web Scheduled Callback Request
When a customer requests a Web Scheduled Callback from the Web site, the scheduled call
request is routed as a chat contact. After you begin the chat session, you must connect the call,
as described in the following procedure.
To respond to a Web Scheduled Callback request
Note:
Note: You must be available for voice contacts and chat contacts to be able to handle
Web Scheduled Callback requests.
1. Double-click the Web Scheduled Callback contact in the Chat task list.
The Web Agent opens with this contact currently active. The Chat & Phone toolbar is
displayed, as described in Voice Chat toolbars on page 29.
You will see the customer telephone number displayed in the Customer phone number
field. The question from the customer is displayed in the Question field.
2. Call the customer telephone number by pressing the icon located to the right of the
displayed telephone number.
3. When your customer answers the telephone, introduce yourself as the agent who is
responding to their callback request.
Tip:
Tip: You can initiate a consultation or a conference call if necessary using the buttons
under the Avaya Agent Media tab on the right side of your screen for both Web
and voice contacts. If you want to transfer a contact, you can transfer only a Web
contact, not a voice contact.
If the customer is not available, disconnect the call and continue to Step 4. You cannot
reschedule the contact.
4. When you finish the customer interaction over the phone, use the HangUp button on the
softphone to disconnect the phone call.
5. Wrap up the Web Scheduled Callback contact using the Wrap button on the toolbar. A
wrap up dialog box may display allowing you to fill in information about this contact.
Wrapping Up a Chat Contact
Agent User Guide March 2012 145
Tip:
Tip: For information on wrapping up contacts, see Wrapping Up a Chat Contact on
page 145.
Wrapping Up a Chat Contact
When you finish interacting with a customer in a chat session, you wrap up the session. When
you click the Wrap button, you enter the WrapUp state. While in WrapUp state, you cannot
receive another chat contact to replace this one. You may be required to enter information about
the chat session while in this state.
Note:
Note: In certain cases, you may not see a Wrap-up dialog for any of the following
reasons:
The chat contact was removed because you did not respond in the allotted amount
of time.
Your supervisor removed the chat contact to put it back in a queue.
The chat contact was cancelled in the server.
To wrap up a chat contact
1. Ensure that you have addressed all your customers questions or problems and that the
customer understands that the session is about to end. Say thank you and good-bye.
2. Click the Wrap button in the chat toolbar.
3. If you see a dialog box asking you to confirm your action, click Yes.
A Wrap-up dialog box may be displayed for you to fill in information about this contact. Or
you may see a Prompter script displayed in the Avaya Agent.
Tip:
Tip: You can set a preference to control whether this dialog box is displayed when you
wrap up a chat contact. See Setting Preferences on page 154.
4. If you see a dialog box or a Prompter script, answer all the questions appropriately. For
information about the dialog box or the script, see Wrapping up contacts on page 56.
When you have completed all the wrap-up tasks, the chat contact is removed from your
Chat task list.
Chapter 5: Managing chat contacts
146 Agent User Guide March 2012
Agent User Guide March 2012 147
Chapter 6: Performing chat and e-mail
tasks
This chapter explains how to perform tasks related to e-mail or chat that you generally perform
when you are not actively handling an e-mail or chat contact.
The chapter includes the following topics:
Managing Resources
Setting Preferences
Managing Resources
Resources are previously prepared text, e-mails, and URLs (Internet addresses) that you can
send to customers whenever the information is needed. This saves you the time and the tedium
that it would take to type the same information repeatedly. For example, text resources may
consist of boilerplate text and small pieces of text that you can use in your chat sessions, such
as common phrases, greetings, closings, and answers to questions you receive frequently.
E-mail resources may contain answers to commonly asked questions and may contain
attachments. URL resources may lead your customer to corporate Web sites, such as a page
on exchange policies.
Your administrator may have prepared "global" resources for you and other agents to use. You
cannot change or delete global resources, unless you are an administrator. However, you can
create agent resources for your own use. No one else can see your agent resources.
When you respond to e-mail, you may also have a list of "Suggested Responses" in your
Resource Area. These are temporary resources related to an e-mail contact. For more
information, see Using suggested responses on page 89.
This section contains the following topics:
Resource types and examples
Creating New Agent Resources
Creating New Global Resources (Supervisors Only)
Editing Your Resources
Viewing Your Resources
Organizing Your Resources
Chapter 6: Performing chat and e-mail tasks
148 Agent User Guide March 2012
For information on sending resources to a customer, see Using resources in a chat session on
page 124 or Using resources in an e-mail on page 86.
Resource types and examples
Global and agent resources come in three types: e-mail, text, and URL. This section explains
each type and gives an example.
E-mail
An e-mail resource contains the subject and text of an e-mail message that you can use to
respond to customers quickly. You can add an attachment to this message as well. When you
send the resource to a customer, you can add to or modify the message as needed.
For example, you could create an e-mail resource to respond to a question customers
frequently ask about the safety of a product.
Text Files
You can use text resources to store "canned" or "boilerplate" greetings and responses. This
saves you time and tedium when you are responding to e-mail or when you are engaged in a
chat session. You can add to or modify the message before you send it to a customer.
For example, You could create a "Welcome" text file containing text like the following:
Hel l o. Wel come t o XYZ suppor t . My name i s J oe, and I amher e t o
assi st you.
URLs
A URL resource is a resource that contains a linked address to a Web site. When you send this
resource to a customer in a chat session with you, the customers browser opens to display that
Web site. In most e-mail programs, if you send the resource to an e-mail customer, the
customers browser opens to the Web site when they click the URL.
Example:
A URL resource named "Shopping Mecca Catalog" might be
http://www.shoppingmecca.com/catalog/
Tip:
Tip: You can use a File Transfer Protocol (FTP) site as a URL resource, so that
customers can go to the site to download files. When you create such a URL,
begin it with ftp://.
Example:
Managing Resources
Agent User Guide March 2012 149
A URL resource named "XYZ ftp site" could take the customer to an ftp site at your company.
The contents of the URL resource might look like the following:
f t p: / / f t p. XYZsuppor t . com/ speci al
Creating New Agent Resources
You can create your own resources and store them in the Agent Resources folder. These are
saved with your user account and are available to you whenever you log in. Other agents
cannot see or use the resources you create.
You can create resources for specific tenants. A tenant may be a company, such as XYZ Corp;
a location, such as New York or Boston; or a workgroup, such as Sales or Support. You can
create resources in different languages, which is useful if you interact with customers in more
than one language.
If required, you can edit a resource just before you send it to a customer. This makes it possible
for you to adapt the existing resources to meet your customers individual needs.
Tip:
Tip: You can drag and drop a copy of any resource to a new location. For example,
you can copy a resource in your Global Resources folder into your Agent
Resources folder. Then you can modify the copied resource if you want. In some
cases, this is faster than creating a new resource from the beginning.
To create a resource
1. Right-click the Agent Resources folder or any of its subfolders in the Resource Area of the
Web Agent.
2. From the pop-up menu, select Create resource and the type of resource you want to
create. For information on each type of resource, see Resource types and examples on
page 148.
The New resource dialog box is displayed, with your Login ID and todays date and time
already entered. This read-only information will be displayed as a tooltip when you hold
your cursor over this resource.
3. If you want to create the resource for a specific tenant, select that tenant from the Tenancy
drop-down menu.
4. If you want to create the resource in a language other than your primary language, select
the language from the Available languages drop-down menu.
5. Enter a unique name to identify this resource in the Name field.
6. From the drop-down list, select one of the following options:
HTML
Chapter 6: Performing chat and e-mail tasks
150 Agent User Guide March 2012
Plain Text
If you select HTML, the resource can include the same text formats, images, and other
content that is available for HTML E-mail. For more information, see Formatting HTML
text on page 80.
7. Follow the step below that applies to the type of resource you are creating:
Resource Notes
URL resource Type the entire URL, beginning with ht t p: / / , ht t ps: / / , or f t p: / / .
Do not type any text other than the URL.
If you do not begin the address correctly, you will not see an error
message at this time. However, you will see an error message when
you try to send it to a customer. If you send a URL with an incorrect
address, the customer who receives it will see an error message
when their browser attempts to locate the Web site.
Tip: When creating a URL resource, you can copy a URL from your
browser and paste it into a resource. Select the entire address from
the browsers Location or Address box and click Control+C. Put your
cursor in the scroll box of the New resource dialog box and click
Control+V. The URL is pasted into the dialog box.
Managing Resources
Agent User Guide March 2012 151
8. Read carefully everything that you have entered in the New resource dialog box.
Tip:
Tip: To spell check your resource, select the text that you have entered and click
Ctrl+C to copy it. Then select Tools > Compose new email. Put your cursor in
the Text Composition Area of the e-mail and click Ctrl+V to paste the text. Click
the Spell Check button from the e-mail toolbar and run the Spell Checker. After
you correct any errors, you can copy the message and paste it back into the New
resource dialog box.
Text resource Type the message that you want customers to see.
Email resource Fill in the fields as follows:
To You should probably leave this field blank. Your current
customers address will be filled in here automatically each time
you send this resource.
Cc Enter addresses here that you want be entered in the Cc
field of e-mails using this resource. In this way, you can inform
someone in your company that a customer is seeking help on
this topic.
Bcc If you want another person or persons to receive a copy of
this e-mail whenever you send it to a customer, but you do not
want your customers to see the address or addresses, enter the
e-mail address or addresses here.
Subject Type the subject of this e-mail so customers who
receive an e-mail from this resource can see what the e-mail is
about before they open it.
Tip: Click the buttons beside the To, Cc, and Bcc fields to look up
the e-mail addresses of other employees of your company or
External Agents in the Unified Agent Directory (UAD). See the
description of the fields below. When you find the name of a person
you want to add to the field, double-click the name.
If you want to attach a file or files
1. Click the Attachments tab and then the Add Attachments (paper
clip) button.
2. Use the drop-down menu and the buttons at the top of the Open
dialog box to locate a file you want to attach. The file can be on
your local hard drive or on any drive on the network to which you
have access.
3. Click on the file you want to add and then click Open.
4. If you want to attach more files, click the Add Attachments button
again.
5. Click OK.
Resource Notes
Chapter 6: Performing chat and e-mail tasks
152 Agent User Guide March 2012
9. Click OK.
If you need to change anything in this resource after you click OK, right-click it and select
Edit resource.
10. Click the Save Resources button in the Resources toolbar.
The resource is saved with your login ID so it will continue to be available to you until you
delete it.
Creating New Global Resources (Supervisors Only)
If you are a supervisor, you can create Global Resources for agents or groups of agents. You
may want to create separate resources for different tenants or agents in different language
groups. Follow the instructions in Creating New Agent Resources on page 149, adapting them
as necessary. Begin by selecting the Global Resources folder or any of its subfolders.
When you click Save in the Resources toolbar, the resources you created or modified in the
Global Resources folder are saved on a shared drive that has been set up for this purpose.
Usually, this is the Global_resources.xml file. Other agents should be able to see the resources
you create the next time they log in.
Editing Your Resources
You can change any part of a resource that you have created, such as the tenancy, language,
name, or contents. (You can only change Global Resources if you are a supervisor.)
To edit a resource
1. Right-click the resource you want to edit.
2. Select Edit resource.
The Edit resource dialog box is displayed with all the information contained in this
resource. Use the drop-down menus if you want to change the tenancy or language.
3. Change the resource name or contents as you want, selecting any text you want to delete
or replace. If this is an e-mail resource, you can also change the header fields (To, Cc,
Bcc, and Subject), or add or delete an attachment.
4. Click OK.
The resource is updated.
Managing Resources
Agent User Guide March 2012 153
Deleting a Resource
You can delete any resource you created yourself. Only supervisors and administrators can
delete a Global Resource.
To delete a resource
1. From the Web Agent, select the resource.
2. Right-click the resource and select Delete resource from the menu that appears.
The resource is removed from the Resource Area.
Viewing Your Resources
Resources are organized in a hierarchy of folders and subfolders in the Resource area of the
Web Agent. In this area, you can view the folders, subfolders, and the resources they contain by
selecting commands from three places. Most of the same commands are available in all three
places.
A toolbar and drop-down Filter by menu at the top of the Resource area
The Resources menu
Pop-up menus displayed when you right-click a folder
To show the contents of all folders and subfolders in the Resource area, select Expand All from
the toolbar or from the Resources menu. To show only the folder or folders that contain all the
other folders, select Collapse All.
Note:
Note: You may have only one main folder, called Resources, which contains all the
other folders. In this case, Collapse All displays only that folder.
To hide the subfolders and contents of any folder that is currently open, right-click the folder and
select Collapse folder from the pop-up menu. To show the subfolders and contents of any
folder that is currently closed, right-click it and select Expand folder from the pop-up menu.
Tip:
Tip: Keyboard characters to the side of the folder icons indicate whether folders are
open, closed, or empty.
To display only a particular type of resource within the open folders, click one of the following
items from the Filter by drop-down menu:
Blank Displays all types of resources for all tenants and all languages.
Tenant Displays only the resources that belongs to a tenant of the current active task or
belongs to all the tenants. A tenant may be any group in an organization, such as a
company, location, or workgroup.
Chapter 6: Performing chat and e-mail tasks
154 Agent User Guide March 2012
Language Displays only the resources for a specified language.
Text resources Displays only text resources.
URL resources Displays only URL resources.
Email resources Displays only e-mail resources.
Note:
Note: You cannot filter suggested responses or e-mail templates.
To view the contents of a resource without opening it, select the Preview content check box at
the lower part of the Resources area. Use the vertical and horizontal scroll bars to see more of
the resource.
Organizing Your Resources
You can create folders and subfolders to keep your Agent Resources organized. If you are a
supervisor, you can do this for Global Resources also. After you create a folder or subfolder,
you can drag and drop resources into it.
To organize your resources
1. If you want to display the contents of all the resource folders, including subfolders and
resources, select Expand All from the toolbar.
2. Check the Filter by drop-down menu to be sure you are displaying all the resources that
you plan to organize into folders. If no text is displayed until you open this drop-down
menu, you are displaying all the resources, regardless of type.
3. To create a new folder, right-click the existing folder in which you want to create your
folder. Then click Create folder in the pop-up menu.
The new folder, with the name "New resources," is added under the current folder with the
name already selected so that you can easily rename it.
4. Type a new folder name and press Enter.
The name you typed is displayed next to the folder icon.
5. If you have already created the resources for this folder, drag and drop one at a time into
the new folder. You can also drag a folder or resource from an open folder and drop it into
another folder.
Setting Preferences
You can use the Web Agent Preferences dialog box to set certain options about the display of
the Web Agent and the way you handle your e-mail and chat contacts.
Setting Preferences
Agent User Guide March 2012 155
Note:
Note: Except for User Interface settings, all preference changes you make take place
immediately. User Interface changes, such as changes to the size of the font or
icons, take place only when you exit the Web Agent and start it again.
To set your preferences
1. If the Web Agent is not currently displayed, click the Web Agent button in the task bar.
2. In the Web Agent, select Tools >Preferences.
The Web Agent Preferences dialog box opens. Note that it contains five tabs and opens
to the User Interface tab.
3. Click the tab with the category of preferences that you are interested in seeing or
changing. The tabs and their options are described in the following sections:
User Interface Preferences on page 155
Contact preferences on page 156
E-mail preferences on page 157
Chat Preferences on page 159
Other Preferences on page 159
User Interface Preferences
When you open the Preferences dialog box, the User Interface tab is displayed.
User Interface preferences are related to the display of the Web Agent. The changes you make
in the User Interface tab do not take effect in the Web Agent until you log out and log back in
again.
You may see two parts of this dialog box, Client Settings and Font Settings. The Client Settings
include:
Use large icons for menus and buttons With large icons, it is easier to see what the
icons represent.
Word-wrap text This selection makes the text you write in e-mail or chat move to the
next line automatically whenever the text reaches the edge of the window.
Note:
Note: Configuring Word-wrap is applicable only for e-mail composed in the Plain Text
format.
The Font Settings section contains tabs and drop-down menus for you to choose the way the
text looks in different parts of the interface.
Chapter 6: Performing chat and e-mail tasks
156 Agent User Guide March 2012
Tip:
Tip: To see a sample of the different font options, make selections from the drop-down
menus. The sample text in the changes according to your selections. The
selections are saved only when you click OK. You will see the changes in the
Web Agent the next time you log in.
The Font Settings include:
Font Name: The name of the type face. You may see the following choices:
Serif: A font with decorated letters, that is, letters with little strokes on their edges.
SansSerif: A font with plain letters, that is, letters without little strokes on their edges.
The font in this sentence is a SansSerif font.
Monospaced: A font in which all letters have the same width. Many newspapers use a
monospaced font.
Style: Whether the font is bold or plain.
CAUTION:
!
CAUTION: If you are using J apanese characters and want to use a bold text style, you must
select a monospace font. If you want to use a serif or sans serif font with
J apanese characters, you must select the Plain text style or Avaya Agent may not
display chat and e-mail preview text correctly.
Size: The size of the font. Usually the smallest size you can choose is 8 and the largest is
20.
Note:
Note: Font settings are not applicable for HTML e-mail composition. Contact your
administrator.
Contact preferences
The options in the Contact tab apply to both e-mail and chat contacts. The options are as
follows:
Wait for agent confirmation before accepting a contact: If you select this option, a
dialog box, called a "screen pop," is displayed whenever a new e-mail or chat contact
arrives, allowing you to accept or reject the contact. If you reject the contact when the
dialog box is displayed, the contact is assigned to another agent.
Note:
Note: If you select this option and you do not click Yes or No in the allotted time when
the dialog box is displayed, the chat or e-mail contact will be removed from your
task list. In addition, your agent state will change to Aux-work.
Setting Preferences
Agent User Guide March 2012 157
Alert with sound when a new contact arrives If you select this option, a sound is
played whenever a new e-mail or chat contact is assigned to you. The sound is the
Microsoft
Windows default beep, defined in the properties for system sounds in the
Windows Control Panel.
Display a confirmation before wrapping a contact If you select this option, whenever
you click the Wrap button, a dialog box asks you to confirm that you want to wrap up the
e-mail contact or chat contact. This prevents you from accidentally ending the session with
your customer.
E-mail preferences
The options on the Email tab applies only to e-mail you send from the Web Agent.
The options are as follows:
Spell check before sending an email If you select this option, the Spell Checker is
displayed whenever you press the Send button. This reminds you to check the spelling of
each e-mail message and allows you to correct any errors before the message is sent to
the customer.
Spell check original message text on reply Check this box if you want to include the
customers original message when you spell check your e-mail replies. If you do not select
this option, the Spell Checker will check only the new text in your reply.
Note:
Note: If you do not select this preference, you should be careful when you use the
Change All feature. The Change All feature may not change all occurrences of
the word, possibly leaving misspelled words, if you clicked the Ignore All button
when the Spell Checker found this misspelled word in previous text of this e-mail,
then it will continue to ignore the misspelled words.
Confirm before sending an email If you select this option, after you click the Send
button to send an e-mail, a dialog box asks if you are certain that you want to send this
message. This gives you a last chance to check your e-mails before you send them.
Quote original message in email response This option inserts the customers original
message into your e-mail replies. With this option, you can see what you are responding to
and your customer can see what they wrote you in their original message. If you select this
option, you can also select the following:
Quote prefix to be used You can change the keyboard character that is entered in the
text box at the start of each line in the original message. The default character is a closed
angle bracket (>).
Note:
Note: When you forward an e-mail, the original message is indented by spaces. This
preference works only for e-mails in plain text format.
Chapter 6: Performing chat and e-mail tasks
158 Agent User Guide March 2012
Use default pool for new outbound email This option lets you set the queue (pool) that
will be used when you originate a new outbound e-mail. The queue that is used for your
outbound e-mails is also used to route replies to those e-mails. For example, if a support
queue is used for your new outbound e-mails, replies to your new outbound e-mails will be
routed to the support queue. If you select this option, select the queue that will be used for
all of your new outbound e-mails from the drop-down menu.
Note:
Note: If you do not select this option, whenever you start to send a new outbound
e-mail, a dialog box will ask you to select the queue.
Use default character set for email You can change the character set used by default
in your new outbound e-mail to the character set of another language. If you select this
option, select the character set from the drop-down menu.
The following options on the Email tab applies only to e-mails that you send from the Web
Agent. The options are as follows:
Set default mode of composition to HTML: If you select this option, Web Agent
automatically sets the message format to HTML for all new outbound e-mail messages.
Wrap contact after a " Normal Reply" response: If you select this option, your normal
e-mail replies are automatically wrapped up after you send them. Normal replies are e-mail
responses in which you leave Normal Email Reply selected in the drop-down menu.
Wrap contact after a " Send to External Agent" response: If you select this option, your
e-mail replies when you select Send to External Agent from the drop-down menu are
automatically wrapped up after you send them.
Wrap contact after a " Request Additional Information" response: If you select this
option and select Request Additional Info from the drop-down menu, your e-mail replies
are automatically wrapped up after you send them.
The following option on the Email tab applies to Web Agent for previewing of incoming e-mails:
Read emails in HTML If you select this option, Web Agent displays all the incoming
e-mails in the HTML format. However, if you do not select this option, Web Agent displays
all the incoming e-mails in the plain text format.
An e-mail composed in the HTML format consists of two Multipurpose Internet Mail
Extensions (MIME) parts, the HTML MIME part and the PLAIN MIME part. MIME refers to
an Internet standard for the format of e-mail. So, when you set the preference in the Read
emails in HTML field to read the e-mail in the HTML or the PLAIN format, Web Agent
renders only the part, which corresponds to the preference set by the agent.
Note:
Note: Based on the contents of an e-mail message, Web Agent can override the
preference that you set in the Read emails in HTML option. So, if the content of
an incoming e-mail is only in the HTML format and does not include any plain text
elements, Web Agent ignores the preference setting and displays that e-mail in
the HTML format. Similarly, if the content of an incoming e-mail is in the plain text
format and does not include any HTML text elements, Web Agent ignores the
preference setting and displays the content of that e-mail in the plain text format.
Setting Preferences
Agent User Guide March 2012 159
Chat Preferences
The options in the Chat tab, which apply only to chat sessions, are as follows:
Spell check text before a " Say" : If you select this option, the Spell Checker is displayed
whenever you press the Say button, so you can check the spelling of each chat message
and correct any spelling errors before the Web Management software sends the chat
message to the customer.
Enable " Away From Desk" message: If you select this option, whenever you have not
responded to the customer within the specified period of time, a message is sent to the
customer. This is useful if you plan to be available to handle multiple chat sessions or
multiple channels simultaneously, such as e-mail and chat. After you select this check box,
you can change the time interval, and you can specify what the message says in the text
box.
Time interval between " Away From Desk" messages: The message referred to in the
description of the previous preference is sent each time the specified amount of time
passes, until you type a chat message to the customer.
" Away From Desk" message text: This option lets you can change the text that is sent to
the customer whenever you do not respond within the time interval that is specified.
Other Preferences
The options in the Other tab are as follows:
Internet Explorer Browser Path: If you want to use a different installation of Internet
Explorer, click the button and navigate to the program.
Default mode " Visible" when monitoring a chat session: (Supervisors only) If you are
a supervisor and you select this option, whenever you begin to monitor a chat session, the
system announces your presence to the agent in the Transcript area.
Start collaboration automatically when monitoring a chat session: (Supervisors only)
If you are a supervisor and you monitor multiple sessions and you do not use Shared
Browsing in the sessions, you may want to select this option. Otherwise, whenever you
start to monitor a session, a browser opens to enable Shared Browsing in that session,
and whenever you leave a session, the browser closes.
Automatically save resources during logout: If you select this option, any new
resources are always saved when you log out, and you do not get a message asking if you
want to save them.
Confirm before deleting a resource or folder: If you select this option, whenever you
start to delete a resource or a folder, a dialog box asks if you are certain you want to do
this.
Chapter 6: Performing chat and e-mail tasks
160 Agent User Guide March 2012
Leave copy of original when copying resource to new location: If you select this
option, whenever you drag and drop a resource from one folder to another, the original
resource remains in the original location while a copy of that resource is created in the new
location.
Use resource when double-clicked: If you select this option, whenever you double-click
a resource, its contents are inserted into the e-mail or sent to the chat customer
immediately. If you do not select this option, when you double-click a resource in a chat
session, the resource moves to the Text Entry area, where you have a chance to view or
change it before sending it to the customer.
Using Web Self-Service
The Web Self-Service database contains commonly requested information about products and
services that your contact center supports. This makes it possible for your customers to find
answers to their questions by themselves. The database is also referred to as the FAQ
(frequently asked questions) database.
You can also help your customers find answers in this database, in the following ways:
For your chat customers:
- Use the Auto Sync feature to lead them to the appropriate documents
- Push URLs of the documents to them
For your e-mail customers:
- Send an e-mail with URLs of the appropriate documents
- Paste the contents of the documents in your e-mail responses
For your telephone customers:
- Read to them the URLs or the contents of the appropriate documents
- Send an e-mail with URLs of the appropriate documents
For all your customers:
- Create resources using the contents of the document
Finding Documents in Web Self-Service
It is a good idea to learn your way around the Web Self-Service database so you can help
customers quickly. You can find topics and documents in the following two ways:
Navigating the Topic Hierarchy on page 161
Searching the Web Self-Service Database on page 161
Using Web Self-Service
Agent User Guide March 2012 161
Tip:
Tip: By default, your browser is displayed inside the Avaya Agent. To see more of your
browser, open the Avaya Agent menu and select Always on Top to remove the
check mark.
Navigating the Topic Hierarchy
One way to find specific topics and documents in the Web Self-Service database is to navigate
the topic hierarchy, as described in the following procedure.
To navigate the topic hierarchy
1. In the Web Agent, select Tools >Submit FAQ.
2. If you want to find a document for a tenant other than the DefaultTenant, click Manage
FAQ on the left side of the page.
Your browser opens to the Manage FAQ page, asking you to select a tenant A tenant may
be a company, such as XYZ Corp; a location, such as New York or Boston; or a
workgroup, such as Sales or Support.
3. Select the tenant and then click Manage FAQ.
The FAQ Database page displays the root folders in the database of FAQ documents.
4. If you want to find documents in a different language from the one displayed, select that
language from the Select language drop-down menu at the top of the page.
5. Navigate through the folder hierarchy in the FAQ Database section to find the desired
topic.
Topics are indicated by folder icons. Folders may contain other folders, which may contain
still more folders, and so on. When you open a topic folder containing documents, the
documents are displayed under a line separating them from the folder. Documents are
marked by a document icon.
6. Click the document that you want to see.
The contents of any text document you select are displayed beneath a line separating it
from the list of documents.
If the document is a URL, click the link beneath the topic title to display the Web page
containing the information.
Searching the Web Self-Service Database
You can search the Web Self-Service database for any available topics or documents that
match your search criteria.
Chapter 6: Performing chat and e-mail tasks
162 Agent User Guide March 2012
To search the Web Self-Service database
1. In the Web Agent, select Tools >Search Web Self-Service.
The Search FAQ page opens.
2. If you want to search for a document associated with a tenant other than the
DefaultTenant, click Search FAQ on the left side of the page, select the tenant, and then
click Search FAQ.
3. If the document you want to view is related to a specific language, make the appropriate
selection from the drop-down menu.
4. Enter a term in the What are you searching for field.
Note:
Note: The term you enter can be a phrase or a single keyword. You cannot use any
wildcard characters.
5. Click Go.
All documents containing the term you entered are displayed in the Search page.
Submitting Documents to Web Self-Service
You can submit a document for addition to the Web Self-Service database, which is then subject
to your administrators approval or rejection. You can create the document on the Submit a
Document page, paste an existing document into that page, or enter a URL that displays an
HTML document.
Note:
Note: If you are a supervisor, there are several additional fields available when you
submit a document. For a description of those fields, see Viewing, Editing, or
Deleting Proposed Documents on page 163.
To submit a document for the Web Self-Service database
1. In the Web Agent, select Tools >Submit FAQ.
2. If you want to submit a document for a tenant other than the DefaultTenant, click Manage
FAQ on the left side of the page.
The Manage FAQ page opens asking you to select a tenant A tenant may be a company,
such as XYZ Corp; a location, such as New York or Boston; or a workgroup, such as Sales
or Support.
3. Select the tenant and click Manage FAQ.
4. If you want to find documents in a different language from the one displayed, select that
language from the Select language drop-down menu at the top of the page.
5. Select the topic to which you want to add a document.
Using Web Self-Service
Agent User Guide March 2012 163
6. At the bottom of the Manage FAQ page, click Submit.
The Submit a Document page is displayed
7. Write unique title for this document in the Document Title field.
8. If the document is an HTML page set up for the Web site, click Internet Link. Then enter
the URL with the complete address, such as ht t p: / / www. avaya. com
9. If the document is text, leave the Text button selected. Enter your text for the Web
Self-Service database in the Text box.
Tip:
Tip: If you want, you can copy from an existing document, such as a Microsoft
Word
document or an e-mail, and then paste the copy into the text box.
10. Read what you have written to check for errors.
Tip:
Tip: You can use the following trick to spell check your document. Select the entire
document in the Text box and click Ctrl+C to copy the text. Then go to the Web
Agent and select Tools >Compose new email. Click Ctrl+V to paste the text you
copied into the Text Entry area. Click the Spell Check button and check the
spelling. After you correct any errors, select and copy the message. Return to
your browser and the Submit a Document page. Paste the text back into the Text
box. (Later you can delete the e-mail composition text from the Web Agent.)
11. Scroll to the bottom of the Submit a Document page and click Submit.
Your document is added to the Proposed Documents list, which is the list of documents
waiting for approval from your supervisor. If you want to view, edit, or delete a document
you have submitted, see Viewing, Editing, or Deleting Proposed Documents on page 163.
Viewing, Editing, or Deleting Proposed Documents
You can make changes to a document that you have proposed for the FAQ database, or
remove it before your supervisor has approved or rejected it.
If you are a supervisor, you can view, edit, and delete the proposed documents that agents in
your workgroup submit. In addition, as supervisor, it is your responsibility to read the documents
that agents in your submit to the database and either approve or reject them. For information,
see Approving or Rejecting Documents (Supervisors Only) on page 164.
To view, edit, or delete proposed FAQ documents
1. In the Web Agent, select Tools >Submit FAQ.
2. Select Manage Proposed FAQ from the left side of the page.
Chapter 6: Performing chat and e-mail tasks
164 Agent User Guide March 2012
3. If the proposed FAQ that you want to see was entered for a different tenant or in a different
language, make an appropriate selection. Then click the Manage Proposed FAQ button.
A list of pending FAQ documents for this tenant and language is displayed.
4. To view a proposed document, click its title.
5. If you are an agent, make any necessary changes and click the Update button.
6. If you are a supervisor:
a. Read the document and decide whether you want to approve it. If you do not want to
add the document, scroll to the bottom of the page and click the Reject button.
Otherwise, continue with this procedure.
b. Enter the ASCII title for the document. This title will always appear exactly as you enter
it regardless of what language is selected.
c. Make any necessary changes to the language-specific portions of the document that
were entered by the agent.
d. Enter the task type, mail account, and routing hint information for this document. (For
details about these fields, see Interaction Center Administration Guide.)
e. Click the Approve button.
Approving or Rejecting Documents (Supervisors Only)
As a supervisor, you must approve or reject documents submitted by members of your
workgroup.
To approve or reject proposed FAQ documents
1. In the Web Agent, select Tools >Submit FAQ.
2. Select Manage Proposed FAQ from the left side of the page.
3. Select the tenant or language of the proposed documents you want to see and click
Manage Proposed FAQ.
A list of pending FAQ documents for this tenant is displayed.
4. To view a proposed document, click its title in the Pending column.
5. Read the document and decide whether you want to accept it. If you do not want to add
the document, scroll to the bottom of the page and click the Reject button. Otherwise,
continue with this procedure.
6. Enter the ASCII title for the document. This title will always appear exactly as you enter it
regardless of what language is selected.
7. Make any necessary changes to the language-specific portions of the document that were
entered by the agent.
Using Web Self-Service
Agent User Guide March 2012 165
8. Enter the task type, mail account, and routing hint information for this document. (For
details about these fields, see Interaction Center Administration Guide.)
9. Click the Accept button.
Chapter 6: Performing chat and e-mail tasks
166 Agent User Guide March 2012
Agent User Guide March 2012 167
Appendix A: Troubleshooting
On occasion, Avaya Agent or one of its features may fail to work properly. Find the description
of your problem and follow the solution to return to normal
Avaya Agent Problems on page 167
Inbound Voice Problems on page 171
Avaya Agent on Citrix Problems on page 175
Avaya Agent Problems
You may have the following problems with Avaya Agent. Carry out the listed solution for each
problem.
Avaya Agent Stops Responding on page 167
Avaya Agent and J ava Plug-in Control Panel Stop Responding on page 168
Cannot log in to Avaya Agent on page 171
Agent cannot activate chat contact on page 171
The Print dialog box does not open when the Print button on the e-mail toolbar is
clicked on page 169
Avaya Agent Stops Responding
Problem: Occasionally, you may have trouble with the display of the Avaya Agent. You may not
be able to use the software as you usually do.
Solution: You can restore the Avaya Agent to its normal condition by ending certain processes
that your computers operating system uses to support the Avaya Agent.
Note:
Note: You must have administrative privileges to do the following procedure. Contact
your administrator if you do not have these privileges or if you need assistance
with the following procedure. If you cannot get an administrators assistance, shut
down your machine and restart it.
To restore the Avaya Agent
1. Exit from the Avaya Agent if you can.
Appendix A: Troubleshooting
168 Agent User Guide March 2012
Note:
Note: If you cannot exit from the Avaya Agent, open the Windows Task Manager and
end the application task.
2. Open the Windows Task Manager.
3. In turn, end the qui and vtel processes.
4. Log in to the Avaya Agent.
5. If the Avaya Agent is too large, take the following steps:
a. Hold your cursor over the Windows task bar until you see an arrow with two ends, one
pointing up and one pointing down.
b. Click your mouse and drag the cursor upwards, until the task bar becomes larger.
c. Repeat Step a.
d. Click your mouse and drag the cursor downwards, until the task bar returns to its
original size.
The Avaya Agent should operate correctly and it should be the normal size again.
Note:
Note: If the Avaya IC system had a problem and was restarted, you may see Switch
To/Retry dialog boxes. If this happens, you should not click your mouse. Instead,
you should sit and wait a moment or two to give the system a chance to recover.
Avaya Agent and Java Plug-in Control Panel Stop Responding
Problem: After you log into Avaya Agent then open the Sun J VM control panel, both Avaya
Agent and the Sun J VM control panel stop responding.
Solution: To restore Avaya Agent to its normal condition, set the Hardware Acceleration display
setting to None for your machine.
Note:
Note: You may need administrative privileges to do the following procedure. Contact
your administrator if you do not have these privileges or if you need assistance
with the following procedure.
To restore Avaya Agent
1. From the Windows Start menu, open Control Panel.
2. Double-click Display.
3. In the Display Properties dialog box, click the Settings tab.
4. In the Settings tab, click Advanced.
5. In the monitor dialog box, click the Troubleshoot tab.
6. Drag the slider for Hardware Acceleration to the left and set it to None.
Avaya Agent Problems
Agent User Guide March 2012 169
7. Click OK.
8. Click OK.
9. Close the Control Panel.
The Print dialog box does not open when the Print button on the
e-mail toolbar is clicked
Problem: When you click the Print button on the e-mail toolbar, the system does not display the
Print dialog box.
This problem occurs due to some software installation because of which the print action for the
file type with *. ht mextension is removed. The . ht mextension is used for the temp file for the
HTML e-mails. This results into not loading the appropriate dl l file for the print command given
from the Web Agent.
Solution: Perform the following steps on an agent system where the print command does not
work.
To display the Print dialog box:
1. Check whether the agent installer has copied all the following required j ar and dl l files.
Required jar files: jdic, jdic_stub_windows
Location of jar files: IC_INSTALL_DIR\ I C73\ Webagent \ j ar s
Required dll files: jdic.dll
Location of dll files: IC_INSTALL_DIR\ I C73\ bi n
2. If the above mentioned jar and dll files are present at the location, perform the following
steps:
a. On the Agent system, go to the t emp folder of the Agent system
From the Windows Start menu, click Run, type %t mp%, and click OK.
b. From the main menu bar, click Tools >Folder Options.
c. In the Folder Options dialog box, click the File Types tab.
d. In the Registered file types list, select the HTM extension.
Press H+T+M to search the HTM extension.
e. With the HTMextension selected, click the Advanced button.
The system displays the Edit File Type dialog box.
f. Check if the Print or printto actions are present in the Actions list.
g. If the Print action is not present in the Actions list, add the Print action.
1. In the Edit File Type dialog box, click New.
Appendix A: Troubleshooting
170 Agent User Guide March 2012
2. In the Action field of the New Action dialog box, enter Pr i nt .
3. In the Application used to performed action field enter the following text:
" C: \ WI NDOWS\ syst em32\ r undl l 32. exe" " C: \ WI NDOWS\ syst em32\
msht ml . dl l ", Pr i nt HTML " %1"
Note:
Note: Ensure that the r undl l 32. exe and msht ml . dl l files are present at the above
mentioned location.
4. Select the Use DDE check box.
The system displays more fields.
5. In the Application field, enter msht ml .
6. In the Topic field, enter syst em.
7. Click OK.
8. Check if the Print action is added in the Actions list.
h. If the printto action is not present in the Actions list, add the printto action.
1. In the Edit File Type dialog box, click New.
2. In the Action field of the New Action dialog box, enter pr i nt t o.
3. In the Application used to performed action field enter the following text:
" "C: \ WI NDOWS\ syst em32\ r undl l 32. exe" " C: \ WI NDOWS\ syst em32\
msht ml . dl l ", Pr i nt HTML " %1" " %2" "%3" " %4""
Note:
Note: Ensure that the r undl l 32. exe and msht ml . dl l files are present at the above
mentioned location.
4. Select the Use DDE check box.
The system displays more fields.
5. In the Application field, enter msht ml .
6. In the Topic field, enter syst em.
7. Click OK.
i. Check if the printto action is added in the Actions list.
j. In the Edit File Type dialog box, click OK.
3. Log in to the Avaya Agent interface and check if the system displays the Print dialog box
when you click the Print button on the e-mail toolbar.
Note:
Note: If the Print action is already present in the Actions list, check if the above
mentioned fields have the correct values.
Inbound Voice Problems
Agent User Guide March 2012 171
Cannot log in to Avaya Agent
Problem: After a problem that caused you to exit Avaya Agent, you attempt to log in again to
Avaya Agent. You see the Core Server(s) Failure Notification dialog box.
Solution: You may need to use the Windows Task Manager to kill the vtel process before you
can log back in. Ask your administrator how to do this.
Agent cannot activate chat contact
Problem: Agent cannot activate chat contact when the ICM server host name cannot be
resolved from the agent system.
Solution: Perform the following steps:
1. Log out the Avaya Agent.
2. Add the host entry for the ICM server host name in the host file of the agent system.
Note:
Note: Verify that the ICM server host name is resolved on the agent system.
3. Log in to the Avaya Agent.
Inbound Voice Problems
You may have the following problems when managing your inbound voice contacts. Carry out
the listed solution for each problem.
Cannot Log Into Telephony Server
Current Voice Contact Not Highlighted
Core Server Failure
Agent State Changed When Logging In After Server Error
Unavailable for Voice After Server Error
Cannot Answer a Consult Transfer
Softphone Stops Responding
Avaya Agent unable to login to Softphone
Note:
Note: If you are using a CM telephone switch with the Auto-In mode, see Using the
Auto-In Work mode on page 62 for troubleshooting information.
Appendix A: Troubleshooting
172 Agent User Guide March 2012
Cannot Log Into Telephony Server
Problem: When you log into Avaya Agent, you receive the message Must LoginVESP before
LoginTelephony.
Solution: Contact your system administrator. Either the core servers or the EDU server is not
responding, and Avaya IC cannot access the telephony server.
Current Voice Contact Not Highlighted
Problem: If you move your cursor away from the Phone task list, the current voice contact is no
longer highlighted.
Solution: Even if the active contact is not highlighted, you can recognize the active contact by
the looking the angle bracket displayed with the contact.
Core Server Failure
Problem: You see the Core Server(s) Failure Notification dialog box.
Solution: Do the following steps to try to restore the connection to the servers:
1. Complete any active calls and hang up.
2. Click Retry in the Core Server(s) Failure Notification dialog box.
3. If the connection to the servers is restored, the dialog box displays the message Avaya
Agent has successfully reconnected with the Core Servers. If you see this message, click
OK.
4. If the connection to the servers is not restored, click Retry again.
5. If the connection is still not restored, contact your administrator.
CTI - Server Failure in Phone Task List
Problem: You see CTI - Server Failure in your Phone task list.
Solution: The message informs you that the issue may be related to Telephony. To fix this
problem, reset your softphone by right-clicking and selecting Softphone - Reset. If the problem
persists, log out of Avaya Agent and log in again.
If you still see the CTI - Server Failure message when you logged in, contact your administrator.
Inbound Voice Problems
Agent User Guide March 2012 173
Agent State Changed When Logging In After Server Error
Problem: After a Telephony Server failure, you logged out and logged in. Your Voice channel is
not in the same state that it was in before the server error.
Solution: Your Voice channel will be in the state that it is always in when you log in. Change
your state back to what it was before the error. If you were in WrapUp state before the server
error, select the voice contact and enter the necessary data in the Wrap-up dialog box or the
Prompter script. You need to re-enter any data that was not saved before the server error.
Unavailable for Voice After Server Error
Problem: You see Core Server(s) Failure Notification dialog box and you click the Retry
button. When the connection is restored, you click the Agent button and the icon changes to
Available. However, the Status Control bar shows that you are still Unavailable for Voice.
Solution: Contact your administrator.
Solution: To fix this problem, reset your softphone by right-clicking and selecting Softphone -
Reset. If the problem persists, log out of Avaya Agent and log in again.
If you are still listed as Unavailable for Voice when you logged in, contact your administrator.
Cannot Answer a Consult Transfer
Problem: In the situation described below, you may not be able to complete a Consult Transfer
to another agent, or another agent may not be able to complete a Consult Transfer to you.
(Consult Transfers are described in Involving other agents in a voice contact on page 65.)
1. An agent tries to transfer a voice contact to you with the Consult feature, but for some
reason cancels the transfer.
2. You get a Wrap-up dialog box for the transferred contact but you leave the dialog box
open.
3. The same agent tries again to do a Consult transfer to you.
4. You cannot answer the call because the Answer button never becomes enabled.
Solution: You must click OK in the Wrap-up dialog box. Then you will be able to answer the
call.
Appendix A: Troubleshooting
174 Agent User Guide March 2012
Softphone Stops Responding
Problem: Softphone may not be able to perform a telephone operation or it may appear to be
"locked up" for a certain length of time.
Solution: If you use both your physical telephone and Softphone, the problem may be that your
Softphone and your physical telephone are set differently. To stop this problem from happening
again, ask your administrator to confirm that the preset state settings for your physical
telephone and Softphone are identical.
In other cases when your Softphone fails, you must take the following steps to re-establish and
synchronize the connection between Softphone and your physical telephone.
To reset the communication between your Softphone and the telephone
1. If you are in a voice contact, complete your voice contact with the physical telephone.
2. Set your agent state to Unavailable. For information, see Changing your agent state on
page 39.
Note:
Note: The Softphone - Reset option clears all current activity from the Softphone and
terminates all calls. You must complete Steps 1 and 2 before using Softphone -
Reset.
3. Right-click in an empty part of the Avaya Agent and select Softphone - Reset.
4. Click OK.
If this does not resolve the problem, contact your administrator.
Avaya Agent unable to login to Softphone
Problem: Avaya Agent unable to login to Softphone
Solution: Check if the agent has already logged in to the hardphone. If agent has already
logged in to the hardphone, agent needs to manually logged out the hardphone and try logging
the softphone from the Avaya Agent menu.
Avaya Agent on Citrix Problems
Agent User Guide March 2012 175
Avaya Agent on Citrix Problems
Problem: You can have an issue with maximizing Avaya Agent after you minimize the
application.
Solution: To resolve this issue:
1. Right-click the minimized Avaya Agent application and select Close.
2. When Avaya Agent maximizes, in the dialog box that asks to confirm the exit, click No.
Problem: If you try to start the Avaya Agent Rich Client interface through the Citrix client, the
system displays a dialog box with the following error message:
Avaya Agent Error 11008: Cannot register appbar
Termination application."
Solution: Perform the following steps to resolve the problem:
To resolve the problem:
1. On the error message dialog box, click OK.
2. On the Citrix server, open the qui . i ni file to edit.
3. In the qui . i ni file, enter the following value in the [QConsole] section:
ResizeDesktop=FALSE.
4. Restart the Avaya Agent Rich Client.
Appendix A: Troubleshooting
176 Agent User Guide March 2012
Agent User Guide March 2012 177
Index
Index
A
accessing Avaya Agent
Executable tool . . . . . . . . . . . . . . . . . 38
Web browser tool . . . . . . . . . . . . . . . . 37
Active Contact Viewer . . . . . . . . . . . . . .15, 44
after call work . . . . . . . . . . . . . . . . . . . 56
after e-mail or chat work . . . . . . . . . . . . . . 147
Agent Resources
about . . . . . . . . . . . . . . . . . . . . . 87
creating . . . . . . . . . . . . . . . . . . . . 149
agent state . . . . . . . . . . . . . . . . . . . . 39
automatic mode . . . . . . . . . . . . . . . . 42
Aux-work. . . . . . . . . . . . . . . . . . . . 40
Available. . . . . . . . . . . . . . . . . . . . 39
changing all media channels. . . . . . . . . . . 40
changing one media channel . . . . . . . . . . 41
display of. . . . . . . . . . . . . . . . . . . . 38
Init. aux-work. . . . . . . . . . . . . . . . .40, 41
manual mode. . . . . . . . . . . . . . . . . . 42
overview of. . . . . . . . . . . . . . . . . . . 39
setting . . . . . . . . . . . . . . . . . . . . . 39
status control bar . . . . . . . . . . . . . . . . 14
agents
cancelling conference. . . . . . . . . . . . . . 135
cancelling transfer . . . . . . . . . . . . . . . 135
cancelling transfer and conference. . . . . . . . 135
conferencing chat. . . . . . . . . . . . . . . . 131
ID field. . . . . . . . . . . . . . . . . . . . . 33
password field . . . . . . . . . . . . . . . . . 33
station ID field . . . . . . . . . . . . . . . . . 33
transferring chat . . . . . . . . . . . . . . . . 132
aligning . . . . . . . . . . . . . . . . . . . . . . 81
always on top . . . . . . . . . . . . . . . . . . . 13
Answer button . . . . . . . . . . . . . . . . . . . 60
answering
chat contacts . . . . . . . . . . . . . . . . . . 113
e-mail contacts . . . . . . . . . . . . . . . . . 76
voice contacts . . . . . . . . . . . . . . . . . 59
approving e-mail . . . . . . . . . . . . . . . . . . 107
Aspect switch, Hold button with. . . . . . . . . . . 64
Auto Answer. . . . . . . . . . . . . . . . . . . . 63
Auto Sync . . . . . . . . . . . . . . . . . . . . . 120
Auto-In work mode. . . . . . . . . . . . . . . . . 62
automatic mode . . . . . . . . . . . . . . . . . . 42
Aux reason code. . . . . . . . . . . . . . . . . . 43
Aux-work state
about . . . . . . . . . . . . . . . . . . . . . 40
entering or changing reason code . . . . . . . . 43
availability for contacts . . . . . . . . . . . . . . . 38
agent state . . . . . . . . . . . . . . . . . . . 39
channel load . . . . . . . . . . . . . . . . . . 42
contact loads . . . . . . . . . . . . . . . . . . 43
Available state . . . . . . . . . . . . . . . . . . . 39
Avaya Agent
agent state . . . . . . . . . . . . . . . . . . . 38
channel loads . . . . . . . . . . . . . . . . . . 38
Citrix . . . . . . . . . . . . . . . . . . . . . . 35
Executable tool . . . . . . . . . . . . . . . 38
Web browser tool . . . . . . . . . . . . . . 37
components. . . . . . . . . . . . . . . . . . . 11
free seating . . . . . . . . . . . . . . . . . . . 32
logging in . . . . . . . . . . . . . . . . . . . . 31
logging out . . . . . . . . . . . . . . . . . . . 35
menu. . . . . . . . . . . . . . . . . . . . . . 13
overview . . . . . . . . . . . . . . . . . . . . 12
Prompter scripts. . . . . . . . . . . . . . . . . 15
Softphone. . . . . . . . . . . . . . . . . . . . 61
Status Control bar . . . . . . . . . . . . . . . . 14
Web Agent . . . . . . . . . . . . . . . . . . .113
B
bold . . . . . . . . . . . . . . . . . . . . . . . . 81
bullets . . . . . . . . . . . . . . . . . . . . . . . 82
Busy state . . . . . . . . . . . . . . . . . . . . . 40
C
call list. See Phone task list.
calls, inbound. See voice contacts.
cancelling
chat conference . . . . . . . . . . . . . . . . 135
chat transfer . . . . . . . . . . . . . . . . . 135
category information . . . . . . . . . . . . . . . . 56
changing
agent state . . . . . . . . . . . . . . . . . . . 39
channel load . . . . . . . . . . . . . . . . . . 42
e-mail format . . . . . . . . . . . . . . . . . . 80
channel loads . . . . . . . . . . . . . . . . . . . 43
display of . . . . . . . . . . . . . . . . . . . . 38
setting . . . . . . . . . . . . . . . . . . . . . 42
channels. See media channels.
chat
being alerted to a contact . . . . . . . . . . . .114
Chat & Phone. . . . . . . . . . . . . . . . . 127
178 Agent User Guide March 2012
Index
Chat & VoIP . . . . . . . . . . . . . . . . . . 129
conducting a session . . . . . . . . . . . . . . 116
conducting multiple sessions . . . . . . . . . . 139
conferencing to agent. . . . . . . . . . . . . . 131
conferencing to queue . . . . . . . . . . . . . 134
J oinUs Conference . . . . . . . . . . . . . . . 137
logging in . . . . . . . . . . . . . . . . . . . 34
monitoring sessions. . . . . . . . . . . . . . . 141
sending resources . . . . . . . . . . . . . . . 124
sending URLs . . . . . . . . . . . . . . . . . 122
transferring to agents . . . . . . . . . . . . . . 132
transferring to queue . . . . . . . . . . . . . . 133
voice chat . . . . . . . . . . . . . . . . . . . 127
Chat & Phone . . . . . . . . . . . . . . . . . . . 127
Chat & VoIP . . . . . . . . . . . . . . . . . . . . 129
chat contacts
answering . . . . . . . . . . . . . . . . . . . 113
Contact History Browser . . . . . . . . . . . . 45
icons in task list. . . . . . . . . . . . . . . . . 115
list of. . . . . . . . . . . . . . . . . . . . . . 114
Chat task list
Duration . . . . . . . . . . . . . . . . . . . . 115
icons, meaning of. . . . . . . . . . . . . . . . 115
overview of. . . . . . . . . . . . . . . . . . . 114
Waiting. . . . . . . . . . . . . . . . . . . . . 115
chat with voice. . . . . . . . . . . . . . . . . . . 127
Citrix
accessing Avaya Agent . . . . . . . . . . . . . 35
Executable tool . . . . . . . . . . . . . . . .37, 38
troubleshooting. . . . . . . . . . . . . . . . . 175
Web browser tool . . . . . . . . . . . . . . .36, 37
CM
Auto-In work mode . . . . . . . . . . . . . . . 62
Collaborative Form Filling . . . . . . . . . . . . . 122
completing
e-mail contacts . . . . . . . . . . . . . . . . . 110
voice contacts . . . . . . . . . . . . . . . .64, 69
components . . . . . . . . . . . . . . . . . . . . .11
Conference button . . . . . . . . . . . . . . . . . 60
conferencing
cancelling chat . . . . . . . . . . . . . . . . . 135
chat contacts . . . . . . . . . . . . . . . . . . 130
chat to agent . . . . . . . . . . . . . . . . . . 131
chat to queue. . . . . . . . . . . . . . . . . . 134
Consult button. . . . . . . . . . . . . . . . . . . 60
consulting
chat contacts . . . . . . . . . . . . . . . . . . 130
contact history
Contact History Browser . . . . . . . . . . . . 45
e-mail . . . . . . . . . . . . . . . . . . . . . 75
Contact History Browser
chat contact . . . . . . . . . . . . . . . . . . 45
e-mail contact . . . . . . . . . . . . . . . . . 45
filtering. . . . . . . . . . . . . . . . . . . . . 46
overview of. . . . . . . . . . . . . . . . . . . 44
voice contact . . . . . . . . . . . . . . . . . . 45
Contact History Filter . . . . . . . . . . . . . . . . 46
overview of . . . . . . . . . . . . . . . . . . . 15
sorting contacts . . . . . . . . . . . . . . . . . 46
contact loads
chat . . . . . . . . . . . . . . . . . . . . . 140
e-mail . . . . . . . . . . . . . . . . . . . . . 43
contact pane
Prompter . . . . . . . . . . . . . . . . . . . . 15
viewing information . . . . . . . . . . . . . . . 43
contacts
Active Contact Viewer . . . . . . . . . . . . . . 44
completing e-mail . . . . . . . . . . . . . . . .110
completing voice . . . . . . . . . . . . . . 64, 69
Contact History Browser . . . . . . . . . . . . . 45
Contact History Filter . . . . . . . . . . . . . . 46
Prompter scripts. . . . . . . . . . . . . . . . . 57
setting load . . . . . . . . . . . . . . . . . . . 42
viewing information . . . . . . . . . . . . . . . 43
wrapping up. . . . . . . . . . . . . . . . . . . 56
Wrap-up dialog box . . . . . . . . . . . . . . . 56
Content Analyzer . . . . . . . . . . . . . . . . . . 89
CTI - Server Failure. . . . . . . . . . . . . . . . . 64
current topic in Web Self-Service . . . . . . . . . 163
customer, viewing DataWake . . . . . . . . . . . 142
D
database, FAQ. See Web Self-Service.
DataWake, viewing customer record. . . . . . . . 142
deferred e-mails, checking for . . . . . . . . . . . . 44
deferring
e-mail . . . . . . . . . . . . . . . . . . . . . 93
deleting resources . . . . . . . . . . . . . . . . 153
dial directory. See Unified Agent Directory (UAD).
DTMF, sending numerical information . . . . . . . . 61
duration time . . . . . . . . . . . . . . . . . . . .115
E
EDU Viewer . . . . . . . . . . . . . . . . . . . . 44
reloading layouts . . . . . . . . . . . . . . . . 47
resetting tabs . . . . . . . . . . . . . . . . . . 47
e-mail . . . . . . . . . . . . . . . . . . . . . 17, 88
Active Contact Viewer . . . . . . . . . . . . . . 44
addressing with the UAD. . . . . . . . . . . . . 85
alerts . . . . . . . . . . . . . . . . . . . . . 102
aligning text. . . . . . . . . . . . . . . . . . . 81
Approvers. . . . . . . . . . . . . . . . . . . 107
approving or rejecting . . . . . . . . . . . . . 107
attaching a file . . . . . . . . . . . . . . . . . 78
being alerted to a contact . . . . . . . . . . . . 72
canceling a reply . . . . . . . . . . . . . . . . 78
changing format. . . . . . . . . . . . . . . . . 80
checking spellings. . . . . . . . . . . . . . . . 79
Agent User Guide March 2012 179
Index
completing . . . . . . . . . . . . . . . . . . . 110
deferring . . . . . . . . . . . . . . . . . . . . 93
deferring until later . . . . . . . . . . . . . . . 77
deleting a reply . . . . . . . . . . . . . . . . . 78
Dismiss status . . . . . . . . . . . . . . . . . 103
e-mail task list . . . . . . . . . . . . . . . . . 72
Email Templates, applying . . . . . . . . . . . 103
font colors . . . . . . . . . . . . . . . . . . . 81
formatting . . . . . . . . . . . . . . . . . . . 79
formatting text . . . . . . . . . . . . . . . . . 81
forwarding . . . . . . . . . . . . . . . . . .95, 97
handling rejected e-mail . . . . . . . . . . . . . 108
history . . . . . . . . . . . . . . . . . . . . . 75
HTML . . . . . . . . . . . . . . . . . . . .79, 80
inserting hyperlink . . . . . . . . . . . . . . . 82
inserting image . . . . . . . . . . . . . . . . . 82
languages, multiple . . . . . . . . . . . . . . . 109
logging in . . . . . . . . . . . . . . . . . . . 34
normal reply . . . . . . . . . . . . . . . . . . 76
originating . . . . . . . . . . . . . . . . . . . 105
Quality Assurance . . . . . . . . . . . . . . . 107
reading customer message . . . . . 77, 89, 91, 101
removing hyperlink . . . . . . . . . . . . . . . 85
replying to . . . . . . . . . . . . . . . . . . . 76
requesting more information. . . . . . . . . . . 100
resolving . . . . . . . . . . . . . . . . . . . . 103
resources, using . . . . . . . . . . . . . . . . 88
saving a draft. . . . . . . . . . . . . . . . . . 78
sending . . . . . . . . . . . . . . . . . . . . 79
sending to external agent . . . . . . . . . . . . 90
setting agent state . . . . . . . . . . . . . . . 39
setting channel load. . . . . . . . . . . . . . . 42
statuses . . . . . . . . . . . . . . . . . . . . 103
tracking information. . . . . . . . . . . . . . . 75
transferring. . . . . . . . . . . . . . . . . . . 92
viewing previous e-mails from customer . . . . . 75
Web Agent window with. . . . . . . . . . . . . 17
wrapping up . . . . . . . . . . . . . . . . . . 110
e-mail contacts
Contact History Browser . . . . . . . . . . . . 45
icons. . . . . . . . . . . . . . . . . . . . . . 73
list of. . . . . . . . . . . . . . . . . . . . . . 72
resource format. . . . . . . . . . . . . . . . . 87
e-mail formats
HTML . . . . . . . . . . . . . . . . . . . . . 79
plain text . . . . . . . . . . . . . . . . . . . . 79
Email History dialog box . . . . . . . . . . . . . . 75
Email Management. See e-mail.
e-mail task list
icons. . . . . . . . . . . . . . . . . . . . . . 73
using. . . . . . . . . . . . . . . . . . . . . . 72
Email Templates
about . . . . . . . . . . . . . . . . . . . . . 87
applying . . . . . . . . . . . . . . . . . . . . 103
entering wrap-up information . . . . . . . . . . . . 57
example
Prompter WrapUp script . . . . . . . . . . . . . 58
Softphone. . . . . . . . . . . . . . . . . . . . 68
Executable tool
accessing Avaya Agent . . . . . . . . . . . . . 38
buttons . . . . . . . . . . . . . . . . . . . . . 37
using . . . . . . . . . . . . . . . . . . . . . . 37
exiting Avaya Agent . . . . . . . . . . . . . . 13, 35
external agents
alert e-mails related to . . . . . . . . . . . . . 102
definition of . . . . . . . . . . . . . . . . . . . 90
finding in the UAD. . . . . . . . . . . . . . 51, 91
sending e-mail to . . . . . . . . . . . . . . . . 90
external Web sites . . . . . . . . . . . . . . . . 120
F
FAQ. See Web Self-Service.
Find option in UAD . . . . . . . . . . . . . . . . . 52
font
colors. . . . . . . . . . . . . . . . . . . . . . 81
formats . . . . . . . . . . . . . . . . . . . . . 81
Force Reset
Executable tool . . . . . . . . . . . . . . . . . 37
Web browser tool . . . . . . . . . . . . . . . . 36
formats
changing . . . . . . . . . . . . . . . . . . . . 80
formatting
e-mail . . . . . . . . . . . . . . . . . . . . . 79
e-mail messages . . . . . . . . . . . . . . . . 80
forwarding e-mail . . . . . . . . . . . . . . . . . . 95
forwarding e-mail with inline images . . . . . . . . . 97
forwarding original e-mail . . . . . . . . . . . . . . 97
free seating . . . . . . . . . . . . . . . . . . . . 32
G
Global Resources, creating . . . . . . . . . . . . 152
H
Hangup button . . . . . . . . . . . . . . . . . . . 60
help . . . . . . . . . . . . . . . . . . . . . . . . 13
history of contacts
See contact history.
Hold button. . . . . . . . . . . . . . . . . . . . . 60
HTML
resources . . . . . . . . . . . . . . . . . . . 149
HTML e-mail . . . . . . . . . . . . . . . . . . . . 81
about. . . . . . . . . . . . . . . . . . . . . . 79
changing format. . . . . . . . . . . . . . . . . 80
formatting. . . . . . . . . . . . . . . . . . . . 80
inserting hyperlink. . . . . . . . . . . . . . . . 82
inserting image . . . . . . . . . . . . . . . . . 82
180 Agent User Guide March 2012
Index
lists . . . . . . . . . . . . . . . . . . . . . . 82
removing hyperlink . . . . . . . . . . . . . . . 85
text colors . . . . . . . . . . . . . . . . . . . 81
text formats . . . . . . . . . . . . . . . . . . 81
HTML, formats. . . . . . . . . . . . . . . . . . . 79
hyperlink, inserting. . . . . . . . . . . . . . . . . 82
hyperlink, removing . . . . . . . . . . . . . . . . 85
I
image, inserting . . . . . . . . . . . . . . . . . . 82
inbound calling . . . . . . . . . . . . . . . . . . .11
Information Bar . . . . . . . . . . . . . . . . . . 21
Init. aux-work state. . . . . . . . . . . . . . . .40, 41
initiating
e-mail . . . . . . . . . . . . . . . . . . . . . 105
telephone call . . . . . . . . . . . . . . . . . 67
inserting hyperlink . . . . . . . . . . . . . . . . . 82
inserting image . . . . . . . . . . . . . . . . . . 82
italic. . . . . . . . . . . . . . . . . . . . . . . . 81
J
J oinUs Conference. . . . . . . . . . . . . . . . . 137
L
languages
multiple languages with e-mail . . . . . . . . . . 109
searching for agents for specific languages. . . . 52
searching for agents with . . . . . . . . . . . . 53
Live Help. See chat.
logging in . . . . . . . . . . . . . . . . . . . .31, 32
changing password . . . . . . . . . . . . . . . 31
Citrix. . . . . . . . . . . . . . . . . . . . . . 35
free seating . . . . . . . . . . . . . . . . . . 32
media channels. . . . . . . . . . . . . . . . . 34
logging out
Avaya Agent . . . . . . . . . . . . . . . . . . 35
Citrix. . . . . . . . . . . . . . . . . . . . . . 35
M
manual mode . . . . . . . . . . . . . . . . . . . 42
media channels
changing agent state for all . . . . . . . . . . . 40
changing agent state for one . . . . . . . . . . 41
logging in . . . . . . . . . . . . . . . . . . . 34
setting channel load. . . . . . . . . . . . . . . 42
Media tab
Status Control bar . . . . . . . . . . . . . . . 14
menu
Avaya Agent . . . . . . . . . . . . . . . . . . 13
menu bar, Web Agent . . . . . . . . . . . . . . . 21
Message Center e-mail
see Email Management
minimize . . . . . . . . . . . . . . . . . . . . . . 13
monitoring chat sessions . . . . . . . . . . . . . 141
N
numbering . . . . . . . . . . . . . . . . . . . . . 82
O
off-domain Web sites . . . . . . . . . . . . . . . 120
on hold . . . . . . . . . . . . . . . . . . . . . . 64
originating
e-mail . . . . . . . . . . . . . . . . . . . . 105
telephone call . . . . . . . . . . . . . . . . . . 67
outbound calling . . . . . . . . . . . . . . . . . . 11
outcome information . . . . . . . . . . . . . . . . 56
overview of Avaya Agent . . . . . . . . . . . . . . 12
P
panes
about. . . . . . . . . . . . . . . . . . . . . . 11
password
being locked out. . . . . . . . . . . . . . . . . 32
changing . . . . . . . . . . . . . . . . . . 31, 33
phone contacts. See voice contacts.
phone state
list of . . . . . . . . . . . . . . . . . . . . . . 60
on hold . . . . . . . . . . . . . . . . . . . . . 64
reconnect. . . . . . . . . . . . . . . . . . . . 64
with Auto-In. . . . . . . . . . . . . . . . . . . 63
Phone task list . . . . . . . . . . . . . . . . . . . 59
answering contacts . . . . . . . . . . . . . . . 59
overview of . . . . . . . . . . . . . . . . . . . 59
phone states . . . . . . . . . . . . . . . . . . 60
placing customer on hold . . . . . . . . . . . . 64
reconnecting . . . . . . . . . . . . . . . . . . 64
Unified Agent Directory . . . . . . . . . . . . . 48
preferences, Web Agent
about. . . . . . . . . . . . . . . . . . . . . 154
chat . . . . . . . . . . . . . . . . . . . . . 159
chat and e-mail contacts . . . . . . . . . . . . 156
e-mail . . . . . . . . . . . . . . . . . . . . 157
other . . . . . . . . . . . . . . . . . . . . . 159
user interface . . . . . . . . . . . . . . . . . 155
previous contacts of a customer . . . . . . . . . . . 45
Prompter scripts . . . . . . . . . . . . . . . . 11, 15
example . . . . . . . . . . . . . . . . . . . . 58
wrap-up. . . . . . . . . . . . . . . . . . . . . 57
Push URL . . . . . . . . . . . . . . . . . . . . 122
pushing a URL . . . . . . . . . . . . . . . . . . 122
Agent User Guide March 2012 181
Index
Q
Quality Assurance for an e-mail
about . . . . . . . . . . . . . . . . . . . . . 107
Quality Assurance for e-mail
handling rejected e-mail . . . . . . . . . . . . . 108
queues
cancelling conference. . . . . . . . . . . . . . 135
cancelling transfer . . . . . . . . . . . . . . . 135
cancelling transfer and conference. . . . . . . . 135
conferencing chat. . . . . . . . . . . . . . . . 134
transferring chat . . . . . . . . . . . . . . . . 133
R
reason code
entering or changing Aux reason. . . . . . . . . 43
reason information, wrap-up . . . . . . . . . . . . 56
Reconnect button . . . . . . . . . . . . . . . . . 60
reconnecting to call on hold. . . . . . . . . . . . . 64
refreshing UAD . . . . . . . . . . . . . . . . . . 54
reloading EDU Viewer layouts . . . . . . . . . . . 47
removing hyperlink. . . . . . . . . . . . . . . . . 85
requesting more information
alert e-mails related to . . . . . . . . . . . . . 102
e-mail . . . . . . . . . . . . . . . . . . . . . 100
resetting EDU Viewer layouts. . . . . . . . . . . . 47
resolving e-mail . . . . . . . . . . . . . . . . . . 103
resources
Agent Resources . . . . . . . . . . . . . . . . 149
creating . . . . . . . . . . . . . . . . . . . . 149
deleting . . . . . . . . . . . . . . . . . . . . 153
editing . . . . . . . . . . . . . . . . . . . . . 152
Email Templates . . . . . . . . . . . . . . . . 87
examples of three types. . . . . . . . . . . . . 148
filtering view of . . . . . . . . . . . . . . . . . 153
formats. . . . . . . . . . . . . . . . . . . . . 87
Global Resources. . . . . . . . . . . . . . . . 152
HTML . . . . . . . . . . . . . . . . . . . . . 149
organizing . . . . . . . . . . . . . . . . 153, 154
saving . . . . . . . . . . . . . . . . . . . . . 152
sending text . . . . . . . . . . . . . . . . . . 124
Suggested Responses . . . . . . . . . . . . . 89
types of . . . . . . . . . . . . . . . . . . . . 148
using in an e-mail . . . . . . . . . . . . . . . . 88
using in chat . . . . . . . . . . . . . . . . . . 124
using with e-mail . . . . . . . . . . . . . . . . 86
viewing. . . . . . . . . . . . . . . . . . . . . 153
S
saving an e-mail draft . . . . . . . . . . . . . . . 94
scripts
WrapUp . . . . . . . . . . . . . . . . . . . . 58
searching Web Self-Service database . . . . . . . 162
security
changing password . . . . . . . . . . . . . 31, 33
rules to follow . . . . . . . . . . . . . . . . . . 33
sending numbers with DTMF . . . . . . . . . . . . 61
sending resources . . . . . . . . . . . . . . . . . 88
setting
agent state . . . . . . . . . . . . . . . . . . . 39
channel load . . . . . . . . . . . . . . . . . . 42
Shared Browsing . . . . . . . . . . . . . . . . . .119
Auto Sync. . . . . . . . . . . . . . . . . 119, 120
Collaborative Form-Filling . . . . . . . . . . . 122
Page Push . . . . . . . . . . . . . . . . . . 122
skills, searching for agents with . . . . . . . . . . . 53
Softphone
answering contacts . . . . . . . . . . . . . . . 59
buttons . . . . . . . . . . . . . . . . . . . . . 60
example . . . . . . . . . . . . . . . . . . . . 68
interface . . . . . . . . . . . . . . . . . . . . 14
logging in . . . . . . . . . . . . . . . . . . . . 34
menu. . . . . . . . . . . . . . . . . . . . . . 61
overview of . . . . . . . . . . . . . . . . . . . 61
Phone task list . . . . . . . . . . . . . . . . . 59
placing customer on hold . . . . . . . . . . . . 64
reconnecting . . . . . . . . . . . . . . . . . . 64
setting agent state. . . . . . . . . . . . . . . . 39
setting channel load . . . . . . . . . . . . . . . 42
Unified Agent Directory . . . . . . . . . . . . . 48
spell checking
chat . . . . . . . . . . . . . . . . . . . . . 126
e-mail . . . . . . . . . . . . . . . . . . . . . 98
preference to check automatically
chat . . . . . . . . . . . . . . . . . . . . 159
e-mail . . . . . . . . . . . . . . . . . . . 157
Status Bar, Web Agent . . . . . . . . . . . . . . . 20
Status Control bar, Avaya Agent. . . . . . . . . . . 14
Suggested Responses . . . . . . . . . . . . . . . 89
supervisors, finding in UAD . . . . . . . . . . . . . 52
T
tabs
Media . . . . . . . . . . . . . . . . . . . . . 14
task lists
Chat . . . . . . . . . . . . . . . . . . . . . .114
e-mail . . . . . . . . . . . . . . . . . . . . . 72
Phone . . . . . . . . . . . . . . . . . . . . . 59
telephone contacts. See voice contacts.
tenant, definition of . . . . . . . . . . . . . . . . . 50
text
aligning. . . . . . . . . . . . . . . . . . . . . 81
colors. . . . . . . . . . . . . . . . . . . . . . 81
formats . . . . . . . . . . . . . . . . . . . . . 81
text chat. See chat.
text resources, sending . . . . . . . . . . . . . . 124
182 Agent User Guide March 2012
Index
toolbars, Web Agent . . . . . . . . . . . . . . . . 22
tools
Executable . . . . . . . . . . . . . . . . . . . 37
Web browser . . . . . . . . . . . . . . . . . . 36
tools for Citrix . . . . . . . . . . . . . . . . . . . 35
topic, current in Web Self-Service. . . . . . . . . . 163
Transfer button . . . . . . . . . . . . . . . . . . 60
transferring
cancelling chat . . . . . . . . . . . . . . . . . 135
chat contacts . . . . . . . . . . . . . . . . . . 130
chat to agent . . . . . . . . . . . . . . . . . . 132
chat to queue. . . . . . . . . . . . . . . . . . 133
e-mail contacts . . . . . . . . . . . . . . . . . 92
voice. . . . . . . . . . . . . . . . . . . . . . 65
voice contacts
Consult . . . . . . . . . . . . . . . . . . . 65
Transfer. . . . . . . . . . . . . . . . . . . 65
troubleshooting . . . . . . . . . . . . . . . . . . 167
Agent cannot activate chat contact. . . . . . . . 171
Avaya Agent stops responding . . . . . . 167, 168
Cannot log in to Avaya Agent . . . . . . . . . . 171
Citrix. . . . . . . . . . . . . . . . . . . . . . 175
CM Auto-In issues . . . . . . . . . . . . . . . 62
Phone task list problems . . . . . . . . . . . . 171
Print dialog box does not open. . . . . . . . . . 169
Softphone stops responding. . . . . . . . . . . 174
U
UAD. See Unified Agent Directory.
underline . . . . . . . . . . . . . . . . . . . . . 81
Unified Agent Directory (UAD)
Email Addressing mode. . . . . . . . . . . . . 85
External Agent mode . . . . . . . . . . . . . . 91
Filter menu option . . . . . . . . . . . . . . . 50
Find option. . . . . . . . . . . . . . . . . . . 52
finding agents with Find dialog box. . . . . . . . 52
icons in . . . . . . . . . . . . . . . . . . . . 50
languages, searching for agents with. . . . . . . 53
looking up information in . . . . . . . . . . . . 48
opening . . . . . . . . . . . . . . . . . . . . 50
skills, searching for agents with . . . . . . . . . 53
updating data. . . . . . . . . . . . . . . . . . 54
updating UAD . . . . . . . . . . . . . . . . . . . 54
URLs
"pushing" to chat customer . . . . . . . . . . . 122
creating resources with . . . . . . . . . . . . . 149
resources, definition and example . . . . . . . . 148
uses of chat
using Shared Browsing . . . . . . . . . . . . . 119
V
viewing
contact history . . . . . . . . . . . . . . . . . 45
contact information . . . . . . . . . . . . . 43, 44
customer information . . . . . . . . . . . . . . 43
deferred e-mails in system. . . . . . . . . . . . 44
voice chat . . . . . . . . . . . . . . . . . . . . 127
voice contacts
answering. . . . . . . . . . . . . . . . . . . . 59
CM switches . . . . . . . . . . . . . . . . . . 61
Contact History Browser . . . . . . . . . . . . . 45
example . . . . . . . . . . . . . . . . . . . . 68
Phone task list . . . . . . . . . . . . . . . . . 59
placing customer on hold . . . . . . . . . . . . 64
reconnecting . . . . . . . . . . . . . . . . . . 64
Softphone. . . . . . . . . . . . . . . . . . . . 61
transferring . . . . . . . . . . . . . . . . . . . 65
Unified Agent Directory . . . . . . . . . . . . . 48
W
waiting time . . . . . . . . . . . . . . . . . . . .115
Web Agent
answering contacts . . . . . . . . . . . . . . .113
Chat task list with . . . . . . . . . . . . . . . .114
Email Management . . . . . . . . . . . . . . . 17
Information Bar . . . . . . . . . . . . . . . . . 21
logging in . . . . . . . . . . . . . . . . . . 31, 34
menu bar . . . . . . . . . . . . . . . . . . . . 21
overview of . . . . . . . . . . . . . . . . . . . 16
preferences . . . . . . . . . . . . . . . . . . 154
chat . . . . . . . . . . . . . . . . . . . . 159
chat and e-mail contacts . . . . . . . . . . 156
e-mail . . . . . . . . . . . . . . . . . . . 157
other . . . . . . . . . . . . . . . . . . . 159
user interface . . . . . . . . . . . . . . . 155
resources . . . . . . . . . . . . . . . . . . . 154
setting agent state. . . . . . . . . . . . . . . . 39
setting channel load . . . . . . . . . . . . . . . 42
Status Bar . . . . . . . . . . . . . . . . . . . 20
toolbars. . . . . . . . . . . . . . . . . . . . . 22
viewing customer DataWake . . . . . . . . . . 142
Web browser tool
accessing Avaya Agent . . . . . . . . . . . . . 37
links . . . . . . . . . . . . . . . . . . . . . . 36
using . . . . . . . . . . . . . . . . . . . . . . 36
Web chat. See chat.
Web Management. See chat.
Web Self-Service database . . . . . . . . . . . . 160
accessing. . . . . . . . . . . . . . . . . . . 162
current topic. . . . . . . . . . . . . . . . . . 163
finding FAQ documents . . . . . . . . . . . . 160
navigating topics . . . . . . . . . . . . . . . 161
searching. . . . . . . . . . . . . . . . . 161, 162
submitting FAQ documents to . . . . . . . . . 162
viewing Proposed Documents . . . . . . . . . 163
Web site
chat request from customer . . . . . . . . . . .113
Agent User Guide March 2012 183
Index
e-mail from customer . . . . . . . . . . . . . . 71
navigating with customer . . . . . . . . . . . . 119
Web sites, external. . . . . . . . . . . . . . . . . 120
wrapping up
category information . . . . . . . . . . . . . . 56
contacts . . . . . . . . . . . . . . . . . . . . 56
e-mail . . . . . . . . . . . . . . . . . . . . . 110
outcome information . . . . . . . . . . . . . . 56
previous entries . . . . . . . . . . . . . . . . 57
Prompter scripts . . . . . . . . . . . . . . . . 57
reason information . . . . . . . . . . . . . . . 56
Wrap-up dialog box. . . . . . . . . . . . . . . 56
WrapUp scripts . . . . . . . . . . . . . . . . . 58
Wrap-up dialog box . . . . . . . . . . . . . . . . 110
184 Agent User Guide March 2012
Index
Anda mungkin juga menyukai
- A Heartbreaking Work Of Staggering Genius: A Memoir Based on a True StoryDari EverandA Heartbreaking Work Of Staggering Genius: A Memoir Based on a True StoryPenilaian: 3.5 dari 5 bintang3.5/5 (231)
- The Sympathizer: A Novel (Pulitzer Prize for Fiction)Dari EverandThe Sympathizer: A Novel (Pulitzer Prize for Fiction)Penilaian: 4.5 dari 5 bintang4.5/5 (119)
- Never Split the Difference: Negotiating As If Your Life Depended On ItDari EverandNever Split the Difference: Negotiating As If Your Life Depended On ItPenilaian: 4.5 dari 5 bintang4.5/5 (838)
- Devil in the Grove: Thurgood Marshall, the Groveland Boys, and the Dawn of a New AmericaDari EverandDevil in the Grove: Thurgood Marshall, the Groveland Boys, and the Dawn of a New AmericaPenilaian: 4.5 dari 5 bintang4.5/5 (265)
- The Little Book of Hygge: Danish Secrets to Happy LivingDari EverandThe Little Book of Hygge: Danish Secrets to Happy LivingPenilaian: 3.5 dari 5 bintang3.5/5 (399)
- Grit: The Power of Passion and PerseveranceDari EverandGrit: The Power of Passion and PerseverancePenilaian: 4 dari 5 bintang4/5 (587)
- The World Is Flat 3.0: A Brief History of the Twenty-first CenturyDari EverandThe World Is Flat 3.0: A Brief History of the Twenty-first CenturyPenilaian: 3.5 dari 5 bintang3.5/5 (2219)
- The Subtle Art of Not Giving a F*ck: A Counterintuitive Approach to Living a Good LifeDari EverandThe Subtle Art of Not Giving a F*ck: A Counterintuitive Approach to Living a Good LifePenilaian: 4 dari 5 bintang4/5 (5794)
- Team of Rivals: The Political Genius of Abraham LincolnDari EverandTeam of Rivals: The Political Genius of Abraham LincolnPenilaian: 4.5 dari 5 bintang4.5/5 (234)
- Rise of ISIS: A Threat We Can't IgnoreDari EverandRise of ISIS: A Threat We Can't IgnorePenilaian: 3.5 dari 5 bintang3.5/5 (137)
- Shoe Dog: A Memoir by the Creator of NikeDari EverandShoe Dog: A Memoir by the Creator of NikePenilaian: 4.5 dari 5 bintang4.5/5 (537)
- The Emperor of All Maladies: A Biography of CancerDari EverandThe Emperor of All Maladies: A Biography of CancerPenilaian: 4.5 dari 5 bintang4.5/5 (271)
- The Gifts of Imperfection: Let Go of Who You Think You're Supposed to Be and Embrace Who You AreDari EverandThe Gifts of Imperfection: Let Go of Who You Think You're Supposed to Be and Embrace Who You ArePenilaian: 4 dari 5 bintang4/5 (1090)
- Her Body and Other Parties: StoriesDari EverandHer Body and Other Parties: StoriesPenilaian: 4 dari 5 bintang4/5 (821)
- The Hard Thing About Hard Things: Building a Business When There Are No Easy AnswersDari EverandThe Hard Thing About Hard Things: Building a Business When There Are No Easy AnswersPenilaian: 4.5 dari 5 bintang4.5/5 (344)
- Hidden Figures: The American Dream and the Untold Story of the Black Women Mathematicians Who Helped Win the Space RaceDari EverandHidden Figures: The American Dream and the Untold Story of the Black Women Mathematicians Who Helped Win the Space RacePenilaian: 4 dari 5 bintang4/5 (894)
- Elon Musk: Tesla, SpaceX, and the Quest for a Fantastic FutureDari EverandElon Musk: Tesla, SpaceX, and the Quest for a Fantastic FuturePenilaian: 4.5 dari 5 bintang4.5/5 (474)
- The Unwinding: An Inner History of the New AmericaDari EverandThe Unwinding: An Inner History of the New AmericaPenilaian: 4 dari 5 bintang4/5 (45)
- The Yellow House: A Memoir (2019 National Book Award Winner)Dari EverandThe Yellow House: A Memoir (2019 National Book Award Winner)Penilaian: 4 dari 5 bintang4/5 (98)
- On Fire: The (Burning) Case for a Green New DealDari EverandOn Fire: The (Burning) Case for a Green New DealPenilaian: 4 dari 5 bintang4/5 (73)
- Developing Blockchain Software: David Schwartz on Consensus, Assets, and the Ripple ProtocolDokumen147 halamanDeveloping Blockchain Software: David Schwartz on Consensus, Assets, and the Ripple ProtocolAsifa HussainBelum ada peringkat
- Wireless Technology LTEDokumen21 halamanWireless Technology LTEArun KumarBelum ada peringkat
- Dell Emc Storage Comparison PDFDokumen1 halamanDell Emc Storage Comparison PDFAther AliBelum ada peringkat
- The Social Network Movie ReviewDokumen4 halamanThe Social Network Movie Reviewapi-242147485Belum ada peringkat
- Chromis Sync User GuideDokumen19 halamanChromis Sync User GuideSantanu Das100% (2)
- SIP Trunk DesignDokumen36 halamanSIP Trunk DesignsamirnBelum ada peringkat
- Comtech/EFData H8 & H16 Heights Remote Gateways DatasheetDokumen3 halamanComtech/EFData H8 & H16 Heights Remote Gateways DatasheetarzeszutBelum ada peringkat
- Installation - Laravel - The PHP Framework For Web ArtisansDokumen7 halamanInstallation - Laravel - The PHP Framework For Web ArtisansJ455Belum ada peringkat
- Icse Timetable For 2008Dokumen6 halamanIcse Timetable For 2008ReshmabsrBelum ada peringkat
- CD 00211833Dokumen346 halamanCD 00211833RajneeshKandimallaBelum ada peringkat
- GCSE ICT Revision Notes - Part 2Dokumen18 halamanGCSE ICT Revision Notes - Part 2Ben SandersBelum ada peringkat
- SMB University 120307 Networking Fundamentals PDFDokumen38 halamanSMB University 120307 Networking Fundamentals PDFJacques Giard100% (1)
- Prenos Frekvencije I Faza Preko Paketskih MrezaDokumen79 halamanPrenos Frekvencije I Faza Preko Paketskih MrezadhkhtnBelum ada peringkat
- Verint S4100 Wireless Transmitter and Receiver - FactsheetDokumen4 halamanVerint S4100 Wireless Transmitter and Receiver - FactsheetmododanBelum ada peringkat
- Squid Guard Basic ManualDokumen8 halamanSquid Guard Basic ManualBahriBelum ada peringkat
- Calculus of Variations With Applications Gupta PDFDokumen5 halamanCalculus of Variations With Applications Gupta PDFShivam kumar agrawal50% (2)
- Dakota County, MN DCC - Communications Center - 2010 Annual ReportDokumen39 halamanDakota County, MN DCC - Communications Center - 2010 Annual ReportMetalAnonBelum ada peringkat
- Project Report on Computer Networking in BCCLDokumen42 halamanProject Report on Computer Networking in BCCLBittu kumar mandalBelum ada peringkat
- Table ColumnsDokumen20 halamanTable ColumnsSumeet KumarBelum ada peringkat
- Customer Presentation - HPE SimpliVity RapidDR - Orchestration and Automation For DR PDFDokumen6 halamanCustomer Presentation - HPE SimpliVity RapidDR - Orchestration and Automation For DR PDFdownload filmkuBelum ada peringkat
- Lab Manual: Mohan's Networking Institute - 1Dokumen87 halamanLab Manual: Mohan's Networking Institute - 1Sankarakrishnan_vBelum ada peringkat
- PETRA Direct Connect Guide - 2011Dokumen64 halamanPETRA Direct Connect Guide - 2011aenimopiateBelum ada peringkat
- April2007 FE PM Questions Ver1Dokumen58 halamanApril2007 FE PM Questions Ver1VuDucHuyBelum ada peringkat
- DGTL Brkini 2534Dokumen51 halamanDGTL Brkini 2534Rakesh KumarBelum ada peringkat
- SWOT Analysis: Cyber Law of The UAE-Talal Al IsmailDokumen6 halamanSWOT Analysis: Cyber Law of The UAE-Talal Al IsmailMiozzoni ConceptsBelum ada peringkat
- R03 SA-ETH Ethernet Interface Card Installation SheetDokumen4 halamanR03 SA-ETH Ethernet Interface Card Installation SheetDiegoBelum ada peringkat
- Every Body UP 5 - UNIT 8 TESTDokumen2 halamanEvery Body UP 5 - UNIT 8 TESTViet ThiBelum ada peringkat
- Understanding Serial and Parallel Data TransmissionDokumen5 halamanUnderstanding Serial and Parallel Data TransmissionNalini BholahBelum ada peringkat
- DVR Eyemax XVST Magic 08p 16p 16mDokumen2 halamanDVR Eyemax XVST Magic 08p 16p 16mSaeful AnwarBelum ada peringkat
- Ex. No.3Dokumen11 halamanEx. No.3MAYANKBelum ada peringkat