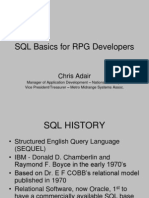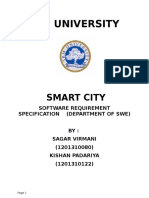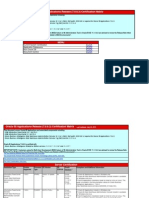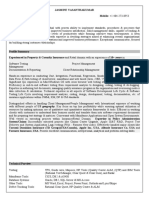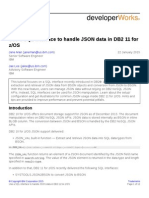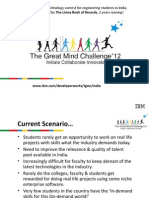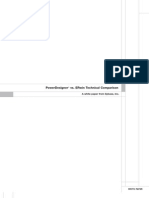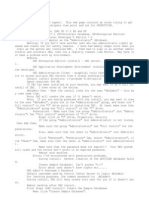Manager 9.1 Manual en-US
Diunggah oleh
anitahidalgo99Deskripsi Asli:
Hak Cipta
Format Tersedia
Bagikan dokumen Ini
Apakah menurut Anda dokumen ini bermanfaat?
Apakah konten ini tidak pantas?
Laporkan Dokumen IniHak Cipta:
Format Tersedia
Manager 9.1 Manual en-US
Diunggah oleh
anitahidalgo99Hak Cipta:
Format Tersedia
SAP Workforce Performance Builder
Manager
Target Audience
Public
Document 25/04/2012
Authors
Reviewers
Consultants
Administrators
Copyright 2012 SAP AG. All rights reserved.
No part of this publication may be reproduced or transmitted in any
formor for any purpose without the express permission of SAP AG.
The information contained herein may be changed without prior
notice.
Some software products marketed by SAP AG and its distributors
contain proprietary software components of other software vendors.
Microsoft, Windows, Excel, Outlook, PowerPoint, Silverlight and
Visual Studio are registered trademarks of Microsoft Corporation.
IBM, DB2, DB2 Universal Database, Systemi, Systemi5, Systemp,
Systemp5, Systemx, Systemz, Systemz10, z10, z/VM, z/OS,
OS/390, zEnterprise, PowerVM, Power Architecture, Power Systems,
POWER7, POWER6+, POWER6, POWER, PowerHA, pureScale,
PowerPC, BladeCenter, SystemStorage, Storwize, XIV, GPFS,
HACMP, RETAIN, DB2 Connect, RACF, Redbooks, OS/2, AIX,
Intelligent Miner, WebSphere, Tivoli, Informix and Smarter Planet are
trademarks or registered trademarks of IBM Corporation.
Linux is the registered trademark of Linus Torvalds in the U.S. and
other countries.
Adobe, the Adobe logo, Acrobat, PostScript, and Reader are either
trademarks or registered trademarks of Adobe Systems Incorporated in
the United States and/or other countries.
Oracle and J ava are registered trademarks of Oracle and/or its
affiliates.
UNIX, X/Open, OSF/1, and Motif are registered trademarks of the
Open Group.
Citrix, ICA, ProgramNeighborhood, MetaFrame, WinFrame,
VideoFrame, and MultiWin are trademarks or registered trademarks of
Citrix Systems, Inc.
HTML, XML, XHTML and W3C are trademarks or registered
trademarks of W3C, World Wide Web Consortium, Massachusetts
Institute of Technology.
Apple, App Store, iBooks, iPad, iPhone, iPhoto, iPod, iTunes, Multi-
Touch, Objective-C, Retina, Safari, Siri and Xcode are trademarks or
registered trademark of Apple Inc.
IOS is a registered trademark of Cisco Systems Inc.
RIM, BlackBerry, BBM, BlackBerry Curve, BlackBerry Bold,
BlackBerry Pearl, BlackBerry Torch, BlackBerry Storm, BlackBerry
Storm2, BlackBerry PlayBook, and BlackBerry App World are
trademarks or registered trademarks of Research in Motion Limited.
Google App Engine, Google Apps, Google Checkout, Google Data
API, Google Maps, Google Mobile Ads, Google Mobile Updater,
Google Mobile, Google Store, Google Sync, Google Updater, Google
Voice, Google Mail, Gmail, YouTube, Dalvik and Android are
trademarks or registered trademarks of Google Inc.
INTERMEC is a registered trademark of Intermec Technologies
Corporation.
Wi-Fi is a registered trademark of Wi-Fi Alliance.
Bluetooth is a registered trademark of Bluetooth SIG Inc.
Motorola is a registered trademark of Motorola Trademark Holdings,
LLC.
Computop is a registered trademark of Computop
Wirtschaftsinformatik GmbH
SAP, R/3, SAP NetWeaver, Duet, PartnerEdge, ByDesign, SAP
BusinessObjects Explorer, StreamWork, SAP HANA, and other SAP
products and services mentioned herein as well as their respective
logos are trademarks or registered trademarks of SAP AG in Germany
and other countries.
Business Objects and the Business Objects logo, BusinessObjects,
Crystal Reports, Crystal Decisions, Web Intelligence, Xcelsius, and
other Business Objects products and services mentioned herein as well
as their respective logos are trademarks or registered trademarks of
Business Objects Software Ltd. Business Objects is an SAP company.
SAP AG
Dietmar-Hopp-Allee 16
69190 Walldorf
Germany
T +49/18 05/34 34 24
F +49/18 05/34 34 20
w w w .sap.c om
Sybase and Adaptive Server, iAnywhere, Sybase 365, SQL Anywhere,
and other Sybase products and services mentioned herein as well as
their respective logos are trademarks or registered trademarks of
Sybase, Inc. Sybase is an SAP company.
Crossgate, m@gic EDDY, B2B 360, and B2B 360 Services are
registered trademarks of Crossgate AG in Germany and other
countries. Crossgate is an SAP company.
All other product and service names mentioned are the trademarks of
their respective companies. Data contained in this document serves
informational purposes only. National product specifications may
vary.
These materials are subject to change without notice. These materials
are provided by SAP AG and its affiliated companies ("SAP Group")
for informational purposes only, without representation or warranty of
any kind, and SAP Group shall not be liable for errors or omissions
with respect to the materials. The only warranties for SAP Group
products and services are those that are set forth in the express
warranty statements accompanying such products and services, if any.
Nothing herein should be construed as constituting an additional
warranty.
Disclaimer
Some components of this product are based on J ava. Any code
change in these components may cause unpredictable and severe
malfunctions and is therefore expressly prohibited, as is any
decompilation of these components.
Any J ava Source Code delivered with this product is only to be used
by SAPs Support Services and may not be modified or altered in any
way.
Documentation in the SAP Help Portal
You can find this documentation at the following address:
ht t p://hel p.sap.c om/wpb
Ter ms f or I nc l uded Open
Sour c e Sof t w ar e
This SAP software contains also the third party open source software
products listed below. Please note that for these third party products
the following special terms and conditions shall apply.
1. This software was developed using ANTLR.
2. gSOAP
Part of the software embedded in this product is gSOAP software.
Portions created by gSOAP are Copyright (C) 2001-2004 Robert A.
van Engelen, Genivia inc. All Rights Reserved.
THE SOFTWARE IN THIS PRODUCT WAS IN PART PROVIDED
BY GENIVIA INC AND ANY EXPRESS OR IMPLIED
WARRANTIES, INCLUDING, BUT NOT LIMITED TO, THE
IMPLIED WARRANTIES OF MERCHANTABILITY AND
FITNESS FOR A PARTICULAR PURPOSE ARE DISCLAIMED.
IN NO EVENT SHALL THE AUTHOR BE LIABLE FOR ANY
DIRECT, INDIRECT, INCIDENTAL, SPECIAL, EXEMPLARY, OR
CONSEQUENTIAL DAMAGES (INCLUDING, BUT NOT
LIMITED TO, PROCUREMENT OF SUBSTITUTE GOODS OR
SERVICES; LOSS OF USE, DATA, OR PROFITS; OR BUSINESS
INTERRUPTION) HOWEVER CAUSED AND ON ANY THEORY
OF LIABILITY, WHETHER IN CONTRACT, STRICT LIABILITY,
OR TORT (INCLUDING NEGLIGENCE OR OTHERWISE)
ARISING IN ANY WAY OUT OF THE USE OF THIS
SOFTWARE, EVEN IF ADVISED OF THE POSSIBILITY OF
SUCH DAMAGE.
3. SAP License Agreement for STLport SAP License Agreement for
STLPort between SAP Aktiengesellschaft Systems, Applications,
Products in Data Processing Neurottstrasse 16 69190 Walldorf,
Germany (hereinafter: SAP) and you (hereinafter: Customer)
a) Subject Matter of the Agreement
A) SAP grants Customer a non-exclusive, non-transferrable, royalty-
free license to use the STLport.org C++library (STLport) and its
documentation without fee.
B) By downloading, using, or copying STLport or any portion thereof
Customer agrees to abide by the intellectual property laws, and to all
of the terms and conditions of this Agreement.
C) The Customer may distribute binaries compiled with STLport
(whether original or modified) without any royalties or restrictions.
D) Customer shall maintain the following copyright and permissions
notices on STLport sources and its documentation unchanged:
Copyright 2001 SAP AG
E) The Customer may distribute original or modified STLport sources,
provided that:
o The conditions indicated in the above permissions notice are met;
o The following copyright notices are retained when present, and
conditions provided in accompanying permission notices are met:
Coypright 1994 Hewlett-Packard
Company
Copyright 1996,97 Silicon Graphics
Computer Systems Inc.
Copyright 1997 Moscow Center for
SPARC Technology.
Copyright 1999,2000 Boris Fomitchev
Copyright 2001 SAP AG
Permission to use, copy, modify, distribute and sell this software and
its documentation for any purposes is hereby granted without fee,
provided that the above copyright notice appear in all copies and that
both that copyright notice and this permission notice appear in
supporting documentation. Hewlett-Packard Company makes no
representations about the suitability of this software for any purpose.
It is provided as is without express or implied warranty.
Permission to use, copy, modify, distribute and sell this software and
its documentation for any purpose is hereby granted without fee,
provided that the above copyright notice appear in all copies and that
both that copyright notice and this permission notice appear in
supporting documentation. Silicon Graphics makes no representations
about the suitability of this software for any purpose. It is provided as
is without express or implied warranty.
Permission to use, copy, modify, distribute and sell this software and
its documentation for any purposes is hereby granted without fee,
provided that the above copyright notice appear in all copies and that
both that copyright notice and this permission notice appear in
supporting documentation. Moscow Center for SPARC makes no
representations about the suitability of this software for any purpose. It
is provided as is without express or implied warranty.
Boris Fomitchev makes no representations about the suitability of this
software for any purpose. This material is provided "as is", with
absolutely no warranty expressed or implied.
Any use is at your own risk. Permission to use or copy this software
for any purpose is hereby granted without fee, provided the above
notices are retained on all copies.
Permission to modify the code and to distribute modified code is
granted, provided the above notices are retained, and a notice that the
code was modified is included with the above copyright notice.
Permission to use, copy, modify, distribute and sell this software and
its documentation for any purposes is hereby granted without fee,
provided that the above copyright notice appear in all copies and that
both that copyright notice and this permission notice appear in
supporting documentation. SAP makes no representations about the
suitability of this software for any purpose. It is provided with a
limited warranty and liability as set forth in the License Agreement
distributed with this copy.
SAP offers this liability and warranty obligations only towards its
customers and only referring to its modifications.
b) Support and Maintenance SAP does not provide software
maintenance for the STLport. Software maintenance of the STLport
therefore shall be not included.
All other services shall be charged according to the rates for services
quoted in the SAP List of Prices and Conditions and shall be subject to
a separate contract.
c) Exclusion of warranty
As the STLport is transferred to the Customer on a loan basis and free
of charge, SAP cannot guarantee that the STLport is error-free,
without material defects or suitable for a specific application under
third-party rights. Technical data, sales brochures, advertising text and
quality descriptions produced by SAP do not indicate any assurance of
particular attributes.
d) Limited Liability
A) Irrespective of the legal reasons, SAP shall only be liable for
damage, including unauthorized operation, if this (i) can be
compensated under the Product Liability Act or (ii) if caused due to
gross negligence or intent by SAP or (iii) if based on the failure of a
guaranteed attribute.
B) If SAP is liable for gross negligence or intent caused by employees
who are neither agents or managerial employees of SAP, the total
liability for such damage and a maximumlimit on the scope of any
such damage shall depend on the extent to which its occurrence ought
to have anticipated by SAP when concluding the contract, due to the
circumstances known to it at that point in time representing a typical
transfer of the software.
C) In the case of Art. 4.2 above, SAP shall not be liable for indirect
damage, consequential damage caused by a defect or lost profit.
D) SAP and the Customer agree that the typical foreseeable extent of
damage shall under no circumstances exceed EUR 5,000.
E) The Customer shall take adequate measures for the protection of
data and programs, in particular by making backup copies at the
minimumintervals recommended by SAP. SAP shall not be liable for
the loss of data and its recovery, notwithstanding the other limitations
of the present Art. 4 if this loss could have been avoided by observing
this obligation.
F) The exclusion or the limitation of claims in accordance with the
present Art. 4 includes claims against employees or agents of SAP.
4. Adobe Document Services Adobe, the Adobe logo, Acrobat,
PostScript, and Reader are either registered trademarks or trademarks
of Adobe Systems Incorporated in the United States and / or other
countries. For information on Third Party software delivered with
Adobe document services and Adobe LiveCycle Designer, see SAP
Note 854621.
Manual: mySAP Manager
6 04 2012
Contents
SAP Workforce Performance Builder Manager .............................. 9
Introduction .......................................................................................... 10
Technical Support ...................................................................................... 11
System requirements ................................................................................. 12
Internet Explorer settings ..................................................................................................... 13
Settings for Mozilla Firefox................................................................................................... 14
Safari settings ...................................................................................................................... 15
Basic information ................................................................................. 16
Write token .................................................................................................. 16
Roles and permissions .............................................................................. 16
Self-registration .......................................................................................... 17
References .................................................................................................. 17
Version control ........................................................................................... 20
Areas ..................................................................................................... 21
Workareas ................................................................................................... 21
Project Explorer ................................................................................................................... 22
Unreferenced entities ........................................................................................................ 23
My unreferenced entities ................................................................................................... 23
Resources ......................................................................................................................... 23
Recycle bin ........................................................................................................................ 24
Property Sheet Editor ........................................................................................................... 24
Header area ...................................................................................................................... 24
Tab overview ..................................................................................................................... 25
Editing with the HTML Editor .......................................................................................... 26
Tasks tab ........................................................................................................................... 27
Courses tab ....................................................................................................................... 29
Item tab.............................................................................................................................. 29
Exchanging attachments ................................................................................................ 29
Amending displayed objects ................................................................................................ 30
Switching workarea ........................................................................................................... 30
Using tags to filter objects ................................................................................................. 30
Moving objects .................................................................................................................. 30
Creating new Objects ........................................................................................................... 31
Administration ............................................................................................ 33
Users .................................................................................................................................... 33
Organizational units ............................................................................................................. 35
Creating new organizational units ..................................................................................... 36
Moving organizational units ............................................................................................... 36
Deleting organizational units ............................................................................................. 36
Roles .................................................................................................................................... 37
Predefined roles ................................................................................................................ 37
Creating roles .................................................................................................................... 38
Adding to a role ................................................................................................................. 38
04 2012 7
Deleting a role ................................................................................................................... 39
Activation / Deactivation of roles ....................................................................................... 39
Rights management ............................................................................................................. 39
Registration codes ............................................................................................................... 43
Broadcast ............................................................................................................................. 43
Status ................................................................................................................................... 44
Workflows............................................................................................................................. 44
Initial Actions ..................................................................................................................... 45
Additional actions .............................................................................................................. 46
Example of use .................................................................................................................. 47
Distributing workflows ........................................................................................................ 49
Types ................................................................................................................................... 50
Priorities ............................................................................................................................... 51
Milestones ............................................................................................................................ 52
Workareas / tags .................................................................................................................. 53
Scheduler ............................................................................................................................. 53
Assignments ........................................................................................................................ 53
Managing the assignments ............................................................................................... 54
Course assignment and display options ........................................................................... 55
Learning path .................................................................................................................. 59
Export of assignment list ................................................................................................... 60
Server settings ..................................................................................................................... 61
Versioning ......................................................................................................................... 61
Notification ......................................................................................................................... 61
GUI .................................................................................................................................... 62
Automatic User Deactivation ............................................................................................. 63
Automatic Excel Import ..................................................................................................... 63
Automatic LDAP Import ..................................................................................................... 63
Single sign-on .................................................................................................................... 64
Security.............................................................................................................................. 65
Search ............................................................................................................................... 66
Miscellaneous .................................................................................................................... 66
Server installation ................................................................................................................ 67
Server import ....................................................................................................................... 67
Server SSO Configuration ................................................................................................... 67
Tasks ........................................................................................................... 68
Task list ................................................................................................................................ 68
Detailed view ........................................................................................................................ 69
Editing watchers ................................................................................................................ 69
Free tasks ............................................................................................................................ 70
Status report ........................................................................................................................ 71
learning reporter......................................................................................... 73
Display variants .................................................................................................................... 73
User reports ....................................................................................................................... 74
User by assignment ........................................................................................................... 75
User by progress ............................................................................................................... 76
Lesson reports ................................................................................................................... 77
Lessons by assignment ..................................................................................................... 77
Lesson Step Report ........................................................................................................... 78
Common tasks ..................................................................................................................... 80
Detailed view of a list item ................................................................................................. 80
Manual: mySAP Manager
8 04 2012
Change selection ............................................................................................................... 81
Saving selected reports ..................................................................................................... 82
Subscribe to reports ........................................................................................................ 83
Filter options ...................................................................................................................... 84
Exporting the results .......................................................................................................... 85
Learner view ............................................................................................... 86
Explanation of the display options ....................................................................................... 86
Playback of contents ............................................................................................................ 87
Displaying learning progress ............................................................................................... 87
Certificate .......................................................................................................................... 88
Searching for content ........................................................................................................... 88
The commentary function .................................................................................................... 89
Bookpage Editor......................................................................................... 90
The bookpage editor .................................................................................. 90
Books and Book Pages ........................................................................................................ 91
Basic principle and structure ................................................................................................ 91
Defining the design ............................................................................................................ 91
Inserting objects ................................................................................................................ 92
Objects in bookpages .......................................................................................................... 93
Bookpage objects ................................................................................................................ 93
Objects for different information ........................................................................................ 94
Arrow............................................................................................................................... 94
Bubble ............................................................................................................................. 95
Image .............................................................................................................................. 96
Text Box .......................................................................................................................... 97
Placeholder ..................................................................................................................... 97
Active Area ..................................................................................................................... 98
Text Pop-Up .................................................................................................................... 98
Linking content from the Workarea ................................................................................... 99
Content overview .......................................................................................................... 100
Embed documents .......................................................................................................... 101
Integrating media files ..................................................................................................... 101
Individual format settings .............................................................................................. 102
Creating a Flash button ................................................................................................ 103
Object editing ..................................................................................................................... 104
Editing parameters .......................................................................................................... 104
Settings ..................................................................................................... 105
User Info............................................................................................................................. 105
User Settings ..................................................................................................................... 106
Security settings ................................................................................ 107
Origin restrictions for administrative roles ............................................ 107
Separating content and administrative tasks ........................................ 108
Password restrictions .............................................................................. 108
Applying restrictions to Excel import .................................................................................. 109
Browser settings to use single sign-on ................................................. 110
Settings for Mozilla Firefox................................................................................................. 110
Settings for Internet Explorer ............................................................................................. 110
Glossary .............................................................................................. 111
Introduction
04 2012 9
SAP Workforce Performance Builder
Manager
Introduction
10 04 2012
Introduction
Welcome to the SAP Workforce Performance Builder Manager!
In offering you the Manager, SAP is providing you with a server-based, collaborative
production environment for everyone involved in creating learning content.
The aim of this application is to create an interface bringing together on a role basis all
individuals and groups of individuals involved in generating and optimizing knowledge, thus
establishing a central point of contact for your organization's knowledge management.
In so doing, the browser-based administrative interface allows you to maintain an overall view
of, and monitor the progress of, the learning content held on the server, thereby providing you
with support encompassing all stages of an added value chain. While authors regularly use
Producer to record processes and upload them from Producer to the Manager, Subject
Matter Experts are already able to check that the content is correct and inform authors about
missing or incorrect segments. If specific errors in a project did not occur until later, the
project can be restored to an earlier version.
The version control of the objects held on the server also allows an already published project
to be revised without having to create a copy of the project. Once the project has been
revized and finalized, the previously published version can be replaced by the current one.
This enables you accurately to portray the organizational units within your organization and
thereby assign users to roles you have defined by location. Consequently, you can support all
of your company's roles with lessons specific to an area from just one topic workarea. As a
result, many lessons only need to be compiled and maintained once.
If learning content is published, it is immediately available for all assigned learner roles.
Publishing different areas to a specific folder is no longer necessary, the same being true of
the number of publishing processes to which this gives rise.
The Manager also enables you to capture your learners' learning behavior and learning
success and thus analyze whether the learning goals are being achieved as you planned. As
a result, you are able to identify topics that are difficult to comprehend and optimize their
learning effect. As a result, learning processes become more efficient and comprehension
and implementation performance is enhanced.
Read the chapter Basic information for an introduction to the Manager's essential technical
functionality and use Manager to give your knowledge management a boost.
Introduction
04 2012 11
Technical Support
Please use the SAP Message Wizard on the SAP Service Marketplace to submit your
incidents on the following components:
KM-WPB // Workforce Performance Builder
KM-WPB-PRO // Workforce Performance Builder Producer
KM-WPB-IPR // Workforce Performance Builder Instant Producer
KM-WPB-MGR // Workforce Performance Builder - Manager
KM-WPB-NAV // Workforce Performance Builder - Navigator
If you are not familiar with the SAP Service Marketplace, please read the following
information:
To access the SAP Support Portal you need an S-user ID and password. You can
request access data from your SAP Super Administrator or register online on the
SAP Service Marketplace page under Registration.
With this user, you have read-access to all the contents of the SAP Support Portal,
you can use the SAP Community Network and SAP Help Portal, and you can also
book courses under SAP Education.
If you want to work with the support applications (Message Wizard, license key
request, system data maintenance, software download and so on), you need the
corresponding authorizations, which your SAP Super Administrator can give you.
You can find information for new users and about support applications on the
Support Portal Homepage under Learn More. There you can also register for a
personal overview demonstration of the SAP Support Portal.
Note:
The Producer diagnosis function can also be used to check the technical data of the
installation on your computer (version, operating system, browser, etc.). Open Producer
and select Diagnosis over the Help menu. The Producer transmits the required
information automatically and lists this in a corresponding dialog box. This information can
also be saved as a text file and sent as an E-mail attachment to the SAP support staff.
Introduction
12 04 2012
System requirements
The following requirements are to be observed in order for the trainer to be used without
problem, thus ensuring that lessons are played back successfully:
Browser Version Operating system
Internet Explorer 7.0 - 9.0 Windows XP, Vista or
Windows 7
Mozilla Firefox 3.6, 8.0 10.0 Windows XP, Vista,
Windows 7, Mac OS X
10.5.x
Safari 4.0 - 5.1 Windows XP, Vista,
Windows 7 or Mac OS X
10.5.x
Note:
See following notes to avoid problems while playback of lessons:
Consider to deactivate additionally installed browser toolbars having pop-up
blocker functionality.
These add-ons are known to cause trouble while playback of lessons and should
be deactivated:
Skype browser plug-in
Adobe PDF Link Helper
DivX HiQ
DivX Plus Web Player HTML5
Possibly it may happen that Flash contents are displayed incorrect. In this case
please uninstall and reinstall the Flash plugin (don't do update only).
Introduction
04 2012 13
Internet Explorer settings
To apply Internet Explorer settings, open Explorer and navigate to the Internet Options
command in the Tools menu.
The following settings are to be set to Activate in the security settings under Security ->
Internet/Intranet ->Customize level:
ActiveX control s and plug-ins
Binary and script behavior
Scripting
Active Scripting
Script-initiated windows without size or position restrictions
Miscellaneous
Permit META REFRESH
Launch programs and files in an IFRAME
Transmit unencrypted form data
To play back lessons using the trainer locally or from CD, the following settings need to be
set to Activate on the Advanced tab in the Security area:
Permit running of active content in files on the local computer
Permit running of active content from CDs on the local computer
Popup blocker
The pop-up blocker needs to be deactivated to display lessons in the trainer. This option can
be accessed via the Tools ->Pop-up blocker menu.
Alternatively, you can input the corresponding URL in the pages that are enabled for pop-ups,
in the Pop-up blocker settings.
Printing the stop page
To enable the stop page of the trainer to be printed correctly,you must enable the printing of
the background elements. Please activate the option "print background colors and images".
This can be found under the "further options" tab in the "print" section.
Additional settings for Internet Explorer 7
The following setting is to be activated in the security settings for Internet Explorer 7:
Permit opening of windows without address or status bars for web sites
Additional settings for Internet Explorer 8
The following settings are to be activated in the security settings for Internet Explorer 8:
Permit opening of windows without address or status bars for web sites
Display video and animation on a webpage that does not use external media player
Additional settings for Internet Explorer 9
To enjoy error-free playback of learning contents it is necessary to deactivate the Protected
Mode.
Introduction
14 04 2012
Settings for Mozilla Firefox
The following browser settings are required for trouble-free display in Mozilla Firefox.
Changes in the settings dialog
Select the Settings item in the Tools menu in the open browser. Now go to the Content item
in the settings dialog to see the required options.
Deactivate the setting Block pop-up windows.
Enable the use of J avaScript using the Activate JavaScript option.
Click on the Advanced button to open Advanced JavaScript settings. Activate the following
options:
Position window before or after other windows
Hide status bar
Change status bar text
Settings using about:config
Additional browser configuration settings are available to you in Firefox. You can access
these settings by entering about:config in the address bar and confirming with Enter.
The following options are to be set to the value true:
dom.allow_scripts_to_close_windows
This setting allows the browser windows to be closed.
signed.applets.codebase_principal_support
This setting displays browser windows in fullscreen mode.
The following options are to be set to the value false:
dom.disable_window_open_feature.resizable
This setting prevents the size of an open browser window from being changed.
security.fileuri.strict_origin_policy
This setting allows links to be executed if an HTML page is launched from a local
drive.
A setting can be activated by double-clicking on it. It is then displayed in bold text and the
value true is set.
Printing the stop page
To enable the stop page of the trainer to be printed correctly, you must enable the printing of
the background elements. Please activate the option "print background (colors and images)".
This can be found on the page "set up dialog" under file >page set-up.
Note:
Because of the settings that have been activated, when starting the library or a lesson in
the trainer you will see a security message. Confirm this with Allow. If necessary, activate
the option Remember this decision so that the security message is not displayed each
time the library is started.
Note:
The bubble audio effects in lessons and in the book reader actions are in WAV format. A
Windows Media Player plugin is required in order to be able to play back the files in
Firefox. You will find further information on the subject at:
https://addons.mozilla.org/en-US/firefox/browse/type:7
Introduction
04 2012 15
Safari settings
Specific browser settings are required for trouble-free display in Safari.
To do so, open the browser's settings dialog using the Edit -> Settings menu. In this menu,
select the Settings area and apply the following settings:
Activate J avaScript by selecting the Activate JavaScript option.
Deactivate the pop-up blocker by deselecting the Block pop-ups option.
Permit the use of cookies by activating the option Always or Only from websites that I
visit.
Printing the stop page (OS X onl y)
To enable the stop page of the trainer to be printed correctly, you must enable the printing of
the background elements. Please activate the option "print background" in the print dialog.
Basic information
16 04 2012
Basic information
It is advantageous when dealing with Manager to observe a few basic technical principles of
the Manager. The following sub chapters are intended to furnish you with a brief introduction
to the Manager's essential functions.
Write token
To avoid mistakes caused by updating objects while simultaneously jointly working on objects
stored on the server, objects stored on the server are to be provided with a Write token. This
can only be fetched by one author at a time for editing and returned when editing is complete.
As long as an object's Write token is issued to an author, the object can only be read by other
authors, but not edited. An object's status at any given time is indicated in the Property Sheet
Editor in the Manager header.
You can acquire the Write token directly in the Manager by clicking on the button illustrated
above (per object) or else load it in the Producer (selection of multiple objects) upon
commencement of local editing. For more information on the subject, read the Producer
Help.
Roles and permissions
The Manager is a role-based server application. That means that each user is assigned to a
role with particular permissions. Those permissions as defined by each role are regulating the
ability of assigned users to read and/or edit areas and objects in Manager. The user
administering the server permissions can create as many roles as he likes by issuing
permissions to subareas.
By the same token, as permissions are inherited, additional subroles can be created
possessing specific special permissions within a defined role.
Upon installation, the Manager already contains a number of predefined roles that can occur
in typical scenarios.
Basic information
04 2012 17
Self-registration
The Manager enables you automatically to add users to defined roles and organizational
units when registering them.
That means that you do not need to set up users yourself but only define roles and
organizational units. When setting up the latter, you assign them self-defined 4-10 digit
registration codes.
Once you have finished setting up the roles and organizational units you can inform the users
in an e-mail of the availability of the server and send them the registration code they are to
enter.
This code comprises the registration codes both of the organizational unit and the role
together and is separated by a hyphen.
Registration code format:
Organizational unit - Role
If for example you have set up an organizational unit Berlin with registration code 12345
along with users who are to log on to this organizational unit with the roles of author and
learner then you assign the code 1000 to the author role and the code 2000 to the learners'
role. This means that you then send two e-mails to the respective users:
To all authors in Berlin with registration code 12345-1000.
To all learners in Berlin with registration code 12345-2000.
After entering this code, users will automatically be assigned to the organizational unit Berlin
and their individual roles one they have confirmed the inputted data.
References
When working with the objects saved in the Manager and displaying them in the Project
Explorer's tree structure, attention needs to be paid to their mutual dependence.
Superordinate objects contain information on their subordinate objects and are thus
responsible for their position within the tree structure or else pass on information to them.
These references can be lost or intentionally rejected in some application scenarios.
Basic information
When editing objects in the workarea, a distinction must be made between an object's
internal information and object-related information. An object's internal information is all of an
object's content-related information such as the object parameters displayed in the Object
Editor and the parameters of all macros and elements the object contains. Object-related
information is all external information about the object, e.g. the unique UID of the object or
the reference. The reference in this case represents a superordinate object's information
about its sub-objects.
Note:
Users can be assigned to a number of roles. All further roles in addition to the role
assigned under self-registration have to be assigned manually at a later date in the
administration system.
Basic information
18 04 2012
Saving structural changes
If an object is moved, renamed, re-created or deleted, this change is saved or deleted as
information in the superordinate object. If you have made structural changes, please ensure
the following:
1. After moving within the same level, renaming, del eting or re-creating
Save your changes by selecting the superordinate object and saving it on the server.
2. After moving to another superordinate object
Save your changes by saving both the old and the new superordinate object on the
server.
If you save a newly created object on the server without also saving the superordinate object,
the superordinate object is not given any information about the new sub-object. This object is
then saved in the unreferenced objects. If you save the superordinate objects on the server
later on, the unreferenced object is correctly integrated into the data structure.
Deleting objects with sub-objects
When deleting objects with sub-objects, it is possible to only delete the selected object
without deleting its sub-objects. However, because this object contains the structural
information about the sub-objects, the references to the direct sub-objects are consequently
lost. To ensure data consistency and to make it easy to find the objects you keep, they are
saved in the unreferenced objects.
Data consi stency when working with a multi-author team
Collaboration among multiple authors in a content tree can lead to problems particularly when
several members of the team are allowed to make structural changes. One example is when
Author A deletes a partial string in which Author B has sub-objects that are being edited. If
Author B then saves the edited content on the server, the string or a superordinate object no
longer exists. To prevent canceling the process and any data inconsistency resulting from
overlapping editing steps, the unreferenced objects can now be saved on the server, found
again within the unreferenced objects and reintegrated into the structure.
Appli cation example for the systematic use of non-transferred references
Project-coordinating roles can reject or stop references from being correctly transferred to
prevent structural intervention starting from a particular structural level or to allow structural
change only through their own actions. The managing role, for instance, can assign individual
sub-strings to the author team for editing/completion and prevent the content edited by the
authors from appearing in a structure that has been already published by not issuing write
access to the superordinate object. The objects are thus saved within the unreferenced
objects for the entire creation, editing and quality assurance process. Only once all of the
sub-strings created by the respective authors have successfully passed quality assurance are
they integrated into the structure by the managing role.
Basic information
04 2012 19
Exampl es for expl anatory purposes
The following graphic shows you various examples using a small sample structure. These are
explained below.
1. Small structural change
The structural changes in the two sub-groups of the top group and the content change
to 2) are not relevant in this case. An object only has information about direct sub-
objects but not their further sub-structure.
2. Internal object changes
Content changes are transferred by directly saving the object.
3. Moving objects
If objects are moved within their level, this change in the order has to be saved with
the superordinate object. This object does not have write access in the case
described. In this case, the Producer prompts you for the necessary write access to
move the superordinate object. Confirm the prompt to automatically obtain write
access and move the object as required. To transfer your changes to the server, now
save the superordinate object introduction.
4. Deleting objects
Deleting an object linked to the server is a structural intervention with various
consequences.
If the introduction group is deleted, it can either be deleted with all sub-elements or
individually without deleting the sub-elements. In both cases, the deletion must be
transferred to the server by saving the superordinate object German learning
content. If you want to keep the sub-elements, you can find them in the
unreferenced objects.
If the Service order object is deleted, this deletion must be transferred by saving
the introduction object to the server. Until this point, the object appears in the
structural display of the server as a deleted element.
Basic information
20 04 2012
If the introduction object is deleted, no change must be transferred to the server
because these objects have not yet been created on the server (you can tell
because there is no status symbol for write access).
5. Creating and saving objects for the first time
If you have created new objects and want to add them to the server, open the Save all
Objects on the Server function via the context menu of the last superordinate object
which already contains the link to the server In the example shown, this is the group
English contents. If you add the new objects using the context menu of the
introduction group, the objects are saved on the server under unreferenced objects.
Version control
When working with objects in the Manager, intermediate versions of the objects being edited
are saved, depending on the time interval between editing or else as mandated manually.
These are referred to as versions. Especially in regard to the notion of the Added Value
Chain, version control offers you numerous avantages when it comes to the process of
creating and refining your learning content.
For example, all intermediate versions can be restored with their respective changes.
Moreover, content that has already been published can be optimized in a more up to date
version, invisibly to the learners, and published in place of the previous version, once
complete. By the same token, it is possible to "jump" within the various versions, so that in
the event, for example, that an important element is missing in one lesson, it can simply be
copied from an older version into the current version.
That means that the author can always retrieve and use the various editing states in the
Added Value Chain process.
Attention:
If you edit or create an object in the level below the top group, make sure to only obtain
write access for the top group for as little time as necessary. When you have write access
to the top group, you prevent other authors from loading objects to the server.
Areas
04 2012 21
Areas
The following chapters are your introduction to the different areas of the Manager and how
they are structured and function.
Workareas
The workarea view is divided into the Project explorer (1) on the left-hand side and into the
Property Sheet Editor (2) on the right-hand side.
Note:
Please bear in mind that as a result of your assigned rights, you will not be able to access
a number of these areas or will only be able to use them with limited functionality. Should
a number of the functions described below be missing in your role-specific work with the
Manager, please contact your administrator.
Areas
22 04 2012
Project Explorer
The objects contained within a workarea are displayed in the Project explorer's tree structure.
This is broken down into the following areas and content:
Work area
The topmost entry in the tree structure shows which local and central workarea has
been selected.
Resources
List of all of the resources available in a workarea for organization and editing.
Resource group
Resource
My unreferenced obj ects
The My Unreferenced Entities area is where Workarea objects are filed that were
edited by the current user and are not assigned to any base group.
Topmost group (freely definable)
The Topmost group is the basic group with all of the workarea's available learning
content.
Group
Project: Simulation
Modes
Documents
Project: Kontext-Assistent
Modus
Book
Book page
Master document
Text unit types
General
Task
Concept
Reference
Subsystem
Component
Function
Requirement
Problem
Error
Areas
04 2012 23
Task
Unreferenced objects
unreferenced objects are where workarea objects that are not assigned to any
base group are filed.
Recycle bin
The recycle bin is where deleted objects are filed.
Unreferenced entities
The group Unreferenced Entities contains all objects whose reference to superordinate
objects has been removed or which has been lost while saving from Producer to Manager.
Find out more about this in the chapter References.
My unreferenced entities
As with the group Unreferenced Entities, the group My Unreferenced Entities contains all
the objects whose reference to superordinate objects cannot be correctly read or which has
been destroyed. However, in this group you are only shown those unreferenced objects you
last edited respectively whose write permission you last possessed. This makes it easier for
you to locate the objects you edited and which are no longer to be located in the tree
structure.
Resources
The Resources area is where you will find all the necessary workarea files and settings for
creating and playing back learning content. These are broken down into resource groups
each with their own individual resources.
You can use the structure to apply settings for individual resources and exchange resources
when using a central workarea.
Note:
The scope of the displayed objects depends on your assigned rights and may therefore
vary.
Attention:
For playback of navigation projects it is required to have a local installation of the SAP
Workforce Performance Builder Navigator in version 8.3 at least. If you are starting
navigation projects from project explorer view, it will be necessary to start them using
view filtered by tag published. Read more about using tags for filtering shown objects.
Areas
24 04 2012
Recycle bin
The Trash is where all the deleted objects are collated. It enables objects to be restored
as well as finally deleted. Separate rights are required to use the recycle bin.
Property Sheet Editor
The Property Sheet Editor provides you with all the relevant information and options for the
object currently selected in the Project explorer.
The view of the Property Sheet Editor is broken down into the header area (1) and display
areas of the respective tabs (2).
Header area
The following options are available to you in the Property Sheet Editor header area:
1. The version display
The version display shows you the current version of the object. If the object comes with the
tag published there will be a note behind the version number to the effect that this object has
been published.
2. The action menu
Next to the version display is the action menu offering you the following options:
Quick publishing
If the object has not yet been published the menu offers you the following publication
options:
publish! for quick publication of the current object
publish all objects! for quick publication of the current object including all sub-objects
Areas
04 2012 25
Quick unpublishing
If the object has been published the menu offers you the following options for non-
publication:
unpublish! for quick non-publication of the current object
unpublish all objects! for quick non-publication of the current object including all sub-
objects
Version/tag management for the current object
The menu item Versions / Tags launches the dialog window for managing versions and
tags. This shows you a list of the versions of the current object already created as well as
the tags assigned in the versions and enables you to display and edit the respective
versions and their assigned tags.
Click on a corresponding list entry or the corresponding link show version to display
the selected version in the Property Sheet Editor and edit it if applicable. In this case
the dialog window closes automatically.
Click on edit tags to launch the dialog for amending the tags. Amend the tag
assignments by selecting the relevant checkboxes in front of the itemized tags. In the
footer area of the dialog box under Further Options you can also apply your change to
all sub-objects and send a message to object observers informing them of the change
you have made.
3. Checkout and return write permission
The button for the Write token enables you to check out or return the Write token. If the Write
token has been assigned, the PC on which it is currently being used will be shown next to this
button.
By clicking on the restore WT button, you can, if you possess the required authorization,
enforce checking out of the write permission.
4. Preview
The preview button appears when you view the properties of a group or book. This button
enables you to launch the li brary in order to preview the content incorporated within the
group or launch the book with the book pages incorporated within it in the book reader.
5. Del ete
By using button Delete you are able to put objects into recycle bin.
Tab overview
The overview shows you the title and description of the object in question and offers you the
opportunity to edit them. This requires you to possess the write permission for the object in
question. The overview also enables you to hide objects using the Hide radio button. These
are then grayed out in the Workarea and are not visible in the Learnerview, even if they have
already been fully published.
Areas
26 04 2012
Editing with the HTML Editor
The HTML Editor allows you to specify the objects formatting and to enhance the object by
incorporating links and images. Once you have begun your editing work, click in the text area
for the description and the HTML editor will appear.
The tool list offers you a variety of formats and enhancement options:
Element Discription
Set font family
Set text size
Set text to bold
Set text to italic
Underline text
Remove font settings
Text alignment: Align text to the left,
centered or to the right
Areas
04 2012 27
List formats: Bulleted list / numbered list
Increase / decrease indent
Insert link / image
Set font color
You can also activate the view directly from the HTML editor and the plain text view. To do
so, click on the button Text which can be found at the bottom of the editor. From this view,
you can modify predefined HTML formats.
Note: only HTML formats that are created via this toolbar are supported. All other format tags
or J ava script will be automatically removed upon saving the file.
.
Tasks tab
The task overview shows you a list of all of the server procedures performed on the object
currently selected. This provides you with a quick overview of which procedure was
performed on the object and by whom. If, for example, the editor in question has commented
on changes that have been made, these comments will also also be displayed in the list.
Entries with a commentary are identified with an arrow icon in the first column. Clicking on the
corresponding entry or arrow icon opens the entry and displays the additional comment.
You have the following options for adding new entries to this list:
By editing the sequence of events
The header area of the overview provides you with all the necessary value fields for editing
the sequence of events. If these have already been edited in early procedures, they will
contain the most recent values. Amending the values will replace the comment button (1) with
the Save and Cancel (2) buttons.
Areas
28 04 2012
Clicking on Save after committing the changes will display the Save dialog window enabling
you to reassign, change the status of and add a comment. You also have the option of
deactivating automatic notification of all watchers. To do so, deselect the Send mail to
watchers radio button. Click on Save to complete changing the sequence of events.
Find out more by reading the Tasks chapter.
By adding a commentary
The new comment button is available to you for adding a comment to the processes, or
applying an assignment or status change. Write permission is not required to add a comment.
Clicking on the button New Comment will open the dialog window New Comment .
In the dialog window you will find the text boxes Title and Text for inputting your data.
You also have the option of deactivating automatic notification of all watchers. To do this,
deselect the Send mail to watchers radio button.
Once you have made your entry in both fields, click on the Save button.
Your comment will now appear in the list, the entry in the Title field being displayed under
Event , whereas in similar fashion to the other entries, the comment itself will be displayed
beneath the column values of the current event.
Note:
Ensure the name of the title you enter is clear and concise so that you can quickly assign
your comment.
Areas
04 2012 29
Courses tab
After launching the Course tab you will receive a list of learners and learning groups to whom
the current object was assigned as learning content.
You can use the Add button (1) to assign the current object to additional learners and
learning groups or else revoke the assignment in question by clicking on the recycle bin icon
(2) behind the identities.
Assigning objects to learners or learning groups does not require possession of the object-
specific write permission.
An Assignment has to be defined by the assignment dialog, which offers you the specific
options for the creation of the assignment. Please read the chapter Course assignment and
display options for a detailed description of the dialog and the available settings.
Item tab
The item overview of all of the sub objects belonging to an object. By clicking on the Show
streams button, you also have the ability to view all the files associated with the object.
You can launch the files directly by clicking on the relevant name. The result of this is that, if
the browser itself cannot display it, the file is offered as a download, which is then opened
with the appropriate associated application within the system.
Exchanging attachments
The ability to exchange attachments allows you to change specific files of server contents
without having to use a Producer, e.g., when you would like to replace a specific graphic
image with another one. How to exchange an attachment:
1. First, click on the button Start editing.
2. From the Attachments tab, click on the button Files.
3. A list of attachments will appear. Click on the link Exchange attachments following the
attachment name that you would like to replace.
4. A dialog field will appear. Click on the button Search... and select the file that should
replace the existing attachment.
5. Lastly, click on Upload to exchange the attachments and to close the dialog box.
Note:
Please note that content assigned to learners and learning groups will only be visible if the
published tag has been set against them.
Areas
30 04 2012
Amending displayed objects
The scope of the objects displayed may vary depending on the workarea selected and filter
options applied. Below you will find a description of how you can switch between workareas
and use tags as filters.
Switching workarea
If you are using a number of workareas and want to toggle between them, click on the
expansion button adjacent to the Workareas menu item. This will open a drop-down list
showing you the available workareas and the tags created for them. Clicking on a name will
display the corresponding workarea. If in the drop-down list you select a tag that is assigned
to a workarea, then this workarea will be displayed in filtered form, in accordance with the
tag.
Using tags to filter objects
The workarea objects being displayed can be so as a function of the tags assigned to them.
In the heading area, click on the tag view to display the tags available in the work area in a
drop-down list. Select a tag by clicking on the corresponding name. By doing this, you can
example restrict the objects that are displayed only to objects that have already been
published by selecting the tag:published tag as a filter.
Moving objects
For rearranging the object tree you are able to use the option to move objects by cursor.
Easy drag & drop enables you to sort your object tree as you like.
Areas
04 2012 31
1. Click onto the object, which shall be moved. Release the mouse button after clicking.
2. Click again onto the object, now with leaving the mouse button pressed.
3. Move the object towards the new position. While dragging a small arrow symbol
appears beside the cursor showing you where you are able to drop the object. If the
symbol changes into a warning symbol it shows you that there is no possibility to drop
the object you are moving.
Creating new Objects
The Manager allows you to create objects directly within the Project Explorer view without
having to use the Producer to create any new structures within a workarea. The newly
created objects are empty, which means that the author is responsible for providing the
content. They serve as a framework to accurately guide you in your initial preparation work
for the workarea's structure and also allow you to access and modify the structure of the
object during the content creation process.
In addition, after having generated a Bookpage, with the help of the Bookpage editor, you can
make edits directly in your browser and add content as desired.
The following objects can be created:
Group
Project (without indicating the project type)
Book
Book Page
New file content (via uploading)
The following file extensi ons are supported when uploading files:
Documents: doc, docx, dot, dotx, pdf, rtf, html, ppt, pptx, pot, potx, xls, xlsx
Project content: js, dnt
Images: bmp, gif, png, jpg, jpeg, tif, tiff
Audio: wav, mp3, wma
Video: avi, mov, wmv, swf, rm, mpg, mpeg
To create a new object, proceed as follows:
1. Select an existing object to which the new object should be added as a direct sub-
object. NOTE: sub-objects cannot be created for project or book page objects.
2. Click on the button Start editing in order to receive the writing token for the
corresponding object.
Note:
Note, that you have to own write permission for the object you want to move. Furthermore
you have to own the write permission for the superior object where to move to.
Areas
32 04 2012
3. After obtaining the writing token for the object, the button New will appear. Click on
New to open the selection menu for new objects.
4. Select the type of object that you would like to create.
5. A dialog field will then appear so that you can name the object. Enter a name and
click on OK. If you would like to upload a file, enter a name for the file to be uploaded
in the text field Title, then click on the button Browse... in order to find and select the
desired file. Click on Upload to upload the file.
6. The new object has now been created and is ready to be used, e.g., it can now be
assigned to an author.
Areas
04 2012 33
Administration
The Administration menu item provides you with a drop-down list allowing you to access all
the Manager's administrative areas.
This is then followed by a description of the administration areas in question. Please note that
as a result of the rights assigned to your role you may not have access to a number of these
administration areas or else may only be able to read them, but not edit them. The drop-down
list will only provide you with the administration areas which are defined in your rights as
being visible.
Users
The user view enables you to set up new users and manage user profiles.
The view is broken down into the three areas described below:
Quick addition (1)
The input fields in the quick add area enable you to create a user profile by supplying the
most important data without having to launch and edit the entire input screen.
Proceed as follows:
1. In the Selection area, select the appropriate organizational unit to which the user is to
be assigned
2. Enter the values of the new user you wish to add in the input fields.
3. Confirm the data you have entered by clicking on the Add button or pressing the
Return key.
Note:
Entering data in the Auth-Name input field is imperative if the user profile is to be set up
successfully.
Note:
In order to be able to send newly created users an e-mail confirming their user data, the
user creating the new accounts must have an e-mail address entered in his user data.
This address is then specified as the sender.
Areas
34 04 2012
Selection (2)
The Selection area provides you with the tree view of the organizational units so that you can
assign your user profiles to the relevant organizational units. Select one of the organizational
units displayed to view the assigned users.
If you select the organizational unit root you will be shown all the users.
User list (3)
The user list lists all the available users as a function of the organizational unit selected. You
can apply additional filters to the list of users displayed. To assist you, you have the text
search in the input field Search : and the activated and deactivated users filter respectively in
the drop-down list active : at your disposal.
Detailed information on a user appears in the Details area, situated beneath the list view,
when placing the cursor above the corresponding list entry.
You also have buttons for advanced editing of the user profiles available to you above the
Details area.
In order to deactivate or activate a single or a number of user profiles, click on the
appropriate button once you have selected the corresponding list entries. To select all users,
check the checkbox in the header.
Edit user
The pop-up input screen Edit User is launched by clicking on a list entry or the corresponding
edit link of a list entry. It will also appear after clicking on the New... button, allowing a new
user profile to be added.
The following values are available to you:
Value Description
Auth-Name The name used by the user in the login
process.
Last name The user's last name.
First name The user's first name.
Middle names In the event of multiple first names, the
name following the first forename.
E-Mail The user's e-mail address. In the absence of
this information, this user will be unable to
receive any automated e-mail notifications.
Phone The user's telephone number
Interface language Determines the language in which the
Manager interface is displayed to the user.
Changes will only be visible when you
reload the page.
active Determines whether the user login is
activated or blocked. Available statuses are:
Areas
04 2012 35
Active (selected)
Inactive (not selected)
Password The password the user requires to log in.
Password Security check to ensure that the password
provided has been spelt correctly.
Organizational units
The Organizational Units area enables you accurately to represent your organizational
structure and thus clearly to assign your organization's members to locations, departments
and task areas.
This makes it easier for you to categorize roles and the learning content allocated to them, for
example. The overview of organizational units and their members can be imported from an
LDAP server.
Read more about importing data records in the chapter entitled Server Import.
Attention:
If no e-mail address has been provided, users will be unable to receive automated e-mails.
By the same token, a user who does not have an e-mail address cannot send automated
e-mails, for example when creating new users.
Areas
36 04 2012
Creating new organizational units
You have the quick add and Add resources available to you via the dialog box for creating a
new organizational unit. Please ensure that the organizational unit you have selected in the
Selection area of the displayed tree structure is the one which is to be placed above the new
organizational unit.
Quick addition
1. Under quick add , in the input field Name enter the desired name for the new
organizational unit to be created.
2. As an option, enter a 4-10 digit registration code for the organizational unit for self-
registration. Find out more in the chapter Self-registration.
3. Click on Add .
4. The Selection will then be updated and your newly created organizational unit
displayed.
Adding using a dialog box
1. Click on the New... button below the Properties area to launch the Edit Organizational
Unit dialog box.
2. Enter the desired name for the new organizational unit to be created in the input field
Name .
3. As an option, enter in the Registration-Code input field a 4-10 digit registration code
for the organizational unit for self-registration. Find out more in the chapter
Selfregistration.
4. Click on Save .
Moving organizational units
The organizational unit overview allows you to move organizational units, roles or users
within the structure. To move an element within the tree structure, select on or more elements
that you would like to move in the list view on the right-hand side. Select the checkboxes to
select the elements of interest. Selecting one or a number of elements activates the move to
OU... button to the right and below the list view. Click on the button once you have selected
all the elements to be moved.
This will open a dialog window displaying the organizational unit tree structure. Expand the
tree structure until you reach the element into which you would like to move your selection
and activate the element. Click on the Save button to move your selection there.
Deleting organizational units
To delete an organizational unit, select it in the tree structure of the Selection field and click
on the Properties button beneath the Delete field. A dialog box will appear in which you have
to confirm deletion of the entry by clicking on the Delete button. The selected organizational
unit will then be deleted.
Areas
04 2012 37
Roles
The Roles area enables you to create and manage the user roles you individually require.
Use the organizational units' outline view to create or edit a role in a specific level or
organizational unit.
Predefined roles
Installation of the Manager is accompanied by a number of predefined roles. These are
broken down as follows:
Role Description
Admini strators The "Administrators" role allows all areas of
the Manager to be edited without restriction.
Guests Same as the "Learners role Guests are
permitted to inspect the Learner view , but
not to edit the personal settings area
Learners The "Learners role is permitted to inspect
the Learner view and the personal settings
area.
Master Authors The "Master Authors" role provides an
advanced author role, which is also allowed
to inspect the Learning Reporter and is
permitted to perform advanced
administrative tasks for maintaining the
Workarea.
Report Vi ewers The "Report Viewers" role is restricted to
inspecting the Learning Reporter and is not
shown any further menu items.
Reviewers The "Reviewers" role can inspect all areas
relevant to the creation process but is not
allowed to edit them. It is only permitted to
create/edit object related tasks.
Standard Authors The "Standard Authors" role possesses all
the necessary rights for creating and editing
Areas
38 04 2012
objects in the Workarea but is cannot
authorize administrative maintenance of the
Workarea.
Creating roles
There are two options available to you for creating new roles:
Quick add
1. Select the organizational unit in which you would like to create your role.
2. Enter a name for the role in the input fieldName : in point quick add .
3. As an option, enter a 4-10 digit registration code for the role for self-registration. Find
out more in the chapter Self-registration.
4. Click on the Add button.
Creating using the rol e overview menu
1. Select the organizational unit in which you would like to create your role.
2. Click on the New... button below the role overview.
3. Enter in the Name field: the name of the role.
4. As an option, enter a 4-10 digit registration code for the role for self-registration. Find
out more in the chapter Self-registration.
5. Deselect the active checkbox: if the newly created role is not initially to be activated.
6. Click on Save .
In either case, once you have completed the necessary steps, you will see the role you have
created as a new entry in the role overview.
You can now Add users to this role.
Adding to a role
The assignment overview located below the role overview allows you to see to which users
the currently displayed role is assigned. Moreover, you can add users to the role or delete
their membership of the role.
1. Select the role to be edited in the role overview. There will now appear in the
assignment overview all the users and user groups to whom the selected role was
assigned.
2. Click on the Add... button located below the assignment overview.
3. In the dialog window that appears, you will now see on the left-hand side the tree view
of the organizational units and on the right-hand side the tree view of the users and
user groups subordinated to the organizational unit currently selected. Select the
objects in the right-hand view to which you would like to assign the role.
Areas
04 2012 39
4. Click on the Save button.
The newly added assignments will now appear in the assignment overview.
Deleting a role
To delete a role assignment, please perform the following steps:
1. Select the role to be edited in the role overview. There will now appear in the
assignment overview all the users and user groups to whom the selected role was
assigned.
2. In the assignment overview, enable the checkbox in front of those assignments you
would like to delete. Alternatively you can check the checkbox in headers row of
assignment view to remove all assigned items.
3. Click on the Remove button below the assignment overview.
Activation / Deactivation of roles
You have the option to decativate roles individual or global. To do so, check checkbox in front
of corresponding roles and click Deactivate or respectively Activate . Alternatively you can
check all roles by checking the checkbox in list header.
Rights management
Rights management is the central tool of the Manager's role-based environment. The
parameters appearing in the following table are available to you to enable you to differentiate
the specification of the various roles.
Use the checkboxes to activate and deactivate the desired parameters. Alternatively you can
use the checkbox in the header line to select or deselect all parameters. Confirm your
assignment by clicking on the Save button.
Name Description
Edit course assignments The user is permitted to assign objects to
learners, rescind assignments or extend
them.
View course assignments The user is permitted to view assignments
but not change them.
Comment Content The user is permitted to add comments to
Tip:
To select a number of objects simultaneously, keep the CTRL key depressed while
selecting the objects.
Note:
If you do not assign any rights to a role, this role will be able to login, but not to view any
content.
Areas
40 04 2012
content, both in the Manager and in the
Producer.
Delete Content The user is permitted to place objects in the
recycle bin.
To do so he must possess the write right for
the object in question.
Edit Content The user is permitted to
- receive/issue a write permission
- save changes to content
- change the sequence of events
View Content The user is permitted to see the contents
tree.
Edit Content Workflows The user is permitted to change the
sequence of content.
(De)Activate Roles The user is permitted to deactivate roles.
Delete Roles The user is permitted to delete roles.
Edit Roles The user is permitted to create and assign
roles as well as delete assignments.
View Roles The user is permitted to view the role
summary.
Author View This entitlement is essential to enable the
user to view those areas required for
managing and editing content and
administrative tasks.
Delete Milestones The user is permitted to delete milestones.
Edit Milestones The user is permitted to amend milestone
specifications.
View Milestones The user is permitted to view the milestone
summary.
Create Organizational Units The user is permitted to add organizational
units.
Delete Organizational Units The user is permitted to delete
organizational units.
Edit Organizational Units The use is permitted to amend
organizational units and/or their structural
position.
View Organizational Units The user is permitted to view the
organizational unit milestone summary.
Edit Permissions The user is permitted to edit access rights.
View Permissions The user is permitted to view the rights
management.
Delete Priorities The user is permitted to delete priorities.
Edit Priorities The user is permitted to amend priority
specifications.
View Priorities The user is permitted to view the priority
Areas
04 2012 41
summary.
Learning Reporter The user is able to view results in the
learning reporter.
Comment Resources The user is permitted to add comments to
resources.
Delete Resources The user is permitted to delete resources.
Edit Resources The user is permitted to
receive/issue a write permission
save changes to resources
change the sequence of events
View Resources The user sees the resources in the object
tree.
Edit Resource Workflows The user is permitted to edit the resource
sequence.
Restore Write Token The user is permitted to return a write
permission to the Manager even if he does
not personally possess this permission.
Edit Server Settings The user is permitted to see and edit the
server settings. The authorization should
only be set up for administrators.
Delete Status The user is permitted to remove status from
the status summary.
Edit Status The user is permitted to edit status in the
status summary.
View Status The user is permitted to view the status
summary.
Create Tags The user is permitted to create new tags
both in the Manager and in the Producer.
Delete Tags The user is permitted to delete tags both in
the Manager and in the Producer.
Edit Tags The user is permitted to edit tags.
Publish contents The user is permitted to publish contents (no
resources).
Publish resources The user is permitted to publish resources.
Set Tags The user is permitted to set tags. The
exception to this is the special tag
published.
Edit Tasks The user is permitted to save changes to
tasks.
View Tasks The user is permitted to view the task list.
Delete Content from trash The user is permitted to delete content
permanently from the recycle bin.
Delete Resources from trash The user is permitted to delete resources
Areas
42 04 2012
permanently from the recycle bin.
Delete Types The user is permitted to delete types in the
types summary.
Edit Types The user is permitted to delete types in the
types summary.
View Types The user is permitted to view the types
summary.
Create Users The user is permitted to create new users in
the user list.
(De)Activate Users The user is permitted to deactivate users.
Delete Users The user is permitted to deactivate users in
the user list.
Edit Users The user is permitted to edit user profiles.
Edit User Loginname The user is permitted to change the profile
entry login name:.
View Users The user is permitted to view user profiles.
View Userlist The user is permitted to view the user list.
Create Workareas The user is permitted to create new
Workareas.
(De)Activate Workareas The user is permitted to deactivate
Workareas.
Delete Workareas The user is permitted to delete Workareas.
Edit Workareas The user is permitted to amend Workareas.
Delete Tasks The user is permitted to delete tasks from
the task list.
Learner View This authorization is absolutely necessary
so that the user can see the Learnerview in
the GUI.
Super Admin The authorization is required in order for the
administrative menu items relating to sever
settings, installation and import and to be
seen. The installation password is still
required to access these areas.
Workarea Manager This authorization is required to make the
menu item Workareas visible to the
Workarea view.
Edit own information User is allowed to change its own user
settings.
Areas
04 2012 43
Registration codes
The registration code summary table shows you the various registration codes arising from
the combination of codes issued for roles and organizational units. Copy the code in question
and send it for self registration purposes to the users who are to be automatically assigned to
the corresponding role and organizational unit once they have registered. Find out more
about this in the chapter Selfregistration.
Broadcast
Broadcast assists you to send one e-mail to a collection of various identities as registered
with a valid mail address in your Manager. This enables you to provide common information
like upcoming maintenance operations, structural changes or user instructions to all user or
specified user groups.
You can create Broadcasts in administration menu using menu item Broadcast.
To create and send a Broadcast message please follow these steps:
1. Select recipient
Click button Edit next to field To*. The dialog for selection of identities appears.
Expand the identity tree and select your recipients. Pressing CTRL-Key while
selection enables you to do multiple selection. Alternatively you can search identities
by using the Filter. J ust enter string or substring to match username, name or
surname of an identity and press Search.
Confirm your selection by clicking the button Select. Selected identities will be listed
now in field To*.
2. Create Broadcast
Fill out fields Subject and Body* as desired. Please note that a Broadcast doesn't
support html code, but text only.
3. Send Broadcast
After fill out of obligatory fields (*) you can send the Broadcast by pressing the button
Send. To receive a copy of send mail, please check the checkbox Send me this mail
before sending.
Email validation
Email addresses organized by the same domain of which the Manager is member of will be
validated before sending and announced as invalid if validation returns error.
Areas
44 04 2012
Status
The status overview allows you to create statuses according to the criteria you require which
can be used when working jointly on the content. Following installation, the Manager
provides you with a number of statuses by way of illustration.
The following options are available to you for editing statuses:
Quick addition
The input field enables you to set up a status quickly. Enter the desired name and click on
theAdd button. The new status will be added to the list.
Adding a status
By clicking on theNew... button you can launch the Edit Status popup and input the values for
a new status that you wish to create. For more information on this subject, read the field
descriptions in the following section Editing a status.
Editing a status
By clicking on the Change... button you can launch the Edit Status pop-up and change the
values described below. Alternatively, the pop-up can also be launched by double clicking on
the relevant list entry.
Name
The name field contains the name of the status in question. Ensure that you use
names that are as clear and self-explanatory as possible so as to avoid irritating
users at a later date.
Sequence
The Order values field contains a numerical value which determines the point at
which the status will appear in the full status list. This enables you to depict the status
menu exactly in accordance with the example of the planned approach.
Active
Checkboxes can be used to deactivate statuses. They can then no longer be
assigned. They will however also be hidden in tasks in which they have already been
used.
Deleting statuses
To delete a status, click on the recycle bin icon. A dialog box will appear in which you have to
confirm deletion by clicking on the Delete button. Alternatively, you can use the checkboxes
to select one or a number of statuses and remove these from the list using the Delete button.
Workflows
Using defined workflows will make your work processes more efficient and error-free. They
are particularly beneficial when multiple roles are involved in content creation and object life
cycles. You can use the workflows to specify exactly which role is permitted to make which
status changes, and at which time.
The basis for using defined workflows are statuses according to your project requirements.
Those should represent all the sections of your content creation.
Tip:
The more detailed you plan and create the statuses to be used for your project
requirements, the easier it will be to define workflows. This will create the foundation for
your workflows for creating and editing learning content.
Areas
04 2012 45
When installing the Manager, a default set of statuses and defined workflows will be
provided. You can modify this set to fit your needs or create new statuses and workflows.
The effects of defined workflows
Every workarea can be linked to a standard workflow. This workflow will act as a default
parameter for all the tasks in the workarea. The tasks in this workarea can use other defined
workflows individually, but when there is no alternative requirement specified, it will use the
predefined standard workflow. The workarea that is automatically created when installing the
Manager initially uses the default workflow.
Displaying Workflows
Defining status transitions will make the step from one status to the next clear and easy to
follow. You can name each status transition. The name will appear in the task display,
thereby creating a logical chain that can be easily followed. If there are more than three
status transitions available in the current status, a selection list will appear, otherwise the
names of the status transitions will appear as direct links.
To better understand how workflows can be used, read the Example of use.
Initial Actions
The following actions are used to create a workflow. To better understand the purpose and
structure of workflows, read the Example of use.
Creating a workflow
1. Go to the workflow overview (Administration > Workflows).
2. Under Quick Add , enter a name (required) and if desired, a description for your new
workflow, then click on Add.
Adding steps to a workflow
1. Select a status from the selection list Status.
2. Click on Add.
Adding status transitions
Using status transitions will help you define which status is offered to follow after the current
status and which user is permitted to execute status changes. You can define multiple status
transitions. The number of transitions per status is limited by the number of the statuses
available.
1. From the respective status list entry, click on the action link Add transition.
2. A dialog box will appear. Enter the values for the status transition here.
Tip:
If you would not like to use a defined workflow, you can set the default workflow for the
workarea to empty. This will still allow you to use defined workflows for individual tasks.
Areas
46 04 2012
Parameter Description
Name Name of the status transition (required)
Description A brief description for more clarity, e.g.,
specifying the goal of the status transition
(optional)
Destination Defines which other status in the current
workflow acts as the destination of this
status transition (required)
Permissions Defines which identities are permitted to
execute this status transition (required)
Watcher Identities who shall receive an email
notification when this status transition is
executed
Watcher
Watchers of status transitions are notified when a status transition is executed, independent
of the object and task. Object and task-based Watchers are not affected by this. They will
continue to be notified of the respective changes to an object or a task. This can lead to
multiple notifications when the user is defined as a Watcher for status transitions as well as
for objects and/or the respective task.
Defining the starting point for a workflow
In order to be able to use a workflow, an initial status (starting point) must be defined from
which the workflow can be changed to other statuses. Workflows without a defined start
status will not be displayed in the workarea for selection.
From the workflow steps view, click on the action link Set as starting point in order to define
the respective status as such.
Additional actions
Additional actions are available for editing, cloning, deactivating and deleting workflows. For
the most part, these are displayed in the overview section of your workflows in the last
column as action links.
Deactivating a workflow
1. From the workflows overview, click on the action link Edit next to the respective
workflow.
2. Deactivate the option field Active.
3. Click on OK to save your changes and close the dialog box.
Cloning a workflow
1. From the workflows overview, click on the action link Clone next to the respective
workflow.
2. A dialog box will appear. Make the necessary adjustments to the fields Name*
(required) and Description.
Note:
In order to be able to define the Destination of a status transition, at least 2 statuses have
to be included as workflow steps.
Areas
04 2012 47
3. Click on OK to save your changes and close the dialog box.
Deleting a workflow
1. From the workflows overview, click on the action link Delete next to the respective
workflow.
2. Confirm with Yes to delete the workflow and close the dialog box.
Example of use
Creating and using workflows is not as complicated as it may seem. Workflows are extremely
useful for giving your work processes more structure and transparency throughout the
content life cycle. The most important factors lie in the statuses that you define in accordance
with your project needs.
The following example will illustrate how this works.
Defined rol es:
Expert (SME)
Standard Author
Project manager (Master Author)
Reviewer
Defined statuses in the sample workflow (defined as default for the workarea):
Object created (starting point)
Assigned
In progress
Requires QA
QA failed
In QA
QA completed successfully
Published
Workflow planning:
The workflow to be created shall depict the following responsibilities/sub-tasks:
1. The expert records the process.
2. The standard author edits the recorded content and makes any additions if needed.
3. The reviewer checks the content and approves of the content.
4. The project manager assigns the tasks and publishes the approved content, and can
also access any content that contains errors for further changes.
Areas
48 04 2012
An exampl e of a defined workflow:
Roles Permitted status transitions
1) Expert -
2) Standard author
Object created >Assigned
Assigned >In progress
In progress >Requires QA
QA failed >In QA
In QA >Requires QA
3) Reviewer
Requires QA >QA failed
Requires QA >QA completed
successfully
4) Project manager (master author)
Object created >Assigned
QA failed >In QA
In QA >Requires QA
QA completed successfully >
Published
Here is a detail ed look at the defined workflow:
1. The expert records the content and uploads it to the Manager. The object
automatically gets the Start Status for the workarea's default workflow: Object created.
This role is not authorized to carry out any further status changes.
2. Next, the recorded content is allocated to an author. To do so, the status transition
Object created > Assigned is needed. This status transition may be executed by the
roles Master Author (allocates) and Standard Author (takes it independently).
3. Starting with the editing work on the recorded content, the Standard Author executes
the status transition that has been allocated only to his role: Assigned > In progress.
Areas
04 2012 49
4. Once the Standard Author has completed editing the content, he sets the status
transition to In progress > Requires QA. This will automatically send a notification to
the Reviewer and Master Author to inform them that editing step has been completed.
5. The Reviewer verifies the content.
1. QA fai led
1. When the QA fails, the Reviewer activates the status transition Requires QA >
QA failed. The Standard Author is then automatically notified.
2. The Standard Author corrects the errors and once again releases the content
with the status transition In progress > Requires QA . This will automatically
send the Reviewer a notification.
2. QA completed successful l y
The Reviewer now sets the status transition to Requires QA > QA completed
successfully. The Master Author is automatically notified of the successful QA.
6. The Master Author publishes the content and sets the status transition to QA
completed successfully > Published. Here, other Master Authors, for example, or even
learners can be automatically notified of newly published content.
Distributing workflows
Once you created one or more workflows which are perfectly fitting in your process of content
creation you may want to distribute this workflows to other existing instances of Manager. To
do so, the Manager provides you with the interchange of workflows by exporting and
importing workflows in XML file format.
Export of workflows
To export a single workflow please follow these steps:
1. Move your cursor on the respective list entry. Within the last column of the list entry
additional action links will appear now.
2. Click on action link Export XML .
3. A new page providing the download message will open. Usually the browser asks you
directly to download the generated xml file. If not so, you can start the download
manually by clicking the download link inside of the new page.
4. Choose your browser action to be done with provided download and click OK.
To export all workflows in once please follow these steps:
1. Click on the button Export all as XML which is to be find at the bottom right below
the list of workflows.
2. A new page providing the download message will open. Usually the browser asks you
directly to download the generated xml file. If not so, you can start the download
manually by clicking the download link inside of the new page.
3. Choose your browser action to be done with provided download and click OK.
Areas
50 04 2012
Import of workflows
To import a XML file providing exported workflows please follow these steps:
1. Click on the button Import XML... which is to be find at the bottom right below the
list of workflows.
2. In dialog File Upload enter path to XML file or click Browse... to open file explorer for
file selection and select specific XML file.
3. Having provided path to file please click Upload to begin upload process.
What happens while importing workflows?
Since workflows are based on server specific statuses and identities it may happen that the
importing Manager doesn't have the same parameters available. While importing XML based
workflows the import mechanism does lookups for availability of statuses and identities and
handles them as provided by table below.
Scenario Handling action
Statuses, as necessary for workflow, don't
exist within the importing server
Missing statuses are created automatically
Same status exists already but is named
differently (e.g. from a previous import)
Since the status already exists it won't be
changed but used instead for the imported
workflow
Identities don't exist within importing server Relations to unknown identities will be
discarded - watchers and permissions have
to be reset manually
Types
The type overview allows you to create types according to the criteria you require, which can
be used when working jointly on the content. Types are beneficial when you need to indicate
the nature of a task. For example, debugging tasks can be labelled as Bugs and content
improvement tasks as Improvement.
Filtering by a specific type can be used in subsequent work to display the task list itemized
according to precisely defined criteria.
The following options are available to you for editing types:
Quick addition
The input field enables you to set up a type quickly. Enter the desired name and a
description, if so required, and click on theAdd button. The new type will be added to the list.
Note:
Statuses are addressed internally by a unique id. As a result it may happen that status with
same name like already existing are created while import.
Areas
04 2012 51
Adding a type
By clicking on theNew... button you can launch the Edit Type pop-up and input the values for
a new type that you wish to create. For more information on this subject, read the field
descriptions in the following section Editing a type.
Editing a type
By clicking on the Change... button you can launch the Edit type pop-up and change the
values described below. Alternatively, the pop-up can also be launched by double clicking on
the relevant list entry.
Name
The name field contains the name of the types in question. Ensure that you use
names that are as clear and self-explanatory as possible so as to avoid irritating
users at a later date.
Description
The description field can be used to declare the various types more accurately and
thus avoid potential assignment errors.
Deleting types
To delete a type, click on the recycle bin icon. A dialog box will appear in which you have to
confirm deletion by clicking on the Delete button. Alternatively, you can use the checkboxes
to select one or a number of types and remove these from the list using the Delete button.
Priorities
The priorities overview enables you to define different priority weightings and thus classify
tasks according to their priority.
The following options are available to you for editing priorities:
Quick addition
The input fields enable you quickly to create a new priority. Enter in the Name field: the
desired name, in the Weighting field: the desired weighting and, as an option, in the
Description field: a brief explanation and click on the Add button . The new priority is added to
the list.
Adding a priority
By clicking on theNew... button you can launch the Edit Priority pop-up and input the values
for a new priority that you wish to create. For more information on this subject, read the field
descriptions in the following section Editing priorities.
Editing a priority
By clicking on the Change... button you can launch the Edit Priority pop-up and change the
values described below. Alternatively, the pop-up can also be launched by double clicking on
the relevant list entry.
Name
The name field contains the name of the priority in question. Ensure when assigning
a name that you classify the different priorities in a way that is simple and easy to
understand.
Description
The description can be used to define the various priorities more precisely. This is
useful, for example, if you are using very finely nuanced priorities.
Weighting
You can use weighting to determine the value of the priority in question. Depending
Areas
52 04 2012
on how the priority in question is graded, enter a numerical value between 1 (lowest)
and 100 (highest) to determine the weighting.
Deleting priorities
To delete a priority, click on the recycle bin icon of the list entry in question. A dialog box will
appear in which you have to confirm deletion by clicking on the Delete button. Alternatively,
you can use the checkboxes to select one or a number of priorities and remove these from
the list using the Delete button.
Milestones
The milestone overview enables you to define sub or intermediate objectives for managing
your projects, so-called milestones.
Quick addition
The input fields under item quick add enable you quickly to create a new milestone. Enter in
the Name field: the desired name and in the Weighting field: the description of the event.
Adding a milestone
By clicking on the New... button you can launch the Edit Milestone pop-up and enter the
values for a new milestone you wish to create. For more information on this subject, read the
field descriptions in the following section Editing a milestone.
Editing a mil estone
By clicking on the Change... button you can launch the Edit Milestone pop-up and change the
values described below. Alternatively, the pop-up can also be launched by double clicking on
the relevant list entry.
Name
The name field contains the milestone name. Ensure when assigning a name that
you describe the event in a way that is simple and easy to understand.
Description
You can use the description to define the milestone's objectives more precisely.
Target date
This is where you can define the milestone's target date.
Active
Checkboxes can be used to deactivate milestones. They can then no longer be
assigned. They will however also be hidden in tasks in which they have already been
used.
Deleting mil estones
To delete a milestone, click on the recycle bin icon. A dialog box will appear in which you
have to confirm deletion by clicking on the Delete button. Alternatively, you can use the
checkboxes to select one or a number of milestones and remove them from the list using the
Delete button.
If the milestone is to continue being used in tasks, you will be shown a dialog box relating to
the use and number of linked tasks. Navigate to the task overview and delete the
corresponding milestone from the linked tasks so that you can delete it from the list of
milestones.
Areas
04 2012 53
Workareas / tags
In the workarea and tags overview you can define different workareas on the Manager and
give them the tags they respectively require. Working with a number of workareas is
advantageous in order to separate learning content topics, for example. The following editing
opportunities are open to you:
Adding a workarea
1. In the quick add area, enter a name and an ID in the appropriate text fields to add a
new workarea.
2. Confirm the data entry using the Add button or the Return key.
Actions for a Workarea
The column Actions (WA) enables you to deactivate or delete the relevant Workarea. Position
the cursor over the action area of the relevant Workarea to view possible alternative actions
in addition to the standard action deactivate WA . Select the action to be set in train by
clicking on the relevant action link. You must confirm the deletion of a Workarea in an
additional security request. Following confirmation the Workarea is permanently deleted.
Adding a tag
1. In the column Tags click on the link add Tag .
2. In the dialog window Add Tag enter a name for the tag and a brief description.
3. Click on button Add to confirm.
Actions for tags
The column Actions (Tags) enables you to edit or delete tags. Position the cursor over the
action area of the relevant tag to view possible alternative actions in addition to the standard
action edit Tag . Select the action to be set in train by clicking on the relevant action link.
Scheduler
The Scheduler provides you with an overview of all tasks you created that are carried out
automatically. This makes it possible for you to maintain an overview of and manage your
subscribed tasks. You can carry out the following actions using the action links in the last
column of the table overview:
Reschedule
Opens the Scheduler dialog box with the saved entries.
Edit the values for the time interval (2) after which the task should be carried out or
the time. Apply your changes by clicking on the OK button. Click on Cancel to reject
your changes.
Delete
Deletes the respective task. The automatic action linked to this task is then no longer
carried out.
Assignments
The assignment overview allows you to manage the learners' available content assignments
which you created for the particular objects in the Course tab of the object editor. Therefore,
there is no need to look for existing assignments in order to edit them accordingly.
Furthermore, you can apply existing assignments to other objects by means of the newly
created assignment dialogue, e.g. to quickly increase the amount of learning material after
the contents have been expanded.
Read the subchapters to learn more about the options of the assignment editor.
Areas
54 04 2012
Managing the assignments
Assignments are managed by means of the assignment dialogue. Basically, a difference is
made whether a new assignment is created or an existing one is edited.
1. Open the assignment dialogue by clicking the New... button in order to create a new
assignment.
2. Open the assignment dialogue by clicking the link edit in the last column of the
particular entry in order to edit an assignment.
3. After clicking on the button/link the assignment dialogue appears. Depending on
where you clicked the default settings are provided (1) or it contains already available
data of the particular assignment (2).
Essential information to create an assignment
To create a valid assignment the following information is mandatory:
Title
Selected entity
Selected identity
Only after these parameters have been established the assignment can be saved.
Changing information within an assignment
Assignments can be edited anytime. In order to do so, open the assignment dialogue by
clicking on the link of the particular assignment and change the information by clicking on the
link change .
Areas
04 2012 55
Optional assignment information
For a detailed display of the optional assignment parameters please read the chapter on
course assignment and display options.
Assignment of non published objects
Assignments, which haven't been published yet, are marked red in the list.
Course assignment and display options
Assigning courses, the Manager enables you to take influence on design and display options
of courses within the Learnerview.
As following you will find descriptions of the options in options area and their effect on
Learnerview.
Note:
Please note that content assigned to learners and learning groups will only be visible if the
published tag has been set against them.
Note:
Options in dialog Edit Assigned Content only take influence on representation of courses
in Learnerview. They will not take explicit influence on tracking data shown in Learning
Reporter .
Areas
56 04 2012
Display as Determines, if only current object or even ancillary objects will be displayed.
Following options are available:
1. Object only - only current object will be displayed
2. Object and direct sub objects - current object will be displayed with ancillary objects of
first sublevel
3. Object and sub objects (2 levels) - current object will be displayed with ancillary
objects of two sublevels
4. Object and sub objects - current object will be displayed with all ancillary objects
Areas
04 2012 57
Scoring Method Determines, if and how the progress will be displayed in list. Following
options are available:
1. No Scoring - no progress will be displayed
2. Percent Completed - progress will be displayed by a graphical progress bar
3. Usage Counter - like in a ranking system, all requests of all users will be displayed
Lesson Types Determines, which types of lessons will be displayed or hided. Click on
accordant lesson symbol to hide (symbol will be shown as strike through) or unhide (no strike
through) this type in Learnerview.
Weight Using the Weight option enables you to influence the order of courses shown in
Learnerview. Enter a numerical value from 1 (for top) to 500 (for last). If more than one
course is weighted with, for example, a "1", all of those will be grouped above next numerical
value (for example "2").
Areas
58 04 2012
Allow status view
Determines, if the user is allowed to switch from standard view (1) to status view (2).
Allow search
Determines, if current courses contents will be displayed in search results. If checkbox is
disabled, contents won't be shown in search results.
Show description
Determines, if the description of the course will be shown or not.
Date Range
Determines a time range, in which the assignment should be available. Out of range the
assignment won't be visible in Learnerview.
Color
Determines the color, by which the course will be displayed in Learnerview. Input has to be
an hexadecimal value.
Areas
04 2012 59
Learning path
Learning paths guide your learners through the course exactly the way you want them to
process for didactic purposes. Only once the learners have completed a certain percentage
of the lesson content (that has been preset) they can proceed with the next content. You can
also configure the content to only appear when it is made accessible to them.
Creating l earning paths
Learning paths are defined under the course properties. The following settings can be
configured (some of which are required for using learning paths):
Parameter Description
(1) Display as In order to depict a learning path, at least 2
levels must be displayed in the learner view.
The following options can be used for this
parameter:
Object and direct sub objects
Object and sub objects (2 levels)
Object and sub objects
(2) Scoring Method Since the course progress is regulated by
the percentage of content that has been
completed, the option Percent completed
must be selected.
(3) Learning Path Mode This will set the appearance of the learning
path. The following options are available:
off - no learning path will be
displayed
show only available - only the
learning content that the learner has
already completed or that is currently
being processed will be displayed.
Areas
60 04 2012
The following learning content will
only be displayed/available after
having completed the current
learning content.
show all - all the learning content will
be displayed. However, only already
finished learning content and
learning content that is currently
being processed can be started.
(4) Learning Path - Minimum Completion
(%)
Define the minimum value for the
percentage of learning content that needs to
be completed (in %) in order for the next
learning content to be displayed and
accessible to the learner.
Export of assignment list
The assignment editor offers you the opportunity to export the list of assignments in Excel
format, e.g. to save specific states or to send an updated overview to persons who are not
registered in the user list. Click on the XLS Export button above the list in order to do so. As a
result an Excel file is generated and offered for download.
The list in Excel format contains additional information on the particular assignment, e.g. the
VAT number of an object associated with a particular assignment. This offers you the
opportunity to find them in case they were renamed or moved to another position in the
structure of Producer.
Areas
04 2012 61
Server settings
The server settings enable you to apply different default options in the way the server deals
with data records. The version number of the Manager currently in use is also displayed to
you in the header area. Please read ancillary chapters for description of each settings
subcategory.
Versioning
Here you can define the parameters for versioning objects as desired. The following table
gives you an overview of the available settings and their effects:
Setting Description
Timeout for new version at commit (ms) Specifies the time during which an object
(after having already been generated in a
new version), can be edited without forcing
a new version to be created. The input value
is expressed in milliseconds (ms). The
maximum permitted number of digits is 50.
Force new version increment A new version should always be created
when an object is changed.
Force new version at return of token Wird die Schreiberlaubnis eines Objekts an
den Server zurckgegeben, so wird eine
neue Version erzwungen.
Notification
Here you can define the parameters for notifications made by watchers when they report on
events or actions that have been successfully carried out. The following table gives you an
overview of the available settings and their effects:
Setting Description
Notification at activation Watchers are notified by email when an
object that has been placed in the recycle
bin has been reactivated.
Notification at assignment Watchers are notified by email when an
assignment has been made.
Notification at check in Watchers are notified by email when a new
object has been stored on the server.
Notification at comment Watchers are notified by email when a
comment has been added.
Notification at commit Watchers are notified by email when an
Note:
Changes within the server settings have to be confirmed by clicking the Save button right
below the settings display area.
Areas
62 04 2012
edited object has been uploaded.
Notification at commit with new version Watchers are notified by email if no new
version has been created upon uploading
the object.
Notification at commit as new version Watchers are notified by email if a new
version has been created upon uploading
the object.
Notification at entity deletion Watchers are notified by email when an
object has been deleted.
Notification at tag deletion Watchers are notified by email when a tag
has been deleted.
Notification at token receipt Watchers are notified by email when the
write permission for an object has been
checked out.
Notification at milestone change Watchers are notified by email when a
milestone has been changed.
Notification at priority change Watchers are notified by email when a
priority has been changed.
Notification at token return Watchers are notified by email when the
write permission for an object has been
returned.
Notification at version revert Watchers are notified by email when an
object has been restored to an earlier
version.
Notification at tag set Watchers are notified by email when a tag
has been set for an object.
Notification at status change Watchers are notified by email when the
status of an object has been changed.
Notification at type change Watchers are notified by e-mail if the type of
an object was changed.
GUI
Define the parameters for the display interface under GUI. The following table gives you an
overview of the possible settings and their effect:
Setting Description
Client Paging Limit This option specifies the maximum amount
of displayed objects whereas the client
starts to display objects on multiple pages
(with same maximum amount each).
Show Learnerview search This is the option used to determine whether
to display the search function in the
Learnerview. De/activation of the search
function is a global option.
Areas
04 2012 63
Automatic User Deactivation
The automatic user deactivation function allows you to have users who are inactive for a
specified period of time be automatically deactivated. By doing so, users who have been
inactive for a longer period of time will not be included in reports, for example. The report
function will provide you with an overview of all inactive users on the server.
The directions for setting up the automatic user deactivation function are as follows:
1. Select the Automatic user deactivation check box
2. The pull-down menu Deactivate after (type of interval) will appear. Select the desired
type of interval from the list.
3. In the field Deactivate after (interval value), enter a numerical value to set the interval
type. E.g., if you enter 2 and the interval type is "week", the user will be deactivated
after a period of 2 weeks of inactivity.
4. If you would like to be informed via email each time users are automatically
deactivated, enter a valid email address in the field Email address for report. Once the
system runs the scheduled check for any inactive users, an Excel spreadsheet with a
list of the users who were deactivated will automatically be sent to you.
Click on Save in the right-hand side under the viewing area to save your settings.
Automatic Excel Import
The automatic Excel import function allows you to import a user list in Excel format at defined
time intervals from an existing data path.
The directions for configuring automatic Excel imports are as follows:
1. Activate the Automatic Excel import check box
2. Enter the path to the Excel file. Note that the file must be saved to the server.
3. Click on Plan... A dialog box appears. To define when the Excel import should occur,
enter the desired time and the interval here.
4. Click on OK.
5. If you would like to be informed of any changes made by the automatic Excel import,
enter a valid email address in the text field Email address for report.
Click on Save in the right-hand side under the viewing area to save your settings.
Automatic LDAP Import
With the help of the automatic LDAP import function, you can define time intervals to
schedule routine user data updates for to be performed by an available LDAP server. In
addition, after each update, you can have a report automatically generated in *.xls format and
sent to you via email.
This report will give you a quick overview of any changes that have been made with the
update.
To configure automatic LDAP imports, proceed as follows:
6. Activate the Automatic LDAP import check box.
7. Click on Plan... A dialog box will appear. To define when the automatic LDAP import
should occur, enter the desired time and the interval here. Click on OK.
Areas
64 04 2012
8. If you would like to be informed of any changes made by the automatic LDAP import,
enter a valid email address in the text field Email address for report.
Click on Save in the right-hand side under the viewing area to save your settings.
Single sign-on
By using automatic user authentication, Single Sign-On allows your users to open protected
network areas with the respective restrictions without having to take the extra step to enter
their log-in data.
The option Single sign-on allows you to adjust the settings for single sign-on as well as
activate or deactivate any functions for this as desired. For more information, please refer to
the installation manual.
The following table will give you an overview of the available settings:
Setting Description
Enable Single sign-on To activate the single sign-on option, click
on the check box.
Realm Enter your domain here, e.g.,
mycompany.de.
Server name Enter the host name for the active director
server, e.g., master.
Path to krb5.conf file In the event where a Kerberos service has
already been set up on your network and
the server access has been set with the help
of a config. file, then enter the path to the
corresponding file here. In this case, fields 5
and 6 do not have to be filled out. For more
information, please refer to:
http://java.sun.com/j2se/1.5.0/docs/g
uide/security/jgss/tutorials/KerberosR
eq.htm
Keytab file path Enter the path to the keytab file that was
entered in step 3 here. Use "/" to separate
the paths.
Store the keytab file anywhere on the
Manager Server as desired (e.g.:
C:\Manager\Managerpc.HTTP.keytab).
Please note: avoid storing the file in the
Manager web apps directory because they
will be deleted upon updating the program.
Service Principal Enter the service authentication with all the
Note:
This part of the server settings allows you to make any further changes to the single sign-
on option once this has already been set up. In order to set up the single sign-on for the
first time, please refer to the step-by-step instructions which can be found in the Server
installation Help Assistant. You can open this help assistant under the menu Server SSO
Configuration.
Areas
04 2012 65
server IDs and domains for the Manager
server here, e.g.:
http/Managerpc.mycompany.com@mycomp
any.com
Use ticket cache Define whether the client tickets that have
been created should be saved in the
server's cache when the user logs in.
Security
The Security area provides various settings that you can use to adjust communication and
work with the Manager to your special security specifications. The table below provides a
short explanation of the displayed parameters.
For detailed information on saving your Manager instance, please see the respective chapter
Security settings or the Security Guide.
Parameters Description
Administrator IP Ranges Enter one or more IP addresses or IP
ranges that are permitted for logging in as
an administrator. Access to administrative
roles/users from non-specified network
addresses is blocked as a result.
Placeholders (*) and sub-network
separators (e.g. 192.168.1.1/28) may be
used when specifying the IP addresses.
Detailed error messages Use this parameter to deactivate the
transmission of detailed information to the
browser console in the event of error
messages. This increases the security of the
server against attacks because detailed
error messages can also be used by
attackers to obtain precise information about
the structure of the server.
Filter content permissions if user has admin
permissions
If this parameter is activated, access to
objects and content is denied to users with
admin permissions. This prevents users with
admin permissions from being able to
execute malicious code implemented in
content. To access content, the users
affected need a second user profile without
admin permissions as a result.
Minimum password length Specify the minimum length of the expected
password entry. If you enter 0, user profiles
Note:
With Kerberos-based single sign-on, this will not work via the local host. In this case, you
have to connect to your Manager from another PC in order to maintain the functionality of
the single sign-on.
Areas
66 04 2012
may be created without passwords.
Password must contain number A valid password has to contain at least one
number (0-9).
Password must contain special character A valid password has to contain at least one
special character ($,_,@,...).
Password must contain lower and upper
case letters
A valid password has to contain at least one
upper-case letter and one lower-case letter.
Search
The search function in the learner view allows your learners to search for the information they
need within their assignments or optionally throughout the entire workarea. In addition, you
can define the search function to act as a fulltext search on indexed content. All content from
groups, projects, books and book pages will be generated with the corresponding text-based
readable attachments. Your learners will then receive their search results, which can even be
extracted from the learning content's text bubbles or word document attachments.
Setting Description
Enable fulltext search Enables the fulltext search and the essential
function of content indexing.
Allow fulltext search in Learnerview Determines if the fulltext search should be
optionally available in Learnerview.
Allow global search in Learnerview Determines if the search allows optional
searches even within content that is not part
of learner's assignments.
Miscellaneous
The Miscellaneous Area provides you with all server sided settings which didn't fit to previous
shown areas.
The following table gives you an overview of the possible settings and their effect:
Setting Description
Caching time range (s) Determines the time the browser will keep
objects in browser cache (in seconds).
Optionally you can enter -1 to force a
permanent revalidation of objects. Since this
will increase server traffic dramatically you
should avoid that in a productive
surrounding.
Email address for entity comments It is to the e-mail address specified here that
the comments that are permitted to be made
within the learning content will be sent.
Email language of entity comments Determines the language in which the e-
mail's automatically generated information is
written.
Compress server response Determines, if data will be send compressed
Areas
04 2012 67
(as gzip) to server. This option reduces data
traffic, but should be disabled if you are
using Internet Explorer 6 or http proxies with
http 1.0 protocol. Both are not supporting
gzip, which will result in data traffic being
blocked.
Timeout of sql server request (ms) Specifies the time in milliseconds (ms) after
which server queries are timed out.
Email address for password recovery The email address, as defined here, will be
receipient of automated mails generated by
password request. To be able to create a
new password, the owner of the defined
mails address must be owner of permission
to make changes in user administration.
Valid time of a session (s) Determines, how long a session will be
valid. Enter your value in seconds.
Valid time of user scores before
recalculation (min)
Defines the time period after which the
server automatically revaluates the scores
of all users. Default is 24 hours (1,440 min).
Base path Displays the folder path on local machine,
where the contents of Manager are stored.
This is a read-only parameter for your
information. To edit this parameter, please
go to according page of server installation
wizard.
Timeout of server request (s) Determines the maximum amount of time for
a server request. If you are having timeout
error messages on computationally
intensive requests you may fix them be
increasing the specified amount.
Server installation
To access the server installation settings you need administrator rights and the installation
password. Please read the installation manual for a more detailed description of possible
settings.
Server import
You require administrator rights to import user data. Please read the installation manual for
further information.
Server SSO Configuration
From the menu item Server SSO Configuration, you can directly access the corresponding
configuration steps for the installation assistant. To do so, you will need super administration
rights (installation password).
For more information, please refer to chapter for setting up Single sign-on or the Installation
Guide.
Areas
68 04 2012
Tasks
The task overview provides you with a quick, object-related summary of allocated tasks and
how they are being dealt with. Additional filter options enable users, independently of the
number of workareas being used on the Manager to search specifically for tasks and
responsibilities.
Task list
The task list default setting is to show you all of the tasks assigned to you in a list view, i.e. by
clicking on the Tasks menu button it is always filtered according to tasks that bear your user
name in point Assigned to . Clicking on a list entry will open the corresponding task in the
detailed view.
You can apply additional filter criteria to restrict the number of tasks displayed. To do so,
proceed as follows:
1. Click on the button Filter .
2. In the displayed menu, select the filter criteria you want using the drop-down lists
available in each case.
3. Click on Filter .
You also have the ability to save different collections of filter criteria as a personal filter, for
example for frequently used queries. To do so, once you have selected the filter criteria enter
an appropriate name in the Save Filter field and click on Save .
The saved filter now appears in the list saved filters and and can be launched by clicking on
the particular name.
Saved filters can then be launched directly via the drop-down list of the Tasks menu option.
In the menu bar, click on the expansion button adjacent to the menu button to view the
drop-down list.
The Reload button in the right-hand portion of the header area is at your disposal for updating
the task list and thus viewing newly added tasks.
Note:
Please bear in mind that the unfiltered task list will display the tasks of all the workareas
created on the Manager.
Can use the filter option Workarea to view the tasks relevant to a workarea.
Areas
04 2012 69
Detailed view
Clicking on a given task in the task list launches its' detailed view. This enables you to inspect
other criteria associated with the task or else edit the task criteria (1). The task history with
the particular associated events, users and, if available, comments are listed beneath the
detailed view (2).
Editing and saving the task details generates a new savepoint and adds it to the list.
Editing watchers
It is standard practice to add everyone involved in editing a project to the list of watchers as
watchers involved in the project either as a result of the editing or by being assigned by
another editor. This means that, depending on the server setting, they are informed about the
editing of the project by means of an automatically generated e-mail.
If, however, users who are not involved in the project are also to be informed of its editing
status, for example because process planning has assigned them the task of quality
assurance or localization, you can add them as follows:
1. Click on the Edit... button (1) adjacent to the Watcher field.
Areas
70 04 2012
2. The Edit watchers dialog window will appear.
3. Select the watcher or watchers to be added in the Selection field (1). Keep the CTRL
key depressed to select a number of watchers.
4. Click on the Add button (2) to add the selected users to the Watcher (others) area (3).
5. Click on Save (4) to close the dialog box and apply your changes.
You can remove watchers by tagging the corresponding entry in the Watcher (others) list and
clicking on the Remove button (5).
Free tasks
Free tasks allows tasks that are not object-based (e.g., maintenance and planning tasks
related to content creation) to be allocated to Manager users. From the task view under the
menu item Tasks, you can create and see the free tasks.
In contrast to object-based tasks, free tasks do not have any jump marker to the object in the
last column, but rather a recycle bin symbol so that the task can easily be deleted (depending
on the user's rights).
Free tasks can be created by clicking on the button New. They have the same parameters as
object-based tasks and are displayed in the list of tasks.
Note:
If you remove the watchers involved in the project, they will be be redisplayed in the
Watcher (others) list as soon as you add them back.
Areas
04 2012 71
Linking to an object
Free tasks can be linked to an object upon creation or later on. This allows you to define
additional tasks to an object to be done by other identities independent from the current
object-based task.
For example the initial enrichment of a book page can be assigned to an author in the object-
based task workflow and an additional free task that is linked to the object for graphic editing
purposes can be assigned to a designer. Free tasks that are linked to an object appear in the
overview of object tasks as a list of links.
Free tasks that are linked to an object can be easily recognized in the last column of the task
list by having a recycle bin icon and a jump marker .
Status report
The status report gives you an overview of the progress of all your tasks and your whole
project, including both content-related and free tasks. This facilitates assessing whether the
planned time frame for content creation and/or project phases can be adhered to or in which
status specific tasks are currently "stuck in".
The prerequisite for the correct display of data in status report is the productive use of
statuses (free or in defined workflows).
The status report displays one column for each available status (1). Here, the number of free
tasks (2) and the object-based tasks for the respective workarea (3) are displayed with the
respective status.
The last two rows (4) give you the overall values and the average values of each column. In
Areas
72 04 2012
the first column Total (5), the total numbers of the respective workarea and/or free tasks is
displayed.
Display per workarea
You can specifically show data for individual workareas inside of the status report. To do so,
click on the column Status for the respective workarea entry.
The object types and the number of statuses that have been assigned for the respective
workarea will be displayed.
Display per obj ect type
It is also possible to display all tasks linked to a specific object type. To do so, click on the
respective object type in the workarea overview. Next, all the tasks that are linked to this
object type will be displayed along with their current status, including free tasks that have
been linked to the object at a later time.
Areas
04 2012 73
learning reporter
The learning reporter provide you with an overview of the learning progress made by
learners, organizational units and roles. This allows you to measure the learning progress
made by the learners, identify problem areas in the learning material and compare the
learning progress of different learning groups.
Display variants
The Learning Reporter offers you various variants for displaying progress results of your
users. Basically these variants are varying by displaying results based on user or course lists.
Regarding to the further differentiation on activity or assignment based lists there are four
various variants:
Activity based result l ists
The menu items User Reports and Lesson Reports are activity based result lists. After
Selection of a user group or course all items with an existing activity will be displayed.
This means, that users which haven't started any learning content yet and learning
contents which haven't been started by any user yet won't be shown in report list.
Thus you will see only results which are relevant for an activity capture.
Assignment based result lists
The menu items User by Assignment and Lessons by Assignment are assignment
based result lists. After the selection of an existing assignment those lists will show all
results for users or learning contents included in the specific assignment. Within this
display variant you will get even those users and learning contents without any
activity.
Additional display objects
Displaying the learning progress of users you will find the additional display object pageset
, which only exists for displaying learning progress in Learning Reporter. This object
summarizes all bookpages of a book without recognition of bookpages located in eventually
ancillary books. So it enables you to have a detailed result for each book individually.
To contribute a better understanding of that object behavior you will find an graphical
example following. In this example case you would find 5 objects of type of pageset listed in
your list, concerning you have selected the book item english contents. Nevertheless the
entries for (1) and (3) will not have any results since they are not having any ancillary
bookpages.
Note:
In order to view relevant course management data, the Manager tracking option needs to
be activated in the Producer's Central Configuration Dialog under trainer-configuration ->
Global ->logging. Data are only recorded onto this option has been activated. Specify
detail level of tracking in option detail tracking:
0 - Lessonsteps are tracked (default)
1 - Lessonsteps and contained macros are tracked
2 - Lessonsteps, contained macros and user actions are tracked
Areas
74 04 2012
User reports
The user reports' summary allows you to view the learning progress made by the participants
in a role or in an organizational unit. Once you have selected the User Reports menu option,
the User/Group Selection for User reports dialog box will appear allowing you to select which
organizational unit's or role's results you would like to have displayed (1).
Furthermore you are able to restrict your selection to the given filter options in dialog heading
(2). Filtering options can be changed afterwards in list view as well.
Confirm your selection by clicking on the Select button.
The results summary will now show you a list of all of the users matching your selection
together with their learning progress.
Areas
04 2012 75
The main progress within the lessons is shown by graphic progress bars and relative
percentages. Within the column Lessons (Tests) you see the entire number of lessons, which
are assigned to an individual learner. This number is the basis of calculation for the shown
percentages. The number of attempts is shown respectively in column Attempts .
As useful for a better understanding for number of attempts, read the following example:
User A has 10 lessons assigned to him. One of them has been completed.
If he completed the lesson by one attempt, the number of attempts for the entire number of
assigned lessons is shown as 0.10. But if he has needed 10 attempts, the number of
attempts will be 1.00.
User by assignment
The report User by assignment allows you to view learning progress of users within a specific
assignment. Selecting the User by Assignment menu item will display the Assignment
Selection for user report dialog box in which you can select the assignment for which you
want to have the results to be displayed.
In addition to the selection of a specific assignment (1) the dialog enables you to restrict your
selection to a specific ancillary object of assigned items (2) or alternatively to an specific
identity (3). Both restrictions can be combined. Furthermore you are able to restrict your
selection to the given filter options in dialog heading (4). Filtering options can be changed
afterwards in list view as well.
Confirm your selection by clicking on the Select button to display the results of your selection.
Note:
This display variant lists only users with existing activity. Users which haven't started any
of the assigned lessons are not listed here. Please use the assignment based display
variant to have inactive users listed as well.
Areas
76 04 2012
The results summary will now show you a list of all the users matching your selection
combined with the associated learning progress.
The main progress within the lessons is shown by graphic progress bars and relative
percentages. Within the column Assignees you see the entire number of learners, to which
the lessons are assigned. This number is the basis of calculation for the shown percentages.
The number of attempts is shown respectively in column Attempts .
User by progress
The report User by progress displays the individual overall learning progress of each user
within the assignments. This enables you to gain information about the user specific state of
enablement.
Selecting the User by progress menu item will display the User/Group Selection for User
reports dialog box in which you can select the identity for which you want to have the results
to be displayed. Furthermore you are able to restrict your selection to the given filter options
Lessons and Time Period. Filtering options can be changed afterwards in list view as well.
Having already saved one or multiple reports you can even select your preferred saved report
in drop down Select saved report.
Confirm your selection by clicking button Select.
The report lists all users subordinated to your selected identity with their individual learning
progress. Inactive user and user which are part of a role contained in a selected
organizational unit will not be listed.
Display of results
Displayed results show the calculated sum of all trackable contents within all assignments
each user has. The column assigned contents displays the total amount of contents within all
assignments per each user whereas the sum of lessons with type Test is shown as second
value within the brackets. Referenced contents which are part of more than one assignment
per user are calculated only once. In case of having set up filter criteria in an assignment the
filter will be observed within calculation.
Calculation criteria as following applies to the calculation of results:
Column " Lessons done"
Books
Books are done when all book pages within the book have been viewed.
Lessons
Lessons are done when all lesson steps have been processed or when last lesson
step has been reached.
Column " Passed"
Lessons
Lesson types Practice and Test are passed when they are done with having
reached the amount of points as specified by the author. The displayed value only
shows the amount of type Test since this is the more estimable value for the
progress of the user.
Note:
To gain data within this report you have to set Percent Completed for property Scoring
Method in assignment dialog.
Areas
04 2012 77
Lesson reports
The lesson reports summary allows you to view learning progress broken down by learning
content. Selecting the Lesson Reports menu item will display the Lesson Selection for lesson
report dialog box in which you can select a Workarea object or object group (1). Furthermore
you are able to restrict your selection to the given filter options in dialog heading (2). Filtering
options can be changed afterwards in list view as well.
Confirm your selection by clicking on the Select button to display the results of your selection
The results summary will now show you a list of all the learning content matching your
selection together with the associated learning progress.
The main progress within the lessons is shown by graphic progress bars and relative
percentages. Within the column Assignees you see the entire number of learners, to which
the lessons are assigned. This number is the basis of calculation for the shown percentages.
The number of attempts is shown respectively in column Attempts .
Lessons by assignment
The report Lessons by assignment allows you to view learning progress split into lessons
within a specific assignment. Selecting the Lessons by Assignment menu item will display the
Assignment Selection for lesson report dialog box in which you can select the assignment for
which you want to have the results to be displayed.
In addition to the selection of a specific assignment (1) the dialog enables you to restrict your
selection to a specific ancillary object of assigned items (2) or alternatively to an specific
identity (3). Both restrictions can be combined. Furthermore you are able to restrict your
selection to the given filter options in dialog heading (4). Filtering options can be changed
afterwards in list view as well.
Note:
This display variant lists only lessons with existing activity. Lessons which haven't be
started by any users are not listed here. Please use the assignment based display variant
to have inactive lessons listed as well.
Areas
78 04 2012
Confirm your selection by clicking on the Select button to display the results of your selection.
The results summary will now show you a list of all the lessons matching your selection
combined with the associated learning progress.
The main progress within the lessons is shown by graphic progress bars and relative
percentages. Within the column Lessons you see the entire number of lessons, which have
been assigned. This number is the basis of calculation for the shown percentages. The
number of attempts is shown respectively in column Attempts .
Lesson Step Report
The overview of the Lesson step reports gives you a detailed overview of the average
progress of all learners in the individual topics. Using this overview, you can quickly identify
topics and individual macros that are difficult to understand and optimize the learning process
by revising them.
After you have selected the menu entry Lesson step reports, the Assignment
Selection for Lesson step reports dialog window where you can select which
allocation you want to display the results for appears.
To further limit the displayed results, an option is provided under the selection of the
assignment (1) to either also select a specific sub-object of the assigned content (2) or
a specific user group (3) both of which can also be combined with one another. You
can also filter the selection in the header area by lesson type and period (4). You can
further adjust this filter even after the lists of results have been created. If you have
previously saved a report, you can select it in the Select saved report: (5) drop-down
box.
Areas
04 2012 79
Confirm your selection by clicking on the Select button.
The results overview now shows you a list of all topics and macros matching your selection
together with the associated learning progress. The graphic progress bars reflected the
average success of all learners who have carried out this topic or macro. The sample graphic
below shows two areas where the rate of success is much lower. This should be checked in a
real learning scenario and optimized if necessary.
Areas
80 04 2012
The scenario shown in the previous graphic is extremely simplified for illustration purposes.
The average success rate changes with every user who carries out or repeats a macro in a
lesson. As a result, keep in mind that the smaller the learning groups are, the more the
success rates fluctuate or the more imprecise they become. An example is provided below
for illustration purposes:
Total number Number passed Number not
passed
Success rate
2 1 1 50%
100 99 1 99%
Common tasks
Please read following subchapters to learn how to do common tasks like switching to detailed
view, exporting lists in excel format or filtering results within the various display variants of the
Learning Reporter.
Detailed view of a list item
Additionally you have the option to view particular list entries in detail. Click on the specific
entry in first column for calling the detailed view of results for the entry. Now you will get
detailed information as following:
Detailed view of a course
Inside detailed view you get all users listed, respectively all users of the specific
assignment, which have been assigned to that lesson as furthermore the individual
progress of them. In addition, you see the number of attempts, the time as needed in
total and the date, the user has accessed the lesson at last.
Areas
04 2012 81
Detailed view of a user
Inside detailed view you get all learning contents, in total or as specified in specific
assignment, listed which have been assigned to that user as furthermore the
individual progress in each of them. In addition, you see the number of attempts, the
time as needed in total and the date, the user has accessed the lesson at last.
Navigating back to previous view
To switch back to previous view, please click on button back (1) in the header bar of the list.
Change selection
Click on the information field of shown selection for changing your selection. This will show
the Lesson Selection for lesson report dialog box for making a new selection.
Areas
82 04 2012
Saving selected reports
The Manager enables you to save your favorite reports for future quick acceleration by using
a dropdown menu. This avoids that you have to enter your specific restrictions for often called
reports.
Selected reports are saved individually for each user which means that selected reports
saved by you will only be available for you yourself.
To save your selected report, proceed as follows:
1. Call a specific display variant of the learning reporter as you need.
2. Specify the parameters in the dialog as they have to be to show your data.
3. Click on Select.
4. Click on button Save as displayed in the upper right corner of display area.
5. Enter a recognizable name in appearing dialog and click on OK.
By now you are able to accelerate your saved report quickly at several locations as follows.
Areas
04 2012 83
List of saved reports in upper right display area
In dropdown select saved report you will find all saved reports of all display variants. To
enable you to quickly identify your saved report every entry starts with its specific display
variant.
Filter options dialog of each display variant
By choosing a specific display variant you will find now the dropdown select saved report
within the header area of the filter options dialog. This offers you all saved reports existing for
recent display variant.
Subscribe to reports
Saved reports can be combined with planned tasks. This results in a data collection as
defined by saved report at a specified date or time whereas the collected data will be send in
an xls attachment to the user who subscribed.
To subscribe to a selected report, proceed as follows:
1. Choose a report from dropdown select saved report.
Areas
84 04 2012
2. Click on button Subscribe....
3. Specify a time intervall (2) in appearing dialog, at which you want to get the results
from saved report. Additionally specify a time at option Start (1) at which the report
shall be collected and send to you.
4. Click on OK to save your subscription.
By clicking the button Delete... you can cancel your subscription at any time. Since this button
only appears at saved reports with subscription this even enables you to identify existing
subscriptions for each report.
Filter options
You can filter the results displayed according to the criteria Lessons (1) and Time Period (2).
To remove results for specific lessons from the display, click on the corresponding lesson
symbol. The symbol will then be displayed with a line through it.
To restrict the results displayed to a specific period, activate the Time Period option by
clicking on the radio button. Clicking on the start time or end time field will open a calendar
field in which you can select the appropriate day.
Note:
To deliver reports by mail succesfully you must have a valid email address specified in
your user profile.
Areas
04 2012 85
Click on the Refresh button to display the results according to the filter criteria you selected.
Exporting the results
The Manager provides you with the ability to export the tracking data in the *.xls (MS Excel)
or *.csv (semicolon-separated text file) formats and to use it, for example, for analyzing
learning success with the learner. To export the results, proceed as follows:
1. In the appropriate filtered view, click on the button for the particular format you want
(CSV Export or XLS Export ).
2. In the dialog window that then appears, select which application you want to use to
open the file or where you would like to save the file.
3. Click on the OK button.
Areas
86 04 2012
Learner view
The course view itemizes the course topics assigned to you together with the associated
learning content. It is broken down into three areas:
1. The course list
2. The list of the lessons belonging to a course
3. The search
Courses can be thought of in the same way as folders, whose associated learning content
describes a topic area. Selecting a course in the course list displays all of the associated
lessons in the learning content list. Click on a corresponding lesson in the lesson list to
launch it. Read the chapter Displaying learning progress for further information.
Explanation of the display options
The Learnerview offers various preset displays for learning content on the administrator side.
An explanation of the respective displays and the symbols they use is provided below:
Display without additional information
Only the learning contents are listed without additional information.
Display with progress bar
The overall progress is also displayed as a progress bar for the course in the course
list and for the individual learning contents in the overview of the learning contents
that are part of the course. A second bar that shows the status of testing is also
displayed for Test type lessons.
Display with number of times accessed
The number of times the respective learning content or course has been accessed is
displayed. The number of times accessed represents the total number of users who
have accessed the content or course and not the number of times they have been
individually accessed. This lets you see, for example, which learning contents/courses
are particularly popular and are thus either considered particularly important or difficult
to understand.
Areas
04 2012 87
Playback of contents
The learning content overview shows you the lessons and projects assigned to you within a
course. If a course comprises a number of levels the content will be displayed in a tree view
in which you can launch the subordinate objects by clicking on the drop-down button.
Clicking on objects containing sub objects has the effect of launching the library, which
depicts all the subordinate objects containing additional learning material, where available.
Clicking on a lesson results in the relevant lesson being played back.
Displaying learning progress
Within the course list, alongside the respective list entries, you will be shown the number of
calls you have already effected, depending on the server setting, as well as your current
learning progress. This gives you a quick overview of your progress within the respective
courses.
Show learning status
Furthermore you have the possibility to view your learning status for all lessons of a course in
status view. J ust click on Show status to switch to status view. Within this view all lessons will
be displayed in a list with its individual learning progress / status.
Areas
88 04 2012
Certificate
The Manager offers you the opportunity to become certified for completed training courses.
If you earn enough points upon completing a training course, an additional link Certificate will
appear in your course list. Click on the link to open the certificate in print view. Select the
heading area of the page that is displayed, decide on whether the displayed course details
should be printed below the certificate as well, and open your browser's printer dialog box by
clicking on the button Print.
Searching for content
The search function allows you to search both within the learning content assigned to you
and all of the learning content available on the server.
Mark an entry in the list of assigned courses and enter your search word in the input field.
Click on Search or use the ENTER key to perform the search within the contents of the
marked list entry.
As defined by server settings there will advanced search parameters available as following:
Note:
To print out the certificate without the additional printing information, such as the date and
source, deactivate the option for printing out the header and foot notes under the printer
settings. For more information, you can refer to the respective chapter for your browser
here: System requirements.
Areas
04 2012 89
1. search al l courses
With checkbox activated search for entered string will be executed within all assigned
learning content.
2. search global
With checkbox activated search for entered string will be executed within all available
learning content. This will effect even those contents which are not assigned to you.
The commentary functi on
The trainer enables you to write a comment on learning content that is being played back.
You can, for example, report errors in learning content or point out any comprehension
problems and the consequent wish for a more comprehensible explanation. To launch the
commentary dialog box, press the key combination CTRL +F1 when playing back the
learning content.
Note:
This function has to be activated by the project manager or administrator and can be
assigned a different key combination. If necessary, ask your contact.
Areas
90 04 2012
Bookpage Editor
The Manager makes it possible for you to edit created Bookpage directly in the browser with
the integrated Bookpage editor. Click on the Edit button to open the Bookpage editor.
The bookpage editor
The Manager makes it possible for you to edit created Bookpage directly in the browser with
the integrated Bookpage editor. Click on the Edit button to open the Bookpage editor.
Areas
04 2012 91
Books and Book Pages
Books and book pages are a particular way of presenting learning content by using different
lessons and materials within a creative and diverse design and compilation.
Book pages are characterized by a strongly multimedia dimension combined with user
interaction. They make it possible to incorporate lessons and different media files, but also
conventional documents and links to further information.
Using different elements and media presents you with many and various opportunities for
presenting and communicating information. Moreover, the book page design as well can be
individually edited and customized to the content to be communicated.
By consolidating different book pages within one book you can divide your content into
information units.
Easy to create, diverse applications
Book pages make it possible to create courses on a particular topic quickly by inserting
objects on the book page and linking them to content.
In this way you can amalgamate the content of a number of lessons by combining different
modes and documents. However, because of the diverse ways of presenting information on
book pages, it is not absolutely necessary to integrate lessons into a book page. You can
also design a book page using simple texts or video files and thus provide these to the
learner in addition to the individual lessons or else integrate them entirely independently as
an extension of the topic.
Didactic benefit
Books and book pages promote independent learning and a stronger engagement with the
facts as learners are able to use and discover the content individually. They allow the student
to work with the content that is relevant to him and ensure variety due to different information
formats.
Basic principle and structure
A book page is an HTML page on which different content can be filed in different forms and
accessed.
It can accommodate various buttons for launching lessons and opening documents that can
then be linked within a Workarea. Media files for audio and video formats can also be
integrated and can be presented using appropriate playback applications. But information in
traditional form, as an image or text, can also be created on a book page.
A number of book pages can be combined in a book. A book can thus be understood as a
type of group. Once a book has been created, it can be displayed in the book reader, which
the learner can use to flick through the pages and launch and work through content.
Defining the design
After creating the book page, it is opened in the book page editor using the Default style. You
can use the Style parameter to select the design you want in the Object Editor and customize
it accordingly.
A style defines the background design, the design of the buttons for the linked learning
content as well as the appearance of the text box. Selecting a different skin therefore
changes all of these objects. Before you select a skin, it is advisable to insert some objects to
be able to assess the overall design.
Areas
92 04 2012
Customizing the background
You can customize the chosen background design as you like. You can use an available skin
as a template which can then be edited once it has been selected.
Various settings are available to you in the book page editor for displaying the book page:
Width and Height:
These values determine the book page's width and height. The values are stated in
pixels
Background Color:
Changing this value customizes the color of the outer surface surrounding the book
page.
You can use Select Color... to define the desired color value. This can be
defined in the RGB or HSV color space or as a hexadecimal value.
You can also make the background transparent if you do not want any color to be
displayed. This is done using the Transparent button .
Page Color:
This value will determine the book page's background color. It is recommended that
you enter a value in this field if you choose not to use an image for the book page's
background or if you use an image that does not cover the entire book page itself.
Border:
Defines the width of the border for the book page. The value is defined in pixels. If no
border is to be displayed, the value is to be set to 0.
Border Color:
This parameter can be used to define the color of the book page border. The Select
color... function can be used to define a corresponding value in the RGB or HSV
color space or as a hexadecimal value. Ensure that you have previously specified a
width for the border so that it is actually displayed.
Border style:
Determines the style of the border that you can select from the drop-down list.
Image:
This parameter can be used to define an individual background image which
replaces the image of the skin that has been set.
You can call up the design parameters at any time while a book page is being created and
amend them by clicking on the background.
Inserting objects
The principle behind book pages is embedding buttons on them for linking to learning content
as well as interactive objects and media files. Learners can subsequently select objects at will
and work through their learning content or use the information they contain to advance their
learning.
How they arrange the objects on the book page is left to their creativity. They can arrange
them symmetrically or lay them out as they see fit. In the process, they should however take
care not to integrate too many objects on a book page to avoid overloading the page with
objects and information.
Proceed as follows when inserting and editing objects:
3. In the toolbar, click on the button corresponding to the object type you would like to
insert. This creates a button or element for the selected object which allows the user
to call up the learning content.
Areas
04 2012 93
4. Select the object to edit it.
5. You can position the object on the book page using drag&drop. A red border appears
when you select the object. Click on it and keep the mouse key depressed during the
positioning maneuver.
Additional functionality for positioning objects is available to you in the toolbar.
Further editing of the object is by means of the object editor, which offers you the associated
parameters. For each object, proceed in accordance with the explanations in the relevant
sections:
Objects for different information
Modes, books and documentation
Media files
Embedded documents
Once you have edited your book page, save it using the Save page button in the toolbar.
Objects in bookpages
With objects used in the bookpages, you can individually add content to your bookpages and
give them a customized layout. There are various parameters available depending on the
object used. You can also design the bookpage interactively using action links to the objects.
The following chapters describe the available objects and their internal object parameters.
For a description of general parameters for all objects, please read the object editing chapter
and its sub-chapters.
Bookpage objects
With objects used in the bookpages, you can individually add content to your bookpages and
give them a customized layout. There are various parameters available depending on the
object used. You can also design the bookpage interactively using action links to the objects.
The following chapters describe the available objects and their internal object parameters.
For a description of general parameters for all objects, please read the Editing objects
chapter and its sub-chapters.
Areas
94 04 2012
Objects for different information
Different elements offer the opportunity to provide the learner with further information. You
can insert these using the toolbar and edit them accordingly.
They offer you the following objects:
Button Function
Insert Arrow
Insert Block Arrow
Insert Bubble
Insert Image
Insert Text Box
Insert Placeholder
Insert Active Area
Insert Text Pop Up
Insert BPM Object
Insert Connection
For editing of objects, please read the corresponding section.
Arrow
The arrow object is customizable. It creates a path for which you can choose from a variety of
arrow heads. The arrow's length, position and direction can be modified as desired.
How to position a path point
There are path points at the beginning and end of an arrow that allow you to adjust its length
and direction. Click on one of the points and drag and drop it to the desired position on the
book page.
How to define an arrow
An arrow object can be customized as follows:
Areas
04 2012 95
Arrow color
This value defines the arrow's color. The Select color... option can be used to
define an appropriate value.
Thickness
This value allows you to define the arrow's thickness. The value is given in pixels.
Arrow head 1 & 2
There are several different types of arrow heads to choose from:
None
Standard
Triangle Hollow
Triangle Filled
Diamond Hollow
Diamond Filled
Circle Hollow
Circle - Filled
Large arrow head
The size of the arrow heads can be changed in this area. The area can be displayed
via the Advanced View.
The size of the arrow head can be defined in width and length and adjusted depending on the
thickness of the arrow. A value can be entered here between 2 and 20 that indicates the
factor by which the length or width is to be increased by the thickness.
Bubble
Bubbles are ideal for adding visually-appealing textual content to your projects. Similar to
those used in the simulations, these bubbles also have a tip on them to point to a specific
item on the page.
Creating bubbles
To create a bubble, click on the option Insert bubble. The following options will appear:
Text:
Click on the text field to open the HTML editor, where you can enter and format your
text for the bubble.
Type:
Here you can choose which type of bubble you would like to use. To edit your
bubble, go to the menu Tools and open the editing dialog box for your bubble type.
Alignment:
Here you can specify in which direction the tip of your bubble should be pointing. If
you choose the option Center the bubble will have no point and it will be positions
in the middle of the chosen area.
Areas
96 04 2012
Text style:
Here you can choose a predefined style for your text. There are 5 styles to choose
from, from A to E. The text styles are saved under the resource Configuration/Styles
as bubble.css.
Title:
This text field allows you to enter a title for the bubble. When using titles, it is
recommended that you also enable the option Movable, which inserts a title bar at
the top of your object.
Movable:
When this option is enabled, the bubble can be repositioned on the book page during
playback. An additional title bar will appear in the object that allows you to move the
bubble per Drag & Drop. After its been repositioned, the bubble will be displayed
normally with no arrow markers.
Closable:
When this option is enabled, the bubble can be closed while the book page is
playing. An X icon will appear in the corner of the bubble for you to click on.
Under Actions, you can also manually add the icon Restore so you can quickly
redisplay the bubble.
Manually changing text bubble alignments
A square will appear at the top of the bubble, which you can use to manually turn the object.
With centrally-aligned bubbles that do not have a tip, the square will appear in the middle of
the bubble. Click on the square and hold the mouse button down. With the mouse button still
pressed, pull the dot away from the bubble and to the desired position. Release the mouse
button to set the new position.
Image
This function allows you to insert an image in any format. This can be a screenshot, for
example, or the graphical representation of a fact.
You can use the various functions Replace image in the Image parameter to insert a
corresponding image file.
Creating dynamic effects
Once you have defined a link for an image you can create dynamic effects for it to visualize
its state when moving the cursor over the image and when clicking on it.
Image Roll-Over:
You can use the Image rollover option to insert an image that is faded in when the
mouse is moved over it.
Click Image:
You can use the Image rollover option to insert an image that is faded in when the
image is clicked on.
Further options
Retain aspect ratio:
If this parameter is activated, the aspect ratio is retained when scaling an image.
Deactivate this parameter if you want to be free to change the size of an image.
Zoom:
The Zoom option allows you to zoom in and out of images on the book page. An icon
will be inserted onto the image. By clicking on the icon, the image will be shown in its
original size. This allows you to insert an image into the book page and save space
when scaling it.
Areas
04 2012 97
Link to:
You can use this parameter to link the image you have inserted with an external
webpage or object from the Workarea.
To create a link, go to the Insert link... function. A dialog will then open in which you
can specify a link or select an object from the Workarea. A link to a web page or
similar is to be entered in the text field under Available. This should be in the format
http://www... Confirm your entry by clicking on OK.
Open in new window:
When launched, the linked page is automatically opened in a new browser window. If
you would like to open the page in the same window, then you should deactivate the
setting Open in new window.
If the linked page or object from the Workarea is opened in a new window then you
can define properties dictating the appearance of the open browser window.
Text Box
Clicking on the Insert Text Box button inserts a field in which you can enter pure text. The
size of this field can be varied to accommodate longer texts.
Example, you can use the text field to provide general or introductory information about a
learning topic.
Placeholder
The Placeholder inserts a variable in order to dynamically allocate content to a specific
location. For example: book page title, descriptions, page number, etc. The placeholder
object makes it easier to keep the layout consistent throughout the project.
To use placeholders, it is recommended that you insert them into templates so that they will
be available in all of your book pages. For example, the page number can be integrated into
all of the book pages in the same position.
Once an object has been inserted, choose the desired option from the Placeholder selection
list. The respective content will then be displayed in the text field.
You can choose from the following placeholders:
Book title
Book description
Book page title
Book page description
Chapter title
Chapter description
Page number
Page count
Areas
98 04 2012
Acti ve Area
The Active Area is a text field in which you can insert a text or image. The entire area
constitutes a button that can be linked with an external web page or object from the
Workarea. This allows further information, for example, to be shown.
To create a link, go to the Insert link... function. A dialog will then open in which you can
specify a link or select an object from the Workarea. A link to a web page or similar is to be
entered in the text field under Available. This should be in the format http://www... Confirm
your entry by clicking on OK.
When launched, the linked page is automatically opened in a new browser window. If you
would like to open the page in the same window, you need to deactivate the setting Open in a
new window.
If the linked page or object from the Workarea is opened in a new window, you can define
properties for displaying the browser window that has been opened.
Effects for active areas
Under Effects, you will find a list of settings that allow you to add dynamic effects to active
surfaces in order to improve its usability. The following actions can be defined:
Design Roll-Over
Design Click
Once one of these options has been enabled, additional settings will appear. The following
settings can be defined to change the objects properties:
Background color
Font color
Border color
Text Pop-Up
This function inserts a text pop-up which can be opened by a button. You can insert any text
you like in this box as well as an image.
The text pop-up can be formatted using the Text Pop-Up position subcategory to adjust its
size and position.
Defining type and title
Different types, differentiated by a corresponding icon, can be defined for displaying the
textbox. Using different types enables you to highlight the text box content and present it
more clearly to the user.
The following types are available and can be selected using the parameter Type:
Standard
More Info
Tip
Title:
You can use the parameter Title to specify a title for the text box. If you do not want to display
a title, you should leave the field blank. The default setting for the Standard type is no title
whereas placeholders are displayed for the other types.
Areas
04 2012 99
Further options
Show on Roll-Over:
This option allows you to define whether a text pop-up should appear when the
mouse cursor rolls over the icon. When the mouse cursor rolls out of the icon, the
text pop-up will hide again. The text pop-up behaves in the same way as a tooltip.
Fade In/Out:
This parameter defines whether the text pop-up is displayed or hidden with a fading
in effect when being opened or closed. Deactivate the setting if you wish to avoid this
effect.
Hide Text Pop-Up in Editor:
The default setting is for the text pop-up to be displayed in the book page editor.
Activate the parameter to hide it for editing. If you would like to reinstate the text pop-
up in the view, deactivate the setting.
Linking content from the Workarea
You can link modes, documents and book pages you have created from your Workarea on
your book page. Proceed as follows:
1. In the toolbar, select the relevant type which you would like to link to content. A button
is then created on your book page.
2. To insert a link, select the Edit link button adjacent to the link to parameter in
the Object Editor.
3. A dialog displaying the Workarea structure will then open. Only the learning content
corresponding to the type of button you have inserted can be selected from this
dialog. Specify the learning content you want by clicking on it and click on OK to
confirm.
The object is now linked to the button and can be selected and opened when viewing the
book page.
How to customize an icon
Icons for inserted objects automatically have the same Style appearance that was defined for
the book page itself. It is, however, possible to customize an icon with your own image. To do
so, click on the option Image. This can be an existing image file or a screenshot that has not
yet been created.
You can also define an object's icon to be used as default on all the book pages. To do so, go
to Book Page Initialization and insert the icon.
Note:
If a button is not linked, a note icon will appear on the button. Create the link as desired.
This icon is only visible from the book page editor screen.
Areas
100 04 2012
Content overview
You can link to the following learning content with a book page:
Modes
You can incorporate these modes:
Demo mode
Practice mode
Test mode
Concurrent mode
Quiz
Any lesson mode containing only quiz macros can be selected for this. As a rule, the
recommended mode is Test mode as it does not allow the user to influence the process in
any way.
Book page
You have the facility on your book page to link to another book page.
Book
You have the facility on your book page to link to another book.
Documentation
The Insert documentation command allows you to integrate different documents into your
book page. For example, these can be Word or PowerPoint documents you have created in
your lessons or else files in Excel or PDF format inserted in the Workarea.
Note:
Ensure that linked objects from the Workarea are not also issued when creating an
archive. These are to be selected manually for the archive. You can find further
information on this in the Exporting a book page archive section.
Areas
04 2012 101
Embed documents
In addition to linking to documents, you can also display them directly on the book page. This
embeds the documents in an IFrame. The documents to be displayed in this way can be in
Word or PowerPoint format as well as HTML files or web pages.
Select the desired function in the toolbar:
Insert Office document
Insert HTML document
Once you have selected the corresponding button you will receive the IFrame in which the
desired document is placed. Then use the Source parameter to insert your document. When
inserting the objects, please pay attention to the section on linking to content from the
Workarea.
If you select an Office document you will then be asked in a dialog whether the document is
to be stored or displayed. Now click on Open to integrate the document into the IFrame.
Integrating media files
Various video and audio file formats can be inserted in the book pages. This allows learning
content to be presented in a very diverse way, which can act in support of regular lessons or
else provide further information.
The following formats are at your disposal:
Flash film (animation) (*swf)
Windows Media Player file (*.avi)
QuickTime file (*.mov)
Audio Object
Inserting a media file
Insert a media file in your book page as follows:
1. In the book page editor toolbar, select the media format you would like to insert. This
will insert the user interface of the associated playback application.
2. Click on Insert object of the Source parameter in the object editor.
3. Now click on the media file in the desired format and click on Open.
Note:
Please note that inserting and viewing these media files requires appropriate playback
applications for the format in question to be installed on the authors and users
workstations. These can be downloaded on the Internet from the relevant manufacturers.
Consult your administrator if so required.
Areas
102 04 2012
The media file is now displayed on your book page and can be played back. It will also have
been copied into the book page folder.
Individual format settings
There are different settings available in the object editor for the various media formats. You
can edit them after inserting the media file:
Display controls: (Windows Media Player, QuickTime)
You can use these to view the control bar.
Display status bar: (Windows Media Player)
If this setting is activated, the playback status and file expiration time will be
displayed.
Sound channel: (Audio Object)
This parameter determines which channel is used for sound.
Quality: (Flash)
The playback quality of the inserted film can be defined for flash files. This makes it
possible to reduce the file load times. Use the drop-down list to select an appropriate
quality.
Window Mode: (Flash)
Window mode affects the display of the background and the performance when
playing a Flash animation.
Start automatically: (QuickTime, Audio Object)
Activate this parameter if the file playback is to be started automatically after the
book page has been opened. If this setting has been deactivated, the learner needs
to start the media file manually.
Repeat: (QuickTime, Audio Object)
Activate this parameter if the object is meant to start again after being played back.
Scaling technique: (QuickTime)
This parameter modifies the size scaling of the inserted media file. Use the drop-
down list to select an appropriate scaling.
Note:
One page with the current settings is displayed by default for inserted media objects. This
is only visible for editing and is hidden during playback.
Note:
The audio object itself does not have a control option but is only responsible for playing
audio files. It is thus also an empty object not visible on the book page. You can learn how
to create controls for the audio object in the respective chapter.
Areas
04 2012 103
Creating a Flash button
Flash buttons are inserted to increase the design options available for book page controls.
This is done using the Flash animation object. You can do this both by inserting Flash files
containing predefined links as well as Flash files to which a link in the book page has been
assigned.
This is how you create a Flash button:
1. Insert a Flash object using insert Flash animation and select a Flash file. Please also
note the section on integrating media files.
2. Then select the Edit link... button in the parameter Link to.
3. You can now use the dialog box to select an item of content in your Workarea or
specify an external link in the Available area. Confirm the dialog by clicking on OK.
Flash buttons can only be inserted in a book page and linked to one at a time.
Note:
Assign only one link in the book page editor to the Flash button if the Flash film does not
already contain a link assigned to it when it was created in a Flash animation application.
Areas
104 04 2012
Object editing
Various parameters and functions are available for the inserted objects, which you can use to
edit the design and positioning of individual and multiple objects.
Editing parameters
There are various parameters available in the object Editor for editing objects. These depend
on the object in question:
Name:
A name is automatically allocated to each object when it is inserted into the book.
The name is customizable and its purpose is for internal use. The name will appear
in the list of objects and when actions are assigned to it.
Background Color:
This value can be used to define an object's background color. The Select color...
option can be used to define an appropriate value.
Border:
Defines the width of the border. The value is defined in pixels. If no border is to be
displayed, the value is to be set to "0".
Border Color:
This parameter determines the color of an object's border. The Select color...
function can be used to define a corresponding value in the RGB or HSV color space
or as a hexadecimal value. Ensure that you have previously specified a width for the
border so that it is actually displayed.
Padding:
The parameter Padding defines the internal spacing between the border and the text
or image. The value is defined in pixels.
Scrolling Text (text field, active surface):
When this setting is enabled, text that is inserted will be displayed as scrolling text on
the book page. The scroll movement goes from right to left.
Formatting texts (Area: Text Styl e Defaults)
Font:
The Parameter identifies the text font. The default setting for this is Arial.
Font Size:
This parameter defines the font size. The value is defined in pixels.
Font Color:
This value can be used to define an object's text color. The Select color... option
can be used to define a corresponding value in the RGB or HSV color space or as a
hexadecimal value.
Alignment:
This parameter determines the alignment of the text in the text field. The default
setting for this is left. The alignments right and center are also available in the drop-
down list.
Vertical Orientation:
This setting defines the vertical orientation of text. The text orientation is set by
default to Top.
Areas
04 2012 105
Settings
The Settings area makes it possible for you to edit your personal user information and your
individual settings. To provide a better overview, this area is divided into the sub-areas User
Information and User Settings. These can be accessed using tabs.
Please keep in mind that not all of the settings described here may be available as a result of
your privileges.
User Info
This area enables you to edit the saved values for your user profile. Please take care to enter
a valid mail address, since you won't be able to get notifications for assignments or object
changes without.
The following possible settings are available to you:
Setting Description
Last name Your last name.
First name Your first name.
Middle names Any other first names.
E-Mail Enter your e-mail address in this field, or
change it if so required.
Phone Enter your telephone number in this field, or
change it if so required.
Interface language In the drop-down menu, select the language
in which you would like the application
interface to be presented.
Password The password you use to log on.
Password Repetition of the password you have
entered to ensure it has been entered
correctly.
Areas
106 04 2012
User Settings
You can define individual options for your user account in the User Settings area.
General user settings
You can delete all of the settings defined for your user account by clicking on the Delete All
button. This affects all of the settings available to you that were saved for your user account,
e.g. the status of your most recently viewed pages, your filters saved in the task overview,
etc..
Workarea options
Setting Explanation
Show Save dialog to switch objects with
unsaved changes
Defines whether the complete Save dialog is
displayed when closing an object with
unsaved changes or the content changes
should be saved without having to reenter
allocation, status and comments.
Automatically return write access to the
superordinate object when deleting an
object
Defines whether the write access to this
superordinate object should be
automatically returned after the object is
deleted.
Automatically obtain write access to the
superordinate object when deleting an
object
Defines whether the write access to the
superordinate object should be
automatically obtained for this action when
deleting an object.
Security settings
04 2012 107
Security settings
The Manager gives you various options for tailoring work with the web application and
communication between the client and server to your individual security requirements.
There are also already security functions implemented by default that prevent unauthorized
access or manipulation of your content. These include, for example, a function that detects
malicious code implemented in content as well as a function that grants workarea-specific
read and write access.
The following sub-chapters describe various options that you can use individually or in
combination to achieve the best possible data security to meet your needs.
Origin restrictions for administrati ve roles
The Administrator IP Ranges server setting lets you restrict access to specific network
addresses/address ranges from roles with admin permissions. This allows you, for example,
to permit access from these types of roles only from within the internal company network.
Enter the IP address as described below:
As a l ist of IP addresses
Enter individual IP addresses separated by a comma, e.g.
As an IP address range
Enter an IP address range in the format start address-end address, e.g.
As a combination of addresses and ranges
The two options can be combined, e.g.
The following additional options are also available when entering IP origin ranges.
Entry of sub-networks
You can specify sub-networks by entering the mask notation or the length notation, e.g.
Mask notation:
Length notation:
192. 168. 1. 1, 192. 168. 1. 2, 192. 168. 1. 3
192. 168. 1. 1- 192. 168. 1. 10
192. 168. 1. 1, 192. 168. 1. 2, 192. 168. 1. 10- 192. 168. 1. 15, 192. 168. 1. 23
192. 168. 1. 0/ 255. 255. 255. 0
192. 168. 1. 10/ 24
Security settings
108 04 2012
Using wildcards
You can structure IP addresses dynamically using the wildcard character, e.g.
Separating content and administrati ve tasks
The server-side detection and removal of malicious code implemented in content can also be
supported by separating content and administrative tasks.
In this case, after the Filter content permissions if user has admin permissions function has
been activated, the workarea view is no longer displayed for users with admin permissions
(e.g. administration of server settings and meta information such as status, milestones, etc.).
If the user still needs access to content, a second user account without admin permissions
must be created for this user. The user then logs in separately with this profile to view or edit
content.
Password restrictions
User login information is more difficult for attackers to elicit if different character sets are used
in longer character sequences. If you use password restrictions, you require users to comply
with predefined security criteria when entering a password and prevent passwords that are
easy to remember and also easy to crack from being used.
The following restrictions are available to you in the server settings:
Minimum password length:
Indicates the minimum character length of the password. If you enter 0, user accounts may
be created without passwords.
Password must contain number:
Indicates that the password to be entered must contain at least one numeric character (0-9).
Password must contain special character:
Indicates that the password to be entered must contain at least one special character
(&,$,...).
192. 168. 1. *
Note:
Please keep in mind that if this function is activated, users can only access the server from
specified origin IP addresses once they have been assigned admin permissions.
Note:
If the user account is issued admin permissions when content separation is activated, the
Producer-side connection to the login data of this user account is prevented. As a result,
make sure that if you activate this function at a later time, you inform users with admin
permissions that it is necessary to return write permissions to prevent data inconsistencies
resulting from write permissions kept in local workarea copies. These can then no longer
be returned or are lost when the user logs in with another user account.
Security settings
04 2012 109
Password must contain l ower and upper case l etters:
Indicates that the password to be entered must contain at least one upper and one lower
case letter.
Appl ying restrictions to Excel import
Password restrictions can also be applied when importing user data in an Excel file. To do
this, activate the use password policy option above the path entered for the Excel file.
As a result, all users whose passwords violate the restrictions in the Excel file are imported
as inactive users. They must be manually activated and a new password issued.
Note:
The password restrictions do not apply for passwords from LDAP-supported user profiles
because, in this case, the Active Directory server administrates the user profiles and their
security criteria.
Note:
The password restrictions do not affect passwords in user profiles that have already been
created. The restrictions only apply to these profiles when the user changes the password.
Security settings
110 04 2012
Browser settings to use single sign-on
To gain browser-side support of single sign-on functionality you have to adapt your browser
settings. Please read specific subchapter according to your favorite browser.
Settings for Mozilla Firefox
Open the advanced browser configuration by entering about:config in the address bar.
Search for the setting network.negotiate-auth.trusted-uris and enter the name of the server or
the server domain.
Settings for Internet Explorer
Open the browser settings by clicking Tools > Internet settings and make the following
changes:
1. Open the Advanced tab. Activate the option Integrated Windows Authentication under
Security.
2. Open the Security tab and click Local intranet. Click the Custom level button and
select Automatic logon only Intranet zone under User Authentication > Logon. Close
the dialog box and click OK.
3. Click the Sites button in the dialog window that opens and select Advanced. Enter the
IP address of the host name of the server where Manager is installed in the upper
input box. If the input box is not available for entry, contact your network administrator
to add it to the listed values.
Glossary
04 2012 111
Glossary
Admini strative permissions
The collection of administrative
permissions includes all permissions,
which are related to the management of
system and user structure without granting
access to contents. Administrative
permissions are opposite to object
permissions.
Admini strator
The administrator is a specially trained
user role within an application or system
with predominantly administrative tasks,
such as for example debugging, creating
other user roles, building and maintaining
the system or editing content.
Assessment
In conjunction with the term E-learning,
assessment is an evaluation process that
makes it possible systematically to
evaluate learners' capabilities and skills
(soft and hard skills) as well as the extent
of their knowledge.
Assets
Assets are object properties to be find in
the property sheet editor beneath the tab
Assets. Assets are to be uderstand as all
items related to current object, including
references (referenced entities) and files
(objects' source files as well as attached
external files like documents or multimedia
objects).
Assigned to
The optional property Assigned to is used
in tasks. It specifies the user, to whom the
task has been assigned for further action.
According to your project management
this property enables you to identify which
objects in which editing state are hold by
which editor.
Audio Proj ect
An audio project is a lesson accompanied
by a soundtrack. Thanks to this
soundtrack, the author, in the same way
as in a video tutorial, can explain the steps
being demonstrated and thus guide the
user through the lesson.
Author
As regards authoring tools, the author is
responsible in his or her role for planning
the curriculum as well as creating and
maintaining the learning content. The
author can, however, also be available to
the learning group as an indirect point of
contact and thus in this virtual learning
environment assume the role of a mentor
in the widest sense of the word.
Bandwidth
When applied to data transmission
technology, the term bandwidth is used as
a synonym for data transmission rate or
speed. For example, the size of the
bandwidth is of great importance for
embedding multimedia content in Web
content or using client-server
technologies.
Body
The body element determines the
outermost edge of the displayed area of
the HTML page. A distinction is therefore
made at source text level. What is defined
within the body element
(<body>....</body>) are objects, texts and
information that are to be placed on the
screen whereas meta and style
information, as well as scripts, are placed
outside the body element (in front of the
opening body element <body>).
Bookmarks, Favorites
What is understood by a favorite on the
Internet is a link that is managed within a
collection of favorites for the purpose of
quicker access to certain frequently visited
Internet sites.
Broadcast
Broadcast is a functionality to be find in
administration menu. It enables you to
create and send mass e-mails to the
Manager identities right within Manager's
interface. By using Broadcast you can
provide your users with maintenance
announcements or editing instructions and
else more.
Glossary
112 04 2012
Browser
A browser is an application that enables
the display of and interaction with content
on the World Wide Web or local Intranet.
This content can be text, graphics, videos,
music or link them all together using
scripts. Information and content are mainly
integrated within an HTML framework,
thereby enabling the browser to display
them. Browsers can also display
interactive, mainly script-based content by
incorporating different plugins.
Bubble
Bubbles (speech bubbles) display text
content. In the E-learning arena, bubbles
are frequently used to provide
explanations or advice.
CSS
CSS stands for Cascading Style Sheet
and is a declarative language for
structured documents, primarily HTML
and XML, which can help to define screen
presentation using object and class
definitions. CSS is now considered to be
the default style language for web pages.
CSV Export
The Manager provides the possibility to
export task logs, reports and task lists for
post processing in file format *.csv by
using the button CSV Export. Optionally
you can use XLS Export as well.
Central Workarea
SAP SAP Workforce Performance Builder
Producer functionality for supporting
author groups. Individual author lessons
are collated and managed in the central
workarea. Individual authors can use write
permission management to edit or review
projects in their local workarea and
transfer changes to the project in the
central workarea. Administration of the
central workarea is via the CWA super
user.
Certificate
The certificate is the printable proof of
your successful completion of a course.
As soon as you have completed the
required amount of completion, an
additional link appears next to the course
entry in course list leading you to the
display page of the certificate.
Client
Computers or applications that retrieve
information from so-called servers. This
occurs within a client-server architecture,
a distributed intelligence system in which
the client largely assumes responsibility
for interacting with the user and the server
largely looks after providing the
components to be retrieved. This makes it
possible to hold information in readiness
on a server for multiple clients. The
converse of the client-server architecture
is peer-to-peer architecture.
Client-Server Technology
Data and applications are exchanged
within a computer network and shared.
Within this setup, the server organizes
network operations and has access to all
the necessary applications and data.
Under the server's control, all workstations
(clients) can access all these applications
and data. Protective and security devices
ensure that only authorized clients are
able to access data and programs on the
client-server network.
Computer Based Training
Also: CBT
With this form of learning, participants
work with learning materials by interacting
independently with the learning software.
Students can retrieve requirements in
structured form depending on the level of
their knowledge, with support from
interactivity tools. This entails the
computer taking over part of the learning
dialogs, the testing of knowledge and
possibly control of the learning process. In
contrast to WBT, CBT increasingly implies
offline learning offerings.
Concurrent Mode
Concurrent mode is the name used in the
Project Explorer and in the library for the
German Praxismodus. It is necessary to
use the English term in order to ensure
the consistency of the application interface
independent of language.
Content Management System
Also: CMS
CMS support teams in the process of
creating and managing content with the
facility to return to objects that have
Glossary
04 2012 113
already been created. In consequence,
they are eminently suited as a repository
of knowledge for students and also
frequently as a development pool for WBT
authors.
Control
Controls are graphical objects that support
the end user's application-specific
(mouse) interaction. They include
elements such as, for example, buttons,
selection boxes, radio buttons, dropdown
menus, text boxes (input and output),
etc...
Course l ist
The Course list as displayed in left half of
the learner view provides the courses
which have been assigned to you.
Depending on each course setup the
courses may display a usage counter or
the percental rate of completion.
Course
A course abstracts learning contents
which is assigned to specific identities.
Main course features are build up by the
settings set for the assignment and the
selected group of identities.
Curriculum
Concept of the course of a lesson or entire
subject in terms of time and content.
Comprises the enumeration of learning
goals, learning content and
methodological advice.
DHTML
Stands for Dynamic HTML and refers to
the combination of HTML, CSS and client-
side script languages such as, for
example, J avaScript using DOM
(Document Object Model). In principle,
each web page in which appearance,
interactivity or functionality are controlled
by using client-side script languages to
change variables, is a DHTML-based web
page.
DOT File
File format for Word templates. These
templates can contain both formatting
instructions as well as functional
extensions in the form of scripts.
Demo Mode
Users have their application's processes
explained to them by means of a
simulated lesson running on its own. The
lesson is played back in a sequence that
runs automatically with appropriate
comments.
Document Object Model
Also: DOM
The Document Object Model (DOM) is an
API defining the logical structure of HTML
and XML documents, thus making these
documents capable of being read and
manipulated in standardized form by
external applications.
Document Template
Depending on the purpose for which it is
to be used and on the application, a
document template contains style defaults
and dynamic functions. For example, a
Word document template (*.dot) can
contain default formatting information for
the content, the document itself as well as
any necessary functionality in macro form.
Excel import
The Excel import is to be called by
administration menu (Server Import) or the
installation assistant. It provides you the
possibility to import multiple user data
within one excel file without having the
laborious need to enter those manually for
each user. Please read the installation
manual for detailed information.
Feedback
Response to the triggering of an event or
a query that issues a dialog defined by the
application or system or customized by
the author.
Global permi ssions
Global permissions are bind to identities,
controlling which areas and objects of the
Manager are permit to be displayed, edit
or deleted by this specific identity. Global
permissions are inherited hierarchically by
the user structure. This means that
additional permissions are added
individually if a subordinated identity has
some additional permissions.
Global permissions are liable to workarea
permissions.
Glossary
114 04 2012
HTML
HyperText Markup Language - An open,
by which is meant generally available,
standard for displaying multimedia content
on the World Wide Web. Enables Internet
pages to be displayed independently of
platform using a browser.
Hide
Hide is an object property to be find in the
Property Sheet Editor which, once
checked, results in the object to be hidden
in library . Furthermore the object will be
hidden in the learnerview of Manager as
well.
Highlight
Visual marking / emphasis of an element
or location by using optically conspicuous
elements such as for example a yellow
border.
Hypertext
Flexible document model providing for the
concatenation and cross-referencing of
interrelated documents. By selecting such
a link or cross reference, it is possible to
launch the corresponding document.
Hypertext thereby also supports the
integration of further media, such as
images and audio.
Identity
Identity is a simplifying term to cover user
structural elements like user, roles and
organizational units in Manager.
Internet
Arose out of the merger of ARPA-Net and
CS-Net that has since spread around the
world. As the Internet, as a decentralized
network, has no physical central
computer, each computer connected to
the Internet is a network resource.
Intranet
An intranet is an in-house, nonpublic
computer network within an organization
or company, which is based on the same
technologies (TCP/IP, HTTP) and
applications as the Internet and which is
available to a company's or organization's
employees as an information,
communication and application platform.
Keytab
The Keytab file is a protected storage
providing encrypted authentication data to
the Manager. This is necessary to gain
ability of kerberos based Single sign-on.
LDAP import
Also: LDAP
The LDAP import is to be called by
administration menu (Server Import) or the
installation assistant. It provides the
possibility to import and update user
structures from one or multiple Active
Directory servers available in network.
User imported by LDAP are able to login
to Manager by using their domain
authentication they are used to.
Learner view
The learner view lists all courses which
have been assigned to you as well as it
displays you your progress within the
lessons. You can start the various lesson
types directly from learner view as well as
you can start the l ibrary to gain possibility
of using additional external learning
contents like multimedia or
documentations.
Lesson types
Lesson types is a collecting term which
integrates the various playable lessons
formats. In several situations, e.g. the
creation and the filtering of reports and
courses, you can filter which lesson type
shall be used for displaying data or
assigning contents.
Lesson types are: Demo mode, Practice
mode, Test mode, Concurrent mode,
Book and Navigation
Lesson
The subject matter is broken down into
lessons. The length and duration of the
lesson depends on the amount of
knowledge to be taught and the size of the
application.
Milestone
A Milestone is a globally available
property defining a sub-ordinated target
along the way of creating and finalizing
contents for a project. Milestones are to
be create within the administration menu
of Manager.
Glossary
04 2012 115
Further globally available properties are:
Status, Types, Priorities
Notification
Notifications are e-mails, which are
automatically send from Manager to a
range of watchers on task changes or
specific events like a workflow transition.
Basic requirement to receive notifications
is an existing, valid mail address in
watchers user profile.
Object permi ssions
The collection of Object permissions
includes all permissions providing direct
access and editing possibilities to
contents. Since this might be a potentially
high risk for roles with administrative
privileges, the distinction to administrative
permissions provides a higher security
against attacks by infiltrated malicious
code.
Online Help
Application aids in DHTML format are
called online aids as they are displayed
using typical browsers and can therefore
be made available locally or on a web
server. The various themed pages are
each available here as individual HTML
files that interact with one another via
scripting language and links. The user
interface is made up of an HTML frameset
in which the requested files are loaded
and displayed.
Organizational unit
Also: Organisational unit
An organizational unit is an structure-
forming element to group users. For
example it might display an department,
which is part of a specific enterprise
branch (a superior organizational unit). By
using organizational units it is possible to
depict the whole enterprise structure
exactly. In connection with the LDAP
import the abbreviation OU is a general
practice. Management of organizational
units is to be find within the administration
menu.
To depict user groups by their tasks you
should use Roles.
Organizational unit system
Also: ou system
The organizational unit system is created
by installation process of Manager and
contains a set of predefined roles with
their accordant permissions.
Permissions
Permissions are organizing the different
user access levels to areas and objects.
Generally permissions on Manager are
distinguished into global permissions and
workarea permissions.
Practice Mode
Practice mode is the name used in the
Project Explorer and in the library for the
German bungs-Modus. It is necessary
to use the English term in order to ensure
the consistency of the application interface
independent of language.
Priority
Also: Priorities
Priorities are globally available properties
reflecting the priority of a task or an object.
They can be created freely within the
administration menu by being directly
available afterwards in all tasks.
Further globally available properties are:
Status, Types, Milestones
Publish
When applied to the SAP Workforce
Performance Builder Producer, this refers
to the publication/distribution either of
individual projects or of the entire
workarea from the SAP Workforce
Performance Builder Producer. This
implies the purging of unused material
from the structure.
Published
The tag Published is an unchangeable
system tag defining if an object,
respectively its version, is published to
learners. Objects tagged as Published are
available to all learners by relating
courses or the global search in learner
view.
Quiz
Direct questions can be put to the user
and automatically evaluated by means of
a quiz. The task of a quiz is to test and
deepen knowledge. To this end, the SAP
Workforce Performance Builder Producer
provides various macros incorporated
Glossary
116 04 2012
within lessons or which can be used to
develop a standalone quiz lesson.
Recycle Bin
The Recycle Bin is an workarea object to
do an interim save of objects which have
been deleted inside the workarea. Those
deleted objects can be recovered or
deleted finally with the recycle bin.
Resources
In the context of working with the SAP
Workforce Performance Builder Producer,
they refer to application modules and
expansions that can be individually
imported, exported and managed. The
latter are integrated into the respective
current workarea and are thus only valid
for the respective workarea in their version
or variant. The SAP Workforce
Performance Builder Producer provides
resource standards when it is installed.
Role
Means Role-based: In the IT context,
refers to systems in which access can be
controlled on a task-oriented basis.
Likewise, in relation to learning
environments and processes: Learning
process participants (students, tutors,
administrators, etc) receive different rights
and access to different work flows.
SSL
Also: TLS, HTTPs, LDAPs
SSL (Secure Sockets Layer) is a
cryptographic protocol that provides
secured data communication in networks.
One or both partners of the
communication are identifying themselves
by using an encrypted certificate, which is
added to data packets. By doing this
servers can verify their authenticity as well
as the access to third person readers to a
communication can be prohibited. SSL
secured connection can be easily
identified by the suffix -s, e.g. HTTPs or
LDAPs.
Schedul er
The scheduler is to be find in
administration menu providing an
overview of planned tasks which have
been setup. Optionally listed tasks can be
rescheduled or deleted here.
Status report
The status report is to be find within menu
Tasks. It gives you an overview about the
most recent state of the content creation
process based on status and their task
relations. In three different detail levels
you can get an insight how many objects
in total, of one workarea or even of an
specific lesson type are maybe "stuck in"
in one status or maybe already finalized.
Status
A status displays the particular process
state for each task. By using statuses you
can build up and follow an object life cycle
in task log for instance. Statuses can be
manipulated and expanded freely within
the administration menu.
Status are used in: Workflows, Tasks
Tag
Tags are workarea-specific object
properties to be used as unique keys.
They can be assigned to an object version
only once per object. This enables you to
mark a specific state of an object, which
afterwards can be found easily in object's
task log and version overview, e.g. to
freeze finalized learning content with a
related application's version number.
Task filter
The task filter is to be find within the
heading area of the task list (menu item
Tasks). It allows you to restrict the number
of displayed tasks by specification of
various filter criteria.
Task log
The task log is to be find in task view
below the task properties. It lists all
changes and comments which have been
made to the task.
Task
Also: Tasks
Tasks can be assigned to other users as
object related or unrelated (free) tasks.
Object related tasks go along with an
object for the whole life cycle of itself. Free
Tasks contrarily are attended to assign
common or, additionaly binded to an
object, extra tasks.
Glossary
04 2012 117
Test mode
The lesson is played back in an interactive
simulation without instructions. The user is
shown a task which he or she then has to
carry out without further instructions. Each
step is individually assessed and help
offered if required. Upon conclusion of the
test an evaluation is carried out, which is
judged as being successful or not
successful depending on the score
achieved. This way users can be certified.
Topic
Topics are sequential sections of a lesson.
A topic contains the current process step
screenshot and all macro information
required to present and explain this step.
UID
The Unique Identifier (UID) is used to
identify a project beyond doubt, thus
enabling it to be used across all the
different workareas and archives, even if
projects are given the same name.
URL
Universal Resource Locator: Address
format for locations on the Internet. For
example, with the address
http://www.SAP.de, the first part
http://www designates the service being
used, in this instance the WWW, the next
word combination SAP.de identifies the
name of the computer on which the
information is stored with de designating
the country, Germany.
User Deactivation
Automatic User Deactivation is a server
setting which provides you with the
possibility to deactivate user automatically
after a specified time of inactivity,
disabling their ability to login to Manager.
User Info
The tab User Info is part of the Settings
area providing you with access to your
personal profile data. In case your data is
not provided by a LDAP connection, you
may change your personal profile data as
well as your password here.
User Settings
The tab User Settings is part of the
Settings area and enables you to control
the display of dialogs as well as the
automatic get and push of the write token
individually for your user account.
Furthermore you can delete your
individual history of personal settings
here.
Watcher
Watchers of events or tasks are notified
by e-mail when a change to the task or the
specific event itself is triggered. Editing an
object or a task automatically adds you to
the specific list of watchers. Nevertheless
watchers can be added manually as well.
Web-Based Training
Also: WBT
Web-Based Training (WBT) is a generic
term which also includes Internet
technology based learning programs.
WBT is a refinement of Computer-Based
Training (CBT).
Lessons are not distributed on a data
medium but are retrieved instead on-
demand from a web server online or via
the Internet or intranet. The
embeddedness in the network offers
numerous additional opportunities for
communication and interaction between
the student and his or her fellow students.
Moreover, data intensive audio and video
signals can be streamed live via
synchronous conference platforms.
The prerequisite for web-based training is
a high-performance intranet. As WBTs are
relatively maintenance friendly, they are
the medium of choice for content that is
prone to rapid change.
Weighting
Also: Weight
Weighting allows to specify the
significance of a priority or a course,
whereas for both opposite rules count.
The higher a weighting of a priority is, the
higher it is in its importance. But for a
course a higher weighting results in a
lower positioning in the list of courses.
Courses having the smallest weighting are
at the top of the list.
Workarea permissions
Workarea permissions regulate the user
specific access individually for each
workarea. Individual user permissions are
less weighted. This means that a user with
global editing permissions for objects only
Glossary
118 04 2012
is allowed to edit objects within a
workarea when this is permitted to the
user by the individual workarea
permissions as well.
Workarea
Workarea is the name given to the folder
in which all of the relevant data and files
for creating and publishing learning
content are filed. The workarea structure
can be launched and administered via the
Project Explorer.
Workflow
Also: Workflows
Workflows are to be defind in
administration menu in item Workflows,
resulting in an individual defined scenario
of permitted status transistions for each
workflow. Workflows simplify the
realization of creation and editing
processes as planned by the possibilities
to map process steps well-defined and
permitted only to specified identities.
Zone Model
Since Version 4, Internet Explorer has
used a security model to divide web sites
into zones of differing trustworthiness. The
user assigns web sites to one of four
zones, local intranet, Internet,
trustworthy sites or limited sites for
each of which different security standards
apply.
Anda mungkin juga menyukai
- Shoe Dog: A Memoir by the Creator of NikeDari EverandShoe Dog: A Memoir by the Creator of NikePenilaian: 4.5 dari 5 bintang4.5/5 (537)
- The Yellow House: A Memoir (2019 National Book Award Winner)Dari EverandThe Yellow House: A Memoir (2019 National Book Award Winner)Penilaian: 4 dari 5 bintang4/5 (98)
- Never Split the Difference: Negotiating As If Your Life Depended On ItDari EverandNever Split the Difference: Negotiating As If Your Life Depended On ItPenilaian: 4.5 dari 5 bintang4.5/5 (838)
- Hidden Figures: The American Dream and the Untold Story of the Black Women Mathematicians Who Helped Win the Space RaceDari EverandHidden Figures: The American Dream and the Untold Story of the Black Women Mathematicians Who Helped Win the Space RacePenilaian: 4 dari 5 bintang4/5 (890)
- Grit: The Power of Passion and PerseveranceDari EverandGrit: The Power of Passion and PerseverancePenilaian: 4 dari 5 bintang4/5 (587)
- The Subtle Art of Not Giving a F*ck: A Counterintuitive Approach to Living a Good LifeDari EverandThe Subtle Art of Not Giving a F*ck: A Counterintuitive Approach to Living a Good LifePenilaian: 4 dari 5 bintang4/5 (5794)
- The Little Book of Hygge: Danish Secrets to Happy LivingDari EverandThe Little Book of Hygge: Danish Secrets to Happy LivingPenilaian: 3.5 dari 5 bintang3.5/5 (399)
- Elon Musk: Tesla, SpaceX, and the Quest for a Fantastic FutureDari EverandElon Musk: Tesla, SpaceX, and the Quest for a Fantastic FuturePenilaian: 4.5 dari 5 bintang4.5/5 (474)
- A Heartbreaking Work Of Staggering Genius: A Memoir Based on a True StoryDari EverandA Heartbreaking Work Of Staggering Genius: A Memoir Based on a True StoryPenilaian: 3.5 dari 5 bintang3.5/5 (231)
- The Emperor of All Maladies: A Biography of CancerDari EverandThe Emperor of All Maladies: A Biography of CancerPenilaian: 4.5 dari 5 bintang4.5/5 (271)
- The Hard Thing About Hard Things: Building a Business When There Are No Easy AnswersDari EverandThe Hard Thing About Hard Things: Building a Business When There Are No Easy AnswersPenilaian: 4.5 dari 5 bintang4.5/5 (344)
- On Fire: The (Burning) Case for a Green New DealDari EverandOn Fire: The (Burning) Case for a Green New DealPenilaian: 4 dari 5 bintang4/5 (73)
- Devil in the Grove: Thurgood Marshall, the Groveland Boys, and the Dawn of a New AmericaDari EverandDevil in the Grove: Thurgood Marshall, the Groveland Boys, and the Dawn of a New AmericaPenilaian: 4.5 dari 5 bintang4.5/5 (265)
- The World Is Flat 3.0: A Brief History of the Twenty-first CenturyDari EverandThe World Is Flat 3.0: A Brief History of the Twenty-first CenturyPenilaian: 3.5 dari 5 bintang3.5/5 (2219)
- Team of Rivals: The Political Genius of Abraham LincolnDari EverandTeam of Rivals: The Political Genius of Abraham LincolnPenilaian: 4.5 dari 5 bintang4.5/5 (234)
- The Gifts of Imperfection: Let Go of Who You Think You're Supposed to Be and Embrace Who You AreDari EverandThe Gifts of Imperfection: Let Go of Who You Think You're Supposed to Be and Embrace Who You ArePenilaian: 4 dari 5 bintang4/5 (1090)
- Rise of ISIS: A Threat We Can't IgnoreDari EverandRise of ISIS: A Threat We Can't IgnorePenilaian: 3.5 dari 5 bintang3.5/5 (137)
- The Unwinding: An Inner History of the New AmericaDari EverandThe Unwinding: An Inner History of the New AmericaPenilaian: 4 dari 5 bintang4/5 (45)
- The Sympathizer: A Novel (Pulitzer Prize for Fiction)Dari EverandThe Sympathizer: A Novel (Pulitzer Prize for Fiction)Penilaian: 4.5 dari 5 bintang4.5/5 (119)
- Her Body and Other Parties: StoriesDari EverandHer Body and Other Parties: StoriesPenilaian: 4 dari 5 bintang4/5 (821)
- Understanding Table QueuesDokumen56 halamanUnderstanding Table QueuesTest UserBelum ada peringkat
- BPC 10 0 NW Final Sizing DocumentDokumen8 halamanBPC 10 0 NW Final Sizing Documentrere73Belum ada peringkat
- DSNTEP2 and DSNTEP4 analysisDokumen11 halamanDSNTEP2 and DSNTEP4 analysisCarmelo Escribano SenBelum ada peringkat
- SQL Basics For RPG DevelopersDokumen76 halamanSQL Basics For RPG DevelopersRamana VaralaBelum ada peringkat
- DB2 UDB V8.1 Family Application Development Certification:: CLI/ODBC ProgrammingDokumen32 halamanDB2 UDB V8.1 Family Application Development Certification:: CLI/ODBC ProgrammingjeeboombaBelum ada peringkat
- Resume Amit BhagwatDokumen5 halamanResume Amit Bhagwatabh93071046100% (3)
- Customizing Synchronization Between ERP and MDGDokumen13 halamanCustomizing Synchronization Between ERP and MDGbandistechnologyBelum ada peringkat
- Heike Ripp Solution Management Treasury Sap AgDokumen19 halamanHeike Ripp Solution Management Treasury Sap AgRamneek KumarBelum ada peringkat
- Srs Smart City EditDokumen53 halamanSrs Smart City EditKishan PadariyaBelum ada peringkat
- DB2 Sample Database - Modifying Storage Path - Db2talkDokumen7 halamanDB2 Sample Database - Modifying Storage Path - Db2talkprakash_6849Belum ada peringkat
- 11g Audit VaultDokumen47 halaman11g Audit VaultValdeci AlcantaraBelum ada peringkat
- Unit 1: Db2 Program PreparationDokumen167 halamanUnit 1: Db2 Program PreparationNarasimha Rao SiramBelum ada peringkat
- Obia7963cert Matrix 395521Dokumen22 halamanObia7963cert Matrix 395521Venkatakishore ChBelum ada peringkat
- Dice Resume CV Jasmine VasanthakumarDokumen9 halamanDice Resume CV Jasmine VasanthakumarkavinBelum ada peringkat
- DB 2Dokumen12 halamanDB 2johnBelum ada peringkat
- DB2 For I Parallel Data LoadDokumen10 halamanDB2 For I Parallel Data LoadmySystemiBelum ada peringkat
- India's Largest Tech Contest for Eng StudentsDokumen28 halamanIndia's Largest Tech Contest for Eng StudentsKrishna BollojulaBelum ada peringkat
- File Manager PDFDokumen791 halamanFile Manager PDFAshwin ReddyBelum ada peringkat
- How To Select An Analytic DBMS: Overview, Checklists, and TipsDokumen39 halamanHow To Select An Analytic DBMS: Overview, Checklists, and TipsjhakanchanjsrBelum ada peringkat
- TIP4020 OGGBestPracticesforDeployingMADokumen37 halamanTIP4020 OGGBestPracticesforDeployingMAMohamed Fowjil Abdul HameedBelum ada peringkat
- How To Use Pop-Up Windows in An Web Dynpro For Java ApplicationDokumen18 halamanHow To Use Pop-Up Windows in An Web Dynpro For Java Applicationtg_martinelli0% (1)
- 3 SAPExpertSessionBWPerformance Joachim StumpfDokumen48 halaman3 SAPExpertSessionBWPerformance Joachim StumpfJi-yong JungBelum ada peringkat
- PC 861 HotFix11Dokumen62 halamanPC 861 HotFix11Hanmath KumarBelum ada peringkat
- DB2 HADR Automation With Pacemaker CompressedDokumen37 halamanDB2 HADR Automation With Pacemaker CompressedJiří MokrejšBelum ada peringkat
- Powerdesigner vs. Erwin Technical Comparison: A White Paper From Sybase, IncDokumen24 halamanPowerdesigner vs. Erwin Technical Comparison: A White Paper From Sybase, Incesoxl_lcsBelum ada peringkat
- PreSales Specialist Oracle Database 11gDokumen13 halamanPreSales Specialist Oracle Database 11gZoran Vidić100% (1)
- Db2 Installation StepsDokumen2 halamanDb2 Installation StepsDubacharla GyaneshwarBelum ada peringkat
- Ac Ac290Dokumen14 halamanAc Ac290tushar2001Belum ada peringkat
- MM - PIS - COFINS For Resale PurchasesDokumen8 halamanMM - PIS - COFINS For Resale PurchasesMarcelo PaivaBelum ada peringkat
- IBM Big Data StrategyDokumen37 halamanIBM Big Data Strategyjbsimha3629Belum ada peringkat