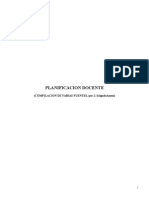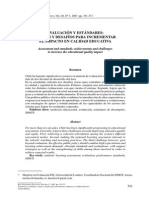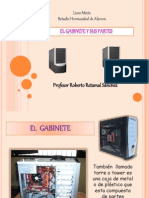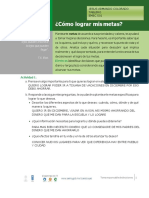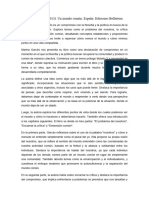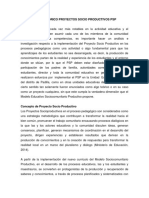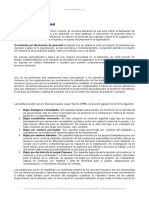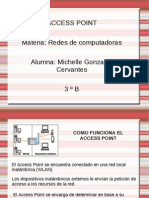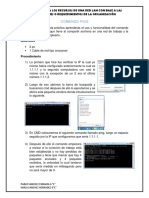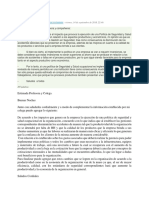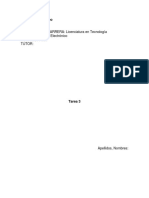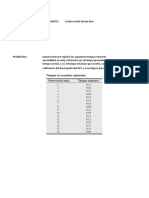GUIA EXCEL Pasoapaso
Diunggah oleh
Roberto A Andres0 penilaian0% menganggap dokumen ini bermanfaat (0 suara)
19 tayangan4 halamanJudul Asli
GUIA EXCEL pasoapaso
Hak Cipta
© © All Rights Reserved
Format Tersedia
PDF, TXT atau baca online dari Scribd
Bagikan dokumen Ini
Apakah menurut Anda dokumen ini bermanfaat?
Apakah konten ini tidak pantas?
Laporkan Dokumen IniHak Cipta:
© All Rights Reserved
Format Tersedia
Unduh sebagai PDF, TXT atau baca online dari Scribd
0 penilaian0% menganggap dokumen ini bermanfaat (0 suara)
19 tayangan4 halamanGUIA EXCEL Pasoapaso
Diunggah oleh
Roberto A AndresHak Cipta:
© All Rights Reserved
Format Tersedia
Unduh sebagai PDF, TXT atau baca online dari Scribd
Anda di halaman 1dari 4
GUIA DE COMPUTACIN
MATERIA: MICROSOFT EXCEL BASICO
NIVEL: II SEMESTRE
PROFESOR: ROBERTO RETAMAL S.
***********************************************************
QUE ES EXCEL? Es una hoja de calculo y QUE ES UNA HOJA DE CALCULO? Es una aplicacin diseada para
manipular datos y nmeros. Su desarrollo esta basado en el concepto de hoja tabular y se utiliza para resolver clculos
matemticos en distintas disciplinas.
Con una hoja de calculo podemos: calcular, combinar, separar, hacer referencias, etc. Adems, en la hoja de clculo se pueden
hacer cambios fcilmente a las caractersticas, ubicacin, orientacin, etc., de los datos que se estn manipulando.
Excel, es una poderosa hoja de clculo, que entre sus principales funciones incorpora el manejo de : Formulas y Funciones,
Bases de Datos, Autoformato de Tablas, Insercin de Imgenes y Objetos y algo muy importante poder Graficar los datos.
1.- GUARDAR ARCHIVO: y ABRIR ARCHIVO : Como cualquier documento de MS-OFFICE
Men: Archivo Guardar Archivo - Abrir
Teclado: Ctrl. G Ctrl.. A Ctrl. F12
Mouse: Clic en icono Disquete Clic. Icono lado izq. disquete
2.- Cada vez que se abre un nuevo documento, en realidad es un libro y cada libro tiene como predefini das 16 hojas. Esto se
puede cambiar en el men herramientasopciones general. Por supuesto que se pueden agregar y quitar las hojas que se
desee, lo cual lo veremos ms adelante.
3.- Una hoja de calculo esta constituida por Columnas (Verticales) identificadas x Letras y Filas (Horizontales) identificadas x
Nmeros. La interseccin entre una fila y una columna, se denomina CELDA.
xxxxxxxxxxxxxxxx
INVESTIGA, EXPLORA, RECORRE Y ANOTA
Cuantas filas tiene una hoja de calculo??
Cuantas Columnas tiene un ahoja de calculo?
4.- MODO DE SELECCIONAR: Al igual que cualquier documento en MS-OFFICE, es decir haciendo clic y arrastrando el
mouse. Y a esa seleccin se le llama Rango de Celdas.
Si queremos seleccionar una fila completa o una columna: Debes hacer Clic en el encabezado (Fila o Columna).
Para seleccionar columnas o celdas discontinuas: Debes mantener presionada la tecla CTRL. y luego clikear en las
celdas elegidas.
FINALMENTE PARA SELECCIONAR TODA LA HOJA: Basta Con hacer clic en el botn que se encuentra a la izquierda del
encabezado de la columna A y arriba del regln 1. Tambin lo podes hacer con el mouse, perooooooooo (Si quieres hazlo).
5.-INTRODUCION DE DATOS: Simplemente se escribe y aunque la palabra o frase abarque toda la celda y quizs ms,
puede suceder que no se vea el contenido ya que la celda de la columna siguiente lo tape, pero el dato est en la celda
correspondiente. Ya veremos como se arregla aquello.
Luego de ingresar el dato ENTER. Si no estamos seguros o no es el dato correcto presionamos ESC.
Si tenemos ingresado el dato: Podemos cambiarlo, escribiendo nuevamente.
O tambin podemos corregirlo: Editando la celda con (F2), ponemos el cursor y arreglamos, no se olviden que para borrar
se hace uso de 2 teclas bsicamente. La tecla SUPR y RETROCESO, ambas tienen la funcin de borrado, pero la 1. Borra el
texto hacia delante y la 2. Hacia atrs.
6.- CORTAR, COPIAR Y PEGAR: Como en todas las aplicaciones de Windows, existen estas opciones. Al realizar la
operacin Cortar o Copiar, la informacin se coloca en un rea de memoria llamada portapapeles y estando all se puede pegar
cuantas veces sea necesario. Sin importar que tipo de informacin sea (Texto, grficas, dibujos, etc.).
Estas operaciones las debes de realizar segn el mtodo que te resulte ms fcil: Mediante el men Edicin, Barra de Formato,
CTRL C, CTRL. X y CTRL.. V. o Men Contextual, SHIF F10 (Botn Derecho).
Confeccin : Hernn Haro A.
Profesor Informtica
OTRA OPCION: Si quieres solo mover el contenido de una o varias celdas a otro lugar, puedes usar este truquito:
Seleccionas el rea (Una o ms celdas) y luego colocas el ratn sobre el borde del rea seleccionada y el apuntador cambia a
una flecha de color blanco. Entonces con un clic sostenido mueves al lugar deseado. Si lo quiere Copiar utiliza el mismo
mtodo, pero manteniendo presionada la tecla Ctrl. (La flecha tiene un signo +). Que tal.
7.- LLENAR Y AUTORELLENAR:
xxxxxxxxxxxxx
8.- FORMATO DE CELDAS: El formato de celdas sirve para modificar el tipo de letra, tamao, espaciado, etc., El formato de las
celdas est concentrado en una sola caja de dialogo. Para acceder a sta se selecciona del men FORMATO la opcin Celdas o
se presiona Ctrl. 1
Cada separador tiene una funcin distinta y se accesa dando un clic en el separador deseado. Ahora te toca inspeccionar cada
una de ellas, son de valiosa ayuda, Ya veras !
Tambin se puede llegar a este cuadro mediante el men contextual, botn derecho dentro de un texto seleccionado o Shif. F10.
9.- CAMBIAR ALTO DE FILA : Men Formato -- Fila Alto. Este se escribe, la medida pre-establecida es 12,75.
10.- ANCHO DE LA COLUMNA: Es muy comn que la informacin ingresada en la celda no se adapte al ancho, pero eso
se puede arreglar con la opcin : Men Formato Columna Ancho.
Otra manera de ajustar el ancho de la columnas es directamente con el ratn. Colocndolo justo en la divisin de las columnas,
el apuntador cambia a un flecha doble. Con un clic sostenido se vara el ancho y la nueva medida se mostrar al arrastrar el
puntero del ratn.
Por ultimo haciendo un doble clic en el mismo lugar, automticamente toma el ancho necesario para que el contenido se la
columna se vea claramente. El mismo mtodo sirve para las filas.
11.- AUTOFORMATO: Es muy comn que Excel, se utilice para crear tablas de cualquier tipo, por lo tanto el formato a
estas tablas se hacen basndose en sus filas y columnas con ciertos criterios ya establecidos. Por eso Excel cuenta con una
opcin especial para tal efecto. Primero debemos seleccionar la tabla o solamente estar dentro de ella, luego Men Formato
Autoformato. De la caja de dialogo que aparece se elige el que ms se acomode a vuestras exigencias.
Xxxxxxxxxxxxxxxx
Confeccin : Hernn Haro A.
Profesor Informtica
12.- INSERTAR FILAS Y COLUMNAS: Si deseas insertar filas, 1. Selecciona un nmero determinado de filas desde el
encabezado de ellas, luego del men insertar elige el comando filas. Automticamente se insertaran el nmero de filas elegidas.
Si no se selecciona ninguna, se insertar solo una.
Para insertar Columnas, se procede del mismo modo, solo se elige el comando columna.
13.- ELIMINAR CELDAS, FILAS Y COLUMNAS: La accin contraria a las anteriores es eliminar. Con esta opcin se
puede borrar el contenido de una celda o de un rango de celdas y desplazar las celdas restantes. Tambin se puede eliminar
una fila, una columna o toda la hoja. 1 se seleccionan las celdas y en el men Edicin ELIMINAR, tambin se puede usar la
tecla SUPR .
14.- MANEJO DE HOJAS: Cada hoja tiene asignado un nombre y una posicin dentro de cada libro. Por supuesto que estas
se pueden modificar, con el comando HOJA del men FORMATO. Alli podemos cambiar el nombre por Ej. Otra manera de
cambiar el nombre es: Dando un doble clic sobre la etiqueta que aparece en la parte inferior de la pantalla. O sino el que uso Yo,
Botn derecho y cambiar nombre (As de fcil).
15.- PARA CAMBIAR DE LUGAR LA HOJA: Basta con hacer un clic sostenido sobre la etiqueta y arrastrarla al nuevo lugar.
16.- AADIR UNA HOJA: Normalmente al abrir una hoja nueva, estamos creando un nuevo libro y este automticamente se
crea con 16 hojas de clculo. Para agregar una nueva hoja:
Men: Insertar Hoja de Clculo
Teclado: SHIF F11
17.- ELIMINAR UNA HOJA: Desde el men EDICIN, elegimos eliminar hoja. Al hacerlo Excel nos pedir
confirmacin, ya que el borrar una hoja se borra tambin su contenido.
Otra manera de manipular las hojas es dando un clic derecho sobre el nombre de la hoja, aparece el men contextual y desde al l
seleccionamos la que queramos.
18.- FORMULAS Y FUNCIONES: Una formula es una operacin de clculo, referencia, deduccin o interpretacin de las
celdas de una hoja. El verdadero potencial de una hoja de clculo es el manejo de las formulas. Aunque muchas de estas
operaciones se pueden hacer con una calculadora tpica, pero en una hoja de clculo (Excel) se tiene la ventaja de que se
dispone de todos los datos al mismo tiempo y que la operacin se indica una sola vez y despus se indica que lo realice sobre los
datos deseados.
Podemos ingresar una formula de 2 maneras: a) Manual (Escribindola) y b) Pegar Funcin (Barra Formato)
Siempre que vayan a ingresar una formula manualmente, lo primero es poner = ( El Signo igual )
luego el nombre de la (s) celda (s) y los operadores lgicos.
Con respecto a los operadores, cuando se efectan varias operaciones, el orden en que se realizan tienen las
siguientes prioridades:
1.- Multiplicaciones y Divisiones
2.- Sumas y Restas
Segn el orden, las operaciones debern agruparse con parntesis para obtener el resultado deseado. Adems ya
teniendo la formula en una celda, esta puede ser copiada a otras celdas o rango de celdas y as obtener los
resultados en una planilla y sin importar el tamao. Pueden guardarla y recuperarla cuando la necesiten. As se van
enterando de cuan eficaz y poderosa es la planilla de clculo EXCEL
Calmaaaaaaaa Ya vienen los Ejemplos !
19.- DIRECCIONAR Y ANCLAR CELDAS: En los ejercicios anteriores han podido constatar lo fcil que resulta copiar una
formula, ya sea a la derecha o izquierda (Cambian las columnas) y si copian hacia abajo o arriba (Cambian las filas). Pero esto
en ciertos casos puede ser una desventaja, porque es posible que deseemos tener algn dato constante y la referencia de su
celda no debe cambiar. Una solucin a esto podra ser que se hiciera una frmula para cada celda, pero no es una solucin
eficiente, porque mientras ms datos se tenga ms larga ser esta tarea.
Confeccin : Hernn Haro A.
Profesor Informtica
Para solucionar este inconveniente, lo nico que deben hacer es indicare que no cambie su columna o regln al momento de
copiarse y la forma de hacerlo es anteponiendo el signo $ antes de la referencia de la celda.
As entonces podemos tener:
Referencias Absolutas: Cuado no va a cambiar ni la columna ni la fila.
Referencia Relativas: Cuando va a cambiar la Columna o la Fila
Referencias Mixtas: Cuando se combinan relativas con absolutas
Las referencias absolutas, relativas o mixtas ($) , se pueden utilizar con cualquier tipo de frmulas. Esto te puede ahorrar
mucho trabajo y tiempo al momento de realizar operaciones con datos. Vamos a los ejemplos !
DIRECCIONAR: Basta con poner el signo = y el nombre de la celda a la cual queramos hacer referencia. Ejemplo en hoja
adjunta. ( Sumar y Direccionar Celdas ).
Bueno Chiquillos, vamos a intentar poner en prctica todo lo que hasta ahora han aprendido con esta gua. As que manos a la
obra y a los E J E R C I C I O S........ Ejercicios.... Ejercicios....... Ejercicios... Ejercicios... Ejercicios..
Suerte, con cario
El Profe:
Hernn Haro A.
**********************************
Anda mungkin juga menyukai
- Guía de Trabajo 1Dokumen2 halamanGuía de Trabajo 1Roberto A Andres100% (1)
- Planificacion DocenteDokumen15 halamanPlanificacion DocenteGestiónLiceoBrasilBelum ada peringkat
- Nueva Stec FuturoDokumen19 halamanNueva Stec FuturoRoberto A AndresBelum ada peringkat
- DípticoDokumen2 halamanDípticoRoberto A AndresBelum ada peringkat
- Como Crear Un Diagrama de FlujoDokumen7 halamanComo Crear Un Diagrama de FlujoJose CenBelum ada peringkat
- Guía de Trabajo Cables para Hardware 2Dokumen4 halamanGuía de Trabajo Cables para Hardware 2Roberto A AndresBelum ada peringkat
- 10 JefeshorriblesDokumen25 halaman10 JefeshorriblesRoberto A AndresBelum ada peringkat
- Modelo de Planificacion T para Trabajo DocenteDokumen2 halamanModelo de Planificacion T para Trabajo DocenteRoberto A AndresBelum ada peringkat
- Escala Notas Dif PuntosDokumen5 halamanEscala Notas Dif PuntosRoberto A AndresBelum ada peringkat
- Dinamicas-21814 RecursoDokumen2 halamanDinamicas-21814 RecursoRoberto A AndresBelum ada peringkat
- Niveles de LogroDokumen21 halamanNiveles de LogroRoberto A AndresBelum ada peringkat
- Operación Microsoft ExcelDokumen2 halamanOperación Microsoft Excelcarolina_schnyder100% (1)
- DomóticaDokumen3 halamanDomóticaRoberto A AndresBelum ada peringkat
- Manual de Flash Basico CompletoDokumen59 halamanManual de Flash Basico CompletoAndrea VolmerBelum ada peringkat
- Redes 2Dokumen20 halamanRedes 2Roberto A AndresBelum ada peringkat
- EnFoQues Teoricos Del CurriculumDokumen25 halamanEnFoQues Teoricos Del CurriculumRoberto A AndresBelum ada peringkat
- Partesdelgabinete 110604073955 Phpapp01Dokumen17 halamanPartesdelgabinete 110604073955 Phpapp01Roberto A AndresBelum ada peringkat
- Ex Bas Pra 2Dokumen1 halamanEx Bas Pra 2Armando HerreraBelum ada peringkat
- Ex Bas Pra 3Dokumen1 halamanEx Bas Pra 3rllerenaBelum ada peringkat
- Lunes 05 A Viernes 09 de SeptiembreDokumen7 halamanLunes 05 A Viernes 09 de SeptiembreRoberto A AndresBelum ada peringkat
- COMUNICADO Nº3 UTP Finalización Año Escolar 2011 ApoderadosDokumen2 halamanCOMUNICADO Nº3 UTP Finalización Año Escolar 2011 ApoderadosRoberto A AndresBelum ada peringkat
- Actividad 8° Año Cs. Naturales-1Dokumen1 halamanActividad 8° Año Cs. Naturales-1Roberto A AndresBelum ada peringkat
- Comunicado N°6 UTP. Clases de ReforzamientoDokumen7 halamanComunicado N°6 UTP. Clases de ReforzamientoRoberto A AndresBelum ada peringkat
- Comunicado N°7 UTP. Clases de ReforzamientoDokumen6 halamanComunicado N°7 UTP. Clases de ReforzamientoLiceo Andrés Bello-ComunicacionesBelum ada peringkat
- ComunicadocentrodealumnosDokumen1 halamanComunicadocentrodealumnosRoberto A AndresBelum ada peringkat
- Carta Direccion LABDokumen1 halamanCarta Direccion LABRoberto A AndresBelum ada peringkat
- ComunicadoethanDokumen1 halamanComunicadoethanRoberto A AndresBelum ada peringkat
- COMUNICADOPROFLUCIANOALLENDEDokumen2 halamanCOMUNICADOPROFLUCIANOALLENDERoberto A AndresBelum ada peringkat
- Comunicado N°4 28072011Dokumen1 halamanComunicado N°4 28072011Roberto A AndresBelum ada peringkat
- ProyectoDokumen10 halamanProyectoAgustin PerezBelum ada peringkat
- Tarea #2 Logística y Cadena de Suministro, Ronald Meza CastilloDokumen7 halamanTarea #2 Logística y Cadena de Suministro, Ronald Meza CastilloRonald Meza CastilloBelum ada peringkat
- 3.2 - E - Como - Lograr - Mis - Metas - JESUS ARMANDODokumen2 halaman3.2 - E - Como - Lograr - Mis - Metas - JESUS ARMANDOJESUS ARMANDO COLORADO TABLEROBelum ada peringkat
- GARCÉS, Un Mundo ComúnDokumen2 halamanGARCÉS, Un Mundo ComúnVictoria PereirasBelum ada peringkat
- Trabajo Final Comportamiento y Diseño en Concreto 2018-00Dokumen2 halamanTrabajo Final Comportamiento y Diseño en Concreto 2018-00Sousuke SagaraBelum ada peringkat
- Marco Teórico Proyectos Socio Productivos PSPDokumen6 halamanMarco Teórico Proyectos Socio Productivos PSPchinjoda50% (4)
- Problemas de Reforzamiento-Ultimo TallerDokumen3 halamanProblemas de Reforzamiento-Ultimo TallerSaul David Coronel Soto100% (1)
- 3A-100000N01I El Resumen (Diapositivas) 2018-1Dokumen14 halaman3A-100000N01I El Resumen (Diapositivas) 2018-1Enrique SoriaBelum ada peringkat
- Fundamentos Teoricos Relacionados Fluctuacion LaboralDokumen12 halamanFundamentos Teoricos Relacionados Fluctuacion LaboralrosannycaBelum ada peringkat
- Introducción A Las Matemáticas - Semana - 1 - PDokumen8 halamanIntroducción A Las Matemáticas - Semana - 1 - PBRAIAN100% (2)
- Ensayo Burocrasia-Cristian LemusDokumen4 halamanEnsayo Burocrasia-Cristian LemusCristian LemusBelum ada peringkat
- Esquea Det y PronombresDokumen1 halamanEsquea Det y PronombresuguygugBelum ada peringkat
- Access PointDokumen7 halamanAccess Pointmicha_i_o__07Belum ada peringkat
- Problemas RESUELTOS de Hidrostática para 4º ESODokumen3 halamanProblemas RESUELTOS de Hidrostática para 4º ESOcarabillo1178% (9)
- Informe de Lectura Etica ProfesionalDokumen9 halamanInforme de Lectura Etica ProfesionalAna Milena RoldánBelum ada peringkat
- Comando Ping Reporte 1Dokumen2 halamanComando Ping Reporte 1Pablo Sanchez PanamaBelum ada peringkat
- Prostitución en El MedioevoDokumen5 halamanProstitución en El MedioevodocetallicoBelum ada peringkat
- Las 5 Claves para Una Planeación Estratégica en Tiempos de CambioDokumen3 halamanLas 5 Claves para Una Planeación Estratégica en Tiempos de CambioApolinar8800Belum ada peringkat
- El PrecariadoDokumen2 halamanEl Precariadoroque lucasBelum ada peringkat
- Discursos de Los Maestros AscendidosDokumen234 halamanDiscursos de Los Maestros AscendidosAlonso Lopez100% (5)
- Respuesta Foro 2 Semana 2Dokumen2 halamanRespuesta Foro 2 Semana 2Leonardo Mauricio Chaparro BarrigaBelum ada peringkat
- Test 1 Icid 04.04.22Dokumen5 halamanTest 1 Icid 04.04.22Rodrigo RamosBelum ada peringkat
- Real Decreto 696-1995Dokumen3 halamanReal Decreto 696-1995Gladis RuizBelum ada peringkat
- Guia 3bgu II Q - Quimica-U3Dokumen7 halamanGuia 3bgu II Q - Quimica-U3segundo aguagalloBelum ada peringkat
- Factores Bióticos y Abióticos Del Medio AmbienteDokumen20 halamanFactores Bióticos y Abióticos Del Medio Ambientelorena_pachonaBelum ada peringkat
- Comercio Electronico Tare 3 Universidad GalileoDokumen19 halamanComercio Electronico Tare 3 Universidad GalileonormanBelum ada peringkat
- Operaciones Combinadas de AdiciónDokumen4 halamanOperaciones Combinadas de AdiciónJoel Dik Marcos EspinozaBelum ada peringkat
- EjersiciosDokumen9 halamanEjersiciosMeister YassirBelum ada peringkat
- Ensayo 1er ParcialDokumen57 halamanEnsayo 1er Parcialdafne perez canoBelum ada peringkat
- UNIDAD 4 ProcesosDokumen7 halamanUNIDAD 4 ProcesosNADIA GISELLEBelum ada peringkat