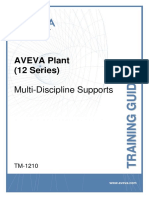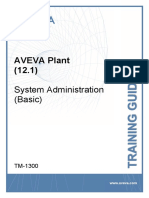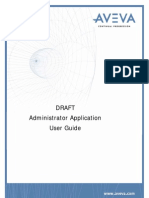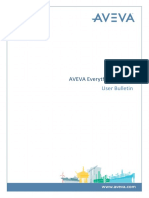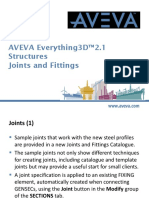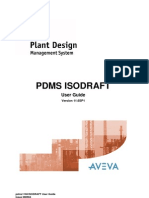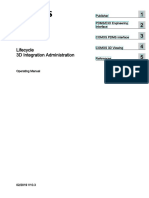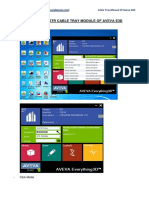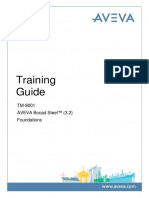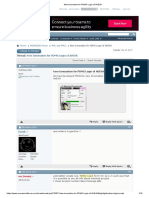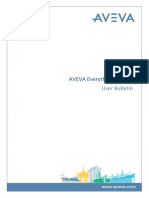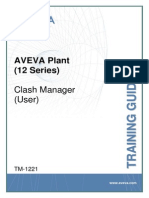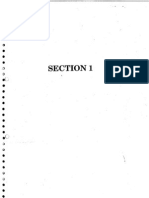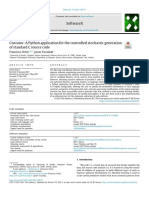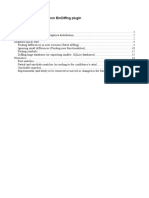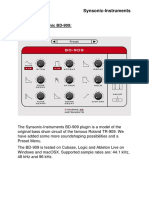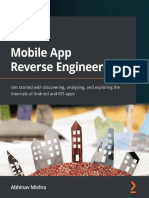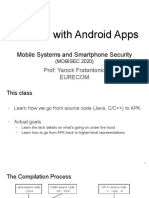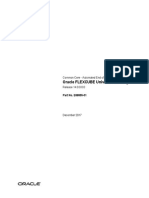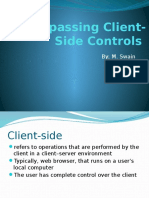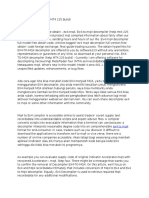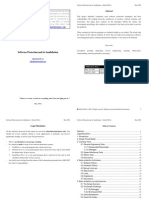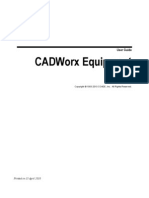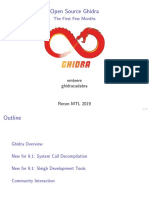TM-1102 AVEVA Plant (12 Series) Cable Tray Modelling Rev 1.0
Diunggah oleh
Tào LaoHak Cipta
Format Tersedia
Bagikan dokumen Ini
Apakah menurut Anda dokumen ini bermanfaat?
Apakah konten ini tidak pantas?
Laporkan Dokumen IniHak Cipta:
Format Tersedia
TM-1102 AVEVA Plant (12 Series) Cable Tray Modelling Rev 1.0
Diunggah oleh
Tào LaoHak Cipta:
Format Tersedia
T
T
R
R
A
A
I
I
N
N
I
I
N
N
G
G
G
G
U
U
I
I
D
D
E
E
www.aveva.com
AVEVA Plant
(12 Series)
Cable Tray Modelling
TM-1102
AVEVA Plant (12 Series)
Cable Tray Modelling TM-1102
2
www.aveva.com
AVEVA Plant (12 Series)
Cable Tray Modelling TM-1102
3
www.aveva.com
Revision Log
Date Revision Description of Revision Author Reviewed Approved
05/01/2008 0.1 Issued for Review KM
25/01/2008 0.2 Reviewed KM BG
04/04/2008 1.0 Approved for Training 12.0.0.3 KM BG RP
Updates
All headings containing updated or new material will be highlighted.
Suggestion / Problems
If you have a suggestion about this manual or the system to which it refers please report it to the AVEVA
Group Solutions Centre at gsc@aveva.com
This manual provides documentation relating to products to which you may not have access or which may
not be licensed to you. For further information on which products are licensed to you please refer to your
licence conditions.
Visit our website at http://www.aveva.com
Disclaimer
Information of a technical nature, and particulars of the product and its use, is given by AVEVA Solutions Ltd
and its subsidiaries without warranty. AVEVA Solutions Ltd. and its subsidiaries disclaim any and all
warranties and conditions, expressed or implied, to the fullest extent permitted by law.
Neither the author nor AVEVA Solutions Ltd or any of its subsidiaries shall be liable to any person or entity
for any actions, claims, loss or damage arising from the use or possession of any information, particulars or
errors in this publication, or any incorrect use of the product, whatsoever.
Trademarks
AVEVA and Tribon are registered trademarks of AVEVA Solutions Ltd or its subsidiaries. Unauthorised use
of the AVEVA or Tribon trademarks is strictly forbidden.
AVEVA product names are trademarks or registered trademarks of AVEVA Solutions Ltd or its subsidiaries,
registered in the UK, Europe and other countries (worldwide).
The copyright, trademark rights or other intellectual property rights in any other product, its name or logo
belongs to its respective owner.
AVEVA Plant (12 Series)
Cable Tray Modelling TM-1102
4
www.aveva.com
Copyright
Copyright and all other intellectual property rights in this manual and the associated software, and every part
of it (including source code, object code, any data contained in it, the manual and any other documentation
supplied with it) belongs to AVEVA Solutions Ltd. or its subsidiaries.
All other rights are reserved to AVEVA Solutions Ltd and its subsidiaries. The information contained in this
document is commercially sensitive, and shall not be copied, reproduced, stored in a retrieval system, or
transmitted without the prior written permission of AVEVA Solutions Limited. Where such permission is
granted, it expressly requires that this Disclaimer and Copyright notice is prominently displayed at the
beginning of every copy that is made.
The manual and associated documentation may not be adapted, reproduced, or copied in any material or
electronic form without the prior written permission of AVEVA Solutions Ltd. The user may also not reverse
engineer, decompile, copy or adapt the associated software. Neither the whole nor part of the product
described in this publication may be incorporated into any third-party software, product, machine or system
without the prior written permission of AVEVA Solutions Limited or save as permitted by law. Any such
unauthorised action is strictly prohibited and may give rise to civil liabilities and criminal prosecution.
The AVEVA products described in this guide are to be installed and operated strictly in accordance with the
terms and conditions of the respective licence agreements, and in accordance with the relevant User
Documentation. Unauthorised or unlicensed use of the product is strictly prohibited.
Printed by AVEVA Solutions on 16 May 2008
AVEVA Solutions and its subsidiaries 2001 2007
AVEVA Solutions Ltd, High Cross, Madingley Road, Cambridge, CB3 0HB, United Kingdom.
5
Contents
www.aveva.com
1 Introduction.............................................................................................................................................. 8
1.1 Aim..................................................................................................................................................... 8
1.2 Objectives......................................................................................................................................... 8
1.3 Prerequisites .................................................................................................................................... 8
1.4 Course Structure.............................................................................................................................. 8
1.5 Using this guide ............................................................................................................................... 8
2 Cable Tray Design Basic Concepts .................................................................................................. 10
2.1 Entering a Design Session............................................................................................................ 10
2.2 Cable Tray Specifications ............................................................................................................. 11
2.3 Setting the Appropriate Specification.......................................................................................... 11
2.4 Cable Tray Creation Form............................................................................................................. 12
2.5 Cable Tray Branches ..................................................................................................................... 12
2.6 Cable Tray Branch Heads and Tails............................................................................................. 13
2.7 Cable Tray Branch Head / Tail Positioned Explicitly.................................................................. 14
2.8 World Co-ordinates........................................................................................................................ 15
2.9 Cable Tray Branch Components (Fittings).................................................................................. 15
2.9.1 Creating Branch Components (Cable Tray Fittings) ................................................................ 15
2.9.2 Selecting the Component from the Specification..................................................................... 16
2.9.3 Branch Component List Order ................................................................................................. 18
2.9.4 Automatic Positioning and Orientation of New Components ................................................... 18
2.9.5 Positioning and Setting the Orientation of Components .......................................................... 18
2.9.6 Arrive and Leave Points ........................................................................................................... 19
2.10 Save Work....................................................................................................................................... 19
2.11 Get Work ......................................................................................................................................... 20
Exercise 1 Create a Cable Tray .................................................................................................................... 21
3 Positioning and Connecting Cable Tray Components ...................................................................... 22
3.1 Connecting the Branch Head or Tail............................................................................................ 22
3.1.1 Connecting to the Head / Tail of another Branch..................................................................... 23
3.2 Connecting a Component ............................................................................................................. 25
3.2.1 Connecting a Component to Previous / to Next ....................................................................... 26
3.3 Displaying Cable Tray Fill Level ................................................................................................... 27
3.4 Positioning Cable Tray Items........................................................................................................ 27
3.5 Positioning Components .............................................................................................................. 28
3.5.1 Distance ................................................................................................................................... 28
3.5.2 Through.................................................................................................................................... 31
3.5.3 Clearance................................................................................................................................. 32
3.5.4 Plane Through.......................................................................................................................... 33
3.5.5 Plane Clearance....................................................................................................................... 34
Exercise 2 Adding and Positioning Components ...................................................................................... 35
4 Branch Re-routing and Connection References ................................................................................ 36
4.1 Swap Branch .................................................................................................................................. 36
4.2 Change Exit .................................................................................................................................... 37
4.3 Changing Branch Routing at a Tee.............................................................................................. 38
4.4 Changing a Component Connection Reference Explicitly ........................................................ 38
5 Positioning Commands for Branch Head/Tail .................................................................................... 40
5.1 General ............................................................................................................................................ 40
5.2 Distance .......................................................................................................................................... 41
5.3 Through........................................................................................................................................... 43
5.4 Move................................................................................................................................................ 45
5.4.1 Distance ................................................................................................................................... 45
5.4.2 Through.................................................................................................................................... 45
5.4.3 Clearance................................................................................................................................. 46
5.5 Drag................................................................................................................................................. 47
5.5.1 Distance ................................................................................................................................... 47
5.5.2 Through.................................................................................................................................... 49
5.5.3 Clearance................................................................................................................................. 50
6 Fixed Length Trays and Implied Straights.......................................................................................... 51
6.1 Replacing Implied Straights with Fixed-Length Trays............................................................... 51
AVEVA Plant (12 Series)
Cable Tray Modelling TM-1102
6
www.aveva.com
6.2 Replacing Fixed-Length Trays with Implied Straights............................................................... 52
Exercise 3 Create Branch and Add Fixed Length Tray.............................................................................. 53
7 Quick Cable Tray Routing using the Model Editor............................................................................. 54
7.1 Extend Handle Pop-ups................................................................................................................. 55
7.2 Rotation Handle Pop-ups.............................................................................................................. 56
7.3 Setting Increment Values.............................................................................................................. 57
8 Copying and Deleting Branches/Components ................................................................................... 58
8.1 Copy an Inline component ............................................................................................................ 58
8.2 Copy a Branch................................................................................................................................ 59
8.3 Deleting a Cable Tray / Branch..................................................................................................... 60
8.4 Deleting individual components................................................................................................... 60
8.5 Delete a Range of Cable Tray Components ................................................................................ 61
Exercise 4 Cable Tray Routing A Worked Example............................................................................... 62
Exercise 5 ....................................................................................................................................................... 72
Exercise 6 ....................................................................................................................................................... 72
Exercise 7 ....................................................................................................................................................... 72
9 Data Consistency, Isodraft and Reporting.......................................................................................... 74
9.1 Data Consistency........................................................................................................................... 74
9.2 Isodraft ............................................................................................................................................ 75
9.3 Generating Reports........................................................................................................................ 76
AVEVA Plant (12 Series)
Cable Tray Modelling TM-1102
7
www.aveva.com
8
www.aveva.com
CHAPTER 1
1 Introduction
Cable tray routing is an important activity on any large project. It uses the same principles and concepts as
pipe routing, one of the major strengths of PDMS.
1.1 Aim
The aim of the course is to provide the skills required to use the Cable Tray Design application in the most
productive way and to introduce some of the techniques that are used in the other outfitting applications,
have a understanding of Cable Tray isometrics and to have a good basic understanding of the Cable Tray
Reports.
1.2 Objectives
At the end of this session, you will able to:
Understand with the basic concepts of cable trays and branches.
Understand the use of cable tray specifications
Understand the concept of branch heads and tails and the importance of component list order
and flow direction within a branch.
Create, position and orientate cable tray components.
Apply obstruction level to the cable tray
Use the various positioning options to place cable trays
Run data consistency checks
Produce a simple Isometric from standard option files.
Generate Reports
1.3 Prerequisites
The participants must have completed the Basics and Functions course
1.4 Course Structure
Training will consist of oral and visual presentations, demonstrations and set exercises. Each workstation
will have a training project, populated with model objects. This will be used by the trainees to practice their
methods, and complete the set exercises.
1.5 Using this guide
Certain text styles are used to indicate special situations throughout this document, here is a summary;
Menu pull downs and button press actions are indicated by bold dark turquoise text.
Information the user has to Key-in 'will be red and in inverted commas.'
Annotation for trainees benefit:
Additional information
Refer to other documentation
AVEVA Plant (12 Series)
Cable Tray Modelling TM-1102
9
www.aveva.com
System prompts should be bold and italic in inverted commas i.e. 'Choose function'
Example files or inputs will be in the courier new font, colours and styles used as before.
10
www.aveva.com
CHAPTER 7
2 Cable Tray Design Basic Concepts
There is a separate design hierarchy for cable tray routing which follows the same principles as for pipe
routing; each cable element may own a number of branches. In turn, branches may own a number of cabling
components like bends, risers and reducers.
The difference between cable tray and branches is that a branch is only considered to have two ends, while
a cable tray may have any number of ends, depending on the number of branches it owns.
The diagram below shows a cable tray with three ends and two
branches. The second branch is connected to the first at the tee.
This brings in another rule that says that although a branch only has
two ends, it may own components (in this case a tee), which connects
to other branches.
These simple concepts enable any number of cable tray configurations
to be developed, and form the basis of all the AVEVA Plant cable trays
you will encounter.
2.1 Entering a Design Session
To enter PDMS, select: Aveva> PDMS12.0>Run PDMS from the programs menu. The following Login form
appears:
Your trainer will advice you of your User Name and Password but typically it is as shown below.
BRANCH
TEE
BRANCH
AVEVA Plant (12 Series)
Cable Tray Modelling TM-1102
11
www.aveva.com
Enter the Project SAM, Username USERA, Password A, MDB TRAINA, Module Paragon and then press
OK
Note: If you cannot get into AVEVA Plant using the training MDB your Trainer may need to run the
!!trareset macro from Admin.
Select Design > Cable Trays from the main menu
bar to enter the Cable Tray application.
2.2 Cable Tray Specifications
In the same way that design offices have standard cable tray specifications for different materials, AVEVA
has a set of specifications from which you can choose. In fact all the components you use must be defined
in the Catalogue and be placed in a Specification before you can select them. In the Training Project there
are three such specifications:
SCTG STANDARD DUTY CABLE TRAY
MDCLG MEDIUM DUTY CABLE TRAY
HDCTG HEAVY DUTY CABLE TRAY
These specifications contain all the fittings you will require for the course exercises.
2.3 Setting the Appropriate Specification
The first task when building a cable tray is to decide which specification you are going to use. Having
decided on the appropriate specification, this is then set as an attribute of the cable tray. Any subsequent
branches will automatically be assigned with the same specification (although this can be re-specified if
required).
When you enter the Cable Tray Application the
Default Specification Form is displayed
AVEVA Plant (12 Series)
Cable Tray Modelling TM-1102
12
www.aveva.com
If the default specification is required to be changed then select Settings > Default Specification, and
select the new specification
If the specification need to be changed for the Main or the Branch select Modify > Main / Branch >
Specification from the pull down menu and select the new specification required
The Cable Tray Toolbar is used to manipulate the
cable tray specification.
SCTG is the default cable tray specification.
Clicking on the Icon to the left displays the Default
Specifcation form.
2.4 Cable Tray Creation Form
To Display the Create Cable Tray Main form, select
Create > Main from the pull down menu.
The Create Cable Tray Main form is now displayed
Before creating the cable tray we must first navigate
to the correct position in the hierarchy using the
Design Explorer, then in the Create Cable Tray form
key in the Cable Tray name, CTRAY_YY3, select
the required Cable Tray specification SCTG, then
press OK
The Create Cable Tray Branch form is then
displayed.
2.5 Cable Tray Branches
Branches serve two purposes:
They define the start and finish points of a cable tray route (known as the Head and Tail in AVEVA Plant).
They own the cable tray components, which define the route.
AVEVA Plant (12 Series)
Cable Tray Modelling TM-1102
13
www.aveva.com
The position and order of the cable tray components below branch level determine the physical route. In
AVEVA Plant you only ever need to consider the fittings, because the cable tray that appears between
fittings is automatically set according to the specifications of the fittings.
2.6 Cable Tray Branch Heads and Tails
All branches need to have a start and end point. These can be a position in space (3D co-ordinates), the
flange face of an equipment nozzle or pipe, a tee or various other points in your design. Heads and tails are
set up via a series of attributes that belong to the branch element.
The attributes for heads of branches are: -
HPOS The position in the zone where the branch starts.
HCON The connection type of the branch end (BOXI or OPEN).
HDIR The direction in which the start of the branch is pointing (as if you were looking down the
tray / ladder).
HBOR The width of the cable tray (this can be metric or imperial).
HREF The name of the item to which the branch head is connected (e.g. Href TEE 1 of BRANCH
/CTRAY_YY2/B1). If this is not set, then the branch is open.
HSTU This is a reference to the catalogue, which determines the material of the first piece of cable
tray, between the start of the branch and the first fitting (this still needs to be set, even if
there is a fitting connected directly to the head).
The attributes for tails of branches are: -
TPOS The position in the zone where the branch ends.
TCON The connection type of the branch end (BOXI or OPEN).
TDIR The direction in which the end of the branch is pointing (as if you were looking back down
the tray / ladder).
TBOR The width of the cable tray (this can be metric or imperial).
TREF The name of the item to which the branch tail is connected (e.g. Tref TEE 1 of BRANCH
/CTRAY_YY2/B1). If this is not set, then the branch is open.
You do not need to specify each of these attributes every time you create a branch. On most occasions
when you connect a branch to a tee, the attributes for the head or tail are set automatically.
Direction
of
Flow
Riser
Riser
Head
Tail
AVEVA Plant (12 Series)
Cable Tray Modelling TM-1102
14
www.aveva.com
2.7 Cable Tray Branch Head / Tail Positioned Explicitly
Each new branch must have its two ends (its Head
and its Tail) positioned in the design model.
When you press OK to confirm the creation of the
branch, you will see the Branch at Explicit Position
form which lets you specify these positions.
The Branch at Explicit Position form may also be
shown by selecting Modify > Branch > Explicit.
This form lets you position and orientate the branch
head and tail explicitly and define the connection
type for each.
Set the Head / Tail option button to show the end of the branch which you want to position and orientate.
Define the Position by entering the required coordinates in the North / South, East / West and Up / Down
text boxes, using the option buttons to set the appropriate direction in each case.
Use the Width option button to change the tray width at the Head / Tail if required.
Enter the Direction in which the head / tail is to be orientated.
Use the Connection option button to select how the tray is to be terminated at the Head / Tail. The options
are Open the end will be left open for connection to another tray length (in another branch) or Boxing the
end will be closed to terminate the tray length.
Change the Head / Tail option and repeat for the other end of the current branch if required.
If you use this form to change the width of an existing branch, you must reselect all components owned
by the branch so that they are compatible with the new width. To do so, navigate to the branch and
select Modify > Branch > Reselect. You will see a Reselect Branch form. When you click Apply, all
branch components will be reselected automatically in members list order. Depending on the current
Choose options for the cable tray, you may need to choose from the available types for some
components. (Note that the Choose form applies to the component next to the one highlighted in the
Members List, not to the current element which you have just chosen).
Selecting components with different sizes in a preconfigured pipeline or cable tray network can lead to
incorrect geometry. Check the effects by studying the 3D View and, if necessary, running a Data
Consistency Check.
AVEVA Plant (12 Series)
Cable Tray Modelling TM-1102
15
www.aveva.com
2.8 World Co-ordinates
Position wrt World - the position with respect to the world i.e. absolute co-ordinates.
Within AVEVA Plant each element has a default orientation and lie in a particular orientation with respect to
an axis system labelled X, Y and Z. These axes relate to the World co-ordinates as follows:
X = EAST -X = WEST
Y = NORTH -Y = SOUTH
Z = UP -Z = DOWN
The default setting is E, N, U but this can be changed by entering COORDINATES XYZ or COORDINATES
ENU In the Command Window
2.9 Cable Tray Branch Components (Fittings)
When you first define a head and tail for a branch, your branch will consist of one piece of cable tray running
in a straight line between the head and tail positions. This will appear as a dotted line between the two
points unless the head and tail are aligned along a common axis. (The dotted line indicates that the branch
route is geometrically incorrect.)
The next step in designing a cable tray is to create and position a series of fittings, which define the cable
tray route you require. Just as on a drawing board, you need to decide which cable tray components are
needed in order to satisfy the requirements of the process. The components must be arranged so that the
cable tray meets its design needs. However, unlike on the drawing board, you do not need to know any
fitting dimensions, as PDMS derives these automatically from the catalogue.
To create cable tray fittings, you need to select an item from the list of fittings available to you from the
associated cable tray specification. The main types of fitting available are Bends, Elbows (Risers), Tees,
Reducers, Crosses, and Fixed Tray (FTUB).
For all cable tray components, you will need to carry out the following steps:
Select the component from the cable tray specification
Position the component and set the orientation.
2.9.1 Creating Branch Components (Cable Tray Fittings)
Head
Tail
AVEVA Plant (12 Series)
Cable Tray Modelling TM-1102
16
www.aveva.com
From the pull down menus select Create > Component
The Cable Tray Component form now appears.
This form shows all the component types that are
available in the current cable tray specification.
It is possible to select components from an
alternative specification by reselecting from the
Cable Tray pull down list:
Normally you will define the Branch Members in Forward mode, that is, one after the other, starting at the
Head. Sometimes it is more convenient to build your branch from the Tail first. Then you will need to work in
Backwards mode.
If the Auto Conn button is ticked, then this will ensure that components are automatically connected to the
previous component.
Components are created by selecting the required fitting from the scrollable list and then using the Create
button. The Choose form displays all available components for the bore size and specification.
2.9.2 Selecting the Component from the Specification
When you select a component, e.g. a Tee, from the catalogue, there are often a number of choices you can
make. The description of the item can be presented to you in one of three ways
AVEVA Plant (12 Series)
Cable Tray Modelling TM-1102
17
www.aveva.com
Basic the least amount of information is displayed
Text description and material displayed;
All all available data is shown.
This can be set by selecting Settings > Choose Options; the Choose Options form is displayed
This selection criteria setting will determine the amount of information displayed. Auto Connect can also be
set from this form.
Selection Criteria: All
Selection Criteria: Text
AVEVA Plant (12 Series)
Cable Tray Modelling TM-1102
18
www.aveva.com
2.9.3 Branch Component List Order
With equipment and structures, the order in which you create items is of no importance to the final outcome.
With cable tray components, the order in which they are laid out, as well as their individual positions and
orientations, determines the final cable tray route.
Below is a Design Explorer window showing the components of a typical cable tray. The current element is
highlighted.
Any new item in the branch will appear after the item you were at when you select Create. The new item
then becomes the current element. The only slight deviation from this is when you are at a new branch, in
which case the new item will be the first item in the branch.
List order will become second nature to you after you have created a number of branches, but for the time
being you should be aware of it and should consider carefully where your next item is going to be inserted.
2.9.4 Automatic Positioning and Orientation of New Components
When you select a component, you will notice that in many cases you do not need to go through the stages
of positioning and orientation. This is because the component is automatically connected to the previous
one.
2.9.5 Positioning and Setting the Orientation of Components
Having created and chosen a component, the next stage is to position it. If it is the first component in the
Branch you will be asked to specify the Open Tray Direction.
On component creation, there is an option Auto Conn which automatically connects the component to the
previous component (or to the Branch Head if it is the first component).
Components can be positioned using the lower button on the Cable Tray Components form, or by using any
selection from the Modify, Position or Orientate options from the Cable Tray Application menu.
AVEVA Plant (12 Series)
Cable Tray Modelling TM-1102
19
www.aveva.com
2.9.6 Arrive and Leave Points
Cable tray components have Ppoints (similar to those for equipment primitives). The significance of P
points is twofold. First, they define the connection points, and second, they determine the branch flow
through the component by means of Arrive and Leave attributes.
For the reducer shown below, you will see that the large end is at P1 and the small end is at P2. If you use
this component to increase the width of the branch, the flow in the direction of the branch will be from P2 to
P1. In order to tell PDMS the flow direction you want, you set two numeric attributes, Arrive and Leave, to
the ppoint numbers you want. In this case, Arrive would be set to 2 and Leave would be set to 1. (The
default is Arrive 1 Leave 2).
Reducer Bends
Tees Elbows or Risers
2.10 Save Work
Save Work saves any changes you have made to the model, this should be done at regular intervals to suit
the design, the Model Editor Undo and Redo function buttons can be used up to the point that the design is
saved.
To save the Design, select Design > Save
Work from the pull down menu or use the
Save Work icon from the Toolbar.
A Confirm form now appears, asking if it is
ok to Savework! Are You Sure. Press Yes
to confirm and No to Cancel.
P1
Z
P2
P3
Y
X
P1
P0
P2
X
Y
Z
P1
P2
P0
X
Y
Z
P3
P0
Y
X
Z
P1
P2
AVEVA Plant (12 Series)
Cable Tray Modelling TM-1102
20
www.aveva.com
2.11 Get Work
Get Work updates your current view of the AVEVA Plant databases with work saved by other users.
To Get Work, select Design > Get Work
from the pull down menu or by pressing the
Get Work icon from the Default Toolbar.
AVEVA Plant (12 Series)
Cable Tray Modelling TM-1102
21
www.aveva.com
Exercise 1 Create a Cable Tray
Create a new ZONE 101C-CABLEWAYS, Create the Cable Tray Main CTRAY_YY010 and set the
specification to SCTG.
Position the Head N 2000, E 45500, U15500 and the Tail N 2000, E 40000, U 14250.
Set the width as 600 for the Head and 450 for the Tail and the direction to W for the Head and E for the Tail.
Set the connection to open for both Head and Tail.
Add two Elbows as shown:
Head
Tail
22
www.aveva.com
CHAPTER 7
3 Positioning and Connecting Cable Tray Components
At the end of this session you will be able to:
Connect branch Head / Tail to the Tail / Head of another branch, or to a multiway component,
and to the First / Last component within the branch.
Connect adjacent components within a branch sequence.
Understand the various menu options for positioning components.
A Connect command both Orientates and Positions the current component so that its p-arrive is directed
towards, and is aligned with, the p-leave of the previous component (in forwards mode). Unless overridden,
Connect also checks that the components to be connected have compatible connection types (as defined by
the Connection Compatibility Tables in the Catalogue database).
3.1 Connecting the Branch Head or Tail
Using the Design Explorer window navigate to Branch level or below.
Select Connect > Branch, the Connect Cable Tray Branch form appears. Select Head to First Member and
then press Apply. The Head position is moved to the first member (component) in the Cable Tray.
To connect the tail, select Tail to Last Member and then press Apply
AVEVA Plant (12 Series)
Cable Tray Modelling TM-1102
23
www.aveva.com
3.1.1 Connecting to the Head / Tail of another Branch
Using Design Explorer, navigate to Cable tray level and from the pull down menu select Create > Branch.
The Create Cable Tray Branch form will be displayed, press OK
The Branch at Explicit Position form
appears, press the Dismiss button
AVEVA Plant (12 Series)
Cable Tray Modelling TM-1102
24
www.aveva.com
From the main bar menu select Connect >
Branch, the Connect Cable Tray Branch
form appears set the Head to Tee and
press Apply
The additional options on the pull down menu under Tee are as follows:
Multiway
Branch Head
Branch Tail
First Member
Last Member
Name
You will see a prompt in the bottom left corner asking you to Identify TEE. Use the cursor to
pick the item in the graphical view to be connected to and then press Dismiss
AVEVA Plant (12 Series)
Cable Tray Modelling TM-1102
25
www.aveva.com
3.2 Connecting a Component
Using Design Explorer, check that you are at the correct level for the components to be created, in this case
at the branch level
From the pull down menu select Create >
Component, the Cable Tray Component
form appears. In this case we are going to
add a bend to the newly created branch,
select Bend and then press Create.
The Choose form appears, select the RH
90 bend and press OK
AVEVA Plant (12 Series)
Cable Tray Modelling TM-1102
26
www.aveva.com
The Bend is added to the Branch, select the Model Editor icon from the Model Editor Toolbar
The Cable Tray modification Handle now appears, using the left hand mouse button drag Y directional
handle and move the bend 1000mm
Release the left hand mouse button and press the Model Editor icon once again to deactivate the Cable
Tray Modification Handle.
3.2.1 Connecting a Component to Previous / to Next
Using either the Design Explorer or the graphical view select the required component to connect to previous
or to next. From the pull down menu select Connect > Component > To Previous / To Next
By default, p-arrive of the current component will be connected to p-leave of the previous component or p-
leave of the current component will be connected to p-arrive of the next component (in Forwards mode).
AVEVA Plant (12 Series)
Cable Tray Modelling TM-1102
27
www.aveva.com
To Previous
With the tray Head being the previous connection the elbow is connected to the tee component which was at
the Head
To Next
With the tray Tail being the Next connection and Open a Open Tray Direction form appears, Key in the Open
Tray Direction required and press OK
3.3 Displaying Cable Tray Fill Level
While the cable tray route is being designed, it may be necessary to show the fill level of the cable tray, this
is done by changing the obstruction % against the component.
From the pull down menu select Settings > Graphics, the Graphics Settings form appears. Select the
Representation Tab, then from the Obstruction pull down select 50% and press the Apply button
3.4 Positioning Cable Tray Items
AVEVA Plant (12 Series)
Cable Tray Modelling TM-1102
28
www.aveva.com
The majority of positioning of cable tray items can be performed from the Cable Tray Components form.
The positioning pull down menu has the following
options:
Thro Cursor
Thro ID Cursor
Thro Point
Thro Next
Thro Tail
Thro Previous
Thro Head
Connect
A cursor-identified 3D position
Cursor-identified item
An identified p-point
The next item in the Branch
The tail of the Branch
The previous item in the
Branch
The head of the Branch
Connects to the previous
component
There are many other ways to position cable tray components and these are explained in the following
pages.
3.5 Positioning Components
The Position Component options enable you to move a component without specifying a direction. The
direction of movement is the direction of the component. The options are as follows:
Distance
Through
Clearance
Plane Through
Plane Clearance
Moves the component by a
given distance.
Moves the component along a
given point.
Moves the component to
within a given clearance of a
give item or point.
Moves the component along
the line of the branches so that
the component moves until it
intersects a plane through a
given point.
Extends the arrive tube so that
the component moves until it is
within a given clearance of a
plane through a given point
3.5.1 Distance
Allows you to position the component at a given distance from a specified point. The direction of movement
and the distance are along the current components arrive / leave axis
AVEVA Plant (12 Series)
Cable Tray Modelling TM-1102
29
www.aveva.com
From the pull down menu select Position > Component > Distance, a positional axis appears on the
component in the graphical view.
On the Distance form key in the Distance
you need to move the component.
AVEVA Plant (12 Series)
Cable Tray Modelling TM-1102
30
www.aveva.com
Positioning options on the pull down menus are as follows:
Only
Spool Only
Infront / Behind
Onto / Under
From / To
Position is relative to previous
item.
Positions component at given
distance from next to achieve
required tube length between
them.
Can be used for any direction in
a plan view. Distance is
measured along direction of
movement, relative to a
specified point
Can be used for any N, S, E or
W view direction. Distance is
measured along direction of
movement, relative to a
specified point.
Can be used with any direction
in an elevation view. Distance is
measured along direction of
movement, relative to a
specified point
The second pull down specifies the reference point from which the distance is measured. The choices are:
Cursor
ID Cursor
ID P-Point
Coordinate
Name
Pin
Next / Previous
Head / Tail
Current
A cursor-identified 3D position
A cursor-identified item whose
origin is at the required position.
A cursor-identified p-point at the
required position
An explicit position whose
coordinates you will enter
A named item whose origin is at
the required position
A numbered construction pin at
the required position
Adjacent component in branch
members list.
Head or tail of owning branch.
Current item (used to reposition
component when previous item
in branch members list has been
moved).
AVEVA Plant (12 Series)
Cable Tray Modelling TM-1102
31
www.aveva.com
In this example we have selected Distance 1500mm From Previous, press Apply. Other combinations will
require the user to either pick with the cursor or enter data on the resulting form, depending on how you
chose to specify the position
Use the CE button if you want to move another component before dismissing the form
3.5.2 Through
Allows you to align the component with a specified point. The direction of movement is along the current
components arrive / leave axis
From the pull down menu select Position > Component > Through, the Through form appears.
On the pull down set the Through option to specify
the point with which the component is to be aligned.
In this example we have selected Through Tail, press Apply. Other combinations will require the user to
either pick with the cursor or enter data on the resulting form, depending on how you chose to specify the
position
Use the CE button if you want to move another component before dismissing the form
AVEVA Plant (12 Series)
Cable Tray Modelling TM-1102
32
www.aveva.com
3.5.3 Clearance
Allows you to move the component until it has a given clearance from a specified point. The direction of
movement is along the current components arrive / leave axis
From the pull down menu select Position > Component > Clearance, the Distance form appears.
On the Distance form key in the Clearance required.
Select Clearance 100mm Behind ID P-Point, press Apply. And then pick the P-Point with the cursor.
Use the CE button if you want to move another component before dismissing the form
AVEVA Plant (12 Series)
Cable Tray Modelling TM-1102
33
www.aveva.com
3.5.4 Plane Through
Allows you to move the component until it intersects a plane through a given point. The direction of
movement is along the current components arrive / leave axis
From the pull down menu select Position > Component > Plane Through, the Plane Through form
appears.
You define the plane by specifying its direction (defined as the direction normal to the planes surface) and a
point through which it passes.
On the Plane Through form In the Plane text-box, enter the direction of the plane and use the Through
option to show how you will specify the reference point through which the plane passes.
In this example we have selected Plane S and Through Cursor, press Apply. And then indicate with the
cursor the position.
Use the CE button if you want to move another component before dismissing the form
AVEVA Plant (12 Series)
Cable Tray Modelling TM-1102
34
www.aveva.com
3.5.5 Plane Clearance
Allows you to move the component until it has a given clearance distance from a plane through a given
point. The direction of movement is along the current components arrive / leave axis.
From the pull down menu select Position > Component > Plane Clearance, the Plane Clearance form
appears and an axis in the graphical view on the component to move.
You define the plane by specifying its direction (defined as the direction normal to the planes surface) and a
point through which it passes.
On the Plane Clearance form In the Plane text-box, enter the direction of the plane, Enter the Clearance
distance relative to the plane.
Using the two pull down menus to define how the clearance is related to the plane.
In this example we have selected Plane S with a Clearance of 1000mm From the Previous component.
press Apply.
AVEVA Plant (12 Series)
Cable Tray Modelling TM-1102
35
www.aveva.com
Exercise 2 Adding and Positioning Components
Add a Tee and a 450mm Reducer to the previously created Cable Tray CTRAY_YY010
Position the components as shown using the Position >Component and Connect > Component pull
downs.
1000
500
36
www.aveva.com
CHAPTER 7
4 Branch Re-routing and Connection References
At the end of this session you will be able to:
Modify the offline leg direction of a TEE
Change branch direction and routing
Understand how to set/modify connection references for a multiway component.
This session describes how to modify the off-leg direction of a TEE component and how to change branch
direction/routing at a TEE.
4.1 Swap Branch
Swap Branch allows the user to change the Offline leg Direction of a TEE.
To rotate a TEE through 180 degrees, so that the direction of its offline leg (P3) is reversed, navigate to the
component and select Orientate > Component > Swap Branch.
To check the orientation of P3, select Query >
General from the pull down menu. On the Query
form, select P3 from the second pull down. This
shows the direction of P3 i.e. S
Now select Orientate > Component > Swap
Branch.
The Branch P3 position is swapped, if the P3 point
is queried again its direction will be North.
AVEVA Plant (12 Series)
Cable Tray Modelling TM-1102
37
www.aveva.com
In order to retain the correct orientation for the open side of the tray, this operation results in the p-
arrive (P1) and p-leave (P2) directions being reversed. To maintain connectivity, p-arrive is reset to P2
and p-leave is reset to P1 automatically.
4.2 Change Exit
Change Exit allows the user to change the Branch Direction at a Tee / Bend
By default, p-arrive for a tee is set to P1, p-leave is set to P2, and the off-leg (for connection to, say, another
branch) is set to P3.
To change the p-leave from P2 to P3, navigate to the tee and select Orientate > Component > Change
Exit. Repeated use of this operation toggles p-leave between P2 and P3.
This can also be used at a Bend to change the direction the p-leave is. It Swaps the p-arrive and p-leave, so
that P1 is p-leave, and P2 is p-arrive.
AVEVA Plant (12 Series)
Cable Tray Modelling TM-1102
38
www.aveva.com
4.3 Changing Branch Routing at a Tee
By default, the p-arrive of a tee is set to P1 and the p-leave is set to P2, so that the branch route continues
straight through. To change the p-leave so that the branch route enters or leaves the tee via P3, select
Modify > Component > Route.
Click the radio button which corresponds to the required branch routing configuration. The options are:
Route Through Branch Off Split Route
When you Apply the change, the tee will be orientated automatically to suit the new configuration.
You can use the CE button to change the branch routing at other tees before dismissing the form.
4.4 Changing a Component Connection Reference Explicitly
When you connect a multiway component within a branch to another item (such as a nozzle, or the head or
tail of another branch), the Connection Reference (CREF) attribute of the component identifies the
connected item.
To unset the component reference, or connect it to a different item, use Modify > Component >
Connection Ref.
AVEVA Plant (12 Series)
Cable Tray Modelling TM-1102
39
www.aveva.com
For a tee, the Connection Reference form shows
the item connected to the off-line leg (usually P3).
For a 4-way (or more) component, use the No. pull
down to see each connection reference in turn.
Components with more than one off-line leg have a
CRFA attribute which is used to store the
connection reference at each p-point.
To disconnect the current connection, click the Unset button.
To change the current connection to point to a different item, edit the identifier in the text-box.
Changing the connection reference does not change the position or orientation of any components, so
you must ensure that the resulting geometry makes sense.
40
www.aveva.com
CHAPTER 7
5 Positioning Commands for Branch Head/Tail
This session covers the explicit and relative positioning of Branch Heads and Tails.
Use Position> Branch from the main bar menu.
The sub options are as follows:
General
Distance
Through
Move
Drag
Positions the Head / Tail at a given point
Moves the Head / Tail along the current branch direction until it is a given
distance from a given reference point
Moves the Head / Tail along the current branch direction until it is aligned
through a specified point
Moves the Head / Tail in a given direction by a given Distance, Through a given
point, or to within a given Clearance of another item
Allows you to move a constrained network in a given direction by a given
Distance, Through a given point, or to within a given Clearance of another item
5.1 General
From the main bar menu select:
Position > Branch > General.
The Branch at General Position form appears
together with an axis in the graphical view,
AVEVA Plant (12 Series)
Cable Tray Modelling TM-1102
41
www.aveva.com
On the Branch at General Position form, select Head or Tail, as required. Then set the At pull down menu to
define how you will specify the required position.
In the example below, we have selected the Head At ID P-Point, press Apply.
Use the CE button if you want to move the Head / Tail of another branch before dismissing the form.
5.2 Distance
From the pull down menu select Position > Branch > Distance, the Position form appears together with an
axis in the graphical view.
AVEVA Plant (12 Series)
Cable Tray Modelling TM-1102
42
www.aveva.com
On the Position form, select Head or Tail, as
required. Then key in the Distance required.
The positioning options are shown on the two
pull down menus.
On the second pull down, the options are as
follows:
Cursor
ID Cursor
ID P-Point
PH of ID Branch
PT of ID Branch
Coordinate
Name
Pin
A cursor-identified 3D
position
A cursor-identified item
whose origin is at the
required position
A cursor-identified p-
point at the required
position
The head of another
branch (which you will
pick with the cursor)
The tail of another
branch (which you will
pick with the cursor)
An explicit position
whose coordinates you
will enter
A named item whose
origin is at the required
position
A numbered construction
pin at the required
position
AVEVA Plant (12 Series)
Cable Tray Modelling TM-1102
43
www.aveva.com
In this example we have selected Distance 500mm Behind ID P-Point, press Apply.
Use the CE button if you want to move the head/tail of another branch before dismissing the form.
5.3 Through
From the pull down menu select Position > Branch > Through
On the Position form, select Head or Tail, as required. Then set the Through option to the point with which
the Head / Tail is to be aligned. In this example we have selected Head Through ID P-Point, press Apply.
Use the CE button if you want to move the head/tail of another branch before dismissing the form.
AVEVA Plant (12 Series)
Cable Tray Modelling TM-1102
44
www.aveva.com
AVEVA Plant (12 Series)
Cable Tray Modelling TM-1102
45
www.aveva.com
5.4 Move
Move allows you to move the Head / Tail in a given direction by a given Distance, Through a given point, or
to within a given Clearance of another item.
5.4.1 Distance
From the pull down menu select Position > Branch > Move > Distance
On the Position form, select Head or Tail, as required, enter the Required Direction and Distance of the
move, then press Apply.
In this example we have selected Head, Direction S, Distance 750mm.
Use the CE button if you want to move the head/tail of another branch before dismissing the form.
5.4.2 Through
From the pull down menu select Position > Branch > Move > Through.
AVEVA Plant (12 Series)
Cable Tray Modelling TM-1102
46
www.aveva.com
On the Move Branch Through form, select Head or Tail, as required. Then set the Direction and finally set
the Through pull down to show how you will specify the point with which the Head / Tail is to be aligned.
In this example we have selected Head, Direction N, Through ID P-Point, press Apply.
Use the CE button if you want to move the Head / Tail of another branch before dismissing the form.
5.4.3 Clearance
From the pull down menu select Position > Branch > Move > Clearance
On the Move Branch Clearance form, select Head or Tail, enter the Direction and Clearance distance
required. Pull down menu options are similar to those used in the previous examples.
Select Head, Direction S, Clearance 250 Behind ID P-Point, press Apply.
Use the CE button if you want to move the head/tail of another branch before dismissing the form.
AVEVA Plant (12 Series)
Cable Tray Modelling TM-1102
47
www.aveva.com
5.5 Drag
Drag allows you to move a constrained network in a given direction by a given Distance, Through a given
point, or to within a given Clearance of another item
A constrained network is a collection of cable tray components, equipment and nozzles formed automatically
during a Drag operation. The Drag action moves all items in the constrained network as a group, retaining
their relative positions and connectivity.
The network comprises all items connected to the current element in all directions up to a legal end point. A
legal end may be any of the following:
FTUBE which can be extended or shortened parallel to the move direction
A nozzle
A point between misaligned components
A point between incompatibly-connected components
A component which has not been positioned and orientated
An element which you do not have access rights to move
5.5.1 Distance
Distance drags the branch Head / Tail, together with other connected components, equipment and nozzles
within a constrained network, by a given distance in a given direction.
From the pull down menu select Position > Branch > Drag > Distance
On the Drag,Move Branch Distance form, select Head or Tail, as required, and enter the Direction and
Distance for the drag. Press Apply
In this example we have selected Head, Direction S, Distance 500mm.
AVEVA Plant (12 Series)
Cable Tray Modelling TM-1102
48
www.aveva.com
A confirm form now appears, asking if the branch should Return to Original Position, press No
Use the CE button if you want to move the Head / Tail of another branch before dismissing the form.
AVEVA Plant (12 Series)
Cable Tray Modelling TM-1102
49
www.aveva.com
5.5.2 Through
Allows you to drag a constrained network, along a specified direction until it is aligned with a specified point
From the pull down menu select Position > Branch > Drag > Through.
On the Drag Move Branch Through form,
select Head or Tail. Specify the Direction and
select the Through pull down menu as
appropriate.
In this example we have selected Head, Direction N, Through ID P-Point, press Apply. The confirm form
appears as before, press No
AVEVA Plant (12 Series)
Cable Tray Modelling TM-1102
50
www.aveva.com
5.5.3 Clearance
Allows you to drag a constrained network along a specified direction until it is a given clearance from a
specified point.
From the pull down menu select Position > Branch > Drag > Clearance.
On the Drag Move Branch Clearance form, select Head or Tail, enter the Direction and Clearance distance
required.
Pull down options are similar to those used previously.
Select Head, Direction S, Clearance 250mm Behind ID P-Point, press Apply.
Use the CE button if you want to move the head/tail of another branch before dismissing the form.
51
www.aveva.com
CHAPTER 7
6 Fixed Length Trays and Implied Straights
Implied straights in Cabletrays can be compared with implied tubing for piping. Implied straights occur where
there is a physical distance between consecutive list order components. Implied straights can be replaced
by fixed length tray (FTUB) elements.
6.1 Replacing Implied Straights with Fixed-Length Trays
To add fixed-length tray (FTUB) elements to all or part of the current branch so as to replace implied
straights, select Modify > Fill.
The Fill Cable Tray Branch form appears. Set the Fill pull
down to specify which part of the branch is to have fixed-
length trays inserted. The options are:
Branch
.
Components
Head to Component
Component to Tail
replaces all implied straights with
fixed-length trays for the entire
branch.
inserts fixed-length trays
between two specified
components.
inserts fixed-length trays
between a specified component
and the branch head.
inserts fixed-length trays
between a specified component
and the branch tail.
The fixed-length trays used are derived from the current branch specification. The number of trays used in
each location is calculated from the length of the implied straight which they replace.
AVEVA Plant (12 Series)
Cable Tray Modelling TM-1102
52
www.aveva.com
In this example we have selected Fill Branch, press OK.
6.2 Replacing Fixed-Length Trays with Implied Straights
To remove fixed-length tray (FTUB) elements from all or part of the current branch, select Modify > Unfill.
The Unfill Cable Tray Branch form appears. Set the Unfill option button to specify which part of the branch is
to have fixed-length trays deleted. The options are as for Modify>Fill. In this example we have selected Unfill
Branch, press OK.
AVEVA Plant (12 Series)
Cable Tray Modelling TM-1102
53
www.aveva.com
Exercise 3 Create Branch and Add Fixed Length Tray
Using the example form the previous exercise, Create the branch from the Tee, add the 600mm bend and
600x450mm reducer to the branch.
Position the bend and the reducer as shown. Position the tail 500mm away from the leave of the reducer.
Fill the cable tray branches with fixed length tray.
1000
500
54
www.aveva.com
CHAPTER 7
7 Quick Cable Tray Routing using the Model Editor
The Model editor allows the user to select and drag components along a specified direction and to rotate
components around their origin point. The editor uses three handles:
Extend Route Handle This is used to extend the route in the direction indicated by the handle.
Cardinal Direction Handles These are used to move components in a cardinal direction
Rotational Handles These are used to rotate components about their origin.
For cable tray components the model editor should only be used to move components within the route
direction.
The model editor can be used to quickly correct geometrical inconsistencies within the cable route.
The handle can be dragged by using either the LHS or RHS mouse buttons. By default the handle will move
in multiples of the currently defined linear increments.
If the RHS mouse button is pressed when the cursor is over the cable tray routing handle, the user will be
presented with a context sensitive menu. The menu will display the available options which relate to the
drag.
Cardinal
Direction
Handles
Extend
Route
Handle
Rotational
Handles
AVEVA Plant (12 Series)
Cable Tray Modelling TM-1102
55
www.aveva.com
7.1 Extend Handle Pop-ups
The following options are available on the Extend Handle before a drag.
Enter Offset This gives the Constrained Move form which lets you enter an offset from the
current handles position in the current routing direction.
Enter Leg Length This gives the Leg Length form which lets you enter an absolute distance of the
handle from the last previous change in the directions position.
Distance From Origin This displays the Explicit Distance form which allows you to enter an absolute
distance of the handle from the previous components origin position.
Extend Through Feature This allows you to identify features with which to align, along the current
route direction.
Orient to Point This directs the handle either directly to a point feature or rotates about the vertical
axis, maintaining horizontal offset, when a linear feature is identified.
Align with Direction This allows you to identify features with which the handle is to be aligned.
Explicit Direction This gives the Enter Direction for <direction> Axis form which lets you enter an
explicit direction for the handle.
Component Choice This allows you to select the type of Component that is created by the Routing
Handle when a change in direction occurs. The Component can be set to either
Elbows or Bends.
Distance Feedback This allows you to select how the Routing Handle displays distance feedback. This
can be set to either Offset (offset from the previous handles position), Leg Length
(distance of the handle from the last previous change in directions position), or
From Origin (distance of the handle from the previous Components origin
position). Use the D 'hotkey' to cycle through the options.
Show Rotation Handles This toggles the display of the Rotation Handles (selected by default).
Cancel This returns the handle and selection to its original state before the drag
AVEVA Plant (12 Series)
Cable Tray Modelling TM-1102
56
www.aveva.com
The following options are available on the Extend Handle on completion of a drag, i.e. when the mouse
button has been used to drag the handle and no special actions are active:
Extend Leaves the handle at the shown position.
Cancel Returns the handle and selection to its original state before the drag.
7.2 Rotation Handle Pop-ups
The following options are available on the Rotation Handle before a drag
Enter Value This gives the Rotate Selection About form, enabling you to enter a value to rotate
the graphical selection about the selected rotational axis
Orient to Point This allows you to pick a p-line through a point with which to orient the Rotation
Handle.
Align with Direction This allows you to identify features with which the handle is to be aligned. Planes
will be displayed to indicate a p-point direction (pointer symbol) or a p-line direction
(symbol). Pressing and releasing the SHIFT key will reverse the direction of the
handle.
Align With This displays the Enter Direction For <direction> Axis form which allows you to align
the handle with a specified direction, or as close as possible to the given direction,
about the axis of the cable tray.
Rotate Handle Allows you to rotate the Locator Handle, using the same movement options as the
main Rotation Handle menu. These options move the Locator Handle only; they do
not move the Graphical Selection. Alternatively a 'freehand' movement of the Rotate
Handle can be accomplished by pressing the H key with the handle selected and
the left mouse button held down.
The Locator Handle may be rotated independently of the Graphical Selection in
order to change the frame of reference for the next operation on the Graphical
Selection.
Rotate Handle > To World This option aligns the Locator Handle with the World co-ordinate system,
without rotating the Graphical Selection. The Locator Handle Y axis points
North and the Z axis points Up.
Cancel This removes the shortcut menu and deselects the selected Locator Handle
AVEVA Plant (12 Series)
Cable Tray Modelling TM-1102
57
www.aveva.com
7.3 Setting Increment Values
Select Selection > Set Increments from the main menu.
The Set Increments form is displayed, the Linear increment will change the value of the handle when
dragged, the Fine linear increment will change the value when the keyboard arrows are used, and the
Angular increment will change the value of the handle when rotated.
The Linear increment is specified in the currently active units. The Linear increment controls the step size
used when dragging a Graphical Selection using a linear or planar handle. The default step size in 50mm or
2 inches.
The Fine linear increment has the same function as the linear increment, but with a default step size in
5mm. Fine 'nudges' are achieved but using the '2' and '8' numeric keypad keys or the arrow keys with the
mouse button held down
The Angular increment controls the angular step size used when dragging a Graphical Selection using a
rotation handle. The default step size is 5 degrees
In the Fine linear increment change the default value 5 to 1 and press the OK button
Now select the pipe modification handle, press the arrows on the keyboard and the increments now should
just move 1mm at a time.
Linear increment Fine linear increment Angular increment
The default setting is 50mm and 5mm for fine adjustment
AVEVA Plant (12 Series)
Cable Tray Modelling TM-1102
58
www.aveva.com
8 Copying and Deleting Branches/Components
8.1 Copy an Inline component
From the Design Explorer or the graphical view select the inline component to copy, now from the pull down
menu select Create > Copy > Offset
or
The Copy with Offset form appears and in the graphical view an axis is displayed on the component. Key in
number of copies and the offset against the required direction, then press Apply
A Confirm form appears, asking if the user wants to Retain created copies? Press Yes
The inline component is now copied, if no more copies are to be made the Copy with Offset form can be
closed, press the Dismiss button.
AVEVA Plant (12 Series)
Cable Tray Modelling TM-1102
59
www.aveva.com
8.2 Copy a Branch
If you have a branch of the cable tray that contains similar components, the complete branch may be copied
and moved into another position.
To create the copy, select the branch that you require to be copied from the Design Explorer or by selecting
the items from the graphical view, select Create > Copy > Offset from the pull down menu.
As for the inline component, the Copy with Offset form appears. Key in number of copies and the offset
required, press Apply
A Confirm form appears, asking if the user wants to Retain created copies? Press Yes. The branch is now
copied, if no more copies are to be made the Copy with Offset form can be closed, press the Dismiss
button.
The Head and Tail positions for the branch will now need to be reconnected and the branch can be
renamed using Modify>Name
AVEVA Plant (12 Series)
Cable Tray Modelling TM-1102
60
www.aveva.com
8.3 Deleting a Cable Tray / Branch
Using the Design Explorer indicate the Cable Tray / Branch to be deleted, press the right mouse button and
from the pop up menu select Delete.
Items can also be deleted by selecting Delete > CE from the pull down menu.
A confirm form appears, asking if it is Ok to delete the Branch? Press Yes. The branch is deleted and the
graphical view is updated as shown below.
If a cable tray / branch has been deleted by mistake and the changes have not yet been saved then by
pressing the Undo icon from the Model Editor Toolbar, the cable tray / branch will brought back and
visible in the Design Explorer and the graphical view once again.
8.4 Deleting individual components
Using the Design Explorer or the graphical view highlight the component to be deleted, press the right
mouse button and from the pop up menu select Delete.
Components can also be deleted by selecting Delete > CE from the pull down menu.
AVEVA Plant (12 Series)
Cable Tray Modelling TM-1102
61
www.aveva.com
A confirm form appears, asking if it is Ok to delete the component? Press Yes. The component is deleted
and the graphical view updated.
8.5 Delete a Range of Cable Tray Components
It is possible to delete a number of components in the same cable tray or branch by picking the components
in the graphical view whilst holding down the Ctrl key.
Select Edit > Delete Selection. The components are deleted and the graphical view updated. Note that a
dotted line is drawn between the remaining TEE and BEND.
AVEVA Plant (12 Series)
Cable Tray Modelling TM-1102
62
www.aveva.com
Exercise 4 Cable Tray Routing A Worked Example
The first thing to consider when using the Cable Tray application is the specification you are currently using
as default.
The following exercises will illustrate different means of cable tray routing by giving examples of many of the
situations you will encounter.
The following worked example demonstrates how to build up the cable tray component sequence illustrated
below. It assumes that you have already set your default specification to SCTG.
1
PH
PT
N
2
3
4,5
6
7
8
9
11
10
12
13
14
15
BRANCH /TRAY-1/B1 showing input sequence
Figure 1
AVEVA Plant (12 Series)
Cable Tray Modelling TM-1102
63
www.aveva.com
Create> Zone
Create the hierarchy in which the Cable tray is to be
routed.
Press OK
Create> Main
Press OK,
A Create Cable Tray Branch form is shown
automatically
When you select OK, a Branch at Explicit Position
form is shown.
Connect>Branch
Position each end of Branch to its termination point
(HEAD & TAIL)
Input these values to start the branch at the upper
penetration of the east wall at the south corner named
/EASTHOLE1. Select Apply and then Dismiss the
form.
This form allows the HEAD and TAIL connections to be
specified.
On dismissal, a dotted line appears in the
graphical view joining the HEAD and TAIL
AVEVA Plant (12 Series)
Cable Tray Modelling TM-1102
64
www.aveva.com
Create>Component
We will now choose a Tee that will be connected to the
HEAD automatically and then repositioned.
Press the Create button
Fig 1 (Tray Ref. 1)
Because the Default button on the Cable Tray
Components form is not set, you will be shown a form
giving the available tee options. Pick one and press
OK.
If your Choose form does not have the component
description set, modify the choose options.
To do this use:
Settings>Choose Options then select ALL
Set the open tray direction to U.
The Tee will be positioned at the start of the branch
(head) because the Auto Connect button is ticked.
AVEVA Plant (12 Series)
Cable Tray Modelling TM-1102
65
www.aveva.com
Position the Tee using Through ID Cursor from the
Create Cable Tray Components form and select the
penetration in the floor near the centre of the south wall
named /FLOORHOLE1.
Create another Tee in the same way as above and
position it through the next penetration named
/FLOORHOLE2.
Fig 1 (Tray Ref 2)
Create a Bend from the Cable Tray Components List.
The Bend will be connected to the previous Tee
because Auto Conn has been switched ON.
The Cable Tray Components form will now be left on
display until the entire Cable Tray has been routed.
AVEVA Plant (12 Series)
Cable Tray Modelling TM-1102
66
www.aveva.com
Position the Bend through the penetration in the wall
named /INTHOLE1.
The leave side of the Bend should point North. If it
doesn't use
Orientate>Component>Change Exit
The Bends direction should be facing North, as shown
in Fig 1
Create a Riser and select the OR 90 type (90 deg.
elbow outside radius), and position it a Distance 5000
and the leave should automatically point down.
Create another Riser and select the IR 90 type (90
deg. elbow inside radius), and use Through ID Cursor
to position it through the penetration named
/INTHOLE2. The leave should automatically point
North
AVEVA Plant (12 Series)
Cable Tray Modelling TM-1102
67
www.aveva.com
Create a Bend using the Cable Tray Components
form and select the RH 45 deg. ANGLE type.
Position it a Distance 5000 from the previous
component.
Create another Bend and select the LH 45 deg.
ANGLE type.
Position this using the Position>Component>Plane
Through.
Select a Plane E and Through ID Cursor and pick the
penetration in the wall named /INTHOLE3.
Dismiss this form.
Fig 1 (Tray ref. 7)
AVEVA Plant (12 Series)
Cable Tray Modelling TM-1102
68
www.aveva.com
Next, Create a Bend and select the RH 90 deg.
ANGLE type.
Use Through ID Cursor to position it through the
penetration named /INTHOLE4
Fig 1 (Tray ref. 8)
Create a Tee and select the type with PBOR3 600.
Position the Tee using Through ID Cursor from the
Create Cable Tray Components form and select the
penetration in the floor near the centre of the north wall
named /FLOORHOLE3.
Fig 1 (Tray ref. 9)
Create a Reducer and select the type PBOR1 450
CONC. Position it a distance 2500 from the previous
component.
The tray we are now creating is 450mm wide.
Fig 1 (Tray ref. 10)
AVEVA Plant (12 Series)
Cable Tray Modelling TM-1102
69
www.aveva.com
Create a Bend from the Cable Tray Components form
and select the LH 45 deg. ANGLE type. Leave it
connected to the previous component.
Fig 1 (Tray ref. 11)
Create another Bend from the Cable Tray Components
List and select the RH 45 deg. ANGLE type.
Position this using the Position>Component>Plane
Through.
Select a plane N and Through ID Cursor and pick the
penetration in the wall named /INTHOLE5. Dismiss
this form.
Create a Tee and select the type with PBOR3 450.
Position the Tee using Through ID Cursor from the
Create Cable Tray Components form and select the
penetration in the floor near the centre of the north wall
named /FLOORHOLE4.
Fig 1 (Tray ref. 13)
AVEVA Plant (12 Series)
Cable Tray Modelling TM-1102
70
www.aveva.com
Create another Tee as above. Position the Tee
using Through ID Cursor from the Create Cable
Tray Components form and select the
penetration in the floor near the centre of the north
wall named /FLOORHOLE5.
The connection point of the tee should point south
but if it points north, change this using
Orientate>Component>Swap Branch.
Fig 1 (Tray ref. 14)
Create another Riser and select the OR 90 type
(90 deg. elbow outside radius).
Use Through ID Cursor to position it through the
penetration named /FLOORHOLE6. The leave
should automatically point Down.
Fig 1 (Tray ref. 15)
To complete the Cable Tray the Tail needs to be
positioned at the penetration named
/FLOORHOLE6.
Select Connect>Branch. This will position the
Tail at the P-leave of the last member.
This will set Tail attributes TBOR, TPOS,
TCON and TDIR.
To position the Tail at the penetration named
/FLOORHOLE6 select Position>Branch>Move
Through.
Select /FLOORHOLE6 when prompted.
AVEVA Plant (12 Series)
Cable Tray Modelling TM-1102
71
www.aveva.com
The Branch is almost finished apart from it has not
been filled.
To fill the Branch select Modify>Fill.. and select
OK.
You cannot fill a Pipe, only a Branch.
If you have made a mistake during your design, it
is best to Unfill, do the modification and then Fill
again.
AVEVA Plant (12 Series)
Cable Tray Modelling TM-1102
72
www.aveva.com
Exercise 5
Navigate to the site named /CABLESITE that you should see in the members window. Add this to the
drawlist and select Limits>CE.
Build the Main Branch of the first cable tray.
Select Design>Cable Trays to load the Cable Tray application. Refer to the drawing on the next page for
positions and components required. The worked example should give enough information to allow you to
build it. (This explains how to build the upper tray of the 3. Refer to fig 1 on page 64 whilst following the
worked example as each component has an associated reference number ).
Exercise 6
Create all the branches that attach to the tees in the Main.
Hint: Select Create>Branch and OK the Create Branch form. Dismiss the Branch at Explicit Position
form that appears as you are going to connect the Branch to one of the tees in the Main Branch.
Select Connect>Branch>Head>To Tee and pick the tee. Create and position a riser (OR 90 type) and
complete the branch by positioning the tail at the hole in the floor as you did in the previous exercise.
Exercise 7
Create the lower two cable tray Main's. You can use create Copy Offset and modify the design to suit. You
will need to rename the Pipes and Branches.
If you have branches of a pipe that contain similar components you may copy a complete branch then
move it in position. To create a copy, select the pipe/branch to be copied then choose Create >Copy
>Offset . . .
AVEVA Plant (12 Series)
Cable Tray Modelling TM-1102
73
www.aveva.com
74
www.aveva.com
CHAPTER 7
9 Data Consistency, Isodraft and Reporting
If you intend to use Isodraft to produce isometric plot files of cable trays, there are a number of points that
you will need to consider.
The cable tray must be data consistency checked and any errors removed before you generate an
isometric plot.
Any Branches that make up a Pipe must connect to the Main Branch. That is, you cannot have a
branch off a branch as this will cause ISODRAFT to fail.
9.1 Data Consistency
To carry out data consistency checking from
within the Cable Tray application, select Utilities
> Data Consistency.
Select Cable Tray from the Parameters panel.
Alter the tolerances as required. For this exercise,
we can use the defaults.
Navigate to the Cable Tray to be checked and
select a level of hierarchy from the pull-down
menu on the Data Consistency Check form.
Press Apply.
Review each of the diagnostic messages.
Refer to the Aveva Plant Piping reference
manual for a full description of data
consistency errors.
AVEVA Plant (12 Series)
Cable Tray Modelling TM-1102
75
www.aveva.com
9.2 Isodraft
Once you are satisfied with your Cable Tray Design and have reviewed any data consistency errors, it is
possible to produce an Isometric plot of your Cable Tray.
Switch modules by using Design>Modules>Isodraft. Navigate to the Cable Tray required.
Select Isometrics>Standard from the main
application menu.
Use the BASIC.MET options file and press Apply.
Refer to the Aveva Plant Isodraft reference manual for a full description of Isodraft functionality.
AVEVA Plant (12 Series)
Cable Tray Modelling TM-1102
76
www.aveva.com
9.3 Generating Reports
To generate a quick report, select Utilities > Quick Reports from the main bar menu.
Output can be directed to a file
or to screen.
Type can be any element type.
With allows a conditional
expression to be applied.
Columns are the headings for
the report, typically an attribute
name,
Hierarchy is the top level
element you wish to report on.
Select Run the Report to generate a file or screen listing.
Anda mungkin juga menyukai
- TM-1003 Design UtilitiesDokumen54 halamanTM-1003 Design UtilitiessugiantobarusBelum ada peringkat
- TM-1210 AVEVA Plant (12 Series) Multi-Discipline Supports Rev 3.0 PDFDokumen156 halamanTM-1210 AVEVA Plant (12 Series) Multi-Discipline Supports Rev 3.0 PDFnomurapreBelum ada peringkat
- TM-1101 AVEVA Plant (12 Series) Structural Modelling (Basic) Rev 2.0Dokumen108 halamanTM-1101 AVEVA Plant (12 Series) Structural Modelling (Basic) Rev 2.0Dan Popa100% (1)
- TM-3501 AVEVA Plant (12.1) Diagrams Cable Designer Rev 1.0 PDFDokumen109 halamanTM-3501 AVEVA Plant (12.1) Diagrams Cable Designer Rev 1.0 PDFTran Dinh VuongBelum ada peringkat
- TM-1002 AVEVA Plant (12 Series) Drawing Production (Basic) Rev 2.0Dokumen128 halamanTM-1002 AVEVA Plant (12 Series) Drawing Production (Basic) Rev 2.0Muthukumaran A100% (1)
- Cable Catalogue and SpecificationsDokumen88 halamanCable Catalogue and SpecificationsJaysheel Reddy100% (1)
- AVEVA E3D 2.1 Electrical & InstrumentationDokumen9 halamanAVEVA E3D 2.1 Electrical & Instrumentationjagandgn0% (1)
- Animation Button of Pdms and E3dDokumen28 halamanAnimation Button of Pdms and E3dAgung Pramu AjiBelum ada peringkat
- Equipment and Template Exercises PDFDokumen19 halamanEquipment and Template Exercises PDFQuangTonthatBelum ada peringkat
- TM 1300 AVEVA Plant 12 1 System Administration Basic Rev 3 0 PDFDokumen115 halamanTM 1300 AVEVA Plant 12 1 System Administration Basic Rev 3 0 PDFPolarogramaBelum ada peringkat
- AVEVA Everything3D (2.1) Model - UtilitiesDokumen94 halamanAVEVA Everything3D (2.1) Model - UtilitiescelonevesBelum ada peringkat
- TM-1817 AVEVA Everything3D™ (1.1) HVAC Modelling Rev 1.0Dokumen129 halamanTM-1817 AVEVA Everything3D™ (1.1) HVAC Modelling Rev 1.0tenevos254100% (1)
- Electrical Installation User GuideDokumen53 halamanElectrical Installation User Guiderahul.srivastava100% (1)
- AutoDRAFT User Guide PDFDokumen68 halamanAutoDRAFT User Guide PDFPolarogramaBelum ada peringkat
- TM-8050 AVEVA Bocad Steel™ (3.2) Administration Rev 1.0Dokumen124 halamanTM-8050 AVEVA Bocad Steel™ (3.2) Administration Rev 1.0Dika AnandityaBelum ada peringkat
- DRAFT Administrator Application User GuideDokumen115 halamanDRAFT Administrator Application User Guidecavallaro_89100% (1)
- TM-3533 AVEVA Diagrams (14.1) Diagrams - HVAC Designer Rev 2.0Dokumen66 halamanTM-3533 AVEVA Diagrams (14.1) Diagrams - HVAC Designer Rev 2.0heinz bill100% (1)
- PDMS User BulletinDokumen171 halamanPDMS User BulletinRyanBothaBelum ada peringkat
- 12 User Bulletin Part7Dokumen236 halaman12 User Bulletin Part7QUALITY1250% (2)
- AVEVA Everything3D™ 2.1: User BulletinDokumen236 halamanAVEVA Everything3D™ 2.1: User BulletinQUALITY12Belum ada peringkat
- LFM Gateway Mode - LFM Server Dataset Generation Guide v4.4Dokumen18 halamanLFM Gateway Mode - LFM Server Dataset Generation Guide v4.4Slobodan GaracaBelum ada peringkat
- Aveva Installation GuideDokumen48 halamanAveva Installation GuideNico Van HoofBelum ada peringkat
- 05 MVC - Structures - 6. Joints and FittingsDokumen22 halaman05 MVC - Structures - 6. Joints and Fittingscristhian100% (1)
- 12 User Bulletin Part19 PDFDokumen236 halaman12 User Bulletin Part19 PDFQUALITY12Belum ada peringkat
- Software Customisation GuideDokumen250 halamanSoftware Customisation GuideManny MendozaBelum ada peringkat
- 12 User Bulletin Part1Dokumen236 halaman12 User Bulletin Part1QUALITY12Belum ada peringkat
- 1 Introduction Cable TrayDokumen4 halaman1 Introduction Cable TrayAnonymous WCG2HjPybJBelum ada peringkat
- PROPCON Reference Manual PDFDokumen48 halamanPROPCON Reference Manual PDFCristhian Solano BazalarBelum ada peringkat
- Isodraft User GuideDokumen157 halamanIsodraft User GuideAnonymous 7vljJzH100% (1)
- COSMOS 3D Integration Administration EnUS en-USDokumen160 halamanCOSMOS 3D Integration Administration EnUS en-USvb_pol@yahooBelum ada peringkat
- 12 User Bulletin Part21 PDFDokumen236 halaman12 User Bulletin Part21 PDFQUALITY120% (1)
- Bulk Creation ISOs With PdmsDokumen3 halamanBulk Creation ISOs With PdmspmaBelum ada peringkat
- New User Defined ATTA in The MDS CatalogueDokumen5 halamanNew User Defined ATTA in The MDS CatalogueerlifieBelum ada peringkat
- Defining Line Styles in Outfitting Draft Rev1Dokumen8 halamanDefining Line Styles in Outfitting Draft Rev1Sanja BarabaBelum ada peringkat
- TM-3534 AVEVA 12-1 - Diagrams AdministrationDokumen108 halamanTM-3534 AVEVA 12-1 - Diagrams AdministrationWelingtonMoraesBelum ada peringkat
- Cable Tray Module of Aveva E3d PDFDokumen11 halamanCable Tray Module of Aveva E3d PDFAnjana Nair100% (4)
- TM-8001 AVEVA Bocad Steel™ (3.2) Foundations Rev 1.0Dokumen127 halamanTM-8001 AVEVA Bocad Steel™ (3.2) Foundations Rev 1.0Dika AnandityaBelum ada peringkat
- Multi-Discipline Supports User GuideDokumen125 halamanMulti-Discipline Supports User GuideManny Mendoza100% (4)
- Chapter 14Dokumen9 halamanChapter 14cristhianBelum ada peringkat
- Create A ValveDokumen15 halamanCreate A ValveBruno AssisBelum ada peringkat
- AVEVA Bocad Training Modules and Guides SummaryDokumen14 halamanAVEVA Bocad Training Modules and Guides SummaryRahulNikam50% (2)
- PDMS PML DDEP - Google SearchDokumen2 halamanPDMS PML DDEP - Google SearchThanga PandiBelum ada peringkat
- 11.electrical and Instrumentation Equipment Modelling PDFDokumen71 halaman11.electrical and Instrumentation Equipment Modelling PDFJaysheel ReddyBelum ada peringkat
- PDMS 12.1 Drawing ProductionDokumen4 halamanPDMS 12.1 Drawing ProductionsadeghmsgBelum ada peringkat
- Postavljanje trajnog bojanja elemenata u PDMS-uDokumen4 halamanPostavljanje trajnog bojanja elemenata u PDMS-uSargunam SankaravadivelBelum ada peringkat
- AVEVA Bocad Training&Guides SummaryDokumen32 halamanAVEVA Bocad Training&Guides Summarychandru683Belum ada peringkat
- New Innonation For PDMS Login of AVEVADokumen16 halamanNew Innonation For PDMS Login of AVEVAsennirajeshBelum ada peringkat
- TM-1400 AVEVA Plant (12.1) Administering Global Projects Rev 2.0Dokumen76 halamanTM-1400 AVEVA Plant (12.1) Administering Global Projects Rev 2.0Gokul sivakumarBelum ada peringkat
- Manual Upgrade PDMS 12.0 para 12.1Dokumen52 halamanManual Upgrade PDMS 12.0 para 12.1Samuel RibeiroBelum ada peringkat
- 12 User Bulletin Part18 PDFDokumen236 halaman12 User Bulletin Part18 PDFQUALITY12Belum ada peringkat
- Aveva Software Customisation Reference Manual RMGDokumen332 halamanAveva Software Customisation Reference Manual RMGRamilBelum ada peringkat
- Pdms TrickDokumen10 halamanPdms Trickarifin rizalBelum ada peringkat
- TM-1102 AVEVA Plant (12 Series) Cable Tray Modelling Rev 1.0 PDFDokumen76 halamanTM-1102 AVEVA Plant (12 Series) Cable Tray Modelling Rev 1.0 PDFLeon JiBelum ada peringkat
- TM-1100 AVEVA Plant (12 Series) Pipework Modelling Rev 2.0Dokumen125 halamanTM-1100 AVEVA Plant (12 Series) Pipework Modelling Rev 2.0dongoctubkhcm100% (1)
- tm-1102 Aveva Plant 12 Series Cable Tray Modelling Rev 1 0Dokumen76 halamantm-1102 Aveva Plant 12 Series Cable Tray Modelling Rev 1 0api-297307571Belum ada peringkat
- TM-1221 Clash ManagerDokumen36 halamanTM-1221 Clash Managermalmcl20060% (1)
- TM-1003 AVEVA Plant (12 Series) Design Utilities Rev 3.0Dokumen64 halamanTM-1003 AVEVA Plant (12 Series) Design Utilities Rev 3.0Leon JiBelum ada peringkat
- TM-1102 AVEVA Plant (12 Series) Cable Tray Modelling Rev 3.0Dokumen68 halamanTM-1102 AVEVA Plant (12 Series) Cable Tray Modelling Rev 3.0trongtu2002Belum ada peringkat
- TM-1001 AVEVA Plant (12 Series) PDMS Foundations Rev 2.0Dokumen220 halamanTM-1001 AVEVA Plant (12 Series) PDMS Foundations Rev 2.0Tào LaoBelum ada peringkat
- Tm-1001 Aveva Plant (12 Series) Pdms Foundations Rev 2.0Dokumen220 halamanTm-1001 Aveva Plant (12 Series) Pdms Foundations Rev 2.0Solomon EmavwodiaBelum ada peringkat
- TM-1001 AVEVA Plant (12 Series) PDMS Foundations Rev 2.0Dokumen220 halamanTM-1001 AVEVA Plant (12 Series) PDMS Foundations Rev 2.0Tào LaoBelum ada peringkat
- Make Your Template Into Iso DraftDokumen5 halamanMake Your Template Into Iso DraftTào Lao50% (2)
- Design of Piping Systems MW KelloggDokumen402 halamanDesign of Piping Systems MW KelloggTào LaoBelum ada peringkat
- Pipe Stress Analysis SEMINAR COADEDokumen463 halamanPipe Stress Analysis SEMINAR COADEmmahadary100% (2)
- Solidworks To PDMSDokumen3 halamanSolidworks To PDMSTào LaoBelum ada peringkat
- M10 Basic Drawing ProductionDokumen122 halamanM10 Basic Drawing ProductionparipasuBelum ada peringkat
- Training Manual: Basic AdministrationDokumen109 halamanTraining Manual: Basic AdministrationTào LaoBelum ada peringkat
- Softwarex: Francisco Ortin, Javier EscaladaDokumen7 halamanSoftwarex: Francisco Ortin, Javier EscaladaJimsy JohnsonBelum ada peringkat
- Jetbrains Dotpeek LicenseDokumen4 halamanJetbrains Dotpeek Licensesilly_rabbitzBelum ada peringkat
- Infiltrate Ghidra SlidesDokumen105 halamanInfiltrate Ghidra SlidesAnonymous xWybHZ3U100% (2)
- Steam Tab UserguideDokumen46 halamanSteam Tab UserguidegomathimadhusudananBelum ada peringkat
- Hytera PD60X VHF&Um Service Manual R5.6Dokumen156 halamanHytera PD60X VHF&Um Service Manual R5.6A&A LABORATORIOBelum ada peringkat
- Index: Diaphora - An Ida Python Bindiffing PluginDokumen18 halamanIndex: Diaphora - An Ida Python Bindiffing PluginnebelolBelum ada peringkat
- Synsonic BD-909 User Manual PluginboutiqueDokumen6 halamanSynsonic BD-909 User Manual PluginboutiqueRobert AblaconBelum ada peringkat
- Smali Code Based Protection For Android PackageDokumen4 halamanSmali Code Based Protection For Android PackageInternational Journal of Innovative Science and Research TechnologyBelum ada peringkat
- Mobile Application Security and Penetration Testing: SyllabusDokumen14 halamanMobile Application Security and Penetration Testing: SyllabuscoehBelum ada peringkat
- Information Search and Analysis Skills (Isas)Dokumen46 halamanInformation Search and Analysis Skills (Isas)Rifki ArdianBelum ada peringkat
- Spreader-Specs PDFDokumen4 halamanSpreader-Specs PDFNguyễn QuânBelum ada peringkat
- SVG Viewer LicenseDokumen6 halamanSVG Viewer LicensevanhiepcpBelum ada peringkat
- 02 Oracle Retail Merchandising System AdminDokumen1.224 halaman02 Oracle Retail Merchandising System AdmineliethjBelum ada peringkat
- Mobile App Reverse Engineering Get Started With Discovering, Analyzing, and Exploring The Internals of Android and iOS Apps (Abhinav Mishra) (Z-Library)Dokumen166 halamanMobile App Reverse Engineering Get Started With Discovering, Analyzing, and Exploring The Internals of Android and iOS Apps (Abhinav Mishra) (Z-Library)doolalosBelum ada peringkat
- Messing with Android Apps: Understanding the Compilation ProcessDokumen46 halamanMessing with Android Apps: Understanding the Compilation ProcessaaaaaaBelum ada peringkat
- Reverse Engineering Drop BoxDokumen7 halamanReverse Engineering Drop Boxblue42zBelum ada peringkat
- CommonCore AEODDokumen26 halamanCommonCore AEODAdeel Ahmed MinhasBelum ada peringkat
- DecompilationDokumen6 halamanDecompilationRavi MohanBelum ada peringkat
- Jeremy Douglass Sobre Los CCSDokumen58 halamanJeremy Douglass Sobre Los CCSGermán Abel LedesmaBelum ada peringkat
- 8086 Disassembler Download Definition PDFDokumen3 halaman8086 Disassembler Download Definition PDFAmyBelum ada peringkat
- DiggerDokumen21 halamanDiggerajgamesBelum ada peringkat
- Bypassing Client-Side Controls Through Decompilation and Input ManipulationDokumen28 halamanBypassing Client-Side Controls Through Decompilation and Input ManipulationJoona JohnBelum ada peringkat
- Software Reverse Engineering EducationDokumen122 halamanSoftware Reverse Engineering EducationMichael Williams100% (1)
- Bypassing Client ControlsDokumen66 halamanBypassing Client ControlsJoona JohnBelum ada peringkat
- MQ4 Decompiler (Assist MT4 225 Build)Dokumen2 halamanMQ4 Decompiler (Assist MT4 225 Build)Ex4 to mq4 decompiler0% (9)
- Rms 16021 Og1Dokumen616 halamanRms 16021 Og1ArturoBelum ada peringkat
- Cracking ArtDokumen60 halamanCracking Artirteen0% (1)
- CADWorx Equipment User GuideDokumen116 halamanCADWorx Equipment User GuideGabriel Marquez0% (1)
- N64 Decompiling With Ghidra RetroReversingDokumen35 halamanN64 Decompiling With Ghidra RetroReversingJacob ThompsonBelum ada peringkat
- Recon 2019Dokumen51 halamanRecon 2019John Mack100% (1)