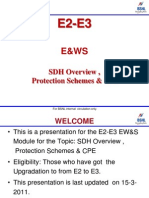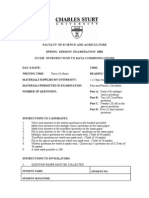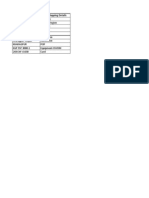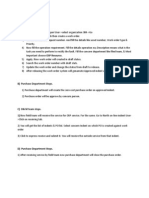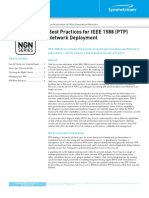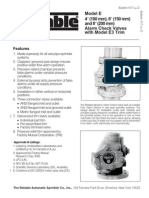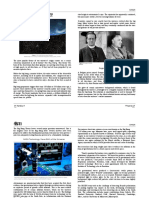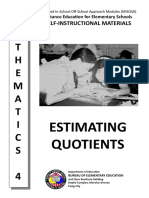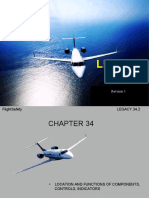ST Tutorial AutoComplete
Diunggah oleh
priyasingh1682Hak Cipta
Format Tersedia
Bagikan dokumen Ini
Apakah menurut Anda dokumen ini bermanfaat?
Apakah konten ini tidak pantas?
Laporkan Dokumen IniHak Cipta:
Format Tersedia
ST Tutorial AutoComplete
Diunggah oleh
priyasingh1682Hak Cipta:
Format Tersedia
SilkTest
Classic
Using AutoComplete
Borland Software Corporation
4 Hutton Centre Dr., Suite 900
Santa Ana, CA 92707
Copyright 2009-2010 Micro Focus (IP) Limited. All Rights Reserved. SilkTest contains derivative works of Borland
Software Corporation, Copyright 1992-2010 Borland Software Corporation (a Micro Focus company).
MICRO FOCUS and the Micro Focus logo, among others, are trademarks or registered trademarks of Micro Focus (IP)
Limited or its subsidiaries or affiliated companies in the United States, United Kingdom and other countries.
BORLAND, the Borland logo and SilkTest are trademarks or registered trademarks of Borland Software Corporation or
its subsidiaries or affiliated companies in the United States, United Kingdom and other countries.
All other marks are the property of their respective owners.
July 2010
Table of Contents
Overview of AutoComplete ................................................................................................ 4
Using FunctionTip ............................................................................................................. 5
Using MemberList ............................................................................................................. 6
Using AppStateList ........................................................................................................... 7
Using DataTypeList ........................................................................................................... 8
Customizing your MemberList ............................................................................................ 9
Turning AutoComplete options off ...................................................................................... 11
4 Using AutoComplete
Overview of AutoComplete
AutoComplete makes it easier to work with 4Test, significantly reducing scripting errors and
decreasing the need to type text into your 4Test files by automatically completing functions, members,
application states, and data types. There are four AutoComplete options:
Function Tip: provides the function signature in a tooltip
Member List: displays window children, properties, methods, variables available to your
4Test file
AppState List: displays a list of the currently defined application states
DataType List: displays a list of built-in and user-defined data types
AutoComplete works with both SilkTest-defined and user-defined 4Test files.
If you create a new 4Test file, you must name and save it as either a .t , .g.t, or .inc file in order for
AutoComplete to work. After a 4Test file has been saved once, AutoComplete recognizes any changes
you make to this file in the 4Test Editor and to include files that you reference via a 4Test use
statement or the Use Files text box on the SilkTest Runtime Options dialog. When working with an
existing 4Test file, you do not need to save or compile in order to access newly defined functions,
methods, or members.
AutoComplete only works with 4Test files (.t, .g.t, and .inc) that use hierarchical object recognition or
dynamic object recognition with locator keywords.
AutoComplete does not work on comment lines or within plan, suite, or text files. AutoComplete does
not support global variables of type window. However, AutoComplete can handle Unicode content.
Note AutoComplete does not distinguish between SilkTest Agents. As a result, AutoComplete
displays all methods, properties, variables, and data types regardless of the SilkTest Agent that you
are using. For example, if you are using the SilkTest Open Agent, functions and data types that work
only with the SilkTest Classic Agent are also displayed when you use AutoComplete. For details about
which methods are supported for each SilkTest Agent, review the corresponding .inc file, such as the
winclass.inc file.
Using AutoComplete 5
Using FunctionTip
To display the function signature for a function, testcase, or method
1. Within your script (.t or .g.t) or include file, type the function, testcase, or method name,
followed by an open parenthesis "("; for example SetUpMachine(
The function signature displays in a tooltip with the first argument, if any, in bold text. The
function signature includes the return argument type, pass-mode, data type, name of the
argument, and null and optional attributes, as they are defined.
2. Type the argument. The FunctionTip containing the function signature remains on top and
highlights the argument you are expected to enter in bold text. As you enter each argument
and then type a comma, the next argument that you are expected to type is highlighted. The
expected argument is always indicated with bold text; if you backspace or delete an argument
within your function, the expected argument is updated accordingly in the FunctionTip.
The FunctionTip disappears when you type the close parenthesis ")" to complete the function
call.
If you want to dismiss the FunctionTip, press Escape. FunctionTip is enabled by default. See Turning
AutoComplete options off if you want to disable FunctionTip.
For example, if you typed Find.FindNext.Click( the following FunctionTip for the Click method
displays:
6 Using AutoComplete
Using MemberList
This topic contains instructions on how to use MemberList to view a list of members. It also includes
information on selecting a member from the MemberList.
To view a list of members
1. Within your script or include file, type the member name and then type a period (.); for
example Find. The MemberList appears.
2. Use one of the following methods to select the appropriate member and paste it to the Editor:
type the first letter or the first few letters of the member and then press Enter or Tab
use your arrow keys to locate the member and then press Enter or Tab
scroll through the list and select a member with your mouse
You can choose to display any or all of the following members:
Window children: displays all window objects of type WINDOW that are defined in
window declarations in the referenced .t, .g.t, and .inc files. Indicated in the MemberList
with a yellow icon.
Methods: displays all methods defined in the referenced .t, .g.t, and .inc files. Indicated in
the MemberList with a blue icon.
Properties: displays all properties defined in the referenced .t, .g.t, and .inc files.
Indicated in the MemberList with a red icon.
Variables: displays all defined variables in the referenced .t, .g.t, and .inc files, including
native data types, data, and records. Fields defined for records and nested records also
appear in the list. Indicated in the MemberList with a red icon.
Depending upon the MemberList Options and the Inheritance Level you select, the types of members
that appear in the MemberList will vary. For information about changing what appears in your
MemberList and for instructions on how to view Member Type, see Customizing your MemberList and
the AutoComplete area of the General Options dialog in the online Help.
To select a member from the MemberList
You can use any of the following methods to select a member and paste it to the Editor:
type the first letter or the first few letters of the member and then press Enter or Tab
use your arrow keys to locate the member and then press Enter or Tab
scroll through the list and select a member with your mouse
The MemberList is case sensitive. If you type the correct case of the member, it is automatically
highlighted in the MemberList; press Enter or Tab once to paste it to the Editor. If you do not type the
correct case, the member has focus, but is not highlighted; press Enter or Tab twice to select the
member and paste it to the Editor.
To dismiss the MemberList, press Escape.
Note If members you were expecting to see do not appear in the MemberList, see Customizing your
MemberList and Why doesn't a member appear in my MemberList in the online Help.
Using AutoComplete 7
Using AppStateList
To display a list of currently defined application states
Within your script (.t or .g.t) or include file, type your testcase declaration, followed by the keyword
appstate and then press space; for example, testcase foo ( ) appstate. A list of currently defined
application states appears.
You can also type the keyword basedon followed by a space; for example appstate MyAppState ()
basedon.
Use one of the following methods to select the appropriate member and paste it to the Editor:
type the first letter or the first few letters of the member and then press Enter or Tab
use your arrow keys to locate the member and then press Enter or Tab
scroll through the list and select a member with your mouse
8 Using AutoComplete
Using DataTypeList
To display a list of built-in and user-defined data types
1. Within your script (.t or .g.t) or include file, type list, array or varargs, as appropriate,
followed by the of keyword and a space; for example, list of. The current list of built-in and
user-defined data types appears. You can also view the list of data types by pressing F11.
2. Use one of the following methods to select the appropriate member and paste it to the Editor:
type the first letter or the first few letters of the member and then press Enter or Tab
use your arrow keys to locate the member and then press Enter or Tab
scroll through the list and select a member with your mouse
Using AutoComplete 9
Customizing your MemberList
The members that you see in the MemberList are dependent on the MemberList Options that you
select. You can specify which members appear in your MemberList: window children, methods,
properties, and variables. You can also determine how much detail appears in the MemberList by
specifying the Inheritance Level and deciding whether or not you want to view class, data type, and the
function return type for methods in your MemberList.
All member options are enabled by default and the default Inheritance Level is Below AnyWin Class,
meaning that methods for any class derived from the AnyWin class will appear in the MemberList.
Note that methods that are defined in and above the AnyWin class, such as Click and Exist, which are
defined in the Winclass, will not appear in the MemberList. You can type these methods into your
script, but they will not appear in the MemberList unless you change the Inheritance Level to All. For
more information about the Inheritance Level see the AutoComplete area of General Options dialog.
To customize your MemberList
1. Open SilkTest Classic and choose Options/General.
2. In the AutoComplete area of General Options dialog, make sure MemberList is selected.
3. In the MemberList Options area, select the members that you want to appear in your
MemberList. For example, if you want to view only properties and variables, uncheck the
Methods and Window Children check boxes.
4. Select the appropriate Inheritance Level for the selected methods. You can choose one of the
following:
Below AnyWin Class: displays methods for any class derived from the AnyWin class.
Note that methods that are defined in and above the AnyWin class, such as Click and
Exist, which are defined in the Winclass, will not appear in the MemberList. Below AnyWin
Class is the default.
All: displays the complete inheritance for members all the way up through AnyWin and the
control classes, including the Winclass
None: displays only those members defined in the class of the current object and window
declaration
5. If you want to view attributes for the selected members, such as the class for window children,
the data type for properties and variables, and the return type for method functions in your
MemberList, check the Member Type check box. Member Type is not enabled by default. The
following is a sample MemberList with and without Member Type enabled.
10 Using AutoComplete
Default MemberList MemberList with Member Type
selected
6. Click OK on the General Options dialog to save your changes.
Using AutoComplete 11
Turning AutoComplete options off
The following are instructions on how to disable AppStateList, DataTypeList, FunctionTip, and
MemberList. For information customizing your MemberList, see Customizing your MemberList.
To turn off AutoComplete options
1. Open SilkTest Classic and choose Options/General.
2. In the AutoComplete area of General Options dialog, uncheck the check box for each of the
AutoComplete options that you want to disable, and then click OK.
Anda mungkin juga menyukai
- Paper For Question BankDokumen4 halamanPaper For Question Bankpriyasingh1682Belum ada peringkat
- Lav 002Dokumen2 halamanLav 002priyasingh1682Belum ada peringkat
- Ger 004Dokumen1 halamanGer 004priyasingh1682Belum ada peringkat
- Sheet 6 - CH 7Dokumen4 halamanSheet 6 - CH 7priyasingh1682Belum ada peringkat
- Test Questions (Are Incorrect Answers) : B. Act of Transmitting Digital Waves C. Act of Transmitting Voice WavesDokumen4 halamanTest Questions (Are Incorrect Answers) : B. Act of Transmitting Digital Waves C. Act of Transmitting Voice Wavespriyasingh1682Belum ada peringkat
- Rajasthan Budget 2011-12 Highlights Live - 9 March 2011:: Restaurant, Two Wheeler (Below 100 CC) - ElectricityDokumen1 halamanRajasthan Budget 2011-12 Highlights Live - 9 March 2011:: Restaurant, Two Wheeler (Below 100 CC) - Electricitypriyasingh1682Belum ada peringkat
- Silk4J QuickStartGuide enDokumen8 halamanSilk4J QuickStartGuide enpriyasingh1682Belum ada peringkat
- OSI Reference ModelDokumen38 halamanOSI Reference Modelpriyasingh1682Belum ada peringkat
- Word FDokumen67 halamanWord Fpriyasingh1682Belum ada peringkat
- KndharDokumen124 halamanKndharpriyasingh1682Belum ada peringkat
- Chapter02.SDH Overview Protection Schemes & CPEDokumen23 halamanChapter02.SDH Overview Protection Schemes & CPEpriyasingh1682Belum ada peringkat
- SDH E1Dokumen36 halamanSDH E1priyanka joshiBelum ada peringkat
- SilkDokumen4 halamanSilkpriyasingh1682Belum ada peringkat
- ITC242 200370 Exam SolutionsDokumen18 halamanITC242 200370 Exam Solutionspriyasingh1682Belum ada peringkat
- StructureDokumen5 halamanStructurepriyasingh1682Belum ada peringkat
- Steps To Perform SOR A. A) O& M Team StepsDokumen2 halamanSteps To Perform SOR A. A) O& M Team Stepspriyasingh1682Belum ada peringkat
- Optical AmplifiersDokumen34 halamanOptical Amplifierspriyasingh1682Belum ada peringkat
- Training On Optical Fiber NetworkDokumen96 halamanTraining On Optical Fiber Networkpriyasingh1682100% (1)
- White Paper On Cloud ComputingDokumen12 halamanWhite Paper On Cloud ComputingPravesh Kumar ThakurBelum ada peringkat
- Ideas For PPP ModelDokumen14 halamanIdeas For PPP Modelpriyasingh1682Belum ada peringkat
- Telcom Sector in India - A StudyDokumen120 halamanTelcom Sector in India - A Studypriyasingh1682Belum ada peringkat
- Shoe Dog: A Memoir by the Creator of NikeDari EverandShoe Dog: A Memoir by the Creator of NikePenilaian: 4.5 dari 5 bintang4.5/5 (537)
- The Subtle Art of Not Giving a F*ck: A Counterintuitive Approach to Living a Good LifeDari EverandThe Subtle Art of Not Giving a F*ck: A Counterintuitive Approach to Living a Good LifePenilaian: 4 dari 5 bintang4/5 (5794)
- Hidden Figures: The American Dream and the Untold Story of the Black Women Mathematicians Who Helped Win the Space RaceDari EverandHidden Figures: The American Dream and the Untold Story of the Black Women Mathematicians Who Helped Win the Space RacePenilaian: 4 dari 5 bintang4/5 (895)
- The Yellow House: A Memoir (2019 National Book Award Winner)Dari EverandThe Yellow House: A Memoir (2019 National Book Award Winner)Penilaian: 4 dari 5 bintang4/5 (98)
- Grit: The Power of Passion and PerseveranceDari EverandGrit: The Power of Passion and PerseverancePenilaian: 4 dari 5 bintang4/5 (588)
- The Little Book of Hygge: Danish Secrets to Happy LivingDari EverandThe Little Book of Hygge: Danish Secrets to Happy LivingPenilaian: 3.5 dari 5 bintang3.5/5 (400)
- The Emperor of All Maladies: A Biography of CancerDari EverandThe Emperor of All Maladies: A Biography of CancerPenilaian: 4.5 dari 5 bintang4.5/5 (271)
- Never Split the Difference: Negotiating As If Your Life Depended On ItDari EverandNever Split the Difference: Negotiating As If Your Life Depended On ItPenilaian: 4.5 dari 5 bintang4.5/5 (838)
- The World Is Flat 3.0: A Brief History of the Twenty-first CenturyDari EverandThe World Is Flat 3.0: A Brief History of the Twenty-first CenturyPenilaian: 3.5 dari 5 bintang3.5/5 (2259)
- On Fire: The (Burning) Case for a Green New DealDari EverandOn Fire: The (Burning) Case for a Green New DealPenilaian: 4 dari 5 bintang4/5 (74)
- Elon Musk: Tesla, SpaceX, and the Quest for a Fantastic FutureDari EverandElon Musk: Tesla, SpaceX, and the Quest for a Fantastic FuturePenilaian: 4.5 dari 5 bintang4.5/5 (474)
- A Heartbreaking Work Of Staggering Genius: A Memoir Based on a True StoryDari EverandA Heartbreaking Work Of Staggering Genius: A Memoir Based on a True StoryPenilaian: 3.5 dari 5 bintang3.5/5 (231)
- Team of Rivals: The Political Genius of Abraham LincolnDari EverandTeam of Rivals: The Political Genius of Abraham LincolnPenilaian: 4.5 dari 5 bintang4.5/5 (234)
- Devil in the Grove: Thurgood Marshall, the Groveland Boys, and the Dawn of a New AmericaDari EverandDevil in the Grove: Thurgood Marshall, the Groveland Boys, and the Dawn of a New AmericaPenilaian: 4.5 dari 5 bintang4.5/5 (266)
- The Hard Thing About Hard Things: Building a Business When There Are No Easy AnswersDari EverandThe Hard Thing About Hard Things: Building a Business When There Are No Easy AnswersPenilaian: 4.5 dari 5 bintang4.5/5 (345)
- The Unwinding: An Inner History of the New AmericaDari EverandThe Unwinding: An Inner History of the New AmericaPenilaian: 4 dari 5 bintang4/5 (45)
- Rise of ISIS: A Threat We Can't IgnoreDari EverandRise of ISIS: A Threat We Can't IgnorePenilaian: 3.5 dari 5 bintang3.5/5 (137)
- The Gifts of Imperfection: Let Go of Who You Think You're Supposed to Be and Embrace Who You AreDari EverandThe Gifts of Imperfection: Let Go of Who You Think You're Supposed to Be and Embrace Who You ArePenilaian: 4 dari 5 bintang4/5 (1090)
- The Sympathizer: A Novel (Pulitzer Prize for Fiction)Dari EverandThe Sympathizer: A Novel (Pulitzer Prize for Fiction)Penilaian: 4.5 dari 5 bintang4.5/5 (121)
- Her Body and Other Parties: StoriesDari EverandHer Body and Other Parties: StoriesPenilaian: 4 dari 5 bintang4/5 (821)
- DLT Strand Jack Systems - 2.0 - 600 PDFDokumen24 halamanDLT Strand Jack Systems - 2.0 - 600 PDFganda liftindoBelum ada peringkat
- Form in MusicDokumen8 halamanForm in MusicAndri KurniawanBelum ada peringkat
- Vensim User ManualDokumen34 halamanVensim User ManualMahdan LondoBelum ada peringkat
- Mathematical Analysisand Optimizationfor EconomistsDokumen4 halamanMathematical Analysisand Optimizationfor EconomistsGuillermo GómezBelum ada peringkat
- 2010 Jan-01Dokumen32 halaman2010 Jan-01Shine PrabhakaranBelum ada peringkat
- Design of Water Supply System-High Rise BLDGDokumen108 halamanDesign of Water Supply System-High Rise BLDGcris bunagBelum ada peringkat
- Typical Detailing of Reinforcements in Beams and SlabsDokumen2 halamanTypical Detailing of Reinforcements in Beams and SlabsNaveen BansalBelum ada peringkat
- Module 1 Engineering ScienceDokumen38 halamanModule 1 Engineering ScienceLogan JesseBelum ada peringkat
- PC - Section 1.3 - Worksheet PDFDokumen2 halamanPC - Section 1.3 - Worksheet PDFAnabbBelum ada peringkat
- Change LogDokumen3 halamanChange Logyoga hendriyantoBelum ada peringkat
- Gas Welding Equipment PowerpointDokumen12 halamanGas Welding Equipment PowerpointChristian RexBelum ada peringkat
- PLX7100A Digital Mobile C-Arm X-Ray Machine: 1. Technical SpecificationDokumen3 halamanPLX7100A Digital Mobile C-Arm X-Ray Machine: 1. Technical SpecificationAbdalhakeem AlturkyBelum ada peringkat
- 2 Engleza Oscilatii ArmoniceDokumen12 halaman2 Engleza Oscilatii ArmoniceMIRCEA-PAUL TĂNĂSESCUBelum ada peringkat
- BSS - Report - Effect of Heat in A Building DemonstratorDokumen15 halamanBSS - Report - Effect of Heat in A Building DemonstratorAh Mok100% (1)
- PTP Symmetric Om FNLDokumen8 halamanPTP Symmetric Om FNLn888nBelum ada peringkat
- 417 Model E Alarm Check ValvesDokumen4 halaman417 Model E Alarm Check ValvesM Kumar MarimuthuBelum ada peringkat
- A Practical Total Synthesis of CocaineDokumen13 halamanA Practical Total Synthesis of CocaineRodrigo Fernanda100% (4)
- Comptector & Chiller (Cdu) Controller (Fx32C Series) : Precaution For UseDokumen5 halamanComptector & Chiller (Cdu) Controller (Fx32C Series) : Precaution For UseFcma0903100% (1)
- Origin and Structure of The EarthDokumen8 halamanOrigin and Structure of The EarthRobin Suarez ViladoBelum ada peringkat
- Final Thesis Owura Kofi AmoabengDokumen84 halamanFinal Thesis Owura Kofi AmoabengKunal AgarwalBelum ada peringkat
- Coding Assignment 18-WPS OfficeDokumen9 halamanCoding Assignment 18-WPS Officetamj tamjBelum ada peringkat
- Astm - D573.25993Dokumen6 halamanAstm - D573.25993Bryan de BarrosBelum ada peringkat
- Estimating QuotientsDokumen7 halamanEstimating Quotientssheila mae neri100% (1)
- Epson L6170 Wi-Fi Duplex All-in-One Ink Tank Printer With ADFDokumen3 halamanEpson L6170 Wi-Fi Duplex All-in-One Ink Tank Printer With ADFCarl DonaireBelum ada peringkat
- 7.GSM ChannelsDokumen24 halaman7.GSM Channelsmanthasaikarthik100% (1)
- Ata 34 Navigation 2Dokumen69 halamanAta 34 Navigation 2omarmasaquizaBelum ada peringkat
- Ee-502 Unit - IDokumen2 halamanEe-502 Unit - IVARAPRASADBelum ada peringkat
- Experimental Techniques For Low Temperature Measurements PDFDokumen2 halamanExperimental Techniques For Low Temperature Measurements PDFVanessaBelum ada peringkat
- Ce2202 - Mechanics of FluidsDokumen3 halamanCe2202 - Mechanics of FluidsPrashant GaradBelum ada peringkat
- MathDokumen4 halamanMathHermann Dejero LozanoBelum ada peringkat