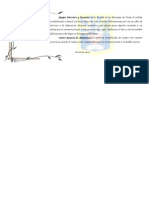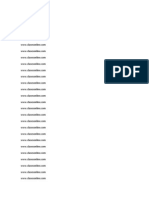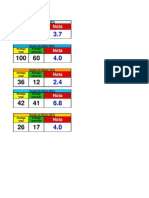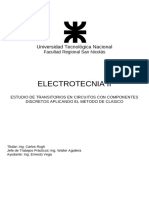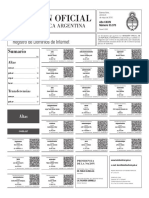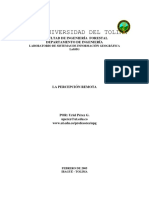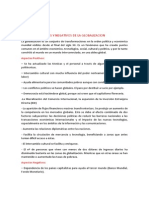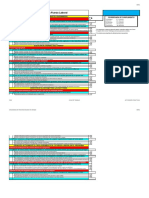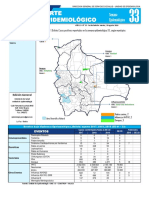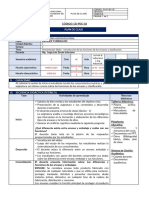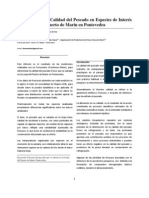Manual Usuario
Diunggah oleh
x_paulo_xHak Cipta
Format Tersedia
Bagikan dokumen Ini
Apakah menurut Anda dokumen ini bermanfaat?
Apakah konten ini tidak pantas?
Laporkan Dokumen IniHak Cipta:
Format Tersedia
Manual Usuario
Diunggah oleh
x_paulo_xHak Cipta:
Format Tersedia
Manual de Usuario
2
3
Tabla de contenidos
Conociendo Clic Educa ............................................................................... 4
Qu es la nube educativa Clic Educa? .............................................................. 5
Cules son los Benefcios de utilizar Cliceduca? ................................................ 5
Cmo instalar Cliceduca en tu equipo? ............................................................. 7
Instalacin de Clic Educa ................................................................................... 8
Explorando el mundo Clic Educa ................................................................ 9
Mundo interactivo Clic Educa. .......................................................................... 10
Mundo Web Clic Educa. .................................................................................. 10
Aprendiendo con Clic Educa ..................................................................... 12
Mundo interactivo Clic Educa. .......................................................................... 13
Creando con Clic Educa ............................................................................ 17
Creacin de tu primera Clase Interactiva. ......................................................... 18
Anexo: Preguntas Frecuentes ................................................................... 26
4
Planifcacin
SIMCE
Clases
Interactivas
y Multimedia
* Objetivos de
aprendizaje
* Habilidades
* Actitudes
}
Resulta
d
o
s
Evaluacio
n
e
s
S
im
c
e
F
e
e
d
b
a
c
k
A
p
r
e
n
d
i
z
a
j
e
I
n
t
e
g
r
a
c
i
n
Estadsticas
Ensayos SIMCE
Actividades
D
irectivos
Alumnos
Docentes
Fam
ilia
Conociendo
Clic Educa
5
Qu es la nube educativa Clic Educa?
Es una solucin para ensear y aprender mediante un completo software educativo
online (Cloud Computing). Permite enriquecer cualquier contenido con interactividad y
multimedia, usar o crear clases interactivas que atraigan y motiven a los estudiantes, para
luego identifcar la evolucin de sus aprendizajes y ofrecer un feedback a los docentes y
equipos directivos.
Cules son los Benefcios de utilizar Cliceduca?
A travs de la utilizacin del software puedes contar en tu establecimiento con los
siguientes benefcios:
Benefcios para los estudiantes:
Los estudiantes esperan ser motivados con clases efectivas e interesantes que logren
mantener vivo su inters y les permitan adquirir aprendizajes signifcativos a travs de
medios que les sean cercanos y atractivos como los ofrecidos por las TICs. Por tanto,
Cliceduca les permite:
Clases interesantes e interactivas, que logran captar la atencin de los
estudiantes y lograr mejores resultados en estudiantes con dfcit atencional.
Posibilidad de acceder a los contenidos de sus clases en cualquier momento y
lugar.
Aprendizajes con un lenguaje que le es ms prximo.
Divertirse mientras aprenden.
No parar de aprender por licencias mdicas o permisos.
Desarrollo de habilidades no solo cognitivas
6
Benefcios para los profesores:
Una labor principal de los docentes es mantener viva la motivacin y el inters de sus
estudiantes por aprender. Cliceduca les entrega las herramientas para que la tarea de
enseanza y aprendizaje sea potencializada por las TICs. El software te permitir:
Disear clases interactivas de manera simple usando las plantillas del
framework educativo.
Actualizacin constante.
Optimizar y reducir el tiempo de planeacin de sus clases.
Monitorear los aprendizajes de sus estudiantes.
Tener en una misma herramienta educativa un amplio nmero de actividades
para comunicar los contenidos de sus clases.
Divertirse mientras disea sus clases.
Tener las clases al servicio de los estudiantes que se ausentan por problemas
mdicos u otros motivos.
Benefcios para los directivos:
Los directivos necesitan hacer un monitoreo constante de sus estudiantes y sus
aprendizajes para tomar las acciones pertinentes con el objetivo de optimizar los
resultados. Cliceduca les ofrece:
Llevar una planifcacin clase a clase segn programa de estudio.
Tener el feedback de los aprendizajes de los estudiantes y los grupos
acadmicos.
Monitoreo y avance de los alumnos por Objetivos de aprendizaje.
Conocer estadsticas de los resultados de los ensayos SIMCE, PSU o cualquier
tipo de evaluaciones estandarizadas para mejorar los resultados.
Aprovechar al mximo la tecnologa existente en la Institucin.
Estar a la vanguardia en aprendizajes basados en modelos tecnolgicos.
Dar una oferta educativa ms competitiva frente a su competencia.
7
Benefcios para la familia:
La educacin actual tiende a integrar a la familia al proceso de aprendizaje de los
estudiantes. Por tanto Cliceduca favorece esta integracin y acompaamiento mediante:
El acceso a las clases que los profesores disean para que sean estudiadas en
conjunto con sus hijos.
Reforzar aprendizajes desde el hogar.
Ampliar lo aprendido en clase expresando sus puntos de vista y refexin sobre
algunas temticas de las clases.
Conocer los contenidos dados en clase.
Aprender y actualizarse junto a sus hijos.
Cmo instalar Cliceduca en tu equipo?
Para descargar Clic Educa debes ingresar a www.cliceduca.com
Haz clic en el botn Descargar ClicEduca, (Fig. 1.1)
Figura.1.1 - Pgina de
descarga de Clic Educa
8
Instalacin de Clic Educa
La Instalacin de Clic Educa consta de pequeos pasos guiados por un asistente
de instalacin:
1. Luego de descargar el archivo de instalacin de Clic Educa, se debe ejecutar el
instalador haciendo doble clic sobre el archivo descargado (Figura 1.2).
1. A continuacin aparece la pantalla de instalacin de Clic Educa, la cual nos
guiar por la instalacin de Clic Educa (fgura 1.3).
2. Al fnalizar la instalacin de Clic Educa se crea un icono llamado Clic Educa
Suite (Figura 1.4), desde el cual se visualizan las clases existentes dentro del
sistema.
3. Soporte: Si tiene algn problema con la
instalacin puede contactarnos ingresando a
travs de la pgina web haciendo clic en el cono
de ayuda y soporte (Fig. 1.5)
Figura 1.2 Instalador de ClicEduca
Figura 1.3
Asistente Instalacin de
Clic Educa
Fig.1.4 Icono en el Escritorio
Figura 1.5 Soporte
9
Explorando
el mundo
Clic Educa
10
Mundo interactivo Clic Educa.
Qu es el mundo interactivo Clic Educa?
Clic educa te permite visualizar clases interactivas ingresando a travs del cono en
tu escritorio. Estas clases quedan almacenadas en la nube para que sean aprovechadas
por tus estudiantes y sus familias y al mismo tiempo puedan ser monitoreadas por los
directivos.
Para qu sirve el mundo interactivo de Clic Educa?
Para visualizar las clases interactivas que han sido diseadas por ti o por los profesores
de Cliceduca. Adems tus estudiantes, ingresando a travs de su pc, laptop, Tablet y
smartphone pueden realizar ensayos SIMCE y PSU con resultados inmediatos que quedan
registrados por estudiante y curso; esto permitir identifcar aprendizajes logrados y no
logrados para potencializarlos.
Mundo Web Clic Educa.
A travs del mundo web ClicEduca podrs crear, administrar y asignar clases
interactivas y evaluaciones estandarizadas online. Tendrs en tus manos una poderosa
herramienta para lograr los aprendizajes esperados en tus estudiantes usando las TICs.
Para qu sirve el mundo web de Clic Educa?
Mediante la pgina www.cliceduca.com puedes conocer los distintos servicios que
ofrecemos como:
Currculo y planifcaciones
Amplia solucin TIC para
fortalecer aprendizajes en
Enseanza Bsica y Media.
Puedes acceder a clases y
planifcaciones interactivas
disponibles.
11
Integracin Escolar
PIE
Cliceduca te ofrece un software Educativo para profesores
y alumnos de acuerdo a los requerimientos del proyecto de
integracin escolar.
Evaluacin
Permite crear pruebas
estandarizadas y online
de manera simple y rpi-
da; adems encontrars
mdulos con ensayos inte-
ractivos tipo SIMCE y PSU,
listos para utilizar y con
resultados inmediatos.
Tienda (class store)
Tienda virtual con clases interactivas en todas las asignaturas y niveles.
12
Aprendiendo
con Clic Educa
13
Mundo interactivo Clic Educa.
Para el uso del Mundo interactivo Clic Educa se debe realizar lo siguiente:
1. Se debe hacer doble clic en el cono
Clic Educa Suite que se encuentra en
el escritorio de tu equipo, como se ve
en la fgura 3.1.
2. Luego de esto aparecer la ventana de ingreso de usuarios, aqu se debe
ingresar el nombre de usuario y contrasea entregado por Clic Educa, como se
ve en la fgura 3.2.
3. A continuacin de ingresar los datos pedidos, aparece la ventana con los
mdulos que posees disponible (fgura 3.3).
Para ingresar a alguno de los mdulos disponibles y ver las clases que existen
dentro de stos, se debe hacer clic sobre ellos y posteriormente se hace clic en
el botn Continuar (fgura 3.4).
Figura 3.1 Icono de Acceso
al mundo interactivo de Clic
Educa
Figura 3.2 Ingreso de
Usuario a Clic Educa
Figura 3.3 Mdulos
disponibles Clic Educa.
Figura 3.4 Ingreso a
mdulo Clic Educa
14
4. Ya una vez dentro del mdulo seleccionado se ve el listado de clases disponibles
para ste, en la fgura 3.5 se aprecian las clases disponibles en el mdulo 1 a
4 Bsico.
Esta seccin se divide en 3 reas:
Listado de clases:
En esta rea se puede visualizar la imagen ms relevante de la clase
seleccionada, junto con el listado de clases que hay disponibles dentro
del mdulo.
Informacin de la clase:
En esta rea se aprecia la informacin de la clase seleccionada, esta
corresponde a la informacin entregada al crear la clase, adems de la
informacin del autor de la misma..
Filtros de bsqueda:
En esta rea se realiza la bsqueda de clases por medio de alguno de
los fltros.
5. Para ingresar a la clase que deseas visualizar, se debe hacer clic en el botn
Ingresar (fgura 3.6).
6. Una vez dentro de la clase, aparece la informacin multimedia y las fases
pedaggicas que contiene la clase (fgura 3.7).
Figura 3.5
Listado de clases
Figura 3.6 Ingreso a clase seleccionada.
Listado de clases
Filtros de bsqueda
Informacin de la clase
15
7. Al Ingresar a la primera fase de vuestra clase interactiva, ya puedes navegar
dentro de las actividades que posee tu clase por medio de los iconos de las
fases pedaggicas, como se aprecia en la fgura
3.8.
Nota: los globos rojos indican la cantidad de elementos
multimedia que posee cada paso de la clase.
Navegacin de la clase
En el inicio de la clase se puede visualizar el texto y los elementos multimedia (video,
link, documentos, audio) que han sido previamente ingresados desde el mundo web
Cliceduca.
Dando clic en el panel
de control como lo indica la
fgura 3.9 puedes visualizar el
contenido multimedia disponible.
Figura 3.7 Informacin
de la clase.
Figura 3.8 Iconos de navegacin
de la clase
Figura 3.9 Contenido multimedia disponible
Inicio de la clase
16
Estos botones permiten ir a las
actividades seleccionadas
Evaluacin de la clase
17
Creando con
Clic Educa
18
Creacin de tu primera Clase Interactiva.
Para la crear la primera Clase interactiva debes seguir los siguientes pasos:
1. Ingresa a www.cliceduca.com utilizando google Chrome.
2. En el costado izquierdo encontrars un panel en
donde debes hacer click en Ingreso Usuarios
3. Al hacer clic en el botn Ingreso usuarios muestra el login (fgura 4.2) para
poder acceder a crear clases interactivas donde debemos acceder con la cuenta
docente que ha sido entregada por tu colegio.
4. Luego de ingresar con los datos entregados, observaras una pantalla de
bienvenida donde tienes disponibles los mdulos interactivos contratados por tu
colegio (fgura 4.3).
NOTA: Para cada docente, los mdulos disponibles varan de acuerdo a la contratacin
que realice el Colegio con Cliceduca.
Aunque los mdulos SIMCE y PSU hayan sido contratados por el colegio, estos aparecen
con candado porque los profesores no tienen acceso al diseo de ellos; Cliceduca entrega
estos ensayos listos para usarse. Para tener acceso a estos mdulos y observarlos
resultados es necesario poseer una cuenta.
www.cliceduca.com
Figura 4.1
Ingreso Usuarios
Figura 4.2
Ingreso
Usuarios
19
Una vez ingresado tengo 3 opciones:
Crear una clase: te permite disear la clase. nicamente despus de tener
tus clases creadas podrs administrar y/o asignar
Figura 4.3 Mdulos
disponibles de cada
docente.
20
Administrar mis clases: Te permite editar tus clases existentes, ocultarlas o
borrarlas. Adems puedes imprimir la planifcacin de la clase en esta casilla.
Para administrar cada clase oprimes el botn ver detalle (fgura 4.4).
Asignar clases: Todas las clases debern ser asignadas para que los
estudiantes puedan acceder a ellas (fgura 4.5).
Figura 4.4
Detalle y
planifcacin
Figura 4.5
Asignacin de
clases
21
5. En cada uno de los mdulos disponibles la creacin de una clase interactiva
obedece a los mismos pasos, pero depende de la malla curricular y la
informacin disponible que cada mdulo contiene, en este caso se toma como
ejemplo el Mdulo de 1 a 4 Bsico; seleccionamos el mdulo que deseamos
crear la clase interactiva y dando paso a la interfaz que se muestra en la
imagen, llenamos la informacin que se necesita para nuestra clase.
A continuacin un detalle de los datos que debes ingresar de acuerdo al nmero
detallado en la fgura 4.6:
Ttulo de la Clase Interactiva (Obligatorio). Se puede escribir o dictar.
Curso o nivel que estar enfocada la clase interactiva (Obligatorio).
Asignatura de la clase interactiva (Obligatorio).
Objetivos de aprendizaje, al hacer clic en el botn seleccionar, se cargan los
objetivos o aprendizajes esperados segn correspondan.
Habilidad a trabajar en la clase interactiva (Opcional).
Actitud a trabajar en la clase interactiva (Opcional).
Ttulo de la clase
Curso o nivel
Asignatura
Objetivos aprendizaje
Habilidad
Actitud
Descripcin de la clase
Duracin de la clase
Porcentaje OA
Figura 4.6 Datos de la clase
22
Descripcin de que trata la clase interactiva (Opcional).
Duracin en hora acadmica de la clase. El profesor defne si la quiere hacer
en 1, 2 o 3 H.A.
El profesor defne qu porcentaje del objetivo de aprendizaje abarca la clase
interactiva (Opcional).
Una vez ingresados los datos solicitados por el asistente de
creacin, haz clic en el botn crear. Pasars a la primera etapa
de la clase interactiva, donde podrs poner contenido en texto y
material interactivo (videos, msica, audios, podcast y documentos),
como se aprecia en la imagen.
A continuacin se describe la informacin de la primera etapa Iniciar la Clase:
Ttulo de la etapa de la clase (Opcional).
Imagen que acompaa a la etapa de la clase (Obligatoria).
Ingreso de texto inicial (*Opcional).
Ttulo de la etapa
Ingreso texto
de la clase
Imagen
Adjuntar video
Adjuntar documento
Adjuntar audio
Adjuntar link de inters
Botn crear
23
Adjuntar video de Youtube (*Opcional).
Adjuntar documento (PowerPoint, Excel, PDF, WORD) (*Opcional)
Adjuntar audio (*Opcional).
Adjuntar url o link de inters (*Opcional).
IMPORTANTE: Al menos uno de los elementos opcionales debe estar en esta
etapa de la clase para que la clase interactiva tenga material inicial disponible para
las prximas etapas.
Presionando el botn crear una vez fnalizada la primera etapa,
dar paso a la creacin de actividades interactivas de nuestra clase.
Observars las actividades disponibles que Clic Educa tiene para ti; con estas
actividades completars las prximas 3 etapas restantes de tu clase (Fig. 4.7).
El costado izquierdo muestra conos que indican los pasos completados (fg. 4.7).
Pasos
completados
Figura 4.7
Actividades
disponibles
24
Actividades
En el interior de cada una de las actividades parecer una nueva herramienta como
aparece resaltada en la imagen. Esta herramienta es el texto de apoyo que te
permitir agregar algn texto a travs del cual quieras dar una indicacin o subsidio a
tus estudiantes.
Despus de cumplidos los primeros cuatro pasos, el software ofrece la opcin de
evaluacin como lo muestra la imagen.
Figura 4.7 Herramienta
texto de apoyo
Evaluacin
25
Evaluacin
Esta actividad permite fnalizar la clase interactiva de forma automtica, donde genera
una evaluacin con el contenido ingresado anteriormente y estar disponible siempre
cuando se fnalice el cuarto paso de la clase interactiva.
Cuando haces clic en evaluacin se abre una ventana para su creacin. Oprimes
el botn crear y el software se encargar de generar un evaluacin a partir de los
contenidos que tu ingresaste (Fig. 4.8).
Ya puedes ingresar al mundo interactivo de Clic Educa a disfrutar de tu clase interactiva
con todo el potencial que posee Clic Educa.
Sabemos de Tecnologa, Pensamos en Educacin
Figura 4.8 Evaluacin
Clase fnalizada
26
Anexo: Preguntas
Frecuentes
Por qu los alumnos no han podido ingresar a ver las clases que he
diseado?
R/ Esto ocurre porque has olvidado asignar la clase a un grupo (curso) especfco; esto
se hace en la tercera opcin de asignar clase en el mundo web ClicEduca.
Por qu cundo le dicto al software , este no reconoce mi voz?
R/: Esto puede ocurrir porque el navegador utilizado no es Google Chrome; el
recomendado para uso del software. Es fundamental dictarlo correctamente y que tu
equipo tenga micrfono .
Por qu cundo le dicto en ingls, el software escribe incorrectamente?
R/ El navegador detecta el idioma del sistema operativo instalado, que en este caso
est en espaol. Si quieres introducir palabras y frases en idioma ingls debe tipearlas o
confgurar el sistema operativo de tu equipo en el idioma deseado.
Cmo puedo acceder a los resultados de las evaluaciones de mis
estudiantes?
R/ Por un tema de centralizacin y monitoreo del aprendizaje de los estudiantes, el
jefe de UTP tendr el usuario al que llegan todos los resultados; l ser el encargado de
entregar esta informacin o defnir cundo estar directamente disponible.
Si los estudiantes no tienen acceso a la nube desde computadores
personales, cmo poder responder la evaluacin?
La evaluacin, as como la planifcacin la puedes imprimir para que sea entregada
en fsico a los estudiantes. En este caso se sugiere que los estudiantes que tienen
Smartphone o Tablet la utilicen en clase.
27
Las pruebas SIMCE se pueden imprimir?
R/ Esta funcin no est habilitada pues lo potente del software es precisamente la
obtencin en tiempo real de los resultados de los estudiantes para monitorearlos y medir
avances y progresos de prueba a prueba.
Por qu cuando la clase se da en las instalaciones del Colegio no se
reproducen los videos?
R/ Porque muy seguramente la red se encuentra con restricciones para entrar a
YouTube. En este caso solicita al administrador de la red que habilite la navegacin para
ver videos.
Si por algn motivo, mientras se disea la clase, se cierra la sesin, puedo
recuperar la informacin?
R/ Esta informacin es posible recuperarla. En este caso sera necesario que te
contactaras con las ofcinas de Cliceduca para que un analista de soporte pueda apoyarte.
Sin embargo, vale la pena aclarar que este procedimiento exige un tiempo prudente.
Lo aconsejable es empezar de nuevo el diseo de la clase si ella se encuentra en sus
primeras etapas.
Si dejo de trabajar en el colegio me puedo llevar las clases que he diseado?
R/ El contrato se hace con el Colegio, por tanto l es el dueo de las clases interactivas.
Sin embargo, te puedes llevar impresas las planifcaciones y las evaluaciones. En este te
caso sugerimos adquirir una licencia y preparar tus clases desde el class store.
Si hay una clase que por algn motivo deseo eliminar qu hago?
R/ En la seccin Administrar Clase puedes editar la clase y eliminarla si lo deseas.
Eliodoro Yaez 2238, Providencia, Santiago - Fono: (+56-2) 2 713 3690
info@cliceduca.cl - www.cliceduca.com
Anda mungkin juga menyukai
- Ganar quiniela cálculo probabilidadDokumen6 halamanGanar quiniela cálculo probabilidadPablo33% (3)
- Alianza terapéutica en Las tres caras de EvaDokumen7 halamanAlianza terapéutica en Las tres caras de EvaYuliet GarzonBelum ada peringkat
- Historia de la administraciónDokumen13 halamanHistoria de la administraciónanimena100% (1)
- InsomnioDokumen11 halamanInsomnioMinerva Serrano Cantero100% (1)
- Escala de Apreciación ConceptualDokumen1 halamanEscala de Apreciación Conceptualx_paulo_xBelum ada peringkat
- La Pareja de EnamoradosDokumen3 halamanLa Pareja de Enamoradosx_paulo_xBelum ada peringkat
- Cuento El Pequeño de La CasaDokumen3 halamanCuento El Pequeño de La CasaanaBelum ada peringkat
- Nuevo Dertocumento de TextoDokumen1 halamanNuevo Dertocumento de Textox_paulo_xBelum ada peringkat
- ToneDokumen2 halamanTonex_paulo_xBelum ada peringkat
- Deseamos MantenerDokumen1 halamanDeseamos Mantenerx_paulo_xBelum ada peringkat
- La Pareja de EnamoradosDokumen3 halamanLa Pareja de Enamoradosx_paulo_xBelum ada peringkat
- Caja Acústica Pasiva Serie TITANDokumen3 halamanCaja Acústica Pasiva Serie TITANx_paulo_xBelum ada peringkat
- Himno Nacional de ChileDokumen1 halamanHimno Nacional de Chilex_paulo_xBelum ada peringkat
- Reglamento Elección A ReinaDokumen2 halamanReglamento Elección A Reinax_paulo_xBelum ada peringkat
- Caja Acústica Pasiva Serie TITANDokumen3 halamanCaja Acústica Pasiva Serie TITANx_paulo_xBelum ada peringkat
- Brindo Por La EmpanaDokumen1 halamanBrindo Por La Empanax_paulo_xBelum ada peringkat
- Invita Flor Marg2Dokumen1 halamanInvita Flor Marg2x_paulo_xBelum ada peringkat
- CHIL07Dokumen10 halamanCHIL07Paul John HarrisonBelum ada peringkat
- El Viejo Manzano Estaba en El Huerto Junto A Los Otros ÁrbolesDokumen2 halamanEl Viejo Manzano Estaba en El Huerto Junto A Los Otros Árbolesx_paulo_xBelum ada peringkat
- Campeonato Comunal de Fútbol EscolarDokumen1 halamanCampeonato Comunal de Fútbol Escolarx_paulo_xBelum ada peringkat
- Dos GorrionesDokumen2 halamanDos Gorrionesx_paulo_xBelum ada peringkat
- ObjetivosDeUnaClase PresentacionDokumen8 halamanObjetivosDeUnaClase PresentacionMarcela Rojas VidelaBelum ada peringkat
- Final CCNA4Dokumen15 halamanFinal CCNA4davichodicho00100% (1)
- EL PADRE Obra de TeatroDokumen4 halamanEL PADRE Obra de Teatrox_paulo_xBelum ada peringkat
- Guia Alumno 5toDokumen2 halamanGuia Alumno 5tocarito_colegio763Belum ada peringkat
- RiesgoDokumen17 halamanRiesgox_paulo_xBelum ada peringkat
- Reglamento prácticas UBB ingenieríaDokumen41 halamanReglamento prácticas UBB ingenieríax_paulo_xBelum ada peringkat
- Pájaros en La CabezaDokumen18 halamanPájaros en La Cabezax_paulo_xBelum ada peringkat
- Manual UsuarioDokumen28 halamanManual Usuariox_paulo_xBelum ada peringkat
- Clase 51Dokumen3 halamanClase 51x_paulo_xBelum ada peringkat
- Quieres Ser Millon A RioDokumen2 halamanQuieres Ser Millon A Riox_paulo_xBelum ada peringkat
- Capítulo 4Dokumen3 halamanCapítulo 4x_paulo_xBelum ada peringkat
- Escala de NotasDokumen31 halamanEscala de NotasFernando Rodrigo MuñozBelum ada peringkat
- Sintesis 30102013610062417074657Dokumen3 halamanSintesis 30102013610062417074657VICERRECTORADO REGIÓN GUAYANABelum ada peringkat
- Contexto Historico-Cultural de La Primera Mitad Del Siglo XXDokumen11 halamanContexto Historico-Cultural de La Primera Mitad Del Siglo XXraziel83% (12)
- Cálculo de Puntos de Casos de Uso Sin AjustarDokumen5 halamanCálculo de Puntos de Casos de Uso Sin AjustarMoises BarraganBelum ada peringkat
- Capitulo 9,10Dokumen3 halamanCapitulo 9,10Allen Jefferson SarmientoBelum ada peringkat
- TIPOS DE ARGUMENTOS EjerciciosDokumen1 halamanTIPOS DE ARGUMENTOS EjerciciosValeria salazar50% (2)
- Trabajo Practico Laboratorio Nro 1 - Transitorio Metodo Clasico 2022Dokumen4 halamanTrabajo Practico Laboratorio Nro 1 - Transitorio Metodo Clasico 2022Ramiro LescanoBelum ada peringkat
- Boletín Oficial - 2016-05-06 - 4º SecciónDokumen28 halamanBoletín Oficial - 2016-05-06 - 4º SecciónOndRechTacLetMovBelum ada peringkat
- COMPROMISOS - Fortalezas y debilidadesACOMPAÑAMIENTOY MONITOREODokumen3 halamanCOMPROMISOS - Fortalezas y debilidadesACOMPAÑAMIENTOY MONITOREOAna Maria Canales MesonesBelum ada peringkat
- Guía Evaluada 7mo Past ContinuousDokumen5 halamanGuía Evaluada 7mo Past ContinuousCristina N. Aranguiz VilchesBelum ada peringkat
- PRL Suministro MartinezDokumen4 halamanPRL Suministro MartinezNatica Vargas Garay100% (2)
- Apuntes de Mediciones Angulares U2Dokumen21 halamanApuntes de Mediciones Angulares U2Mitzu NoryBelum ada peringkat
- Enero 2019 Rancho FirmasDokumen53 halamanEnero 2019 Rancho FirmasCOMISARIA BAÑOSBelum ada peringkat
- Actividades Unidad 1 - ADRIANA GUADALUPE PEREZ MURILLODokumen16 halamanActividades Unidad 1 - ADRIANA GUADALUPE PEREZ MURILLOadriana perez murilloBelum ada peringkat
- Percepcion Remota PDFDokumen34 halamanPercepcion Remota PDFAlex Joel MuñozBelum ada peringkat
- Aspectos Positivos y Negativos de La GlobalizacionDokumen2 halamanAspectos Positivos y Negativos de La GlobalizacionEmilyMesias100% (2)
- Resolución 493/2023Dokumen3 halamanResolución 493/2023Edu Lalo MejiasBelum ada peringkat
- Participación de la Fuerza Laboral en la Seguridad de Procesos Basada en RiesgoDokumen2 halamanParticipación de la Fuerza Laboral en la Seguridad de Procesos Basada en RiesgoMARCOS ALAMOBelum ada peringkat
- Estructura Factorial de La Escala de Satisfacción Con La Vida de DienerDokumen9 halamanEstructura Factorial de La Escala de Satisfacción Con La Vida de DienerJorge VillarrealBelum ada peringkat
- Arte Pidemiológico: Semana EpidemiológicaDokumen5 halamanArte Pidemiológico: Semana EpidemiológicaDouglas CabreraBelum ada peringkat
- PosterDokumen1 halamanPosterDaniela Flores MBelum ada peringkat
- Semana 1 - Envases y EmbalajesDokumen3 halamanSemana 1 - Envases y EmbalajesJhon Gutavo Paredes LlanosBelum ada peringkat
- Propuesta de Py Tesis MarisolDokumen73 halamanPropuesta de Py Tesis MarisolEdvar MorenoBelum ada peringkat
- Requisitos - Cta. BNDokumen3 halamanRequisitos - Cta. BNMilagros MtvBelum ada peringkat
- Enseñanza ciencias nuevo milenio retosDokumen9 halamanEnseñanza ciencias nuevo milenio retosRobinson SantanaBelum ada peringkat
- Frescura Del PescadoDokumen21 halamanFrescura Del PescadodmontesdosBelum ada peringkat
- Ud2 Gestion de RestauranteDokumen181 halamanUd2 Gestion de Restauranteiyad sottouBelum ada peringkat