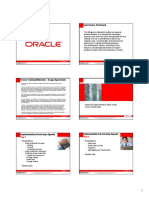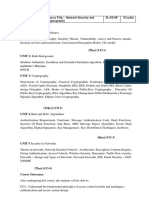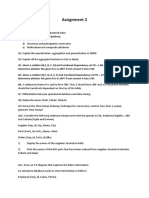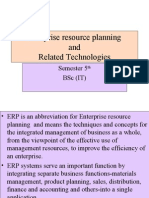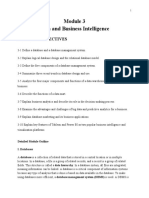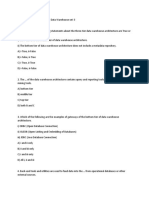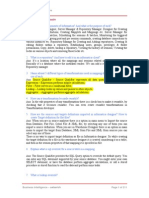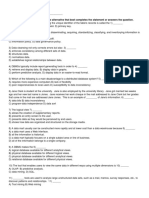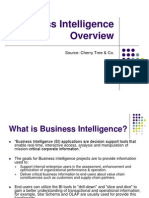SpagoBI-QuickStart-0 9 3
Diunggah oleh
Cezar Baisanu0 penilaian0% menganggap dokumen ini bermanfaat (0 suara)
275 tayangan141 halamanSpagoBI-QuickStart-0.9.3
Judul Asli
SpagoBI-QuickStart-0.9.3
Hak Cipta
© © All Rights Reserved
Format Tersedia
PDF, TXT atau baca online dari Scribd
Bagikan dokumen Ini
Apakah menurut Anda dokumen ini bermanfaat?
Apakah konten ini tidak pantas?
Laporkan Dokumen IniSpagoBI-QuickStart-0.9.3
Hak Cipta:
© All Rights Reserved
Format Tersedia
Unduh sebagai PDF, TXT atau baca online dari Scribd
0 penilaian0% menganggap dokumen ini bermanfaat (0 suara)
275 tayangan141 halamanSpagoBI-QuickStart-0 9 3
Diunggah oleh
Cezar BaisanuSpagoBI-QuickStart-0.9.3
Hak Cipta:
© All Rights Reserved
Format Tersedia
Unduh sebagai PDF, TXT atau baca online dari Scribd
Anda di halaman 1dari 141
S p a g o B I Q u i c k S t a r t
SpagoBI QuickStart ver. 0.9.3 July, 18
th
2007 pag. 1 of 141
Engineering Ingegneria Informatica S.p.A., 2005. This work is licensed
under the Creative Commons Attribution-NonCommercial-ShareAlike
License. To view a copy of this license, visit
http://creativecommons.org/licenses/by-nc-sa/2.0/
SpagoBI QuickStart
Authors Luca Scarel
Grazia Cazzin
Davide Zerbetto
Luca Fiscato
S p a g o B I Q u i c k S t a r t
SpagoBI QuickStart ver. 0.9.3 July, 18
th
2007 pag. 2 of 141
Engineering Ingegneria Informatica S.p.A., 2005. This work is licensed
under the Creative Commons Attribution-NonCommercial-ShareAlike
License. To view a copy of this license, visit
http://creativecommons.org/licenses/by-nc-sa/2.0/
Index
VERSION....................................................................................................................................................................... 5
1. DOCUMENT GOAL................................................................................................................................................ 5
2. REFERENCES ......................................................................................................................................................... 6
3. HELP FOR LECTURE............................................................................................................................................ 6
3.1. STYLISTIC CONVENTIONS..................................................................................................................................... 6
3.2. SPECIAL SECTIONS............................................................................................................................................... 6
4. SPAGOBI - CONCEPTUAL OVERVIEW............................................................................................................ 8
5. RECURRING THEMES........................................................................................................................................ 14
5.1. PORTLET LAYOUT ............................................................................................................................................. 14
5.2. LIST AND DETAILED VIEW................................................................................................................................. 14
6. FUNCTIONALITY OVERVIEW......................................................................................................................... 16
6.1. SETTINGS........................................................................................................................................................... 16
6.1.1. Engines Configuration.............................................................................................................................. 16
6.1.2. Roles synchronization.............................................................................................................................. 18
6.1.3. Import/Export............................................................................................................................................ 19
6.1.4. Export ....................................................................................................................................................... 20
6.1.5. Import ....................................................................................................................................................... 21
6.2. ADMINISTRATOR ............................................................................................................................................... 24
6.2.1. Functionalities Management .................................................................................................................... 25
6.2.2. Document Configuration .......................................................................................................................... 27
6.2.3. Schedule a Document Execution............................................................................................................... 30
6.3. DEVELOPER....................................................................................................................................................... 35
6.3.1. Predefined List of Value (LOV) ................................................................................................................ 36
6.3.2. Predefined Values Constraints.................................................................................................................. 39
6.3.3. Parameters Management .......................................................................................................................... 41
6.3.4. Document configuration ........................................................................................................................... 43
6.3.5. Parameters correlation............................................................................................................................. 45
6.3.6. Links.......................................................................................................................................................... 48
6.3.7. Documents visibility.................................................................................................................................. 50
6.4. TESTER.............................................................................................................................................................. 51
6.5. END-USER.......................................................................................................................................................... 54
6.6. EVENTS.............................................................................................................................................................. 56
7. GETTING STARTED WITH SPAGOBI............................................................................................................. 57
7.1. INSTALL EXO PORTAL TOMCAT AND SPAGOBI DEMO..................................................................................... 57
7.2. REPORT ............................................................................................................................................................. 57
7.2.1. Create a Report template.......................................................................................................................... 58
7.2.2. Create a Report template using iReport.................................................................................................... 58
7.2.3. Create a Report template using Birt ......................................................................................................... 59
7.2.4. Create a Parameter .................................................................................................................................. 60
7.2.5. Predefined List of Value (LOV) ................................................................................................................ 60
7.2.6. Predefined Values Constraints.................................................................................................................. 62
7.2.7. Parameters Management .......................................................................................................................... 62
7.2.8. Register the Analytical Document (the built report) into the platform..................................................... 63
S p a g o B I Q u i c k S t a r t
SpagoBI QuickStart ver. 0.9.3 July, 18
th
2007 pag. 3 of 141
Engineering Ingegneria Informatica S.p.A., 2005. This work is licensed
under the Creative Commons Attribution-NonCommercial-ShareAlike
License. To view a copy of this license, visit
http://creativecommons.org/licenses/by-nc-sa/2.0/
7.2.9. Test the Analytical Document ................................................................................................................... 65
7.2.10. Execute the Analytical Document ............................................................................................................. 65
7.3. OLAP ANALISYS ............................................................................................................................................... 65
7.3.1. Create a template...................................................................................................................................... 65
7.3.2. Create Parameters ................................................................................................................................... 66
7.3.3. Predefined List of Value (LOV) ................................................................................................................ 67
7.3.4. Predefined Values Constraints.................................................................................................................. 68
7.3.5. Parameters Management .......................................................................................................................... 68
7.3.6. Register the Analytical Document (the built OLAP) into the platform..................................................... 69
7.3.7. Test the Analytical Document ................................................................................................................... 71
7.3.8. Execute the Analytical Document ............................................................................................................. 71
7.3.9. Dynamic Template Creation..................................................................................................................... 71
7.3.10. Profiled data ............................................................................................................................................. 75
7.4. DASHBOARD...................................................................................................................................................... 76
7.4.1. Create a list of value................................................................................................................................. 77
7.4.2. Create a template...................................................................................................................................... 78
7.4.3. Register the Analytical Document (the built DASHBOARD) into the platform........................................ 78
7.4.4. Test the Analytical Document ................................................................................................................... 79
7.4.5. Execute the Analytical Document ............................................................................................................. 79
7.5. DATA MINING ................................................................................................................................................... 79
7.5.1. Create a Data mining process using Weka KnowledgeFlow.................................................................... 80
7.5.2. Parametrize process flow.......................................................................................................................... 81
7.5.3. Create a Parameter .................................................................................................................................. 82
7.5.4. Predefined List of Value (LOV) ................................................................................................................ 82
7.5.5. Predefined Values Constraints.................................................................................................................. 84
7.5.6. Parameters Management .......................................................................................................................... 84
7.5.7. Register the Analytical Document (the built Data-Mining Flow) into the platform................................. 85
7.6. QUERY BY EXAMPLE......................................................................................................................................... 87
7.6.1. Field Selection .......................................................................................................................................... 88
7.6.2. Condition .................................................................................................................................................. 89
7.6.3. View Query ............................................................................................................................................... 90
7.6.4. Save Query................................................................................................................................................ 91
7.6.5. Execute query............................................................................................................................................ 92
7.6.6. Generate Template.................................................................................................................................... 92
7.6.7. Sub-Query................................................................................................................................................. 93
7.6.8. Create View............................................................................................................................................... 95
7.6.9. Calculated Fields...................................................................................................................................... 96
7.6.10. Document Template and Profiled data ................................................................................................... 101
7.7. MAPS............................................................................................................................................................... 102
7.7.1. How to get a geography svg map ?......................................................................................................... 104
7.7.2. Write a map template file........................................................................................................................ 104
7.7.3. Define a Map document into SpagoBI .................................................................................................... 105
7.7.4. Parameters configuration ....................................................................................................................... 105
7.8. OFFICE DOCUMENT.......................................................................................................................................... 107
7.9. BOOKLETS ....................................................................................................................................................... 108
7.9.1. Creation of a new booklet ....................................................................................................................... 108
7.9.2. Configuration of the booklet template .................................................................................................... 108
7.9.3. Create a presentation template............................................................................................................... 110
7.9.4. Change booklet woorkflow process ........................................................................................................ 111
7.9.5. Execution of a booklet............................................................................................................................. 113
7.10. ETL PROCESS ............................................................................................................................................... 115
7.10.1. Configure Talend Open Studio (TOS) 2.1.0............................................................................................ 115
7.10.2. Deploy a job from TOS to SpagoBITalendEngine ................................................................................. 116
7.10.3. Create SpagoBI document ...................................................................................................................... 116
7.10.4. Parameters configuration ....................................................................................................................... 117
7.10.5. Context run-time selection ...................................................................................................................... 119
7.11. DOCUMENTS CROSS NAVIGATION............................................................................................................... 120
S p a g o B I Q u i c k S t a r t
SpagoBI QuickStart ver. 0.9.3 July, 18
th
2007 pag. 4 of 141
Engineering Ingegneria Informatica S.p.A., 2005. This work is licensed
under the Creative Commons Attribution-NonCommercial-ShareAlike
License. To view a copy of this license, visit
http://creativecommons.org/licenses/by-nc-sa/2.0/
7.11.1. SPAGOBIJASPERREPORTENGINE................................................................................................................. 121
7.11.2. SPAGOBIBIRTREPORTENGINE..................................................................................................................... 123
7.11.3. SPAGOBIQBEENGINE .................................................................................................................................. 125
7.11.4. SPAGOBIGEOENGINE.................................................................................................................................. 125
7.11.5. SPAGOBIJPIVOTENGINE.............................................................................................................................. 126
8. IN MORE DEPTH................................................................................................................................................ 129
8.1. PORTAL ADMINISTRATOR AND PORTLETS ORGANIZATION............................................................................... 129
8.2. ANALYTICAL DOCUMENT LIFE-CYCLE............................................................................................................. 129
8.3. USER ROLES .................................................................................................................................................... 130
8.4. DOCUMENT ORGANIZATION AND SECURITY POLICY........................................................................................ 130
8.5. USER DEFINITION AND ROLES MANAGEMENT................................................................................................... 131
8.6. PORTAL DEFINITION......................................................................................................................................... 131
8.7. DATA MART (.JAR) DEVELOPMENT FOR QBE FEATURE................................................................................... 131
8.7.1. Brief QBE introduction........................................................................................................................... 131
8.7.2. How to create database model jar file .................................................................................................... 132
9. GLOSSARY .......................................................................................................................................................... 141
S p a g o B I Q u i c k S t a r t
SpagoBI QuickStart ver. 0.9.3 July, 18
th
2007 pag. 5 of 141
Engineering Ingegneria Informatica S.p.A., 2005. This work is licensed
under the Creative Commons Attribution-NonCommercial-ShareAlike
License. To view a copy of this license, visit
http://creativecommons.org/licenses/by-nc-sa/2.0/
Version
Version/Release n: 0.6 Data Version/Release: December,14
th
2005
Update description: First release Draft
Version/Release n: 0.7 Data Version/Release: January, 31
st
2006
Update description: Second release Draft
Version/Release n: 0.8 Data Version/Release: April, 11
th
2006
Update description: Third release Draft (Added paragraph on datamart jar
creation)
Version/Release n: 0.9 Data Version/Release: July, 20
th
2006
Update description: Fourth release Draft
Version/Release n: 0.9.1 Data Version/Release: October, 9
th
2006
Update description: Fifth release - Draft
Version/Release n: 0.9.2 Data Version/Release: January, 24
nd
2007
Update description: Sixth release - Draft
Version/Release n: 0.9.3 Data Version/Release: July, 18
th
2007
Update description: Seventh release - Draft
1. 1. 1. 1. Document Goal Document Goal Document Goal Document Goal
The document aim is to introduce the reader to the SpagoBI concepts by means of a full
example based on the SpagoBI demo distribution . The demo is freely downloading from
the ObjectWeb forge
(http://forge.objectweb.org/project/showfiles.php?group_id=204)
The document includes the following main chapters :
Conceptual overview. Introduction of the core concepts of the SpagoBI free open
source platform.
Functionality overview. An explanation of the SpagoBI portlets and of the main tasks
of the various users typologies, considering the SpagoBI demo as an example.
Getting started with SpagoBI. How to build step-by-step an analytic application by
means of the case study available in the SpagoBI demo distribution. Starting from the
development of a template, you are introduced to the document parametrization and
configuration following a logical path. The chapter uses simple examples to explain the
SpagoBI main concepts.
In more depth. How to build an analytical portal in more detail
S p a g o B I Q u i c k S t a r t
SpagoBI QuickStart ver. 0.9.3 July, 18
th
2007 pag. 6 of 141
Engineering Ingegneria Informatica S.p.A., 2005. This work is licensed
under the Creative Commons Attribution-NonCommercial-ShareAlike
License. To view a copy of this license, visit
http://creativecommons.org/licenses/by-nc-sa/2.0/
2. 2. 2. 2. References References References References
For further information about SpagoBI platform refer to the following documentation, available
on the project site (http://spagobi.eng.it):
[1] Cazzin G., Ruffatti G., SpagoBI Overview
[2] Cazzin G., SpagoBI Architectural Design
[3] Zoppello A., SpagoBI Installation Manual
3. 3. 3. 3. Help for lecture Help for lecture Help for lecture Help for lecture
Follows a short description of the most common views in SpagoBI.
3.1. 3.1. 3.1. 3.1. S SS STYLI STI C CONVENTIONS TYLI STI C CONVENTIONS TYLI STI C CONVENTIONS TYLI STI C CONVENTIONS
LITTLE CAPITALS The LITTLE CAPITALS references to the icon in a
mask.
italics The italics refers to fields of the masks.
<ITALIC CAPITALS> In <ITALIC CAPITALS> the logical variables
are suitable.
boldface In boldface the main concepts.
3.2. 3.2. 3.2. 3.2. S SS SPECI AL SECTIONS PECI AL SECTIONS PECI AL SECTIONS PECI AL SECTIONS
Note
Example
Reference to other section
In revision phase
S p a g o B I Q u i c k S t a r t
SpagoBI QuickStart ver. 0.9.3 July, 18
th
2007 pag. 7 of 141
Engineering Ingegneria Informatica S.p.A., 2005. This work is licensed
under the Creative Commons Attribution-NonCommercial-ShareAlike
License. To view a copy of this license, visit
http://creativecommons.org/licenses/by-nc-sa/2.0/
Future implementation. To be done.
Advice for the reading of the section
S p a g o B I Q u i c k S t a r t
SpagoBI QuickStart ver. 0.9.3 July, 18
th
2007 pag. 8 of 141
Engineering Ingegneria Informatica S.p.A., 2005. This work is licensed
under the Creative Commons Attribution-NonCommercial-ShareAlike
License. To view a copy of this license, visit
http://creativecommons.org/licenses/by-nc-sa/2.0/
4. 4. 4. 4. SpagoBI SpagoBI SpagoBI SpagoBI - -- - Conceptual overview Conceptual overview Conceptual overview Conceptual overview
SpagoBI is a platform for the development of Business Intelligence projects: SpagoBI offers all
the tools and the necessary components for the realization of analytical portals, whose
designing and setting are the main project activities.
The development of an analytical portal with SpagoBI doesnt require the implementation of
some J2EE services; you have only to set up the analytical documents and to register them
correctly in the platform.
The analytical documents provide the end user with the needed information, in the most
suitable way. SpagoBI allows to use many categories of analytical tools: Report, OLAP, Data
Mining, Dashboard, Visual Inquiry, Maps, ETL processes.
Figure 1 - Analytical documents
The Business Intelligence analyst and designer have to find the most suitable tool for every
type of analysis and category of user. In fact, the building of an analytical portal is a
balanced composition of different tools in order to give to each users category the right degree
of visibility and at the same time a freedom of movement through the information of his
pertinence.
SpagoBI realizes both the structural and the executive support to the single analytical areas.
Report Report OLAP OLAP Data Data Mining Mining
Dashboard Dashboard QbE QbE Query by Example Query by Example
S p a g o B I Q u i c k S t a r t
SpagoBI QuickStart ver. 0.9.3 July, 18
th
2007 pag. 9 of 141
Engineering Ingegneria Informatica S.p.A., 2005. This work is licensed
under the Creative Commons Attribution-NonCommercial-ShareAlike
License. To view a copy of this license, visit
http://creativecommons.org/licenses/by-nc-sa/2.0/
Engine and
Driver
CMS data: template,
version and location in
the functional tree
Parameters
Executive Executive configuration configuration Structural configuration Structural configuration
Analytical document Analytical document
Report Report OLAP OLAP Data Data Mining Mining
Dashboard Dashboard QbE QbE Query by Example Query by Example
Figure 2 Analytical documents support
Regarding to the structural configuration, every analytical documents category refers to a
particular (one or many) execution engine: this engine can be internal or external respect to
the SpagoBI core; in case it is external, it interacts with the core through a specific driver. For
every analytical document SpagoBI keeps the history of the templating version and organize
them in the functional tree.
The SpagoBI demo has got a preloaded metadata environment allowing to manage:
report on the JasperReport engine and Birt engine;
OLAP on the Mondrian engine, with Jpivot interface;
Dashboard on the OpenLazslo engine;
free inquiry on a Hibernate implementation;
data mining model on Weka engine;
ETL processes designed with Talend.
The Dashboard implementation by means of OpenLaszlo compiler is under a phase of
greater integration through.
Many other alternative engines in every analytical area will be integrated in the
SpagoBI platform in the future.
Regarding to the executive configuration, SpagoBI manages some parameters as
autonomous and independent entities. The parameters include the behaviour rules
S p a g o B I Q u i c k S t a r t
SpagoBI QuickStart ver. 0.9.3 July, 18
th
2007 pag. 10 of 141
Engineering Ingegneria Informatica S.p.A., 2005. This work is licensed
under the Creative Commons Attribution-NonCommercial-ShareAlike
License. To view a copy of this license, visit
http://creativecommons.org/licenses/by-nc-sa/2.0/
(presentation and validation) according to the end-user roles. Through the parameters,
SpagoBI builds an executive environment which places in the middle the operative model
referred to the particular reality in use.
Parameter
Executive Executive configuration configuration
Analytical document Analytical document
Report Report
Structural configuration Structural configuration
Analytical document Analytical document
Report Report
Structural configuration Structural configuration
Parameter
Parameter Parameter
Parameter Parameter
Parameter Parameter
Parameter Parameter
Parameter Parameter
QbE QbE Query by Example Query by Example
Analytical document Analytical document
Structural configuration Structural configuration
QbE QbE Query by Example Query by Example
Analytical document Analytical document
Structural configuration Structural configuration
Dashboard Dashboard
Analytical document Analytical document
Structural configuration Structural configuration
Dashboard Dashboard
Analytical document Analytical document
Structural configuration Structural configuration
OLAP OLAP
Analytical document Analytical document
Structural configuration Structural configuration
OLAP OLAP
Analytical document Analytical document
Structural configuration Structural configuration
Data Data Mining Mining
Analytical document Analytical document
Structural configuration Structural configuration
Data Data Mining Mining
Analytical document Analytical document
Structural configuration Structural configuration
Figure 3 Executive configuration
A parameter models a concept or a datum frequently used as discriminant on the global data
context.
Every parameter can be used in many different ways, according to the different end-users
roles. So, every use mode refers to an initial visualization method, to one or more validation
rules and to one or more end-user roles.
Follow a parameter abstract schema and an implementation example.
S p a g o B I Q u i c k S t a r t
SpagoBI QuickStart ver. 0.9.3 July, 18
th
2007 pag. 11 of 141
Engineering Ingegneria Informatica S.p.A., 2005. This work is licensed
under the Creative Commons Attribution-NonCommercial-ShareAlike
License. To view a copy of this license, visit
http://creativecommons.org/licenses/by-nc-sa/2.0/
Check
Use Mode
Check Check
Role Role Role
Use Mode
Use Mode
LOV / Manual Input
Roles (1..n)
LOV (1) or M.I.
Checks
(0..n)
Check Check Check
Role Role Role
Roles (1..n)
Checks
(0..n)
Check Check Check
Role Role Role
Roles (1..n)
Checks
(0..n)
P
A
R
A
M
E
T
E
R
Modalities (1..n) Parameters
(0..n)
LOV / Manual Input
LOV / Manual Input
LOV (1) or M.I.
LOV (1) or M.I.
Figure 4 Parameters abstract structure
Figure 5 Parameters implementation example
P
R
O
D
U
C
T
F
A
M
I
L
Y
Predefined lists for
brand directors
Exists on prd
family table ?
Is text ?
Internal
support
Call center
operator
Manual and free input
for support users
Default value for prd
family directors
Manual input without default
Contains the right
brand prefix ?
Operative
secretary
Pr . brand
director
Query for the prd family list
matching the brand responsability
No checks
Staff
Executive
secretary
Prd family
director
Predefined and fixed value ,
switched on the users role
Exists on prd
family table ?
Roles (1..n)
M.I.
Checks
(0..n)
Roles (1..n)
LOV (1)
Checks
(0..n)
Roles (1..n)
LOV (1)
Checks
(0..n)
Modalities (1..n) Parameters
(0..n)
S p a g o B I Q u i c k S t a r t
SpagoBI QuickStart ver. 0.9.3 July, 18
th
2007 pag. 12 of 141
Engineering Ingegneria Informatica S.p.A., 2005. This work is licensed
under the Creative Commons Attribution-NonCommercial-ShareAlike
License. To view a copy of this license, visit
http://creativecommons.org/licenses/by-nc-sa/2.0/
Every parameter can be associated to many different analytical documents (also for category)
driving their behaviour according to its rules.
The recording phase of an analytical document must therefore set its structural (driver,
engine, CMS) and executive (parameters) information.
When a user (with its role) runs an analytical document, the structural information are read
and then a custom page for the parametric input is produced on the basis of the execution
information. At the end the document is produced on the basis of the inserted values (explicitly
or implicitly).
A sample follows in the picture below:
Analytical document
Report Report
Structural configuration
Analytical document
Report Report
Structural configuration
Dashboard Dashboard
Analytical document
Structural configuration
Dashboard Dashboard
Analytical document
Structural configuration
OLAP OLAP
Analytical document
Structural configuration
OLAP OLAP
Analytical document
Structural configuration
Data Data Mining Mining
Analytical document
Structural configuration
Data Data Mining Mining
Analytical document
Structural configuration
Predefined lists for
brand directors
Exists on prd
family table?
Is text ?
Internal
support
Call center
operator
Manual and free input
for support users
Default value for prd
family directors
Manual input without default
Contains the right
brand prefix ?
Operative
secretary
Pr. brand
director
Query for the prd family list
matching the brand responsability
No checks
Staff
Executive
secretary
Prd family
director
Predefined and fixed value,
switched on the users role
Exists on prd
family table?
Roles (1..n)
LOV (1)
Checks (0..n)
Roles (1..n)
LOV (1)
Checks (0..n)
Roles (1..n)
LOV (1)
Checks (0..n)
Modalities (1..n)
Predefined lists for
brand directors
Exists on prd
family table?
Is text ?
Internal
support
Call center
operator
Manual and free input
for support users
Default value for prd
family directors
Manual input without default
Contains the right
brand prefix ?
Operative
secretary
Pr. brand
director
Query for the prd family list
matching the brand responsability
No checks
Staff
Executive
secretary
Prd family
director
Predefined and fixed value,
switched on the users role
Exists on prd
family table?
Roles (1..n)
LOV (1)
Checks (0..n)
Roles (1..n)
LOV (1)
Checks (0..n)
Roles (1..n)
LOV (1)
Checks (0..n)
Modalities (1..n)
Internal
support
Call center
operator
Operative
secretary
Pr. brand
director
Roles .
Prd family
director
P
A
R
A
M
E
T
E
R
S
Analytical document
Structural configuration
Analytical document
Structural configuration
Analytical document
Structural configuration
Analytical document
Structural configuration
Analytical document
Structural configuration
Analytical document
Structural configuration
Analytical document
Structural configuration
Analytical document
Structural configuration
An authenticated user chooses the analytical document to be executed
The executive configuration of the analytical document is read and a page is
produced for the input of the parameters according to the users roles
The input values for the parameters are checked according to the users
roles and the final document is come back to the end-user
Figure 6 Analytical document execution
A new analytical document requires a process handling as the one shown in the following
schema:
S p a g o B I Q u i c k S t a r t
SpagoBI QuickStart ver. 0.9.3 July, 18
th
2007 pag. 13 of 141
Engineering Ingegneria Informatica S.p.A., 2005. This work is licensed
under the Creative Commons Attribution-NonCommercial-ShareAlike
License. To view a copy of this license, visit
http://creativecommons.org/licenses/by-nc-sa/2.0/
Analytical document development
Analytical document registration
( Structural and executive config .)
Parameters association
Parameter create
LOV create
Parameter use mode
create
LOV association
Check association
Roles association
CMS reference ( template) and location
Running test
LOV found ?
Check found ?
Engine and driver reference
Update state to Test
Tester validation
State update to Released
Analytical document ready for the
end - user
Document runs ?
Document shows
the right data ?
Update state to
Developed
Parameter found ?
Parameter use
mode found ?
Check create
N
N
N
N
N
N
Figure 7 Analytical document handling
The schema points out also the management of the approval flow for the analytical document
passing from the developer to the tester, reaching the end user when certified only.
Please see in the next paragraphs how SpagoBI allows to run all these operations.
S p a g o B I Q u i c k S t a r t
SpagoBI QuickStart ver. 0.9.3 July, 18
th
2007 pag. 14 of 141
Engineering Ingegneria Informatica S.p.A., 2005. This work is licensed
under the Creative Commons Attribution-NonCommercial-ShareAlike
License. To view a copy of this license, visit
http://creativecommons.org/licenses/by-nc-sa/2.0/
5. 5. 5. 5. Recurring themes Recurring themes Recurring themes Recurring themes
Both the development and the administration interface are under revision to achieve
a better usability.
5.1. 5.1. 5.1. 5.1. P PP PORTLET ORTLET ORTLET ORTLET L LL LAYOUT AYOUT AYOUT AYOUT
Every user portlet points out some common caractheristics:
On the top, there is the title identifying the portlet meaning.
On the right side of the title, some icons allow the access to the general functions
acting on the portlets content. The main functions are (where admitted):
going back to the previous page without saving changes; Every portlet
creating a new element; Every portlet
switching from the list view to the tree view; Document config.
switching from the tree view to the list view; Document config.
saving information; Details pages
saving information and going back to the previous page; Details pages
testing before saving. LOV details
The * character identifies the required fields.
5.2. 5.2. 5.2. 5.2. L LL LI ST AND DETAI LED I ST AND DETAI LED I ST AND DETAI LED I ST AND DETAI LED V VV VI EW I EW I EW I EW
One of the most common view in SpagoBI is a simple table showing a list of elements.
Common characteristics are:
On the top, the title identifying the table meaning.
The first row shows a label for each column displayed.
The list can be divided into pages that can be turn over using the two arrows on the
bottom row.
The current page and the total number of pages are displayed in the middle of the
bottom row.
Every list has a detailed page showing and allowing to modify all the data about a single
element.
Every list is alphabetically ordered on the first columns content (the label) and each row
shows the essential data of an element, always identified by a unique label or title.
On the right side of every row, some icons drive the operativeness on the single element (row)
of the list. The main possible functions are (where admitted):
accessing the details page for the selected element (row). Every list
deleting the corresponding element (row); Every list
S p a g o B I Q u i c k S t a r t
SpagoBI QuickStart ver. 0.9.3 July, 18
th
2007 pag. 15 of 141
Engineering Ingegneria Informatica S.p.A., 2005. This work is licensed
under the Creative Commons Attribution-NonCommercial-ShareAlike
License. To view a copy of this license, visit
http://creativecommons.org/licenses/by-nc-sa/2.0/
executing the corresponding element (row); Analytical Doc. list only
Selecting all. Tree management
A standard view of a list and detailed page follows.
Figure 8 List-detail Example
S p a g o B I Q u i c k S t a r t
SpagoBI QuickStart ver. 0.9.3 July, 18
th
2007 pag. 16 of 141
Engineering Ingegneria Informatica S.p.A., 2005. This work is licensed
under the Creative Commons Attribution-NonCommercial-ShareAlike
License. To view a copy of this license, visit
http://creativecommons.org/licenses/by-nc-sa/2.0/
6. 6. 6. 6. Functionality overview Functionality overview Functionality overview Functionality overview
6.1. 6.1. 6.1. 6.1. S SS SETTI NGS ETTI NGS ETTI NGS ETTI NGS
In SpagoBI demo the administrator (biadmin/biadmin user) has some portlets; one of them is
the SbiSettings portlet which permits him to:
register and configure each analytical engine inside the platform;
synchronize SpagoBI roles with the portal roles;
import/export documents.
If you do not have familiarity with SpagoBI yet, we suggest you to skip all this
section (chapter 6.1) using the standard demo settings.
Figure 9 - Settings portlet
6.1.1. 6.1.1. 6.1.1. 6.1.1. E EE ENGINES NGINES NGINES NGINES C CC CONFIGURATION ONFIGURATION ONFIGURATION ONFIGURATION
Engines are external applications or internal SpagoBI classes delegated to display the final
results of an analytical document. There are different engines to deal with different analytical
areas (Report, OLAP, Data Mining, Maps, Visual Inquiry, ETL processes and Dashboard). More
than one engine could be available for the same area.
The SpagoBI administrator has to mark the attributes that are necessary for the correct use of
an engine. By means of a correct configuration the user can both use the same instances of
the same engine inside different environments (development, test, production), in order not to
invalidate its performances, and to use different and parallel engines inside the same
environments.
For the correct use of external engines it is very important to set their proper driver: this is a
SpagoBI component delegated to configure the analytical document properly communicating to
a specific engine. Therefore, they can be seen as an Adapter set between the analytical
document and the specific engine.
A list of all the registered engines can be displayed accessing the Engine Configuration.
S p a g o B I Q u i c k S t a r t
SpagoBI QuickStart ver. 0.9.3 July, 18
th
2007 pag. 17 of 141
Engineering Ingegneria Informatica S.p.A., 2005. This work is licensed
under the Creative Commons Attribution-NonCommercial-ShareAlike
License. To view a copy of this license, visit
http://creativecommons.org/licenses/by-nc-sa/2.0/
Figure 10 Engines list
Each engine is depicted by a unique label, a name and a brief description. The administrator
can create a new engine, erase an existing one or access their details page in order to change
their configuration.
The information required for each engine are:
Label: engine unique identifier;
Name: engine name;
Description: brief engine description (optional);
Document type: the document type this engine will be applied to (Report/On-line
analytical processing/Dashboard/Datamart Model/Data mining model/Map);
Engine type: internal/external.
Engines can be internal or external (respect to the SpagoBI web application): in the former
case you have to specify:
Class name: name of the engine main class (it must implement the interface
it.eng.spagobi.engines.InternalEngineIFace).
Figure 11 - Internal engine details
The current SpagoBI version uses the following internal engines:
Dahsboard Internal Engine: for Dashboards;
Office Document Internal Engine: for various format static documents;
Booklet Internal Engine: for booklets creation.
S p a g o B I Q u i c k S t a r t
SpagoBI QuickStart ver. 0.9.3 July, 18
th
2007 pag. 18 of 141
Engineering Ingegneria Informatica S.p.A., 2005. This work is licensed
under the Creative Commons Attribution-NonCommercial-ShareAlike
License. To view a copy of this license, visit
http://creativecommons.org/licenses/by-nc-sa/2.0/
It the latter case you have to specify:
URL: location where the engine can be accessed by the server;
Driver Name: class that creates an URL compliant with the specific engine.
Figure 12 - External engine details
The current SpagoBI version uses the following external engines:
JasperReport: for Report analysis;
Birt: for Report analysis;
Mondrian-JPivot: for OLAP analysis;
Weka: for Data mining models;
Geo: for Maps;
Talend: for ETL processes;
Qbe: for Visual Inquiry analysis;
JPivotXMLA: client to a XMLA server for OLAP analysis.
6.1.2. 6.1.2. 6.1.2. 6.1.2. R RR ROLES SYNCHRONIZATIO OLES SYNCHRONIZATIO OLES SYNCHRONIZATIO OLES SYNCHRONIZATION NN N
A list of all SpagoBIs roles can be visualized by accessing to the Roles Synchronization. This
area allows the administrator to synchronize portal roles with SpagoBI roles. Roles
synchronization is made automatically by SpagoBI when the application starts, but it can be
also forced by the administrator when the application has started.
Each role is described by two attributes:
Name: the roles name;
Description: the roles description.
S p a g o B I Q u i c k S t a r t
SpagoBI QuickStart ver. 0.9.3 July, 18
th
2007 pag. 19 of 141
Engineering Ingegneria Informatica S.p.A., 2005. This work is licensed
under the Creative Commons Attribution-NonCommercial-ShareAlike
License. To view a copy of this license, visit
http://creativecommons.org/licenses/by-nc-sa/2.0/
Figure 13 - Roles list
The administrator can:
erase an existing role (if that role is not used by any functionality or parameter use)
synchronize SpagoBIs roles with portals roles by clicking on the green two-arrows
button in the Roles List page.
The roles list will be reloaded according to the roles erasing or synchronization.
6.1.3. 6.1.3. 6.1.3. 6.1.3. I II IMPORT MPORT MPORT MPORT/E /E /E /EXPORT XPORT XPORT XPORT
The import/export feature allows you to export one or more business objects from a SpagoBI
platform and to import them into a different SpagoBI installation. There can be many different
reasons for an export operation but some typical cases can be backups, upgrade to a new
platform version and deploy of business documents from a development environment to a
production environment.
It's possible to access to the import/export feature from the SpagoBI configuration tools
(settings portlet) selecting the 'Import/Export' link. Once entered into the Import / Export
section you can see the main page with the export form on the left side and the import one on
the right side.
S p a g o B I Q u i c k S t a r t
SpagoBI QuickStart ver. 0.9.3 July, 18
th
2007 pag. 20 of 141
Engineering Ingegneria Informatica S.p.A., 2005. This work is licensed
under the Creative Commons Attribution-NonCommercial-ShareAlike
License. To view a copy of this license, visit
http://creativecommons.org/licenses/by-nc-sa/2.0/
Figure 14 - Import / Export
As best practices, we suggest to:
1. when the server is stopped, edit file importexport.xml in spagobi\WEB-INF\conf\components
\importexport folder, set 'exportFolder' attribute in 'EXPORTER' tag and 'tmpFolder' in
'IMPORTER' tag as short absolute paths, for example:
<EXPORTER class="it.eng.spagobi.importexport.ExportManager"
exportFolder="/temp/exports" />
<IMPORTER class="it.eng.spagobi.importexport.ImportManager"
tmpFolder="/temp/import"/>
in order to avoid problems related to long paths (make sure that the user who starts the
server has the write permission on those folders). Then you can restart the server;
2. during export operation, we suggest to exclude documents with no templates.
SpagoBI import procedure imports roles, parameters, engines, folders and documents with
their templates.
When importing into a clean new environment, the procedure is not able to perform all the
operations that must be physically performed on external engines: the following operations are
not performed by the procedure and must be manually performed:
importing Qbe objects that must be deployed on SpagoBIQbeEngine:
o datamart jar files (Hibernate jar)
o subobjects on SpagoBIQbeEngine side, that are files with extension ".qbe"
o formulas definition files "formula.xml"
importing Talend jobs that must be deployed on SpagoBITalendEngine
importing images referenced by report engines
importing schema definition files for SpagoBIJPivotEngine
importing maps for SpagoBIGeoEngine
6.1.4. 6.1.4. 6.1.4. 6.1.4. E EE EXPORT XPORT XPORT XPORT
The export form allows you to:
- give a name to the export archive, that will be created, setting the 'Name Export' field;
(mandatory)
- export the sub views of the exported objects, checking the 'Export sub views' option
- export the snapshots of the exported objects, checking the 'Export snapshots' option
- select the business objects to export, opening the tree and checking the checkbox
corresponding to each document.
S p a g o B I Q u i c k S t a r t
SpagoBI QuickStart ver. 0.9.3 July, 18
th
2007 pag. 21 of 141
Engineering Ingegneria Informatica S.p.A., 2005. This work is licensed
under the Creative Commons Attribution-NonCommercial-ShareAlike
License. To view a copy of this license, visit
http://creativecommons.org/licenses/by-nc-sa/2.0/
Into the tree you can select the documents one by one, or you can click over the folder row
and, within the contextual menu, you can choose to select / deselect all the documents
contained.
Figure 15 - Export documents selection
Once selected the documents to export, you can click the export image on the right upper
corner. The system starts to produce the export archive and an 'operation in progress'
message will appear into the form. Once the archive production is terminated a 'download' link
will appear. Click on it in order to download the export archive.
Figure 16 - Export operation complete
Once selected the download link you get a zip file, with name equal to the one setted into the
export form, which contains all the information useful to import the documents into a different
platform.
6.1.5. 6.1.5. 6.1.5. 6.1.5. I II IMPORT MPORT MPORT MPORT
The Import form is the start point of the import procedure. The 'Export File' selection field
allows you to choose an exported archive from your file system.
S p a g o B I Q u i c k S t a r t
SpagoBI QuickStart ver. 0.9.3 July, 18
th
2007 pag. 22 of 141
Engineering Ingegneria Informatica S.p.A., 2005. This work is licensed
under the Creative Commons Attribution-NonCommercial-ShareAlike
License. To view a copy of this license, visit
http://creativecommons.org/licenses/by-nc-sa/2.0/
Figure 17 - Import archive selection
Once selected the archive, you can click the import image on the right upper corner to start
the import procedure. Since the roles exported can be different form the ones of the current
platform the next step require to map the roles.
Figure 18 - Import roles association
The form shows a the complete list of exported roles (roles associated to the exported
documents) and, for each one of them, there's a combo which allows you to select the
corresponding role into the current system. If a role with the same name of the exported one
already exists, then the combo is disabled and the mapping is automatic. Otherwise, if the
combo is selectable, you can choose the mapping role or you can let it blank, and, in this case,
the exported role will be inserted into the current system. Remember that each exported role
can be associated only to one existing role.
Once complete the role mapping you can select the next button (the right arrows) which will
allow you to perform the engine mapping. In fact, as for the roles, the exported engines should
be different from the ones of the current system, and so, a mapping operation is necessary.
Figure 19 - Import engines association
S p a g o B I Q u i c k S t a r t
SpagoBI QuickStart ver. 0.9.3 July, 18
th
2007 pag. 23 of 141
Engineering Ingegneria Informatica S.p.A., 2005. This work is licensed
under the Creative Commons Attribution-NonCommercial-ShareAlike
License. To view a copy of this license, visit
http://creativecommons.org/licenses/by-nc-sa/2.0/
The form shows the complete list of exported engines (engines associated to the exported
documents) and, for each one of them, there's a combo which allows you to select the
corresponding engine into the current system. If you don't provide an association the
exported engine will be inserted anyway. Once completed the engine mapping you can select
the next button (the right arrows), which will allow you to perform the connection mapping.
This is the last mapping step and it's necessary because some of the exported list of values
were associated to a database connection, which should be different form the ones of the
current system
Figure 20 - Import connections association
Once again there is a description for each exported connection and a combo which allows you
to associated a connection of the current system. This time, however, if you don't provide an
association for each connection, the system shows you an error. In fact, it is not possible
neither to insert an exported connection, nor to have some imported list of values connecting
to a connection that doesn't exist.. Once complete the connection mapping you can select the
next button (the right arrows) which will complete the import operation.
During this latest phase the system checks if some exported objects conflicts with existing
objects (for example if they have the same label or the same path). In case some conflicts are
found, the system shows a complete list of all the conflicts. The user has the possibility to stop
the import, in order to resolve the conflicts and perform again the export operation, or
continue, pressing the next button. If the user continues, the system doesn't import the
metadata which causes the conflict, but replace it with the existing one.
Figure 21 - Import conflicts
Once finished the import phase the user is redirected to the import / export main page. When
displayed after an import operation the main page contains a 'Download log file' link, which
allows to download a log file containing all the operation performed by the system.
S p a g o B I Q u i c k S t a r t
SpagoBI QuickStart ver. 0.9.3 July, 18
th
2007 pag. 24 of 141
Engineering Ingegneria Informatica S.p.A., 2005. This work is licensed
under the Creative Commons Attribution-NonCommercial-ShareAlike
License. To view a copy of this license, visit
http://creativecommons.org/licenses/by-nc-sa/2.0/
Figure 22 - Import operation complete
Besides, when you import documents into a SpagoBI installation that is newer than the source
installation (example: the source installation is SpagoBI 1.9.1 and the target installation is
SpagoBI 1.9.3), there might be some operations that the procedure is not able to
automatically perform: when those operations are required, a manual task is defined. A
manual task is a collection of steps that the user must manually do in order to complete the
import operation. Those steps are explained in an archive file produced as output by the
procedure (a part from the always present log file). You have to download the archive file and
to follow the instructions.
6.2. 6.2. 6.2. 6.2. A AA ADMI NISTRATOR DMI NISTRATOR DMI NISTRATOR DMI NISTRATOR
The SpagoBI demo administrator (biadmin/biadmin user) has also the functionalities and
documents administration portlet which permits him to perform the following operations:
Managing the functional structure that classifies the analytical documents and
configuring permissions on the functionalities;
Maintaining the registered analytical documents;
Schedule documents execution.
Notice that the administrator manages the structural configuration of the platform
Figure 23 Administration portlet
S p a g o B I Q u i c k S t a r t
SpagoBI QuickStart ver. 0.9.3 July, 18
th
2007 pag. 25 of 141
Engineering Ingegneria Informatica S.p.A., 2005. This work is licensed
under the Creative Commons Attribution-NonCommercial-ShareAlike
License. To view a copy of this license, visit
http://creativecommons.org/licenses/by-nc-sa/2.0/
6.2.1. 6.2.1. 6.2.1. 6.2.1. F FF FUNCTIONALITIES UNCTIONALITIES UNCTIONALITIES UNCTIONALITIES M MM MANAGEMENT ANAGEMENT ANAGEMENT ANAGEMENT
SpagoBI uses its own file system, named Functionalities Tree, that allows to better
organize documents by grouping them in folders: the access to those folders is regulated by
roles permissions.
This multi-level hierarchical structure (Figure 24 Functionalities Tree) can be created and
modified exclusively by the administrator in the Functionalities Management area.
Notice that it is only possible to add a new folder to the root element, called
Functionalities, but not to modify it.
Figure 24 Functionalities Tree
A list of possible actions can be visualized by clicking on a node of the Functionalities Tree.
The administrator can Delete an existing functionality, if this doesnt contain any sub-nodes.
He can change folders order using Move up or Move down actions. Moreover, he can create
a new functionality. By choosing the Insert option, he can access a new page where he can fill
in all required information. This new element will be child of the selected one. Detailed
information regarding an existing functionality can be displayed and modified by selecting the
Detail option.
S p a g o B I Q u i c k S t a r t
SpagoBI QuickStart ver. 0.9.3 July, 18
th
2007 pag. 26 of 141
Engineering Ingegneria Informatica S.p.A., 2005. This work is licensed
under the Creative Commons Attribution-NonCommercial-ShareAlike
License. To view a copy of this license, visit
http://creativecommons.org/licenses/by-nc-sa/2.0/
Figure 25 Functionality details
Each folder is characterized by a name, a unique code and a optional brief description.
The list of the Roles allows the administrator to choose, for the selected functionality, whether
to assign or remove the permissions required for the development, test or execution phase for
each role.
For instance, checking the Development and the Test boxes of the SpagoBI developers
group, all users belonging to that group will only be able to develop and test documents
contained into the selected functionality, but not to execute them when they are in Released
state.
When we add or modify a functionality, all permissions that we can add or remove to each role
follow a well defined policy. When we create a new functionality, by adding a new folder to the
tree represented in the Figure 24 Functionalities Tree, it inherits automatically all fathers
permissions. All permissions that the father doesnt have, cannot be assigned neither to the
children, nor to all the other descendants.
According to this policy, if we add a child folder Static Reporting Child 1 to Static Reporting
folder, whose assigned permissions are represented in the Figure 25 Functionality details, we
have the following situation:
Figure 26 - Adding a new folder
S p a g o B I Q u i c k S t a r t
SpagoBI QuickStart ver. 0.9.3 July, 18
th
2007 pag. 27 of 141
Engineering Ingegneria Informatica S.p.A., 2005. This work is licensed
under the Creative Commons Attribution-NonCommercial-ShareAlike
License. To view a copy of this license, visit
http://creativecommons.org/licenses/by-nc-sa/2.0/
As we can see, all Static Reporting functionalitys roles are inherited, all the other ones are not
assignable. Now, if we dont check any Execution permission for the Static Reporting Child 1,
and after we add to it a new child functionality, for this one wont be able to select not only all
permissions that we couldnt select for his father, but also the other two permission just
revoked to the father itself.
Finally, the permissions management is configured in a way that we can never assign to a child
functionality a permission that his father doesnt have, and this behaviour transfers itself from
the root to the leaves nodes of the functionalities tree.
6.2.2. 6.2.2. 6.2.2. 6.2.2. D DD DOCUMENT OCUMENT OCUMENT OCUMENT C CC CONFIGURATION ONFIGURATION ONFIGURATION ONFIGURATION
A list of all the Analytical Documents registered in SpagoBI can be listed accessing to the
Documents Configuration by the administrator. This area allows the administrator to manage
the extraordinary maintenance of the documents.
Notice that the administrator is also a user and therefore he can execute all the
released documents belonging to a folder on which he has the Execution permission.
Figure 27 Administration Objects List
Each document is described by a subset of its attributes, as follows:
Label: the document unique identifier;
Name: the document name;
Description: a brief description of the document (optional);
Type: this field shows if the document is a Report, an On-line analytical processing
(OLAP), a Data Mining model, a Dashboard, etc.;
State: this information indicates if the document must be developed (Development),
tested (Test) or can be executed (Released). Moreover the document can also be
Suspended if it cannot be executed anymore;
N. of instances: since one document can be referenced in more than one folder, this is
the folders number that contain the document.
The administrator has the List View but he can switch to the Tree View in order to have a list of
documents grouped by functionality, clicking on the VIEW AS TREE icon. In the tree, each
S p a g o B I Q u i c k S t a r t
SpagoBI QuickStart ver. 0.9.3 July, 18
th
2007 pag. 28 of 141
Engineering Ingegneria Informatica S.p.A., 2005. This work is licensed
under the Creative Commons Attribution-NonCommercial-ShareAlike
License. To view a copy of this license, visit
http://creativecommons.org/licenses/by-nc-sa/2.0/
document has an icon, that represents the type, and a led, that represents the state: blue led
stands for Development, yellow led stands for Test, green led stands for Released, red led
stands for Suspended.
Figure 28 - Administration Objects Tree
When he deletes a document from the List View he deletes all the document instances he can
see, while when he deletes a document from the Tree View he deletes only the selected
instance.
The complete list of information can be seen in the Document Details page:
Engine: the name of a registered engine that has to be used to execute the Analytical
Document;
Criptable: a flag indicating id the document is criptable;
Visible: a flag indicationg if the document is visible when it is in Released state;
Template: a file containing the model of the document to be created with an external
application suitable for the specific type of the Analytical Document. On the right hand side
of the page, in the Template Version table, all templates that have been selected for this
document since it was created are listed. For each template, this list specifies the version
identifier, the date when this selection occurred first and the name of the file. Through this
view, the user will always be able to erase, download or select one of the listed templates.
S p a g o B I Q u i c k S t a r t
SpagoBI QuickStart ver. 0.9.3 July, 18
th
2007 pag. 29 of 141
Engineering Ingegneria Informatica S.p.A., 2005. This work is licensed
under the Creative Commons Attribution-NonCommercial-ShareAlike
License. To view a copy of this license, visit
http://creativecommons.org/licenses/by-nc-sa/2.0/
Figure 29 Administration Object Details
In the lower part of the page you can see all the parameters applied to the document. In
the DOCUMENT PARAMETER DETAILS section there are the following information:
Title: the title of the document parameter;
Parameter: the parameter that is applied to this document;
Url Name: the key of the parameter: the URL for the document execution will contain
an attribute with key specified by the content of this field and value specified by the
parameter value;
Priority: the document parameters are sorted by this number; clicking on the yellow
arrows you can make a single step shift for the current document parameter.
You can switch from one parameter to another by clicking on the required element in the
tab list.
S p a g o B I Q u i c k S t a r t
SpagoBI QuickStart ver. 0.9.3 July, 18
th
2007 pag. 30 of 141
Engineering Ingegneria Informatica S.p.A., 2005. This work is licensed
under the Creative Commons Attribution-NonCommercial-ShareAlike
License. To view a copy of this license, visit
http://creativecommons.org/licenses/by-nc-sa/2.0/
The meaning of the field Parameter will be clarified in the next paragraph and then in
the examples in chapter 5.
6.2.3. 6.2.3. 6.2.3. 6.2.3. S SS SCHEDULE A CHEDULE A CHEDULE A CHEDULE A D DD DOCUMENT OCUMENT OCUMENT OCUMENT E EE EXECUTION XECUTION XECUTION XECUTION
An important functionality that a platform of business intelligence can offer is the ability to
execute determined tasks in an automatic way and in a predetermined moment. Some typical
example uses of this functionality can be the execution of ETL or Data Mining process or the
production of reports during the night.
This functionality is generally called Scheduler.
The SpagoBI platform provides a scheduler that gives to the administrator users the ability to
schedule the execution of every kind of business documents. This functionality is accessible
from the 'Administration Context portlet'.
Figure 30 - Administration context portlet
SpagoBI divides the definition of the scheduled task into two phases, the first one is useful to
define what will be scheduled (the Activity) whereas the second one is necessary to decide
when the activity will be executed (The Schedule). These two concepts are independent and
this means, for instance, that a user can schedule the same activity more times.
Selecting the scheduler link you enter into the 'Activity' list which summarizes all the activities
already defined. You can insert a new activity, change / erase the existing ones or view the list
of schedules associated.
Figure 31 - Activities list
Selecting the 'New Activity' or 'Detail' button you enter into the detail page of an activity. An
activity is a collection of business documents and their relative execution parameter values. In
fact, since the scheduled execution is an automatic task, the parameters values must be filled
at the creation time. The collection of documents is identified by a name and a description.
S p a g o B I Q u i c k S t a r t
SpagoBI QuickStart ver. 0.9.3 July, 18
th
2007 pag. 31 of 141
Engineering Ingegneria Informatica S.p.A., 2005. This work is licensed
under the Creative Commons Attribution-NonCommercial-ShareAlike
License. To view a copy of this license, visit
http://creativecommons.org/licenses/by-nc-sa/2.0/
Figure 32 -Activity detail
In order to add one or more documents to the activity you must select the 'Add or Remove
Documents' button. This will make appear a pop-up containing the tree of documents in
released state.
Figure 33 - Documents selection
You can choose one or more documents from the tree by selecting the relative check and then
pressing the 'Save' button.
Once finished the selection the pop-up will disappear and the section 'Parameters of the
documents' of the detail page will show a new tab for each new document.
S p a g o B I Q u i c k S t a r t
SpagoBI QuickStart ver. 0.9.3 July, 18
th
2007 pag. 32 of 141
Engineering Ingegneria Informatica S.p.A., 2005. This work is licensed
under the Creative Commons Attribution-NonCommercial-ShareAlike
License. To view a copy of this license, visit
http://creativecommons.org/licenses/by-nc-sa/2.0/
Figure 34 - Documents launch configuration
Each tab contains the form useful to fill the parameters values of the document associated. For
each parameters there's a row with the parameter url name, an editable input field which allow
to insert the value, and a button that open a pop-up containing the set of possible values.
Since the values shown are calculated based on the parameter use associated to the user, and
since a user can have more that one parameter use (based on his roles), sometimes could
happen that near the button appear the selection of the role which will be used for the values
calculation. The values pop-up allows to choose one or more values.
When you close the pop-up the selected values will fill the input field associated to the
parameter. Notice that if you select more values, into the input field they are separated by a ';'
character.
Figure 35 - Parameter values selection
Once added all the documents and relative parameters values you can save them pressing the
'Save' button in the right-upper corner and then you will return to the activity list.
Once the activity is recorded it is necessary to define 'when' it will be executed. To do this you
must select the 'Schedule List' button of the relative activity list row. This operation will open a
new list showing all the schedules associated to the activity. As for the other lists there's the
possibility to insert a new schedule or to change / erase the existing ones. In addition for each
schedule there's also a 'Run Now' button that allows to execute the activity immediately
without waiting for its scheduled time.
Figure 36 - Activity schedulation
S p a g o B I Q u i c k S t a r t
SpagoBI QuickStart ver. 0.9.3 July, 18
th
2007 pag. 33 of 141
Engineering Ingegneria Informatica S.p.A., 2005. This work is licensed
under the Creative Commons Attribution-NonCommercial-ShareAlike
License. To view a copy of this license, visit
http://creativecommons.org/licenses/by-nc-sa/2.0/
Selecting the 'New Schedule' or 'Detail' button you enter into the detail page of an activity
schedule. A schedule is identified by a name and a description and it defines 'when' an activity
must be executed. In addition the schedule maintains also information about the storing of the
activity output.
Figure 37 - Schedule details
Looking at the detail page of a schedule should be clear that the first part is useful to set the
identifier, the schedule time and the possible repetition policy, while the second one, which is
call 'Save Options', contains information about activity output storage.
Notice that the save option part contains a tab for each document of the related activity, this is
because different documents usually require different storage output configurations or no
storage at all.
In the first part of the page the user can insert:
- the name of the schedule (a default name is suggested automatically)
- the description of the schedule
- the initial date after which the schedule will be activated
- the initial time, relative to the initial date, after which the schedule will be activated
- the final date after which the active schedule will be deactivated
- the final time, relative to the final date, after which the schedule will be deactivated.
After these fields there are the repetition options. Your can choose only one repetition policy
and based on the kind of policy chosen the system opens dynamically a form for its
configuration.
S p a g o B I Q u i c k S t a r t
SpagoBI QuickStart ver. 0.9.3 July, 18
th
2007 pag. 34 of 141
Engineering Ingegneria Informatica S.p.A., 2005. This work is licensed
under the Creative Commons Attribution-NonCommercial-ShareAlike
License. To view a copy of this license, visit
http://creativecommons.org/licenses/by-nc-sa/2.0/
Figure 38 - Repetition policies
The possible policies are:
- Single Execution: the activity is executed only one time at the initial date and time inserted
by the user
- Per minute execution: the activity is executed every n minutes starting from the initial date
and time.
- Per hour execution: the activity is executed every n hours starting from the initial date and
time.
- Daily Execution: the activity is executed every n days starting from the initial date and time.
- Weekly Execution: the activity is executed every week at the initial time of the selected days.
If no day is selected the Monday will be chosen as default.
- Monthly Execution: the user can choose to execute the activity every n month after the
month of the initial date or to execute it only at the selected months. In both cases the user
can choose to run the activity in a definite day, to run it all the selected week-day of the
month or finally to run it at the selected week-day of the selected week of the month. In this
last case there's a limitation: for this release, if you choose the execution week, you cannot
choose more than one day-week.
All the policies imply the repetition of the activity till the final date and time, if the user has
inserted it, or forever.
Into the second part of the page ('Save Options') you find a tab for each document associated
to the activity and each tab contains the configuration for the storage of the document
execution output. Obviously if a document hasn't a meaningful output, like for example an ETL
process, this part can be skipped.
S p a g o B I Q u i c k S t a r t
SpagoBI QuickStart ver. 0.9.3 July, 18
th
2007 pag. 35 of 141
Engineering Ingegneria Informatica S.p.A., 2005. This work is licensed
under the Creative Commons Attribution-NonCommercial-ShareAlike
License. To view a copy of this license, visit
http://creativecommons.org/licenses/by-nc-sa/2.0/
Figure 39 - Save options
The possible configurations are:
- Save as snapshot: The output will be saved as sub-document of the main one. When the
users will execute the main document they system will show them also the list of snapshots
available. In this way the user can choose to view the result of a previous execution or to run
it again. This can be useful for example for a report that takes a long time to produce the
output, in fact, you can schedule it during the night and in the morning the users can see the
result without wasting time. If you choose this options you need to specify the name and
description of the snapshot and the history length. The history length is the maximum number
of document snapshot that the system maintain before overwrite the oldest one.
- Save as document: The output will be saved as a new document (Office Document kind). If
you choose this option you need to insert the name and description of the new document and
the positions into the business document tree where it will be recorded. Remember that the
new document will be inserted in development state.
- Send mail: the output will be sent by email as an attachment. If you choose this option you
need to insert the recipient mail addresses. You can specify more than one mail addresses,
separating them with a comma. See How to configure mail service? in How To document in
order to see how to configure this mail service.
Once configured the schedule you can save it pressing the 'Save' button in the right-upper
corner which will bring you back to the activity schedule list.
6.3. 6.3. 6.3. 6.3. D DD DEVELOPER EVELOPER EVELOPER EVELOPER
The developer's role is quite complex. This section explains its functionalities. In the
chapter 5 you can find an example showing how the single functionalities work
together for the right environment settings.
S p a g o B I Q u i c k S t a r t
SpagoBI QuickStart ver. 0.9.3 July, 18
th
2007 pag. 36 of 141
Engineering Ingegneria Informatica S.p.A., 2005. This work is licensed
under the Creative Commons Attribution-NonCommercial-ShareAlike
License. To view a copy of this license, visit
http://creativecommons.org/licenses/by-nc-sa/2.0/
The developer (bidev/bidev user) main tasks are:
to define the possible presentation and the preloading way (LOV list of values) for the
parameters;
to define the validation rules (CHECK) for the input value;
to create the parameters (PARAMETER) and to set up their behaviour rules associating
LOV and CHECK to the users roles;
to register and to configure analytical documents, referring to the used parameters.
Figure 40 Development portlet
Notice that the developer manages the executive configuration of the platform
and only a few structural configuration.
Notice that at the start-up you have to create many LOV, CHECK and PARAMETER,
but when the system runs regularly, you have to associate just the parameters
already created to the new documents. You have to create new ones only for
exceptions.
6.3.1. 6.3.1. 6.3.1. 6.3.1. P PP PREDEFINED REDEFINED REDEFINED REDEFINED L LL LIST OF IST OF IST OF IST OF V VV VALUE ALUE ALUE ALUE (LOV) (LOV) (LOV) (LOV)
From the Developer Tools view it is possible to access the list of the Predefined List of Value
(LOV). It is described by some identifying data (label, name and description) and by its Input
Type.
S p a g o B I Q u i c k S t a r t
SpagoBI QuickStart ver. 0.9.3 July, 18
th
2007 pag. 37 of 141
Engineering Ingegneria Informatica S.p.A., 2005. This work is licensed
under the Creative Commons Attribution-NonCommercial-ShareAlike
License. To view a copy of this license, visit
http://creativecommons.org/licenses/by-nc-sa/2.0/
Figure 41 Predefined List of Values
Accessing the details page, general information are displayed:
Label: LOV unique identifier;
Name: LOV name;
Description: brief description of the LOV (optional);
Input Type: four different types of LOV are admitted allowing:
o Query: the database retrieval of all the selected values;
o Fixed LOV: the organization of an arbitrary value list;
o Script: the registration of a Groovy script delegated to the recovering of all the
values to suggest;
o Java class: a Java class that implements the interface
it.eng.spagobi.bo.javaClassLovs.IJavaClassLov with the following methods:
- getValues(IEngUserProfile profile) that returns an xml envelope as a String:
the xml must have the following syntax
<ROWS>
<ROW />
</ROWS>
- getNamesOfProfileAttributeRequired() that returns the list of the profile
attribute names required for its calculation.
Figure 42 - Predefined List of Values Details
S p a g o B I Q u i c k S t a r t
SpagoBI QuickStart ver. 0.9.3 July, 18
th
2007 pag. 38 of 141
Engineering Ingegneria Informatica S.p.A., 2005. This work is licensed
under the Creative Commons Attribution-NonCommercial-ShareAlike
License. To view a copy of this license, visit
http://creativecommons.org/licenses/by-nc-sa/2.0/
According to the selected typology, in the bottom of the page a wizard is available in order to
ease its specific composition.
In the Query Statement case (the picture example above) the required information are:
o Connection Name: logic identifier of the database source;
o Query Definition: the SQL statement.
Then you have to click on the Test before save button: you will see the query result on a
page similar to the figure below:
Figure 43 - Query test
You can use list navigation arrows and filter to scroll the entire list.
Then you have to select the column to be the value column (i.e. parameter values come from
this column), the description column (i.e. parameter descriptions come from this column) and
the visible columns (i.e. the columns that you will see when you click on the parameter lookup
button on the document execution parameters form).
At last click on the Save button.
S p a g o B I Q u i c k S t a r t
SpagoBI QuickStart ver. 0.9.3 July, 18
th
2007 pag. 39 of 141
Engineering Ingegneria Informatica S.p.A., 2005. This work is licensed
under the Creative Commons Attribution-NonCommercial-ShareAlike
License. To view a copy of this license, visit
http://creativecommons.org/licenses/by-nc-sa/2.0/
In the Fixed Values case, you can
create a table of pairs (Name,
Description) simply by filling the Value
and Description form and clicking on
the ADD icon. In order to erase an
existing pair you can use the icon on
the corresponding row of the list at
the bottom of the window.
Then you have to click on the Test
before save button, choose the
values column, description column
and visible columns as seen for query
lovs.
Figure 44 Fixed values wizard
In the Script case you have to write
the Groovy script to be executed at
run time.
Then you have to click on the Test
before save button, choose the
values column, description column
and visible columns as seen for query
lovs.
Figure 45 Script wizard
6.3.2. 6.3.2. 6.3.2. 6.3.2. P PP PREDEFINED REDEFINED REDEFINED REDEFINED V VV VALUES ALUES ALUES ALUES C CC CONSTRAINTS ONSTRAINTS ONSTRAINTS ONSTRAINTS
The developer can register some typologies of formal controls applying to the values inserted
in the documents activations phase.
S p a g o B I Q u i c k S t a r t
SpagoBI QuickStart ver. 0.9.3 July, 18
th
2007 pag. 40 of 141
Engineering Ingegneria Informatica S.p.A., 2005. This work is licensed
under the Creative Commons Attribution-NonCommercial-ShareAlike
License. To view a copy of this license, visit
http://creativecommons.org/licenses/by-nc-sa/2.0/
Figure 46 - Configurable Constraints and Predefined Constraints
At the bottom of the displayed page there is a list of Predefined Constraints that cannot be
modified. On the top of the page it is possible to create a set of Configurable constraints,
simply clicking on the INSERT icon and entering the Constraint Details page.
The developer can add new configurable controls, erase the existing ones or access their
detailed information in order to modify them.
Figure 47 - Constraint Details
Every constraint is identified by a unique label, a name and a brief and optional description.
In addition to some identification data (label, name and description) it is possible to configure
some different control typologies:
date: date format control;
regexp: control through regular expressions;
min length: minimum number of characters for the inserted values;
range: to control a value included into two limits;
decimal: decimal digits control;
max length: maximum number of characters for the inserted values.
The developer can select a Check Type from the list and filling in the required values. Each
constraint can have just one Check Type.
S p a g o B I Q u i c k S t a r t
SpagoBI QuickStart ver. 0.9.3 July, 18
th
2007 pag. 41 of 141
Engineering Ingegneria Informatica S.p.A., 2005. This work is licensed
under the Creative Commons Attribution-NonCommercial-ShareAlike
License. To view a copy of this license, visit
http://creativecommons.org/licenses/by-nc-sa/2.0/
6.3.3. 6.3.3. 6.3.3. 6.3.3. P PP PARAMETERS ARAMETERS ARAMETERS ARAMETERS M MM MANAGEMENT ANAGEMENT ANAGEMENT ANAGEMENT
SpagoBI handles the parameters in term of autonomous entities, each one with its own
behaviour based on users roles. So it is possible to associate them to different presentation
(LOV) and validation (CHECK) rules.
The list view allows the developer to add new parameters, to erase the existing ones or to
access their detailed information in order to modify them.
Figure 48 Parameters list
A parameter is identified by the following information:
Label: unique identifier of the parameter;
Name: name of the parameter;
Description: brief description of the parameter;
Type: define if this parameter is a date, a number or a string;
Functional: define if the parameter is functional or not: a functional parameter is a
business logic parameter (examples: city, customer, year of analysis ...) while a non
functional parameter is independent from the business logic (examples: output format,
database connection ...).
To insert a new parameter the developer has to fill the following form:
Figure 49 New parameter form
When entering instead an existing parameter detail page he can see also the use modes of the
parameter (the tab list in the following picture):
S p a g o B I Q u i c k S t a r t
SpagoBI QuickStart ver. 0.9.3 July, 18
th
2007 pag. 42 of 141
Engineering Ingegneria Informatica S.p.A., 2005. This work is licensed
under the Creative Commons Attribution-NonCommercial-ShareAlike
License. To view a copy of this license, visit
http://creativecommons.org/licenses/by-nc-sa/2.0/
Figure 50 Parameter details
As described before, each parameter can manage different user roles simply by assigning a
specific way to collect data and specific constraints to validate the final input. This means that
each role must be assigned to a specific Use Mode.
Each Use Mode requires the following information:
Label: Use Mode unique identifiers;
Name: Use Mode name;
Description: brief description of the Use Mode;
Lov: it is possible to select just one way to collect data from the list of available LOVs.
Click on the LOV LOOKUP image and then select a Predefined List of Value from the lookup
page (to create a new List of Values please refer to the Predefined List of Value
paragraph); this is in alternative with the manual input; then you have to choose the
modality of visualization of the parameter between: lookup list values selection (using this
selection type the user will be able to choose only one value for the parameter), lookup
checklist values selection (the user will be able to choose more than one parameter
values
(1)
) or combobox (one parameter value);
Manual input: as an alternative to the lov association, the modality can be manual
input type, i.e. the parameter value will be filled manually by the user;
Roles Association: list of the roles associated to this Use Mode. A role cannot be
associated to more than one Use Mode; anyway a role may not be associated to any
Parameter Use Mode. In the second case a user having just that role will not be able to
execute a document using this Parameter;
Predefined Values Contraints: it is possible to assign zero, one or more constraints
selecting them from the list of available constraints.
(1)
Multi values parameters are useful only using SpagoBIJasperReportEngine (see Report); all
other engines will consider only the first value.
S p a g o B I Q u i c k S t a r t
SpagoBI QuickStart ver. 0.9.3 July, 18
th
2007 pag. 43 of 141
Engineering Ingegneria Informatica S.p.A., 2005. This work is licensed
under the Creative Commons Attribution-NonCommercial-ShareAlike
License. To view a copy of this license, visit
http://creativecommons.org/licenses/by-nc-sa/2.0/
6.3.4. 6.3.4. 6.3.4. 6.3.4. D DD DOCUMENT CONFIGURATIO OCUMENT CONFIGURATIO OCUMENT CONFIGURATIO OCUMENT CONFIGURATION NN N
The user, simply by clicking on Documents Configuration from the Developer Tools page, can
display the Development Object List. This page catalogues all the Analytical Documents with a
Development state or with a Released state. They have to be contained in a folder for which
the user has a role authorized respectively for Development and for Execution.
Please notice that every new document will have the Development state. For a better
comprehension, please refer to the Analytical Document life-cycle section.
Each document is described by a unique label, a name, a description and a type (report, OLAP,
etc.).
Figure 51 Analytical documents list
The Documents Details page displays a complete list of attributes:
Label: document unique identifier;
Name: document name;
Description: brief description of the document (optional);
Type: document type (report, OLAP, Data mining model, Dashboard, etc.);
Engine: engine that will be used to execute the document. The available engines are
registered by the administrator (see Engines Configuration paragraph);
Criptable: flag indicating if the document is criptable;
Visible: flag indicating if the document is visible when it is in Released state;
Template: file containing the model of the document. It has to be created with an
external application suitable for the specific type of Analytical Document.
When the developer inserts a new document he has to indicate the Parent folder under which
the document will be created: this can be set by selecting the corresponding check box on the
Functionality Tree displayed on the right hand side of the window.
The developer can see only the details of the documents that are in Development
state, so the State field (visible by the administrator) is hidden.
S p a g o B I Q u i c k S t a r t
SpagoBI QuickStart ver. 0.9.3 July, 18
th
2007 pag. 44 of 141
Engineering Ingegneria Informatica S.p.A., 2005. This work is licensed
under the Creative Commons Attribution-NonCommercial-ShareAlike
License. To view a copy of this license, visit
http://creativecommons.org/licenses/by-nc-sa/2.0/
Figure 52 Analytical document details (new document)
Multiple selection of the parent folder is allowed.
When the developer sees an existing document and selects the DETAILS icon, additional
elements will be displayed:
Detailed information (Top-left side): already explained data; they are the same view
of the document creation phase;
Version template list (Top-right side, chicking on Show document templates):
every time the developer uploads a new template it will be set as the current template and
will be added to this list specifying the version identifier, the date when this selection
occurred first and the file name. By means of this view the user will always be able to
erase, download or select one of the listed templates;
Functionalities tree (Top-right side, chicking on Show functionalities tree): the
functionalities tree, where functionalities containing the current document are checked. All
the functionalities on which the user has the development permission can be checked and
unchecked;
Parameters tabs (bottom side): there is one tab for each parameter associated to the
Analytical document. An additional tab (New ) creating a new association is provided.
In every parameter tab (for Document Parameter Details) the user is required to fill in the
following information:
Title: Document Parameter name;
Parameter: clicking on the PARAMETERS LIST icon a lookup page for the available
parameters list will be displayed;
URL Name: parameter name on the document execution URL. This must match the
corresponding parameter belonging to the template;
Priority: the document parameters are sorted by this number; clicking on the yellow
arrows you can make a single step shift for the current document parameter.
The developer can switch from one parameter to another by clicking on the required element
in the tab list and can insert new parameters by clicking on the New tab and fill in the form.
S p a g o B I Q u i c k S t a r t
SpagoBI QuickStart ver. 0.9.3 July, 18
th
2007 pag. 45 of 141
Engineering Ingegneria Informatica S.p.A., 2005. This work is licensed
under the Creative Commons Attribution-NonCommercial-ShareAlike
License. To view a copy of this license, visit
http://creativecommons.org/licenses/by-nc-sa/2.0/
Figure 53 Analytical document details (existing document)
Notice that during this phase it is not necessary to specify anymore about users
roles because they are completely managed through the visibility rules of the
functional tree-view and through the behavioural parameters description.
6.3.5. 6.3.5. 6.3.5. 6.3.5. P PP PARAMETERS CORRELATIO ARAMETERS CORRELATIO ARAMETERS CORRELATIO ARAMETERS CORRELATION NN N
The parameters can be considered as a filter for the data, in fact, based on the parameter
value, the data returned or processed by business document is 'sliced and diced'. For the
S p a g o B I Q u i c k S t a r t
SpagoBI QuickStart ver. 0.9.3 July, 18
th
2007 pag. 46 of 141
Engineering Ingegneria Informatica S.p.A., 2005. This work is licensed
under the Creative Commons Attribution-NonCommercial-ShareAlike
License. To view a copy of this license, visit
http://creativecommons.org/licenses/by-nc-sa/2.0/
SpagoBI platform two different parameters are separated and indipendent entities and for this
reason they can be reused more times for different business documents.
However, sometimes, into the context of a document, two different parameters can be
correlated: this means that the collection of the possible values of one parameter (the
dependent) will be restricted by the platform, based on the value of the other parameter (the
"father").
As an example consider two geographical parameters 'continent' and 'state', if you associate
both to a business document probably you want that if a user choose a continent then the
state parameter shows only the states of the continent selected.
For this reason the correlation between parameters must be configured for each business
document which need it, so, for each parameter tab into the biobject detail page, there's a
bottom which allows to enter into the dependendy configuration.
Figure 54 - Document parameter details
Figure 55 - Parameter correlation page
A parameter can depend from one or more parameters of the same business document. Each
dependency is expressed by a condition which is a part of the 'Correlation Expression'. This
expression is a composition of the conditions built using logic operators (AND / OR) and
brackets.
Once entered into the parameter dependency detail page you can see the list of simple
conditions that compose the correlation expression. As for every SpagoBI list is possible to
insert new conditions or to delete / modify the existing ones. To add a new condition select the
'Add Condition' button. This will make appear a pop-up useful to configure the condition.
Figure 56 - Condition configuration
S p a g o B I Q u i c k S t a r t
SpagoBI QuickStart ver. 0.9.3 July, 18
th
2007 pag. 47 of 141
Engineering Ingegneria Informatica S.p.A., 2005. This work is licensed
under the Creative Commons Attribution-NonCommercial-ShareAlike
License. To view a copy of this license, visit
http://creativecommons.org/licenses/by-nc-sa/2.0/
Before explaning the condition configuration it is better to analyze how the current parameter
is related to the 'father' one. As you know the set of possible values for a parameter is
calculated using a lov. A lov doesn't return a list of single values but a list of result records (it
can be seen like a table). Moreover you have to consider that a parameter has different
'parameter uses' and, as a consequence, different lovs, based on the user roles.
This means that the table which represent the possible values for a parameter can be
completely different based on the user roles. So it's important to notice that to insert a
dependency you need to specify for each 'parameter use' of the parameter which column of
the lov result will be correlated.
Taking this consideration into account it's possible to describe the dependency condition pop-
up.
The first thing that the pop-up ask you is the 'father' parameter whose value will be used to
filter the list of possible values for the current parameter. Notice that the set of possible
parameters includes all the other parameters of the same business document.
Then you need to specify the filter operator that will be used to compare the value of the
father parameter and a value of the current one. The last pop-up part is the list of the
'parameter uses' and for each one of them you must choose (from the related select form)
which column will be used to recover the value of the current parameter.
For each 'parameter use' there's also a check that allows to activate or deactivate the
dependency.
Considering the example dependency of the 'state' parameter from the 'continent' one we can
suppose that the 'state' parameter has two parameter uses, one that return the list of all the
states in the world and the other that returns the list of Europe and Asia states.
Both the result lists contain a columns 'is_in_continent' which contains the continent to which
the state belongs. In this case, to insert the dependency, you should configure that, for both
'parameter use' of the state parameter, the column 'is_in_continent' is related to the father
parameter 'continent' using the filter operator 'equal'.
Once configured the dependency you can press the 'Save' button, then the pop-up will be
closed and a new row will be shown into the correlation expression list.
Figure 57 - New correlation defined
You can add more than one row into the correlation expression list repeating the process
described above. In that case you have to compose the final expression linking the single
conditions using logical operators and brackets. Each row, in fact, has buttons useful to
insert/remove brackets before or after the condition and a select field to choose the logic
operator that tie the current condition and the next one. Supposing that A, B and C are single
conditions you can compose and expression like ((A and B) or C).
A typical example is when you want that the value of a date parameter D is major than a date
parameter D1 and minor than a date parameter D2 (date range).
Figure 58 - Conditions expression
S p a g o B I Q u i c k S t a r t
SpagoBI QuickStart ver. 0.9.3 July, 18
th
2007 pag. 48 of 141
Engineering Ingegneria Informatica S.p.A., 2005. This work is licensed
under the Creative Commons Attribution-NonCommercial-ShareAlike
License. To view a copy of this license, visit
http://creativecommons.org/licenses/by-nc-sa/2.0/
At the end you have to notice that:
- it is possible to establish cascading correlations (one parameter is dependent by a father
parameter which depends by a third parameter, and so on).
- if the father parameter is String type the filter will make a literal filtering, if the father
parameter is Number type the filter will make a numerical filtering and if the father parameter
is Date type the filter will make a calendar filtering: this means that the column to be filtered
is assumed to be of the same type (String, Number or Date) of the value of the father
parameter.
- If the father parameter is multi-values, the dependent parameter value satisfies the
dependency if the filtering condition is satisfied with at least one father parameter value. Since
the filter operators <, >, <=, >= have no sense in case of multi-values father
parameter, in such cases the dependency is ignored.
6.3.6. 6.3.6. 6.3.6. 6.3.6. L LL LINKS INKS INKS INKS
In SpagoBI some documents can be correlated (linked): the kind of correlation depends on the
type of document.
At the time being SpagoBI supports two types of links:
1. subreports (master detail report documents using JasperReport engine);
2. Data mining model presentation report document.
Subreports
Subreports are reports that can be imported as building blocks into other more complex
reports. Subreports allow to modularize the process of report definition. Modularization of
reports can be very useful to simplify report template file in particular in case of reports that
have a master-detail structure.
From now on we will refer to a report that uses subreports as a master report. The goal of this
section is to explain how to insert a master report into SpagoBI environement and make it
works. The definition of a master report's template is an advanced JasperReports functionality
and goes beyond the scope of this short introduction. More infos on this topic can be found into
the JasperReport User Guide.
In order to insert a master report into SpagoBI environment you have to insert its subreports
in the system first. A subreport it's just a normal report included in some other reports. There
is no difference between the insertion procedure of a subreport and the insertion procedure of
a normal report just because there is no difference between subreports and normal reports (i.e
every report can be used as subreport).
Once all the subreports used by the master report you want to use have been inserted into the
system you can also insert the master report. In order to execute the master report at the end
of the insertion procedure without any errors it is important to verify that its template file
points to subreports included just by name (i.e. subreport1.jasper) and not by relative or
absolute path (i.e. /myreports/subreport1.jasper).
S p a g o B I Q u i c k S t a r t
SpagoBI QuickStart ver. 0.9.3 July, 18
th
2007 pag. 49 of 141
Engineering Ingegneria Informatica S.p.A., 2005. This work is licensed
under the Creative Commons Attribution-NonCommercial-ShareAlike
License. To view a copy of this license, visit
http://creativecommons.org/licenses/by-nc-sa/2.0/
Figure 59 - Subreport definition in master report template
Once you have checked this you can proceed with the insertion procedure of the master
report. Also this procedure is very similar to the standard insertion procedure of a normal
report. The only difference is that you have to specify which reports, among already inserted
ones, your master report will include. In order to specify this list of subreports you have to
click on the links button in the document detail page (Figure 60 - Links configuration button)
and than check from the list shown the report included by your master report (Figure 61 -
Links list).
Figure 60 - Links configuration button
S p a g o B I Q u i c k S t a r t
SpagoBI QuickStart ver. 0.9.3 July, 18
th
2007 pag. 50 of 141
Engineering Ingegneria Informatica S.p.A., 2005. This work is licensed
under the Creative Commons Attribution-NonCommercial-ShareAlike
License. To view a copy of this license, visit
http://creativecommons.org/licenses/by-nc-sa/2.0/
Figure 61 - Links list
In this page there is also the possibility to see only the checked documents by clicking on the
checkbox below.
Data mining model or ETL process presentation report document
A data mining model or an ETL process in SpagoBI are actually asynchronous processes that
produce some results. The presentation of the results is delegated to another report document
(one or more) that must be executed only when the process is completed.
The result presentation report must be configured as a link on the document configuration
page. The user has to click on the Links button and then check the report document.
6.3.7. 6.3.7. 6.3.7. 6.3.7. D DD DOCUMENTS VISIBILITY OCUMENTS VISIBILITY OCUMENTS VISIBILITY OCUMENTS VISIBILITY
Checking visible properties into the document detail page (Figure 62 - Document visibility
field) to false make the document not visible in the object tree view when the document itself
passes from the develop state to the test or released state. This option is useful when a
document is used always as a building block in the definition of more complex documents and
it has no sense to show it by its own (i.e. Subreport).
Figure 62 - Document visibility field
S p a g o B I Q u i c k S t a r t
SpagoBI QuickStart ver. 0.9.3 July, 18
th
2007 pag. 51 of 141
Engineering Ingegneria Informatica S.p.A., 2005. This work is licensed
under the Creative Commons Attribution-NonCommercial-ShareAlike
License. To view a copy of this license, visit
http://creativecommons.org/licenses/by-nc-sa/2.0/
6.4. 6.4. 6.4. 6.4. T TT TESTER ESTER ESTER ESTER
The tester (bitest/bitest user) main tasks are:
validating the produced Analytical Document to simulate all its predefined roles;
updating the Document state to release the documents that becomes available for the
end-user.
Figure 63 Testers documents tree
This type of user must verify the formal correctness of the registered documents and check if
the documents in a test state works correctly and if they fulfil the requirements.
By means of the functional tree-view, this page lists all documents having Test or Released as
current state (a document in Test state has a yellow led, a document in Released state has a
green led). They belong to a folder for which the user has at least one role with a required
permission respectively for Test and Execution.
S p a g o B I Q u i c k S t a r t
SpagoBI QuickStart ver. 0.9.3 July, 18
th
2007 pag. 52 of 141
Engineering Ingegneria Informatica S.p.A., 2005. This work is licensed
under the Creative Commons Attribution-NonCommercial-ShareAlike
License. To view a copy of this license, visit
http://creativecommons.org/licenses/by-nc-sa/2.0/
For a better understanding of the Security Policy please refer to the Document
organization and to the Security Policy paragraph.
The Tester can only execute a specific document by selecting it from the Functionalities Tree or
from the correspondent list view.
Figure 64 Testers documents list
If the selected document is in a Test state with a parameter associated to different Use Modes,
the user has to choose a role from the Role combo box in the Select Role For Execution page.
Figure 65 Role selection page
Notice that the list includes all the system roles available for the document and not only the
ones belonging to the Tester. This means that the Tester will be able to test the different
behaviour of the Analytical Document in relation to every users role. No matter whether he
owns the role or not. Instead, if the document is in Released state, the list includes only his
own roles (in case he is associated with more than one role).
By clicking on the EXECUTION icon, the Analytical Document will be run and, if necessary, a page
for the input parameter will be displayed allowing the user to insert the required information
(from and according to the Analytical Document configuration).
Figure 66 Parameters page
S p a g o B I Q u i c k S t a r t
SpagoBI QuickStart ver. 0.9.3 July, 18
th
2007 pag. 53 of 141
Engineering Ingegneria Informatica S.p.A., 2005. This work is licensed
under the Creative Commons Attribution-NonCommercial-ShareAlike
License. To view a copy of this license, visit
http://creativecommons.org/licenses/by-nc-sa/2.0/
When a parameter is defined to have a List presentation, the corresponding input field
becomes a Lookup table where you can choose its value.
Figure 67 Lookup for parameter input value
The list pages can be turn over using the two arrows on the bottom row. The desired value can
be selected by clicking on the corresponding icon. Moreover, to ease the user to find the
required data, it is possible to filter the list.
When the parameter selection is completed the user can execute the document by clicking on
the execution icon.
Figure 68 Final execution
S p a g o B I Q u i c k S t a r t
SpagoBI QuickStart ver. 0.9.3 July, 18
th
2007 pag. 54 of 141
Engineering Ingegneria Informatica S.p.A., 2005. This work is licensed
under the Creative Commons Attribution-NonCommercial-ShareAlike
License. To view a copy of this license, visit
http://creativecommons.org/licenses/by-nc-sa/2.0/
Now the test user can update the document state to Released, if all the required tests worked
correctly; otherwise to Development.
Moreover, he can click on the BACK icon in order to execute a different test using a different
role.
6.5. 6.5. 6.5. 6.5. E EE END ND ND ND- -- -USER USER USER USER
The end-user (staff_gen/staff_gen is an user example) works with the Analytical Portal
made by the Business Intelligence designer and developer.
The on-line demo is an example of an analytical portal whose purpose is to let you see the
basic elements for the building of your analytical portal.
For example, from the menu of the Demo portal, you can access many sections:
Home: many portlets which combine punctual views of the performance indicators with
synthetic reports.
Navigation: a free navigation on the functional tree of the documents.
Instanced Reports: a page divided into subsections for the presentation of single
reports already instanced (not parametrics).
Parametric Reports: a page divided into subsections for the parametric activation of
the reports with default values.
Olap: a multidimensional analysis model.
Dashboard: a synthetic, static and dynamic presentation of historical and current
series with especially interests.
Dynamic Dashboard: a synthetic and dynamic presentation of the performance
indicators values to be monitored at fixed time intervals.
QbE (Query by Example): the module for a free and visual inquiry of the predefined
data items.
Manual: the user manual.
Even if the navigation portlet can run all the visible documents, the portal can be composed by
several pages and sections: every portlet addresses a specific document, for a free
composition of the informative scene and for an immediate view of the particular business
context.
Every user can use the Released document according to his roles visibility. When the user
owns different roles and the documents have different behaviours, the role for which the
document has to be executed is required.
The end user has different freedom degrees of movement and of personalization of the
analysis. The modules which allow the greater freedom degree are:
QbE: the user can produce and save in the repository its own interrogations;
OLAP: the user can freely reorient his data model saving his more interesting view.
In order to limit user freedom degrees, document can be configured to show to the user only a
portion of the datamart (see OLAP and Qbe profiled data mechanism).
When executing a document, the end-user can edit some notes directly in the execution page:
these notes are correlated to the document functional parameters values, so executions with
different parameters values will have different notes. The notes can be disabled/abled by
portlet preferences in the execution portlet.
S p a g o B I Q u i c k S t a r t
SpagoBI QuickStart ver. 0.9.3 July, 18
th
2007 pag. 55 of 141
Engineering Ingegneria Informatica S.p.A., 2005. This work is licensed
under the Creative Commons Attribution-NonCommercial-ShareAlike
License. To view a copy of this license, visit
http://creativecommons.org/licenses/by-nc-sa/2.0/
Figure 69 - Notes editor
S p a g o B I Q u i c k S t a r t
SpagoBI QuickStart ver. 0.9.3 July, 18
th
2007 pag. 56 of 141
Engineering Ingegneria Informatica S.p.A., 2005. This work is licensed
under the Creative Commons Attribution-NonCommercial-ShareAlike
License. To view a copy of this license, visit
http://creativecommons.org/licenses/by-nc-sa/2.0/
6.6. 6.6. 6.6. 6.6. E EE EVENTS VENTS VENTS VENTS
In SpagoBI an event is the registration of an action that is performed by a user; an event is
correlated to some portal roles with a logic that depends on the type of action and it is notified
to all the users having at least one of those roles. The images below show a list of events and
an event detail.
At the time being only SpagoBIWekaEngine (the engine for data-mining processes integrating
Weka) and SpagoBITalendEngine (the engine for ETL processes) can register events: the
engine registers when a process is started and when it is completed (as they are
asynchronous processes). These events are notified to the users having at least a role that can
execute the data-mining/ETL document. In the detail page of the end process event there is a
link to the document that will show the process results.
The events management and registration is under a phase of greater integration
through.
Figure 70 - Events list
Figure 71 - Event detail
S p a g o B I Q u i c k S t a r t
SpagoBI QuickStart ver. 0.9.3 July, 18
th
2007 pag. 57 of 141
Engineering Ingegneria Informatica S.p.A., 2005. This work is licensed
under the Creative Commons Attribution-NonCommercial-ShareAlike
License. To view a copy of this license, visit
http://creativecommons.org/licenses/by-nc-sa/2.0/
7. 7. 7. 7. Getting Started with SpagoBI Getting Started with SpagoBI Getting Started with SpagoBI Getting Started with SpagoBI
This chapter explains, using some examples, the single steps allowing you to enrich the demo
portal with new analytical documents, by means of the SpagoBI functionalities.
First of all you have to install ExoTomcat and the SpagoBI DEMO.
How to handle the different categories of analytical documents follows.
This chapter is in revision phase.
7.1. 7.1. 7.1. 7.1. I II INSTALL NSTALL NSTALL NSTALL E EE EX XX XO OO O P PP PORTAL ORTAL ORTAL ORTAL T TT TOMCAT AND OMCAT AND OMCAT AND OMCAT AND S SS SPAGO PAGO PAGO PAGOBI BI BI BI DEMO DEMO DEMO DEMO
Download eXo Portal 1.1.4 Tomcat from :
http://forge.objectweb.org/project/download.php?group_id=151&file_id=8171
Unzip the file exo-portal-1.1.4-tomcat.zip but do NOT run the application, because this would
cause the failure of the following SpagoBI installation.
Download SpagoBI Installer 1.9.3 from:
http://forge.objectweb.org/project/showfiles.php?group_id=204
Unzip the file and launch the following file:
StartSpagoBIInstaller.bat (Windows users)
StartSpagoBIInstaller.sh (Linux users)
Follow the instructions to complete the installation process: select to install all the engines and
the examples. Notice that it will be required to specify the directory where you have previously
unzipped eXo Portal 1.1.4 Tomcat.
Once completed SpagoBI installation, go to the home directory of eXo Portal 1.1.4 Tomcat and
launch
startSpagoBI.bat (Windows users)
startSpagoBI.sh (Linux users)
7.2. 7.2. 7.2. 7.2. R RR REPORT EPORT EPORT EPORT
The main steps to manage a report are:
1. Create a Report Template
2. Create Parameters
a. Create Lists of Value
b. Create Constraints
3. Register the Analytical Document (the built report) into the platform
a. Add Template
b. Assign Parameters
4. Test the Analytical Document
S p a g o B I Q u i c k S t a r t
SpagoBI QuickStart ver. 0.9.3 July, 18
th
2007 pag. 58 of 141
Engineering Ingegneria Informatica S.p.A., 2005. This work is licensed
under the Creative Commons Attribution-NonCommercial-ShareAlike
License. To view a copy of this license, visit
http://creativecommons.org/licenses/by-nc-sa/2.0/
5. Execute the Analytical Document
Notice that JasperReport is the first report engine chosen, but it is not the only one
allowed. Similarly iReport is the first chosen interface for JasperReport engine but
other solutions also exists and the developer can use what he prefers in order to
produce the report template.
7.2.1. 7.2.1. 7.2.1. 7.2.1. C CC CREATE A REATE A REATE A REATE A R RR REPORT TEMPLATE EPORT TEMPLATE EPORT TEMPLATE EPORT TEMPLATE
7.2.2. 7.2.2. 7.2.2. 7.2.2. C CC CREATE A REATE A REATE A REATE A R RR REPORT TEMPLATE USING EPORT TEMPLATE USING EPORT TEMPLATE USING EPORT TEMPLATE USING I II IR RR REPORT EPORT EPORT EPORT
1. If you dont have iReport 1.3.2 you can download it from:
http://sourceforge.net/project/showfiles.php?group_id=64348
2. Unzip the downloaded file.
3. Before starting iReport it is necessary to copy the file hsqldb1_8_0_2.jar, that can be found
in the common/lib directory of Exo-Tomcat, in the /lib directory of iReport. Furthermore delete
older hsqldb-1.7.1.jar library.
4. Now its possible to run iReport.
5. In order to create a simple report example, select New Document from the File menu.
Type SpagoBI_Example as Report name and click on OK.
From the Datasource menu select Connection/Datasources.
Click on New and fill in the following information:
Name: SpagoBI_foodmart
JDBC Driver: org.hsqldb.jdbcDriver
JDBC URL: jdbc:hsqldb:hsql://localhost:9002/foodmart
Username: sa
Note that HSQLDB server must be running on port 9002: this happen if you installed
demo examples (chapter 7.1) without modifying default HSQLDB port.
Select Save.
6. Open the Report query window from the Datasource menu and in the Report SQL
query text field enter the following example query:
select FIRST_NAME, LAST_NAME
from EMPLOYEE e, POSITION p
where p.POSITION_ID = e.POSITION_ID
and p.POSITION_TITLE=$P{EmployeePosition}
This simple query will visualize the First Name and the Last Name of every employee whose
position title is equal to the value of the parameter EmployeePosition.
S p a g o B I Q u i c k S t a r t
SpagoBI QuickStart ver. 0.9.3 July, 18
th
2007 pag. 59 of 141
Engineering Ingegneria Informatica S.p.A., 2005. This work is licensed
under the Creative Commons Attribution-NonCommercial-ShareAlike
License. To view a copy of this license, visit
http://creativecommons.org/licenses/by-nc-sa/2.0/
7. From the Project Browser on the left hand side of the window, expands Object library.
Right-click on the Project Browser and click on Add and then on Parameter.
Type EmployeePosition in the Parameter name field, selecting the Is for prompting
check box and then select OK.
8. It is now possible to create the report layout.
Select the T icon from the top toolbar and insert a new text field in the Detail area of
the report. Double-clicking on the new field and in the Static Text, type First Name.
Exit the properties dialog box and create another text field positioning in the Detail area
below the first one.
Double-click on the Fields element in the Project Browser and drag the FIRST_NAME
field next to the corresponding static text field just created. Repeat the same action for the
LAST_NAME field.
This report will simply display a list of all employees obtained by the query.
9. Now it is possible to execute the report by selecting the corresponding command from
the Build menu.
Before displaying the final result, the application will ask you to enter the EmployeePosition
parameter value. You can type: President.
7.2.3. 7.2.3. 7.2.3. 7.2.3. C CC CREATE A REATE A REATE A REATE A R RR REPORT TEMPLATE USING EPORT TEMPLATE USING EPORT TEMPLATE USING EPORT TEMPLATE USING B BB BIRT IRT IRT IRT
1. If you dont have Birt 2.2.0 you can download it from:
http://europa-mirror1.eclipse.org/birt/downloads/
We suggest to download the all-in-one package you find under Report Designer Release
Build 2.2.0 section.
2. Then copy the database driver hsqldb1_8_0_2.jar inside the following directory:
ECLIPSE-HOME\plugins\org.eclipse.birt.report.data.oda.jdbc_2.2.0.vxxxxxx\drivers.
3. Now you can start Eclipse-Birt.
4. In order to create a simple report example, select File New Project Business
Intelligence and Reporting Tools Report Project from the File menu. Then select File New
Report from the same menu. Type SpagoBI_Example as Report name and click Finish.
5. From the Data Explorer view rigth click on Data Sources and edit a new Data Source:
select JDBC Data Source as Data Source type and enter foodmart as Data Source name and
click Next. Then fill in the following information:
Driver Class: org.hsqldb.jdbcDriver (if you dont see this driver from the list go to
Manage drivers and add the driver for HSQL selecting the jar hsqldb1_8_0_2.jar copied
at point 3)
Database URL: jdbc:hsqldb:hsql://localhost:9002/foodmart
Username: sa
JNDI URL: java:comp/env/jdbc/sbifoodmart
Click Finish.
S p a g o B I Q u i c k S t a r t
SpagoBI QuickStart ver. 0.9.3 July, 18
th
2007 pag. 60 of 141
Engineering Ingegneria Informatica S.p.A., 2005. This work is licensed
under the Creative Commons Attribution-NonCommercial-ShareAlike
License. To view a copy of this license, visit
http://creativecommons.org/licenses/by-nc-sa/2.0/
6. In Data Explorer View right-click on Report Parameters and add a new Parameter:
name: EmployeePosition
Data Type: String
Display type: Text box
Default Value: Store Manager
7. Then right-click on Data Sets and add a new Data Set with the following information:
Data Set name: Employees
Data Source: Foodmart
Data Set Type: SQL Select Query
8. Then insert the following example query:
select FIRST_NAME, LAST_NAME
from EMPLOYEE e, POSITION p
where p.POSITION_ID = e.POSITION_ID
and p.POSITION_TITLE= ?
Click Finish. Then go to Parameters view and add this parameter:
name: EmployeePosPar
Data Type: String
Direction: input
Default Value: Store Manager
Linked to report parameter: EmployeePosition
This simple query will visualize the First Name and the Last Name of every employee whose
position title is equal to the value of the parameter EmployeePosition.
9. Using drag-and-drop from Palette view to report layout, add a table with 2 columns and
1 detail row: using drag-and-drop from the Employees data set put FIRST_NAME on the detail
row of the first column and LAST_NAME on the detail row of the second column.
10. Now it is possible to see the report preview clicking on Report Run Report; to change
the parameter value click on Show Report Parameters button.
7.2.4. 7.2.4. 7.2.4. 7.2.4. C CC CREATE A REATE A REATE A REATE A P PP PARA ARA ARA ARAMETER METER METER METER
Connect to the home page of SpagoBI portal (http://localhost:8080/sbiportal) and log on using
both bidev as username and password. This user is a Developer for the SpagoBI Demo and
therefore you will access the Developer Tools page.
To create a new Parameter the following steps are required:
1. Predefined List of Value (LOV);
2. Predefined Values Constraints;
3. Parameters Management.
7.2.5. 7.2.5. 7.2.5. 7.2.5. P PP PREDEFINED REDEFINED REDEFINED REDEFINED L LL LIST OF IST OF IST OF IST OF V VV VALUE ALUE ALUE ALUE (LOV) (LOV) (LOV) (LOV)
1. The Predefined List of Values page can be accessed by selecting the corresponding link
from the Developer tools .
S p a g o B I Q u i c k S t a r t
SpagoBI QuickStart ver. 0.9.3 July, 18
th
2007 pag. 61 of 141
Engineering Ingegneria Informatica S.p.A., 2005. This work is licensed
under the Creative Commons Attribution-NonCommercial-ShareAlike
License. To view a copy of this license, visit
http://creativecommons.org/licenses/by-nc-sa/2.0/
2. Click on the INSERT icon to add the new desired element.
3. In the Predefined List of Values Details page fill in the following information:
Label: Report - LOV QUERY
Name: Report - LOV QUERY
Description:
Input Type: Query statement
Then, in the Wizard Query fill in as follows:
Connection Name: Foodmart Data Warehouse
Query Definition: select POSITION_TITLE from POSITION
(then click on Test before save button)
Visible Columns: POSITION_TITLE
Value Column: POSITION_TITLE
Description Column: POSITION_TITLE
4. Once completed the data entry, click on the Save icon saving the information and exit to
the Predefined List of Values page.
5. Now click again on the INSERT icon to create a second LOV.
6. In the Predefined List of Values Details page fill in the following information:
Label: Report - LOV FIX_LOV
Name: Report - LOV FIX_LOV
Description:
Input Type: Fixed list of values
Then, in the Wizard Fix Lov add the following pairs:
Value: HQ Information System
Description: HQ Information System
(click on the ADD icon)
Value: HQ Marketing
Description: HQ Marketing
(click on the ADD icon)
Value: HQ Human Resources
Description: HQ Human Resources
(click on the ADD icon)
Value: HQ Finance and Accounting
Description: HQ Finance and Accounting
(click on the ADD icon)
Notice that usually Description is the field that allows the comprehension of the Value field.
Then click on Test before save button and confirm
Visible Columns: DESCRIPTION
Value Column: VALUE
Description Column: DESCRIPTION
S p a g o B I Q u i c k S t a r t
SpagoBI QuickStart ver. 0.9.3 July, 18
th
2007 pag. 62 of 141
Engineering Ingegneria Informatica S.p.A., 2005. This work is licensed
under the Creative Commons Attribution-NonCommercial-ShareAlike
License. To view a copy of this license, visit
http://creativecommons.org/licenses/by-nc-sa/2.0/
7. When the data entry is completed, click on the SAVE icon saving the information and exit to
the Developer Tools page.
7.2.6. 7.2.6. 7.2.6. 7.2.6. P PP PREDEFINED REDEFINED REDEFINED REDEFINED V VV VALUES ALUES ALUES ALUES C CC CONSTRAINTS ONSTRAINTS ONSTRAINTS ONSTRAINTS
1. The Predefined Values Constraints page can be accessed by selecting the corresponding
link from the Developer tools. It is divided into two parts: on the top side a list of Predefined
Constraints is displayed; on the bottom the Configurable Constraints.
2. Click on the INSERT icon to access the Constraint Details page and create a new constraint.
3. Insert the following information:
Label: Report - Constraint
Name: Report - Constraint
Desription:
4. Select MAXLENGHT as Check Type and type 23 in the corresponding text field.
5. When completed, click on the SAVE icon saving the information and exit to the previous
page; then select the BACK icon to go to the Developer Tools page .
7.2.7. 7.2.7. 7.2.7. 7.2.7. P PP PARAMETERS ARAMETERS ARAMETERS ARAMETERS M MM MANAGEMENT ANAGEMENT ANAGEMENT ANAGEMENT
When the required LOV and CHECK are created, a new Parameter can be created too.
1. Enter the Parameter List page by selecting Parameters Management from the Developer
Tools page.
2. Click on the INSERT icon and open the Parameter Details page. Insert the following
information:
Label: Report - Parameter
Name: Report - Parameter
Description:
Type: String
Functional: yes (check it)
Click on the SAVE icon and then a new (empty) Parameter Use Mode Details section will be
displayed on the bottom part of the page.
Enter the following information:
Label : Report - Use Mode 1
Name: Report - Use Mode 1
Description
Presentation: List values selection
In the Role Association table, select /spagobi/admin and /spagobi/dev.
The Administrator or Developer executing a document associated to this parameter will
use this specific Use Mode.
S p a g o B I Q u i c k S t a r t
SpagoBI QuickStart ver. 0.9.3 July, 18
th
2007 pag. 63 of 141
Engineering Ingegneria Informatica S.p.A., 2005. This work is licensed
under the Creative Commons Attribution-NonCommercial-ShareAlike
License. To view a copy of this license, visit
http://creativecommons.org/licenses/by-nc-sa/2.0/
Then click on LOV LOOKUP icon; in the Lov lookup list page now displayed select Report
- LOV QUERY from the table listing all Predefined List of Values (the filter will help you
to find it soon).
From the Predefined Values Constraints table dont select any constraints.
6. Now click on the SAVE icon.
It can be useful to add another Use Mode in order to understand the roles management
performed by Parameters.
7. Click on New tab and a new (empty) Parameter Use Mode Details section will appear.
8. Fill in the following information:
Label: Report - Use Mode 2
Name: Report - Use Mode 2
Description
Presentation: ComboBox
Then click on LOV LOOKUP icon; in the Lov lookup list page now displayed select Report
- LOV FIX_LOV from the table.
Select the Report - Constraint from the Predefined Values Constraints list.
Notice that in the Role Association table the /spagobi/admin and /spagobi/dev cannot
be selected. In fact, each role can be matched at most to one Use Mode.
Check the /spagobi/biuser.
9. Click on the SAVE AND RETURN icon to go back to the Parameter List. The Report -
Parameter will be now displayed in the list. Notice that the Number of Use Modes should be 2.
Then click again on the BACK icon to reach the Developer Tools.
7.2.8. 7.2.8. 7.2.8. 7.2.8. R RR REGISTER THE EGISTER THE EGISTER THE EGISTER THE A AA ANALYTICAL NALYTICAL NALYTICAL NALYTICAL D DD DOCUMENT OCUMENT OCUMENT OCUMENT ( (( (THE BUILT REPORT THE BUILT REPORT THE BUILT REPORT THE BUILT REPORT) )) ) INTO THE PLATFORM INTO THE PLATFORM INTO THE PLATFORM INTO THE PLATFORM
1. From the Developer Tools page, select the Documents Configuration in order to display the
Development Object List.
2. To create a new Analytical Document it is necessary to select the INSERT icon.
3. In new Document Details page you have to fill in the following information:
Label: Report - Document
Name: Report - Document
Description
Type: Report
Engine: Jasper Report Dev if you created the template using iReport, or Birt Engine
if you created the template with Birt
Template: click on the browse button to select the report template created in the
Create a Report template using iReport or in the Create a Report template using Birt
paragraph.
S p a g o B I Q u i c k S t a r t
SpagoBI QuickStart ver. 0.9.3 July, 18
th
2007 pag. 64 of 141
Engineering Ingegneria Informatica S.p.A., 2005. This work is licensed
under the Creative Commons Attribution-NonCommercial-ShareAlike
License. To view a copy of this license, visit
http://creativecommons.org/licenses/by-nc-sa/2.0/
4. Moreover, it is necessary to indicate which is the parent folder of the document: check a
folder in the tree you see on the right.
5. To save and exit from this page click on the SAVE AND RETURN icon.
6. The Development Objects List will be updated with a new row containing the document just
created.
7. Now you can access the Document Details page simply by clicking on the DETAILS icon on
the row of the new document. This page will list the general detailed information of the
document.
8. In order to set Document Parameters it is necessary to fill the DOCUMENT PARAMETER
DETAILS form below the NEW tab: insert the following information:
Title: Report - Doc Param
URL Name: EmployeePosition
Then click on PARAMETERS LIST icon; in the PARAMETERS LIST page now displayed
select Report - Parameter from the table.
Notice that the URL Name must match the name of the parameter created in the report
template example in the Create a Report template or Create a Report template using
Birt paragraph.
9. When this operation is completed, save information by clicking on the SAVE icon.
10. It is possible to create a standard parameter in order to choose the output format of the
document. Click on the NEW tab and add the following information:
Title: Choose output format
Parameters: Output Type
URL Name: param_output_format
Notice that the Parameter is already present in the SpagoBI DEMO. Moreover the
same parameter is used by many of the existing Analytical Document listed in this
DEMO. This is an example of how to use the same resource for different documents.
Furthermore, notice that the URL Name refers to a predefined parameter for the
Jasper Report and Birt engines.
11. When this operation is completed, save information by clicking on the SAVE AND RETURN icon.
The new parameter will be displayed in the list.
12. Go back to the Development Object List by clicking on the BACK icon.
Now, all the parameters have been correctly created and configured on the Analytical
Document. So you can execute it.
13. Click on the EXECUTE icon corresponding to the new Report - Document.
14. In the new page you will have to enter a value for the Report - Doc Param.
15. Click on the DETAILS icon and choose one of the predefined values in the list by clicking on
the corresponding SELECT icon. Select HQ Information System.
S p a g o B I Q u i c k S t a r t
SpagoBI QuickStart ver. 0.9.3 July, 18
th
2007 pag. 65 of 141
Engineering Ingegneria Informatica S.p.A., 2005. This work is licensed
under the Creative Commons Attribution-NonCommercial-ShareAlike
License. To view a copy of this license, visit
http://creativecommons.org/licenses/by-nc-sa/2.0/
16. Click on the EXECUTE icon to execute the document.
17. Now it is possible to Update State by clicking on the corresponding icon at the bottom of
the window. Notice that when the Document Example is updated, it will not be listed in the
Development Object List anymore.
18. Logout
7.2.9. 7.2.9. 7.2.9. 7.2.9. T TT TEST THE EST THE EST THE EST THE A AA ANALYTICAL NALYTICAL NALYTICAL NALYTICAL D DD DOCUMENT OCUMENT OCUMENT OCUMENT
Work in progress.
7.2.10. 7.2.10. 7.2.10. 7.2.10. E EE EXECUTE THE XECUTE THE XECUTE THE XECUTE THE A AA ANALYTICAL NALYTICAL NALYTICAL NALYTICAL D DD DOCUMENT OCUMENT OCUMENT OCUMENT
Work in progress.
7.3. 7.3. 7.3. 7.3. OLAP OLAP OLAP OLAP ANALISYS ANALISYS ANALISYS ANALISYS
This following example is designed to quick introduce new users to create a new OLAP in
SpagoBI.
The main steps to manage a report are:
1. Create a Template
2. Create Parameters
a. Create Lists of Value
b. Create Constraints
3. Register the Analytical Document (the built OLAP) into the platform
a. Add Template
b. Assign Parameters
4. Test the Analytical Document
5. Execute the Analytical Document
7.3.1. 7.3.1. 7.3.1. 7.3.1. C CC CREATE A TEMPLATE REATE A TEMPLATE REATE A TEMPLATE REATE A TEMPLATE
In order to create a proper template for an OLAP document, it is only necessary to realize an
XML file containing the following elements:
<olap> root element;
<cube> the reference attribute of this element identifies the XML file that
describes the datamart cube using the Mondrian syntax.
S p a g o B I Q u i c k S t a r t
SpagoBI QuickStart ver. 0.9.3 July, 18
th
2007 pag. 66 of 141
Engineering Ingegneria Informatica S.p.A., 2005. This work is licensed
under the Creative Commons Attribution-NonCommercial-ShareAlike
License. To view a copy of this license, visit
http://creativecommons.org/licenses/by-nc-sa/2.0/
<MDXquery> the text of this element is a query executed on the datamart,
written in the MDX syntax.
<parameter> this element contained in the <MDXquery> identifies a parameter for the
query. The as attribute refers to the parameter name contained in the query, while the
name attribute identifies the alias that will be used by the SpagoBI document.
For this example it is necessary to create an XML file containing the following text:
<?xml version="1.0" encoding="UTF-8" standalone="yes"?>
<olap>
<cube reference='/WEB-INF/queries/FoodMart.xml' />
<MDXquery>
select
{[Measures].[Unit Sales], [Measures].[Store Cost], [Measures].[Store Sales]} on
columns,
{Parameter("ProductMember", [Product], [Product].[All Products].[Food], "wat
willste?").children} ON rows
from Sales where ([Time].[1997])
<parameter name='prdCd' as='ProductMember' />
</MDXquery>
</olap>
Save the file as productSales.olap.
Please note that the example above uses a parameter with the proper MDX sintax. You can
also insert parameters in a MDX query using SpagoBI sintax ${parameter_name}: in this case
the parameter value will literally substitute the parameter declaration before query execution.
The example above could be:
<?xml version="1.0" encoding="UTF-8" standalone="yes"?>
<olap>
<cube reference='/WEB-INF/queries/FoodMart.xml' />
<MDXquery>
select
{[Measures].[Unit Sales], [Measures].[Store Cost], [Measures].[Store Sales]} on
columns,
${ProductMember} ON rows
from Sales where ([Time].[1997])
<parameter name='prdCd' as='ProductMember' />
</MDXquery>
</olap>
Using the SpagoBI sintax you can insert more than one parameter in the same dimension in a
very easy way (example: [Time].[${year}].[${month}]).
7.3.2. 7.3.2. 7.3.2. 7.3.2. C CC CREATE REATE REATE REATE P PP PARAMETERS ARAMETERS ARAMETERS ARAMETERS
S p a g o B I Q u i c k S t a r t
SpagoBI QuickStart ver. 0.9.3 July, 18
th
2007 pag. 67 of 141
Engineering Ingegneria Informatica S.p.A., 2005. This work is licensed
under the Creative Commons Attribution-NonCommercial-ShareAlike
License. To view a copy of this license, visit
http://creativecommons.org/licenses/by-nc-sa/2.0/
Connect to the home page of SpagoBI demo portal (http://localhost:8080/sbiportal) and log
on using bidev both as username and password. This user is a Developer for the SpagoBI
Demo and therefore you will access the Developer Tools page .
To create a new Parameter the following steps are required:
1. Predefined List of Value (LOV);
2. Predefined Values Constraints;
3. Parameters Management.
7.3.3. 7.3.3. 7.3.3. 7.3.3. P PP PREDEFINED REDEFINED REDEFINED REDEFINED L LL LIST OF IST OF IST OF IST OF V VV VALUE ALUE ALUE ALUE (LOV (LOV (LOV (LOV) )) )
1. The Predefined List of Values page can be accessed by selecting the corresponding link
from the Developer tools.
2. Click on the INSERT icon to add the new desired element.
3. In the Predefined List of Values Details page fill in the following information:
Label: OLAP - LOV FIX_LOV 1
Name: OLAP - LOV FIX_LOV 1
Description
Input Type: Fixed list of values
Insert the following value-description pairs:
Description: Non Consumable
Value: [Product].[All Products].[Non-Consumable]
(click on the ADD icon)
Description: Food
Value: [Product].[All Products].[Food]
(click on the ADD icon)
Description: Drink
Value: [Product].[All Products].[Drink]
(click on the ADD icon)
Then click on Test before save button and confirm
Visible Columns: DESCRIPTION
Value Column: VALUE
Description Column: DESCRIPTION
4. When the data entry is completed, click on the SAVE icon to save the information and exit
to the Predefined List of Values page.
5. Now click again on the INSERT icon to create a second LOV.
6. In the Predefined List of Values Details page fill in the following information:
Label: OLAP - LOV FIX_LOV 2
Name: OLAP - LOV FIX_LOV 2
Description:
Input Type: Fixed list of values
Insert the following value-description pairs:
S p a g o B I Q u i c k S t a r t
SpagoBI QuickStart ver. 0.9.3 July, 18
th
2007 pag. 68 of 141
Engineering Ingegneria Informatica S.p.A., 2005. This work is licensed
under the Creative Commons Attribution-NonCommercial-ShareAlike
License. To view a copy of this license, visit
http://creativecommons.org/licenses/by-nc-sa/2.0/
Description: Non Consumable
Value: [Product].[All Products].[Non-Consumable]
(click on the ADD icon)
Description: Food
Value: [Product].[All Products].[Food]
(click on the ADD icon)
Then click on Test before save button and confirm
Visible Columns: DESCRIPTION
Value Column: VALUE
Description Column: DESCRIPTION
7. When the data entry is completed, click on the SAVE icon to save the information and exit
to the Developer Tools page.
7.3.4. 7.3.4. 7.3.4. 7.3.4. P PP PREDEFINED REDEFINED REDEFINED REDEFINED V VV VALUES ALUES ALUES ALUES C CC CONSTRAINTS ONSTRAINTS ONSTRAINTS ONSTRAINTS
1. The Predefined Values Constraints page can be accessed by selecting the corresponding
link from the Developer tools. It is divided into two parts: on the top side a list of Configurable
Constraints is displayed; on the bottom the Predefined Constraints.
2. Click on the INSERT icon to access the Constraint Details page and create a new constraint.
3. Insert the following information:
Label: OLAP - Constraint
Name: OLAP - Constraint
Desription
4. Select MAXLENGHT as Check Type and type 35 in the corresponding text field.
5. When completed, click on the SAVE icon to save the information and exit to the previous
page. Then select the BACK icon to go to the Developer Tools page.
7.3.5. 7.3.5. 7.3.5. 7.3.5. P PP PARAMETERS ARAMETERS ARAMETERS ARAMETERS M MM MANAGEMENT ANAGEMENT ANAGEMENT ANAGEMENT
When the required LOV and constraints are created, a new Parameter can be created too.
1. Enter the Parameter List page by selecting Parameters Management from the Developer
Tools page.
2. Click on the INSERT icon and open the Parameter Details page.
3. Insert the following information:
Label: OLAP - Parameter
Name: OLAP - Parameter
Description
Type: String
Functional: yes (check it)
S p a g o B I Q u i c k S t a r t
SpagoBI QuickStart ver. 0.9.3 July, 18
th
2007 pag. 69 of 141
Engineering Ingegneria Informatica S.p.A., 2005. This work is licensed
under the Creative Commons Attribution-NonCommercial-ShareAlike
License. To view a copy of this license, visit
http://creativecommons.org/licenses/by-nc-sa/2.0/
4. Click on the SAVE icon. An empty Parameter Use Mode Details section will be displayed.
Enter the following information:
Label : OLAP - Use Mode 1
Name: OLAP - Use Mode 1
Description
Presentation: ComboBox
In the Role Association table, select /spagobi/admin and /spagobi/dev.
The Administrator or the Developer executing a document associated to this parameter,
will use this specific Use Mode.
Then select OLAP - LOV FIX_LOV 1 from the lookup page listing all Predefined List of
Values.
From the Predefined Values Constraints table dont select any constraints.
5. Now click on the SAVE icon.
It can be useful to add another Use Mode in order to understand the roles management
performed by Parameters.
6. Click on the NEW tab and add the following information:
Label: OLAP - Use Mode 2
Name: OLAP - Use Mode 2
Description
Presentation: ComboBox
Then select OLAP - LOV FIX_LOV 2 from the lookup page listing all Predefined List of
Values.
This time select the OLAP - Constraint from the Predefined Values Constraints list.
Notice that in the Role Association table the /spagobi/admin and /spagobi/dev cannot be
selected. In fact each role can be matched at most to one Use Mode.
This time check the /spagobi/biuser.
7. Click on the SAVE AND RETURN icon to go back to the Parameters List. The OLAP Parameter
Example will be now displayed in the list. Notice that the Number of Use Modes should be 2.
8. Then click again on the BACK icon to reach the Developer Tools.
7.3.6. 7.3.6. 7.3.6. 7.3.6. R RR REGISTER THE EGISTER THE EGISTER THE EGISTER THE A AA ANALYTICAL NALYTICAL NALYTICAL NALYTICAL D DD DOCUMENT OCUMENT OCUMENT OCUMENT ( (( (THE BUILT THE BUILT THE BUILT THE BUILT OLAP) OLAP) OLAP) OLAP) INTO THE PLATFORM INTO THE PLATFORM INTO THE PLATFORM INTO THE PLATFORM
1. From the Developer Tools page, select the Documents Configuration in order to display the
Development Object List.
2. Select the icon to create a new Analytical Document.
3. In new Document Details page you will be required to fill in the following information:
S p a g o B I Q u i c k S t a r t
SpagoBI QuickStart ver. 0.9.3 July, 18
th
2007 pag. 70 of 141
Engineering Ingegneria Informatica S.p.A., 2005. This work is licensed
under the Creative Commons Attribution-NonCommercial-ShareAlike
License. To view a copy of this license, visit
http://creativecommons.org/licenses/by-nc-sa/2.0/
Label: OLAP - Document
Name: OLAP - Document
Description:
Type: On-line analytical processing
Engine: JPivot-Mondrian
Template: click on the browse button to select the template created in the paragraph.
4. Moreover, you have to indicate the parent folder of the document: check a folder in the
tree on the right.
5. To save and exit from this page click on the SAVE AND RETURN icon.
6. The Development Objects List will be updated with a new row containing the document just
created.
7. Now you can access the Document Details page simply by clicking on the DETAILS icon on
the row of the new document. This page will list the general detailed information of the
document. On the right side of the page a new table listing the just added template is
displayed.
8. In order to set Document Parameters it is necessary to fill the DOCUMENT PARAMETER
DETAILS form below the NEW tab: insert the following information:
Title: OLAP - Doc Param
URL Name: prdCd
Then click on PARAMETERS LIST icon; in the PARAMETERS LIST page now displayed select
OLAP Parameter from the table.
Notice that the URL Name must match the alias (name attribute) of the parameter created
in the template example created in the paragraph.
9. Save and go back to the Development Object List by clicking on the SAVE AND RETURN
icon.
Now that all the parameters have been correctly created and configured on the Analytical
Document, you can execute it.
10. Click on the icon EXECUTE which corresponds to the new OLAP - Document.
11. In the new page you will be required to enter a value for the OLAP - Doc Param.
12. Select Food from the combo-box.
13. Click on the EXECUTE icon to execute the document.
14. Now it is possible to Update State by clicking on the corresponding icon at the bottom of
the window. Notice that once updated the OLAP - Document will not be listed in the
Development Object List anymore.
15. Logout
S p a g o B I Q u i c k S t a r t
SpagoBI QuickStart ver. 0.9.3 July, 18
th
2007 pag. 71 of 141
Engineering Ingegneria Informatica S.p.A., 2005. This work is licensed
under the Creative Commons Attribution-NonCommercial-ShareAlike
License. To view a copy of this license, visit
http://creativecommons.org/licenses/by-nc-sa/2.0/
7.3.7. 7.3.7. 7.3.7. 7.3.7. T TT TEST THE EST THE EST THE EST THE A AA ANALYTICAL NALYTICAL NALYTICAL NALYTICAL D DD DOCUMENT OCUMENT OCUMENT OCUMENT
Work in progress.
7.3.8. 7.3.8. 7.3.8. 7.3.8. E EE EXECUTE THE XECUTE THE XECUTE THE XECUTE THE A AA ANALYTICAL NALYTICAL NALYTICAL NALYTICAL D DD DOCUMENT OCUMENT OCUMENT OCUMENT
Work in progress.
7.3.9. 7.3.9. 7.3.9. 7.3.9. D DD DYNAMIC YNAMIC YNAMIC YNAMIC T TT TEMPLATE EMPLATE EMPLATE EMPLATE C CC CREATION REATION REATION REATION
Since SpagoBI version 1.9.2, it is possible to build the template of an OLAP document
dynamically, in alternative of what you read in chapter 7.3.1.
Let's see an example. Configure a new document:
Figure 72 - New OLAP document
Then click on the Save button without inserting any template file. Then click on the template
build button.
Now you have to specify the connection to be used and the schema definition available
(available connections and schema are specified in exo-home/webapps/SpagoBIJpivotEngine/
WEB-INF/classes/engine-config.xml).
Figure 73 - Connection and schema selection
S p a g o B I Q u i c k S t a r t
SpagoBI QuickStart ver. 0.9.3 July, 18
th
2007 pag. 72 of 141
Engineering Ingegneria Informatica S.p.A., 2005. This work is licensed
under the Creative Commons Attribution-NonCommercial-ShareAlike
License. To view a copy of this license, visit
http://creativecommons.org/licenses/by-nc-sa/2.0/
Then you have to specify the analisys cube.
Figure 74 - Cube selection
After you chose the cube, you can use the olap cube navigator to specify the dimensions and
measures to be displayed.
Figure 75 - Cube navigation
Then you can save the template (without parameters): click on the save template button and
fill the form with the template name, then click on the "Save" button.
Figure 76 - Saving template without parameters
If you want to insert also one or more parameter click on the "Add parameters" button: you
will see the MDX query you have obtained using the cube navigator.
S p a g o B I Q u i c k S t a r t
SpagoBI QuickStart ver. 0.9.3 July, 18
th
2007 pag. 73 of 141
Engineering Ingegneria Informatica S.p.A., 2005. This work is licensed
under the Creative Commons Attribution-NonCommercial-ShareAlike
License. To view a copy of this license, visit
http://creativecommons.org/licenses/by-nc-sa/2.0/
Figure 77 - Add parameters page
Now you can modify manually the query in order to insert a parameter. You can use both
Mondrian or SpagoBI parameter sintax. In this example we use SpagoBI sintax, so change
[Product].[All Products].[Drink]
with
[Product].[All Products].[${ProductFamily}]
in the MDX query and fill the form below as shown in figure:
Figure 78 - Parameter definition
Then click on the "Add parameter" button (the one with the "+" symbol) and the parameter
will be registered.
S p a g o B I Q u i c k S t a r t
SpagoBI QuickStart ver. 0.9.3 July, 18
th
2007 pag. 74 of 141
Engineering Ingegneria Informatica S.p.A., 2005. This work is licensed
under the Creative Commons Attribution-NonCommercial-ShareAlike
License. To view a copy of this license, visit
http://creativecommons.org/licenses/by-nc-sa/2.0/
Figure 79 - Parameter inserted
Then you can save the new template by clicking on the "Save template" button, filling the form
with the name of the template and then clicking the "Save" button.
At last you have to configure the parameter as a document parameter: supposing you have
previously defined a fixed list of values with values "Food", "Drink" and "Non-Consumable"
(remember that we used the SpagoBI parameter sintax) and associated this lov to a
parameter named "Product family", configure a document parameter as in the figure below.
Note that SpagoBI parameter url name and MDX query parameter url name must be the same.
Figure 80 - Document parameter definition
Note that you can go into the template build page to modify the query (you will have to specify
the connection to be used, while schema and cube will remain the same). If you inserted
parameters with SpagoBI sintax, the system will execute the last Mondrian query (the query
obtained before adding parameters); use the Jpivot interface to modify the query and then re-
define the parameters as seen before.
S p a g o B I Q u i c k S t a r t
SpagoBI QuickStart ver. 0.9.3 July, 18
th
2007 pag. 75 of 141
Engineering Ingegneria Informatica S.p.A., 2005. This work is licensed
under the Creative Commons Attribution-NonCommercial-ShareAlike
License. To view a copy of this license, visit
http://creativecommons.org/licenses/by-nc-sa/2.0/
7.3.10. 7.3.10. 7.3.10. 7.3.10. P PP PROFILED DATA ROFILED DATA ROFILED DATA ROFILED DATA
An olap document is a way to inquiry your business data freely and dinamically. This means
that normally the user start his analysis from a predefined view and then he can completely
change the inquiry interacting with the platform. This freedom to surfing through business data
could be dangerous because sometimes you want that different users cannot analyze some
parts of the datamart.
Think for instance to a regional director and to a state director who use the same olap
document, in this case you probably want that the first one can see only the data of his region
while the second one can see the data of the entire state. To satisfy this requirement there is
need of a profiled access to the data and SpagoBI platform manages it using the attributes of
the user profile.
In order to configure a profiled access for an olap document you need to change its template.
Unfortunately this template configuration cannot be done using the 'Dynamic template
creation' procedure described above (at least for this release) and so you have to change the
template manually. What you have to do is to add an xml envelope, like the one below, into
the root tag <olap> of the template.
<DATA-ACCESS>
<GRANTED-DIMENSIONS>
<DIMENSION name="Product" grantSource="ProfileAttributes" >
<RULES access="custom"
topLevel="[Product].[Product Family]"
bottomLevel="[Product].[Product Family].[Product Department]" >
<MEMBERS>
<MEMBER name="[Product].[All Products].[${family}]" access="all" />
<MEMBER .....
</MEMBERS>
</RULES>
</DIMENSION>
<DIMENSION ....
</GRANTED-DIMENSIONS>
</DATA-ACCESS>
The idea at the base of this xml is the possibility to restrict the access to one or more cube
dimensions. Each dimension can have three level access:
- none: the dimension won't be available to the olap document
- custom: only some members of the dimension will be available
- all: complete access to the dimension
Only if you decide to apply the custom access you have to configure the dimension members
access. To do this you need to consider that dimensions are structured as hierarchy of levels.
For this reason a member is expressed using a hierarchical dot name. A member hierarchical
name identifies the member itself and all its children. Inside the name of the member you can
place an expression like ${region}. This expression means that you want to replace it with the
value of the user profile attribute 'region'. Example: if the user has a profile attribute region
with value 'North-West' and member name is [Region].[All Regions].[${region}] the final and
real member that will be used is [Region].[All Regions].[North-West].
Each member can have two level access:
- none: the member and all its children won't be available
- all: the member, its ancestors and its children will be available
Remember that if you configure the access to the members, all the members not defined won't
be available.
In addition there's the possibility to define the lower and higher level boundaries for the
dimension members. In that case only the members inside the boundaries will be considered.
S p a g o B I Q u i c k S t a r t
SpagoBI QuickStart ver. 0.9.3 July, 18
th
2007 pag. 76 of 141
Engineering Ingegneria Informatica S.p.A., 2005. This work is licensed
under the Creative Commons Attribution-NonCommercial-ShareAlike
License. To view a copy of this license, visit
http://creativecommons.org/licenses/by-nc-sa/2.0/
Inside one dimension you can define the access for one or more members.
After this considerations the description of the xml added should be more clear.
The first two level tags are fixed and you cannot change them. Inside the GRANTED-
DIMENSIONS tag you can insert one or more DIMENSION tags, all with the same structure.
- DIMENSION.name = the name of cube dimension to filter (mondrian cube dimension name)
- DIMENSION.grantSource = this attribute identifies which information the platform recovers
from the user profile. You should not change this attribute but, just to know it, there's also an
old but still supported modality, called ProfileFunctionalities, which is based only on the eXo
portal security environment. If you want more information about this modality take a look to
the section 'How to configure data filtering using SpagoBIJpivotEngine ?' of the 'How to'
document (SpagoBI documentation).
- DIMENSION.RULES.access: the access level of the dimension (none, custom, all)
- DIMENSION.RULES.topLevel: the higher boundary of the dimension level. All ancestor
members won't be considered. Note that the level is expressed using a dot hierarchical
notation. Each part of the notation is the name of a dimension level.
- DIMENSION.RULES.bottomLevel: the lower boundary of the dimension level. All child
members won't be considered. Note that the level is expressed using a dot hierarchical
notation. Each part of the notation is the name of a dimension level.
- DIMENSION.RULES.MEMBERS.MEMBER.name: the name of the member containing the
expression to substitute with the value of the profile attribute. The profile expression can be
placed in every position of the member name and it is also possible to insert more than one
expression.
- DIMENSION.RULES.MEMBERS.MEMBER.access: the access level for a member (none, all)
Once configured the template, each time a user will exec the document, the platform will
substitute the profile attribute values to the relative placeholder in member name and then
send all the information to the olap engine.
The olap engine, once received the filter information, will prevent any access to the members
and dimensions not authorized.
Considering the above example and supposing that the family profile attribute of the user
contains the value 'Drink', the engine will allow to the user to access only to:
- the ancestors of the Product dimension member [Product].[All Products].[Drink]
- the children of the Product dimension member [Product].[All Products].[Drink] till the level
[Product Department]. It is not possible to go more in deep
- all the member of the other dimensions (not Product).
7.4. 7.4. 7.4. 7.4. D DD DASHBOARD ASHBOARD ASHBOARD ASHBOARD
This following example is designed to quick introduce new users to create a new DASHBOARD
in SpagoBI starting from a SWF movie already created with OpenLaszlo.
In this document we will not explain how to build a SWF movie with OpenLaszlo; we invite you
to visit the OpenLaszlo home page www.openlaszlo.org for more information.
SpagoBI is released with some SWF movies; you can find them in the folder
webapps/spagobi/dashboards inside eXo-Tomcat main directory. For this example we will
consider rot.lzx.swf. For the source code and documentation about SpagoBI movies download
the package SpagoBI Components from
http://forge.objectweb.org/project/showfiles.php?group_id=204&release_id=1407.
S p a g o B I Q u i c k S t a r t
SpagoBI QuickStart ver. 0.9.3 July, 18
th
2007 pag. 77 of 141
Engineering Ingegneria Informatica S.p.A., 2005. This work is licensed
under the Creative Commons Attribution-NonCommercial-ShareAlike
License. To view a copy of this license, visit
http://creativecommons.org/licenses/by-nc-sa/2.0/
A Dashboard element must be fed with the values to be displayed: these values are supplied
by a predefined List of Value.
The main steps to manage a dashboard are:
1. Create the Lists of Value for movie feeding
2. Create a Template for movie configuration
3. Register the Analytical Document (the built DASHBOARD) into the platform
a. Add Template
4. Test the Analytical Document
5. Execute the Analytical Document
7.4.1. 7.4.1. 7.4.1. 7.4.1. C CC CREATE A LIST OF VALU REATE A LIST OF VALU REATE A LIST OF VALU REATE A LIST OF VALUE EE E
1. The Predefined List of Values page can be accessed by selecting the corresponding link
from the Developer tools.
2. Click on the INSERT icon to add the new desired element.
3. In the Predefined List of Values Details page fill in the following information:
Label: DASHBOARD - SCRIPT
Name: DASHBOARD - SCRIPT
Description
Input Type: Script
Script:
StringBuffer buf = new StringBuffer();
buf.append('<rows>');
buf.append('<row value=\'');
Random rand = new Random();
float f = 80 + ((rand.nextFloat() * 100) % 15);
buf.append(f);
buf.append('\' />');
buf.append('</rows>')
return buf;
Output: Single Value
The above script will only return a random value.
Then click on Test before save button and confirm
Visible Columns: value
Value Column: value
Description Column: value
4. When the data entry is completed, click on the SAVE icon to save the information and exit
to the Predefined List of Values page.
S p a g o B I Q u i c k S t a r t
SpagoBI QuickStart ver. 0.9.3 July, 18
th
2007 pag. 78 of 141
Engineering Ingegneria Informatica S.p.A., 2005. This work is licensed
under the Creative Commons Attribution-NonCommercial-ShareAlike
License. To view a copy of this license, visit
http://creativecommons.org/licenses/by-nc-sa/2.0/
7.4.2. 7.4.2. 7.4.2. 7.4.2. C CC CREATE A TEMPLATE REATE A TEMPLATE REATE A TEMPLATE REATE A TEMPLATE
In order to create a proper template for a DASHBOARD document, it is only necessary to
realize an XML file containing the movie configuration: create an XML with the following
content:
<?xml version="1.0" encoding="UTF-8" standalone="yes" ?>
<DASHBOARD movie="dashboards/rot.lzx.swf" displayTitleBar="true">
<DIMENSION width="240" height="150" />
<CONF>
<PARAMETER name="minValue" value="0" />
<PARAMETER name="maxValue" value="200" />
<PARAMETER name="lowValue" value="50" />
<PARAMETER name="highValue" value="120" />
</CONF>
<DATA url="DashboardService">
<PARAMETER name="dataname" value="DASHBOARD - SCRIPT" />
</DATA>
</DASHBOARD>
Save the file as DASH_EXAMPLE.xml.
Notice the following: the movie attribute of the DASHBOARD tag refers to the SWF
file in SpagoBI context; DIMENSION and CONF tags refers to the movie
configuration; DATA tag defines the Servlet and the List of Value for the movie
values feeding.
7.4.3. 7.4.3. 7.4.3. 7.4.3. R RR REGIST EGIST EGIST EGISTER THE ER THE ER THE ER THE A AA ANALYTICAL NALYTICAL NALYTICAL NALYTICAL D DD DOCUMENT OCUMENT OCUMENT OCUMENT ( (( (THE BUILT THE BUILT THE BUILT THE BUILT DASHBOARD) DASHBOARD) DASHBOARD) DASHBOARD) INTO THE INTO THE INTO THE INTO THE
PLATFORM PLATFORM PLATFORM PLATFORM
1. From the Developer Tools page, select the Documents Configuration in order to display the
Development Object List.
2. Select the icon to create a new Analytical Document.
3. In new Document Details page you will be required to fill in the following information:
Label: DASHBOARD - Document
Name: DASHBOARD - Document
Description:
Type: Dashboard
Template: click on the browse button to select the template created in the previews
paragraph.
6. Moreover, you have to indicate the parent folder of the document: check a folder on the
tree on the right.
7. To save and exit from this page click on the SAVE AND RETURN icon.
S p a g o B I Q u i c k S t a r t
SpagoBI QuickStart ver. 0.9.3 July, 18
th
2007 pag. 79 of 141
Engineering Ingegneria Informatica S.p.A., 2005. This work is licensed
under the Creative Commons Attribution-NonCommercial-ShareAlike
License. To view a copy of this license, visit
http://creativecommons.org/licenses/by-nc-sa/2.0/
Now that the document has been correctly created and configured on the Analytical
Document, you can execute it.
7. Click on the icon EXECUTE which corresponds to the new DASHBOARD - Document.
8. Now it is possible to Update State by clicking on the corresponding icon at the top of the
window. Notice that once updated the DASHBOARD - Document will not be listed in the
Development Object List anymore.
9. Logout
7.4.4. 7.4.4. 7.4.4. 7.4.4. T TT TEST THE EST THE EST THE EST THE A AA ANALYTICAL NALYTICAL NALYTICAL NALYTICAL D DD DOCUMENT OCUMENT OCUMENT OCUMENT
Work in progress.
7.4.5. 7.4.5. 7.4.5. 7.4.5. E EE EXECUTE THE XECUTE THE XECUTE THE XECUTE THE A AA ANALYTICAL NALYTICAL NALYTICAL NALYTICAL D DD DOCUMENT OCUMENT OCUMENT OCUMENT
Work in progress.
7.5. 7.5. 7.5. 7.5. D DD DATA ATA ATA ATA M MM MI NING I NING I NING I NING
The main steps to menage a data mining process are:
1. Design a data mining process using Weka KnowledgeFlow
2. Save the process flow in the kflm format
3. Parametrize the process flow
4. Create Parameters
a. Create Lists of Value
b. Create Constraints
5. Register the Analytical Document (the built data mining process) into the platform
a. Add Template
b. Assign Parameters
6. Test the Analytical Document
7. Execute the Analytical Document
S p a g o B I Q u i c k S t a r t
SpagoBI QuickStart ver. 0.9.3 July, 18
th
2007 pag. 80 of 141
Engineering Ingegneria Informatica S.p.A., 2005. This work is licensed
under the Creative Commons Attribution-NonCommercial-ShareAlike
License. To view a copy of this license, visit
http://creativecommons.org/licenses/by-nc-sa/2.0/
7.5.1. 7.5.1. 7.5.1. 7.5.1. C CC CREATE A REATE A REATE A REATE A D DD DATA MINING PROCESS U ATA MINING PROCESS U ATA MINING PROCESS U ATA MINING PROCESS USING SING SING SING W WW WEKA EKA EKA EKA K KK KNOWLEDGE NOWLEDGE NOWLEDGE NOWLEDGEF FF FLOW LOW LOW LOW
1. If you dont have yet Weka-3-4 you can download it from:
http://www.cs.waikato.ac.nz/ml/weka/
2. Unzip the downloaded file and install the program
3. Add your JDBC driver library to the classpath or simply copy it into the weka installation
directory
4. Run weka
5. In order to create a simple data mining process example, select KnowledgeFlow
button from the Weka GUI Chooser window.
Figure 81 - Weka GUI Chooser window
6. Choose Database Loader component from DataSource Tab and add it to the flow
(for the moment the SpagoBI Weka Engine supports only this kind of DataSource).
7. Right click on Database Loader component and choose configure option from the
pop-up menu.
8. Set up the query parameter as follow ...
S p a g o B I Q u i c k S t a r t
SpagoBI QuickStart ver. 0.9.3 July, 18
th
2007 pag. 81 of 141
Engineering Ingegneria Informatica S.p.A., 2005. This work is licensed
under the Creative Commons Attribution-NonCommercial-ShareAlike
License. To view a copy of this license, visit
http://creativecommons.org/licenses/by-nc-sa/2.0/
SELECT * FROM cust_to_dept
The table cust_to_dept have an instance for each customer and a column for each
store department recording the total amount of money spent by the specified customer
in the last year in that department (i.e. [cust_id, dep1, dep2, ..., depN]). Others
parameters in this configuration window can be ignored because the connection to the
database is setted by the engine according to its configuration settings
9. Choose Database Saver component from DataSink Tab and add it to the flow (for the
moment the SpagoBI Weka Engine supports only this kind of DataSink).
10. Right click on Database Saver component and choose configure option from the pop-
up menu.
11. Set up the Table Name parameter as follow ...
cust_to_dept_clustered
This table is used to store the outcomes of the mining process. It associates each
customer to a cluster (i.e [cust_id, cluster]). Others parameters in this
configuration window can be ignored because the connection to the database is setted
by the engine according to its configuration settings
12. Now you can add to the flow a mining algorithm. Choose, for example, Add Cluster
component from Filters Tab. This component adds a new nominal attribute
representing the cluster assigned to each instance of the input dataset by the specified
clustering algorithm.
13. Right click on Add Cluster component and choose configure option from the pop-up
menu.
14. Choose the clustering algorithm to be used by the Add Cluster component. Than choose
fields of input instances to ignore during clustering process. In this example we choose
Simple-KMeans as clustering algorithms and we choose to ignore the first filed (i.e. the
customer id).
15. Right click on DatabaseLoader component and choose dataset option from the pop-up
menu in order to connect this component to the Add Cluster component. The dataset
connection is just a pipe that push the source component output to the destination
component input. In this case we pass the whole dataset read from the database by the
DatabaseLoader component to the Add Cluster component. Add Cluster component
process the input datasource ignoring the first field and append to each instance a
cluster attribute.
16. Because the output dataset of the Add Cluster component (i.e. [cust_id, dep1,
dep2, ..., depN, cluster]) doesn't fit with our destination table
cust_to_dept_clustered (i.e [cust_id, cluster]) we can't connect directly the
Add Cluster component to the DatabaseSaver component. We have to add Remove
component between these two component in order to filter out all the unnecessary
fields. Choose the Remove component from Filters Tab and add it to the process.
Configure it in order to filter out all the fields in input dataset except the first (customer
id) end the last (cluster). Connect the Add Cluster component to the Remove
component and than the Remove component to the Database Saver component.
17. Save your newly generated data mining process to a file in kflm format.
7.5.2. 7.5.2. 7.5.2. 7.5.2. P PP PARAMETRIZE PROCESS F ARAMETRIZE PROCESS F ARAMETRIZE PROCESS F ARAMETRIZE PROCESS FLOW LOW LOW LOW
S p a g o B I Q u i c k S t a r t
SpagoBI QuickStart ver. 0.9.3 July, 18
th
2007 pag. 82 of 141
Engineering Ingegneria Informatica S.p.A., 2005. This work is licensed
under the Creative Commons Attribution-NonCommercial-ShareAlike
License. To view a copy of this license, visit
http://creativecommons.org/licenses/by-nc-sa/2.0/
It is possible to parametrize the mining process just using parameters as value of some flow
component configuration properties. A parameter is just a string enclosed in the special
characters $P{ and }. The enclosed string is the name given to the parameter.
All added parameters must than be associated with SpagoBI parameters when the document is
inserted into the system in order to execute it.
Weka doesn't support parameters. For this reason it isn't always possible to add a parameter
directly from the GUI Knowledge Flow Editor. This happen because Weka applies constraints to
some properties' value format. Using parameters as value of that properties violates the
applied constraints and cause errors (usually default values are used instead the inserted
ones). In these cases you have to type your parameter directly inside the generated kfml file.
For example if you want to parametrize the clustering algorithm used in the previously defined
flow you can do that directly from the GUI interface because Weka is very severe about the
format of this property. So you have to choose an algorithm, save the flow, open the kfml file
with a text editor, look for the name of the algorithm inserted from the GUI interface and
replace it with a parameter. Searching for SimpleKMeans in the flow defined above we find this
line...
<object class="java.lang.String" name="1">weka.clusterers.SimpleKMeans -N 15 -S
10</object>
that means that we are going to use SimpleKMeans as clustering algorithm to produce 15
clusters using 10 as the initial seed. It is to possible now to replace this line with the following
parametrized one ...
<object class="java.lang.String" name="1">$P{clusterer} -N $P{clusterNum} -S
10</object>
Play attention when you add parameters to the kfml file by hand because than this file cannot
be reloaded correctly into the GUI Knowledge Flow Editor. If you want to modify it by hand be
sure to have make a copy of the original file before.
7.5.3. 7.5.3. 7.5.3. 7.5.3. C CC CREATE A REATE A REATE A REATE A P PP PARAMETER ARAMETER ARAMETER ARAMETER
Connect to the home page of SpagoBI portal (http://localhost:8080/portal) and log on using
both bidev as username and password. This user is a Developer for the SpagoBI Demo and
therefore you will access the Developer Tools page.
To create a new Parameter the following steps are required:
1. Predefined List of Value (LOV);
2. Predefined Values Constraints;
3. Parameters Management.
7.5.4. 7.5.4. 7.5.4. 7.5.4. P PP PREDEFINED REDEFINED REDEFINED REDEFINED L LL LIST OF IST OF IST OF IST OF V VV VALUE ALUE ALUE ALUE (LOV) (LOV) (LOV) (LOV)
S p a g o B I Q u i c k S t a r t
SpagoBI QuickStart ver. 0.9.3 July, 18
th
2007 pag. 83 of 141
Engineering Ingegneria Informatica S.p.A., 2005. This work is licensed
under the Creative Commons Attribution-NonCommercial-ShareAlike
License. To view a copy of this license, visit
http://creativecommons.org/licenses/by-nc-sa/2.0/
1. The Predefined List of Values page can be accessed by selecting the corresponding link
from the Developer tools .
2. Click on the INSERT icon to add the new desired element.
3. In the Predefined List of Values Details page fill in the following information:
Label: HSQL_FM_CONN
Name: Connection to foodmart on Hsql db
Description: Connection to foodmart on Hsql db
Input Type: Script
Then, in the Wizard Script fill in as follows:
Script: returnValue('hsqlfoodmart')
where hsqlfoodmart is the name given to the hsql connection in the engine configuration
file(see engine configuration)
Then click on Test before save button and confirm
Visible Columns: value
Value Column: value
Description Column: value
4. Once completed the data entry, click on the Save icon and exit to the Predefined List of
Values page.
5. Now click again on the INSERT icon to create a second LOV.
6. In the Predefined List of Values Details page fill in the following information:
Label: DM_CLUSTERER_VAL
Name: Clustering Algorithms
Description: Clustering Algorithms
Input Type: Fixed list of values
Then, in the Wizard Fix Lov add the following pairs:
Description: Simple K-Means
Value: weka.clusterers.SimpleKMeans
(click on the ADD icon)
Description: Farthest First
Value: weka.clusterers.FarthestFirst
Notice that usually Name is the field that allows the comprehension of the Value field.
Then click on Test before save button and confirm
Visible Columns: DESCRIPTION
Value Column: VALUE
Description Column: DESCRIPTION
7. When the data entry is completed, click on the Save icon saving the information and
exit to the Developer Tools page.
S p a g o B I Q u i c k S t a r t
SpagoBI QuickStart ver. 0.9.3 July, 18
th
2007 pag. 84 of 141
Engineering Ingegneria Informatica S.p.A., 2005. This work is licensed
under the Creative Commons Attribution-NonCommercial-ShareAlike
License. To view a copy of this license, visit
http://creativecommons.org/licenses/by-nc-sa/2.0/
7.5.5. 7.5.5. 7.5.5. 7.5.5. P PP PREDEFINED REDEFINED REDEFINED REDEFINED V VV VALUES ALUES ALUES ALUES C CC CONSTRAINTS ONSTRAINTS ONSTRAINTS ONSTRAINTS
Add constraints if you need them. To add constraints follow the same steps described in
session 5.2.2.2.
7.5.6. 7.5.6. 7.5.6. 7.5.6. P PP PARAMETERS ARAMETERS ARAMETERS ARAMETERS M MM MANAGEMENT ANAGEMENT ANAGEMENT ANAGEMENT
When the required LOV and CHECK are created, a new Parameter can be created too.
1. Enter the Parameter List page by selecting Parameters Management from the Developer
Tools page.
2. Click on the INSERT icon and open the Parameter Details page. Insert the following
information:
Label: HSQL_FM_CONN_PAR
Name: Connection to foodmart on Hsql db
Description: Connection to foodmart on Hsql db
Type: String
Functional: no (dont check it)
Click on the SAVE icon and then a new (empty) Parameter Use Mode Details section will be
displayed on the bottom part of the page.
Enter the following information:
Label : DEFAULT
Name: Default Modality
Description: Default Modality
Lov: select HSQL_FM_CONN LOV from lookup list
Presentation: anything, since the lov is single-value (parameter will not be shown)
In the Role Association table, select all roles in order to associate this Use Mode to all users of
the system during document execution.
4. Click on the SAVE AND RETURN icon to go back to the Parameter List. The
HSQL_FM_CONN_PAR will be now displayed in the list.
5. Now click again on the INSERT icon and open the Parameter Details page. Insert the following
information:
Label: DM_CLUSTERER_PAR
Name: Clustering Algorithms
Description: Clustering Algorithms
Type: String
Functional: yes (check it)
6.Click on the SAVE icon and then a new (empty) Parameter Use Mode Details section will be
displayed on the bottom part of the page.
S p a g o B I Q u i c k S t a r t
SpagoBI QuickStart ver. 0.9.3 July, 18
th
2007 pag. 85 of 141
Engineering Ingegneria Informatica S.p.A., 2005. This work is licensed
under the Creative Commons Attribution-NonCommercial-ShareAlike
License. To view a copy of this license, visit
http://creativecommons.org/licenses/by-nc-sa/2.0/
Enter the following information:
Label : DEFAULT
Name: Default Modality
Description: Default Modality
Lov: select and lookup for DM_CLUSTERER_VAL LOV
Presentation: ComboBox
In the Role Association table, select all roles in order to associate this Use Mode to all users of
the system during document execution.
7. Click on the SAVE AND RETURN icon to go back to the Parameter List. The
DM_CLUSTERER_PAR will be now displayed in the list.
8. Now click again on the INSERT icon and open the Parameter Details page. Insert the following
information:
Label: DM_CLUSTERS_NUM_PAR
Name: Number of clusters
Description: Number of clusters
Type: String
Functional: yes (check it)
9. Click on the SAVE icon and then a new (empty) Parameter Use Mode Details section will be
displayed on the bottom part of the page.
Enter the following information:
Label : DEFAULT
Name: Default Modality
Description: Default Modality
Manual Input: select
In the Role Association table, select all roles in order to associate this Use Mode to all users of
the system during document execution.
10. Click on the SAVE AND RETURN icon to go back to the Parameter List. The
DM_CLUSTERS_NUM_PAR will be now displayed in the list.
7.5.7. 7.5.7. 7.5.7. 7.5.7. R RR REGISTER THE EGISTER THE EGISTER THE EGISTER THE A AA ANALYTICAL NALYTICAL NALYTICAL NALYTICAL D DD DOCUMENT OCUMENT OCUMENT OCUMENT ( (( (THE BUILT THE BUILT THE BUILT THE BUILT D DD DATA ATA ATA ATA- -- -M MM MINING INING INING INING
F FF FLOW LOW LOW LOW) )) ) INTO THE PLATFORM INTO THE PLATFORM INTO THE PLATFORM INTO THE PLATFORM
1. From the Developer Tools page, select the Documents Configuration in order to display the
Development Object List.
2. Select the icon to create a new Analytical Document.
3. In new Document Details page you will be required to fill in the following information:
Label: USER_SEG_DMP
Name: User segmentation process
Description: User segmentation process
S p a g o B I Q u i c k S t a r t
SpagoBI QuickStart ver. 0.9.3 July, 18
th
2007 pag. 86 of 141
Engineering Ingegneria Informatica S.p.A., 2005. This work is licensed
under the Creative Commons Attribution-NonCommercial-ShareAlike
License. To view a copy of this license, visit
http://creativecommons.org/licenses/by-nc-sa/2.0/
Type: Data-Mining Model
Engine: Weka Dev
Template: click on the browse button to select the template created in the previous
paragraph.
4. Moreover, you have to indicate the parent folder of the document: check a folder in the
tree you see on the right.
5. To save and exit from this page click on the Save AND RETURN icon.
6. The Development Objects List will be updated with a new row containing the document just
created.
7. Now you can access the Document Details page simply by clicking on the DETAILS icon on the
row of the new document. This page will list the general detailed information of the document.
On the right side of the page a new table listing the just added template is displayed.
8. In order to set Document Parameters it is necessary to fill the DOCUMENT PARAMETER
DETAILS form below the NEW tab: insert the following informations:
Title: Connection
URL Name: connectionName
Then click on PARAMETERS LIST icon; in the PARAMETERS LIST page now displayed select
HSQL_FM_CONN_PAR from the table.
9. Select again the NEW tab and insert the following informations:
Title: Clusterer
URL Name: clusterer
Then click on PARAMETERS LIST icon; in the PARAMETERS LIST page now displayed select
DM_CLUSTERER_PAR from the table.
Notice that the URL Name must match the name of the parameter created in the flow example
created in the previous paragraph.
10. Select again the NEW tab and insert the following informations:
Title: ClusterNumber
URL Name: clusterNum
Then click on PARAMETERS LIST icon; in the PARAMETERS LIST page now displayed select
DM_CLUSTERS_NUM_PAR from the table.
Notice that the URL Name must match the name of the parameter created in the flow example
created in the previous paragraph.
11. Save and go back to the Development Object List by clicking on the SAVE AND RETURN
icon.Now that all the parameters have been correctly created and configured on the Analytical
Document, you can execute it.
12. Click on the icon EXECUTE which corresponds to the new DATA_MINING analytica document.
S p a g o B I Q u i c k S t a r t
SpagoBI QuickStart ver. 0.9.3 July, 18
th
2007 pag. 87 of 141
Engineering Ingegneria Informatica S.p.A., 2005. This work is licensed
under the Creative Commons Attribution-NonCommercial-ShareAlike
License. To view a copy of this license, visit
http://creativecommons.org/licenses/by-nc-sa/2.0/
13. In the new page you will be required to enter a value for the DM_CLUSTERER_PAR and
DM_CLUSTERS_NUM_PAR parameters.
14.Select Simple-KMeans from the combo-box.
15. Insert the number of clusters you want to generate into the input box
16. Click on the EXECUTE icon to execute the document.
17. Data Mining Flow processing can take quite a long time depending on the dimensions of
your dataset. For this reason weka engine process all the request in background. This mean
that when you execute a data mining analytical document you don't have to wait until the
engine finished processing it but you can continue with your work. You can see the events
relevant to the process start and process end into the Events Monitor portlet (see chapter 6.6
Events).
18. Logout
7.6. 7.6. 7.6. 7.6. Q QQ QUERY UERY UERY UERY B BB BY Y Y Y E EE EXAMPLE XAMPLE XAMPLE XAMPLE
Query By Example is a SpagoBI tool realized in order to ease the user to create simple queries
through a graphical interface.
By clicking on the relative menu item, a list of the QbE queries is displayed.
Figure 82 QbE: Query list
On the lower side of the window the user can choose to modify an existing query, by clicking
on the corresponding EXECUTE icon, or to create a new one by selecting the here link at the
top of the window.
The composition process is scheduled into eight steps that will ease the user to create a new
query:
Select Fields : to choose the select fields;
Conditions: to set the where conditions;
Ordering: to select the fields for the order by;
Grouping: to select the fields for the group by
S p a g o B I Q u i c k S t a r t
SpagoBI QuickStart ver. 0.9.3 July, 18
th
2007 pag. 88 of 141
Engineering Ingegneria Informatica S.p.A., 2005. This work is licensed
under the Creative Commons Attribution-NonCommercial-ShareAlike
License. To view a copy of this license, visit
http://creativecommons.org/licenses/by-nc-sa/2.0/
View Query: to display the query realized following the wizard or to write a proper
query using HQL/SQL language;
Save Query: to verify if the query is formally correct and to save it;
Execute Preview: to display the results obtained by the query realized and eventually
export them.
Generate Template: to automatically generate a JasperReports report template based on
the query.
Figure 83 QbE: Field Selection
7.6.1. 7.6.1. 7.6.1. 7.6.1. F FF FIELD IELD IELD IELD S SS SELE ELE ELE ELECTION CTION CTION CTION
Once selected a field, it appears on the right hand side.
The following option are available:
On the left hand side of the window a logic view of the datamart
is displayed. Therefore, the user can easily navigate the tree
and select the desired fields simply by clicking on them.
Figure 84 QbE: Field Selection detail
S p a g o B I Q u i c k S t a r t
SpagoBI QuickStart ver. 0.9.3 July, 18
th
2007 pag. 89 of 141
Engineering Ingegneria Informatica S.p.A., 2005. This work is licensed
under the Creative Commons Attribution-NonCommercial-ShareAlike
License. To view a copy of this license, visit
http://creativecommons.org/licenses/by-nc-sa/2.0/
: to erase the corresponding selection;
: to move up or down the field in the list, to set the order of the columns of the result
table;
: to apply a group operator on a field, by selecting the proper one from the list;
: to remove a group operator;
: to edit an alias name that will be displayed as header of the column corresponding to
the selected field in the result table.
Moreover, the distinct option can be set by clicking on the corresponding check below the
selected fields.
7.6.2. 7.6.2. 7.6.2. 7.6.2. C CC CONDITION ONDITION ONDITION ONDITION
Figure 85 QbE: Condition
On the left hand side of the window the logic view of the datamart model is displayed.
Notice that to help the user, the Qbe will display only the clauses that contain a
select field. This is called Light Tree. To display the complete datamart tree, the
user can simply click on the FULL TREE icon.
Once selected a field, on the right hand side of the page, the user can complete the where
condition selecting the proper operator, adding the right condition in the text area and
choosing the logic operator that will be set before the following condition.
The user can also use brackets in order to produce complex condition expressions.
S p a g o B I Q u i c k S t a r t
SpagoBI QuickStart ver. 0.9.3 July, 18
th
2007 pag. 90 of 141
Engineering Ingegneria Informatica S.p.A., 2005. This work is licensed
under the Creative Commons Attribution-NonCommercial-ShareAlike
License. To view a copy of this license, visit
http://creativecommons.org/licenses/by-nc-sa/2.0/
Figure 86 - Qbe where condition
Notice that the right part of the where condition can also be a field: in this case, the
user can simply click on the TREE icon and select the desired field.
Notice that the datamart tree displayed is the same shown to choose the left
condition.
Both the Ordering and the Grouping page display on the left hand side a list of the selected
fields of the query.
By clicking on the name of one of them, the user can set respectively the order by and the
group by fields.
If the user tries to access one of these pages without having already selected at least a field in
Field Selection page, the Qbe displays an error message
Each selection can be erased or sorted by means of the relative icons:
To delete
To sort
7.6.3. 7.6.3. 7.6.3. 7.6.3. V VV VIEW IEW IEW IEW Q QQ QUERY UERY UERY UERY
In the View Query the query realized through the wizard procedure is displayed on the left
hand side of the page.
S p a g o B I Q u i c k S t a r t
SpagoBI QuickStart ver. 0.9.3 July, 18
th
2007 pag. 91 of 141
Engineering Ingegneria Informatica S.p.A., 2005. This work is licensed
under the Creative Commons Attribution-NonCommercial-ShareAlike
License. To view a copy of this license, visit
http://creativecommons.org/licenses/by-nc-sa/2.0/
Figure 87 QbE: View Query
The user can also try to write his own query in the text area on the right hand side of the
page. This is called Expert Composition.
The Resume From Query icon can be used to copy the query automatically realized by the
Qbe in the text area in order to modify it.
The user can also save the expert query realized and resume the last expert query saved
simply by clicking on the corresponding icons.
7.6.4. 7.6.4. 7.6.4. 7.6.4. S SS SAVE AVE AVE AVE Q QQ QUERY UERY UERY UERY
Figure 88 QbE: Save Query
Once selected the Save Query tab, the Qbe will try to execute both the automatically
composed and the expert query and will display on the right hand side a message to indicate if
each query works properly or not.
On the other side of the page, the user can fill in the form required to save the query.
The user can also specify the scope of the query:
Public scope: the query will have the same visibility as the main Data Mart object
S p a g o B I Q u i c k S t a r t
SpagoBI QuickStart ver. 0.9.3 July, 18
th
2007 pag. 92 of 141
Engineering Ingegneria Informatica S.p.A., 2005. This work is licensed
under the Creative Commons Attribution-NonCommercial-ShareAlike
License. To view a copy of this license, visit
http://creativecommons.org/licenses/by-nc-sa/2.0/
Private scope: the query will be visible only to the user
7.6.5. 7.6.5. 7.6.5. 7.6.5. E EE EXECUTE QUERY XECUTE QUERY XECUTE QUERY XECUTE QUERY
Figure 89 QbE: Execute query
The Execute query page first tries to execute the automatically composed query.
If the query works correctly, a table containing the result set is displayed. Otherwise, a text
area containing a description of the error occurred will be displayed.
It is possible to pass from the expert query results to the automatically composed query
results or vice-versa using the execution modality checkbox situated in the upper left corner of
the page.
It is also possible to export results of the query in other formats using the export options
situated in the upper right corner of the page. The exportation result can be saved to local
disk. If the browser have a pre-configurated plugin viewer for the target exportation format
the exportation result can be visualized into the browser window before saving.
7.6.6. 7.6.6. 7.6.6. 7.6.6. G GG GENERATE ENERATE ENERATE ENERATE T TT TEMPLATE EMPLATE EMPLATE EMPLATE
The Generate Template page generates a JasperReports report template (i.e. a jrxml file)
based on the SQL query produced from the HQL query. An example of a report built upon this
template is shown in the bottom of the page. The generated template can be saved to local
disk, to be used as a base for further modifications, using the save button situated at the top
of the page.
S p a g o B I Q u i c k S t a r t
SpagoBI QuickStart ver. 0.9.3 July, 18
th
2007 pag. 93 of 141
Engineering Ingegneria Informatica S.p.A., 2005. This work is licensed
under the Creative Commons Attribution-NonCommercial-ShareAlike
License. To view a copy of this license, visit
http://creativecommons.org/licenses/by-nc-sa/2.0/
Figure 90 QbE: Generate Template
7.6.7. 7.6.7. 7.6.7. 7.6.7. S SS SUB UB UB UB- -- -Q QQ QUERY UERY UERY UERY
Qbe can handle subquery. The result of a subquery can be used as value in the right term of a
where clause. To associate a new subquery to a where clause just click the proper button
situated on the right of the choosen clause in the conditions page.
Figure 91 - Sub-query button
A new Qbe window will be popped up. You can now build the subquery in the same way you
build a standard query using all the qbe facilites.
S p a g o B I Q u i c k S t a r t
SpagoBI QuickStart ver. 0.9.3 July, 18
th
2007 pag. 94 of 141
Engineering Ingegneria Informatica S.p.A., 2005. This work is licensed
under the Creative Commons Attribution-NonCommercial-ShareAlike
License. To view a copy of this license, visit
http://creativecommons.org/licenses/by-nc-sa/2.0/
Figure 92 - Sub-query fields selection window
There are anyway two important things to keep in mind when you build a sub query. First, only
one field is allowed in the selection clause. This should be the field holding the value or values
you want to check against in the selected where clause of the parent query. Second, in the
where clauses of a subquery you can reference field appearing in the parent clause through
the 'join with parent' button, situated on the right side of each where clause.
Figure 93 - "Join with parent" button
When you make a reference to fields appearing in the parent query it is not possible to
execute, export or save the subquery separated from his parent query. Once you have finished
to define the subquery you can save the subquery clicking on the Save Subquery button.
S p a g o B I Q u i c k S t a r t
SpagoBI QuickStart ver. 0.9.3 July, 18
th
2007 pag. 95 of 141
Engineering Ingegneria Informatica S.p.A., 2005. This work is licensed
under the Creative Commons Attribution-NonCommercial-ShareAlike
License. To view a copy of this license, visit
http://creativecommons.org/licenses/by-nc-sa/2.0/
Figure 94 - Sub-query window save button
A saved subquery than can be modified or just displayed at any time using the same button
you used to create it.
7.6.8. 7.6.8. 7.6.8. 7.6.8. C CC CREATE REATE REATE REATE V VV VIEW IEW IEW IEW
Each query built with Qbe can be saved in the database as view using the 'create view' button
situated in the up right corner of the 'execute query' page.
Figure 95 - Create a view
The newly saved view are treated by Qbe as a table. Saved views can so be used as a shortcut
to define more complex query.
S p a g o B I Q u i c k S t a r t
SpagoBI QuickStart ver. 0.9.3 July, 18
th
2007 pag. 96 of 141
Engineering Ingegneria Informatica S.p.A., 2005. This work is licensed
under the Creative Commons Attribution-NonCommercial-ShareAlike
License. To view a copy of this license, visit
http://creativecommons.org/licenses/by-nc-sa/2.0/
Figure 96 - Created view
7.6.9. 7.6.9. 7.6.9. 7.6.9. C CC CALCULATED ALCULATED ALCULATED ALCULATED F FF FIELDS IELDS IELDS IELDS
SpagoBIQbeEngine uses Groovy scripts to generate calculated fields; those scripts must be
contained inside the folder specified by the attribute 'dir' of the tag QBE-SCRIPT-DIR in file
SpagoBIQbeEngine/WEB-INF/conf/qbe.xml.
The scripts must return an object that will be rendered through the toString() method; they
can return a String that can be also HTML code, so they can generate a link:
return "<a href=\"...\"">....</a>"
Scripts can be modified at runtime, without restarting the server.
To call groovy scripts in your datamart, you have to put an xml file named 'formula.xml' inside
your datamart directory. As an example: suppose you have <QBE-MART_DIR
dir="tmp/datamarts"/> and <QBE-SCRIPT-DIR dir="tmp/groovy"/>, you must have the
following directories structure:
SpagoBIQbeEngine/
----------------------tmp/
---------------------------datamarts/
---------------------------------------foodmart/
--------------------------------------------------datamart.jar
--------------------------------------------------formula.xml
---------------------------groovy/
------------------------------------customerlnk.groovy
where customerlnk.groovy is the file containing the groovy script (different datamarts can use
the same script).
This is an example of formula.xml that defines 3 calculated fields:
<FORMULAS>
<FORMULA id="cField1"
onEntity="it.foodmart.Customer"
mode="manual"
mappings="customerId->input1"
resultingFieldName="Link Detail"
script="customerlnk.groovy"
inExport="true"/>
<FORMULA id="cField2"
S p a g o B I Q u i c k S t a r t
SpagoBI QuickStart ver. 0.9.3 July, 18
th
2007 pag. 97 of 141
Engineering Ingegneria Informatica S.p.A., 2005. This work is licensed
under the Creative Commons Attribution-NonCommercial-ShareAlike
License. To view a copy of this license, visit
http://creativecommons.org/licenses/by-nc-sa/2.0/
onEntity="it.foodmart.Customer"
mode="manual"
mappings="lname->input1,fname->input2"
resultingFieldName="Link Name"
script="customername.groovy"
inExport="false"/>
<FORMULA id="cField3"
onEntity="it.foodmart.SalesFact1997"
mode="auto"
mappings="customer.customerId->input1"
resultingFieldName="Link Detail"
script="customerlnk.groovy"
inExport="false"/>
</FORMULAS>
The 'onEntity' attribute specifies the entity which the calculated field is based on.
The 'resultingFieldName' attribute specifies the name of the calculated field that will be showed
in the query execution.
The 'script' attribute specifies the groovy script file to be executed.
The 'mappings' attribute specifies the associations between the properties of the entity to be
passed to the groovy script and the script input variables (example based on formula with
id="cField2": property 'lname' of entity it.foodmart.Customer will be passed to the script as a
variable named 'input1' while the property 'fname' will be passed as another variable named
'input2'). These script variables can be used in the script with the following sintax: ${variable
name} (see below the script example).
The 'mode' attribute can be 'manual' or 'auto'.
'manual' mode means that you will find the calculated field as a new property of the base
entity in the entities selection tree.
Figure 97 - Calculated fields, mode manual
When you select the calculated field all the properties that are needed to calculate this field will
be automatically selected also (example based on formula with id="cField1": if you select "Link
Detail" the property it.foodmart.Customer.customerId will be automatically selected also).
S p a g o B I Q u i c k S t a r t
SpagoBI QuickStart ver. 0.9.3 July, 18
th
2007 pag. 98 of 141
Engineering Ingegneria Informatica S.p.A., 2005. This work is licensed
under the Creative Commons Attribution-NonCommercial-ShareAlike
License. To view a copy of this license, visit
http://creativecommons.org/licenses/by-nc-sa/2.0/
Figure 98 - "Manual" mode calculated field selection
Then, if you execute the query, you will see the calculated field.
Figure 99 - "Manual" mode calculated field execution
S p a g o B I Q u i c k S t a r t
SpagoBI QuickStart ver. 0.9.3 July, 18
th
2007 pag. 99 of 141
Engineering Ingegneria Informatica S.p.A., 2005. This work is licensed
under the Creative Commons Attribution-NonCommercial-ShareAlike
License. To view a copy of this license, visit
http://creativecommons.org/licenses/by-nc-sa/2.0/
'auto' mode means that the calculated field will be always calculated when you select the base
entity (the entities selection tree will not show the calculated field if you use this modality);
you have also to select on the entities selection tree all the fields which the calculated field
depends on,
Figure 100 - "Auto" mode calculated field, all fields selected
Figure 101 - "Auto" mode calculated field
if you don't the calculated field cannot be calculated and a 'N.C.' will be displayed on the
relevant column of the query result.
S p a g o B I Q u i c k S t a r t
SpagoBI QuickStart ver. 0.9.3 July, 18
th
2007 pag. 100 of 141
Engineering Ingegneria Informatica S.p.A., 2005. This work is licensed
under the Creative Commons Attribution-NonCommercial-ShareAlike
License. To view a copy of this license, visit
http://creativecommons.org/licenses/by-nc-sa/2.0/
Figure 102 - "Auto" mode calculated field, not all needed fields are selected
Figure 103 - "Auto" mode calculated field, missing needed fields in the selection
clause
The 'inExport' attribute specifies if the calculated fields must be present also in the exported
document.
Look at the following groovy script file example:
def detailLink(pValue) {
return "<a href=\"http:///CUST_DETAIL_ACTION?id=${pValue}\">DETAIL ${pValue}</a>"
}
def detailInExport(pValue) {
return "PDF [ ${pValue} ] "
}
if ("${qbe_mode}" == "exec"){
return detailLink("${input1}");
}else{
return detailInExport("${input1}");
}
S p a g o B I Q u i c k S t a r t
SpagoBI QuickStart ver. 0.9.3 July, 18
th
2007 pag. 101 of 141
Engineering Ingegneria Informatica S.p.A., 2005. This work is licensed
under the Creative Commons Attribution-NonCommercial-ShareAlike
License. To view a copy of this license, visit
http://creativecommons.org/licenses/by-nc-sa/2.0/
you can see how to use variables. Yon can see also that there is another implicit variable
named 'qbe_mode', that specifies if the query is being normally executing or if it is being
exported.
7.6.10. 7.6.10. 7.6.10. 7.6.10. D DD DOCUMENT OCUMENT OCUMENT OCUMENT T TT TEMPLATE AND EMPLATE AND EMPLATE AND EMPLATE AND P PP PROFILED ROFILED ROFILED ROFILED DATA DATA DATA DATA
See How to deploy a new Datamart into SpagoBIQbeEngine in How to document in order to
understand how to deploy the Hibernate jar file into the engine.
SpagoBI document template is an xml file that contains only a reference to the datamart
deployed into the engine and the connection parameters, as the following example:
<QBE>
<DATASOURCE name="hsqlFoodmart"
dialect="org.hibernate.dialect.HSQLDialect" />
<DATAMART name="foodmart"/>
</QBE>
Datasource name is the name of the connection defined in SpagoBIQbeEngine/WEB-
INF/conf/data-access.xml while dialect attribute specifies the hibernate dialect to be used.
Since SpagoBI 1.9.3, SpagoBIQbeEngine permits to control user data visibility on datamart
through the profiled data access modality.
It is configurable on document template, no other change in configuration files are needed.
The following is an example of template suitable for SpagoBIQbeEngine 1.9.3 using profiled
data access mechanism:
<QBE>
<DATASOURCE name="hsqlFoodmart"
dialect="org.hibernate.dialect.HSQLDialect" />
<DATAMART name="foodmart"/>
<MODALITY name='ProductManagerAnalysis'>
<TABLE name='it.foodmart.ProductClass' accessible='true'>
<FILTERS>
<FILTER>
F{productFamily} = 'P{productFamily}'
</FILTER>
</FILTERS>
</TABLE>
<TABLE name='it.foodmart.Customer' accessible='true'>
<FIELDS>
<FIELD name='fname' accessible='false'/>
<FIELD name='lname' accessible='false'/>
<FIELD name='fullname' accessible='false'/>
<FIELD name='address1' accessible='false'/>
<FIELD name='address2' accessible='false'/>
<FIELD name='address3' accessible='false'/>
<FIELD name='address4' accessible='false'/>
<FIELD name='phone1' accessible='false'/>
<FIELD name='phone2' accessible='false'/>
</FIELDS>
</TABLE>
<TABLE name='it.foodmart.Store' accessible='false'>
</TABLE>
</MODALITY>
<FUNCTIONALITIES>
S p a g o B I Q u i c k S t a r t
SpagoBI QuickStart ver. 0.9.3 July, 18
th
2007 pag. 102 of 141
Engineering Ingegneria Informatica S.p.A., 2005. This work is licensed
under the Creative Commons Attribution-NonCommercial-ShareAlike
License. To view a copy of this license, visit
http://creativecommons.org/licenses/by-nc-sa/2.0/
<FUNCTIONALITY name="expertQuery">
<PARAMETER name="editable" value="TRUE"/>
</FUNCTIONALITY>
</FUNCTIONALITIES>
</QBE>
As you can see xml envelopes DATASOURCE and DATAMART are unchanged.
Xml envelope MODALITY is used to define the profiled view you want to have on the datamart.
You can specify for each table if it is accessible or not (<TABLE name='it.foodmart.Customer'
accessible='true'>).
You can also specify for each field if it is accessible or not (<FIELD name='fname'
accessible='false'/>).
Note that if the accessible property of one table or one field is not specified it is assumed
accessible by default.
In this way you have only to specify which tables and fields are not visible.
You can also specify one ore more filters on tables data.
For example the following filter defined on 'it.foodmart.ProductClass' table:
<FILTERS>
<FILTER>
F{productFamily} = 'P{productFamily}'
</FILTER>
</FILTERS>
filters out all products in which 'productFamily' field is not equal to P{productFamily} where
P{productFamily} is a runtime parameter defined on the SpagoBI document detail page.
Filters on a table are applied on each query that use data contained in that table: filter
conditions are put on the query where clause but the user will not be able to see (and modify)
them.
Note that, since P{productFamily} depends on SpagoBI document parameter, its actual value
is controlled by SpagoBI behavioural model, in other words it depends on the user execution
role and/or his profile attributes.
Last, but not least, the xml envelope FUNCTIONALITIES allows to disable the expert query
editor. This is important if you want a strong data-access control: since (at the moment) filters
conditions are visible (and editable) in expert modality, if the user were free to manually edit
the query he could modify or delete them.
7.7. 7.7. 7.7. 7.7. M MM MAPS APS APS APS
A Map business object is a visual representation of some spatial data (typically a geographic
map) whose elements is enriched with some graphical information (typically colors) based on
the value of some attribute related to the spatial element. Example: a geographic map of the
united states with the states filled with different colors based on the population of each one.
If you want to develop a map business object using SpagoBI Geo Engine you need:
- an svg file which contains geographic elements (each one identified by an unique id).
- A database which contains information associated to the ids of the svg map
- A map template file (described below), which contains:
o the information useful to link the map with the database
o the styles to apply to svg geographic elements based on the attribute values stored into
the database
S p a g o B I Q u i c k S t a r t
SpagoBI QuickStart ver. 0.9.3 July, 18
th
2007 pag. 103 of 141
Engineering Ingegneria Informatica S.p.A., 2005. This work is licensed
under the Creative Commons Attribution-NonCommercial-ShareAlike
License. To view a copy of this license, visit
http://creativecommons.org/licenses/by-nc-sa/2.0/
When the user executes a map document, the system:
- loads the map template file
- reads the database connection configuration
- connects to the database and execs the query in order to extract the data associated to
svg geographic elements.
- reads from the template the svg map logical name and gets the map from its catalogue
- scans the map and for each svg element id:
o get from the result of the query the attribute value related to the id
o reads from the template file the style associated to the value of the attribute
o Sets the style, extracted from the map template file, to the svg element
Let's make an example:
svg file:
<svg>
<g attrib:name="Europe">
<path id="1" attrib:name="Italy" d="M0 0 ...." />
<path id="2" attrib:name="Spain" d="M10 10 ...." />
<path id="3" attrib:name="Germany" d="M20 20 ...." />
...
</g>
</svg>
result returned by the database query:
Ids Population
1 60000000
2 40000000
3 80000000
Template file:
<LEVELS>
<LEVEL threshold="0" style="fill:blue;>
<TEXT description="less than 50000000" />
</LEVEL>
<LEVEL threshold="50000000" style="fill:red;>
<TEXT description="from 50000000 to 70000000" />
</LEVEL>
<LEVEL threshold="70000000" style="fill:green;>
<TEXT description="from 70000000" />
</LEVEL>
</LEVELS>
The final svg produced:
<svg>
<g attrib:name="Europe">
<path id="1" attrib:name="Italy" d="M0 0 ...." style="fill:red; />
<path id="2" attrib:name="Spain" d="M10 10 ...." style="fill:blue;" />
<path id="3" attrib:name="Germany" d="M20 20 ...." style="fill:green; />
S p a g o B I Q u i c k S t a r t
SpagoBI QuickStart ver. 0.9.3 July, 18
th
2007 pag. 104 of 141
Engineering Ingegneria Informatica S.p.A., 2005. This work is licensed
under the Creative Commons Attribution-NonCommercial-ShareAlike
License. To view a copy of this license, visit
http://creativecommons.org/licenses/by-nc-sa/2.0/
...
</g>
</svg>
7.7.1. 7.7.1. 7.7.1. 7.7.1. H HH HOW TO GET A GEOGRAPH OW TO GET A GEOGRAPH OW TO GET A GEOGRAPH OW TO GET A GEOGRAPHY SVG MAP Y SVG MAP Y SVG MAP Y SVG MAP ? ?? ?
If you don't have a geographic svg map you can generate it in different ways, for example:
converting a shapefile into an svg map usign some tools that you can download from
internet
Using some gis/map tools, like for example GeoServer o MapServer.
Converting data contained into a postgis database usign the postgis tools for svg
convertion
Extracting data from an opengis database and converting it into svg with a custom
program.
Once you have the svg map be sure that the geometry element ids correspond to the ids
contained into your database.
7.7.2. 7.7.2. 7.7.2. 7.7.2. W WW WRITE A MAP TEMPLATE RITE A MAP TEMPLATE RITE A MAP TEMPLATE RITE A MAP TEMPLATE FILE FILE FILE FILE
The template file is divided into some main parts
<?xml version="1.0" encoding="UTF-8"?>
<MAP name="name of the map">
<DATAMART_PROVIDER />
<CONFIGURATION />
</MAP>
The tag <MAP/> is the root of the template and contains the name attribute. The value of
this attribute must be the logical name of a map contained into the catalogue of the SpagoBI
Geo Engine. To learn how to know which maps are contained into the Engine catalogue or to
add a new map you can look at the SpagoBI 'How to' document (question 'How to deploy a
new Map into SpagoBIGeoEngine').
The 'Datamart Provider' element is useful to configure the data retrival from your database.
<DATAMART_PROVIDER connection_name=" name of a connection defined "
query="select id, value from ... where ..."
column_id="id"
column_value="value"/>
You need to configure four attributes:
connection_name: the name of one of the database connection pools configured into
the data_access.xml file (SPAGOBIGEO_HOME/WEB-INF/conf/data_access.xml). The
connection pool is used to get the connection towards the database.
Query: the query which recovers the data associated to the svg element ids
column_id: the name of the column returned by the query which contains the ids
related to the svg element ids.
column_value: the name of the column returned by the query which contains the value
related to each svn element id. The value will be used to access the configuration tag of
the map template file and extract the style to apply to the svg element.
S p a g o B I Q u i c k S t a r t
SpagoBI QuickStart ver. 0.9.3 July, 18
th
2007 pag. 105 of 141
Engineering Ingegneria Informatica S.p.A., 2005. This work is licensed
under the Creative Commons Attribution-NonCommercial-ShareAlike
License. To view a copy of this license, visit
http://creativecommons.org/licenses/by-nc-sa/2.0/
The 'Configuration' element contains the styles, that have to be associate to the svg tags
based on the database attribute value. The styles are organized following a level hierarchy.
Each style is associate to a range of values which is defined by two levels, the first one defines
the low boundary while the second one defines the up boundary. When an svg element is
analyzed the engine gets its attribute value from the database and using it recover the sytle
associated to the low boundary level defined into the map template.
<CONFIGURATION>
<LEGEND x="legend x position" y="legend y position"
width="legend width" height="legent height" style="legend style">
<TITLE description="legend title" style="legend style"/>
<LEVELS>
<LEVEL threshold="0" style="style of the level">
<TEXT description="less than 100" style="style of the description" />
</LEVEL>
<LEVEL threshold="100" style="style of the level">
<TEXT description="more than 100" style="style of the description" />
</LEVEL>
...
</LEVELS>
</LEGEND>
</CONFIGURATION>
Each level tag has two attributes:
threshold: defines the low boundary for the current level and the up boundary for the
previous level.
Style: the style associate to the level
The level tag contais a 'Text' tag where you can set the description of the level
It's possible to configure a legend of the map (which is based on the level definition). You can
configure it filling the attributes of the tags 'legend' an 'title' which allow you to set the x/y
position, the dimensions, the style and title of the legend.
7.7.3. 7.7.3. 7.7.3. 7.7.3. D DD DEFINE A EFINE A EFINE A EFINE A M MM MAP DOCUMENT INTO AP DOCUMENT INTO AP DOCUMENT INTO AP DOCUMENT INTO S SS SPAGO PAGO PAGO PAGOBI BI BI BI
In order to configure a map document into SpagoBI you need to:
be sure that you have a engine pointing to the SpagoBI Geo Engine
define a new business object of type 'Map'.
Setting into the new document the geo engine
load the template map file as a template for the map document
be sure that the Adobe Svg viewer plugin is installed on your browser
If your geo engine is well configured you can exec the document and you get a svg map.
7.7.4. 7.7.4. 7.7.4. 7.7.4. P PP PARAMETERS CONFIGURAT ARAMETERS CONFIGURAT ARAMETERS CONFIGURAT ARAMETERS CONFIGURATION ION ION ION
As the other kind of business documents also the Map can be parametric.
To add a parameter to a Map document you need to change the query defined into the
template and to configure the parameter into the map SpagoBI document detail page.
Supposing that you want to add a parameter 'product' to your map document, the first thing to
do is to change the query contained into the template file (DATAMART_PROVIDER.query
attribute) adding the expression ${productParameter} everywhere you want.
S p a g o B I Q u i c k S t a r t
SpagoBI QuickStart ver. 0.9.3 July, 18
th
2007 pag. 106 of 141
Engineering Ingegneria Informatica S.p.A., 2005. This work is licensed
under the Creative Commons Attribution-NonCommercial-ShareAlike
License. To view a copy of this license, visit
http://creativecommons.org/licenses/by-nc-sa/2.0/
Then you need to add the parameter to the Map document (inside the document detail page)
remembering that the 'Url name' must be 'productParameter'.
Notice that:
- The name 'productParameter' is only an example, you can assign it what you want, the
important thing is that the name must be equal to the value of the url name of the document
parameter.
- The expression in the query will be replaced by the value of the parameter chosen by the
user.
Typically you place this expression in a where condition, like '... where product =
${productParameter} ...', but you are free to use it in another way.
S p a g o B I Q u i c k S t a r t
SpagoBI QuickStart ver. 0.9.3 July, 18
th
2007 pag. 107 of 141
Engineering Ingegneria Informatica S.p.A., 2005. This work is licensed
under the Creative Commons Attribution-NonCommercial-ShareAlike
License. To view a copy of this license, visit
http://creativecommons.org/licenses/by-nc-sa/2.0/
7.8. 7.8. 7.8. 7.8. O OO OFFI CE DOCUMENT FFI CE DOCUMENT FFI CE DOCUMENT FFI CE DOCUMENT
An Office document is simply a document where the template is a file that can be of various
known formats: .doc, .xls, .pdf, .txt, .html This file can include notes, comments,
calculations, images and so on.
An internal engine (Office document Internal Engine) will try to show the file inside the
browser page (see the example below with a .pdf file): in case the browser has not the plugin
for the correct visualization, the file will be downloaded.
These documents are considered static and parameters are unuseful for them.
Figure 104 - Office document example
S p a g o B I Q u i c k S t a r t
SpagoBI QuickStart ver. 0.9.3 July, 18
th
2007 pag. 108 of 141
Engineering Ingegneria Informatica S.p.A., 2005. This work is licensed
under the Creative Commons Attribution-NonCommercial-ShareAlike
License. To view a copy of this license, visit
http://creativecommons.org/licenses/by-nc-sa/2.0/
7.9. 7.9. 7.9. 7.9. B BB BOOKLETS OOKLETS OOKLETS OOKLETS
A booklet is collection of report snapshots and relative text notes inserted by SpagoBI users.
The final product of the booklet execution is a presentation document (a power point file)
which contains, into different slides, the report snapshots and notes. A booklet is a kind of
SpagoBI document, but it is a little bit different from the others for two reasons:
The template of the document is not a loaded file but it is created using a graphical
interface accessible from the detail page of the booklet document.
The execution of the booklet is not a unique request to an engine but it is a process, led
by a workflow engine, which involves some spagobi users and automatic mechanisms, in
some different activities.
A booklet is a way to share opinion on business documents and produce different presentations
of your business areas.
7.9.1. 7.9.1. 7.9.1. 7.9.1. C CC CREATION OF A NEW BOO REATION OF A NEW BOO REATION OF A NEW BOO REATION OF A NEW BOOKLET KLET KLET KLET
Since a booklet is a particular kind of SpagoBI document you can create it in the same way as
for the other document types (from the list of business documents press the 'insert' button).
Once entered the empty detail page of the document choose, select the 'Booklet' option as
document type. The system will automatically change the engine to a default internal engine
and the file upload form will be replaced by a 'Generate Template' button (if you press the
button before save the document it won't work). Then fill the other fields and save the
document.
Figure 105 Booklet Document detail page
7.9.2. 7.9.2. 7.9.2. 7.9.2. C CC CONFIGURATION OF THE ONFIGURATION OF THE ONFIGURATION OF THE ONFIGURATION OF THE BOOKLET TEMPLATE BOOKLET TEMPLATE BOOKLET TEMPLATE BOOKLET TEMPLATE
The booklet document doens't allow you to load a file as execution template but give you the
possibility to configure a template using a graphical interface (GUI). Using this GUI you can
change the current version of the template or you can save a particular configuration as a new
version. In the document detail page, as for the other document types, you can see the
version template list and set the current one. To access the graphical interface press the
button near the 'template' label in the booklet document detail page.
S p a g o B I Q u i c k S t a r t
SpagoBI QuickStart ver. 0.9.3 July, 18
th
2007 pag. 109 of 141
Engineering Ingegneria Informatica S.p.A., 2005. This work is licensed
under the Creative Commons Attribution-NonCommercial-ShareAlike
License. To view a copy of this license, visit
http://creativecommons.org/licenses/by-nc-sa/2.0/
Figure 106 Booklet Template configuration page
The template GUI allows you to:
Add to the booklet a SpagoBI document. The snapshot of the added document will be
inserted in the final ppt presentation. Each document added will be added into the
Configured Document List in the left side of the gui. This release allow you to add only
jasper reports (document associated to the SpagoBI JasperReportEngine).
Load the power point template which will be the base for the final document. The
template is a power point file (you can create it using the free 'open office' suite) which
contains some place holders that will be replaced by the SpagoBI document snapshots.
Once loaded the template file, its name will appear near the 'Loaded Template' label
together with a button that allow you to download it.
Add the workflow process definition file. For this version the process definition file must
be a jbpm file. Since the booklet module requires a fixed structure for the process
definition, in order to change your workflow process, don't create a new definition file but
recover the one contained into the BookletModule binary distribution, and then change the
allowed parts as described in the section below. Once loaded the workflow process
definition it's name will appear near the 'Loaded process definition' label together with a
button that allow you to download it.
To add a new document to the booklet you have to choose it from the 'Add Document' tree in
the right side of the gui (to choose the document simply check it's checkbox), and the press
the 'Add Document' button in the right upper corner of the tree box. This operation will get you
into the configuration page for the added document.
S p a g o B I Q u i c k S t a r t
SpagoBI QuickStart ver. 0.9.3 July, 18
th
2007 pag. 110 of 141
Engineering Ingegneria Informatica S.p.A., 2005. This work is licensed
under the Creative Commons Attribution-NonCommercial-ShareAlike
License. To view a copy of this license, visit
http://creativecommons.org/licenses/by-nc-sa/2.0/
Figure 107 Configuration page for a document added to the booklet
The configuration page contains:
some summary information about the document chosen (label, name, description)
An input text which must be filled with a logical name for the document. The logical
name is mandatory and must be unique within the booklet. It will be used to identify the
place holder, into the presentation template, which has to be replaces by the snapshot of
the document
A parameters section where are listed all the parameters of the document together with
an input text, useful to specify an execution value. The only parameter value that cannot
be changed is the one relative to the output format (it is filled with default value).
Remember that the values entered will be used to produce the snapshot of the document
which will be inserted into the final presentation.
Once finished the configuration you can save it using the save button in the right upper
corner. Then you will return into the booklet template page and the document configured will
be shown into the Configured document list (from the list its possible to erase or modify each
document added).
Figure 108 Booklet Configured document list
7.9.3. 7.9.3. 7.9.3. 7.9.3. C CC CRE RE RE REATE A PRESENTATION T ATE A PRESENTATION T ATE A PRESENTATION T ATE A PRESENTATION TEMPLATE EMPLATE EMPLATE EMPLATE
A presentation template is a power point document (remember that you can create it using the
free office solution 'open office') which will be the base for the final booklet presentation. You
can build your power point template as you like, choosing the number of slides, layout, colors,
graphical elements ..., but you have to remember two things:
S p a g o B I Q u i c k S t a r t
SpagoBI QuickStart ver. 0.9.3 July, 18
th
2007 pag. 111 of 141
Engineering Ingegneria Informatica S.p.A., 2005. This work is licensed
under the Creative Commons Attribution-NonCommercial-ShareAlike
License. To view a copy of this license, visit
http://creativecommons.org/licenses/by-nc-sa/2.0/
When you have decided the position of one document snapshot you have to design in
this position a rectangle containing a text string like this:
spagobi_placeholder_logicalNameOfTheDocument. The final part of the string should be
replaced with the logical name of the configured document (look at the previous section).
The snapshot of the document will fill exactly the area of the rectangle so rember to choose
the right dimensions.
The comments inserted by the SpagoBI users will be inserted into the notes part of
each ppt slide. Configuring the workflow process you have to limit the notes insertion for a
particular slide to a SpagoBI group. Only the users belonging to the group assigned to the
slide can write notes about the content. This behaviour means that if, in the same slide,
you put more than one document snapshots, you have to be sure that each document is
visible to the role who view the content of the slide
Figure 109 Presentation template
7.9.4. 7.9.4. 7.9.4. 7.9.4. C CC CHANGE BOOKLET WOORKF HANGE BOOKLET WOORKF HANGE BOOKLET WOORKF HANGE BOOKLET WOORKFLOW PROCESS LOW PROCESS LOW PROCESS LOW PROCESS
When you exec a booklet document a new workflow process is started. The process has
automatic tasks and other performed by the users. The automatic tasks, which analyze the
configuration and produce the metadata, cannot be changed. The user task definition can be
changed, added or removed, based on some rules listed below. For the current release the
workflow process definition must be written using the jbpm syntax. You can find an example
S p a g o B I Q u i c k S t a r t
SpagoBI QuickStart ver. 0.9.3 July, 18
th
2007 pag. 112 of 141
Engineering Ingegneria Informatica S.p.A., 2005. This work is licensed
under the Creative Commons Attribution-NonCommercial-ShareAlike
License. To view a copy of this license, visit
http://creativecommons.org/licenses/by-nc-sa/2.0/
workflow definition inside the booklet module binary distribution. In order to develop your
booklet, download the file and change it.
The only points where you can change the workflow definition are:
the swimlane definition: a swimlane is a role of the workflow. Each task in the process
definition is assigned to a swimlane. You can add or remove swimlane definitions but each
one of them must have the xml structure reported below (if you add a swimlane place it
below the others). You can change only the name attribute giving it as value the name of a
SpagoBI role. Swimlane are the bridge between workflow roles and SpagoBI roles.
<swimlane name="the name of a spagobi role">
<assignment class="it.eng.spagobi.booklets.assignmenthandlers.SpagoBISwimlaneAssignment">
</assignment>
</swimlane>
The 'Add notes' tasks between the fork node and the join node. The xml definition of
the task is reported below. The number of this task kind should be equal to the number of
presentation template slides containing place holders for SpagoBI documents. In case you
have to add some 'add Notes' task definitions, copy one of the existing one and paste it
below the last one. Then you have to add the reference to the task into the foregoing fork
node. For each 'add note' you can change the name, the swimlane assignment and the
value of the spagobi_booklet_pageindex variable (this variable is the index of the
presentation document slide where the notes will be added). Remember that when you
change the swimlane name, you are giving the permission to the SpagoBI users who
belong to the homonym SpagoBI group, to see the document of the slides and to insert
new notes.
<task-node name="give it a name">
<task name="add_note_task1" swimlane="name of a previous defined swimlane">
<event type="task-create">
<script>
<expression>
taskInstance.setVariableLocally("spago_handler", "AddNoteHandler");
taskInstance.setVariableLocally("spagobi_booklet_pageindex", " ** ");
</expression>
</script>
</event>
</task>
<transition name="" to="join1"></transition>
</task-node>
** index of the ppt document slide where the notes will be pasted
Inside the workflow definition file you find two different activities performed by the user. The
first one is the 'Insert notes' activity which is described with the following xml
The final Validation Document task. The xml definition of the task is reported below.
This task is the validation of the final presentation document produced. You can only
change the assignment to the swimlane.
<task-node name="ValidateFinalDocument">
<task name="validate_document_task" swimlane="name of a previous defined swimlane">
<event type="task-create">
<script>
<expression>
taskInstance.setVariableLocally("spago_handler", "ValidateFinalDocumentHandler");
</expression>
</script>
</event>
</task>
<transition name="" to="end1"></transition>
</task-node>
S p a g o B I Q u i c k S t a r t
SpagoBI QuickStart ver. 0.9.3 July, 18
th
2007 pag. 113 of 141
Engineering Ingegneria Informatica S.p.A., 2005. This work is licensed
under the Creative Commons Attribution-NonCommercial-ShareAlike
License. To view a copy of this license, visit
http://creativecommons.org/licenses/by-nc-sa/2.0/
7.9.5. 7.9.5. 7.9.5. 7.9.5. E EE EXECUTION OF A BOOKLE XECUTION OF A BOOKLE XECUTION OF A BOOKLE XECUTION OF A BOOKLET TT T
Once configured, a booklet is ready to be executed. As for the other SpagoBI document types
you can run it from the Objects tree/list. As a first step of the execution the system shows to
the user the list of final presentation previously generated. The user can download or delete
the previous version from the list or he can start a new presentation version generation.
Figure 110 Booklet execution (presentation version list)
Once started a new presentation generation the system initializes the workflow engine, starts
the process and prepares the initial metadata. If something goes wrong you will see an error
message and you need to contact your system administrator to discover the cause. If the
startup phase ends without error you should see a message like this:
Figure 111 Booklet workflow process started correctly
One started, the workflow process executes all the automatic tasks and then assigns to the
SpagoBI users the 'Add notes' activities (based on the assignment of the workflow process
definition). Each activity is assigned to all the SpagoBI users belonging to the role associated
to the task definition (swimlane name). Until all the assigned 'add note' activities aren't
performed the workflow process doesn't continue. In order to know when they have to execute
a workflow task the SpagoBI users need to use the 'Worklist' Portlet . This portlet every time it
is refreshed checks if new workflow activities has been assigned to the current user and
present them into a list. The user can accept the activity pressing the button on the left of
each row. The first user that accept the activity will complete it, all the others will be no more
able to accept it.
Figure 112 Workflow activities list of the users
S p a g o B I Q u i c k S t a r t
SpagoBI QuickStart ver. 0.9.3 July, 18
th
2007 pag. 114 of 141
Engineering Ingegneria Informatica S.p.A., 2005. This work is licensed
under the Creative Commons Attribution-NonCommercial-ShareAlike
License. To view a copy of this license, visit
http://creativecommons.org/licenses/by-nc-sa/2.0/
Once a user has accepted an 'add note' activity he enters into the add notes editor. The add
note editor contains all the snapshot of the document, assigned to the slide associated to the
activity, and a text area for the notes insertion (You can switch from snapshots to text area
using the tab in the upper part of the editor). The user can insert different notes and save
them. At the end of the note insertion, to complete the activity, the user must press the 'End
Discussion' button in the right upper corner.
Figure 113 Note Editor
Once all the 'add note' activities have been performed the execution continue producing the
final presentation document. The presentation produces must be validated. The validation is
the last user activity. The users, who can execute it, will see into the task list a new activity
and accepting it they will enter into the validation form.
Figure 114 Approve presentation form
Using the validation form the users can download the presentation produced and analyze it. To
complete the activity the users must press the save button approving or not the presentation
(by choosing the right 'Approved' option). Once saved, the presentation is added to the booklet
presentation list (shown when a user exec a booklet), so, if the user execs again the booklet,
into the presentation list he will see the new version just created. All the presentations,
approved or not, will be saved into the booklet presentation list, but only the approved ones
can be deployed, into the SpagoBI BIObject tree, as a document visible to the SpagoBI users.
In order to deploy the presentation into the SpagoBI tree the user must press the deploy
button, visible only for approved presentations. Once pressed the deploy button the user enter
the deploy form where he can choose the label, name, description and tree branch of the
presentation document.
Figure 115 Deploy booklet presentation into SpagoBI objects tree
S p a g o B I Q u i c k S t a r t
SpagoBI QuickStart ver. 0.9.3 July, 18
th
2007 pag. 115 of 141
Engineering Ingegneria Informatica S.p.A., 2005. This work is licensed
under the Creative Commons Attribution-NonCommercial-ShareAlike
License. To view a copy of this license, visit
http://creativecommons.org/licenses/by-nc-sa/2.0/
7.10. 7.10. 7.10. 7.10. E EE ETL PROCESS TL PROCESS TL PROCESS TL PROCESS
7.10.1. 7.10.1. 7.10.1. 7.10.1. C CC CONFIGURE ONFIGURE ONFIGURE ONFIGURE T TT TALEND ALEND ALEND ALEND O OO OPEN PEN PEN PEN S SS STUDIO TUDIO TUDIO TUDIO (TOS) (TOS) (TOS) (TOS) 2.1.0 2.1.0 2.1.0 2.1.0
Open Talend Open Studio (you can download it from http://www.talend.com/download.php)
and create a new Java project MyProject. Then
1. Select Preference from menu Windows
2. Explode 'Talend' node from the preference windows (left part)
3. Select 'SpagoBI Servers' subnode
4. Click on button 'New...' to add a new connection to a SpagoBITalendEngine instance
5. Set properly all the connection parameters, in particular:
Host: the host where SpagoBITalendEngine is installed
Port: the port the server with SpagoBITalendEngine installed is listening to
Login: "spagobi"
Password: "spagobi"
Application Context: SpagoBITalendEngine web application context name
Figure 116 - SpagoBITalendEngine configuration on Talend Open Studio
S p a g o B I Q u i c k S t a r t
SpagoBI QuickStart ver. 0.9.3 July, 18
th
2007 pag. 116 of 141
Engineering Ingegneria Informatica S.p.A., 2005. This work is licensed
under the Creative Commons Attribution-NonCommercial-ShareAlike
License. To view a copy of this license, visit
http://creativecommons.org/licenses/by-nc-sa/2.0/
7.10.2. 7.10.2. 7.10.2. 7.10.2. D DD DEPLOY A JOB FROM EPLOY A JOB FROM EPLOY A JOB FROM EPLOY A JOB FROM TOS TOS TOS TOS TO TO TO TO S SS SPAGO PAGO PAGO PAGOBI BI BI BIT TT TALEND ALEND ALEND ALENDE EE ENGINE NGINE NGINE NGINE
Using Talend Open Studio create a simple job MyJob that displays a message Hello World!!:
to do this, simply drag & drop the tMsgBox component (inside Misc folder) from the palette
into the job designer and save the job.
Then:
1. Right click on the job and select the voice 'Publish on SpagoBI' from the contextual
menu
2. Select from the combobox the logical name of the connection to SpagoBITalendEngine
instance you have defined in the Preference window
Obviously the server with SpagoBITalendEngine must be running.
Figure 117 - Publish on SpagoBI
Control if there are the following files in
SpagoBITalendEngine\RuntimeRepository\java\MyProject\MyJob:
. myjob.jar file
. myjob_run.bat file
. myjob_run.sh file
If there is also a folder myproject\myjob\contexts, this folder must inserted inside myjob.jar
file and then deleted (see job examples jar files).
7.10.3. 7.10.3. 7.10.3. 7.10.3. C CC CREATE REATE REATE REATE S SS SPAGO PAGO PAGO PAGOBI BI BI BI DOCUMENT DOCUMENT DOCUMENT DOCUMENT
Create a new analytical 'ETL process' type document.
Use as template file an xml file like this one ....
<etl>
<job project="<PROJECT_NAME>"
jobName="<JOB_NAME>"
context="<CONTEXT_NAME>"
language="<EXPORTATION_LANGUAGE>"/>
</etl>
S p a g o B I Q u i c k S t a r t
SpagoBI QuickStart ver. 0.9.3 July, 18
th
2007 pag. 117 of 141
Engineering Ingegneria Informatica S.p.A., 2005. This work is licensed
under the Creative Commons Attribution-NonCommercial-ShareAlike
License. To view a copy of this license, visit
http://creativecommons.org/licenses/by-nc-sa/2.0/
where:
<PROJECT_NAME> is the Talend project name: MyProject
<JOB_NAME> is the Talend job name: MyJob
<CONTEXT_NAME> is the job context to be considered for job execution: Default
<EXPORTATION_LANGUAGE> the job language: java
Save it and execute it: a Hello Word message box will appear (probably in background).
7.10.4. 7.10.4. 7.10.4. 7.10.4. P PP PARAMETERS CONFIGURAT ARAMETERS CONFIGURAT ARAMETERS CONFIGURAT ARAMETERS CONFIGURATION ION ION ION
You can define parameters on ETL document: their url names must be equal to a job context
parameter.
Considering the example above, suppose we want that the message string in the box to be a
parameter: on Talend Open Studio define a context parameter with name message
Figure 118 - Context parameter definition in Talend Open Studio
Then you have to make a reference to this parameter on message property of the tMsgBox
component:
S p a g o B I Q u i c k S t a r t
SpagoBI QuickStart ver. 0.9.3 July, 18
th
2007 pag. 118 of 141
Engineering Ingegneria Informatica S.p.A., 2005. This work is licensed
under the Creative Commons Attribution-NonCommercial-ShareAlike
License. To view a copy of this license, visit
http://creativecommons.org/licenses/by-nc-sa/2.0/
Figure 119 - Context parameter reference
Then deploy on SpagoBI (overwrite the previous job and remember to control the jar file
structure).
On SpagoBI platform:
1. Enter the Parameter List page by selecting Parameters Management from the Developer
Tools page.
2. Click on the INSERT icon and open the Parameter Details page. Insert the following
information:
Label: FREE_MESSAGE
Name: Free message
Description:
Type: String
Functional: no (dont check it)
Click on the SAVE icon and then a new (empty) Parameter Use Mode Details section will be
displayed on the bottom part of the page.
Enter the following information:
Label : DEFAULT
Name: Default Modality
Description: Default Modality
Manul Input: select this modality
S p a g o B I Q u i c k S t a r t
SpagoBI QuickStart ver. 0.9.3 July, 18
th
2007 pag. 119 of 141
Engineering Ingegneria Informatica S.p.A., 2005. This work is licensed
under the Creative Commons Attribution-NonCommercial-ShareAlike
License. To view a copy of this license, visit
http://creativecommons.org/licenses/by-nc-sa/2.0/
In the Role Association table, select all roles in order to associate this Use Mode to all users of
the system during document execution.
3. Click on the SAVE AND RETURN icon to go back to the Parameter List.
4. Enter the document (previously defined) detail page and define a new parameter:
Title: Message
Parameter: from the lookup list, select the FREE_MESSAGE parameter
URL Name: message
Note that parameter url name is equal to the job context parameter name.
5. Execute the document: a form will ask you the value of the Message parameter, you can
edit a free message that will be displayed by the message box.
7.10.5. 7.10.5. 7.10.5. 7.10.5. C CC CONTEXT RUN ONTEXT RUN ONTEXT RUN ONTEXT RUN- -- -TIME SELECTION TIME SELECTION TIME SELECTION TIME SELECTION
A Job defined with Talend Open Studio could have one or more contexts. You can configure the
ETL document in order to retrieve the name of the context to be used at run-time from a
parameter. This parameter must have url name context and its suitable value are the names
of the job contexts. For example, suppose the job has two contexts Development and
Production, those are suitable parameter values.
If the context parameter is not defined, the default context is considered.
S p a g o B I Q u i c k S t a r t
SpagoBI QuickStart ver. 0.9.3 July, 18
th
2007 pag. 120 of 141
Engineering Ingegneria Informatica S.p.A., 2005. This work is licensed
under the Creative Commons Attribution-NonCommercial-ShareAlike
License. To view a copy of this license, visit
http://creativecommons.org/licenses/by-nc-sa/2.0/
7.11. 7.11. 7.11. 7.11. D DD DOCUMENT OCUMENT OCUMENT OCUMENTS SS S C CC CROSS ROSS ROSS ROSS N NN NAVIGATION AVIGATION AVIGATION AVIGATION
Since SpagoBI 1.9.3, documents can be designed in order to permit you to click on their result
thus going to another document execution with dynamic parameters transfer and control: this
is documents cross navigation.
As an example of documents cross navigation, suppose that a report shows the best 5
products sales (this is the source document), then you could click on a product and see a map
(this is the target document) that shows you the geographical sales distribution for that
product; than you could go back to the report and click on another product to see its
geographical sales distribution an so on.
Source and target document are SpagoBI documents with their own parameters.
Target document can be in turn a source document, i.e. you can drill through to a third
document: in the example above, you could click on a region of the map to see the sales
report for that region.
You can drill through more than one document execution and you can come back to the
previous ones (and then drill through again...).
Drill through mechanism works thanks to the SpagoBIDrillServlet servlet that is installed on
each external engine, therefore a document (that produces a visible output) executed by an
external engine (SpagoBIJasperReportEngine, SpagoBIJPivotEngine, SpagoBIQbeEngine,
SpagoBIGeoEngine, SpagoBIBirtReportEngine) can be a source document; a document
executed by an internal engine, at the moment, cannot be a source document.
There is no restrictions on target document.
What you have to do for a cross navigation is to configure the source document in order to
obtain a link in its final result: the link url must points to:
http://<server>:<port>/<engine context>/SpagoBIDrillServlet
with the following parameters:
DOCUMENT_LABEL=<label of the target document>&
DocumentParameterUrlName_1=value_1&
DocumentParameterUrlName_2=value_2&
...
where:
DOCUMENT_LABEL is the label of the target document (it is mandatory);
DocumentParameterUrlName_x is a target document parameter url name (it is
optional);
value_x is the value of the parameter (optional).
If the produced link does not contain a valid value for all the target document parameters, a
form will ask you to fill in the missing ones.
Let's see some examples for SpagoBI engines. We suggest to read the example for
SpagoBIJasperReportEngine as first as it is the most exhaustive.
S p a g o B I Q u i c k S t a r t
SpagoBI QuickStart ver. 0.9.3 July, 18
th
2007 pag. 121 of 141
Engineering Ingegneria Informatica S.p.A., 2005. This work is licensed
under the Creative Commons Attribution-NonCommercial-ShareAlike
License. To view a copy of this license, visit
http://creativecommons.org/licenses/by-nc-sa/2.0/
7.11.1. 7.11.1. 7.11.1. 7.11.1. S SS SPAGO PAGO PAGO PAGOBIJ BIJ BIJ BIJASPER ASPER ASPER ASPERR RR REPORT EPORT EPORT EPORTE EE ENGI NE NGI NE NGI NE NGI NE
Open the report with iReport, suppose you have a text detail field, edit its properties and
configure an hyperlink as in the figure below:
Figure 120 - Hyperlink configuration on iReport
Note that hyperlink type is set to "Reference" and hyperlink target to "Self", and that the
servlet url can be relative, so you dont need to know neither the server name, nor the server
port nor the SpagoBIJasperReportEngine application context at design-time.
Note also the link parameters: the target document is PROD_DETAIL, and its parameters
(ParMonth and ParProduct) values are the local field values (MONTH_OF_YEAR and
PRODUCT_ID): these are dynamic parameters, but you could also put in the link a static
parameter, for example ¶m_output_format=HTML&.
When you execute the document, the product name is an hyperlink: in the figure below you
can see the link url:
S p a g o B I Q u i c k S t a r t
SpagoBI QuickStart ver. 0.9.3 July, 18
th
2007 pag. 122 of 141
Engineering Ingegneria Informatica S.p.A., 2005. This work is licensed
under the Creative Commons Attribution-NonCommercial-ShareAlike
License. To view a copy of this license, visit
http://creativecommons.org/licenses/by-nc-sa/2.0/
Figure 121 Jasper Report hyperlink for cross navigation
When you click on the link of "High Top Limes", the target document ("PROD_DETAIL" in this
example) is executed and shows "High Top Limes" product sales details:
Figure 122 Cross navigation example
S p a g o B I Q u i c k S t a r t
SpagoBI QuickStart ver. 0.9.3 July, 18
th
2007 pag. 123 of 141
Engineering Ingegneria Informatica S.p.A., 2005. This work is licensed
under the Creative Commons Attribution-NonCommercial-ShareAlike
License. To view a copy of this license, visit
http://creativecommons.org/licenses/by-nc-sa/2.0/
You can click on "Best products in month" to return to the first document execution, and then
click on another product to see its sales details.
7.11.2. 7.11.2. 7.11.2. 7.11.2. S SS SPAGO PAGO PAGO PAGOBIB BIB BIB BIBI RT I RT I RT I RTR RR REPORT EPORT EPORT EPORTE EE ENGI NE NGI NE NGI NE NGI NE
Open the report with Birt 2.2.0, suppose you have a text detail field, click on it, you will see its
properties. Click on "Hyperlink" section, then on "Open hyperlink options":
Figure 123 - Hyperlink configuration on Birt report designer
Select "URI" as hyperlink type, target "Self" and build the location formula as follows:
S p a g o B I Q u i c k S t a r t
SpagoBI QuickStart ver. 0.9.3 July, 18
th
2007 pag. 124 of 141
Engineering Ingegneria Informatica S.p.A., 2005. This work is licensed
under the Creative Commons Attribution-NonCommercial-ShareAlike
License. To view a copy of this license, visit
http://creativecommons.org/licenses/by-nc-sa/2.0/
Figure 124 - Hyperlink expression
You obtain an hyperlink as below:
Figure 125 - Birt report hyperlink for cross navigation
S p a g o B I Q u i c k S t a r t
SpagoBI QuickStart ver. 0.9.3 July, 18
th
2007 pag. 125 of 141
Engineering Ingegneria Informatica S.p.A., 2005. This work is licensed
under the Creative Commons Attribution-NonCommercial-ShareAlike
License. To view a copy of this license, visit
http://creativecommons.org/licenses/by-nc-sa/2.0/
7.11.3. 7.11.3. 7.11.3. 7.11.3. S SS SPAGO PAGO PAGO PAGOBIQ BIQ BIQ BIQBE BE BE BEE EE ENGINE NGINE NGINE NGINE
It is possible to build hyperlink using calculated fields (see "Query By Example" chapter).
If you are familiar with groovy scripts and Qbe formulas definition, you will easily understand
how the formula
<FORMULA id="cField1"
onEntity="it.foodmart.Product"
mode="auto"
mappings="productId->input1,productName->input2"
resultingFieldName="Link Detail"
script="productlnk.groovy"
inExport="true"/>
and the groovy script
return "<a
href=../SpagoBIDrillServlet?DOCUMENT_LABEL=PROD_DETAIL&ParMonth=5&ParProduct=${i
nput1}> Detail ${input2} </a>"
create the link that you can see below:
Figure 126 - Link field on query result for cross navigation
7.11.4. 7.11.4. 7.11.4. 7.11.4. S SS SPAGO PAGO PAGO PAGOBIG BIG BIG BIGEO EO EO EOE EE ENGINE NGINE NGINE NGINE
Let's take a look on the following template example:
<?xml version="1.0" encoding="UTF-8"?>
S p a g o B I Q u i c k S t a r t
SpagoBI QuickStart ver. 0.9.3 July, 18
th
2007 pag. 126 of 141
Engineering Ingegneria Informatica S.p.A., 2005. This work is licensed
under the Creative Commons Attribution-NonCommercial-ShareAlike
License. To view a copy of this license, visit
http://creativecommons.org/licenses/by-nc-sa/2.0/
<MAP name="usa" >
<DATAMART_PROVIDER connection_name="spagobigeo"
query="select id,sum(SALES_UNIT) as sales, PROD_FAMILY from STATE_UNIT
where PROD_FAMILY LIKE '%${ProdFamily}%' group by id, PROD_FAMILY"
column_id="id"
column_value="sales">
<DRILL document="SALES_FOR_COUNTRY">
<PARAM type="relative" name="state" value="id" />
<PARAM type="absolute" name="ParTopNum" value="5" />
<PARAM type="relative" name="ParProdFamily" value="PROD_FAMILY" />
<PARAM type="absolute" name="ParMonth" value="10" />
<PARAM type="absolute" name="param_output_format" value="HTML" />
</DRILL>
</DATAMART_PROVIDER>
<CONFIGURATION>
[...]
</CONFIGURATION>
</MAP>
Note the DRILL tag: the "document" attribute is the label of the target document.
A PARAM tag define a link parameter: it can be absolute or relative. Absolute parameters
have a single value that is specified by the "value" attribute; relative parameters value is the
value of the resultset column specified by the "value" attribute.
Figure 127 Hyperlink in svg map for cross navigation
7.11.5. 7.11.5. 7.11.5. 7.11.5. S SS SPAGO PAGO PAGO PAGOBIJP BIJP BIJP BIJPI VOT I VOT I VOT I VOTE EE ENGINE NGINE NGINE NGINE
You can produce a link in the Scriptable drill-through table: configure the schema extension file
(in this case SpagoBIJPivotEngine\WEB-INF\classes\FoodMart.ext.xml) as follows:
<?xml version="1.0"?>
<extension title="Scriptable Drill Through Table" maxResults="300"
scriptRootUrl="/groovy-scripts">
<script title="Link" position="3" file="link.groovy"/>
</extension>
S p a g o B I Q u i c k S t a r t
SpagoBI QuickStart ver. 0.9.3 July, 18
th
2007 pag. 127 of 141
Engineering Ingegneria Informatica S.p.A., 2005. This work is licensed
under the Creative Commons Attribution-NonCommercial-ShareAlike
License. To view a copy of this license, visit
http://creativecommons.org/licenses/by-nc-sa/2.0/
and edit file SpagoBIJPivotEngine\WEB-INF\classes\groovy-scripts\link.groovy as:
output = [URL:"SpagoBIDrillServlet?DOCUMENT_LABEL=GEO_UNITSALES&ProdFamily=" +
input["Product Family"], Value:input["Product Family"]]
you obtain:
Figure 128 Hyperlink in Scriptable drill through table for cross navigation
[Note: in SpagoBI Demo unfortunately drill through table does not work, since there is a
problem with HSQLDB]
You can also produce a link in the main JPivot table: configure a "clickable" tag in the
document template as follows:
<?xml version="1.0" encoding="UTF-8" standalone="yes"?>
<olap>
<cube reference='/WEB-INF/queries/FoodMart.xml' />
<MDXquery>
select {[Measures].[Unit Sales], [Measures].[Store Cost (avg)]} ON
COLUMNS, Hierarchize(Union({[Product].[All Products]},
[Product].[All Products].Children)) ON ROWS
from [Products]
<clickable urlPattern="/SpagoBIDrillServlet"
uniqueName="[Product].[Product Family]">
<clickParameter name="DOCUMENT_LABEL" value="GEO_UNITSALES"/>
<clickParameter name="ParFamily" value="{0}"/>
<clickParameter name="param_output_format" value="svg"/>
</clickable>
</MDXquery>
[...]
</olap>
S p a g o B I Q u i c k S t a r t
SpagoBI QuickStart ver. 0.9.3 July, 18
th
2007 pag. 128 of 141
Engineering Ingegneria Informatica S.p.A., 2005. This work is licensed
under the Creative Commons Attribution-NonCommercial-ShareAlike
License. To view a copy of this license, visit
http://creativecommons.org/licenses/by-nc-sa/2.0/
Members of level specified by "uniqueName" attribute will have a link with the parameters
specified; {0} is the name of the current member.
Please pay attention to the fact that the member name is complete, for example "[Product].[All
Products].[Food]" and not simply "Food".
Figure 129 Hyperlink in JPivot table for cross navigation
S p a g o B I Q u i c k S t a r t
SpagoBI QuickStart ver. 0.9.3 July, 18
th
2007 pag. 129 of 141
Engineering Ingegneria Informatica S.p.A., 2005. This work is licensed
under the Creative Commons Attribution-NonCommercial-ShareAlike
License. To view a copy of this license, visit
http://creativecommons.org/licenses/by-nc-sa/2.0/
8. 8. 8. 8. In more depth In more depth In more depth In more depth
8.1. 8.1. 8.1. 8.1. P PP PORTAL ADMINI STRATOR ORTAL ADMINI STRATOR ORTAL ADMINI STRATOR ORTAL ADMINI STRATOR AND AND AND AND P PP PORTLETS ORGANI ZATION ORTLETS ORGANI ZATION ORTLETS ORGANI ZATION ORTLETS ORGANI ZATION
Portlets are autonomous and independent application windows. They are freely usable inside
portal contexts, supporting the JSR 168 specification, by means of a simple configuration. No
development is necessary.
Every function in SpagoBI runs in portlets included into a corporate portal or into a particular
Business Intelligence environment.
The portlet organization into the portal is realized by the Portal Administrator.
SpagoBI releases specialized portlets according to the different user typologies (administrator,
developer, tester, end-user).
Each user is assigned to a specific typology by the Portal Administrator.
For a better understanding of the user typologies refer to the analytical Document
life-cycle section.
8.2. 8.2. 8.2. 8.2. A AA ANALYTI CAL NALYTI CAL NALYTI CAL NALYTI CAL D DD DOCUMENT LIFE OCUMENT LIFE OCUMENT LIFE OCUMENT LIFE- -- - CYCLE CYCLE CYCLE CYCLE
Every SpagoBI document usually follows a three steps life-cycle:
1. Development: this is the proper state of every document that has to be developed,
corrected, modified or improved, and, therefore, it is the initial state of every new
document;
2. Test: it is the state of a document which has to be tested in order to check if it works
correctly returning the requested result for each possible configuration;
3. Released: this is the state of a document that has been properly developed and tested
and can be employed by the final user.
Moreover, a 4
th
state (Suspended) can be assigned to a document that will not be used
anymore.
Referring to this life-cycle, SpagoBI users can have a specific function which is assigned by the
portal administrator.
Users can be classified in 4 different typologies:
1. Administrator: he deals with configuration and security aspects.
2. Developer: this type of user can create or modify documents;
3. Tester: he takes the responsibility to verify the formal correctness of the registered
documents and if they fulfil the requirements.
4. User: he can use all the business objects in a 'released' state, according to his role and
with the modalities previously defined in the parameters configuration.
The User is characterized by his functional roles, which regulates:
the analytical documents visibility;
the visibility of the data shown by documents;
the behaviour rules of their parameters and the filters.
S p a g o B I Q u i c k S t a r t
SpagoBI QuickStart ver. 0.9.3 July, 18
th
2007 pag. 130 of 141
Engineering Ingegneria Informatica S.p.A., 2005. This work is licensed
under the Creative Commons Attribution-NonCommercial-ShareAlike
License. To view a copy of this license, visit
http://creativecommons.org/licenses/by-nc-sa/2.0/
It is very important to notice that administrators, developers and testers are also users and,
therefore, they can act as specialised users with additional functions.
Every user will access a specialized main page that will contain specific tools.
When completed his own phase, a Developer can update the document state to Test, while a
Tester, referring to test results, can change it to Development or to Released.
The administrator is the only one who can modify a document state without any constraints
allowing extraordinary maintenance of the documents.
Notice that the simple user cannot modify the document state.
Finally, it is important to observe that in order to develop, test or execute a particular
document, it is necessary to have specific rights which can only be assigned by the
administrator. For a better understanding of the Security Policy please refer to next paragraph.
8.3. 8.3. 8.3. 8.3. U UU USER SER SER SER R RR ROLES OLES OLES OLES
Every user is characterized by one or more functional roles.
SpagoBI manages users by their functional roles in order to regulate:
the analytical documents visibility;
the visibility of the data shown by documents;
the behaviour rules of their parameters and the filters.
8.4. 8.4. 8.4. 8.4. D DD DOCUMENT ORGANI ZATI ON OCUMENT ORGANI ZATI ON OCUMENT ORGANI ZATI ON OCUMENT ORGANI ZATI ON AND AND AND AND S SS SECURI TY POLI CY ECURI TY POLI CY ECURI TY POLI CY ECURI TY POLI CY
SpagoBI sorts documents in a Functionalities Tree which is a File System that can be
modified only by an administrator user.
Figure 130 - Functionalities Tree
S p a g o B I Q u i c k S t a r t
SpagoBI QuickStart ver. 0.9.3 July, 18
th
2007 pag. 131 of 141
Engineering Ingegneria Informatica S.p.A., 2005. This work is licensed
under the Creative Commons Attribution-NonCommercial-ShareAlike
License. To view a copy of this license, visit
http://creativecommons.org/licenses/by-nc-sa/2.0/
This allows to better organize documents, grouping them by folders, and to realize a Security
Policy. In fact, a user can develop, test or execute a document only if he has at least one role
belonging to the corresponding permissions on the folder containing it.
Only an administrator user can set these authorizations for each role and each folder.
For instance, in order to develop a document it is necessary:
1) to be defined as Developer by the portal administrator;
2) to have at least a role that belongs the Development rights on the folder that contains
the document.
To execute a document it is required to:
1) to have at least a role that belongs the Execute rights on the folder that contains the
document.
8.5. 8.5. 8.5. 8.5. U UU USER DEFI NITION AND R SER DEFI NITION AND R SER DEFI NITION AND R SER DEFI NITION AND ROLES MANAGEMENT OLES MANAGEMENT OLES MANAGEMENT OLES MANAGEMENT
Work in progress.
8.6. 8.6. 8.6. 8.6. P PP PORTAL DEFI NITI ON ORTAL DEFI NITI ON ORTAL DEFI NITI ON ORTAL DEFI NITI ON
Work in progress.
8.7. 8.7. 8.7. 8.7. D DD DATA ATA ATA ATA M MM MART ART ART ART (. (. (. (. JAR JAR JAR JAR) )) ) DEVELOPMENT FOR DEVELOPMENT FOR DEVELOPMENT FOR DEVELOPMENT FOR Q QQ QB BB BE EE E F FF FEATURE EATURE EATURE EATURE
8.7.1. BRIEF QBE INTRODUCTION
The Query By Example (QBE) is a one of the SpagoBI tools which offers a visual mode for data
inquiry. It is based on hibernate technology and it presents a database schema as a group of
related visual objects. Each database schema is modelled by a set of java classes and
hibernate mapping files, all packaged in a jar file.
In order to insert a new database model it's necessary to define a new datamart object.
***************************************
In order to recall the datamart object from SpagoBI, you must define a DATAMART type
document (using the SpagoBIQbeEngine as external engine) where the template is a simple
xml file like the following:
<QBE>
<DATASOURCE name="hsqlFoodmart"
dialect="org.hibernate.dialect.HSQLDialect" />
S p a g o B I Q u i c k S t a r t
SpagoBI QuickStart ver. 0.9.3 July, 18
th
2007 pag. 132 of 141
Engineering Ingegneria Informatica S.p.A., 2005. This work is licensed
under the Creative Commons Attribution-NonCommercial-ShareAlike
License. To view a copy of this license, visit
http://creativecommons.org/licenses/by-nc-sa/2.0/
<DATAMART name="foodmart"/>
</QBE>
You have to specify the datasource logical name (as defined inside exo-home/webapps/
SpagoBIQbeEngine/WEB-INF/conf/data-access.xml), the hibernate dialect to be used and the
name of the datamart to be executed.
This kind of document does no require any parameters.
In SpagoBI older versions than 1.9.2 the Qbe was an internal engine and the
document configuration was quite different.
8.7.2. HOW TO CREATE DATABASE MODEL JAR FILE
Since a database model jar is composed by a set of hibernate mapping files and relative java
classes it's possible to create it manually, only using java and xml editors. However, this
operation can be too long and error prone, so, it's better to use some automatic tools like
'HibernateTools-3.1'.
To get the 'HibernateTools-3.1' working we advise to follow these steps:
download eclipse 3.1 sdk. It's strongly recommended to install the tools over a new and
clean installation of eclipse 3.1. Its possible to download the 3.1 version from the url
http://download.eclipse.org/eclipse/downloads/index.php
install the eclipse platform: simply unzip the zipped downloaded file everywhere you
want; a new folder named eclipse will be created (ECLIPSE-HOME)
download JbossIDE 1.5 final tools file(which contains the hibernate tools). Its possible
to download it selecting the JBossIDE-1.5-ALL.zip file from the link
http://sourceforge.net/project/showfiles.php?group_id=22866&package_id=72248&release
_id=382687
install the JBoss IDE tools over the eclipse platform: unzip the JBossIDE-1.5-ALL.zip
file; a new folder named eclipse will be created (TOOLS-HOME); copy all the contents of
TOOLS-HOME/plugins and TOOLS-HOME/features into respectively ECLIPSE-HOME/plugins
and ECLIPSE/features folders.
Start the eclipse platform
to test if the hibernate tools are working open the view 'Navigator' and then into the
navigator box press the right button of the mouse and select 'New/others menu. Into the
new window you should be able to see an hibernate folder(Figure 131 - Eclipse Navigator
and Figure 132 - Hibernate options).
S p a g o B I Q u i c k S t a r t
SpagoBI QuickStart ver. 0.9.3 July, 18
th
2007 pag. 133 of 141
Engineering Ingegneria Informatica S.p.A., 2005. This work is licensed
under the Creative Commons Attribution-NonCommercial-ShareAlike
License. To view a copy of this license, visit
http://creativecommons.org/licenses/by-nc-sa/2.0/
Figure 131 - Eclipse Navigator
Figure 132 - Hibernate options
Once installed and tested the hibernate tools create a new java project (give it a name and
maintain the default properties). Look at Figure 133 - New Java Project and Figure 134 -
Default properties of a Java project.
S p a g o B I Q u i c k S t a r t
SpagoBI QuickStart ver. 0.9.3 July, 18
th
2007 pag. 134 of 141
Engineering Ingegneria Informatica S.p.A., 2005. This work is licensed
under the Creative Commons Attribution-NonCommercial-ShareAlike
License. To view a copy of this license, visit
http://creativecommons.org/licenses/by-nc-sa/2.0/
Figure 133 - New Java Project
Figure 134 - Default properties of a Java project
Create two project subfolders called src and bin; enter the project properties and select the
Java Build Path menu. Into the properties window set the src folder as source folder and the
bin folder as output folder (Figure 135 - Java project build path options).
S p a g o B I Q u i c k S t a r t
SpagoBI QuickStart ver. 0.9.3 July, 18
th
2007 pag. 135 of 141
Engineering Ingegneria Informatica S.p.A., 2005. This work is licensed
under the Creative Commons Attribution-NonCommercial-ShareAlike
License. To view a copy of this license, visit
http://creativecommons.org/licenses/by-nc-sa/2.0/
Figure 135 - Java project build path options
create a new Hibernate cfg file into the src folder of the project (right click on the project and
then select the new/other/hibernate/hibernate cfg file menu item). Into the properties
window choose the right dialect for your database, insert the driver class name, the connection
string, user and password. Remember to check the 'create console configuration' option and
then press the next button (Figure 136 - New Hibernate Configuration File and Figure 137
New Hibernate Configuration File).
Figure 136 - New Hibernate Configuration File
S p a g o B I Q u i c k S t a r t
SpagoBI QuickStart ver. 0.9.3 July, 18
th
2007 pag. 136 of 141
Engineering Ingegneria Informatica S.p.A., 2005. This work is licensed
under the Creative Commons Attribution-NonCommercial-ShareAlike
License. To view a copy of this license, visit
http://creativecommons.org/licenses/by-nc-sa/2.0/
Figure 137 New Hibernate Configuration File
Give a name to the console, add the jar of the database driver into the classpath and then
press the finish button (Figure 138 - New Hibernate Console Configuration)
Figure 138 - New Hibernate Console Configuration
Exec the hibernate code generation tool (Figure 139 - Hibernate code generation)
S p a g o B I Q u i c k S t a r t
SpagoBI QuickStart ver. 0.9.3 July, 18
th
2007 pag. 137 of 141
Engineering Ingegneria Informatica S.p.A., 2005. This work is licensed
under the Creative Commons Attribution-NonCommercial-ShareAlike
License. To view a copy of this license, visit
http://creativecommons.org/licenses/by-nc-sa/2.0/
Figure 139 - Hibernate code generation
In the main tab give a name to the generation, select as output folder the src folder of the
project, check the 'reverse engineer from jdbc connection option, give a package name for the
generated java classes and fill the reveng strategy field with a
'org.hibernate.cfg.reveng.DelegatingReverseEngineeringStrategy' value (Figure 140 -
Hibernate code generation main options).
Figure 140 - Hibernate code generation main options
If you want to filter the tables to process for the generation click on the 'setup' button and
create a new reverse engineering file. Into the new window select the 'refresh' button and wait
until the schema of the database is showed into the left box. From the database schema select
the table you want to include and then press the include button. All the tables in the right box
will be processed by the tool.
Press the Exporters Tab and check the two options as in the Figure 141 - Hibernate code
generation exporters options. The Generate hibernate configuration (hibernate.cfg.xml) must
be un-checked.
S p a g o B I Q u i c k S t a r t
SpagoBI QuickStart ver. 0.9.3 July, 18
th
2007 pag. 138 of 141
Engineering Ingegneria Informatica S.p.A., 2005. This work is licensed
under the Creative Commons Attribution-NonCommercial-ShareAlike
License. To view a copy of this license, visit
http://creativecommons.org/licenses/by-nc-sa/2.0/
Figure 141 - Hibernate code generation exporters options
At the end Press the Apply button and then the Run Button. After the end of the execution
into the src folder of the project there will be a set of java and hibernate mapping files
(contained into the right package folder structure). See Figure 142 - Java classes and
Hibernate mapping files.
Figure 142 - Java classes and Hibernate mapping files
If the database is well-defined with all the appropriate primary and foreign keys there's no
need to change the code produced, but, if some problem occurs, or you are an hibernate
S p a g o B I Q u i c k S t a r t
SpagoBI QuickStart ver. 0.9.3 July, 18
th
2007 pag. 139 of 141
Engineering Ingegneria Informatica S.p.A., 2005. This work is licensed
under the Creative Commons Attribution-NonCommercial-ShareAlike
License. To view a copy of this license, visit
http://creativecommons.org/licenses/by-nc-sa/2.0/
expert and you want to personalize the code, it obviously possible to edit each file and make
the changes.
By default the qbe tools will show the objects into the graphical interface using the native
names of the database table, adding to it the complete package name of the hibernate classes.
This behaviour can be changed adding to the source directory a 'label.properties' file. This file
must contain a set of association between the native object name and the label to show into
the graphical interface. An example of this file is listed below:
class.it.foodmart.Promotion=Promotion
class.it.foodmart.Store=Store
class.it.foodmart.Product=Product
field.customerId=Customer Identifier
field.accountNum=Account Number
field.lname=Surname
The part on the left side of the equal sign is the complete name of the hibernate object (with a
prefix class for the tables and field for table fields). The QBE tool will use the right part of each
row as a graphical label for the correspondent object. The file 'label.properties' is the default
one and if you need to define your labels in only one language it's enough, but, if you want to
translate each label in different languages, you have to define one properties file for each
language. Each file must be named with the following rule:
label_<<ISO country code>>.properties
So the files for english / italian labels will be named:
label_en.properties
label_it.properties
Qbe will automatically choose the correct file based on the portal or browser language. (in case
there isn't a suitable file it will use the default one).
To create the jar file first compile the project selecting the Projects/clean menu (Figure 143 -
Compile project)
Figure 143 - Compile project
S p a g o B I Q u i c k S t a r t
SpagoBI QuickStart ver. 0.9.3 July, 18
th
2007 pag. 140 of 141
Engineering Ingegneria Informatica S.p.A., 2005. This work is licensed
under the Creative Commons Attribution-NonCommercial-ShareAlike
License. To view a copy of this license, visit
http://creativecommons.org/licenses/by-nc-sa/2.0/
and then export the project as a jar file. Into the export window properties select the src folder
of the project, give a destination for the produced jar and then press the 'next' button, 'next'
button another time and 'finish' button at the end (Figure 144 - Export jar file).
Figure 144 - Export jar file
The datamart jar model can be taken from the destination directory and loaded into a
SpagoBIQbeEngine as a new datamart object.
S p a g o B I Q u i c k S t a r t
SpagoBI QuickStart ver. 0.9.3 July, 18
th
2007 pag. 141 of 141
Engineering Ingegneria Informatica S.p.A., 2005. This work is licensed
under the Creative Commons Attribution-NonCommercial-ShareAlike
License. To view a copy of this license, visit
http://creativecommons.org/licenses/by-nc-sa/2.0/
9. 9. 9. 9. Glossary Glossary Glossary Glossary
Work in progress.
Analytical document
Portal
Analytical portal
Parameter
LOV (list of values)
User role
Report
OLAP
Data Mining
Dashboard
Scorecard
Anda mungkin juga menyukai
- Shoe Dog: A Memoir by the Creator of NikeDari EverandShoe Dog: A Memoir by the Creator of NikePenilaian: 4.5 dari 5 bintang4.5/5 (537)
- The Subtle Art of Not Giving a F*ck: A Counterintuitive Approach to Living a Good LifeDari EverandThe Subtle Art of Not Giving a F*ck: A Counterintuitive Approach to Living a Good LifePenilaian: 4 dari 5 bintang4/5 (5794)
- Hidden Figures: The American Dream and the Untold Story of the Black Women Mathematicians Who Helped Win the Space RaceDari EverandHidden Figures: The American Dream and the Untold Story of the Black Women Mathematicians Who Helped Win the Space RacePenilaian: 4 dari 5 bintang4/5 (895)
- The Yellow House: A Memoir (2019 National Book Award Winner)Dari EverandThe Yellow House: A Memoir (2019 National Book Award Winner)Penilaian: 4 dari 5 bintang4/5 (98)
- Grit: The Power of Passion and PerseveranceDari EverandGrit: The Power of Passion and PerseverancePenilaian: 4 dari 5 bintang4/5 (588)
- The Little Book of Hygge: Danish Secrets to Happy LivingDari EverandThe Little Book of Hygge: Danish Secrets to Happy LivingPenilaian: 3.5 dari 5 bintang3.5/5 (400)
- The Emperor of All Maladies: A Biography of CancerDari EverandThe Emperor of All Maladies: A Biography of CancerPenilaian: 4.5 dari 5 bintang4.5/5 (271)
- Never Split the Difference: Negotiating As If Your Life Depended On ItDari EverandNever Split the Difference: Negotiating As If Your Life Depended On ItPenilaian: 4.5 dari 5 bintang4.5/5 (838)
- The World Is Flat 3.0: A Brief History of the Twenty-first CenturyDari EverandThe World Is Flat 3.0: A Brief History of the Twenty-first CenturyPenilaian: 3.5 dari 5 bintang3.5/5 (2259)
- On Fire: The (Burning) Case for a Green New DealDari EverandOn Fire: The (Burning) Case for a Green New DealPenilaian: 4 dari 5 bintang4/5 (74)
- Elon Musk: Tesla, SpaceX, and the Quest for a Fantastic FutureDari EverandElon Musk: Tesla, SpaceX, and the Quest for a Fantastic FuturePenilaian: 4.5 dari 5 bintang4.5/5 (474)
- A Heartbreaking Work Of Staggering Genius: A Memoir Based on a True StoryDari EverandA Heartbreaking Work Of Staggering Genius: A Memoir Based on a True StoryPenilaian: 3.5 dari 5 bintang3.5/5 (231)
- Team of Rivals: The Political Genius of Abraham LincolnDari EverandTeam of Rivals: The Political Genius of Abraham LincolnPenilaian: 4.5 dari 5 bintang4.5/5 (234)
- Devil in the Grove: Thurgood Marshall, the Groveland Boys, and the Dawn of a New AmericaDari EverandDevil in the Grove: Thurgood Marshall, the Groveland Boys, and the Dawn of a New AmericaPenilaian: 4.5 dari 5 bintang4.5/5 (266)
- The Hard Thing About Hard Things: Building a Business When There Are No Easy AnswersDari EverandThe Hard Thing About Hard Things: Building a Business When There Are No Easy AnswersPenilaian: 4.5 dari 5 bintang4.5/5 (345)
- The Unwinding: An Inner History of the New AmericaDari EverandThe Unwinding: An Inner History of the New AmericaPenilaian: 4 dari 5 bintang4/5 (45)
- Rise of ISIS: A Threat We Can't IgnoreDari EverandRise of ISIS: A Threat We Can't IgnorePenilaian: 3.5 dari 5 bintang3.5/5 (137)
- The Gifts of Imperfection: Let Go of Who You Think You're Supposed to Be and Embrace Who You AreDari EverandThe Gifts of Imperfection: Let Go of Who You Think You're Supposed to Be and Embrace Who You ArePenilaian: 4 dari 5 bintang4/5 (1090)
- The Sympathizer: A Novel (Pulitzer Prize for Fiction)Dari EverandThe Sympathizer: A Novel (Pulitzer Prize for Fiction)Penilaian: 4.5 dari 5 bintang4.5/5 (121)
- Her Body and Other Parties: StoriesDari EverandHer Body and Other Parties: StoriesPenilaian: 4 dari 5 bintang4/5 (821)
- SAS Platform Administration For SAS9 (A00 250)Dokumen5 halamanSAS Platform Administration For SAS9 (A00 250)Aziz ZouhirBelum ada peringkat
- Unit-5 of MIS (Database)Dokumen11 halamanUnit-5 of MIS (Database)barbie_2324Belum ada peringkat
- SCM-APO DP OverviewDokumen104 halamanSCM-APO DP Overviewnaveen_thumu100% (1)
- GG BootCamp - ImplementationDokumen66 halamanGG BootCamp - ImplementationARIZKIBelum ada peringkat
- Dissertation Topics in Data WarehousingDokumen5 halamanDissertation Topics in Data WarehousingWriteMyPsychologyPaperUK100% (1)
- 7 SemDokumen8 halaman7 Semraju rama raj kumarBelum ada peringkat
- Data Science Terminology Flashcards - QuizletDokumen15 halamanData Science Terminology Flashcards - QuizletKonstantinos Michailidis100% (1)
- Assignment 2Dokumen3 halamanAssignment 2Kavya SharmaBelum ada peringkat
- First Steps With Jedox Excel Addin PDFDokumen91 halamanFirst Steps With Jedox Excel Addin PDFAmaiiranii Alcocer PerezBelum ada peringkat
- ERP and Related TechnologiesDokumen96 halamanERP and Related Technologiessaudgazali93% (15)
- CS408: Data Warehousing: Welcome To CourseDokumen45 halamanCS408: Data Warehousing: Welcome To Coursehassan499Belum ada peringkat
- MODULE 3 For BSIT 3BDokumen17 halamanMODULE 3 For BSIT 3BClariza PascualBelum ada peringkat
- DocumentDokumen7 halamanDocumentAkram ThamerBelum ada peringkat
- Informatica Interview Questioner-AmbarishDokumen211 halamanInformatica Interview Questioner-Ambarishsaireddy104Belum ada peringkat
- Chapter 1-1Dokumen14 halamanChapter 1-1Saad Mohamed SaadBelum ada peringkat
- Business Intelligence and Data MiningDokumen63 halamanBusiness Intelligence and Data Miningankitgupta2k52477Belum ada peringkat
- MULTIPLE CHOICE. Choose The One Alternative That Best Completes The Statement or Answers The QuestionDokumen18 halamanMULTIPLE CHOICE. Choose The One Alternative That Best Completes The Statement or Answers The Questionmohit verrmaBelum ada peringkat
- Business Intelligence: Source: Cherry Tree & CoDokumen11 halamanBusiness Intelligence: Source: Cherry Tree & CoRobRanchesBelum ada peringkat
- CH 2 Data Collection ManagementDokumen42 halamanCH 2 Data Collection ManagementNoor AlnaserBelum ada peringkat
- ArchanaDokumen6 halamanArchanaArchana DeviBelum ada peringkat
- Huawei Big Data Platform ArchitectureDokumen4 halamanHuawei Big Data Platform ArchitectureMustaf MohamedBelum ada peringkat
- SQL Queries Interview Questions - Oracle Part 1Dokumen68 halamanSQL Queries Interview Questions - Oracle Part 1RajBelum ada peringkat
- Laudon ch06 v4Dokumen30 halamanLaudon ch06 v4Murad AgazadeBelum ada peringkat
- Performance DashboardsDokumen76 halamanPerformance DashboardsVera Lucia Kovács100% (2)
- Hooting Obiee Connections ClientsDokumen11 halamanHooting Obiee Connections ClientsironcidBelum ada peringkat
- OBIEEDokumen52 halamanOBIEEAnkit GuptaBelum ada peringkat
- Shaikh AbdulDokumen5 halamanShaikh AbdulVijay VBelum ada peringkat
- Types of Information System: TPS, DSS & Pyramid DiagramDokumen16 halamanTypes of Information System: TPS, DSS & Pyramid DiagramZara MoosaBelum ada peringkat
- Introduction To SAP ERP: Multiple Choice QuestionsDokumen12 halamanIntroduction To SAP ERP: Multiple Choice QuestionsTrúc Lê Thị ThanhBelum ada peringkat
- Unit #2 - Data Warehouse and Data MiningDokumen51 halamanUnit #2 - Data Warehouse and Data MiningTanveer Ahmed HakroBelum ada peringkat