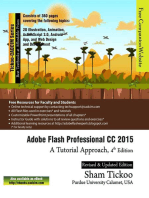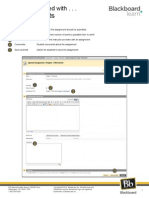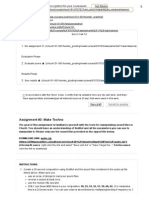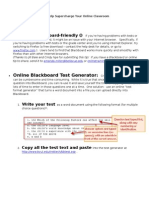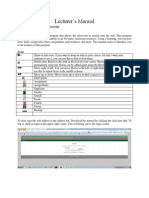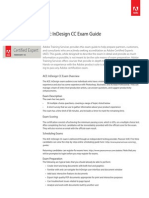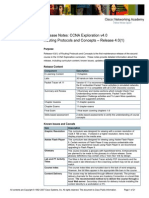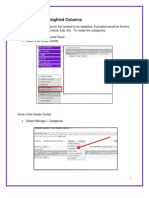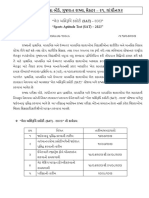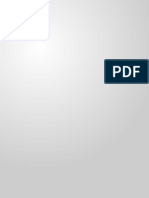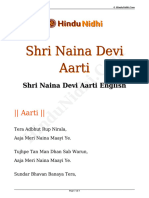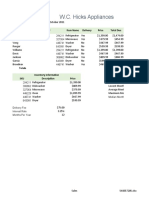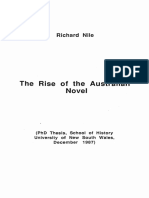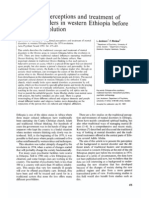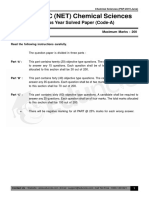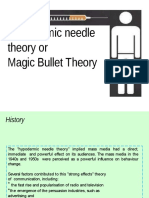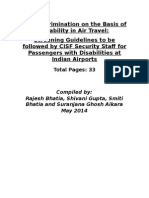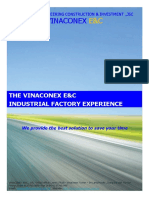Blackboard - Beyond The Basics
Diunggah oleh
RudiJudul Asli
Hak Cipta
Format Tersedia
Bagikan dokumen Ini
Apakah menurut Anda dokumen ini bermanfaat?
Apakah konten ini tidak pantas?
Laporkan Dokumen IniHak Cipta:
Format Tersedia
Blackboard - Beyond The Basics
Diunggah oleh
RudiHak Cipta:
Format Tersedia
Blackboard Beyond the Basics
from
Teaching & eLearning Support
Ruth Alsobrook-Hurich
Yavapai College
1100 East Sheldon Street
Prescott, Arizona 86301
Phone 928-771-6120
~ 2 ~
Embed Video
Adding video to the course can assist with many different learning styles. Users can start and stop at
their own leisure. Embed video by copying the embed code within the video. Use the HTML carets to
paste the embed code.
Note: The Mashups can also be used to add small thumbnails of videos from YouTube.
Videos
YouTube (http://www.youtube.com/)
Bing TV (http://www.bing.com)
Google Videos (https://www.google.com/videohp?hl=en)
Howcast (http://www.howcast.com/)
Associated Press (http://www.youtube.com/user/AssociatedPress)
Teacher Tube (http://www.teachertube.com)
Blip TV (http://www.blip.tv)
Metacafe (http://www.metacafe.com/)
~ 3 ~
Possible ideas for use in classroom
Discussions and Critiques
Essay Topics
Cost
None
Positive Aspects
Students can instantly see video
So MANY to Choose from!
Shortcomings
Hosting Site Down
JAVA and Flash Player not updated
- Browser Setting
https://answers.syr.edu/pages/viewpage.action?pageId=27820798
http://www.gcccd.edu/online/documents/BB-Chrome-YouTube.pdf
~ 4 ~
Embed Audio
Audio can add explanation to lectures and assignments to any course. In most Learning Course
Management Software Applications, an image can be added easily by selecting the Add Audio icon in
the textbox editor.
Within the General information, select the dropdown box arrow. Next select the Embedded Audio.
Browse to your file (or link). Uncheck Constrain Proportions. Select the Dimensions. Insert
~ 5 ~
Add the title and select Submit
Possible ideas for use in classroom
Discussions and Critiques
Essay Topics
- Lecture
- Direction
Cost
None
Positive Aspects
Students can instantly see Audio
So MANY to Choose from!
Shortcomings
Hosting Site Down
JAVA, QuickTime, or Flash Player not updated
- Browser Setting
https://answers.syr.edu/pages/viewpage.action?pageId=27820798
~ 6 ~
Embed Images
Images can add explanation and color to any course. In most Learning Course Management Software
Applications, an image can be added easily by selecting the Add Image icon in the textbox editor.
The problem with adding images this way ison occasionthe images do not copy into the next course.
You, the creator, may see these images; however; the students may not. The best way to alleviate this is
to LINK the images. This is completed by using HTML coding. The image is placed on a web server and
then can be linked via the html code carets with the following source code:
<img src=URL />
Replacing the URL with the image locationKeeping the quotation marks.
Its as simple as that!
~ 7 ~
Possible ideas for use in classroom
Clarification
Discussion and Critique
Cost
None
Positive Aspects
Students can instantly see what the topic is
Aesthetically Pleasing
Shortcomings
Host Provider Down
Storage Space
- Security Settings
~ 8 ~
Categories and Weighted Columns
To begin, create categories for the content to be weighted. Examples would be Exams,
Discussion Board, Assignments, Lab, Etc. To create the categories:
Navigate to the Control Panel
Select Full Grade Center
Once in the Grade Center:
Select Manage > Categories
~ 9 ~
Select Create Category
Supply Category information
Select Submit
Associate each column with a category:
Select the dual dropdown arrows in the column
Select Edit Column Information
~ 10 ~
Once in the column information area:
Associate column with category
Select Submit
After this process is complete, add a Weighted Column:
Select Create Calculated Column > Weighted Column
In this section:
Provide column name
Select Display of choice
~ 11 ~
Under Categories to Select:
Select category
Click on the triangle to move to field on right
Add weighted percentage (NOTE: Must equal 100This total will show once the last box
is tabbed out of)
Submit
~ 12 ~
Blackboard Rubric
Rubrics help to explain how each assignment, discussion board or assessment in Blackboard is
graded. These Rubrics can help students see where their strengths and weaknesses are within a
certain criteria. Blackboard uses rows and columns to present this information.
Creating a Rubric
1. Navigate to the Control Panel
Select Course Tools
Select Rubric
2. Select Create Rubric
~ 13 ~
3. Provide Name and Description
4. Add Rubric information and Submit
a. New rows and columns can be added
b. Type can be changed to points or points range
c. Categories can be edited via chevron
a b
c
~ 14 ~
Adding a Rubric to Grade Center Column
1. Navigate to the Control Panel
Select Grade Center
Select Full Grade Center
2. Select Edit Column Information within column
3. Select Add Rubric
~ 15 ~
4. Select the Rubric
Submit
5. Choose to show to student
or not
Submit
Anda mungkin juga menyukai
- Invisible CitiesDokumen14 halamanInvisible Citiesvelveteeny0% (1)
- CG Photo Editing2Dokumen3 halamanCG Photo Editing2Mylene55% (11)
- How To Create A Moodle Lesson ActivityDokumen10 halamanHow To Create A Moodle Lesson ActivityAnne WellsBelum ada peringkat
- CII Sohrabji Godrej GreenDokumen30 halamanCII Sohrabji Godrej GreenRITHANYAA100% (2)
- Detail Design Drawings: OCTOBER., 2017 Date Span Carriage WayDokumen26 halamanDetail Design Drawings: OCTOBER., 2017 Date Span Carriage WayManvendra NigamBelum ada peringkat
- QST User ManualDokumen41 halamanQST User Manualkezudin1465Belum ada peringkat
- Getting Started With AssignmentsDokumen4 halamanGetting Started With AssignmentssteveokaiBelum ada peringkat
- Grade CenterDokumen11 halamanGrade CentershusseinBelum ada peringkat
- Assessment Details - Introduction To Programming For Musicians and Digital ArtistsDokumen4 halamanAssessment Details - Introduction To Programming For Musicians and Digital ArtistsamamowerBelum ada peringkat
- Bling Your Blackboard ClassDokumen4 halamanBling Your Blackboard ClassmaryebennettBelum ada peringkat
- 213024Dokumen2 halaman213024Joseph JeansonneBelum ada peringkat
- Blackboard Learn 9.1 Getting Started With AssignmentsDokumen6 halamanBlackboard Learn 9.1 Getting Started With Assignmentsbugme22Belum ada peringkat
- FeedbackDokumen9 halamanFeedbackEdTechSystemsBelum ada peringkat
- Best Practices For Using Lectora To Create Courses For ElevateDokumen12 halamanBest Practices For Using Lectora To Create Courses For ElevateAshish AgarwalBelum ada peringkat
- Inline Grading and Assignments 2016Dokumen15 halamanInline Grading and Assignments 2016knestoroBelum ada peringkat
- Schoology GuideDokumen4 halamanSchoology GuideCary Schwarz Harrod100% (1)
- Adapt: (Accelerated Digital Aid For Pre-On Boarding The Talent)Dokumen9 halamanAdapt: (Accelerated Digital Aid For Pre-On Boarding The Talent)Karneshwar SannamaniBelum ada peringkat
- Bodhitree User Manual For InstructorsDokumen17 halamanBodhitree User Manual For InstructorsHari ReddyBelum ada peringkat
- Business Communication Training GuideDokumen65 halamanBusiness Communication Training GuideChong Guan FengBelum ada peringkat
- Module0 02 GoogleClassroomDokumen26 halamanModule0 02 GoogleClassroomsunnytamyBelum ada peringkat
- The Quick & Dirty Guide To Moodle For Teachers: by Chris Dillon 11/09/10. Version 4. Latest Version atDokumen7 halamanThe Quick & Dirty Guide To Moodle For Teachers: by Chris Dillon 11/09/10. Version 4. Latest Version atJose Jaime RuizBelum ada peringkat
- Online Lesson r505Dokumen2 halamanOnline Lesson r505api-208884167Belum ada peringkat
- Blackboard Open LMS Student Guide: Welcome To Our University Virtual Classroom!Dokumen18 halamanBlackboard Open LMS Student Guide: Welcome To Our University Virtual Classroom!Emmanuel GallegoBelum ada peringkat
- Center For Teaching and Learning: Introduction To Google ClassroomDokumen18 halamanCenter For Teaching and Learning: Introduction To Google ClassroomKokak DelightsBelum ada peringkat
- Start-Up Guide Webmaster - HTML & CSS Level 3 Online CourseDokumen2 halamanStart-Up Guide Webmaster - HTML & CSS Level 3 Online CourseAlina MalkovicBelum ada peringkat
- Udutu Getting Started GuideDokumen26 halamanUdutu Getting Started Guideroberto60Belum ada peringkat
- Training Guide For LectureDokumen17 halamanTraining Guide For LectureMARK SYLVESTER DABENBelum ada peringkat
- Online Blackboard Test GeneratorDokumen5 halamanOnline Blackboard Test Generatorapi-14641946Belum ada peringkat
- Lecturer ManualDokumen30 halamanLecturer ManualAndrew JoriBelum ada peringkat
- EasyCampus Job Aid (Webinar Document)Dokumen21 halamanEasyCampus Job Aid (Webinar Document)ramcclinBelum ada peringkat
- Udemy Course ChecklistDokumen6 halamanUdemy Course Checklisthassan_8627Belum ada peringkat
- Canvas OverviewDokumen10 halamanCanvas OverviewPatrick WoessnerBelum ada peringkat
- Claroline Manual Teacher EnglishDokumen16 halamanClaroline Manual Teacher EnglishSaruri van JavaneseBelum ada peringkat
- Add Student Course Survey Link To A Canvas CourseDokumen7 halamanAdd Student Course Survey Link To A Canvas CourseRabin ShresthaBelum ada peringkat
- ELearning Standards and Style Guide TemplateDokumen15 halamanELearning Standards and Style Guide TemplateaijlalBelum ada peringkat
- Bringing More Into Your Online CourseDokumen16 halamanBringing More Into Your Online CourseRudiBelum ada peringkat
- Navigating The Google Classroom Ponce 7Dokumen2 halamanNavigating The Google Classroom Ponce 7MaryRitchelle PonceBelum ada peringkat
- Sampleexam Adobe IndesignDokumen4 halamanSampleexam Adobe IndesignMoisés VásquezBelum ada peringkat
- AssignmentsDokumen8 halamanAssignmentsmwansak449Belum ada peringkat
- I T Power Point Lesson PlanDokumen4 halamanI T Power Point Lesson Planapi-283980434Belum ada peringkat
- Moodle Content Creation Workflow MS Dec 2014Dokumen10 halamanMoodle Content Creation Workflow MS Dec 2014indkonBelum ada peringkat
- Jhon Furio Classpoint Act.Dokumen2 halamanJhon Furio Classpoint Act.Jhon FurioBelum ada peringkat
- EdmodoDokumen9 halamanEdmodoQueen M SABelum ada peringkat
- A) Current System: D) Advantages of Proposed SystemDokumen12 halamanA) Current System: D) Advantages of Proposed SystemPreetiRaghavBelum ada peringkat
- ISYS2109 2018s1 Access Assessment Student AdviceDokumen2 halamanISYS2109 2018s1 Access Assessment Student AdviceTuan Anh NguyenBelum ada peringkat
- TASK SHEET - QuizDokumen2 halamanTASK SHEET - QuizSherwin EvangelistaBelum ada peringkat
- ReleaseNotes ERouting v4 0 1Dokumen21 halamanReleaseNotes ERouting v4 0 1devilishaloBelum ada peringkat
- Steps To Use Google Classroom Software:: Sant Longowal Institute of Engineering & TechnologyDokumen10 halamanSteps To Use Google Classroom Software:: Sant Longowal Institute of Engineering & Technologysaurabh kumarBelum ada peringkat
- SCORM (Sharable Content Object Reference Model)Dokumen10 halamanSCORM (Sharable Content Object Reference Model)EdTechSystemsBelum ada peringkat
- Laboratoty work 14 сонгыDokumen7 halamanLaboratoty work 14 сонгыsamBelum ada peringkat
- Spring2017 Syllabus CSCI 595 01EDokumen10 halamanSpring2017 Syllabus CSCI 595 01ERanjeethkumar JalalBelum ada peringkat
- Using Adobe Acrobat X ProDokumen17 halamanUsing Adobe Acrobat X ProcadsifuBelum ada peringkat
- Write On CompetitionDokumen4 halamanWrite On CompetitionAboyeji E IyinoluwaBelum ada peringkat
- Release Notes CCNA ENetwork v4 0Dokumen5 halamanRelease Notes CCNA ENetwork v4 0Lieliel WardaniBelum ada peringkat
- Posting Lectures in MoodleDokumen12 halamanPosting Lectures in MoodleKamau GabrielBelum ada peringkat
- NMF Tearout Nx5 21Dokumen10 halamanNMF Tearout Nx5 21Sumeet SainiBelum ada peringkat
- A. Content Standard B. Performance StandardDokumen6 halamanA. Content Standard B. Performance StandardMichael AndrionBelum ada peringkat
- Moodle Quick Guide Fall 2011Dokumen2 halamanMoodle Quick Guide Fall 2011praful_kohale6642Belum ada peringkat
- How To Submit Coursework On BlackboardDokumen4 halamanHow To Submit Coursework On Blackboardsyn0tiwemym3100% (2)
- Overview of The Lms - Kemi Vertual CampusDokumen30 halamanOverview of The Lms - Kemi Vertual CampusJOHN MWANGIBelum ada peringkat
- Syllabus Template - Docx 3700-Canvas2Dokumen11 halamanSyllabus Template - Docx 3700-Canvas2Kevin TranBelum ada peringkat
- Moodle Beginners Guide v2Dokumen86 halamanMoodle Beginners Guide v2weejeejeeBelum ada peringkat
- AE 301 2.0 Processes and ProceduresDokumen8 halamanAE 301 2.0 Processes and ProceduresSyairah IbrahimBelum ada peringkat
- Calendar 221Dokumen2 halamanCalendar 221RudiBelum ada peringkat
- Categories and Weighted ColumnsDokumen4 halamanCategories and Weighted ColumnsRudiBelum ada peringkat
- Meebo and Me CourseDokumen6 halamanMeebo and Me CourseRudiBelum ada peringkat
- Bringing More Into Your Online CourseDokumen16 halamanBringing More Into Your Online CourseRudiBelum ada peringkat
- (Sat) - 072023Dokumen7 halaman(Sat) - 072023DhananjayPatelBelum ada peringkat
- Sap Consultant Cover LetterDokumen3 halamanSap Consultant Cover LetterrasgeetsinghBelum ada peringkat
- Tutorial Chapter 5 - Power System ControlDokumen2 halamanTutorial Chapter 5 - Power System ControlsahibBelum ada peringkat
- Create A Visual DopplerDokumen1 halamanCreate A Visual DopplerRahul GandhiBelum ada peringkat
- Unit 1 Module 3 Rep in PlantsDokumen26 halamanUnit 1 Module 3 Rep in Plantstamesh jodhanBelum ada peringkat
- 4.2.4.5 Packet Tracer - Connecting A Wired and Wireless LAN InstructionsDokumen5 halaman4.2.4.5 Packet Tracer - Connecting A Wired and Wireless LAN InstructionsAhmadHijaziBelum ada peringkat
- Shri Naina Devi Aarti English 167Dokumen5 halamanShri Naina Devi Aarti English 167ratt182Belum ada peringkat
- Reference Paper Literature ReviewDokumen5 halamanReference Paper Literature ReviewAani RashBelum ada peringkat
- BiografijaDokumen36 halamanBiografijaStjepan ŠkalicBelum ada peringkat
- ReadingDokumen205 halamanReadingHiền ThuBelum ada peringkat
- Highlights ASME Guides Preheat PWHT IDokumen4 halamanHighlights ASME Guides Preheat PWHT IArul Edwin Vijay VincentBelum ada peringkat
- ..Product CatalogueDokumen56 halaman..Product Catalogue950 911Belum ada peringkat
- Nutridiet-Enteral and Parenteral FeedingDokumen3 halamanNutridiet-Enteral and Parenteral FeedingBSN 1-N CASTRO, RicciBelum ada peringkat
- AIIMS 2015 Solved PaperDokumen436 halamanAIIMS 2015 Solved PaperSurya TejaBelum ada peringkat
- W.C. Hicks Appliances: Client Name SKU Item Name Delivery Price Total DueDokumen2 halamanW.C. Hicks Appliances: Client Name SKU Item Name Delivery Price Total DueParth PatelBelum ada peringkat
- The Rise of Australian NovelDokumen412 halamanThe Rise of Australian NovelSampath Kumar GummadiBelum ada peringkat
- Traditional Perceptions and Treatment of Mental Illness in EthiopiaDokumen7 halamanTraditional Perceptions and Treatment of Mental Illness in EthiopiaifriqiyahBelum ada peringkat
- Teaching Trigonometry Using Empirical Modelling: 2.1 Visual Over Verbal LearningDokumen5 halamanTeaching Trigonometry Using Empirical Modelling: 2.1 Visual Over Verbal LearningJeffrey Cariaga Reclamado IIBelum ada peringkat
- 3400 MD IomDokumen52 halaman3400 MD IomIhabBelum ada peringkat
- PDFDokumen27 halamanPDFER Saurabh KatariyaBelum ada peringkat
- Magic Bullet Theory - PPTDokumen5 halamanMagic Bullet Theory - PPTThe Bengal ChariotBelum ada peringkat
- Circular ConvolutionDokumen3 halamanCircular Convolutionseeksudhanshu1Belum ada peringkat
- CISF Manual Final OriginalDokumen17 halamanCISF Manual Final OriginalVaishnavi JayakumarBelum ada peringkat
- Sale Counter List JuneDokumen9 halamanSale Counter List Junep6a4nduBelum ada peringkat
- Industrial ExperienceDokumen30 halamanIndustrial ExperienceThe GridLockBelum ada peringkat
- The Palestinian Centipede Illustrated ExcerptsDokumen58 halamanThe Palestinian Centipede Illustrated ExcerptsWael HaidarBelum ada peringkat