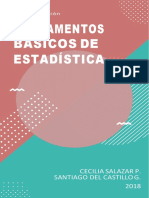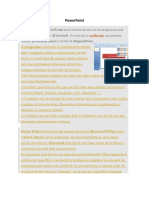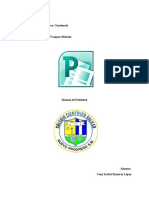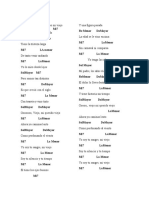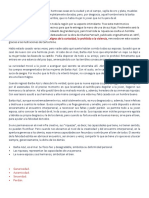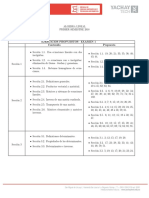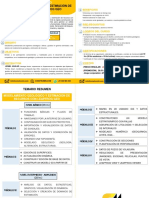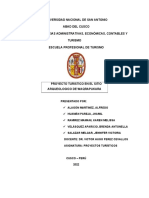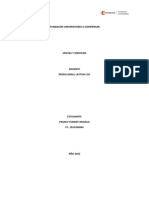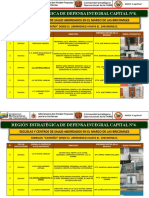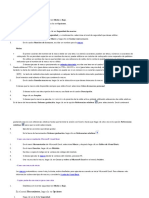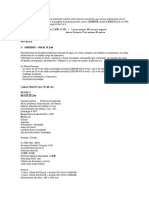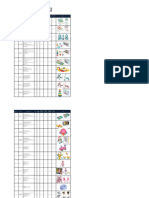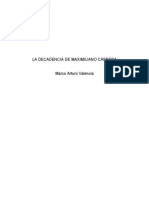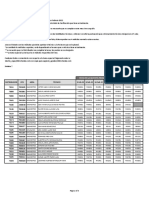ATAJOS
Diunggah oleh
Conejito Viyito Vasquez0 penilaian0% menganggap dokumen ini bermanfaat (0 suara)
7 tayangan5 halamanHak Cipta
© © All Rights Reserved
Format Tersedia
DOCX, PDF, TXT atau baca online dari Scribd
Bagikan dokumen Ini
Apakah menurut Anda dokumen ini bermanfaat?
Apakah konten ini tidak pantas?
Laporkan Dokumen IniHak Cipta:
© All Rights Reserved
Format Tersedia
Unduh sebagai DOCX, PDF, TXT atau baca online dari Scribd
0 penilaian0% menganggap dokumen ini bermanfaat (0 suara)
7 tayangan5 halamanATAJOS
Diunggah oleh
Conejito Viyito VasquezHak Cipta:
© All Rights Reserved
Format Tersedia
Unduh sebagai DOCX, PDF, TXT atau baca online dari Scribd
Anda di halaman 1dari 5
1.
Seleccionar la columna actual completa: CTRL + ESPACIO
2. Seleccionar la fila actual completa: MAYS + ESPACIO
3. Moverse a la ltima celda del bloque de celdas actual: CTRL + FLECHA
ABAJO
4. Moverse a la primera celda del bloque de celdas actual: CTRL +
FLECHA ARRIBA
5. Seleccionar de la celda actual hacia abajo: CTRL + MAYS + FLECHA
ABAJO
6. Seleccionar de la celda actual hacia arriba: CTRL + MAYS + FLECHA
ARRIBA
7. Insertar la fecha actual: CTRL + ;
8. Insertar la hora actual: CTRL + MAYS + :
9. Abrir el cuadro de dilogo Ir a: F5
10. Mostrar el cuadro de dilogo Guardar como: F12
CTRL+J Utiliza el comando Rellenar hacia abajo para copiar el contenido y el formato de la celda situada
ms arriba de un rango seleccionado a las celdas de abajo.
CTRL+L Muestra el cuadro de dilogo Buscar y reemplazar con la ficha Reemplazar seleccionada
CTRL+K Aplica o quita el formato de cursiva.
CTRL+U Crea un nuevo libro en blanco.
CTRL+A Muestra el cuadro de dilogo Abrir para abrir o buscar un archivo.
CTRL+D Utiliza el comando Rellenar hacia la derecha para copiar el contenido y el formato de la celda
situada ms a la izquierda de un rango seleccionado a las celdas de la derecha.
CTRL+G Guarda el archivo activo con el nombre de archivo, la ubicacin y el formato de archivo actuales.
CTRL+R Cierra la ventana del libro seleccionado.
F1 Muestra el panel de tareas Ayuda de Microsoft Office Excel.
F2 Modifica la celda activa y coloca el punto de insercin al final del contenido de la celda.
F6 Cambia entre la hoja de clculo, la cinta de opciones, el panel de tareas y los controles de
Zoom.
F7
Muestra el cuadro de dilogo Ortografa para revisar la ortografa de la hoja de clculo activa o del
rango seleccionado.
F11
Crea un grfico a partir de los datos del rango actual.
TAB
Mueve una celda a la derecha en una hoja de clculo.
CRTL-+ SIRVE PARA INSERTAR UNA FILA COMPLETA O UNA COLUMNA COMPLETA
CRTL+, INSERTA LA FECHA
20 principales atajos para Excel 2010
ene 29, 2011 // by admin // Grficos // Comentarios desactivados
En general, utilizamos siempre las mismas funciones de nuestra plantilla de clculo. Pero como
podemos suponer, existen muchas funciones que desconocemos, ya sea por no habernos ledo de
punta a punta la extensa ayuda que acompaa al programa, o por que nos sentimos cmodos
utilizando unas pocas funciones. El caso es que hay muchos trucos desconocidos por la mayora
de los usuarios que tenindolos a mano pueden hacer nuestras tareas con Excel mucho mas
sencillas o rpidas.
Este articulo podra tranquilamente haberse llamado 5000 trucos para Microsoft Excel, dada la
gran cantidad de atajos que se esconden dentro del programa.
Estos son mis 20 atajos de teclado favoritos:
1) Poner la fecha del ordenador: En lugar de escribirla, simplemente estando posicionados en la
celda donde queremos que aparezca la fecha de hoy, presionamos simultneamente las teclas
CTRL y +.
2) Poner la fecha del ordenador: De la misma manera que el truco numero 1 escribe la fecha
actual (en realidad, la que tiene el ordenador), si presionamos CTRL y : aparecer la hora en la
celda seleccionada.
3) Repetir el contenido de la celda superior: Si queremos escribir dentro de una celda el mismo
contenido que esta en la celda inmediatamente superior, la forma mas rpida seguramente es
presionar CTRL y (apstrofe).
4) Repetir del contenido de la celda inmediatamente a la izquierda: De la misma manera que
en el truco numero 3, si presionamos CTRL y D, en la celda que se encuentre seleccionada se
copiara el contenido de la celda inmediatamente a la izquierda.
5) Poner el contenido de la celda en Negrita: Si deseamos cambiar el formato de la fuente con la
que esta escrito el contenido de una celda para que aparezca en negrita, la forma ms eficiente es
presionar CTRL y N.
6) Subrayar el contenido de una celda: Para subrayar, en lugar de usar la barra de herramientas
es ms rpido presionar CTRL y S.
7) Pasar a cursiva: De la misma manera que en los dos trucos anteriores, si queremos poner en
cursiva (itlica) la fuente de la celda actual, basta con presionar simultneamente CTRL y K.
8) Tachado del texto de una celda: Para cambiar el estilo del texto de la celda seleccionada a
tachado, simplemente presionemos CTRL y 5.
9) Men Formato: Si el formato que queremos aplicar a una celda no es ninguno de los
mencionados en los trucos 5, 6, 7 u 8, nos queda la posibilidad de entrar en el submen Formato
de Celdas (figura 1) presionando simultneamente CTRL y 1
10) Ocultar / Recuperar filas: Como ya sabemos, en Excel es posible tener filas o columnas
ocultas, lo que evita tener a la vista celdas con resultados intermedios, o que no nos interesa ver.
La forma ms simple de ocultar una fila es presionar CTRL y 9 a la vez. La fila en la que esta la
celda actual habr desaparecido. Si la queremos recuperar, simplemente la combinacin de
teclas CTRL, Mays. y 8 la harn aparecer nuevamente.
11) Ocultar / Recuperar columnas: Al igual que en el truco precedente, para ocultar la fila de la
celda actual basta con presionar CTRL y 0 (cero). Cuando deseemos que la columna se haga
visible nuevamente, deberemos presionar en simultaneo tres teclas: CTRL, Mays. y 9.
12) Insertar nueva hoja: Al empezar a trabajar en un libro nuevo, Excel poner por defecto tres
hojas en el (este numero se puede modificar desde el men opciones). Si por algn motivo nos
resultan insuficientes, podemos presionar Mays. y F11 y una nueva hoja se agregara en
nuestro libro.
13) Realizar una copia rpida de una hoja existente: Para reproducir una de las hojas del libro
actual, debemos seleccionar la hoja que queremos como modelo y luego, mediante los tabs que
aparecen en la parte inferior del libro arrastrarla horizontalmente con el mouse y la tecla CTRL
presionada. Veremos que en el cursor del mouse aparece un signo +. Si la soltamos en ese
momento, habremos creado una hoja que es una copia exacta de nuestro modelo, incluso con el
mismo formato.
14) Cerrar todos los libros: Es bastante frecuente encontrarnos con varios libros abiertos a la
vez. Si deseamos cerrarlos rpidamente, sin tener que pasar por todos ellos podemos hacerlo
pulsando la tecla Mays. y sin soltarla entrar en la opcin [Archivo] del men. Veremos que la
opcin [Cerrar] habr cambiado a [Cerrar todo].
15) Insertar un comentario en una celda: Excel perite agregar comentarios en cada celda (figura
2). Para ello, podemos pulsar simultneamente Mays. y F2 dentro de la celda deseada y
aparecer el comentario para que lo rellenemos.
16) Ms de una lnea en la misma celda: Es posible que el texto dentro de una celda tenga ms
de un rengln. Para ello, escribimos los datos que deseemos y pulsamos ALT e INTRO, lo que
har que el cursor se desplace a una nueva lnea sin cambiar de celda. El alto de la fila se
modificara para permitir visualizar todo el texto de la celda.
17) Editar frmulas: Cuando est editando una frmula en la barra de frmulas y tiene
seleccionados algunos caracteres o nmeros, al pulsar la tecla Supr se borra la seleccin. Si
pulsa la combinacin de teclas CTRL y Supr cuando no hay caracteres seleccionados se
borrarn todos los caracteres desde el punto donde est el cursor hasta el final de la lnea.
18) Rellenar un rango de celdas: Para escribir rpidamente un mismo valor o texto en un rango
de celdas, debemos primero seleccionar el rango a rellenar y luego introducimos el valor de
relleno. Para finalizar pulsamos CTRL e INTRO simultneamente, y todo el rango tendr el
nuevo contenido.
19) Auto suma: Si bien el botn de Autosuma ha desaparecido de las barras de herramientas por
defecto de la versin 2003 de Excel (aunque puede agregarse manualmente) es posible acceder a
esta til funcin presionando simultneamente Mays, Alt y =, con el mismo efecto que si
hubiramos presionado el botn desaparecido (ver figura 3).
20) Repetir la ltima accin: La tecla F4 almacena la ltima orden o formato aplicado. Por
ejemplo, si se escribe un texto o un nmero en dos celdas y luego se aplica el formato de fuente
negrita en una de ellas y se activa de inmediato la segunda celda y pulsa F4, automticamente
esta celda tambin adoptara el formato negrita.
Figura 1. Figura 2.
Figura 3.
21) Borrar celdas mediante autorrelleno: Se puede utilizar la caracterstica de autorrellenado
para borrar el contenido de las celdas. Slo se ha de seleccionar el rango que quiere eliminar,
situar el cursor sobre el cuadro de llenado y arrastrar el cursor sobre el bloque. A medida que pasa
por encima de ellas las celdas toman el color gris y cuando suelte el botn del mouse se borrar el
contenido de todas las celdas con color gris (Figura 4).
22) Desplazamiento rpido con las barras de desplazamiento: Si bien arrastrando los controles
deslizantes de las barras de desplazamiento se puede ir bastante rpido de una zona a otra de una
planilla extensa, si adems mantenemos pulsada la tecla Mays. mientras se arrastra con el ratn
la barra de desplazamiento, el movimiento ser aun mas rpido.
23) Seleccin de rango de forma exacta: En hojas de clculo complejas, muy grandes o con
celdas muy pequeas es difcil seleccionar un conjunto de ellas arrastrando con el mouse.
Podemos hacerlo seleccionando la primer celda y pulsar la tecla MAYUS y luego al seleccionar la
ltima celda, se seleccionar todo el rango comprendido en ese rectngulo imaginario.
24) Reclculo manual: Cuando estamos trabajando en hojas muy grandes, notamos que
consumen una gran cantidad de tiempo tanto en abrirse como cada vez que Excel intenta
recalcular al introducir un nuevo valor. Para hacer que Excel recalcule solamente cuando nosotros
queramos, podemos activar el clculo manual desde el men [Herramientas/Opciones/Calcular] y
ah seleccionando la opcin [Manual] (Figura 5), que nos permitir hacer el clculo cada vez que lo
deseemos pulsando la tecla F9. Resulta til para evitar confusiones dejar marcada la opcin
[Recalcular antes de guardar].
25) Nmeros aleatorios: Excel permite la generacin de nmeros aleatorios (al azar) por medio
de la funcin ALEATORIO(). Esta funcin devuelve un numero dentro del rango 0..1.
Multiplicando la frmula ALEATORIO() por un nmero se obtiene el lmite mximo de los nmeros
aleatorios. Por ejemplo, si utilizamos ALEATORIO() *10, el numero estar comprendido entre 0 y
un mximo de 10. Si deseamos obtener nmeros sin decimales, debemos cambiar el formato de la
celda. Hemos de tener en cuenta que los nmeros cambiarn cada vez que recalculemos la
plantilla, por lo que si queremos fijarlos hemos de copiarlos a otra celda con la opcin [Pegado
especial] del men [Edicin].
26) Moviendo los botones de las barras de herramientas: Existe una manera gil y sencilla de
reubicar/eliminar los botones de las barra de Tareas de casi todo el paquete Office. Simplemente,
mantenemos pulsada la tecla
Alt y arrastramos el botn deseado hasta su nueva ubicacin. En caso de querer eliminarlo, lo
arrastramos hasta el documento y lo soltamos all. Para recuperar o agregar botones nuevos en las
barras de herramientas, debemos ir al men [Ver/Barras de herramientas/Personalizar]
27) Apertura de un libro al inicio: Si al utilizar Excel siempre trabajamos con la misma plantilla,
es posible que queramos que esta se cargue automticamente al abrir Excel. Para ello, la
podemos guardar dentro de la carpeta \ARCHIVOS DE PROGRAMA\MICROSOFT
OFFICE\OFFICE11\XLSTART. De esta manera, el libro se abrir automticamente cada vez que
iniciemos el programa, independientemente de cmo lo llamemos.
28) Mismo ancho en las columnas: Excel aporta una eficaz solucin al problema de obtener
columnas no contiguas de idntico ancho. Para obtener dos o mas columnas con el mismo ancho,
debemos seguir los siguientes pasos: 1) seleccione la columna que tiene el ancho que desea
aplicar en otra con un clic en la cabecera. 2) Con el cursor sobre ella haga un clic derecho con el
mouse para abrir el men contextual. 3) Haga un clic en el tem Copiar. 4) Haga clic en la
cabecera de la columna de destino, abra otra vez el men contextual con un clic derecho y elija el
comando Pegado especial. 5) Marque la opcin Ancho de las columnas y presione Aceptar.
29) Nmeros fraccionarios: Introducir nmeros fraccionarios en Excel puede resultar fastidioso,
debido a que el carcter / se utiliza para la introduccin de fechas. Si se ingresa por ejemplo 2/5,
Excel lo interpreta como una fecha y lo formatea en consecuencia (2-May). Para hacerle saber que
se trata de una fraccin debemos cargar el nmero as: 0 2/5. En pantalla se ver 2/5, mientras
que internamente el programa almacena 0,4.
Proceda igual con valores como 6 3/5, es decir con una parte entera y otra fraccionaria.
30) Auto completar ms rpido: Cargar datos repetitivos en Excel con la funcin Autocompletar
activada es un mtodo bastante veloz. Pero la propia herramienta tiene una alternativa para
agilizarla an ms. Si est cargando una lista de valores y debe repetir uno, desde la celda activa
(por llenar) utilice la combinacin de teclas Alt+Flecha abajo. Esto despliega un men con los
valores incorporados previamente (figura 6). Seleccione el que corresponda y aparecer escrito en
la celda siguiente.
Anda mungkin juga menyukai
- Estadistica BasicaDokumen226 halamanEstadistica BasicaAskary94% (32)
- Matematicas FinancierasDokumen254 halamanMatematicas Financierasd-fbuser-3158209880% (10)
- El Clasicismo musical: contexto, características y principales génerosDokumen15 halamanEl Clasicismo musical: contexto, características y principales génerosJuan Luis Nuñez HuayllapumaBelum ada peringkat
- Se Equivocó La Paloma CoralDokumen4 halamanSe Equivocó La Paloma CoralSara Isabel Skupieñ100% (1)
- Poemas y canciones guatemaltecasDokumen4 halamanPoemas y canciones guatemaltecasConejito Viyito VasquezBelum ada peringkat
- Uniforme escolar y presentaciones de Carina Marisol Ramírez LópezDokumen1 halamanUniforme escolar y presentaciones de Carina Marisol Ramírez LópezConejito Viyito VasquezBelum ada peringkat
- Imagenes de Procesadores de TextoDokumen19 halamanImagenes de Procesadores de TextoConejito Viyito VasquezBelum ada peringkat
- Inscripcion de Comerciantes Individuales en Sat y Registro MercantilDokumen3 halamanInscripcion de Comerciantes Individuales en Sat y Registro MercantilConejito Viyito VasquezBelum ada peringkat
- Microsoft PublisherDokumen2 halamanMicrosoft PublisherViyitoBelum ada peringkat
- Características de Las ImágenesDokumen2 halamanCaracterísticas de Las ImágenesViyitoBelum ada peringkat
- Lenguaje de Programación Clase de HoyDokumen4 halamanLenguaje de Programación Clase de HoyConejito Viyito VasquezBelum ada peringkat
- Qué Es ProgramaciónDokumen3 halamanQué Es ProgramaciónConejito Viyito VasquezBelum ada peringkat
- Power PointDokumen3 halamanPower PointConejito Viyito VasquezBelum ada peringkat
- Historia y Evolución de La MecanografíaDokumen7 halamanHistoria y Evolución de La MecanografíaConejito Viyito Vasquez50% (2)
- AuditorDokumen1 halamanAuditorViyitoBelum ada peringkat
- Curso PublisherDokumen31 halamanCurso PublisherConejito Viyito VasquezBelum ada peringkat
- El Inventario y Sus CuentasDokumen10 halamanEl Inventario y Sus CuentasConejito Viyito VasquezBelum ada peringkat
- Cómo Formatear Una PC o LaptopDokumen28 halamanCómo Formatear Una PC o LaptopConejito Viyito VasquezBelum ada peringkat
- Canción sobre un viejo y su hijoDokumen1 halamanCanción sobre un viejo y su hijoConejito Viyito VasquezBelum ada peringkat
- Anona Banano Palabra MamDokumen8 halamanAnona Banano Palabra MamConejito Viyito VasquezBelum ada peringkat
- Para Identificar FolderDokumen1 halamanPara Identificar FolderConejito Viyito VasquezBelum ada peringkat
- Canción sobre un viejo y su hijoDokumen1 halamanCanción sobre un viejo y su hijoConejito Viyito VasquezBelum ada peringkat
- Para Identificar FolderDokumen1 halamanPara Identificar FolderConejito Viyito VasquezBelum ada peringkat
- Tac Iii - MayoDokumen6 halamanTac Iii - MayoConejito Viyito VasquezBelum ada peringkat
- 5to. Bach.c MatematícasDokumen2 halaman5to. Bach.c MatematícasConejito Viyito VasquezBelum ada peringkat
- Tac Ii - MayoDokumen6 halamanTac Ii - MayoConejito Viyito VasquezBelum ada peringkat
- Psicología Del ColorDokumen13 halamanPsicología Del ColorViyitoBelum ada peringkat
- Que Es Un Lenguaje de ProgramaciónDokumen2 halamanQue Es Un Lenguaje de ProgramaciónConejito Viyito VasquezBelum ada peringkat
- Tac I - MayoDokumen8 halamanTac I - MayoConejito Viyito VasquezBelum ada peringkat
- Colegio Galileo plan de unidad matemáticas primero básicoDokumen2 halamanColegio Galileo plan de unidad matemáticas primero básicoConejito Viyito VasquezBelum ada peringkat
- 4to. Bach.c MatematícasDokumen2 halaman4to. Bach.c MatematícasConejito Viyito VasquezBelum ada peringkat
- TAREA 2 SEGUNDO BÁSICO Qué Es El MarketingDokumen2 halamanTAREA 2 SEGUNDO BÁSICO Qué Es El MarketingConejito Viyito VasquezBelum ada peringkat
- David Roas-Mutaciones Del Cuento FantásticoDokumen14 halamanDavid Roas-Mutaciones Del Cuento Fantásticodavid_roasBelum ada peringkat
- Cómo Hacer Un Calentador Inductivo de Manera Fácil Con El Funcionamiento ExplicadoDokumen6 halamanCómo Hacer Un Calentador Inductivo de Manera Fácil Con El Funcionamiento ExplicadoPaul Richard Mamani Mamani0% (1)
- Matriz BCG - Grupo 05Dokumen4 halamanMatriz BCG - Grupo 05ANGIE GABRIELA SALCEDO CHAVEZBelum ada peringkat
- Danza PrehispánicaDokumen13 halamanDanza PrehispánicaBeatriz Joana Orttiz MarquezBelum ada peringkat
- Danza CargachaDokumen2 halamanDanza CargachaCarlos GABelum ada peringkat
- Agencia Scorts de Lujo Madrid Y Barcelona Alto Standing DesireDokumen2 halamanAgencia Scorts de Lujo Madrid Y Barcelona Alto Standing DesireFosterPereira2Belum ada peringkat
- GIROS - ROTACIONES y TRASLACION DE FIGURAS EJERCICIOS RESUELTOS DE HABILIDAD LÓGICO MATEMATICA PDFDokumen3 halamanGIROS - ROTACIONES y TRASLACION DE FIGURAS EJERCICIOS RESUELTOS DE HABILIDAD LÓGICO MATEMATICA PDFjaimeBelum ada peringkat
- Barba AzulDokumen1 halamanBarba AzulKaren YelaBelum ada peringkat
- M 000492 PDFDokumen240 halamanM 000492 PDFIrune Fuente AbadBelum ada peringkat
- Algebra Lineal Ejercicios Examen 1Dokumen1 halamanAlgebra Lineal Ejercicios Examen 1juan velezBelum ada peringkat
- Temario Leapfrog Geo - ConstruminDokumen3 halamanTemario Leapfrog Geo - ConstruminYute ManilaBelum ada peringkat
- Corro y Salto Cuidando El Medio AmbienteDokumen3 halamanCorro y Salto Cuidando El Medio AmbienteJohnYcBelum ada peringkat
- Proyectos Waqrapukara CORREGIDODokumen17 halamanProyectos Waqrapukara CORREGIDOALFREDO ALAGON MARTINEZBelum ada peringkat
- Actividad de ContextualizaciònDokumen9 halamanActividad de ContextualizaciònAndrea RodriguezBelum ada peringkat
- Tabla de Desarrollo CognitivoDokumen3 halamanTabla de Desarrollo CognitivoIxchel TrBelum ada peringkat
- Bricomiles Reporte ZodiDokumen2 halamanBricomiles Reporte ZodiAndres MontillaBelum ada peringkat
- Crear Una MacroDokumen9 halamanCrear Una Macrosamusdark24Belum ada peringkat
- Heston BlumenthalDokumen1 halamanHeston Blumenthalroseliz0807Belum ada peringkat
- Tarea Danzas de CarnavalDokumen4 halamanTarea Danzas de CarnavalGuillermo Bances ZapataBelum ada peringkat
- Grindex Maxi H LiteDokumen3 halamanGrindex Maxi H LiteLuis Vitte Oscco100% (1)
- Lyd CT1 02112023Dokumen21 halamanLyd CT1 02112023wgwbbbxy9fBelum ada peringkat
- Configurando Firewall y NAT en UntangleDokumen10 halamanConfigurando Firewall y NAT en UntangleOscar E. RamirezBelum ada peringkat
- Aritmetica 08 Razones, Proporciones y PromedioDokumen5 halamanAritmetica 08 Razones, Proporciones y PromediopaulrojasleonBelum ada peringkat
- Catálogo Depuertas - CASANOVADokumen29 halamanCatálogo Depuertas - CASANOVATavigno GonzalezBelum ada peringkat
- La Decadencia de Maximiliano CabreraDokumen23 halamanLa Decadencia de Maximiliano CabreraMarco ValenciaBelum ada peringkat
- ?dueleDokumen25 halaman?dueleNathalie Hernández EnríquezBelum ada peringkat
- Biografía de KandynskyDokumen2 halamanBiografía de KandynskyLola MendezBelum ada peringkat
- Módulos HostDokumen3 halamanMódulos Hostjavier floresBelum ada peringkat