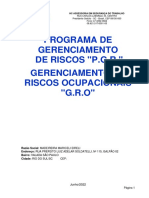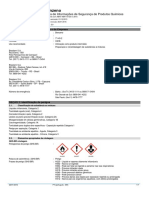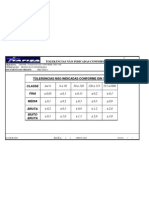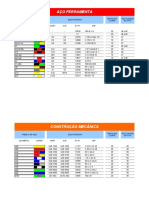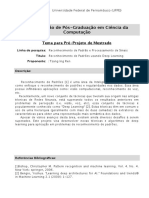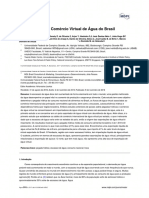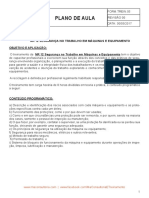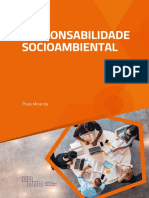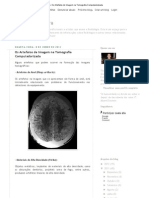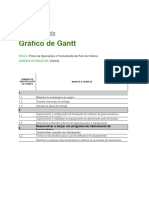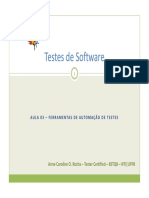Apostila Inventor 9
Diunggah oleh
alexandremalucelliHak Cipta
Format Tersedia
Bagikan dokumen Ini
Apakah menurut Anda dokumen ini bermanfaat?
Apakah konten ini tidak pantas?
Laporkan Dokumen IniHak Cipta:
Format Tersedia
Apostila Inventor 9
Diunggah oleh
alexandremalucelliHak Cipta:
Format Tersedia
Autodesk Inventor
Hands-On Test Drive
9
Autodesk Inventor
Hands-On Test Drive
Traduzido e adaptado por Micrograf
Autodesk Inventor
1
www.autodesk.pt
www.micrograf.pt
1
www.autodesk.pt
www.micrograf.pt
Tire o Mximo Partido da Verso de Teste por 30 Dias . . . . . . . . . . . . . . . . . . . . . . . 04
Comear. . . . . . . . . . . . . . . . . . . . . . . . . . . . . . . . . . . . . . . . . . . . . . . . . . . . . . . . . . . . . . . . . . . . 08
Esboar a Sua Primeira Pea . . . . . . . . . . . . . . . . . . . . . . . . . . . . . . . . . . . . . . . . . . . . . . . . 14
Entrar no Mundo 3D . . . . . . . . . . . . . . . . . . . . . . . . . . . . . . . . . . . . . . . . . . . . . . . . . . . . . . . . 18
Criar outro Esboo . . . . . . . . . . . . . . . . . . . . . . . . . . . . . . . . . . . . . . . . . . . . . . . . . . . . . . . . . . 19
Restringir um Esboo . . . . . . . . . . . . . . . . . . . . . . . . . . . . . . . . . . . . . . . . . . . . . . . . . . . . . . . 22
Usar Ferramentas de Modelao de Peas 3D. . . . . . . . . . . . . . . . . . . . . . . . . . . . . . . . 27
Completar o Desenho da Pea . . . . . . . . . . . . . . . . . . . . . . . . . . . . . . . . . . . . . . . . . . . . . . 30
Criar um Desenho para Produo . . . . . . . . . . . . . . . . . . . . . . . . . . . . . . . . . . . . . . . . . . . 37
Trabalhar com Mltiplos Componentes numa Montagem. . . . . . . . . . . . . . . . . . . . 43
Usar Peas Normalizadas . . . . . . . . . . . . . . . . . . . . . . . . . . . . . . . . . . . . . . . . . . . . . . . . . . . . 49
Animar a Montagem. . . . . . . . . . . . . . . . . . . . . . . . . . . . . . . . . . . . . . . . . . . . . . . . . . . . . . . . 52
Criar um Desenho da Montagem. . . . . . . . . . . . . . . . . . . . . . . . . . . . . . . . . . . . . . . . . . . . 55
Rever o Desenho. . . . . . . . . . . . . . . . . . . . . . . . . . . . . . . . . . . . . . . . . . . . . . . . . . . . . . . . . . . . 61
Reutilizar os Seus Dados de Desenho 2D Existentes . . . . . . . . . . . . . . . . . . . . . . . . . . 67
Desenhar Montagens Soldadas. . . . . . . . . . . . . . . . . . . . . . . . . . . . . . . . . . . . . . . . . . . . . . 76
Testar o Mecanismo de Direco . . . . . . . . . . . . . . . . . . . . . . . . . . . . . . . . . . . . . . . . . . . . 80
Criar um Desenho em Chapa Quinada . . . . . . . . . . . . . . . . . . . . . . . . . . . . . . . . . . . . . . 81
Portflio de Solues para a Indstria da Autodesk . . . . . . . . . . . . . . . . . . . . . . . . . . 90
Concluso . . . . . . . . . . . . . . . . . . . . . . . . . . . . . . . . . . . . . . . . . . . . . . . . . . . . . . . . . . . . . . . . . . 97
ndice
3
www.autodesk.pt
www.micrograf.pt
3
www.autodesk.pt
www.micrograf.pt
Caro Profissional de Desenho,
Bem vindo ao teste prtico do Autodesk Inventor 9!
Est prestes a ver porque o software Autodesk Inventor a melhor escolha para
engenharia e desenho mecnico em 3D. Poder parecer um software de pro-
jecto comum, mas veja mais detalhadamente. O Autodesk Inventor d-lhe mais
ferramentas e mais potencialidade para criar produtos de qualidade e acelerar o
seu processo de desenho.
Com o Autodesk Inventor, ter o potencial para
Desenhar a sua linha de produtos completamente
Criar produtos de qualidade
Entregar desenhos em menos tempo
Obter mais rapidamente os desenhos prontos para produo
Comunicar e gerir dados de desenho
Se estiver a considerar uma mudana para software 3D, este teste prtico ir
ajud-lo a aprender mais acerca de uma estratgia de migrao livre de riscos
que tira vantagem das mais recentes ferramentas de desenho 3D, e tira a mxi-
ma rentabilidade do investimento feito em desenhos 2D de que ainda depende.
Ir tambm aperceber-se que o Autodesk Inventor oferece uma interface sim-
ples e intuitiva para uma fluidez do trabalho, permitindo-lhe ser produtivo desde
o primeiro dia.
Nas pginas seguintes, ir participar no desenho de um Kart. Usando o Autodesk
Inventor 9, ir:
Criar esboos 2D
Converter esboos 2D para peas 3D
Criar um desenho detalhado de uma pea 3D
Criar uma montagem adaptativa de peas individuais
Animar uma montagem
Criar um desenho da montagem com bales e uma lista de peas
Converter um ficheiro (DWG) de desenho do AutoCAD para uma pea 3D
Criar uma montagem soldada
Criar uma pea em chapa quinada
Depois de completar a parte prtica deste teste, constatar que o Autodesk
Inventor oferece uma soluo completa para a mecnica, incluindo as ferramen-
tas de desenho 2D e 3D mais inovadoras e a nica soluo prtica de gesto de
dados existente no mercado. Ao trabalhar com o software da Autodesk, ir usar
dados de desenho para acelerar o processo de desenvolvimento do produto,
cooperar mais eficientemente com parceiros de produo, e, por fim, obter pro-
dutos de melhor qualidade e coloc-los no mercado mais rapidamente.
Agradecemos desde j o interesse demonstrado pelo Autodesk Inventor e espe-
ramos que esta verso de teste por 30 dias lhe proporcione uma oportunidade
de experincia de quanto pode ser divertido o desenho mecnico 3D.
A Equipa do Autodesk Inventor
4 5
Tire o Mximo Partido da Verso de Teste por 30 Dias
Tire o Mximo Partido da Verso de Teste por 30 Dias
Requisitos do sistema
Estes so os requisitos do sistema recomendados para a verso de teste do
Autodesk Inventor 9:
Microsoft Windows XP Professional ou Home Edition (SP1), Microsoft
Windows 2000 Professional (SP3 ou acima)
Intel Pentium III, Pentium 4, Xeon ou AMD Athlon, processador de 1
GHz ou superior (processador de 1.8 GHz ou superior prefervel para mon-
tagens com 1000 ou mais partes)
512+ MB RAM (1.0 - 3.5 GB prefervel)
Placa Grfica com 64+ MB OpenGL recomendado (Placa Grfica com 64+
MB OpenGL da classe workstation prefervel para montagens com 1000
ou mais partes)
2 GB de espao livre no disco (para o produto e contedos de bibliotecas)
Microsoft Internet Explorer 6 ou posterior
Microsoft Excel 97 (2000 ou XP Prefervel) para iParts, iFeatures e dese-
nhos accionados por folhas de clculo
NetMeeting 3.01 ou posterior para web-collaboration
Instalao do software e dos ficheiros do exemplo
Siga estes passos para instalar a sua verso de teste do
Autodesk Inventor e os ficheiros do exemplo para o Kart:
1. Feche todas as aplicaes abertas.
2. Insira o CD (na parte de trs desta brochura) na unidade de CD-ROM e
siga as instrues que surgirem no ecr.
3. Se o CD no se iniciar automaticamen-
te, abra a pasta D:\testdrv.exe (se D for
a sua unidade de CD-ROM), e faa duplo-
clique no ficheiro testdrv.exe.
4. No instalador, siga os passos para
Rever os requisitos do produto
Instalar a verso de teste de 30 dias do
Autodesk Inventor
Instalar os ficheiros demo do Kart
Instalar ferramentas adicionais (opcional)
Nota:
Pode operar Autodesk
Inventor 9 num sistema
inferior, mas o desem-
penho da aplicao no
ser o ideal.
4 5
Instalao da verso de teste de 30 dias do
Autodesk Inventor 9
Para instalar a verso de teste de 30 dias do Autodesk
Inventor 9:
1. No instalador, clique na opo Install Autodesk Inventor 9
e siga as instrues apresentadas no ecr.
2. Clique no boto Next na primeira caixa de dilogo.
3. Leia o acordo de licena, confirme clicando em Accept e,
seguidamente clique em Next.
4. Na caixa de dilogo seguinte, seleccione Licena de
Utilizador nico (Single-User License), seleccione
Instalar Autodesk Inventor como Teste por 30 Dias (Install
Autodesk Inventor as a 30 Day Trial), e seguidamente cli-
que em Next.
5. Na caixa de dilogo seguinte, introduza a informao
sobre o utilizador, e seguidamente clique em Next.
Para definir o atalho e o tipo da instalao:
1. Clique em Next para aceitar o directrio de destino prede-
finido, ou clique em Browse para definir a localizao do
directrio alternativo.
2. Na caixa de dilogo seguinte, clique em Next para aceitar
a opo Complete no tipo de instalao predefinido.
Para definir as unidades de medida e normas de desenho
e finalizar a instalao:
1. Seleccione Milmetros como a unidade de medida norma-
lizada, seleccione ISO como a norma de desenho, seguida-
mente clique em Next.
2. Na caixa de dilogo seguinte, seleccione as opes
(Permitir modificao de peas a partir dos desenhos)
Enable part modification from within drawings e
(Permitir modificao de Contedos da Biblioteca) Enable
Content Library modification e clique seguidamente em
Next.
3. Na caixa de dilogo seguinte, clique em Next para iniciar
Nota: Apesar desta brochura usar a norma de desenho ISO, o Autodesk Inventor
suporta tambm a ANSI entre outras normas de desenho.
www.autodesk.pt
www.micrograf.pt
6 7
Instalar Ficheiros demo do Teste Prtico
Aps a instalao da ver-
so de teste do Autodesk
Inventor, necessrio
copiar do CD para o com-
putador os ficheiros de
exemplo para o Kart.
Para copiar o ficheiro,
seleccione a opo Install
Sample Files (Instalar
Ficheiros Demo) e siga as
instrues no ecr.
Solues para a Mecnica da Autodesk
Apenas a Autodesk oferece uma soluo para a indstria completa que
inclui as mais inovadoras ferramentas de desenho 2D e 3D, e de gesto de
dados prtica que precisa para tornar mais expedito todo o seu processo de
desenho.
Aps terminar a parte prtica deste teste, poder aprender mais acerca das
solues para a mecnica da Autodesk clicando nas opes presentes no
ecr do Autodesk Manufacturing Solutions.
Material adicional, incluindo opes para uma
verso electrnica a cores deste brochura
(.pdf) e o Readme(.txt) do Autodesk Inventor
9, esto tambm disponveis neste ecr.
Tire o Mximo Partido da Verso de Teste por 30 Dias
Nota: altamente
recomendvel instalar
os ficheiros na pasta C:\
Inventor_R9_TestDrive.
Esta a localizao
da pasta predefinida
para os dados do teste
prtico do Autodesk
Inventor.
6 7
Como usar esta Brochura
Apesar de poder usar este teste prtico ao seu ritmo, este material des-
tinado para um ambiente de ensino em sala auxiliado por um formador
experiente. Para optimizar a sua aprendizagem, o seu formador ir gui-lo
ao longo dos exerccios.
Dever conseguir completar este teste prtico em aproximadamente 4
horas. Para a sua convenincia, ir encontrar cpias das peas que dese-
nhou neste teste prtico no directrio Workspace\Finished_Parts, permitin-
do-lhe saltar seces se assim o desejar. Adicionalmente, as ltimas quatro
seces deste teste prtico que focam a reutilizao dos seus dados de
desenho 2D, desenhar montagens soldadas, testar o mecanismo de direc-
o, e criar um desenho em chapa quinada so opcionais.
Para informao ou assistncia em usar este teste prtico, contacte um
Centro de Formao, ou um Revendedor, Autorizado da Autodesk.
www.autodesk.pt
www.micrograf.pt
8 9
Comear
Comear
Para garantir o melhor desempenho e representao grfica possvel para o
seu trabalho, recomendamos que use as seguintes definies do sistema.
Optimizar as Definies Grficas
Para optimizar as definies grficas do seu sistema:
1. Clique com o boto direito do rato no ambiente de trabalho do
Windows e escolha Propriedades.
2. Na caixa de dilogo Mostrar Definies, clique no separador Definies.
3. Seleccione True Color, e seguidamente clique em OK.
Configurar o Esquema de Cores Predefinido
O Autodesk Inventor oferece muitos esquemas de cores diferentes. Para
a sua primeira experincia na utilizao do Autodesk Inventor, recomen-
damos o uso de um esquema de cores simples com um
fundo branco.
1. Para iniciar o Autodesk Inventor, faa duplo-clique
no cone de aplicao do Autodesk Inventor 9 no seu
ambiente de trabalho.
2. Clique em Cancel (Cancelar) no canto inferior direito da
janela de Open para fechar esta janela.
3. A partir do menu de Tools, escolha Application
Options.
4. No separador de Colors, escolha o esquema de cores
Presentation.
5. Para os utilizadores que usam mquinas menos poten-
tes ou sistemas portteis, recomendamos tambm que
limpe a caixa de verificao de Show Reflections and
Textures.
6. Clicar em Apply e seguidamente em OK para fechar a
caixa de dilogo de Opes.
7. Para sair do Autodesk Inventor, a partir do menu File,
seleccionar Exit.
Para mais informao acerca de como configurar a sua
placa grfica, visite www.autodesk.com/us/inventor/graphic_cards.
8 9
Ajude a Equipa de Projecto a Desenhar um Kart
Antes de iniciar o software Autodesk Inventor, desejamos infor-
mar-lhe acerca do que pode aprender nesta brochura e convi-
d-lo a juntar-se equipa de projecto do Kart.
direita, apresentamos o desenho completo do Kart.
Para este teste prtico, ir trabalhar com uma parte da mon-
tagem completa do Kart, como se pode ver direita. A maior
parte do desenho foca sobre o eixo traseiro da montagem.
O primeiro passo desenhar um suporte para o carreto no eixo
traseiro. Durante o processo de desenho do suporte, ir familiari-
zar-se com as seguintes opes:
Esboo
Modelao 3D
Produo do desenho da pea
Tcnicas de desenho adaptativo
Depois de acabar a modelao do suporte, colocar a pea
na montagem e ir familiarizar-se com:
Modelao da montagem
Animao da montagem
Produo do desenho de uma montagem
Mais frente neste teste prtico, ter tambm a opo de
explorar o seguinte:
Reutilizao de desenhos 2D da AutoCAD
Desenho de soldadura
Desenho de chapa quinada
10 11
Comear
Iniciar o Autodesk Inventor
Para iniciar o Autodesk Inventor:
1. Faa Duplo-clique sobre o cone de aplicao da Autodesk
Inventor 9 no ambiente de trabalho.
Aparece a caixa de dilogo de Autorizao, com um aviso do
nmero de dias que ainda tem para utilizar a sua verso de
teste do Autodesk Inventor.
2. Seleccione a opo Run the product e clique em Next.
apresentada a pgina Open. Esta pgina oferece-lhe
muitas ferramentas teis para aprender a trabalhar com
o software Autodesk Inventor, incluindo as novidades
da ltima verso, como construir modelos rapidamente,
etc. Esta pgina tambm fornece uma opo para o
servio de colaborao Autodesk Streamline, de modo
a partilhar instantaneamente dados de desenho digital
com toda a sua equipa de produo alargada. Pode
estudar estas opes mais tarde.
Iniciar um Projecto
O Autodesk Inventor utiliza ficheiros de projecto para organizar e
gerir os mltiplos ficheiros associados com um projecto. Existe j
um ficheiro de projecto para este desenho do Kart.
Para activar o projecto:
1. Na rea What to Do da caixa de dilogo Open (coluna da
esquerda), seleccione Projects.
2. Na janela de projecto, clique no boto direito do rato e escolha
Browse.
3. Procure a pasta para onde descarregou os ficheiros demo (a
predefinida foi C:\Inventor_R9_TestDrive), seleccione o ficheiro
Go_Kart.ipj e clique em Open.
4. Se um smbolo de verificao no aparecer ao lado da linha Go_
Kart, ento na janela de projecto, faa duplo-clique em Go_Kart
para activar o projecto.
10 11
Abrir a Sua Primeira Montagem
Primeiro, ir abrir uma montagem existente do Kart e, medida que o pro-
jecto avana, criar ou adicionar os componentes montagem.
Para abrir uma montagem existente do Kart:
1. Na rea What to Do da caixa de dilogo Open, clique em Open.
2. Na caixa de dilogo Open, seleccione _Start_Go_Kart.iam, e seguida-
mente clique em Open.
3. No canto superior direito da janela _Start_Go_Kart.iam, clique em
Maximizar .
A Interface do Utilizador
Neste momento, lhe apresentada a interface do utilizador do Autodesk
Inventor. A interface do utilizador parecer familiar dado que se assemelha a
qualquer interface normal do Windows. No topo do ecr, est a habitual barra
de menus do Windows, que inclui uma srie de menus. Por exemplo, no menu
Ficheiro ir encontrar comandos como Abrir, Gravar, Imprimir e Sair. No menu
Ver, ir encontrar comandos para orientao do modelo ou da vista como
Rodar, Pan e Zoom. Por baixo da barra de menus est a barra de ferramentas
Standard do Autodesk Inventor. Pode utilizar os comandos desta barra de ferra-
mentas para realizar tarefas comuns, incluindo:
Executar tarefas de ficheiro (Novo, Abrir, Gravar)
Comear e acabar as ferramentas de desenho mais usadas (Esboo, Retorno,
Actualizar)
Visualizar dinamicamente o
desenho (Rodar, Pan, Zoom)
Controlar o aspecto dos
desenhos (Colorido, Contorno
Escondido, Estrutura de Arame)
A interface do utilizador do
Autodesk Inventor, com a
barra de menus e a barra de
ferramentas predefinida, est
apresentada direita. Do lado
esquerdo da rea de grficos
pode ver a Barra de Painel
(acima) e o Browser (abaixo).
12 13
Comear
A Barra de Painel
A Barra de Painel (Panel Bar) oferece ferramentas de desenho especializa-
das que mudam automaticamente para reflectir o ambiente em que est
a trabalhar. Por exemplo, quando cria uma nova montagem, a Barra de
Painel vem j com um conjunto de ferramentas para a criao e o posicio-
namento dos componentes na montagem. Quando abre um novo com-
ponente, a Barra de Painel contm j uma srie de comandos de esboo
para comear o esboo do componente. Quando terminar o seu esboo,
a Barra de Painel muda automaticamente para oferecer as ferramentas de
geometria que convertem o seu esboo em geometria 3D.
A Barra de Painel tem dois modos: Aprendizagem e Expert. Por predefi-
nio, o modo Aprendizagem mostra os cones das ferramentas com as
descries. Assim que estiver familiarizado com os cones associados a
cada ferramenta, poder usar o modo Expert para ver apenas os cones.
Para mudar a Barra de Painel para o modo Expert, clique na barra do
ttulo ou clique com o boto direito do rato no fundo da Barra de
Painel e seleccione Expert.
O Browser
O Browser encontra-se, por predefinio, abaixo da Barra de Painel.
Quando estiver a trabalhar num ambiente de montagem, o Browser
exibe a estrutura das peas e das submontagens existentes na monta-
gem principal. Dado que abriu uma montagem j existente, o Browser
mostra todos os componentes que existem na montagem do Kart.
Quando projectar uma pea, o Browser exibe as geometrias base que
adicionou ao seu modelo. A estrutura da pea apresentada grafica-
mente como uma rvore de construo.
Tanto a Barra de Painel como o Browser podem ser arrastados e redimen-
sionados semelhana de outras aplicaes do Windows. Pode tambm
alargar a janela de grficos para o tamanho mximo, clicando duas vezes
na barra azul no topo da janela de grficos. Se fechar a Barra de Painel ou
o Browser, pode abri-los novamente a partir do menu View, escolhendo
Toolbar > Panel Bar ou Toolbar > Browser Bar.
12 13
Alterar a Orientao da Vista
Para alterar para a vista isomtrica prede-
finida da montagem do Kart:
Na janela de grficos, clique com o
boto direito do rato e escolha Isometric
View (F6). A orientao da vista roda para
a vista isomtrica predefinida.
Para retornar orientao da vista ante-
rior:
Na janela de grficos, clique com o
boto direito do rato e escolha Previous
View (F5).
Dica: Pode tambm usar a tecla de atalho
(F5) para retornar orientao da vista
anterior.
Para ampliar a sua vista do carreto e da
roda direita:
1. Na barra de ferramentas Standard, cli-
que na ferramenta Zoom Window.
2. Na janela de grficos, clique uma vez
perto da parte superior-esquerda do car-
reto, e seguidamente clique novamente
na parte inferior-direita do carreto.
A sua vista do carreto dever ser seme-
lhante imagem apresentada direita.
A imagem direita mostra o carreto e um
eixo. Para finalizar o desenho, temos que
criar um suporte que liga o eixo ao carreto
usando os seis orifcios de montagem do
carreto.
14 15
Esboar a Sua Primeira Pea
A primeira pea que vai desenhar o suporte do carreto. O
suporte acabado aparece esquerda.
Para criar uma nova pea usando um template padro:
1. Na barra de ferramentas Standard, clique em New.
Outra caixa de dilogo apresenta as vrias opes de
templates para modelao de peas isoladas, peas
em chapa quinada, montagens, desenhos, etc.
2. Faa duplo-clique no cone Standard.ipt para criar
uma nova pea.
O Ambiente de Modelao da Pea
O ambiente de modelao da pea fornece todas as ferramentas para a
criao de peas individuais.
Quando inicia uma pea nova, o Browser mostra o nome da pea pre-
definida, a origem, e o primeiro esboo. O Autodesk Inventor oferece
um ambiente de esboo intuitivo, permitindo-lhe criar rapidamente
esboos conceptuais dos seus desenhos. O modo esboo est auto-
maticamente ligado, para que possa imediatamente iniciar o primeiro
esboo da sua pea. Depois, fazendo uso de uma variedade de ferra-
mentas de modelao converte os seus esboos 2D em peas 3D.
Na janela de esboo, visvel uma grelha. A grelha torna o esboar
mais fcil porque lhe oferece uma referncia visual para o tamanho e
a posio dos seus objectos no esboo. A origem do esboo est no
centro da janela. Em modo esboo, a barra de Painel contm as ferra-
mentas de esboo como Linha, Crculo, Arco, e etc.
Esboar a Sua Primeira Pea
Nota: Com o Autodesk
Inventor, pode criar
peas isoladas ou
dentro do contexto de
uma montagem. Para
os objectivos deste
projecto, ir desenhar
a sua primeira pea
isoladamente.
14 15
Esboar o Cubo Central
A primeira geometria desta pea cilndrica, por isso comece por
esboar dois crculos concntricos.
1. No 2D Sketch Panel, clique na ferramenta Center Point Circle.
2. Mova o cursor para a rea de esboo. O cursor transforma-se agora
num ponto amarelo.
3. Mova o cursor para cima da interseco dos eixos principais.
medida que move o cursor para perto da interseco dos dois
eixos, note que o ponto amarelo agarrado e mantido no ponto
de interseco. No necessrio que o ponto seja agarrado nesta
localizao, mas ajud-lo- mais tarde a mais facilmente referir-se
localizao base.
4. Clique para definir o ponto central do primeiro crculo, e seguida-
mente mova o cursor para a parte superior-direita.
medida que move o cursor para a direita, um crculo dinmico apa-
rece e o valor radial mostrado no canto inferior-direito.
5. Mova o cursor para a parte superior-direita at que o valor radial se torna
cerca de 25 e seguidamente clique.
Isto define o crculo. A ferramenta Centro Crculo ainda est activa permitin-
do-lhe criar outro crculo.
Para criar um segundo crculo, concntrico ao primeiro:
1. Mova o cursor de volta ao centro do crculo existente.
medida que move o cursor para cima do ponto central do crculo existen-
te, o ponto amarelo transforma-se num ponto verde e um cone coinciden-
te aparece.
2. Clique para definir o ponto central do segundo crculo, e seguidamente
mova o cursor para a parte superior-direita.
3. Mova o cursor para a direita at que o crculo dinmico esteja ligeiramen-
te maior que o primeiro crculo, e seguidamente clique.
4. Para sair da ferramenta Centro Crculo, na janela de grficos, clique com o
boto direito do rato e seguidamente escolha Done.
Acabou de criar o contorno bsico do seu primeiro esboo.
Se fizer um erro ou no estiver satisfeito com os resultados:
Na barra de ferramentas Standard, clique na ferramenta Undo, e seguida-
mente clique na ferramenta Center Point Circle para recriar os crculos.
16 17
Esboar a Sua Primeira Pea
Determinar o Tamanho de Seu Esboo
No Autodesk Inventor as cotas controlam as dimenses do esboo, per-
mitindo-lhe que rpida e facilmente teste as diversas dimenses possveis
antes de definir a forma e o ajuste exacto. Aps ter definido o esboo bsi-
co, pode aplicar as cotas para definir o perfil e o tamanho finais.
Adicionar Cotas
Para determinar o tamanho do seu esboo, adicione algumas cotas. O
Autodesk Inventor pode gerar muitos tipos diferentes de cotas linear,
angular, radial, dimetro, etc usando apenas uma ferramenta simples
de cotagem.
Para adicionar cotas ao seu esboo:
1. Na Barra de Painel, desloque-se para baixo e seleccione o comando
General Dimension.
2. Desloque o cursor para aresta do crculo interno. Um cone de cota
aparece ao lado do cursor.
3. Para adicionar uma cota de dimetro, seleccione o crculo interno, mova
o cursor para a parte superior direita, e seguidamente clique para inserir a
cota (o valor da sua cota ser diferente).
A ferramenta Cotagem Geral ainda est activa, o que lhe permite continuar
a adicionar cotas.
4. Seleccione a aresta do crculo exterior, desloque o cursor para a parte
inferior direita da primeira cota, e seguidamente clique para colocar a
segunda cota.
Definir os Valores das Cotas
O valor da cota depende da localizao exacta dos cliques feitos com o
rato durante o esboo. Seguidamente, ir modificar os valores das cotas
para representar os valores precisos.
Para definir um valor especfico para a cota do dimetro interior:
1. Seleccione a cota do dimetro no crculo interior.
exibida uma caixa de dilogo, mostrando o valor actual da cota em
destaque.
2. Digite o valor 50 e clique no smbolo verde de verificao direita
na caixa de dilogo (ou prima na tecla Enter) para aceitar o valor.
Visto que no Autodesk Inventor as cotas controlam as dimenses, a geome-
tria do esboo foi automaticamente adaptada ao novo valor.
16 17
Definir Valores para Cotas Usando Frmulas
Para automatizar o desenho, desejamos garantir uma espessura constante
entre os dois crculos. Com o Autodesk Inventor, pode usar cotas existentes
como referncias paramtricas. Com referncias paramtricas, pode alterar
o valor original, e todas as referncias actualizam-se automaticamente.
Pode at associar referncias paramtricas com frmulas matemticas.
Para especificar o valor para a cota de dimetro externa:
1. Com a ferramenta Cotagem Geral ainda activa, seleccione a
cota de dimetro no crculo exterior.
2. Com o valor da cota em destaque na caixa de dilogo,
seleccione a cota de dimetro para o crculo interno.
O parmetro d0 apresentado na caixa de dilogo Edit
Dimension.
3. Escreva +20 a seguir entrada d0 para que o valor lido seja
d0+20.
4. Para aceitar este valor e fechar a caixa de dilogo
Edit Dimension, clique no smbolo de verificao verde.
Para testar a frmula para a dimenso
exterior:
1. Seleccione a cota 50.
2. Na caixa de dilogo, digite o valor 40 e
clique no smbolo de verificao verde
para aceitar o valor.
Ambos os crculos actualizam-se para
reflectir os novos valores.
3. Para sair da feramente Cotagem Geral,
carregue na tecla Esc ou clique com o
boto direito do rato na janela de grficos e escolha Done.
Nota: Quando introduz
o novo valor para uma
cota usando o teclado,
no necessrio
introduzir 40 mm;
se introduzir 40
suficiente, dado que
j definiu mm como a
sua unidade de medida
predefinida. O Autodesk
Inventor reconhece
tanto as unidades de
medida mtricas como
as inglesas. Pode at
usar ambas as medidas
no mesmo desenho.
18 19
Entrar no Mundo 3D
Chegou a altura de transformar o seu esboo 2D num modelo 3D. At
agora, tem visto o esboo na perpendicular ou normal, em relao ao plano
do esboo. Para melhor visualizar o modelo, pode mudar a orientao para
uma vista isomtrica, o que proporciona uma melhor representao para
modelos 3D.
Alterar a Orientao da Vista
Para mudar para a vista isomtrica:
Na janela de grficos, clique no boto direito do rato e seleccione
Isometric View.
Por favor, note que os valores das cotas ficam sempre legveis, independen-
temente da orientao da vista do esboo.
A seguir, apresentamos algumas dicas adicio-
nais para o caso de no conseguir ver todas
as cotas:
Use o comando Zoom ou mantenha F3
premido, e seguidamente mantenha o boto
esquerdo do rato premido enquanto arrasta o
cursor para ampliar ou reduzir.
Pode tambm usar a roda no seu rato para
ampliar ou reduzir. Desloque a roda para a
frente (no sentido oposto ao seu) para redu-
zir, ou para trs (no seu sentido) para ampliar.
Use a ferramenta Pan ou mantenha F2
premido, e seguidamente mantenha o boto
esquerdo do rato premido enquanto arrasta o
cursor para obter uma vista panormica.
Tambm pode manter premido o boto da
roda do seu rato enquanto arrasta o cursor
para fazer o pan (arrasto) da imagem.
Terminar o Esboo
Para sair do ambiente de esboo
Na janela de grficos, clique no boto direito do rato e seleccione o
comando Finish Sketch.
Pode verificar que a grelha desapareceu, pois esta s necessria para as
tarefas de esboo. Pode tambm verificar na Barra de Painel que os coman-
dos de esboo foram substitudos pelas ferramentas de modelao 3D.
Entrar no Mundo 3D
18 19
Criar uma Geometria
Para esta parte do desenho, ir usar a ferramenta Extrudir.
1. Na barra de Painel, clique na ferramenta Extrude.
A caixa de dilogo Extrudir apresentada.
2. Para identificar a poro do esboo que pretende extru-
dir, seleccione a rea entre os dois crculos.
3. Na caixa de dilogo Extrudir, clique na opo Centered.
Uma pr-visualizao do modelo 3D mostrada.
4. Desloque o cursor para uma aresta da pr-vizualizao
e, seguidamente arraste a extruso at altura desejada.
Pode verificar que o valor na caixa de dilogo Extrudir
actualizado automaticamente. Pode tambm especificar aqui a distncia
exacta desejada.
5. Na caixa de dilogo Extrudir, destaque o valor actual da distncia, digite
uma distncia de 40, e seguidamente clique em OK para fechar a caixa de
dilogo e criar a geometria de extruso.
Parabns! Acabou de criar o seu primeiro modelo 3D com o Autodesk
Inventor.
Criar outro Esboo
Seguidamente, adicione uma flange
no desenho da sua pea. Comece por
definir outro esboo.
Para criar outro esboo, tem primeiro
que definir a orientao do plano de
esboo. Para a criar a flange, use o
mesmo plano que usou para definir a
geometria de extruso anterior.
1. No browser, clique no sinal mais (+)
em frente de Origin.
Os nomes dos planos e eixos principais
so mostrados.
2. No Browser, clique uma vez em cada dos nomes dos planos.
Note que a orientao de cada plano mostrada na janela de grficos.
3. No Browser, clique com o boto direito do rato no nome XY Plane e
escolha New Sketch. A grelha apresentada e as ferramentas de esboo
aparecem na barra do Painel.
Note que vrios elementos do Browser tm um fundo cinzento. O Browser
usa o colorir para identificar elementos activos e inactivos. Neste caso, o
Sketch2 est activo.
Criar outro Esboo
Criar outro Esboo
20 21
Criar outro Esboo
Ver na Normal ao Plano de Esboo
Antes de comear a esboar a geometria para a flange, deve alterar a
orientao da sua vista para a perpendicular ao plano de esboo.
1. Na barra de ferramentas Standard, clique na ferramenta Look At.
2. Na janela de grficos, seleccione a face superior da pea.
Dica: Pode tambm seleccionar a entidade Sketch2 no Browser para
ver na normal ao plano de esboo.
Alterar o Comportamento Predefinido do Esboo
A qualquer altura, pode alterar o comportamento predefinido do esboo
no Autodesk Inventor. Seguidamente, ir alterar as definies de
representao da grelha e especificar que deseja editar o valor
de uma cota quando esta criada.
Para alterar o comportamento predefinido do esboo 2D:
1. A partir do menu Tools, escolha Application Options.
2. Clique no separador Sketch.
3. Limpe as caixas de verificao Minor Grid Lines e Axes.
4. Seleccione a caixa de verificao Edit dimension when created.
5. Clique em OK para fechar a caixa de dilogo das Opes.
Note que o aspecto da grelha foi alterada e que os eixos no esto mais
visveis no plano de esboo.
Referenciar Geometria Existente
A flange tem que manter uma relao geomtrica com o slido existente.
Pode facilmente usar geometrias existentes referenciando cotas existentes
ou projectando geometrias para o plano de esboo actual.
Para projectar a aresta circular externa do slido:
1. Na barra de Painel, desloque para baixo e clique na ferramenta
Project Geometry.
2. Na janela de grficos, seleccione a aresta exterior da sua pea 3D.
Um crculo verde claro e o ponto central so criados no plano de esbo-
o. Esta geometria completamente associativa com a aresta externa da
pea. Isto significa que esta geometria actualiza-se automaticamente quan-
do a aresta da pea alterada.
3. Para sair da ferramenta Projectar Geometria, clique com o boto direito
do rato na janela de grficos e escolha Done.
20 21
Esboar a Flange
Seguidamente, esboce uma linha para definir o perfil da
flange.
1. Na barra de Painel, clique na ferramenta Line.
2. Na janela de grficos, mova o cursor para a parte superior
direita da aresta projectada, como se pode ver na imagem
direita. O smbolo coincidente aparece ao lado do cursor.
3. Clique para definir o ponto de incio da linha.
4. Mova o cursor para a direita e ligeiramente para baixo,
como se pode ver na imagem direita, e seguidamente cli-
que para definir o segundo ponto da linha.
Enquanto usa a ferramenta Linha, pode criar tambm arcos.
Para criar um arco que tangente ao segmente de linha
anterior:
1. Clique no boto esquerdo do rato e simultaneamente
arraste o ponto final da linha para a direita ao longo da direc-
o da linha.
Uma pr-visualizao do arco apresentada. Uma linha em
tracejado aparece quando o ponto final do arco est alinha-
do verticalmente com o ponto inicial do arco.
2. Mova o cursor directamente para baixo do ponto inicial
do arco, como mostrado direita, e seguidamente largue o
boto do rato para criar o arco.
Para continuar a esboar o segmento final da linha:
1. Mova o cursor para cima da parte inferior direita da aresta projectada at
o smbolo coincidente aparecer ao lado do cursor e um smbolo de tangen-
te aparecer ao lado do ponto final do arco.
2. Quando ambos os
smbolos estiverem
apresentados, clique
para definir o ponto
final do segmento
final da linha.
3. Para sair da ferra-
menta Linha, na janela
de grficos, clique
com o boto direito
do rato e escolha
Done.
Nota: Uma linha em tra-
cejado adicional poder
aparecer quando estiver
a esboar este segmento
final da linha. Linhas de
referncia em tracejado
aparecem quando o
cursor alinhado com
outras geometrias no
esboo. Neste caso,
o cursor pode estar
alinhado verticalmente
com o ponto inicial do
primeiro segmento de
linha.
22 23
As restries aplicam comportamentos previsveis a um objecto especfico
ou criam relaes previsveis entre dois objectos.
Por exemplo, uma restrio horizontal pode ser aplicada a uma linha para
garantir que essa linha permanece horizontal. Esta restrio horizontal
pode ser aplicada automaticamente quando est a esboar a linha, ou
manualmente a uma linha existente.
Seguidamente, crie algumas geometrias de construo e restrinja o esboo
da flange.
Criar Geometria de Construo
Muitas vezes a geometria de construo simpli-
fica o processo de restrio do esboo. Com o
Autodesk Inventor, pode definir qualquer geo-
metria esboada como geometria de construo.
Para criar uma linha de construo horizontal:
1. Na barra de Painel, clique novamente na ferra-
menta Line.
2. No lado direito da barra de ferramentas
Standard, clique na ferramenta Construction
para ligar o modo de construo.
3. Na janela de grficos, seleccione o ponto central do cubo para definir o
ponto inicial da linha.
4. Mova o cursor para a direita do arco na flange. Um smbolo horizontal
aparecer ao lado do cursor quando a pr-visualizao da linha estiver
quase na horizontal.
5. Com o smbolo horizontal presente, clique para definir o ponto final da
linha de construo.
Uma linha horizontal interrompida criada. Note na diferena no tipo da
linha e na cor da linha de construo.
6. Na barra de ferramentas Standard, clique na ferramenta Construction
para desligar o modo de construo.
7. Para sair da ferramenta Linha, na janela de grficos, clique com o boto
direito do rato e escolha Done.
Restringir um Esboo
Restringir um Esboo
22 23
Restringir a Flange
Os pontos centrais do cubo e do arco na flange tm que ser alinhados
horizontalmente. Pode controlar este comportamento tornando os pontos
centrais do arco coincidentes com a linha horizontal de construo.
Para alinhar o arco na flange com a linha de construo:
1. Na barra de Painel, clique na seta indicando para baixo
ao lado da ferramenta Perpendicular.
As ferramentas nesta lista so todas ferramentas de restrio.
2. Clique na ferramenta Coincident.
3. Seleccione o ponto central do arco, e seguidamente selec-
cione a linha de construo.
O ponto central do arco ajusta-se para ser coincidente com a
linha de construo.
As duas linhas angulares adjacentes ao arco precisam de ser
simtricas em relao linha de construo. Para tornar as
duas linhas simtricas:
1. Na barra de Painel, clique na seta indicando para baixo
ao lado da ferramenta Coincidente.
2. Clique na ferramenta Symmetric
3. Clique na linha angular superior, na linha angular inferior, e
seguidamente seleccione a linha de construo.
Dica: Para ajud-lo a guiar-se atravs do processo de uso da ferramenta, des-
cries e avisos da ferramenta esto convenientemente presentes no cantor
inferior-esquerdo da janela do Autodesk Inventor, logo abaixo do Browser.
As duas linhas angulares esto agora simetricamente dispostas em relao
linha de construo.
Visualizar Restries Existentes
A qualquer altura enquanto estiver a esboar,
pode visualizar as restries no seu esboo.
Para visualizar as restries:
1. Na barra de Painel, clique na ferramenta
Show Constraints.
2. Seleccione o arco.
O cone de restrio aparece, mostrando
todas as restries associadas ao arco.
24 25
Restringir um Esboo
Para destacar a geometria associada a cada restrio:
1. Mova o cursor para cima dos cones de restrio.
Ambos os objectos de esboo associados com essa restrio
so destacados no esboo.
2. Clique no X direita dos cones de restrio para fechar a
visualizao das restries.
3. Para sair da ferramenta Apresentar Restries, carregue em
Esc (ou clique no boto direito do rato e escolha Done).
Dica: Para apagar uma restrio existente, seleccione o cone de restrio
apropriado e carregue na tecla Delete no seu teclado.
Terminar o Esboo com Cotas
Seguidamente, acabar de restringir as dimenses do esboo criando algu-
mas cotas.
1. Na barra de Painel, clique na ferramenta
General Dimension.
2. Seleccione o arco e coloque a cota na parte
superior direita do arco.
Como alterou o comportamento predefinido
da cotagem, a caixa de dilogo apresentada
permitindo-lhe definir o valor.
3. Na caixa de dilogo, digite 6 e seguidamen-
te clique no smbolo de verificao verde
para aceitar o valor.
Para criar uma cota angular entre as duas linhas angulares:
1. Seleccione a linha angular superior, seleccione a linha angular inferior, e
seguidamente coloque a cota entre as duas linhas.
2. Na caixa de dilogo, digite 20 e carregue em Enter para aceitar o valor.
As linhas actualizam-se reflectindo o novo valor angular.
24 25
Com o Autodesk Inventor, no h necessidade de restringir o modelo
completamente, como o caso em alguns sistemas de CAD. Como ainda
estamos numa fase inicial do desenho do suporte, desejamos que o compri-
mento da flange flutue, mas tambm queremos que o comprimento actual
seja apresentado. Para visualizar o comprimento da flange em vez de definir
o comprimento, pode criar uma cota de controlo (Driven Dimension).
Para o fazer, com a ferramenta Cotagem Geral ainda activa:
1. No lado direito da barra de ferramentas stan-
dard, clique na ferramenta Driven Dimension
para alterar o tipo da cota predefinido para driven.
2. Seleccione o ponto central do arco, seleccione o
ponto central do cubo, e seguidamente coloque a
cota perto da parte inferior do esboo.
3. Na caixa de dilogo, clique no smbolo de veri-
ficao verde (ou carregue em Enter) para aceitar
o valor. Como o estilo da cota driven, note que
no pode alterar o valor na caixa de dilogo.
4. Para alterar o estilo da cota de volta para
Normal, clique na ferramenta Driven Dimension
novamente.
5. Para sair da ferramenta Cotagem Geral, carregue em Esc.
Verificar o Esboo Visualmente
Pode verificar visualmente at que ponto o seu esboo est completo anali-
sando a geometria do esboo.
Para verificar visualmente o seu esboo:
1. Seleccione e arraste o arco para a direita.
Uma pr-visualizao da geometria modificada
apresentada.
2. Liberte o boto do rato para parar de mover
a geometria do esboo.
Note que o esboo apenas se move horizontal-
mente e a cota driven actualiza-se para reflectir o
novo valor.
3. Desloque o arco de volta para a esquerda para
que o valor da cota driven seja cerca de 55.
26 27
Restringir um Esboo
Acabar a Flange
O esboo da flange est agora completo. Seguidamente, ir usar de novo a
ferramenta Extrudir para criar outra geometria.
1. Para apresentar em vista isomtrica, carregue em F6.
2. Na janela de grficos, clique com o boto direito do rato e
escolha Finish Sketch.
3. Na barra de Painel, clique na ferramenta Extrude.
4. Na janela de grficos, clique dentro da geometria do esbo-
o para definir a flange.
5. Na caixa de dilogo Extrudir, clique na opo Centered.
6. Destaque o valor de distncia e digite 12, e seguidamente
clique OK para criar a segunda geometria de extruso.
Zooming e Rodar
Agora altura para examinar visualmente o seu modelo. No Autodesk
Inventor pode facilmente fazer isto a qualquer altura mesmo quando est
a usar outra ferramenta.
1. Na barra de ferramentas Standard, clique na ferramenta Zoom All.
A ferramenta Zoom Tudo ajusta a vista do modelo de modo a que
possa ver o modelo inteiro no ecr.
2. Na barra de ferramentas Standard, clique na ferramenta Rotate.
A ferramenta Rodar apresenta o smbolo rbita como um crculo.
3. Para rodar dinamicamente o modelo e v-lo de diferentes direces,
mova o cursor para dentro do crculo de rbita, e seguidamente clique e
segure no boto esquerdo do rato enquanto desloca o cursor.
4. Para rodar o modelo em torno dos seus eixos vertical e horizontal,
desloque o cursor para cima das linhas dos quadrantes no permetro
do crculo da rbita, e seguidamente arraste.
5. Para girar o modelo em torno de um eixo perpendicular ao seu
ecr, desloque o cursor imediatamente fora do crculo da rbita, e
seguidamente arraste.
6. Para redefinir o centro de rotao, simplesmente clique no ponto
em torno do qual deseja rodar.
7. Para sair da ferramenta de Rodar, carregue em Esc ou clique no
boto direito do rato e escolha Done.
8. Para retornar vista isomtrica, carregue em F6 ou clique com o boto
direito do rato e escolha Isometric View.
26 27
O Autodesk Inventor inclui uma vasta gama de ferramentas de modelao
de peas 3D que lhe permitem automatizar a criao de formas simples ou
complexas. Seguidamente, ir criar uns padres, boleados e furos circulares.
Criar um Padro
Em vez de esboar e extrudir cada flange, pode usar a ferramenta padro
circular para criar um padro da flange existente.
Para criar um padro circular:
1. No barra de Painel, clique na ferramenta Circular Pattern.
A caixa de dilogo Padro Circular apresentada e o
boto de geometrias j est seleccionado, permitindo-
lhe identificar as geometrias que pretende padronizar.
2. Na janela de grficos, seleccione a extruso da flange.
3. Na caixa de dilogo Circular Pattern, clique no boto
Rotation Axis.
4. Na janela de grficos, seleccione a face interna do
cubo.
Uma pr-visualizao do padro circular apresentada.
5. Na caixa de dilogo Padro Circular, clique OK para
criar a geometria com padro circular.
Um padro circular da flange com seis ocorrncias igualmente espaadas
criada.
Bolear as Arestas
Seguidamente, boleie as arestas vivas da pea. Apesar dos boleados reque-
ridos nesta pea serem muito simples, o Autodesk Inventor pode criar bole-
ados complexos.
Para criar boleados no modelo:
1. Na barra de Painel, clique na ferramenta Fillet.
Em vez de seleccionar individualmente as ares-
tas, pode seleccionar mltiplas arestas de um
tipo especfico.
2. Na caixa de dilogo boleado, marque a caixa
de verificao All Rounds e seguidamente clique
OK para criar a geometria boleada.
Uma geometria boleada com um raio predefinido
de 2mm criada em todas as arestas vivas da sua
pea.
Usar Ferramentas de Modelao de Peas 3D
Usar Ferramentas de Modelao de Peas 3D
28 29
Usar Ferramentas de Modelao de Peas 3D
3. Clique na ferramenta Boleado novamente.
4. Na caixa de dilogo Boleado, marque a caixa de
verificao All Fillets.
5. Destaque o valor radius 2mm e digite 3.
6. Clique OK para criar a segunda geometria bole-
ada.
Outra geometria boleada criada com um raio de
3, em todas as arestas da sua pea.
Criar Furos Roscados
Seguidamente, crie um furo roscado no fim da flange extrudida original.
Para criar um furo roscado:
1. Na barra de Painel, clique na ferramenta Hole.
Nota: Um dilogo Whats New in Autodesk Inventor (O Que H
de Novo no Autodesk Inventor) poder aparecer notificando
os utilizadores existentes sobre ferramentas especficas. Pode
fechar este dilogo.
Na caixa de dilogo Hole:
2. Na lista de Placement, seleccione Concentric.
3. Para definir a localizao da posio da pea, seleccione a
face superior da flange e seguidamente a face cilndrica no fim
das flanges como se pode ver na imagem direita.
Nota: Verifique que seleccionou a flange que extrudiu e no uma das ocorrncias do
padro circular.
4. Seleccione a lista de Termination e escolha Through All.
5. Seleccione a opo Tapped (Roscado).
6. Seleccione a lista de Thread Type (Tipo de Rosca) e escolha
ISO Metric profile.
7. Seleccione a lista Size (Tamanho) e escolha 6.
8. Na caixa de dilogo Furos, clique OK para criar o Furo
Roscado.
Nota: Roscas no sero visualizadas no furo se tiver limpado a caixa de verificao Mostrar Reflexos
e Texturas (Show Reflections and Textures) na caixa de dilogo Opes, no princpio deste teste
prtico.
28 29
Criar um Padro Associativo do Furo
Seguidamente, crie um padro circular do furo que est adaptivamente
ligado ao padro circular da extruso da flange. Isto garante que o nmero
de furos coincida sempre com o nmero de
flanges.
Para criar um padro circular no furo:
1. Na barra de Painel, clique na ferramenta
Circular Pattern.
2. Na janela de grficos, seleccione a geome-
tria furo.
3. Na caixa de dilogo Padro Circular, clique no
boto Rotation Axis.
4. Seleccione a face interna do cubo.
5. Na caixa de dilogo Padro Circular, clique
a seta indicando para a direita ao lado do
valor que define o nmero de ocorrncias
(actualmente definido para 6) e escolha Show
Dimensions.
A opo Mostrar Cotas (Show Dimensions)
permite-lhe visualizar cotas noutras geometrias
da pea. Pode verificar visualmente o valor de
uma cota, ou pode fazer uma referncia para-
mtrica para uma cota.
6. Na janela de grficos, seleccione uma ocor-
rncia do padro circular existente da flange.
7. Quando as dimenses para o padro circular
so visualizados, seleccione a cota #6.000. O
nome de parmetro que define o nmero de
ocorrncias para o padro circular da extru-
so da flange agora usada para definir o nmero de ocorrncias para o
padro circular do furo.
8. Na caixa de dilogo Padro Circular, clique OK.
A esta altura, j deve ter notado que a interface de utilizador interactiva,
altamente visual e baseado em gestos do Autodesk Inventor torna o dese-
nho 3D fcil. O Autodesk Inventor oferece um ambiente de desenho com
poucos e inteligentes comandos que reflectem a forma como trabalha, tor-
nando-a no caminho mais curto da indstria para a produtividade 3D total.
30 31
Completar o Desenho da Pea
Gravar o Modelo
Agora seria uma boa altura para gravar o seu modelo.
1. Na barra de ferramentas Standard, clique na ferramenta Save.
2. Na caixa de dilogo Save As, escreva _My_Carrier como nome do fichei-
ro, e seguidamente clique em Save para gravar todas as suas alteraes.
Seguidamente, necessrio remover algum material do final da flange para
reduzir o peso e para melhor alinhar o centro de gravidade do suporte e do
carreto. Para remover material, pode-se revolver um esboo rectangular em
torno do centro do cubo. Mas primeiro precisa de criar um plano de orien-
tao para o esboo.
Criar Eixos de Trabalho
O plano que precisa de criar tem que estar orientado em torno do centro
dos eixo do cubo e do furo na extruso original da flange. Para orientar o
plano com estes dois perfis, pode criar os eixos de trabalho.
Para criar um eixo de trabalho no cubo:
1. Na barra de Painel, clique na ferramenta Work Axis.
2. Na janela de grficos, seleccione a face interna do
cubo.
O primeiro eixo de trabalho est criado.
Para criar outro eixo de trabalho no furo da flange:
1. Clique novamente em Work Axis.
2. Seleccione o furo na extruso original da flange
Criar um Plano de Trabalho
Seguidamente, crie um plano de trabalho que passa
nos dois eixos de trabalho.
Para criar um plano de trabalho:
1. Na barra de Painel, clique na ferramenta Work Plane.
2. Na janela de grficos, seleccione os dois eixos de
trabalho.
Um plano de trabalho criado que intersecta a pea
nos dois eixos de trabalho.
Completar o Desenho da Pea
30 31
Criar outro Esboo
Para criar um novo esboo no novo plano de trabalho:
1. Na barra de ferramentas Standard, clique na ferramen-
ta 2D Sketch.
2. Na janela de grficos, seleccione o plano de trabalho
que acabou de criar.
Ver o Plano de Esboo
Pode ver que o modelo interfere com a grelha no plano de
esboo. Para ver o plano de esboo inteiro ou para trabalhar
dentro dos modelos slidos, pode usar a ferramenta Slice
Graphics.
Na janela de grficos, clique com o boto direito do rato e
escolha Slice Graphics.
Agora pode ver o plano de esboo inteiro. A superfcie em
corte do modelo tambm apresentada com uma textura
(a no ser que tenha limpado a opo Mostrar Reflexos e
Texturas anteriormente). Esta vista da seco corta o modelo atravs do
plano de esboo actual apenas para objectivos de visualizao. A geometria
da pea no alterada.
Criar um Esboo Rectangular
Seguidamente, ir criar um esboo rectangular.
Para orientar a sua vista na normal ao plano de esboo:
1. Na barra de ferramentas Standard, clique na ferramenta Look
At e seguidamente seleccione o plano de trabalho.
2. Use a ferramenta Zoom Window (ou use a roda do seu rato)
para ampliar a parte direita da pea.
Dica: Quando usa a roda do seu rato para zooming, a localizao
actual do cursor usado como a rea alvo do zoom.
Para criar um rectngulo:
1. Na barra de Painel, clique na ferramenta Two Point Rectangle.
2. Numa localizao aproximada apresentada na imagem direita, clique
uma vez para definir a parte superior-esquerda do rectngulo, e clique
novamente para definir a parte inferior-direita do rectngulo.
3. Para sair da ferramenta Two Point Rectangle, carregue em Esc.
32 33
Para cotar o rectngulo:
1. Na barra de Painel, clique na ferramenta General Dimension.
2. Seleccione a aresta vertical direita do rectngulo e coloque a cota
direita.
3. Na caixa de dilogo Editar Cota, digite 5 e carregue em Enter.
4. Seleccione a aresta horizontal inferior do rectngulo e coloque a
cota por baixo do rectngulo.
5. Na caixa de dilogo Editar Cota, digite 14 e carregue em Enter.
6. Para sair da ferramenta Cotagem Geral, carregue em Esc.
Alinhar o Esboo com as Arestas da Pea
Para alinhar o esboo rectangular com as arestas da flange, pode projectar
as arestas da pea para o plano de esboo e posteriormente usar restries
colineares.
Para projectar a aresta da flange:
1. Na barra de Painel, clique na ferramenta Project Geometry.
2. Seleccione a aresta inferior da flange e seguidamente seleccione a
aresta direita (silhueta) da flange.
Duas linhas verdes, representando as arestas da flange, so apresen-
tadas.
3. Carregue em Esc para sair da ferramenta Projectar Geometria.
Para alinhar o rectngulo com as arestas projectadas:
1. Na barra de Painel, clique na seta indicando para baixo ao lado
da ferramenta Symmetric e seguidamente clique na ferramenta
Colinear.
2. Seleccione a aresta direita do rectngulo, e seguidamente selec-
cione a aresta direita projectada da flange.
O esboo rectangular alinha-se verticalmente com a aresta projec-
tada.
Completar o Desenho da Pea
32 33
Para acabar de restringir o rectngulo a partir de uma vista
isomtrica:
1. Na janela de grficos, clique com o boto direito do
rato e escolha Isometric View (ou carregue em F6).
2. Com a ferramenta Colinear ainda activa, seleccione a
aresta inferior do rectngulo, e seguidamente seleccione a
aresta inferior projectada da flange.
O esboo rectangular est agora completamente restringi-
da localizao apropriada na flange.
3. Carregue em Esc para sair da ferramenta Colinear.
Revolver o Esboo Rectangular
Agora que acabou o esboo, pode usar a ferramenta
Revolver para criar a geometria.
1. Para iniciar a ferramenta Revolver usando um ata-
lho do teclado, carregue na tecla R do seu teclado.
Como existe apenas um perfil fechado no esboo, o
rectngulo automaticamente seleccionado.
2. Para definir o eixo central da revoluo, seleccione
o eixo de trabalho no centro do cubo.
3. Na caixa de dilogo Revolver, clique na opo Cut
(Remover) e seguidamente clique OK para criar a
geometria Revoluo.
Rever o Browser
Por agora, provavelmente notou que vrios novos itens
apareceram no Browser. A rvore de construo do
modelo no Browser mostra cada passo do processo de
modelao.
Pode usar o Browser para destacar ou editar elemen-
tos existentes, e ainda adicionar novos elementos.
medida que se familiariza com o Autodesk Inventor,
ir aperceber-se quo til o Browser para muitas
tarefas de desenho e anlise.
Para ver como os elementos no Browser esto rela-
cionados com a geometria da sua pea:
Desloque o cursor para cima dos elementos no
Browser.
A geometria correspondente da pea destacada na
janela de grficos.
34 35
Completar o Desenho da Pea
Como j no precisa de usar os dois eixos de trabalho
e o plano de trabalho, pode usar o Browser para desli-
gar a sua visibilidade.
1. No Browser, clique em Work Axis1 (Eixo de
Trabalho1).
2. Carregue na tecla Ctrl e mantenha-a premida, segui-
damente seleccione Work Axis2 (Eixo de Trabalho2)
e Work Plane1 (Plano de Trabalho1) (ou carregue na
tecla Shift, e mantendo-a premida seleccione apenas Work Plane1 (Plano
de Trabalho1)).
Todos os trs itens no Browser sero destacados.
3. Clique com o boto direito do rato em um dos items em destacado, e
seguidamente escolha Visibility.
Os eixos de trabalho e o plano de trabalho no esto mais visveis na janela
de grficos e os cones de geometria no Browser esto cinzentos.
Utilizar iFeaturesGeometrias Inteligentes
Muito frequentemente durante o processo de desenho, encontra for-
mas que so comuns entre muitas peas. Estas geometrias podem ser
quase idnticas, diferindo ligeiramente no seu tamanho. Com o Autodesk
Inventor, pode usar o iFeatures, ou geometrias inteligentes, para criar uma
biblioteca de geometrias comuns e reutiliz-los em diferentes desenhos.
O requisito final do desenho do seu suporte um escatel no cubo. Uma
iFeature de um escatel j foi previamente criada e colocada no seu espao
de trabalho actual. Seguidamente, reutilizar esse escatel no desenho do
seu suporte.
Para inserir uma iFeature do escatel:
1. Na barra de Painel, clique na ferramenta Insert
iFeature.
2. Na caixa de dilogo Inserir iFeature, clique no
boto Browse.
3. Na caixa de dilogo, por baixo de Locations
(Localizaes), faa duplo-clique em Frequently
Used Subfolders para expandir a visualizao, e seguidamente clique no
directrio iFeatures.
4. Na lista de ficheiros, seleccione Keyway_iFeature.ide, e seguidamente
clique em Open.
34 35
A caixa de dilogo Inserir iFeature apresentada, permi-
tindo-lhe definir a posio e o tamanho da iFeature.
Para colocar a iFeature do escatel na sua pea:
1. Na janela de grficos, seleccione a aresta circular supe-
rior do cubo como se pode ver na imagem direita.
2. Na caixa de dilogo Inserir iFeature, clique em Profile
Plane1.
3. Na janela de grficos, seleccione a face superior do
cubo como se pode ver na imagem seguinte direita.
4. Na caixa de dilogo Inserir iFeature, clique em Next.
Nota: Note que no lado esquerdo da caixa de dilogo Inserir iFeature a
caixa verde alterou-se de Position (Posio) para Size (Tamanho). A caixa
verde identifica o estado actual da insero da iFeature.
5. Na caixa de dilogo Inserir iFeature, o valor de Key
Depth ter sido destacado. Se este valor no estiver des-
tacado, ento seleccione 22.000.
6. Para o valor de Key Depth, digite 24 e seguidamente
clique em Finish.
A iFeature do escatel criada no modelo.
Nota: Note no Browser como o cone do iFeature mostra o nome nico da
iFeature.
36 37
Criar uma Representao Mais Realstica da Pea
Antes de acabar o desenho do suporte, mudemos a visualizao
para uma representao 3D mais realstica da pea.
Para alterar a vista actual para uma vista em perspectiva:
1. Na barra de ferramentas Standard, clique na seta indicando
para baixo ao lado da ferramenta Orthographic Camera e segui-
damente seleccione a ferramenta Perspective Camera.
2. Use a ferramenta Rotate para rodar a pea para a orientao
mostrada na imagem esquerda.
Pode tambm alterar a aparncia das geometrias da pea indi-
vidualmente, independentemente da aparncia da pea. Por
exemplo, pode querer que o recorte de revoluo nas flanges
tenha uma aparncia de maquinado.
Para alterar a aparncia de uma geometria:
1. No Browser, clique com o boto direito do rato em
Revolution1 e escolha Properties.
2. Na caixa de dilogo Feature Properties, clique na lista de
Feature Color Style, escolha Chrome, e seguidamente clique OK.
Dica: Enquanto estiver a percorrer a lista, pode teclar C para sal-
tar para a primeira entrada que comea com a letra C.
Como a geometria do escatel tambm uma geometria maqui-
nada, pode repetir este processo para alterar a aparncia para
chrome.
Parabns! Acabou de completar o seu desenho do suporte. Esta
uma boa altura para gravar o seu trabalho.
Para gravar o desenho:
Na barra de ferramentas Standard, clique na ferramenta Save.
Completar o Desenho da Pea
36 37
At agora criou um modelo 3D, mas e criar desenhos tcnicos? Com o
Autodesk Inventor, pode automaticamente criar vistas de frente, de lado,
isomtricas, detalhes, cortes, e vistas auxiliares dos seus modelos 3D- com a
captura automtica das dimenses do modelo reduzindo dramaticamente
o tempo de criao comparativamente aos mtodos 2D tradicionais. Pode
tambm usar um conjunto robusto de ferramentas de cotagem e anotao e
smbolos 2D para rapidamente completar o seu desenho de detalhe.
Comear um Novo Desenho
Para criar um novo desenho de detalhe da sua pea 3D:
1. Na barra de ferramentas Standard, clique na ferramenta New.
2. Na caixa de dilogo Abrir, faa duplo-clique no cone Standard.idw.
Uma nova folha de desenho de tamanho A3 com esquadria e legenda criada.
Note que a barra de Painel mudou automaticamente para oferecer as ferra-
mentas apropriadas do Painel de Vistas de Desenho (Drawing View).
Gerar a Primeira Vista
Para criar a primeira vista da sua pea 3D:
Na barra de Painel, clique na ferramenta
Base View.
A caixa de dilogo Drawing View apre-
sentada, e a pr-visualizao da vista base
apresentada na localizao do cursor actual.
Nota: O Autodesk Inventor usa os contedos de qualquer
pea ou montagem abertos como o ficheiro predefinido
para a vista de desenho. A sua pea do suporte dever
ser o ficheiro predefinido para a vista de desenho. Se for
mostrada a montagem do Kart na pr-visualizao, ento seleccione _My_Carrier.ipt da lista na
caixa de dilogo Drawing View.
Para criar uma vista de desenho da sua pea de suporte:
1. Na caixa de dilogo Vista de Desenho, garanta que a escala est definida
para 1:1 e o estilo est definido para Hidden Line.
2. Desloque o cursor para o lado inferior-esquerdo da folha de desenho e
clique para colocar a vista.
Dica: Se a caixa de dilogo estiver no caminho, simplesmente arraste-a cli-
cando na barra de ttulo azul no topo.
Criar um Desenho para Produo
Criar um Desenho para Produo
38 39
Criar Mais Vistas
Pode facilmente criar vistas de cima, lateral e isomtricas directamente a
partir da vista frontal.
Para criar as vistas laterais e isomtricas da pea:
1. Na barra de Painel, clique na ferramenta Projected View.
2. Seleccione a vista frontal que acabou de
criar e seguidamente clique direita para
definir o local da sua vista lateral.
Uma pr-visualizao rectangular da vista
apresentada.
3. Desloque o cursor para a parte superior-
direita (como se pode ver na imagem), e cli-
que novamente para definir a localizao da
vista isomtrica.
4. Para finalizar estas vistas do desenho, cli-
que com o boto direito do rato e escolha
Create.
O seu desenho dever ter agora trs vistas diferentes, semelhante ima-
gem acima.
Colorir uma Vista
Pode tambm melhorar a aparncia das suas
vistas de desenho.
Para colorir a vista isomtrica:
1. Desloque o cursor para cima da vista iso-
mtrica (evite colocar o cursor por cima das
linhas na vista), clique com o boto direito
do rato e escolha Edit View.
2. Na caixa de dilogo, clique no boto
Shaded e seguidamente clique no separador
Options.
3. No canto superior direito, limpe a caixa de
verificao Tangent Edges e seguidamente
clique em OK.
Criar um Desenho para Produo
38 39
Adicionar uma Vista em Corte
Pode tambm criar facilmente vistas em corte.
1. Na barra de Painel clique na ferramenta Section View.
2. Para identificar a vista principal, seleccione a vista
frontal (a vista no canto inferior-esquerdo da folha)
Seguidamente, ir definir a localizao da linha de corte
na vista principal.
Para identificar a posio da linha de corte horizontal:
1. Desloque cursor para cima do centro do furo
na flange, como se pode ver na imagem supe-
rior direita. Um ponto verde apresentado.
2. Desloque o cursor para a direita do furo (uma
linha em tracejado apresentado medida que
desloca o cursor) e seguidamente clique para
definir o ponto de incio da linha de corte.
3. Desloque o cursor para a esquerda da vista
frontal. Quando o cursor est fora da flange
esquerda e a pr-visualizao da linha est hori-
zontal, clique para definir o ponto final da linha
de corte.
Dica: Quando esboar a linha, garanta que a
restrio horizontal apresentada ao lado da linha antes de clicar o segun-
do ponto da linha.
4. Para acabar de definir a linha de corte
horizontal, clique com o boto direito
do rato na janela de grficos e escolha
Continue.
5. Para colocar a vista em corte, clique na
localizao por cima da vista frontal.
Nota: Se a vista em corte no atravessar completamente
a vista frontal, pode facilmente corrigir isto arrastando o
final da linha de corte para a esquerda. A vista em corte
actualiza-se automaticamente depois de ajustar a locali-
zao da linha de corte.
40 41
Adicionar Cotas
Em vez de criar cotas do nada, pode usar as dimenses definidas na sua
pea 3D.
Para recuperar as dimenses do modelo para uma vista de
desenho especfica:
1. Desloque o cursor na vista frontal (canto inferior- esquer-
do da folha de desenho), clique com o boto direito, e
seguidamente escolha Retrieve Dimensions.
2. Na caixa de dilogo Recuperar Cotas, clique na opo
Select Parts e seguidamente seleccione qualquer linha na
vista frontal.
As dimenses do modelo apropriadas para a vista frontal
da pea so apresentadas.
3. Na caixa de dilogo Retrieve Dimensions, clique Select
Dimensions.
4. Para identificar as cotas que quer manter, seleccione indi-
vidualmente 40.00, 60.00, R6.00, 20.00 , e a cota driven
(55.08) (o valor da sua cota driven pode ser diferente).
5. Na caixa de dilogo Retrieve Dimensions, clique OK.
As cotas no seu desenho esto provavelmente sobrepostas
sobre a geometria da pea. Pode reorientar as cotas sim-
plesmente arrastando-as para uma nova localizao.
Pode tambm usar as ferramentas Zoom All, Zoom
Window, e Pan para ajustar a orientao da vista.
Seguidamente, pode adicionar algumas cotas paralelas
vista em corte. As ferramentas de cotagem, assim como
outras ferramentas de anotao de desenho, esto tambm
localizadas na barra de Painel.
Para visualizar as ferramentas de anotao do desenho na barra de Painel:
Clique na barra de ttulo (ou clique com o
boto direito do rato no fundo) na barra de
Painel e escolha Drawing Annotation Panel.
Criar um Desenho para Produo
40 41
Para adicionar cotas paralelas vista em corte:
1. Zoom e amplie a vista em corte.
2. Na barra de Painel, clique na ferramenta Baseline
Dimension Set.
3. Na vista em corte, seleccione as cinco linhas hori-
zontais, apresentadas na imagem direita.
4. Clique com o boto direito do rato e
escolha Continue.
5. Clique direita da vista para colocar as
cotas paralelas.
6. Clique com o boto direito do rato e
escolha Done para sair da ferramenta Base
Line Dimension Set.
Trabalhar com Estilos e Layers
Com o Autodesk Inventor, pode alterar instantaneamente a formatao
de objectos individualmente ou de todo um documento, garantindo a
consistncia com as normas da sua empresa. Os Estilos tornam fceis a for-
matao de caractersticas como o tamanho, a cor, as normas e o tipos de
linha. Os layers, ferramenta familiar e potente popularizada pelo AutoCAD,
permitem-lhe controlar rapidamente a visibilidade, a cor, o tipo de linha e a
espessura de trao dos objectos.
Primeiro, ir usar a ferramenta
Seleccionar Layer para controlar
a visibilidade dos objectos no seu
desenho.
1. Na barra de ferramentas
Standard, clique na seta indicando
para baixo ao lado da lista Select
Layer.
2. Na lista, clique nos smbolos de
lmpadas ao lado das linhas de
Hatch (ISO) e Dimension (ISO).
A trama e as cotas no esto mais
visveis no seu desenho.
3. Repita este processo para tornar
visveis a trama e as cotas.
42 43
Para alterar a cor das cotas:
1. Na barra de ferramentas, clique na ferra-
menta Edit Layers.
2. Na caixa de dilogo Styles and Standards
Editor, clique em Color em Dimension (ISO).
3. Na caixa de dilogo Color, escolha Red
(Vermelho) e clique OK.
A cor do layer de Dimension (ISO) est agora
a vermelho.
Seguidamente, crie um novo layer e desloque
uma cota para esse layer.
1. No fundo da caixa de dilogo de Styles
and Standards Editor, clique em Click here
to add.
2. Escreva o nome My Layer, mude a cor para
Blue (Azul), e garanta que o tipo de linha
Continuous.
3. No topo da caixa de dilogo do Styles and
Standards Editor, clique Save e seguidamen-
te clique Done.
Para deslocar uma cota para um novo layer:
1. Na janela de grficos, seleccione a cota de
referncia (55,08) na vista inferior-esquerda.
2. Na barra de ferramentas Standard, clique
na lista Select Layer, desloque para o fundo,
e seguidamente escolha My Layer.
A cor da cota muda para a cor que definiu no layer que criou.
Gravar o Desenho da sua Pea para Produo
Para gravar o seu desenho para produo da pea suporte:
1. Na barra de ferramentas Standard, clique na ferramenta Zoom All, e
seguidamente clique na ferramenta Save.
2. Na caixa de dilogo Save As, garanta que o nome _My_Carrier.idw e
seguidamente clique em Save.
3. Feche a janela do desenho _My_Carrier.idw e seguidamente feche a jane-
la da pea _My_Carrier.ipt.
Criar um Desenho para Produo
42 43
At agora, tem estado a trabalhar principalmente com uma nica pea, o
suporte do carreto. Seguidamente, ir incorporar a sua pea suporte no
desenho da montagem.
Trabalhar com uma Submontagem
O Autodesk Inventor fornece um ambiente de desenho flexvel, permitindo-
lhe usar peas individuais ou organizar grupos de peas em submontagens.
Por exemplo, na montagem do Kart, o eixo traseiro uma submontagem
contendo mltiplas peas. Seguidamente, ir abrir a submontagem do eixo
traseiro e incorporar a sua pea de suporte no desenho.
Depois de fechar as janelas da pea suporte e
do desenho 2D, dever ficar com o ficheiro de
montagem _Start_Go_Kart.iam.
1. Na barra de ferramentas, clique na ferramenta
Zoom All.
2. Na janela de grficos, seleccione uma das rodas no
eixo traseiro.
Note que toda a geometria do eixo traseiro est em destaque.
3. Na janela de grficos, clique com o boto direito do rato e seleccione
Find in Browser.
O Browser automaticamente procura o Rear Axle Assy:1 e
destaca a entrada.
4. No Browser, clique no sinal mais (+) em frente de
Rear Axle Assy:1 para expandir a visualizao.
A montagem Rear Axle Assy:1 definida pelas
peas e outras submontagens existentes por
baixo do Rear Axle Assy:1. Note na diferena
entre o cone da pea e a submontagem no Browser. Outros cones so dis-
cutidos mais tarde neste teste prtico.
Para simplificar o processo de desenho, abra a submontagem do eixo tra-
seiro numa janela separada.
No Browser (ou na janela de grficos), com o Rear Axle Assy:1 destacado,
clique com o boto direito do rato e escolha Open.
Trabalhar com Mltiplos Componentes numa Montagem
Trabalhar com Mltiplos Componentes numa Montagem
44 45
Trabalhar com Mltiplos Componentes numa Montagem
Colocar Componentes numa Montagem
Com o Autodesk Inventor, pode criar peas no contexto de uma
montagem, ou colocar peas existentes numa montagem. Como
o seu suporte j existe, pode simplesmente colocar a pea na
montagem.
1. Use a ferramenta Zoom Window (ou a roda do seu rato)
para ampliar o carreto.
2. Na barra de Painel clique na ferramenta Place Component.
3. Na caixa de dilogo Open, seleccione _My_Carrier.ipt e
seguidamente clique Open.
A pr-visualizao da pea posicionada no local do cursor.
4. Desloque o cursor ligeiramente para baixo do carreto e
seguidamente clique uma vez para colocar uma ocorrncia do suporte.
5. Na janela de grficos, clique com o boto direito do rato e escolha Done.
Posicionar as peas numa Montagem
Enquanto desenhava a pea de suporte, usou restries de esboo para
controlar o comportamento entre os dois objectos num esboo. Numa
montagem, usa restries de montagem para controlar a orientao entre
as peas. Seguidamente, ir usar restries de
montagem para orientar o suporte.
Na janela de grficos, arraste o suporte.
Note que a pea est livre para se deslocar.
Oriente o suporte:
1. Na barra de Painel, clique na ferramenta
Constraint.
A caixa de dilogo Insert Constraint mostrada
com a opo Mate predefinida seleccionada. A
primeira restrio que ir criar alinha o centro
do eixo do suporte e o eixo central do eixo.
2. Para definir o primeiro conjunto de seleco,
seleccione a face interna cilndrica do suporte.
O eixo central da face destacado.
44 45
3. Para definir o segundo conjunto de seleco,
seleccione a face externa cilndrica do eixo.
O eixo central do eixo destacado, e o suporte des-
loca-se temporariamente para a posio, alinhando
os dois eixos. Se o volume de som no seu sistema
estiver audvel, poder tambm ouvir o clique sig-
nificando a colocao da pea.
4. Clique em Apply na caixa de dilogo Insert
Constraint para criar a restrio.
Seguidamente, alinhe a face mais prxima do carre-
to com a face maquinada do suporte.
1. Com a ferramenta Restries ainda activa, car-
regue e mantenha premida a tecla F4 e rode a sua
vista para que possa ver o lado oposto do suporte
semelhante imagem presente direita.
Pode tambm carregar e manter premida a tecla F2
para pan ou F3 para zoom do suporte.
2. Desloque o cursor para cima da face maquinada
do suporte (perto do fim da flange) como se pode ver direita.
3. Quando a face est destacada e uma seta apontando para longe da
superfcie mostrada, clique para definir o primeiro conjunto de geometria.
4. Carregue em F5 umas quantas vezes para retornar orientao da vista
anterior. Pode tambm carregar em F4 para rodar a
vista de volta orientao da vista anterior.
5. Para definir o segundo conjunto da geometria,
seleccione a face no carreto que est mais perto do
suporte, como se mostra direita.
O suporte desloca-se temporariamente para a posi-
o, alinhando as duas faces.
6. Clique OK para criar a restrio e fechar a caixa
de dilogo de Colocar Restrio.
46 47
Trabalhar com Mltiplos Componentes numa Montagem
Sempre que criar uma restrio de montagem entre
peas, reduz a capacidade da pea se mover livremente
conhecido normalmente como graus de liberdade.
Para verificar visualmente os graus de liberdade restantes
do suporte:
1. Na janela de grficos, arraste uma das flanges do supor-
te.
Note que o suporte est livre para girar em torno do eixo
mas no pode deslizar ao longo do eixo traseiro.
2. Importante: Continue a arrastar o suporte at que o
escatel no suporte e o escatel no eixo estejam quase ali-
nhados.
Criar uma Ligao Adaptativa entre Peas
Como pode ver, os furos no suporte no esto alinhados com os furos de
montagem do carreto. Seguidamente, pode criar uma relao adaptativa
entre estas duas peas para corrigir o alinhamento. Para automatizar ainda
mais o desenho, pode tambm garantir que o nmero de flanges no supor-
te est ligado ao nmero de furos de montagem do carreto.
Primeiro, ir editar o suporte e tornar o comprimento das flanges adapta-
tivas.
Para editar a pea no contexto de uma montagem:
1. No Browser, faa duplo-clique em _My _Carrier.ipt:1 para tornar a pea
activa.
Dica: Pode tambm fazer duplo-clique na pea na janela de grficos para
torn-la activa.
No Browser, note que todas as outras peas na montagem tm um
fundo cinzento e as geometrias da pea suporte so agora apresentadas.
Tambm, na janela de grficos, todas as peas para alm do suporte esto
com menos cor.
46 47
2. No Browser, clique no sinal mais (+), ao lado da
geometria Extrusion2 para visualizar o esboo.
3. Desloque o cursor para cima de Sketch2 para
destacar a geometria do esboo na janela de gr-
ficos.
Note que o comprimento da flange apresentado
como uma cota driven (em parntesis). Isto permi-
te que a o comprimento flutue.
Para tornar o comprimento da flange extrudida
adaptativa:
No Browser, clique com o boto direito do rato
em Extrusion2 e escolha Adaptive.
No Browser, note que um smbolo adaptativo aparece agora ao lado do
esboo, da geometria e da pea.
Ligar os Padres do Furo e da Flange
Enquanto est a editar o suporte, pode tambm garantir que o nmero
de furos de montagem do carreto sejam iguais ao nmero de flanges no
suporte. Prevendo que o padro circular para os furos de montagem pode
ser uma exigncia de desenho partilhado para outras peas, o desenhador
do carreto exporta, ou partilha, o parmetro definindo o nmero de furos.
Seguidamente, ir derivar o desenho do seu suporte a partir do parmetro
partilhado do carreto.
Para exportar parmetros derivados a par-
tir do carreto para o suporte:
1. Na barra de Painel, clique na ferramen-
ta Derived Component.
2. Na caixa de dilogo Abrir, seleccione
Rear Sprocket iPart.ipt, e seguidamente
clique Open.
A caixa de dilogo Derived Part apresentada. Note que apenas os parme-
tros exportados (Exported Parameters) sero derivados.
3. Clique OK para exportar os parmetros derivados e fechar caixa de dilo-
go de Pea Derivada.
Nota: Cotas Driven no
so necessrias para
tornar a geometria
adaptativa. Com o
Autodesk Inventor,
qualquer geometria
com um esboo sub-
restringido pode ser
tornada adaptativa.
48 49
Seguidamente, use os parmetros derivados para definir o nmero
de flanges.
1. No Browser, clique com o boto direito do rato em Circular
Pattern1 e escolha Edit Feature.
2. Na Caixa de dilogo Circular Pattern, clique na seta indicando
para a direita ao lado do nmero de ocorrncias (6) e escolha List
Parameters.
3. Na caixa de dilogo Parmetros, escolha HolePatternCount.
O parmetro derivado, HolePatternCount, agora usado para defi-
nir o nmero de flanges.
4. Clique OK para terminar a edio da geometria Circular Pattern1 e fechar a
caixa de dilogo.
Restringir o Comprimento das Flanges
Acabou agora de editar a pea suporte. Seguidamente, regresse
montagem do eixo traseiro e use restries de montagem para
alinhar os furos no suporte com os furos de montagem do carreto.
Para retornar montagem do eixo traseiro:
Na janela de grficos, clique com o boto direito do rato e esco-
lha Finish Edit.
Dica: Pode tambm clicar na ferramenta Return na barra de ferra-
mentas Standard.
No Browser, note que o smbolo adaptativo aparece ao lado de _My_Carrier.ipt:1.
Para acabar de restringir o suporte e alinhar os furos:
1. Zoom e amplie na flange do suporte mais prxima do escatel.
2. Na barra de Painel, clique na ferramenta Constraint.
3. Para o primeiro conjunto de geometria, seleccione a face ciln-
drica na ponta da flange no suporte (o eixo da face cilndrica deve-
r ser apresentada).
4. Para o segundo conjunto de geometria, seleccione a face ciln-
drica do furo mais prximo no carreto (o eixo do furo dever ser
apresentado).
5. Clique OK para criar a restrio e fechar a caixa de dilogo Insert
Constraint .
Depois de ter realizado estes passos, a flange extrudida adapta-se a um
comprimento definido pela localizao do furo de montagem do carreto.
Trabalhar com Mltiplos Componentes numa Montagem
48 49
O software Autodesk Inventor inclui uma biblioteca de mais de
500.000 peas normalizadas que obedecem s normas ISO, ANSI e
DIN e muitas outras. Esta biblioteca poupa-lhe tempo ao fornecer-lhe
acesso instantneo a contedos frequentemente usados, incluindo
parafusos, peas de veios e perfis em ao.
Seguidamente, ir inserir um parafuso de cabea com sextavado inte-
rior, usada para apertar o carreto ao suporte.
1. No ttulo do Browser, clique em Model e seguidamente seleccione
Library.
Vai alterar o Browser para que passe a mostrar todos os catlogos de
peas normalizadas.
2. No Browser, faa duplo-clique em Standard Parts, seguidamente
em Fasteners, e depois em Screws and Threaded Bolts, e finalmente em
Socket Head Types.
O Browser agora mostra todas as ligaes com o tipo de cabea pretendida
que esto disponveis.
O parafuso que deve inserir um ISO 4762 (Rosca Regular). Para encontrar
o parafuso na lista:
3. Seleccione um dos itens na lista e seguidamente digite a letra I (a primei-
ra letra em ISO).
A lista automaticamente se desloca para baixo, at primeira entrada da
letra I.
4. Na lista, faa duplo-clique em ISO 4762 (Rosca Regular). Poder ter que
deslocar a barra de scroll para o fundo para encontrar a entrada.
5. Seleccione um dimetro nominal de 6 mm e um comprimento nominal
de 12 mm.
Usar Peas Normalizadas
Usar Peas Normalizadas
50 51
Usar Peas Normalizadas
Inserir Peas Normalizadas numa Montagem
Agora que j identificou o tipo de parafuso que pretende usar e j especifi-
cou um tamanho, pode inserir a pea normalizada na sua montagem.
1. No Browser, desloque o cursor para cima da pr-vizuali-
zao do parafuso.
medida que move o cursor para cima da pr-vizualiza-
o, a imagem do cursor muda para um conta-gotas. Este
o smbolo para a funo Autodesk i-drop.
2. Arraste a pr-vizualizao do parafuso do Browser para
a janela de grficos.
3. Clique uma vez perto da parte inferior do carreto para
inserir a primeira instncia do parafuso.
4. Clique no boto direito do rato e seguidamente escolha
Done.
Posicionar os Parafusos
Para posicionar os parafusos no furo do carreto:
1. Use a ferramenta Rotate para visualizar o lado oposto
do carreto.
2. Na barra de painel, clique na ferramenta Constraint.
3. Na caixa de dilogo Insert Constraint, clique na opo
Insert.
4. Seleccione a aresta do parafuso onde a rosca encontra
a cabea, seleccione a aresta do furo no carreto, como se
pode ver na imagem esquerda, e seguidamente clique
OK.
O parafuso encaixa-se no seu stio correcto.
50 51
Criar um Padro do Parafuso
Em vez de colocar e posicionar seis parafusos individualmente, pode criar
um padro que est ligado ao padro circular do carreto.
1. Na barra de Painel, clique na ferramenta
Pattern Component.
2. Na janela de grficos, seleccione o para-
fuso.
3. Na caixa de dilogo, clique no boto
Feature Pattern Select.
4. Na janela de grficos, seleccione um dos
furos de montagem do carreto.
O padro circular da geometria no carreto
usado para criar um padro adaptativo do
parafuso.
5. Clique OK para criar o padro de parafu-
sos e fechar a caixa de dilogo.
Antes de continuar, dever finalizar alguns
detalhes e gravar o seu desenho.
1. No ttulo do Browser, clique Library e
seguidamente seleccione Model.
2. Na barra de ferramentas Standard, clique
Save.
3. Quando inquirido para gravar as suas
alteraes para o ficheiro da montagem e as
suas dependncias, clique OK.
52 53
Animar a Montagem
Nas prximas duas seces, poder ver como pode usar as montagens 3D
do Autodesk Inventor para rapidamente criar ilustraes tcnicas, listas de
material, material de treino, manuais de peas, instrues de montagem, e
at vdeos para treinar equipas de montagem no piso de fabrico.
O Ambiente de Apresentao
Agora ir mudar para um novo modo de trabalho, o ambiente de apre-
sentao (Presentation). Neste ambiente, pode mudar a orientao ou
visibilidade das peas nas suas montagens sem afectar os ficheiros das
montagens. Pode ento usar os ficheiros da apresentao para criar dese-
nhos de montagem com vistas montadas ou explodidas na mesma folha
de desenho, ou at criar animaes que mostram como as peas devem ser
montadas ou desmontadas.
Para abrir o ficheiro de apresentao que j foi criada
para si:
1. Na barra de ferramentas Standard, seleccione o
comando New.
2. Na caixa de dilogo Open, seleccione_Rear_Axle_Presentation.ipn
e clique em Open.
O ficheiro de apresentao da montagem do eixo traseiro aberto e a barra
de Painel agora apresenta as ferramentas de Apresentao.
3. Use a ferramenta Zoom All para ver todas as peas.
As peas que definem a roda direita j foram explodidas para mostrar as
peas individuais.
4. No Browser, clique no sinal mais (+) imediatamente ao lado das entradas
Explosion1 e Rear Axle Assy.iam.
Note que a estrutura da pea e da montagem so
apresentadas no Browser. Esta estrutura definida
pelo ficheiro de montagem.
5. Use a ferramenta Rotate para rodar a vista para
uma orientao similar imagem mostrada na parte
inferior-direita.
Animar a Montagem
52 53
Reposicionar os Parafusos
De seguida, ir criar uma vista explodida do eixo traseiro ao reposicionar
o carreto, o suporte e os parafusos. No Autodesk Inventor este processo
denominado reposicionamento de componentes. Pode mais tarde usar esta
vista explodida para criar um desenho que aparecer na folha da Lista de
Material ou numa pgina das instrues de montagem.
Para reposicionar os dois parafusos:
1. Na Barra de Painel, seleccione o comando Tweak
Components.
Para definir a direco do reposicionamento:
2. Desloque o cursor para cima do fim do eixo para ver
uma pr-vizualizao da trade.
3. Quando a direco Z da pr-vizualizao da trade est
alinhado com o centro do eixo, clique para aceitar.
4. No Browser, seleccione a primeira instncia do parafuso, ISO 4762
(Regular Thread) M6 x 12:1, carregue e mantenha pre-
mida a tecla Shift, e seguidamente seleccione a ltima
instncia do parafuso ISO 4762 (Regular Thread) M6
x 12:6. Os seis parafusos devem estar destacadas no
Browser e na janela de grficos.
Para reposicionar os parafusos:
5. Limpa a caixa de verificao Display
Trails na caixa de dilogo Tweak
Component.
6. Verifique que a opo Z est selecciona-
da na caixa de dilogo Tweak Component
(a seta Z na trade dever tambm estar a
azul).
7. Com o seu cursor na rea vazia da janela
de grficas, arraste os seis parafusos numa direco ao longo do eixo cen-
tral do eixo traseiro e em direco roda direita.
8. Para definir a distncia exacta do reposicionamento, na caixa de dilogo
Tweak Component faa duplo-clique no valor actual, digite 375 mm e
seguidamente clique no smbolo verde de verificao para aceitar o valor.
54 55
Animar a Montagem
Reposicionar o carreto e o Suporte
De seguida, ir deslocar o carreto na mesma direco que os parafusos.
1. Com a caixa de dilogo Tweak Component ainda pre-
sente, Clique em Clear para definir um novo conjunto de
componentes para a prxima sequncia de reposiciona-
mento.
2. Seleccione o fim do eixo novamente para definir a
direco. A direco Z da trade dever estar alinhada
com o eixo central do eixo.
Para reposicionar a localizao do carreto:
3. Na janela de grficos, seleccione o carreto e arraste a
sua localizao para a direita.
4. Para definir a distncia exacta do reposicionamento,
digite 300mm na caixa de dilogo Tweak Component,
e seguidamente clique no smbolo verde de verificao para aceitar o
valor.
Finalmente, reposicione o suporte.
Para definir o componente a reposicionar, pode des-selec-
cionar o carreto e seguidamente seleccionar o suporte.
1. Com a caixa de dilogo Tweak Component ainda presen-
te, carregue e mantenha premida a tecla Ctrl, e seguida-
mente seleccione o carreto para remover este componente
do conjunto de seleco.
2. Para adicionar o suporte, liberte a tecla Ctrl e seguida-
mente seleccione o suporte.
Para reposicionar o suporte:
3. Arraste o suporte para a direita entre o fim do eixo e o
carreto.
4. Para definir a distncia exacta a reposicionar, digite 250
mm na caixa de dilogo Tweak Component, e seguidamente clique no sm-
bolo de verificao verde para aceitar o valor.
5. Para finalizar o reposicionamento dos componentes, clique Close.
54 55
Animar a Montagem
Pode agora criar uma animao do processo de montagem.
1. Na Barra de Painel, seleccione o comando Animate.
2. Na caixa de dilogo Animation, digite 10 para o intervalo e seguidamen-
te clique em Apply.
3. Para visualizar uma animao de como montar as
peas, clique no boto Play Forward.
4. Para visualizar uma animao de como desmon-
tar as peas, clique no boto Play Reverse.
Note que durante a reproduo da animao
pode incorporar orientaes de vistas gravadas.
Isto conveniente quando componentes
associados a um reposicionamento especfico
esto escondidos relativamente sua vista
actual.
5. Clique em Cancel para fechar a caixa de
dilogo Animao.
6. Na barra de cones Standard, clique Save e seguidamente OK para gravar
as modificaes realizadas no ficheiro de apresentao e nas suas depen-
dncias.
Criar um Desenho da Montagem
Seguidamente, ir criar um desenho da montagem do eixo traseiro usando
o ficheiro de apresentao e o ficheiro da montagem em que esteve a tra-
balhar.
Iniciar um Novo Desenho
Para iniciar um novo desenho para o modelo da montagem:
1. Na barra de ferramentas Standard, clique na ferramenta New.
2. Na caixa de dilogo Open, seleccione Standard.idw e
seguidamente clique Open.
Um novo desenho com uma folha de tamanho A3 criado.
Criar um Desenho de Montagem
Criar um Desenho de Montagem
Nota: O intervalo deter-
mina quantos passos
devem ser apresentados
em cada reposiciona-
mento.
56 57
Criar um Desenho de Montagem
Alterar o Tamanho Predefinido da Folha
O desenho da montagem precisa de um tamanho da folha um pouco
maior. Seguidamente, pode alterar o tamanho da folha de A3 para A2.
Para alterar o tamanho da folha:
1. No Browser, clique com o boto direito do rato em Sheet:1 e
escolha Edit Sheet.
2. Na caixa de dilogo Editar Folha, seleccione A2 da lista Size
(Tamanho) e seguidamente clique em OK.
O tamanho da folha actualizada para A2.
Gerar a Primeira Vista
A primeira vista do desenho que vai criar uma vista explodida da monta-
gem do eixo traseiro.
1. Na barra de Painel, clique na ferramenta
Base View
.
Por predefinio, o Autodesk Inventor sugere
o uso de contedos de outras peas, mon-
tagens, ou apresentaes j abertas para a
vista de desenho.
Para identificar qual o conjunto de dados a
usar para a vista base:
2. Na caixa de dilogo Vista de Desenho,
clique na lista File (Ficheiro) e escolha _Rear_
Axle_Presentation.ipn.
3. Na caixa de dilogo Vista de Desenho, por baixo de Orientation seleccione
Right (Direita), altere a escala para 0.25 (apresentada como 1:4 na lista), e
garante que o Estilo est em Hidden Line Removed (sem arestas escondi-
das).
4. Para colocar a vista do modelo na folha, clique aproximadamente na
localizao apresentada na imagem acima.
Dica: Se a caixa de dilogo estiver no caminho, simplesmente arraste-a para
uma nova localizao usando a barra de ttulo no topo.
56 57
Criar outra Vista da Montagem
Seguidamente, crie uma vista da montagem do eixo traseiro na mesma
folha de desenho.
1. Na barra de Painel, clique na ferra-
menta Base View novamente.
2. Na caixa de dilogo Vista de
Desenho, clique na lista File (Ficheiro)
e seguidamente escolha Rear Axle
Assy.iam.
3. Na caixa de dilogo Vista de
Desenho, por baixo de Orientation
seleccione Iso Top Right, altere a
escala para 0.25 (apresentada como
1:4 na lista),
e altere o Estilo para Shaded.
4. Para colocar a vista de desenho na
folha, clique aproximadamente no local apresentado na imagem direita.
Criar uma Vista Detalhada do carreto
Como a vista da montagem do eixo traseiro bastante pequena, pode criar
uma vista em detalhe que mostra apenas a rea do carreto.
1. Na barra de Painel, clique na ferra-
menta Detail View.
2. Para identificar a vista a usar como
vista base, clique em qualquer lado
na parte inferior-esquerda da vista
isomtrica.
3. Na caixa de dilogo Detail View,
altera a escala para .75 e seguidamen-
te seleccione o estilo Shaded.
4. Para definir a fronteira circular da
vista, clique uma vez perto do centro
do carreto e seguidamente clique
novamente quando o crculo de pr-
visuzalizao estiver ligeiramente maior que o carreto.
5. Coloque a vista do desenho no lado direito da folha imediatamente
acima da legenda.
58 59
Criar um Desenho de Montagem
Criar uma Vista Quebrada
A vista explodida da montagem do eixo traseiro uma situao ideal para a
vista quebrada. Para converter a vista explodida para uma vista quebrada:
Nota: Garanta que nenhuma vista de desenho est seleccionada (margens vermelhas no devem
aparecer em nenhuma das vistas dos desenhos) antes de iniciar o prximo passo.
1. Na barra de Painel, clique na ferramenta Broken View.
2. Para definir a vista quebrada, seleccione a vista
explodida mais acima.
Para definir as margens esquerda e direita a remover
da vista:
3. Clique imediatamente direita do disco do travo
(seta 1) e seguidamente clique imediatamente
esquerda da ponta direita do eixo (seta 2).
A vista convertida para uma vista quebrada e os smbolos de quebra iden-
tificam a seco que foi removida.
Adicionar Bales
Para identificar todas as peas na vista explodida do eixo traseiro, pode adi-
cionar bales. O Autodesk Inventor automatiza os processos de criao de
bales nos seus desenhos de montagem.
Antes de adicionar os bales, limpemos a folha de
desenho e desloquemos
a vista quebrada ligeiramente para a esquerda.
1. Clique perto do centro da vista quebrada (sem
seleccionar qualquer geometria da vista).
Uma margem vermelha aparece volta do permetro
da vista.
2. Arraste a margem da vista do desenho e coloque
a vista ao p do canto superior-esquerdo da folha,
como se pode ver na imagem esquerda.
58 59
Para adicionar automaticamente bales vista quebrada:
1. Clique na barra de Painel e seguidamen-
te escolha Drawing Annotation Panel.
2. Na barra de Painel, clique na seta indi-
cando para baixo ao lado da ferramenta
Ballon e seguidamente clique na ferra-
menta Auto Ballon.
3. Na janela de grficos, seleccione a vista quebrada que acabou de mover.
4. Para identificar as peas para que quer adicionar bales, arraste um rec-
tngulo ao redor de todas as peas nesta vista.
5. Para definir a colocao do balo, clique no boto Select Placement,
clique na opo Around, e seguidamente mova o cursor ao redor da vista
do desenho.
Note que os bales movem-se dinamicamente ao redor do centro da vista.
6. Clique na opo Horizontal, coloque os bales por cima da vista, e segui-
damente clique OK para criar os bales.
Os bales so criados e automaticamente distribudos ao longo do cimo da
vista quebrada.
Apesar de ter criado os bales como um conjunto, pode modificar os
bales individualmente.
Para modificar a seta num balo:
1. Use a ferramenta Zoom Window para
ampliar o balo do suporte.
2. Desloque o cursor para cima da seta no
balo 10 (o balo para o suporte).
3. Arraste a ponta da seta para o centro do
cubo, de modo a que a seta no esteja a tocar
em nenhuma parte da geometria.
Como o balo no toca mais em nenhuma
geometria da pea, a seta do balo muda para
um ponto.
60 61
Adicionar uma Lista de Peas
Dado que o software Autodesk Inventor gere a informao associada s peas
e s montagens, pode facilmente gerar e actualizar listas precisas das peas
numa fraco de tempo requerida pelos tradicionais mtodos 2D virtualmen-
te eliminando o erro humano. Mudanas na montagem so completamente
associativas, e portanto a lista de peas automaticamente actualizada.
Para incluir uma lista de peas com os seus bales:
1. Na Barra de Painel, clique na ferramenta Parts List.
2. Clique uma vez na vista quebrada.
Aparecer uma pr-vizualizao rectangular da fronteira
da lista de componentes, permitindo-lhe identificar a
localizao.
3. Desloque o cursor para perto do lado direito da folha
de desenho.
medida que o canto superior direito da fronteira da pr-
vizualizao aproxima-se do canto superior-direito da mar-
gem, este encaixa-se temporariamente no lugar exacto.
4. Clique para aceitar a localizao e criar a lista de peas.
Imprimir e Gravar o Seu Desenho de Montagem
Se tiver uma impressora ou plotter disponvel, poder agora imprimir o seu
desenho da mesma forma que imprime documentos em outras aplicaes do
Windows. Depois de imprimir, pode gravar o seu desenho de montagem.
1. Para imprimir o seu desenho, a partir do menu File (Ficheiro), escolha Print.
2. Para gravar o seu desenho, na barra de ferramentas Standard, clique
na ferramenta Save, escreva o nome_Rear_Axle_
Drawing.idw, e seguidamente
clique em Save.
Como j terminou o desenho da montagem, pode
agora fechar os ficheiros.
Clique em Close para fechar os ficheiros _Rear_
Axle_Drawing.idw e Rear Axle Presentation.ipn.
Criar um Desenho de Montagem
60 61
Um dimetro ligeiramente menor no carreto permite um melhor
equilbrio entre o binrio a baixa rotao e a alta velocidade.
Seguidamente, modificar o carreto a partir da janela da mon-
tagem do eixo traseiro.
Se a janela Rear Axle Assy.iam no for a janela activa, ento a
partir do menu Window (Janela), escolha Rear Axle Assy.iam.
Usar iPartsFamlia de Peas Inteligentes
Quando visualiza de perto algumas peas da montagem, vai com certeza
reparar que muitas delas so quase idnticas, diferindo apenas ligeiramente
no tamanho ou no nmero de geometrias. Com o software Autodesk Inventor,
pode usar iParts, ou peas inteligentes, para
desenhar a forma geral de uma s vez, e
seguidamente definir muitas verses dife-
rentes usando a folha de clculo.
O carreto foi desenhada como um iPart,
com a verso grande inserida na montagem do eixo traseiro.
Vejamos como uma verso mais pequena do carreto afecta o
resto do desenho da montagem do eixo traseiro.
Para modificar o carreto para uma verso mais pequena, tem
primeiro que editar a pea. Para editar a pea no contexto da
montagem:
1. Na janela de grficos, faa duplo-
clique no carreto. Todas as peas na
montagem ficam com a cor menos forte
e o Browser agora apresenta a estrutura
da geometria da pea.
2. No Browser, clique no sinal mais (+) ao lado de Table.
Todas as verses do iPart so apresentadas na tabela.
A verso actual do iPart est identificada com um smbolo verde.
3. Para mudar a verso, faa duplo-clique em OuterDiameter =
100 mm.
O carreto muda para uma verso mais pequena.
Note tambm que o nmero de furos de montagem mudou de 6 para 5.
Rever o Desenho
Rever o Desenho
62 63
4. Para acabar de editar o carreto, na barra de ferramentas Standard,
clique na ferramenta Return.
A montagem do eixo traseiro actualizada automaticamente para reflectir
a nova verso do carreto. Note que o suporte adapta-se ao novo carreto.
No s o comprimento da flange foi alterado para reflectir o dimetro do
carreto menor, mas o nmero de flanges foi tambm alterado para se adap-
tar ao novo nmero de furos de montagem.
5. Use a ferramenta Rotate para ver o lado oposto do carreto.
Note que o nmero de parafusos no padro do componente tambm foi
alterado para cinco.
Os motores de desenho paramtrico e adaptativo do Autodesk Inventor
ajudam a reduzir os passos de desenho ao propagarem as mudanas ins-
tantaneamente ao longo do desenho.
E o Autodesk Inventor poupa-lhe tempo porque pode adicionar intelign-
cia nos seus desenhos.
Usar iMatesCombinao Inteligente de Componentes
O Autodesk Inventor permite-lhe gravar as restries da montagem usadas
para posicionar um componente numa montagem com o ficheiro da pea.
Pode ento usar essas restries, chamadas iMates, para automatizar a colo-
cao dessa pea em outras montagens, ou at na mesma montagem.
Seguidamente, inserir outra instncia do suporte e restringi-la- autom
ticamente ao disco de travo usando iMates.
Para inferir iMates no suporte:
1. No Browser, clique com o boto direito do rato em _My_
Carrier:1 e escolha Infer iMates.
2. Na caixa de dilogo Inferir iMates, garanta que as opes
Selected Occurence Only e Create Composite iMates esto
seleccionadas e seguidamente clique OK.
As restries usadas para orientar o suporte ao eixo e ao carreto so agora
gravadas como iMates no ficheiro da pea.
Rever o Desenho
62 63
Seguidamente, ir personalizar os iMates usando um nome nico.
1. No Browser, faa duplo-clique em _My_Carrier:1 para edi-
tar a pea.
2. Clique no sinal mais (+) ao lado de iMates para expandir a
visualizao, clique com o boto direito do rato em iMate:1 e
escolha Properties.
3. Na caixa de dilogo Propriedades do iMate, altere o nome
para Hub e seguidamente clique OK.
4. Na barra de ferramentas Standard, clique na ferramenta
Return para acabar de editar a pea e retornar montagem.
Um conjunto idntico de iMates tambm existe no disco do
travo. Seguidamente, ir colocar outra instncia do suporte e
usar os iMates para o restringir automaticamente ao disco do
travo.
Antes de colocar outra instncia do suporte:
Na janela de grficos, clique com o boto direito do rato no
suporte e seguidamente escolha Enabled.
Dica: ao desactivar a instncia existente do suporte, est a garantir
que a segunda instncia no fica restringida automaticamente ao primeiro.
Para colocar outra instncia do
suporte usando iMates:
1. Na barra de Painel, clique na
ferramenta Place Component.
2. Na caixa de dilogo Open,
seleccione _My_Carrier.ipt.
3. No canto inferior-esquerdo da
caixa de dilogo, seleccione a
caixa de
verificao Use iMate e seguida-
mente clique Open.
Outra instncia do suporte
automaticamente restringida ao
disco do tr vo usando iMates.
64 65
Terminar o Desenho do Eixo Traseiro
Para terminar o desenho do eixo traseiro, pode colocar e restringir os para-
fusos que ligam o suporte ao disco do travo. Use os mesmos parafusos
que usou para ligar o suporte ao carreto.
Para inserir outro parafuso ISO 4762 (Rosca Regular) M6 x 12 a partir
da biblioteca de peas normalizadas:
1. Use a ferramenta Rotate para ver o lado esquerdo do disco do travo
2. No ttulo do Browser, clique Model e seguidamente seleccione Library.
O parafuso ISO 4762 (Rosca Regular) M6 x 12 foi a ltima pea normalizada
a ser usada.
3. Arraste a pr-visualizao do parafuso no Browser para a janela de grficos.
4. Clique uma vez perto do fundo do disco do travo para colocar outra
instncia do parafuso.
5. Na janela de grficos, clique com o boto direito do rato e escolha Done.
6. No ttulo do Browser, clique em Library e seguidamente seleccione
Model para retornar visualizao do Modelo.
Usar Alt-Arrastar para Restringir o Parafuso
Uma forma conveniente de restringir peas usando Alt-Arrastar.
Para restringir a localizao do parafuso usando Alt-Arrastar:
1. Na janela de grficos, seleccione o parafuso que acabou de colocar.
Dois smbolos de restrio aparecem no parafuso.
2. Carregue e mantenha premida a tecla Alt e seguidamente seleccione e
arraste o smbolo Insert Constraint no parafuso.
medida que arrasta o parafuso para cima da geometria do disco do tra-
vo, o parafuso temporariamente fica agarrado nessa posio.
3. Desloque o cursor para cima do furo no disco do travo como se pode
ver na imagem direita.
4. Quando o parafuso se posicionar nesse furo, largue o boto do rato para
criar a restrio.
Rever o Desenho
64 65
Criar outro Padro de Parafusos
Finalmente, pode criar outro padro de parafusos, semelhante ao
padro no carreto.
1. Na barra de Painel, clique na ferramenta Pattern Component.
2. Na janela de grficos, seleccione o parafuso.
3. Na caixa de dilogo Pattern Component, clique no boto
Feature Pattern Select.
4. Na janela de grficos, seleccione um dos furos do disco do travo.
Nota: Os entalhes curvos em cada lado do furo esto tambm em destacado.
5. Clique OK para criar o padro do parafuso e para fechar a caixa de dilogo.
6. Na barra de ferramentas Standard, clique na ferramenta Zoom All.
7. Para activar a primeira instncia do suporte, no Browser,
clique com o boto direito do rato em _My_Carrier:1 e seguidamente
escolha Enabled.
Rever os Desenhos Actualizados
O Autodesk Inventor mantm a associatividade total entre os modelos 3D e
os desenhos 2D. Como j modificou a pea e os modelos da montagem, os
desenhos automaticamente reflectem essas mudanas. Isto ajuda a eliminar
erros e a necessidade de verificar manualmente, o que, caso contrrio, teria
bastantes custos temporais e financeiros.
Para rever o desenho da pea actualizada:
1. Do menu File, escolha _My_Carrier.idw
da lista de ficheiros usados recentemente.
O desenho agora apresenta o estado do
modelo j alterado.
2. Grave o desenho actualizado e feche o
ficheiro.
Seguidamente, ir abrir e rever as actualiza-
es ao seu desenho da montagem.
66 67
Para rever o desenho da montagem do eixo traseiro actualizado:
1. A partir do menu File, escolha _Rear_Axle_Drawing.idw a partir
da lista de ficheiros usados recentemente.
O desenho apresenta agora o estado j alterado da montagem do eixo traseiro.
Note que as vistas de desenho foram actualizadas para mostrar a nova ins-
tncia e verso do suporte. Tambm, note que a lista de peas foi actualiza-
da para reflectir a quantidade apropriada de suportes e parafusos.
2. Grave o desenho da montagem actualizado e feche o ficheiro.
3. Finalmente, feche o ficheiro de montagem Rear Axle Assy.iam.
Rever o Desenho
66 67
Reutilizar os seus Dados de Desenho 2D
Existentes
Reutilizar os seus Dados de Desenho 2D Existentes
Se estiver interessado em aprender como importar um desenho 2D do
AutoCAD para o Autodesk Inventor e seguidamente converter os dados
do desenho 2D para uma pea 3D, continue a ler esta seco. Se preferir
saltar esta seco, continue para a prxima seco Desenhar Montagens
Soldadas, onde poder criar uma montagem soldada da coluna de direco.
Desde h muitos anos que os desenhadores usam sistemas CAD, o que
resulta num grande nmero de desenhos existentes. O software Autodesk
Inventor torna a reutilizao de dados digitais um processo rpido e sim-
ples, para alm de prolongar o valor do seu legado de desenhos 2D.
Seguidamente, crie para o eixo traseiro uma caixa para rolamentos usando
um desenho 2D do AutoCAD. O desenho em AutoCAD 2D e o desenho aca-
bado da caixa para rolamentos 3D podem ser vistos direita.
Em vez de criar a pea a partir do zero, pode reutilizar a geometria de dese-
nho do AutoCAD para mais rapidamente construir a pea 3D.
Reutilizar os seus dados de desenho 2D existentes
68 69
Criar um Novo Componente
Primeiro, desligue a visibilidade de todas as partes na montagem, com
excepo da estrutura do chassis. Usando a ferramenta Isolar, pode rapida-
mente concentrar-se apenas nos componentes da montagem que precisa
para a tarefa que tem que desempenhar.
1. Na janela de grficos, seleccione a estrutura de chassis, e seguida-
mente clique com o boto direito do rato e escolha Isolate.
2. Use a ferramenta Zoom Window para ampliar na placa de monta-
gem no lado direito da estrutura do chassis.
Seguidamente, crie um novo componente no contexto da montagem.
1. Na barra de Painel, clique na ferramenta Create Component.
2. Na caixa de dilogo Create In-Place Component, escreva _My_
Bearing.ipt como o novo nome de ficheiro.
3. Limpe a caixa de verificao Constrain sketch plane to selected face or
plane e clique OK.
4. Para identificar a localizao para o plano de esboo, seleccione a face
planar interior da placa na parte direita da estrutura do chassis, como se
pode ver na imagem direita.
Abrir um Ficheiro de Desenho
Seguidamente, importe um desenho 2D do AutoCAD e identifique selec-
tivamente a geometria a usar como geometria do
esboo para gerar uma geometria 3D.
1. Na barra de Painel, clique na ferramenta Insert
AutoCAD File.
2. Na caixa de dilogo Open, seleccione Axle_
Bearing.dwg e seguidamente
clique Open.
Aparece a caixa de dilogo Layers and Objects Import
Options.
Reutilizar os seus Dados de Desenho 2D Existentes
68 69
Seleccionar os Objectos a Importar
Agora pode identificar quais os layers ou geometrias
que deseja importar. O lado esquerdo da caixa de
dilogo apresenta os layers que existem no ficheiro
de desenho. Apesar de poder importar o desenho
inteiro, poder querer importar apenas os contedos
que precisa.
1. Na caixa de dilogo Layers and Objects Import
Options, garanta que as unidades do Ficheiro esto
em mm.
2. Clique no boto da Caixa Branca direita das unida-
des para activar a cor do fundo para branco.
3. Na rea de Selective Import (Importar Selectivo),
limpe as caixas de verificao para todos os layers
entre Hatch e Symbol.
Dica: Pode usar a tecla de Shift para seleccionar todos
os itens entre os dois layers e seguidamente clique
na caixa de verificao uma vez para limpar todas as
caixas de verificao.
Note que medida que seleccione ou des-selecciona os layers, a janela de
pr-visualizao actualizada dinamicamente.
4. Na rea de Selection, limpe a caixa de verificao All. Isto permite-lhe
seleccionar a geometria na janela Import Preview.
5. Na janela de Import Preview, arraste um rectngulo ao redor de toda a geo-
metria na vista da direita. Isto selecciona toda a geometria na vista direita.
6. Use a roda do rato para fazer pan e zoom na vista frontal esquerda.
7. Na janela de Import Preview, seleccione o perfil do quadrado exterior da
pea (seta 1), as arestas triangulares (seta 2), os quatro furos pequenos em
cada canto, e o crculo mais pequeno no centro da pea.
Dica: Se seleccionar a geometria errada, carregue e mantenha premida a tecla
de Shift e des-seleccione a geometria para remov-la da lista de seleco.
8. Clique em Finish.
A geometria que identificou importada como uma geometria de esboo
para a sua pea.
70 71
Usar a Geometria Importada para Criar Geometrias 3D
Seguidamente, use a geometria importada para criar a base da caixa de
rolamentos. A base pode ser criada usando duas geometrias de extruso.
1. Na janela de grficos, clique com o boto direito do rato e escolha
Finish Sketch.
2. Use a ferramenta Zoom Window para ampliar a geometria do esboo.
3. Na barra de Painel, clique na ferramenta Extrude.
4. Para identificar o perfil a extrudir, seleccione imediatamente fora do
crculo maior do centro e em seguida seleccione as quatro formas trian-
gulares ao p de cada aresta.
5. Na caixa de dilogo Extrudir, destaque o valor da distncia, seguida-
mente seleccione a cota 6 como se pode ver na imagem direita.
O Autodesk Inventor permite-lhe tambm reutilizar cotas importadas
como referncias paramtricas.
6. Clique OK para criar a primeira geometria de extruso.
Partilhar um Esboo
Para terminar a base da caixa de rolamentos, pode criar outra extruso reu-
tilizando a geometria do esboo importado.
1. Ao p do fundo do Browser, clique no sinal mais (+) ao lado de
Extrusion1.
2. Clique com o boto direito do rato em Sketch1 e escolha Share Sketch
(Partilhar Esboo).
A geometria do esboo importada visualizada na janela de grficos.
Para criar a segunda geometria de extruso na base:
1. Na barra de Painel, clique na ferramenta Extrude.
2. Para definir o perfil a extrudir, na janela de grficos, seleccione a rea
imediatamente fora do centro do furo na base.
Note que pode seleccionar a geometria do esboo atravs da geometria da
pea 3D.
Reutilizar os seus Dados de Desenho 2D Existentes
70 71
3. Na caixa de dilogo Extruso, coloque o cursor direita do
nome do parmetro existente d1 (o seu nome do parmetro
pode ser diferente) e seguidamente digite + para colocar o sinal
mais(+) depois do parmetro d1.
4. Na janela de grficos, seleccione a cota 10.
O valor do resultado dever mostrar d1+d11 (os seus nomes dos
parmetros podero ser diferentes).
5. Clique OK para criar a segunda extruso definindo a
forma da base.
6. No Browser, clique com o boto direito do rato
em Sketch1 (imediatamente acima da geometria
Extrusion1), e seguidamente escolha Visibility para
desligar a visibilidade do esboo partilhado.
Criar um Plano de Trabalho
Seguidamente, crie um plano de trabalho no centro
da pea que ser usada para orientar o esboo para a
geometria de revoluo.
1. Na barra de Painel, clique na ferramenta Work Plane.
2. Na janela de grficos, clique com o boto direito do
rato e escolha Create Axis, e seguidamente seleccione a
face do furo grande no centro da pea.
3. Seleccione a face planar direita da pea.
4. Na caixa de dilogo ngulo, digite 0 (zero) e carregue
em Enter.
Um plano de trabalho criado paralelo face lateral e
centrado no furo. No Browser, note que o eixo de traba-
lho est encaixado em baixo do plano de trabalho.
Criar outro Esboo
A seguir, vai criar um novo esboo para a geometria final de revoluo.
1. Na janela de grficos, clique com o boto direito no novo plano de tra-
balho que acabou de criar e escolha New Sketch.
2. Prima na tecla F7 para obter um corte visual.
3. Na barra de ferramentas Standard, clique na ferramenta Look At e selec-
cione de seguida o plano de trabalho.
72 73
Criar Geometria de Referncia
Seguidamente, projectar a aresta direita da pea e ir criar um ponto que
ser usado mais tarde para orientar a geometria do esboo que ir importar
para a geometria de revoluo.
1. Na barra de Painel, clique na ferramenta Project Geometry e
seguidamente seleccione a aresta vertical direita da pea.
2. Clique com o boto direito do rato e escolha Done.
3. Na barra de Painel, clique na ferramenta Point, Hole Center.
4. Desloque o cursor para perto do centro da linha projectada,
e quando um ponto verde for apresentada na linha, clique para
colocar o ponto, e seguidamente clique com o boto direito do
rato e escolha Done.
Importar Mais Geometrias de Desenhos 2D
Seguidamente, ir importar selectivamente geometria 2D do AutoCAD
para a geometria de revoluo.
1. Na barra de Painel, clique na ferramenta Insert AutoCAD File.
2. Na caixa de dilogo Open, seleccione Axle_Bearing.dwg e
seguidamente clique Open.
A caixa de dilogo Layers and Objects Import Options apre-
sentada.
3. Na caixa de dilogo Layers and Objects Import Options, garan-
ta que as Unidades do Ficheiro esto em mm.
4. Clique no boto caixa branca direita das unidades para tor-
nar a cor do fundo branca.
5. Na rea de importao Selectiva, limpe as caixas de verificao
para todos os layers entre Hatch e Symbol.
6. Na rea de Seleco, limpe a caixa de verificao All.
7. Na janela de Pr-visualizao, arraste um rectngulo ao redor
de toda a geometria na vista direita.
8. Clique Finish.
A geometria que identificou importada como geometria de
esboo para a sua prxima geometria 3D.
Reutilizar os seus Dados de Desenho 2D Existentes
72 73
Rodar e Alinhar a Geometria
Seguidamente, rode e alinhe a geometria do esboo com a geometria
de referncia na pea 3D.
1. Na janela de grficos, arraste um rectngulo ao redor da geometria
que acabou de importar.
2. Com a geometria em destacado, arraste a geometria para perto do
lado esquerdo da pea como se pode ver na imagem direita (o local
de colocao apenas aproximado).
3. Na barra de Painel, clique na ferramenta Rotate.
4. Como a geometria j est seleccionada, na caixa de dilogo Rodar,
clique Center Point e seguidamente seleccione qualquer ponto ao
longo da linha de eixo da geometria de esboo.
5. Na caixa de dilogo Rodar, introduza 180 para o valor do
ngulo.
6. Clique Apply para rodar a geometria, e seguidamente clique
Done para fechar a caixa de dilogo Rodar.
A geometria do esboo importada rodada em 180 graus.
Para alinhar a geometria:
1. Na barra de Painel, clique na ferramenta Move.
A geometria a mover j foi seleccionada.
2. Na caixa de dilogo Mover, clique Move From e seguidamente
seleccione o ponto apresentado na imagem direita (seta 1).
Na caixa de dilogo Mover, o boto Move to automaticamente seleccio-
nado depois de identificar a localizao Mover De (Move From).
3. Para identificar a localizao para onde mover, seleccione o Point, Hole
Center que colocou na aresta direita da pea (seta 2).
4. Clique Apply para mover a geometria e seguidamente clique Done para
fechar a caixa de dilogo Mover.
A geometria do esboo importada est agora alinhada na local apropriado
na pea 3D.
74 75
Criar a Geometria de Revoluo
Para finalizar o desenho da caixa de rolamentos, crie uma geometria de
revoluo.
1. Use as ferramentas Zoom e Rotate para rodar a vista da
pea, de forma a obter o resultado que se v direita.
2. Na barra de ferramentas Standard, clique na ferramenta
Return para finalizar o esboo.
3. Na barra de Painel, clique na ferramenta Revolve.
4. Seleccione o perfil que apresentado direita (seta 1).
5. Na caixa de dilogo, clique Axis, seleccione em qualquer
ponto ao longo da linha eixo da geometria do esboo (seta 2),
e seguidamente clique OK para criar a geometria de revoluo.
Para finalizar o desenho da caixa de rolamentos e gravar o seu trabalho:
1. Para desligar a visibilidade do plano de trabalho, no Browser, clique com
o boto direito do rato em Work Plane1 e escolha Visibility.
2. Na barra de ferramentas Standard, clique na ferramenta Save.
Restringir a Caixa de Rolamentos
Seguidamente, ir retornar montagem principal, e restringir a caixa de
rolamentos placa de montagem na estrutura do chassis.
1. Na barra de ferramentas Standard, clique na ferramenta Return para
retornar montagem principal.
2. Para usar uma tecla de atalho para a ferramenta Constraint, carregue na tecla C.
3. Na Caixa de dilogo Place Constraint, clique na opo Insert.
4. Na placa de montagem da estrutura de chassis,
seleccione a aresta interior do furo central, como se
pode ver direita.
5. Use a ferramenta Rodar para ver o lado oposto da
caixa de rolamentos.
6. Seleccione a aresta circular da caixa de rolamentos
apresentada direita.
7. Clique OK para criar a restrio.
8. Carregue em F5 vrias vezes para regressar vista
anterior.
Reutilizar os seus Dados de Desenho 2D Existentes
74 75
Espelhar a Caixa de Rolamentos
Seguidamente, ir espelhar a caixa de rolamentos no lado oposto
da estrutura de chassis.
1. Na janela de grficos, clique com o boto direito do rato e esco-
lha Undo Isolate para restituir a visibilidade das peas que estavam
visveis antes do isolamento da estrutura do chassis.
2. Carregue na tecla F6 para visualizar a vista isomtrica.
3. Na barra de Painel, clique a ferramenta Mirror Components.
4. Para identificar as peas a espelhar, seleccione a caixa de rolamentos.
5. Na caixa de dilogo Espelhar Componentes, clique Mirror Plane.
6. No Browser, seleccione Work Plane7 (imediatamente acima de
_My_Bearing:1).
Uma pr-visualizao da pea espelhada apresentada.
7. Na caixa de dilogo Espelhar Componentes, clique no cone
verde esquerda de _My_Bearing:1. O cone de espelho verde
altera-se para um cone de mais (+) amarelo.
Dica: O cone mais (+) amarelo significa que outra instncia da
pea ser colocada em vez de realmente espelhar a pea. Como
no h diferenas fsicas entre as verses da esquerda e da direita, pode
simplesmente colocar outra instncia.
8. Clique OK.
9. Na caixa de dilogo Espelhar Componentes: Nomes de Ficheiro, simples-
mente clique OK.
Parabns, acabou de completar o desenho para o
eixo traseiro!
Antes de continuar para a prxima seco, grave o
seu trabalho:
Na barra de ferramentas Standard, clique Save
para gravar o ficheiro da montagem _Start_Go_
Kart.iam.
76 77
Se estiver interessado em ver como pode criar montagens soldadas usando a
Autodesk inventor, continue nesta seco. Se desejar saltar esta seco, con-
tinue para a prxima seco Criar um Desenho em Chapa Quinada, onde
pode criar uma braadeira em chapa quinada e a respectiva planificao.
O Autodesk Inventor oferece um ambiente de desenho para preparao de
juntas, soldaduras e ps-maquinao.
Modelar soldaduras em 3D melhora a qualidade do projecto ao simular a
preparao da soldadura, a soldadura e as operaes ps-soldadura. Em
seguida, ir abrir uma montagem existente com todas as peas desenhadas
no seu tamanho nominal e ir soldar as peas. Aps a montagem soldada
estar completa, pode criar um desenho que inclui os cordes de soldadura.
Soldar as Flanges na Coluna da Direco
No desenho do Kart, ir soldar as peas que definem a coluna da direco.
Primeiro, comece por abrir a montagem da coluna da direco.
1. Use a ferramenta Zoom para ampliar a coluna da direco.
2. Na janela de grficos, clique com o boto direito do rato na coluna da
direco e seguidamente escolha Open.
A montagem da coluna da direco aberta numa janela parte.
Note no Browser que a montagem da coluna da direco contm um veio
da coluna da direco e duas flanges da coluna da direco.
Converter a Montagem numa Montagem Soldada
Para criar soldaduras entre as peas da montagem, tem que converter
a montagem numa montagem soldada.
1. A partir do menu Applications, escolha Weldment.
2. Quando a caixa de dilogo apresentada pedindo a confirmao da con-
verso da montagem numa montagem soldada, clique Yes para continuar.
3. Na caixa de dilogo Converter para Soldadura, garante que a Norma
indicada ISO e que o Material do Cordo de Soldadura Welded
Aluminum-6061, e seguidamente clique OK.
Note no Browser que a montagem agora tem as entradas para Preparao,
Soldadura e Ps-maquinao. Cada uma destas entradas contm as geo-
metrias individuais associadas com o respectivo processo.
Desenhar Montagens Soldadas
Desenhar Montagens Soldadas
76 77
Criar uma Soldadura Boleada 3D
O Autodesk Inventor pode criar soldaduras cosmticas e soldaduras bolea-
das 3D. Seguidamente, ir criar soldaduras boleadas 3D entre as duas flan-
ges e a coluna da direco. Como a nossa soldadura francamente simples
e no requer preparao, pode ir directamente ao processo de soldadura.
1. No Browser, faa duplo-clique em Welds
(Soldaduras).
A barra de Painel apresenta agora as ferramentas de
soldadura apropriadas.
2. Na barra de Painel, clique na ferramenta Weld.
3. Na caixa de dilogo Soldar Geometria, clique o tipo
Fillet Weld (Soldadura Boleada).
4. Com o boto Arrow Side 1 seleccionado, seleccio-
ne o veio da coluna da direco.
5. Clique no boto Arrow Side 2, e seleccione em seguida a face supe-
rior da flange superior.
6. Clique no separador Arrow Side e digite 4 mm para a profundidade.
7. Clique no Separador General, e seguidamente clique Apply.
O cordo da soldadura 3D criada ao longo da interseco das duas
peas. Note tambm que o smbolo da soldadura
tambm mostrado.
8. Use a tecla F4 para rodar a sua vista para que
possa ver o fundo da flange inferior.
9. Com o boto Arrow Side 1 seleccionado, selec-
cione o veio da coluna da direco.
10. Clique o boto Arrow Side 2, seleccione a
face inferior da flange inferior, e seguidamente
clique OK para criar a segunda soldadura.
O cordo de soldadura final e o smbolo associado so criadas.
Para terminar a sua montagem soldada:
Na barra de ferramentas Standard, clique Return e seguidamente
clique Save.
78 79
Criar um Desenho da Montagem Soldada
Em seguida, pode criar um desenho da montagem soldada.
1. Na barra de ferramentas Standard, clique na ferramenta New.
2. Na caixa de dilogo Open, faa duplo-clique no cone
Standard.idw.
Uma nova folha de desenho de tamanho A3 com uma esqua-
dria e legenda so criados.
3. Na barra de Painel, clique na ferramenta Base View.
4. Na caixa de dilogo Vista de Desenho, clique na lista File e
seguidamente escolha Steering Column Assy.iam.
5. Na caixa de dilogo Vista de Desenho, por baixo de Orientation, selec-
cione Right (Direita), mude a escala para 0.5 (presente como 1:2 na lista), e
garanta que o Estilo est activado para Hidden Line Removed.
6. Para colocar a vista na folha, clique na localizao aproximada presente
na imagem acima.
Para criar uma vista projectada:
1. Na barra de Painel, clique na ferramenta Projected View.
2. Seleccione a vista que acabou de criar, e seguidamente clique
direita para definir a localizao da vista lateral.
3. Para criar a vista do desenho, clique com o boto direito do
rato e seguidamente escolha Create.
Reutilizar Smbolos de Soldadura e Anotaes
Como os smbolos de soldadura j existem no modelo, pode simplesmente
recuper-los para o desenho.
1. Clique com o boto direito do rato na vista do desenho esquerda,
escolha Get Model Annotations, e seguidamente escolha Get Welding
Symbols.
2. Se os smbolos de soldadura no esto localizados como
apresentado direita, simplesmente arraste-os para a posio
desejada.
3. Para conseguir as anotaes de soldadura para ambas as vistas,
clique com o boto direito em cada vista, escolha Get Model
Annotations, e seguidamente escolha Get Welding Annotations.
Desenhar Montagens Soldadas
78 79
Finalizar o Desenho da Soldadura com Cotas
Para finalizar o seu desenho da montagem soldada,
pode adicionar cotas paralelas mostrando a localiza-
o prpria de cada flange.
Clique na barra de ttulo (ou clique com o boto
direito do rato no fundo) na barra de Painel e esco-
lha Drawing Annotation Panel.
Para adicionar cotas paralelas vista:
1. Zoom e amplie uma das flanges e a ponta direita do veio na vista do
desenho esquerda.
2. Na barra de painel, clique na ferramenta Baseline Dimension Set.
3. Na vista esquerda, seleccione as trs linhas verticais da direita para a
esquerda, como se pode ver na imagem abaixo.
4. Clique com o boto direito do rato e escolha Continue.
5. Clique por cima da vista para colocar as cotas paralelas.
6. Clique com o boto direito do rato e escolha Finish para sair da ferra-
menta Baseline Dimension Set.
Gravar o Desenho da sua Montagem Soldada
Para gravar o seu desenho da soldagem da coluna da direco:
1. Na barra de ferramentas Standard, clique na
ferramenta Save.
2. Na caixa de dilogo Gravar Como, escreva
_My_Weldment.idw como o nome do fichei-
ro
e seguidamente clique Save.
3. Feche a janela de desenho _My_
Weldment.idw e seguidamente feche a janela
Steering Column Assy.iam.
80 81
De volta montagem do Kart, note que a sua montagem da coluna da
direco anterior foi automaticamente substituda com a coluna da direc-
o soldada. Pode ver os cordes de soldadura nas flanges e os smbolos de
soldadura 3D.
O Autodesk Inventor tambm permite-lhe testar interactivamente e simular
os seus desenhos ainda na fase inicial do ciclo de desenho, permitindo-lhe
chegar a um produto melhor acabado.
Para testar o mecanismo da direco:
Na janela de grficos, arraste o volante na sentido dos ponteiros do rel-
gio e seguidamente no sentido oposto aos ponteiros do relgio.
medida que roda o volante:
A coluna da direco roda e move os pinos das rodas
Os pinos das rodas movem as hastes
As hastes viram as rodas.
Dica: Pode tambm simular o mecanismo de travagem movendo o pedal
do travo no lado esquerdo do veculo.
Testar o Mecanismo da Direco
Testar o Mecanismo da Direco
80 81
Esta a poro final deste teste prtico. Se estiver interessado em ver como
pode criar uma braadeira em chapa quinada e a respectiva planificao,
continue nesta seco. Se preferir saltar esta seco, continue para a seco
seguinte do teste prtico onde pode aprender mais acerca das solues
complementares para a mecnica da Autodesk.
O Autodesk Inventor inclui um conjunto de ferramentas poderoso para
chapa quinada, permitindo-lhe modelar peas face a face, flange a flange,
ou atravs da extruso de contornos especiais. A modelao de peas em
chapa de metal tm que levar em considerao a espessura constante, o
raio da dobra, os tamanhos de alvio, etc. O Autodesk Inventor permite-lhe
gerir facilmente todas estas variveis da chapa quinada, e muito mais.
Criar uma Pea em Chapa Quinada
Com o software Autodesk Inventor, pode desenhar uma pea
em de chapa a partir de diversas formas. Para os objectivos
deste teste prtico, ir desenhar uma pea em chapa quinada
a partir de um contorno simples.
Para iniciar uma nova pea em chapa quinada:
1. Na Barra de ferramentas Standard, clique a ferramenta New.
2. Faa duplo-clique no cone Sheet Metal.ipt para criar a nova pea em
chapa quinada.
Novamente, comece a sua pea com um esboo. Como j deve estar familia-
rizado com as ferramentas de esboo seguintes, as descries sero breves.
1. Use a ferramenta Zoom e reduza ligeiramente.
2. Clique na ferramenta Line e seguidamente crie a linha de
quatro segmentos aberta apresentada direita.
Dica: Use a grelha para esboar os segmentos de linha o mais
prximo possvel do tamanho presente direita. Para criar a
linha de construo vertical no centro do segmento de linha
superior:
1. Clique na ferramenta Line e seguidamente clique na fer-
ramenta Construction.
2. Usando um ponto verde no ponto mdio da linha horizontal superior como
ponto de incio, esboce uma linha de construo que seja perpendicular
a essa linha.
3. Clique na ferramenta Construction para desligar o modo Construo.
Criar um Desenho em Chapa Quinada
Criar um Desenho da Chapa Quinada
82 83
Espelhar Geometria do Esboo
Seguidamente, ir espelhar trs segmentos de linha da esquerda para a
direita do esboo usando a linha de construo.
1. Na barra de painel, clique na ferramenta Mirror.
2. Arraste uma janela (da esquerda para a direita) ao redor dos trs
segmentos de linha no lado esquerdo do esboo (ver setas).
3. Na caixa de dilogo Espelhar, clique Mirror Line.
4. Seleccione a linha de construo, clique Apply e seguidamente
clique Done.
Adicionar Cotas ao Contorno
Seguidamente, ir adicionar cotas para definir o tamanho do contorno.
1. Usando a ferramenta General Dimension, crie as cotas 60, 180,
155, 100, e 30 respectivamente.
Nota: medida que adiciona as cotas, note que ambos os
lados do esboo so actualizados.
Dica: Para criar a cota 155, seleccione a linha
horizontal superior e seguidamente seleccione
o ponto final do segmento da linha inferior esquerda
2. Carregue F6 para restaurar a vista isomtrica.
3. Na janela de grficos, clique com o boto direito do rato e
escolha Finish Sketch.
Definir a Espessura da Chapa Quinada
A espessura predefinida da chapa quinada um pouco fina.
Com o Autodesk Inventor, pode facilmente alterar globalmente a espessura
da chapa quinada e outros parmetros cruciais.
1. Na barra de Painel, clique na ferramenta Sheet Metal Styles.
2. Na caixa de dilogo Estilos da Chapa Quinada, digite 3 mm para
aEspessura (thickness), clique Save, e seguidamente Done.
As suas definies predefinidas foram agora alteradas.
Criar um Desenho da Chapa Quinada
82 83
Criar uma Pea em Chapa Quinada a partir do Esboo
1. Na Barra de Painel, seleccione a ferramenta Contour Flange.
2. Seleccione o contorno aberto como perfil.
3. Na caixa de dilogo Contour Flange, digite 26 mm para a
distncia.
4. Se a pr-vizualizao do componente no estiver visvel, clique
no boto Offset.
5. Clique em OK para criar a pea em chapa quinada.
Criar uma Flange
Seguidamente, crie uma flange que suporte os
mostradores de rotaes e de velocidade.
1. Na barra de Painel, clique na ferramenta Flange.
2. Seleccione a aresta interior longa da pea pre-
sente na imagem direita.
3. Na caixa de dilogo Flange, digite uma distncia de
100 mm.
4. Se a sua pr-visualizao no for igual da imagem
direita, use as opes Flip Offset e Flip Direction para
ajustar as definies.
5. Clique OK para criar a flange.
84 85
Criar um Furo na Pea
Seguidamente, ir criar um furo atravs das pequenas abas da pea.
1. Na barra de Painel, clique na ferramenta Hole.
2. Verifique que est seleccionada a opo de colocao Linear.
3. Para definir a face, na janela de grficos, seleccione a face
exterior da aba direita.
4. Para definir a primeira aresta e o afastamento, seleccione a
aresta superior da aba, digite a distncia 13, e em seguida carre-
gue em Enter.
5. Para definir a segunda aresta e o afastamento, seleccione a
aresta esquerda da aba, digite a distncia 13, e em seguida car-
regue em Enter.
6. Na caixa de dilogo Furos, escolha a terminao de Through All.
7. Para definir o tamanho do furo, digite o valor 10 mm e seguidamente
clique OK para criar o furo.
Definir a Localizao dos Recortes para os Mostradores
Em seguida, esboce dois pontos que iro definir a localizao dos
recortes para os mostradores.
1. Na barra de ferramentas Standard, clique na ferramenta 2D Sketch e
seguidamente seleccione a face superior da flange.
2. Use a ferramenta Look At para ver a face superior da flange.
3. Usando as ferramentas Line e Construction, crie uma linha vertical de
construo centrada no ponto mdio da aresta superior do esboo, como
se pode ver direita (seta 1).
4. Na barra de Painel, clique na ferramenta Point, Hole Center, e seguida-
mente coloque um ponto na localizao aproximada apresentada na ima-
gem acima e direita (ver seta 2).
5. Use a ferramenta Mirror novamente para espelhar o Point, Hole Center
para a direita do esboo usando a linha de construo como a linha de
espelho.
6. Na janela de grficos, clique com o boto direito do rato e escolha
Finish Sketch.
Criar um Desenho da Chapa Quinada
84 85
Usar a Ferramenta de Puncionamento
Em seguida, ir usar a ferramenta de puncionamento para criar
os recortes para os mostradores.
1. Na barra de Painel, clique na ferramenta Punch Tool.
2. Na caixa de dilogo Punch Tool escolha Keyway.ide e em
seguida clique em Next.
3. Como a geometria para a localizao do puncionamento foi
automaticamente seleccionada usando os pontos do esboo, cli-
que novamente em Next.
Para definir o tamanho do puncionamento:
1. Para o dimetro (diameter), destaque o valor actual e segui-
damente digite 2 in.
Dica: O Autodesk Inventor permite-lhe misturar unidades de
medida.
2. Para a largura do puncionamento (keyway_width), destaque
o valor actual e em seguida digite 5 mm.
3. Para a profundidade do puncionamento (keyway_depth),
destaque o valor actual e em seguida digite .9 in.
4. Clique em OK para criar os dois recortes para os mostradores.
Finalizar o Desenho Inserindo os
Arredondamentos de Canto
Finalmente, usar a ferramenta arredondamentos de
cantos para remover arestas vivas da pea.
1. Na barra de painel, clique na ferramenta Corner
Round.
2. Seleccione as seis arestas da pea apresentadas
direita (as arestas vivas das pequenas abas e da flange) e em seguida clique
OK para criar os arredondamentos de canto.
3. Para gravar a sua pea de chapa quinada, clique na ferramenta Save,
digite o nome _My_Bracket.ipt, e seguidamente clique em Save.
4. Feche a janela _My_Bracket.ipt.
Nota: Note como o
Autodesk Inventor auto-
matiza o processo de
seleco destas arestas
pequenas.
86 87
Colocar a Braadeira na Montagem
Antes de colocar a braadeira em chapa quinada na montagem, isolemos
algumas peas para simplificar o processo.
1. No Browser, desloque-se para o topo da lista de componentes.
2. Usando a tecla Ctrl ou Shift, seleccione as quatro peas presentes
na imagem direita.
3. Clique com o boto direito do rato e escolha Isolate.
A visibilidade de todas as outras peas na montagem desligada.
Para colocar a braadeira em chapa quinada na montagem:
1. Na barra de Painel, clique na ferramenta Place Component.
2. Na caixa de dilogo Abrir, seleccione _My_Bracket.ipt e em segui-
da clique Open.
3. Coloque uma instncia da braadeira como apresentado direita.
4. Na janela de grficos, clique com o boto direito do rato e escolha
Done.
Restringir a Braadeira
Primeiro, restrinja a traseira da braadeira.
1. Use a ferramenta Zoom para ampliar a pea steering bushing.
2. Na barra de Painel, clique na ferramenta Constraint e em seguida
clique a opo Insert.
3. Seleccione a aresta circular interna do furo na aba da esquerda da
braadeira e seguidamente seleccione a aresta circular exterior do furo
no suporte esquerdo.
4. Clique OK para criar a restrio.
A traseira da braadeira est agora alinhada. Seguidamente, alinhe a
face frontal da braadeira com o painel.
Criar um Desenho da Chapa Quinada
86 87
1. Arraste a frente da braadeira para rodar a pea para a
posio apresentada direita.
2. Clique em Constraint novamente.
3. Seleccione a face frontal da braadeira e em seguida
seleccione a face planar traseira da pea nassau panel entre
os dois furos, como se pode ver na imagem direita.
4. Clique OK para criar a restrio.
A braadeira roda para se alinhar com o painel.
Terminar o Desenho da Braadeira
Em seguida, projecte os furos para montagem a partir da
frente do painel para a braadeira em chapa quinada.
1. Use a ferramenta Rotate para que possa ver o fundo da
braadeira em chapa quinada.
2. Para editar o desenho, na janela de grficos, faa duplo-
clique na braadeira em chapa quinada.
3. Na barra de ferramentas Standard, clique na ferramenta
2D Sketch e seguidamente seleccione a face da braadeira
presente na imagem direita.
4. Na barra de Painel, clique na ferramenta Project
Geometry.
5. Desloque o cursor para cima da pea nassau painel ao p de um dos
furos. Quando o furo estiver em destacado, clique para projectar o furo.
6. Repita este processo para projectar o outro furo do lado
oposto do nassau painel, e seguidamente clique com o
boto direito do rato e escolha Done.
7. Na janela de grficos, clique com o boto direito do rato
e escolha Finish Sketch.
88 89
Em seguida, ir usar a ferramenta Cortar para criar furos de montagem na
frente da braadeira.
1. Na barra de Painel, clique na ferramenta Cut.
2. Com cuidado seleccione as duas arestas circulares que projectou
(pode ter que usar o zoom e ampliar a pea).
3. Com as duas arestas circulares seleccionadas como os perfis, clique
OK para criar os furos na braadeira que alinham com os furos na
frente do painel.
Criar a Planificao
Antes de terminar a edio, dever ver o quo fcil criar a planificao da
sua pea em chapa quinada. As planificaes, so usados na produo para
cortar as peas na chapa.
Para criar a planificao da sua pea em chapa quinada:
Na Barra de Painel, seleccione o comando Flat Pattern.
O Autodesk Inventor realiza automaticamente os clculos necessrios para
a posio da fibra neutra, e tambm identifica facilmente as linhas e zonas
de quinagem na planificao.
Na barra de ferramentas, clique na seta indicando para baixo ao lado
de Shaded Display e clique na ferramenta Hidden Edge Display.
Se desejar, pode criar desenhos de engenharia usando ambas as verses da
pea, dobrada e desdobrada na mesma folha de desenho. As planificaes
podem tambm ser exportados como ficheiros DWG de AutoCAD ou
DXF e podem ser depois importados para o seu software de CAM
(Computer Aided Machining) para nesting, puncionamento e corte a laser.
Criar um Desenho em Chapa Quinada
88 89
Gravar as suas Modificaes na Braadeira
Agora que terminou o desenho em chapa quinada, pode gravar o seu trabalho.
1. Para gravar o seu desenho em chapa quinada,
clique na ferramenta Save.
2. Na barra de ferramentas Standard, clique na ferra-
menta Return
3. Na janela de grficos, clique com o boto direito
do rato e escolha Undo Isolate.
Gravar o seu Trabalho
Agora que j completou o desenho do Kart, pode gravar o seu trabalho.
1. Na barra de ferramentas, clique na ferramenta Zoom All.
2. Na barra de ferramentas Standard, clique na ferramenta Save.
E com isto completamos esta parte do teste prtico.
90 91
A Autodesk oferece um portflio de solues completo para a indstria,
incluindo as ferramentas mais inovadoras de desenho 2D e 3D e a nica
soluo prtica de gesto documental do mercado. Ao trabalhar com o
software da Autodesk, poder usar dados de desenho para acelerar os pro-
cessos de desenvolvimento do produto, cooperando mais eficientemente
com os seus parceiros da indstria e, no final, colocar produtos de melhor
qualidade no mercado e mais rapidamente
Nas seces seguintes, ir aprender mais acerca das solues inovadoras
para projecto e gesto da Autodesk.
Para aceder informao do produto, ver demonstraes e aprender como
outros clientes foram bem sucedidos, usando as solues para a indstria
da Autodesk, visite o nosso website, usando as opes no ecr do Portflio
de Solues para a Indstria da Autodesk, no seu CD do Teste Prtico do
Autodesk Inventor 9.
Para aceder a estas opes:
1. Insira o CD do Teste Prtico do Autodesk Inventor 9 na sua unidade de
CD-ROM.
2. Se o programa de setup no se iniciar automaticamente, escolha
Executar no menu Iniciar, escreva D:\testdrv.exe (em que D a sua unidade
de CD-ROM), clique OK ou carregue Enter.
3. Na pgina principal do instalador, clique no separador Portflio de
Solues para a Indstria da Autodesk.
Portflio de Solues para a Indstria da Autodesk
Portflio de Solues para a Indstria da
Autodesk
90 91
Autodesk Inventor Series
No por acaso que o Autodesk Inventor Series se tornou no software
de desenho mecnico 3D mais vendido no mundo. Tornou-se no lder da
indstria porque oferece, consistentemente, a ferramenta certa para a sua
tarefa de projecto. Assim, a partir das solues de um nico fabricante
poder desenvolver toda a sua linha de produtos. O Autodesk Inventor
Series uma soluo para a indstria que inclui:
Autodesk Inventora ferramenta perfeita para o desenho 3D de
peas e montagens
AutoCAD Mechanical para produtividade em desenho 2D, documen-
tao dos ficheiros do Autodesk Inventor e proteger o seu investimento
em ficheiros DWG do AutoCAD
Autodesk Vault para sincronizar os seus dados de projecto
Porque todas estas aplicaes esto integradas num nico pacote, o
Autodesk Inventor Series oferece um caminho do 2D para o 3D livre de
risco. Agora, pode migrar para o 3D sua vontade, protegendo o seu inves-
timento em desenhos e conhecimentos 2D, sabendo que est a trabalhar
com a plataforma mais compatvel do mercado.
92 93
Autodesk Inventor Professional
Autodesk Inventor Professional combina as potencialidades comprovadas
do Autodesk Inventor Series com um conjunto de ferramentas altamente
especializada para desenhar sistemas de tubagens e cablagens, validar peas
e importar ficheiros IDF. Para alm destas funcionalidades especializadas, esta
aplicao integrada inclui o Autodesk Inventor Series para desenho 2D e
3D, AutoCAD Mechanical para desenho de detalhe 2D, e o Autodesk Vault,
uma ferramenta de gesto de dados integrada para sincronizar os dados rela-
cionados com o desenho ao longo das mltiplas equipas.
Com o Autodesk Inventor Professional, pode rpida e facilmente
Desenhar modelos de condutores, cabos e conexes
Criar automaticamente tubagens, canalizaes e mangueiras flexveis
Analisar os pontos fortes e fracos dos modelos das peas
Criar geometria das placas de circuito impresso
Comunicar e gerir os dados de desenho
Agora, pode desenvolver rapidamente um modelo 3D completo do seu
produto, minimizando erros de desenho e reduzindo custos. Com o modelo
virtual 3D, pode verificar se todas as peas, incluindo tubagem, canalizao,
placas de circuito impresso, conexes, e cabos, encaixam correctamente.
Tudo isto numa aplicao de fcil instalao que oferece um valor excep-
cional, e um rpido retorno do investimento.
Portflio de Solues para a Indstria da Autodesk
92 93
AutoCAD Mechanical
Quer uma produtividade incomparvel do seu processo de desenho mec-
nico 2D?
Ento, d uma olhada no AutoCAD Mechanical.
Talhado para responder a todos os desafios que os desenhadores mecni-
cos tm de enfrentar, o AutoCAD Mechanical oferece ferramentas pode-
rosas que aceleram o projecto em desenho mecnico, automatizando
as tarefas mais comuns. E baseia-se na plataforma AutoCAD, pelo que
oferece compatibilidade com ficheiros DWG que as suas equipas tanto
necessitam para partilharem os seus dados de desenho com os outros
utilizadores de AutoCAD e Autodesk Inventor. Mas vai muito alm das
capacidades do AutoCAD, uma vez que oferece melhorias significativas na
produtividade de desenho mecnico 2D.
Desenhe os seus produtos com maior eficcia com a estrutura mecnica 2D,
use um ambiente de desenho mecnico mais intuitivo, onde as linhas, arcos e
crculos so unidos para formar submontagens e peas, expondo a verdadeira
inteno do desenho e melhorando a organizao.
O AutoCAD Mechanical faz parte da sua soluo completa para a indstria e
a ferramenta que precisa para ter o trabalho feito, rapidamente, e bem feito.
94 95
AutoCAD Electrical
Se tiver de desenhar mquinas ou produtos com movimentos, os controlos
elctricos so provavelmente o componente-chave para os seus requisitos
de desenho. At agora, as equipas de desenho dependiam de aplicaes
genricas para produzir manualmente os esquemas elctricos. Mas, agora
tudo mudou.
Construdo a partir da plataforma do AutoCAD, o AutoCAD Electrical a
aplicao lder especificamente construda para desenhar sistemas de con-
trolo elctricos.
O AutoCAD Electricaluma soluo de desenho 2D criada por desenhado-
res de controlos elctricos para desenhadores de controlos elctricos
ajud-lo- a desenhar sistemas de controlo industrial com maior rapidez e
preciso do que antes. Com ferramentas que automatizam as principais
tarefas de desenho dos sistemas de controlo, a sua organizao pode redu-
zir o nmero de iteraes, evitar potenciais erros, acelerar a produo e
melhorar drasticamente a qualidade do produto.
Com benefcios como estes, este inovador produto a escolha lgica para
o desenho de dispositivos de controlo elctricos.
Portflio de Solues para a Indstria da Autodesk
94 95
Autodesk Vault
A Autodesk Vault garante uma gesto fcil dos
dados do trabalho em curso, e est integrada
nas aplicaes de desenho que usa actualmente.
Includo no Autodesk Inventor Series, Autodesk
Inventor Professional, AutoCAD Mechanical e
AutoCAD Electrical, o Autodesk Vault fornece a
resposta aos problemas especficos da gesto de
dados do projecto em curso como, por ex., pouca
reutilizao da informao e controlo de revises.
Esta ferramenta de gesto dos dados, to fcil de usar, torna os dados do
trabalho que est a ser realizado mais acessveis e reutilizveis, ao mesmo
tempo que evita problemas com as revises, inerentes a um trabalho em que
os ficheiros so partilhados pelos grupos de trabalho. Mais importante ainda,
o Autodesk Vault vem integrado nas suas aplicaes de desenho Autodesk, o
que torna a gesto de dados mais fcil e mais eficiente do que nunca.
Esta aplicao de gesto de dados integrada ajud-lo- a automatizar os
seus principais processos e a gerir, de forma segura, os desenhos e qual-
quer alterao do trabalho em curso. Em poucas palavraso Autodesk Vault
optimiza o investimento que fez nos seus importantes dados de desenho.
Autodesk Streamline
Partilhe os seus dados digitais de desenho instantaneamente, com exacti-
do, e com um menor custo utilizando o servio de colaborao de projec-
tos da Autodesk. O Autodesk Streamline um ambiente de colaborao
em projecto fcil de utilizar, que, com certeza, o ir ajudar a partilhar dados
de desenho e projecto com os fornecedores, clientes e parceiros comerciais
a qualquer hora e em qualquer local.
Fcil de instalar, o que lhe garante um rpido retorno do inves-
timento tecnolgico, o software Autodesk Streamline oferece
um modo eficaz de construir uma ponte, entre a sua vasta
equipa de produo, e de melhorar a comunicao com toda a
sua cadeia de fornecedores. Com capacidades de visualizao
e pesquisa de grande preciso que permitem o apoio na ino-
vao ao projecto, a reutilizao eficaz de contedos digitais
para reduzir o tempo de produo, melhorar a comunicao
para minimizar os erros e incrementar a qualidade do produto, o
Autodesk Streamline ajuda a melhorar os processos do seu negcio em todo
o ciclo de vida do seu produto.
96 97
Autodesk DWF Viewer
Agora, j pode visualizar e imprimir ficheiros DWF (Design Web Format)
sem a aplicao que gerou o desenho original.
O Autodesk DWF Viewer (anteriormente designado por Autodesk
Express Viewer) uma aplicao pequena, gratuita e que pode ser des-
carregada da Internet, e que pode ser utilizada para visualizar e imprimir
ficheiros em DWFuma forma rpida e eficaz de distribuir dados de dese-
nho por todos os que precisam deles.
Portflio de Solues para a Indstria da Autodesk
96 97
Esperamos que esta experincia de desenho 3D tenha sido do seu total
agrado. Durante este teste prtico, teve a oportunidade de usar o Autodesk
Inventor para fazer
Esboos
Modelao 3D
Criao do desenhos de peas
Desenho adaptativo
Simulao de movimentos
Produo de desenhos de montagens
Reutilizaes de desenhos 2D em AutoCAD
Desenho de soldadura
Desenho em chapa quinada
Estas so, no entanto, algumas das verdadeiras capacidades do Autodesk
Inventor. Tem, agora, 30 dias para continuar a usar o software Autodesk
Inventor, antes de terminar o prazo da sua verso de teste.
A Autodesk suporta os seus produtos, atravs da sua rede de Revendedores
Autodesk Autorizados, tcnicos da indstria que prestam consultoria,
formao, suporte e outros servios relacionados para o ajudar a satisfa-
zer as suas necessidades profissionais. Aconselhamos que contacte um
Revendedor Autodesk Autorizado ou a Micrograf para obter informaes
adicionais sobre as solues da Autodesk que podero ajud-lo a colocar os
seus produtos mais rapidamente no mercado e com menores custos.
Para contactar a Micrograf, queira telefonar para 229390800 ou visitar o
website da Micrograf em: www.micrograf.pt.
A Equipa do Autodesk Inventor
Concluso
Concluso
Distribuido por:
Estrada Exterior da Circunvalao, 13236
4460-286 Senhora da Hora - Portugal
Tel.: +351 229 390 800
Fax: +351 229 379 176
micrograf@micrograf.pt
www.micrograf.pt
Autodesk e Autodesk Inventor so ou marcas registadas ou marcas da Autodesk, Inc. nos Estados Unidos
e/ou outros pases. Todos os outros nomes de marcas, produtos e marcas registas so propriedade dos
respectivos titulares.
Copyright 2002 Autodesk, Inc. Todos os direitos reservados.
www.autodesk.pt
Quinta da Fonte, Ed. D. Pedro I
2780-730 Pao DArcos - Portugal
Tel.: +351 210 001 806 Fax: +351 210 008 198
Anda mungkin juga menyukai
- Modelo FLEKS Guia CompletoDokumen115 halamanModelo FLEKS Guia CompletompdouradoBelum ada peringkat
- HTML BásicoDokumen9 halamanHTML BásicoDiego AlanBelum ada peringkat
- Ficha Cadastral GencoDokumen5 halamanFicha Cadastral GencoWater Clean Purificação e ReservatóriosBelum ada peringkat
- Cálculo de Molas - Compressão em ou menosDokumen2 halamanCálculo de Molas - Compressão em ou menosalexandremalucelliBelum ada peringkat
- Catalogo MWM CP - X229 - 1Dokumen580 halamanCatalogo MWM CP - X229 - 1gustavo mondinBelum ada peringkat
- Gerenciamento de riscos ocupacionais em serrariaDokumen43 halamanGerenciamento de riscos ocupacionais em serrariaCleide Heidemann100% (1)
- Benzeno: Perigos e medidas de segurançaDokumen7 halamanBenzeno: Perigos e medidas de segurançaEslaine RochaBelum ada peringkat
- Manual de Instruções - AD100Dokumen146 halamanManual de Instruções - AD100conrado_oliveiraBelum ada peringkat
- Teoria Neoclássica Da AdministraçãoDokumen17 halamanTeoria Neoclássica Da Administraçãogilmarvilasiri80% (5)
- Instrumentacao Medidas Grandezas MecanicasDokumen249 halamanInstrumentacao Medidas Grandezas Mecanicaswagner_marinaBelum ada peringkat
- Alimentadores PneumáticosDokumen4 halamanAlimentadores PneumáticosalexandremalucelliBelum ada peringkat
- DIN 7168 tolerância padrão tabelaDokumen1 halamanDIN 7168 tolerância padrão tabelaalexandremalucelli100% (4)
- Tabelas de aço, alumínio e cálculos para corteDokumen3 halamanTabelas de aço, alumínio e cálculos para cortealexandremalucelliBelum ada peringkat
- Phrasal Verbs - Verbos Preposicionais - Inglês - PortuguêsDokumen11 halamanPhrasal Verbs - Verbos Preposicionais - Inglês - PortuguêsAnna SIlvaBelum ada peringkat
- Analise de TempoDokumen2 halamanAnalise de TempoJosynando XavierBelum ada peringkat
- O árbitro como protagonista de um sistema diferenteDokumen14 halamanO árbitro como protagonista de um sistema diferenteSarah OliveiraBelum ada peringkat
- Reconhecimento de Padroes Usando Deep LearningDokumen2 halamanReconhecimento de Padroes Usando Deep LearningLuiz RamosBelum ada peringkat
- Imobiliario - Palestra Mauricio EugenioDokumen67 halamanImobiliario - Palestra Mauricio EugenioHelio Korehisa100% (1)
- Water Footprint and Virtual Water Trade of BrazilDokumen12 halamanWater Footprint and Virtual Water Trade of BrazilTaináKersulBelum ada peringkat
- Auditoria para AFRFB - Teoria e Questões PDFDokumen91 halamanAuditoria para AFRFB - Teoria e Questões PDFRosinaldo PantojaBelum ada peringkat
- Termo de Rescisão de Contrato de Trabalho (TRCTDokumen2 halamanTermo de Rescisão de Contrato de Trabalho (TRCTJoão Paulo BragaBelum ada peringkat
- Plano de Aula NR 12Dokumen3 halamanPlano de Aula NR 12MA FotovoltaicoBelum ada peringkat
- O Brasil No Banco Dos Réus - A TribunaDokumen12 halamanO Brasil No Banco Dos Réus - A TribunaAlexandre Melo Franco BahiaBelum ada peringkat
- Aula 1 - Lean ManufaturingDokumen28 halamanAula 1 - Lean ManufaturingFABRICIO PLASTERBelum ada peringkat
- Tema 4Dokumen21 halamanTema 4JÚLIO CÉSARBelum ada peringkat
- Manual do ScadaBRDokumen72 halamanManual do ScadaBRJose Helio PalmaBelum ada peringkat
- Os Artefatos de Imagem Na Tomografia ComputadorizadaDokumen5 halamanOs Artefatos de Imagem Na Tomografia ComputadorizadaGaltieri100% (1)
- Gráfico de Gantt Do Modelo de AtividadeDokumen5 halamanGráfico de Gantt Do Modelo de AtividadeScribdTranslationsBelum ada peringkat
- Eletronica Basica Capitulo 11 Cad Cda 2014Dokumen41 halamanEletronica Basica Capitulo 11 Cad Cda 2014marcondesmague1Belum ada peringkat
- O Serviço Social e o objeto de intervenção profissional okDokumen8 halamanO Serviço Social e o objeto de intervenção profissional okGessyca SantosBelum ada peringkat
- Testes de Software com Ferramentas de AutomaçãoDokumen42 halamanTestes de Software com Ferramentas de AutomaçãoBruno Zolotareff Dos SantosBelum ada peringkat
- Gerenciamento completo de logística e transporteDokumen14 halamanGerenciamento completo de logística e transporteRhammon LiberateBelum ada peringkat
- GG BNB Pos Edital Conhecimentos Bacnarios Atualidades Edgar AbreuDokumen170 halamanGG BNB Pos Edital Conhecimentos Bacnarios Atualidades Edgar AbreuLeu ContenteTv100% (1)
- CCB 5353818 Pool Bossa Nova Investimentos Ltda.Dokumen10 halamanCCB 5353818 Pool Bossa Nova Investimentos Ltda.wagnerBelum ada peringkat
- Guia Da Estética Gabriel BreierDokumen1 halamanGuia Da Estética Gabriel BreierJoão Vitor Rodrigues AlvesBelum ada peringkat