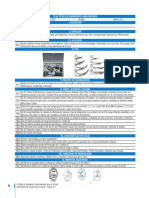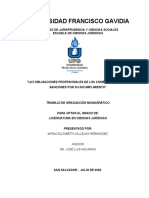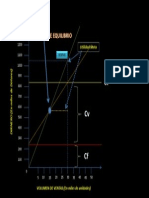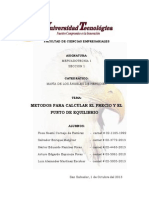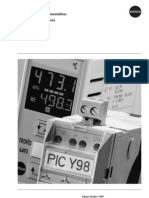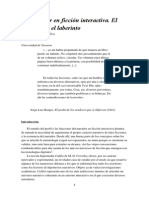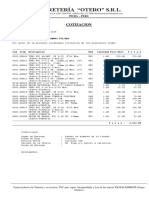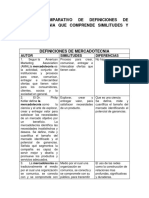Guia No.1 Word2010m
Diunggah oleh
Josue Perez0 penilaian0% menganggap dokumen ini bermanfaat (0 suara)
7 tayangan11 halamanHak Cipta
© © All Rights Reserved
Format Tersedia
PDF, TXT atau baca online dari Scribd
Bagikan dokumen Ini
Apakah menurut Anda dokumen ini bermanfaat?
Apakah konten ini tidak pantas?
Laporkan Dokumen IniHak Cipta:
© All Rights Reserved
Format Tersedia
Unduh sebagai PDF, TXT atau baca online dari Scribd
0 penilaian0% menganggap dokumen ini bermanfaat (0 suara)
7 tayangan11 halamanGuia No.1 Word2010m
Diunggah oleh
Josue PerezHak Cipta:
© All Rights Reserved
Format Tersedia
Unduh sebagai PDF, TXT atau baca online dari Scribd
Anda di halaman 1dari 11
Universidad Tecnolgica de el Salvador
GUIA PRACTICA DE WORD No.1
Ing. Carranza Pgina 1
I: OBJETIVOS
Conocer el entorno de Microsoft Word
Personalizar el barra de herramientas de acceso rpido y cinta de opciones
Aplicar los diferentes tipos de pegado a un documento.
Guardar y abrir un documento
Eliminar y recuperar documentos borrados por error.
II: INTRODUCCION TEORICA.
1. El entorno de Word 2010
Vamos a ver los elementos bsicos que componen la ventana de Word 2010. Aprenderemos cmo se
llaman, donde estn y para qu sirven. Cuando conozcamos todo esto estaremos en disposicin de empezar
a crear documentos en el siguiente tema.
1.1. Elementos de la pantalla
Al arrancar Word aparece una pantalla muy similar a la siguiente:
Universidad Tecnolgica de El Salvador.
Escuela: Informtica
Ctedra: Sistemas Informticos
Docente: Ing. Mara Eva Carranza
GUIA #1.
Entorno de Word
Personalizar barra de herramientas de acceso
rpido.
Personalizar cinta de opciones
Tipos de pegado
Guardar un documento
Abrir un documento
Eliminar y recuperar un documento
1
2
3
4
5
6
7
1. Barra de herramientas de acceso
rpido
2. Barra de titulo
3. Cinta de opciones
4. Barra de desplazamiento vertical
5. Zoon
6. Vistas
7. Barra de estado
8. Regla
8
Universidad Tecnolgica de el Salvador
GUIA PRACTICA DE WORD No.1
Ing. Carranza Pgina 2
La ventana de Word se puede personalizar (lo veremos ms adelante), para cambiar las herramientas y
botones que hay disponibles, de modo que debe tomar las imgenes del mostradas como un recurso
orientativo, que puede no ser idntico a lo que vea en tu pantalla.
Se han incluido notas descriptivas de cada elemento. Es importante que se vaya familiarizando con los
nombres de cada uno, para que siga fcilmente las explicaciones, ya que se suelen utilizar estos trminos.
Comentemos, a grandes rasgos, las caractersticas de cada elemento.
Elemento del entorno Descripcin
La barra de herramientas de acceso rpido
Contiene, normalmente, las opciones que ms
frecuentemente se utilizan. stas son Guardar,
Deshacer (para deshacer la ltima accin realizada) y
Rehacer (para recuperar la accin que hemos
deshecho).
La barra de ttulo
Esta barra suele contener el nombre del documento
abierto que se est visualizando, adems del nombre
del programa. La acompaan en la zona derecha los
botones minimizar, maximizar/restaurar y cerrar,
comunes en casi todas las ventanas del entorno
Windows.
La cinta de opciones
Es el elemento ms importante de todos, ya que se
trata de una franja que contiene las herramientas y
utilidades necesarias para realizar acciones en Word.
Se organiza en fichas que engloban grupos que a su
vez contienen comandos.
Las barras de desplazamiento
Permiten la visualizacin del contenido que no cabe en
la ventana. Aunque en la imagen veamos nicamente la
vertical, si la hoja fuese ms ancha que la ventana,
tambin veramos una barra de desplazamiento
horizontal en la zona inferior.
El zoom
Al modificar el zoom, podremos alejar o acercar el
punto de vista, para apreciar en mayor detalle o ver
una vista general del resultado.
Las vistas del documento Definen la forma en que se visualizar la hoja del
documento. Por defecto se suele mostrar en Vista de
1
2
3
4
5
Universidad Tecnolgica de el Salvador
GUIA PRACTICA DE WORD No.1
Ing. Carranza Pgina 3
Elemento del entorno Descripcin
impresin. Esto significa que veremos el formato de la
hoja tal cual se imprimir.
La barra de estado
Muestra informacin del estado del documento, como
el nmero de pginas y palabras, o el idioma en que se
est redactando. Podremos modificar esta informacin
si hacemos clic sobre ella, ya que normalmente se trata
de botones realmente.
La regla
Desde la cual podemos visualizar y modificar los
mrgenes de nuestro documento.
.
6
7
8
Universidad Tecnolgica de el Salvador
GUIA PRACTICA DE WORD No.1
Ing. Carranza Pgina 4
1.2. Personalizacin de la barra de herramientas de acceso rpido.
1. Presiones clic izquierdo en el men archivo
2. Presione clic en opciones
3. Del men desplegable seleccione barra de herramientas de acceso rpido
4
5
6
7
De comandos
disponibles,
seleccione los
comandos que desea
agregar a la barra de
herramientas de
acceso rpido (BHAR)
En esta rea mostrara
todos los comandos
adicionados a la barra de
herramientas de acceso
rpido
Presione clic en el botn Agregar, para agregar el comando
seleccionado en comandos disponibles.
Si lo que desea es quitar de la BHAR, seleccione el comando
que desea quitar y presione en el botn Quitar
Presione clic en el botn
Aceptar
Universidad Tecnolgica de el Salvador
GUIA PRACTICA DE WORD No.1
Ing. Carranza Pgina 5
1.3. Personalizacin de la cinta de opciones.
1. Presiones clic izquierdo en el men archivo
2. Presione clic en opciones
3. Del men desplegable seleccione cinta de opciones
2. Edicin bsica
4
5
7
8
6
9
10
Presione en el botn
nueva ficha.
Presione clic sobre
nueva ficha
(personalizada), para
colocarle un nombre.
10
Presione clic sobre el
botn cambiar
nombre. Aparecer
una ventana en la cual
escribe el nombre y
presiona en aceptar
Presione en el botn
Restablecer, para
eliminar los cambios
realizados
Seleccione Nuevo
grupo (personalizado)
y repita el paso 6
Seleccione de
comandos
disponibles cada
uno de los
comandos a
agregar al grupo
creado.
Presione clic en el botn Agregar,
para agregar el comando
seleccionado. Si lo que desea es
quitar un comando del grupo,
seleccione el comando que desea
quitar y luego presione en el botn
Quitar
Presione clic en
el botn Nuevo
grupo, si desea
agregar un grupo
ms en la ficha.
Universidad Tecnolgica de el Salvador
GUIA PRACTICA DE WORD No.1
Ing. Carranza Pgina 6
2.1. Opciones de pegado
Cada vez que pegamos un texto se copia el texto tal y como lo copiamos, con el formato que tena. Por
ejemplo, si copiamos algo que estaba en estilo negrita y tamao 14, al pegar se pegar tambin en negrita
y tamao 14. Sin embargo, en ocasiones puede interesarnos
que no se copie el formato ya que desentonara en el lugar
donde lo vamos a copiar. Para solucionar esto existen las
Opciones de pegado.
Cmo se usan estas opciones? Debajo del icono Pegar
aparece una flecha. Si hacemos clic en ella se despliega una
lista con las opciones que puede ver en esta imagen.
De izquierda a derecha, las opciones permiten:
Mantener el formato de origen (opcin
predeterminada).
Combinar formato. (mantiene el formato
destino)
Mantener slo texto, que copiar el texto, pero sin los estilos que tenga.
Al hacer clic en Pegado especial..., se abre una ventana como la que se observa a continuacin.
En ella te permite elegir cmo
pegar el elemento de entre
distintos formatos. Por ejemplo,
podras convertir un texto que
hayas copiado a objeto de tipo
imagen.
Desde el apartado Resultado
puedes consultar la descripcin
de la accin que realizar cada
tipo de pegado, simplemente
seleccionndolo en la lista
superior.
2.2. Pasos para realizar
pegados.
1. Seleccione el texto que desea copiar o mover
2. Presione Ctrl+C (si desea copiar) o Ctrl+X (si desea mover)
3. Seleccione la ficha inicio
4. Del bloque portapapeles presione clic en la flechita hacia abajo del comando pegar.
5. Seleccione el tipo de pegado deseado.
3. Guardar y abrir documentos.
3.1 Guardar y guardar como
Universidad Tecnolgica de el Salvador
GUIA PRACTICA DE WORD No.1
Ing. Carranza Pgina 7
Para guardar un documento puede utilizar los comandos Guardar y Guardar como... de la pestaa Archivo,
o bien el icono de la barra de acceso rpido.
Al utilizar el comando Guardar como, Word mostrar un cuadro de dialogo como el que se muestra
a continuacin que le permite cambiar el nombre del archivo, el tipo y la carpeta que lo
contiene. En definitiva, si el documento ya haba sido guardado, lo que har es guardar las
modificaciones realizadas en l en un archivo diferente.
Al utilizar el comando Guardar (tambin CTRL+G) o el icono no se abrir ningn cuadro de
dilogo, simplemente se guardarn los cambios. A excepcin de un documento que nunca ha sido
guardado, en ese caso s, se abrir el cuadro de dilogo para que elija el nombre y ubicacin que
quiera darle.
En funcin de la versin de Windows que utilice, la ventana ser de una forma u otra.. Para guardar un
archivo se debe tener en cuenta: Dnde se guarda, el nombre del archivo y el tipo del archivo
3.1.1 Pasos para almacenar un documento.
1. Si desea guardar en una ubicacin diferente o formato diferente, o nombre diferente.
2. Presione clic en la opcin archivo
3. Del men desplegable seleccione guardar como ( o presione F12 para activar la ventana de guardar
como)
Cuando ya existe un archivo con el nombre que queremos guardar en la misma carpeta, aparece un cuadro
de dilogo avisndonos, ya que no es posible que esto suceda. Se presentan tres opciones:
1. Reemplazar el archivo existente. El archivo anterior desaparecer y ser sustituido por el nuevo que
estamos guardando.
7
5
6
Seleccione el tipo de archivo, si quiere guardarlo como
por ejemplo una copia en formato .PDF, o una versin
menor a la 2010 con formato .DOC
Escriba el nombre
que le dar a su
archivo
Seleccione la
ubicacin donde
almacenara su
archivo, ya sea
una unidad de
disco o una
carpeta.
Universidad Tecnolgica de el Salvador
GUIA PRACTICA DE WORD No.1
Ing. Carranza Pgina 8
2. Guardar cambios con un nombre diferente. Se nos mostrar de nuevo el cuadro de dilogo Guardar
como, para que le demos otro nombre al archivo que estamos guardando.
3. Combinar cambios en un archivo existente. Se aadir el archivo que estamos guardando al que ya
exista, es decir, tendremos los dos archivos combinados en un solo archivo.
3.2. Abrir documentos
Para comenzar a trabajar con un documento hay que abrirlo con el comando Abrir de la fichaArchivo.
Tambin podemos hacerlo pulsando CTRL+A.
Normalmente lo nico que debe hacer es localizar el documento que queremos abrir en la lista que se nos
muestra, y hacer doble clic sobre l para abrirlo.
4. Eliminar y recuperar archivos
Desde los cuadros de dilogo Abrir y Guardar como podemos borrar un archivo o carpeta que est listado.
Para ello haremos clic con el botn derecho del ratn sobre el elemento y elegiremos la opcin Eliminar. O
bien lo seleccionamos y pulsamos la tecla SUPR.
Pero, y si lo borramos por error y queremos recuperarlo?
En los sistemas Windows los elementos eliminados se envan a una papelera. Para restaurar un archivo o
carpeta, simplemente debemos recuperarlo desde sta.
1. Para abrir la papelera sitate en el Escritorio y haz doble clic sobre el icono de Papelera de
reciclaje.
Universidad Tecnolgica de el Salvador
GUIA PRACTICA DE WORD No.1
Ing. Carranza Pgina 9
2. Selecciona los Elementos a restaurar haciendo clic sobre ellos. Si son elementos alternativos
utiliza la tecla CTRL para seleccionarlos o la tecla MAYS si son consecutivos.
3. Una vez seleccionados hacer clic con el botn secundario del ratn sobre uno de los elementos
seleccionados y elige Restaurar en el men contextual.
Los archivos seleccionados volvern a estar en el sitio donde se encontraban antes de ser eliminados.
Si no sabes dnde estaban anteriormente los elementos a restaurar, lstelos en vista Detalle y fjese en la
ruta que aparece en la columna Ubicacin original antes de restaurarlos, ya que es ah donde lo guardar.
Universidad Tecnolgica de el Salvador
GUIA PRACTICA DE WORD No.1
Ing. Carranza Pgina 10
PRCTICA No.1
1. Crear un nuevo documentos en Word
2. En la primera pgina realice una portada con sus datos
3. Guardar el documento y colocarle como nombre practica1_word, guardarlo en formato 2010 con
extensin .docx
4. En la hoja 2, escribir Ejercicio 1: Personalizar barra de herramientas de acceso rpido
5. Presione 6 veces enter
6. Agregue a la barra de herramientas de acceso rpido los siguientes comandos:
Nuevo, vista previa de impresin e imprimir, configurar pgina, correo electrnico, impresin
rpida, guardar y abrir.
7. Escribir Ejercicio 2: Personalizar la cinta de opciones
8. Agregar una ficha
9. Colocarle su primer nombre
10. Agregarle un grupo que se llame ALINEAR
11. De comando disponibles seleccionar todos los comandos
12. Agregar los siguientes comandos: Alinear a la izquierda, Alinear a la derecha, Alinear arriba
a la derecha, alinear arriba a la izquierda, alinear arriba al centro, alinear en el centro a la
derecha, Alinear en el centro a la izquierda, Alinear en la parte inferior, alinear en la parte
superior, alinear verticalmente.
13. Agregar un nuevo grupo y colocarle como nombre: MIS COMANDOS
14. Agregar 6 comandos, los de su preferencia.
15. Crear un documento NUEVO
16. Activar el documento practica1_word
17. Ubicarse abajo donde escribi escribir Ejercicio 1: Personalizar barra de herramientas de
acceso rpido
a. Con la herramienta captura, que est en la ficha insertar/grupo ilustraciones
, recorte la barra de herramientas de acceso rpido que acaba de
personalizar.
18. Activar el documento2 que creo y presione clic sobre la ficha que tiene su nombre
19. Activar el documento practica1_word (en barra de tarea ubicarse en el documento de Word se
muestran 2 ventanas practica1_word y documento2).
20. Ubicarse abajo donde escribi Ejercicio 2: Personalizar la cinta de opciones
a. Con la herramienta captura, ficha insertar/grupo ilustraciones/ , recorte
la cinta de opciones donde est activa la ficha que usted personalizo.
21. Ejercicio No.3: Escriba tipos de pegado.
a. Buscar en internet: Tipos de computadora, la pgina tiene que tener texto e imgenes.
b. Seleccione un bloque de texto con imgenes
c. Presione clic derecho sobre la seleccin
d. Seleccione la opcin copiar
e. activar el archivo practica1_word
Universidad Tecnolgica de el Salvador
GUIA PRACTICA DE WORD No.1
Ing. Carranza Pgina 11
f. Escriba pegado manteniendo formato de origen.
i. Presione clic derecho con el botn primerio del mouse
ii. Seleccione mantener formato de origen (M), como se visualiza la siguiente
imagen.
iii. Se colocar en su documento el texto y la imagen seleccionada en formato origen
(sea tal y como lo visualiza en la pgina web)
iv. Presione dos vece ENTER
g. Escribir combinar formato.
i. Pegar lo seleccionado en internet utilizando la opcin combinar formato, como se
visualiza en la imagen.
ii. Presione 2 veces ENTER
h. Escribir mantener solo texto
i. Pegar lo seleccionado en internet utilizando la opcin mantener solo texto, como
se visualiza en la siguiente imagen.
i. Guardar el archivo practica1_word en formato DOCX
j. Subirlo al aula virtual.
i
i
ii
Anda mungkin juga menyukai
- EC-062 Pantoscopio PDFDokumen1 halamanEC-062 Pantoscopio PDFRichard PerezBelum ada peringkat
- Reporte de Intuición - SilvaDokumen23 halamanReporte de Intuición - Silvavituco123Belum ada peringkat
- Bal - 13300-03-10 LTM 1200 - 1Dokumen999 halamanBal - 13300-03-10 LTM 1200 - 1francisco caroselliBelum ada peringkat
- Obligaciones de Los ComerciantesDokumen43 halamanObligaciones de Los ComerciantesJosue PerezBelum ada peringkat
- Sistemas de Costos Por Ordenes EspecificasDokumen40 halamanSistemas de Costos Por Ordenes EspecificasJosue PerezBelum ada peringkat
- Elementos Del Costo - ForoDokumen3 halamanElementos Del Costo - ForoJosue PerezBelum ada peringkat
- Modulo6 2Dokumen8 halamanModulo6 2Josue PerezBelum ada peringkat
- Punto Equilibrio 2Dokumen1 halamanPunto Equilibrio 2Josue PerezBelum ada peringkat
- La BibliaDokumen3 halamanLa BibliaJosue PerezBelum ada peringkat
- Tarea - Fijacion de PreciosDokumen6 halamanTarea - Fijacion de PreciosJosue PerezBelum ada peringkat
- Guia de Tamizado 1Dokumen10 halamanGuia de Tamizado 1Rodolfo LuisBelum ada peringkat
- Circuitos capacitivos: Cálculos de carga y capacitancia equivalenteDokumen6 halamanCircuitos capacitivos: Cálculos de carga y capacitancia equivalenteWillder LeonBelum ada peringkat
- Aurandina S.A.C - Cir 25990Dokumen14 halamanAurandina S.A.C - Cir 25990KatyHoshiBelum ada peringkat
- Unidad 1 Torneado de Conos y Tornillo Sin Fin v0Dokumen27 halamanUnidad 1 Torneado de Conos y Tornillo Sin Fin v0Hector CRBelum ada peringkat
- Cirsoc 108 (2005)Dokumen82 halamanCirsoc 108 (2005)dmgarridoBelum ada peringkat
- Plantilla HV InvestigadoresDokumen3 halamanPlantilla HV InvestigadoresMallentu Tu tienda tu diseñoBelum ada peringkat
- Tema - 5 - Diseño de Maquinas de Estados Finitos - 2020-2021Dokumen43 halamanTema - 5 - Diseño de Maquinas de Estados Finitos - 2020-2021eros.llorensBelum ada peringkat
- Equipos para El Procesamiento Del ArrozDokumen20 halamanEquipos para El Procesamiento Del ArrozRaúl Rafael Huaman TincoBelum ada peringkat
- Sistemas Dinamicos ComplejosDokumen48 halamanSistemas Dinamicos ComplejosjazianBelum ada peringkat
- Utilización de Dinámicas Grupales en El Taller de Inserción LaboralDokumen5 halamanUtilización de Dinámicas Grupales en El Taller de Inserción LaboralEmy Mendoza AlcalaBelum ada peringkat
- Voluntariado Con Personas Con Discapacidad IntelectualDokumen38 halamanVoluntariado Con Personas Con Discapacidad IntelectualFrancisco Vela MotaBelum ada peringkat
- La HidraulicaDokumen3 halamanLa HidraulicaPercym Linares AlejoBelum ada peringkat
- Leica Absolute Tracker AT402 Brochure EsDokumen16 halamanLeica Absolute Tracker AT402 Brochure EstheflamebearerBelum ada peringkat
- Ampliación cocina y baño Mirador de ReñacaDokumen3 halamanAmpliación cocina y baño Mirador de ReñacaMiguel RiquelmeBelum ada peringkat
- SamsonDokumen10 halamanSamsonRolando SaingesBelum ada peringkat
- Distribucion IOARDokumen2 halamanDistribucion IOARJuan André VásquezBelum ada peringkat
- José Luis Orihuela Colliva - El Narrador en Ficción InteractivaDokumen18 halamanJosé Luis Orihuela Colliva - El Narrador en Ficción InteractivaMilagros Mata-GilBelum ada peringkat
- CuponeraDic PDFDokumen36 halamanCuponeraDic PDFAntonioRamirezBelum ada peringkat
- Temario 1 PrimariaDokumen26 halamanTemario 1 PrimariaLuis Carlos CamposBelum ada peringkat
- Cotizacion Otero 1Dokumen1 halamanCotizacion Otero 1Wilder JhanCarlo Prado ZapataBelum ada peringkat
- Cuadernillo de Preguntas y RespuestasDokumen7 halamanCuadernillo de Preguntas y RespuestasPepe VasquezBelum ada peringkat
- 3er-Capitulo-Auditoria-Papeles-De-Trabajo MEJOR QUE MONOGRAFÍAS PDFDokumen16 halaman3er-Capitulo-Auditoria-Papeles-De-Trabajo MEJOR QUE MONOGRAFÍAS PDFOscar ChávezBelum ada peringkat
- Tesis Hvac Nom 059 PDFDokumen119 halamanTesis Hvac Nom 059 PDFCésar CervantesBelum ada peringkat
- Definiciones de Mercadotecnia: Similitudes y DiferenciasDokumen2 halamanDefiniciones de Mercadotecnia: Similitudes y DiferenciasCecilia Muñoz Oceguera100% (2)
- Diagnóstico mecánico de motoresDokumen4 halamanDiagnóstico mecánico de motoresRodolfo Olguin0% (1)
- Configuración rápida AIROSDokumen5 halamanConfiguración rápida AIROSCristian LeonBelum ada peringkat
- 12 Personajes en Busca de PsiquiatraDokumen2 halaman12 Personajes en Busca de Psiquiatraelpadrinno4100% (1)