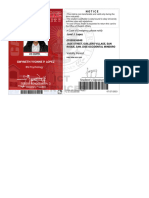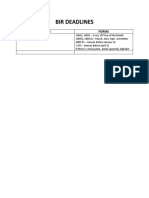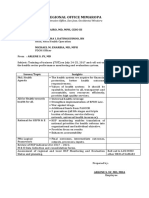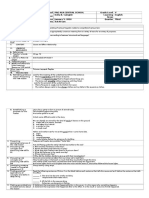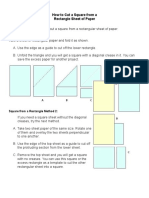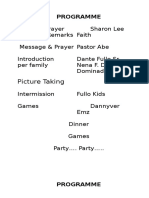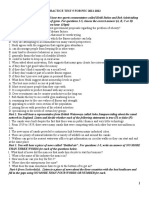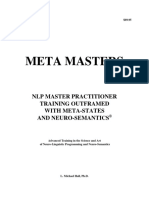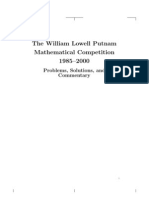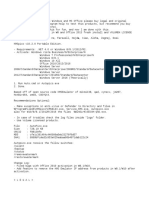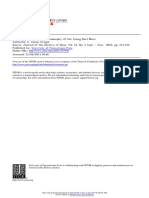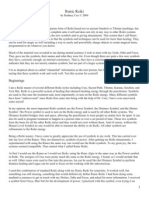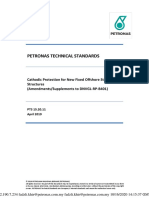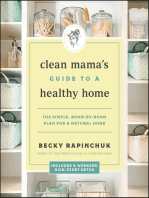Activity 2 Word Tutorial Creating Your Own Booklet
Diunggah oleh
Dan Zky100%(1)100% menganggap dokumen ini bermanfaat (1 suara)
13 tayangan36 halamanWala Lang
Hak Cipta
© © All Rights Reserved
Format Tersedia
DOC, PDF, TXT atau baca online dari Scribd
Bagikan dokumen Ini
Apakah menurut Anda dokumen ini bermanfaat?
Apakah konten ini tidak pantas?
Laporkan Dokumen IniWala Lang
Hak Cipta:
© All Rights Reserved
Format Tersedia
Unduh sebagai DOC, PDF, TXT atau baca online dari Scribd
100%(1)100% menganggap dokumen ini bermanfaat (1 suara)
13 tayangan36 halamanActivity 2 Word Tutorial Creating Your Own Booklet
Diunggah oleh
Dan ZkyWala Lang
Hak Cipta:
© All Rights Reserved
Format Tersedia
Unduh sebagai DOC, PDF, TXT atau baca online dari Scribd
Anda di halaman 1dari 36
Computer Literacy
Microsoft Word 2007
Activity # 2 Creating a Booklet
Inserting a tory
The first thing to do is to insert the stories.
Click the Insert tab at the top of Word and locate the !e"t panel. Click the
arrow next to the Object item, and select !e"t from file:
When you click on Text from file a dialogue box will appear. a!igate to your
#"tra$%iles & tories folder and select the Cendrillon file:
Click the Insert button to insert the file into your blank document.
Click back on to the 'ome tab, and note the "ont. #t will probably be the
default Calibri at a si$e of %% points. &on't worry if it isn't as we're going to
change this in the next lesson.
(ighlight the title of the story, which is Cendrillon. ow select a font and font
si$e. We'!e chosen )erdana at a si$e of *+ points, but feel free to select a
different font and font si$e.
"rom the ,aragraph panel on the (ome tab, centre your title. -our page
should then look like this: ./ake sure you don't deselect your heading.0
"rom the tyles panel click the bottom arrow on the list of styles, circled in
red below:
When you click the arrow, you should see a list appear. 1elect the item that
says 21a!e selection as a new 3uick style2:
-ou should then see a dialogue box appear. Type a name for your style.
We'!e called ours %airy$!ales$!itle:
Click O4 and your style will be added to the list:
5ut the point about creating a style of your own is that you can then highlight
some text and choose it from the list. -our selected text will then be formatted
to match the style you set up.
Click anywhere in your document to deselect the heading.
Adapting an in(uilt style
-ou can also adapt a style that has already been set up. We'll adapt the
ormal style, shown on the list abo!e, the second item on the top row. The
ormal style refers to all of the body text. #n other words, all the text that is not
a title.
To adapt a style, click with your right mouse button on the style you want to
change. #n our case that is the ormal style:
"rom the menu that appears, select Modify. When you click /odify, you'll see
a dialogue box appear. This one:
The ame of the style you're modifying is at the top .ormal, for us0. 6nder
the "ormatting heading, you'll see a font dropdown box, along with a si$e
option. -ou can also use the 5old, 6nderline, #talics, and alignment buttons.
5ut select a different font and font si$e from the dropdown boxes:
We'!e gone for Century 7othic as a si$e of %* points.
5efore you click O4, make sure to select the option in the bottom left that says
2Only in this document2. #n other words, you only want to change the ormal
style for this particular document, and not for e!ery document you create.
Click O4 and the body text of all se!en pages of the story will change. .#f
you'!e chosen the same font and font si$e as us, there will now be eight
pages to your story.0
1croll to the end of your first story, and left click on a new line. -ou should see
the cursor flashing:
Click on the )age Layout tab at the top of Word. 8ocate the )age
etup panel and the Breaks item:
Click on 5reaks to see the following menu:
The one we want is ection Breaks & *e"t )age. What this does is to add a
new page to your document, and a new section. -our cursor should now be
flashing on the new blank page.
To check that you ha!e indeed added a new section, ha!e a look in the
bottom left of word. -ou should see a ection area on your tatus Bar:
#f you can't see the 1ection area, right click on the blue bar. "rom the menu
that appears, click on ection:
#f you were to click onto, say, page % of your story, the 1ection part of the
1tatus 5ar will read 1ection % instead of 1ection *.
5ut with your cursor flashing on your new blank page, and in section *, insert
a new story just like you did for the first one.
-ou should find that all the text in your new story is formatted to the same as
the first one. #n other words, it will be formatted to the ormal style that we
modified. This is fine, but the title isn't.
1o highlight just the title of your new story. To change the style to the
"airy9Tales9Title style you set up, click back on the (ome tab to see all the
styles. :lthough you could select the style from the list, click the small arrow in
the bottom right of the 1tyles panel, circled in red in the image below:
-ou should find that a menu will appear on the right of your screen, and stay
there. To get rid of it, click that small arrow again. 5ut the list displays all the
styles that ha!e been set up, including the one we want. 1o, with your title
highlighted, click the "airy9Tales9Title style from the list:
-our title of the second story will then change to match the first one in your
booklet.
:dd the remaining three stories in the same manner as you did for the second
one:
#nsert a 1ection 5reak
#nsert the story
Change the style of the title
When you're done, you should ha!e a document with ; stories. -ou should
ha!e ; sections and %< pages. .#f you used a different font and font si$e than
the one we used you may ha!e more or fewer pages.0
We'll add a co!er page and a contents page next. 5ut we need two blank
pages at the start. 1o mo!e your cursor to the !ery start of your document, on
the top line. .(old down the 6, arrow on your keyboard until it can't mo!e any
further.0
ow insert two more section breaks. .)age Layout tab, then Breaks &
ection Break & *e"t )age.0 -our first story will then start in 1ection =. The
first blank page will be 1ection %, and the second blank page will be 1ection *.
Add a Cover )age to your Booklet
There are actually a few inbuilt co!er pages, on the Insert tab, )ages panel.
-ou can use one of these, if you like. (owe!er, reformatting them to suit your
needs is a bit tricky. 1o we'll do our own. "irst, we can check that the 1ection
breaks are in the right place.
Click back on the (ome tab, and locate the )aragrap+ panel. ow look for
the backwards ,:
The backwards , is used to show or hide paragraph and symbol formatting
marks. Click it once to acti!ate it. -ou should see this at the top of your two
blank pages:
-ou can $oom out using the plus and minus symbols in the 1tatus 5ar in the
bottom right of Word. That way, you can see two pages on the screen at once.
Or click the ,ie- tab, and then the !-o )ages item on the .oom panel.
-ou can change the margins for a single page. They are a bit too big on the
co!er page, at the moment. 1o we'll change them.
With your cursor flashing at the top of the co!er page, click on the )age
Layout tab. 8ocate the )age etup panel. Click on the Margins item to see a
menu appear. Then select Custom Margins at the bottom:
When you click on Custom /argins you'll see a dialogue box appear. This
one:
Change the margins to the following:
!op: % cm
Left: % cm
/ig+t: % cm
Bottom: % cm
.#f your measurements are in inches, use >.+ instead of % cm.0
8ook at the bottom of the dialogue box and locate Apply to. 1et it to 2This
1ection2.
-our dialogue box should look like this before you click O4:
We'll set a border for our co!er page. 5efore doing that, create some space
on your page by holding down the ?nter key on your keyboard. 4eep it held
down until the 1ection 5reak is at the bottom of your page: .#f you go too far,
hit the 5ackspace key0
-ou can now hide the formatting marks by clicking the backward , again
.(ome tab, ,aragraph panel.0
To set a border for the co!er page, click back on the ,age 8ayout tab. 8ocate
the )age Background panel and click the )age Borders item:
When you click on ,age 5orders, you'll see the following dialogue box appear:
"rom the etting list on the left, click on Bo". -ou can create a 5ox type
border by using the four items in the middle: tyle, Color, Widt+, Art. We'll
use the :rt item. 1o click the arrow to see the following list:
-ou can select any one you like, but we'!e chosen a fancy one from the
middle of the list.
ow locate the Apply to dropdown box on the right and set it to !+is
ection:
5efore clicking O4, your dialogue box should look like this:
When you're done, click O4. -our co!er page will then look like this:
-ou can still type onto this page. Click your left mouse button about half way
up the page, and type a title. Type %airy !ales. Change the font and font si$e.
5e careful of where your 1ection 5reak ends up when you change the font
si$e. Click the backwards , again to check it's still at the bottom. #f you add
clip art or an image that is too big it will push the section break down onto
page *, and gi!e you a border on this page as well. 6se your backspace key
to get the section break back onto page %. :ny border that appears on page *
will then disappear.
-our page may now look something like this:
We used an :rial 5lack font at a si$e of +@. The title was then centered. We
also changed the font color. To change the color of a font click the underlined
: in the "ont panel on the (ome tab:
With your title highlighted, select any color you like.
-ou could add some clip art at this stage, just to li!en the co!er page up a bit.
We'll lea!e ours, though. :gain, be careful of where your section break ends
up if you insert clip art.
Add a Contents )age to your Booklet
We'll insert a contents page on page * of our document. 1o click onto page *.
Type the word 2Contents2 at the top, and centre it. Change the font and font
si$e. :gain, hit the enter key a few times to gi!e yourself some space. -our
page will then look like this:
#n the image abo!e, we'!e hit the ?nter key @ times.
With your cursor flashing just before the 1ection 5reak, at the start of the line,
click on the /eferences tab at the top of /icrosoft Word. On the Aeferences
tab locate the!a(le of Contents panel. Click the Table of Contents item to
see the following menu:
:s you can see, there are a few builtBin styles you can use. 5ut click the menu
item at the bottom that says 2#nsert Table of Contents2. The following dialogue
box should then appear:
The (eading %, (eading * and (eading = refer to inBbuilt styles. We didn't use
any of these styles, but created our own. That means we need click
the 0ptions button at the bottom.
When you click the Options button, you'll see this dialogue box:
otice there is an area called !0C level. TOC stands for Table of Contents,
and the le!els are for different sub headings. We don't ha!e any sub
headings, just the story titles. 5ut the default settings are for (eading % to be
TOC le!el %, (eading * to be TOC le!el *, and (eading = to be TOC le!el =.
We need to delete these numbers.
1o click inside the text box with the % in it. &elete the % by hitting the
backspace key on your keyboard. &o the same for the * and the =. ow click
inside of the "airy9Tales9Title text box, which is our style. Type the number %
and your dialogue box will look like this:
#f we did ha!e sub heading, we could ha!e set them all to the (eading * 1tyle.
We would ha!e then typed a * in the (eading * text box. This would get you a
table of contents in this style:
/ain (eading 8e!el %
1ub (eading 8e!el *
1ub (eading 8e!el *
1ub (eading 8e!el *
/ain (eading 8e!el %
1ub (eading 8e!el *
1ub (eading 8e!el *
1ub (eading 8e!el *
5ut click O4 when your dialogue box looks like ours abo!e. -ou will be
returned to the Table of Contents dialogue box:
There are a few areas to take note of here. 21how page numbers2 means the
page that the story starts on. These are shown on the right hand side because
we ha!e ticked the box below it.
: Tab leader is the area between the heading and the page number. The
default is dots. -ou can change this from the Tab leader dropdown box.
The %ormats dropdown box contains builtBin content styles. Click the arrow to
see the following:
We ha!e selected Classic. The ,rint ,re!iew at the top will then show this:
Click O4 after selecting Classic and the dialogue box will disappear. -our
contents page will then look like this:
#f you wanted to jump to, say, the ,uss in 5oots story, hold down the CTA8
key on your keyboard. 4eep it held down and click with your left mouse button
on that story title. -ou will jump to page %; in your document. To get back
either scroll up, or hold down the CTA8 and (ome key combination.
:nother way to jump to different parts of your document is from the 'ome &
#ditingpanel. Click the %ind option, and then the 1o !o item:
-ou'll then see the following dialogue box:
.: 3uick way to bring up this dialogue box is by pressing the CTA8 key on
your keyboard then the letter 7.0
Type a page number in the text box and click the 7o To button. .The button
will say ext before you type anything into the text box.0 Or you could select
the 1ection item on the list and type a section number text box.
Working -it+ ections
The reason why we set up sections in our Word document is so that each
section can be formatted separately. We want one header on the e!en pages
and a different header on the odd pages. We want to put the words 2"airy
Tales2 in one header and the name of the story in the other. (owe!er, we
don't want anything at all on the first page of each story, where the title is. To
do that we need a few more section breaks.
The section breaks you ha!e used so far ha!e been ext ,age ones. These
will insert a new blank page. We don't want that. We want a type of section
break called Continuous. This is still a section break, except it doesn't insert
a new page.
To set up a Continuous 1ection 5reak, mo!e your cursor to the bottom of
page * of your Cendrillon story .page % will ha!e the Cendrillon title at the
top0. ,osition your cursor on the last line of this page, as in the image below:
/ake sure your cursor can't go any further down this page. Ours is at the end
of the line. #f we were to hit the down arrow on our keyboard the cursor would
mo!e to the next page.
Click on the )age Layout tab at the top of Word. "rom the )age etup panel,
click the Breaks item again. "rom the menu,
select Continuous under ection Breaks:
#t will appear as though nothing has happened. 5ut check the 1ection area in
your 1tatus 5ar in the bottom left of Word. The page with the Cendrillon title
should be 1ection =. When you click anywhere on the second page of your
Cendrillon story this should change to 1ection +.
ow do the same thing for the next two stories in your document:
/o!e your cursor to the bottom of page * of the story
#nsert a new Continuous 1ection break
5ecause our last two stories are only one page each, we don't need to set up
new section breaks for them B they already ha!e a ext ,age section break.
With the 1ections breaks all set up, we can now insert the headers.
'eaders and ection Breaks
#nserting different headers into different section can be a bit tricky. 5efore we
begin then, don't forget the 6ndo feature in /icrosoft Word. The 6ndo icon is
at the !ery top of Word, on the Cuick :ccess Toolbar, which is just to the right
of the round Office button in Word *>>D:
There's no Office button in Word *>%>, but the 6ndo icon is still on the Cuick
:ccess Toolbar:
#n both !ersions, you can click the little arrow to re!eal a dropdown menu.
This allows you to undo se!eral steps at once:
With that in mind, let's add some headers to our booklet.
Click anywhere on your co!er page to mo!e your cursor into section %. ow
select the Insert tab at the top of Word. 8ocate the 'eader 2 %ooter panel.
Click on 'eader, then the #dit 'eader item from the menu:
When you click on ?dit (eader, you'll jump to the (eader section on the co!er
page:
otice, too, that a new tab appears at the top of Word, the 3esign tab. 8ocate
the *avigation panel, and click *e"t ection .just *e"t and )revious in
Word *>%>0:
When you click ext 1ection, you cursor will jump to the header on the
second page, which is 1ection *:
:gain, click ext 1ection on the a!igation panel, as we don't want a header
on the contents page. -our cursor will jump to page =, which is 1ection =:
otice that it says 21ame as ,re!ious2 on the right of the header. This means
the same formatting as the header in the pre!ious section. We don't want this.
1o ha!e a look at the a!igation panel and you'll see that 28ink to ,re!ious2 is
lit up:
Click this button to deselect.
We want different headers on the odd and e!en pages, so locate
the 0ptions panel .to the right of the a!igation panel0. 1elect the item
2&ifferent Odd E ?!en ,ages2:
The (eader on page = will then look like this:
We don't want any header on pages that ha!e a title, so click the ext 1ection
item on the a!igation panel. This will jump you to page + of your document:
:gain, 1ame as ,re!ious is showing on the right of the header. We want a
new header here, so deselect 8ink to ,re!ious on the a!igation panel. .#t's
important to do this before typing anything into the header, otherwise you'll
ha!e text in headers where you don't want it.0
ow type the words "airy Tales into the header:
The text "airy Tales will now appear on all the e!en pages of your document.
Click the ext 1ection button in the a!igation panel to jump to the Odd ,age
(eader:
:gain, we don't want 1ame as ,re!ious, so deselect 8ink to ,re!ious in the
a!igation panel.
We'll rightBalign the headers in the odd page section. To do that, locate
the )ositionpanel:
Click the Insert Alignment !a( to see the following dialogue box:
1elect /ig+t, and click O4. ow type the name of the story, which is
Cendrillon:
:s you can see, the text in the header is now rightBaligned.
Click the ext 1ection button on the a!igation panel to jump to your second
story, 8ittle Aed Aiding (ood:
The problem here is that it has the title Cendrillon in the header. To sol!e the
problem, deselect 8ink to ,re!ious in the a!igation panel. ow delete the
text Cendrillon.
:gain, we don't want any header on this page because it is one with a story
title. 1o click the ext 1ection button. -our cursor will be flashing at the start
of "airy Tales on the next page. This is O4 the way it is, so click ext 1ection
again.
&eselect 8ink to ,re!ious again. ow repeat the process for rightBalignment,
and then type 8ittle Aed Aiding (ood. -our header will then look like this:
Click inside the (eader on the page where your ,uss in 5oots title is.
&eselect 8ink to ,re!ious. &elete all the text from this header.
Click ext 1ection twice and then, again, deselect 8ink to ,re!ious. AightB
align, and type ,uss in 5oots.
Click ext 1ection and your cursor should be flashing in the header where
you ha!e your The :nt and 7rasshopper title. #t will say 2"airy Tales2. We
don't want this, so deselect 8ink to ,re!ious. ow delete the text.
Click the ext 1ection button again, and your cursor will be flashing in the
header where you ha!e your The Crow and "ox title. &eselect 8ink to
,re!ious and delete the text ,uss in 5oots.
Congratulations B you're doneF
Click the Close button to return to normal:
To !iew all your hard work, click the round Office button at the top of Word
.Word *>>D users only0. "rom the menu, select )rint & )rint )revie-. Word
*>%> users should click the %ile tab, and then )rint. -our first three pages
should look like this:
The next two pages should look like this:
otice that we ha!e the different headers on different sides of the page. 6se
the scroll bars to !iew the rest of your document. #f e!erything went well, then
the final three pages should look like this:
The final two pages should ha!e no headers in them.
O4, all that was a bit tricky, so close ,rint ,re!iew and we'll mo!e on. 5efore
we do so, it must be noted that if you were printing this document you'd want
to print on both sides of the paper. #f you did that, then the contents page
would be printed on the back of the co!er page. To sol!e this, you can insert a
blank page after the co!er page by clicking on the ,age 8ayout tab. Then
select Breaks & )age Break & )age from the ,age 1etup panel.
Anda mungkin juga menyukai
- The Subtle Art of Not Giving a F*ck: A Counterintuitive Approach to Living a Good LifeDari EverandThe Subtle Art of Not Giving a F*ck: A Counterintuitive Approach to Living a Good LifePenilaian: 4 dari 5 bintang4/5 (5795)
- NSNSNSNDokumen2 halamanNSNSNSNDan ZkyBelum ada peringkat
- Shoe Dog: A Memoir by the Creator of NikeDari EverandShoe Dog: A Memoir by the Creator of NikePenilaian: 4.5 dari 5 bintang4.5/5 (537)
- Ticket SheetDokumen1 halamanTicket SheetDan ZkyBelum ada peringkat
- Grit: The Power of Passion and PerseveranceDari EverandGrit: The Power of Passion and PerseverancePenilaian: 4 dari 5 bintang4/5 (588)
- Bethany Christ Church - Solicitation LetterDokumen1 halamanBethany Christ Church - Solicitation LetterDan ZkyBelum ada peringkat
- Signature Card - Aline AsuncionDokumen1 halamanSignature Card - Aline AsuncionDan ZkyBelum ada peringkat
- Hidden Figures: The American Dream and the Untold Story of the Black Women Mathematicians Who Helped Win the Space RaceDari EverandHidden Figures: The American Dream and the Untold Story of the Black Women Mathematicians Who Helped Win the Space RacePenilaian: 4 dari 5 bintang4/5 (895)
- The Perfect Guide To Understanding Diabetes: Monica Danforth BSC 1008 24 July 2011 Professor RiveroDokumen17 halamanThe Perfect Guide To Understanding Diabetes: Monica Danforth BSC 1008 24 July 2011 Professor RiveroDan ZkyBelum ada peringkat
- Never Split the Difference: Negotiating As If Your Life Depended On ItDari EverandNever Split the Difference: Negotiating As If Your Life Depended On ItPenilaian: 4.5 dari 5 bintang4.5/5 (838)
- Filing Reference No.: Bureau of Internal RevenueDokumen1 halamanFiling Reference No.: Bureau of Internal RevenueDan ZkyBelum ada peringkat
- The Yellow House: A Memoir (2019 National Book Award Winner)Dari EverandThe Yellow House: A Memoir (2019 National Book Award Winner)Penilaian: 4 dari 5 bintang4/5 (98)
- Bir DeadlinesDokumen1 halamanBir DeadlinesDan ZkyBelum ada peringkat
- A Heartbreaking Work Of Staggering Genius: A Memoir Based on a True StoryDari EverandA Heartbreaking Work Of Staggering Genius: A Memoir Based on a True StoryPenilaian: 3.5 dari 5 bintang3.5/5 (231)
- HAPPyDokumen1 halamanHAPPyDan ZkyBelum ada peringkat
- Devil in the Grove: Thurgood Marshall, the Groveland Boys, and the Dawn of a New AmericaDari EverandDevil in the Grove: Thurgood Marshall, the Groveland Boys, and the Dawn of a New AmericaPenilaian: 4.5 dari 5 bintang4.5/5 (266)
- 09 30 17Dokumen104 halaman09 30 17Dan ZkyBelum ada peringkat
- Elon Musk: Tesla, SpaceX, and the Quest for a Fantastic FutureDari EverandElon Musk: Tesla, SpaceX, and the Quest for a Fantastic FuturePenilaian: 4.5 dari 5 bintang4.5/5 (474)
- Cannot Print in ExcelDokumen1 halamanCannot Print in ExcelDan ZkyBelum ada peringkat
- The Little Book of Hygge: Danish Secrets to Happy LivingDari EverandThe Little Book of Hygge: Danish Secrets to Happy LivingPenilaian: 3.5 dari 5 bintang3.5/5 (400)
- Chemical Compounds Defined1Dokumen6 halamanChemical Compounds Defined1Dan ZkyBelum ada peringkat
- The Emperor of All Maladies: A Biography of CancerDari EverandThe Emperor of All Maladies: A Biography of CancerPenilaian: 4.5 dari 5 bintang4.5/5 (271)
- Massage TherapyDokumen7 halamanMassage TherapyDan ZkyBelum ada peringkat
- On Fire: The (Burning) Case for a Green New DealDari EverandOn Fire: The (Burning) Case for a Green New DealPenilaian: 4 dari 5 bintang4/5 (74)
- Angel Kylie M. Romero Angel Kylie M. Romero: Awarded To Awarded ToDokumen2 halamanAngel Kylie M. Romero Angel Kylie M. Romero: Awarded To Awarded ToDan ZkyBelum ada peringkat
- Rise of ISIS: A Threat We Can't IgnoreDari EverandRise of ISIS: A Threat We Can't IgnorePenilaian: 3.5 dari 5 bintang3.5/5 (137)
- Hot Spring - Is A Produced by The Emergence of Geothermally Heated GroundDokumen2 halamanHot Spring - Is A Produced by The Emergence of Geothermally Heated GroundDan ZkyBelum ada peringkat
- Team of Rivals: The Political Genius of Abraham LincolnDari EverandTeam of Rivals: The Political Genius of Abraham LincolnPenilaian: 4.5 dari 5 bintang4.5/5 (234)
- Screening Grade 6 EnglishDokumen3 halamanScreening Grade 6 EnglishDan ZkyBelum ada peringkat
- The Hard Thing About Hard Things: Building a Business When There Are No Easy AnswersDari EverandThe Hard Thing About Hard Things: Building a Business When There Are No Easy AnswersPenilaian: 4.5 dari 5 bintang4.5/5 (345)
- Narrative ReportDokumen1 halamanNarrative ReportDan ZkyBelum ada peringkat
- The World Is Flat 3.0: A Brief History of the Twenty-first CenturyDari EverandThe World Is Flat 3.0: A Brief History of the Twenty-first CenturyPenilaian: 3.5 dari 5 bintang3.5/5 (2259)
- Comparative Studies of Educational SystemsDokumen6 halamanComparative Studies of Educational SystemsDan ZkyBelum ada peringkat
- DLL Grade 5 English11Dokumen4 halamanDLL Grade 5 English11Dan ZkyBelum ada peringkat
- How To Cut A Square From ADokumen1 halamanHow To Cut A Square From ADan ZkyBelum ada peringkat
- The Unwinding: An Inner History of the New AmericaDari EverandThe Unwinding: An Inner History of the New AmericaPenilaian: 4 dari 5 bintang4/5 (45)
- ProgrammeDokumen2 halamanProgrammeDan ZkyBelum ada peringkat
- DLL Grade 5 EnglishDokumen10 halamanDLL Grade 5 EnglishDan Zky0% (1)
- Ecdis PDFDokumen2 halamanEcdis PDFelkaBelum ada peringkat
- Ujjain Simhastha 2016Dokumen4 halamanUjjain Simhastha 2016Nidhi MishraBelum ada peringkat
- The Gifts of Imperfection: Let Go of Who You Think You're Supposed to Be and Embrace Who You AreDari EverandThe Gifts of Imperfection: Let Go of Who You Think You're Supposed to Be and Embrace Who You ArePenilaian: 4 dari 5 bintang4/5 (1091)
- Mov 19Dokumen36 halamanMov 19pooku37Belum ada peringkat
- Water Resources Should Be Nationalised - Group DiscussionDokumen11 halamanWater Resources Should Be Nationalised - Group DiscussionSwetha ReddyBelum ada peringkat
- Pestle Analysis Template AssignmentDokumen9 halamanPestle Analysis Template Assignmentabhinav vermaBelum ada peringkat
- Practice Test For Pec 5Dokumen10 halamanPractice Test For Pec 5Thuỳ Linh Đinh TháiBelum ada peringkat
- The Sympathizer: A Novel (Pulitzer Prize for Fiction)Dari EverandThe Sympathizer: A Novel (Pulitzer Prize for Fiction)Penilaian: 4.5 dari 5 bintang4.5/5 (121)
- COBOL SyllalbusDokumen10 halamanCOBOL SyllalbusKiranBelum ada peringkat
- Must Know+Polish+Slang+Words+&+PhrasesDokumen103 halamanMust Know+Polish+Slang+Words+&+PhrasesArkadiusz StrzeszewskiBelum ada peringkat
- H5-04-I Year 2011-12Dokumen50 halamanH5-04-I Year 2011-12Rakesh KumarBelum ada peringkat
- Meta Masters PDFDokumen272 halamanMeta Masters PDFGarb Poub100% (1)
- On Data StructuresDokumen56 halamanOn Data StructuresParul Pandey TewariBelum ada peringkat
- Palas Fidas FrogDokumen10 halamanPalas Fidas FrogParticle Counters and Microbial Air Samplers (teknology1)Belum ada peringkat
- Assignment #2 GECDokumen5 halamanAssignment #2 GECLozano RegieBelum ada peringkat
- Prof. DR Recai Coşkun Bilgelik Olarak Dijital İsletmecilikDokumen13 halamanProf. DR Recai Coşkun Bilgelik Olarak Dijital İsletmecilikNese TuncerBelum ada peringkat
- CS 6340 - Lab 7 - DeltaDokumen5 halamanCS 6340 - Lab 7 - DeltaJahanzaib KhanBelum ada peringkat
- TheAncientWisdom AnnieBesantDokumen153 halamanTheAncientWisdom AnnieBesantJose Fernandez Romero100% (2)
- Kiran S (1) - Kedlaya - The William Lowell Putnam Mathematical Competition 1985-2000Dokumen351 halamanKiran S (1) - Kedlaya - The William Lowell Putnam Mathematical Competition 1985-2000ellioatBelum ada peringkat
- ReadMe KMSpico PortableDokumen4 halamanReadMe KMSpico PortableRez ShahBelum ada peringkat
- Her Body and Other Parties: StoriesDari EverandHer Body and Other Parties: StoriesPenilaian: 4 dari 5 bintang4/5 (821)
- Post Weld Heat Treatment Procedure: Doc Ref: Isb/PwhtDokumen13 halamanPost Weld Heat Treatment Procedure: Doc Ref: Isb/PwhtMahtemeselasie Tesfamariam Hailu100% (4)
- Semi 4 Ex Sol 3Dokumen4 halamanSemi 4 Ex Sol 3Devendra ChauhanBelum ada peringkat
- GREGOR James - Giovanni Gentile and The Philosophy of The Young Karl Marx PDFDokumen19 halamanGREGOR James - Giovanni Gentile and The Philosophy of The Young Karl Marx PDFSanti Santillán ZabaljaureguiBelum ada peringkat
- 4-9a York NPLV ArticleDokumen4 halaman4-9a York NPLV Articlekah178Belum ada peringkat
- 3 DOE & SQC Basic Workshop Course MaterialDokumen18 halaman3 DOE & SQC Basic Workshop Course Materialbuvana1980Belum ada peringkat
- Edc - Krash EceDokumen75 halamanEdc - Krash EcePrabhakar DasBelum ada peringkat
- Schools Aglasem ComDokumen11 halamanSchools Aglasem ComHarataRongpiBelum ada peringkat
- Gold Medaliest PGuDokumen2 halamanGold Medaliest PGuNARESHBelum ada peringkat
- Effect of CompensationDokumen5 halamanEffect of CompensationKomal MehmoodBelum ada peringkat
- Runic ReikiDokumen10 halamanRunic ReikiTony Herman100% (5)
- Transcribed Speech Roberto Mangabeira Unger at Social FrontiersDokumen4 halamanTranscribed Speech Roberto Mangabeira Unger at Social Frontiersmarli_kaboomBelum ada peringkat
- Cathodic Protection For New Fixed Offshore Steel Structures (AmendmentsSupplements To DNVGL-RP-B401)Dokumen22 halamanCathodic Protection For New Fixed Offshore Steel Structures (AmendmentsSupplements To DNVGL-RP-B401)Abd.Buhari Abd.GalimBelum ada peringkat
- Midwest-The Lost Book of Herbal Remedies, Unlock the Secrets of Natural Medicine at HomeDari EverandMidwest-The Lost Book of Herbal Remedies, Unlock the Secrets of Natural Medicine at HomeBelum ada peringkat
- Eat That Frog!: 21 Great Ways to Stop Procrastinating and Get More Done in Less TimeDari EverandEat That Frog!: 21 Great Ways to Stop Procrastinating and Get More Done in Less TimePenilaian: 4.5 dari 5 bintang4.5/5 (3231)
- 100 Micro Amigurumi: Crochet patterns and charts for tiny amigurumiDari Everand100 Micro Amigurumi: Crochet patterns and charts for tiny amigurumiPenilaian: 5 dari 5 bintang5/5 (2)
- Clean Mama's Guide to a Healthy Home: The Simple, Room-by-Room Plan for a Natural HomeDari EverandClean Mama's Guide to a Healthy Home: The Simple, Room-by-Room Plan for a Natural HomePenilaian: 5 dari 5 bintang5/5 (2)
- How to Keep House While Drowning: A Gentle Approach to Cleaning and OrganizingDari EverandHow to Keep House While Drowning: A Gentle Approach to Cleaning and OrganizingPenilaian: 4.5 dari 5 bintang4.5/5 (848)