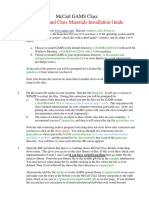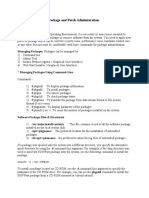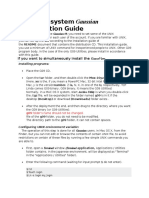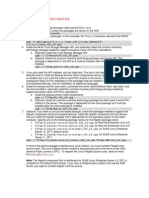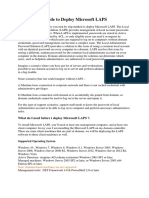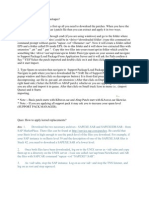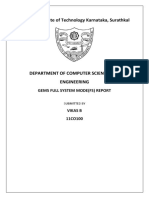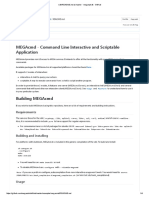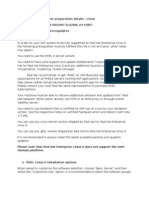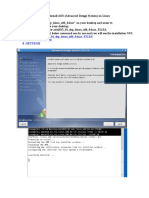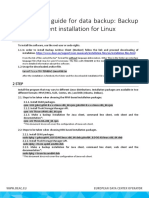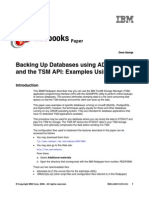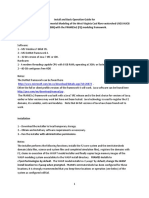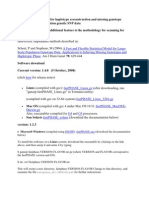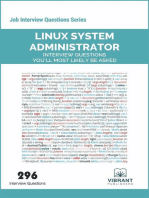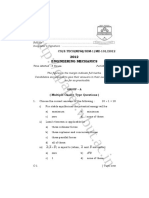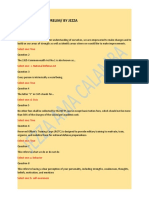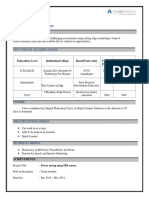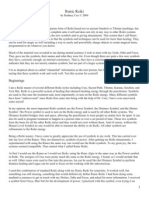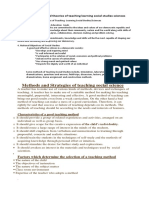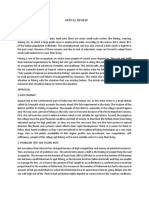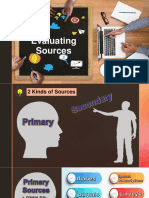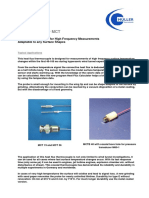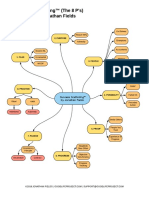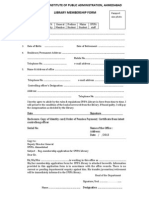Mac Install
Diunggah oleh
Orhon Can DağtekinDeskripsi Asli:
Hak Cipta
Format Tersedia
Bagikan dokumen Ini
Apakah menurut Anda dokumen ini bermanfaat?
Apakah konten ini tidak pantas?
Laporkan Dokumen IniHak Cipta:
Format Tersedia
Mac Install
Diunggah oleh
Orhon Can DağtekinHak Cipta:
Format Tersedia
GAMS Installation and System Notes for Mac OS X
INSTALLATION
Like the other UNIX versions, GAMS for Macintosh is a Mac OS X Terminal application and must be installed and
executed using the command line interface. It does not have a graphical user interface like the Windows version.
To install GAMS, please follow the steps below as closely as possible. We advise you to read this entire document
before beginning the installation procedure:
1. Obtain the GAMS distribution le, which is available from the GAMS DVD or from http://www.gams.com/
download in one large self-extracting zip archive with a sfx.exe le extension, e.g., osx x64 64 sfx.exe.
(a) After inserting the GAMS DVD, view the README.TXT le on it to nd the subdirectory containing the
GAMS system for your machine. In the following, we will assume that Mac OS X mounts the DVD
under /Volumes/GAMSDVD2401.
(b) If you transferred the distribution le via the web, check that it has the execute permission set. If you
are not sure how to do this, just type in the command, e.g. chmod 755 osx x64 64 sfx.exe.
2. Choose a location where you want to create the GAMS system directory (the GAMS system directory is the
directory where the GAMS system les should reside). At this location the GAMS installer will create a
subdirectory with a name that indicates the distribution of GAMS you are installing. For example, if you are
installing the 24.0 distribution, in /Applications/GAMS, the installer will create the GAMS system directory
/Applications/GAMS/gams24.0 osx x64 64 sfx. If the directory where you want to install GAMS is not
below your home directory, you may need to have root privileges on the machine.
3. Create the directory that should contain the GAMS system directory, for instance /Applications/GAMS.
Change to this directory (cd /Applications/GAMS). Make sure pwd returns the name of this directory.
4. Transfer the distribution le (see Step 1) into the new directory. You can also run the archive directly from
its current location. For example, you might execute the following commands:
mkdir /Applications/GAMS
cd /Applications/GAMS
/Volumes/GAMSDVD2401/macosx/osx_x64_64_sfx.exe
5. Optionally, create the license le gamslice.txt in the GAMS system directory. The license le is nowadays
sent via email, with instructions. If no license le is present, GAMS will still function in the demonstration
mode but can only solve small problems. Student and demonstration systems do not include a license le.
A license le can easily be added later, so if you cannot nd a license le, you can safely proceed without
one.
6. Change to the GAMS system directory and run the program ./gamsinst. It will prompt you for default
solvers to be used for each class of models. If possible, choose solvers you have licensed since unlicensed
solvers will only run in demonstration mode. These solver defaults can be changed or overridden by:
(a) rerunning ./gamsinst and resetting the default values
(b) setting a command line default, e.g. gams trnsport lp=bdmlp
(c) an option statement in the GAMS model, e.g: option lp=bdmlp;
7. Add the GAMS system directory to your path (see ACCESS TO GAMS below).
8. To test the installation, log in as a normal user and run a few models from your home directory, but not the
GAMS system directory:
LP: trnsport (objective value: 153.675)
NLP: chenery (objective value: 1058.9)
MIP: bid (optimal solution: 15210109.512)
MINLP: procsel (optimal solution: 1.9231)
MCP: scarfmcp (no objective function)
MPSGE: scarfmge (no objective function)
9. If you move the GAMS system to another directory, remember to rerun ./gamsinst. It is also good practice
to rerun ./gamsinst when you add or change your license le if this has changed the set of licensed solvers.
In case of any problems or questions, please feel free to contact GAMS Development Corporation by sending an email to
support@gams.com or by calling +1-202-342-0180.
GAMS Installation and System Notes for Mac OS X
ACCESS TO GAMS
To run GAMS you must be able to execute the GAMS programs located in the GAMS system directory. There are
several ways to do this. Remember that the GAMS system directory in the examples below may not correspond
to the directory where you have installed your GAMS system.
1. If you are using the Bourne (sh) or Korn (ksh) shells and their variants you can modify your .profile le
by adding the second of the three lines below:
PATH=/your/previous/path/setting
PATH=$PATH:/Applications/GAMS/gams24.0_osx_x64_64_sfx # new
export PATH
You should log out and log in again after you have made any changes to your path.
2. Those of you using the C shell (csh) and its variants can modify your .cshrc le by adding the second of
the two lines given below:
set path = (/your/previous/path/setting )
set path = ( $path /Applications/GAMS/gams24.0_osx_x64_64_sfx ) # new
3. You may prefer to use an alias for the names of the programs instead of modifying the path as described
above. C shell users can use the following commands on the command line or in their .cshrc le:
alias gams /Applications/GAMS/gams24.0_osx_x64_64_sfx/gams
alias gamslib /Applications/GAMS/gams24.0_osx_x64_64_sfx/gamslib
The correct Bourne or Korn shell syntax (either command line or .profile) is:
alias gams=/Applications/GAMS/gams24.0_osx_x64_64_sfx/gams
alias gamslib=/Applications/GAMS/gams24.0_osx_x64_64_sfx/gamslib
Again, you should log out and log in in order to put the alias settings in .cshrc or .profile into eect.
4. Casual users can always type the absolute path names of the GAMS programs, e.g.:
/Applications/GAMS/gams24.0 osx x64 64 sfx/gams trnsport
In case of any problems or questions, please feel free to contact GAMS Development Corporation by sending an email to
support@gams.com or by calling +1-202-342-0180.
Anda mungkin juga menyukai
- GAMS 2.50 Installation and System Notes For Windows: A: Copy License FileDokumen2 halamanGAMS 2.50 Installation and System Notes For Windows: A: Copy License FileBraas TardanBelum ada peringkat
- Software and Class Materials Installation GuideDokumen2 halamanSoftware and Class Materials Installation GuideJuan D silvaBelum ada peringkat
- Package AdministrationDokumen3 halamanPackage Administrationprasanna_eruditeBelum ada peringkat
- Quick Install PacsoneDokumen4 halamanQuick Install PacsoneAdlie FedrosaBelum ada peringkat
- Configuration of a Simple Samba File Server, Quota and Schedule BackupDari EverandConfiguration of a Simple Samba File Server, Quota and Schedule BackupBelum ada peringkat
- Single Server Installation - Kasm 1.14.0 DocumentationDokumen3 halamanSingle Server Installation - Kasm 1.14.0 Documentationtech.quegiangBelum ada peringkat
- GROMACS 4.6 Installation Guide: Tags HotDokumen4 halamanGROMACS 4.6 Installation Guide: Tags HotHua LinBelum ada peringkat
- Install NotesDokumen6 halamanInstall NotesSchweinsteiger NguyễnBelum ada peringkat
- YAMACS User ManualDokumen11 halamanYAMACS User ManualMuhammad Alim MajidBelum ada peringkat
- ReadmeDokumen14 halamanReadmejovanitojoseBelum ada peringkat
- Matlab and Gams DifferenceDokumen20 halamanMatlab and Gams DifferencesaadiisBelum ada peringkat
- Trimaran InstallDokumen8 halamanTrimaran Installsudheer0553Belum ada peringkat
- Configuration of a Simple Samba File Server, Quota and Schedule BackupDari EverandConfiguration of a Simple Samba File Server, Quota and Schedule BackupBelum ada peringkat
- Problem: Phase 1 - Checking System Requirements For New NodeDokumen9 halamanProblem: Phase 1 - Checking System Requirements For New NodeliuylBelum ada peringkat
- Developer Guides - MagiskDokumen8 halamanDeveloper Guides - MagiskpratikkumarbiswasBelum ada peringkat
- ReadmeDokumen5 halamanReadmelutti68Belum ada peringkat
- Mac OS X System and Gaussian 09Dokumen5 halamanMac OS X System and Gaussian 09hamid592004mBelum ada peringkat
- Ps AdminDokumen6 halamanPs Adminsharmapradeep2014Belum ada peringkat
- TSM Client Installation Unix Linux AixDokumen8 halamanTSM Client Installation Unix Linux AixInnovetor ChitosBelum ada peringkat
- Applies To:: The Beginner's Guide To Oracle Solaris Patching (ID 1005835.1)Dokumen5 halamanApplies To:: The Beginner's Guide To Oracle Solaris Patching (ID 1005835.1)apletonprinceBelum ada peringkat
- CMake Basic Guide (As Included)Dokumen336 halamanCMake Basic Guide (As Included)RifhadmBelum ada peringkat
- Instalando No Kubuntu LinuxDokumen21 halamanInstalando No Kubuntu Linuxleir2lBelum ada peringkat
- Step by Step Guide To Deploy Microsoft LAPSDokumen17 halamanStep by Step Guide To Deploy Microsoft LAPSBivek Man Singh0% (1)
- g09src PDFDokumen3 halamang09src PDFAlex Sotelo ContrerasBelum ada peringkat
- LAPS - Detailed Technical SpecificationDokumen18 halamanLAPS - Detailed Technical SpecificationJmontBelum ada peringkat
- How To Install Gmtsar PDFDokumen26 halamanHow To Install Gmtsar PDFdedetmixBelum ada peringkat
- Installation - Dcm4chee-2.x - ConfluenceDokumen8 halamanInstallation - Dcm4chee-2.x - ConfluenceJagadish GogineniBelum ada peringkat
- Release NotesDokumen10 halamanRelease NotesDeepa DevarajBelum ada peringkat
- Update Mathworks Matlab Software On Offline Computer: DownloadsDokumen1 halamanUpdate Mathworks Matlab Software On Offline Computer: DownloadsApel QoliyamazBelum ada peringkat
- Amd App SDK 3.0 Installation Notes: 1 OverviewDokumen7 halamanAmd App SDK 3.0 Installation Notes: 1 Overviewpinaki_m771837Belum ada peringkat
- Installation and User Manual GNSS Analysis App v3000Dokumen30 halamanInstallation and User Manual GNSS Analysis App v3000fBelum ada peringkat
- ManualDokumen47 halamanManualnikkitousenBelum ada peringkat
- Sap KTDokumen19 halamanSap KTYogesh SaankhlaBelum ada peringkat
- How To InstallDokumen2 halamanHow To InstallJaswin BBelum ada peringkat
- The Cacti ManualDokumen106 halamanThe Cacti Manualdannybcn_86Belum ada peringkat
- HHsearch GuideDokumen25 halamanHHsearch Guidemarcos_de_carvalhoBelum ada peringkat
- Gem5 FSDokumen16 halamanGem5 FSChenna KeshavaBelum ada peringkat
- Practical System TipsDokumen208 halamanPractical System TipsmaikonrangelBelum ada peringkat
- How To Apply OSS Notes To My R/3 System?Dokumen2 halamanHow To Apply OSS Notes To My R/3 System?Barun PaulBelum ada peringkat
- Manual Mega CMDDokumen4 halamanManual Mega CMDolimpocayoBelum ada peringkat
- Server Preparation Details LinuxDokumen9 halamanServer Preparation Details Linuxbharatreddy9Belum ada peringkat
- How To Install GmtsarDokumen24 halamanHow To Install GmtsardedetmixBelum ada peringkat
- Installing Gempack Release 11 On Windows PCS: (Chapter 2 of Gempack Manual)Dokumen15 halamanInstalling Gempack Release 11 On Windows PCS: (Chapter 2 of Gempack Manual)Fritz D P HasugianBelum ada peringkat
- HACMPDOCDokumen18 halamanHACMPDOComkarBelum ada peringkat
- Guide To GloMoSimDokumen6 halamanGuide To GloMoSimlazygurramBelum ada peringkat
- How To Setup Your Editor: Tabs and Trailing WhitespacesDokumen4 halamanHow To Setup Your Editor: Tabs and Trailing WhitespacesdestiniprestiniBelum ada peringkat
- Eetop - CN How To Install ADS LinuxDokumen10 halamanEetop - CN How To Install ADS LinuxHaiBelum ada peringkat
- FFmpeg BuildDokumen6 halamanFFmpeg BuildMiguel Angel Gutierrez RinconBelum ada peringkat
- FFmpeg Build PDFDokumen6 halamanFFmpeg Build PDFeilbljpe15Belum ada peringkat
- Memory MgrsDokumen30 halamanMemory MgrsDrift GeeBelum ada peringkat
- Guia Instalacion GMTDokumen4 halamanGuia Instalacion GMTRaamses DíazBelum ada peringkat
- Quick Start Guide For Data Backup: Backup Archive Client Installation For LinuxDokumen6 halamanQuick Start Guide For Data Backup: Backup Archive Client Installation For LinuxskizoufriBelum ada peringkat
- MaxDB - AdministrationDokumen20 halamanMaxDB - AdministrationasimalampBelum ada peringkat
- Backing Up Databases Using ADSMPIPE and The TSM API Examples Using LinuxDokumen18 halamanBacking Up Databases Using ADSMPIPE and The TSM API Examples Using Linuxissa912721Belum ada peringkat
- Installation Basic Operation GuideDokumen4 halamanInstallation Basic Operation GuidevalenBelum ada peringkat
- FastPHASE Is Software For Haplotype Reconstruction and Missing Genotype Estimation From Population Genetic SNP DataDokumen2 halamanFastPHASE Is Software For Haplotype Reconstruction and Missing Genotype Estimation From Population Genetic SNP Dataaleks_mihajloBelum ada peringkat
- Installing WVEHR 2.0 GTM LinuxDokumen22 halamanInstalling WVEHR 2.0 GTM LinuxianalucyBelum ada peringkat
- Install NetDokumen2 halamanInstall Netmarcos edinson machado monteroBelum ada peringkat
- Linux System Administrator Interview Questions You'll Most Likely Be Asked: Job Interview Questions SeriesDari EverandLinux System Administrator Interview Questions You'll Most Likely Be Asked: Job Interview Questions SeriesBelum ada peringkat
- Aero 2Dokumen2 halamanAero 2Chandrashekar MayuramBelum ada peringkat
- 4323Dokumen8 halaman4323KaushikBoseBelum ada peringkat
- Nstp1 Quiz 1 Quiz To Prelim by Jezza Amacalamba 1 CompressDokumen12 halamanNstp1 Quiz 1 Quiz To Prelim by Jezza Amacalamba 1 CompressHiro GamerBelum ada peringkat
- Alekha Gaddam: Education Level Institution/College Board/University Year of Passing Aggregate (In %)Dokumen2 halamanAlekha Gaddam: Education Level Institution/College Board/University Year of Passing Aggregate (In %)veenadhari koppulaBelum ada peringkat
- Endnote X8: Research SmarterDokumen9 halamanEndnote X8: Research SmarterMuhajir BusraBelum ada peringkat
- Professionalizing Your EmailsDokumen4 halamanProfessionalizing Your EmailsTOPdeskBelum ada peringkat
- Advanced Modal AnalysisDokumen8 halamanAdvanced Modal Analysispriyankar007Belum ada peringkat
- Runic ReikiDokumen10 halamanRunic ReikiTony Herman100% (5)
- Steinberg10 Im Ch02Dokumen16 halamanSteinberg10 Im Ch02MANUELBelum ada peringkat
- 8 - Basic Approaches To Leadership Organisational BehaviourDokumen37 halaman8 - Basic Approaches To Leadership Organisational Behaviourrohan_jangid8100% (1)
- Compile Mte PQT 112Dokumen5 halamanCompile Mte PQT 112nurul farhanaBelum ada peringkat
- Quantum Mechanics For EveryoneDokumen7 halamanQuantum Mechanics For EveryoneAlvaro PuertasBelum ada peringkat
- Basic Principles and Theories of Teaching Learning Social Studies SciencesDokumen9 halamanBasic Principles and Theories of Teaching Learning Social Studies SciencesMerry Grace Arevalo Asis100% (2)
- Article RevDokumen2 halamanArticle RevSudip Kumar KarBelum ada peringkat
- Text Skimming and ScanningDokumen2 halamanText Skimming and ScanningJesus JaramilloBelum ada peringkat
- ReadMe KMSpico PortableDokumen4 halamanReadMe KMSpico PortableRez ShahBelum ada peringkat
- Refrieration Unit Lab ReportDokumen29 halamanRefrieration Unit Lab ReportNor Elina Ahmad100% (9)
- Heli FlexDokumen5 halamanHeli Flexdmepdo100% (2)
- Types of Plagiarism IDokumen9 halamanTypes of Plagiarism IUdiana Puspa Dewi100% (1)
- Doppler-Free Spectroscopy of Iodine at 739nmDokumen63 halamanDoppler-Free Spectroscopy of Iodine at 739nmLucBelum ada peringkat
- Water ResearchDokumen16 halamanWater ResearchCarlos AlvarezBelum ada peringkat
- Trade Life Cycle1Dokumen2 halamanTrade Life Cycle1ezefatBelum ada peringkat
- ENG3 Lesson 3 PDFDokumen47 halamanENG3 Lesson 3 PDFJohn Lewis Avenido BazarBelum ada peringkat
- Gold Medaliest PGuDokumen2 halamanGold Medaliest PGuNARESHBelum ada peringkat
- يَا نَبِي سَلَام عَلَيْكَDokumen1 halamanيَا نَبِي سَلَام عَلَيْكَAcengMNasruddinBelum ada peringkat
- Heat Flux Thermocouple MCTDokumen2 halamanHeat Flux Thermocouple MCTIziBelum ada peringkat
- Limit State of Collapse Flexure (Theories and Examples)Dokumen21 halamanLimit State of Collapse Flexure (Theories and Examples)Aravind BhashyamBelum ada peringkat
- Success Scaffolding 8P 2018Dokumen1 halamanSuccess Scaffolding 8P 2018don_h_manzanoBelum ada peringkat
- BullyingDokumen9 halamanBullyingTran PhanBelum ada peringkat
- Library Membership Form EngDokumen2 halamanLibrary Membership Form EngJayesh KhacharBelum ada peringkat