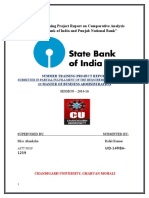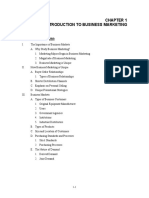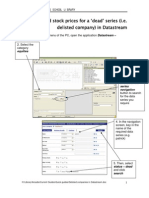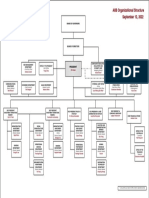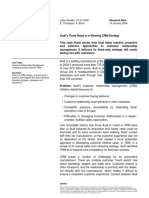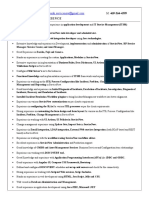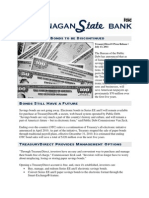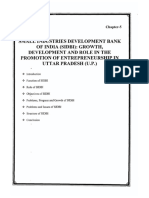Introscope SAP WebView User en
Diunggah oleh
sultanceDeskripsi Asli:
Judul Asli
Hak Cipta
Format Tersedia
Bagikan dokumen Ini
Apakah menurut Anda dokumen ini bermanfaat?
Apakah konten ini tidak pantas?
Laporkan Dokumen IniHak Cipta:
Format Tersedia
Introscope SAP WebView User en
Diunggah oleh
sultanceHak Cipta:
Format Tersedia
WebView User Guide for SAP
Release 9.1.0
CA Introscope
This documentation, which includes embedded help systems and electronically distributed materials, (hereinafter referred to as
the Documentation) is for your informational purposes only and is subject to change or withdrawal by CA at any time.
This Documentation may not be copied, transferred, reproduced, disclosed, modified or duplicated, in whole or in part, without
the prior written consent of CA. This Documentation is confidential and proprietary information of CA and may not be disclosed
by you or used for any purpose other than as may be permitted in (i) a separate agreement between you and CA governing
your use of the CA software to which the Documentation relates; or (ii) a separate confidentiality agreement between you and
CA.
Notwithstanding the foregoing, if you are a licensed user of the software product(s) addressed in the Documentation, you may
print or otherwise make available a reasonable number of copies of the Documentation for internal use by you and your
employees in connection with that software, provided that all CA copyright notices and legends are affixed to each reproduced
copy.
The right to print or otherwise make available copies of the Documentation is limited to the period during which the applicable
license for such software remains in full force and effect. Should the license terminate for any reason, it is your responsibility to
certify in writing to CA that all copies and partial copies of the Documentation have been returned to CA or destroyed.
TO THE EXTENT PERMITTED BY APPLICABLE LAW, CA PROVIDES THIS DOCUMENTATION AS IS WITHOUT WARRANTY OF ANY
KIND, INCLUDING WITHOUT LIMITATION, ANY IMPLIED WARRANTIES OF MERCHANTABILITY, FITNESS FOR A PARTICULAR
PURPOSE, OR NONINFRINGEMENT. IN NO EVENT WILL CA BE LIABLE TO YOU OR ANY THIRD PARTY FOR ANY LOSS OR DAMAGE,
DIRECT OR INDIRECT, FROM THE USE OF THIS DOCUMENTATION, INCLUDING WITHOUT LIMITATION, LOST PROFITS, LOST
INVESTMENT, BUSINESS INTERRUPTION, GOODWILL, OR LOST DATA, EVEN IF CA IS EXPRESSLY ADVISED IN ADVANCE OF THE
POSSIBILITY OF SUCH LOSS OR DAMAGE.
The use of any software product referenced in the Documentation is governed by the applicable license agreement and such
license agreement is not modified in any way by the terms of this notice.
The manufacturer of this Documentation is CA.
Provided with Restricted Rights. Use, duplication or disclosure by the United States Government is subject to the restrictions
set forth in FAR Sections 12.212, 52.227-14, and 52.227-19(c)(1) - (2) and DFARS Section 252.227-7014(b)(3), as applicable, or
their successors.
Copyright 2011 CA. All rights reserved. All trademarks, trade names, service marks, and logos referenced herein belong to
their respective companies.
CA Technologies Product References
This document references the following CA Technologies products and features:
CA Application Performance Management (CA APM)
CA Application Performance Management ChangeDetector (CA APM
ChangeDetector)
CA Application Performance Management ErrorDetector (CA APM ErrorDetector)
CA Application Performance Management for CA Database Performance (CA APM
for CA Database Performance)
CA Application Performance Management for CA SiteMinder (CA APM for CA
SiteMinder)
CA Application Performance Management for CA SiteMinder Web Access Manager
(CA APM for CA SiteMinder Web Access Manager)
CA Application Performance Management for CA SYSVIEW (CA APM for CA
SYSVIEW)
CA Application Performance Management for IBM CICS Transaction Gateway (CA
APM for IBM CICS Transaction Gateway)
CA Application Performance Management for IBM WebSphere Application Server
(CA APM for IBM WebSphere Application Server)
CA Application Performance Management for IBM WebSphere Distributed
Environments (CA APM for IBM WebSphere Distributed Environments)
CA Application Performance Management for IBM WebSphere MQ (CA APM for
IBM WebSphere MQ)
CA Application Performance Management for IBM WebSphere Portal (CA APM for
IBM WebSphere Portal)
CA Application Performance Management for IBM WebSphere Process Server (CA
APM for IBM WebSphere Process Server)
CA Application Performance Management for IBM z/OS (CA APM for IBM z/OS)
CA Application Performance Management for Microsoft SharePoint (CA APM for
Microsoft SharePoint)
CA Application Performance Management for Oracle Databases (CA APM for Oracle
Databases)
CA Application Performance Management for Oracle Service Bus (CA APM for
Oracle Service Bus)
CA Application Performance Management for Oracle WebLogic Portal (CA APM for
Oracle WebLogic Portal)
CA Application Performance Management for Oracle WebLogic Server (CA APM for
Oracle WebLogic Server)
CA Application Performance Management for SOA (CA APM for SOA)
CA Application Performance Management for TIBCO BusinessWorks (CA APM for
TIBCO BusinessWorks)
CA Application Performance Management for TIBCO Enterprise Message Service
(CA APM for TIBCO Enterprise Message Service)
CA Application Performance Management for Web Servers (CA APM for Web
Servers)
CA Application Performance Management for webMethods Broker (CA APM for
webMethods Broker)
CA Application Performance Management for webMethods Integration Server (CA
APM for webMethods Integration Server)
CA Application Performance Management Integration for CA CMDB (CA APM
Integration for CA CMDB)
CA Application Performance Management Integration for CA NSM (CA APM
Integration for CA NSM)
CA Application Performance Management LeakHunter (CA APM LeakHunter)
CA Application Performance Management Transaction Generator (CA APM TG
(Transaction Generator))
CA Customer Experience Manager (CA CEM)
CA Embedded Entitlements Manager (CA EEM)
CA eHealth Performance Manager (CA eHealth)
CA Insight Database Performance Monitor for DB2 for z/OS
CA Introscope (Introscope)
CA SiteMinder
CA Spectrum Infrastructure Manager (CA Spectrum)
CA SYSVIEW Performance Management (CA SYSVIEW)
Contact CA Technologies
Contact CA Support
For your convenience, CA Technologies provides one site where you can access the
information you need for your Home Office, Small Business, and Enterprise CA
Technologies products. At http://ca.com/support, you can access the following:
Online and telephone contact information for technical assistance and customer
services
Information about user communities and forums
Product and documentation downloads
CA Support policies and guidelines
Other helpful resources appropriate for your product
Providing Feedback About Product Documentation
If you have comments or questions about CA Technologies product documentation, you
can send a message to techpubs@ca.com.
If you would like to provide feedback about CA Technologies product documentation,
complete our short customer survey, which is available on the CA Support website at
http://ca.com/docs.
Documentation Changes
The following documentation updates have been made since the last release of this
documentation:
The Cross-cluster Data Viewer (CDV) is a specialized Enterprise Manager that
gathers agent and customer experience metrics data from multiple Collectors
across multiple clusters. Each Collector can connect to multiple CDVs, giving you
flexibility in monitoring and viewing applications that are reporting to different CA
APM clusters. You view the dashboards and data using CDV WebView.
CA APM product names have been updated to reflect the current naming
conventions.
Product Documentation
CA APM documentation includes information for CA APM, Introscope, CA CEM, and CA
APM extensions and integrations.
You can view and search all the titles in the CA APM documentation set from the CA
APM bookshelf on the CA Support Online (CSO) website.
The following list shows the documentation specific to CA APM.
CA APM Release Notes Release summary information for CA APM.
Note: In previous releases, this document was titled CA APM ReadMe.
CA APM Readme Important last-minute release information for CA APM;
available on the CA APM software download site or CA Support site.
Note: In previous releases, this document was titled CA APM Known Issues.
CA APM Installation and Upgrade Guide Installation requirements; installing CA
APM, including installing Introscope, Enterprise Manager, APM database,
Workstation, WebView, CA CEM, TIM; upgrading from previous releases.
CA APM Overview Guide A broad overview of CA APM components and
architecture. Explains terms and concepts used in a CA APM deployment.
CA APM Configuration and Administration Guide Combines configuration and
administration information for Introscope and for CA CEM. Introscope and CA CEM
properties are documented in the appendix.
CA APM Security Guide Choosing and configuring CA APM, Introscope, and CA
CEM security solutions. Includes information about Embedded Entitlements
Manager.
CA APM Sizing and Performance Guide Sizing, tuning, and capacity planning for
your CA APM deployment and components.
CA APM Transaction Definition Guide Transaction definition processes and
procedures for CA APM; describes the necessary steps to record, define, and verify
customer transactions.
The following list shows the documentation specific to Introscope. CA APM
documentation is also pertinent for Introscope.
CA APM Java Agent Implementation Guide Installation, configuration, and use of
the CA APM Java Agent.
CA APM .NET Agent Implementation Guide Installation, configuration, and use of
the CA APM .NET Agent.
CA APM Environment Performance Agent Implementation Guide Implementing
Environment Performance Agent (EPAgent) with Introscope to monitor system
information, including process availability, disk statistics, web application server
and web server logs, Solaris KStat and HTTP service availability. The guide provides
instructions for installing, configuring, and using EPAgent.
CA APM Workstation User Guide Using Introscope dashboards, Investigator tree
and application triage map, Transaction Tracer, and reporting. Includes Introscope
metrics overview and descriptions.
CA APM WebView User Guide Using WebView to view Introscope data in
dashboards and the Investigator.
CA APM ChangeDetector User Guide Using CA APM ChangeDetector to monitor
and report changes in application files and configuration.
CA APM Transaction Generator Implementation Guide Using the CA APM
Transaction Generator (CA APM TG (Transaction Generator)) to monitor the
availability, health, and performance of web sites and web services from the
perspective of a user attempting to access web sites. How to use the CA APM TG
(Transaction Generator) Agent to generate synthetic transactions that you can
monitor using CA APM.
The following list shows the documentation specific to extensions and integrations.
CA APM API Reference Guide Contains data and components managed within CA
APM that is exposed to consumers with an application programming interface (API).
CA APM Catalyst Connector Guide Installing and using the Catalyst Connector for
CA APM.
CA APM for CA SiteMinder SNMP Collector Guide Installing and configuring CA
APM for CA SiteMinder SNMP Collector. Understanding the associated metrics.
CA APM for CA SiteMinder Web Access Manager Guide Installing, configuring,
and using CA APM for CA SiteMinder Web Access Manager.
CA APM for IBM CICS Transaction Gateway Guide Installing, configuring, and
using CA APM for IBM CICS Transaction Gateway.
CA APM for IBM WebSphere Application Server for Distributed Environments Guide
Installing, configuring, and using CA APM for IBM WebSphere Distributed
Environments.
CA APM for IBM WebSphere Application Server for z/OS Guide Installing,
configuring, and using CA APM for IBM WebSphere for z/OS.
CA APM for IBM WebSphere MQ Guide Using Introscope to view metrics from
IBM WebSphere MQ.
CA APM for IBM WebSphere Portal Guide Installing, configuring, and using CA
APM for IBM WebSphere Portal.
CA APM for IBM z/OS Guide Installing, configuring, and using CA APM for IBM
z/OS.
CA APM for Microsoft SharePoint Guide Installing and configuring CA APM for
Microsoft SharePoint to monitor your SharePoint components during development,
QA, staging, and production.
CA APM for Oracle Databases Guide Installing, configuring, and using CA APM for
Oracle Databases.
CA APM for Oracle WebLogic Portal Guide Installing, configuring, and using CA
APM for Oracle WebLogic Portal.
CA APM for Oracle WebLogic Server Guide Installing, configuring, and using CA
APM for Oracle WebLogic Server.
CA APM for SOA Performance Management Implementation Guide Installation
and configuration information for using CA APM for SOA Performance Management
and SOA platform extensions with Introscope.
CA APM for Web Servers Guide Installing, configuring, and using CA APM for Web
Servers.
CA APM Integration for CA CMDB Guide Installing, configuring, and using CA APM
for CA CMDB.
CA APM Integration for CA Infrastructure Management Guide Installing,
configuring, and using CA APM for CA Infrastructure Management.
CA APM Integration for CA NSM Guide Installing, configuring, and using CA APM
for CA NSM.
CA Cross-Enterprise Application Performance Management Integration Guide
Installing, configuring, and using the SYSVIEW Agent extension, which allows you to
manage application performance of distributed applications accessing mainframe
back ends and trace transactions from distributed applications to mainframe CICS
transactions. Allows you to monitor the health metrics of critical mainframe
components.
Introscope SAP NetWeaver Conversion Guide Using CA APM for SAP NetWeaver.
Introscope WebView User Guide for SAP This guide is for SAP WebView users.
Note: In some product documentation, screenshots contain a logo or other reference to
Wily, which CA Technologies has replaced with APM. Ignore Wily logos, as they
have been removed in the current APM Workstation. References to Wily in diagrams
refer to Introscope.
Understanding Directory and File Name Conventions
This guide uses the following conventions in file names and directory paths:
Convention Refers to
<Agent_Home>
The top-level directory where the Introscope agent is
installed. This directory is typically named wily.
<APM_Db_Home> The top-level directory where the APM database is installed,
when referring to Database-only installations.
<AppServer_Home> The top-level directory where your application server is
installed. This directory is often the same as <Agent_Home>.
<EM_Home> The top-level directory where the Enterprise Manager is
installed.
<ProductName_Home> The installation directory of a third-party product or type of
application. For example, it is the installation directory of
the application server if you are using WebLogic.
<version> Version-specific identifier included in file names or displayed
in the user interface.
For example, the following file name:
com.wily.introscope.soa.dependencymap_<version>.jar
represents a version-specific file name, such as:
com.wily.introscope.soa.dependencymap_9.1.0.jar
<File_Name><VersionNu
mber><Operating
System or other
identifier>.FileType
A file name that includes specific identifying information.
For example, if you extract files from a tar package for CA
APM ChangeDetector 9.1.0.0 on a UNIX operating system,
then download this file:
ChangeDetector9.1.0.0unix.tar
But, view it in this guide as follows:
ChangeDetector<VersionNumber>.unix.tar
Convention Refers to
Forward slash (/) path
separators
The path separator used in directory names on your
operating environment.
The forward slash (/) is used on UNIX platforms and in
examples throughout this guide, but use the separator
appropriate for your operating system.
Dollar sign ($)
environment variables
The environment variable notation used on your operating
system.
The dollar sign ($) is used in UNIX environments and in
examples throughout this guide, but you use the character
appropriate to your environment.
Contents 13
Contents
Chapter 1: About Introscope and WebView 15
Overview: Introscope and WebView .......................................................................................................................... 15
How probes monitor applications ....................................................................................................................... 15
How WebView fits into an Introscope deployment ............................................................................................ 16
WebView and Introscope Workstation functionality ................................................................................................. 17
Chapter 2: Viewing Introscope Data in WebView 19
Using WebView .......................................................................................................................................................... 19
Logging in using WebView .................................................................................................................................. 19
Using SSL with WebView ..................................................................................................................................... 20
The WebView interface ....................................................................................................................................... 22
Logging out of WebView ..................................................................................................................................... 25
Viewing Introscope data in WebView console ........................................................................................................... 25
Open a WebView Console Window .................................................................................................................... 25
Accessing dashboards ......................................................................................................................................... 25
Use the Introscope Console Lens ........................................................................................................................ 25
Bookmarking dashboards.................................................................................................................................... 26
Viewing metric data in the Investigator ..................................................................................................................... 27
Open an Investigator Window ............................................................................................................................ 28
Investigator tree contents ................................................................................................................................... 28
Viewing automatic filtered views in the preview pane ....................................................................................... 29
Troubleshooting Blurry Images in Some Browsers .................................................................................................... 30
WebView Data Viewers .............................................................................................................................................. 31
Data Viewer types ............................................................................................................................................... 31
Getting and exporting more details from data viewers ...................................................................................... 35
Viewing historical data in WebView ................................................................................................................... 39
Chapter 3: Viewing and Tracing Transactions in WebView 41
About the WebView Transaction Viewer ................................................................................................................... 41
Querying historical data ............................................................................................................................................. 41
Starting a New Transaction Trace Session ................................................................................................................. 42
Running a basic trace .......................................................................................................................................... 43
Filtering a trace by execution time ..................................................................................................................... 43
Filtering a trace by trace data type ..................................................................................................................... 44
Viewing the transaction trace .................................................................................................................................... 44
Viewing current transaction traces ............................................................................................................................ 45
14 WebView User Guide for SAP
Trace, tree, summary and details........................................................................................................................ 45
Stopping and restarting a transaction trace ............................................................................................................... 48
Saving Transaction Trace data as XML ....................................................................................................................... 49
Index 51
Chapter 1: About Introscope and WebView 15
Chapter 1: About Introscope and WebView
Introscope WebView is a browser-based interface to the dashboards, metrics and other
elements of your Introscope-monitored applications. It allows you to search and view
many of the same elements you can view using Introscope Workstation, but through a
thin-client interface, without the need for downloading and installing the Workstation
application.
Using WebView, you can:
view Introscope application performance data from any computer, anywhere, that
is running a compatible browser.
broaden access within your company to anyone with a web browser, without the
need for them to install client software.
enable different groups within your company to work together to analyze and
resolve application performance problems.
This section contains the following topics:
Overview: Introscope and WebView (see page 15)
WebView and Introscope Workstation functionality (see page 17)
Overview: Introscope and WebView
You can view Introscope metrics in several ways, using both thick and thin
(browser-based) clients. WebView is a thin-client interface for browsing metrics.
How probes monitor applications
Introscope uses its ProbeBuilder utility to add Introscope "probes" to a Java application.
Probes measure specific pieces of information about an application without changing
the application's business logic.
AutoProbe enables ProbeBuilder to dynamically add probes to a Java application when
the application starts. An Introscope agent is installed on the same machine as the
instrumented application.
Overview: Introscope and WebView
16 WebView User Guide for SAP
After probes have been installed in the bytecode, the Java application is referred to as
an instrumented application. When the Java application with probes is running, it is
called a managed application.
As a managed application runs, probes relay collected data to the agent. The agent then
collects and summarizes the data and sends it to the Enterprise Manager. This
illustration shows the Introscope components and how they cooperate and
communicate with one another:
How WebView fits into an Introscope deployment
Introscope WebView is a browser-based alternative to the Workstation client
application. WebView is installed as part of the Introscope core package and runs
independently of an application server. After installing WebView, a standard Web
browser is all that is required to view Introscope data.
WebView is:
a view-only client.
implements a subset of the functions available in the Workstation.
enables a user to view performance data, but does not provide the advanced
configuration and Alert capabilities provided by the Workstation.
WebView thus does not replace Introscope Workstation, but complements it.
Introscope customers often decide to deploy both the Workstation and WebView, to
offer the broadest level of data access capabilities to meet different users' needs.
WebView and Introscope Workstation functionality
Chapter 1: About Introscope and WebView 17
WebView and Introscope Workstation functionality
Both the Introscope Workstation and WebView provide a window to view metric data
reported by Introscope agents. However, WebView provides a simplified, view-only
environment, and the Introscope Workstation provides a way to edit business logic
constructs as well as view metric data.
Both WebView and Workstation enable you to view metric data in the Investigator and
console dashboards, but only the Workstation enables you to create and edit elements
(alerts, metric groups, etc.) and dashboards.
These are the functional differences between WebView and the Workstation:
Function WebView Workstation
View Investigator and Console in web browser Yes No
View metric data and Blame information in Investigator tree Yes Yes
View pre-configured dashboards Yes Yes
View historical data Yes Yes
Filter dashboards to show only data from selected agents Yes Yes
Create and edit dashboards No Yes
Change data viewer type in Investigator preview pane and make
temporary viewer modifications
No Yes
Receive alert notifications No Yes
Create and edit Management Module elements (alerts, actions etc.)
and view element settings
No Yes
Perform administrative functions (mount/unmount agents, shut down
Enterprise Manager, shut off agents/resources/metrics)
No Yes
Consult the CA APMWorkstation User Guide for help using the Introscope Workstation
to perform Workstation-only tasks.
Chapter 2: Viewing Introscope Data in WebView 19
Chapter 2: Viewing Introscope Data in
WebView
WebView provides a browser-based alternative to the Introscope Workstation, enabling
you to view data collected by the Enterprise Manager.
This section contains the following topics:
Using WebView (see page 19)
Viewing Introscope data in WebView console (see page 25)
Viewing metric data in the Investigator (see page 27)
Troubleshooting Blurry Images in Some Browsers (see page 30)
WebView Data Viewers (see page 31)
Using WebView
Before using WebView:
The WebView application must be running on the machine hosting the Introscope
Enterprise Manager (EM) whose data you want to view.
Logging in using WebView
To log into WebView:
1. Start Internet Explorer 6.0.1 or higher on a Windows machine.
2. Use the URL your administrator has set up to start WebView. This will probably be
something like:
http://hostname:8080
where hostname is the name of the machine hosting the Enterprise Manager.
The Introscope WebView login screen opens.
Using WebView
20 WebView User Guide for SAP
3. Enter your username and password and click Log In.
Note: Username and password are authenticated through the Enterprise Manager,
so you can use the same username and password for WebView as you use for
logging into the Workstation.
If the username and password are valid, the WebView Welcome Screen opens.
WebView requires the Microsoft Silverlight plug-in. If it is not installed on your machine,
you will be prompted to download it.
More information:
Installing the Silverlight plug-in (see page 23)
Using SSL with WebView
Administrators can configure Enterprise Manager to use WebView over SSL.
The Introscope installation includes a sample Jetty 6.1.14 XML configuration file:
<EM_Home>/config/em-jetty-config.xml
This file specifies an SSL socket connector on port 8444.
To use WebView over SSL, you edit IntroscopeEnterpriseManager.properties to point to
your jetty configuration file, em-jetty-config.xml if you are using the sample file.
Note: When you log into an Enterprise Manager using WebView on SSL, you will see a
warning saying the SSL certificate is invalid. This is correct; Introscope does not ship
WebView with an SSL certificate. You can ignore this warning and click Yes. To see
information on using a valid certificate, see the instructions at
http://docs.codehaus.org/display/JETTY/How+to+configure+SSL.
To configure the Enterprise Manager to use SSL with WebView:
1. Open <EM_Home>/config/IntroscopeEnterpriseManager.properties for editing.
2. Uncomment the line reading:
#introscope.enterprisemanager.webserver.jetty.configurationFile=em-jetty-
config.xml
where em-jetty-config.xml is the name of your Jetty configuration file.
Using WebView
Chapter 2: Viewing Introscope Data in WebView 21
3. Save and close the file, and restart the Enterprise Manager.
The new configuration will be loaded on startup.
By default, the new configuration will:
disable the HTTP port and enable WebView to only use SSL.
use port 8444 instead of the default 8081. For example:
https://<localhost>:8444
To change the SSL port:
Edit the Jetty configuration file to change the port property:
<Set name="port">8444</Set>
Configuring WebView to use both SSL and non-secure ports
You can configure WebView to use both the SSL port (8444) and the non-secure port
(for example, 8081) by further editing the em-jetty-config.xml file.
To use both the SSL and non-secure ports:
1. Open the em-jetty-config.xml file for editing.
2. Uncomment the following section:
<Call name="addConnector">
<Arg>
<New class="com.wily.webserver.NoNPESocketConnector">
<Set name="port">8081</Set>
<Set name="ThreadPool">
<New class="org.mortbay.thread.BoundedThreadPool">
<Set name="minThreads">10</Set>
<Set name="maxThreads">100</Set>
<Set name="maxIdleTimeMs">60000</Set>
</New>
</Set>
</New>
</Arg>
</Call>
3. Save and close the em-jetty-config.xml file.
4. Restart the Enterprise Manager.
Using WebView
22 WebView User Guide for SAP
Using WebView with SSL on AIX with IE6
Customers on AIX who have configured WebView to use SSL and whose users use
Microsoft Internet Explorer 6 IE 6 should use the TLS protocol instead of SSL. TLS is
another type of security protocol.
To configure IE6 to use the TLS protocol:
1. Click Tools > Internet Options...
2. Choose the Advanced tab.
3. In the dialog:
a. Uncheck Use SSL 2.0 and Use SSL 3.0.
b. Check Use TLS 1.0.
c. Click OK.
4. Open a new IE6 window and log in to Enterprise Manager using WebView again
(using the same port 443 or whatever you've configured).
Note: Checking Use TLS 1.0 will make it difficult for the user to access other websites
that use SSL.
The WebView interface
You view information using two WebView windows:
Introscope consoleshows data in dashboards, which contain charts, dials, graphs,
or other data viewers.
Investigatorshows all agents, domains and metrics in hierarchical form.
WebView does not support Investigator tab views as seen in the Java Web Start
interfacethat is, Overview, Errors, Traces and Search. To use these tabs, launch the
Investigator through Java Web Start. See the CA APM Workstation User Guide.
Using WebView
Chapter 2: Viewing Introscope Data in WebView 23
Installing the Silverlight plug-in
WebView requires the Microsoft Silverlight plug-in. Silverlight enables WebView to
display vector shapes, text, and embedded raster graphics.
If Silverlight is not available on your system, WebView prompts you to install it the first
time you open an Introscope console or Investigator window:
To install Silverlight:
1. Click the "Get Microsoft Silverlight" graphic.
2. Follow the prompts to install Silverlight.
More information:
Using WebView (see page 19)
The WebView Console
To access the WebView console:
Click the Console tab.
The WebView console provides views of application performance, using the dashboards
that are available from the Enterprise Manager which WebView is logged into.
You can view, but not edit, all information in the WebView console dashboards. Use the
Introscope Workstation to create and edit dashboards.
More information:
Viewing Introscope data in WebView console (see page 25)
Using WebView
24 WebView User Guide for SAP
The WebView Investigator
To access the Investigator:
Click the Investigator tab.
The WebView Investigator provides a hierarchical view of data collected by agents.
The Investigator has two panes:
The Investigator tree is a hierarchical structure that provides information about
each host and application managed by the Enterprise Manager to which WebView
is connected. The Investigator tree shows metrics from all connected agents.
The Preview pane shows a graphical view of data from the selected metric or
resource.
Note: The views in the WebView Investigator are the same as the Metric Browser
tab view provided by the full Introscope Investigator client application. The Triage
Map tab provided by the full Investigator is not available in WebView.
More information:
Viewing metric data in the Investigator (see page 27)
Viewing Introscope data in WebView console
Chapter 2: Viewing Introscope Data in WebView 25
Logging out of WebView
To log out of WebView:
Click Log Out in the upper left corner of the screen.
Viewing Introscope data in WebView console
To view Introscope data in dashboards, open a WebView Console.
Open a WebView Console Window
To open a WebView console window:
Select the Console tab at the top of the screen.
To open multiple WebView console windows:
Right-click the Console tab and select Open Link in New Window from the menu.
Accessing dashboards
To access dashboards in WebView:
Open an Introscope console and select a dashboard from the drop-down list, then
click View.
Use the Introscope Console Lens
Users with multiple agents often want to isolate and view data on a per-agent basis, but
this is difficult to do without creating multiple copies of dashboards, each one designed
to show data from a different agent. The Introscope console lens solves this problem by
enabling you to immediately apply the Introscope console lens to filter the data on the
dashboard when new agents connect.
When a filter is applied in the WebView console, it persists even when you view other
dashboards, switch back and forth from Investigator, or switch to Historical mode. The
console lens filtering persists until you take one of these actions:
use the Clear command.
close the WebView browser session window.
log out of WebView.
Note: Graphs powered by calculators are not supported in lensed dashboards.
Viewing Introscope data in WebView console
26 WebView User Guide for SAP
Applying the Console Lens
To apply the Console Lens:
1. Click Lens.
The Select Agents window opens.
2. Select an agent, or select multiple agents on which to filter.
To select multiple agents, use CTRL-select.
3. Click Set.
Clear the WebView Console Lens
To clear the WebView cnsole lens:
1. Click Lens.
2. Click Clear.
Data appears in the dashboards as originally configured.
Bookmarking dashboards
You can bookmark WebView console dashboards for quick access.
To save the URL of a WebView console page:
1. Left-click Link to this page in the upper right corner of the Console page.
The page redraws, and the direct URL for the page appears in the Address pane.
2. Bookmark the URL by using your browser's bookmarking function, or by copying the
contents of the Address Pane.
Accessing a dashboard through a bookmark
To access a dashboard saved as a favorite:
Open the Favorites menu and select the bookmark for the desired dashboard.
The dashboard opens in a separate window.
Note: If you are not logged into WebView, the login window opens.
Viewing metric data in the Investigator
Chapter 2: Viewing Introscope Data in WebView 27
Accessing hyperlinks on dashboards
Introscope provides a quick and easy way to view related items, through hyperlinks.
Hyperlinks in Introscope WebView allow you to jump quickly from one area to another.
Links in WebView can link to other dashboards, or to web pages.
A user with dashboard edit permission to the Introscope Workstation can set up links
that can be viewed in WebView dashboards. For information on creating and editing
custom links, see the CA APM Configuration and Administration Guide.
To access links for a selected dashboard object:
Default links are visible when you mouse-over a dashboard object:
For text blocks: If the text block has a default link defined for it, an underline
appears when you hover over it, and the cursor changes to a hand.
For other dashboard objects: If the object has a default link defined, the mouse
pointer changes to a hand.
To use a default link:
Click on the dashboard object containing a linkfor example:
Viewing metric data in the Investigator
The Investigator shows data collected by agents in a hierarchical tree structure. The
Investigator tree is refreshed every 15 seconds to show current agent and metric data.
Viewing metric data in the Investigator
28 WebView User Guide for SAP
Open an Investigator Window
To open an Investigator window:
Click the Investigator tab at the top of the screen.
To open multiple Investigator windows:
Right-click the Investigator tab and select Open Link in New Window from the
menu.
Investigator tree contents
The Investigator tree in Introscope WebView shows metrics organized by hosts. The
contents of the Investigator tree vary based on the user's permissions:
Users with SuperDomain permission (at least read permission) see all domains for
that Enterprise Manager in the Investigator tree.
Users with permissions for multiple domains see domain information for those
domains in the Investigator tree.
The Investigator tree contains two nodesSuperDomain and Domains:
The SuperDomain node compiles all agents and metrics for all defined Domains.
The Domains node sorts information into a resource for each domain. The resource
contains any agents mapped to that domain, and a Custom Metric Host for that
agent.
Metrics in the Investigator tree
The Investigator tree displays metric data reported by Introscope agents, organized by:
Hostthe host machine on which the agent is running
Processthe instance of the managed application running
Agentthe reporting agent
Resourcestandard J2EE components
MetricsMetric data generated by the ProbeBuilder Directives files (.pbd)
The metrics that automatically appear in the Investigator tree are generated by the
default ProbeBuilder Directives files (.pbd files), and depend on the activity of the
managed application. You can specify additional metric information to be generated by
creating custom tracers (see the CA APM Configuration and Administration Guide).
Metrics appear in the tree when data from that metric is first reported by the agent.
After that, the metric will be visible in the tree, even if new data is not being received
from the agent for that metric.
Viewing metric data in the Investigator
Chapter 2: Viewing Introscope Data in WebView 29
The illustration below identifies each of the nodes in the tree.
The Investigator tree in WebView displays an agent, resource, or metric which is shut off
or not reporting as a grayed-out icon. You cannot see the reason the element is
stopped, because agent/resource/metric settings cannot be viewed in WebView. Use
the Introscope Workstation to diagnose issues in metric, resource or agent reporting.
When you click a metric in the Investigator tree, its information appears in the
Investigator Preview pane on the right side of the WebView display.
Viewing automatic filtered views in the preview pane
When you select certain resources in the Investigator, they automatically show Top Ten
Filtered Views of metrics that match the metric grouping associated with the resource.
These metrics appear in a bar chart in the Investigator Preview pane. Some resources
that automatically show Top Ten matching metrics are Servlets, JSP, EJBs and JDBC.
Troubleshooting Blurry Images in Some Browsers
30 WebView User Guide for SAP
You can also view the response times of the top 10 called components of a selected
Servlet, EJB, or JSP, as shown in the illustration below.
Note: If fewer than ten components are being monitored under a resource, you see only
the bars that correspond to the monitored components.
Troubleshooting Blurry Images in Some Browsers
Some browser cache settings may cause graphs in WebView to appear blurry when
users click the graphs to zoom in. If you experience this problem, you can avoid it by
disabling your browser cache.
Follow these steps:
On Internet Explorer 7:
1. Select Tools > Internet Options.
2. In the Browsing History section, select the "Settings" button.
WebView Data Viewers
Chapter 2: Viewing Introscope Data in WebView 31
3. In the "Temporary Internet files and History Settings" section, under "Check for
newer versions of stored pages", select the radio button "Every time I visit the
webpage."
4. Select OK and restart the browser.
On Internet Explorer 6.x:
1. Select Tools > Internet Options
2. In the Temporary Internet Files section, click the "Settings" button.
3. Under "Check for newer versions of stored pages," select "Every visit to the
page."
4. Click OK and restart the browser.
On the Firefox browser:
1. In the address bar, type:
about:config
2. In the "Filter section" type:
browser.cache.check_doc_frequency
3. Change the value to 1.
4. Click OK, then restart the Firefox browser.
WebView Data Viewers
Data Viewers are objects in the Investigator Preview pane or in a dashboard in the
WebView console that show data from a managed application in a visual form. Data is
displayed in a Data Viewer type that corresponds to the type of data.
Data Viewers in WebView can display data from a metric, or from a resource.
Data Viewer types
Depending on the type of metric or Element, Introscope can show the data in a Data
Viewer with the following Data Viewer display types.
WebView Data Viewers
32 WebView User Guide for SAP
Graph
Graphs plot values over time. In real-time views, the Graph dynamically displays the
most recent time period that fits in the graph.
If the graph displays an Alert, caution and danger thresholds appear as yellow and red
lines, respectively.
You can change the scale of graph charts while viewing live data, to see data in a more
readable view.
More information:
Getting and exporting more details from data viewers (see page 35)
WebView Data Viewers
Chapter 2: Viewing Introscope Data in WebView 33
Bar Chart
Bar charts display current data values as horizontal bars.
The bar chart is the default view for Top N Filtered Views.
If a bar chart is showing an Alert, the bars will be either green, yellow or red to
correspond to Alert status.
The bar chart is available for live data viewing only.
Graphic Equalizer
Graphic equalizers show the current value of the data, as well as recent high levels.
A graphic equalizer can only display data for a single metric.
The Graphic Equalizer viewer type is only seen in a WebView Console dashboard.
WebView Data Viewers
34 WebView User Guide for SAP
Dial Meter
Dial meters depict current data values as positions on a half-round dial.
The dial meter viewer type is only seen in a WebView Console dashboard.
String Viewer
String viewers can display a value as a line of text. String viewers allow some values to
display in a relatively small space. You can also use a String Viewer for simple values that
do not change, such as Launch Time or IP Address.
Text Viewer
Text viewers show the text for data when new values are added to old onesfor
example, a system or exception log.
WebView Data Viewers
Chapter 2: Viewing Introscope Data in WebView 35
Alert
An alert (formerly called a traffic light) displays one of three indicators corresponding to
conditions defined in the alert:
Green disc = status normal
Yellow diamond = caution threshold was crossed
Red octagon = danger threshold was crossed
Gray disc = the alert has no data.
An alert can also appear as a single symbol.
Getting and exporting more details from data viewers
The menu icon appears when you mouse over a viewer in the WebView console. You
can use the menu icon to access menus allowing you to see more detail about a data
viewer in the Console.
Note: The menu icon is available only on data viewers in the WebView console.
WebView Investigator does not support the menu icon.
To zoom in on a chart:
Click the menu icon:
When you click the menu icon:
The chart expands in the browser.
Three menus appear at the top of the chart:
Detail
Export
Scale
The rest of the dashboard is grayed out.
WebView Data Viewers
36 WebView User Guide for SAP
Using Tooltips
You can use tooltips to see more information about a particular data point in a data
viewer. Tooltips are accessible from viewers in normal mode in both the WebView
console and Investigator as well as in zoomed mode.
To use a tooltip to get more information about a data point:
Mouse over a data point, as shown in the illustration below:
Because of the way WebView applies user permissions, WebView tooltips will not
display the domain for a metric.
Using the Viewer Detail dialog
You can use the Viewer Detail dialog to see the following details about each of the
metrics displayed in a data viewer:
Full metric nameThe fully qualified metric name
MinThe lowest value recorded for that metric
AverageThe average value for that metric
MaxThe highest value recorded for that metric
LastThe most recent value recorded for that metric.
To see the Viewer Detail dialog:
1. Mouse over the chart to invoke the menu icon.
2. Click the menu icon.
WebView Data Viewers
Chapter 2: Viewing Introscope Data in WebView 37
3. Click the Detail menu.
The fully qualified names of all the metrics in the graph appear in table format, with
their corresponding Minimum, Average, Maximum, and Last values.
Note: If the metric name is truncated you can widen the metric name column to see
the full name, or hover over the metric name to open a pop-up box that shows the
full name.
Changing the scale of graph charts
You can change the scale of graph charts while viewing live data in Introscope WebView,
to provide a more readable view. You change the scale of a chart by setting a minimum
and maximum value for the chart's data axis.
The chart scaling feature is available only for graph charts in Live mode of the WebView
console. It is not available:
in Historical mode
for any other viewer type such as bar chart, top ten, or string viewer
from the Investigator.
Note: Scale changes that you make to a chart are temporarythe settings are not
saved with the dashboard. When you select a new dashboard or close the window,
Introscope discards the settings and returns to the scale options that were applied
when the dashboard was created.
To view the scale of a graph chart:
1. Mouse over the chart to invoke the menu icon.
2. Click the menu icon.
3. Click the Scale menu.
The Data Options dialog appears:
WebView Data Viewers
38 WebView User Guide for SAP
Setting the Auto Scale Minimum and Maximum default values provides a more readable
view of charts in Live mode.
To rescale using min and max values:
1. Enter the minimum and maximum values for the data axis of the graph.
2. Click OK.
For example, if the chart data values lie primarily between 350 and 550 but the
chart value axis shows 0-1000, it might be helpful to set the scale Min value to 300
and Max value to 600 for a better view of the relevant data.
To force minimum and maximum values:
1. Select Pin at on both the Minimum and Maximum sides of the dialog, and enter a
value for the minimum and maximum points of the data access.
2. Click OK.
Setting Min and Max values for a chart showing live data is risky, however, if there is a
chance the data may exceed the values you set. To avoid this problem, use the Auto
Scale option to automatically set the graph to change its scale according to the data it
displays.
To rescale using Auto Scale:
1. Select AutoScale on both the Minimum and Maximum sides of the dialog.
2. Click OK.
The resulting chart's data axis is reset based on the data in the chart, as shown in the
illustration below. This often results in sharper valleys and peaks in the graph display.
You can also set the scaling options to Auto Expand. This option uses 0 as the bottom of
the data axis and automatically expands and scales the data axis to display all data for
the time range.
To rescale using Auto Expand:
1. Choose Auto Expand on both the Minimum and Maximum side of the dialog.
2. Click OK.
Export data to CSV file
In WebView, you can export a snapshot of current data in a Data Viewer to a
comma-separated values (.csv) file for use laterfor example, you might want to
analyze this data in an external program. You can export data from all Data Viewer types
except the alert.
WebView Data Viewers
Chapter 2: Viewing Introscope Data in WebView 39
To export data from a Data Viewer:
1. Mouse over the chart to invoke the menu icon.
2. Click the menu icon.
3. Click the Export menu.
A Save As dialog opens, allowing you to save the data for the Data Viewer in .csv
format.
Viewing historical data in WebView
As you monitor your managed application, live data views change continuously to show
you the most recent data. You can also select a range of time to view historical data, to
help you identify the time a problem occurred:
To view historical data in the WebView console or the Investigator, you select a time
range. When you select a time range, Introscope immediately shows the data for that
range.
Note: WebView displays data points for live and historical data, but does not display the
count (total) of data points. Use Workstation to view the count of historical data points.
To view historical data:
1. Select the metric or dashboard for which to view historical data.
2. Select a time range for the historical view from the Time Range drop-down menu.
Introscope shows the data for that range, using the duration that you selected from
the Time Range drop-down menu and setting the end time to the current time.
Note: If your historical time range includes a year, a four-digit year is required.
3. Click Reset if you want to reset the end time of the range to the current time.
WebView Data Viewers
40 WebView User Guide for SAP
Defining a custom time range
To define a custom time range to view historical data:
1. Select the metric or dashboard for which you want to see historical data.
2. Select Custom Range from the Time Range drop-down menu.
The Historical Range window opens.
3. Enter start and end dates and times for the historical view, and click OK.
Introscope shows the data for the custom range.
Chapter 3: Viewing and Tracing Transactions in WebView 41
Chapter 3: Viewing and Tracing
Transactions in WebView
You use the Introscope WebView Transaction Viewer to trace the activity of transactions
as they flow through a Java Virtual Machine. You can also query and view historical
transactions, and view any transactions that are currently being monitored by agents.
This section contains the following topics:
About the WebView Transaction Viewer (see page 41)
Querying historical data (see page 41)
Starting a New Transaction Trace Session (see page 42)
Viewing the transaction trace (see page 44)
Viewing current transaction traces (see page 45)
Stopping and restarting a transaction trace (see page 48)
Saving Transaction Trace data as XML (see page 49)
About the WebView Transaction Viewer
You use the Transaction Viewer to:
Query and view historical data. See Querying historical data (see page 41).
Start a new transaction trace session to capture new data.
Tracing transactions helps you reduce the time to identify the problem component
in a transaction, by enabling you to trace the activity of transactions as they flow
through the boundaries of a Java Virtual Machine. See Starting a New Transaction
Trace Session (see page 42).
View any transactions that are currently being monitored by agents. See Viewing
current transaction traces (see page 45).
Querying historical data
Transaction Viewer session results are automatically stored in the Transaction Event
Database. The Transaction Event database enables you to query the saved events for
traces matching certain criteria.
Note: Be sure that you run some Transaction Trace sessions before you use the
historical query, so that there is data to query.
Starting a New Transaction Trace Session
42 WebView User Guide for SAP
The WebView Transaction Viewer's historical query syntax enables a variety of searches.
You can:
query by specific fields: Domain, Agent, Host, Process, etc. (host:server3)
use wildcards: enter any fragment of a search term and the asterisk to find anything
that contains the search term
use boolean logic to combine search terms ("AND", "OR", "NOT" and "()" groupings)
use remove from results: Use "+JDBC -CICS" to look for transactions with JDBC but
no CICS
To query historical data:
1. In Introscope WebView, click Transaction Viewer.
The Transaction Viewer opens.
2. Open the drop-down list and choose Historical Query.
3. In the Query field, enter the query terms, then click Go.
The Transaction Viewer shows the results of your query.
4. Select a transaction to open the component details pane.
The components pane opens when you select a transaction, and offers four views
of the transaction's componentsSummary, Tree, Trace, and Transaction Details.
More information:
Trace, tree, summary and details (see page 45)
Starting a New Transaction Trace Session
When you start a Transaction Trace session, you configure basic information about it:
the trace session time period (in minutes)during this period, all targeted agents
collect and report Transaction Trace data.
which agents to tracetransactions from one or more agents, or all supported
agents.
You can filter the transaction trace session to reduce the number of results returned
and thus lower the amount of overhead on your system. You can filter the session by:
threshold execution time (in seconds or milliseconds)
specific values for transaction trace data typeUser ID, HTTP request headers,
request parameters, session attributes, session ID, URLs, and URL Query strings
Starting a New Transaction Trace Session
Chapter 3: Viewing and Tracing Transactions in WebView 43
Transactions that match your filter criteria appear in the Transaction Trace Viewer
window, and are saved in the Enterprise Manager.
Note: For detailed information about configuring the agent profile to capture additional
transaction trace data, see the CA APM Workstation User Guide.
To start a new transaction trace:
1. In Introscope WebView, click Transaction Viewer.
2. Open the drop-down list and choose New Trace.
3. Choose a time range for the trace, or accept the default of All.
4. Click View to open the New Transaction Trace Session window.
5. Specify the trace parameters.
You can run a basic trace (see page 43), filter the trace by execution time (see
page 43), or filter the trace by transaction trace data type (see page 44).
Running a basic trace
To run a basic trace:
1. Type the length of time to run the trace in the Run session for N minutes field.
2. Select the agents to trace.
Trace all supported Agents traces all agents that are currently connected and
any that connect during the session (supported for agents version 4.x and
higher.)
Trace selected Agents traces the agents you select from the list (CTRL + click to
select multiple agents)
3. Click OK to start tracing transactions.
Filtering a trace by execution time
To filter the trace by execution time:
1. Specify the length of time to run and select the agents to trace, as for a basic query.
2. Check Lasting longer than.
3. Type a threshold execution time.
Viewing the transaction trace
44 WebView User Guide for SAP
4. Select milliseconds or seconds from the drop-down list.
Note: Threshold execution time must be a minimum of 1 millisecond. Note that
extremely low (less than 1 second) threshold traces can have a negative impact on
performance.
5. Click OK to start tracing transactions.
Filtering a trace by trace data type
To filter the trace by transaction trace data type:
1. Check the second box in the Trace Transactions section of the window and choose a
data type: User ID, URL, URL Query, Session ID, Request Header, Request Parameter,
or Session Attribute.
2. If you choose a data type of Request Header, Request Parameter or Session
Attribute, enter a name for the data type in the second field.
Note: This data type information is not available to be filtered unless the Introscope
agent is configured to capture it. See the Workstation User Guide for information on
configuring the agent to capture additional information.
3. Choose a filter condition from the third field's drop-down menu: equals, does not
equal, contains, does not contain, starts with, ends with, exists, or does not exist.
4. In the fourth field, enter a value for the specified data type.
If you chose the condition exists or does not exist, this field is disabled.
Viewing the transaction trace
As the trace runs, the results appear in the Transaction Viewer window. The Transaction
Viewer lists transactions that match your trace criteria. Each row represents one
transaction trace.
The Transaction Viewer shows this information for each transaction:
Data Description
Type Specifies the type of information in the trace row, either
transaction trace (T), or error (E). Error data only appears if
ErrorDetector is running.
Domain Domain to which the traced agent is mapped
Host Host on which the traced agent is running
Process Agent process name
Agent Agent name
Viewing current transaction traces
Chapter 3: Viewing and Tracing Transactions in WebView 45
Timestamp Start time, in the agent machine's system clock, of the invocation of
the root component
Duration Wall clock execution time of the root component
Description The URL that was invoked to initiate this transaction, or the
Introscope path to the component that initiated the transaction.
UserID The ID of the logged-in user that is running the transaction (if it is
configured and available)
To see details about transactions:
Select a transaction to open the component details pane.
The components pane opens when you select a transaction, and offers four views
of the transaction's componentsSummary, Tree, Trace, and Transaction Details.
More information:
Trace, tree, summary and details (see page 45)
Viewing current transaction traces
To view any transactions that are currently being monitored by agents:
1. In WebView, click Transaction Viewer.
The Transaction Viewer opens.
2. Open the drop-down list to choose from current transactions.
3. Select a transaction and click View.
Trace, tree, summary and details
When you select a transaction in the WebView Transaction Viewerfrom either the
results of a historical query or a transaction tracethe component details pane opens
at the bottom of the window. The components pane offers four views of the
transaction's componentsTrace, Tree, Summary, and Transaction Details.
The first time you select a transaction, the components pane opens to the Trace View
tab. Transactions that have been opened before open in the most recently selected
view.
Viewing current transaction traces
46 WebView User Guide for SAP
Transaction Trace view
Trace View shows the transaction graphically, and includes a zoom slider. The zoom
slider is automatically set to the lowest level of magnification. Use it to zoom to a level
high enough to view even the shortest transaction components.
If you specified additional transaction trace information to be collected as described in
the Introscope Workstation User Guide, these details appear in the Component Details
pane:
Key Appears in Value
User ID Servlet, JSP User ID of the user invoking the HTTP servlet request, as determined by
one of the standard mechanisms defined in the Workstation User Guide.
URL Servlet, JSP URL passed through to the servlet or JSP, not including the query string
(text after the '?' delimiter in the URL)
URL Query Servlet, JSP Portion of the URL that specifies query parameters in the HTTP request
(text after the '?' delimiter in the URL)
Session ID Servlet, JSP The HTTP session ID associated with the servlet request, if any.
Dynamic SQL Dynamic JDBC
Statements, when SQL
Agent is installed
Generalized dynamic SQL statement, as it would be seen in the
aggregate form in the SQL Agent
Callable SQL Callable JDBC
statements, when SQL
Agent is installed
Callable SQL (with the '?' still present)
Prepared SQL Prepared JDBC
statements, when SQL
Agent is installed
Prepared SQL (with the '?' still present)
Method Blamed Tracers
(everything but
servlets, JSPs and JDBC
statements)
Name of the traced method
Viewing current transaction traces
Chapter 3: Viewing and Tracing Transactions in WebView 47
Transaction Tree view
Tree View shows the transaction components hierarchically. You can hover your mouse
pointer over a component to open a tooltip that shows component details.
When you hover your mouse cursor over a component, a tooltip with these details
appears:
Component Details
Metric Path Full resource name of the component
Component Name Name of component (for example, myEJB, myServlet,
loginServlet)
Component Type High-level component (for example, EJB, Servlet, JSP)
Duration Execution time (in milliseconds) of the selected component
Timestamp (relative) Start time (in agent JVM's clock) of the invocation of the
selected component
Parameters Component parameters
% of total transaction
time
Percentage of total transaction time taken by the selected
component
Transaction Summary view
Summary View shows details of the metrics that are included in a transaction.
Stopping and restarting a transaction trace
48 WebView User Guide for SAP
Transaction Details view
The Transaction Details pane shows details about the transaction itself.
Stopping and restarting a transaction trace
To stop a running trace:
Click Stop Trace. WebView disables the Stop Trace button and shows the number
identifier of the stopped trace in parentheses:
To restart a stopped trace:
Click Restart Trace. When you restart the trace, the trace identifier number appears
without the parentheses.
When you restart a trace, WebView resets the timeout to the time period you
specified, and continues to trace transactions in the targeted agents, using the
original threshold criteria you specified.
You can restart a Transaction Trace session:
after a session has timed out
to restart a session you have stopped
to restart an in-progress session
Saving Transaction Trace data as XML
Chapter 3: Viewing and Tracing Transactions in WebView 49
Saving Transaction Trace data as XML
To save Transaction Trace data to an XML file:
1. In the Transaction Viewer, select a Transaction Trace to save. You can select
multiple traces using the CTRL + click keyboard command.
2. Click Save As to open the File Download dialog box.
3. You can open the file, or click Save to select a location and save the file.
This example shows a transaction opened as an XML file:
Index 51
Index
A
about Introscope and WebView 15
agent 28
AIX 19, 20, 22
authentication 19
Auto Expand 37
Auto Scale 37
B
bookmarking dashboards 26
C
charts
graph scaling 37
Console 23
opening 23, 24, 25, 28
viewing data in 23, 25
Console Lens
applying 26
clearing 26
using 25
Custom Metric Host 28
custom time range 40
D
dashboard bookmarks 26
dashboards
accessing 25
accessing through a bookmark 25
bookmarking 26
Data Viewer
alert 35
Dial Meter 34
Graph 32
Graphic Equalizer 33
String Viewer 34
Text Viewer 34
types 31
domain 28
E
Enterprise Manager host 19
export menu 38
Export Options
Export to CSV 38
F
filter 29
G
graphs
Auto Expand 37
Auto Scale 37
charts, scaling 37
min and max values 35, 37
scale 37
H
historical data 39
historical metrics 39, 40
host name 19
hyperlinks from dashboards 27
I
icons 28
instrumented 15
Internet Explorer 6 browser
using SSL with 22
Investigator 24
agent, resource, and metric in 28
and pbd files 28
as a WebView component 22
Domains node 28
metrics in 28
metrics tree 24
opening 23, 24, 25, 28
Preview pane 24
SuperDomain node 28
viewing Metric data in 27
J
Jetty 19, 20
L
lens 25
logging in to WebView 19
logging out of WebView 25
52 WebView User Guide for SAP
M
managed 15
menus
detail menu 35
export menu 38
scale menu 37
metric 28
metrics
historical metrics 39, 40
in the Console 25
in the Investigator 28
min and max values 35, 37
mode
live vs. historical 39
P
Preview pane 24
viewing automatic filtered views 29
viewing Metric data in 27
S
SAP 21
scale menu 37
scaling graph charts 37
Silverlight 23
SSL certificate 19, 20, 21
SSL port
changing 19, 20
starting WebView 19
SuperDomain 28
T
time range 40
TLS 22
tool tips 36, 47
tracing transactions
basic trace 42
filter by execution time 42
filter by trace data type 42
starting 42
transaction details view 48
transaction trace
basic trace 42
by execution time 42
details view 48
filter by trace data type 42
optional information collected 46
restarting a session 48
saving data as XML 49
starting 42
stopping a session 48
summary view 47
trace view 46
tree view 47
viewing current traces 45
Transaction Viewer
about 41
optional information collected 46
querying historical data 41
starting a transaction trace 42
summary view 47
trace information 42
trace view 46
tracing transactions 42
transaction details 48
tree view 47
viewing current traces 45
U
unsupported tabs 22
URLs
from dashboards 27
to dashboards 26
user authentication 19
V
Viewer Detail dialog 36
viewing
data in the Console 25
metric data in the Investigator 27
metric data in the Preview pane 28
W
WebView
about 15
about the interface 22
Console 23
in the Introscope deployment 16
Investigator 24
logging in to WebView 19
logging out of WebView 25
starting 19
unsupported tabs 22
webview-jetty-config.xml 21
Workstation
Index 53
and WebView, compared 17
X
XML
saving trace data as 49
Anda mungkin juga menyukai
- Interview: Master CalligrapherDokumen10 halamanInterview: Master CalligrapherkalligrapherBelum ada peringkat
- Monitor Java Systems with Wily IntroscopeDokumen12 halamanMonitor Java Systems with Wily IntroscopesultanceBelum ada peringkat
- End-to-End Diagnostics: Diagnostics Agent Troubleshooting GuideDokumen1 halamanEnd-to-End Diagnostics: Diagnostics Agent Troubleshooting GuidesultanceBelum ada peringkat
- Basic Configuration of SAP Solution Manager 7.1 SP S 05Dokumen105 halamanBasic Configuration of SAP Solution Manager 7.1 SP S 05Oralia Romero SalinasBelum ada peringkat
- Oracle Zfs Config-0510 Ds Ac2Dokumen16 halamanOracle Zfs Config-0510 Ds Ac2sultanceBelum ada peringkat
- EWA ActivationDokumen32 halamanEWA Activationmanjeet.batheBelum ada peringkat
- End 2 End Root Cause Analysis System LandscapeDokumen334 halamanEnd 2 End Root Cause Analysis System LandscapeGilberto GomesBelum ada peringkat
- Shoe Dog: A Memoir by the Creator of NikeDari EverandShoe Dog: A Memoir by the Creator of NikePenilaian: 4.5 dari 5 bintang4.5/5 (537)
- Grit: The Power of Passion and PerseveranceDari EverandGrit: The Power of Passion and PerseverancePenilaian: 4 dari 5 bintang4/5 (587)
- Hidden Figures: The American Dream and the Untold Story of the Black Women Mathematicians Who Helped Win the Space RaceDari EverandHidden Figures: The American Dream and the Untold Story of the Black Women Mathematicians Who Helped Win the Space RacePenilaian: 4 dari 5 bintang4/5 (894)
- The Yellow House: A Memoir (2019 National Book Award Winner)Dari EverandThe Yellow House: A Memoir (2019 National Book Award Winner)Penilaian: 4 dari 5 bintang4/5 (98)
- The Little Book of Hygge: Danish Secrets to Happy LivingDari EverandThe Little Book of Hygge: Danish Secrets to Happy LivingPenilaian: 3.5 dari 5 bintang3.5/5 (399)
- On Fire: The (Burning) Case for a Green New DealDari EverandOn Fire: The (Burning) Case for a Green New DealPenilaian: 4 dari 5 bintang4/5 (73)
- The Subtle Art of Not Giving a F*ck: A Counterintuitive Approach to Living a Good LifeDari EverandThe Subtle Art of Not Giving a F*ck: A Counterintuitive Approach to Living a Good LifePenilaian: 4 dari 5 bintang4/5 (5794)
- Never Split the Difference: Negotiating As If Your Life Depended On ItDari EverandNever Split the Difference: Negotiating As If Your Life Depended On ItPenilaian: 4.5 dari 5 bintang4.5/5 (838)
- Elon Musk: Tesla, SpaceX, and the Quest for a Fantastic FutureDari EverandElon Musk: Tesla, SpaceX, and the Quest for a Fantastic FuturePenilaian: 4.5 dari 5 bintang4.5/5 (474)
- A Heartbreaking Work Of Staggering Genius: A Memoir Based on a True StoryDari EverandA Heartbreaking Work Of Staggering Genius: A Memoir Based on a True StoryPenilaian: 3.5 dari 5 bintang3.5/5 (231)
- The Emperor of All Maladies: A Biography of CancerDari EverandThe Emperor of All Maladies: A Biography of CancerPenilaian: 4.5 dari 5 bintang4.5/5 (271)
- The Gifts of Imperfection: Let Go of Who You Think You're Supposed to Be and Embrace Who You AreDari EverandThe Gifts of Imperfection: Let Go of Who You Think You're Supposed to Be and Embrace Who You ArePenilaian: 4 dari 5 bintang4/5 (1090)
- The World Is Flat 3.0: A Brief History of the Twenty-first CenturyDari EverandThe World Is Flat 3.0: A Brief History of the Twenty-first CenturyPenilaian: 3.5 dari 5 bintang3.5/5 (2219)
- Team of Rivals: The Political Genius of Abraham LincolnDari EverandTeam of Rivals: The Political Genius of Abraham LincolnPenilaian: 4.5 dari 5 bintang4.5/5 (234)
- The Hard Thing About Hard Things: Building a Business When There Are No Easy AnswersDari EverandThe Hard Thing About Hard Things: Building a Business When There Are No Easy AnswersPenilaian: 4.5 dari 5 bintang4.5/5 (344)
- Devil in the Grove: Thurgood Marshall, the Groveland Boys, and the Dawn of a New AmericaDari EverandDevil in the Grove: Thurgood Marshall, the Groveland Boys, and the Dawn of a New AmericaPenilaian: 4.5 dari 5 bintang4.5/5 (265)
- Rise of ISIS: A Threat We Can't IgnoreDari EverandRise of ISIS: A Threat We Can't IgnorePenilaian: 3.5 dari 5 bintang3.5/5 (137)
- The Unwinding: An Inner History of the New AmericaDari EverandThe Unwinding: An Inner History of the New AmericaPenilaian: 4 dari 5 bintang4/5 (45)
- The Sympathizer: A Novel (Pulitzer Prize for Fiction)Dari EverandThe Sympathizer: A Novel (Pulitzer Prize for Fiction)Penilaian: 4.5 dari 5 bintang4.5/5 (119)
- Her Body and Other Parties: StoriesDari EverandHer Body and Other Parties: StoriesPenilaian: 4 dari 5 bintang4/5 (821)
- Part 5Dokumen2 halamanPart 5PRETTYKO0% (1)
- 1019989-Industrial Trainee-Publishing and Product License SupportDokumen2 halaman1019989-Industrial Trainee-Publishing and Product License SupportSravan KumarBelum ada peringkat
- 35kv To 550kv Switchgear - (Tong Guan)Dokumen10 halaman35kv To 550kv Switchgear - (Tong Guan)benwkg0% (1)
- Comparison of SBI and PNBDokumen100 halamanComparison of SBI and PNBMukeshKumar100% (2)
- Segmenting Global MarketsDokumen12 halamanSegmenting Global MarketsJenny YadvBelum ada peringkat
- Cathay Pacific v. VasquezDokumen2 halamanCathay Pacific v. Vasquezrgtan3Belum ada peringkat
- SAE1Dokumen555 halamanSAE1Aditya100% (1)
- Price Comparisson - Bored Piling JCDC, Rev.02Dokumen2 halamanPrice Comparisson - Bored Piling JCDC, Rev.02Zain AbidiBelum ada peringkat
- Chap 001Dokumen6 halamanChap 001Vicky CamiBelum ada peringkat
- Find stock prices for delisted companies in DatastreamDokumen3 halamanFind stock prices for delisted companies in Datastreamprofjblaze2Belum ada peringkat
- AIIB Organizational StructureDokumen1 halamanAIIB Organizational StructureHenintsoa RaBelum ada peringkat
- Maritime Labour Convention 2006 PDFDokumen93 halamanMaritime Labour Convention 2006 PDFMeleti Meleti MeletiouBelum ada peringkat
- Edmonton Commerce News June-July 2010Dokumen28 halamanEdmonton Commerce News June-July 2010Venture PublishingBelum ada peringkat
- Matrix Electronics Business Solutions ReportDokumen15 halamanMatrix Electronics Business Solutions ReportkisxenaBelum ada peringkat
- ThelerougecandycompanyDokumen4 halamanThelerougecandycompanyAreeba.SulemanBelum ada peringkat
- Business Risk (D)Dokumen5 halamanBusiness Risk (D)Tchao AdrienBelum ada peringkat
- ACI LimitedDokumen2 halamanACI LimitedAshique IqbalBelum ada peringkat
- Case StudyDokumen7 halamanCase StudynarenderBelum ada peringkat
- AFAR - 07 - New Version No AnswerDokumen7 halamanAFAR - 07 - New Version No AnswerjonasBelum ada peringkat
- Asset Quality, Credit Delivery and Management FinalDokumen21 halamanAsset Quality, Credit Delivery and Management FinalDebanjan DasBelum ada peringkat
- BCBS 239 Compliance: A Comprehensive ApproachDokumen7 halamanBCBS 239 Compliance: A Comprehensive ApproachCognizantBelum ada peringkat
- Basc Risk Assessment Form: Start of SeasonDokumen2 halamanBasc Risk Assessment Form: Start of SeasonhunstreteBelum ada peringkat
- Venkatesh ResumeDokumen6 halamanVenkatesh ResumeSantosh Reddy Chennuru100% (1)
- Bolton FS18 - Promote engineering competition at SilverstoneDokumen11 halamanBolton FS18 - Promote engineering competition at SilverstoneHarris HossainBelum ada peringkat
- Beams 12ge LN22Dokumen51 halamanBeams 12ge LN22emakBelum ada peringkat
- Savings BondsDokumen2 halamanSavings BondsffsdfsfdftrertBelum ada peringkat
- Chapter 10 Cost Planning For The ProductDokumen44 halamanChapter 10 Cost Planning For The ProductMuhamad SyofrinaldiBelum ada peringkat
- Sauce & Spoon Digital Menu Tablet Rollout Pilot Project-Project-CharterDokumen3 halamanSauce & Spoon Digital Menu Tablet Rollout Pilot Project-Project-CharteryehudasimanjuntakBelum ada peringkat
- NFJPIA Mock Board 2016 - AuditingDokumen8 halamanNFJPIA Mock Board 2016 - AuditingClareng Anne100% (1)
- Small Industries Development Bank of India (Sidbi) : Growth, Development and Role in The Promotion of Entrepreneurship in Uttar Pradesh (U.P.)Dokumen46 halamanSmall Industries Development Bank of India (Sidbi) : Growth, Development and Role in The Promotion of Entrepreneurship in Uttar Pradesh (U.P.)Suhani jainBelum ada peringkat