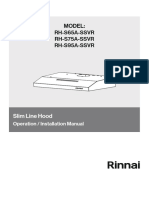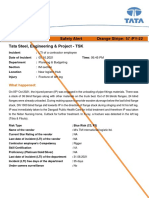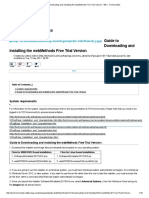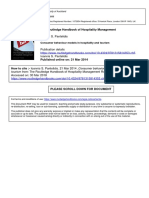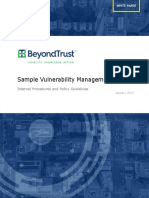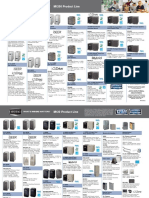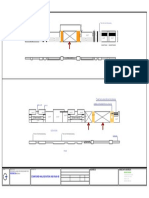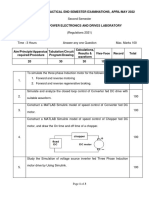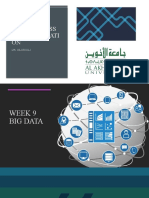Usbtinyisp
Diunggah oleh
Abhishek Singh0 penilaian0% menganggap dokumen ini bermanfaat (0 suara)
158 tayangan68 halamandetails
Judul Asli
usbtinyisp
Hak Cipta
© © All Rights Reserved
Format Tersedia
PDF, TXT atau baca online dari Scribd
Bagikan dokumen Ini
Apakah menurut Anda dokumen ini bermanfaat?
Apakah konten ini tidak pantas?
Laporkan Dokumen Inidetails
Hak Cipta:
© All Rights Reserved
Format Tersedia
Unduh sebagai PDF, TXT atau baca online dari Scribd
0 penilaian0% menganggap dokumen ini bermanfaat (0 suara)
158 tayangan68 halamanUsbtinyisp
Diunggah oleh
Abhishek Singhdetails
Hak Cipta:
© All Rights Reserved
Format Tersedia
Unduh sebagai PDF, TXT atau baca online dari Scribd
Anda di halaman 1dari 68
USBtinyISP
Created by lady ada
Last updated on 2014-04-17 09:45:31 PM EDT
2
5
5
5
6
6
6
6
6
7
10
10
10
11
11
11
11
14
14
17
19
19
24
25
27
27
27
Guide Contents
Guide Contents
Overview
AVR programmer & SPI interface
Introduction
What's so great about it?
Easy to make
Easy to use
Easy to power
Easy to extend
F.A.Q.
Make It!
Make Make Make
Step-by-step
Preparation
Get ready to solder, sports-racers!
Tutorials
Tools
Parts list
Kit parts list
Schematic (v2.0)
Solder it!
Ouch, hot!
Make 6-pin cable (Old kits, without pre-made 6-pin cables)
Case
Parts (v1.0)
Kit parts list
This is the list for very old kits, its very unlikely you have a v1.0 but we're keeping it
around for historical record
Adafruit
Industries
https://learn.adafruit.com/usbtinyisp Page 2 of 68
32
32
32
32
36
37
38
38
38
38
39
39
40
40
40
40
41
41
42
42
42
42
42
45
46
46
47
47
48
50
50
50
Solder (v1.0)
V1.0 instructions!
Its very unlikely you have a v1.0 but we're keeping it around for historical record
Solder it!
Make 6-pin cable
Case
Use It!
How to use it!
Indicator LEDs
Programming Cables
Jumper JP3 (USB power to target)
Using it as an SPI interface
User Manual
How to use it!
Indicator LEDs
Programming Cables
Jumper JP3 (USB power to target)
Using it as an SPI interface
Drivers
AVR programmer & SPI interface
Windows 8
Windows 8.1
Windows 7 & XP
Mac OS X & Linux
AVRDUDE
Using the programmer with AVRDUDE
For Windows
For Mac OS X
For Linux
AVRStudio
AVRISP/STK500v2 compatibility bridge
Notes
Adafruit
Industries
https://learn.adafruit.com/usbtinyisp Page 3 of 68
50
50
57
57
61
61
61
62
62
63
64
64
64
64
65
65
65
66
66
66
67
67
68
Notes
Step 1. COM bridge
Step 2. Install AVRStudio
Step 3. Download USBtiny500
Download
Windows Drivers
AVRDUDE
Hardware/Firmware Files for v2.0
Hardware/Firmware Files for v1.0
USBtiny500 compatibility bridge for AVR Studio
HELP!!!
Frequently Asked Questions
I'm running avrdude and I get "Initialization failed, rc=1"
Check:
It doesn't work with a USB 3 port
It's not working!
I'm running avrdude and I get "USB read error: expected 4, got -1" (or something
similar)
My 64 bit computer doesn't seem to work!
I'm having trouble compiling/burning the chip for this project...
I'm running avrdude and I get "Could not find USB device 0x1781/0xc9f"
I'm having trouble building this project from scratch...
I'm running avrdude and I get "error at avrdude.conf:370 unrecognized character: 'u'"
I'm running avrdude and I get 'avrdude: Can't find programmer id "usbtiny"
Adafruit
Industries
https://learn.adafruit.com/usbtinyisp Page 4 of 68
Overview
AVR programmer & SPI interface
Introduction
This is documentation for a simple open-source USB AVR programmer and SPI interface. It is
low cost (http://adafru.it/cf1), easy to make (http://adafru.it/cf2), works great with
avrdude (http://adafru.it/cf3), is AVRStudio-compatible (http://adafru.it/cf4) and tested under
Windows, Linux and MacOS X. Perfect for students and beginners, or as a backup
programmer.
The project is based off of the USBtiny code & design (http://adafru.it/cf5). The main
improvements are: adjusting the code to allow it to act as a SpokePOV (http://adafru.it/cf6)
interface, adding lowlevel bitbang commands, and addition of a "USB good" LED. Other
changes are new VID/PID (to make it official), removing some of the commands, and moving
around the pins a bit.
You can build this design using the schematic and firmware (http://adafru.it/cf7), or buy a kit
from the Adafruit webshop (http://adafru.it/aK1). Having a full kit available solves the "chicken &
egg" problem of purchasing or building a USB programmer that then needs a programmer of
some sort to 'kick start'. (See USBasp (http://adafru.it/aNU), AVRdoper (http://adafru.it/cf8),
Adafruit
Industries
https://learn.adafruit.com/usbtinyisp Page 5 of 68
USBprog (http://adafru.it/cf9))
All the firmware code is distributed under the GPL, the hardware design layout files are CC 2.5
Attrib./Share-alike (http://adafru.it/c37).
What's so great about it?
Easy to make
Ultra low cost: programmer is $16 in parts, less than half the price of the AVRISP v2 ! (Kits
are $22 and available from the adafruit shop (http://adafru.it/aK1).)
Kit comes with both 6-pin and 10-pin AVR-standard connectors and cables. Almost no
programmers that are not from Atmel have both! (Including the AVRISP v2)
Easy to build: All through-hole parts, all common and available from large distributors.
Easy to use
AVRdude compatible - support for usbtiny added in v5.5! (http://adafru.it/cf3)
USB drivers available for Windows (http://adafru.it/cf7) using libusb, no drivers needed for
Mac OS X or Linux.
Durable off-the-shelf enclosure
High speed! Max clock rate is 400KHz. Write speed:1Kb/s, read speed: 2Kb/s. (Atmega8
takes 8s to write, 4s to read/verify)
2 LEDs to indicate "USB/Power good" and "Busy"
I/O is buffered to allow programming of 2V-6V targets (v2)
Works with any AVR ISP chip with 64K of flash (or less) - does not work with
Atmega1281/1280/2561/2560
Easy to power
Powered off of 5V USB bus at less than 100mA to allow it to be used with unpowered USB
hubs
Easily accessable jumper to power target project off of USB (target must be 5V tolerant,
of course)
Remove the jumper and it will self-power but buffer the I/O to match the target device.
(v2)
Easy to extend
Easily interfaced with libusb
Existing firmware allows for fast SPI interfacing using USB
Bit-bang commands provide 8 bits of I/O control (including LED) for open-ended project
ideas
Adafruit
Industries
https://learn.adafruit.com/usbtinyisp Page 6 of 68
F.A.Q.
Is this sold as an assembled programmer?
Not yet, it is only available as a kit.
Not yet, it is only available as a kit.
How hard is it to assemble?
There are very clear instructions availble in the "Make it! (http://adafru.it/cf2)" link. It's a simple
kit and should be fairly easy for anyone with proper tools even if it's their first soldering project.
There are very clear instructions availble in the "<a
href="http://learn.adafruit.com/usbtinyisp/solder-it">Make it!</a><span class="pdf-short-
link"> (http://adafru.it/cf2)</span>" link. It's a simple kit and should be fairly easy for anyone
with proper tools even if it's their first soldering project.
Does this work with linux?
Yes. We have tested it with linux (Ubuntu 7.04) and it didn't require anything strange so it should
work with any distribution. If you're having problems make sure you are running as root to have
permissions on the device.
Yes. We have tested it with linux (Ubuntu 7.04) and it didn't require anything strange so it should
work with any distribution. If you're having problems make sure you are running as root to have
permissions on the device.
Why is there no Serial/COM/port (or /dev/ttyXX device) ?
USBtiny is not a USB-Serial dervice, it is its own USB protocol which is understood by Avrdude.
You will not see a COM port or Serial port created when you plug it in.
USBtiny is not a USB-Serial dervice, it is its own USB protocol which is understood by Avrdude.
You will not see a COM port or Serial port created when you plug it in.
Can I send serial messages using the USBtiny as well as programming, like an Arduino?
No, the USBtiny does not create a serial port and cannot do that. It programs chips directly,
using the ISP connection, not Serial. Arduinos are not AVR programmers, they are an AVR with a
bootloader that runs over a serial port.
<span>No, the USBtiny does not create a serial port and cannot do that. It programs chips
directly, using the ISP connection, not Serial. Arduinos are not AVR programmers, they are an
AVR with a bootloader that runs over a serial port.</span>
What chips can be programmed?
Any AVR that uses the ISP interface for programming and has 64K or less of flash can be
programmed.
Chips such as the Atmega1280/1281 and Atmega2560/2561 have more than 64K and cannot
be programmed.
Chips that use TPI interface, such as Attiny4/5/9/10 cannot be programmed.
Some very old chips such as the AT90S1200 and similar cannot be programmed
<span><p>Any AVR that uses the ISP interface for programming and has 64K or less of flash
can be programmed.</p> <p>Chips such as the Atmega1280/1281 and Atmega2560/2561
have more than 64K and cannot be programmed.</p> <p>Chips that use TPI interface, such as
Adafruit
Industries
https://learn.adafruit.com/usbtinyisp Page 7 of 68
Attiny4/5/9/10 cannot be programmed.</p> <p>Some very old chips such as the AT90S1200
and similar cannot be programmed<br></p></span>
Can I program a bootloader (like an Arduino one) with USBtinyISP?
Yes, this is what an AVR programmer can do. We suggest using the 'built in' bootloader-burner
in the IDE to do it.
<span>Yes, this is what an AVR programmer can do. We suggest using the 'built in'
bootloader-burner in the IDE to do it.</span>
How do I program a bootloader onto an Arduino?
1. Put a fresh AVR chip (such as an Atmega328) into the Arduino in the correct orientation
2. Remove the jumper from the USBtinyISP
3. Plug in the USBtiny to USB
4. Plug the Arduino into DC or USB so it is powered
5. Plug the 6 pin cable from the USBtinyISP into the Arduino so that pin 1 mark is lined up with
the red wire on the cable
6. Start up Arduino IDE
7. Select the chip/Arduino you are using in the Tools->Board menu
8. Do not select a COM/Serial port
9. Select Tools->Burn Bootloader->w/USBtinyISP
10. The USBtinyISP red LED should light up. It will take a minute or two to program the chip
11. When it is done, the IDE will tell you it has completed and the red LED will be off.
<ol> <li>Put a fresh AVR chip (such as an Atmega328) into the Arduino in the correct
orientation</li> <li>Remove the jumper from the USBtinyISP</li> <li>Plug in the USBtiny to
USB</li> <li>Plug the Arduino into DC or USB so it is powered</li> <li>Plug the 6 pin cable
from the USBtinyISP into the Arduino so that pin 1 mark is lined up with the red wire on the
cable</li> <li>Start up Arduino IDE</li> <li>Select the chip/Arduino you are using in the Tools-
>Board menu</li> <li>Do not select a COM/Serial port</li> <li>Select Tools->Burn
Bootloader->w/USBtinyISP</li> <li>The USBtinyISP red LED should light up. It will take a
minute or two to program the chip</li> <li>When it is done, the IDE will tell you it has
completed and the red LED will be off.</li> </ol>
I need help getting this working
Check the HELP! page (http://adafru.it/cfa).
Check the <a href="http://learn.adafruit.com/usbtinyisp/help">HELP! page</a><span
class="pdf-short-link"> (http://adafru.it/cfa)</span>.
Does this work with the 8051-core (AT89) series chips?
The USBtinyISP design as-is only works with the AVR core chips (ATtiny/ATmega/etc). However
Lucas Chiesa and his peers have done an excellent job porting this version to support 8051-
core chips.
Code repository (http://adafru.it/cfb)
Project Page (http://adafru.it/cfc)
<span><p>The USBtinyISP design as-is only works with the AVR core chips
(ATtiny/ATmega/etc). However Lucas Chiesa and his peers have done an excellent job porting
this version to support 8051-core chips.</p> <ul> <li> <a
href="http://s51dude.gforge.lug.fi.uba.ar/">Code repository</a><span class="pdf-short-
link"> (http://adafru.it/cfb)</span> </li> <li> <a
href="http://tulku.com.ar/~tulku/s51dude_web/">Project Page</a><span class="pdf-short-
Adafruit
Industries
https://learn.adafruit.com/usbtinyisp Page 8 of 68
link"> (http://adafru.it/cfc)</span> </li> </ul></span>
What is "Self Program"?
The original USBtinyISP could be programmed by another programmer by jumpering a pin. This
is not true anymore now that there is a buffer. You should ignore the jumper.
Also, you cannot program the usbtiny with itself.
<p>The original USBtinyISP could be programmed by another programmer by jumpering a pin.
This is not true anymore now that there is a buffer. You should ignore the jumper.</p>
<p>Also, you <strong>cannot</strong> program the usbtiny with itself.</p>
Adafruit
Industries
https://learn.adafruit.com/usbtinyisp Page 9 of 68
Make It!
Make Make Make
Step-by-step
Making a USBtinyISP from kit is easy, just follow these steps:
1. Preparation and tutorials (http://adafru.it/cfd)
2. Parts list check (http://adafru.it/cf1) (v2.0) or if you have an older version, parts list for
v1.0 (http://adafru.it/cfe)
3. Solder it together! (http://adafru.it/cf2) (v2.0) or if you have an older version, assembly
for v1.0 (http://adafru.it/cff)
Adafruit
Industries
https://learn.adafruit.com/usbtinyisp Page 10 of 68
Preparation
Get ready to solder, sports-racers!
Tutorials
Learn how to solder with tons of tutorials! (http://adafru.it/aTk)
Don't forget to learn how to use your multimeter too! (http://adafru.it/aZZ)
Tools
There are a few tools that are required for assembly. None of these tools are included. If you
don't have them, now would be a good time to borrow or purchase them. They are very very
handy whenever assembling/fixing/modifying electronic devices! I provide links to buy them,
but of course, you should get them whereever is most convenient/inexpensive. Many of these
parts are available in a place like Radio Shack or other (higher quality) DIY electronics stores.
Soldering iron
Any entry level 'all-in-one' soldering iron that you might find at your
local hardware store should work. As with most things in life, you get
what you pay for.
Upgrading to a higher end soldering iron setup, like the Hakko FX-888
that we stock in our store (http://adafru.it/180), will make soldering
fun and easy.
Do not use a "ColdHeat" soldering iron! They are not suitable for
delicate electronics work and can damage the kit (see
here (http://adafru.it/aOo)).
Click here to buy our entry level adjustable 30W 110V soldering
iron (http://adafru.it/180).
Click here to upgrade to a Genuine Hakko FX-888 adjustable
temperature soldering iron. (http://adafru.it/303)
Solder
Adafruit
Industries
https://learn.adafruit.com/usbtinyisp Page 11 of 68
You will want rosin core, 60/40 solder. Good solder is a good thing.
Bad solder leads to bridging and cold solder joints which can be
tough to find.
Click here to buy a spool of leaded solder (recommended for
beginners) (http://adafru.it/145).
Click here to buy a spool of lead-free solder (http://adafru.it/734).
Multimeter
You will need a good quality basic multimeter that can measure
voltage and continuity.
Click here to buy a basic multimeter. (http://adafru.it/71)
Click here to buy a top of the line multimeter. (http://adafru.it/308)
Click here to buy a pocket multimeter. (http://adafru.it/850)
Flush Diagonal Cutters
You will need flush diagonal cutters to trim the wires and leads off of
components once you have soldered them in place.
Click here to buy our favorite cutters (http://adafru.it/152).
Solder Sucker
Strangely enough, that's the technical term for this desoldering
vacuum tool. Useful in cleaning up mistakes, every electrical engineer
has one of these on their desk.
Click here to buy a one (http://adafru.it/148).
Adafruit
Industries
https://learn.adafruit.com/usbtinyisp Page 12 of 68
Helping Third Hand With Magnifier
Not absolutely necessary but will make things go much much faster,
and it will make soldering much easier.
Pick one up here (http://adafru.it/291).
Good light. More important than you think.
Adafruit
Industries
https://learn.adafruit.com/usbtinyisp Page 13 of 68
Parts list
Kit parts list
Check to make sure your kit comes with the following parts.Sometimes we make mistakes so
double check everything and email support@adafruit.com if you need replacements!
Image NameDescription Part # Distributor Qty
IC1
Microcontroller
(preprogrammed when
purchased in a kit)
ATTINY2313-
20PU
Digikey
Mouser
1
IC2
Buffer chip
(New in v2)
74AHC125 Mouser 1
XTL1
12.00 MHz ceramic
oscillator
Make sure it says 12.00
on it
ZTT-
12.00MT
Mouser 1
C1
Bypass 0.1uF capacitor
(104)
Generic
Digikey
1
Adafruit
Industries
https://learn.adafruit.com/usbtinyisp Page 14 of 68
C1
Might be blue
Generic
Mouser
1
C2
Bypass 100uF/6.3V
electrolytic capacitor
(photo shows 10V but
6.3V is fine)
New in v2.0
Generic
Digikey
Mouser
1
R10
10K 1/4W 5% resistor
(brown, black orange
gold)
10KQBK-ND 1
R3, R4,
R5, R6,
R7
1.5K 1/4W 5% resistor
(brown green red gold)
1.5KQBK-ND 5
R1, R2
27-68 ohm 1/4W 5%
resistor
47QBK-ND 2
LED1 Red 3mm LED Generic Mouser 1
LED2 Green 3mm LED
Mouser
Digikey
1
D1, D2 3.6V Zener diode 1N5227B
Mouser
Digikey
2
X1 USB type B male jack Generic
Mouser
Digikey
1
Adafruit
Industries
https://learn.adafruit.com/usbtinyisp Page 15 of 68
JP2 10 pin box header
3M 30310-
6002HB
Mouser
Digikey
1
JP1
6 pin straight header
(0.1" x 0.1")
Molex 10-
89-7062
Mouser 1
JP3 2 pin right angle header
Tyco
640453-2
Mouser 1
JP3' Jumper/Shunt Generic Mouser 1
10 pin IDC cable
Generic
Cable
Digikey 1
6 pin IDC cable
Generic
Cable
1
Adafruit
Industries
https://learn.adafruit.com/usbtinyisp Page 16 of 68
PCB
Circuit board
v2.0 looks different than
v1.0
Adafruit
Industries
1
Case Enclosure
Pactec CNS-
0407
Mouser
Pactec
1
Schematic (v2.0)
Click to enlarge...
Adafruit
Industries
https://learn.adafruit.com/usbtinyisp Page 17 of 68
Adafruit
Industries
https://learn.adafruit.com/usbtinyisp Page 18 of 68
Solder it!
Ouch, hot!
The first step is to solder the kit together. If you've never soldered before, check the
Preparation page for tutorials and more (http://adafru.it/cfd).
Check the kit to verify you have all the parts necessary, read the parts
page (http://adafru.it/cf1) for a list of parts you should have in your kit.
Get your tools ready! A board vise, soldering iron & solder, diagonal cutters, and
a solder sucker (desoldering tool) if you have one.
Next, get ready by placing the PCB in a vise so that you can easily place and
solder the parts in!
Check also that you have all the tools you need, & warm up your soldering iron to
650-700degF.
The first part to solder is a resistor, R1. This resistor has a 47ohm value, check
the parts list to make sure you have the right one. Bend the two legs of the
resistor so that its staple-shaped. Then slide the resistor into the PCB so that the
outline matches the image on the silkscreen. Resistors are bi-directional so you
don't have to worry about putting it in the wrong way.
Bend the wire legs so that when the board is flipped over, it won't fall out.
Next, with your soldering iron, solder each of the resistor legs. Place the tip of the
iron against both the pad (ring) and lead (leg) and after a few counts, touch the
solder in, to make a nice joint.
Repeat for the other joint.
Next, clip the excess leads using the diagonal cutters. Clip right above the top of
the solder joint.
When you are done, it should look like this. If you have some sticky stuff on the
solder joints, that's OK, that's the rosin inside the solder that protects the joints
from oxidation. It isn't necessary to clean it off.
Adafruit
Industries
https://learn.adafruit.com/usbtinyisp Page 19 of 68
Next is the other 47 ohm resistor, R2
This one doesnt sit flat like R1, so bend it over as shown. Again it doesnt matter
which end goes where since resistors work both ways.
Solder the resistor just like you did with R1.
Then clip the excess wire off.
Now that you have a lot of practice with resistors, you can do the remaining 5 all
at once. Place R10 (10K pullup resistor), R3, R5 and R6 (1.5K resistors for the
USB connection, LEDs and output buffer).
If you are using the UsbtinyISP with a SpokePOV kit, install R4 and
R7 (1.5K) as well. If not you may want to switch these resistors for
jumpers (see the second photo for a 'finished' shot) as it will mean
that target boards with loaded pins can be programmed.
Note: sometimes the 74AHC125 is a bit larger than the silkscreen so you may
want to put R7 in later, once the chip is in place.
Adafruit
Industries
https://learn.adafruit.com/usbtinyisp Page 20 of 68
Solder and clip all of the leads.
Next are the two 3.6V zener diodes, D1 and D2.
These diodes help convert the voltage from the microcontroller down to 3.3V,
safe for the USB connection.
Diodes, unlike resistors, have to be placed a certain way or they won't work at all.
Each diode has a small black line at one end. Make sure that this end matches
with the white line on the silkscreen image. (See left)
Solder and clip the diode leads.
Next is the socket for the microcontroller that does all the hard work. A socket is
useful because you can replace the chip in case of upgrade or damage. Sockets
have a little notch in them to indicate which way to put in the chip. This notch
should match the notch in the silkscreen image, in this picture, the notch is on the
left-hand side.
Tack two opposite corners of the socket, to keep it in place, and then solder all
the pins.
No clipping is needed as the socket pins are quite short already.
Next to be placed is the 74AHC125 buffer. This chip does a level-shifting
conversion on signals from the USBtiny microcontroller to the device being
Adafruit
Industries
https://learn.adafruit.com/usbtinyisp Page 21 of 68
conversion on signals from the USBtiny microcontroller to the device being
programmed. This way you can safely program chips that vary from 1.8V to 5.5V
voltage.
Integrated circuits must be placed correctly, check that the notch in the end of
the chip matches the notch in the silkscreen image.
When ICs come from the factory, the legs are angled out somewhat which makes
it difficult to insert them into the PCB. Prepare them for soldering by gently
bending the legs against a flat tabletop so that they are perfectly straight.
Solder each pin of the buffer, you won't need to clip the leads as they are quite
short already.
Next is the USB connector and the 12.00MHz ceramic oscillator. The USB
connector is what we use to plug into the computer, the oscillator makes sure the
USBtiny microcontroller runs at the precise rate necessary to communicate at the
very picky USB protocol rates.
The oscillator can go in 'either way', they're made to be symmetric. The USB
connector should snap in easily.
Solder in the three-pins of the oscillator and all 6 pins of the USB connector. Make
sure to not bridge any of the square-pins and put plenty of solder on the
mechanical tabs. These provide the resistance when you plug in a cable so it's
important that they are soldered well, as shown here.
Although they are short, you should clip the pins to the oscillator if possible, to
make sure they dont bend over and touch another component.
Next are the two indicator LEDs, green LED2 and red LED1. These LEDs let you
know that the USB device connected successfully, and is in the process of
programming the target device.
LEDs are diodes, and must be placed correctly or they wont light up, which is very
confusing. Make sure the longer (positive) lead of the LED goes into the hole
marked with a +. See the images to the left.
Adafruit
Industries
https://learn.adafruit.com/usbtinyisp Page 22 of 68
The LEDs are also supposed to be very close to the top of the enclosure, so that
you can see the light through the drilled holes, when you bend the leads, make
sure the LEDs stick out about 1/2" above the PCB.
Solder and clip the two LEDs.
Next are the two capacitors, C1 and C2. These provide some power supply
filtering so that the USBtinyISP is less flakey. C1 goes in the corner next to the
USB connector. It is a non-polar ceramic capacitor so it can go in either way.
C2 is a polarized electrolytic. It must go in only one way. Make sure the longer leg
of the capacitor goes into the hole with a +. Bend the capacitor so that it lies on
top of the buffer chip.
Solder and clip both capacitor's leads.
Almost done! The last set of parts are the headers for the cables, and the jumper
header. The 10-pin box header has a notch in it, make sure it matches up with the
silkscreen, as shown.
The 6-pin header goes in with the long pins sticking up.
The 2 pin jumper has the long pins pointing out.
Solder in all the pins of the headers. You won't need to clip them as they are
already quite short.
Finally, straighten the pins of the microcontroller and place it, so that the notch in
the chip matches the notch in the socket (and the silkscreen) as shown.
Now go on to make the cables and put the PCB in the case.
Adafruit
Industries
https://learn.adafruit.com/usbtinyisp Page 23 of 68
If you're not using the USBtiny to talk to a SpokePOV kit, and if you are using a
target that has some load on the SCK and MOSI pins, you may need to replace R4
and R7 with jumpers as the 1.5K resistors will have trouble driving the load!
Make 6-pin cable (Old kits, without pre-
made 6-pin cables)
There are two standards for AVR programming, 6-pin and the 10-pin headers. Therefore, it's
important that an AVR programmer have both types of cables. The 10-pin cables are easy to
come by, but the 6-pin ones must be custom made. However, making a cable is super easy,
just follow these steps!
If you're using the adaptor for a spokepov or don't need the 6pin cable, you can just skip this
part.
It's hard to find 6-conductor ribbon cable so you may end up with 10-
conductor wire. (The kit ships with 6-conductor) If so, just use your
diagonal cutters (or a knife) to cut a notch so that the red stipe is on the 6-
conductor side.
Tear the cable, it should come apart cleanly.
You are now ready to assemble the cable.
It's important that the key (the bump in the connector) and the red stripe
line up. Match the image on the left, just poke the conductor in with a mm
or two past the edge.
Get it started by just squeezing it with your fingers to make sure the wires
are aligned properly. You won't be able to finish the cable this way so dont
try!
Adafruit
Industries
https://learn.adafruit.com/usbtinyisp Page 24 of 68
Do not use needlenose pliers to try to press the pieces together. You have
to have very flat pressure from both sides.
For example, use the flat side of a tool to press against a table top.
Or better yet, a vice! Slowly squeeze the two sides together until they
lock.
Do the other end, keeping track of the key and red line.
Yay! You've got two cables!
Case
Finally it's time to put the programmer in the case for use.
Take the PCB, two case halves and the cables you've made.
Plug in the two cables as shown, the red stripes on top and so that the
cables don't bend over the plug (the case wont fit).
Put the PCB into the bottom case half.
The 6-pin cable may have strain reliefs that can clip on. You don't really
need them but if you do want strain relief, put it on the one that goes to
the target: the cable won't fit in the case if the strain-relief bit is on.
Adafruit
Industries
https://learn.adafruit.com/usbtinyisp Page 25 of 68
Line up the LEDs and snap the top on. You're done!
Next up, read the usage manual (http://adafru.it/cfg).
Can't get it working? Don't worry, help is available in the forums (http://adafru.it/forums)!
Adafruit
Industries
https://learn.adafruit.com/usbtinyisp Page 26 of 68
Parts (v1.0)
Kit parts list
This is the list for very old kits, its very
unlikely you have a v1.0 but we're
keeping it around for historical record
Image NameDescription Distributor Qty
Price
each
Total
IC1
Microcontroller
(preprogrammed
when purchased in
a kit)
ATTINY2313-
20PU
Digikey &
Mouser
1 $2.36 $2.36
XTL1
12.00 MHz ceramic
oscillator
ZTT-12.00MT
1 $0.54 $0.54
C1
Bypass 104
capacitor (0.1uF)
Might be blue
BC1160CT-
ND
1 $0.07 $0.07
Adafruit
Industries
https://learn.adafruit.com/usbtinyisp Page 27 of 68
R10
10K 1/4W 5%
resistor (brown,
black orange gold)
10KQBK-ND 1 $0.05 $0.05
R3, R4,
R5, R6,
R7
1.5K 1/4W 5%
resistor (brown
green red gold)
1.5KQBK-ND 5 $0.05 $0.25
R1, R2
27-68 ohm 1/4W
5% resistor
47QBK-ND 2 $0.05 $0.10
LED1 Red 3mm LED LTL-1CHE 1 $0.09 $0.09
LED2 Green 3mm LED LTL-1CHG 1 $0.09 $0.09
D1, D2 3.3V Zener diode 1N5226B 2 $0.08 $0.16
X1
USB type B male
jack
61729-
0010BLF
1 $1.04 $1.04
JP2 10 pin box header 1 $0.42 $0.42
Adafruit
Industries
https://learn.adafruit.com/usbtinyisp Page 28 of 68
JP1
6 pin straight
header
Molex 10-89-
7062
1 $0.36 $0.36
JP3
2 pin right angle
header
Mouser
(640453-2)
1 $0.23 $0.23
JP3' Jumper/Shunt
Mouser
(71363-
102LF)
1 $0.10 $0.10
10 pin IDC cable
Digikey
Mouser
1 $1.45 $1.45
6" wire ribbon cable
(6 conductors)
Digikey 1 $0.90 $0.90
6-pin IDC plug
FCI 71600-
006LF
Mouser
2 $0.53 $1.06
Adafruit
Industries
https://learn.adafruit.com/usbtinyisp Page 29 of 68
PCB Circuit board
Adafruit
Industries
1 $5.00 $5.00
Case Enclosure
Pactec CNS-
0407
Mouser
Pactec
1 $1.66 $1.66
Total $16
Adafruit
Industries
https://learn.adafruit.com/usbtinyisp Page 30 of 68
Adafruit
Industries
https://learn.adafruit.com/usbtinyisp Page 31 of 68
Solder (v1.0)
V1.0 instructions!
These are instructions for v1.0 USBtinyISP. If your PCB looks a bit different, you probably have a
v2.0 and should go here for the instructions (http://adafru.it/cf2).
Its very unlikely you have a v1.0 but
we're keeping it around for historical
record
Solder it!
The first step is to solder the kit together. If you've never soldered before, check the
Preparation page for tutorials and more (http://adafru.it/cfd).
Check the kit to verify you have all the parts necessary (the 0.1uF capacitor is
missing, oops!).
Get your tools ready! A board vise, soldering iron & solder , diagonal cutters,
and a solder sucker (desoldering tool) if you have one.
Put the PCB in the vise & heat up the soldering iron so you are ready to go!
Place the first component: the 10K resistor as shown. Resistors are non-
directional, so you can put them in 'either' way and they'll work fine. When you
put the legs through the PCB, bend them out so when the PCB is flipped it wont
fall out.
Flip the PCB over.
Adafruit
Industries
https://learn.adafruit.com/usbtinyisp Page 32 of 68
Solder the legs. Hold the tip of iron against the wire leg and the metal ring at the
same time, after 2 counts, poke the solder in till it creates a nice pool. Then
remove the solder, wait a half count, then remove the iron. Do this for both
legs.
Use the diagonal cutters to clip the legs off just above the solder joint.
Next up are the 2 47 ohm resistors. Place them as shown. Bend the legs out,
flip the PCB, solder the 4 joints and clip them.
Adafruit
Industries
https://learn.adafruit.com/usbtinyisp Page 33 of 68
Next are the 5 1.5K resistors. Place them as shown, then solder them in and clip
the leads off.
Next are the zener diodes. Diodes are directional so make sure to put them in
as shown. There's a white stripe on the PCB drawing that matches the black
stipe on the glass diode.
The next parts are the USB connector (big silver part), the 12.00MHz ceramic
oscillator (the three pin part) and the ceramic capacitor (the small yellow part).
Both the capacitor and oscillator are nondirectional so they can go in either way.
The USB connector can only go in one way, and snaps into place.
When you solder in the parts, make sure that you put plenty of solder on the
two prongs that hold the USB connector in. These are mechanical connections:
the solder actually acts as a 'glue' here, keeping the part fixed in place!
Next are the headers and the microcontroller socket. The 6-pin header has no
direction so just put it in either way.
Adafruit
Industries
https://learn.adafruit.com/usbtinyisp Page 34 of 68
direction so just put it in either way.
The 10-pin box header has a notch which should match the notch in the PCB
graphic. (here it's closest to the microcontroller socket).
The right angle header JP3 should go in as shown, with the two prongs sticking
out over the PCB.
The microcontroller socket also has to go so that the notch in the end matches
the drawing. Here it's on the right. If you mess it up it's not the end of the world,
just remember to put the microcontroller in the right way!
When you solder it in, it might be tough to keep the parts in place. you can try
'tacking' the parts in place by holding it in with a finger and soldering one or two
corners as shown.
Then go back and solder each and every connection
The two LEDs are next. They should stand-off a bit from the PCB so make a
marking about 1/2" (1cm) from where the colored plastic ends.
Place the LEDs as shown, the red one near the 10-pin header and the green
one near the USB plug.
LEDs are directional and if you put them in backwards they won't light up. To
figure out which way is right, look on the PCB, at the image of the LED. One side
of the image is slightly flattened. That indicates the negative side. The LEDs
have one lead that is shorter than the other. The short lead is also negative.
In this image, the negative side for the green LED is on the left. The negative
side for the red LED is towards the top.
Instead of making the LEDs sit flat against the PCB, bend the leads at the 1/2"
mark you made so they stick out. Solder them in place.
Soldering's done. Next up, insert the microcontroller. You can do this by gently
bending the legs in using your fingertips or the tabletop.
Make sure it's inserted as shown, and press it in so it's seated well into the
socket.
Adafruit
Industries
https://learn.adafruit.com/usbtinyisp Page 35 of 68
Make 6-pin cable
There are two standards for AVR programming, 6-pin and the 10-pin headers. Therefore, it's
important that an AVR programmer have both types of cables. The 10-pin cables are easy to
come by, but the 6-pin ones must be custom made. However, making a cable is super easy,
just follow these steps!
If you're using the adaptor for a spokepov or don't need the 6pin cable, you can just skip this
part.
It's hard to find 6-conductor ribbon cable so you may end up with 10-
conductor wire. (The kit ships with 6-conductor) If so, just use your
diagonal cutters (or a knife) to cut a notch so that the red stipe is on the 6-
conductor side.
Tear the cable, it should come apart cleanly.
You are now ready to assemble the cable.
It's important that the key (the bump in the connector) and the red stripe
line up. Match the image on the left, just poke the conductor in with a mm
or two past the edge.
Get it started by just squeezing it with your fingers to make sure the wires
are aligned properly. You wont be able to finish the cable this way so don't
try!
Do not use needlenose pliers to try to press the pieces together. You have
to have very flat pressure from both sides.
For example, use the flat side of a tool to press against a table top.
Adafruit
Industries
https://learn.adafruit.com/usbtinyisp Page 36 of 68
Or better yet, a vice! Slowly squeeze the two sides together until they
lock.
Do the other end, keeping track of the key and red line.
Yay! You've got two cables!
Case
Finally it's time to put the programmer in the case for use.
Take the PCB, two case halves and the cables you've made.
Plug in the two cables as shown, the red stripes on top and so that the
cables don't bend over the plug (the case won't fit).
Put the PCB into the bottom case half.
The 6-pin cable may have strain reliefs that can clip on. You don't really
need them but if you do want strain relief, put it on the one that goes to
the target: the cable won't fit in the case if the strain-relief bit is on.
Line up the LEDs and snap the top on. You're done!
Next up, read the usage manual (http://adafru.it/cfg).
Can't get it working? Don't worry, help is available in the forums (http://adafru.it/forums)!
Adafruit
Industries
https://learn.adafruit.com/usbtinyisp Page 37 of 68
Use It!
How to use it!
The USBtinyISP is pretty easy to use, but here are a couple hints:
Indicator LEDs
There are two LEDs, a green one near the USB port and a red one near the cables.
The green LED indicates that the USB connection was sucessful. If the green LED doesn't ever
light and you're sure it's in right, there was a problem with enumeration. If you're using a
Windows or Linux machine and the green LED does not light up when you plug it in, theres a
problem. If you have a newer Mac OS machine, try sending it commands via avrdude - the LED
should light up then (strange but true!)
The red LED indicates that the USBtinyISP is 'busy' programming. You probably don't want to
unplug it or the device being programmed while it's lit. However, if there's a software crash the
LED may remain on even though it's not doing anything.
Programming Cables
There are two cables for programming: a 10-pin ISP cable and a 6-pin ISP cable. They are the
Adafruit
Industries
https://learn.adafruit.com/usbtinyisp Page 38 of 68
two prevailing standards for in-circuit AVR programming. This programmer doesn't do JTAG
programming
Jumper JP3 (USB power to target)
There's a jumper sticking out near the cables, JP3. When the jumper is in place (connecting the
two wires) then that means that the USBtinyISP is providing 5V power to the device being
programmed. If you don't want to power the device then just take the jumper out or make sure
it's only on one of the wires.
The USBtinyISP can only provide 5V, up to about 100mA to the device. If you need more power
then you should remove the jumper and power the device seperately. (Alternately, if you're
feeling adventurous you can reprogram the USBtinyISP to requires 500mA from the USB port
instead of 100mA but if you don't know how to do this I'd suggest not.)
Version 1.0 of USBtinyISP sends data to the device at 5V level no matter whether it's powering
the device or not so make sure it's 5V compliant! (Note that there are 2 1.5K resistors in series
with the data lines for protection)
Version 2.0 which is almost certainly what you've got, uses a level shifter so that if the
jumper is not in place, it will use whatever the target voltage is, a lot better for your low-voltage
devices!
So, if you have a device that needs to run at 3.3V, don't have the jumper in
place!
Using it as an SPI interface
USBtinyISP can be used as a 'generic' SPI device. The best place to look for examples of how to
use this is download the avrdude source code and read usbtiny.c
Here is a submitted example of using it under Linux, in c++ (http://adafru.it/cnd). Thanks Matt
D!
Adafruit
Industries
https://learn.adafruit.com/usbtinyisp Page 39 of 68
User Manual
How to use it!
The USBtinyISP is pretty easy to use, but here are a couple hints:
Indicator LEDs
There are two LEDs, a green one near the USB port and a red one near the cables.
The green LED indicates that the USB connection was sucessful. If the green LED doesn't ever
light and you're sure it's in right, there was a problem with enumeration. If you're using a
Windows or Linux machine and the green LED does not light up when you plug it in, theres a
problem. If you have a newer Mac OS machine, try sending it commands via avrdude - the LED
should light up then (strange but true!)
The red LED indicates that the USBtinyISP is 'busy' programming. You probably don't want to
unplug it or the device being programmed while it's lit. However, if there's a software crash the
LED may remain on even though it's not doing anything.
Programming Cables
There are two cables for programming: a 10-pin ISP cable and a 6-pin ISP cable. They are the
Adafruit
Industries
https://learn.adafruit.com/usbtinyisp Page 40 of 68
two prevailing standards for in-circuit AVR programming. This programmer doesn't do JTAG
programming
Jumper JP3 (USB power to target)
There's a jumper sticking out near the cables, JP3. When the jumper is in place (connecting the
two wires) then that means that the USBtinyISP is providing 5V power to the device being
programmed. If you don't want to power the device then just take the jumper out or make sure
it's only on one of the wires.
The USBtinyISP can only provide 5V, up to about 100mA to the device. If you need more power
then you should remove the jumper and power the device seperately. (Alternately, if you're
feeling adventurous you can reprogram the USBtinyISP to requires 500mA from the USB port
instead of 100mA but if you don't know how to do this I'd suggest not.)
Version 1.0 of USBtinyISP sends data to the device at 5V level no matter whether it's powering
the device or not so make sure it's 5V compliant! (Note that there are 2 1.5K resistors in series
with the data lines for protection)
Version 2.0 which is almost certainly what you've got, uses a level shifter so that if the jumper is
not in place, it will use whatever the target voltage is, a lot better for your low-voltage devices!
So, if you have a device that needs to run at 3.3V, don't have the jumper in
place!
Using it as an SPI interface
USBtinyISP can be used as a 'generic' SPI device. The best place to look for examples of how to
use this is download the avrdude source code and read usbtiny.c
Here is a submitted example of using it under Linux, in c++ (http://adafru.it/cnd). Thanks Matt
D!
Adafruit
Industries
https://learn.adafruit.com/usbtinyisp Page 41 of 68
Drivers
AVR programmer & SPI interface
Windows 8
Windows 8 will prevent the installation of unsigned drivers (such as the ones supplied for the
USBtinyISP/Gemma/Trinket). To get Windows 8 to allow the installation of unsigned drivers,
please use the following solution:
Hold the shift key while clicking on Restart
Select Troubleshoot > Advanced Options > Startup Settings > Restart
After Restart select option 7.
A Microsoft tech post on the topic can be found here:
http://answers.microsoft.com/en-us/windows/forum/windows_8-hardware/how-to-install-a-
driver-that-doe... (http://adafru.it/cDy)
Then continue to the windows 7 & XP instructions below
Windows 8.1
Here's some more notes on installing the USBtiny/Gemma/Trinket drivers for
8.1 (http://adafru.it/d35)
Windows 7 & XP
Under windows, you'll need to install the USB driver. Grab it from the download
page (http://adafru.it/cf7).
There are two versions of the driver (unfortunately). One is built with the USB library version
1.10 and one is built with version 1.12. If you're planning to use this with the latest WinAVR
then you must use v1.12.
Next, plug in the device into an open USB slot. You should get this popup:
And then this hardware wizard window:
Adafruit
Industries
https://learn.adafruit.com/usbtinyisp Page 42 of 68
Select "No, not this time" and click Next.
Select "Search for the driver" and click "Include this location" then browse to the
uncompressed driver directory.
Adafruit
Industries
https://learn.adafruit.com/usbtinyisp Page 43 of 68
Driver installed! Now go to your Device manager (Start Menu -> Settings -> Control Panel ->
System -> Hardware) and look for the device:
Adafruit
Industries
https://learn.adafruit.com/usbtinyisp Page 44 of 68
Mac OS X & Linux
A driver is not required.
Adafruit
Industries
https://learn.adafruit.com/usbtinyisp Page 45 of 68
AVRDUDE
Using the programmer with
AVRDUDE
AVRDUDE is a very popular command-line program for programming AVR chips. Avrdude
version 5.5 and higher has built-in support for USBtinyISP! Look below for instructions for
windows and mac on how to install the correct version of avrdude
To test that avrdude is working properly open a command line and run the command
avrdude -c usbtiny -p m8 while the device is plugged in (the green LED is lit).
You should get that response, which means that it communicated with the programmer but
failed to find a connected chip.
If the programmer is not found, you will get this response:
You can try unplugging and replugging it (a reset may help) or check if the driver is installed,
Adafruit
Industries
https://learn.adafruit.com/usbtinyisp Page 46 of 68
etc.
If you connect the programmer to a target (say an attiny2313 target board (http://adafru.it/cfi))
and run avrdude -c usbtiny -p t2313 you should get the following which indicates it
communicated properly with the chip.
Using it is simple, just indicate usbtiny as the programmer type. The port option is ignored as it
always uses USB.
You can use the -B option to specify the ISP speed. By default the value is 10 which means
100KHz clock, this is good for target clock speeds > 500KHz. If you want the high speed
clockrate (400KHz) for target frequencies > 4MHz you can use "-B 1" to speed up
programming. To calculate the SPI frequency from the delay value, use this formula:
SPI clock frequency in KHz = 1000/(1.5+B) where B is the delay value.
In general, the clock frequency should be at least 4 times larger than the target clock
frequency. Try "-B 32" if you're having clocking issues, that should handle even 128khz clocks.
Can't get it working? Dont worry, help is available in the forums (http://adafru.it/forums)!
For Windows
For a tutorial on how to install WinAVR, check out this page which has step by step
instructions. (http://adafru.it/aI2) Make sure you get the Dec 20. 2007 release or newer. That
one has avrdude 5.5 with usbtiny support!
Don't forget to install the driver too (and check the driver page for more info).
For Mac OS X
For a tutorial on how to set up your Mac for AVR programming and development, check out this
page which has step by step instructions. (http://adafru.it/aI1)
If you install the AvrMacPack, it comes with Avrdude 5.5 and usbtiny is supported out of the
Adafruit
Industries
https://learn.adafruit.com/usbtinyisp Page 47 of 68
box!
Otherwise, if you installed OSX-AVR, finish with these steps.
Grab the avrdude zip file from the download page (http://adafru.it/cf7).
Replace avrdude and avrdude.conf wherever you have them installed, probably
/usr/local/bin and /usr/local/etc but not necessarily depending on your development
system!
To find where avrdude was installed type which avrdude into a Terminal window and the
directory will pop up. To move the files, type mv ~/usbtiny-avrdude/avrdude assuming
the new avrdude binary is in a folder called usbtiny-avrdude in your home directory. To find
out where the conf file is type avrdude -v into a Terminal window. Do the same thing for
avrdude.conf.
(Make backups of the old version of course.)
Close the terminal and open a new one. If you type in avrdude -c usbtiny -p t2313 (without
the usbtinyisp plugged in) it should say Could not find USB device 0x1781/0xc9f If not,
check to make sure properly replaced avrdude and avrdude.conf.
Now read about how to use avrdude here! (http://adafru.it/aI5)
If that still doesn't work, you should compile it from the source code (http://adafru.it/cf7) which
is guaranteed to work.
For Linux
For a tutorial on how to set up your Linux machine for AVR programming and development,
check out this page which has step by step instructions. (http://adafru.it/aWW) Make sure you
get avrdude 5.5 version or later!
If you get this response, it's a permissions problem with USB. You can run as root or....
Thanks to a friendly user, there is a quick fix so you don't have to run it as root:
Adafruit
Industries
https://learn.adafruit.com/usbtinyisp Page 48 of 68
A udev rule, placed in a new rule file (named whatever you'd
like) in /etc/udev/rules.d/ (or wherever you distro will expect it)
will set the permissions for the USBtinyISP correctly.
SUBSYSTEM=="usb", SYSFS{idVendor}=="1781",
SYSFS{idProduct}=="0c9f", GROUP="users", MODE="0666"
or maybe
SUBSYSTEM=="usb", SYSFS{idVendor}=="1781",
SYSFS{idProduct}=="0c9f", GROUP="adm", MODE="0666"
depending on your distro
(one line!) should do the trick. Sane does something very
similar to
allow regular users to access a scanner.
Another user suggests:
The udev examples given don't work on some systems as the
SYSFS parameter is deprecated. The following rule works on
recent Ubuntu systems and should probably work on other newer
Linux systems:
SUBSYSTEM=="usb", ATTR{product}=="USBtiny",
ATTR{idProduct}=="0c9f", ATTRS{idVendor}=="1781",
MODE="0660", GROUP="dialout"
Adafruit
Industries
https://learn.adafruit.com/usbtinyisp Page 49 of 68
AVRStudio
The latest AVRStudio supports AVRDUDE so you don't need a bridge. This page up for
reference
AVRISP/STK500v2 compatibility
bridge
There's already lots of good software for programming and debugging AVRs, such as
AVRStudio (http://adafru.it/cfj) (the official development software from Atmel). However,
AVRStudio only really supports STK500 (http://adafru.it/cfk) and AVRISP (http://adafru.it/cfl)
programmers (the official programmers).
Since there are many times when you may want to use AVRStudio, I've written some software
glue that will let you use your USBtinyISP in STK500/AVRISP compatibility mode.
Notes
Nearly all of AVRISP (STK500v2) functionality is emulated at this point.
Oscillator calibration is not implemented at all, due to hardware constraints.
AT89 programming is not tested and probably doesn't work.
Word-mode flash programming isn't tested (although if someone can tell me of a chip
that does this I'll test it).
ISP clock speed setting is emulated, although the speeds are not 'true.' that is, a 400KHz
ISP clock just means that at most, it will be clocked at 400KHz. In reality it's often slower
due to the programmer coping with USB stuff.
For general development, I strongly suggest using avrdude (http://adafru.it/cf3) as this is a bit
slower and is probably flakier.
Please note, this software is in alpha. Your reports, comments and suggestions are
appreciated!
(post it in the forum (http://adafru.it/forums))
If you send a bug report please let me know which chip you are using and what specifically is
failing.
Step 1. COM bridge
The AVRISP, which we will be emulating, usually connects to a PC through the serial (COM) port.
The trick here is to install a COM bridge, a piece of software that makes two virtual COM ports
that are hooked up to each other so when you write to one it appears on the other. The
Adafruit
Industries
https://learn.adafruit.com/usbtinyisp Page 50 of 68
compatibility software sits on one COM port, pretending to be a AVRISP while the AVRStudio
software talks on the other, thinking that it's connected to a genuine programmer!
You'll only have to install this software once.
Download (http://adafru.it/cfm) the free com0com (http://adafru.it/cfm) bridge from
sourceforge (http://adafru.it/cfm). Make sure to grab the binary, not source code, version.
Save, extract and run Setup
Click Next
Adafruit
Industries
https://learn.adafruit.com/usbtinyisp Page 51 of 68
Important! Unclick the CNCA0<->CNCB0 checkbox!
Launch the setup command prompt
Adafruit
Industries
https://learn.adafruit.com/usbtinyisp Page 52 of 68
You can type in help for a list of commands.
We want to install two ports, first check the device manager (Start->Settings->Control Panel-
>System->Hardware)
Adafruit
Industries
https://learn.adafruit.com/usbtinyisp Page 53 of 68
Under ports you'll see a list of COM ports. Both of the virtual ports we're making have to be
between COM1 and COM9. Looks like only COM1 is being used.
Type in install PortName=COM2 PortName=COM6, changing the COM2 to COM3 or
Adafruit
Industries
https://learn.adafruit.com/usbtinyisp Page 54 of 68
COM4 if any of those are already being used. The second port should be anything between
COM5 and COM10. Keep track of these ports because you'll need to refer to them later.
Once you hit return, windows will popup a "found new hardware" wizard as it thinks there are
two more COM ports installed.
Select "No not this time", click Next
Adafruit
Industries
https://learn.adafruit.com/usbtinyisp Page 55 of 68
Select "Install automatically" and hit next.
You may have to do this twice, once for each COM port.
Next, check the device manager again, your new ports should have shown up!
Adafruit
Industries
https://learn.adafruit.com/usbtinyisp Page 56 of 68
Step 2. Install AVRStudio
Or whatever STK500 software you'll looking to use.
Step 3. Download USBtiny500
Grab this from the download page (http://adafru.it/cf7). It's the software we run to provide the
bridging.
Install the software and run USBtiny500.
Select one of the COM ports from the pair you made using com0com. If you select one that is
not available you'll get the following warnings:
Adafruit
Industries
https://learn.adafruit.com/usbtinyisp Page 57 of 68
The software remembers the COM port you've selected so you should only have to do this
once.
Next up the software looks for a USBtinyISP, if it fails to find one it will display:
But if both the COM port and the programmer are found you'll get a ready message:
Next, start up AVRstudio, and open the programmer communcation panel. Select AVRISP and
choose the other COM port from the pair you made with com0com. AVR studio remembers this
selection so you'll only have to do this once.
Adafruit
Industries
https://learn.adafruit.com/usbtinyisp Page 58 of 68
You should be able to communicate to your target, through the sofware. If you're having
problems talking to the chip, check the power, whether a crystal or clock is necessary and that
the ISP clock is not too fast! You can change the ISP clock in the Board tab of AVR studio:
The latest message passed through the bridge is displayed in the usbtiny console:
Adafruit
Industries
https://learn.adafruit.com/usbtinyisp Page 59 of 68
Adafruit
Industries
https://learn.adafruit.com/usbtinyisp Page 60 of 68
Download
Windows Drivers
For windows, we use a modified LibUSB driver. You can download it here:
Windows USBtinyISP driver (http://adafru.it/cnK) built with libusb v1.12. The windows
binaries below are built for this driver. If you want to use the latest WinAVR use this!
If you are using 64 bit windows Vista or 7 (or you're just plain having annoying problems
with the driver above), try the Windows 7 x64 bit driver (http://adafru.it/cnL). You'll still
need to click the button that says "install anyways" when it complains it's not verified.
For historic reasons, we have a:
Windows USBtinyISP driver (http://adafru.it/cnM) built with libusb v1.10. Use this for older
WinAVR's. Don't use this unless you have to interface with old versions of software that
are bound to libusb v1.1
AVRDUDE
AVRDUDE is the recommended software to use if you want to program/flash an AVR
microcontroller, here are compiled binaries with the patches and USB support:
The latest version of WinAVR has avrdude v5.5 with usbtinyisp support so
just install that! (Detailed instructions are here (http://adafru.it/aI2))
Make sure that you have the v1.12 driver (http://adafru.it/cla) installed not the v1.10 or
you'll have problems.
Mac OS X (http://adafru.it/cnN) PPC binaries version v5.4
Copy avrdude.conf into /usr/local/etc and avrdude into /usr/local/bin
Mac OS X (http://adafru.it/cnO) Intel binaries version v5.4
Copy avrdude.conf into /usr/local/etc and avrdude into /usr/local/bin
Patched Source code (http://adafru.it/cnP) for Mac, Linux or other unixy machines.
You can just grab avrdude 5.5 which supports usbtiny out of the box!
Detailed instructions are here (http://adafru.it/cf3)
To compile avrdude for your own machine, first make sure you have libusb (and libusb-
dev) installed. You can use fink (on a Mac) or apt-get or download it from sourceforge.
Whatever, just try to get a recent version.
Next, decompress the source code and open up a terminal window. cd to the directory
and type in ./configure or sh configure and look for a line that scrolls by with
something like checking for usb_get_simple_string in -lusb... yes. If you see it
then libusb was properly detected.
Sometimes, for unknown reasons, libusb is installed but it is not detected. In this case,
Adafruit
Industries
https://learn.adafruit.com/usbtinyisp Page 61 of 68
after configure is done, edit the Makefile in the same directory.
Look for the line starting with LIBUSB = and change it to LIBUSB="-lusb" if you're on a
MacOSX machine change it to LIBUSB="-lusb -framework CoreFoundation -
framework IOKit"
Next, edit ac_cfg.h and look for the line /* #undef HAVE_LIBUSB */ and underneath it
add #define HAVE_LIBUSB 1
If you and then ./make and then sudo ./make install it will place avrdude in
/usr/local/bin and avrdude.conf in /usr/local/etc
Hardware/Firmware Files for v2.0
The latest!
EagleCAD schematic and board files (http://adafru.it/cnQ)
And schematic image (http://adafru.it/cnR)
The firmware is based off of the USBtiny code originally here (http://adafru.it/cf5).
Zip with all v2.0 firmware files (http://adafru.it/cnS) (relevant files including precompiled
hex file are in the spi subfolder)
Use the precompiled .hex file and Makefiles as your compiler may not be able to
squeeze the code down to fit in the chip. Modify the Makefile in spi as needed and, in the
spi folder, type in "make fuse flash" Beyond that, you're on your own.
You must use avr-gcc v3.4.6 and avr-libc v1.4.4 as part of Winavr-
20060421 (http://adafru.it/cfx) to compile the firmware. Please do not post to the
forums asking for help on how to compile or burn the firmware.
Hardware/Firmware Files for v1.0
The board design is not single sided, but it's close: you will need to solder in the 5 wires that
would go on the top. I have successfully toner-transfer etched this design.
EagleCAD schematic and board files (http://adafru.it/cnT)
Schematic in PNG format (http://adafru.it/cnU)
This firmware is based off of the USBtiny code originally here (http://adafru.it/cf5).
Zip with all v1.0 firmware files (http://adafru.it/cnV) (basically modified USBtiny-spi)
You must use avr-gcc v3.4.6 and avr-libc v1.4.4 as part of Winavr-
20060421 (http://adafru.it/cfx) to compile the firmware. Please do not post to the
forums asking for help on how to compile or burn the firmware.
v1.04 is a possible hotfix for some flakiness (http://adafru.it/cnW), you can try either one.
USBtiny500 compatibility bridge for AVR
Adafruit
Industries
https://learn.adafruit.com/usbtinyisp Page 62 of 68
USBtiny500 compatibility bridge for AVR
Studio
Download the latest installer (http://adafru.it/cnX)
And source code (http://adafru.it/cnY)
Adafruit
Industries
https://learn.adafruit.com/usbtinyisp Page 63 of 68
HELP!!!
Frequently Asked Questions
I'm running avrdude and I get
"Initialization failed, rc=1"
This response from avrdude means that it can talk to the programmer but the
programmer can't talk to the chip.
Check:
Are your 10 and 6 pin cables correct? compare with the pictures in the manual.
Are you either providing power to the chip (have the jumper in place) or are providing
power to the programmer through the VCC header pin? If the jumper is not in place, the
buffer chip (74ahc125) will require at least 2.5V from the target.
If you programmed your chip to have a very slow clockspeed use the -B flag, as shown
here (http://adafru.it/cf3) to slow down the chip. "-B 32" should do the job most of the
time, but you can go as slowly as "-B 250"
Is the chip powered? AVCC, VCC, and all GND pins must be connected.
Does it have a clock or crystal (if necessary?)
Is anything keeping the MISO/MOSI/SCK/Reset pins from switching? (ie are the loaded
down)
Does the target chip need a crystal? is the crystal oscillating?
Are you sure its wired up correctly? Use an oscilloscope to watch the reset line on the
chip, it should flicker up and down. Watch the SCK pin and make sure you see a 8-pulse
clock train. Check that you didnt get MISO/MOSI swapped. etc.
Do you need to 'jumper' the output 1.5K resistors? If you are not using the USBtinyISP for
Adafruit
Industries
https://learn.adafruit.com/usbtinyisp Page 64 of 68
SpokePOV communication, this is recommended, especially with target chips that have
something connected to the MISO/MOSI/SCK lines. Check the end of the soldering
instructions (http://adafru.it/cf2) for how to do this
Most of the time, your programmer is working fine, check your cables and pins and that the
target device is properly wired up.
We have never encountered a USBtinyISP that got to this point where it talks to
the computer but not a chip and it is the kit that is defective. It is ALWAYS a
bad chip or a wiring, clocking, bit-speed, powering or output-resistor problem.
It doesn't work with a USB 3 port
We've noticed that USB 3 ports are sometimes a little more sensitive than USB 2. In this case
you can try changing the cable (see this article) (http://adafru.it/cfE) or placing an every-day
USB hub between the USBtinyISP and your computer.
It's not working!
Check:
Are all the parts in correctly?
Are there any cold-solder joints or bridges?
Are the cables attached properly?
Are the cables in backwards? (The red wire should be at the #1 spot)
Is the green light on, indicating USB enumeration was successful? (note with some Macs it
appears the green light only turns on after Avrdude talks to the programmer, weird!)
Is the driver installed (windows)?
Is the device plugged into a target board? (I.e. is it connected to a chip)
Is the target chip powered?
Does the target chip need a crystal? is the crystal oscillating?
Are you trying to provide 5V USB power to a device that is already powered?
before posting to the forums!
I'm running avrdude and I get "USB read
error: expected 4, got -1" (or something
similar)
Adafruit
Industries
https://learn.adafruit.com/usbtinyisp Page 65 of 68
There's a priv's problem, check the usbtinyisp avrdude linux instructions for more
info (http://adafru.it/cf3).
My 64 bit computer doesn't seem to
work!
Some very old kits have this problem,thanks to intrepid assistants, a patch has been submitted
to avrdude project, if you want to fix it yourself, simply replace the lines in usbtiny.c in
avrdude that have
sizeof(res)
with
4
This was fixed in 2010 or so
I'm having trouble compiling/burning the
chip for this project...
Use the precompiled .hex file and Makefiles as newer avr-gcc compilers may not be able to
squeeze the code down to fit in the chip. Modify the Makefile in spi as needed and, in the spi
folder, type in "make fuse flash" Beyond that, you're on your own!
I'm running avrdude and I get "Could not
find USB device 0x1781/0xc9f"
Adafruit
Industries
https://learn.adafruit.com/usbtinyisp Page 66 of 68
This response means it could not find the programmer. There are many possible reasons:
1. If you are using the latest WinAVR (which was built with an old version of the libusb driver
library) you must use the v1.10 driver. Uninstall the driver you have and make sure you
get the right one installed.
2. Try unplugging and re-plugging it in
3. Make sure the driver (windows only) is installed.
4. Make sure the green LED is lit (which means its powered and has performed USB
enumeration).
5. Make sure you have libusb installed and that it is the correct version. (linux/mac)
6. Make sure you have replaced the old version of libusb0.dll with the one from the
download page.
7. Make sure you are not providing power to the target through USB when it already has
power. Check the jumper in the end of the device and remove it, if so.
8. If you programmed the usbtinyisp chip, make sure the fuses are set properly.
I'm having trouble building this project
from scratch...
Beyond the advice, here if you can't get this project working on your own I suggest buying a kit.
It's not a simple project to debug!
I'm running avrdude and I get "error at
avrdude.conf:370 unrecognized
character: 'u'"
Adafruit
Industries
https://learn.adafruit.com/usbtinyisp Page 67 of 68
This means you properly replaced avrdude.conf but did not replace avrdude.exe (or under
mac/linux, just avrdude) do a search on your computer and verify that you have replaced any
copy of avrdude.conf with the patched version from the download page. (http://adafru.it/cf7)
I'm running avrdude and I get 'avrdude:
Can't find programmer id "usbtiny"
This means you did not replace avrdude.exe (or under mac/linux, just avrdude) with the
patched version. Do a search on your computer foravrdude.exe and verify that you have
replaced any copy of avrdude with the patched version from the download
page. (http://adafru.it/cf7)
Adafruit Industries Last Updated: 2014-04-17 09:45:35 PM EDT Page 68 of 68
Anda mungkin juga menyukai
- A Heartbreaking Work Of Staggering Genius: A Memoir Based on a True StoryDari EverandA Heartbreaking Work Of Staggering Genius: A Memoir Based on a True StoryPenilaian: 3.5 dari 5 bintang3.5/5 (231)
- The Sympathizer: A Novel (Pulitzer Prize for Fiction)Dari EverandThe Sympathizer: A Novel (Pulitzer Prize for Fiction)Penilaian: 4.5 dari 5 bintang4.5/5 (121)
- Grit: The Power of Passion and PerseveranceDari EverandGrit: The Power of Passion and PerseverancePenilaian: 4 dari 5 bintang4/5 (588)
- Never Split the Difference: Negotiating As If Your Life Depended On ItDari EverandNever Split the Difference: Negotiating As If Your Life Depended On ItPenilaian: 4.5 dari 5 bintang4.5/5 (838)
- The Little Book of Hygge: Danish Secrets to Happy LivingDari EverandThe Little Book of Hygge: Danish Secrets to Happy LivingPenilaian: 3.5 dari 5 bintang3.5/5 (400)
- Devil in the Grove: Thurgood Marshall, the Groveland Boys, and the Dawn of a New AmericaDari EverandDevil in the Grove: Thurgood Marshall, the Groveland Boys, and the Dawn of a New AmericaPenilaian: 4.5 dari 5 bintang4.5/5 (266)
- The Subtle Art of Not Giving a F*ck: A Counterintuitive Approach to Living a Good LifeDari EverandThe Subtle Art of Not Giving a F*ck: A Counterintuitive Approach to Living a Good LifePenilaian: 4 dari 5 bintang4/5 (5795)
- Rise of ISIS: A Threat We Can't IgnoreDari EverandRise of ISIS: A Threat We Can't IgnorePenilaian: 3.5 dari 5 bintang3.5/5 (137)
- Her Body and Other Parties: StoriesDari EverandHer Body and Other Parties: StoriesPenilaian: 4 dari 5 bintang4/5 (821)
- The Gifts of Imperfection: Let Go of Who You Think You're Supposed to Be and Embrace Who You AreDari EverandThe Gifts of Imperfection: Let Go of Who You Think You're Supposed to Be and Embrace Who You ArePenilaian: 4 dari 5 bintang4/5 (1090)
- The World Is Flat 3.0: A Brief History of the Twenty-first CenturyDari EverandThe World Is Flat 3.0: A Brief History of the Twenty-first CenturyPenilaian: 3.5 dari 5 bintang3.5/5 (2259)
- The Hard Thing About Hard Things: Building a Business When There Are No Easy AnswersDari EverandThe Hard Thing About Hard Things: Building a Business When There Are No Easy AnswersPenilaian: 4.5 dari 5 bintang4.5/5 (345)
- Shoe Dog: A Memoir by the Creator of NikeDari EverandShoe Dog: A Memoir by the Creator of NikePenilaian: 4.5 dari 5 bintang4.5/5 (537)
- The Emperor of All Maladies: A Biography of CancerDari EverandThe Emperor of All Maladies: A Biography of CancerPenilaian: 4.5 dari 5 bintang4.5/5 (271)
- Team of Rivals: The Political Genius of Abraham LincolnDari EverandTeam of Rivals: The Political Genius of Abraham LincolnPenilaian: 4.5 dari 5 bintang4.5/5 (234)
- Hidden Figures: The American Dream and the Untold Story of the Black Women Mathematicians Who Helped Win the Space RaceDari EverandHidden Figures: The American Dream and the Untold Story of the Black Women Mathematicians Who Helped Win the Space RacePenilaian: 4 dari 5 bintang4/5 (895)
- Elon Musk: Tesla, SpaceX, and the Quest for a Fantastic FutureDari EverandElon Musk: Tesla, SpaceX, and the Quest for a Fantastic FuturePenilaian: 4.5 dari 5 bintang4.5/5 (474)
- On Fire: The (Burning) Case for a Green New DealDari EverandOn Fire: The (Burning) Case for a Green New DealPenilaian: 4 dari 5 bintang4/5 (74)
- The Yellow House: A Memoir (2019 National Book Award Winner)Dari EverandThe Yellow House: A Memoir (2019 National Book Award Winner)Penilaian: 4 dari 5 bintang4/5 (98)
- The Unwinding: An Inner History of the New AmericaDari EverandThe Unwinding: An Inner History of the New AmericaPenilaian: 4 dari 5 bintang4/5 (45)
- Employee Involvement TQMDokumen33 halamanEmployee Involvement TQMAli RazaBelum ada peringkat
- Toyota Auris Corolla 2007 2013 Electrical Wiring DiagramDokumen22 halamanToyota Auris Corolla 2007 2013 Electrical Wiring Diagrampriscillasalas040195ori100% (125)
- HACCP Coconuts 2019Dokumen83 halamanHACCP Coconuts 2019Phạm Hồng Ngân100% (4)
- TCRP Wheel Rail Noise ReportDokumen220 halamanTCRP Wheel Rail Noise ReportAnonymous OmwbxkB100% (1)
- Civil Law 1Dokumen2 halamanCivil Law 1Len Sor Lu100% (3)
- RH S65A SSVR Users ManualDokumen11 halamanRH S65A SSVR Users ManualMohd Fauzi YusohBelum ada peringkat
- 99990353-Wsi4-2 C1D2-7940022562 7950022563 7940022564Dokumen2 halaman99990353-Wsi4-2 C1D2-7940022562 7950022563 7940022564alltheloveintheworldBelum ada peringkat
- Why Is Inventory Turnover Important?: ... It Measures How Hard Your Inventory Investment Is WorkingDokumen6 halamanWhy Is Inventory Turnover Important?: ... It Measures How Hard Your Inventory Investment Is WorkingabhiBelum ada peringkat
- Mannitol For Reduce IOPDokumen7 halamanMannitol For Reduce IOPHerryantoThomassawaBelum ada peringkat
- University of MauritiusDokumen4 halamanUniversity of MauritiusAtish KissoonBelum ada peringkat
- AMC Mining Brochure (A4 LR)Dokumen2 halamanAMC Mining Brochure (A4 LR)Bandung WestBelum ada peringkat
- Usb - PoliDokumen502 halamanUsb - PoliNyl AnerBelum ada peringkat
- Orange Stripe # 57 EnglishDokumen2 halamanOrange Stripe # 57 EnglishShahid RazaBelum ada peringkat
- Application For MigrationDokumen8 halamanApplication For Migrationmoments444Belum ada peringkat
- Thematic CodingDokumen31 halamanThematic CodingLance Jazekmiel DOMINGOBelum ada peringkat
- Guide To Downloading and Installing The WebMethods Free Trial Version - Wiki - CommunitiesDokumen19 halamanGuide To Downloading and Installing The WebMethods Free Trial Version - Wiki - CommunitiesHieu NguyenBelum ada peringkat
- Consumer Behaviour Models in Hospitality and TourismDokumen16 halamanConsumer Behaviour Models in Hospitality and Tourismfelize padllaBelum ada peringkat
- Artificial Intelligence and Parametric Construction Cost Estimate Modeling State-of-The-Art ReviewDokumen31 halamanArtificial Intelligence and Parametric Construction Cost Estimate Modeling State-of-The-Art ReviewmrvictormrrrBelum ada peringkat
- Intro To Forensic Final Project CompilationDokumen15 halamanIntro To Forensic Final Project Compilationapi-282483815Belum ada peringkat
- AbDokumen8 halamanAbSehar BanoBelum ada peringkat
- Engineer Noor Ahmad CVDokumen5 halamanEngineer Noor Ahmad CVSayed WafiBelum ada peringkat
- Ca50c584 MAYTAGE00011 1 2Dokumen2 halamanCa50c584 MAYTAGE00011 1 2Michael MartinBelum ada peringkat
- Indian Institute of Technology (Indian School of Mines) DhabadDokumen23 halamanIndian Institute of Technology (Indian School of Mines) DhabadAmit KumarBelum ada peringkat
- Assignment of Killamsetty Rasmita Scam 1992Dokumen8 halamanAssignment of Killamsetty Rasmita Scam 1992rkillamsettyBelum ada peringkat
- DoctorTecar Brochure MECTRONIC2016 EngDokumen16 halamanDoctorTecar Brochure MECTRONIC2016 EngSergio OlivaBelum ada peringkat
- Compound Wall Design (1) - Layout1Dokumen1 halamanCompound Wall Design (1) - Layout1SandeepBelum ada peringkat
- PX4211 2Dokumen3 halamanPX4211 2kalpanaBelum ada peringkat
- DOL, Rotor Resistance and Star To Delta StarterDokumen8 halamanDOL, Rotor Resistance and Star To Delta StarterRAMAKRISHNA PRABU GBelum ada peringkat
- HDMI CABLES PERFORMANCE EVALUATION & TESTING REPORT #1 - 50FT 15M+ LENGTH CABLES v3 SMLDokumen11 halamanHDMI CABLES PERFORMANCE EVALUATION & TESTING REPORT #1 - 50FT 15M+ LENGTH CABLES v3 SMLxojerax814Belum ada peringkat
- MGT 3399: AI and Business Transformati ON: Dr. Islam AliDokumen26 halamanMGT 3399: AI and Business Transformati ON: Dr. Islam AliaymanmabdelsalamBelum ada peringkat