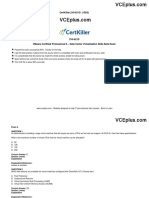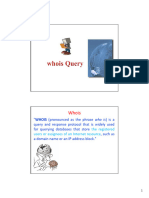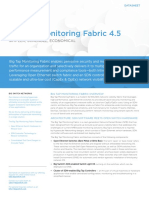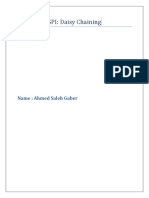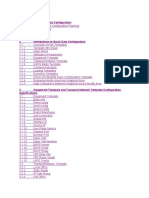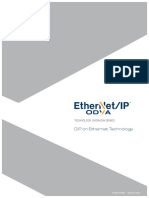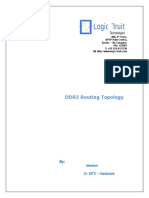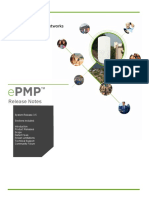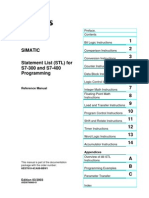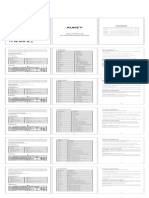Installation Guide Fedora 20
Diunggah oleh
greatbooksfreeHak Cipta
Format Tersedia
Bagikan dokumen Ini
Apakah menurut Anda dokumen ini bermanfaat?
Apakah konten ini tidak pantas?
Laporkan Dokumen IniHak Cipta:
Format Tersedia
Installation Guide Fedora 20
Diunggah oleh
greatbooksfreeHak Cipta:
Format Tersedia
1/11/2014 Installation Guide
http://docs.fedoraproject.org/en-US/Fedora/20/html/Installation_Guide/index.html 1/179
Installation Guide
Installing Fedora 20 on AMD64 and Intel 64
architectures
Edition 1
Fedora Documentation Project
Legal Notice
Copyright 2013 Red Hat, Inc. and others.
The text of and illustrations in this document are licensed by Red Hat under a
Creative Commons AttributionShare Alike 3.0 Unported license ("CC-BY-SA").
An explanation of CC-BY-SA is available at
http://creativecommons.org/licenses/by-sa/3.0/
[1]
. The original authors of this
document, and Red Hat, designate the Fedora Project as the "Attribution Party"
for purposes of CC-BY-SA. In accordance with CC-BY-SA, if you distribute this
document or an adaptation of it, you must provide the URL for the original
version.
Red Hat, as the licensor of this document, waives the right to enforce, and
agrees not to assert, Section 4d of CC-BY-SA to the fullest extent permitted by
applicable law.
Red Hat, Red Hat Enterprise Linux, the Shadowman logo, JBoss, MetaMatrix,
Fedora, the Infinity Logo, and RHCE are trademarks of Red Hat, Inc., registered
in the United States and other countries.
For guidelines on the permitted uses of the Fedora trademarks, refer to
https://fedoraproject.org/wiki/Legal:Trademark_guidelines
[2]
.
Linux is the registered trademark of Linus Torvalds in the United States and
other countries.
Java is a registered trademark of Oracle and/or its affiliates.
XFS is a trademark of Silicon Graphics International Corp. or its subsidiaries in
the United States and/or other countries.
MySQL is a registered trademark of MySQL AB in the United States, the
European Union and other countries.
All other trademarks are the property of their respective owners.
Abstract
Provides documentation for the installation process.
page 2
1.1. Typographic Conventions
1/11/2014 Installation Guide
http://docs.fedoraproject.org/en-US/Fedora/20/html/Installation_Guide/index.html 2/179
Four typographic conventions are used to call attention to specific words and
phrases. These conventions, and the circumstances they apply to, are as follows.
Mono-spaced Bold
Used to highlight system input, including shell commands, file names and
paths. Also used to highlight keycaps and key combinations. For example:
To see the contents of the file my_next_bestselling_novel in your current
working directory, enter the cat my_next_bestselling_novel command at the
shell prompt and press Enter to execute the command.
The above includes a file name, a shell command and a keycap, all presented in
mono-spaced bold and all distinguishable thanks to context.
Key combinations can be distinguished from keycaps by the hyphen connecting
each part of a key combination. For example:
Press Enter to execute the command.
Press Ctrl+Alt+F2 to switch to the first virtual terminal. Press Ctrl+Alt+F1 to
return to your X-Windows session.
The first paragraph highlights the particular keycap to press. The second
highlights two key combinations (each a set of three keycaps with each set
pressed simultaneously).
If source code is discussed, class names, methods, functions, variable names and
returned values mentioned within a paragraph will be presented as above, in
mono-spaced bold. For example:
File-related classes include filesystem for file systems, file for files, and dir
for directories. Each class has its own associated set of permissions.
Proportional Bold
This denotes words or phrases encountered on a system, including application
names; dialog box text; labeled buttons; check-box and radio button labels;
menu titles and sub-menu titles. For example:
Choose System Preferences Mouse from the main menu bar to launch
Mouse Preferences. In the Buttons tab, click the Left-handed mouse check
box and click Close to switch the primary mouse button from the left to the
right (making the mouse suitable for use in the left hand).
To insert a special character into a gedit file, choose Applications
Accessories Character Map from the main menu bar. Next, choose Search
Find from the Character Map menu bar, type the name of the character
in the Search field and click Next. The character you sought will be
highlighted in the Character Table. Double-click this highlighted character to
place it in the Text to copy field and then click the Copy button. Now switch
back to your document and choose Edit Paste from the gedit menu bar.
The above text includes application names; system-wide menu names and
items; application-specific menu names; and buttons and text found within a
GUI interface, all presented in proportional bold and all distinguishable by
context.
Mono-spaced Bold Italic or Proportional Bold Italic
Whether mono-spaced bold or proportional bold, the addition of italics
indicates replaceable or variable text. Italics denotes text you do not input
literally or displayed text that changes depending on circumstance. For
example:
1/11/2014 Installation Guide
http://docs.fedoraproject.org/en-US/Fedora/20/html/Installation_Guide/index.html 3/179
To connect to a remote machine using ssh, type ssh username@domain.name at a
shell prompt. If the remote machine is example.com and your username on that
machine is john, type ssh john@example.com.
The mount -o remount file-system command remounts the named file system.
For example, to remount the /home file system, the command is mount -o
remount /home.
To see the version of a currently installed package, use the rpm -q package
command. It will return a result as follows: package-version-release.
Note the words in bold italics above username, domain.name, file-system,
package, version and release. Each word is a placeholder, either for text you
enter when issuing a command or for text displayed by the system.
Aside from standard usage for presenting the title of a work, italics denotes the
first use of a new and important term. For example:
Publican is a DocBook publishing system.
page 3
If you find a typographical error in this manual, or if you have thought of a way
to make this manual better, we would love to hear from you! Please submit a
report in Bugzilla: http://bugzilla.redhat.com/bugzilla/
[3]
against the product
Fedora.
When submitting a bug report, be sure to mention the manual's identifier:
install-guide
If you have a suggestion for improving the documentation, try to be as specific
as possible when describing it. If you have found an error, please include the
section number and some of the surrounding text so we can find it easily.
page 4
3. Acknowledgments
Certain portions of this text first appeared in the Red Hat Enterprise Linux
Installation Guide, copyright 2011 Red Hat, Inc. and others, published by Red
Hat at https://access.redhat.com/site/documentation/
[4]
.
page 5
This guide covers installation of Fedora, a Linux distribution built on free and
open source software. This manual helps you install Fedora on desktops,
laptops, and servers. The installation system is easy to use even if you lack
previous knowledge of Linux or computer networks. If you select default
options, Fedora provides a complete desktop operating system, including
productivity applications, Internet utilities, and desktop tools.
This document details the full range of installation options, including those
that apply only in limited or unusual circumstances. The Fedora 20 Installation
Quick Start Guide provides a much-abbreviated set of instructions for
1/11/2014 Installation Guide
http://docs.fedoraproject.org/en-US/Fedora/20/html/Installation_Guide/index.html 4/179
downloading Fedora, creating an installation disc, and installing Fedora on a
typical desktop or laptop computer. The Fedora 20 Installation Quick Start Guide
is available from https://docs.fedoraproject.org/en-
US/Fedora//html/Installation_Quick_Start_Guide/index.html
[5]
.
1. Background
1.1. About Fedora
To find out more about Fedora, refer to http://fedoraproject.org/
[6]
. To read
other documentation on Fedora related topics, refer to
http://docs.fedoraproject.org/
[7]
.
1.2. Getting Additional Help
For information on additional help resources for Fedora, visit
http://fedoraproject.org/wiki/Communicate
[8]
.
page 6
2. About This Document
2.1. Goals
This guide helps a reader:
1. Understand how to locate the Fedora distribution online
2. Create configuration data that allows a computer to boot Fedora
3. Understand and interact with the Fedora installation program
4. Complete basic post-installation configuration of a Fedora system
Other Sources of Documentation
This guide does not cover use of Fedora. To learn how to use an installed Fedora
system, refer to http://docs.fedoraproject.org/
[9]
for other documentation.
page 7
2.2. Audience
This guide is intended for Fedora users of all levels of experience. However, it
treats the installation process and its many options in far greater detail than
most novice users are likely to require. You do not need to read and understand
this entire document to install Fedora on a computer. This document is most
likely to help experienced users perform advanced and unusual installations.
page 8
1/11/2014 Installation Guide
http://docs.fedoraproject.org/en-US/Fedora/20/html/Installation_Guide/index.html 5/179
This section offers a very brief overview of installation tasks for experienced
readers who are eager to get started. Note that many explanatory notes and
helpful hints appear in the following chapters of this guide. If an issue arises
during the installation process, consult the appropriate chapters in the full
guide for help.
page 9
1.2. Download Files
Do any one of the following:
Verify your downloads
Downloads may fail for any number of reasons. Always verify the sha256sum of
the downloaded files.
1. Download the ISO image for a Live image. Create CD media from the ISO file
using your preferred application. You may also use the livecd-tools package
to write the image to other bootable media such as a USB flash disk. To
install the distribution to your hard disk, use the shortcut on the desktop
after you log in.
2. Download the ISO images for the full distribution on DVD. Create DVD
media from the ISO files using your preferred application, or put the images
on a Windows FAT32 or Linux ext2, ext3, or ext4 partition.
3. Download the netinst.iso image for a minimal boot CD or USB flash drive.
Write the image to the appropriate physical media to create bootable media.
The boot media contains no packages but must be pointed at a hard disk or
online repository to complete the installation.
4. Download the vmlinuz kernel file and the initrd.img ramdisk image from the
distribution's isolinux/ directory. Configure your operating system to boot
the kernel and load the ramdisk image. For further information on
installation without media, refer to Chapter 12, Installing Without Media
[10]
.
For information on setting up a network boot server from which you can
install Fedora, refer to Chapter 13, Setting Up an Installation Server
[11]
.
To learn how to turn ISO images into CD or DVD media, refer to Making Fedora
Discs available from http://docs.fedoraproject.org/readme-burning-isos/
[12]
.
page 10
1.3. Prepare for Installation
Back up any user data you need to preserve.
Resizing Partitions
The installation program provides functions for resizing ext2, ext3, ext4, and
NTFS formatted partitions. Refer to Section 9.14, Creating a Custom Partition
Layout
[13]
for more information.
page 11
1/11/2014 Installation Guide
http://docs.fedoraproject.org/en-US/Fedora/20/html/Installation_Guide/index.html 6/179
1.4. Install Fedora
Boot from the desired media, with any options appropriate for your hardware
and installation mode. Refer to Chapter 11, Boot Options
[14]
for more
information about boot options. If you boot from the Live CD, select the Install
to Hard Disk option from the desktop to run the installation program.
(Alternatively, the option can be found in Applications System Tools.) If
you boot from minimal media or a downloaded kernel, select a network or hard
disk resource from which to install.
Proceed through all the steps of the installation program. The installation
program does not change your system until you make a final confirmation to
proceed. When installation is finished, reboot your system.
page 12
This chapter explains how to get the files you need to install and run Fedora on
your computer. Concepts in this chapter may be new, especially if this is your
first free and open source operating system. If you have any trouble with this
chapter, find help by visiting the Fedora Forums at
http://www.fedoraforum.org/
[15]
.
The Fedora Project distributes Fedora in many ways, mostly free of cost and
downloaded over the Internet. The most common distribution method is CD
and DVD media. There are several types of CD and DVD media available,
including:
A full set of the software on DVD media
Live images you can use to try Fedora, and then install to your system if you
so choose
Reduced-size bootable CD and USB flash disk images you can use to install
over an Internet connection
Source code on DVD media
Most users want the Fedora Live image or the full set of installable software on
DVD. The reduced bootable images are suitable for use with a fast Internet
connection and install Fedora on one computer. Source code discs are not used
for installing Fedora, but are resources for experienced users and software
developers.
Users with a broadband Internet connection can download ISO images of CD and
DVD media or images of USB flash disks. An ISO image is a copy of an entire disc
in a format suitable for writing directly to a CD or DVD. A USB flash disk image
is a copy of an entire disk in a format suitable for writing directly to a USB flash
disk.
For more information on burning CDs and DVDs, refer to Chapter 3, Making
Media
[16]
.
If downloading the Fedora ISO images and burning them to CD or DVD is
impossible or impractical for you, refer to Section 2.2, Obtaining Fedora on CD
or DVD
[17]
to learn about other ways that you can obtain Fedora.
2.1. Downloading Fedora
2.1.1. How Do I Download Installation Files?
Download Links
1/11/2014 Installation Guide
http://docs.fedoraproject.org/en-US/Fedora/20/html/Installation_Guide/index.html 7/179
To follow a Web-based guide to downloading, visit http://get.fedoraproject.org/
[18]
. For guidance on which architecture to download, refer to Section 2.1.2,
Which Architecture Is My Computer?.
Fedora software is available for download at no cost in a variety of ways.
2.1.1.1. From a Mirror
The Fedora installation files are freely available from web servers located in
many parts of the world. These servers mirror the files available from the Fedora
Project. If you visit http://download.fedoraproject.org/
[19]
, you are redirected to
a mirror, based on a calculation of which mirror is likely to offer you the best
download speed. Alternatively, you can choose a mirror from the list
maintained at http://mirrors.fedoraproject.org/publiclist
[20]
. This page lists
mirrors according to geographic location. The mirrors geographically closest to
you are likely to provide you with the fastest downloads. If the company or
organization that provides your internet access maintains a mirror, this mirror
is likely to provide you with the fastest downloads of all.
Mirrors publish Fedora software under a well-organized hierarchy of folders. For
example, the Fedora 20 distribution normally appears in the directory
fedora/linux/releases/20/. This directory contains a folder for each architecture
supported inside that folder, in a folder called iso/. For example, you can find
the file for the DVD distribution of Fedora 20 for x86_64 at
fedora/linux/releases/20/Fedora/x86_64/iso/Fedora-20-x86_64-DVD.iso.
2.1.1.2. From BitTorrent
BitTorrent is a way to download information in cooperation with other
computers. Each computer cooperating in the group downloads pieces of the
information in a particular torrent from other peers in the group. Computers
that have finished downloading all the data in a torrent remain in the swarm to
seed, or provide data to other peers. If you download using BitTorrent, as a
courtesy you should seed the torrent at least until you have uploaded the same
amount of data you downloaded.
If your computer does not have software installed for BitTorrent, visit the
BitTorrent home page at http://www.bittorrent.com/download/
[21]
to download
it. BitTorrent client software is available for Windows, Mac OS, Linux, and many
other operating systems.
You do not need to find a special mirror for BitTorrent files. The BitTorrent
protocol ensures that your computer participates in a nearby group. To
download and use the Fedora BitTorrent files, visit
http://torrent.fedoraproject.org/
[22]
.
Minimal Boot Images
Minimal boot CD and USB flash disk images are not available through
BitTorrent.
Verify your download
Once you have downloaded an ISO, verify it for security and integrity. To follow
a web-based guide, visit https://fedoraproject.org/en/verify
[23]
.
2.1.2. Which Architecture Is My Computer?
1/11/2014 Installation Guide
http://docs.fedoraproject.org/en-US/Fedora/20/html/Installation_Guide/index.html 8/179
Releases are separated by architecture, or type of computer processor. Use the
following table to determine the architecture of your computer according to the
type of processor. Consult your manufacturer's documentation for details on
your processor, if necessary.
Table 2.1. Processor and architecture types
PROCESSOR MANUFACTURER AND MODEL ARCHITECTURE
TYPE FOR
FEDORA
Intel Atom (see note below,) Core series, Pentium 4, and
recent vintage Xeon; AMD Athlon, Duron, some Semprons;
and older; VIA C3, C7
i386
Intel Atom (See note below), Core 2 series, Core i series and
Xeon; AMD: Athlon 64, Athlon II, Sempron64, Phenom
series, Fusion series, Bulldozer series and Opteron; Apple
MacBook, MacBook Pro, and MacBook Air
x86_64
i386 Works for Most Windows Compatible Computers
If you are unsure what type of processor your computer uses, choose i386.
The exception is if your computer is a non-Intel based Apple Macintosh. Refer to
http://fedoraproject.org/wiki/Architectures/PowerPC
[24]
for more information
on using Fedora on these systems.
Intel Atom Processor Architectures Vary
The Z Series and N200 Series Atom processors are based on the i386
architecture. The 230 and 330 Series and the rest of the N Series Atom
processors are based on the x86_64 architecture. Refer to
http://ark.intel.com/products/family/29035
[25]
for more details.
2.1.3. Which Files Do I Download?
You have several options to download Fedora. Read the options below to decide
the best one for you.
Each file available for download in a Fedora distribution includes the
architecture type in the file name. For example, the file for the DVD distribution
of Fedora 20 for x86_64 is named Fedora-20-x86_64-DVD.iso. Refer to Section 2.1.2,
Which Architecture Is My Computer? if you are unsure of your computer's
architecture.
1. Full Distribution on DVD
If you have plenty of time, a fast Internet connection, and wish a broader
choice of software on the install media, download the full DVD version.
Once burned to DVD, the media is bootable and includes an installation
program. The DVD version contains a mode to perform rescue operations on
your Fedora system in an emergency. You can download the DVD version
directly from a mirror, or via BitTorrent.
2. Live Image
If you want to try Fedora before you install it on your computer, download
the Live image version. If your computer supports booting from CD or USB,
you can boot the operating system without making any changes to your hard
disk. If you decide you like what you see, and want to install it, select Install
to Hard Drive on the desktop to copy Fedora to your hard disk (alternatively,
in GNOME, a shortcut can be found in the Activities menu). You can
1/11/2014 Installation Guide
http://docs.fedoraproject.org/en-US/Fedora/20/html/Installation_Guide/index.html 9/179
download the Live image directly from a mirror, or using BitTorrent.
For more detailed instructions on setting up a Live image installation,
including selecting a language for the installation process, refer to the
Fedora Installation Quick Start Guide.
3. Minimal Boot Media
If you have a fast Internet connection but do not want to download the
entire distribution, you can download a small boot image. Fedora offers
images for a minimal boot environment on CD. Once you boot your system
with the minimal media, you can install Fedora directly over the Internet.
Although this method still involves downloading a significant amount of
data over the Internet, it is almost always much less than the size of the full
distribution media. Once you have finished installation, you can add or
remove software to your system as desired.
Download Size
Installing the default software for Fedora over the Internet requires more
time than the Live image, but less time than the entire DVD distribution.
Actual results depend on the software you select and network traffic
conditions.
You can also download the images directly from a mirror, instead of browsing
throughhttp://fedoraproject.org/get-fedora
[26]
The following table explains
where to find the desired files on a mirror site. Replace arch with the
architecture of the computer being installed. If you don't have a preferred
mirror, the url http://download.fedoraproject.org will automatically resolve one.
Table 2.2. Locating files
MEDIA
TYPE
FILE LOCATIONS
Full
distribution
on DVD
fedora/linux/releases/20/Fedora/arch/iso/Fedora-20-arch-DVD.iso
Live image fedora/linux/releases/20/Live/arch/iso/Fedora-Live-Desktop-arch-20-
1.iso, fedora/linux/releases/20/Live/arch/iso/Fedora-Live-KDE-arch-
20-1.iso
Minimal CD
boot media
fedora/linux/releases/20/Fedora/arch/iso/Fedora-20-arch-netinst.iso
page 13
2.2. Obtaining Fedora on CD or DVD
If you do not have a fast Internet connection, or if you have a problem creating
boot media, downloading may not be an option. Fedora DVD and CD
distribution media is available from a number of online sources around the
world at a minimal cost. Use your favorite Web search engine to locate a vendor,
or refer to http://fedoraproject.org/wiki/Distribution
[27]
.
page 14
Use the methods described in this section to create the following types of
1/11/2014 Installation Guide
http://docs.fedoraproject.org/en-US/Fedora/20/html/Installation_Guide/index.html 10/179
installation and boot media:
an installation DVD
a USB flash drive to use as an installation source
a minimal boot CD or DVD that can boot the installer
a USB flash drive to boot the installer
The following table indicates the types of boot and installation media available
for different architectures and notes the image file that you need to produce the
media.
Table 3.1. Boot and installation media
ARCHITECTURE INSTALLATION
DVD
INSTALLATION
USB FLASH
DRIVE
BOOT
CD OR
BOOT
DVD
BOOT
USB
FLASH
DRIVE
LIVE
IMAGE
DVD
OR
USB
FLASH
DRIVE
BIOS-based 32-
bit x86
x86 DVD ISO
image file
x86 DVD ISO
image file
x86
netinst
ISO
image
file
x86
netinst
ISO
image
file
x86
Live
ISO
image
file
UEFI-based 32-
bit x86
Not available
BIOS-based
AMD64 and
Intel 64
x86_64 DVD ISO
image file (to
install 64-bit
operating
system) or x86
DVD ISO image
file (to install
32-bit operating
system)
x86_64 DVD ISO
image file (to
install 64-bit
operating
system) or x86
DVD ISO image
file (to install
32-bit operating
system)
x86_64
netinst
ISO
image
file
x86_64
netinst
ISO
image
file
x86_64
Live
ISO
image
file
UEFI-based
AMD64 and
Intel 64
x86_64 DVD ISO
image file
x86_64 DVD ISO
image file
x86_64
netinst
ISO
image
file
x86_64
netinst
ISO
image
file
x86_64
Live
ISO
image
file
3.1. Making an installation DVD
You can make an installation DVD using the disc burning software on your
computer.
The exact series of steps that produces a DVD from an ISO image file varies
greatly from computer to computer, depending on the operating system and disc
burning software installed. Use this procedure as a general guide. You might be
able to omit certain steps on your computer, or might have to perform some of
the steps in a different order from the order described here.
Make sure that your disc burning software is capable of burning discs from image
files. Although this is true of most disc burning software, exceptions exist.
In particular, note that the disc burning feature built into Windows XP and
Windows Vista cannot burn DVDs; and that earlier Windows operating systems
did not have any disc burning capability installed by default at all. Therefore, if
your computer has a Windows operating system prior to Windows 7 installed on
it, you need a separate piece of software for this task. Examples of popular disc
1/11/2014 Installation Guide
http://docs.fedoraproject.org/en-US/Fedora/20/html/Installation_Guide/index.html 11/179
burning software for Windows that you might already have on your computer
include Nero Burning ROM and Roxio Creator.
The Disk Utility software installed by default with Mac OS X on Apple
computers has the capability to burn discs from images built into it already.
Most widely-used DVD burning software for Linux, such as Brasero and K3b,
also includes this capability.
1. Download an ISO image file of a Fedora 20 disc as described in Chapter 2,
Obtaining Fedora
[28]
.
2. Insert a blank, writeable disc into your computer's disc burner. On some
computers, a window opens and displays various options when you insert
the disc. If you see a window like this, look for an option to launch your
chosen disc burning program. If you do not see an option like this, close the
window and launch the program manually.
3. Launch your disc burning program. On some computers, you can do this by
right-clicking (or control-clicking) on the image file and selecting a menu
option with a label like Copy image to DVD, or Copy CD or DVD image.
Other computers might provide you with a menu option to launch your
chosen disc burning program, either directly or with an option like Open
With. If none of these options are available on your computer, launch the
program from an icon on your desktop, in a menu of applications such as the
Start menu on Windows operating systems, or in the Mac Applications folder.
4. In your disc burning program, select the option to burn a DVD from an image
file. For example, in Nero Burning ROM, this option is called Burn Image
and is located on the File menu.
Note that you can skip this step when using certain DVD burning software;
for example, Disk Utility on Mac OS X does not require it.
5. Browse to the ISO image file that you downloaded previously and select it for
burning.
6. Click the button that starts the burning process.
On some computers, the option to burn a disc from an ISO file is integrated into
a context menu in the file browser. For example, when you right-click an ISO file
on a computer with a Linux or UNIX operating system that runs the GNOME
desktop, the Nautilus file browser presents you with the option to Write to
disk.
page 15
3.2. Preparing a USB flash drive as an installation
source
Ensure your USB media has sufficient space
Your USB media will need free space equal to the size of the ISO you obtained in
Chapter 2, Obtaining Fedora
[29]
. For example, a 2.2GB DVD ISO will need 2.2GB
of free space on the USB drive, but having slightly more free space on the drive
is ideal.
Unusual USB Media
In a few cases with oddly formatted or partitioned USB media, image writing
may fail.
3.2.1. Making Fedora USB Media on a Windows Operating
System
1/11/2014 Installation Guide
http://docs.fedoraproject.org/en-US/Fedora/20/html/Installation_Guide/index.html 12/179
Note This Method Is Not Destructive
This method is not destructive, so existing data on the media is not harmed.
Nevertheless, it is always a good idea to back up important data before
performing sensitive disk operations.
The most straightforward way to place a Fedora image on USB media using a
Windows operating system is to transfer the Fedora live image to the USB
device with the LiveUSB Creator tool.
Note that the dd tool discussed in Section 3.2.2, Making Fedora USB Media in
UNIX, Linux, and Similar Operating Systems
[30]
is also available for Windows.
Follow the instructions in that section to use an implementation of dd for
Windows operating systems. The instructions in this section assume that you
will use LiveUSB Creator.
1. Download the LiveUSB Creator program for Windows from
http://fedorahosted.org/liveusb-creator
[31]
.
2. LiveUSB Creator can create live USB media either from an image file that
you downloaded previously, as described in Section 2.1.3, Which Files Do I
Download?, or it can download an image file from the Internet. Either:
click the Browse button under the Use existing LiveCD label, browse to
the location where you previously downloaded a Fedora Live ISO file, and
select that file.
select a Fedora Live ISO file from the drop-down menu that LiveUSB
Creator presents under the Download Fedora label. Note that image
files are large and that it is probably impractical to use LiveUSB Creator
to download an image file if you do not have a broadband connection to
the Internet.
3. Click Create Live USB.
page 16
3.2.2. Making Fedora USB Media in UNIX, Linux, and Similar
Operating Systems
A graphical tool is available to create Fedora USB media on systems that run
Fedora or operating systems derived from Fedora. To create Fedora USB media
on other UNIX or Linux operating systems (including Mac OS X), use the
command-line method described in Section 3.2.2.1.3, Making Fedora USB
Media with dd.
3.2.2.1. Creating Fedora USB Media in Fedora and similar Linux
distributions
Graphical and command-line tools are available to create Fedora USB media on
computers that run Fedora and Linux distributions derived from Fedora. The
command line tools work with both Fedora DVD and live images, but the
graphical tool works only with live images. To create Fedora USB media from
the distribution image or minimal boot media image, use one of the command
line methods described in Section 3.2.2.1.2, Making Fedora USB Media with
livecd-tools and Section 3.2.2.1.3, Making Fedora USB Media with dd.
3.2.2.1.1. Making Fedora USB Media with a graphical tool
Important Enable Extra Packages for Enterprise Linux
1/11/2014 Installation Guide
http://docs.fedoraproject.org/en-US/Fedora/20/html/Installation_Guide/index.html 13/179
To perform this procedure on Linux distributions derived from Fedora, enable
the Extra Packages for Enterprise Linux (EPEL) repository. Refer to
http://fedoraproject.org/wiki/EPEL/FAQ#howtouse for instructions.
Note This Method Is Not Destructive
This method is not destructive, so existing data on the media is not harmed.
Nevertheless, it is always a good idea to back up important data before
performing sensitive disk operations.
1. Install the liveusb-creator on your system with your graphical package
manager, or the following command:
su -c 'yum -y install liveusb-creator'
2. Plug in your USB media.
3. Launch LiveUSB Creator, either from a menu or by entering liveusb-creator
on the command line. Enter the root password for your system when
LiveUSB Creator prompts you for it.
4. LiveUSB Creator can create live USB media either from an image file that
you downloaded previously, as described in Section 2.1.3, Which Files Do I
Download?, or it can download an image file from the Internet. Either:
click the Browse button under the Use existing LiveCD label, browse to
the location where you previously downloaded a Fedora Live ISO file, and
select that file.
select a Fedora Live ISO file from the drop-down menu that LiveUSB
Creator presents under the Download Fedora label. Note that image
files are large and that it is probably impractical to use LiveUSB Creator
to download an image file if you do not have a broadband connection to
the Internet.
5. Click Create Live USB.
3.2.2.1.2. Making Fedora USB Media with livecd-tools
Important Enable Extra Packages for Enterprise Linux
To perform this procedure on Linux distributions derived from Fedora, enable
the Extra Packages for Enterprise Linux (EPEL) repository. Refer to
http://fedoraproject.org/wiki/EPEL/FAQ#howtouse for instructions.
Note This Method Is Not Destructive
This method is not destructive, so existing data on the media is not harmed.
Nevertheless, it is always a good idea to back up important data before
performing sensitive disk operations.
1. Install the livecd-tools package on your system with your graphical package
manager, or the following command:
su -c 'yum -y install livecd-tools'
2. Plug in your USB flash drive.
3. Find the flash drive's device name. If the media has a volume name, use it to
look up the device name in /dev/disk/by-label, or use the findfs command:
findfs LABEL=MyLabel
If the media does not have a volume name or you do not know it, you can
also use the dmesg command shortly after connecting the media to your
computer. After running the command, the device name (such as sdb or sdc)
should appear in several lines towards the end of the output.
4. Use the livecd-iso-to-disk command to write the ISO image to the media:
1/11/2014 Installation Guide
http://docs.fedoraproject.org/en-US/Fedora/20/html/Installation_Guide/index.html 14/179
su -c 'livecd-iso-to-disk the_image.iso/dev/sdX1'
Replace sdX1 with the device name for the partition on the USB media. Most
flash drives and external hard disks use only one partition. If you have
changed this behavior or have oddly partitioned media, you may need to
consult other sources of help.
3.2.2.1.3. Making Fedora USB Media with dd
Warning These instructions could destroy data
When you perform this procedure any data on the USB flash drive is destroyed
with no warning. Make sure that you specify the correct USB flash drive, and
make sure that this flash drive does not contain any data that you want to keep.
The Fedora Project recommends using livecd-tools rather than dd for creating
USB media whenever possible.
1. Plug in your USB flash drive.
2. Find the flash drive's device name. If the media has a volume name, use it to
look up the device name in /dev/disk/by-label, or use the findfs command:
findfs LABEL=MyLabel
If the media does not have a volume name or you do not know it, you can
also use the dmesg command shortly after connecting the media to your
computer. After running the command, the device name (such as sdb or sdc)
should appear in several lines towards the end of the output.
3. Use the dd command to transfer the boot ISO image to the USB device:
su -c 'dd if=path/image_name.iso of=/dev/device bs=block size'
where path/image_name.iso is the boot ISO image file that you downloaded and
device is the device name for the USB flash drive. Ensure you specify the
device name (such as sdc), not the partition name (such as sdc1). The bs
option specifies the block size; it can be omitted, but specifying it will speed
up the process. For example:
su -c 'dd if=~/Downloads/Fedora-Live-Desktop-x86_64-20-1.iso of=/dev/sdc bs=512k'
page 17
3.2.2.2. Making Fedora USB Media in other Linux Distributions
To create Fedora USB media from a DVD or live image on a computer that uses a
Linux distribution other than Fedora and those derived from Fedora, use one of
the command-line procedures detailed in this section.
3.2.2.2.1. Making Fedora USB Media with livecd-tools
Note This Method Is Not Destructive
This method is not destructive, so existing data on the media is not harmed.
Nevertheless, it is always a good idea to back up important data before
performing sensitive disk operations.
This method works only on Linux operating systems.
1. Download a DVD or live ISO image for Fedora as shown in Section 2.1.3,
Which Files Do I Download?
2. Plug in your USB flash drive.
1/11/2014 Installation Guide
http://docs.fedoraproject.org/en-US/Fedora/20/html/Installation_Guide/index.html 15/179
3. Find the flash drive's device name. If the media has a volume name, use it to
look up the device name in /dev/disk/by-label, or use the findfs command:
findfs LABEL=MyLabel
If the media does not have a volume name or you do not know it, you can
also use the dmesg command shortly after connecting the media to your
computer. After running the command, the device name (such as sdb or sdc)
should appear in several lines towards the end of the output.
4. Many Linux distributions automatically mount USB media devices when you
connect the device to your computer. If this is the case, unmount the device.
The specific method to do this varies widely between Linux distributions
and desktops. Some common methods include:
select File > Unmount if the operating system presents you with a
window that displays the contents of the device.
right-click on an icon of the device and click Unmount.
click on an icon that represents ejecting the media commonly, an
upward-pointing triangle.
5. At a command line, type su - to become root, and enter the root password
when your system prompts you.
6. Create a mount point for the image that you downloaded. For example, to use
/tmp/livecd as the mount point, type mkdir /tmp/livecd and press Enter.
7. Mount the image with the following command: mount -o loop
/path/to/image/file/imagefile.iso /path/to/mount/point, where /path/to/image/file is
the location of the image file that you downloaded, imagefile.iso is the
image file, and /path/to/mount/point is the mount point that you just created.
8. Change directory to the LiveOS directory of the image that you just mounted.
mount point where you just mounted the Fedora image. For example, cd
/tmp/livecd/LiveOS.
9. Run the following command: ./livecd-iso-to-disk
/path/to/image/file/imagefile.iso device, where /path/to/image/file is the location of
the image file that you downloaded, imagefile.iso is the image file, and device is
the USB media device.
Example 3.1. Mounting a Fedora live image file and using livecd-iso-to-
disk to create live USB media
You have downloaded a Fedora live image, Fedora-Live-Desktop-x86_64-20-1.iso,
to a folder named Downloads in your home directory. You have a USB flash drive
plugged into your computer, named /dev/sdc, with a partition named /dev/sdc1
Become root:
su -
Make a mount point for the image:
mkdir /mnt/livecd
Mount the image:
mount -o loop /home/Username/Downloads/Fedora-Live-Desktop-x86_64-20-1.iso /mnt/livecd
Change into the LiveOS directory of the live CD image:
cd /mnt/livecd/LiveOS
Run livecd-iso-to-disk to transfer the live image to the partition on your flash
drive and make the flash drive bootable:
./livecd-iso-to-disk /home/Username/Downloads/Fedora-Live-Desktop-x86_64-20-1.iso /dev/sdc1
page 18
1/11/2014 Installation Guide
http://docs.fedoraproject.org/en-US/Fedora/20/html/Installation_Guide/index.html 16/179
3.2.2.2.2. Making Fedora USB Media with dd
Warning These instructions could destroy data
When you perform this procedure any data on the USB flash drive is destroyed
with no warning. Make sure that you specify the correct USB flash drive, and
make sure that this flash drive does not contain any data that you want to keep.
The Fedora Project recommends using livecd-tools rather than dd for creating
USB media whenever possible.
Use this method for the distribution image, the minimal boot media image, or
on systems with a UNIX operating system (including Mac OX X).
1. Plug in your USB flash drive.
2. Find the flash drive's device name. If the media has a volume name, use it to
look up the device name in /dev/disk/by-label, or use the findfs command:
findfs LABEL=MyLabel
If the media does not have a volume name or you do not know it, you can
also use the dmesg command shortly after connecting the media to your
computer. After running the command, the device name (such as sdb or sdc)
should appear in several lines towards the end of the output.
3. Use the dd command to transfer the boot ISO image to the USB device:
su -c 'dd if=path/image_name.iso of=/dev/device bs=block size'
where path/image_name.iso is the boot ISO image file that you downloaded and
device is the device name for the USB flash drive. Ensure you specify the
device name (such as sdc), not the partition name (such as sdc1). The bs
option specifies the block size; it can be omitted, but specifying it will speed
up the process. For example:
su -c 'dd if=~/Downloads/Fedora-Live-Desktop-x86_64-20-1.iso of=/dev/sdc bs=512k'
page 19
3.3. Making Minimal Boot Media
A piece of minimal boot media is a CD, DVD, or USB flash drive that contains the
software to boot the system and launch the installation program, but which
does not contain the software that must be transferred to the system to create a
Fedora installation.
Use minimal boot media:
to boot the system to install Fedora over a network
to boot the system to install Fedora from a hard drive
to use a kickstart file during installation (refer to Section 15.8.1, Creating
Kickstart Boot Media
to commence a network or hard-drive installation or to use an anaconda
update or a kickstart file with a DVD installation.
To make minimal boot media:
1. Download the ISO image file named netinst.iso that is available at the same
location as the images of the Fedora 20 installation DVD refer to
Chapter 2, Obtaining Fedora
[32]
.
2. Burn netinst.iso to a blank CD or DVD using the same procedure detailed in
Section 3.1, Making an installation DVD for the installation disc, or
1/11/2014 Installation Guide
http://docs.fedoraproject.org/en-US/Fedora/20/html/Installation_Guide/index.html 17/179
transfer the netinst.iso file to a USB device with the dd command as detailed
in Section 3.2, Preparing a USB flash drive as an installation source
[33]
. As
the netinst.iso file is only around 300 MB in size, you do not need an
especially large USB flash drive.
page 20
This part of the Fedora Installation Guide details the installation process itself,
from various methods of booting the installer up to the point where the
computer must restart to finalize the installation. This part of the manual also
includes a chapter on troubleshooting problems with the installation process.
page 21
Chapter 4. Planning for Installation on the x86
Architecture
page 22
4.2. Is Your Hardware Compatible?
Hardware compatibility is particularly important if you have an older system or
a system that you built yourself. Fedora 20 should be compatible with most
hardware in systems that were factory built within the last two years. However,
hardware specifications change almost daily, so it is difficult to guarantee that
your hardware is 100% compatible.
page 23
4.3. RAID and Other Disk Devices
Important Systems with Intel BIOS RAID sets
Fedora 20 uses mdraid instead of dmraid for installation onto Intel BIOS RAID
sets. These sets are detected automatically, and devices with Intel ISW metadata
are recognized as mdraid instead of dmraid. Note that the device node names of
any such devices under mdraid are different from their device node names
under dmraid. Therefore, special precautions are necessary when you migrate
systems with Intel BIOS RAID sets.
Local modifications to /etc/fstab, /etc/crypttab or other configuration files
which refer to devices by their device node names will not work in Fedora 20.
Before migrating these files, you must therefore edit them to replace device
node paths with device UUIDs instead. You can find the UUIDs of devices with
the blkid command.
4.3.1. Hardware RAID
RAID, or Redundant Array of Independent Disks, allows a group, or array, of
drives to act as a single device. Configure any RAID functions provided by the
mainboard of your computer, or attached controller cards, before you begin the
1/11/2014 Installation Guide
http://docs.fedoraproject.org/en-US/Fedora/20/html/Installation_Guide/index.html 18/179
installation process. Each active RAID array appears as one drive within Fedora.
On systems with more than one hard drive you may configure Fedora to operate
several of the drives as a Linux RAID array without requiring any additional
hardware.
page 24
4.3.2. Software RAID
You can use the Fedora installation program to create Linux software RAID
arrays, where RAID functions are controlled by the operating system rather than
dedicated hardware. These functions are explained in detail in Section 9.14,
Creating a Custom Partition Layout
[34]
.
page 25
4.3.3. FireWire and USB Disks
Some FireWire and USB hard disks may not be recognized by the Fedora
installation system. If configuration of these disks at installation time is not
vital, disconnect them to avoid any confusion.
Post-installation Usage
You can connect and configure external FireWire and USB hard disks after
installation. Most such devices are recognized by the kernel and available for
use at that time.
page 26
4.4. Do You Have Enough Disk Space?
Nearly every modern-day operating system (OS) uses disk partitions, and Fedora
is no exception. When you install Fedora, you may have to work with disk
partitions. If you have not worked with disk partitions before (or need a quick
review of the basic concepts), refer to Appendix A, An Introduction to Disk
Partitions
[35]
before proceeding.
The disk space used by Fedora must be separate from the disk space used by
other OSes you may have installed on your system, such as Windows, OS/2, or
even a different version of Linux. For x86, AMD64, and Intel 64 systems, at least
two partitions (/ and swap) must be dedicated to Fedora.
Before you start the installation process, you must
have enough unpartitioned[1] disk space for the installation of Fedora, or
have one or more partitions that may be deleted, thereby freeing up enough
disk space to install Fedora.
To gain a better sense of how much space you really need, refer to the
recommended partitioning sizes discussed in Section 9.14.5, Recommended
1/11/2014 Installation Guide
http://docs.fedoraproject.org/en-US/Fedora/20/html/Installation_Guide/index.html 19/179
Partitioning Scheme
[36]
.
If you are not sure that you meet these conditions, or if you want to know how
to create free disk space for your Fedora installation, refer to Appendix A, An
Introduction to Disk Partitions
[37]
.
[1] Unpartitioned disk space means that available disk space on the hard drives
you are installing to has not been divided into sections for data. When you
partition a disk, each partition behaves like a separate disk drive.
page 27
4.5. Selecting an Installation Method
What type of installation method do you wish to use? The following
installation methods are available:
DVD
If you have a DVD drive and the Fedora DVD you can use this method. Refer to
Section 8.1.1, Installing from DVD, for DVD installation instructions.
If you booted the installation from a piece of media other than the installation
DVD, you can specify the DVD as the installation source with the linux
repo=cdrom:device:/device boot option, or by selecting Local CD/DVD on the
Installation Method menu (refer to Section 8.1, Installation Method).
Live
If you have a optical or USB drive and the Fedora Live image you can use this
method. The live CD desktop includes an icon labeled Install to Hard Drive.
Refer to Section 8.1.1, Installing from DVD for installation instructions.
Hard Drive
If you have copied the Fedora ISO images to a local hard drive, you can use this
method. Add the boot option linux repo=hd:device:/path or you select ISO file:
from the Installation Source menu after starting the installation. (refer to
Section 8.1, Installation Method). Refer to Section 8.1.2, Installing from a
Hard Drive, for hard drive installation instructions. If your system already has
GRUB installed, you can set up a completely medialess installation with the
instructions at Chapter 12, Installing Without Media
[38]
.
NFS
If you are installing from an NFS server using ISO images or a mirror image of
Fedora, you can use this method. You need a boot CD-ROM (use the linux
repo=nfs:server :options:/path boot option, or the NFS directory option on the
Installation Method menu described in Section 8.1, Installation Method).
Refer to Section 8.1.3, Installing via NFS for network installation instructions.
Note that NFS installations may also be performed in GUI mode.
URL
If you are installing directly from an HTTP (Web) server or FTP server, use this
method. You need a boot CD-ROM (use the linux
repo=ftp://user:password@host/path, or linux repo=http://host/path boot option, or the
URL option on the Installation Method menu described in Section 8.1,
Installation Method). Refer to Section 8.1.4, Installing via FTP or HTTP, for
FTP and HTTP installation instructions.
page 28
4.6. Choose a boot method
1/11/2014 Installation Guide
http://docs.fedoraproject.org/en-US/Fedora/20/html/Installation_Guide/index.html 20/179
You can use several methods to boot Fedora.
Installing from a CD-ROM or DVD requires that you have a Fedora 20 CD-ROM
or DVD, and you have a DVD/CD-ROM drive on a system that supports booting
from it.
Your BIOS may need to be changed to allow booting from your DVD/CD-ROM
drive. For more information about changing your BIOS, refer to Section 7.1.1,
Booting the Installation Program on x86, AMD64, and Intel 64 Systems.
Other than booting from an installation DVD or netinstall CD, you can also
boot the Fedora installation program from a USB flash drive. Refer to
Section 3.2, Preparing a USB flash drive as an installation source
[39]
for
instructions on making USB install media.
Finally, you can boot the installer overthe network from a preboot execution
environment (PXE) server. Refer to Chapter 13, Setting Up an Installation Server
[40]
. Again, after you boot the system, you complete the installation from a
different installation source, such as a local hard drive or a location on a
network.
page 29
5.1. Preparing for a Network Installation
Make sure no installation DVD (or any other type of DVD or CD) is in your
system's CD or DVD drive if you are performing a network-based installation.
Having a DVD or CD in the drive might cause unexpected errors.
Ensure that you have boot media available on CD, DVD, or a USB storage device
such as a flash drive.
The Fedora installation medium must be available for either a network
installation (via NFS, FTP, or HTTP) or installation via local storage. Use the
following steps if you are performing an NFS, FTP, or HTTP installation.
The NFS, FTP, or HTTP server to be used for installation over the network must
be a separate, network-accessible server. It must provide the complete contents
of the installation DVD-ROM.
The Fedora installation program has the ability to test the integrity of the
installation media. It works with the CD, DVD, hard drive ISO, and NFS ISO
installation methods. We recommend that you test all installation media before
starting the installation process, and before reporting any installation-related
bugs (many of the bugs reported are actually due to improperly-burned discs).
To use this test, type the following command at the boot: prompt:
linux rd.live.check
The public directory used to access the installation files over FTP, NFS, or HTTP
is mapped to local storage on the network server. For example, the local
directory /var/www/inst/Fedora20 on the network server can be accessed as
http://network.server.com/inst/Fedora20.
In the following examples, the directory on the installation staging server that
will contain the installation files will be specified as /location/of/disk/space. The
directory that will be made publicly available via FTP, NFS, or HTTP will be
specified as /publicly_available_directory. For example, /location/of/disk/space may
be a directory you create called /var/isos. /publicly_available_directory might be
/var/www/html/Fedora20, for an HTTP install.
1/11/2014 Installation Guide
http://docs.fedoraproject.org/en-US/Fedora/20/html/Installation_Guide/index.html 21/179
In the following, you will require an ISO image. An ISO image is a file containing
an exact copy of the content of a DVD. To create an ISO image from a DVD use
the following command:
dd if=/dev/dvd of=/path_to_image/name_of_image.iso
where dvd is your DVD drive device, name_of_image is the name you give to the
give to the resulting ISO image file, and path_to_image is the path to the location
on your system where the resulting ISO image will be stored.
To copy the files from the installation DVD to a Linux instance, which acts as an
installation staging server, continue with either Section 5.1.1, Preparing for
FTP and HTTP installation or Section 5.1.2, Preparing for an NFS
installation.
5.1.1. Preparing for FTP and HTTP installation
Extract the files from the ISO image of the installation DVD and place them in a
directory that is shared over FTP or HTTP.
Next, make sure that the directory is shared via FTP or HTTP, and verify client
access. Test to see whether the directory is accessible from the server itself, and
then from another machine on the same subnet to which you will be installing.
5.1.2. Preparing for an NFS installation
For NFS installation it is not necessary to extract all the files from the ISO
image. It is sufficient to make the ISO image available on the network server via
NFS.
1. Transfer the ISO image to the NFS exported directory. On a Linux system,
run:
mv /path_to_image/name_of_image.iso /publicly_available_directory/
where path_to_image is the path to the ISO image file, name_of_image is the
name of the ISO image file, and publicly_available_directory is a directory
that is available over NFS or that you intend to make available over NFS.
2. Use a SHA256 checksum program to verify that the ISO image that you
copied is intact. Many SHA256 checksum programs are available for various
operating systems. On a Linux system, run:
$ sha256sum name_of_image.iso
where name_of_image is the name of the ISO image file. The SHA256 checksum
program displays a string of 64 characters called a hash. Compare this hash
to the hash displayed for this particular image on the GPG Keys page on the
Fedora Project site at http://fedoraproject.org/en/keys
[41]
. The two hashes
should be identical.
3. Ensure that an entry for the publicly available directory exists in the
/etc/exports file on the network server so that the directory is available via
NFS.
To export a directory read-only to a specific system, use:
/publicly_available_directory client.ip.address (ro)
To export a directory read-only to all systems, use:
/publicly_available_directory * (ro)
4. On the network server, start the NFS daemon (use systemctl start nfs). If
NFS is already running, reload the configuration file (use systemctl reload
nfs).
5. Be sure to test the NFS share following the directions in the Fedora System
Administrators Guide. Refer to your NFS documentation for details on
1/11/2014 Installation Guide
http://docs.fedoraproject.org/en-US/Fedora/20/html/Installation_Guide/index.html 22/179
starting and stopping the NFS server.
The Fedora installation program has the ability to test the integrity of the
installation media. It works with the CD, DVD, hard drive ISO, and NFS ISO
installation methods. We recommend that you test all installation media before
starting the installation process, and before reporting any installation-related
bugs (many of the bugs reported are actually due to improperly-burned discs).
To use this test, type the following command at the boot: prompt:
linux rd.live.check
page 30
5.2. Preparing for a Hard Drive Installation
Note Not all file systems supported
Hard drive installations only work from ext2, ext3, ext4, or FAT file systems.
You cannot use a hard drive formatted for any other file system as an
installation source for Fedora.
To check the file system of a hard drive partition on a Windows operating
system, use the Disk Management tool. To check the file system of a hard drive
partition on a Linux operating system, use the fdisk tool.
Cannot Install from LVM Partitions
You cannot use ISO files on partitions controlled by LVM (Logical Volume
Management).
Use this option to install Fedora on systems without a DVD drive or network
connection.
Hard drive installations use an ISO image of the installation DVD. An ISO image
is a file that contains an exact copy of the content of a DVD.
With these files present on a hard drive, you can choose Hard drive as the
installation source when you boot the installation program (refer to Section 8.1,
Installation Method).
Ensure that you have boot media available on CD, DVD, or a USB storage device
such as a flash drive.
To prepare a hard drive as an installation source, follow these steps:
1. Obtain an ISO image of the Fedora installation DVD (refer to Chapter 2,
Obtaining Fedora
[42]
). Alternatively, if you have the DVD on physical media,
you can create an image of it with the following command on a Linux
system:
dd if=/dev/dvd of=/path_to_image/name_of_image.iso
where dvd is your DVD drive device, name_of_image is the name you give to the
give to the resulting ISO image file, and path_to_image is the path to the
location on your system where the resulting ISO image will be stored.
2. Transfer the ISO image to the hard drive.
The ISO image must be located on a hard drive that is either internal to the
computer on which you will install Fedora, or on a hard drive that is
1/11/2014 Installation Guide
http://docs.fedoraproject.org/en-US/Fedora/20/html/Installation_Guide/index.html 23/179
attached to that computer by USB.
3. Use a SHA256 checksum program to verify that the ISO image that you
copied is intact. Many SHA256 checksum programs are available for various
operating systems. On a Linux system, run:
$ sha256sum name_of_image.iso
where name_of_image is the name of the ISO image file. The SHA256 checksum
program displays a string of 64 characters called a hash. Compare this hash
to the hash displayed for this particular image on the GPG Keys page on the
Fedora Project site at http://fedoraproject.org/en/keys
[43]
. The two hashes
should be identical.
The Fedora installation program has the ability to test the integrity of the
installation media. It works with the CD, DVD, hard drive ISO, and NFS ISO
installation methods. We recommend that you test all installation media before
starting the installation process, and before reporting any installation-related
bugs (many of the bugs reported are actually due to improperly-burned discs).
To use this test, type the following command at the boot: prompt:
linux rd.live.check
page 31
Chapter 6. System Specifications List
The installation program automatically detects and installs your computer's
hardware. Although you should make sure that your hardware meets the
minimum requirements to install Fedora (refer to Section 4.2, Is Your
Hardware Compatible?
[44]
) you do not usually need to supply the installation
program with any specific details about your system.
However, when performing certain types of installation, some specific details
might be useful or even essential.
If you plan to use a customized partition layout, record:
The model numbers, sizes, types, and interfaces of the hard drives
attached to the system. For example, Seagate ST3320613AS 320 GB on
SATA0, Western Digital WD7500AAKS 750 GB on SATA1. This will allow
you to identify specific hard drives during the partitioning process.
If you are installing Fedora as an additional operating system on an existing
system, record:
The mount points of the existing partitions on the system. For example,
/boot on sda1, / on sda2, and /home on sdb1. This will allow you to identify
specific partitions during the partitioning process.
Whether the hardware clock uses local time or UTC. In Linux systems,
this information can be found in /etc/adjtime. Changing the hardware
clock setting in Section 9.5, Date and time
[45]
may cause unexpected
behavior in Fedora.
If you plan to install from an image on a local hard drive:
The hard drive and directory that holds the image.
If you plan to install from a network location:
The make and model numbers of the network adapters on your system.
For example, Netgear GA311. This will allow you to identify adapters
1/11/2014 Installation Guide
http://docs.fedoraproject.org/en-US/Fedora/20/html/Installation_Guide/index.html 24/179
when manually configuring the network.
IP, DHCP, and BOOTP addresses
Netmask
Gateway IP address
One or more name server IP addresses (DNS)
If any of these networking requirements or terms are unfamiliar to you,
contact your network administrator for assistance.
If you plan to install from a network location:
The location of the image on an FTP server, HTTP (web) server, or NFS
server see Section 8.1.4, Installing via FTP or HTTP and
Section 8.1.3, Installing via NFS for examples.
If your computer is part of a domain:
You should verify that the domain name will be supplied by the DHCP
server. If not, you will need to input the domain name manually during
installation.
page 32
Chapter 7. Booting the Installer
Important UEFI for 32-bit x86 systems
Fedora 20 does not support UEFI booting for 32-bit x86 systems. Only BIOS
booting is supported.
Important UEFI for AMD64 and Intel 64
Note that the boot configurations of UEFI and BIOS differ significantly from
each other. Therefore, the installed system must boot using the same firmware
that was used during installation. You cannot install the operating system on a
system that uses BIOS and then boot this installation on a system that uses
UEFI.
Fedora 20 supports version 2.2 of the UEFI specification. Hardware that supports
version 2.3 of the UEFI specification or later should boot and operate with
Fedora 20, but the additional functionality defined by these later specifications
will not be available. The UEFI specifications are available from
http://www.uefi.org/specs/agreement/
[46]
To start the installation program from a Fedora DVD or from minimal boot
media, follow this procedure:
1. Disconnect any external FireWire or USB disks that you do not need for
installation. Refer to Section 4.3.3, FireWire and USB Disks
[47]
for more
information.
2. Power on your computer system.
3. Insert the media in your computer.
4. Power off your computer with the boot media still inside.
5. Power on your computer system.
You might need to press a specific key or combination of keys to boot from the
media. On most computers, a message appears briefly on the screen very soon
after you turn on the computer. Typically, it is worded something like Press F10
to select boot device, although the specific wording and the key that you must
press varies widely from computer to computer. Consult the documentation for
1/11/2014 Installation Guide
http://docs.fedoraproject.org/en-US/Fedora/20/html/Installation_Guide/index.html 25/179
your computer or motherboard, or seek support from the hardware manufacturer
or vendor. On Apple computers, the C key boots the system from the DVD drive.
On older Apple hardware you might need to press Cmd+Opt+Shift+Del to boot
from the DVD drive.
If your computer does not allow you to select a boot device as it starts up, you
might need to configure your system's Basic Input/Output System (BIOS) to boot
from the media.
To change your BIOS settings on an x86, AMD64, or Intel 64 system, watch the
instructions provided on your display when your computer first boots. A line of
text appears, telling you which key to press to enter the BIOS settings.
Once you have entered your BIOS setup program, find the section where you can
alter your boot sequence. The default is often C, A or A, C (depending on
whether you boot from your hard drive [C] or a diskette drive [A]). Change this
sequence so that the DVD is first in your boot order and that C or A (whichever
is your typical boot default) is second. This instructs the computer to first look
at the DVD drive for bootable media; if it does not find bootable media on the
DVD drive, it then checks your hard drive or diskette drive.
Save your changes before exiting the BIOS. For more information, refer to the
documentation that came with your system.
Note Aborting the Installation
To abort the installation, either press Ctrl +Alt+Del or power off your computer
with the power switch. You may abort the installation process without
consequence at any time prior to selecting Begin Installation on the
Installation Summary Menu. Fedora makes no permanent changes to your
computer until that point. Please be aware that stopping the installation after
partitioning has begun can leave your computer unusable.
7.1. Starting the Installation Program
Important UEFI for 32-bit x86 systems
Fedora 20 does not support UEFI booting for 32-bit x86 systems. Only BIOS
booting is supported.
Important UEFI for AMD64 and Intel 64
Note that the boot configurations of UEFI and BIOS differ significantly from
each other. Therefore, the installed system must boot using the same firmware
that was used during installation. You cannot install the operating system on a
system that uses BIOS and then boot this installation on a system that uses
UEFI.
Fedora 20 supports version 2.2 of the UEFI specification. Hardware that supports
version 2.3 of the UEFI specification or later should boot and operate with
Fedora 20, but the additional functionality defined by these later specifications
will not be available. The UEFI specifications are available from
http://www.uefi.org/specs/agreement/
[48]
To start, first make sure that you have all necessary resources for the
installation. If you have already read through Chapter 4, Planning for Installation
on the x86 Architecture
[49]
, and followed the instructions, you should be ready to
start the installation process. When you have verified that you are ready to
begin, boot the installation program using the Fedora DVD or any boot media
that you have created.
1/11/2014 Installation Guide
http://docs.fedoraproject.org/en-US/Fedora/20/html/Installation_Guide/index.html 26/179
7.1.1. Booting the Installation Program on x86, AMD64, and
Intel 64 Systems
You can boot the installation program using any one of the following media
(depending upon what your system can support):
Fedora DVD Your machine supports a bootable DVD drive and you have
the Fedora installation DVD.
Fedora live CD Your machine supports a bootable CD drive and you have a
Fedora live CD.
Boot CD-ROM Your machine supports a bootable CD-ROM drive and you
want to perform network or hard drive installation.
USB flash drive Your machine supports booting from a USB device.
PXE boot via network Your machine supports booting from the network.
This is an advanced installation path. Refer to Chapter 13, Setting Up an
Installation Server
[50]
for additional information on this method.
To create a boot CD-ROM or to prepare your USB flash drive for booting or
installation, refer to Section 3.3, Making Minimal Boot Media
[51]
.
Insert the boot media and reboot the system.
You might need to press a specific key or combination of keys to boot from the
media. On most computers, a message appears briefly on the screen very soon
after you turn on the computer. Typically, it is worded something like Press F10
to select boot device, although the specific wording and the key that you must
press varies widely from computer to computer. Consult the documentation for
your computer or motherboard, or seek support from the hardware manufacturer
or vendor. On Apple computers, the C key boots the system from the DVD drive.
On older Apple hardware you might need to press Cmd+Opt+Shift+Del to boot
from the DVD drive.
If your computer does not allow you to select a boot device as it starts up, you
might need to configure your system's Basic Input/Output System (BIOS) to boot
from the media.
To change your BIOS settings on an x86, AMD64, or Intel 64 system, watch the
instructions provided on your display when your computer first boots. A line of
text appears, telling you which key to press to enter the BIOS settings.
Once you have entered your BIOS setup program, find the section where you can
alter your boot sequence. The default is often C, A or A, C (depending on
whether you boot from your hard drive [C] or a diskette drive [A]). Change this
sequence so that the DVD is first in your boot order and that C or A (whichever
is your typical boot default) is second. This instructs the computer to first look
at the DVD drive for bootable media; if it does not find bootable media on the
DVD drive, it then checks your hard drive or diskette drive.
Save your changes before exiting the BIOS. For more information, refer to the
documentation that came with your system.
After a short delay, the graphical boot screen appears, which contains
information on a variety of boot options. Installation program automatically
begins if you take no action within the first minute. For a description of the
options available on this screen, refer to Section 7.1.2, The Boot Menu.
Alternatively, press the Esc key to access the boot: prompt, at which you can
enter additional boot options as described in Section 7.1.3, Additional Boot
Options.
7.1.2. The Boot Menu
The boot media displays a graphical boot menu with three options:
1/11/2014 Installation Guide
http://docs.fedoraproject.org/en-US/Fedora/20/html/Installation_Guide/index.html 27/179
Install Fedora
Choose this option to install Fedora onto your computer system using the
graphical installation program.
Test this media and install Fedora
This option is the default. Choose this option to first test the integrity of the
installation media before installing Fedora onto your computer system using
the graphical installation program.
Troubleshooting
This option leads to a menu with several additional boot options.
If no key is hit within 60 seconds, the default boot option runs. To choose the
default, either wait for the timer to run out or hit Enter on the keyboard. To
choose another option, use the arrow keys on your keyboard and hit Enter
when Troubleshooting is highlighted. If you want to customize the boot options
for a particular option, press the Tab key. To access the boot: prompt at which
you can specify custom boot options, press the Esc key and refer to
Section 7.1.3, Additional Boot Options.
Figure 7.1. The Boot Screen
For a listing and explanation of common boot options, refer to Chapter 11, Boot
Options
[52]
.
The boot options in the Troubleshooting menu are:
Install Fedora in basic graphics mode
This option allows you to install Fedora in graphical mode even if the
installation program is unable to load the correct driver for your video card. If
your screen appears distorted or goes blank when using the Install Fedora
option, restart your computer and try this option instead.
Rescue a Fedora system
Choose this option to repair a problem with your installed Fedora system that
prevents you from booting normally. Although Fedora is an exceptionally stable
computing platform, it is still possible for occasional problems to occur that
prevent booting. The rescue environment contains utility programs that allow
you fix a wide variety of these problems.
Run a memory test
This option runs an exhaustive test on the memory on your system. For more
information, refer to Section 11.3.1, Loading the Memory (RAM) Testing
Mode.
Boot from local drive
This option boots the system from the first installed disk. If you booted this disc
accidentally, use this option to boot from the hard disk immediately without
starting the installer.
1/11/2014 Installation Guide
http://docs.fedoraproject.org/en-US/Fedora/20/html/Installation_Guide/index.html 28/179
7.1.3. Additional Boot Options
While it is easiest to boot using a DVD and perform a graphical installation,
sometimes there are installation scenarios where booting in a different manner
may be needed. This section discusses additional boot options available for
Fedora.
To pass options to the boot loader on an x86, AMD64, or Intel 64 system, press
the Esc key at boot time. The boot: prompt appears, at which you can use the
boot loader options described below.
Refer to Chapter 8, Configuring Installation Source
[53]
for boot options to specify
your installation source, or to Chapter 11, Boot Options
[54]
for additional boot
options not covered in this section.
Boot options are not available during live image installations.
To perform a text mode installation, at the installation boot prompt, type:
linux text
ISO images have an SHA256 checksum embedded in them. To test the
checksum integrity of an ISO image, at the installation boot prompt, type:
linux rd.live.check
This checksum operation can be performed on any Fedora DVD. It is strongly
recommended to perform this operation on any Fedora DVD that was created
from downloaded ISO images. This command works with the DVD, hard
drive ISO, and NFS ISO installation methods.
If you need to perform the installation in serial mode, type the following
command:
linux console=<device>
For text mode installations, use:
linux text console=<device>
In the above command, <device> should be the device you are using (such as
ttyS0 or ttyS1). For example, linux text console=ttyS0.
Text mode installations using a serial terminal work best when the terminal
supports UTF-8. Under UNIX and Linux, Kermit supports UTF-8. For
Windows, Kermit '95 works well. Non-UTF-8 capable terminals works as
long as only English is used during the installation process. An enhanced
serial display can be used by passing the utf8 command as a boot-time
option to the installation program. For example:
linux console=ttyS0 utf8
7.1.3.1. Kernel Options
Options can also be passed to the kernel. For example, to apply updates for the
anaconda installation program from a USB storage device enter:
linux updates
For text mode installations, use:
linux text updates
This command results in a prompt for the path to the device that contains
updates for anaconda. It is not needed if you are performing a network
installation and have already placed the updates image contents in rhupdates/
on the server.
After entering any options, press Enter to boot using those options.
1/11/2014 Installation Guide
http://docs.fedoraproject.org/en-US/Fedora/20/html/Installation_Guide/index.html 29/179
If you need to specify boot options to identify your hardware, please write them
down. The boot options are needed during the boot loader configuration
portion of the installation (refer to Section 9.11.2, x86, AMD64, and Intel 64
Boot Loader Installation
[55]
for more information).
For more information on kernel options refer to Chapter 11, Boot Options
[56]
.
page 33
7.2. Booting from the Network using PXE
To boot with PXE, you need a properly configured server, and a network
interface in your computer that supports PXE. For information on how to
configure a PXE server, refer to Chapter 13, Setting Up an Installation Server
[57]
.
Configure the computer to boot from the network interface. This option is in
the BIOS, and may be labeled Network Boot or Boot Services. Once you properly
configure PXE booting, the computer can boot the Fedora installation system
without any other media.
To boot a computer from a PXE server:
1. Ensure that the network cable is attached. The link indicator light on the
network socket should be lit, even if the computer is not switched on.
2. Switch on the computer.
3. A menu screen appears. Press the number key that corresponds to the
desired option.
If your PC does not boot from the netboot server, ensure that the BIOS is
configured to boot first from the correct network interface. Some BIOS systems
specify the network interface as a possible boot device, but do not support the
PXE standard. Refer to your hardware documentation for more information.
Note Multiple NICs and PXE installation
Some servers with multiple network interfaces might not assign eth0 to the first
network interface as the firmware interface knows it, which can cause the
installer to try to use a different network interface from the one that was used
by PXE. To change this behavior, use the following in pxelinux.cfg/* config files:
IPAPPEND 2
APPEND ksdevice=bootif
These configuration options above cause the installer to use the same network
interface the firmware interface and PXE use. You can also use the following
option:
ksdevice=link
This option causes the installer to use the first network device it finds that is
linked to a network switch.
page 34
Chapter 8. Configuring Installation Source
Before the graphical installation program starts, you may need to configure the
installation source depending on the method you are using.
1/11/2014 Installation Guide
http://docs.fedoraproject.org/en-US/Fedora/20/html/Installation_Guide/index.html 30/179
8.1. Installation Method
If you are installing from DVD, additional configuration will not be required
unless the DVD drive is not detected. If you booted the installation from
minimal boot media, use a boot prompt to select an installation method.
8.1.1. Installing from DVD
To install Fedora from a DVD, place the DVD in your DVD drive and boot your
system from the DVD. Even if you booted from alternative media, you can still
install Fedora from DVD media.
The installation program then probes your system and attempts to identify your
DVD drive. It starts by looking for an IDE (also known as an ATAPI) DVD drive.
To abort the installation process at this time, reboot your machine and then
eject the boot media. You can safely cancel the installation at any point before
you select Begin Installation on the Installation Summary Menu. Refer to
Section 9.15, Begin installation
[58]
for more information.
If your DVD drive is not detected, and it is a SCSI DVD, the installation program
prompts you to choose a SCSI driver. Choose the driver that most closely
resembles your adapter. You may specify options for the driver if necessary;
however, most drivers detect your SCSI adapter automatically.
If you booted the installer from other media and wish to use a DVD as your
installation source, use the following boot option:
linux repo=cdrom:device
If you later encounter problems with the installer, you should reboot and
perform the media check by running the boot option linux rd.live.check before
seeking support.
8.1.2. Installing from a Hard Drive
To specify a partition from which to install Fedora, use the linux repo= boot
option:
linux repo=hd:device
Select the partition containing the ISO files from the list of available partitions.
Internal IDE, SATA, SCSI, and USB drive device names begin with /dev/sd. Each
individual drive has its own letter, for example /dev/sda. Each partition on a
drive is numbered, for example /dev/sda1.
Also specify the full directory path from the drive that contains the ISO image
files. The following table shows some examples of how to enter this
information:
Table 8.1. Location of ISO images for different partition types
PARTITION
TYPE
VOLUME ORIGINAL PATH TO
FILES
DIRECTORY TO USE
VFAT D:\ D:\Downloads\Fedora20 /Downloads/Fedora20
ext2, ext3, ext4 /home /home/user1/Fedora20 /user1/Fedora20
If the ISO images are in the root (top-level) directory of a partition, enter a /. If
the ISO images are located in a subdirectory of a mounted partition, enter the
name of the directory holding the ISO images within that partition. For
example, if the partition on which the ISO images is normally mounted as
/home/, and the images are in /home/new/, you would enter /new/.
1/11/2014 Installation Guide
http://docs.fedoraproject.org/en-US/Fedora/20/html/Installation_Guide/index.html 31/179
Use a leading slash
An entry without a leading slash may cause the installation to fail.
After entering the linux repo= boot command, proceed with Chapter 9, Using the
Fedora installer
[59]
.
8.1.3. Installing via NFS
To specify an installation source for Fedora accessible by NFS, use the linux
repo= boot option. To specify an expanded tree of installation files, type:
linux repo=nfs:options:server:/path
To specify an ISO image file, type:
linux repo=nfsiso:options:server:/path
options specify any NFS mount options that you require. Refer to the man
pages for mount and nfs for a comprehensive list of options.
server enter the domain name or IP address of your NFS server. For
example, if you are installing from a host named eastcoast in the domain
example.com, enter eastcoast.example.com.
path the path to the exported directory.
If the NFS server is exporting a mirror of the Fedora installation tree,
enter the directory which contains the root of the installation tree.
If the NFS server is exporting the ISO image of the Fedora DVD, enter the
directory which contains the ISO image.
If you followed the setup described in Section 5.1.2, Preparing for an NFS
installation, the exported directory is the one that you specified as
publicly_available_directory.
After entering the linux repo= command, proceed with Chapter 9, Using the
Fedora installer
[60]
.
8.1.4. Installing via FTP or HTTP
Important you must specify the protocol
When you provide a URL to an installation source, you must explicitly specify
http:// or ftp:// as the protocol.
To specify an installation source for Fedora that is available over the Internet,
use the linux repo= boot option:
linux repo={ftp|http}://URL
For URL, enter the name or IP address of the FTP or HTTP site from which you
are installing, and the name of the directory that contains the /images directory
for your architecture. For example:
http://name.example.com/fedora/linux/releases/20/Fedora/x86_64/iso/
If your FTP or HTTP server requires user authentication, specify user and
password as part of the URL as follows:
{ftp|http}://<user>:<password>@<hostname>[:<port>]/<directory>/
For example:
http://install:fedora20pw@name.example.com/fedora/linux/releases/20/Fedora/x86_64/iso/
1/11/2014 Installation Guide
http://docs.fedoraproject.org/en-US/Fedora/20/html/Installation_Guide/index.html 32/179
After entering the linux repo= command, proceed with Chapter 9, Using the
Fedora installer
[61]
.
page 35
9.1. The Text Mode Installation Program User Interface
Important Graphical installation recommended
We recommend that you install Fedora using the graphical interface. If you are
installing Fedora on a system that lacks a graphical display, consider performing
the installation over a VNC connection see Chapter 14, Installing Through
VNC
[62]
. If anaconda detects that you are installing in text mode on a system
where installation over a VNC connection might be possible, anaconda asks
you to verify your decision to install in text mode even though your options
during installation are limited.
If your system has a graphical display, but graphical installation fails, try
booting with the xdriver=vesa option refer to Chapter 11, Boot Options
[63]
Important Graphical Interface on the Installed System
Installing in text mode does not prevent you from using a graphical interface on
your system once it is installed.
Apart from the graphical installer, anaconda also includes a text-based
installer.
If one of the following situations occurs, the installation program uses text
mode:
The installation system fails to identify the display hardware on your
computer
You choose the text mode installation by entering the following command
at the boot: prompt
linux text
While text mode installations are not explicitly documented, those using the
text mode installation program can easily follow the GUI installation
instructions. However, because text mode presents you with a simpler, more
streamlined installation process, certain options that are available in graphical
mode are not also available in text mode. These differences are noted in the
description of the installation process in this guide, and include:
configuring advanced storage methods such as LVM and RAID.
customizing the partition layout
customizing the bootloader layout
selecting packages during installation
If you choose to install Fedora in text mode, you can still configure your system
to use a graphical interface after installation. Refer to Section 17.2, Switching
to a Graphical Login
[64]
for instructions.
To configure options not available in text mode, consider using a boot option.
For example, the linux ip option can be used to configure network settings.
Refer to Section 11.1, Configuring the Installation System at the Boot Menu
for instructions. Alternatively, consider a kickstart installation. Refer to
1/11/2014 Installation Guide
http://docs.fedoraproject.org/en-US/Fedora/20/html/Installation_Guide/index.html 33/179
Section 15.4, Kickstart Options
[65]
for available kickstart options.
Not every language supported in graphical installation mode is also supported
in text mode. Specifically, languages written with a character set other than the
Latin or Cyrillic alphabets are not available in text mode. If you choose a
language written with a character set that is not supported in text mode, the
installation program will present you with the English versions of the screens.
9.1.1. Using the Keyboard to Navigate
Navigation through the installation dialogs is performed through a simple set of
keystrokes. To move the cursor, use the Left, Right, Up, and Down arrow keys.
Use Tab, and Shift-Tab to cycle forward or backward through each widget on
the screen. Along the bottom, most screens display a summary of available
cursor positioning keys.
To "press" a button, position the cursor over the button (using Tab, for
example) and press Space or Enter. To select an item from a list of items, move
the cursor to the item you wish to select and press Enter. To select an item with
a checkbox, move the cursor to the checkbox and press Space to select an item.
To deselect, press Space a second time.
Pressing F12 accepts the current values and proceeds to the next dialog; it is
equivalent to pressing the OK button.
Warning
Unless a dialog box is waiting for your input, do not press any keys during the
installation process (doing so may result in unpredictable behavior).
page 36
9.2. The Graphical Installation Program User Interface
If you have used a graphical user interface (GUI) before, you are already familiar
with this process; use your mouse to navigate the screens, click buttons, or
enter text fields.
You can also navigate through the installation using the keyboard. The Tab key
allows you to move around the screen, the Up and Down arrow keys to scroll
through lists, + and - keys expand and collapse lists, while Space and Enter
selects or removes from selection a highlighted item. You can also use the Alt+X
key command combination as a way of clicking on buttons or making other
screen selections, where X is replaced with any underlined letter appearing
within that screen.
9.2.1. Screenshots during installation
Anaconda allows you to take screenshots during the installation process. At
any time during installation, press Shift+Print Screen and anaconda will save
a screenshot to /root/anaconda-screenshots.
If you are performing a Kickstart installation, use the autostep --autoscreenshot
option to generate a screenshot of each step of the installation automatically.
Refer to Section 15.3, Creating the Kickstart File
[66]
for details of configuring
a Kickstart file.
1/11/2014 Installation Guide
http://docs.fedoraproject.org/en-US/Fedora/20/html/Installation_Guide/index.html 34/179
page 37
9.2.2. A Note about Virtual Consoles
The Fedora installation program offers more than the dialog boxes of the
installation process. Several kinds of diagnostic messages are available to you,
as well as a way to enter commands from a shell prompt. The installation
program displays these messages on five virtual consoles, among which you can
switch using a single keystroke combination.
A virtual console is a shell prompt in a non-graphical environment, accessed
from the physical machine, not remotely. Multiple virtual consoles can be
accessed simultaneously.
These virtual consoles can be helpful if you encounter a problem while
installing Fedora. Messages displayed on the installation or system consoles can
help pinpoint a problem. Refer to Table 9.1, Console, Keystrokes, and
Contents for a listing of the virtual consoles, keystrokes used to switch to
them, and their contents.
Generally, there is no reason to leave the default console (virtual console #6) for
graphical installations unless you are attempting to diagnose installation
problems.
Table 9.1. Console, Keystrokes, and Contents
CONSOLE KEYSTROKES CONTENTS
1 Ctrl+alt+f1 standard output
2 Ctrl+alt+f2 shell prompt
3 Ctrl+alt+f3 installation log
4 Ctrl+alt+f4 storage log
5 Ctrl+alt+f5 external program log
6 Ctrl+alt+f6 localhost login
7 Ctrl+alt+f6 graphical display
page 38
9.3. Language Selection
At the Welcome to Fedora 20 screen, use your mouse to select the language
(for example, English) you prefer to use for the installation and as the system
default on the left side. On the right side, select your keyboard layout (for
example, English (United Kingdom)). Again, this layout will be used during the
installation and it will be the default on the installed system. You can also
change the keyboard layout at any time during the installation using the layout
switching tool in the upper right hand corner.
Alternatively, type your preferred language into the search box and select from
the list of results.
Once you have made your selection, click Continue.
1/11/2014 Installation Guide
http://docs.fedoraproject.org/en-US/Fedora/20/html/Installation_Guide/index.html 35/179
Figure 9.1. Language Configuration
page 39
9.4. The Installation Summary Menu
The Installation Summary Menu is the central screen for setting up an
installation.
Figure 9.2. The Installation Summary Menu
Instead of directing you through consecutive screens, the Fedora installer allows
you to configure your installation in the order you choose.
Use your mouse to select a menu item to configure a section of the installation.
When you have completed configuring a section, or if you would like to
complete that section later, click Done.
Only sections marked with a warning symbol are mandatory. A note at the
bottom of the screen warns you that these sections must be completed before
the installation can begin. The remaining sections are optional. Beneath each
section's title, the current configuration is summarised. Using this you can
determine whether you need to visit the section to configure it further.
1/11/2014 Installation Guide
http://docs.fedoraproject.org/en-US/Fedora/20/html/Installation_Guide/index.html 36/179
The keyboard icon at the top of the menu allows you to switch between your
selected keyboard layouts (refer to Section 9.6, Keyboard Configuration
[67]
).
Once all required sections are complete, click Begin Installation (refer to
Section 9.15, Begin installation
[68]
).
To cancel the installation, click Quit.
When related background tasks are being run, certain menu items may be
temporarily grayed out and unavailable.
page 40
9.5. Date and time
Select Date and Time from the Installation Summary Menu.
Set your time zone by selecting the city closest to your computer's physical
location.
Specify a time zone even if you plan to use NTP (Network Time Protocol) to
maintain the accuracy of the system clock.
There are two ways for you to select a city:
Using your mouse, click on the interactive map to select a specific city. A red
pin appears indicating your selection.
You can also scroll through the Region and City drop-down menus at the
top of the screen to select your time zone.
If your city is not available on the map or in the drop-down menu, select the
nearest major city in the same timezone.
Figure 9.3. Configuring the Time Zone
To set the date and time using NTP, leave the Network Time switch in the ON
position and click the configuration icon to select which NTP servers Fedora
should use. To set the date and time manually, move the switch to the OFF
position. The system clock should use your time zone selection to display the
correct date and time at the bottom of the screen. If they are still incorrect,
adjust them manually.
1/11/2014 Installation Guide
http://docs.fedoraproject.org/en-US/Fedora/20/html/Installation_Guide/index.html 37/179
Once you have made your selection, click Done to return to the Installation
Summary Menu.
To change your time zone configuration after you have completed the
installation, visit the Date and Time section of the System Settings menu.
page 41
9.6. Keyboard Configuration
Select Keyboard from the Installation Summary Menu.
In the left-hand pane, English (United States) is listed as the keyboard layout,
unless you clicked the checkbox in Section 9.3, Language Selection
[69]
to set
the keyboard layout to the default for your selected language. If so, you may still
want to select a more specific layout. For example, if you selected French as the
language for this installation, the layout listed in the left-hand pane will be
French (French). However, you may want to change it to French (French
(Canada)).
Figure 9.4. Keyboard Configuration
To change the layout or add additional layouts, click the + button and select
from the list. To delete a layout, select it and click the - button. Use the arrow
buttons to arrange the layouts in order of preference. For a visual preview of the
keyboard layout, select it and click the keyboard button.
To test a layout, use the mouse to click inside the text box at the right. Type
some text to confirm that your selection functions correctly.
To test additional layouts, select the keyboard icon at the top of the Installation
Summary Menu to switch between your selected layouts. Alternatively, you can
set up a keyboard combination to toggle between them. Click Options to open
the Layout Switching Options dialog and choose a combination from the list
by selecting its check box. The combination will then be displayed above the
Options button. This combination applies both during the installer and on the
installed system, so you must configure a combination here in order to use one
after installation.
Important
1/11/2014 Installation Guide
http://docs.fedoraproject.org/en-US/Fedora/20/html/Installation_Guide/index.html 38/179
If you use a layout that cannot accept Roman/ASCII characters, such as Russian,
you are advised to also add the English (United States) layout and configure a
keyboard combination to switch between the two layouts. If you select only your
native layout or do not configure a layout switch combination, you may be
unable to enter a valid root password or user credentials later in the installation
process. This may prevent you from completing the installation.
Once you have made your selection, click Done to return to the Installation
Summary Menu.
To change your keyboard configuration after you have completed the
installation, visit the Keyboard (in GNOME) or Input Devices (in KDE) section
of the System Settings menu.
Fedora includes support for more than one keyboard layout for many languages.
In particular, most European languages include a latin1 option, which uses dead
keys to access certain characters, such as those with diacritical marks. When you
press a dead key, nothing will appear on your screen until you press another key
to "complete" the character. For example, to type on a latin1 keyboard layout,
you would press (and release) the ' key, and then press the E key. By contrast,
you access this character on some other keyboards by pressing and holding
down a key (such as Alt-Gr) while you press the E key. Other keyboards might
have a dedicated key for this character.
page 42
9.7. Language Support
To install languages in addition to the one you selected in Section 9.3,
Language Selection
[70]
, select Language Support from the Installation
Summary Menu.
Figure 9.5. Language Support
Use your mouse to check the box next to each additional language you want to
install.
Alternatively, type your preferred language into the search box and select from
the list of results.
When you have made your selections, click Done to return to the Installation
Summary Menu.
1/11/2014 Installation Guide
http://docs.fedoraproject.org/en-US/Fedora/20/html/Installation_Guide/index.html 39/179
page 43
9.8. Installation Source
Select Installation Source from the Installation Summary Menu.
In this section you can specify the location you want to install Fedora from.
Choose between locally available installation media (such as a DVD or an ISO
file) or a network location.
Figure 9.6. Installation source
Select one of the following options:
Auto-detected install media
If you initiated the installation using locally available media, the installer will
detect it and display it graphically under this option. Select the media to use it
as the installation source, and click Verify to check that the file is suitable for
installation.
ISO file
If installation media has not been detected automatically, this option will be
available for you to specify a locally-stored ISO file. Select this option and
browse to the file's location on your system. Click Verify to check that the file is
suitable for installation.
On the network
To specify a network location, select this option and choose from the following
options in the drop-down menu:
Closest mirror
http://
https://
ftp://
nfs
Using your selection as the start of the location URL, type the rest into the
address box. (If you selected Closest mirror, an address is not required.) If you
choose NFS, the address box will be grayed out and another box will appear for
you to specify any NFS mount options.
To configure a proxy, click Proxy setup unless you are installing via FTP and
NFS (proxies are unavailable for these methods). Check Enable HTTP proxy
and type the URL into the Proxy URL box. If your proxy requires authentication,
1/11/2014 Installation Guide
http://docs.fedoraproject.org/en-US/Fedora/20/html/Installation_Guide/index.html 40/179
check Use Authentication and enter a username and password. Click Add.
Any Fedora updates available on the network will be automatically installed
unless you check the Updates option in this section. This ensures that only the
software versions available on the installation media are installed.
Important
Choosing not to install available updates may pose a security risk to your
system.
Once you have selected your installation source, click Done to return to the
Installation Summary Menu.
9.8.1. Installing from Additional Repositories
You can define additional repositories to increase the software available to your
system during installation. A repository is a network location that stores
software packages along with metadata that describes them. Many of the
software packages used in Fedora require other software to be installed. The
installer uses the metadata to ensure that these requirements are met for every
piece of software you select for installation.
Figure 9.7. Adding a software repository
To include software from extra repositories, click the + button in the Additional
repositories area to add a repository and provide a name and URL for its
location.
Fedora Software Mirrors
To find a Fedora software mirror near you, refer to
http://mirrors.fedoraproject.org/publiclist/
[71]
.
To determine the URL to use, find the directory on the mirror you are using that
contains a directory named repodata.
Optionally, provide a URL, username, and password to connect to a proxy
server.
Once you provide information for an additional repository, the installer reads
the package metadata over the network. Software that is specially marked is
then included in the package listings in the Software Selection section of the
Installation Summary Menu (refer to Section 9.10, Software Selection
[72]
).
Network Access Required
If you add repositories during a non-network installation, such as from a Fedora
DVD, you will need to configure a network connection via the Installation
Summary Menu before the installation can proceed (refer to Section 9.9,
Network Configuration
[73]
).
1/11/2014 Installation Guide
http://docs.fedoraproject.org/en-US/Fedora/20/html/Installation_Guide/index.html 41/179
page 44
9.9. Network Configuration
Select Network Configuration from the Installation Summary Menu.
Detected network connections will be listed in the left-hand pane. To read more
details about a connection, select it with your mouse and they will appear to the
right. To activate or deactivate a network connection, move the switch in the
top-right of the screen to either ON or OFF.
Figure 9.8. Network configuration
Enter a host name for this computer in the Hostname box. The hostname can
be either a fully-qualified domain name (FQDN) in the format hostname.domainname
or a short host name in the format hostname. Many networks have a Dynamic Host
Configuration Protocol (DHCP) service that automatically supplies connected
systems with a domain name. To allow the DHCP service to assign the domain
name to this machine, specify the short host name only.
Valid Host Names
You may give your system any name provided that the full hostname is unique.
The hostname may include letters, numbers and hyphens. Various programs
provided by the Fedora distribution may prefer or require a FQDN as opposed to
a short host name.
If your Fedora system is connected directly to the Internet, you must pay
attention to additional considerations to avoid service interruptions or risk
action by your upstream service provider. A full discussion of these issues is
beyond the scope of this document.
Modem Configuration
The installation program does not configure modems. Configure these devices
after installation with the Network utility. The settings for your modem are
specific to your particular Internet Service Provider (ISP).
9.9.1. Edit Network Connections
You can also use Network Manager to change your network configuration after
you have completed the installation.
1/11/2014 Installation Guide
http://docs.fedoraproject.org/en-US/Fedora/20/html/Installation_Guide/index.html 42/179
To configure the selected network connection manually, click the Configure
button. A Network Manager dialog appears that allows you to configure the
selected connection. The configuration options presented will depend on
whether the connection is wired, wireless, mobile broadband, VPN, or DSL. A
full description of all configurations possible with NetworkManager is beyond
the scope of this guide. This section only details the most typical scenario of
how to configure wired connections during installation. Configuration of other
types of network is broadly similar, although the specific parameters that you
must configure are necessarily different.
When you have finished editing network settings, click Save to save the new
configuration. If you reconfigured a device that was already active during
installation, you must restart the device in order to use the new configuration
in the installer environment. Use the ON/OFF switch on the Network
Configuration screen to restart the device.
When configuring a wireless connection that you also intend to use during the
installation, you will not be prompted for a password as you would on an
installed system. You must specify a password in the Wireless Security tab in
NetworkManager. Once you have saved the configuration, the installer will
establish the wireless connection.
9.9.1.1. Options common to all types of connection
Certain configuration options are common to all connection types.
Specify a name for the connection in the Connection name name field.
Figure 9.9. The General tab
The following options are available in the General tab:
Automatically connect to this network when it is available
Check this box to start the connection automatically when the system boots.
All users may connect to this network
Check this box to control whether a network configuration is available system-
wide or not. During installation, ensure that it remains checked for any network
interface that you configure.
The VPN and Firewall Zone options in the General tab are not available
during installation.
1/11/2014 Installation Guide
http://docs.fedoraproject.org/en-US/Fedora/20/html/Installation_Guide/index.html 43/179
9.9.1.2. The Ethernet tab
Use the Ethernet tab to specify or change the media access control (MAC) address
for the network adapter. The Device MAC address drop-down menu allows you
to choose from a list of actual MAC addresses of deviced available on the system,
while the Cloned MAC Address field allows you to set an arbitrary address for
this connection if necessary. Leave this field blank to use the device address.
The MTU (maximum transmission unit) field sets the maximum unit size (in bytes)
that can pass through the interface either manually or automatically.
Figure 9.10. The Ethernet tab
9.9.1.3. The 802.1x Security tab
Use the 802.1x Security tab to configure 802.1X port-based network access
control (PNAC). Select Use 802.1X security for this connection to enable access
control, then specify details of your network. The configuration options include:
Authentication
Choose one of the following methods of authentication:
MD5 for the MD5 Message-Digest Algorithm
TLS for Transport Layer Security
FAST for Flexible Authentication via Secure Tunneling
Tunneled TLS for Tunneled Transport Layer Security, otherwise known as
TTLS, or EAP-TTLS
Protected EAP (PEAP) for Protected Extensible Authentication Protocol
Identity
Provide the identity of this server.
User certificate
Browse to a personal X.509 certificate file encoded with Distinguished Encoding
Rules (DER) or Privacy Enhanced Mail (PEM).
CA certificate
Browse to a X.509 certificate authority certificate file encoded with Distinguished
Encoding Rules (DER) or Privacy Enhanced Mail (PEM).
Private key
Browse to a private key file encoded with Distinguished Encoding Rules (DER),
Privacy Enhanced Mail (PEM), or the Personal Information Exchange Syntax
Standard (PKCS#12).
Private key password
The password for the private key specified in the Private key field. Select Show
1/11/2014 Installation Guide
http://docs.fedoraproject.org/en-US/Fedora/20/html/Installation_Guide/index.html 44/179
password to make the password visible as you type it.
Figure 9.11. The 802.1x Security tab
9.9.1.4. The IPv4 Settings tab
Use the IPv4 Settings tab tab to configure the IPv4 parameters for the
previously selected network connection.
Use the Method drop-down menu to specify which settings the system should
attempt to obtain from a Dynamic Host Configuration Protocol (DHCP) service
running on the network. Choose from the following options:
Automatic (DHCP)
IPv4 parameters are configured by the DHCP service on the network.
Automatic (DHCP) addresses only
The IPv4 address, netmask, and gateway address are configured by the DHCP
service on the network, but DNS servers and search domains must be configured
manually.
Manual
IPv4 parameters are configured manually for a static configuration.
Link-Local Only
A link-local address in the 169.254/16 range is assigned to the interface.
Shared to other computers
The system is configured to provide network access to other computers. The
interface is assigned an address in the 10.42.x.1/24 range, a DHCP server and
DNS server are started, and the interface is connected to the default network
connection on the system with network address translation (NAT).
Disabled
IPv4 is disabled for this connection.
If you selected a method that requires you to supply manual parameters, enter
details of the IP address for this interface, the netmask, and the gateway in the
Addresses field. Use the Add and Delete buttons to add or remove addresses.
Enter a comma-separated list of DNS servers in the DNS servers field, and a
comma-separated list of domains in the Search domains field for any domains
that you want to include in name server lookups.
Optionally, enter a name for this network connection in the DHCP client ID
field. This name must be unique on the subnet. When you assign a meaningful
DHCP client ID to a connection, it is easy to identify this connection when
troubleshooting network problems.
1/11/2014 Installation Guide
http://docs.fedoraproject.org/en-US/Fedora/20/html/Installation_Guide/index.html 45/179
Deselect the Require IPv4 addressing for this connection to complete check
box to allow the system to make this connection on an IPv6-enabled network if
IPv4 configuration fails but IPv6 configuration succeeds.
Figure 9.12. The IPv4 Settings tab
9.9.1.4.1. Editing IPv4 routes
Fedora configures a number of routes automatically based on the IP addresses of
a device. To edit additional routes, click the Routes button. The Editing IPv4
routes dialog appears.
Figure 9.13. The Editing IPv4 Routes dialog
Click Add to add the IP address, netmask, gateway address, and metric for a new
static route.
Select Ignore automatically obtained routes to make the interface use only
the routes specified for it here.
Select Use this connection only for resources on its network to restrict
connections only to the local network. Unlike additional routes added in this
dialog, this setting will be transferred to the installed system and applies to the
entire connection. It can be selected even if no additional routes have been
configured.
9.9.1.5. The IPv6 Settings tab
Use the IPv6 Settings tab tab to configure the IPv6 parameters for the
previously selected network connection.
1/11/2014 Installation Guide
http://docs.fedoraproject.org/en-US/Fedora/20/html/Installation_Guide/index.html 46/179
Use the Method drop-down menu to specify which settings the system should
attempt to obtain from a Dynamic Host Configuration Protocol (DHCP) service
running on the network. Choose from the following options:
Ignore
IPv6 is ignored for this connection.
Automatic
NetworkManager uses router advertisement (RA) to create an automatic,
stateless configuration.
Automatic, addresses only
NetworkManager uses RA to create an automatic, stateless configuration, but
DNS servers and search domains are ignored and must be configured manually.
Automatic, DHCP only
NetworkManager does not use RA, but requests information from DHCPv6
directly to create a stateful configuration.
Manual
IPv6 parameters are configured manually for a static configuration.
Link-Local Only
A link-local address with the fe80::/10 prefix is assigned to the interface.
If you selected a method that requires you to supply manual parameters, enter
details of the IP address for this interface, the netmask, and the gateway in the
Addresses field. Use the Add and Delete buttons to add or remove addresses.
Enter a comma-separated list of DNS servers in the DNS servers field, and a
comma-separated list of domains in the Search domains field for any domains
that you want to include in name server lookups.
Optionally, enter a name for this network connection in the DHCP client ID
field. This name must be unique on the subnet. When you assign a meaningful
DHCP client ID to a connection, it is easy to identify this connection when
troubleshooting network problems.
Deselect the Require IPv6 addressing for this connection to complete check
box to allow the system to make this connection on an IPv4-enabled network if
IPv6 configuration fails but IPv4 configuration succeeds.
Figure 9.14. The IPv6 Settings tab
9.9.1.5.1. Editing IPv6 routes
Fedora configures a number of routes automatically based on the IP addresses of
a device. To edit additional routes, click the Routes button. The Editing IPv6
routes dialog appears.
1/11/2014 Installation Guide
http://docs.fedoraproject.org/en-US/Fedora/20/html/Installation_Guide/index.html 47/179
Figure 9.15. The Editing IPv6 Routes dialog
Click Add to add the IP address, netmask, gateway address, and metric for a new
static route.
Select Use this connection only for resources on its network to restrict
connections only to the local network.
page 45
9.10. Software Selection
Installing in text mode
If you install Fedora in text mode, you cannot make package selections. The
installer automatically selects packages only from the base and core groups.
These packages are sufficient to ensure that the system is operational at the end
of the installation process, ready to install updates and new packages. To
change the package selection, complete the installation, then use the yum
utiliy to make desired changes.
Figure 9.16. Software Selection
To specify which packages Fedora will install, select Software Selection from
the Installation Summary Menu.
By default, Fedora installs the GNOME Desktop Environment, but in Software
Selection you can choose from a range of other environments and customise
additional packages to be installed as add-ons. Available environments are
1/11/2014 Installation Guide
http://docs.fedoraproject.org/en-US/Fedora/20/html/Installation_Guide/index.html 48/179
listed in the left-hand pane. To select an environment, click the radio button
that corresponds to one of the following options:
Graphical Desktops (multiple options, one radio button each)
Fedora offers a variety of graphical desktop environments, which can be
enhanced with add-ons such as the LibreOffice productivity suite, graphical
tools such as the GIMP, and multimedia applications. The available
environments are:
GNOME Desktop
KDE Plasma Workspaces
Xfce Desktop
LXDE Desktop
Cinnamon Desktop
MATE Desktop
Sugar Desktop Environment
Development and Creative Workstation
This option provides the necessary tools to compile software and develop
graphics and other content on your Fedora system.
Web Server
This option provides the Apache web server.
Infrastructure Server
This option provides a server for operating network infrastructure services.
Basic Desktop
This option provides the X Window System without a full graphical desktop
environment. Optionally, you can select a window manager.
Minimal Install
This option provides only the packages essential to run Fedora. A minimal
installation provides the basis for a single-purpose server or desktop appliance
and maximizes performance and security on such an installation.
Only one desktop environment can be selected at install time. To install
additional environments once Fedora is installed, use the Software tool or the
yum groupinstall command.
Fedora will automatically install the base and mandatory packages for the
environment you select, but you can select additional package groups, or add-
ons, from the right-hand pane. The list of add-ons is refreshed when a new
environment is selected, with packages specific to the environment at the top.
Add-ons range from common utilities such as Administrative Tools and
LibreOffice to specialist tools such as RPM Development Tools and Design
Suite
To specify add-ons for installation as part of the environment, select the check
box next to each add-on.
Once you have selected an environment and any additional packages you may
wish to install, click Done to return to the Installation Summary Menu.
The packages that you select are not permanent. After you boot your system, use
the Add/Remove Software tool to either install new software or remove
installed packages. To run this tool, from the main menu, select System
Administration Add/Remove Software. The Fedora software management
system downloads the latest packages from network servers, rather than using
those on the installation discs.
9.10.1. Core Network Services
All Fedora installations include the following network services:
centralized logging through the systemd journal
network file sharing through NFS (Network File System)
remote access through SSH (Secure SHell)
1/11/2014 Installation Guide
http://docs.fedoraproject.org/en-US/Fedora/20/html/Installation_Guide/index.html 49/179
resource advertising through mDNS (multicast DNS)
The default installation also provides:
network file transfer through HTTP (HyperText Transfer Protocol)
printing through CUPS (Common UNIX Printing System)
remote desktop access through VNC (Virtual Network Computing)
Some automated processes on your Fedora system use the email service to send
reports and messages to the system administrator. By default, the email,
logging, and printing services do not accept connections from other systems.
Fedora installs the NFS sharing, HTTP, and VNC components without enabling
those services.
You may configure your Fedora system after installation to offer email, file
sharing, logging, printing and remote desktop access services. The SSH service
is enabled by default. You may use NFS to access files on other systems without
enabling the NFS sharing service.
page 46
9.11. Storage and partitioning
Warning Back up your data
It is always a good idea to back up any data that you have on your systems. For
example, if you are upgrading or creating a dual-boot system, you should back
up any data you wish to keep on your storage devices. Mistakes do happen and
can result in the loss of all your data.
Important Installing in text mode
If you install Fedora in text mode, you can only use the default partitioning
schemes described in this section. You cannot add or remove partitions or file
systems beyond those that the installer automatically adds or removes. If you
require a customized layout at installation time, you should perform a graphical
installation over a VNC connection or a kickstart installation.
Furthermore, advanced options such as encrypted filesystems and resizable
filesystems are available only in graphical mode and kickstart.
Important Booting from RAIDs
If you have a RAID card, be aware that some BIOSes do not support booting from
the RAID card. In cases such as these, the /boot/ partition must be created on a
partition outside of the RAID array, such as on a separate hard drive. An internal
hard drive is necessary to use for partition creation with problematic RAID
cards.
A /boot/ partition is also necessary for software RAID setups.
If you have chosen to automatically partition your system, you should manually
edit your /boot/ partition (refer to Section 9.14, Creating a Custom Partition
Layout
[74]
.
Select Installation Destination from the Installation Summary Menu to select
and partition the disks Fedora will be installed on.
1/11/2014 Installation Guide
http://docs.fedoraproject.org/en-US/Fedora/20/html/Installation_Guide/index.html 50/179
Partitioning allows you to divide your hard drive into isolated sections, where
each section behaves as its own hard drive. Partitioning is particularly useful if
you run multiple operating systems. If you are not sure how you want your
system to be partitioned, read Appendix A, An Introduction to Disk Partitions
[75]
for more information.
Figure 9.17. Disk Partitioning Setup
On this screen you can choose to create the default partition layout
automatically, or choose to partition storage devices manually to create a
custom layout.
If you do not feel comfortable with partitioning your system, choose automatic
partitioning and let the installation program partition the storage devices for
you.
Choose the disks to install Fedora on by clicking their graphical representations
from the pane at the top of the screen. Each disk is marked with its label, size,
and available space. Hold down Ctrl or Shift while clicking on the disks to select
or unselect multiple disks. A tick icon will appear on the disk once it is selected.
To install Fedora on specialized storage devices or to configure iSCSI and FCoE
connections, click Add a disk under Specialized and Network Disks and refer
to Section 9.11.1, Specialized and Networked Disks.
Click Done once you have made your selections.
Selecting a partitioning layout will not immediately affect your disks. The
installer will make no changes to them until you return to the Installation
Summary Menu and click Begin Installation.
The Installation Options dialog now appears, informing you if there is enough
space on the selected drive to install Fedora.
1/11/2014 Installation Guide
http://docs.fedoraproject.org/en-US/Fedora/20/html/Installation_Guide/index.html 51/179
Figure 9.18. Installation Options dialog - sufficient space
If there is sufficient space to install Fedora, choose from the following paths:
click Cancel & add more disks if you would like to add more storage space
select Automatically configure my Fedora installation to the disk(s) I
selected... and press Continue to return to the Installation Summary Menu
select I want more space... and press Continue to reassign space to this
installation by manually shrinking or removing partitions (refer to
Section 9.13, Reclaim disk space
[76]
)
select I want to review/modify my disks before continuing to create and
edit the partitions yourself, then click Continue to reach the Manual
Partitioning section (refer to Section 9.14, Creating a Custom Partition
Layout
[77]
)
Figure 9.19. Installation Options dialog - insufficient space
If there is not enough space and there are existing filesystems on the selected
disk, you will be informed how much space could be reclaimed by shrinking or
deleting these filesystems. The potential space is presented in two categories:
Free space available for use
Free space unavailable but reclaimable from existing partitions
Choose from the following paths to generate sufficient space to install Fedora:
click Cancel & add more disks if you would like to add more storage space
click the Fedora software selection link to transfer to the Software
Selection section to choose a package configuration suitable for the
1/11/2014 Installation Guide
http://docs.fedoraproject.org/en-US/Fedora/20/html/Installation_Guide/index.html 52/179
available space (refer to Section 9.10, Software Selection
[78]
)
click Custom partitioning to reach the Manual Partitioning section (refer
to Section 9.14, Creating a Custom Partition Layout
[79]
)
click Reclaim space to choose how to reassign space from other filesystems
to this installation (refer to Section 9.13, Reclaim disk space
[80]
)
To encrypt all partitions except the /boot partition, check the box labeled
Encrypt my data. I'll set a passphrase later in the Installation Options dialog
(refer to Appendix C, Disk Encryption
[81]
for information on encryption). You
will be prompted to create a passphrase when you click Continue or Reclaim
space (refer to Section 9.12, Encrypt Partitions
[82]
).
Optionally, use the Partition Scheme dropdown menu in the Installation
Options dialog to choose a partitioning scheme. This will apply to both
automated and manually-generated partitions, although individual partitions
can later be modified during the manual partitioning process. Choose from:
Standard Partition (as described in Appendix A, An Introduction to Disk
Partitions
[83]
)
BTRFS (B-Tree File System, as described in Section 9.14.1.1, File System
Types)
LVM (Logical Volume Management, as described in Appendix D,
Understanding LVM
[84]
. This is the default scheme.)
Important Mixing multipath and non-multipath
devices
When you install Fedora on a system with multipath and non-multipath
storage devices, the automatic partitioning layout in the installer might create
volume groups that contain a mix of multipath and non-multipath devices. This
defeats the purpose of multipath storage.
We advise that you select only multipath or only non-multipath devices on the
Installation Destination screen. Alternatively, proceed to manual partitioning
(refer to Section 9.14, Creating a Custom Partition Layout
[85]
.
9.11.1. Specialized and Networked Disks
The Specialized and Networked Disks selection screen displays all specialized
storage devices to which anaconda has access.
Devices are grouped under the following tabs:
Multipath Devices
Storage devices accessible through more than one path, such as through
multiple SCSI controllers or Fiber Channel ports on the same system.
Important device serial numbers must be 16 or 32
characters
The installer only detects multipath storage devices with serial numbers that
are 16 or 32 characters in length.
Other SAN Devices
Any other devices available on a storage area network (SAN).
Firmware RAID
Storage devices attached to a firmware RAID controller.
If you do need to configure iSCSI or FCoE storage, click Add iSCSI Target and
refer to Section 9.11.1.1, Add an iSCSI target, or click Add FCoE SAN and
refer to Section 9.11.1.2, Add an FCoE SAN .
1/11/2014 Installation Guide
http://docs.fedoraproject.org/en-US/Fedora/20/html/Installation_Guide/index.html 53/179
To assign non-friendly multipath device names, click Device Options and
uncheck Use friendly names for multipath devices.
The Specialized and Networked Disks selection screen also contains a Search
tab that allows you to filter storage devices either by their World Wide Identifier
(WWID) or by the port, target, or logical unit number (LUN) at which they are
accessed.
Figure 9.20. The Storage Devices Search Tab
The tab contains a drop-down menu to select searching by port, target, WWID,
or LUN (with corresponding text boxes for these values). Searching by WWID or
LUN requires additional values in the corresponding text box.
Each tab presents a list of devices detected by anaconda with columns of
information about the device to help you to identify it, such as WWID,
Capacity, Interconnect, and Vendor.
Each device is presented on a separate row, with a checkbox to its left. Click the
checkbox to make a device available during the installation process, or click the
radio button at the left of the column headings to select or deselect all the
devices listed in a particular screen. Later in the installation process, you can
choose to install Fedora onto any of the devices selected here, and can choose
to automatically mount any of the other devices selected here as part of the
installed system.
Note that the devices that you select here are not automatically erased by the
installation process. Selecting a device on this screen does not, in itself, place
data stored on the device at risk. Note also that any devices that you do not
select here to form part of the installed system can be added to the system after
installation by modifying the /etc/fstab file.
When you have selected the storage devices to make available during
installation, click Done to return to the Installation Destination screen.
9.11.1.1. Add an iSCSI target
To use iSCSI storage devices for the installation, anaconda must be able to
discover them as iSCSI targets and be able to create an iSCSI session to access
them. Each of these steps might require a username and password for CHAP
(Challenge Handshake Authentication Protocol) authentication. Additionally,
you can configure an iSCSI target to authenticate the iSCSI initiator on the
system to which the target is attached (reverse CHAP), both for discovery and for
the session. Used together, CHAP and reverse CHAP are called mutual CHAP or
two-way CHAP. Mutual CHAP provides the greatest level of security for iSCSI
connections, particularly if the username and password are different for CHAP
authentication and reverse CHAP authentication.
Repeat the iSCSI discovery and iSCSI login steps as many times as necessary to
add all required iSCSI storage. However, you cannot change the name of the
iSCSI initiator after you attempt discovery for the first time. To change the iSCSI
initiator name, you must restart the installation.
Procedure 9.1. iSCSI discovery
Use the Add iSCSI Storage Target dialog to provide anaconda with the
information that it needs to discover the iSCSI target.
1/11/2014 Installation Guide
http://docs.fedoraproject.org/en-US/Fedora/20/html/Installation_Guide/index.html 54/179
Figure 9.21. The iSCSI Discovery Details dialog
1. Enter the IP address of the iSCSI target in the Target IP Address field.
2. The iSCSI Initiator Name will be automatically filled by the installer with a
generated initiator name. You may change this field to a different name,
provided it follows the iSCSI qualified name (IQN) format.
A valid IQN contains:
the string iqn. (note the period)
a date code that specifies the year and month in which your
organization's Internet domain or subdomain name was registered,
represented as four digits for the year, a dash, and two digits for the
month, followed by a period. For example, represent September 2010 as
2010-09.
your organization's Internet domain or subdomain name, presented in
reverse order with the top-level domain first. For example, represent the
subdomain storage.example.com as com.example.storage
a colon followed by a string that uniquely identifies this particular iSCSI
initiator within your domain or subdomain. For example, :diskarrays-sn-
a8675309.
A complete IQN therefore resembles: iqn.2010-
09.storage.example.com:diskarrays-sn-a8675309, and anaconda pre-populates
the iSCSI Initiator Name field with a name in this format to help you with
the structure.
For more information on IQNs, refer to 3.2.6. iSCSI Names in RFC 3720 -
Internet Small Computer Systems Interface (iSCSI) available from
http://tools.ietf.org/html/rfc3720#section-3.2.6 and 1. iSCSI Names and
Addresses in RFC 3721 - Internet Small Computer Systems Interface (iSCSI)
Naming and Discovery available from
http://tools.ietf.org/html/rfc3721#section-1.
3. Use the drop-down menu to specify the type of authentication to use for
iSCSI discovery:
1/11/2014 Installation Guide
http://docs.fedoraproject.org/en-US/Fedora/20/html/Installation_Guide/index.html 55/179
Figure 9.22. iSCSI discovery authentication
No credentials
CHAP pair
CHAP pair and a reverse pair
4. If you selected CHAP pair as the authentication type, provide the
username and password for the iSCSI target in the CHAP Username and
CHAP Password fields.
Figure 9.23. CHAP pair
If you selected CHAP pair and a reverse pair as the authentication type,
provide the username and password for the iSCSI target in the CHAP
Username and CHAP Password field and the username and password for
the iSCSI initiator in the Reverse CHAP Username and Reverse CHAP
Password fields.
Figure 9.24. CHAP pair and a reverse pair
5. Click Start Discovery. Anaconda will attempt to discover an iSCSI target
based on the information that you provided. If the discovery succeeds, a new
dialog will present you with a list of all the iSCSI nodes discovered on the
target. if the discovery fails, an error message will appear describing the
nature of the problem.
6. In the list of discovered nodes, select the one you want to access using the
radio buttons in the left hand side column. Then select an authentification
method from the Node login authentication type drop-down menu. If you
selected CHAP pair or CHAP pair and a reverse pair, fill out the
1/11/2014 Installation Guide
http://docs.fedoraproject.org/en-US/Fedora/20/html/Installation_Guide/index.html 56/179
appropriate fields with valid credentials. To use the same credentials used in
the discovery process, select the Use the credentials from discovery
option.
Figure 9.25. The iSCSI Discovered Nodes dialog
7. Click Log In to initiate an iSCSI session.
8. If anaconda discovered multiple nodes, you will be returned to the Add
iSCSI Storage Target window, which will contain a list of discovered nodes
you have not logged in to yet. Nodes you have already logged in to will not
be displayed in the list. If you want to configure additional nodes, repeat
step 6 in this procedure.
9. After you log in to all the nodes you want to configure, click OK. You will
then be returned to the Specialized and Network Disks screen.
9.11.1.2. Add an FCoE SAN
To configure an FCoE SAN, select Add FCoE SAN and click Add Drive.
On the menu that appears in the next dialog box, select the network interface
that is connected to your FCoE switch and click Add FCoE Disk(s).
Figure 9.26. Configure FCoE Parameters
Data Center Bridging (DCB) is a set of enhancements to the Ethernet protocols
designed to increase the efficiency of Ethernet connections in storage networks
and clusters. Enable or disable the installer's awareness of DCB with the
checkbox in this dialog.
1/11/2014 Installation Guide
http://docs.fedoraproject.org/en-US/Fedora/20/html/Installation_Guide/index.html 57/179
page 47
9.11.2. x86, AMD64, and Intel 64 Boot Loader Installation
To boot the system without boot media, you usually need to install a boot
loader. A boot loader is the first software program that runs when a computer
starts. It is responsible for loading and transferring control to the operating
system kernel software. The kernel, in turn, initializes the rest of the operating
system.
GRUB (GRand Unified Bootloader), which is installed by default, is a very
powerful boot loader. GRUB can load a variety of free operating systems, as well
as proprietary operating systems with chain-loading (the mechanism for
loading unsupported operating systems, such as Windows, by loading another
boot loader). Note that Fedora 20 uses GRUB 2. GRUB Legacy is no longer
actively developed.[2]
If there are no other operating systems on your computer, or you are completely
removing any other operating systems the installation program will install
GRUB as your boot loader without any intervention.
You may have a boot loader installed on your system already. An operating
system may install its own preferred boot loader, or you may have installed a
third-party boot loader. If your boot loader does not recognize Linux partitions,
you may not be able to boot Fedora. Use GRUB as your boot loader to boot Linux
and most other operating systems. Follow the directions in this chapter to
install GRUB.
Installing GRUB
If you install GRUB, it may overwrite your existing boot loader.
The installation program installs GRUB in the master boot record, or MBR, of
the device for the root file system.
If you have other operating systems already installed, Fedora attempts to
automatically detect and configure GRUB to boot them. You may manually
configure any additional operating systems if GRUB does not detect them.
Figure 9.27. Summary of selected disks
To specify which device the bootloader should be installed on, select Full disk
summary and options at the bottom of the Installation Destination screen.
The Selected Disks dialog will appear. If you are partitioning the drive manually
(refer to Section 9.14, Creating a Custom Partition Layout
[86]
), this dialog can
be reached by clicking Storage device/s selected on the Manual Partitioning
screen.
1/11/2014 Installation Guide
http://docs.fedoraproject.org/en-US/Fedora/20/html/Installation_Guide/index.html 58/179
In the boot column, a green tick will mark one of the devices as the intended
boot device. To change the boot device, select a device from the list and click
Set as Boot Device to install the boot loader there instead.
To decline installation of a new boot loader, select the ticked device and click
Do not install bootloader. This will remove the tick and ensure GRUB is not
installed on any device.
Warning
If you choose not to install GRUB for any reason, you will not be able to boot
the system directly, and you must use another boot method (such as a
commercial boot loader application). Use this option only if you are sure you
have another way of booting the system!
While partitioning your hard drive, keep in mind that the BIOS in some older
systems cannot access more than the first 1024 cylinders on a hard drive. If this
is the case, leave enough room for the /boot Linux partition on the first 1024
cylinders of your hard drive to boot Linux. The other Linux partitions can be
after cylinder 1024.
In parted, 1024 cylinders equals 528MB. For more information, refer to:
http://www.pcguide.com/ref/hdd/bios/sizeMB504-c.html
[87]
9.11.2.1. Alternative Boot Loaders
GRUB is the default bootloader for Fedora, but is not the only choice. A variety
of open-source and proprietary alternatives to GRUB are available to load
Fedora, including LILO, SYSLINUX, and Acronis Disk Director Suite.
Important
The Fedora Project does not support third-party boot loaders.
page 48
9.12. Encrypt Partitions
If you selected the Encrypt my data option, when you click to proceed to the
next screen the installer will prompt you for a passphrase with which to encrypt
the partitions on the system.
Partitions are encrypted using the Linux Unified Key Setup refer to Appendix C,
Disk Encryption
[88]
for more information.
1/11/2014 Installation Guide
http://docs.fedoraproject.org/en-US/Fedora/20/html/Installation_Guide/index.html 59/179
Figure 9.28. Enter passphrase for encrypted partition
Choose a passphrase and type it into each of the two fields in the dialog box. If
the passphrase is not strong enough, a warning symbol will appear and you will
not be allowed to type in the second field. You must provide this passphrase
every time that the system boots.
Warning Do not lose this passphrase
If you lose this passphrase, any encrypted partitions and the data on them will
become completely inaccessible. There is no way to recover a lost passphrase.
Note that if you perform a kickstart installation of Fedora, you can save
encryption passphrases and create backup encryption passphrases during
installation. Refer to Section C.3.2, Saving Passphrases
[89]
and Section C.3.3,
Creating and Saving Backup Passphrases
[90]
.
page 49
9.13. Reclaim disk space
If you chose to shrink or remove existing partitions at the Installation Options
dialog (refer to Section 9.11, Storage and partitioning
[91]
) in the Installation
Destination section, you will be directed to the Reclaim Disk Space tool.
Figure 9.29. Reclaim disk space from existing filesystems
The existing filesystems Fedora has detected will be listed in a table as part of
their respective disks. The Reclaimable Space column lists the space that could
be reassigned to this installation. The Action column lists what action will be
taken with the filesystem to reclaim space.
Beneath the table are three buttons:
Preserve: leaves the filesystem intact and no data is deleted (this is the
1/11/2014 Installation Guide
http://docs.fedoraproject.org/en-US/Fedora/20/html/Installation_Guide/index.html 60/179
default action).
Shrink to: recovers free space from the filesystem and makes it available for
this installation.
Delete: removes the filesystem entirely. All the space it takes up on the disk
will be made available for this installation.
Select a filesystem from the table with your mouse and click one of the three
buttons, or click Delete All to clear all reclaimable filesystems (the disks will
not be touched at this point). The label in the Action column will change to
match your selection and the amount of Total selected space to reclaim
displayed beneath the table will increase or decrease in response. Beneath this
value is the amount of space the installation requires based on the packages you
have selected to install (refer to Section 9.10, Software Selection
[92]
).
If you click the Shrink to button, a slider will appear next to it representing the
size of the selected filesystem. Use your mouse to shrink the filesystem by
dragging the indicator to your chosen size. The lowest possible size is displayed
at the left-hand end of the slider.
When enough space has been reclaimed for the installation to proceed, the
Reclaim Space button will become available. Click this button to return to the
Installation Summary Menu and proceed with the installation.
page 50
9.14.1. Adding and Configuring Partitions
Adding a partition is a two-step process. You first create the partition at a
certain size and specify the mount point. The partition will appear in the left
pane. Next, you customize it using the options in the right pane, where you can
choose a name, device type, file system type, label, and whether to encrypt or
reformat the partition. This differs from previous partitioning methods where
the partition was created and customized in the same step.
Important
If you configured your disks in the shell prompt, click the arrow button at the
bottom of the left-hand pane before you begin partitioning. In the resulting
dialog, click Rescan disks. This enables the installer to take advantage of your
changes.
If you have no existing partitions and want the system to create the required
partitions and their mount points for you, use your mouse to click the link in
the left pane for creating mount points automatically. This will generate a /boot
partition, a / (root) partition, and a swap partition proportionate to the size of
the device. These are the recommended partitions for a typical installation
(refer to Section 9.14.5, Recommended Partitioning Scheme
[93]
), but you can
add additional partitions if you need to.
1/11/2014 Installation Guide
http://docs.fedoraproject.org/en-US/Fedora/20/html/Installation_Guide/index.html 61/179
Figure 9.30. Partitioning on x86, AMD64, and Intel 64 Systems
Alternatively, create individual partitions using the + button at the bottom of
the pane. The Add a New Mount Point dialog will open. Type a path for the
mount point or select one from the drop-down menu (for example, enter / for
the root partition, /boot for the boot partition, and so on). Enter the desired size
of the partition in megabytes or gigabytes (for example, type "2GB" to create a 2
gigabyte partition). After entering these details, click Add a mount point. This
action creates the partition.
To change which devices a non-LVM mount point should be located on, click
the configuration button at the bottom of the pane to open the Configure
Mount Point dialog. Select one or more devices and click Select.
At the bottom of the screen, a link will state how many storage devices were
selected in Installation Destination (refer to Section 9.11, Storage and
partitioning
[94]
). This link opens the Selected Devices dialog, where you can
specify which device the bootloader should be installed on. Refer to
Section 9.11.2, x86, AMD64, and Intel 64 Boot Loader Installation
[95]
for
more information.
To customize a partition, select it in the left-hand pane and the following
customizable features will appear to the right (click Customize to reveal them
all):
Name: Assign a name to the partition. Certain partitions will be named
automatically when they are created and their name is unavailable for
editing, such as /home being assigned the name sda1. Others can be named
arbitrarily.
Mount point: Enter the partition's mount point. For example, if this
partition should be the root partition, enter /; enter /boot for the /boot
partition, and so on. For a swap partition the mount point should not be set
setting the filesystem type to swap is sufficient.
Label: Assign a label to the partition.
Desired capacity: Enter the desired size (in megabytes) of the partition.
Device Type: Choose between Standard Partition, LVM, and BTRFS. If two
or more disks were selected for partitioning, RAID will also be available. For
more information on these options, refer to Section 9.14.1.1, File System
Types. Check the adjacent Encrypt box to encrypt the partition. You will be
prompted to generate a password later.
File System: Using the pull-down menu, select the appropriate file system
type for this partition. For more information on file system types, refer to
Section 9.14.1.1, File System Types. Check the adjacent Reformat box to
format an existing partition, or leave it unchecked to retain your data.
1/11/2014 Installation Guide
http://docs.fedoraproject.org/en-US/Fedora/20/html/Installation_Guide/index.html 62/179
Click Update Settings to save your changes and select another partition to
customize. To undo the changes you have made to the partitions and start
again, click Reset All.
When all partitions have been created and customized, click Done to return to
the Installation Summary Menu. The Summary of Changes dialog will appear
first, prompting you to either review and accept your partitions or to return and
modify them.
Once you have accepted the partitions, you will be prompted to create a
passphrase if you chose to encrypt any of them (refer to Section 9.12, Encrypt
Partitions
[96]
).
9.14.1.1. File System Types
Fedora allows you to create different partition types and file systems. The
following is a brief description of the different partition types and file systems
available, and how they can be used.
Partition types
standard partition A standard partition can contain a file system or swap
space, or it can provide a container for software RAID or an LVM physical
volume.
logical volume (LVM) Creating an LVM partition automatically generates
an LVM logical volume. LVM can improve performance when using physical
disks. To create a logical volume, refer to Section 9.14.3, Create LVM
Logical Volume
[97]
. For more information regarding LVM, refer to the
Fedora System Administrators Guide.
software RAID Creating two or more software RAID partitions allows you
to create a RAID device. One RAID partition is assigned to each disk on the
system. To create a RAID device, refer to Section 9.14.2, Create Software
RAID
[98]
. For more information regarding RAID, refer to the chapter RAID
(Redundant Array of Independent Disks) in the Fedora System Administrators
Guide.
Btrfs Btrfs is under development as a file system with several device-like
features, so is presented in the installer as a type of partition. It is capable of
addressing and managing more files, larger files, and larger volumes than
the ext2, ext3, and ext4 file systems. To create a Btrfs volume and read more
information, refer to Section 9.14.4, Create a Btrfs subvolume
[99]
.
File systems
ext4 The ext4 file system is based on the ext3 file system and features a
number of improvements. These include support for larger file systems and
larger files, faster and more efficient allocation of disk space, no limit on the
number of subdirectories within a directory, faster file system checking, and
more robust journaling. The ext4 file system is selected by default and is
highly recommended.
ext3 The ext3 file system is based on the ext2 file system and has one
main advantage journaling. Using a journaling file system reduces time
spent recovering a file system after a crash as there is no need to fsck [3] the
file system.
ext2 An ext2 file system supports standard Unix file types (regular files,
directories, symbolic links, etc). It provides the ability to assign long file
names, up to 255 characters.
swap Swap partitions are used to support virtual memory. In other words,
data is written to a swap partition when there is not enough RAM to store
the data your system is processing. Refer to the Fedora System Administrators
Guide for additional information.
BIOS Boot A small partition required for booting a device with a
GPT/GUID partition table on BIOS systems. Not required for UEFI systems.
xfs XFS is a highly scalable, high-performance file system that supports
1/11/2014 Installation Guide
http://docs.fedoraproject.org/en-US/Fedora/20/html/Installation_Guide/index.html 63/179
filesystems up to 16 exabytes (approximately 16 million terabytes), files up
to 8 exabytes (approximately 8 million terabytes) and directory structures
containing tens of millions of entries. XFS supports metadata journaling,
which facilitates quicker crash recovery. The XFS file system can also be
defragmented and resized while mounted and active.
vfat The VFAT file system is a Linux file system that is compatible with
Microsoft Windows long filenames on the FAT file system.
page 51
9.14.2. Create Software RAID
Redundant arrays of independent disks (RAIDs) are constructed from multiple
storage devices that are arranged to provide increased performance and in
some configurations greater fault tolerance.
In earlier versions of Fedora, RAID partitions and devices were created in
separate steps. Now, the RAID device is created in one step and disks are added
or removed as necessary. One RAID partition is allowed per disk for each device,
so the number of disks available to the installer will determine which levels of
RAID device are available to you.
Figure 9.31. Create a software RAID device
RAID configuration options will only be visible if you have selected two or more
disks in Section 9.11, Storage and partitioning
[100]
. At least two disks are
required to create a RAID device.
To create a RAID device:
1. Create a partition as described in Section 9.14.1, Adding and Configuring
Partitions. Configuring this partition will configure the RAID device.
2. Click the Device Type dropdown menu and select RAID.
3. Click the File System dropdown menu and select your preferred file system
type (refer to Section 9.14.1.1, File System Types.
4. Click the RAID Level dropdown menu and select your preferred RAID level:
RAID0 (Performance)
Distributes data across multiple storage devices. Level 0 RAIDs offer
increased performance over standard partitions, and can be used to pool the
storage of multiple devices into one large virtual device. Note that Level 0
RAIDS offer no redundancy and that the failure of one device in the array
destroys the entire array. RAID 0 requires at least two RAID partitions.
RAID1 (Redundancy)
1/11/2014 Installation Guide
http://docs.fedoraproject.org/en-US/Fedora/20/html/Installation_Guide/index.html 64/179
Mirrors the data on one storage device onto one or more other storage
devices. Additional devices in the array provide increasing levels of
redundancy. RAID 1 requires at least two RAID partitions.
RAID4 (Error Checking)
Distributes data across multiple storage devices, but uses one device in the
array to store parity information that safeguards the array in case any device
within the array fails. Because all parity information is stored on the one
device, access to this device creates a bottleneck in the performance of the
array. RAID 4 requires at least three RAID partitions.
RAID5 (Distributed Error Checking)
Distributes data and parity information across multiple storage devices.
Level 5 RAIDs therefore offer the performance advantages of distributing
data across multiple devices, but do not share the performance bottleneck of
level 4 RAIDs because the parity information is also distributed through the
array. RAID 5 requires at least three RAID partitions.
RAID6 (Redundant Error Checking)
Level 6 RAIDs are similar to level 5 RAIDs, but instead of storing only one set
of parity data, they store two sets. RAID 6 requires at least four RAID
partitions.
RAID10 (Performance, Redundancy)
Level 10 RAIDs are nested RAIDs or hybrid RAIDs. Level 10 RAIDs are
constructed by distributing data over mirrored sets of storage devices. For
example, a level 10 RAID constructed from four RAID partitions consists of
two pairs of partitions in which one partition mirrors the other. Data is then
distributed across both pairs of storage devices, as in a level 0 RAID. RAID 10
requires at least four RAID partitions.
5. Keeping the partition selected in the left-hand pane, select the
configuration button below the pane to open the Configure Mount Point
dialog. Select which disks will be included in the RAID device and click
Select.
If fewer disks are included than the specified RAID level needs, a yellow
notification bar at the bottom of the screen will inform you that Device
reconfiguration failed. Clicking this warning prompts a dialog informing
you how many disks are required.
6. Click Update Settings to save your changes, and either continue with
another partition or click Done to return to the Installation Summary Menu.
page 52
9.14.3. Create LVM Logical Volume
Important - LVM in Text-Mode is Automatic Partitioning
Only
Text-mode installation only provides automatic partitioning for LVM volumes.
If customization is required, use a kickstart, graphical, or vnc installation.
Logical Volume Management (LVM) presents a simple logical view of underlying
physical storage space, such as hard drives or LUNs. Partitions on physical
storage are represented as physical volumes that can be grouped together into
volume groups. Each volume group can be divided into multiple logical volumes,
each of which is analogous to a standard disk partition. Therefore, LVM logical
volumes function as partitions that can span multiple physical disks.
To read more about LVM, refer to the Fedora System Administrators Guide. Note,
LVM is only available in the graphical installation program.
1/11/2014 Installation Guide
http://docs.fedoraproject.org/en-US/Fedora/20/html/Installation_Guide/index.html 65/179
Figure 9.32. Configure a logical volume
To create a logical volume and add it to a new or existing volume group:
1. Create a partition as described in Section 9.14.1, Adding and Configuring
Partitions. Configuring this partition will configure the logical volume.
2. Click the Device Type dropdown menu and select LVM.
3. An additional dropdown menu will appear: Volume Group. The menu will
display a newly-created volume group name, such as fedora. If this group
and its default settings (no RAID level, automatic sizing) are acceptable, skip
to step 5.
4. To edit the group, click Modify to open the Configure Volume Group
dialog. Choose a name and select which disks will be included. Optionally,
select a RAID level and a Sizing Policy (choose between Automatic, As large
as possible, and Fixed, to set the size manually). For information on RAID
levels, refer to Section 9.14.2, Create Software RAID
[101]
.
Alternatively, click the dropdown menu and select Create a new volume
group to add an additional group using the same dialog.
Click Save once the group is configured.
5. Click Update Settings to save your changes, and either continue with
another partition or click Done to return to the Installation Summary Menu.
page 53
9.14.4. Create a Btrfs subvolume
Btrfs is still experimental
Fedora 20 includes Btrfs as a technology preview to allow you to experiment
with this file system. You should not choose Btrfs for partitions that will
contain valuable data or that are essential for the operation of important
systems.
Btrfs is a type of file system, but has several features characteristic of a storage
device. It is designed to make the file system tolerant of errors, and to facilitate
the detection and repair of errors when they occur. It uses checksums to ensure
the validity of data and metadata, and maintains snapshots of the file system
that can be used for backup or repair.
During manual partitioning, you will create Btrfs subvolumes rather than
volumes. The installer then automatically creates a Btrfs volume to contain
these subvolumes. The sizes reported for each Btrfs mount point in the left pane
of the Manual Partitioning screen will be identical because they reflect the
total size of the volume rather than each individual subvolume.
1/11/2014 Installation Guide
http://docs.fedoraproject.org/en-US/Fedora/20/html/Installation_Guide/index.html 66/179
Figure 9.33. Configure a Btrfs volume
To create a Btrfs subvolume:
1. Create a partition as described in Section 9.14.1, Adding and Configuring
Partitions. Configuring this partition will configure the Btrfs subvolume.
2. Click the Device Type dropdown menu and select BTRFS.
3. Beneath the File System dropdown menu (which is grayed out for Btrfs), an
additional menu will appear: Volume Group. This menu will display a
newly-created volume group name, such as fedora00. If this group and its
default settings (no RAID level, automatic sizing) are acceptable, skip to step
5.
4. To edit the group, click Modify to open the Configure Volume dialog.
Choose a name and select which disks will be included. Optionally, select a
RAID level and a Sizing Policy (choose between Automatic, As large as
possible, and Fixed, to set the size manually). For information on RAID
levels, refer to Section 9.14.2, Create Software RAID
[102]
.
Alternatively, click the dropdown menu and select Create a new volume to
add an additional group using the same dialog.
Click Save once the volume is configured.
Only RAID 0 and RAID 1 are available for btrfs subvolumes.
5. Keeping the partition selected in the left-hand pane, select the
configuration button below the pane to open the Configure Mount Point
dialog. Select which disks will be included as part of the RAID on the
subvolume and click Select.
If fewer disks are included than the specified RAID level needs, a yellow
notification bar at the bottom of the screen will inform you that Device
reconfiguration failed. Clicking this warning prompts a dialog informing
you how many disks are required.
6. Click Update Settings to save your changes, and either continue with
another partition or click Done to return to the Installation Summary Menu.
Important
Placing /boot on a Btrfs subvolume may lead to instability and is not
recommended.
page 54
A swap partition (at least 256 MB )
1/11/2014 Installation Guide
http://docs.fedoraproject.org/en-US/Fedora/20/html/Installation_Guide/index.html 67/179
Swap partitions support virtual memory: data is written to a swap partition
when there is not enough RAM to store the data your system is processing.
In years past, the recommended amount of swap space increased linearly
with the amount of RAM in the system. Modern systems often include
hundreds of gigabytes of RAM, however. As a consequence, recommended
swap space is considered a function of system memory workload, not system
memory.
The following table provides the recommended size of a swap partition
depending on the amount of RAM in your system and whether you want
sufficient memory for your system to hibernate. The recommended swap
partition size is established automatically during installation. To allow for
hibernation, however, you will need to edit the swap space in the custom
partitioning stage.
Table 9.2. Recommended System Swap Space
AMOUNT OF RAM
IN THE SYSTEM
RECOMMENDED
SWAP SPACE
RECOMMENDED SWAP SPACE IF
ALLOWING FOR HIBERNATION
2GB 2 times the
amount of RAM
3 times the amount of RAM
> 2GB 8GB Equal to the
amount of RAM
2 times the amount of RAM
> 8GB 64GB 0.5 times the
amount of RAM
1.5 times the amount of RAM
> 64GB 4GB of swap
space
No extra space needed
At the border between each range listed above (for example, a system with
2GB, 8GB, or 64GB of system RAM), discretion can be exercised with regard
to chosen swap space and hibernation support. If your system resources
allow for it, increasing the swap space may lead to better performance.
Note that distributing swap space over multiple storage devices
particularly on systems with fast drives, controllers and interfaces also
improves swap space performance.
A /boot/ partition (500 MB )
The partition mounted on /boot/ contains the operating system kernel
(which allows your system to boot Fedora), along with files used during the
bootstrap process. For most users, a 500 MB boot partition is sufficient.
If your hard drive is more than 1024 cylinders (and your system was
manufactured more than two years ago), you may need to create a /boot/
partition if you want the / (root) partition to use all of the remaining space
on your hard drive.
If you have a RAID card, be aware that some BIOSes do not support booting
from the RAID card. In cases such as these, the /boot/ partition must be
created on a partition outside of the RAID array, such as on a separate hard
drive.
A root partition (3.0 GB - 5.0 GB )
This is where "/" (the root directory) is located. In this setup, all files (except
those stored in /boot) are on the root partition.
A 3 GB partition allows you to install a minimal installation. For a full
desktop installation, a minimum of 20GB for the root partition is
recommended.
Root and /root
1/11/2014 Installation Guide
http://docs.fedoraproject.org/en-US/Fedora/20/html/Installation_Guide/index.html 68/179
The / (or root) partition is the top of the directory structure. The /root
directory/root (sometimes pronounced "slash-root") directory is the home
directory of the user account for system administration.
A home partition (at least 100 MB )
To store user data separately from system data, create a dedicated partition
within a volume group for the /home directory. This will enable you to
upgrade or reinstall Fedora without erasing user data files.
page 55
9.14.6. Review and Confirm Custom Partition Layout
After manually configuring a partition layout, you are given a summary of
changes to be made to the disk. Review the summary to ensure that the
installation will proceed as expected, and that no filesystems with important
data will be lost.
Figure 9.34. Summary of Changes
page 56
9.15. Begin installation
When all required sections of the Installation Summary Menu have been
completed, the yellow admonition at the bottom of the menu screen will
disappear and the Begin Installation button can be selected.
1/11/2014 Installation Guide
http://docs.fedoraproject.org/en-US/Fedora/20/html/Installation_Guide/index.html 69/179
Figure 9.35. Ready to install
If you have finished customizing your installation and are certain that you want
to proceed, click Begin Installation.
Last chance to cancel safely
Up to this point in the installation process, the installer has made no lasting
changes to your computer. When you click Begin Installation, the installer will
allocate space on your hard drive and start to transfer Fedora into this space.
Depending on the partitioning option that you chose, this process might
include erasing data that already exists on your computer.
To revise any of the choices that you made up to this point, return to the
relevant section of the Installation Summary Menu. To cancel installation
completely, click Quit or switch off your computer. To switch off most
computers at this stage, press the power button and it will begin the shut down
process.
After you click Begin Installation, allow the installation process to complete. If
the process is interrupted (for example, by you switching off or resetting the
computer, or by a power outage) you will probably not be able to use your
computer until you restart and complete the Fedora installation process, or
install a different operating system.
page 57
9.16. The Configuration Menu and Progress Screen
Once you click Begin Installation on the Installation Summary Menu, you will
be directed to the Configuration Menu and Progress Screen. Fedora reports the
installation progress on the screen as it writes the selected packages to your
system.
1/11/2014 Installation Guide
http://docs.fedoraproject.org/en-US/Fedora/20/html/Installation_Guide/index.html 70/179
Figure 9.36. Installing packages
For your reference, a complete log of your installation can be found in
/root/install.log once you reboot your system.
While the packages are being installed, select the menu items above the
progress bar to create user profiles and a root password. These items must be
configured in order to complete the installation.
9.16.1. Set the Root Password
Setting up a root account and password is one of the most important steps
during your installation. The root account is used to install packages, upgrade
RPMs, and perform most system maintenance. Logging in as root gives you
complete control over your system.
The root user (also known as the superuser) has complete access to the entire
system; for this reason, logging in as the root user is best done only to perform
system maintenance or administration.
Figure 9.37. Root Password
Use the root account only for system administration. Create a non-root account
for your general use and use the su command to change to root only when you
need to perform tasks that require superuser authorization. These basic rules
minimize the chances of a typo or an incorrect command doing damage to your
system.
To become root, type su - at the shell prompt in a terminal window and then
press Enter. Then, enter the root password and press Enter.
The installation program requires you to set a root password[4] for your system.
. You cannot proceed to the installation itself without entering a root password.
The root password must be at least six characters long; the password you type is
not echoed to the screen. You must enter the password twice; if the two
passwords do not match, the installation program asks you to enter them again.
1/11/2014 Installation Guide
http://docs.fedoraproject.org/en-US/Fedora/20/html/Installation_Guide/index.html 71/179
You should make the root password something you can remember, but not
something that is easy for someone else to guess. Your name, your phone
number, qwerty, password, root, 123456, and anteater are all examples of bad
passwords. Good passwords mix numerals with upper and lower case letters and
do not contain dictionary words: Aard387vark or 420BMttNT, for example.
Remember that the password is case-sensitive. If you write down your password,
keep it in a secure place. However, it is recommended that you do not write
down this or any password you create.
Do not use one of the example passwords offered in this manual. Using one of
these passwords could be considered a security risk.
To change your root password after you have completed the installation, use the
Root Password Tool.
Type the system-config-users command in a shell prompt to launch the User
Manager, a powerful user management and configuration tool. If you are not
root, it prompts you for the root password to continue.
Click the Root Password menu item and enter your nominated password into
the Root Password field. Fedora displays the characters as asterisks for security.
Type the same password into the Confirm field to ensure it is set correctly.
After you set the root password, click Done to return to the Configuration Menu
and Progress Screen.
[4] A root password is the administrative password for your Fedora system. You
should only log in as root when needed for system maintenance. The root
account does not operate within the restrictions placed on normal user
accounts, so changes made as root can have implications for your entire system.
page 58
9.16.2. User Creation
Create a user account for yourself with this screen. Always use this account to
log in to your Fedora system, rather than using the root account.
Figure 9.38. The Create User screen
Note Network Login Not Available During Installation
1/11/2014 Installation Guide
http://docs.fedoraproject.org/en-US/Fedora/20/html/Installation_Guide/index.html 72/179
It is not possible to configure network-based authentication during installation
using the graphical interface in the current version of Fedora. This option now
becomes available after the installation finishes and the system is started for
the first time. Alternatively, you can use kickstart to configure network
authentication during the installation process. See Chapter 15, Kickstart
Installations
[103]
for more details on kickstart installations, and the Fedora 19
Release Notes for information about this limitation.
Enter a user name and your full name, and then enter your chosen password.
Type your password once more in the Confirm Password box to ensure that it
is correct.
Check the Make this user administrator box if you would like administrative
privileges. This will place you in the wheel group, which gives you access to all
administrative functions, including installing and updating software, creating
and altering configuration files, and administering other users.
To create additional users or customise your first user account, click Advanced
to open the Advanced User Configuration dialog.
Figure 9.39. Advanced User Configuration
In Advanced User Configuration you can edit various properties, such as a
private group for the user, the preferred login shell, and user and group IDs.
Important Create at least one user account
If you selected GNOME as your desktop environment during the package
selection process, you will be able to create a user account after the installation
finishes. Other desktop environments, such as KDE or Xfce, do not offer this
functionality. It is therefore important to create at least one user account during
this step; otherwise you will not be able to log in to the Fedora graphical
environment. If you skipped this step during installation, refer to
Section 10.4.3, Booting into a Graphical Environment
[104]
.
Note Creating Extra User Accounts
To add additional user accounts to your system after the installation is
complete, use the system-config-users utility, the Users section of GNOME
Settings or command line utilities such as useradd. Refer to the Fedora System
Administrators Guide for more information.
1/11/2014 Installation Guide
http://docs.fedoraproject.org/en-US/Fedora/20/html/Installation_Guide/index.html 73/179
page 59
9.17. Installation Complete
Congratulations! Now that you have configured the remaining settings, your
Fedora installation is complete.
Figure 9.40. Packages installed
Click Reboot to reboot your system and begin using Fedora. Remember to
remove any installation media if it is not ejected automatically upon reboot.
After your computer's normal power-up sequence has completed, Fedora loads
and starts. By default, the start process is hidden behind a graphical screen that
displays a progress bar. Eventually, a login: prompt or a GUI login screen (if you
installed the X Window System and chose to start X automatically) appears.
Once you have logged in, you can begin using Fedora.
9.17.1. GNOME Initial Setup
If you selected GNOME as your default desktop environment, you will be
presented with a Welcome screen when the newly installed system starts for
the first time. Here you can configure your system settings, such as the time
zone, keyboard layout and language. If you have not created a user account
during the installation, you will be prompted to create one. All of the options
available here can be changed using built-in tools accessible from the Activities
menu after the initial setup is complete.
After you have finished configuring the available options, click the Start using
GNOME 3 button on the application's final screen. You will then be able to log
in to your user account.
When you log in for the first time, a Desktop Help window will automatically
open, allowing you to view tutorials and watch several videos showcasing some
of the desktop environment's features.
1/11/2014 Installation Guide
http://docs.fedoraproject.org/en-US/Fedora/20/html/Installation_Guide/index.html 74/179
Figure 9.41. Language selection in GNOME Initial Setup
page 60
9.17.2. Initial Setup in Other Desktop Environments
In desktop environments other than GNOME, such as XFCE or KDE, you will
only be presented with a screen allowing you to customize system settings and
create a user account if you have not done so during the installation. If you have
configured your language, keyboard layout, time zone and created a user
previously (for example during the graphical installation), you will be able to log
in and start using your system immediately. If only some of the available
options are configured, the Initial Setup menu will prompt you the remaining
ones.
The Initial Setup application works the same way as the Anaconda graphical
installer. For instructions on how to configure the available settings, see
Section 9.2, The Graphical Installation Program User Interface
[105]
.
Figure 9.42. The Initial Setup Menu
1/11/2014 Installation Guide
http://docs.fedoraproject.org/en-US/Fedora/20/html/Installation_Guide/index.html 75/179
page 61
10.1. You are unable to boot Fedora
10.1.1. Are You Unable to Boot With Your RAID Card?
If you have performed an installation and cannot boot your system properly,
you may need to reinstall and create your partitions differently.
Some BIOSes do not support booting from RAID cards. At the end of an
installation, a text-based screen showing the boot loader prompt (for example,
GRUB: ) and a flashing cursor may be all that appears. If this is the case, you must
repartition your system.
Whether you choose automatic or manual partitioning, you must install your
/boot partition outside of the RAID array, such as on a separate hard drive. An
internal hard drive is necessary to use for partition creation with problematic
RAID cards.
You must also install your preferred boot loader (GRUB or LILO) on the MBR of a
drive that is outside of the RAID array. This should be the same drive that hosts
the /boot/ partition.
Once these changes have been made, you should be able to finish your
installation and boot the system properly.
10.1.2. Is Your System Displaying Signal 11 Errors?
A signal 11 error, commonly known as a segmentation fault, means that the
program accessed a memory location that was not assigned to it. A signal 11
error may be due to a bug in one of the software programs that is installed, or
faulty hardware.
If you receive a fatal signal 11 error during your installation, it is probably due
to a hardware error in memory on your system's bus. Like other operating
systems, Fedora places its own demands on your system's hardware. Some of
this hardware may not be able to meet those demands, even if they work
properly under another OS.
Ensure that you have the latest installation updates and images. Review the
online errata to see if newer versions are available. If the latest images still fail,
it may be due to a problem with your hardware. Commonly, these errors are in
your memory or CPU-cache. A possible solution for this error is turning off the
CPU-cache in the BIOS, if your system supports this. You could also try to swap
your memory around in the motherboard slots to check if the problem is either
slot or memory related.
Another option is to perform a media check on your installation DVD.
Anaconda, the installation program, has the ability to test the integrity of the
installation media. It works with the DVD, hard drive ISO, and NFS ISO
installation methods. The Fedora Project recommends that you test all
installation media before starting the installation process, and before reporting
any installation-related bugs (many of the bugs reported are actually due to
improperly-burned DVDs). To use this test, type the following command at the
boot: or yaboot: prompt:
linux rd.live.check
For more information concerning signal 11 errors, refer to:
http://www.bitwizard.nl/sig11/
[106]
1/11/2014 Installation Guide
http://docs.fedoraproject.org/en-US/Fedora/20/html/Installation_Guide/index.html 76/179
page 62
10.2. Trouble Beginning the Installation
10.2.1. Problems with Booting into the Graphical Installation
There are some video cards that have trouble booting into the graphical
installation program. If the installation program does not run using its default
settings, it tries to run in a lower resolution mode. If that still fails, the
installation program attempts to run in text mode.
One possible solution is to use only a basic video driver during installation. You
can do this either by selecting Install Fedora in basic graphics mode on the
boot menu, or using the xdriver=vesa boot option at the boot prompt.
Alternatively, you can force the installer to use a specific screen resolution with
the resolution= boot option. This option may be most helpful for laptop users.
Another solution to try is the driver= option to specify the driver that should be
loaded for your video card. If this works, you should report it as a bug, because
the installer failed to detect your video card automatically. Refer to Chapter 11,
Boot Options
[107]
for more information on boot options.
To disable frame buffer support and allow the installation program to run in
text mode, try using the nofb boot option. This command may be necessary for
accessibility with some screen reading hardware.
page 63
10.3. Trouble During the Installation
10.3.1. No devices found to install Fedora Error Message
If you receive an error message stating No devices found to install Fedora, there
is probably a SCSI controller that is not being recognized by the installation
program.
page 64
10.3.2. Reporting traceback messages
If the installer encounters an error during the graphical installation process, it
presents you with a crash reporting dialog box:
1/11/2014 Installation Guide
http://docs.fedoraproject.org/en-US/Fedora/20/html/Installation_Guide/index.html 77/179
Figure 10.1. The Crash Reporting Dialog Box
Select Report Bug to report the problem using Bugzilla, or Quit to exit the
installation.
Optionally, click More Info to display detailed output that may help determine
the cause of the error. If you are familiar with debugging, click Debug. In a non-
Live installation, this will take you to virtual terminal tty1, where you can
request more precise information that will enhance the bug report. To return to
the graphical interface from tty1, type continue and press Enter.
Figure 10.2. The expanded Crash Reporting Dialog Box
If you select Report Bug, follow this procedure:
1. To report the bug to the Fedora Project, you first need to provide your
Bugzilla credentials. Click Configure Bugzilla.
Figure 10.3. Configure Bugzilla prompt
2. If you already have a Bugzilla account, enter your username and password. If
not, you will need to create one at https://bugzilla.redhat.com
[108]
. After
entering your credentials, click OK.
1/11/2014 Installation Guide
http://docs.fedoraproject.org/en-US/Fedora/20/html/Installation_Guide/index.html 78/179
Figure 10.4. Configure Bugzilla
3. In the text box, explain the situation that generated the traceback message.
Describe how it can be reproduced by explaining each step. Provide as much
relevant detail as possible, including any you acquired when debugging. Be
aware that the information you provide here may become publicly visible on
the Bugzilla website.
However, if you do not know what caused the traceback message, check the
box at the bottom of the dialog.
Click Forward.
Figure 10.5. Describe the problem
4. Review the information that will be sent to Bugzilla. The explanation you
provided is in the comment tab. Other tabs include such information as
your hostname and other details of the installation environment. You can
remove any items you do not want sent to Bugzilla, but be aware that
providing less detail may affect the investigation of the issue.
Click Forward once the information is ready to be sent.
1/11/2014 Installation Guide
http://docs.fedoraproject.org/en-US/Fedora/20/html/Installation_Guide/index.html 79/179
Figure 10.6. Review the data to be sent
5. Review the list of files that will be sent to Bugzilla and included in the bug
report as individual attachments. These files provide pertinent system
information that will assist the investigation. If you do not wish to send
certain files, uncheck the box next to each one. To provide additional files
that may help fix the problem, click Attach a file.
Once you have reviewed the files, check the box labeled I have reviewed
the data and agree with submitting it. Click Forward to send them to
Bugzilla to generate a bug report.
Figure 10.7. Review the files to be sent
6. When the dialog reports that processing has finished, click Show log to view
details of the process or Close to return to the initial crash reporting dialog
box.
page 65
10.3.3. Trouble with Partition Tables
If you receive an error after setting up your partitions (Section 9.11, Storage
and partitioning
[109]
) that says something similar to
The partition table on device hda was unreadable. To create new partitions it
must be initialized, causing the loss of ALL DATA on this drive.
you may not have a partition table on that drive or the partition table on the
drive may not be recognizable by the partitioning software used in the
1/11/2014 Installation Guide
http://docs.fedoraproject.org/en-US/Fedora/20/html/Installation_Guide/index.html 80/179
installation program.
Users who have used programs such as EZ-BIOS have experienced similar
problems, causing data to be lost (assuming the data was not backed up before
the installation began) that could not be recovered.
No matter what type of installation you are performing, backups of the existing
data on your systems should always be made.
page 66
10.3.4. Using Remaining Space
You have a swap and a / (root) partition created, and you have selected the root
partition to use the remaining space, but it does not fill the hard drive.
If your hard drive is more than 1024 cylinders, you must create a /boot partition
if you want the / (root) partition to use all of the remaining space on your hard
drive.
page 67
10.3.5. Other Partitioning Problems
If you create partitions manually, but cannot return to the Installation Summary
Menu, you probably have not created all the partitions necessary for installation
to proceed.
You must have the following partitions as a bare minimum:
A / (root) partition
A <swap> partition of type swap
When defining a partition's type as swap, do not assign it a mount point.
Anaconda automatically assigns the mount point for you.
page 68
10.4. Problems After Installation
10.4.1. Trouble With the Graphical GRUB Screen on an x86-
based System?
If you are experiencing problems with GRUB, such as the boot menu being
corrupt and unusable, you may need to disable the graphical boot screen. To do
this, become the root user and add the following line to the /etc/default/grub
file:
GRUB_TERMINAL=console
Refresh the grub.cfg file by running the following command with root privileges
so the changes will take effect:
1/11/2014 Installation Guide
http://docs.fedoraproject.org/en-US/Fedora/20/html/Installation_Guide/index.html 81/179
grub2-mkconfig --output=/boot/grub2/grub.cfg
To re-enable the graphical boot screen, remove the newly added line or
comment it out by inserting the # character at the beginning of the line.
page 69
10.4.2. Blocked by a GRUB command line after upgrading?
If you have restarted your machine after upgrading Fedora but cannot progress
beyond the GRUB command line, you will need to issue commands to boot the
operating system and then make the changes persistent once Fedora has loaded.
1. At the GRUB command line, display the superseded GRUB configuration file
with the following command:
cat (hdpartitionnumber,drivenumber)/grub/grub.conf
partitionnumber and drivenumber refer to the location of your Fedora /boot
directory. If you do not know the location, boot the machine using a Fedora
live CD to find out and then reboot to return to the GRUB command line.
See Fedora System Administrators Guide for help with partition numbering.
2. In the GRUB configuration file, locate the first linux and initrd lines and
paste them as individual commands. For example:
linux /vmlinuz-3.3.0-1.fc17.x86_64 ro root=/dev/mapper/VolGroup-lv_root rd_LVM_LV=VolGroup/lv_root rd_LVM_LV=VolGroup/lv_swap rd_NO_LUKS rd_NO_MD rd_NO_DM LANG=en_US.UTF-8 SYSFONT=latarcyrheb-sun16 KEYTABLE=us rhgb quiet
initrd /initramfs-3.3.0-1.fc17.x86_64.img
3. Run the boot command.
4. Once Fedora has loaded, refresh the GRUB configuration file to make the
changes persistent:
grub2-mkconfig --output=/boot/grub2/grub.cfg
page 70
10.4.3. Booting into a Graphical Environment
If you have installed the X Window System but are not seeing a graphical
desktop environment once you log into your system, you can start the X
Window System graphical interface using the command startx.
Once you enter this command and press Enter, the graphical desktop
environment is displayed.
Note, however, that this is just a one-time fix and does not change the log in
process for future log ins.
To set up your system so that you can log in at a graphical login screen, you
must set the graphical systemd boot target as the default target. The system
boots to the target described in the default.target file, which is a symbolic link
(or symlink) to a specific target file.
Open a shell prompt. If you are in your user account, become root by typing the
su command.
Now, type the following command to create a new symlink to the graphical
target, which we will call default2:
1/11/2014 Installation Guide
http://docs.fedoraproject.org/en-US/Fedora/20/html/Installation_Guide/index.html 82/179
ln -s /lib/systemd/system/graphical.target /etc/systemd/system/default2.target
Then, overwrite the current default.target symlink with the new symlink:
mv /etc/systemd/system/default2.target /etc/systemd/system/default.target
You will be prompted to confirm whether the file should be overwritten. Press y
followed by Enter.
The next time you log in after rebooting your system, you are presented with a
graphical login prompt.
page 71
10.4.4. Problems with the X Window System (GUI )
If you are having trouble getting X (the X Window System) to start, you may not
have installed it during your installation.
If you want X, you can either install the packages from the Fedora installation
media or perform an upgrade.
If you elect to upgrade, select the X Window System packages, and choose
GNOME, KDE, or both, during the upgrade package selection process.
Refer to Section 17.2, Switching to a Graphical Login
[110]
for more detail on
installing a desktop environment.
page 72
10.4.5. Problems with the X Server Crashing and Non-Root
Users
If you are having trouble with the X server crashing when anyone logs in, you
may have a full file system (or, a lack of available hard drive space).
To verify that this is the problem you are experiencing, run the following
command:
df -h
The df command should help you diagnose which partition is full. For
additional information about df and an explanation of the options available
(such as the -h option used in this example), refer to the df man page by typing
man df at a shell prompt.
A key indicator is 100% full or a percentage above 90% or 95% on a partition.
The /home/ and /tmp/ partitions can sometimes fill up quickly with user files. You
can make some room on that partition by removing old files. After you free up
some disk space, try running X as the user that was unsuccessful before.
page 73
10.4.6. Problems When You Try to Log In
If you did not create a user account in the Configuration Menu and Progress
1/11/2014 Installation Guide
http://docs.fedoraproject.org/en-US/Fedora/20/html/Installation_Guide/index.html 83/179
Screen, switch to a console by pressing Ctrl+Alt+F2, log in as root and use the
password you assigned to root.
If you cannot remember your root password, boot your system as linux single.
If you are using an x86-based system and GRUB is your installed boot loader,
type e for edit when the GRUB boot screen has loaded. You are presented with a
list of items in the configuration file for the boot label you have selected.
Choose the line that starts with kernel and type e to edit this boot entry.
At the end of the kernel line, add:
single
Press Enter to exit edit mode.
Once the boot loader screen has returned, type b to boot the system.
Once you have booted into single user mode and have access to the # prompt,
you must type passwd root, which allows you to enter a new password for root. At
this point you can type shutdown -r now to reboot the system with the new root
password.
If you cannot remember your user account password, you must become root. To
become root, type su - and enter your root password when prompted. Then,
type passwd <username>. This allows you to enter a new password for the specified
user account.
If the graphical login screen does not appear, check your hardware for
compatibility issues.
page 74
10.4.7. Is Your RAM Not Being Recognized?
Sometimes, the kernel does not recognize all of your memory (RAM). The
following procedure will allow you to confirm this and then adjust the kernel if
necessary.
1. Run the cat /proc/meminfo command and verify that the displayed quantity is
the same as the known amount of RAM in your system. If they are not equal,
you can first make a temporary change to confirm whether editing the kernel
will be effective.
2. Reboot, and once you have loaded the GRUB boot screen, type e for edit.
3. You are presented with a list of items in the configuration file for the boot
label you have selected. Choose the line that starts with kernel and type e to
edit this boot entry.
4. At the end of the kernel line, add
mem=xxM
where xx equals the amount of RAM in your system, then press Enter to exit
edit mode.
5. Once the boot loader screen has returned, type b to boot the system.
6. Run cat /proc/meminfo again. If the known amount of RAM in your system is
now displayed, add the following line to the /etc/grub.d/10_linux file to make
the change permanent:
mem=xxM
Replace xx with the amount of RAM you have in megabytes.
7. To update the grub.cfg file so that the change will take effect, run the
1/11/2014 Installation Guide
http://docs.fedoraproject.org/en-US/Fedora/20/html/Installation_Guide/index.html 84/179
following command with root privileges.
grub2-mkconfig --output=/boot/grub2/grub.cfg
In 10_linux, the above example would look similar to the following:
default=0
timeout=30
splashimage=(hd0,1)/grub/splash.xpm.gz
menuentry 'Fedora Linux, with Linux 3.1.0-0.rc6.git0.3.fc16.x86_64'
set root=(hd0,1)
linux /vmlinuz-(2.6.32.130.el6.i686 ro root=UUID=04a07c13-e6bf-6d5a-b207-002689545705 mem=8192M
initrd /initrd-(2.6.32.130.el6.i686.img
page 75
10.4.8. Your Printer Does Not Work
If you are not sure how to set up your printer or are having trouble getting it to
work properly, try using the Printer Configuration Tool.
Type the system-config-printer command at a shell prompt to launch the Printer
Configuration Tool. If you are not root, it prompts you for the root password to
continue.
page 76
10.4.9. Apache HTTP Server or Sendmail stops responding
during startup
If Apache HTTP Server (httpd) or Sendmail stops responding during startup,
make sure the following line is in the /etc/hosts file:
127.0.0.1 localhost.localdomain localhost
page 77
This part of the Fedora Installation Guide covers more advanced or uncommon
methods of installing Fedora, including:
page 78
Chapter 11. Boot Options
The Fedora installation system includes a range of functions and options for
administrators. To use boot options, append them to the boot command line.
To access the command line on a system that displays a graphical boot screen,
press the Tab key while one of the boot options on the screen is highlighted, or
press the Esc key at any point in the boot menu. Multiple options added to the
boot line need to be separated by a single space.
Throughout this chapter, some options are presented ending an "equals" sign
('='). These options require a value to be specified. For example, the
inst.vncpassword= option must also contain a password for example,
inst.vncpassword=testpasswd. Other options are presented without the = sign;
1/11/2014 Installation Guide
http://docs.fedoraproject.org/en-US/Fedora/20/html/Installation_Guide/index.html 85/179
these options are booleans. This means that you either use them without
specifying a value, or you can append either =1 or =0 to enable or disable them,
respectively. For example, the rd.live.check option is the same as
rd.live.check=1, and using rd.live.check=0 is exactly the same as not using the
option at all.
The Fedora installation can either boot with rescue mode, or load the
installation system. For more information on rescue mode, see Section 11.3.3,
Booting Your Computer in Rescue Mode
[111]
.
11.1. Configuring the Installation System at the Boot
Menu
The boot: prompt always expects the first option to specify the image file to be
loaded. When using custom boot options with the Anaconda installer, the linux
option will come first in most cases. A valid command in the boot prompt will
therefore almost always look like the following:
boot:linux options
This only applies to the actual boot prompt, which is accessed by pressing the
Esc key in the boot menu. If you are only modifying an existing set of options
(accessed by highliting a choice in the boot menu and pressing the Tab key), the
linux option is not displayed, but it is implied. A valid set of boot options will
then be:
>options
In addition to the options described in this chapter, the boot prompt also
accepts valid dracut kernel options. A list of these options is available as the
dracut.cmdline(7) man page.
Boot options specific to the installer always start with inst. in this guide.
Currently, this prefix is optional, for example, inst.resolution= will work exactly
the same as resolution=. However, it is expected that Anaconda will require the
inst. prefix in future releases.
Specifying the Installation Source
inst.repo=
Specifies the installation source that is, a location where the installer can
find the images and packages it needs. For example:
inst.repo=cdrom
The target must be either:
an installable tree, which is a directory structure containing the installer's
images, packages and repodata as well as a valid .treeinfo file
a mounted DVD (either a physical DVD in a DVD drive or a loopback-
mounted image)
This option allows for the configuration of different installation methods using
different formats. The syntax is described in the table below.
Table 11.1. Installation Sources
INSTALLATION SOURCE OPTION FORMAT
Any CD/DVD drive inst.repo=cdrom
Specific CD/DVD drive inst.repo=cdrom:device
Hard Drive inst.repo=hd:device/path
HTTP Server inst.repo=http://host/path
HTTPS Server inst.repo=https://host/path
1/11/2014 Installation Guide
http://docs.fedoraproject.org/en-US/Fedora/20/html/Installation_Guide/index.html 86/179
FTP Server inst.repo=ftp://username:password@host/path
NFS Server inst.repo=nfs:[options:]server:/path [a]
[a] This option uses NFS protocol version 3 by default. To use a different
version, add +nfsvers=X to options.
Disk device names may be specified using the following formats:
Kernel device name, for example /dev/sda1 or sdb2
File system label, for example LABEL=Flash or LABEL=RHEL7
File system UUID, for example UUID=8176c7bf-04ff-403a-a832-9557f94e61db
Non-alphanumeric characters must be represented as \xNN, where NN is the
hexadecimal representation of the character. For example, \x20 is a white space
('').
inst.stage2=
Specifies the location of the installer runtime image to be loaded. The syntax is
the same as in Specifying the Installation Source. This option will ignore
everything except for the image itself, it is not possible to use it to specify the
location of packages.
inst.dd=
If you need to perform a driver update during the installation, use the inst.dd=
option. It can be used multiple times. The location of a driver rpm package can
be specified using any of the formats detailed in Specifying the Installation
Source. For example:
inst.dd=cdrom
Kickstart Boot Options
inst.ks=
Gives the location of a Kickstart file to be used to automate the installation.
Locations can be specified using any of the formats valid for inst.repo. See
Specifying the Installation Source for details.
If you only specify a device and not a path, Anaconda will look for the Kickstart
file in /ks.cfg on the specified device. If you use this option without specifying a
device, the installer will use the following:
inst.ks=nfs:next-server:/filename
In the above example, next-server is the DHCP next-server option or the IP
address of the DHCP server itself, and filename is the DHCP filename option, or
/kickstart/. If the given file name ends with the / character, ip-kickstart is
appended. For example:
Table 11.2. Default Kickstart File Location
DHCP SERVER
ADDRESS
CLIENT
ADDRESS
KICKSTART FILE LOCATION
192.168.122.1 192.168.122.100 192.168.122.1:/kickstart/192.168.122.100-
kickstart
inst.ks.sendmac
Adds headers to outgoing HTTP requests with the MAC addresses of all network
interfaces. For example:
X-RHN-Provisioning-MAC-0: eth0 01:23:45:67:89:ab
This can be useful when using inst.ks=http to provision systems.
inst.ks.sendsn
Adds a header to outgoing HTTP requests. This header will contain the system's
serial number, read from /sys/class/dmi/id/product_serial. The header has the
following syntax:
1/11/2014 Installation Guide
http://docs.fedoraproject.org/en-US/Fedora/20/html/Installation_Guide/index.html 87/179
X-System-Serial-Number: R8VA23D
Console, Environment and Display Options
console=
This kernel option specifies a device to be used as the primary console. For
example, if you want to use a console on the first serial port, use console=ttyS0.
Implies the inst.text option.
You can use this option multiple times. In that case, the boot message will be
displayed on all specified consoles, but only the last one will be used by the
installer afterwards. For example, if you specify console=ttyS0 console=ttyS1, the
installer will use ttyS1.
inst.lang=
Sets the language to be used during the installation. Language codes are the
same as the ones used in the lang Kickstart command as described in
Section 15.4, Kickstart Options
[112]
. On systems where the system-config-
language package is installed, a list of valid values can also be find in
/usr/share/system-config-language/locale-list.
inst.geoloc=
Configures geolocation usage in the installer. Geolocation is used to pre-set the
language and time zone. This option takes the following format:
inst.geoloc=value
The value parameter can be any of the following:
Table 11.3. Valid Values for the inst.geoloc Option
Disable geolocation inst.geoloc=0
Use the Fedora GeoIP API inst.geoloc=provider_fedora_geoip
Use the Hostip.info GeoIP API inst.geoloc=provider_hostip
If this option is not specified, Anaconda will use provider_fedora_geoip.
inst.keymap=
Specifies the keyboard layout to be used by the installer. Layout codes are the
same as the ones used in the keyboard Kickstart command as described in
Section 15.4, Kickstart Options
[113]
.
inst.text
Forces the installer to run in text mode instead of graphical mode. The text user
interface is limited, for example, it does not allow you to modify the partition
layout or set up LVM. When installing a system on a machine with a limited
graphical capabilities, it is recommended to use VNC as described in Enabling
Remote Access.
inst.cmdline
Forces the installer to run in command line mode. This mode does not allow
any interaction, all options must be specified in a Kickstart file or on the
command line.
inst.graphical
Forces the installer to run in graphical mode. This mode is the default.
inst.resolution=
Specifies the screen resolution in graphical mode. The format is NxM, where N is
the screen width and M is the screen height (in pixels). The lowest supported
resolution is 640x480.
inst.headless
Specifies that the machine being installed onto does not have any display
hardware. In other words, this options prevents the installer from trying to
detect a screen.
inst.xdriver=
Specifies the name of the X driver to be used both during the installation and on
the installed system.
inst.usefbx
Tells the installer to use the frame buffer X driver instead of a hardware-specific
1/11/2014 Installation Guide
http://docs.fedoraproject.org/en-US/Fedora/20/html/Installation_Guide/index.html 88/179
driver. This option is equivalent to inst.xdriver=fbdev.
inst.sshd
Starts the sshd service during the installation, which allows you to connect to
the system during the installation using SSH and monitor its progress. For more
information on SSH, see the ssh(1) man page and the corresponding chapter in
the Fedora System Administrator's Guide.
During the installation, the root account has no password by default. You can
set a root password to be used during the installation with the sshpw Kickstart
command as described in Section 15.4, Kickstart Options
[114]
.
Network Boot Options
Initial network initialization is handled by dracut. This section only lists some
of the more commonly used options; for a complete list, see the
dracut.cmdline(7) man page.
ip=
Configures one or more network interfaces. To configure multiple interfaces, use
the ip option multiple times once for each interface. If multiple interfaces are
configured, you must specify a primary boot interface using the bootdev option
described below.
This option accepts several different formats. The most common are described
in Table 11.4, Network Interface Configuration Formats.
Table 11.4. Network Interface Configuration Formats
CONFIGURATION METHOD OPTION FORMAT
Automatic configuration of any
interface
ip=method
Automatic configuration of a specific
interface
ip=interface:method
Static configuration ip=ip::gateway:netmask:hostname:interface:none
Automatic configuration of a specific
interface with an override [a]
ip=ip::gateway:netmask:hostname:method:mtu
[a] Brings up the specified interface using the specified method of automatic
configuration, such as dhcp, but overrides the automatically obtained IP
address, gateway, netmask, hostname or other specified parameter. All
parameters are optional; only specify the ones you wish to override and
automatically obtained values will be used for the others.
The method parameter can be any the following:
Table 11.5. Automatic Interface Configuration Methods
AUTOMATIC CONFIGURATION METHOD VALUE
DHCP dhcp
IPv6 DHCP dhcp6
IPv6 automatic configuration auto6
iBFT (iSCSI Boot Firmware Table) ibft
If you used a boot option which requires network access, such as
inst.ks=http://host:/path and you did not specify the ip option, the installer will
use ip=dhcp.
In the above tables, the ip parameter specifies the client's IP address. IPv6
addresses can be specified by putting them in square brackets, for example,
[2001:DB8::1].
1/11/2014 Installation Guide
http://docs.fedoraproject.org/en-US/Fedora/20/html/Installation_Guide/index.html 89/179
The gateway parameter is the default gateway. IPv6 addresses are accepted here
as well.
The netmask parameter is the netmask to be used. This can either be a full
netmask (for example 255.255.255.0) or a prefix (for example 64).
The hostname parameter is the host name of the client system. This parameter is
optional.
nameserver=
Specifies the address of the nameserver you want to use. This option can be
used multiple times.
bootdev=
Specifies the boot interface. This option is mandatory if you used more than one
ip option.
ifname=
Assigns a given interface name to a network device with a given MAC address.
Can be used multiple times. The syntax ifname=interface:MAC. For example:
ifname=eth0:01:23:45:67:89:ab
inst.dhcpclass=
Specifies the DHCP class vendor identifier. The dhcpd service will see this value
as vendor-class-identifier. The default value is anaconda-$(uname -srm).
Advanced Installation Options
inst.multilib
Configure the system for multilib packages (that is, to allow installing 32-bit
packages on a 64-bit x86 system) and install packages specified in this section
as such.
Normaly, on an AMD64/Intel 64 system, only packages for this architecture
(marked as x86_64) and packages for all architectures (marked as noarch would be
installed. When you use this option, packages for 32-bit AMD/Intel systems
(marked as i586, i686, etc.) will be automatically installed as well if available.
This only applies to packages directly specified in the %packages section. If a
package is only installed as a dependency, only the exact specified dependency
will be installed. For example, if you are installing package foo which depends
on package bar, the former will be installed in multiple variants, while the latter
will only be installed in variants specifically required.
gpt
Install partition information into a GPT (GUID Partition Table) instead of MBR
(Master Boot Record).
Enabling Remote Access
inst.vnc
Specifies that the installer's graphical interface should be run in a VNC session. If
you specify this option, you will need to connect to the system using a VNC
client application to be able to interact with the installer. VNC sharing is
enabled, so multiple clients can connect to the system at the same time.
A system installed using VNC will start in text mode by default.
inst.vncpassword=
Sets a password on the VNC server used by the installer. Any VNC client
attempting to connecting to the system will have to provide the correct
password to gain access. For example, inst.vncpassword=testpasswd will set the
password to testpasswd.
inst.vncconnect=
Connect to a listening VNC client at a specified host and port once the
installation starts. The correct syntax is inst.vncconnect=host:port, where host is
the address to the VNC client's host, and port specifies which port to use. The
port parameter is optional, if you do not specify one, the installer will use 5900.
1/11/2014 Installation Guide
http://docs.fedoraproject.org/en-US/Fedora/20/html/Installation_Guide/index.html 90/179
Debugging and Troubleshooting
inst.updates=
Specifies the location of the updates.img file to be applied to the installer
runtime. The syntax is the same as in the inst.repo option see Table 11.1,
Installation Sources for details. In all formats, if you do not specify a file name
but only a directory, the installer will look for a file named updates.img.
inst.loglevel=
Specifies the minimum level for messages to be logged on a terminal. This only
concerns terminal logging; log files will always contain messages of all levels.
Possible values for this option from the lowest to highest level are: debug, info,
warning, error and critical. The default value is info, which means that by
default, the logging terminal will display messages ranging from info to critical.
inst.syslog=
Once the installation starts, this options sends log messages to the syslog
process on the specified host. The remote syslog process must be configured to
accept incoming connections. For information on how to configure a syslog
service to accept incoming connections, see the Fedora System Administrator's
Guide.
inst.virtiolog=
Specifies a virtio port (a character device at /dev/virtio-ports/name) to be used for
forwarding logs. The default value is org.fedoraproject.anaconda.log.0; if this port
is present, it will be used.
page 79
11.2. Enhancing Hardware Support
By default, Fedora attempts to automatically detect and configure support for all
of the components of your computer. Fedora supports the majority of hardware
in common use with the software drivers that are included with the operating
system. To support other devices you may supply additional drivers during the
installation process, or at a later time.
11.2.1. Overriding Automatic Hardware Detection
For some models of device automatic hardware configuration may fail, or cause
instability. In these cases, you may need to disable automatic configuration for
that type of device, and take additional steps to manually configure the device
after the installation process is complete.
Check the Release Notes
Refer to the Release Notes for information on known issues with specific
devices.
To override the automatic hardware detection, use one or more of the following
options:
Table 11.6. Hardware Options
COMPATIBILITY OPTION
Disable all hardware detection noprobe
Disable graphics, keyboard, and mouse detection headless
Disable passing keyboard and mouse information to stage 2 of the
installation program
nopass
1/11/2014 Installation Guide
http://docs.fedoraproject.org/en-US/Fedora/20/html/Installation_Guide/index.html 91/179
Use basic VESA driver for video xdriver=vesa
Disable shell access on virtual console 2 during installation noshell
Disable advanced configuration and power interface (ACPI) acpi=off
Disable machine check exception (MCE) CPU self-diagnosis. nomce
Disable non-uniform memory access on the AMD64 architecture numa-off
Force kernel to detect a specific amount of memory, where xxx is a
value in megabytes
mem=xxxm
Enable DMA only for IDE and SATA drives libata.dma=1
Disable BIOS-assisted RAID nodmraid
Disable Firewire device detection nofirewire
Disable parallel port detection noparport
Disable PC Card (PCMCIA) device detection nopcmcia
Disable all probing of network hardware nonet
Additional Screen
The isa option causes the system to display an additional text screen at the
beginning of the installation process. Use this screen to configure the ISA
devices on your computer.
Important
Other kernel boot options have no particular meaning for anaconda and do not
affect the installation process. However, if you use these options to boot the
installation system, anaconda will preserve them in the bootloader
configuration.
page 80
11.3. Using the Maintenance Boot Modes
11.3.1. Loading the Memory (RAM) Testing Mode
Faults in memory modules may cause your system to freeze or crash
unpredictably. In some cases, memory faults may only cause errors with
particular combinations of software. For this reason, you should test the
memory of a computer before you install Fedora for the first time, even if it has
previously run other operating systems.
Fedora includes the Memtest86+ memory testing application. To boot your
computer in memory testing mode, choose Memory test at the boot menu. The
first test starts immediately. By default, Memtest86+ carries out a total of ten
tests.
In most cases, a single successful pass with Memtest86+ is sufficient to verify
that your RAM is in good condition. In some rare circumstances, however, errors
that went undetected on the first pass might appear on subsequent passes. To
perform a thorough test of the RAM on an important system, leave Memtest86+
running overnight or for a few days.
For more information on using Memtest86+, see the Memtest86+ FAQ available
at http://forum.canardpc.com/threads/28864-FAQ-please-read-before-posting
[115]
.
1/11/2014 Installation Guide
http://docs.fedoraproject.org/en-US/Fedora/20/html/Installation_Guide/index.html 92/179
To halt the tests and reboot your computer, enter Esc at any time.
Memtest86+ only works on BIOS installations and is not available on UEFI
systems.
page 81
11.3.2. Verifying Boot Media
You can test the integrity of an ISO-based installation source before using it to
install Fedora. These sources include DVD, and ISO images stored on a hard
drive or NFS server. Verifying that the ISO images are intact before you attempt
an installation helps to avoid problems that are often encountered during
installation.
To test the checksum integrity of an ISO image, append the rd.live.check to the
boot loader command line. Note that this option is used automatically if you
select the default installation option from the boot menu (Test this media &
install Fedora).
page 82
11.3.3. Booting Your Computer in Rescue Mode
You may boot a command-line Linux system from an installation disc without
actually installing Fedora on the computer. This enables you to use the utilities
and functions of a running Linux system to modify or repair systems that are
already installed on the system.
To load the rescue system with the installation disc, choose Rescue a Fedora
system from the Troubleshooting submenu in the boot menu, or use the
inst.rescue boot option.
Specify the language, keyboard layout and network settings for the rescue
system with the screens that follow. The final setup screen configures access to
the existing system on your computer.
By default, rescue mode attaches an existing operating system to the rescue
system under the directory /mnt/sysimage/.
page 83
Chapter 12. Installing Without Media
Linux Required
This procedure assumes you are already using Fedora or another relatively
modern Linux distribution, and the GRUB boot loader. It also assumes you are a
somewhat experienced Linux user.
This section discusses how to install Fedora on your system without making any
additional physical media. Instead, you can use your existing GRUB boot loader
to start the installation program.
1/11/2014 Installation Guide
http://docs.fedoraproject.org/en-US/Fedora/20/html/Installation_Guide/index.html 93/179
12.1. Retrieving Boot Files
To perform an installation without media or a PXE server, your system must
have two files stored locally, a kernel and an initial RAM disk.
Copy the vmlinuz and initrd.img files from a Fedora DVD (or DVD image) to the
/boot/ directory, renaming them to vmlinuz-install and initrd.img-install. You
must have root privileges to write files into the /boot/ directory.
page 84
12.2. Editing the GRUB Configuration
The GRUB boot loader uses the configuration files /etc/default/grub and the
scripts in etc/grub.d/. To configure GRUB to boot from the new files, add a boot
stanza to /etc/grub.d/40_custom that refers to them.
A minimal boot stanza looks like the following listing:
menuentry "Fedora Linux" {
set root=(hd0,1)
linux /vmlinuz-install
initrd /initrd.img-install
}
You will also need to specify the location of the second stage installer image by
adding an option to the end of the linux line of the boot stanza. For example:
linux /vmlinuz-install stage2=http://my.internal.server/17/x86_64/os/
If the second stage image and the package repositories you will be downloading
from are on the same server, use the repo= option instead.
You may wish to add additional options to the end of the linux line, which will
set preliminary options in Anaconda that the user normally sets interactively.
For a list of available installer boot options, refer to Chapter 11, Boot Options
[116]
.
The following options are generally useful for medialess installations:
ip=
repo=
lang=
keymap=
ksdevice= (if installation requires an interface other than eth0)
vnc and vncpassword= for a remote installation
When you are finished, run the following command with root privileges to
refresh the grub.cfg file:
grub2-mkconfig --output=/boot/grub2/grub.cfg
Next, open grub.cfg to view the updated configuration. Locate your new menu
entry stanza and determine its place in the stanza order.
Finally, change the GRUB_DEFAULT option in /etc/default/grub to point to the new
stanza you added. 0 will refer to the first stanza, 1 to the second, and so on. For
example:
GRUB_DEFAULT=0
Alternatively, specify the menu entry title. This is particularly useful if you have
a number of menu entries across the various script files.
1/11/2014 Installation Guide
http://docs.fedoraproject.org/en-US/Fedora/20/html/Installation_Guide/index.html 94/179
GRUB_DEFAULT="Fedora Linux"
page 85
12.3. Booting to Installation
Reboot the system. GRUB boots the installation kernel and RAM disk, including
any options you set. You may now refer to the appropriate chapter in this guide
for the next step. If you chose to install remotely using VNC, refer to Enabling
Remote Access for assistance in connecting to the remote system.
page 86
Chapter 13. Setting Up an Installation Server
Experience Required
This appendix is intended for users with previous Linux experience. If you are a
new user, you may want to install using minimal boot media or the distribution
DVD instead.
Warning
The instructions in this appendix configures an automated install server. The
default configuration includes destruction of all existing data on all disks for
hosts that install using this method. This is often different from other network
install server configurations which may provide for an interactive installation
experience.
Fedora allows for installation over a network using the NFS, FTP, or HTTP
protocols. A network installation can be started from a boot CD-ROM, a
bootable flash memory drive, or by using the repo= boot option with the Fedora
DVD. Alternatively, if the system to be installed contains a network interface
card (NIC) with Pre-Execution Environment (PXE) support, it can be configured
to boot from files on another networked system rather than local media such as
a DVD.
For a PXE network installation, the client's NIC with PXE support sends out a
broadcast request for DHCP information. The DHCP server provides the client
with an IP address, other network information such as name server, the IP
address or hostname of the tftp server (which provides the files necessary to
start the installation program), and the location of the files on the tftp server.
This is possible because of PXELINUX, which is part of the syslinux package.
In the past, administrators needed to perform a great deal of manual
configuration to produce an installation server. However, if you have a server
running Fedora or a similar operating system on your local network, you can use
cobbler to perform these tasks. To configure a PXE server manually, see
Section 13.5, Manually configure a PXE server
[117]
.
To perform the tasks in this section, switch to the root account with the
command su -. As an alternative, you can run a command with the -c option,
using the form su -c 'command'.
13.1. Setting Up cobbler
1/11/2014 Installation Guide
http://docs.fedoraproject.org/en-US/Fedora/20/html/Installation_Guide/index.html 95/179
To install cobbler use the following command:
yum -y install cobbler
The cobbler command can check its own settings for validity and report the
results. Run the following command to check the settings:
cobbler check
Verify SELinux is configured for cobbler:
setsebool -P httpd_can_network_connect_cobbler 1
Other SELinux booleans may apply, and can be listed with:
getsebool -a|grep cobbler
Change the settings in the /etc/cobbler/settings file to reflect the IP address
information for the server. You must change at least the server and next_server
options, although these options may point to the same IP address.
If you are not already running a DHCP server, you should also change the
manage_dhcp option to 1. If you are running a DHCP server, configure it according
to the instructions found in the syslinux package documentation. For more
information, refer to your local files /usr/share/doc/syslinux-version/syslinux.doc
and /usr/share/doc/syslinux-version/pxelinux.doc.
page 87
13.2. Setting Up the Distribution
To set up a distribution from a full Fedora DVD or ISO image, use this procedure.
Network Locations
To create a local mirror from an existing network source, skip this section and
refer instead to Section 13.3, Mirroring a Network Location
[118]
.
1. If you are using a DVD disc or ISO image, Create a directory mount point:
mkdir /mnt/dvd
To mount a physical DVD disc, use the following command:
mount -o context=system_u:object_r:httpd_sys_content_t:s0 /dev/dvd /mnt/dvd
To mount a DVD ISO image, use the following command:
mount -ro loop,context=system_u:object_r:httpd_sys_content_t:s0 /path/to/image.iso /mnt/dvd
If SELinux enabled, use the default label
If SELinux is enabled, use the default iso9660_t label instead of
httpd_sys_content_t.
2. To support NFS installation, create a file /etc/exports and add the following
line to it:
/mnt/dvd *(ro,async)
Start the NFS server using the following commands:
systemctl start rpcbind
systemctl start nfs
3. To support HTTP installation, use yum to install the Apache web server if it is
1/11/2014 Installation Guide
http://docs.fedoraproject.org/en-US/Fedora/20/html/Installation_Guide/index.html 96/179
not already installed:
yum -y install httpd
Make a link to the mounted disc in the Apache public content area:
ln -s /mnt/dvd /var/www/html/distro
page 88
13.3. Mirroring a Network Location
If you do not have discs or ISO images for a distribution, you can use cobbler to
create an installation server. The cobbler command can fetch the distribution
over the network as part of the import process.
Locate the distribution on the network. The location may be on the local
network or reached at a remote site via FTP, HTTP, or rsync protocols.
page 89
To import the DVD disc or ISO distribution into cobbler, run this command:
cobbler import --path=/mnt/dvd --name=distro_name
For distro_name, substitute a meaningful name for the distribution.
To import a local or remote network distribution into cobbler, run this
command. Replace network_URI with the URI you found in Section 13.3,
Mirroring a Network Location
[119]
, and distro_name as above:
cobbler import --path=network_URI --name=distro_name
Importing a Source
When cobbler imports a distribution with the commands above, it copies all the
files to the server's local storage, which may take some time.
If you do not want to make local copies of the distribution because clients can
already reach its location, use the --available-as option.
cobbler import --path=/mnt/dvd --name=distro_name --available-as=network_URI
cobbler import --path=network_URI --name=distro_name --available-as=network_URI
For nework_URI, substitute the appropriate network location of the distribution.
This URI indicates how the server makes the distribution available to its clients.
The examples above assume that your cobbler server reaches the mirror location
at the same URI as the clients. If not, substitute an appropriate URI for the --
path option. The following examples are URI locations that work if you have
been following the procedures in this section, and your server's IP address is
192.168.1.1:
nfs://192.168.1.1:/mnt/dvd
http://192.168.1.1:/distro
If necessary, replace 192.168.1.1 with the IP address for your cobbler server.
1/11/2014 Installation Guide
http://docs.fedoraproject.org/en-US/Fedora/20/html/Installation_Guide/index.html 97/179
page 90
13.5. Manually configure a PXE server
The following steps must be performed to prepare for a PXE installation:
1. Configure the network (NFS, FTP, HTTP) server to export the installation
tree.
2. Configure the files on the tftp server necessary for PXE booting.
3. Configure which hosts are allowed to boot from the PXE configuration.
4. Start the tftp service.
5. Configure DHCP.
6. Boot the client, and start the installation.
13.5.1. Setting up the Network Server
First, configure an NFS, FTP, or HTTP server to export the entire installation
tree for the version and variant of Fedora to be installed. Refer to Section 5.1,
Preparing for a Network Installation for detailed instructions.
page 91
13.5.2. PXE Boot Configuration
The next step is to copy the files necessary to start the installation to the tftp
server so they can be found when the client requests them. The tftp server is
usually the same server as the network server exporting the installation tree.
BIOS and EFI configuration differs for this procedure.
13.5.2.1. Configuring for BIOS
1. If tftp-server is not yet installed, run yum install tftp-server.
2. In the tftp-server config file at /etc/xinet.d/tftp, change the disabled
parameter from yes to no.
3. Start the xinetd service, and enable it to persist across reboots:
systemctl start xinetd
systemctl enable xinetd
systemctl status xinetd
4. Configure your DHCP server to use the boot images packaged with
SYSLINUX. (If you do not have a DHCP server installed, refer to the DHCP
Servers chapter in the Fedora System Administrators Guide.)
A sample configuration in /etc/dhcp/dhcpd.conf might look like:
option space pxelinux;
option pxelinux.magic code 208 = string;
option pxelinux.configfile code 209 = text;
option pxelinux.pathprefix code 210 = text;
option pxelinux.reboottime code 211 = unsigned integer 32;
subnet 10.0.0.0 netmask 255.255.255.0 {
option routers 10.0.0.254;
range 10.0.0.2 10.0.0.253;
class "pxeclients" {
match if substring (option vendor-class-identifier, 0, 9) = "PXEClient";
next-server 10.0.0.1;
1/11/2014 Installation Guide
http://docs.fedoraproject.org/en-US/Fedora/20/html/Installation_Guide/index.html 98/179
if option arch = 00:06 {
filename "pxelinux/bootia32.efi";
} else if option arch = 00:07 {
filename "pxelinux/bootx64.efi";
} else {
filename "pxelinux/pxelinux.0";
}
}
host example-ia32 {
hardware ethernet XX:YY:ZZ:11:22:33;
fixed-address 10.0.0.2;
}
}
5. You now need the pxelinux.0 file from the SYSLINUX package installed with
Fedora. Create a pxelinux directory within tftpboot and copy pxelinux.0 and
vesamenu.c32into it:
mkdir /var/lib/tftpboot/pxelinux
cp /usr/share/syslinux/{pxelinux.0, vesamenu.c32} /var/lib/tftpboot/pxelinux
6. Create a pxelinux.cfg directory within pxelinux:
mkdir /var/lib/tftpboot/pxelinux/pxelinux.cfg
7. Add a config file to this directory. The file should either be named default or
named after the IP address. For example, if your machine's IP address is
10.0.0.1, the filename would be 0A000001.
A sample config file at /var/lib/tftpboot/pxelinux/pxelinux.cfg/default might
look like:
default vesamenu.c32
prompt 1
timeout 600
display boot.msg
label linux
menu label ^Install or upgrade an existing system
menu default
kernel vmlinuz
append initrd=initrd.img repo=http://dl.fedoraproject.org/pub/fedora/linux/releases
/20/Fedora/x86_64/os/
label vesa
menu label Install system with ^basic video driver
kernel vmlinuz
append initrd=initrd.img xdriver=vesa nomodeset repo=http://dl.fedoraproject.org
/pub/fedora/linux/releases/20/Fedora/x86_64/os/
label rescue
menu label ^Rescue installed system
kernel vmlinuz
append initrd=initrd.img root=live:http://dl.fedoraproject.org/pub/fedora/linux/releases/20/Fedora/x86_64/os/LiveOS/squashfs.img rescue
label local
menu label Boot from ^local drive
localboot 0xffff
label memtest86
menu label ^Memory test
kernel memtest
append -
If both the stage 2 installer image and the package repositories you intend to
download from are on the same server, use the repo= boot option. If they are
on separate servers, use stage2= instead.
For instructions on how to specify the installation source, refer to Chapter 8,
Configuring Installation Source
[120]
8. Copy the boot images into your tftp root directory:
1/11/2014 Installation Guide
http://docs.fedoraproject.org/en-US/Fedora/20/html/Installation_Guide/index.html 99/179
cp /path/to/x86_64/os/images/pxeboot/{vmlinuz,initrd.img} /var/lib/tftpboot/pxelinux/
9. Reboot the system, and select the network device as your boot device when
prompted.
page 92
Configure your DHCP server to use the EFI boot images packaged with GRUB. (If
you do not have a DHCP server installed, refer to the DHCP Servers chapter in
the Fedora System Administrators Guide.)
A sample configuration in /etc/dhcp/dhcpd.conf might look like:
option space PXE;
option PXE.mtftp-ip code 1 = ip-address;
option PXE.mtftp-cport code 2 = unsigned integer 16;
option PXE.mtftp-sport code 3 = unsigned integer 16;
option PXE.mtftp-tmout code 4 = unsigned integer 8;
option PXE.mtftp-delay code 5 = unsigned integer 8;
option arch code 93 = unsigned integer 16; # RFC4578
subnet 10.0.0.0 netmask 255.255.255.0 {
option routers 10.0.0.254;
range 10.0.0.2 10.0.0.253;
class "pxeclients" {
match if substring (option vendor-class-identifier, 0, 9) = "PXEClient";
next-server 10.0.0.1;
if option arch = 00:06 {
filename "pxelinux/bootia32.efi";
} else if option arch = 00:07 {
filename "pxelinux/bootx64.efi";
} else {
filename "pxelinux/pxelinux.0";
}
}
host example-ia32 {
hardware ethernet XX:YY:ZZ:11:22:33;
fixed-address 10.0.0.2;
}
}
Configuring a DHCP server for IPv6 differs slightly. Crucially, the filename option
must be replaced with a bootfile-url string. Both identify the boot file that the
PXE tftp process should download, but each is specific to the version of the IP
protocol being used. bootfile-url specifies an IPv6 network location for the boot
file.
A sample configuration in /etc/dhcp/dhcpd6.conf might look like:
default-lease-time 2592000;
preferred-lifetime 604800;
option dhcp-renewal-time 3600;
option dhcp-rebinding-time 7200;
option dhcp6.name-servers 3ffe:501:ffff:100:200:ff:fe00:3f3e;
option dhcp6.domain-search "test.example.com","example.com";
option dhcp6.info-refresh-time 21600;
dhcpv6-lease-file-name "/var/lib/dhcpd/dhcpd6.leases";
subnet6 3ffe:501:ffff:100::/64 {
range6 3ffe:501:ffff:100::10 3ffe:501:ffff:100::;
range6 3ffe:501:ffff:100:: temporary;
prefix6 3ffe:501:ffff:100:: 3ffe:501:ffff:111:: /64;
1/11/2014 Installation Guide
http://docs.fedoraproject.org/en-US/Fedora/20/html/Installation_Guide/index.html 100/179
option dhcp6.bootfile-url "tftp://[3ffe:501:ffff:100::1]/grubx64.efi";
option dhcp6.name-servers 3ffe:501:ffff:100::1;
}
In a Secure Boot environment, the configuration file must specify that the shim
utility be downloaded rather than the GRUB image. No other file can be
downloaded via tftp in Secure Boot mode. shim is specified using the filename
option in IPv4 configurations and the bootfile-url option in IPv6
configurations.
Once the shim utility is downloaded and validated, it will automatically
download the GRUB image. This image must be named either grub.efi or
grubx64.efi and be available at the same location as shim and be accessible by
tftp.
The shim-signed package is available in the Fedora yum repository. For more
information on Secure Boot, refer to the Fedora UEFI Secure Boot Guide.
page 93
13.5.3. Starting the tftp Server
On the DHCP server, verify that the tftp-server package is installed with the
command rpm -q tftp-server.
tftp is an xinetd-based service. Configure xinetd to process tftp requests by
editing /etc/xinetd.d/tftp so that disable = no.
Start the tftp service with the following commands:
systemctl start xinetd.service
systemctl enable xinetd.service
These commands configure the tftp and xinetd services to immediately turn on
and also configure them to start at boot.
page 94
13.5.4. Adding a Custom Boot Message
Optionally, modify /tftpboot/linux-install/msgs/boot.msg to use a custom boot
message.
page 95
13.5.5. Performing the PXE Installation
For instructions on how to configure the network interface card with PXE
support to boot from the network, consult the documentation for the NIC. It
varies slightly per card.
If your NIC does not support PXE booting, you can still PXE boot your system by
using the iPXE bootloader. The Fedora Project does not distribute iPXE refer
1/11/2014 Installation Guide
http://docs.fedoraproject.org/en-US/Fedora/20/html/Installation_Guide/index.html 101/179
to the project website at http://ipxe.org/
[121]
for more information.
After the system boots the installation program, refer to the Chapter 9, Using
the Fedora installer
[122]
.
page 96
The Fedora installer (anaconda) offers you two interactive modes of operation.
The original mode is a text-based interface. The newer mode uses GTK+ and
runs in the X Window environment. This chapter explains how you can use the
graphical installation mode in environments where the system lacks a proper
display and input devices typically associated with a workstation. This scenario
is typical of systems in datacenters, which are often installed in a rack
environment and do not have a display, keyboard, or mouse. Additionally, a lot
of these systems even lack the ability to connect a graphical display. Given that
enterprise hardware rarely needs that ability at the physical system, this
hardware configuration is acceptable.
page 97
14.2. VNC Modes in Anaconda
Anaconda offers two modes for VNC installation. The mode you select will
depend on the network configuration in your environment.
14.2.1. Direct Mode
Direct mode VNC in anaconda is when the client initiates a connection to the
VNC server running in anaconda. Anaconda will tell you when to initiate this
connection in the VNC viewer. Direct mode can be activated by either of the
following commands:
Specify vnc as a boot argument.
Specify the vnc command in the kickstart file used for installation.
When you activate VNC mode, anaconda will complete the first stage of the
installer and then start VNC to run the graphical installer. The installer will
display a message on the console in the following format:
Running anaconda VERSION, the PRODUCT system installer - please wait...
Anaconda will also tell you the IP address and display number to use in your
VNC viewer. At this point, you need to start the VNC viewer and connect to the
target system to continue the installation. The VNC viewer will present
anaconda to you in graphical mode.
There are some disadvantages to direct mode, including:
Requires visual access to the system console to see the IP address and port to
connect the VNC viewer to.
Requires interactive access to the system console to complete the first stage
of the installer.
If either of these disadvantages would prevent you from using direct mode VNC
in anaconda, then connect mode is probably more suited to your environment.
page 98
1/11/2014 Installation Guide
http://docs.fedoraproject.org/en-US/Fedora/20/html/Installation_Guide/index.html 102/179
Certain firewall configurations or instances where the target system is
configured to obtain a dynamic IP address may cause trouble with the direct
VNC mode in anaconda. In addition, if you lack a console on the target system
to see the message that tells you the IP address to connect to, then you will not
be able to continue the installation.
The VNC connect mode changes how VNC is started. Rather than anaconda
starting up and waiting for you to connect, the VNC connect mode allows
anaconda to automatically connect to your view. You won't need to know the IP
address of the target system in this case.
To activate the VNC connect mode, pass the vnc vncconnect boot parameter:
boot: linux vnc vncconnect=HOST[:port]
Replace HOST with your VNC viewer's IP address or DNS host name. Specifying
the port is optional. Before starting the installation process on the target
system, start up your VNC viewer and have it wait for an incoming connection.
Start the installation and when your VNC viewer displays the graphical
installer, you are ready to go.
page 99
14.3. Installation Using VNC
Now that you have installed a VNC viewer application and selected a VNC mode
for use in anaconda, you are ready to begin the installation.
14.3.1. Installation Example
The easiest way to perform an installation using VNC is to connect another
computer directly to the network port on the target system. The laptop on a
datacenter crash cart usually fills this role. If you are performing your
installation this way, make sure you follow these steps:
1. Connect the laptop or other workstation to the target system using a
crossover cable. If you are using regular patch cables, make sure you connect
the two systems using a small hub or switch. Most recent Ethernet interfaces
will automatically detect if they need to be crossover or not, so it may be
possible to connect the two systems directly using a regular patch cable.
2. Configure the VNC viewer system to use a RFC 1918 address with no
gateway. This private network connection will only be used for the purpose
of installation. Configure the VNC viewer system to be 192.168.100.1/24. If
that address is in use, just pick something else in the RFC 1918 address
space that is available to you.
3. Start the installation on the target system.
1. Booting the installation DVD.
If booting the installation DVD, make sure vnc is passed as a boot
parameter. To add the vnc parameter, you will need a console attached to
the target system that allows you to interact with the boot process. Enter
the following at the prompt:
boot: linux vnc
2. Boot over the network.
If the target system is configured with a static IP address, add the vnc
command to the kickstart file. If the target system is using DHCP, add vnc
1/11/2014 Installation Guide
http://docs.fedoraproject.org/en-US/Fedora/20/html/Installation_Guide/index.html 103/179
vncconnect=HOST[:port] to the boot arguments for the target system. HOST
is the IP address or DNS host name of the VNC viewer system. Specifying
the port is optional. Enter the following at the prompt:
boot: linux vnc vncconnect=HOST[:port]
4. When prompted for the network configuration on the target system, assign
it an available RFC 1918 address in the same network you used for the VNC
viewer system. For example, 192.168.100.2/24.
This IP address is only used during installation. You will have an
opportunity to configure the final network settings, if any, later in the
installer.
5. Once the installer indicates it is starting anaconda, you will be instructed to
connect to the system using the VNC viewer. Connect to the viewer and
follow the graphical installation mode instructions found in the product
documentation.
page 100
14.3.2. Kickstart Considerations
If your target system will be booting over the network, VNC is still available.
Just add the vnc command to the kickstart file for the system. You will be able to
connect to the target system using your VNC viewer and monitor the
installation progress. The address to use is the one the system is configured
with via the kickstart file.
If you are using DHCP for the target system, the reverse vnc vncconnect method
may work better for you. Rather than adding the vnc boot parameter to the
kickstart file, add the vnc vncconnect=HOST[:port] parameter to the list of boot
arguments for the target system. For HOST, put the IP address or DNS host
name of the VNC viewer system. Specifying the port is optional. See the next
section for more details on using the vncconnect mode.
page 101
14.3.3. Firewall Considerations
If you are performing the installation where the VNC viewer system is a
workstation on a different subnet from the target system, you may run in to
network routing problems. VNC works fine so long as your viewer system has a
route to the target system and ports 5900 and 5901 are open. If your
environment has a firewall, make sure ports 5900 and 5901 are open between
your workstation and the target system.
In addition to passing the vnc boot parameter, you may also want to pass the
vncpassword parameter in these scenarios. While the password is sent in plain
text over the network, it does provide an extra step before a viewer can connect
to a system. Once the viewer connects to the target system over VNC, no other
connections are permitted. These limitations are usually sufficient for
installation purposes.
Important
Be sure to use a temporary password for the vncpassword option. It should not be
1/11/2014 Installation Guide
http://docs.fedoraproject.org/en-US/Fedora/20/html/Installation_Guide/index.html 104/179
a password you use on any systems, especially a real root password.
If you continue to have trouble, consider using the vnc vncconnect parameter. In
this mode of operation, you start the viewer on your system first telling it to
listen for an incoming connection. Pass vnc vncconnect=HOST[:port] at the boot
prompt and the installer will attempt to connect to the specified HOST (either a
hostname or IP address). Specifying the port is optional.
page 102
14.4. References
VNC description at Wikipedia: http://en.wikipedia.org/wiki/Vnc
[123]
TigerVNC: http://tigervnc.sourceforge.net/
[124]
RFC 1918 - Address Allocation for Private Networks:
http://www.ietf.org/rfc/rfc1918.txt
[125]
Anaconda boot options: http://fedoraproject.org/wiki/Anaconda/Options
[126]
Kickstart documentation: http://fedoraproject.org/wiki/Anaconda/Kickstart
[127]
page 103
15.1. What are Kickstart Installations?
Many system administrators would prefer to use an automated installation
method to install Fedora on their machines. To answer this need, Red Hat
created the kickstart installation method. Using kickstart, a system
administrator can create a single file containing the answers to all the questions
that would normally be asked during a typical installation.
Kickstart files can be kept on a single server system and read by individual
computers during the installation. This installation method can support the use
of a single kickstart file to install Fedora on multiple machines, making it ideal
for network and system administrators.
Kickstart provides a way for users to automate a Fedora installation.
All kickstart scriptlets and the log files of their execution are stored in the /tmp
directory to assist with debugging installation failures.
Note /tmp/netinfo no longer used
Anaconda now configures network interfaces with NetworkManager.
Consequently, kickstart users that referenced the network settings located in
/tmp/netinfo in previous versions of Fedora must now source the ifcfg files in
/etc/sysconfig/network-scripts.
page 104
15.2. How Do You Perform a Kickstart Installation?
1/11/2014 Installation Guide
http://docs.fedoraproject.org/en-US/Fedora/20/html/Installation_Guide/index.html 105/179
Kickstart installations can be performed using a local DVD, a local hard drive, or
via NFS, FTP, or HTTP.
To use kickstart, you must:
1. Create a kickstart file.
2. Create a boot media with the kickstart file or make the kickstart file available
on the network.
3. Make the installation tree available.
4. Start the kickstart installation.
This chapter explains these steps in detail.
page 105
The kickstart file is a simple text file, containing a list of items, each identified
by a keyword. You can create it by using the Kickstart Configurator
application, or writing it from scratch. The Fedora installation program also
creates a sample kickstart file based on the options that you selected during
installation. It is written to the file /root/anaconda-ks.cfg. You should be able to
edit it with any text editor or word processor that can save files as ASCII text.
page 106
15.4. Kickstart Options
The following options can be placed in a kickstart file. If you prefer to use a
graphical interface for creating your kickstart file, use the Kickstart
Configurator application. Refer to Chapter 16, Kickstart Configurator
[128]
for
details.
If the option is followed by an equals mark (=), a value must be specified after it.
In the example commands, options in brackets ([]) are optional arguments for
the command.
auth or authconfig (required)
Sets up the authentication options for the system. It is similar to the authconfig
command, which can be run after the install. By default, passwords are normally
encrypted and are not shadowed.
--enablenis Turns on NIS support. By default, --enablenis uses whatever
domain it finds on the network. A domain should almost always be set by
hand with the --nisdomain= option.
--nisdomain= NIS domain name to use for NIS services.
--nisserver= Server to use for NIS services (broadcasts by default).
--useshadow or --enableshadow Use shadow passwords.
--enableldap Turns on LDAP support in /etc/nsswitch.conf, allowing your
system to retrieve information about users (for example, their UIDs, home
directories, and shells) from an LDAP directory. To use this option, you must
install the nss-pam-ldapd package. You must also specify a server and a base
DN (distinguished name) with --ldapserver= and --ldapbasedn=.
--enableldapauth Use LDAP as an authentication method. This enables the
pam_ldap module for authentication and changing passwords, using an LDAP
directory. To use this option, you must have the nss-pam-ldapd package
installed. You must also specify a server and a base DN with --ldapserver=
and --ldapbasedn=. If your environment does not use TLS (Transport Layer
Security), use the --disableldaptls switch to ensure that the resulting
configuration file works.
--ldapserver= If you specified either --enableldap or --enableldapauth, use
1/11/2014 Installation Guide
http://docs.fedoraproject.org/en-US/Fedora/20/html/Installation_Guide/index.html 106/179
this option to specify the name of the LDAP server to use. This option is set
in the /etc/ldap.conf file.
--ldapbasedn= If you specified either --enableldap or --enableldapauth, use
this option to specify the DN in your LDAP directory tree under which user
information is stored. This option is set in the /etc/ldap.conf file.
--enableldaptls Use TLS (Transport Layer Security) lookups. This option
allows LDAP to send encrypted usernames and passwords to an LDAP server
before authentication.
--disableldaptls Do not use TLS (Transport Layer Security) lookups in an
environment that uses LDAP for authentication.
--enablekrb5 Use Kerberos 5 for authenticating users. Kerberos itself does
not know about home directories, UIDs, or shells. If you enable Kerberos,
you must make users' accounts known to this workstation by enabling LDAP,
NIS, or Hesiod or by using the /usr/sbin/useradd command. If you use this
option, you must have the pam_krb5 package installed.
--krb5realm= The Kerberos 5 realm to which your workstation belongs.
--krb5kdc= The KDC (or KDCs) that serve requests for the realm. If you have
multiple KDCs in your realm, separate their names with commas (,).
--krb5adminserver= The KDC in your realm that is also running kadmind.
This server handles password changing and other administrative requests.
This server must be run on the master KDC if you have more than one KDC.
--enablehesiod Enable Hesiod support for looking up user home directories,
UIDs, and shells. More information on setting up and using Hesiod on your
network is in /usr/share/doc/glibc-2.x.x/README.hesiod, which is included in
the glibc package. Hesiod is an extension of DNS that uses DNS records to
store information about users, groups, and various other items.
--hesiodlhs and --hesiodrhs The Hesiod LHS (left-hand side) and RHS (right-
hand side) values, set in /etc/hesiod.conf. The Hesiod library uses these values
to search DNS for a name, similar to the way that LDAP uses a base DN.
To look up user information for the username jim, the Hesiod library looks
up jim.passwd<LHS><RHS>, which should resolve to a TXT record that contains a
string identical to an entry for that user in the passwd file:
jim:*:501:501:Jungle Jim:/home/jim:/bin/bash. To look up groups, the Hesiod
library looks up jim.group<LHS><RHS> instead.
To look up users and groups by number, make 501.uid a CNAME for
jim.passwd, and 501.gid a CNAME for jim.group. Note that the library does not
place a period (.) in front of the LHS and RHS values when performing a
search. Therefore, if the LHS and RHS values need to have a period placed in
front of them, you must include the period in the values you set for --
hesiodlhs and --hesiodrhs.
--enablesmbauth Enables authentication of users against an SMB server
(typically a Samba or Windows server). SMB authentication support does not
know about home directories, UIDs, or shells. If you enable SMB, you must
make users' accounts known to the workstation by enabling LDAP, NIS, or
Hesiod or by using the /usr/sbin/useradd command.
--smbservers= The name of the servers to use for SMB authentication. To
specify more than one server, separate the names with commas (,).
--smbworkgroup= The name of the workgroup for the SMB servers.
--enablecache Enables the nscd service. The nscd service caches information
about users, groups, and various other types of information. Caching is
especially helpful if you choose to distribute information about users and
groups over your network using NIS, LDAP, or Hesiod.
--passalgo= specify sha256 to set up the SHA-256 hashing algorithm or
sha512 to set up the SHA-512 hashing algorithm.
autopart (optional)
Automatically create partitions 1 GB or more root (/) partition, a swap
partition, and an appropriate boot partition for the architecture. One or more of
the default partition sizes can be redefined with the part directive.
--encrypted Should all devices with support be encrypted by default? This
1/11/2014 Installation Guide
http://docs.fedoraproject.org/en-US/Fedora/20/html/Installation_Guide/index.html 107/179
is equivalent to checking the Encrypt checkbox on the initial partitioning
screen.
--passphrase= Provide a default system-wide passphrase for all encrypted
devices.
--escrowcert=URL_of_X.509_certificate Store data encryption keys of all
encrypted volumes as files in /root, encrypted using the X.509 certificate
from the URL specified with URL_of_X.509_certificate. The keys are stored as a
separate file for each encrypted volume. This option is only meaningful if --
encrypted is specified.
--backuppassphrase= Add a randomly-generated passphrase to each
encrypted volume. Store these passphrases in separate files in /root,
encrypted using the X.509 certificate specified with --escrowcert. This option
is only meaningful if --escrowcert is specified.
autostep (optional)
Similar to interactive except it goes to the next screen for you. It is used mostly
for debugging.
--autoscreenshot Take a screenshot at every step during installation and
copy the images over to /root/anaconda-screenshots after installation is
complete. This is most useful for documentation.
bootloader (required)
Specifies how the boot loader should be installed. This option is required for
both installations and upgrades.
Important
If you select text mode for a kickstart installation, make sure that you specify
choices for the partitioning, bootloader, and package selection options. These
steps are automated in text mode, and anaconda cannot prompt you for
missing information. If you do not provide choices for these options, anaconda
will stop the installation process.
--append= Specifies kernel parameters. To specify multiple parameters,
separate them with spaces. For example:
bootloader --location=mbr --append="hdd=ide-scsi ide=nodma"
--driveorder Specify which drive is first in the BIOS boot order. For
example:
bootloader --driveorder=sda,hda
--boot-drive= Specifies which drive the bootloader is installed to.
--location= Specifies where the boot record is written. Valid values are the
following: mbr (the default), partition (installs the boot loader on the first
sector of the partition containing the kernel), or none (do not install the boot
loader).
--leavebootorder= Boot the drives in their existing order, to override the
default of booting into the newly installed drive on Power Systems servers
and EFI systems. This is useful for systems that, for example, should network
boot first before falling back to a local boot.
--md5pass= If using GRUB, similar to --password= except the password should
already be encrypted.
--password= If using GRUB, sets the GRUB boot loader password to the one
specified with this option. This should be used to restrict access to the GRUB
shell, where arbitrary kernel options can be passed.
--timeout= Specify the number of seconds before the bootloader times out
and boots the default option. Specifying 0 will tell GRUB not to display these
menus.
--upgrade Upgrade the existing boot loader configuration, preserving the
old entries. This option is only available for upgrades.
--extlinux install and use the extlinux bootloader.
1/11/2014 Installation Guide
http://docs.fedoraproject.org/en-US/Fedora/20/html/Installation_Guide/index.html 108/179
btrfs (optional)
Create a BTRFS volume or subvolume. For a volume, the syntax is:
btrfs <mntpoint> --data=<level> --metadata=<level> --label=<label> <partitions>
<partitions> denotes that multiple partitions can be listed and should list the
BTRFS identifiers to add to the BTRFS volume.
For a subvolume, the syntax is:
btrfs <mntpoint> --subvol --name=<path> <parent>
<parent> should be the identifier of the subvolume's parent volume.
None of the following options apply to subvolumes.
--data= RAID level to use for filesystem data (such as 0, 1, or 10).
--metadata= RAID level to use for filesystem/volume metadata (such as 0, 1,
or 10).
--label= Specify a label for the BTRFS filesystem.
--noformat Use an existing BTRFS volume and do not reformat the
filesystem.
clearpart (optional)
Removes partitions from the system, prior to creation of new partitions. By
default, no partitions are removed.
If the clearpart command is used, then the --onpart command cannot be used on
a logical partition.
--all Erases all partitions from the system.
--drives= Specifies which drives to clear partitions from. For example, the
following clears all the partitions on the first two drives on the primary IDE
controller:
clearpart --drives=hda,hdb --all
To clear a multipath device that does not use logical volume management
(LVM), use the format disk/by-id/dm-uuid-mpath-WWID, where WWID is the world-
wide identifier for the device. For example, to clear a disk with WWID
2416CD96995134CA5D787F00A5AA11017, use:
clearpart --drives=disk/by-id/dm-uuid-mpath-2416CD96995134CA5D787F00A5AA11017
Multipath devices that use LVM are not assembled until after anaconda has
parsed the kickstart file. Therefore, you cannot specify these devices in the
format dm-uuid-mpath. Instead, to clear a multipath device that uses LVM, use
the format disk/by-id/scsi-WWID, where WWID is the world-wide identifier for the
device. For example, to clear a disk with WWID
58095BEC5510947BE8C0360F604351918, use:
clearpart --drives=disk/by-id/scsi-58095BEC5510947BE8C0360F604351918
Warning Never specify multipath devices by device
names like mpatha
Device names like mpatha are not specific to a particular disk. The disk named
/dev/mpatha during installation might not be the one that you expect it to be.
Therefore, the clearpart command could target the wrong disk.
--list= Specifies individual partitions to be removed. For example, the
following removes the first partition on the hda drive and the second
partition on the hdb drive:
clearpart --list=hda1,hdb2
--initlabel Initializes the disk label to the default for your architecture (for
example msdos for x86). It is useful so that the installation program does not
1/11/2014 Installation Guide
http://docs.fedoraproject.org/en-US/Fedora/20/html/Installation_Guide/index.html 109/179
ask if it should initialize the disk label if installing to a brand new hard
drive.
--linux Erases all Linux partitions.
--none (default) Do not remove any partitions.
cmdline (optional)
Perform the installation in a completely non-interactive command line mode.
Any prompts for interaction halts the install.
device (optional)
On most PCI systems, the installation program autoprobes for Ethernet and
SCSI cards properly. On older systems and some PCI systems, however, kickstart
needs a hint to find the proper devices. The device command, which tells the
installation program to install extra modules, is in this format:
device <moduleName> --opts=<options>
<moduleName> Replace with the name of the kernel module which should be
installed.
--opts= Mount options to use for mounting the NFS export. Any options
that can be specified in /etc/fstab for an NFS mount are allowed. The
options are listed in the nfs(5) man page. Multiple options are separated
with a comma.
driverdisk (optional)
Driver disks can be used during kickstart installations. You must copy the driver
disks's contents to the root directory of a partition on the system's hard drive.
Then you must use the driverdisk command to tell the installation program
where to look for the driver disk.
driverdisk <partition> --source=<url> --biospart=<biospart> [--type=<fstype>]
Alternatively, a network location can be specified for the driver disk:
driverdisk --source=ftp://path/to/dd.img
driverdisk --source=http://path/to/dd.img
driverdisk --source=nfs:host:/path/to/img
<partition> Partition containing the driver disk.
<url> URL for the driver disk. NFS locations can be given in the form
nfs:host:/path/to/img.
<biospart> BIOS partition containing the driver disk (for example, 82p2).
--type= File system type (for example, vfat or ext2).
firewall (optional)
This option corresponds to the Firewall Configuration screen in the
installation program:
firewall --enabled|--disabled [--trust=] <device> [--port=]
--enabled or --enable Reject incoming connections that are not in response
to outbound requests, such as DNS replies or DHCP requests. If access to
services running on this machine is needed, you can choose to allow specific
services through the firewall.
--disabled or --disable Do not configure any iptables rules.
--trust= Listing a device here, such as eth0, allows all traffic coming from
that device to go through the firewall. To list more than one device, use --
trust eth0 --trust eth1. Do NOT use a comma-separated format such as --
trust eth0, eth1.
<incoming> Replace with one or more of the following to allow the specified
services through the firewall.
--ssh
--smtp
--http
--ftp
--port= You can specify that ports be allowed through the firewall using
1/11/2014 Installation Guide
http://docs.fedoraproject.org/en-US/Fedora/20/html/Installation_Guide/index.html 110/179
the port:protocol format. For example, to allow IMAP access through your
firewall, specify imap:tcp. Numeric ports can also be specified explicitly; for
example, to allow UDP packets on port 1234 through, specify 1234:udp. To
specify multiple ports, separate them by commas.
graphical (optional)
Perform the kickstart installation in graphical mode. This is the default.
halt (optional)
Halt the system after the installation has successfully completed. This is similar
to a manual installation, where anaconda displays a message and waits for the
user to press a key before rebooting. During a kickstart installation, if no
completion method is specified, this option is used as the default.
The halt option is equivalent to the shutdown -h command.
For other completion methods, refer to the poweroff, reboot, and shutdown
kickstart options.
ignoredisk (optional)
Causes the installer to ignore the specified disks. This is useful if you use
autopartition and want to be sure that some disks are ignored. For example,
without ignoredisk, attempting to deploy on a SAN-cluster the kickstart would
fail, as the installer detects passive paths to the SAN that return no partition
table.
The syntax is:
ignoredisk --drives=drive1,drive2,...
where driveN is one of sda, sdb,..., hda,... etc.
To ignore a multipath device that does not use logical volume management (LVM),
use the format disk/by-id/dm-uuid-mpath-WWID, where WWID is the world-wide
identifier for the device. For example, to ignore a disk with WWID
2416CD96995134CA5D787F00A5AA11017, use:
ignoredisk --drives=disk/by-id/dm-uuid-mpath-2416CD96995134CA5D787F00A5AA11017
Multipath devices that use LVM are not assembled until after anaconda has
parsed the kickstart file. Therefore, you cannot specify these devices in the
format dm-uuid-mpath. Instead, to ignore a multipath device that uses LVM, use
the format disk/by-id/scsi-WWID, where WWID is the world-wide identifier for the
device. For example, to ignore a disk with WWID
58095BEC5510947BE8C0360F604351918, use:
ignoredisk --drives=disk/by-id/scsi-58095BEC5510947BE8C0360F604351918
Warning Never specify multipath devices by device
names like mpatha
Device names like mpatha are not specific to a particular disk. The disk named
/dev/mpatha during installation might not be the one that you expect it to be.
Therefore, the ignoredisk command could target the wrong disk.
--only-use specifies a list of disks for the installer to use. All other disks are
ignored. For example, to use disk sda during installation and ignore all other
disks:
ignoredisk --only-use=sda
To include a multipath device that does not use LVM:
ignoredisk --only-use=disk/by-id/dm-uuid-mpath-2416CD96995134CA5D787F00A5AA11017
To include a multipath device that uses LVM:
ignoredisk --only-use=disk/by-id/scsi-58095BEC5510947BE8C0360F604351918
1/11/2014 Installation Guide
http://docs.fedoraproject.org/en-US/Fedora/20/html/Installation_Guide/index.html 111/179
install (optional)
Tells the system to install a fresh system rather than upgrade an existing
system. This is the default mode. For installation, you must specify the type of
installation from cdrom, harddrive, nfs, or url (for FTP or HTTP installations). The
install command and the installation method command must be on separate
lines.
cdrom Install from the first optical drive on the system.
harddrive Install from a Fedora installation tree on a local drive, which
must be either vfat or ext2.
--biospart=
BIOS partition to install from (such as 82).
--partition=
Partition to install from (such as sdb2).
--dir=
Directory containing the variant directory of the installation tree.
For example:
harddrive --partition=hdb2 --dir=/tmp/install-tree
liveimg Install a disk image instead of packages. The image can be the
squashfs.img file from a live image or a bare image from any existing
filesystem mountable by the installation media, such as ext4. The image will
be downloaded to the target drive after it has been partitioned.
--url=<url> specify where the live image should be downloaded from.
HTTP, HTTPS, FTP, and local file access are all supported.
--proxy=[protocol://][username[:password]@]host[:port] specify a HTTP,
HTTPS, or FTP proxy, if desired.
--checksum= pass the optional sha256 image checksum before files are
copied to the target system.
--noverifyssl skip checking the SSL certificate if downloading via
HTTPS.
For example:
liveimg --url=https://<server>/<dir> [--checksum=sha256] [--noverifyssl]
Important
The disk image must have the necessary utilities that anaconda needs to
complete the installation, so livemedia-creator is recommended for
creating the disk image.
nfs Install from the NFS server specified.
--server=
Server from which to install (hostname or IP).
--dir=
Directory containing the variant directory of the installation tree.
--opts=
Mount options to use for mounting the NFS export. (optional)
For example:
nfs --server=nfsserver.example.com --dir=/tmp/install-tree
url Install from an installation tree on a remote server via FTP or HTTP.
1/11/2014 Installation Guide
http://docs.fedoraproject.org/en-US/Fedora/20/html/Installation_Guide/index.html 112/179
For example:
url --url http://<server>/<dir>
url --url ftp://<username>:<password>@<server>/<dir>
iscsi (optional)
iscsi --ipaddr= [options].
Specifies additional iSCSI storage to be attached during installation. If you use
the iscsi parameter, you must also assign a name to the iSCSI node, using the
iscsiname parameter earlier in the kickstart file.
We recommend that wherever possible you configure iSCSI storage in the
system BIOS or firmware (iBFT for Intel systems) rather than use the iscsi
parameter. Anaconda automatically detects and uses disks configured in BIOS
or firmware and no special configuration is necessary in the kickstart file.
If you must use the iscsi parameter, ensure that networking is activated at the
beginning of the installation, and that the iscsi parameter appears in the
kickstart file before you refer to iSCSI disks with parameters such as clearpart or
ignoredisk.
--port= (mandatory) the port number (typically, --port=3260)
--user= the username required to authenticate with the target
--password= the password that corresponds with the username specified for
the target
--reverse-user= the username required to authenticate with the initiator
from a target that uses reverse CHAP authentication
--reverse-password= the password that corresponds with the username
specified for the initiator
iscsiname (optional)
Assigns a name to an iSCSI node specified by the iscsi parameter. If you use the
iscsi parameter in your kickstart file, you must specify iscsiname earlier in the
kickstart file.
keyboard (required)
Set the available keyboard layouts for the system and how to switch between
them with the following syntax:
keyboard --vckeymap=<keymap>|--xlayouts=<layout1>,...,<layoutN>|<layout> [--switch=<option1>,...<optionN>]
--vckeymap=<keymap> specify a VConsole keymap to serve as the keyboard
layout. Available keymap names are listed in /usr/lib/kbd/keymaps/architecture
with the .map.gz extension removed.
--xlayouts= specify a list of X layouts as a comma-separated list with no
spaces. Layouts come in one of the following formats: layout and 'layout
(variant)'. For example:
keyboard --xlayouts=cz,'cz (qwerty)'
Refer to https://fedoraproject.org/wiki/Anaconda/Kickstart
[129]
for the
available layouts.
<layout> an earlier format for specifying the keyboard layout. This format is
still supported and accepts both VConsole keymap names and X layouts.
--switch= specify keyboard shortcuts for switching between layouts. The
list should be comma-separated with no spaces. Refer to
https://fedoraproject.org/wiki/Anaconda/Kickstart
[130]
for the available
options.
lang (required)
Sets the language to use during installation and the default language to use on
the installed system. For example, to set the language to English, the kickstart
file should contain the following line:
lang en_US
1/11/2014 Installation Guide
http://docs.fedoraproject.org/en-US/Fedora/20/html/Installation_Guide/index.html 113/179
The file /usr/share/system-config-language/locale-list provides a list of the valid
language codes in the first column of each line and is part of the system-config-
language package.
Certain languages (for example, Chinese, Japanese, Korean, and Indic languages)
are not supported during text-mode installation. If you specify one of these
languages with the lang command, the installation process continues in
English, but the installed system uses your selection as its default language.
--addsupport Set additional languages to be supported on the installed
system.
langsupport (deprecated)
The langsupport keyword is deprecated and its use will cause an error message
to be printed to the screen and installation to halt. Instead of using the
langsupport keyword, you should now list the support package groups for all
languages you want supported in the %packages section of your kickstart file. For
instance, adding support for French means you should add the following to
%packages:
@french-support
logvol (optional)
Create a logical volume for Logical Volume Management (LVM) with the syntax:
logvol <mntpoint> --vgname=<name> --size=<size> --name=<name> <options>
The options are as follows:
--noformat Use an existing logical volume and do not format it.
--useexisting Use an existing logical volume and reformat it.
--fstype= Sets the file system type for the logical volume. Valid values are
xfs, ext2, ext3, ext4, swap, vfat, and hfs.
--fsoptions= Specifies a free form string of options to be used when
mounting the filesystem. This string will be copied into the /etc/fstab file of
the installed system and should be enclosed in quotes.
--grow= Tells the logical volume to grow to fill available space (if any), or
up to the maximum size setting.
--maxsize= The maximum size in megabytes when the logical volume is set
to grow. Specify an integer value here such as 500 (do not include the unit).
--resize Resize an existing partition. This option must be used in
conjunction with the --size= to specify the new size and --useexisting.
--recommended= Determine the size of the logical volume automatically.
--percent= Specify the amount by which to grow the logical volume, as a
percentage of the free space in the volume group after any statically-sized
logical volumes are taken into account. This option must be used in
conjunction with the --size and --grow options for logvol.
--encrypted Specifies that this logical volume should be encrypted, using
the passphrase provided in the --passphrase option. If you do not specify a
passphrase, anaconda uses the default, system-wide passphrase set with
the autopart --passphrase command, or stops the installation and prompts
you to provide a passphrase if no default is set.
--passphrase= Specifies the passphrase to use when encrypting this logical
volume. You must use this option together with the --encrypted option; by
itself it has no effect.
--escrowcert=URL_of_X.509_certificate Store data encryption keys of all
encrypted volumes as files in /root, encrypted using the X.509 certificate
from the URL specified with URL_of_X.509_certificate. The keys are stored as a
separate file for each encrypted volume. This option is only meaningful if --
encrypted is specified.
--backuppassphrase= Add a randomly-generated passphrase to each
encrypted volume. Store these passphrases in separate files in /root,
encrypted using the X.509 certificate specified with --escrowcert. This option
is only meaningful if --escrowcert is specified.
--label= assign a label to an individual volume.
1/11/2014 Installation Guide
http://docs.fedoraproject.org/en-US/Fedora/20/html/Installation_Guide/index.html 114/179
Create the partition first, create the logical volume group, and then create the
logical volume. For example:
part pv.01 --size 3000
volgroup myvg pv.01
logvol / --vgname=myvg --size=2000 --name=rootvol
Create the partition first, create the logical volume group, and then create the
logical volume to occupy 90% of the remaining space in the volume group. For
example:
part pv.01 --size 1 --grow
volgroup myvg pv.01
logvol / --vgname=myvg --size=1 --name=rootvol --grow --percent=90
logging (optional)
This command controls the error logging of anaconda during installation. It has
no effect on the installed system.
--host= Send logging information to the given remote host, which must be
running a syslogd process configured to accept remote logging.
--port= If the remote syslogd process uses a port other than the default, it
may be specified with this option.
--level= One of debug, info, warning, error, or critical.
Specify the minimum level of messages that appear on tty3. All messages
will still be sent to the log file regardless of this level, however.
mediacheck (optional)
If given, this will force anaconda to run mediacheck on the installation media.
This command requires that installs be attended, so it is disabled by default.
monitor (optional)
If the monitor command is not given, anaconda will use X to automatically
detect your monitor settings. Please try this before manually configuring your
monitor.
--hsync= Specifies the horizontal sync frequency of the monitor.
--monitor= Use specified monitor; monitor name should be from the list of
monitors in /usr/share/hwdata/MonitorsDB from the hwdata package. The
list of monitors can also be found on the X Configuration screen of the
Kickstart Configurator. This is ignored if --hsync or --vsync is provided. If no
monitor information is provided, the installation program tries to probe for
it automatically.
--noprobe= Do not try to probe the monitor.
--vsync= Specifies the vertical sync frequency of the monitor.
mouse (deprecated)
The mouse keyword is deprecated.
network (optional)
Configures network information for the target system and activates network
devices in the installer environment. The device specified in the first network
command is activated automatically if network access is required during
installation, for example, during a network installation or installation over
VNC. You can also explicitly require device to activate in the installer
environment with the --activate option.
How to manually input network settings
If you need to manually specify network settings during an otherwise-
automated kickstart installation, do not use network. Instead, enter your network
settings at the boot prompt (refer to Section 15.10, Starting a Kickstart
Installation
[131]
for available boot options).
Once the network connection is established, you can only reconfigure network
settings with those specified in your kickstart file.
1/11/2014 Installation Guide
http://docs.fedoraproject.org/en-US/Fedora/20/html/Installation_Guide/index.html 115/179
You will only be prompted for information about your network:
before fetching the kickstart file if you are using the asknetwork boot option
when the network is first accessed once the kickstart file has been fetched, if
the network was not used to fetch it and you have provided no kickstart
network commands
--activate activate this device in the installer environment.
If you use the --activate option on a device that has already been activated
(for example, an interface you configured with boot options so that the
system could retrieve the kickstart file) the device is reactivated to use the
details specified in the kickstart file.
Use the --nodefroute option to prevent the device from using the default
route.
The activate option is new in Fedora 16.
--biosdevname=0 disables consistent network device naming (refer to Appendix
A in the Fedora System Administrators Guide).
--bootproto= One of dhcp, bootp, ibft, or static.
The ibft option is new in Fedora 16.
The bootproto option defaults to dhcp. bootp and dhcp are treated the same.
The DHCP method uses a DHCP server system to obtain its networking
configuration. As you might guess, the BOOTP method is similar, requiring a
BOOTP server to supply the networking configuration. To direct a system to
use DHCP:
network --bootproto=dhcp
To direct a machine to use BOOTP to obtain its networking configuration,
use the following line in the kickstart file:
network --bootproto=bootp
To direct a machine to use the configuration specified in iBFT, use:
network --bootproto=ibft
The static method requires that you specify the IP address, netmask,
gateway, and nameserver in the kickstart file. As the name implies, this
information is static and is used during and after the installation.
All static networking configuration information must be specified on one
line; you cannot wrap lines using a backslash as you can on a command line.
A line that specifies static networking in a kickstart file is therefore more
complex than lines that specify DHCP, BOOTP, or iBFT. Note that the
examples on this page have line breaks in them for presentation reasons;
they would not work in an actual kickstart file.
network --bootproto=static --ip=10.0.2.15 --netmask=255.255.255.0
--gateway=10.0.2.254 --nameserver=10.0.2.1
You can also configure multiple nameservers here. To do so, specify them as
a comma-delimited list in the command line.
network --bootproto=static --ip=10.0.2.15 --netmask=255.255.255.0
--gateway=10.0.2.254 --nameserver 192.168.2.1,192.168.3.1
--device= specifies the device to be configured (and eventually activated)
with the network command. For the first network command, --device= defaults
(in order of preference) to one of:
the device specified by the ksdevice boot option
the device activated automatically to fetch the kickstart file
the device selected in the Networking Devices dialog
1/11/2014 Installation Guide
http://docs.fedoraproject.org/en-US/Fedora/20/html/Installation_Guide/index.html 116/179
The behavior of any subsequent network command is unspecified if its --
device option is missing. Take care to specify a --device option for any
network command beyond the first.
You can specify a device in one of five ways:
the device name of the interface, for example, eth0
the MAC address of the interface, for example, 00:12:34:56:78:9a
the keyword link, which specifies the first interface with its link in the up
state
the keyword bootif, which uses the MAC address that pxelinux set in the
BOOTIF variable. Set IPAPPEND 2 in your pxelinux.cfg file to have pxelinux
set the BOOTIF variable.
the keyword ibft, which uses the MAC address of the interface specified
by iBFT
network --bootproto=dhcp --device=eth0
--ip= IP address of the device.
--ipv6= IPv6 address of the device, or auto to use automatic neighbor
discovery, or dhcp to use DHCPv6.
--gateway= Default gateway as a single IPv4 address.
--ipv6gateway= Default gateway as a single IPv6 address.
--nameserver= Primary nameserver, as an IP address. Multiple nameservers
must each be separated by a comma.
--nodefroute Prevents the interface being set as the default route. Use this
option when you activate additional devices with the --activate= option, for
example, a NIC on a separate subnet for an iSCSI target.
The nodefroute option is new in Fedora 16.
--nodns Do not configure any DNS server.
--netmask= Network mask of the device.
--hostname= Hostname for the installed system.
--ethtool= Specifies additional low-level settings for the network device
which will be passed to the ethtool program.
--onboot= Whether or not to enable the device at boot time.
--dhcpclass= The DHCP class.
--mtu= The MTU of the device.
--noipv4 Disable IPv4 on this device.
--noipv6 Disable IPv6 on this device.
--vlanid Specifies virtual LAN ID number (802.1q tag).
part or partition (required for installs, ignored for upgrades)
Creates a partition on the system.
If more than one Fedora installation exists on the system on different
partitions, the installation program prompts the user and asks which
installation to upgrade.
Warning
As of Fedora 16, you need a biosboot partition in order to successfully install
the bootloader on a disk that contains a GPT/GUID partition table. This
includes disks initialized by the installer. This partition can be created with the
kickstart option part biosboot --fstype=biosboot --size=1.
However, if the disk already has a biosboot partition, adding a "part biosboot"
option is unnecessary.
Warning
All partitions created are formatted as part of the installation process unless --
1/11/2014 Installation Guide
http://docs.fedoraproject.org/en-US/Fedora/20/html/Installation_Guide/index.html 117/179
noformat and --onpart are used.
Important
If you select text mode for a kickstart installation, make sure that you specify
choices for the partitioning, bootloader, and package selection options. These
steps are automated in text mode, and anaconda cannot prompt you for
missing information. If you do not provide choices for these options, anaconda
will stop the installation process.
For a detailed example of part in action, refer to Section 15.4.1, Advanced
Partitioning Example.
<mntpointmultipath --name= --device= --rule=> The <mntpoint> is where the
partition is mounted and must be of one of the following forms:
/<path>
For example, /, /usr, /home
swap
The partition is used as swap space.
To determine the size of the swap partition automatically, use the --
recommended option:
swap --recommended
The size assigned will be effective but not precisely calibrated for your
system.
To determine the size of the swap partition automatically but also allow
extra space for your system to hibernate, use the --hibernation option:
swap --hibernation
The size assigned will be equivalent to the swap space assigned by --
recommended plus the amount of RAM on your system.
For the swap sizes assigned by these commands, refer to Section 9.14.5,
Recommended Partitioning Scheme
[132]
raid.<id>
The partition is used for software RAID (refer to raid).
pv.<id>
The partition is used for LVM (refer to logvol).
--size= The minimum partition size in megabytes. Specify an integer value
here such as 500 (do not include the unit).
Important - --size value must be high
If the --size value is too small, the installation will fail. Set the --size value
as the minimum amount of space you require. For size recommendations,
refer to Section 9.14.5, Recommended Partitioning Scheme
[133]
.
--grow Tells the partition to grow to fill available space (if any), or up to
the maximum size setting.
If you use --grow= without setting --maxsize= on a swap partition, Anaconda
will limit the maximum size of the swap partition. For systems that have less
than 2GB of physical memory, the imposed limit is twice the amount of
physical memory. For systems with more than 2GB, the imposed limit is the
1/11/2014 Installation Guide
http://docs.fedoraproject.org/en-US/Fedora/20/html/Installation_Guide/index.html 118/179
size of physical memory plus 2GB.
--maxsize= The maximum partition size in megabytes when the partition is
set to grow. Specify an integer value here such as 500 (do not include the
unit).
--resize Resize an existing partition. This option must be used in
conjunction with the --size= to specify the new size and --onpart= to specify
the partition.
--noformat Specifies that the partition should not be formatted, for use
with the --onpart command.
--onpart= or --usepart= Specifies the device on which to place the partition.
For example:
partition /home --onpart=hda1
puts /home on /dev/hda1.
The device must already exist on the system; the --onpart option will not
create it.
--ondisk= or --ondrive= Forces the partition to be created on a particular
disk. For example, --ondisk=sdb puts the partition on the second SCSI disk on
the system.
To specify a multipath device that does not use logical volume management
(LVM), use the format disk/by-id/dm-uuid-mpath-WWID, where WWID is the world-
wide identifier for the device. For example, to specify a disk with WWID
2416CD96995134CA5D787F00A5AA11017, use:
part / --fstype=ext3 --grow --asprimary --size=100 --ondisk=disk/by-id/dm-uuid-mpath-2416CD96995134CA5D787F00A5AA11017
Multipath devices that use LVM are not assembled until after anaconda has
parsed the kickstart file. Therefore, you cannot specify these devices in the
format dm-uuid-mpath. Instead, to specify a multipath device that uses LVM,
use the format disk/by-id/scsi-WWID, where WWID is the world-wide identifier for
the device. For example, to specify a disk with WWID
58095BEC5510947BE8C0360F604351918, use:
part / --fstype=ext3 --grow --asprimary --size=100 --ondisk=disk/by-id/scsi-58095BEC5510947BE8C0360F604351918
Warning Never specify multipath devices by device
names like mpatha
Device names like mpatha are not specific to a particular disk. The disk named
/dev/mpatha during installation might not be the one that you expect it to be.
Therefore, the part command could target the wrong disk or partition.
--asprimary Forces automatic allocation of the partition as a primary
partition, or the partitioning fails.
--type= (replaced by fstype) This option is no longer available. Use fstype.
--fsoptions Specifies a free form string of options to be used when
mounting the filesystem. This string will be copied into the /etc/fstab file of
the installed system and should be enclosed in quotes.
--fsprofile Specifies a usage type to be passed to the program that makes a
filesystem on this partition. A usage type defines a variety of tuning
parameters to be used when making a filesystem. For this option to work,
the filesystem must support the concept of usage types and there must be a
configuration file that lists valid types. For ext2, ext3, and ext4, this
configuration file is /etc/mke2fs.conf.
--fstype= Sets the file system type for the partition. Valid values are xfs,
ext2, ext3, ext4, swap, vfat, and hfs.
--recommended Determine the size of the partition automatically.
--onbiosdisk Forces the partition to be created on a particular disk as
discovered by the BIOS.
--encrypted Specifies that this partition should be encrypted, using the
passphrase provided in the --passphrase option. If you do not specify a
passphrase, anaconda uses the default, system-wide passphrase set with
1/11/2014 Installation Guide
http://docs.fedoraproject.org/en-US/Fedora/20/html/Installation_Guide/index.html 119/179
the autopart --passphrase command, or stops the installation and prompts
you to provide a passphrase if no default is set.
--passphrase= Specifies the passphrase to use when encrypting this
partition. You must use this option together with the --encrypted option; by
itself it has no effect.
--escrowcert=URL_of_X.509_certificate Store data encryption keys of all
encrypted partitions as files in /root, encrypted using the X.509 certificate
from the URL specified with URL_of_X.509_certificate. The keys are stored as a
separate file for each encrypted partition. This option is only meaningful if -
-encrypted is specified.
--backuppassphrase= Add a randomly-generated passphrase to each
encrypted partition. Store these passphrases in separate files in /root,
encrypted using the X.509 certificate specified with --escrowcert. This option
is only meaningful if --escrowcert is specified.
--label= assign a label to an individual partition.
If partitioning fails for any reason, diagnostic messages appear on virtual
console 3.
poweroff (optional)
Shut down and power off the system after the installation has successfully
completed. Normally during a manual installation, anaconda displays a message
and waits for the user to press a key before rebooting. During a kickstart
installation, if no completion method is specified, the halt option is used as
default.
The poweroff option is equivalent to the shutdown -p command.
The poweroff option is highly dependent on the system hardware in use.
Specifically, certain hardware components such as the BIOS, APM (advanced
power management), and ACPI (advanced configuration and power interface)
must be able to interact with the system kernel. Contact your manufacturer for
more information on you system's APM/ACPI abilities.
For other completion methods, refer to the halt, reboot, and shutdown kickstart
options.
raid (optional)
Assembles a software RAID device. This command is of the form:
raid <mntpoint> --level=<level> --device=<mddevice> <partitions*>
<mntpoint> Location where the RAID file system is mounted. If it is /, the
RAID level must be 1 unless a boot partition (/boot) is present. If a boot
partition is present, the /boot partition must be level 1 and the root (/)
partition can be any of the available types. The <partitions*> (which denotes
that multiple partitions can be listed) lists the RAID identifiers to add to the
RAID array.
--level= RAID level to use (0, 1, or 5).
--device= Name of the RAID device to use (such as md0 or md1). RAID
devices range from md0 to md15, and each may only be used once.
--spares= Specifies the number of spare drives allocated for the RAID array.
Spare drives are used to rebuild the array in case of drive failure.
--grow= Only supported for RAID0. Tells the RAID device to grow to fill
available space (if any), or up to the maximum size setting.
--fsprofile Specifies a usage type to be passed to the program that makes a
filesystem on this partition. A usage type defines a variety of tuning
parameters to be used when making a filesystem. For this option to work,
the filesystem must support the concept of usage types and there must be a
configuration file that lists valid types. For ext2, ext3, and ext4, this
configuration file is /etc/mke2fs.conf.
--fstype= Sets the file system type for the RAID array. Valid values are xfs,
ext2, ext3, ext4, swap, vfat, and hfs.
--fsoptions= Specifies a free form string of options to be used when
mounting the filesystem. This string will be copied into the /etc/fstab file of
the installed system and should be enclosed in quotes.
1/11/2014 Installation Guide
http://docs.fedoraproject.org/en-US/Fedora/20/html/Installation_Guide/index.html 120/179
--noformat Use an existing RAID device and do not format the RAID array.
--useexisting Use an existing RAID device and reformat it.
--encrypted Specifies that this RAID device should be encrypted, using the
passphrase provided in the --passphrase option. If you do not specify a
passphrase, anaconda uses the default, system-wide passphrase set with
the autopart --passphrase command, or stops the installation and prompts
you to provide a passphrase if no default is set.
--passphrase= Specifies the passphrase to use when encrypting this RAID
device. You must use this option together with the --encrypted option; by
itself it has no effect.
--escrowcert=URL_of_X.509_certificate Store the data encryption key for this
device in a file in /root, encrypted using the X.509 certificate from the URL
specified with URL_of_X.509_certificate. This option is only meaningful if --
encrypted is specified.
--backuppassphrase= Add a randomly-generated passphrase to this device.
Store the passphrase in a file in /root, encrypted using the X.509 certificate
specified with --escrowcert. This option is only meaningful if --escrowcert is
specified.
The following example shows how to create a RAID level 1 partition for /, and a
RAID level 5 for /usr, assuming there are three SCSI disks on the system. It also
creates three swap partitions, one on each drive.
part raid.01 --size=60 --ondisk=sda
part raid.02 --size=60 --ondisk=sdb
part raid.03 --size=60 --ondisk=sdc
part swap --size=128 --ondisk=sda
part swap --size=128 --ondisk=sdb
part swap --size=128 --ondisk=sdc
part raid.11 --size=1 --grow --ondisk=sda
part raid.12 --size=1 --grow --ondisk=sdb
part raid.13 --size=1 --grow --ondisk=sdc
raid / --level=1 --device=md0 raid.01 raid.02 raid.03
raid /usr --level=5 --device=md1 raid.11 raid.12 raid.13
For a detailed example of raid in action, refer to Section 15.4.1, Advanced
Partitioning Example.
realm (optional)
Join Active Directory or IPA domains, with the syntax:
realm join <options> <domain>
The options are as follows:
--client-software= Only join realms that can run this client software. Valid
values include sssd or winbind. Not all realms support all values. By default,
the client software is chosen automatically.
--server-software= Only join realms that can run this server software.
Possible values include active-directory or freeipa.
--membership-software= Use this software when joining the realm. Valid
values include samba and adcli. Not all realms support all values. By default,
the membership software is chosen automatically.
--one-time-password= Join using a one-time password. This is not possible
with all types of realm.
--no-password Join automatically without a password.
--computer-ou OU= provide the distinguished name of an organizational unit
in order to create the computer account. The exact format of the
distinguished name depends on the client software and membership
software. The root DSE portion of the distinguished name can typically be
left out.
reboot (optional)
Reboot after the installation is successfully completed (no arguments).
Normally, kickstart displays a message and waits for the user to press a key
before rebooting.
1/11/2014 Installation Guide
http://docs.fedoraproject.org/en-US/Fedora/20/html/Installation_Guide/index.html 121/179
The reboot option is equivalent to the shutdown -r command.
For other completion methods, refer to the halt, poweroff, and shutdown kickstart
options.
The halt option is the default completion method if no other methods are
explicitly specified in the kickstart file.
Use of the reboot option may result in an endless installation loop, depending
on the installation media and method.
repo (optional)
Configures additional yum repositories that may be used as sources for package
installation. Multiple repo lines may be specified.
repo --name=<repoid> [--baseurl=<url>| --mirrorlist=<url>]
--name= The repo id. This option is required.
--baseurl= The URL for the repository. The variables that may be used in
yum repo config files are not supported here. You may use one of either this
option or --mirrorlist, not both.
--mirrorlist= The URL pointing at a list of mirrors for the repository. The
variables that may be used in yum repo config files are not supported here.
You may use one of either this option or --baseurl, not both.
rootpw (required)
Sets the system's root password to the <password> argument.
rootpw [--iscrypted|--allow-changes|--frozen] <password>
--iscrypted If this is present, the password argument is assumed to already
be encrypted.
--allow-changes If this is present, the password argument can be changed
with no additional actions required.
--frozen If this is present, the password argument cannot be changed.
selinux (optional)
Sets the state of SELinux on the installed system. SELinux defaults to enforcing
in anaconda.
selinux [--disabled|--enforcing|--permissive]
--enforcing Enables SELinux with the default targeted policy being
enforced.
If the selinux option is not present in the kickstart file, SELinux is enabled
and set to --enforcing by default.
--permissive Outputs warnings based on the SELinux policy, but does not
actually enforce the policy.
--disabled Disables SELinux completely on the system.
For more information regarding SELinux for Fedora, refer to the Fedora Security
Guide.
services (optional)
Modifies the default set of services that will run under the default runlevel. The
list of disabled services is processed before the list of enabled services.
Therefore, if a service appears on both lists, it is enabled.
--disabled Disable the services given in the comma separated list.
--enabled Enable the services given in the comma separated list.
Do not include spaces in the list of services
If you include spaces in the comma-separated list, kickstart will enable or
disable only the services up to the first space. For example:
services --disabled auditd, cups,smartd, nfslock
1/11/2014 Installation Guide
http://docs.fedoraproject.org/en-US/Fedora/20/html/Installation_Guide/index.html 122/179
will disable only the auditd service. To disable all four services, this entry
should include no spaces between services:
services --disabled auditd,cups,smartd,nfslock
shutdown (optional)
Shut down the system after the installation has successfully completed. During
a kickstart installation, if no completion method is specified, the halt option is
used as default.
The shutdown option is equivalent to the shutdown command.
For other completion methods, refer to the halt, poweroff, and reboot kickstart
options.
skipx (optional)
If present, X is not configured on the installed system.
Package selection might configure X
If you install a display manager among your package selection options, this
package will create an X configuration, and the installed system will default to
run level 5. The effect of the skipx option is overridden.
sshpw (optional)
During installation, you can interact with anaconda and monitor its progress
over an SSH connection. Use the sshpw command to create temporary accounts
through which to log on. Each instance of the command creates a separate
account that exists only in the installation environment. These accounts are
not transferred to the installed system.
sshpw --username=<name> <password> [--iscrypted|--plaintext] [--lock]
--username Provides the name of the user. This option is required.
--iscrypted Specifies that the password is already encrypted.
--plaintext Specifies that the password is in plain text and not encrypted.
--lock If this is present, the new user account is locked by default. That is,
the user will not be able to login from the console.
Important You must boot with sshd=1
By default, the ssh server is not started during installation. To make ssh
available during installation, boot the system with the kernel boot option
sshd=1. Refer to Console, Environment and Display Options for details of how to
specify this kernel option at boot time.
text (optional)
Perform the kickstart installation in text mode. Kickstart installations are
performed in graphical mode by default.
Important
If you select text mode for a kickstart installation, make sure that you specify
choices for the partitioning, bootloader, and package selection options. These
steps are automated in text mode, and anaconda cannot prompt you for
missing information. If you do not provide choices for these options, anaconda
will stop the installation process.
timezone (required)
Sets the system time zone to <timezone>. Refer to
https://fedoraproject.org/wiki/Anaconda/Kickstart
[134]
for a list of supported
timezones.
timezone [--utc] [--nontp] [--ntpservers=<server1>,<server2>,...,<serverN>] <timezone>
--utc If present, the system assumes the hardware clock is set to UTC
(Greenwich Mean) time.
--nontp Disable the automatic activation of the NTP service.
1/11/2014 Installation Guide
http://docs.fedoraproject.org/en-US/Fedora/20/html/Installation_Guide/index.html 123/179
--ntpservers= Specify a list of NTP servers to be used, separated by commas
without spaces.
upgrade (optional)
Tells the system to upgrade an existing system rather than install a fresh
system. You must specify one of cdrom, harddrive, nfs, or url (for FTP and HTTP)
as the location of the installation tree. Refer to install for details.
user (optional)
Creates a new user on the system.
user --name=<username> [--groups=<list>] [--homedir=<homedir>] [--password=<password>] [--iscrypted] [--shell=<shell>] [--uid=<uid>]
--name= Provides the name of the user. This option is required.
--groups= In addition to the default group, a comma separated list of group
names the user should belong to. The groups must exist before the user
account is created.
--homedir= The home directory for the user. If not provided, this defaults to
/home/<username>.
--password= The new user's password. If not provided, the account will be
locked by default.
--iscrypted= Is the password provided by --password already encrypted or
not?
--shell= The user's login shell. If not provided, this defaults to the system
default.
--uid= The user's UID. If not provided, this defaults to the next available
non-system UID.
vnc (optional)
Allows the graphical installation to be viewed remotely via VNC. This method is
usually preferred over text mode, as there are some size and language
limitations in text installs. With no options, this command will start a VNC
server on the machine with no password and will print out the command that
needs to be run to connect a remote machine.
vnc [--host=<hostname>] [--port=<port>] [--password=<password>]
--host= Instead of starting a VNC server on the install machine, connect to
the VNC viewer process listening on the given hostname.
--port= Provide a port that the remote VNC viewer process is listening on.
If not provided, anaconda will use the VNC default.
--password= Set a password which must be provided to connect to the VNC
session. This is optional, but recommended.
volgroup (optional)
Use to create a Logical Volume Management (LVM) group with the syntax:
volgroup <name> <partition> <options>
The options are as follows:
--noformat Use an existing volume group and do not format it.
--useexisting Use an existing volume group and reformat it.
--pesize= Set the size of the physical extents.
Create the partition first, create the logical volume group, and then create the
logical volume. For example:
part pv.01 --size 3000
volgroup myvg pv.01
logvol / --vgname=myvg --size=2000 --name=rootvol
For a detailed example of volgroup in action, refer to Section 15.4.1, Advanced
Partitioning Example.
xconfig (optional)
Configures the X Window System. If you install the X Window System with a
kickstart file that does not include the xconfig command, you must provide the
X configuration manually during installation.
1/11/2014 Installation Guide
http://docs.fedoraproject.org/en-US/Fedora/20/html/Installation_Guide/index.html 124/179
Do not use this command in a kickstart file that does not install the X Window
System.
--driver Specify the X driver to use for the video hardware.
--videoram= Specifies the amount of video RAM the video card has.
--defaultdesktop= Specify either GNOME or KDE to set the default desktop
(assumes that GNOME Desktop Environment and/or KDE Desktop
Environment has been installed through %packages).
--startxonboot Use a graphical login on the installed system.
zerombr (optional)
If zerombr is specified any invalid partition tables found on disks are initialized.
This destroys all of the contents of disks with invalid partition tables.
Note that this command was previously specified as zerombr yes. This form is
now deprecated; you should now simply specify zerombr in your kickstart file
instead.
%include (optional)
Use the %include /path/to/file command to include the contents of another file in
the kickstart file as though the contents were at the location of the %include
command in the kickstart file.
15.4.1. Advanced Partitioning Example
The following is a single, integrated example showing the clearpart, raid, part,
volgroup, and logvol kickstart options in action:
clearpart --drives=hda,hdc --initlabel
# Raid 1 IDE config
part raid.11 --size 1000 --asprimary --ondrive=hda
part raid.12 --size 1000 --asprimary --ondrive=hda
part raid.13 --size 2000 --asprimary --ondrive=hda
part raid.14 --size 8000 --ondrive=hda
part raid.15 --size 16384 --grow --ondrive=hda
part raid.21 --size 1000 --asprimary --ondrive=hdc
part raid.22 --size 1000 --asprimary --ondrive=hdc
part raid.23 --size 2000 --asprimary --ondrive=hdc
part raid.24 --size 8000 --ondrive=hdc
part raid.25 --size 16384 --grow --ondrive=hdc
# You can add --spares=x
raid / --fstype ext3 --device md0 --level=RAID1 raid.11 raid.21
raid /safe --fstype ext3 --device md1 --level=RAID1 raid.12 raid.22
raid swap --fstype swap --device md2 --level=RAID1 raid.13 raid.23
raid /usr --fstype ext3 --device md3 --level=RAID1 raid.14 raid.24
raid pv.01 --fstype ext3 --device md4 --level=RAID1 raid.15 raid.25
# LVM configuration so that we can resize /var and /usr/local later
volgroup sysvg pv.01
logvol /var --vgname=sysvg --size=8000 --name=var
logvol /var/freespace --vgname=sysvg --size=8000 --name=freespacetouse
logvol /usr/local --vgname=sysvg --size=1 --grow --name=usrlocal
This advanced example implements LVM over RAID, as well as the ability to
resize various directories for future growth.
page 107
15.5. Package Selection
Warning do not install every available package
1/11/2014 Installation Guide
http://docs.fedoraproject.org/en-US/Fedora/20/html/Installation_Guide/index.html 125/179
You can use a kickstart file to install every available package by specifying
@Everything or simply * in the %packages section. However, using a kickstart file
in this way will introduce package and file conflicts onto the installed system
Use the %packages command to begin a kickstart file section that lists the
packages you would like to install (this is for installations only, as package
selection during upgrades is not supported).
You can specify packages by group or by their package names. The installation
program defines several groups that contain related packages. Refer to the
variant/repodata/comps-*.xml file on the Fedora DVD for a list of groups;
alternatively, you can use the yum grouplist hidden -v command to obtain a list
of package groups if you have a working installation available already. Each
group has an id, user visibility value, name, description, and package list. If the
group is selected for installation, the packages marked mandatory in the package
list are always installed, the packages marked default are installed if they are not
specifically excluded elsewhere, and the packages marked optional must be
specifically included elsewhere even when the group is selected.
Specify groups, one entry to a line, starting with an @ symbol, a space, and then
the full group name or group id as given in the comps.xml file or in the yum
grouplist hidden -v command's output. For example:
%packages
@ X Window System
@ Desktop
@ Sound and Video
Note that the Core and Base groups are always selected by default, so it is not
necessary to specify them in the %packages section.
Specify individual packages by name, one entry to a line. You can use asterisks
as wildcards to glob package names in entries. For example:
sqlite
curl
aspell
docbook*
The docbook* entry includes the packages docbook-dtds, docbook-simple,
docbook-slides and others that match the pattern represented with the
wildcard.
Use a leading dash to specify packages or groups to exclude from the
installation. For example:
-@ Graphical Internet
-autofs
-ipa*fonts
Using a kickstart file to install every available package by specifying * will
introduce package and file conflicts onto the installed system. Packages known
to cause such problems are assigned to the @Conflicts (variant) group, where
variant is Client, ComputeNode, Server or Workstation. If you specify * in a kickstart
file, be sure to exclude @Conflicts (variant) or the installation will fail:
*
-@Conflicts (Server)
Note that the Fedora Project does not support the use of * in a kickstart file,
even if you exclude @Conflicts (variant).
The following options are available for the %packages option:
--nobase
Do not install the @Base group. Use this option to perform a minimal
installation, for example, for a single-purpose server or desktop appliance.
--ignoremissing
Ignore the missing packages and groups instead of halting the installation to
1/11/2014 Installation Guide
http://docs.fedoraproject.org/en-US/Fedora/20/html/Installation_Guide/index.html 126/179
ask if the installation should be aborted or continued. For example:
%packages --ignoremissing
--multilib
Set the multilib_policy in /etc/yum.conf to "all", so that all architectural variants
of a package are installed. The default is "best", where yum only installs the
most suitable architectural variant available.
--resolvedeps
The --resolvedeps option has been deprecated. Dependencies are now always
resolved automatically.
--ignoredeps
The --ignoredeps option has been deprecated. Dependencies are resolved
automatically every time now.
page 108
15.6. Pre-installation Script
You can add commands to run on the system immediately after the ks.cfg has
been parsed. This section must be placed towards the end of the kickstart file,
after the kickstart commands described in Section 15.4, Kickstart Options
[135]
, and must start with the %pre command. If your kickstart file also includes a
%post section, the order of the %pre and %post sections does not matter.
You can access the network in the %pre section; however, name service has not
been configured at this point, so only IP addresses work.
Note that the pre-install script is not run in the change root environment.
--interpreter /usr/bin/python
Allows you to specify a different scripting language, such as Python. Replace
/usr/bin/python with the scripting language of your choice.
15.6.1. Example
Here is an example %pre section:
%pre
#!/bin/sh
hds=""
mymedia=""
for file in /proc/ide/h* do
mymedia=`cat $file/media`
if [ $mymedia == "disk" ] ; then
hds="$hds `basename $file`"
fi
done
set $hds
numhd=`echo $#`
drive1=`echo $hds | cut -d' ' -f1`
drive2=`echo $hds | cut -d' ' -f2`
#Write out partition scheme based on whether there are 1 or 2 hard drives
if [ $numhd == "2" ] ; then
#2 drives
echo "#partitioning scheme generated in %pre for 2 drives" > /tmp/part-include
echo "clearpart --all" >> /tmp/part-include
echo "part /boot --fstype ext3 --size 75 --ondisk hda" >> /tmp/part-include
echo "part / --fstype ext3 --size 1 --grow --ondisk hda" >> /tmp/part-include
echo "part swap --recommended --ondisk $drive1" >> /tmp/part-include
echo "part /home --fstype ext3 --size 1 --grow --ondisk hdb" >> /tmp/part-include
else
1/11/2014 Installation Guide
http://docs.fedoraproject.org/en-US/Fedora/20/html/Installation_Guide/index.html 127/179
#1 drive
echo "#partitioning scheme generated in %pre for 1 drive" > /tmp/part-include
echo "clearpart --all" >> /tmp/part-include
echo "part /boot --fstype ext3 --size 75" >> /tmp/part-include
echo "part swap --recommended" >> /tmp/part-include
echo "part / --fstype ext3 --size 2048" >> /tmp/part-include
echo "part /home --fstype ext3 --size 2048 --grow" >> /tmp/part-include
fi
This script determines the number of hard drives in the system and writes a text
file with a different partitioning scheme depending on whether it has one or
two drives. Instead of having a set of partitioning commands in the kickstart
file, include the line:
%include /tmp/part-include
The partitioning commands selected in the script are used.
The pre-installation script section of kickstart cannot manage multiple install
trees or source media. This information must be included for each created ks.cfg
file, as the pre-installation script occurs during the second stage of the
installation process.
page 109
15.7. Post-installation Script
You have the option of adding commands to run on the system once the
installation is complete. This section must be placed towards the end of the
kickstart file, after the kickstart commands described in Section 15.4, Kickstart
Options
[136]
, and must start with the %post command. If your kickstart file also
includes a %pre section, the order of the %pre and %post sections does not matter.
This section is useful for functions such as installing additional software and
configuring an additional nameserver.
If you configured the network with static IP information, including a
nameserver, you can access the network and resolve IP addresses in the %post
section. If you configured the network for DHCP, the /etc/resolv.conf file has not
been completed when the installation executes the %post section. You can access
the network, but you can not resolve IP addresses. Thus, if you are using DHCP,
you must specify IP addresses in the %post section.
The post-install script is run in a chroot environment; therefore, performing
tasks such as copying scripts or RPMs from the installation media do not work.
--nochroot
Allows you to specify commands that you would like to run outside of the
chroot environment.
The following example copies the file /etc/resolv.conf to the file system that
was just installed.
%post --nochroot
cp /etc/resolv.conf /mnt/sysimage/etc/resolv.conf
--interpreter /usr/bin/python
Allows you to specify a different scripting language, such as Python. Replace
/usr/bin/python with the scripting language of your choice.
--log /path/to/logfile
Logs the output of the post-install script. Note that the path of the log file must
take into account whether or not you use the --nochroot option. For example,
without --nochroot:
1/11/2014 Installation Guide
http://docs.fedoraproject.org/en-US/Fedora/20/html/Installation_Guide/index.html 128/179
%post --log=/root/ks-post.log
with --nochroot:
%post --nochroot --log=/mnt/sysimage/root/ks-post.log
15.7.1. Example
Example 15.1. Run a script named runme from an NFS share :
mkdir /mnt/temp
mount -o nolock 10.10.0.2:/usr/new-machines /mnt/temp
openvt -s -w -- /mnt/temp/runme
umount /mnt/temp
NFS file locking is not supported while in kickstart mode, therefore -o nolock is
required when mounting an NFS mount.
page 110
15.8. Making the Kickstart File Available
A kickstart file must be placed in one of the following locations:
On removable media, such as a floppy disk, optical disk, or USB flash drive
On a hard drive
On a network
Normally a kickstart file is copied to the removable media or hard drive, or made
available on the network. The network-based approach is most commonly used,
as most kickstart installations tend to be performed on networked computers.
Let us take a more in-depth look at where the kickstart file may be placed.
15.8.1. Creating Kickstart Boot Media
To perform a kickstart installation using removable media, the kickstart file
must be named ks.cfg and must be located in the top-level directory of the disc.
Diskette-based booting is no longer supported in Fedora. Installations must use
CD-ROM or flash memory products for booting. However, the kickstart file may
still reside on a diskette's top-level directory, and must be named ks.cfg.
Separate boot media will be required.
Refer to Section 3.3, Making Minimal Boot Media
[137]
for instructions on
creating boot media.
To perform a pen-based flash memory kickstart installation, the kickstart file
must be named ks.cfg and must be located in the flash memory's top-level
directory. Create the boot image first, and then copy the ks.cfg file.
Refer to Section 3.3, Making Minimal Boot Media
[138]
for instructions on
creating live USB media using the Fedora-version-architecture-format.iso image file
that you can download from the Fedora Project site at
http://download.fedoraproject.org/
[139]
.
Creation of USB flashdrives for booting is possible, but is heavily dependent on
system hardware BIOS settings. Refer to your hardware manufacturer to see if
your system supports booting to alternate devices.
1/11/2014 Installation Guide
http://docs.fedoraproject.org/en-US/Fedora/20/html/Installation_Guide/index.html 129/179
page 111
15.8.2. Making the Kickstart File Available on the Network
Network installations using kickstart are quite common, because system
administrators can quickly and easily automate the installation on many
networked computers. In general, the approach most commonly used is for the
administrator to have both a BOOTP/DHCP server and an NFS server on the
local network. The BOOTP/DHCP server is used to give the client system its
networking information, while the actual files used during the installation are
served by the NFS server. Often, these two servers run on the same physical
machine, but they are not required to.
Include the ks kernel boot option in the append line of a target in your
pxelinux.cfg/default file to specify the location of a kickstart file on your
network. The syntax of the ks option in a pxelinux.cfg/default file is identical to
its syntax when used at the boot prompt. Refer to Section 15.10, Starting a
Kickstart Installation
[140]
for a description of the syntax and refer to
Example 15.2, Using the ks option in the pxelinux.cfg/default file for an
example of an append line.
If the dhcpd.conf file on the DHCP server is configured to point to
/tftpboot/pxelinux.0 on the BOOTP server (whether on the same physical
machine or not), systems configured to boot over the network can load the
kickstart file and commence installation.
Example 15.2. Using the ks option in the pxelinux.cfg/default file
For example, if foo.ks is a kickstart file available on an NFS share at
192.168.0.200:/export/kickstart/, part of your pxelinux.cfg/default file might
include:
label 1
kernel Fedora20/vmlinuz
append initrd=Fedora20/initrd.img ramdisk_size=10000 ks=nfs:192.168.0.200:/export/kickstart/foo.ks
page 112
15.9. Making the Installation Tree Available
The kickstart installation must access an installation tree. An installation tree is
a copy of the binary Fedora DVD with the same directory structure.
If you are performing a DVD-based installation, insert the Fedora installation
DVD into the computer before starting the kickstart installation.
If you are performing a hard drive installation, make sure the ISO images of the
binary Fedora DVD are on a hard drive in the computer.
If you are performing a network-based (NFS, FTP, or HTTP) installation, you
must make the installation tree or ISO image available over the network. Refer
to Section 5.1, Preparing for a Network Installation for details.
page 113
1/11/2014 Installation Guide
http://docs.fedoraproject.org/en-US/Fedora/20/html/Installation_Guide/index.html 130/179
15.10. Starting a Kickstart Installation
To begin a kickstart installation, you must boot the system from boot media you
have made or the Fedora DVD, and enter a special boot command at the boot
prompt. The installation program looks for a kickstart file if the ks command
line argument is passed to the kernel.
DVD and local storage
The linux ks= command also works if the ks.cfg file is located on a vfat or ext2
file system on local storage and you boot from the Fedora DVD.
With Driver Disk
If you need to use a driver disk with kickstart, specify the dd option as well. For
example, if installation requires a kickstart file on a local hard drive and also
requires a driver disk, boot the system with:
linux ks=hd:partition:/path/ks.cfg dd
Boot CD-ROM
If the kickstart file is on a boot CD-ROM as described in Section 15.8.1,
Creating Kickstart Boot Media, insert the CD-ROM into the system, boot the
system, and enter the following command at the boot: prompt (where ks.cfg is
the name of the kickstart file):
linux ks=cdrom:/ks.cfg
Other options to start a kickstart installation are as follows:
autostep
Make kickstart non-interactive.
debug
Start up pdb immediately.
dd
Use a driver disk.
dhcpclass=<class>
Sends a custom DHCP vendor class identifier. ISC's dhcpcd can inspect this
value using "option vendor-class-identifier".
dns=<dns>
Comma separated list of nameservers to use for a network installation.
driverdisk
Same as 'dd'.
expert
Turns on special features:
allows partitioning of removable media
prompts for a driver disk
gateway=<gw>
Gateway to use for a network installation.
graphical
Force graphical install. Required to have ftp/http use GUI.
isa
Prompt user for ISA devices configuration.
ip=<ip>
IP to use for a network installation, use 'dhcp' for DHCP.
ipv6=auto, ipv6=dhcp
IPv6 configuration for the device. Use auto to specify automatic neighbor
discovery or dhcp for a stateful configuration with DHCPv6. You cannot specify a
static IPv6 address.
keymap=<keymap>
Keyboard layout to use. Valid layouts include:
be-latin1 Belgian
bg_bds-utf8 Bulgarian
bg_pho-utf8 Bulgarian (Phonetic)
br-abnt2 Brazilian (ABNT2)
1/11/2014 Installation Guide
http://docs.fedoraproject.org/en-US/Fedora/20/html/Installation_Guide/index.html 131/179
cf French Canadian
croat Croatian
cz-us-qwertz Czech
cz-lat2 Czech (qwerty)
de German
de-latin1 German (latin1)
de-latin1-nodeadkeys German (latin1 without dead keys)
dvorak Dvorak
dk Danish
dk-latin1 Danish (latin1)
es Spanish
et Estonian
fi Finnish
fi-latin1 Finnish (latin1)
fr French
fr-latin9 French (latin9)
fr-latin1 French (latin1)
fr-pc French (pc)
fr_CH Swiss French
fr_CH-latin1 Swiss French (latin1)
gr Greek
hu Hungarian
hu101 Hungarian (101 key)
is-latin1 Icelandic
it Italian
it-ibm Italian (IBM)
it2 Italian (it2)
jp106 Japanese
ko Korean
la-latin1 Latin American
mk-utf Macedonian
nl Dutch
no Norwegian
pl2 Polish
pt-latin1 Portuguese
ro Romanian
ru Russian
sr-cy Serbian
sr-latin Serbian (latin)
sv-latin1 Swedish
sg Swiss German
sg-latin1 Swiss German (latin1)
sk-qwerty Slovak (qwerty)
slovene Slovenian
trq Turkish
uk United Kingdom
ua-utf Ukrainian
us-acentos U.S. International
us U.S. English
The file /usr/lib/python2.6/site-
packages/system_config_keyboard/keyboard_models.py on 32-bit systems or
/usr/lib64/python2.6/site-packages/system_config_keyboard/keyboard_models.py on
64-bit systems also contains this list and is part of the system-config-keyboard
package.
ks=nfs:<server>:/<path>
The installation program looks for the kickstart file on the NFS server <server>,
as file <path>. The installation program uses DHCP to configure the Ethernet
card. For example, if your NFS server is server.example.com and the kickstart file
is in the NFS share /mydir/ks.cfg, the correct boot command would be
ks=nfs:server.example.com:/mydir/ks.cfg.
ks=http://<server>/<path>
1/11/2014 Installation Guide
http://docs.fedoraproject.org/en-US/Fedora/20/html/Installation_Guide/index.html 132/179
The installation program looks for the kickstart file on the HTTP server <server>,
as file <path>. The installation program uses DHCP to configure the Ethernet
card. For example, if your HTTP server is server.example.com and the kickstart
file is in the HTTP directory /mydir/ks.cfg, the correct boot command would be
ks=http://server.example.com/mydir/ks.cfg.
ks=hd:<device>:/<file>
The installation program mounts the file system on <device> (which must be vfat
or ext2), and looks for the kickstart configuration file as <file> in that file
system (for example, ks=hd:sda3:/mydir/ks.cfg).
ks=bd:<biosdev>:/<path>
The installation program mounts the file system on the specified partition on
the specified BIOS device <biosdev>, and looks for the kickstart configuration file
specified in <path> (for example, ks=bd:80p3:/mydir/ks.cfg). Note this does not
work for BIOS RAID sets.
ks=file:/<file>
The installation program tries to read the file <file> from the file system; no
mounts are done. This is normally used if the kickstart file is already on the
initrd image.
ks=cdrom:/<path>
The installation program looks for the kickstart file on CD-ROM, as file <path>.
ks
If ks is used alone, the installation program configures the Ethernet card to use
DHCP. The kickstart file is read from NFS server specified by DHCP option
server-name. The name of the kickstart file is one of the following:
If DHCP is specified and the boot file begins with a /, the boot file provided
by DHCP is looked for on the NFS server.
If DHCP is specified and the boot file begins with something other than a /,
the boot file provided by DHCP is looked for in the /kickstart directory on
the NFS server.
If DHCP did not specify a boot file, then the installation program tries to
read the file /kickstart/1.2.3.4-kickstart, where 1.2.3.4 is the numeric IP
address of the machine being installed.
ksdevice=<device>
The installation program uses this network device to connect to the network.
You can specify the device in one of five ways:
the device name of the interface, for example, eth0
the MAC address of the interface, for example, 00:12:34:56:78:9a
the keyword link, which specifies the first interface with its link in the up
state
the keyword bootif, which uses the MAC address that pxelinux set in the
BOOTIF variable. Set IPAPPEND 2 in your pxelinux.cfg file to have pxelinux set
the BOOTIF variable.
the keyword ibft, which uses the MAC address of the interface specified by
iBFT
For example, consider a system connected to an NFS server through the eth1
device. To perform a kickstart installation on this system using a kickstart file
from the NFS server, you would use the command ks=nfs:<server>:/<path>
ksdevice=eth1 at the boot: prompt.
kssendmac
Adds HTTP headers to ks=http:// request that can be helpful for provisioning
systems. Includes MAC address of all nics in CGI environment variables of the
form: "X-RHN-Provisioning-MAC-0: eth0 01:23:45:67:89:ab".
lang=<lang>
Language to use for the installation. This should be a language which is valid to
be used with the 'lang' kickstart command.
loglevel=<level>
Set the minimum level required for messages to be logged. Values for <level> are
debug, info, warning, error, and critical. The default value is info.
mediacheck
1/11/2014 Installation Guide
http://docs.fedoraproject.org/en-US/Fedora/20/html/Installation_Guide/index.html 133/179
Activates loader code to test integrity of install source (if an ISO-based method).
netmask=<nm>
Netmask to use for a network installation.
nofallback
If GUI fails exit.
nofb
Do not load the VGA16 framebuffer required for doing text-mode installation in
some languages.
nofirewire
Do not load support for firewire devices.
noipv6
Disable IPv6 networking during installation.
This option is not available during PXE installations
During installations from a PXE server, IPv6 networking might become active
before anaconda processes the Kickstart file. If so, this option will have no
effect during installation.
nomount
Don't automatically mount any installed Linux partitions in rescue mode.
nonet
Do not auto-probe network devices.
noparport
Do not attempt to load support for parallel ports.
nopass
Do not pass information about the keyboard and mouse from anaconda stage 1
(the loader) to stage 2 (the installer).
nopcmcia
Ignore PCMCIA controller in system.
noprobe
Do not automatically probe for hardware; prompt the user to allow anaconda to
probe for particular categories of hardware.
noshell
Do not put a shell on tty2 during install.
repo=cdrom
Do a DVD based installation.
repo=ftp://<path>
Use <path> for an FTP installation.
repo=hd:<dev>:<path>
Use <path> on <dev> for a hard drive installation.
repo=http://<path>
Use <path> for an HTTP installation.
repo=nfs:<path>
Use <path> for an NFS installation.
rescue
Run rescue environment.
resolution=<mode>
Run installer in mode specified, '1024x768' for example.
serial
Turns on serial console support.
skipddc
Do not probe the Data Display Channel (DDC) of the monitor. This option
provides a workaround if the DDC probe causes the system to stop responding.
syslog=<host>[:<port>]
Once installation is up and running, send log messages to the syslog process on
<host>, and optionally, on port <port>. Requires the remote syslog process to
accept connections (the -r option).
text
Force text mode install.
Important
1/11/2014 Installation Guide
http://docs.fedoraproject.org/en-US/Fedora/20/html/Installation_Guide/index.html 134/179
If you select text mode for a kickstart installation, make sure that you specify
choices for the partitioning, bootloader, and package selection options. These
steps are automated in text mode, and anaconda cannot prompt you for
missing information. If you do not provide choices for these options, anaconda
will stop the installation process.
updates
Prompt for storage device containing updates (bug fixes).
updates=ftp://<path>
Image containing updates over FTP.
updates=http://<path>
Image containing updates over HTTP.
upgradeany
Offer to upgrade any Linux installation detected on the system, regardless of the
contents or the existence of the /etc/redhat-release file.
vnc
Enable vnc-based installation. You will need to connect to the machine using a
vnc client application.
vncconnect=<host>[:<port>]
Connect to the vnc client named <host>, and optionally use port <port>.
Requires 'vnc' option to be specified as well.
vncpassword=<password>
Enable a password for the vnc connection. This will prevent someone from
inadvertently connecting to the vnc-based installation.
Requires 'vnc' option to be specified as well.
page 114
Chapter 16. Kickstart Configurator
Kickstart Configurator allows you to create or modify a kickstart file using a
graphical user interface, so that you do not have to remember the correct syntax
of the file.
Kickstart Configurator is not installed by default on Fedora 20. Run su - yum
install system-config-kickstart or use your graphical package manager to install
the software.
To launch Kickstart Configurator, boot your system into a graphical
environment, then run system-config-kickstart, or click Applications System
Tools Kickstart on the GNOME desktop or Kickoff Application
Launcher+Applications System Kickstart on the KDE desktop.
As you are creating a kickstart file, you can click File Preview at any time to
review your current selections.
To start with an existing kickstart file, select File Open and select the
existing file.
16.1. Basic Configuration
1/11/2014 Installation Guide
http://docs.fedoraproject.org/en-US/Fedora/20/html/Installation_Guide/index.html 135/179
Figure 16.1. Basic Configuration
Choose the language to use during the installation and as the default language
to be used after installation from the Default Language menu.
Select the system keyboard type from the Keyboard menu.
From the Time Zone menu, choose the time zone to use for the system. To
configure the system to use UTC, select Use UTC clock.
Enter the desired root password for the system in the Root Password text entry
box. Type the same password in the Confirm Password text box. The second
field is to make sure you do not mistype the password and then realize you do
not know what it is after you have completed the installation. To save the
password as an encrypted password in the file, select Encrypt root password. If
the encryption option is selected, when the file is saved, the plain text
password that you typed is encrypted and written to the kickstart file. Do not
type an already encrypted password and select to encrypt it. Because a kickstart
file is a plain text file that can be easily read, it is recommended that an
encrypted password be used.
Choosing Target Architecture specifies which specific hardware architecture
distribution is used during installation.
Choosing Target Architecture specifies which specific hardware architecture
distribution is used during installation.
Choosing Reboot system after installation reboots your system automatically
after the installation is finished.
Kickstart installations are performed in graphical mode by default. To override
this default and use text mode instead, select the Perform installation in text
mode option.
You can perform a kickstart installation in interactive mode. This means that
the installation program uses all the options pre-configured in the kickstart file,
but it allows you to preview the options in each screen before continuing to the
next screen. To continue to the next screen, click the Next button after you
have approved the settings or change them before continuing the installation.
To select this type of installation, select the Perform installation in
interactive mode option.
page 115
16.2. Installation Method
1/11/2014 Installation Guide
http://docs.fedoraproject.org/en-US/Fedora/20/html/Installation_Guide/index.html 136/179
Figure 16.2. Installation Method
The Installation Method screen allows you to choose whether to perform a
new installation or an upgrade. If you choose upgrade, the Partition
Information and Package Selection options are disabled. They are not
supported for kickstart upgrades.
Choose the type of kickstart installation or upgrade from the following options:
DVD Choose this option to install or upgrade from the Fedora DVD.
NFS Choose this option to install or upgrade from an NFS shared
directory. In the text field for the NFS server, enter a fully-qualified domain
name or IP address. For the NFS directory, enter the name of the NFS
directory that contains the variant directory of the installation tree. For
example, if the NFS server contains the directory
/mirrors/redhat/i386/Server/, enter /mirrors/redhat/i386/ for the NFS directory.
FTP Choose this option to install or upgrade from an FTP server. In the
FTP server text field, enter a fully-qualified domain name or IP address. For
the FTP directory, enter the name of the FTP directory that contains the
variant directory. For example, if the FTP server contains the directory
/mirrors/redhat/i386/Server/, enter /mirrors/redhat/i386/Server/ for the FTP
directory. If the FTP server requires a username and password, specify them
as well.
HTTP Choose this option to install or upgrade from an HTTP server. In
the text field for the HTTP server, enter the fully-qualified domain name or
IP address. For the HTTP directory, enter the name of the HTTP directory
that contains the variant directory. For example, if the HTTP server contains
the directory /mirrors/redhat/i386/Server/, enter /mirrors/redhat/i386/Server/
for the HTTP directory.
Hard Drive Choose this option to install or upgrade from a hard drive.
Hard drive installations require the use of ISO images. Be sure to verify that
the ISO images are intact before you start the installation. To verify them,
use an md5sum program as well as the linux rd.live.check boot option as
discussed in Section 11.3.2, Verifying Boot Media
[141]
. Enter the hard
drive partition that contains the ISO images (for example, /dev/hda1) in the
Hard Drive Partition text box. Enter the directory that contains the ISO
images in the Hard Drive Directory text box.
page 116
16.3. Boot Loader Options
1/11/2014 Installation Guide
http://docs.fedoraproject.org/en-US/Fedora/20/html/Installation_Guide/index.html 137/179
Figure 16.3. Boot Loader Options
Please note that this screen will be disabled if you have specified a target
architecture other than x86 / x86_64.
GRUB is the default boot loader for Fedora on x86 / x86_64 architectures. If you
do not want to install a boot loader, select Do not install a boot loader. If you
choose not to install a boot loader, make sure you create a boot diskette or have
another way to boot your system, such as a third-party boot loader.
You must choose where to install the boot loader (the Master Boot Record or the
first sector of the /boot partition). Install the boot loader on the MBR if you plan
to use it as your boot loader.
To pass any special parameters to the kernel to be used when the system boots,
enter them in the Kernel parameters text field. For example, if you have an IDE
CD-ROM Writer, you can tell the kernel to use the SCSI emulation driver that
must be loaded before using cdrecord by configuring hdd=ide-scsi as a kernel
parameter (where hdd is the CD-ROM device).
You can password protect the GRUB boot loader by configuring a GRUB
password. Select Use GRUB password, and enter a password in the Password
field. Type the same password in the Confirm Password text field. To save the
password as an encrypted password in the file, select Encrypt GRUB password.
If the encryption option is selected, when the file is saved, the plain text
password that you typed is encrypted and written to the kickstart file. If the
password you typed was already encrypted, unselect the encryption option.
Whenever you are required to enter this password, you will also be asked for a
username, which is root.
If Upgrade an existing installation is selected on the Installation Method
page, select Upgrade existing boot loader to upgrade the existing boot loader
configuration, while preserving the old entries.
page 117
16.4. Partition Information
1/11/2014 Installation Guide
http://docs.fedoraproject.org/en-US/Fedora/20/html/Installation_Guide/index.html 138/179
Figure 16.4. Partition Information
Select whether or not to clear the Master Boot Record (MBR). Choose to remove
all existing partitions, remove all existing Linux partitions, or preserve existing
partitions.
To initialize the disk label to the default for the architecture of the system (for
example, msdos for x86), select Initialize the disk label if you are installing on a
brand new hard drive.
Although anaconda and kickstart support Logical Volume Management (LVM), at
present there is no mechanism for configuring this using the Kickstart
Configurator.
16.4.1. Creating Partitions
To create a partition, click the Add button. The Partition Options window
shown in Figure 16.5, Creating Partitions appears. Choose the mount point,
file system type, and partition size for the new partition. Optionally, you can
also choose from the following:
In the Additional Size Options section, choose to make the partition a fixed
size, up to a chosen size, or fill the remaining space on the hard drive. If you
selected swap as the file system type, you can select to have the installation
program create the swap partition with the recommended size instead of
specifying a size.
Force the partition to be created as a primary partition.
Create the partition on a specific hard drive. For example, to make the
partition on the first IDE hard disk (/dev/hda), specify hda as the drive. Do not
include /dev in the drive name.
Use an existing partition. For example, to make the partition on the first
partition on the first IDE hard disk (/dev/hda1), specify hda1 as the partition.
Do not include /dev in the partition name.
Format the partition as the chosen file system type.
1/11/2014 Installation Guide
http://docs.fedoraproject.org/en-US/Fedora/20/html/Installation_Guide/index.html 139/179
Figure 16.5. Creating Partitions
To edit an existing partition, select the partition from the list and click the Edit
button. The same Partition Options window appears as when you chose to add
a partition as shown in Figure 16.5, Creating Partitions, except it reflects the
values for the selected partition. Modify the partition options and click OK.
To delete an existing partition, select the partition from the list and click the
Delete button.
16.4.1.1. Creating Software RAID Partitions
To create a software RAID partition, use the following steps:
1. Click the RAID button.
2. Select Create a software RAID partition.
3. Configure the partitions as previously described, except select Software
RAID as the file system type. Also, you must specify a hard drive on which to
make the partition or specify an existing partition to use.
Figure 16.6. Creating a Software RAID Partition
1/11/2014 Installation Guide
http://docs.fedoraproject.org/en-US/Fedora/20/html/Installation_Guide/index.html 140/179
Repeat these steps to create as many partitions as needed for your RAID setup.
All of your partitions do not have to be RAID partitions.
After creating all the partitions needed to form a RAID device, follow these
steps:
1. Click the RAID button.
2. Select Create a RAID device.
3. Select a mount point, file system type, RAID device name, RAID level, RAID
members, number of spares for the software RAID device, and whether to
format the RAID device.
Figure 16.7. Creating a Software RAID Device
4. Click OK to add the device to the list.
page 118
16.5. Network Configuration
Figure 16.8. Network Configuration
If the system to be installed via kickstart does not have an Ethernet card, do not
configure one on the Network Configuration page.
Networking is only required if you choose a networking-based installation
method (NFS, FTP, or HTTP). Networking can always be configured after
installation. Refer to the Fedora System Administrators Guide for details.
For each Ethernet card on the system, click Add Network Device and select the
1/11/2014 Installation Guide
http://docs.fedoraproject.org/en-US/Fedora/20/html/Installation_Guide/index.html 141/179
network device and network type for the device. Select eth0 to configure the
first Ethernet card, eth1 for the second Ethernet card, and so on.
page 119
Figure 16.9. Authentication
In the Authentication section, select whether to use shadow passwords and
MD5 encryption for user passwords. These options are highly recommended and
chosen by default.
The Authentication Configuration options allow you to configure the
following methods of authentication:
Kerberos 5
Hesiod
Name Switch Cache
These methods are not enabled by default. To enable one or more of these
methods, click the appropriate tab, click the checkbox next to Enable, and enter
the appropriate information for the authentication method. Refer to the Fedora
System Administrators Guide for more information about the options.
page 120
16.7. Firewall Configuration
The Firewall Configuration window is similar to the screen in the installation
program and the Security Level Configuration Tool.
1/11/2014 Installation Guide
http://docs.fedoraproject.org/en-US/Fedora/20/html/Installation_Guide/index.html 142/179
Figure 16.10. Firewall Configuration
If Disable firewall is selected, the system allows complete access to any active
services and ports. No connections to the system are refused or denied.
Selecting Enable firewall configures the system to reject incoming connections
that are not in response to outbound requests, such as DNS replies or DHCP
requests. If access to services running on this machine is required, you can
choose to allow specific services through the firewall.
Only devices configured in the Network Configuration section are listed as
available Trusted devices. Connections from any devices selected in the list are
accepted by the system. For example, if eth1 only receives connections from
internal system, you might want to allow connections from it.
If a service is selected in the Trusted services list, connections for the service
are accepted and processed by the system.
In the Other ports text field, list any additional ports that should be opened for
remote access. Use the following format: port:protocol. For example, to allow
IMAP access through the firewall, specify imap:tcp. Numeric ports can also be
specified explicitly; to allow UDP packets on port 1234 through the firewall,
enter 1234:udp. To specify multiple ports, separate them with commas.
16.7.1. SELinux Configuration
Kickstart can set SELinux to enforcing, permissive or disabled mode. Finer grained
configuration is not possible at this time.
page 121
16.8. Display Configuration
If you are installing the X Window System, you can configure it during the
kickstart installation by checking the Configure the X Window System option
on the Display Configuration window as shown in Figure 16.11, X
Configuration. If this option is not chosen, the X configuration options are
disabled and the skipx option is written to the kickstart file.
Figure 16.11. X Configuration
Select whether to start the Setup Agent the first time the installed system
boots. The Setup Agent is disabled by default, but the setting can be changed to
enabled or enabled in reconfiguration mode. Reconfiguration mode enables the
language, mouse, keyboard, root password, security level, time zone, and
1/11/2014 Installation Guide
http://docs.fedoraproject.org/en-US/Fedora/20/html/Installation_Guide/index.html 143/179
networking configuration options in addition to the default ones.
page 122
16.9. Package Selection
Figure 16.12. Package Selection
The Package Selection window allows you to choose which package groups to
install.
Package resolution is carried out automatically.
Currently, Kickstart Configurator does not allow you to select individual
packages. To install individual packages, modify the %packages section of the
kickstart file after you save it. Refer to Section 15.5, Package Selection
[142]
for
details.
page 123
16.10. Pre-Installation Script
Figure 16.13. Pre-Installation Script
You can add commands to run on the system immediately after the kickstart file
has been parsed and before the installation begins. If you have configured the
network in the kickstart file, the network is enabled before this section is
1/11/2014 Installation Guide
http://docs.fedoraproject.org/en-US/Fedora/20/html/Installation_Guide/index.html 144/179
processed. To include a pre-installation script, type it in the text area.
To specify a scripting language to use to execute the script, select the Use an
interpreter option and enter the interpreter in the text box beside it. For
example, /usr/bin/python2.6 can be specified for a Python script. This option
corresponds to using %pre --interpreter /usr/bin/python2.6 in your kickstart file.
Only the most commonly used commands are available in the pre-installation
environment:
arping, awk, basename, bash, bunzip2, bzcat, cat, chattr, chgrp, chmod, chown, chroot,
chvt, clear, cp, cpio, cut, date, dd, df, dirname, dmesg, du, e2fsck, e2label, echo, egrep,
eject, env, expr, false, fdisk, fgrep, find, fsck, fsck.ext2, fsck.ext3, ftp, grep, gunzip,
gzip, hdparm, head, hostname, hwclock, ifconfig, insmod, ip, ipcalc, kill, killall, less,
ln, load_policy, login, losetup, ls, lsattr, lsmod, lvm, md5sum, mkdir, mke2fs, mkfs.ext2,
mkfs.ext3, mknod, mkswap, mktemp, modprobe, more, mount, mt, mv, nslookup, openvt, pidof,
ping, ps, pwd, readlink, rm, rmdir, rmmod, route, rpm, sed, sh, sha1sum, sleep, sort,
swapoff, swapon, sync, tail, tar, tee, top, touch, true, tune2fs, umount, uniq, vconfig,
vi, wc, wget, xargs, zcat.
Important
Do not include the %pre command. It is added for you.
The pre-installation script is run after the source media is mounted and stage 2
of the bootloader has been loaded. For this reason it is not possible to change
the source media in the pre-installation script.
page 124
16.11. Post-Installation Script
Figure 16.14. Post-Installation Script
You can also add commands to execute on the system after the installation is
completed. If the network is properly configured in the kickstart file, the
network is enabled, and the script can include commands to access resources on
the network. To include a post-installation script, type it in the text area.
Important
Do not include the %post command. It is added for you.
For example, to change the message of the day for the newly installed system,
1/11/2014 Installation Guide
http://docs.fedoraproject.org/en-US/Fedora/20/html/Installation_Guide/index.html 145/179
add the following command to the %post section:
echo "Hackers will be punished" > /etc/motd
More examples can be found in Section 15.7.1, Example.
16.11.1. Chroot Environment
To run the post-installation script outside of the chroot environment, click the
checkbox next to this option on the top of the Post-Installation window. This
is equivalent to using the --nochroot option in the %post section.
To make changes to the newly installed file system, within the post-installation
section, but outside of the chroot environment, you must prepend the directory
name with /mnt/sysimage/.
For example, if you select Run outside of the chroot environment, the
previous example must be changed to the following:
echo "Hackers will be punished" > /mnt/sysimage/etc/motd
page 125
16.11.2. Use an Interpreter
To specify a scripting language to use to execute the script, select the Use an
interpreter option and enter the interpreter in the text box beside it. For
example, /usr/bin/python2.2 can be specified for a Python script. This option
corresponds to using %post --interpreter /usr/bin/python2.2 in your kickstart file.
page 126
16.12. Saving the File
To review the contents of the kickstart file after you have finished choosing your
kickstart options, select File => Preview from the pull-down menu.
Figure 16.15. Preview
1/11/2014 Installation Guide
http://docs.fedoraproject.org/en-US/Fedora/20/html/Installation_Guide/index.html 146/179
To save the kickstart file, click the Save to File button in the preview window.
To save the file without previewing it, select File => Save File or press Ctrl+S .
A dialog box appears. Select where to save the file.
After saving the file, refer to Section 15.10, Starting a Kickstart Installation
[143]
for information on how to start the kickstart installation.
page 127
This part of the Fedora Installation Guide covers finalizing the installation, as
well as some installation-related tasks that you might perform at some time in
the future. These include:
page 128
17.1. Updating Your System
The Fedora Project releases updated software packages for Fedora throughout
the support period of each version. Updated packages add new features, improve
reliability, resolve bugs, or remove security vulnerabilities. To ensure the
security of your system, update regularly, and as soon as possible after a security
announcement is issued. Refer to Section 17.3, Subscribing to Fedora
Announcements and News
[144]
for information on the Fedora announcements
services.
An update applet reminds you of updates when they are available. This applet is
installed by default in Fedora. It checks for software updates from all configured
repositories, and runs as a background service. It generates a notification
message on the desktop if updates are found, and you can click the message to
update your system's software.
To update packages from the command-line, use the yum utility. Type this
command to begin a full update of your system with yum:
su -c 'yum update'
Enter the root password when prompted.
Refer to the Fedora System Administrator's Guide for more information on yum.
Network Connection Required
Ensure that your system has an active network connection before you update
with a graphical package manager, or the yum utility. The update process
downloads information and packages from a network of servers.
page 129
17.2. Switching to a Graphical Login
Important Access to Software Repositories Might Be
Required
To switch to a graphical environment, you might need to install extra software
from a repository. You can access Fedora repositories through the Internet or use
1/11/2014 Installation Guide
http://docs.fedoraproject.org/en-US/Fedora/20/html/Installation_Guide/index.html 147/179
a Fedora installation DVD as a repository. Refer to the Fedora System
Administrator's Guide for information on configuring your network, or
Section 17.2.1, Using a Fedora Installation DVD as a Software Repository to
learn how to use the DVD if the network is not available.
If you installed using a text login and wish to switch to a graphical login, follow
this procedure.
1. If you are not already root, switch users to the root account:
su -
Provide the administrator password when prompted.
2. If you have not already done so, install the X Window System and a
graphical desktop environment. For example, to install the GNOME desktop
environment, use this command:
yum groupinstall "X Window System" Desktop
To install the KDE desktop environment, use:
yum groupinstall "X Window System" "KDE Desktop"
This step may take some time as your Fedora system downloads and installs
additional software. You may be asked to provide the installation media
depending on your original installation source.
3. Run the following commands to change the run level:
rm -f /etc/systemd/system/default.target
ln -s /lib/systemd/system/graphical.target
/etc/systemd/system/default.target
Reboot the system using the reboot command. Your system will restart and
present a graphical login.
If you encounter any problems with the graphical login, refer to Chapter 10,
Troubleshooting Installation on an Intel or AMD System
[145]
.
17.2.1. Using a Fedora Installation DVD as a Software
Repository
To use a Fedora installation DVD as a software repository, either in the form of
a physical disc, or in the form of an ISO image file.
1. If you are using a physical DVD, insert the disc into your computer.
2. If you are not already root, switch users to the root account:
su -
3. Create a mount point for the repository:
mkdir -p /path/to/repo
where /path/to/repo is a location for the repository, for example, /mnt/repo
4. Mount the DVD on the mount point that you just created. If you are using a
physical disc, you need to know the device name of your DVD drive. You can
find the names of any CD or DVD drives on your system with the command
cat /proc/sys/dev/cdrom/info. The first CD or DVD drive on the system is
typically named sr0. When you know the device name, mount the DVD:
mount -r -t iso9660 /dev/device_name /path/to/repo
For example: mount -r -t iso9660 /dev/sr0 /mnt/repo
If you are using an ISO image file of a disc, mount the image file like this:
mount -r -t iso9660 -o loop /path/to/image/file.iso /path/to/repo
For example: mount -r -o loop /home/root/Downloads/Fedora20-Server-i386-
1/11/2014 Installation Guide
http://docs.fedoraproject.org/en-US/Fedora/20/html/Installation_Guide/index.html 148/179
DVD.iso /mnt/repo
Note that you can only mount an image file if the storage device that holds
the image file is itself mounted. For example, if the image file is stored on a
hard drive that it not mounted automatically when the system boots, you
must mount the hard drive before you mount an image file stored on that
hard drive. Consider a hard drive named /dev/sdb that is not automatically
mounted at boot time and which has an image file stored in a directory
named Downloads on its first partition:
mkdir /mnt/temp
mount /dev/sdb1 /mnt/temp
mkdir /mnt/repo
mount -r -t iso9660 -o loop /mnt/temp/Downloads/Fedora-20-i386-DVD.iso /mnt/repo
If you are not sure whether a storage device is mounted, run the mount
command to obtain a list of current mounts. If you are not sure of the device
name or partition number of a storage device, run fdisk -l and try to identify
it in the output.
5. Create a new repo file in the /etc/yum.repos.d/ directory. The name of the file
is not important, as long as it ends in .repo. For example, dvd.repo is an
obvious choice.
1. Choose a name for the repo file and open it as a new file with the vi text
editor. For example:
vi /etc/yum.repos.d/dvd.repo
2. Press the I key to enter insert mode.
3. Supply the details of the repository. For example:
[dvd]
baseurl=file:///mnt/repo/Server
enabled=1
gpgcheck=1
gpgkey=file:///etc/pki/rpm-gpg/RPM-GPG-KEY-fedora-$basearch
The name of the repository is specified in square brackets in this
example, [dvd]. The name is not important, but you should choose
something that is meaningful and recognizable.
The line that specifies the baseurl should contain the path to the mount
point that you created previously.
4. Press the Esc key to exit insert mode.
5. Type :wq and press the Enter key to save the file and exit the vi text
editor.
6. After installing or upgrading software from the DVD, delete the repo file
that you created.
page 130
17.3. Subscribing to Fedora Announcements and News
To receive information about package updates, subscribe to either the
announcements mailing list, or the RSS feeds.
The announcements mailing list also provides you with news on the Fedora
Project, and the Fedora community.
Security Announcements
Announcements with the keyword [SECURITY] in the title identify package
1/11/2014 Installation Guide
http://docs.fedoraproject.org/en-US/Fedora/20/html/Installation_Guide/index.html 149/179
updates that resolve security vulnerabilities.
page 131
17.4. Finding Documentation and Support
Members of the Fedora community provide support through mailing lists, Web
forums and Linux User Groups (LUGs) across the world.
The following resources provide information on many aspects of Fedora:
The FAQ on the Fedora Project website
http://fedoraproject.org/wiki/FAQ
[146]
The documents available from the Fedora Documentation Project Web site
http://docs.fedoraproject.org/
[147]
The Linux Documentation Project (LDP)
http://www.tldp.org/
[148]
The Red Hat Enterprise Linux documentation, much of which also applies to
Fedora
https://access.redhat.com/site/documentation/Red_Hat_Enterprise_Linux/
[149]
Many other organizations and individuals also provide tutorials and HOWTOs
for Fedora on their Web sites. http://planet.fedoraproject.org
[150]
aggregates
posts from many members of the Fedora community, and you can find helpful
content there often.
You can also visit https://ask.fedoraproject.org
[151]
to participate in Question and
Answer style support with the Fedora community.
page 132
17.5. Joining the Fedora Community
The Fedora Project is driven by the individuals that contribute to it. Community
members provide support and documentation to other users, help to improve
the software included in Fedora by testing, and develop new software alongside
the programmers employed by Red Hat. The results of this work are available to
all.
To make a difference, start here:
http://join.fedoraproject.org/
[152]
page 133
18.1. Determining Whether to Upgrade or Re-Install
This recommended reinstallation method helps to ensure the best system stability
possible.
Before you choose to upgrade your system, there are a few things you should
1/11/2014 Installation Guide
http://docs.fedoraproject.org/en-US/Fedora/20/html/Installation_Guide/index.html 150/179
keep in mind:
Individual package configuration files may or may not work after performing
an upgrade due to changes in various configuration file formats or layouts.
Third party or ISV applications may not work correctly following the
upgrade.
If you have additional third-party package repositories (such as rpmfusion)
enabled, note that software installed from those repositories may not
function properly after a system upgrade. Fedora does not maintain third-
party packages and cannot guarantee that such repositories are up-to-date.
Upgrading your system installs updated versions of the packages which are
currently installed on your system.
The upgrade process preserves existing configuration files by renaming them
with an .rpmsave extension (for example, sendmail.cf.rpmsave). The upgrade
process also creates a log of its actions in /var/log/fedup.log.
Although less convenient, re-installing rather than upgrading Fedora
guarantees that all packages are equipped with the latest default settings. If a
package does not migrate settings when it is upgraded, then the package's
configuration may become outdated while the package itself does not. This is
unlikely, but if you are concerned about configuration settings and are willing to
spend more time setting up the latest version of Fedora, you may want to
consider re-installing.
Fedora releases are supported through two releases, plus one month. For
example, Fedora 19 will receive updates until one month after the release of
Fedora 21. If you are moving from an older, unsupported Fedora release, you
should re-install rather than upgrade.
Warning
As software evolves, configuration file formats can change. It is very important
to carefully compare your original configuration files to the new files before
integrating your changes.
It is always a good idea to back up any data that you have on your systems. For
example, if you are upgrading or creating a dual-boot system, you should back
up any data you wish to keep on your hard drive(s). Mistakes do happen and can
result in the loss of all of your data.
page 134
18.2. Upgrading Your System
fedup replaces both the preupgrade tool and the facility to upgrade using the
installer. Anaconda no longer detects and upgrades existing Fedora
installations.
In most cases, the simplest way to upgrade an existing Fedora installation is
with the fedup tool. When a new version of Fedora is available, fedup
downloads the packages necessary to upgrade your installation, and initiates
the upgrade process.
Make sure you have the latest version of fedup
Always make sure to update your system before attempting to upgrade to the
next version of Fedora. In particular, it is important to have the most recent
1/11/2014 Installation Guide
http://docs.fedoraproject.org/en-US/Fedora/20/html/Installation_Guide/index.html 151/179
version of fedup. Using the latest fedup available in the stable updates
repository ensures you have the version that has been tested for the release you
are upgrading to.
1. Before beginning the upgrade, it is recommended that all updates are
applied. Install any available updates via your graphical package manager, or
with the command yum update.
2. Install fedup with your graphical package manager, or type yum install fedup
at the command line and press Enter.
3. The command to run fedup will depend on where you choose to source
packages from. Run one of the following commands as root and press Enter:
To upgrade using a network source:
sudo fedup --network 20
To upgrade using a Fedora 20 ISO file you have downloaded:
sudo fedup --iso /path/to/isofile.iso
To upgrade using a mounted storage device such as optical or USB media:
sudo fedup --device /path/to/mountpoint
If the system you are updating has network access, the latest updates will
also be installed regardless of which package source you specify.
4. If fedup runs successfully without errors, reboot your system.
5. In the GRUB menu at startup, select the new entry: System Upgrade.
6. fedup will now upgrade your system. It will again reboot the system on
completion, and an option to boot Fedora 20 will then be present in the
GRUB menu.
If the contents of your /etc/fedora-release file have been changed from the
default, your Fedora installation may not be found when attempting an upgrade
to Fedora 20.
You can relax some of the checks against this file by booting with the following
boot command:
linux upgradeany
Use the linux upgradeany command if your Fedora installation was not given as
an option to upgrade.
page 135
18.3. Troubleshooting and Cleanup
In the event of an unsuccessful upgrade, try the following:
Third party repositories can prevent an upgrade. They might not yet be
available for the version of Fedora you are upgrading to, and some might not
automatically change to reflect the update. You can list the enabled
repositories with this command:
yum repolist
To disable a repository, use this command:
yum-config-manager --disable <repo-name>
To enable the repository again after the upgrade, use this command:
yum-config-manager --enable <repo-name>
After the upgrade, you may have to reconfigure some third party repositories
1/11/2014 Installation Guide
http://docs.fedoraproject.org/en-US/Fedora/20/html/Installation_Guide/index.html 152/179
or reinstall the software they provide to get the correct version for Fedora 20.
Check the upgrade log at /var/log/fedup.log. You can open this file in your
favorite editor, or by executing the command less /var/log/fedup.log from a
terminal. The file is large, but any problems will usually be towards the end.
Consult the Fedora 20 Common Bugs page at
http://fedoraproject.org/wiki/Common_bugs
[153]
for upgrade related issues.
Upgrades can sometimes affect GRUB packages. Unlike other software, GRUB
is installed only during installation or when manually reinstalled. It is
suggested that after the upgrade is complete, the GRUB binary should be
manually updated. The configuration can be regenerated if needed.
To upgrade GRUB on BIOS systems, first identify your boot drive. On a
system with a single drive, this will be /dev/sda. Install the GRUB binary to
the drive's Master Boot Record with the following command:
grub2-install /dev/sda
To update the GRUB configuration on BIOS systems, use following
command:
grub2-mkconfig -o /boot/grub2/grub.cfg
Updating GRUB on UEFI systems should not be necessary, but if required,
the configuration can be updated with this command:
grub2-mkconfig -o /boot/efi/EFI/fedora/grub.cfg
Differences in package versions can lead to conflicts between the system's
installed package set and the updates to be installed. These issues can
interfere with upgrading to the next Fedora release, or interfere with normal
package updates, especially if a testing repository is used ( such as with a
pre-release ) then disabled.
To sync packages to the versions available for your Fedora release, before or
after the upgrade, use this command:
yum distro-sync
New versions of packages or package groups can have different dependencies
from those they replace. Packages on the system that were installed to fulfull
dependencies that are no longer required are known as leaves.
To identify leaves, use this command:
package-cleanup --leaves
Some packages may have been available in previous releases, but not in the
release you have upgraded to. These are known as orphans.
To identify orphans, use this command:
package-cleanup --orphans
package-cleanup can also be used for duplicate packages and old kernels, and
offers more options. Refer to man package-cleanup for more information.
Be careful when cleaning packages!
Some packages may be listed by package-cleanup that you might use. For
example, you might use a Python library in scripts you have written, but it
may not have any packaged software that depends on it. Be sure that you do
not need a package before you remove it. In most cases, it will do no harm to
leave the package installed.
Duplicates or conflicts that prevent updates can be identified with package-
cleanup, but yum distro-sync should be used first.
Although SELinux policy changes are applied during package updates, the
filesystem can be relabeled if required. If you experience more SELinux
denials after an upgrade, or otherwise need to relabel the system, use the
following command, then reboot the system. The relabel will take some
1/11/2014 Installation Guide
http://docs.fedoraproject.org/en-US/Fedora/20/html/Installation_Guide/index.html 153/179
time, so be patient.
touch /.autorelabel
Relabeling can also be done selectively with the restorecon utility. For
example, this command can correct labels some files used by the squid
caching proxy:
restorecon -R /var/cache/squid/
Once you have rebooted your system after performing an upgrade, you
should also perform a manual system update. Consult Section 17.1,
Updating Your System for more information.
page 136
Chapter 19. Removing Fedora
We respect your freedom to choose an operating system for your computer. This
section explains how to uninstall Fedora.
These instructions may destroy data!
If you have data from Fedora that you want to keep, back it up before you
proceed. Write your data to CD, DVD, external hard disk, or other storage device.
As a precaution, also back up data from any other operating systems that are
installed on the same computer. Mistakes do happen and can result in the loss
of all your data.
If you back up data from Fedora to be used later in another operating system,
make sure that the storage medium or device is readable by that other operating
system. For example, without extra third-party software, Microsoft Windows
cannot read an external hard drive that you have formatted with Fedora to use
the ext2, ext3, or ext4 file system.
To uninstall Fedora from your x86-based system, you must remove the Fedora
boot loader information from your master boot record (MBR) and remove any
partitions that contain the operating system. The method for removing Fedora
from your computer varies, depending on whether Fedora is the only operating
system installed on the computer, or whether the computer is configured to
dual-boot Fedora and another operating system.
These instructions cannot cover every possible computer configuration. If your
computer is configured to boot three or more operating systems, or has a
highly-customized partition scheme, use the following sections as a general
guide to partition removal with the various tools described. In these situations,
you will also need to learn to configure your chosen bootloader. See Fedora
System Administrators Guide for a general introduction to the subject, but
detailed instructions are beyond the scope of this document.
Legacy versions of Microsoft operating systems
Fdisk, the disk partitioning tool provided with MS-DOS and Microsoft
Windows, is unable to remove the file systems used by Fedora. MS-DOS and
versions of Windows prior to Windows XP (except for Windows 2000) have no
other means of removing or modifying partitions. Refer to Section 19.3,
Replacing Fedora with MS-DOS or legacy versions of Microsoft Windows
[154]
for alternative removal methods for use with MS-DOS and these versions of
Windows.
1/11/2014 Installation Guide
http://docs.fedoraproject.org/en-US/Fedora/20/html/Installation_Guide/index.html 154/179
19.1. Fedora is the only operating system on the
computer
If Fedora is the only operating system on your computer, use the installation
media for the replacement operating system to remove Fedora. Examples of
installation media include the Windows XP installation CD, Windows Vista
installation DVD, or the installation CD, CDs, or DVD of another Linux
distribution.
Note that some manufacturers of factory-built computers pre-installed with
Microsoft Windows do not supply the Windows installation CD or DVD with the
computer. The manufacturer may instead have supplied their own "system
restore disk", or have included software with the computer that allowed you to
create your own "system restore disk" when you first started the computer. In
some cases, the system restore software is stored on a separate partition on the
system's hard drive. If you cannot identify the installation media for an
operating system that was pre-installed on your computer, consult the
documentation supplied with the machine, or contact the manufacturer.
When you have located the installation media for your chosen operating
system:
1. Back up any data that you want to keep.
2. Shut down the computer.
3. Boot your computer with the installation disk for the replacement operating
system.
4. Follow the prompts presented during the installation process. Windows, OS
X, and most Linux installation disks allow you to manually partition your
hard drive during the installation process, or will offer you the option to
remove all partitions and start with a fresh partition scheme. At this point,
remove any existing partitions that the installation software detects or allow
the installer to remove the partitions automatically. "System restore" media
for computers pre-installed with Microsoft Windows might create a default
partition layout automatically without input from you.
Warning
If your computer has system restore software stored on a partition on a hard
drive, take care when removing partitions while installing an operating
system from other media. Under these circumstances, you could destroy the
partition holding the system restore software.
page 137
19.2.1.1. Windows 2000, Windows Server 2000, Windows XP, and
Windows Server 2003
Warning
Once you commence this process, your computer may be left in an unbootable
state until you complete the entire set of instructions. Carefully read the steps
below before beginning the removal process. Consider opening these
instructions on another computer or printing them so that you have access to
them at all times during the process.
This procedure relies on the Windows Recovery Console that loads from the
Windows installation disk, so you will not be able to complete the procedure
without access to this disk. If you start this procedure and do not complete it,
you could leave your computer in a condition where you cannot boot it. The
1/11/2014 Installation Guide
http://docs.fedoraproject.org/en-US/Fedora/20/html/Installation_Guide/index.html 155/179
"system restore disk" supplied with some factory-built computers that are sold
with Windows pre-installed on them might not include the Windows
Recovery Console.
During the process outlined in these instructions, the Windows Recovery
Console will prompt you for the Administrator password for your Windows
system. Do not follow these instructions unless you know the Administrator
password for your system or are certain that an Administrator password has
never been created, even by the computer manufacturer.
1. Remove the Fedora partitions
1. Boot your computer into your Microsoft Windows environment.
2. Click Start>Run..., type diskmgmt.msc and press Enter. The Disk
Management tool opens.
The tool displays a graphical representation of your disk, with bars
representing each partition. The first partition is usually labeled NTFS and
corresponds to your C: drive. At least two Fedora partitions will be
visible. Windows will not display a file system type for these partitions,
but may allocate drive letters to some of them.
3. Right-click on one of the Fedora partitions, then click Delete Partition
and click Yes to confirm the deletion. Repeat this process for the other
Fedora partitions on your system. As you delete partitions, Windows
labels the space on the hard drive previously occupied by those partitions
as unallocated.
2. Enable Windows to use the space on your hard drive vacated by Fedora
(optional)
This step is not required to remove Fedora from your computer. However, if
you skip this step, you will leave part of your hard drive's storage capacity
unusable by Windows. Depending on your configuration, this might be a
significant portion of the storage capacity of the drive.
Decide whether to extend an existing Windows partition to use the extra
space, or create a new Windows partition in that space. If you create new a
Windows partition, Windows will allocate a new drive letter to it and will
interact with it as if it is a separate hard drive.
Extending an existing Windows partition
The diskpart tool used in this step is installed as part of the Windows XP
and Windows 2003 operating systems. If you are performing this step on a
computer running Windows 2000 or Windows Server 2000, you can
download a version of diskpart for your operating system from the Microsoft
website.
1. Click Start>Run..., type diskpart and press Enter. A command window
appears.
2. Type list volume and press Enter. Diskpart displays a list of the
partitions on your system with a volume number, its drive letter, volume
label, filesystem type, and size. Identify the Windows partition that you
would like to use to occupy the space vacated on your hard drive by
Fedora and take note of its volume number (for example, your Windows
C: drive might be "Volume 0").
3. Type select volume N (where N is the volume number for the Windows
partition that you want to extend) and press Enter. Now type extend and
press Enter. Diskpart now extends your chosen partition to fill the
remaining space on your hard drive. It will notify you when the operation
is complete.
Adding a new Windows partition
1/11/2014 Installation Guide
http://docs.fedoraproject.org/en-US/Fedora/20/html/Installation_Guide/index.html 156/179
1. In the Disk Management window, right-click on disk space that Windows
labels as unallocated and select New Partition from the menu. The New
Partition Wizard starts.
2. Follow the prompts presented by the New Partition Wizard. If you
accept the default options, the tool will create a new partition that fills
all available space on the hard drive, assigns it the next available drive
letter, and formats it with the NTFS file system.
3. Restore the Windows bootloader
1. Insert the Windows installation disk and restart your computer. As your
computer starts, the following message will appear on the screen for a
few seconds:
Press any key to boot from CD
Press any key while the message is still showing and the Windows
installation software will load.
2. When the Welcome to Setup screen appears, you can start the Windows
Recovery Console. The procedure is slightly different on different
versions of Windows:
On Windows 2000 and Windows Server 2000, press the R key, then
the C key.
On Windows XP and Windows Server 2003, press the R key.
3. The Windows Recovery Console scans your hard drives for Windows
installations, and assigns a number to each one. It displays a list of
Windows installations and prompts you to select one. Type the number
corresponding to the Windows installation that you want to restore.
4. The Windows Recovery Console prompts you for the Administrator
password for your Windows installation. Type the Administrator
password and press the Enter key. If there is no administrator password
for this system, press only the Enter key.
5. At the prompt, type the command fixmbr and press the Enter. The fixmbr
tool now restores the Master Boot Record for the system.
6. When the prompt reappears, type exit and press the Enter key.
7. Your computer will restart and boot your Windows operating system.
page 138
19.2.2. Your computer dual-boots Fedora and Mac OS X
The procedure to remove Fedora from a system that dual-boots Fedora and Mac
OS X varies depending on whether you have installed Boot Camp on your
computer:
You are not using Boot Camp on your computer
1. Open the Disk Utility in /Applications/Utilities.
2. Select the entry on the left for the disk volume containing Fedora.
3. Click the Partition tab on the right side of the dialog.
4. Select the Fedora partitions and click the minus button below the partition
layout diagram.
5. Resize your OS X partition to include the newly freed space.
You are using Boot Camp on your computer
1. Open the Boot Camp Assistant in /Applications/Utilities.
2. Select Create or remove a Windows partition and click Next.
3. If your computer has a single internal disk, click Restore.
4. If your computer has multiple internal disks, select the Linux disk, and then
1/11/2014 Installation Guide
http://docs.fedoraproject.org/en-US/Fedora/20/html/Installation_Guide/index.html 157/179
select Restore to a single Mac OS partition. Click Continue.
page 139
19.2.3. Your computer dual-boots Fedora and a different
Linux distribution
Because of the differences between the many different Linux distributions,
these instructions are a general guide only. Specific details vary according to he
configuration of your particular system and the Linux distribution that dual-
boots with Fedora.
1. Procedure 19.1. Remove Fedora partitions
1. Boot your Fedora installation.
2. As root or with sudo, run mount. Note the partitions that are mounted.
In particular, note the partition that is mounted as the root of the
filesystem. The output of mount on a system where the root of the
filesystem is on a standard partition such as /dev/sda2 might resemble:
/dev/sda2 on / type ext4 (rw)
proc on /proc type proc (rw)
sysfs on /sys type sysfs (rw)
devpts on /dev/pts type devpts (rw,gid=5,mode=620)
tmpfs on /dev/shm type tmpfs (rw,rootcontext="system_u:object_r:tmpfs_t:s0")
/dev/sda1 on /boot type ext4 (rw)
none on /proc/sys/fs/binfmt_misc type binfmt_misc (rw)
sunrpc on /var/lib/nfs/rpc_pipefs type rpc_pipefs (rw)
The output of mount on a system where the root of the filesystem is on a
logical volume might resemble:
/dev/mapper/VolGroup00-LogVol00 on / type ext4 (rw)
proc on /proc type proc (rw)
sysfs on /sys type sysfs (rw)
devpts on /dev/pts type devpts (rw,gid=5,mode=620)
tmpfs on /dev/shm type tmpfs (rw,rootcontext="system_u:object_r:tmpfs_t:s0")
/dev/sda1 on /boot type ext4 (rw)
none on /proc/sys/fs/binfmt_misc type binfmt_misc (rw)
sunrpc on /var/lib/nfs/rpc_pipefs type rpc_pipefs (rw)
3. Ensure that any data on this system that you still require is backed up to
another system or storage location.
4. Shut down the system and boot the Linux distribution that you want to
keep on the system.
5. As root or with sudo, run mount. If any of the partitions that you
previously noted as used for Fedora are mounted, review the contents of
these partitions. If you no longer require the contents of these partitions,
unmount them with the umount command.
6. Remove any unwanted and unnecessary partitions, for example, with
fdisk for standard partitions, or lvremove and vgremove to remove
logical volumes and volume groups.
2. Remove Fedora entries from your bootloader
Example only
These instructions assume that your system uses the GRUB bootloader. If
you use a different bootloader (such as LILO) consult the documentation for
that software to identify and remove Fedora entries from its list of boot
targets and to ensure that your default operating system is correctly
specified.
1/11/2014 Installation Guide
http://docs.fedoraproject.org/en-US/Fedora/20/html/Installation_Guide/index.html 158/179
1. At the command line, type su - and press Enter. When the system
prompts you for the root password, type the password and press Enter.
2. Type gedit etc/grub.d/10_linux and press Enter. This opens the 10_linux
file in the gedit text editor.
3. A typical Fedora entry in the 10_linux file consists of four lines:
Example 19.1. Example Fedora entry in 10_linux
menuentry "Fedora (2.6.32.130.el6.i686)"
set root=(hd0,1)
linux /vmlinuz-2.6.32.130.el6.i686 ro root=UUID=04a07c13-e6bf-6d5a-
b207-002689545705 rhgb quiet
initrd /initrd-2.6.32.130.el6.i686.img
Depending on the configuration of your system, there may be multiple
Fedora entries in 10_linux, each corresponding to a different version of
the Linux kernel. Delete each of the Fedora entries from these files
Save the updated 10_linux file and close gedit.
4. Type gedit etc/default/grub and press Enter.
5. The file etc/default/grub contains a line that specifies the default
operating system to boot, in the format default=N where N is a number
equal to or greater than 0. If N is set to 0, GRUB will boot the first
operating system in the list. If N is set to 1, it will boot the second
operating system, and so forth. Alternatively, the default value can be the
full menu entry.
Identify the entry for the operating system that you want GRUB to boot
by default and note its place in the order within the list.
Make sure that the default= line contains the number one below the
number of your chosen default operating system in the list.
Save the updated grub file and close gedit. If you have Fedora entries in
the other script files in the /etc/grub.d directory, use this procedure to
remove them in the same way.
3. Make space available to your operating system
This step is not required to remove Fedora from your computer. However, if
you skip this step, you will leave part of your hard drive's storage capacity
unusable by your other Linux operating system. Depending on your
configuration, this might be a significant portion of the storage capacity of
the drive.
To carry out this step, you require live media for a Linux distribution, for
example, the Fedora Live CD or the Knoppix DVD.
The method to make the space freed by removing the Fedora partitions
available to your other Linux operating system differs, depending on
whether your chosen operating system is installed on disk partitions
configured to use Logical Volume Management (LVM) or not.
If you do not use LVM
Boot your computer from Linux live media, and install parted if it is
not already present.
As root or with sudo, run parted disk, where disk is the device name
of the disk that contains a partition that you want to resize, for
example, /dev/sda.
At the (parted) prompt, enter print. The parted tool displays
information about the partitions on your system, including their
1/11/2014 Installation Guide
http://docs.fedoraproject.org/en-US/Fedora/20/html/Installation_Guide/index.html 159/179
partition numbers, their sizes, and their positions on the disk.
At the (parted) prompt, enter resize number start end, where number is the
partition number, start is the location on the disk at which the
partition begins, and end is the location on the disk at which you want
the partition to end. Use the start position that you previously
obtained with the print command, and refer to the parted
documentation for different ways to specify the end parameter.
When parted finishes resizing the partition, enter quit at the (parted)
prompt.
Run e2fsck partition, where partition is the partition that you just
resized. For example, if you just resized /dev/sda3, enter
e2fsck /dev/sda3.
Linux now checks the file system of the newly-resized partition.
When the file system check finishes, type resize2fs partition at a
command line and press Enter, where partition is the partition that
you just resized. For example, if you just resized /dev/sda3, type
resize2fs /dev/sda3.
Linux now resizes your file system to fill the newly-resized partition.
Restart your computer. The extra space is now available to your Linux
installation.
If you use LVM
Boot your computer from Linux live media and install fdisk and lvm2
if they are not already present.
Create a new partition in the free space on the disk
As root or with sudo, run fdisk disk, where disk is the device name
of the disk where you want to create new space, for example,
/dev/sda.
At the prompt Command (m for help):, enter n to create a new
partition. Refer to the fdisk documentation for options.
Change the partition type identifier
At the prompt Command (m for help):, enter t to change a partition
type.
At the prompt Partition number (1-4):, type the number of the
partition that you just created. For example, if you just created
partition /dev/sda3, type the number 3 and press Enter. This
identifies the partition whose type fdisk will change.
At the prompt Hex code (type L to list codes):, enter 8e to create a
Linux LVM partition.
At the prompt Command (m for help):, enter w to write the changes to
disk and exit fdisk.
Expand the volume group
At the command prompt, type lvm and press Enter to start the
lvm2 tool.
At the lvm> prompt, type pvcreate partition and press Enter, where
partition is the partition that you recently created. For example,
pvcreate /dev/sda3. This creates /dev/sda3 as a physical volume in
LVM.
At the lvm> prompt, type vgextend VolumeGroup partition and press
Enter, where VolumeGroup is the LVM volume group on which Linux
is installed and partition is the partition that you recently created.
For example, if Linux is installed on /dev/VolumeGroup00, you would
type vgextend /dev/VolumeGroup00 /dev/sda3 to extend that volume
group to include the physical volume at /dev/sda3.
At the lvm> prompt, type lvextend -l +100%FREE LogVol and press
1/11/2014 Installation Guide
http://docs.fedoraproject.org/en-US/Fedora/20/html/Installation_Guide/index.html 160/179
Enter, where LogVol is the logical volume that contains your Linux
filesystem. For example, to extend LogVol00 to fill the newly-
available space in its volume group, VolGroup00, type lvextend -l
+100%FREE /dev/VolGroup00/LogVol00.
At the lvm> prompt, type exit and press Enter to exit lvm2
Type e2fsck LogVol at the command line and press Enter, where LogVol
is the logical volume that you just resized. For example, if you just
resized /dev/VolumeGroup00/LogVol00, you would type
e2fsck /dev/VolumeGroup00/LogVol00.
Linux now checks the file system of the newly-resized logical volume.
When the file system check finishes, type resize2fs LogVol at a
command line and press Enter, where LogVol is the partition that you
just resized. For example, if you just resized
/dev/VolumeGroup00/LogVol00, you would type
resize2fs /dev/VolumeGroup00/LogVol00.
Linux now resizes your file system to fill the newly-resized logical
volume.
Restart your computer. The extra space is now available to your Linux
installation.
page 140
19.3. Replacing Fedora with MS-DOS or legacy versions
of Microsoft Windows
In DOS and Windows, use the Windows fdisk utility to create a new MBR with
the undocumented flag /mbr. This ONLY rewrites the MBR to boot the primary
DOS partition. The command should look like the following:
fdisk /mbr
If you need to remove Linux from a hard drive and have attempted to do this
with the default DOS (Windows) fdisk, you will experience the Partitions exist but
they do not exist problem. The best way to remove non-DOS partitions is with a
tool that understands partitions other than DOS.
To begin, insert the Fedora DVD and boot your system. When the boot prompt
appears, type: linux rescue. This starts the rescue mode program.
You are prompted for your keyboard and language requirements. Enter these
values as you would during the installation of Fedora.
Next, a screen appears telling you that the program attempts to find a Fedora
install to rescue. Select Skip on this screen.
After selecting Skip, you are given a command prompt where you can access the
partitions you would like to remove.
First, type the command list-harddrives. This command lists all hard drives on
your system that are recognizable by the installation program, as well as their
sizes in megabytes.
Warning
Be careful to remove only the necessary Fedora partitions. Removing other
partitions could result in data loss or a corrupted system environment.
1/11/2014 Installation Guide
http://docs.fedoraproject.org/en-US/Fedora/20/html/Installation_Guide/index.html 161/179
To remove partitions, use the partitioning utility parted. Start parted, where
/dev/hda is the device on which to remove the partition:
parted /dev/hda
Using the print command, view the current partition table to determine the
minor number of the partition to remove:
print
The print command also displays the partition's type (such as linux-swap, ext2,
ext3, ext4 and so on). Knowing the type of the partition helps you in
determining whether to remove the partition.
Remove the partition with the command rm. For example, to remove the
partition with minor number 3:
rm 3
Important
The changes start taking place as soon as you press [Enter], so review the
command before committing to it.
After removing the partition, use the print command to confirm that it is
removed from the partition table.
Once you have removed the Linux partitions and made all of the changes you
need to make, type quit to quit parted.
After quitting parted, type exit at the boot prompt to exit rescue mode and
reboot your system, instead of continuing with the installation. The system
should reboot automatically. If it does not, you can reboot your computer using
Control+Alt+Delete .
page 141
The appendixes in this section do not contain instructions that tell you how to
install Fedora. Instead, they provide technical background that you might find
helpful to understand the options that Fedora offers you at various points in the
installation process.
page 142
This appendix is not necessarily applicable to non-x86-based architectures.
However, the general concepts mentioned here may apply.
This appendix is not necessarily applicable to non-x86-based architectures.
However, the general concepts mentioned here may apply.
If you are reasonably comfortable with disk partitions, you could skip ahead to
Section A.1.4, Making Room For Fedora, for more information on the process
of freeing up disk space to prepare for a Fedora installation. This section also
discusses the partition naming scheme used by Linux systems, sharing disk
space with other operating systems, and related topics.
A.1. Hard Disk Basic Concepts
Hard disks perform a very simple function they store data and reliably retrieve
it on command.
1/11/2014 Installation Guide
http://docs.fedoraproject.org/en-US/Fedora/20/html/Installation_Guide/index.html 162/179
When discussing issues such as disk partitioning, it is important to know a bit
about the underlying hardware. Unfortunately, it is easy to become bogged
down in details. Therefore, this appendix uses a simplified diagram of a disk
drive to help explain what is really happening when a disk drive is partitioned.
Figure A.1, An Unused Disk Drive, shows a brand-new, unused disk drive.
Figure A.1. An Unused Disk Drive
Not much to look at, is it? But if we are talking about disk drives on a basic
level, it is adequate. Say that we would like to store some data on this drive. As
things stand now, it will not work. There is something we need to do first.
A.1.1. It is Not What You Write, it is How You Write It
Experienced computer users probably got this one on the first try. We need to
format the drive. Formatting (usually known as "making a file system") writes
information to the drive, creating order out of the empty space in an
unformatted drive.
Figure A.2. Disk Drive with a File System
As Figure A.2, Disk Drive with a File System, implies, the order imposed by a
file system involves some trade-offs:
A small percentage of the drive's available space is used to store file system-
related data and can be considered as overhead.
A file system splits the remaining space into small, consistently-sized
segments. For Linux, these segments are known as blocks. [5]
Given that file systems make things like directories and files possible, these
trade-offs are usually seen as a small price to pay.
It is also worth noting that there is no single, universal file system. As
Figure A.3, Disk Drive with a Different File System, shows, a disk drive may
have one of many different file systems written on it. As you might guess,
different file systems tend to be incompatible; that is, an operating system that
supports one file system (or a handful of related file system types) may not
support another. This last statement is not a hard-and-fast rule, however. For
example, Fedora supports a wide variety of file systems (including many
commonly used by other operating systems), making data interchange between
different file systems easy.
Figure A.3. Disk Drive with a Different File System
Of course, writing a file system to disk is only the beginning. The goal of this
process is to actually store and retrieve data. Let us take a look at our drive after
some files have been written to it.
1/11/2014 Installation Guide
http://docs.fedoraproject.org/en-US/Fedora/20/html/Installation_Guide/index.html 163/179
Figure A.4. Disk Drive with Data Written to It
As Figure A.4, Disk Drive with Data Written to It, shows, some of the
previously-empty blocks are now holding data. However, by just looking at this
picture, we cannot determine exactly how many files reside on this drive. There
may only be one file or many, as all files use at least one block and some files
use multiple blocks. Another important point to note is that the used blocks do
not have to form a contiguous region; used and unused blocks may be
interspersed. This is known as fragmentation. Fragmentation can play a part
when attempting to resize an existing partition.
As with most computer-related technologies, disk drives changed over time
after their introduction. In particular, they got bigger. Not larger in physical
size, but bigger in their capacity to store information. And, this additional
capacity drove a fundamental change in the way disk drives were used.
A.1.2. Partitions: Turning One Drive Into Many
As disk drive capacities soared, some people began to wonder if having all of
that formatted space in one big chunk was such a great idea. This line of
thinking was driven by several issues, some philosophical, some technical. On
the philosophical side, above a certain size, it seemed that the additional space
provided by a larger drive created more clutter. On the technical side, some file
systems were never designed to support anything above a certain capacity. Or
the file systems could support larger drives with a greater capacity, but the
overhead imposed by the file system to track files became excessive.
The solution to this problem was to divide disks into partitions. Each partition
can be accessed as if it was a separate disk. This is done through the addition of
a partition table.
While the diagrams in this chapter show the partition table as being separate
from the actual disk drive, this is not entirely accurate. In reality, the partition
table is stored at the very start of the disk, before any file system or user data.
But for clarity, they are separate in our diagrams.
Figure A.5. Disk Drive with Partition Table
As Figure A.5, Disk Drive with Partition Table shows, the partition table is
divided into four sections or four primary partitions. A primary partition is a
partition on a hard drive that can contain only one logical drive (or section).
Each section can hold the information necessary to define a single partition,
meaning that the partition table can define no more than four partitions.
Each partition table entry contains several important characteristics of the
partition:
The points on the disk where the partition starts and ends
Whether the partition is "active"
The partition's type
Let us take a closer look at each of these characteristics. The starting and ending
points actually define the partition's size and location on the disk. The "active"
flag is used by some operating systems' boot loaders. In other words, the
operating system in the partition that is marked "active" is booted.
1/11/2014 Installation Guide
http://docs.fedoraproject.org/en-US/Fedora/20/html/Installation_Guide/index.html 164/179
The partition's type can be a bit confusing. The type is a number that identifies
the partition's anticipated usage. If that statement sounds a bit vague, that is
because the meaning of the partition type is a bit vague. Some operating
systems use the partition type to denote a specific file system type, to flag the
partition as being associated with a particular operating system, to indicate that
the partition contains a bootable operating system, or some combination of the
three.
By this point, you might be wondering how all this additional complexity is
normally used. Refer to Figure A.6, Disk Drive With Single Partition, for an
example.
Figure A.6. Disk Drive With Single Partition
In many cases, there is only a single partition spanning the entire disk,
essentially duplicating the method used before partitions. The partition table
has only one entry used, and it points to the start of the partition.
We have labeled this partition as being of the "DOS" type. Although it is only
one of several possible partition types listed in Table A.1, Partition Types, it
is adequate for the purposes of this discussion.
Table A.1, Partition Types, contains a listing of some popular (and obscure)
partition types, along with their hexadecimal numeric values.
Table A.1. Partition Types
PARTITION TYPE VALUE PARTITION TYPE VALUE
Empty 00 Novell Netware 386 65
DOS 12-bit FAT 01 PIC/IX 75
XENIX root 02 Old MINIX 80
XENIX usr 03 Linux/MINUX 81
DOS 16-bit <=32M 04 Linux swap 82
Extended 05 Linux native 83
DOS 16-bit >=32 06 Linux extended 85
OS/2 HPFS 07 Amoeba 93
AIX 08 Amoeba BBT 94
AIX bootable 09 BSD/386 a5
OS/2 Boot Manager 0a OpenBSD a6
Win95 FAT32 0b NEXTSTEP a7
Win95 FAT32 (LBA) 0c BSDI fs b7
Win95 FAT16 (LBA) 0e BSDI swap b8
Win95 Extended (LBA) 0f Syrinx c7
Venix 80286 40 CP/M db
Novell 51 DOS access e1
PReP Boot 41 DOS R/O e3
GNU HURD 63 DOS secondary f2
Novell Netware 286 64 BBT ff
A.1.3. Partitions within Partitions An Overview of
Extended Partitions
1/11/2014 Installation Guide
http://docs.fedoraproject.org/en-US/Fedora/20/html/Installation_Guide/index.html 165/179
Of course, over time it became obvious that four partitions would not be
enough. As disk drives continued to grow, it became more and more likely that a
person could configure four reasonably-sized partitions and still have disk space
left over. There needed to be some way of creating more partitions.
Enter the extended partition. As you may have noticed in Table A.1, Partition
Types, there is an "Extended" partition type. It is this partition type that is at
the heart of extended partitions.
When a partition is created and its type is set to "Extended," an extended
partition table is created. In essence, the extended partition is like a disk drive
in its own right it has a partition table that points to one or more partitions
(now called logical partitions, as opposed to the four primary partitions) contained
entirely within the extended partition itself. Figure A.7, Disk Drive With
Extended Partition, shows a disk drive with one primary partition and one
extended partition containing two logical partitions (along with some
unpartitioned free space).
Figure A.7. Disk Drive With Extended Partition
As this figure implies, there is a difference between primary and logical
partitions there can only be four primary partitions, but there is no fixed
limit to the number of logical partitions that can exist. However, due to the way
in which partitions are accessed in Linux, you should avoid defining more than
12 logical partitions on a single disk drive.
Now that we have discussed partitions in general, let us review how to use this
knowledge to install Fedora.
A.1.4. Making Room For Fedora
The following list presents some possible scenarios you may face when
attempting to repartition your hard disk:
Unpartitioned free space is available
An unused partition is available
Free space in an actively used partition is available
Let us look at each scenario in order.
Keep in mind that the following illustrations are simplified in the interest of
clarity and do not reflect the exact partition layout that you encounter when
actually installing Fedora.
A.1.4.1. Using Unpartitioned Free Space
In this situation, the partitions already defined do not span the entire hard
disk, leaving unallocated space that is not part of any defined partition.
Figure A.8, Disk Drive with Unpartitioned Free Space, shows what this might
look like.
Figure A.8. Disk Drive with Unpartitioned Free Space
1/11/2014 Installation Guide
http://docs.fedoraproject.org/en-US/Fedora/20/html/Installation_Guide/index.html 166/179
In Figure A.8, Disk Drive with Unpartitioned Free Space, 1 represents an
undefined partition with unallocated space and 2 represents a defined partition
with allocated space.
If you think about it, an unused hard disk also falls into this category. The only
difference is that all the space is not part of any defined partition.
In any case, you can create the necessary partitions from the unused space.
Unfortunately, this scenario, although very simple, is not very likely (unless you
have just purchased a new disk just for Fedora). Most pre-installed operating
systems are configured to take up all available space on a disk drive (refer to
Section A.1.4.3, Using Free Space from an Active Partition).
Next, we will discuss a slightly more common situation.
A.1.4.2. Using Space from an Unused Partition
In this case, maybe you have one or more partitions that you do not use any
longer. Perhaps you have dabbled with another operating system in the past,
and the partition(s) you dedicated to it never seem to be used anymore.
Figure A.9, Disk Drive With an Unused Partition, illustrates such a situation.
Figure A.9. Disk Drive With an Unused Partition
In Figure A.9, Disk Drive With an Unused Partition, 1 represents an unused
partition and 2 represents reallocating an unused partition for Linux.
If you find yourself in this situation, you can use the space allocated to the
unused partition. You first must delete the partition and then create the
appropriate Linux partition(s) in its place. You can delete the unused partition
and manually create new partitions during the installation process.
A.1.4.3. Using Free Space from an Active Partition
This is the most common situation. It is also, unfortunately, the hardest to
handle. The main problem is that, even if you have enough free space, it is
presently allocated to a partition that is already in use. If you purchased a
computer with pre-installed software, the hard disk most likely has one massive
partition holding the operating system and data.
Aside from adding a new hard drive to your system, you have two choices:
Destructive Repartitioning
Basically, you delete the single large partition and create several smaller ones.
As you might imagine, any data you had in the original partition is destroyed.
This means that making a complete backup is necessary. For your own sake,
make two backups, use verification (if available in your backup software), and try
to read data from your backup before you delete the partition.
Warning
If there was an operating system of some type installed on that partition, it
needs to be reinstalled as well. Be aware that some computers sold with pre-
installed operating systems may not include the CD-ROM media to reinstall the
original operating system. The best time to notice if this applies to your system
is before you destroy your original partition and its operating system
1/11/2014 Installation Guide
http://docs.fedoraproject.org/en-US/Fedora/20/html/Installation_Guide/index.html 167/179
installation.
After creating a smaller partition for your existing operating system, you can
reinstall any software, restore your data, and start your Fedora installation.
Figure A.10, Disk Drive Being Destructively Repartitioned shows this being
done.
Figure A.10. Disk Drive Being Destructively Repartitioned
In Figure A.10, Disk Drive Being Destructively Repartitioned, 1 represents
before and 2 represents after.
Warning
As Figure A.10, Disk Drive Being Destructively Repartitioned, shows, any data
present in the original partition is lost without proper backup!
Non-Destructive Repartitioning
Here, you run a program that does the seemingly impossible: it makes a big
partition smaller without losing any of the files stored in that partition. Many
people have found this method to be reliable and trouble-free. What software
should you use to perform this feat? There are several disk management
software products on the market. Do some research to find the one that is best
for your situation.
While the process of non-destructive repartitioning is rather straightforward,
there are a number of steps involved:
Compress and backup existing data
Resize the existing partition
Create new partition(s)
Next we will look at each step in a bit more detail.
A.1.4.3.1. Compress existing data
As Figure A.11, Disk Drive Being Compressed, shows, the first step is to
compress the data in your existing partition. The reason for doing this is to
rearrange the data such that it maximizes the available free space at the "end" of
the partition.
Figure A.11. Disk Drive Being Compressed
In Figure A.11, Disk Drive Being Compressed, 1 represents before and 2
represents after.
This step is crucial. Without it, the location of your data could prevent the
partition from being resized to the extent desired. Note also that, for one reason
or another, some data cannot be moved. If this is the case (and it severely
restricts the size of your new partition(s)), you may be forced to destructively
repartition your disk.
A.1.4.3.2. Resize the existing partition
Figure A.12, Disk Drive with Partition Resized, shows the actual resizing
1/11/2014 Installation Guide
http://docs.fedoraproject.org/en-US/Fedora/20/html/Installation_Guide/index.html 168/179
process. While the actual result of the resizing operation varies depending on
the software used, in most cases the newly freed space is used to create an
unformatted partition of the same type as the original partition.
Figure A.12. Disk Drive with Partition Resized
In Figure A.12, Disk Drive with Partition Resized, 1 represents before and 2
represents after.
It is important to understand what the resizing software you use does with the
newly freed space, so that you can take the appropriate steps. In the case we
have illustrated, it would be best to delete the new DOS partition and create the
appropriate Linux partition(s).
A.1.4.3.3. Create new partition(s )
As the previous step implied, it may or may not be necessary to create new
partitions. However, unless your resizing software is Linux-aware, it is likely
that you must delete the partition that was created during the resizing process.
Figure A.13, Disk Drive with Final Partition Configuration, shows this being
done.
Figure A.13. Disk Drive with Final Partition Configuration
In Figure A.13, Disk Drive with Final Partition Configuration, 1 represents
before and 2 represents after.
The following information is specific to x86-based computers only.
As a convenience to our customers, we provide the parted utility. This is a freely
available program that can resize partitions.
If you decide to repartition your hard drive with parted, it is important that you
be familiar with disk storage and that you perform a backup of your computer
data. You should make two copies of all the important data on your computer.
These copies should be to removable media (such as tape, CD-ROM, or
diskettes), and you should make sure they are readable before proceeding.
Should you decide to use parted, be aware that after parted runs you are left with
two partitions: the one you resized, and the one parted created out of the newly
freed space. If your goal is to use that space to install Fedora, you should delete
the newly created partition, either by using the partitioning utility under your
current operating system or while setting up partitions during installation.
A.1.5. Partition Naming Scheme
Linux refers to disk partitions using a combination of letters and numbers
which may be confusing, particularly if you are used to the "C drive" way of
referring to hard disks and their partitions. In the DOS/Windows world,
partitions are named using the following method:
Each partition's type is checked to determine if it can be read by
DOS/Windows.
If the partition's type is compatible, it is assigned a "drive letter." The drive
1/11/2014 Installation Guide
http://docs.fedoraproject.org/en-US/Fedora/20/html/Installation_Guide/index.html 169/179
letters start with a "C" and move on to the following letters, depending on
the number of partitions to be labeled.
The drive letter can then be used to refer to that partition as well as the file
system contained on that partition.
Fedora uses a naming scheme that is more flexible and conveys more
information than the approach used by other operating systems. The naming
scheme is file-based, with file names in the form of /dev/xxyN.
Here is how to decipher the partition naming scheme:
/dev/
This is the name of the directory in which all device files reside. Since partitions
reside on hard disks, and hard disks are devices, the files representing all
possible partitions reside in /dev/.
xx
The first two letters of the partition name indicate the type of device on which
the partition resides, usually either hd (for IDE disks) or sd (for SCSI disks).
y
This letter indicates which device the partition is on. For example, /dev/hda (the
first IDE hard disk) or /dev/sdb (the second SCSI disk).
N
The final number denotes the partition. The first four (primary or extended)
partitions are numbered 1 through 4. Logical partitions start at 5. So, for
example, /dev/hda3 is the third primary or extended partition on the first IDE
hard disk, and /dev/sdb6 is the second logical partition on the second SCSI hard
disk.
There is no part of this naming convention that is based on partition type;
unlike DOS/Windows, all partitions can be identified under Fedora. Of course,
this does not mean that Fedora can access data on every type of partition, but in
many cases it is possible to access data on a partition dedicated to another
operating system.
Keep this information in mind; it makes things easier to understand when you
are setting up the partitions Fedora requires.
A.1.6. Disk Partitions and Other Operating Systems
If your Fedora partitions are sharing a hard disk with partitions used by other
operating systems, most of the time you will have no problems. However, there
are certain combinations of Linux and other operating systems that require
extra care.
A.1.7. Disk Partitions and Mount Points
One area that many people new to Linux find confusing is the matter of how
partitions are used and accessed by the Linux operating system. In
DOS/Windows, it is relatively simple: Each partition gets a "drive letter." You
then use the correct drive letter to refer to files and directories on its
corresponding partition.
This is entirely different from how Linux deals with partitions and, for that
matter, with disk storage in general. The main difference is that each partition
is used to form part of the storage necessary to support a single set of files and
directories. This is done by associating a partition with a directory through a
process known as mounting. Mounting a partition makes its storage available
starting at the specified directory (known as a mount point).
For example, if partition /dev/hda5 is mounted on /usr/, that would mean that all
files and directories under /usr/ physically reside on /dev/hda5. So the file
/usr/share/doc/FAQ/txt/Linux-FAQ would be stored on /dev/hda5, while the file
1/11/2014 Installation Guide
http://docs.fedoraproject.org/en-US/Fedora/20/html/Installation_Guide/index.html 170/179
/etc/gdm/custom.conf would not.
Continuing our example, it is also possible that one or more directories below
/usr/ would be mount points for other partitions. For instance, a partition (say,
/dev/hda7) could be mounted on /usr/local/, meaning that /usr/local/man/whatis
would then reside on /dev/hda7 rather than /dev/hda5.
A.1.8. How Many Partitions?
At this point in the process of preparing to install Fedora, you must give some
consideration to the number and size of the partitions to be used by your new
operating system. The question of "how many partitions" continues to spark
debate within the Linux community and, without any end to the debate in
sight, it is safe to say that there are probably as many partition layouts as there
are people debating the issue.
Keeping this in mind, we recommend that, unless you have a reason for doing
otherwise, you should at least create the following partitions: swap, /boot/, and /
(root).
For more information, refer to Section 9.14.5, Recommended Partitioning
Scheme
[155]
.
[5] Blocks really are consistently sized, unlike our illustrations. Keep in mind,
also, that an average disk drive contains thousands of blocks. But for the
purposes of this discussion, please ignore these minor discrepancies.
page 143
Internet Small Computer System Interface (iSCSI) is a protocol that allows
computers to communicate with storage devices by SCSI requests and responses
carried over TCP/IP. Because iSCSI is based on the standard SCSI protocols, it
uses some terminology from SCSI. The device on the SCSI bus to which requests
get sent (and which answers these requests) is known as the target and the
device issuing requests is known as the initiator. In other words, an iSCSI disk is
a target and the iSCSI software equivalent of a SCSI controller or SCSI Host Bus
Adapter (HBA) is called an initiator. This appendix only covers Linux as an iSCSI
initiator: how Linux uses iSCSI disks, but not how Linux hosts iSCSI disks.
Linux has a software iSCSI initiator in the kernel that takes the place and form
of a SCSI HBA driver and therefore allows Linux to use iSCSI disks. However, as
iSCSI is a fully network-based protocol, iSCSI initiator support needs more than
just the ability to send SCSI packets over the network. Before Linux can use an
iSCSI target, Linux must find the target on the network and make a connection
to it. In some cases, Linux must send authentication information to gain access
to the target. Linux must also detect any failure of the network connection and
must establish a new connection, including logging in again if necessary.
The discovery, connection, and logging in is handled in userspace by the
iscsiadm utility, and the error handling is also handled in userspace by iscsid.
Both iscsiadm and iscsid are part of the iscsi-initiator-utils package under
Fedora.
B.1. iSCSI disks in anaconda
Anaconda can discover (and then log in to) iSCSI disks in two ways:
1. When anaconda starts, it checks if the BIOS or add-on boot ROMs of the
1/11/2014 Installation Guide
http://docs.fedoraproject.org/en-US/Fedora/20/html/Installation_Guide/index.html 171/179
system support iSCSI Boot Firmware Table (iBFT), a BIOS extension for
systems which can boot from iSCSI. If the BIOS supports iBFT, anaconda
will read the iSCSI target information for the configured boot disk from the
BIOS and log in to this target, making it available as an installation target.
2. If you select the Specialized Storage Devices option during installation,
the storage device selection screen presents you with an Add Advanced
Target button. If you click this button, you can add iSCSI target information
like the discovery IP address. Anaconda probes the given IP address and logs
in to any targets that it finds.
While anaconda uses iscsiadm to find and log into iSCSI targets, iscsiadm
automatically stores any information about these targets in the iscsiadm iSCSI
database. Anaconda then copies this database to the installed system and
marks any iSCSI targets not used for / so that the system will automatically log
in to them when it starts. If / is placed on an iSCSI target, initrd will log into
this target and anaconda does not include this target in start up scripts to avoid
multiple attempts to log into the same target.
If / is placed on an iSCSI target, anaconda sets NetworkManager to ignore any
network interfaces that were active during the installation process. These
interfaces will also be configured by initrd when the system starts. If
NetworkManager were to reconfigure these interfaces, the system would lose
its connection to /.
page 144
B.2. iSCSI disks during start up
ISCSI-related events might occur at a number of points while the system starts:
1. The init script in the initrd will log in to iSCSI targets used for / (if any). This
is done using the iscsistart utility (which can do this without requiring
iscsid to run).
2. When the root filesystem has been mounted and the various service
initscripts get run, the iscsid initscript will get called. This script will then
start iscsid if any iSCSI targets are used for /, or if any targets in the iSCSI
database are marked to be logged in to automatically.
3. After the classic network service script has been run (or would have been run
if enabled) the iscsi initscript will run. If the network is accessible, this will
log in to any targets in the iSCSI database which are marked to be logged in
to automatically. If the network is not accessible, this script will exit quietly.
4. When using NetworkManager to access the network (instead of the classic
network service script), NetworkManager will call the iscsi initscript. See:
/etc/NetworkManager/dispatcher.d/04-iscsi
Important
Because NetworkManager is installed in /usr, you cannot use it to configure
network access if /usr is on network-attached storage such as an iSCSI target.
If iscsid is not needed as the system starts, it will not start automatically. If you
start iscsiadm, iscsiadm will start iscsid in turn.
page 145
C.1. What is block device encryption?
1/11/2014 Installation Guide
http://docs.fedoraproject.org/en-US/Fedora/20/html/Installation_Guide/index.html 172/179
Block device encryption protects the data on a block device by encrypting it. To
access the device's decrypted contents, a user must provide a passphrase or key
as authentication. This provides additional security beyond existing OS security
mechanisms in that it protects the device's contents even if it has been
physically removed from the system.
page 146
C.2. Encrypting block devices using dm-crypt/LUKS
Linux Unified Key Setup (LUKS) is a specification for block device encryption. It
establishes an on-disk format for the data, as well as a passphrase/key
management policy.
LUKS uses the kernel device mapper subsystem via the dm-crypt module. This
arrangement provides a low-level mapping that handles encryption and
decryption of the device's data. User-level operations, such as creating and
accessing encrypted devices, are accomplished through the use of the cryptsetup
utility.
C.2.1. Overview of LUKS
What LUKS does:
LUKS encrypts entire block devices
LUKS is thereby well-suited for protecting the contents of mobile
devices such as:
Removable storage media
Laptop disk drives
The underlying contents of the encrypted block device are arbitrary.
This makes it useful for encrypting swap devices.
This can also be useful with certain databases that use specially
formatted block devices for data storage.
LUKS uses the existing device mapper kernel subsystem.
This is the same subsystem used by LVM, so it is well tested.
LUKS provides passphrase strengthening.
This protects against dictionary attacks.
LUKS devices contain multiple key slots.
This allows users to add backup keys/passphrases.
What LUKS does not do:
LUKS is not well-suited for applications requiring many (more than
eight) users to have distinct access keys to the same device.
LUKS is not well-suited for applications requiring file-level encryption.
More detailed information about LUKS is available from the project website at
http://code.google.com/p/cryptsetup/
[156]
.
page 147
C.2.2. How will I access the encrypted devices after
installation? (System Startup )
1/11/2014 Installation Guide
http://docs.fedoraproject.org/en-US/Fedora/20/html/Installation_Guide/index.html 173/179
During system startup you will be presented with a passphrase prompt. After the
correct passphrase has been provided the system will continue to boot
normally. If you used different passphrases for multiple encrypted devices you
may need to enter more than one passphrase during the startup.
Consider using the same passphrase for all encrypted block devices in a given
system. This will simplify system startup and you will have fewer passphrases to
remember. Just make sure you choose a good passphrase!
page 148
C.2.3. Choosing a Good Passphrase
While dm-crypt/LUKS supports both keys and passphrases, the anaconda
installer only supports the use of passphrases for creating and accessing
encrypted block devices during installation.
LUKS does provide passphrase strengthening but it is still a good idea to choose
a good (meaning "difficult to guess") passphrase. Note the use of the term
"passphrase", as opposed to the term "password". This is intentional. Providing
a phrase containing multiple words to increase the security of your data is
important.
page 149
C.3. Creating Encrypted Block Devices in Anaconda
You can create encrypted devices during system installation. This allows you to
easily configure a system with encrypted partitions.
To enable block device encryption, check the "Encrypt System" checkbox when
selecting automatic partitioning or the "Encrypt" checkbox when creating an
individual partition, software RAID array, or logical volume. After you finish
partitioning, you will be prompted for an encryption passphrase. This
passphrase will be required to access the encrypted devices. If you have pre-
existing LUKS devices and provided correct passphrases for them earlier in the
install process the passphrase entry dialog will also contain a checkbox.
Checking this checkbox indicates that you would like the new passphrase to be
added to an available slot in each of the pre-existing encrypted block devices.
Checking the "Encrypt System" checkbox on the "Automatic Partitioning" screen
and then choosing "Create custom layout" does not cause any block devices to
be encrypted automatically.
You can use kickstart to set a separate passphrase for each new encrypted block
device.
C.3.1. What Kinds of Block Devices Can Be Encrypted?
Most types of block devices can be encrypted using LUKS. From anaconda you
can encrypt partitions, LVM physical volumes, LVM logical volumes, and
software RAID arrays.
1/11/2014 Installation Guide
http://docs.fedoraproject.org/en-US/Fedora/20/html/Installation_Guide/index.html 174/179
1. http://creativecommons.org/licenses/by-sa/3.0/
2. https://fedoraproject.org/wiki/Legal:Trademark_guidelines
3. http://bugzilla.redhat.com/bugzilla/
4. https://access.redhat.com/site/documentation/
5. https://docs.fedoraproject.org/en-
US/Fedora//html/Installation_Quick_Start_Guide/index.html
6. http://fedoraproject.org/
7. http://docs.fedoraproject.org/
8. http://fedoraproject.org/wiki/Communicate
9. http://docs.fedoraproject.org/
10. http://docs.fedoraproject.org/en-US/Fedora/20/html/Installation_Guide/ap-medialess-
install.html
11. http://docs.fedoraproject.org/en-US/Fedora/20/html/Installation_Guide/ap-install-
server.html
12. http://docs.fedoraproject.org/readme-burning-isos/
13. http://docs.fedoraproject.org/en-US/Fedora/20/html/Installation_Guide/s1-
diskpartitioning-x86.html
14. http://docs.fedoraproject.org/en-US/Fedora/20/html/Installation_Guide/ap-admin-
options.html
15. http://www.fedoraforum.org/
16. http://docs.fedoraproject.org/en-US/Fedora/20/html/Installation_Guide/sn-making-
media.html
17. http://docs.fedoraproject.org/en-US/Fedora/20/html/Installation_Guide/sect-
Obtaining_Fedora-Obtaining_Fedora_on_CD_or_DVD.html
18. http://get.fedoraproject.org/
19. http://download.fedoraproject.org/
20. http://mirrors.fedoraproject.org/publiclist
21. http://www.bittorrent.com/download/
22. http://torrent.fedoraproject.org/
23. https://fedoraproject.org/en/verify
24. http://fedoraproject.org/wiki/Architectures/PowerPC
25. http://ark.intel.com/products/family/29035
26. http://fedoraproject.org/get-fedora
27. http://fedoraproject.org/wiki/Distribution
28. http://docs.fedoraproject.org/en-US/Fedora/20/html/Installation_Guide/ch-new-
users.html
page 150
C.3.2. Saving Passphrases
If you use a kickstart file during installation, you can automatically save the
passphrases used during installation to an encrypted file (an escrow packet) on
the local file system. To use this feature, you must have an X.509 certificate
available at a location that anaconda can access. To specify the URL of this
certificate, add the --escrowcert parameter to any of the autopart, logvol, part or
raid commands. During installation, the encryption keys for the specified
devices are saved in files in /root, encrypted with the certificate.
You can save escrow packets during installation only with the use of a kickstart
file refer to Chapter 15, Kickstart Installations
[157]
for more detail. You cannot
save an escrow packet during an interactive installation, although you can
create one on an installed system with the volume_key tool. The volume_key
tool also allows you to use the information stored in an escrow packet to restore
access to an encrypted volume. Refer to the volume_key manpage for more
information.
1/11/2014 Installation Guide
http://docs.fedoraproject.org/en-US/Fedora/20/html/Installation_Guide/index.html 175/179
29. http://docs.fedoraproject.org/en-US/Fedora/20/html/Installation_Guide/ch-new-
users.html
30. http://docs.fedoraproject.org/en-
US/Fedora/20/html/Installation_Guide/Making_USB_Media-UNIX_Linux.html
31. http://fedorahosted.org/liveusb-creator
32. http://docs.fedoraproject.org/en-US/Fedora/20/html/Installation_Guide/ch-new-
users.html
33. http://docs.fedoraproject.org/en-
US/Fedora/20/html/Installation_Guide/Making_USB_Media.html
34. http://docs.fedoraproject.org/en-US/Fedora/20/html/Installation_Guide/s1-
diskpartitioning-x86.html
35. http://docs.fedoraproject.org/en-US/Fedora/20/html/Installation_Guide/ch-partitions-
x86.html
36. http://docs.fedoraproject.org/en-US/Fedora/20/html/Installation_Guide/s2-
diskpartrecommend-x86.html
37. http://docs.fedoraproject.org/en-US/Fedora/20/html/Installation_Guide/ch-partitions-
x86.html
38. http://docs.fedoraproject.org/en-US/Fedora/20/html/Installation_Guide/ap-medialess-
install.html
39. http://docs.fedoraproject.org/en-
US/Fedora/20/html/Installation_Guide/Making_USB_Media.html
40. http://docs.fedoraproject.org/en-US/Fedora/20/html/Installation_Guide/ap-install-
server.html
41. http://fedoraproject.org/en/keys
42. http://docs.fedoraproject.org/en-US/Fedora/20/html/Installation_Guide/ch-new-
users.html
43. http://fedoraproject.org/en/keys
44. http://docs.fedoraproject.org/en-US/Fedora/20/html/Installation_Guide/sn-
Is_Your_Hardware_Compatible-x86.html
45. http://docs.fedoraproject.org/en-US/Fedora/20/html/Installation_Guide/s1-timezone-
x86.html
46. http://www.uefi.org/specs/agreement/
47. http://docs.fedoraproject.org/en-US/Fedora/20/html/Installation_Guide/sn-partitioning-
fw-usb-x86.html
48. http://www.uefi.org/specs/agreement/
49. http://docs.fedoraproject.org/en-US/Fedora/20/html/Installation_Guide/ch-steps-
x86.html
50. http://docs.fedoraproject.org/en-US/Fedora/20/html/Installation_Guide/ap-install-
server.html
51. http://docs.fedoraproject.org/en-
US/Fedora/20/html/Installation_Guide/Making_Minimal_Boot_Media.html
52. http://docs.fedoraproject.org/en-US/Fedora/20/html/Installation_Guide/ap-admin-
options.html
53. http://docs.fedoraproject.org/en-US/Fedora/20/html/Installation_Guide/ch-
Installation_Phase_2-x86.html
54. http://docs.fedoraproject.org/en-US/Fedora/20/html/Installation_Guide/ap-admin-
options.html
55. http://docs.fedoraproject.org/en-US/Fedora/20/html/Installation_Guide/s1-x86-
bootloader.html
56. http://docs.fedoraproject.org/en-US/Fedora/20/html/Installation_Guide/ap-admin-
options.html
57. http://docs.fedoraproject.org/en-US/Fedora/20/html/Installation_Guide/ap-install-
server.html
58. http://docs.fedoraproject.org/en-
US/Fedora/20/html/Installation_Guide/Begin_installation-x86.html
59. http://docs.fedoraproject.org/en-US/Fedora/20/html/Installation_Guide/ch-guimode-
1/11/2014 Installation Guide
http://docs.fedoraproject.org/en-US/Fedora/20/html/Installation_Guide/index.html 176/179
x86.html
60. http://docs.fedoraproject.org/en-US/Fedora/20/html/Installation_Guide/ch-guimode-
x86.html
61. http://docs.fedoraproject.org/en-US/Fedora/20/html/Installation_Guide/ch-guimode-
x86.html
62. http://docs.fedoraproject.org/en-
US/Fedora/20/html/Installation_Guide/vncwhitepaperadded.html
63. http://docs.fedoraproject.org/en-US/Fedora/20/html/Installation_Guide/ap-admin-
options.html
64. http://docs.fedoraproject.org/en-US/Fedora/20/html/Installation_Guide/sn-switching-to-
gui-login.html
65. http://docs.fedoraproject.org/en-US/Fedora/20/html/Installation_Guide/s1-kickstart2-
options.html
66. http://docs.fedoraproject.org/en-US/Fedora/20/html/Installation_Guide/s1-kickstart2-
file.html
67. http://docs.fedoraproject.org/en-US/Fedora/20/html/Installation_Guide/sn-keyboard-
x86.html
68. http://docs.fedoraproject.org/en-
US/Fedora/20/html/Installation_Guide/Begin_installation-x86.html
69. http://docs.fedoraproject.org/en-US/Fedora/20/html/Installation_Guide/language-
selection-x86.html
70. http://docs.fedoraproject.org/en-US/Fedora/20/html/Installation_Guide/language-
selection-x86.html
71. http://mirrors.fedoraproject.org/publiclist/
72. http://docs.fedoraproject.org/en-US/Fedora/20/html/Installation_Guide/s1-pkgselection-
x86.html
73. http://docs.fedoraproject.org/en-US/Fedora/20/html/Installation_Guide/sn-Netconfig-
x86.html
74. http://docs.fedoraproject.org/en-US/Fedora/20/html/Installation_Guide/s1-
diskpartitioning-x86.html
75. http://docs.fedoraproject.org/en-US/Fedora/20/html/Installation_Guide/ch-partitions-
x86.html
76. http://docs.fedoraproject.org/en-US/Fedora/20/html/Installation_Guide/reclaim_space-
x86.html
77. http://docs.fedoraproject.org/en-US/Fedora/20/html/Installation_Guide/s1-
diskpartitioning-x86.html
78. http://docs.fedoraproject.org/en-US/Fedora/20/html/Installation_Guide/s1-pkgselection-
x86.html
79. http://docs.fedoraproject.org/en-US/Fedora/20/html/Installation_Guide/s1-
diskpartitioning-x86.html
80. http://docs.fedoraproject.org/en-US/Fedora/20/html/Installation_Guide/reclaim_space-
x86.html
81. http://docs.fedoraproject.org/en-
US/Fedora/20/html/Installation_Guide/Disk_Encryption_Guide.html
82. http://docs.fedoraproject.org/en-US/Fedora/20/html/Installation_Guide/encrypt-x86.html
83. http://docs.fedoraproject.org/en-US/Fedora/20/html/Installation_Guide/ch-partitions-
x86.html
84. http://docs.fedoraproject.org/en-US/Fedora/20/html/Installation_Guide/sn-partitioning-
lvm.html
85. http://docs.fedoraproject.org/en-US/Fedora/20/html/Installation_Guide/s1-
diskpartitioning-x86.html
86. http://docs.fedoraproject.org/en-US/Fedora/20/html/Installation_Guide/s1-
diskpartitioning-x86.html
87. http://www.pcguide.com/ref/hdd/bios/sizeMB504-c.html
88. http://docs.fedoraproject.org/en-
US/Fedora/20/html/Installation_Guide/Disk_Encryption_Guide.html
1/11/2014 Installation Guide
http://docs.fedoraproject.org/en-US/Fedora/20/html/Installation_Guide/index.html 177/179
89. http://docs.fedoraproject.org/en-
US/Fedora/20/html/Installation_Guide/Disk_Encryption_Guide-Saving_Passphrases.html
90. http://docs.fedoraproject.org/en-
US/Fedora/20/html/Installation_Guide/Disk_Encryption_Guide-
Creating_and_Saving_Backup_Passphrases.html
91. http://docs.fedoraproject.org/en-US/Fedora/20/html/Installation_Guide/s1-diskpartsetup-
x86.html
92. http://docs.fedoraproject.org/en-US/Fedora/20/html/Installation_Guide/s1-pkgselection-
x86.html
93. http://docs.fedoraproject.org/en-US/Fedora/20/html/Installation_Guide/s2-
diskpartrecommend-x86.html
94. http://docs.fedoraproject.org/en-US/Fedora/20/html/Installation_Guide/s1-diskpartsetup-
x86.html
95. http://docs.fedoraproject.org/en-US/Fedora/20/html/Installation_Guide/s1-x86-
bootloader.html
96. http://docs.fedoraproject.org/en-US/Fedora/20/html/Installation_Guide/encrypt-x86.html
97. http://docs.fedoraproject.org/en-US/Fedora/20/html/Installation_Guide/Create_LVM-
x86.html
98. http://docs.fedoraproject.org/en-
US/Fedora/20/html/Installation_Guide/Create_Software_RAID-x86.html
99. http://docs.fedoraproject.org/en-US/Fedora/20/html/Installation_Guide/Create_Btrfs-
x86.html
100. http://docs.fedoraproject.org/en-US/Fedora/20/html/Installation_Guide/s1-diskpartsetup-
x86.html
101. http://docs.fedoraproject.org/en-
US/Fedora/20/html/Installation_Guide/Create_Software_RAID-x86.html
102. http://docs.fedoraproject.org/en-
US/Fedora/20/html/Installation_Guide/Create_Software_RAID-x86.html
103. http://docs.fedoraproject.org/en-US/Fedora/20/html/Installation_Guide/ch-
kickstart2.html
104. http://docs.fedoraproject.org/en-
US/Fedora/20/html/Installation_Guide/Trouble_After_Booting-GUI.html
105. http://docs.fedoraproject.org/en-US/Fedora/20/html/Installation_Guide/s1-guimode-
interface-x86.html
106. http://www.bitwizard.nl/sig11/
107. http://docs.fedoraproject.org/en-US/Fedora/20/html/Installation_Guide/ap-admin-
options.html
108. https://bugzilla.redhat.com/
109. http://docs.fedoraproject.org/en-US/Fedora/20/html/Installation_Guide/s1-diskpartsetup-
x86.html
110. http://docs.fedoraproject.org/en-US/Fedora/20/html/Installation_Guide/sn-switching-to-
gui-login.html
111. http://docs.fedoraproject.org/en-US/Fedora/20/html/Installation_Guide/sect-boot-
options-rescue.html
112. http://docs.fedoraproject.org/en-US/Fedora/20/html/Installation_Guide/s1-kickstart2-
options.html
113. http://docs.fedoraproject.org/en-US/Fedora/20/html/Installation_Guide/s1-kickstart2-
options.html
114. http://docs.fedoraproject.org/en-US/Fedora/20/html/Installation_Guide/s1-kickstart2-
options.html
115. http://forum.canardpc.com/threads/28864-FAQ-please-read-before-posting
116. http://docs.fedoraproject.org/en-US/Fedora/20/html/Installation_Guide/ap-admin-
options.html
117. http://docs.fedoraproject.org/en-US/Fedora/20/html/Installation_Guide/sn-pxe-server-
manual.html
118. http://docs.fedoraproject.org/en-US/Fedora/20/html/Installation_Guide/sn-cobbler-
1/11/2014 Installation Guide
http://docs.fedoraproject.org/en-US/Fedora/20/html/Installation_Guide/index.html 178/179
mirror.html
119. http://docs.fedoraproject.org/en-US/Fedora/20/html/Installation_Guide/sn-cobbler-
mirror.html
120. http://docs.fedoraproject.org/en-US/Fedora/20/html/Installation_Guide/ch-
Installation_Phase_2-x86.html
121. http://ipxe.org/
122. http://docs.fedoraproject.org/en-US/Fedora/20/html/Installation_Guide/ch-guimode-
x86.html
123. http://en.wikipedia.org/wiki/Vnc
124. http://tigervnc.sourceforge.net/
125. http://www.ietf.org/rfc/rfc1918.txt
126. http://fedoraproject.org/wiki/Anaconda/Options
127. http://fedoraproject.org/wiki/Anaconda/Kickstart
128. http://docs.fedoraproject.org/en-US/Fedora/20/html/Installation_Guide/ch-redhat-
config-kickstart.html
129. https://fedoraproject.org/wiki/Anaconda/Kickstart
130. https://fedoraproject.org/wiki/Anaconda/Kickstart
131. http://docs.fedoraproject.org/en-US/Fedora/20/html/Installation_Guide/s1-kickstart2-
startinginstall.html
132. http://docs.fedoraproject.org/en-US/Fedora/20/html/Installation_Guide/s2-
diskpartrecommend-x86.html
133. http://docs.fedoraproject.org/en-US/Fedora/20/html/Installation_Guide/s2-
diskpartrecommend-x86.html
134. https://fedoraproject.org/wiki/Anaconda/Kickstart
135. http://docs.fedoraproject.org/en-US/Fedora/20/html/Installation_Guide/s1-kickstart2-
options.html
136. http://docs.fedoraproject.org/en-US/Fedora/20/html/Installation_Guide/s1-kickstart2-
options.html
137. http://docs.fedoraproject.org/en-
US/Fedora/20/html/Installation_Guide/Making_Minimal_Boot_Media.html
138. http://docs.fedoraproject.org/en-
US/Fedora/20/html/Installation_Guide/Making_Minimal_Boot_Media.html
139. http://download.fedoraproject.org/
140. http://docs.fedoraproject.org/en-US/Fedora/20/html/Installation_Guide/s1-kickstart2-
startinginstall.html
141. http://docs.fedoraproject.org/en-US/Fedora/20/html/Installation_Guide/sect-boot-
options-mediacheck.html
142. http://docs.fedoraproject.org/en-US/Fedora/20/html/Installation_Guide/s1-kickstart2-
packageselection.html
143. http://docs.fedoraproject.org/en-US/Fedora/20/html/Installation_Guide/s1-kickstart2-
startinginstall.html
144. http://docs.fedoraproject.org/en-US/Fedora/20/html/Installation_Guide/sn-news-
subscriptions.html
145. http://docs.fedoraproject.org/en-US/Fedora/20/html/Installation_Guide/ch-trouble-
x86.html
146. http://fedoraproject.org/wiki/FAQ
147. http://docs.fedoraproject.org/
148. http://www.tldp.org/
149. https://access.redhat.com/site/documentation/Red_Hat_Enterprise_Linux/
150. http://planet.fedoraproject.org/
151. https://ask.fedoraproject.org/
152. http://join.fedoraproject.org/
153. http://fedoraproject.org/wiki/Common_bugs
154. http://docs.fedoraproject.org/en-US/Fedora/20/html/Installation_Guide/sn-x86-uninstall-
1/11/2014 Installation Guide
http://docs.fedoraproject.org/en-US/Fedora/20/html/Installation_Guide/index.html 179/179
legacy.html
155. http://docs.fedoraproject.org/en-US/Fedora/20/html/Installation_Guide/s2-
diskpartrecommend-x86.html
156. http://code.google.com/p/cryptsetup/
157. http://docs.fedoraproject.org/en-US/Fedora/20/html/Installation_Guide/ch-
kickstart2.html
Anda mungkin juga menyukai
- Shoe Dog: A Memoir by the Creator of NikeDari EverandShoe Dog: A Memoir by the Creator of NikePenilaian: 4.5 dari 5 bintang4.5/5 (537)
- The Yellow House: A Memoir (2019 National Book Award Winner)Dari EverandThe Yellow House: A Memoir (2019 National Book Award Winner)Penilaian: 4 dari 5 bintang4/5 (98)
- The Subtle Art of Not Giving a F*ck: A Counterintuitive Approach to Living a Good LifeDari EverandThe Subtle Art of Not Giving a F*ck: A Counterintuitive Approach to Living a Good LifePenilaian: 4 dari 5 bintang4/5 (5794)
- The Little Book of Hygge: Danish Secrets to Happy LivingDari EverandThe Little Book of Hygge: Danish Secrets to Happy LivingPenilaian: 3.5 dari 5 bintang3.5/5 (400)
- Grit: The Power of Passion and PerseveranceDari EverandGrit: The Power of Passion and PerseverancePenilaian: 4 dari 5 bintang4/5 (588)
- Elon Musk: Tesla, SpaceX, and the Quest for a Fantastic FutureDari EverandElon Musk: Tesla, SpaceX, and the Quest for a Fantastic FuturePenilaian: 4.5 dari 5 bintang4.5/5 (474)
- A Heartbreaking Work Of Staggering Genius: A Memoir Based on a True StoryDari EverandA Heartbreaking Work Of Staggering Genius: A Memoir Based on a True StoryPenilaian: 3.5 dari 5 bintang3.5/5 (231)
- Hidden Figures: The American Dream and the Untold Story of the Black Women Mathematicians Who Helped Win the Space RaceDari EverandHidden Figures: The American Dream and the Untold Story of the Black Women Mathematicians Who Helped Win the Space RacePenilaian: 4 dari 5 bintang4/5 (895)
- Team of Rivals: The Political Genius of Abraham LincolnDari EverandTeam of Rivals: The Political Genius of Abraham LincolnPenilaian: 4.5 dari 5 bintang4.5/5 (234)
- Never Split the Difference: Negotiating As If Your Life Depended On ItDari EverandNever Split the Difference: Negotiating As If Your Life Depended On ItPenilaian: 4.5 dari 5 bintang4.5/5 (838)
- The Emperor of All Maladies: A Biography of CancerDari EverandThe Emperor of All Maladies: A Biography of CancerPenilaian: 4.5 dari 5 bintang4.5/5 (271)
- Devil in the Grove: Thurgood Marshall, the Groveland Boys, and the Dawn of a New AmericaDari EverandDevil in the Grove: Thurgood Marshall, the Groveland Boys, and the Dawn of a New AmericaPenilaian: 4.5 dari 5 bintang4.5/5 (266)
- On Fire: The (Burning) Case for a Green New DealDari EverandOn Fire: The (Burning) Case for a Green New DealPenilaian: 4 dari 5 bintang4/5 (74)
- The Unwinding: An Inner History of the New AmericaDari EverandThe Unwinding: An Inner History of the New AmericaPenilaian: 4 dari 5 bintang4/5 (45)
- Rise of ISIS: A Threat We Can't IgnoreDari EverandRise of ISIS: A Threat We Can't IgnorePenilaian: 3.5 dari 5 bintang3.5/5 (137)
- The Hard Thing About Hard Things: Building a Business When There Are No Easy AnswersDari EverandThe Hard Thing About Hard Things: Building a Business When There Are No Easy AnswersPenilaian: 4.5 dari 5 bintang4.5/5 (345)
- The World Is Flat 3.0: A Brief History of the Twenty-first CenturyDari EverandThe World Is Flat 3.0: A Brief History of the Twenty-first CenturyPenilaian: 3.5 dari 5 bintang3.5/5 (2259)
- The Gifts of Imperfection: Let Go of Who You Think You're Supposed to Be and Embrace Who You AreDari EverandThe Gifts of Imperfection: Let Go of Who You Think You're Supposed to Be and Embrace Who You ArePenilaian: 4 dari 5 bintang4/5 (1090)
- The Sympathizer: A Novel (Pulitzer Prize for Fiction)Dari EverandThe Sympathizer: A Novel (Pulitzer Prize for Fiction)Penilaian: 4.5 dari 5 bintang4.5/5 (121)
- Her Body and Other Parties: StoriesDari EverandHer Body and Other Parties: StoriesPenilaian: 4 dari 5 bintang4/5 (821)
- Pipelining I: Prepared By: Noshaba NasirDokumen32 halamanPipelining I: Prepared By: Noshaba NasirAreeb Saqib ButtBelum ada peringkat
- VMware Certkiller 2V0-621D v2015-05-05 by HelenDokumen74 halamanVMware Certkiller 2V0-621D v2015-05-05 by HelenSunil GentyalaBelum ada peringkat
- CCNA 2 v7 Modules 1 - 4 - Switching Concepts, VLANs, and InterVLAN Routing Exam AnswersDokumen37 halamanCCNA 2 v7 Modules 1 - 4 - Switching Concepts, VLANs, and InterVLAN Routing Exam AnswersBrali Dioulson Nguema0% (1)
- 5 3 1 SnortDokumen38 halaman5 3 1 Snortsharmasunil6325Belum ada peringkat
- Whois - Os FINGER PRINTING - BANNER gRABBINGDokumen28 halamanWhois - Os FINGER PRINTING - BANNER gRABBINGAyushBelum ada peringkat
- Big Tap Monitoring Fabric v4.5Dokumen8 halamanBig Tap Monitoring Fabric v4.5tomertoBelum ada peringkat
- SAS92 Feb13Dokumen4 halamanSAS92 Feb13aliaj2Belum ada peringkat
- Bike Management System For Computer ScienceDokumen16 halamanBike Management System For Computer Sciencekedarnathc13Belum ada peringkat
- BB5 Easy Service Tool Installation ManualDokumen3 halamanBB5 Easy Service Tool Installation ManualKapador SmithBelum ada peringkat
- De La Salle Lipa: Web Developers in Batangas"Dokumen2 halamanDe La Salle Lipa: Web Developers in Batangas"Hannah Bea LindoBelum ada peringkat
- Opencv Installation in Microsoft Visual Studio 2005Dokumen5 halamanOpencv Installation in Microsoft Visual Studio 2005corinacretuBelum ada peringkat
- SCC Acceptance Test Guide For LOT3 (ZXDSL 9806H) - Basic - 20160318Dokumen44 halamanSCC Acceptance Test Guide For LOT3 (ZXDSL 9806H) - Basic - 20160318hagos g/medhnBelum ada peringkat
- Ms Mcafee Agent Product Guide PDFDokumen72 halamanMs Mcafee Agent Product Guide PDFCitra Selviana FebrianyBelum ada peringkat
- SPI: Daisy Chaining: Name: Ahmed Saleh GaberDokumen4 halamanSPI: Daisy Chaining: Name: Ahmed Saleh GaberAhmed SalehBelum ada peringkat
- 11100409579876Dokumen74 halaman11100409579876marciobarppBelum ada peringkat
- ZTE Quick Commissioning GuidelinesDokumen149 halamanZTE Quick Commissioning GuidelinesKamlesh MehtaBelum ada peringkat
- PUB00138R6 Tech Series EtherNetIPDokumen8 halamanPUB00138R6 Tech Series EtherNetIPAnderson SilvaBelum ada peringkat
- DDR Routing Topology 1Dokumen6 halamanDDR Routing Topology 1ARUN NATH K.SBelum ada peringkat
- 8088/8086 MICROPROCESSOR Programming - Control Flow Instructions and Program StructuresDokumen30 halaman8088/8086 MICROPROCESSOR Programming - Control Flow Instructions and Program Structuresxkurt358792Belum ada peringkat
- EPMP Release Notes v3.5Dokumen23 halamanEPMP Release Notes v3.5klanderBelum ada peringkat
- S7 300 STL Programming ManualDokumen272 halamanS7 300 STL Programming Manualhenriquer_dasilvaBelum ada peringkat
- Man Eng Mov11.6 Web ClientDokumen32 halamanMan Eng Mov11.6 Web ClientjosemBelum ada peringkat
- LPC214x Architecture - Peripherals and ProgrammingDokumen44 halamanLPC214x Architecture - Peripherals and ProgrammingAbhijeet ShekharBelum ada peringkat
- Alcatel-Lucent 5620 Service Aware Manager: Release 8.0Dokumen8 halamanAlcatel-Lucent 5620 Service Aware Manager: Release 8.0Hadi HamaBelum ada peringkat
- The Efficient Implementation of An Array MultiplierDokumen5 halamanThe Efficient Implementation of An Array Multipliervenkat301485Belum ada peringkat
- STM32WL Nucleo-64 Board (MB1389) : User ManualDokumen49 halamanSTM32WL Nucleo-64 Board (MB1389) : User Manual121234 datajktBelum ada peringkat
- Big Data and Hadoop For Developers - SyllabusDokumen6 halamanBig Data and Hadoop For Developers - Syllabusvkbm42Belum ada peringkat
- 20190521192618-KM-G6 User ManualDokumen1 halaman20190521192618-KM-G6 User ManualPasquale AielloBelum ada peringkat
- AUTOSAR EXP Introduction Part1Dokumen38 halamanAUTOSAR EXP Introduction Part1MohamedBelum ada peringkat
- Loop Am3440Dokumen4 halamanLoop Am3440salman3401Belum ada peringkat