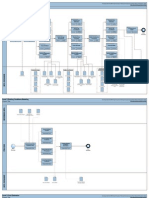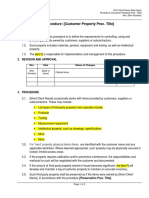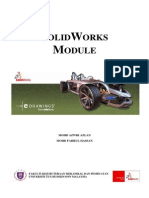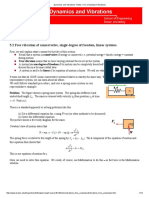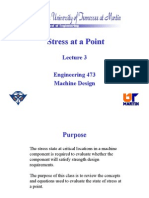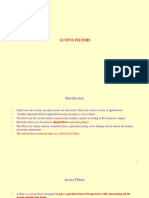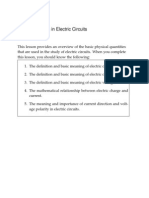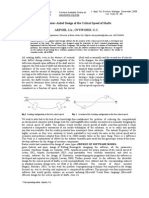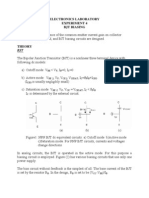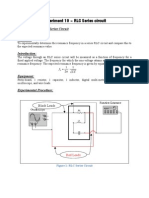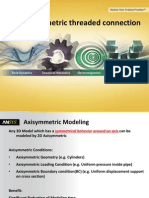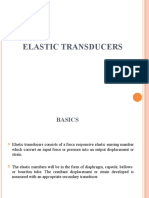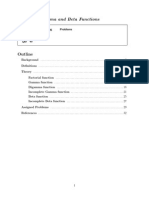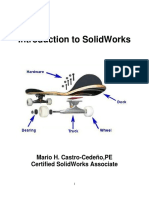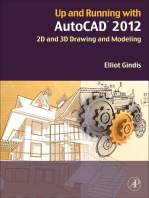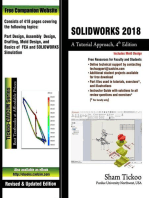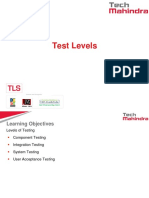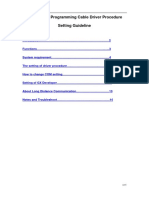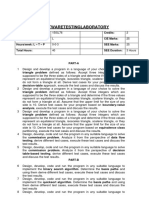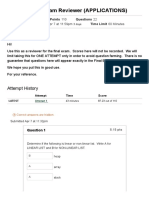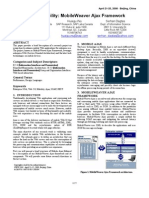Introduction To Solidworks Software
Diunggah oleh
Zulhilmi EmiJudul Asli
Hak Cipta
Format Tersedia
Bagikan dokumen Ini
Apakah menurut Anda dokumen ini bermanfaat?
Apakah konten ini tidak pantas?
Laporkan Dokumen IniHak Cipta:
Format Tersedia
Introduction To Solidworks Software
Diunggah oleh
Zulhilmi EmiHak Cipta:
Format Tersedia
INTRODUCTION TO
SOLIDWORKS
SOFTWARE
MOHD AZWIR AZLAN
MOHD FAHRUL HASSAN
FAKULTI KEJURUTERAAN MEKANIKAL DAN PEMBUATAN
UNIVERSITI TUN HUSSEIN ONN MALAYSIA
A - 1
MODULE: Introduction to SolidWorks
FACILITATOR / LECTURER:
1) Name: Mr. Mohd Azwir bin Azlan
e-mail: azwir@uthm.edu.my
Tel: 07-4537727
Room: C16-101-02
2) Name: Mr. Mohd Fahrul bin Hassan
e-mail: fahrul@uthm.edu.my
Tel: 07-4537716
Room: C16-101-02
A. AIMS
The goal of this course is to provide participants with the basic of
Solidworks software as a tool in design activities.
B. LEARNING OUTCOMES
At the end of the course, participants should be able to use Solidworks
software to:
1. Create the three dimensional model of a product by using Solidworks
2. Create an assembly model of a product with many parts
C. LEARNING CONTENTS
This module consists:
Unit 1: Introduction to SolidWorks Software.
Unit 2: Sketching
Unit 3: Basic Modeling Technique
Unit 4: Assembly Parts
A - 2
E. REFERENCES
1. SolidWorks Essentials - SolidWorks 2007 Training Manual,
Massachusetts, USA.
2. Advanced Part Modeling - SolidWorks 2007 Training Manual,
Massachusetts, USA.
3. Advanced Assembly Modeling - SolidWorks 2007 Training Manual,
Massachusetts, USA.
4. David Murray, 2006, Inside SolidWorks 4
th
Edition, Thomson
Delmar Learning, Canada.
A - 3
TABLE OF CONTENT
UNIT TITLE PAGE
UNIT 1 INTRODUCTION TO MODELING & SOLIDWORKS
SOFTWARWE
1.1 Introduction 1-1
1.2 Learning Outcomes 1-1
1.3 Learning Contents
1.3.1 What is SolidWorks
1.3.2 Terminology and SolidWorks Software
Characteristics
1.3.2.1 Featured-based
1.3.2.2 Parametric Solid Modeling
1.3.2.3 Fully Associative
1.3.3 Design Intent
1.3.3.1 Some Examples of Different Design
Intent in a Sketch
1.3.3.2 How Feature Affect Design Intent
1.3.4 Open & Exit Program
1.3.5 Open & Save File
1.3.6 Parts, Assemblies & Drawings
1.3.7 Software Interface
1.3.7.1 Left Side of SolidWorks Window
1.3.7.2 Right Side of SolidWorks Wndow
The Task Pane
1.3.7.3 Toolbar
1.3.7.4 System Feedback
1.3.8 Mouse Button
1.3.9 Customize Option
1-1
1-1
1-2
1-2
1-5
1-5
1-5
1-6
1-6
1-7
1-8
1-9
1-10
1-12
1-13
1-14
1-14
1-14
1-15
1.4 References 1-15
UNIT 2 SKETCHING
2.1 Introduction 2-1
2.2 Learning Outcomes 2-1
2.3 Learning Contents
2.3.1 Why Needs Sketches?
2.3.2 Planes
2.3.3 Sketch Entities and Geometry
2.3.4 Sketch Complexity
2.3.5 Mechanics of Sketching
2.3.6 Beginning a Sketch (Draw Rectangle)
2.3.7 Rules That Govern Sketches
2.3.8 The Status of a Sketch
2.3.9 Making a Fully Define Sketch
2.3.9.1 Sketch Relation
2.3.9.2 Add Relation
2.3.9.3 Dimension
2.3.9.4 Dimensioning a Sketch
2.3.10 Others Important 2D Sketch Command
2-1
2-1
2-3
2-4
2-5
2-6
2-6
2-7
2-8
2-9
2-9
2-12
2-12
2-12
2-14
A - 4
2.3.10.1 Fillet
2.3.10.2 Offset
2.3.10.3 Convert Entities
2.3.10.4 Trim Entities
2.3.10.5 Mirror Entities
2-14
2-14
2-16
2-16
2-19
2.4 Activities / Exercise
2.4.1 Exercise I
2.4.2 Exercise II
2.4.3 Exercise III
2-20
2-20
2-21
2-21
2.5 References 2-22
UNIT 3 BASIC MODELING TECHNIQUE
3.1 Introduction 3-1
3.2 Learning Outcomes 3-1
3.3 Learning Contents
3.3.1 3D Modeling Terminology
3.3.2 Choosing the Best Profile
3.3.3 Choosing the Sketch Plane
3.3.4 Features and Commands
3.3.5 Views
3.3.6 Extrude Feature End Conditions Option
3.3.7 Revolve Feature
3.3.8 Sweep Feature
3.3.9 Loft Feature
3.3.10 Fillet Feature
3.3.11 Chamfer Feature
3.3.12 Rib Feature
3.3.13 Draft Feature
3.3.14 Hole Wizard
3.3.15 Pattern
3.3.16 Reference Geometry
Creating Plane
Creating Axis
Creating Coordinate System
Creating Point
3.3.17 Families of Parts
3-2
3-2
3-3
3-4
3-4
3-6
3-9
3-10
3-11
3-11
3-13
3-13
3-14
3-15
3-16
3-16
3-19
3-19
3-21
3-22
3-23
3-23
3.4 Activities / Exercise
3.4.1 Exercise 1
3.4.2 Exercise 2
3.4.3 Exercise 3
3.4.4 Exercise 4
3.4.5 Exercise 5
3.4.6 Exercise 6
3.4.7 Exercise 7
3-25
3-25
3-25
3-26
3-27
3-28
3-29
3-30
3.5 References 3-32
UNIT 4 PART ASSEMBLY
4.1 Introduction
Learning Outcomes
4-1
4-1
4.1 Introduction to Part Assembly 4-2
A - 5
4.2 FeatureManager Design Tree Conventions and
Symbols
4.3
Adding Components to an Assembly
4.3.1 Moving and Rotating Components
4.3.2 Mating Relationships
4.3.3 Mate Pop-up Toolbar
4.3.4 Adding Mate Relationship
4.3.5 Types of mates
4.3.6 Alignment Conditions
4.3.7 Suppressing a Mating Relationship
4.4
Displaying Part Configurations in an Assembly
4.4.1 Using Part Configurations in Assemblies
4.4.2 Drag and Drop from an Open Document
4.5
Creating Copies of Instances
4.6
Component Hiding and Transparency
4.6.1 Hide Component and Show Component
4.6.2 Change Transparency
4.7 Component Properties
4.8 Sub-assemblies
4.9
Smart Mates
4.9.1 View Mates
4.9.2 View Mate Errors
4.10
Inserting Sub-assembly
4.10.1 Mating Sub-assemblies
4.11
Analyzing the Assembly
4.11.1 Mass Properties Calculations
4.11.2 Checking for Interference
4.12
Changing the Values of Dimensions
4.12.1 Activities / Exercise
4.13
Using Physical Dynamics
4.14
Physical Simulation
4.14.1 Activities/ Exercise
4.15
Exploded Assemblies
4.15.1 Creating and Editing Exploded Views
4.15.2 Introducing: Exploded View
4.15.3 Explode Line Sketch
4.15.4 Animating Exploded Views
4.15.5 Activities / Exercise
4-4
4-4
4-5
4-6
4-6
4-7
4-7
4-9
4-11
4-13
4-14
4-14
4-16
4-17
4-17
4-18
4-18
4-20
4-21
4-23
4-23
4-24
4-25
4-26
4-26
4-26
4-28
4-29
4-30
4-32
4-35
4-36
4-37
4-38
4-41
4-42
4-43
4.16 References 4-44
Unit 1 Introduction to Modeling & SolidWorks Software
INTRODUCTION TO CAD & CAE BY USING SOLIDWORKS 1 - 1
UNIT 1
INTRODUCTION TO SOLIDWORKS SOFTWARE
1.1 INTRODUCTION
This Module discusses terminology and SolidWorks software
characteristics, design intent, open & exit program, Software interface,
toolbar, mouse button and customize option.
1.2 LEARNINGS OUTCOMES
Upon successful completion of this lesson, you will be able to:
Describe the key characteristics of a feature-based, parametric solid
modeler.
Distinguish between sketched and applied features.
Identify the principal components of the SolidWorks user interface.
Explain how different dimensioning methodologies convey diferent
design intents.
1.3 LEARNING CONTENTS
1.3.1 What is SolidWorks?
SolidWorks is design automation software.
In SolidWorks, you sketch ideas and experiment with different designs
to create 3D models.
SolidWorks is used by students, designers, engineers, and other
professionals to produce simple and complex parts, assemblies, and
drawings.
Unit 1 Introduction to Modeling & SolidWorks Software
INTRODUCTION TO CAD & CAE BY USING SOLIDWORKS 1 - 2
1.3.2 Terminology and SolidWorks Software Characteristics
1.3.2.1 Featured-based
Made up of a number of individual piece part
Figure 1.1: Concept of featured based modeling
Unit 1 Introduction to Modeling & SolidWorks Software
INTRODUCTION TO CAD & CAE BY USING SOLIDWORKS 1 - 3
Applied
Unit 1 Introduction to Modeling & SolidWorks Software
INTRODUCTION TO CAD & CAE BY USING SOLIDWORKS 1 - 4
Can be classified as either sketched or applied
Sketched Feature:
Is based upon a 2D sketch. Generally that sketch is
transformed into a solid by extrusion, rotation, sweeping or
lofting.
Applied Feature:
Created directly on the solid model. Fillets and chamfers are
examples of this type of feature.
Applied
Figure 1.2: Different plane on
featured based.
Figure 1.3: Multiple feature sketch
on many plane.
Unit 1 Introduction to Modeling & SolidWorks Software
INTRODUCTION TO CAD & CAE BY USING SOLIDWORKS 1 - 5
1.3.2.2 Parametric solid modeling
Enable you to quickly and easily make changes to the model
1.3.2.3 Fully associative
Model is fully associative to the drawings and assemblies
that reference it.
Any model changes will reflect the associated drawings and
assembly.
Figure 1.4: File references
1.3.3 Design Intent
Is your plan as to how the model should behave when it is changed.
For example: if you model a boss with a blind hole in it, the hole should
move when the boss is moved.
Several factors contribute to how you capture design intent:
o Automatic relations
o Equations
o Added relations
o Dimensioning
Unit 1 Introduction to Modeling & SolidWorks Software
INTRODUCTION TO CAD & CAE BY USING SOLIDWORKS 1 - 6
1.3.3.1 Some examples of different design intent in a sketch
1.3.3.2 How feature affect Design Intent
The choice of features and the modeling methodology are also
important. For example, consider the case of a simple stepped
shaft as shown below. There are several ways a part like this could
be built.
o The Layer Cake Approach
o The Manufacturing Approach
o The Potters Wheel Approach
Dimensioned like this will keep the holes
positioned relative to the left edge of the plate.
The positions of the holes are not affected by
changes in the overall width of the plate.
Dimensioning from the edge and center to
center will maintain the distance between the
hole centers and allow it to be changed that
way.
Dimensioned like this will keep the holes 20
mm from each end regardless of how the
overall plate width is changed.
( (a a) )
( (b b) )
( (c c) )
Unit 1 Introduction to Modeling & SolidWorks Software
INTRODUCTION TO CAD & CAE BY USING SOLIDWORKS 1 - 7
The Layer Cake Approach
Builds the part one pieces at a time, adding each layer, or feature,
onto the previous one.
The Manufacturing Approach
Modeling mimics the way the part would be manufactured. For
example, if this stepped shaft was turned on a lathe, you would
start with a piece of bar stock and remove material using a series of
cuts.
The Potters Wheel Approach
Builds the part as a single, revolved feature.
1.3.4 Open & Exit Program
Running Programs
The quickest way to start a program is to double-click on a desktop
shortcut.
Some programs may not have desktop shortcuts.
The Programs menu lists the entire application programs resident on
the computer.
Unit 1 Introduction to Modeling & SolidWorks Software
INTRODUCTION TO CAD & CAE BY USING SOLIDWORKS 1 - 8
Exit a Program
Select or click File, Exit to end a program.
If the file has unsaved changes, you have the chance to save them
before exiting.
1.3.5 Open & Save File
Opening a File
The quickest way to open a file is to double-click on it.
The File menu displays your most recently used files.
Unit 1 Introduction to Modeling & SolidWorks Software
INTRODUCTION TO CAD & CAE BY USING SOLIDWORKS 1 - 9
Saving and Copying Files
Saving a file preserves the changes that you have made to it.
Use File, Save As to copy a file.
File, Save As creates an exact duplicate of the file as it existed at the
moment that you copied it.
1.3.6 Parts, Assemblies & Drawings
The SolidWorks model is made up of:
o Parts Assemblies Drawings
Parts are single three-dimensional (3D) objects. Parts are the basic
building blocks of 3D modeling. Parts can be included as components
in assemblies and represented in drawings.
Assemblies are logical collections of components. These components
can be parts or other assemblies. An assembly within an assembly is
called a subassembly.
Drawings are 2D representations of 3D parts or assemblies. Drawings
are needed for manufacturing, quality assurance, supply chain
management, and other functions.
Parts, assemblies, and drawings are associative. This means that
changes in one place are reflected in all of the places that they need to
be reflected. Changes that you make to an assembly are reflected in
the drawings of that assembly. Changes that you make to a part are
reflected in the assembly.
Display most
recently used files
Unit 1 Introduction to Modeling & SolidWorks Software
INTRODUCTION TO CAD & CAE BY USING SOLIDWORKS 1 - 10
Typically, you design each part, combine the parts into assemblies,
and generate drawings in order to manufacture the parts and
assemblies.
The following illustration shows the relationship among parts,
assemblies, and drawings.
Figure 1.5: Relationship among parts, assemblies, and drawings
1.3.7 Software Interface
The first thing you may notice about the user interface is that it looks like
Windows. That is because it is Windows! The interface is how you interact
with the computer in the following ways:
Unit 1 Introduction to Modeling & SolidWorks Software
INTRODUCTION TO CAD & CAE BY USING SOLIDWORKS 1 - 11
Use windows to view files.
Use the mouse to select buttons, menus, and model elements.
Run programs like SolidWorks mechanical design software.
Find, open, and work with files.
Create, save, and copy files.
Menu provides access to many of the commands hat the SolidWorks
software offers.
Figure 1.7: SolidWorks Interface
Unit 1 Introduction to Modeling & SolidWorks Software
INTRODUCTION TO CAD & CAE BY USING SOLIDWORKS 1 - 12
1.3.7.1 Left Side of SolidWorks Window
FeatureManager Design Tree
Displays all the features in a part or assembly
As features are created they are added to the FeatureManager
design tree.
Represents the chronological sequence of modeling operations.
PropertyManager Menus
Most SolidWorks commands are executed through PropertyManager
menus.
Feature Manager
design tree
Property
Manager
Configuration
Manager
Unit 1 Introduction to Modeling & SolidWorks Software
INTRODUCTION TO CAD & CAE BY USING SOLIDWORKS 1 - 13
Configuration Manager
To create, select, and view multiple configurations of parts and
assemblies in a document.
1.3.7.2 Right Side of SolidWorks Window - The Task Pane
The Task Pane appears when you open the SolidWorks software.
It contains the following tabs:
SolidWorks
Resources
Groups of commands for Getting Started,
Community, and Online Resources, plus Tip
of the Day.
Design Library Reusable parts, assemblies, and other
elements, including Library Features.
File Explorer Duplicate of Windows Explorer on your
computer, plus Recent Documents and Open
in SolidWorks.
The Task Pane can be in the following states:
Unit 1 Introduction to Modeling & SolidWorks Software
INTRODUCTION TO CAD & CAE BY USING SOLIDWORKS 1 - 14
1.3.7.3 Toolbar
Buttons for frequently used commands.
You can select the toolbars to display.
Toolbars are displayed at the top and sides of the window.
You can also access the toolbars from the Command Manager.
1.3.7.4 System Feedback
Provided by a symbol attached to the
cursor arrow indicating what are you
selecting or what the system is
expecting you to select.
The illustration at the right shows
some of the symbols.
1.3.8 Mouse Button
Left
Select object such as
geometry, menu buttons and
objects in the Feature Manager
design tree.
Right
Activates a context sensitive
shortcut menu.
Middle
Dynamically rotates pans or
zooms a part or assembly.
Press +move mouse rotate
a part or assembly.
Unit 1 Introduction to Modeling & SolidWorks Software
INTRODUCTION TO CAD & CAE BY USING SOLIDWORKS 1 - 15
1.3.9 Customize Option
o Use to customize the SolidWorks software to reflect such things as
your company drafting standards as well as your individual preferences
and work environment.
o Control settings like:
Units: English (inches) or Metric (millimeters)
Colours, Material Properties and Image Quality
o Located on the Tools menu or click icon
o Several levels of customization:-
System Option will affect every document and every times you
open your SolidWorks session.
Document properties applied to the individual document.
1.4 REFERENCES
1. SolidWorks Essentials - SolidWorks 2007 Training Manual,
Massachusetts, USA.
2. SolidWorks 2007 Online Users Guide SP0.0
3. SolidWorks 2005 Hand-on Quick Start
Unit 2 Sketching
INTRODUCTION TO CAD & CAE BY USING SOLIDWORKS
2 - 1
UNIT 2
SKETCHING
2.1 INTRODUCTION
This Module introduces 2D Sketching, the basic of modeling in
SolidWorks. It discusses the Planes, sketch entities and geometry (Line,
Box, Circle, Centerpoint Arc, Tangent Arc, Three point Arc, Ellipse, Spline,
Point, Fillet and Center lines), Sketch status, Sketch relations,
Dimensioning, Fillet, Offset, Trim, Convert and Mirror.
2.2 LEARNINGS OUTCOMES
Upon successful completion of this lesson, you will be able to:
Insert a new sketch.
Add sketch geometry.
Establish sketch relation between pieces of geometry.
Understand the state of the sketch.
Use sketch tools to add fillets.
Extrude the sketch into a solid.
2.3 LEARNING CONTENTS
2.3.1 Why needs sketches?
Solid models are built from features. Shape features have sketches.
Sketched features are built from 2D profiles.
Illustration below shows how a given sketch can form the basis of
several different types of features.
Unit 2 Sketching
INTRODUCTION TO CAD & CAE BY USING SOLIDWORKS
2 - 2
Example 1
Example 2
Unit 2 Sketching
INTRODUCTION TO CAD & CAE BY USING SOLIDWORKS
2 - 3
2.3.2 Planes
Since sketches are flat, or planar, it needs a plane on which to sketch.
A SolidWorks part contains three default sketch planes. Default planes
- Front, Top, and Right
Figure 2.1: Three default references planes intersect at the origin
Correspond to the standard principle drawing views:
o Front =Front or Back view
o Top =Top or Bottom view
o Right =Right or Left view
Figure 2.2: Selecting a plane according to the model
Unit 2 Sketching
INTRODUCTION TO CAD & CAE BY USING SOLIDWORKS
2 - 4
2.3.3 Sketch Entities and Geometry
SolidWorks offers a rich variety of sketch tool for creating profile geometry.
Table below shows some of the sketch entities that are available on the
sketch toolbar.
Unit 2 Sketching
INTRODUCTION TO CAD & CAE BY USING SOLIDWORKS
2 - 5
2.3.4 Sketch Complexity
In many cases, you can produce the same result by creating an extruded
feature with a complex profile, or an extruded feature with a simpler profile
and some additional features.
For example, if the edges of an extrusion need to be rounded, you can
draw a complex sketch that contains sketch fillets (A), or draw a simple
sketch and add the fillets as separate features later (B).
A) Complex sketch Extrude
B) Simple sketch Add fillet feature
Consider your design intent:
o Complex sketches rebuild faster. Sketch fillets can be
recalculated much faster than fillet features, but complex sketches
can be harder to create and edit.
o Simple sketches are more flexible and easier to manage.
Individual features can be reordered and suppressed, if necessary.
Unit 2 Sketching
INTRODUCTION TO CAD & CAE BY USING SOLIDWORKS
2 - 6
2.3.5 Mechanics of Sketching
To sketch geometry, there are two techniques can be used:
Click-Click
Select line. Position the cursor where you want the line to start. Click
(press and release) the left mouse button. Move the cursor to where
you want the line to end. A preview of the sketch entity will follow the
cursor like a rubber band. Click the left mouse button a second time.
Click and Drag
Select line. Position the cursor where you want the line to start. Press
and hold the left mouse button. Drag the cursor to where you want the
sketch entity to end. A preview of the sketch entity will follow the cursor
like a rubber band. Release the left mouse button.
2.3.6 Beginning a Sketch (Draw Rectangle)
i) Click Sketch on the Sketch toolbar.
ii) Select the Front plane as a sketch plane.
iii) Click Rectangle on the Sketch Tools toolbar.
iv) Move the pointer to the origin and click the left mouse button.
vi) Drag the pointer up and to the right Click the left mouse button.
Sketch tool
Rectangle tool
Sketch
origin
Unit 2 Sketching
INTRODUCTION TO CAD & CAE BY USING SOLIDWORKS
2 - 7
2.3.7 Rules That Govern Sketches
Different types of sketches will yield different results. Several different
types are summarized in the table below. It is important to note that some
of the techniques shown in the table below are advanced techniques that
are not covered here and need more experience user.
Sketch Type Description Special Considerations
A typical standard
sketch that is a neatly
closed contour.
None required.
Multiple nested
contours create a
boss with an internal
cut.
None required.
Open contour creates
a thin feature with
constant thickness.
None required.
Corners are not neatly
closed.
Rebuilt Error. Unable to create
feature due to geometry condition.
Sketch contains a self
intersecting contour.
Use the Contour Select Tool. If
both contour are selected, this
type of sketch will create a
Multibody Solid.
Although this will work,
multibodies are an advanced
modeling technique that you
should not use until you have
more experience.
This sketch of the first
feature contains
disjoint contours.
This type of sketch will create a
Multibody Solid.
Although this will work,
multibodies are an advanced
modeling technique that you
should not use until you have
more experience.
Unit 2 Sketching
INTRODUCTION TO CAD & CAE BY USING SOLIDWORKS
2 - 8
2.3.8 The Status of a Sketch
Under defined
o There is inadequate definition of the
sketch.
o You can drag endpoints, lines, or
curves until the sketch entity changes
shape.
o Additional dimensions or relations are required.
o Under defined sketch entities are blue (by default).
Fully defined
o The sketch has complete
information.
o No additional dimensions or
relationships are required.
o Fully defined sketch entities
are black (by default).
Over defined
o Contains duplicate
dimensions or conflicting
relations and it should not be
used until repaired.
o Over defined sketch entities
are red (by default).
Unit 2 Sketching
INTRODUCTION TO CAD & CAE BY USING SOLIDWORKS
2 - 9
2.3.9 Making a Fully Define Sketch
Design intent in a sketch is captured and controlled by a combination
of two things:
o Sketch Relation
Create geometric relationships such as parallel, collinear,
perpendicular, or coincident between sketch elements.
o Dimensions
Dimension are used to define the size and location of the sketch
geometry. Linear, radial, diameter and angular dimensions can be
added.
To fully define a sketch and capture the desired design intent requires
understanding and applying a combination of relations and dimension.
2.3.9.1 Sketch Relation
Unit 2 Sketching
INTRODUCTION TO CAD & CAE BY USING SOLIDWORKS
2 - 10
Unit 2 Sketching
INTRODUCTION TO CAD & CAE BY USING SOLIDWORKS
2 - 11
Concentric between
two or more arcs or
circle.
Coradial between
two or more arcs or
circle.
Tangen between
line with arc/circle or
between arc/circle
with arc/circle.
Unit 2 Sketching
INTRODUCTION TO CAD & CAE BY USING SOLIDWORKS
2 - 12
2.3.9.2 Add Relations
Appears when you click Add Relation on the
Dimensions/Relations toolbar.
Appears when you select multiple sketch entities in the
graphics area.
Or, right-click the entity or entities, and select Add Relation
from the short-cut menu.
Or, click Tools, Relations, Add
2.3.9.3 Dimension
It is used to define the size.
In SolidWorks, dimensions are not just static numbers that tell
you the size of something. Instead, the dimensions are used to
change the size and shape of the model.
The type of dimension is determined by the items on which you
click. For example, if you pick an arc the system creates a
radial dimension. If you pick a circle, you get a diameter
dimension, while selecting two parallel lines creates a linear
dimension between them.
2.3.9.4 Dimensioning a Sketch
i) You dimension 2D or 3D sketch entities with the Smart
Dimension tool.
ii) You can drag or delete a dimension while the Smart
Dimension tool is active.
iii) Click Smart Dimension on the Dimensions/Relations
toolbar, or click Tools, Dimensions, Smart. The default
dimension type is Parallel.
iv) Select the items to dimension, as shown in the table 1.
v) As you move the pointer, the dimension snaps to the
closest orientation.
vi) Click to place the dimension.
Unit 2 Sketching
INTRODUCTION TO CAD & CAE BY USING SOLIDWORKS
2 - 13
Table 1: Item to be Dimensioning
To dimension the... Click... Note:
Length of a line or edge
The line.
Angle between two lines Two lines, or a line and
a model edge.
Placement of the
dimension affects the
way the angle is
measured.
Distance between two
lines
Two parallel lines or a
line and a parallel model
edge.
Perpendicular distance
from a point to a line
The point and the line or
model edge.
Distance between two
points
Two points. One of the points can be
a model vertex.
Radius of an arc The arc.
True length of an arc The arc, then the two
end points.
Diameter of a circle The circumference. Displayed as linear or
diameter, depending on
placement.
Distance when one or
both entities is an arc or
a circle
The centerpoint or the
circumference of the arc
or circle, and the other
entity (line, edge, point,
etc.).
By default, distance is
measured to the
centerpoint of the arc or
circle, even when you
select the
circumference.
Midpoint of a linear
edge
Right-click the edge
whose midpoint you
want to dimension and
click Select Midpoint.
Then select the second
entity to dimension.
You can also dimension
to midpoints when you
add baseline or ordinate
dimensions.
Unit 2 Sketching
INTRODUCTION TO CAD & CAE BY USING SOLIDWORKS
2 - 14
2.3.10 Others Important 2D Sketch Command
2.3.10.1 Fillet
Rounds the corner at the intersection of two sketch entities, creating
a tangent arc.
Figure 3.3: Before and after fillet command
The radius value stays in effect until you change it. Therefore, you
can draw any number of fillets with the same radius.
i. In an open sketch, click Sketch Fillet on the Sketch
toolbar, or Tools, Sketch Tools, Fillet.
ii. Set the properties in the Sketch Fillet PropertyManager.
iii. Select the sketch entities to fillet.
To select the sketch entities, you can:
i. Hold Ctrl and select two sketch entities.
ii. Select a corner.
Click OK to accept the fillet, or click Undo to remove the fillet. You
can undo a sequence of fillets in reverse order.
2.3.10.2 Offset
Adds sketch entities by offsetting faces, edges, curves, or sketch
entities a specified distance.
To create a sketch offset:
i. In an open sketch, select one or more sketch entities, a
model face, or a model edge.
ii. Click Offset Entities on the Sketch toolbar, or click
Tools, Sketch Tools, Offset Entities.
iii. In the PropertyManager, under Parameters, set the
following:
before after
Unit 2 Sketching
INTRODUCTION TO CAD & CAE BY USING SOLIDWORKS
2 - 15
When you click in the graphics area, the Offset Entity is
complete. Set the Parameters before you click in the
graphics area.
Offset Distance . Set a value to offset the sketch entity
by a specified distance. To see a dynamic preview, hold
down the mouse button and drag the pointer in the graphics
area. When you release the mouse button, the Offset
Entity is complete.
Add dimensions. Include the Offset Distance in the
sketch. This does not affect any dimensions included with
the original sketch entity.
Reverse. Change the direction of a one-directional offset.
Select chain. Create an offset of all adjacent sketch entities.
Bi-directional. Create offset entities in two directions.
o
Make base construction. Convert the original sketch entity
to a construction line.
Cap ends. Extend the original non-intersecting sketch
entities by selecting Bi-directional, and adding a cap. You
can create Arcs or Lines as extension cap types.
iv. Click OK or click in the graphics area.
Unit 2 Sketching
INTRODUCTION TO CAD & CAE BY USING SOLIDWORKS
2 - 16
To change the size of a sketch offset:
Double-click the offsets dimension and change the value. In a bi-
directional offset, change the dimensions of the two offsets
individually.
2.3.10.3 Convert Entities
Converts selected model edges or sketch entities into sketch
segments by projecting selected edge, loop, face and curve onto
the sketch plane.
Rather than drawing the outlines by hand, they are copied from
existing geometry.
This technique is:
o Fast and easy select the face and click the tool.
o Accurate sketch entities are cloned directly from existing
geometry.
o Intelligent if the solid body changes shape, the sketch
updates. Automatically.
To convert an entity:
i. In an open sketch, click a model edge, loop, face, curve,
external sketch contour, set of edges, or set of curves.
ii. Click Convert Entities on the Sketch toolbar, or click
Tools, Sketch Tools, Convert Entities.
2.3.10.4 Trim Entities
Trim or extends a sketch entity to be coincident to another, or
deletes a sketch entity. There are five trim options:
o Power trim Trim away outside
o Corner Trim to closest
o Trim away inside
Unit 2 Sketching
INTRODUCTION TO CAD & CAE BY USING SOLIDWORKS
2 - 17
Power Trim
Use Power trim to:
o Trim multiple, adjacent sketch entities by dragging the pointer
across each sketch entity.
o Extend sketch entities along their natural paths.
To trim with the Power trim option:
i. Right-click the sketch and select Edit Sketch.
ii. Click Trim Entities Sketch toolbar) or Tools, Sketch
Tools, Trim.
iii. Select Options, Power trim .
iv. Click in the graphics area next to the first entity, and drag
across the sketch entity to trim.
vi. Continue to hold down the pointer and drag across each
sketch entity you want to trim.
vii. Release the pointer when finished trimming the sketch, then
click OK.
To extend with the Power trim option:
i. Follow steps 1 - 3 from the preceding procedure.
ii. Select anywhere along the sketch entity to extend.
iii. Click and drag the pointer as far as you want to extend the
sketch entity.
iv. Release the pointer when finished extending the sketch
entity, then click OK.
Unit 2 Sketching
INTRODUCTION TO CAD & CAE BY USING SOLIDWORKS
2 - 18
Corner
Extends or trims two sketch entities until they intersect at a virtual
corner. To trim with the Corner option:
i. Right-click the sketch and select Edit Sketch.
ii. Click Trim Entities on the Sketch toolbar, or click Tools,
Sketch Tools, Trim.
iii. Select Options, Corner .
iv. Select the two sketch entities you want to joined.
v. Click OK.
Trim Away Inside
Trims open sketch entities that lie inside two bounding entities. To
trim with the Trim away inside option:
i. Right-click the sketch and select Edit Sketch.
ii. Click Trim Entities on the Sketch toolbar, or click
Tools, Sketch Tools, Trim.
iii. Select Options, Trim away inside .
iv. Select two bounding sketch entities.
v. Select the sketch entities to trim.
vi. Click OK.
Unit 2 Sketching
INTRODUCTION TO CAD & CAE BY USING SOLIDWORKS
2 - 19
Trim Away Outside
Trims open sketch entities outside of two bounding entities. The
same rules that govern the Trim away inside option govern the
Trim away outside option.
Trim to Closest
i. Right-click the sketch and select Edit Sketch.
ii. Click Trim Entities on the Sketch toolbar, or click
Tools, Sketch Tools, Trim.
iii. Select Options, Trim to closest . The pointer changes
to .
iv. Select each sketch entity you want trimmed or extended to
the closest intersection:
v. Click OK.
2.3.10.5 Mirror Entities
Create a symmetric entities corresponding to the mirrored lines. If
you change a mirrored entity, its mirror image also changes.
To mirror existing sketch entities:
i. In an open sketch, click Mirror Entities on the Sketch
toolbar, or click Tools, Sketch Tools, Mirror.
ii. In the PropertyManager:
a. Select sketch entities for Entities to Mirror .
b. Clear Copy to remove the original sketch entities or
Select Copy to include the original sketch entities.
c. Select an edge or a line to Mirror about .
iii. Click OK.
Unit 2 Sketching
INTRODUCTION TO CAD & CAE BY USING SOLIDWORKS
2 - 20
2.4 ACTIVITIES
Exercise 1
Create this sketch on the front plane using, lines, automatic relation and
dimension. Fully define the sketch. All dimensions are in inches.
Next select sketch fillet and set the Radius to 0.1875. Select all of the endpoints
in the sketch.
Mirror entities
Mirror line
Unit 2 Sketching
INTRODUCTION TO CAD & CAE BY USING SOLIDWORKS
2 - 21
Ellipse
Major axis 149
Minor axis 75
Exercise 2
Create this sketch on the front plane using, lines, automatic relation and
dimension. Fully define the sketch. All dimensions are in mm.
Exercise 3
Create this sketch on the front plane using, lines, automatic relation and
dimension. Fully define the sketch. All dimensions are in mm.
Unit 2 Sketching
INTRODUCTION TO CAD & CAE BY USING SOLIDWORKS
2 - 22
2.5 REFERENCES
1. SolidWorks Essentials - SolidWorks 2007 Training Manual,
Massachusetts, USA.
2. SolidWorks 2007 Online Users Guide SP0.0
3. SolidWorks 2005 Hand-on Quick Start
Unit 3 Basic Modeling Technique
INTRODUCTION TO CAD & CAE BY USING SOLIDWORKS
3 - 1
UNIT 3
BASIC MODELING TECHNIQUE
3.1 INTRODUCTION
This Module discusses 3D Modeling Terminology, Profile selection, Views,
Extruded boss/base, Extruded cut, Revolved boss/base, Revolved cut,
Swept boss/base, Lofted boss/base, Fillet, Chamfer, Rib, Mirror, Shell,
Draft, Hole wizard, linear pattern, circular pattern, Reference, Helix/Spiral,
Sectioning, editing and repairing problem, Configuration.
3.2 LEARNINGS OUTCOMES
Upon successful completion of this lesson, you will be able to:
Choose the best profile for sketching.
Choose the proper sketch plane.
Create a new part.
Extrude a sketch as a boss.
Extrude a sketch as a cut.
Create hole wizard holes.
Create revolved features.
Create a sweep features.
Create a loft features.
Perform shelling operations to hollow out a part.
Use rib tool.
Use geometry pattern (linear, circular and mirror) properly.
Insert fillets on a solid.
Diagnose various problems in a part.
Repair sketch geometry problems.
Repair dangling relations and dimensions.
Create reference planes.
Use configurations to represent different versions of a part within a
single SolidWorks file.
Suppress and unsuppress features.
Change dimension values by configuration.
Unit 3 Basic Modeling Technique
INTRODUCTION TO CAD & CAE BY USING SOLIDWORKS
3 - 2
3.3 LEARNING CONTENTS
3.3.1 3D Modeling Terminology
Unit 3 Basic Modeling Technique
INTRODUCTION TO CAD & CAE BY USING SOLIDWORKS
3 - 3
3.3.2 Choosing the Best Profile
Choose the best profile. This profile, when extrude, will generate more of
the model than any other. Look at these models as examples.
Unit 3 Basic Modeling Technique
INTRODUCTION TO CAD & CAE BY USING SOLIDWORKS
3 - 4
3.3.3 Choosing the Sketch Plane
Profile will contact or be parallel to one of the three planes.
Things to consider when choosing the sketch planes.
o The part appearance in standard views
o The part orientation in an assembly
o The part appearance in detail drawing
Figure 3.1: View of finalize model if selecting different Plane orientation
3.3.4 Features and Commands
Base Feature
o The first feature that is created.
o The foundation of the part.
o The base feature geometry for the box is an extrusion.
o The extrusion is named Extrude1.
o Tip: Keep the base feature simple.
profile
Unit 3 Basic Modeling Technique
INTRODUCTION TO CAD & CAE BY USING SOLIDWORKS
3 - 5
Features Used to Build
Extruded Boss Feature
o Adds material to the part.
o Requires a sketch.
Extruded Cut Feature
o Removes material from the part.
o Requires a sketch.
Fillet Feature
o Rounds the edges or faces of a part to a specified radius.
Shell Feature
o Removes material from the selected face.
o Creates a hollow block from a solid block.
o Very useful for thin-walled, plastic parts.
o You are required to specify a wall thickness when using the shell
feature.
Unit 3 Basic Modeling Technique
INTRODUCTION TO CAD & CAE BY USING SOLIDWORKS
3 - 6
3.3.5 Views
Unit 3 Basic Modeling Technique
INTRODUCTION TO CAD & CAE BY USING SOLIDWORKS
3 - 7
Unit 3 Basic Modeling Technique
INTRODUCTION TO CAD & CAE BY USING SOLIDWORKS
3 - 8
Unit 3 Basic Modeling Technique
INTRODUCTION TO CAD & CAE BY USING SOLIDWORKS
3 - 9
3.3.6 Extrude Feature - End Conditions Option
An extrusion will extend a profile along a path normal to the profile plane
for some distance. The movement along that path becomes the solid
model.
End Condition Name Results of Using the End Condition
Blind Extrusion distance is specified by the user.
Through All Extrusion continues through the entire part.
Up to Vertex Selected vertex or point dictates extrusion distance.
Up to Surface Selected surface, face or plane dictates extrusion distance.
Offset from Surface Extrusion terminates the specified distance either before or after the
selected surface, face or plane.
Up to Next Extrusion terminates at the next face encountered.
Up to Body Selected body dictates the extrusion distance.
Midplane Extrudes equal amounts in opposite directions. Distance specified is
the total distance of the extrusion.
Original
sketch plane
1 2 3 4 5 6 7 8
*
B
l
i
n
d
T
h
r
o
u
g
h
A
l
l
U
p
t
o
V
e
r
t
e
x
U
p
t
o
S
u
r
f
a
c
e
O
f
f
s
e
t
f
r
o
m
S
u
r
f
a
c
e
M
i
d
p
l
a
n
e
U
p
t
o
N
e
x
t
U
p
t
o
B
o
d
y
Vertex point
Next body
Unit 3 Basic Modeling Technique
INTRODUCTION TO CAD & CAE BY USING SOLIDWORKS
3 - 10
3.3.7 Revolve Feature
A Revolve feature is created by rotating a 2D profile sketch around an
axis of revolution.
The profile sketch can use a sketch line or a centerline as the axis of
revolution.
The profile sketch cannot cross the axis of revolution.
To Create a Revolve Feature:
1. Select a sketch plane.
2. Sketch a 2D profile.
3. (Optional) Sketch a centerline.
The axis of revolution must be in the sketch with the profile.
It cannot be in a separate sketch.
The profile must not cross the centerline.
4. Click Revolved Boss/Base .
5. Specify the angle of rotation and click OK. The default angle is 360.
6. The sketch is revolved around the axis of revolution, creating the feature.
centerline
Unit 3 Basic Modeling Technique
INTRODUCTION TO CAD & CAE BY USING SOLIDWORKS
3 - 11
3.3.8 Sweep Feature
The Sweep feature is created by moving a 2D profile along a path.
A Sweep feature is used to create the handle on the candlestick.
The Sweep feature requires two sketches:
o Sweep Path
o Sweep Profile
Sweep Overview Rules
The sweep path is a set of sketched curves contained in a sketch, a
curve, or a set of model edges.
The sweep profile must be a closed contour.
The start point of the path must lie on the plane of the sweep section.
The section, path or the resulting solid cannot be self-intersecting.
3.3.9 Loft Feature
Blends multiple profiles together.
A Loft feature can be a base, boss, or cut.
Unit 3 Basic Modeling Technique
INTRODUCTION TO CAD & CAE BY USING SOLIDWORKS
3 - 12
To Create a Simple Loft Feature:
1. Create the planes required for the profile sketches. Each sketch should
be on a different plane.
2. Sketch a profile on the first plane.
3. Sketch the remaining profiles on their corresponding planes.
4. Click Loft on the Features toolbar.
5. Select each profile.
6. Examine the preview curve and the connectors.
7. Click OK .
Unit 3 Basic Modeling Technique
INTRODUCTION TO CAD & CAE BY USING SOLIDWORKS
3 - 13
3.3.10 Fillet Feature
Fillet/Round creates a rounded internal or external face on the part. You
can fillet all edges of a face, selected sets of faces, selected edges, or
edge loops.
To create fillets:
1. Click Fillet on the Features toolbar, or click Insert, Features,
Fillet/Round.
2. Set the PropertyManager options. For constant radius fillets only,
you can use the FilletXpert to add or modify fillets.
3. Click OK
3.3.11 Chamfer Feature
Creates a beveled feature on selected edges, faces, or a vertex.
To create a chamfer:
1. Click Chamfer on the Features toolbar, or click Insert,
Features, Chamfer.
2. Under Chamfer Parameters:
Select an entity in the graphics area for Edges and Faces or
Vertex.
Select one of the following:
Angle distance
Distance distance
Vertex
Unit 3 Basic Modeling Technique
INTRODUCTION TO CAD & CAE BY USING SOLIDWORKS
3 - 14
Choose Select through faces to enable selection of edges
through faces that hide the edges.
Select Equal Distance to specify a single value for distance or
vertex.
Select Keep features to retain features such as cuts or
extrudes that would otherwise be removed when you apply the
chamfer.
Select Tangent propagation to extend the chamfer to faces or
edges that are tangent to the selected entity.
Select a preview mode: Full preview, Partial preview, or No
preview.
3. Click OK
3.3.12 Rib Feature
Rib is a special type of extruded feature created from open or closed
sketched contours.
It adds material of a specified thickness in a specified direction
between the contour and an existing part.
Original part
Keep features cleared
Keep features checked
Unit 3 Basic Modeling Technique
INTRODUCTION TO CAD & CAE BY USING SOLIDWORKS
3 - 15
To create a rib:
1. Sketch the contour to use as the rib feature on a plane that:
Intersects the part, or
Is parallel or at an angle to an existing plane
2. Click Rib on the Features toolbar, or click Insert, Features, Rib.
3. Set the PropertyManager options.
4. Click OK
3.3.13 Draft Feature
Tapers model faces by a specified angle, using a neutral pane or a
parting line..
Use to make a molded part easier to remove from the mold.
To draft a model face:
1. Click Draft (Features toolbar) or Insert, Features, Draft.
2. Set the options in the PropertyManager.
3. Click OK
Unit 3 Basic Modeling Technique
INTRODUCTION TO CAD & CAE BY USING SOLIDWORKS
3 - 16
3.3.14 Hole Wizard
Insert a hole using a pre-defined cross-section.
Two tabs appear at the Hole Wizard propertymanager:
Type (default). Sets the hole type parameters.
Positions. Locates the Hole Wizard holes on planar or non-planar
faces. Use the dimension and other sketch tools to position the
hole centers.
Hole type
Counterbore
Countersink
Hole
Tap Pipe tap Legacy Hole
To create Hole Wizard holes:
1. Create a part and select a planar surface.
2. Click Hole Wizard on the Features toolbar or Insert, Features, Hole,
Wizard.
3. Set the options in the PropertyManager.
4. Click OK
3.3.15 Pattern
Repeats the selected features in an array based on a seed feature.
You can create a linear pattern, a circular pattern, a curve driven pattern, a
fill pattern, or use sketch points or table coordinates to create the pattern.
Mirror copies the selected features or all features, mirroring them about the
selected plane or face
Unit 3 Basic Modeling Technique
INTRODUCTION TO CAD & CAE BY USING SOLIDWORKS
3 - 17
Unit 3 Basic Modeling Technique
INTRODUCTION TO CAD & CAE BY USING SOLIDWORKS
3 - 18
Unit 3 Basic Modeling Technique
INTRODUCTION TO CAD & CAE BY USING SOLIDWORKS
3 - 19
3.3.16 Reference Geometry
The Reference Geometry toolbar provides tools for creating and
using reference geometry.
Plane
Axis
Coordinate System
Point
Creating Plane
1. Click Plane on the Reference Geometry toolbar, or click Insert,
Reference Geometry, Plane. The Plane PropertyManager appears.
2. Under Selections, select the type of plane you want to create and the
items to create the plane:
Through Lines/Points . Create a plane through an edge, axis,
or sketch line, and a point, or through three points.
Parallel Plane at Point . Create a plane through a point parallel
to a plane or face.
Select a face or planar face. Then select a midpoint. The new plane is parallel to
the selected face through the
chosen midpoint.
Unit 3 Basic Modeling Technique
INTRODUCTION TO CAD & CAE BY USING SOLIDWORKS
3 - 20
At Angle . Create a plane through an edge, axis, or sketch line
at an angle to a face or plane.
Offset Distance . Create a plane parallel to a plane or face,
offset by a specified distance. This is the default plane created.
Normal to Curve . Create a plane through a point and
perpendicular to an edge or curve.
If the selected line is in the same plane
as the selected plane, the new plane
rotates around the selected line.
If the selected line is parallel to the selected
plane, the new plane moves to the parallel
line and rotates around the line.
In this example, you select just the helix to
create the new plane. Plane 4 is perpendicular
to the end of the tapered helix.
A circle is swept along the
helix to create a spring.
Unit 3 Basic Modeling Technique
INTRODUCTION TO CAD & CAE BY USING SOLIDWORKS
3 - 21
On Surface . Create a plane on a non-planar face or angular
surface.
Drag and Drop. You can also drag and drop to create a plane.
The selected items appear in the Reference Entities box. A preview of
the new plane appears in the graphics area.
3. Click OK to create the plane.
Creating Axis
1. Click Axis on the Reference Geometry toolbar, or click Insert,
Reference Geometry, Axis.
2. Select the axis type in the Axis PropertyManager, then select the
required entities for that type.
One Line/Edge/Axis . Select a sketch line, an edge, or select
View, Temporary Axes and then select the axis that is displayed.
Two Planes . Select two planar faces, or select View, Planes,
and then select two planes.
Two Points/Vertices . Select two vertices, points, or midpoints.
Cylindrical/Conical Face . Select a cylindrical or conical face.
Point and Face/Plane . Select a surface or plane and a vertex
point, or midpoint. The resultant axis is normal to the selected
surface or plane through the selected vertex, point, or midpoint. If
the surface is non-planar, the point must be on the surface.
a. Select a surface.
b. Select a sketch point on the surface
Unit 3 Basic Modeling Technique
INTRODUCTION TO CAD & CAE BY USING SOLIDWORKS
3 - 22
3. Verify that the items listed in Reference Entities correspond to your
selections.
4. Click OK.
5. Click View, Axes to see the new axis.
Display Temporary Axis
You can use an axis in creating sketch geometry or in a circular
pattern.
Every cylindrical and conical face has an axis.
Temporary axes are those created implicitly by cones and cylinders
in the model.
To display temporary axes: Click View, Temporary Axes.
Creating Coordinate System
You can define a coordinate system for a part or assembly. Use this
coordinate system with the Measure and Mass Properties tools, and for
exporting SolidWorks documents to IGES, STL, ACIS, STEP, Parasolid,
VRML, and VDA.
To create a coordinate system:
1. Click Coordinate System on the Reference Geometry toolbar,
or click Insert, Reference Geometry, Coordinate System.
2. Use the Coordinate System PropertyManager to create the
coordinate system.
3. Click OK
Unit 3 Basic Modeling Technique
INTRODUCTION TO CAD & CAE BY USING SOLIDWORKS
3 - 23
Creating Point
Use as construction objects.
Can also create multiple reference points that are a specified distance
apart on curves.
Click View, Points to toggle the display of reference points.
To create a single reference point:
1. Click Point on the Reference Geometry toolbar, or click Insert,
Reference Geometry, Point.
2. In the PropertyManager, select the type of reference point to create.
3. In the graphics area, select the entities to use to create the
reference point.
4. Click OK
3.3.17 Families of Parts
Many times parts come in a variety of sizes.
This is called a family of parts.
It is not efficient to build each version individually.
Design Tables simplify making families of parts.
Unit 3 Basic Modeling Technique
INTRODUCTION TO CAD & CAE BY USING SOLIDWORKS
3 - 24
What is a Configuration?
A configuration is a way to create a family of similar parts within one
file.
Each configuration represents one version of the part.
Suppress / Unsuppress (also known as revolved) Feature
Suppress is used to temporarily remove a feature. When a feature is
suppressed, the system treats it as if it doesnt exist. That means other
features that are dependent on it will be suppressed also. In addition,
suppressed features are removed from memory, freeing up system
resources. Suppressed features can be unsuppressed at any time.
To create a configuration manually:
1. In either a part or assembly document, click the
ConfigurationManager tab at the top of the FeatureManager
design tree to change to the ConfigurationManager.
2. In the ConfigurationManager, right-click the part or assembly name
and select Add Configuration.
3. In the Add Configuration PropertyManager, type a Configuration
Name and specify properties for the new configuration. You can
specify a configuration specific color.
4. Click .
5. Click the FeatureManager design tree tab to return to the
FeatureManager design tree.
6. Modify the model as needed to create the design variation.
7. Save the model.
To activate a different configuration:
1. Click the ConfigurationManager tab to change to the
ConfigurationManager.
2. Right-click the name of the configuration you want to view and select
Show Configuration or Double-click the configuration name.
The named configuration becomes the active configuration, and the
view of the model updates to reflect the newly selected configuration.
Unit 3 Basic Modeling Technique
INTRODUCTION TO CAD & CAE BY USING SOLIDWORKS
3 - 25
3.4 ACTIVITIES
Exercise 1
Create this part using the information and dimensions provided. Sketch and
extrude profiles to create the part.
Exercise 2
Use the following graphics to create the part.
Unit 3 Basic Modeling Technique
INTRODUCTION TO CAD & CAE BY USING SOLIDWORKS
3 - 26
Exercise 3
Use the following graphics to create the part. Holes are concentric to circular
edges created by fillets and rounds.
Unit 3 Basic Modeling Technique
INTRODUCTION TO CAD & CAE BY USING SOLIDWORKS
3 - 27
Exercise 4
Dimension in mm:
Create this part using the dimension provided. Use
relations and equations where applicable to maintain the
design intent. Give careful thought to the best location for
the origin.
Design intent
The design intent for this part is as follow:
1. The part is symmetrical.
2. Front holes on centerline.
3. All fillets and round are R 3mm unless noted.
4. Center holes in Front and Right share a common
centerpoint.
SECTION A-A
Unit 3 Basic Modeling Technique
INTRODUCTION TO CAD & CAE BY USING SOLIDWORKS
3 - 28
Exercise 5
Build this part in SolidWorks.
Material: 6061 Alloy. Density =0.0027g/mm^3
Unit system: MMGS (millimeter, gram, second)
Decimal places: 2.
A = 100.
All holes through all, unless otherwise specified. What is the overall mass of the
part in grams? (2040.57 gram)
Unit 3 Basic Modeling Technique
INTRODUCTION TO CAD & CAE BY USING SOLIDWORKS
3 - 29
Exercise 6
Build this part in SolidWorks.
Unit system: MMGS (millimeter, gram, second)
Decimal places: 2. Part origin: Arbitrary
A =63mm, B =50mm, C =100mm. All holes through all.
Part material: Copper Density =0.0089 g/mm^3
What is the overall mass of the part in grams? (1280 gram)
Unit 3 Basic Modeling Technique
INTRODUCTION TO CAD & CAE BY USING SOLIDWORKS
3 - 30
Exercise 7
These questions are the Parametric Part Modeling. Use configuration to create
these parts.
ADVICE
You should be able to answer all four questions correctly within 20 to 30 minutes.
Read through every question first. This will help you save time and make correct
decisions when choosing which sketch plane to use and which sketch profile is
best. Avoid sketch fillets in this particular design.
Design this part in SolidWorks.
Unit system: MMGS (millimeter, gram, second)
Decimal places: 2
Part origin: Arbitrary
Part material: Brass
Material Density: 0.0085 g/mm^3
Design note: the part is shelled throughout (single open face as shown)
Question 7a:
A =60 B =64 C =140 D =19
What is the overall mass of the part (in grams)?
Question 7b:
A =50 B =70 C =160 D =23
What is the overall mass of the part (in grams)?
Unit 3 Basic Modeling Technique
INTRODUCTION TO CAD & CAE BY USING SOLIDWORKS
3 - 31
Update part with new features/dimensions.
Unit system: MMGS (millimeter, gram, second)
Decimal places: 2
Part material: Brass
Material Density: 0.0085 g/mm^3
Design note: no shell remaining
Question 7c:
A =60 B =64 C =140 D =19 E =25
What is the overall mass of the part (in grams)?
Question 7d:
A =70 B =80 C =130 D =15 E =40
What is the overall mass of the part (in grams)?
ANSWERS
7a) 1006.91 grams
7b) 1230.82 grams
7c) 2859.51 grams
7d) 3218.14 grams
Unit 3 Basic Modeling Technique
INTRODUCTION TO CAD & CAE BY USING SOLIDWORKS
3 - 32
3.5 REFERENCES
1. SolidWorks Essentials - SolidWorks 2007 Training Manual,
Massachusetts, USA.
2. SolidWorks 2007 Online Users Guide SP0.0
3. SolidWorks 2005 Hand-on Quick Start
Unit 4 - Part Assembl y
INTRODUCTION TO CAD & CAE BY USING SOLIDWORKS
4 - 1
PART ASSEMBLY
Prepared by:
MOHD FAHRUL BIN HASSAN
Certified SolidWorks Professional
Solid Modeling Specialist (Certificate ID: C-3HMLTLZVQN)
4.0 INTRODUCTION
Part files, as you have learned, typically contain one contiguous solid modeling.
Assembly files can contain more than one part. Assembly files give you the
capability of assembling the parts you have created, putting the parts together as
if you were actually building the
assembly in real life. The following
figure shows an example of an
assembly. It is the example you
will use to learn about assemblies
in this lesson.
LEARNING OUTCOMES
Upon successful completion of this module, you would be able to:
create a new assembly
insert components into an assembly using all available techniques.
add mating relationships between components.
utilize the assembly-specific aspects of the FeatureManager design tree to
manipulate and manage the assembly.
insert sub-assemblies.
use part configurations in an assembly.
Unit 4 - Part Assembl y
INTRODUCTION TO CAD & CAE BY USING SOLIDWORKS
4 - 2
4.1 Introduction to Part Assembly
You can build complex assemblies consisting of many components, which can be
parts or other assemblies, called sub-assemblies. For most operations, the
behavior of components is the same for both types. Adding a component to an
assembly creates a link between the assembly and the component. When
SolidWorks opens the assembly, it finds the component file to show it in the
assembly. Changes in the component are automatically reflected in the assembly.
The document name extension for assemblies is .sldasm
1] Open an existing part
Open the part Main body. A new assembly will be created by
using this part.
The first component added to an assembly should be a part that
will not move (fix). By fixing the first component, others can be
mated to it without any danger of it moving.
Handle Sub-assembly
Adjustable rod
(2 copies)
Coupling
Main body
Pressing part
Bolt 1
(6 copies)
Unit 4 - Part Assembl y
INTRODUCTION TO CAD & CAE BY USING SOLIDWORKS
4 - 3
2] Starting a New Assembly
1) To create an assembly from a beginning or new file:
Click New (Standard toolbar)
New SolidWorks Document will appear and then click Assembly box to
begin the Part Assembly.
2) To create an assembly from a part:
Click Make Assembly from Part/Assembly (Standard toolbar) or File,
Make Assembly from Part.
Click in the graphics area to add the part to the assembly.
An assembly opens with the Insert Component PropertyManager active.
SolidWorks will make automatically the first component fix and the second
component onwards will float.
3] Locate component.
Place the component at the origin by simply
clicking OK. The part will appear in the
assembly FeatureManager design tree
as Fixed (f).
4] Save
Save the assembly under the name
Flywheel Press. Assembly files have the file
extension *.sldasm.
Close the Main body part file.
Unit 4 - Part Assembl y
INTRODUCTION TO CAD & CAE BY USING SOLIDWORKS
4 - 4
4.2 FeatureManager Design Tree Conventions and Symbols
The FeatureManager design tree displays these items for assemblies:
Top-level assembly (the first item)
Various folders, for example, Annotations and Mates
Assembly planes and origin
Components (sub-assemblies and individual parts)
Assembly features (cuts or holes) and component patterns
You can expand or collapse each component to view its details by clicking
beside the component name. To collapse all the items in the tree, right-click
anywhere in the tree and select Collapse Items.
4.3 Adding Components to an Assembly
When you place a component (either an individual part or a sub-assembly) in an
assembly, the component file is linked to the assembly file. The component
appears in the assembly; the component data remains in the source component
file. Any changes you make to the component file update the assembly.
There are many ways to add components to a new or existing assembly:
Use the Insert Component PropertyManager.
Drag from the File Explorer tab in the Task Pane.
Drag from an open document window.
Drag from Windows Explorer.
Drag a hyperlink from Internet Explorer.
Drag within the assembly for additional instances of existing components.
Drag from the Design Library in the Task Pane.
Use Insert, Smart Fasteners to add bolts, screws, nuts, pins, and
washers.
Unit 4 - Part Assembl y
INTRODUCTION TO CAD & CAE BY USING SOLIDWORKS
4 - 5
5] Insert component
Click Insert component and select the Pressing part using
Browse button. Position the component on the screen to the left
of the Main body and click to place it.
The new component is listed as:
(-) Pressing part <1>
This means that the component is the first instance of
Pressing part and it is under defined. It still has all six
degrees of freedom.
6] Highlighting
Clicking on a component in the FeatureManager design tree will cause that
component to highlight (light green). Also, moving the cursor to a component in
the graphics window will display the feature name.
4.3.1 Moving and Rotating Components
One or more selected components can be moved or rotated to reposition them for
mating using the mouse or the Move and Rotate Components commands. Also,
moving under defined components simulates movement of a mechanism through
dynamic assembly motion.
1) Using the mouse:
Drag and drop a component.
Right click a component, and select Move with Triad.
The triad provides visible axes, webs (plane between
axes) and rings. Use the triad to move or rotate
components along axes/webs or around rings. Float
over arrorhead: left-drag to move along the axis. Float
over ring: left-drag to rotate around the ring.
Unit 4 - Part Assembl y
INTRODUCTION TO CAD & CAE BY USING SOLIDWORKS
4 - 6
2) Using the menus:
From the pull-down menu choose: Tools, Component, Rotate or Move.
Right-click the component, and select Move
Or, on the Assembly toolbar pick one of these tools:
Move a component. This can also be used to rotate components that
have rotational degrees of freedom.
Rotate the component in one of several ways: about its centerpoint;
about an entity such as an edge or axis; or by some angular value
about the assembly X, Y, or Z axes.
7] Move
Click on the component and drag it to move it closer to where it will be mated.
4.3.2 Mating Relationships
Mates create geometric relationships between assembly components. As you add
mates, you define the allowable directions of linear or rotational motion of the
components. You can move a component within its degrees of freedom,
visualizing the assembly's behavior. Mate relationships can be added between
many things, including the following: Faces, Planes, Axes, Model edges, Sketch
geometry and Origin or vertex points.
Mates are solved together as a system. The order in which you add mates does
not matter; all mates are solved at the same time. You can suppress mates just
as you can suppress features.
4.3.3 Mate Pop-up Toolbar
The Mate Pop-up Toolbar is used to make selections easier by displaying the
available mate types on the screen. The mate types that are available vary by
geometry selection and mirror those that appear in the PropertyManager. The
dialog appears on the graphics but can be dragged anywhere.
Unit 4 - Part Assembl y
INTRODUCTION TO CAD & CAE BY USING SOLIDWORKS
4 - 7
4.3.4 Adding Mate Relationship
To add mate relationships, perform the following steps;
1) Select Insert >Mate, or click on the Mate icon
found on the Assembly toolbar.
2) Select the objects between which to add a mate
relationship. For instance, select a face on each of
the two components being mated.
3) From the Mate PropertyManager, select the mate
type to be added.
4) If adding a distance or angle mate, type in a
distance or angle value for the mate.
5) Click on OK to add the mate.
6) Repeat step 2 through 5 as needed, or click on OK a second time to
close the Mate PropertyManager.
4.3.5 Types of mates
There are many mate conditions that can be applied between components. The
following will clarify the basic mate types that will be used in this lesson.
1) Coincident mate
Planar faces become coplanar (flush against each other). Edges or points can
also be used in coincident mates.
You can add coincident mates between two planar faces as shown the example
below:
2) Concentric mate
Cylindrical faces become aligned along their axes. Conical and spherical faces, as
well as axes, can be mated concentric.
Face 1
Face 2
Coincident mate
Unit 4 - Part Assembl y
INTRODUCTION TO CAD & CAE BY USING SOLIDWORKS
4 - 8
You can add concentric mates between two cylindrical faces as shown the
example below:
3) Parallel and Perpendicular mate
You can add parallel or perpendicular mates between two faces as shown the
example below:
4) Distance mate
Similar to parallel, but the distance between faces can be specified. Use this mate
for specifying clearances.
You can add distance mates between the two faces as shown below. You must
type a distance value in the Distance box in the Mate PropertyManager. The
default value is the current distance between the selected entities.
Face 1
Face 2
Concentric mate
Face 1
Face 2
Distance mate
Face 1
Face 2
Parallel mate
Perpendicular mate
Unit 4 - Part Assembl y
INTRODUCTION TO CAD & CAE BY USING SOLIDWORKS
4 - 9
5) Angle mate
You can add an angle mate between two faces as shown the example below: You
must type an angle value in the Angle box in the Mate PropertyManager. The
default value is the current angle between the selected entities.
6) Tangent mate
All types of faces can be made tangent to each other, with the exception of two
planar faces, which would be considered a coincident mate.
You can add tangent mates between planar and cylindrical faces as shown the
example below:
4.3.6 Alignment Conditions
When two components are mated, such as with a coincident mating relationship,
the components could be either aligned or anti-aligned. This alignment refers to
the side of the selected faces the part geometry is on. If the geometry is not on the
same side, the components are anti-aligned. This is depicted by the following
figure.
Face 1
Face 2
Tangent mate
Angle mate
Face 1
Face 2
Aligned Anti-aligned
Unit 4 - Part Assembl y
INTRODUCTION TO CAD & CAE BY USING SOLIDWORKS
4 - 10
Regarding other mates, such as tangent, alignment conditions are not as
straightforward. The best advice regarding alignment conditions is to not worry
about them. If the alignment is wrong, reverse the alignment. This is done by
using the alignment options available in PropertyManager and on the Pop-up
toolbar.
8] Selections and preview
Select the faces of the Main Body and the Pressing part as indicated below. As
the second face is selected, the Mate Pop-up Toolbar is displayed. Coincident is
selected as the default and the mate is previewed.
9] Add a mate
The faces are listed in the Mate Settings list. Exactly
two items should appear in the list. Accept the
Coincident mate and click Add/Finish Mate (check
mark).
10] Planar face
Select the side planar face of the Main Body
component.
Select this face
Alignment
Unit 4 - Part Assembl y
INTRODUCTION TO CAD & CAE BY USING SOLIDWORKS
4 - 11
11] Select Other
Click on the indicated face, right click and click Select Other to select the hidden
face of the Pressing part as shown below. Add a Coincident mate to bring the
selected faces into contact.
12] State of constraint
The Pressing part is listed under constrained. It is
still able to move by dragging up and down along the
axis of its surface. Fix the Pressing part by using
Concentric mate. Select the cylindrical face at one of
the hole on the both components.
13] Mates listed
The mates, coincident and concentric, remain listed in the Mates group box. They
will be added to the Mates folder when the OK button on the PropertyManager
dialog is clicked. They can also be removed from this group box so that they are
not added. Click OK.
4.3.7 Suppressing a Mating Relationship
You can suppress mates to prevent them from being solved. This allows you to
experiment with different types of mates without over defining the assembly.
To suppress a mate in the active configuration:
Right-click the mate in the FeatureManager design tree, and select
Properties.
Select Suppressed, and click OK.
Cylindrical
faces inside
of the holes
Unit 4 - Part Assembl y
INTRODUCTION TO CAD & CAE BY USING SOLIDWORKS
4 - 12
To unsuppress the mate, repeat the process, and clear the Suppressed check
box.
You can also select one or more mates and click Suppress (or Unsuppress
) on the Features toolbar, or click Edit, Suppress (or Unsuppress), This
Configuration.
To suppress a mate for one or more configurations:
Select one or more mates and click Edit, Suppress (or Unsuppress),
Specified Configurations (or All Configurations).
If you select Specified Configurations, a dialog box appears.
Select the configurations you want to change from the list, and click OK.
14] Add the Coupling
Use Insert Component to add the Coupling component.
15] Concentric mate for Coupling
Add a mate between the Coupling and the Main Body. Add
a Concentric mate between the two cylindrical faces.
16] Repeating the step [15]
Add a mate between the Coupling and the Main Body. Add a
Concentric mate between the two cylindrical faces inside of one of
the small hole for both components.
17] Using Distance mate
Add a mate between the top face of Main Body and the bottom
face of Coupling as indicated. Use a Distance mate and key-in
100.00mm as the distance.
Unit 4 - Part Assembl y
INTRODUCTION TO CAD & CAE BY USING SOLIDWORKS
4 - 13
18] Mates by component
Expand the Coupling component in the
FeatureManager. A folder named Mates in *Assem2
is added to each component that is mated. The folder
contains the mates which use geometry of that
component.The folder is a subset of the Mates folder
which contains all mates.
* name of the saved Assembly
4.4 Displaying Part Configurations in an Assembly
When you add a part to an assembly you can choose which of its configurations
will be displayed.
Or, once the part is inserted and mated, you can switch its configuration.
The part named Adjustable rod have two configurations: SHORT and LONG.
Any configuration can be used in the assembly. In this case, two instances will
use SHORT and one will use LONG.
4.4.1 Using Part Configurations in Assemblies
Multiple instances of the same part can be used in an assembly, with each
instance referencing a different configuration. We will use multiple instances of a
part with different configurations in this assembly.
Long Short
Unit 4 - Part Assembl y
INTRODUCTION TO CAD & CAE BY USING SOLIDWORKS
4 - 14
4.4.2 Drag and Drop from an Open Document
The Adjustable rod will be inserted by dragging it in from an open document
window into the assembly.
19] Drag and drop
Open the part Adjustable rod and tile the windows of the assembly and part.
Drag and drop the Adjustable rod (Long) into the
assembly window by dragging the top-level component from the FeatureManger.
An instance of the Adjustable rod (Long) is added to the assembly.
20] Concentric mate
Add a Concentric mate between the cylindrical face in
the Coupling and Adjustable rod. The Adjustable rod
can be dragged while using the mate dialog. Drag it
through as shown.
21] Distance mate
Add a Distance mate between the top planar face of the
Adjustable rod and the top face of the Coupling with
20mm.
Unit 4 - Part Assembl y
INTRODUCTION TO CAD & CAE BY USING SOLIDWORKS
4 - 15
22] Cascade the windows
Click Window, Cascade to see both of the part and assembly windows. Switch to
the ConfigurationManager of the Adjustable rod. Drag and drop the Adjustable
rod (Short) into the graphics window of the assembly. You
can drag and drop any configuration from the ConfigurationManager, not just the
active one.
23] Second instance
The second instance of the Adjustable rod component is added, this time using
the SHORT configuration. The component is added and it displays the proper
configuration name in the FeatureManager design tree.
24] Mate the component
Repeat the step [20] to [21] to mate the Adjustable rod (Short).
Unit 4 - Part Assembl y
INTRODUCTION TO CAD & CAE BY USING SOLIDWORKS
4 - 16
4.5 Creating Copies of Instances
Many times parts and sub-assemblies are used more than once in an assembly.
To create multiple instances, or copies of the components, copy and paste
existing ones into the assembly.
25] Close the Pin document and maximize the assembly window
26] Open Explorer
Size the Explorer window so the SolidWorks is a native Windows application, it
supports standard Windows techniques like drag and drop. The part files can be
dragged from the Explorer window into the assembly to add them. Drag and drop
the Bolt 1 into the graphic area.
27] Drag a copy
Create another copy of the Bolt 1 component by holding the Ctrl key while
dragging the instance from the FeatureManager design tree of the assembly. You
can also drag a copy by selecting the component in the graphics window.
Unit 4 - Part Assembl y
INTRODUCTION TO CAD & CAE BY USING SOLIDWORKS
4 - 17
28] Complete the mating
Complete the mating by using Concentric and Coincident
mate. Add a mate between the Bolt 1 and Pressing part
using Insert Mate.
4.6 Component Hiding and Transparency
Hiding a component temporarily removes the components graphics but leaves the
component active within the assembly. A hidden component still resides in
memory, still has its mates solved, and is still considered in operations like mass
property calculations.
Another option is to change the transparency of the component. Selections can be
made through the component to others behind it.
4.6.1 Hide Component and Show Component
Hide Component turns off the display of a component,
making it easier to see other parts of the assembly.
When a component is hidden, its icon in the
FeatureManager design tree appears in outline form like this :
Show Component turns the display back on.
Click Hide/Show Component on the Assembly toolbar. This acts as
a toggle. If the component if visible, it will hide it. If the component is
hidden, it will show it.
Right-click the component and select Hide or Show.
Right-click the component and select Component Propertiesfrom the
Component list. Select the Hide Component check box.
From the pull-down menu, choose Edit, Hide or Edit, Show.
4.6.2 Change Transparency
Change Transparency makes the component transparency 75% and switches it
back to 0%. Selections pass through the transparent component unless the Shift
key is pressed during selection. The FeatureManager icon does not change when
a component is transparent.
Click Change Transparency on the Assembly
Unit 4 - Part Assembl y
INTRODUCTION TO CAD & CAE BY USING SOLIDWORKS
4 - 18
toolbar. This acts as a toggle.
Right-click the component and select Change Transparency.
29] Return to previous view
Previous view states can be recalled using the Previous
View button on the View toolbar. Each time you press
the button, the view display backs up through the display
list, whether the view state was saved or not. Click once
to return to the previous Isometric view.
4.7 Component Properties
There are a few functional parameters, as well as general information, that can be
obtained from a components properties. Accessing a components properties is
done via the right mouse button menu. Right click on a component and select
Component Properties.
30] Component Properties of Adjustable rod
As for the example, the Adjustable rod will be used for showing the Component
Properties. Right-click on the Adjustable rod (Short) in the FeatureManager
design tree and select Component Properties.
Unit 4 - Part Assembl y
INTRODUCTION TO CAD & CAE BY USING SOLIDWORKS
4 - 19
The following table outlines the properties section of the Component Properties
window. Note that the term component refers to individual part components and
sub-assemblies as well.
PROPERTY NAME DEFINITION
Model Document Path
Displays the part file that the instance uses. To replace
the file the instance references with a different file, use
File, Replace.
Component visibility
Hides or shows the component. Also allows you to
change the color of the component as it appears in the
assembly.
Suppressing state
Suppress, resolve or set the component to lightweight
status.
Solve as
Only available for sub-assemblies and contains the
following two options:
Rigid: Solves the sub-assembly as a single rigid
component (default setting)
Flexible: Allows for movement of components within a
sub-assembly. Components can only move dependent
on mate conditions placed on them within the sub-
assembly.
Reference
configuration
Determines which configuration of the component is
being used.
Exclude from bill of
materials
Component will not appear in a BOM.
4.8 Sub-assemblies
Existing assemblies can also be inserted into the current assembly by dragging.
When an assembly file is added to an existing assembly, we refer to it as a sub-
assembly. However, to the SolidWorks software, it is still an assembly (*.sldasm)
file.
Unit 4 - Part Assembl y
INTRODUCTION TO CAD & CAE BY USING SOLIDWORKS
4 - 20
The sub-assembly and all its component parts are added to the FeatureManager
design tree. The sub-assembly must be mated to the assembly by one of its
component parts or its reference planes. The sub-assembly is treated as a single
piece component, regardless of how many components are within it.
A new assembly will be created for the components of the Handle. It will be used
as a sub-assembly.
31] New assembly
Create a new assembly. Click Keep Visible on the Insert Component
PropertyManager and add the Rod handle component. Locate it at the origin of
the assembly. It is Fixed.
Name the assembly Handle Sub-assembly.
32] Add components
Using the same dialog, add the Round handle, Connector rod and Screw 1
component. Close the dialog.
4.9 Smart Mates
Mates can be added between components while dragging and dropping them.
This method, called Smart Mates, uses the Alt key in conjunction with standard
drag and drop techniques.
These mates use the same Mate Pop-up Toolbar as the Mate tool uses to set the
type and other attributes. All mate types can be created with this method.
Certain techniques generate multiple mates and do not use the toolbar. These
require the use of the Tab key to switch mate alignment.
33] Smart Mate Concentric
Follow these steps to add a Concentric mate through the Smart Mate technique:
Screw 1
Connector rod
Round handle
Rod handle
Unit 4 - Part Assembl y
INTRODUCTION TO CAD & CAE BY USING SOLIDWORKS
4 - 21
1. Click and hold the cylindrical face of the Connector rod.
2. Press and hold the Alt key as you drag the component.
3. Move the component over the inside of planar face of the Rod handle.
4. Drop the component when the tooltip appears,
indicating a concentric mate.
5. Confirm the Concentric type from the Mate Pop-up
Toolbar.
A Concentric mate is added between the Connector rod and the Rod handle
components.
34] Smart Mate Parallel.
Spin or drag up and down the Connector rod so the flat is selectable using
dragging. Select the flat and Alt+drag it to the flat inside of
the Rod handle. Drop the component when the
symbol appears, indicating a Coincident mate between
planar faces.
Use the Mate Pop-up Toolbar to switch to a Parallel mate.
35] Smart Mate Coincident
Select the top planar face of the Connector rod and
Alt+drag it to the top planar face of the Rod handle.
Drop component when the symbol appears,
indicating a Coincident mate between planar faces.
Use the Mate Pop-up Toolbar to confirm the Coincident type.
36] Add mate between Rod handle with Round handle
Drag the Round handle closer to the Rod handle. Add a mate between two faces
as shown in the figure by using Insert Mate or Smart Mate.
Hint: Coincident type between two planar faces
Concentric type between two cylindrical faces (both holes)
Unit 4 - Part Assembl y
INTRODUCTION TO CAD & CAE BY USING SOLIDWORKS
4 - 22
37] Creating copies of Screw 1
Create another three (3) copies of the Screw 1.
38] Completing mate
Drag a Screw 1 closer to the hole at the Round handle. Using Insert Mate or
Smart Mate, add a mate between the four (4) Screw 1s with the four (4) holes as
shown in the following figure.
4.9.1 View Mates
The View Mates tool allows you to view and edit mates in the graphics area. All
mates related to the selected component are shown in label form. Right-click a
component in the FeatureManager or graphics area and choose View Mates.
39] View Mates of Rod Handle
Right-click the Rod handle and choose
View Mates. Only the chosen component
and those components it is mated to
appear. Labels are attached to indicate
the mates and what geometry they use.
Unit 4 - Part Assembl y
INTRODUCTION TO CAD & CAE BY USING SOLIDWORKS
4 - 23
The View Mates listing appears in the PropertyManager. Clicking the pushpin
holds the labels on the screen until it is removed.
40] Pushpin
Click the pushpin on View Mates listing and click on the screen to remove the
display.
41] Save
Save the assembly but leave it open.
4.9.2 View Mate Errors
Problem mates are flagged as follows:
Warning. The mate is satisfied, but involved in over defining the assembly.
Error. The mate is not satisfied.
To view problem mates:
1) Right-click any component and select View Mate Errors.
At the bottom of the left panel, the View Mate Errors PropertyManager
appears and displays a list of all problem mates in the assembly.
When you select a mate in the PropertyManager or its callout in the graphics
area, the mate geometry highlights, and components not involved in the
selected mate become more transparent.
2) Click an empty region of the graphics area to close the PropertyManager.
You can pin the View Mate Errors PropertyManager to keep it visible.
4.10 Inserting Sub-assembly
Sub-assemblies are existing assemblies that are added to the active assembly. All
of the components and mates act as a single component.
Unit 4 - Part Assembl y
INTRODUCTION TO CAD & CAE BY USING SOLIDWORKS
4 - 24
42] Select the sub-assembly
Open the Flywheel Press assembly window, click Insert Component, the dialog
is set to list any open parts or assemblies under Open documents. The Handle
Sub-assembly is listed and selected.
43] Place the sub-assembly
Place the sub-assembly near the top of the Flywheel Press component.
Expanding the sub-assembly component icon shows all the component parts
within it, including its own mate group.
4.10.1 Mating Sub-assemblies
Sub-assemblies follow the same rules for mating as parts. They are considered
components and can be mated using the Mate tool, Smart Mate or a combination
of both.
44] Smart Mate Concentric
Add a Concentric mate, using Smart Mate tool
(Alt+drag), between the cylindrical face of
Connector rod and Coupling as indicated.
Concentric mate
Unit 4 - Part Assembl y
INTRODUCTION TO CAD & CAE BY USING SOLIDWORKS
4 - 25
45] Distance mate
Add a Distance mate using Insert Mate between the
bottom planar face of Rod handle and top planar face of
Coupling part. Specify 100mm for the distance.
If the Rod handle penetrates into the Coupling, select the
Flip Dimension button.
46] Select in the FeatureManager
Select the Handle Sub-assembly in the
FeatureManager design tree. All components in the
sub-assembly will be selected and highlighted light
green.
47] Move the component
Handle Sub-assembly can be moved by dragging
the Round handle using Move Component .
48] Save
4.11 Analyzing the Assembly
There are several types of analysis that can be performed on an assembly. These
include calculating the mass properties of the assembly and checking for
interferences.
4.11.1 Mass Properties Calculations
Mass properties are used to generate the mass properties of the entire solid. The
properties include mass, volume and a temporary display of the principal axes.
When working with assemblies, the important thing to remember is that the
material properties of each component are controlled by individually via the
Material feature in the part. The material properties can also be set through Edit
Material.
Unit 4 - Part Assembl y
INTRODUCTION TO CAD & CAE BY USING SOLIDWORKS
4 - 26
49] Checking Mass Properties
By using the existing assembly, Flywheel
Press, click Mass Properties
on Tools toolbar. The
system performs the calculations and
displays the results in a report window.
Options can be used to change the units
of the calculations.
50] Click close
4.11.2 Checking for Interference
Finding interference between static components in the assembly is the job of
Interference Detection. This option takes a list of component and finds
interferences between them. The interferences are listed by paired components
including a graphic representation of the interference. Individual interferences can
be ignored.
Interference Detection
Interference Detection is used to find interference (clashes) between component
parts in an assembly. It can be directed to check all components in the assembly,
or just selected ones.
Click Interference Detection on the Assembly toolbar.
From the Tools menu choose: Interference Detection.
51] Click Tools, Interference Detection.
The Interference Detection PropertyManager opens.
52] Interference Detection
Select the top level component Flywheel Press assembly to
check all the components in the assembly. The assembly
Flywheel Press.SLDASM appears in the Selected
Components list.
Click Calculate.
Unit 4 - Part Assembl y
INTRODUCTION TO CAD & CAE BY USING SOLIDWORKS
4 - 27
53] Interferences
The analysis has found seven (7) interferences among the
selected entities. The listings of the interferences are shown
in the Results listing followed by a volume of interference.
The interference is marked in the graphics window using a
volume displayed in red. By default, the interfering
components are transparent and the other components
remain opaque. Click OK.
54] Edit Sketch or Feature of the component
According to the interference, open the part and edit the sketch or feature to avoid
the interference.
55] Recheck the Interferences
After modified the part that have the interference, recheck the interference by
clicking the Interference Detection. As expected, No Interference is the result.
4.12 Changing the Values of Dimensions
Changing the value of a dimension in the assembly works exactly the same as
changing that dimension in a part: double-click the feature and then double-click
the dimension. SolidWorks uses the same part in the assembly or the drawing,
so changing it in one place changes it in all.
The feature can be double-clicked from the FeatureManager or the screen, but the
dimension will always appear on the screen.
Interference between
Main body and Pressing
part
Interference between
Rod handle and
Connector rod
Interference between
Rod handle and Round
handle
Interference between
Adjustable rod and
Coupling
Unit 4 - Part Assembl y
INTRODUCTION TO CAD & CAE BY USING SOLIDWORKS
4 - 28
56] Edit the Rod handle
Double-click on the graphics of the Rod handle part to access its dimensions and
then double-click on the selected dimension. In this case, change the width from
80mm to 300mm. Click rebuild at Toolbar to activate the changes.
57] Open Rod handle part
Right-click the Rod handle and select Open Part from the shortcut menu.
Changing a part at the assembly level changes it at the part level and vice-versa.
That is because it is the same part, not a copy.
Change the value back to 80mm and close the part, saving the changes.
58] Assembly update
Changes have been made to a reference of the assembly, in this case the size of
a part. Upon reentering the assembly, SolidWorks will ask whether you want to
rebuild. Click Yes.
Unit 4 - Part Assembl y
INTRODUCTION TO CAD & CAE BY USING SOLIDWORKS
4 - 29
4.12.1 Activities / Exercise
Create this assembly by adding components to a new
assembly and using Insert Mate.
This exercise uses the following skills:
Creating a New Assembly
Adding Components
Mating Components
Units: mm
The design intent for this part is as follows:
1. Files are found in the Mates folder.
2. Component parts are mated as shown in the details.
3. Two instances of the Brace and EndConnect are required.
4. Each Brace component is centered on the hole in the EndConnect
component.
Tips: Mates between planes can be
used to center components.
Use the following graphics along with
the design intent to determine the shape
and relationships within the assembly.
Brace
RectPlate
EndConnect
Unit 4 - Part Assembl y
INTRODUCTION TO CAD & CAE BY USING SOLIDWORKS
4 - 30
4.13 Using Physical Dynamics
Physical Dynamics is a method for visualizing assembly motion in a more
realistic way. Expanding on the capabilities of dynamic collision detection,
Physical Dynamics lets one object act upon another. When two objects collide,
one will move the other according to the available degrees of freedom. Physical
Dynamics propagates throughout the assembly. The dragged component can
push aside a component, which then moves into and pushes aside another
component, and so on.
On the Move Component PropertyManager, click Physical Dynamics.
Tips for Working with Physical Dynamics
1. There are some things you should keep in mind when you use Physical
Dynamics.
2. Physical Dynamics depends on collision detection. It will not work if the
assembly contains interferences. If the item you are dragging interferences
with another component, the source of the interference is made
transparent. Use Tools, Interference Detection to find and eliminate
interferences before using Physical Dynamics.
3. Physical Dynamics does not work on assemblies that have symmetry
mates.
4. Physical Dynamics can be computationally intensive. Limit the scope by
selecting components in the Selected Items box, and then clicking
Resume Drag. Items that are not in the list are ignored.
59] Example
In the Physical Dynamics folder have some examples of Physical Dynamics.
They are illustrated in the table below.
Simulation Element Description
Nested Slides As you drag the innermost slide,
the next slide is contacted and
pulled out as far as possible.
Unit 4 - Part Assembl y
INTRODUCTION TO CAD & CAE BY USING SOLIDWORKS
4 - 31
Clock
As you drag the minute hand, the
hour hand moves.
Geneva Wheel As you turn the input wheel, the
pin engages and disengages the
slots in the output wheel.
Limit Mechanism
Rotate the cam wheel counter-
clockwise and the Y-shaped
actuating lever oscillates back and
forth.
Bevel Gears
Turn the handle on one gear, and
the other gear rotates.
Rolling Balls
Drag the individual balls so they
collide with each other.
Unit 4 - Part Assembl y
INTRODUCTION TO CAD & CAE BY USING SOLIDWORKS
4 - 32
4.14 Physical Simulation
Physical Simulation allows you to simulate the effects of motors, springs, and
gravity on your assemblies. Physical Simulation combines simulation elements
with SolidWorks tool such as mates and Physical Dynamics to move components
around your assembly. Use an assembly that has the mates to support the
simulation effects.
Simulation Toolbar
The commands for Physical Simulation are located on the Simulation toolbar.
The individual tools will be explained latter in this module.
Click Simulation Toolbar on the Assembly toolbar. Or, click View,
Toolbars and select Simulation.
Toolbar Options
There are several options for creating the simulation:
Simulation Element
There are several simulation elements that move components around in the
assembly.
Simulation Element Description
Linear Motor
Linear Motors move components along a
straight line path.
Rotary Motor
Rotary Motors move components about a
selected axis, but they are not forces. Motor
strength does not vary based on component
size or mass.
Stop Record or Playback Calculate Simulation
Reset Components Replay Simulation
Unit 4 - Part Assembl y
INTRODUCTION TO CAD & CAE BY USING SOLIDWORKS
4 - 33
Linear Spring
Springs apply a force to a component. A spring
with a higher spring constant will move a
component faster than a spring with a lower
spring constant. Also, a component with a
larger mass will move faster than a component
with a larger mass if acted upon by springs of
equal strength.
Gravity
You can define only one gravity simulation
element per assembly. All components move at
the same speed under the effect of gravity
regardless of their mass.
Animation Controller
The Animation Controller is invoked by the Replay Simulation button on
the Simulation toolbar.
FeatureManager Design Tree
When you add simulation elements to an assembly, a Simulation feature is added
to the FeatureManager. If you right-click on the Simulation feature, you can:
Delete the Simulation feature, including all the simulation elements.
Delete the replay of the simulation. This leaves the simulation elements
intact.
Reset the components to their positions prior to the simulation.
Example
For the example of Physical Simulation, simulation elements in the Physical
Dynamics folder can be used. The following is one of the simulation elements
that will show the steps for making the Physical Simulation.
You can try for the others simulation elements by using the suitable simulation.
Unit 4 - Part Assembl y
INTRODUCTION TO CAD & CAE BY USING SOLIDWORKS
4 - 34
60] Open Nested Slides
Open Nested Slides in Physical Dynamics folder.
61] Add a Linear Motor
Click Linear Motor and select the front face of the top slider as the
Direction of the motor.
Clicking the Numeric option allows you to set a real value for the velocity in the
current units.
62] Simulation folder
When the Linear Motor is added, a new Simulation folder is
added to hold it.
63] Calculate the simulation
Click Calculate Simulation on the Simulation toolbar. The
simulation will be recorded and the movements of the parts are determined by the
mates on the components and collisions with other components.
64] Stop recording
Click Stop Record or Playback on the Simulation toolbar.
65] Play the simulation
Click Replay Simulation on the Simulation toolbar to access
the Animation Controller. Use any of the controller options to speed up, slow
down, loop or reciprocate the playback.
66] Save and close
The front face
Unit 4 - Part Assembl y
INTRODUCTION TO CAD & CAE BY USING SOLIDWORKS
4 - 35
4.14.1 Activities/ Exercise
Unit 4 - Part Assembl y
INTRODUCTION TO CAD & CAE BY USING SOLIDWORKS
4 - 36
4.15 Exploded Assemblies
For manufacturing purposes, it is often useful to separate the components of an
assembly to visually analyze their relationships. Exploding the view of an
assembly allows you to look at it with the components separated. While an
assembly is exploded, you cannot add mates to the assembly.
An exploded view consists of one or
more exploded steps. An exploded
view is stored with the assembly
configuration with which it is created.
Each configuration can have one
exploded view.
In SolidWorks, you can configure
assemblies into exploded views,
and you can include explode lines.
When you insert assemblies into
drawing views, you can specify
that the exploded configurations
be shown.
4.15.1 Creating and Editing Exploded Views
You create exploded views by selecting and dragging parts in the graphics area.
In exploded views you can:
Evenly space exploded stacks of components (hardware, washers, and so
on) automatically.
Attach a new component to the existing explode steps of another
component. This is useful if you add a new part to an assembly that
already has an exploded view.
If a sub-assembly has an exploded view, reuse that view in a higher-level
assembly.
Unit 4 - Part Assembl y
INTRODUCTION TO CAD & CAE BY USING SOLIDWORKS
4 - 37
1] Open an assembly
Open the assembly Launcher.sldasm located in the
Exploded View folder.
2] Add a new configuration
Switch to the ConfigurationManager, right-click and select Add Configuration.
Type the name Exploded and add the configuration.
The new configuration is the active one.
4.15.2 Introducing: Exploded View
Exploded View is used to move one or more components along an arm of the
Move Manipulator or triad. Each move direction and distance is stored as
a step.
From the Insert menu, pick Exploded View.. or click Exploded View on the
Assembly toolbar.
3] Click Exploded View .
The Exploded View dialog box appears. Explode Steps
allows for individual movement of each component.
The Setting group box lists the components exploded
in the current step along with direction and distance.
The Options group box includes the automation
Auto-space and sub-assembly options.
Unit 4 - Part Assembl y
INTRODUCTION TO CAD & CAE BY USING SOLIDWORKS
4 - 38
Exploding a Single Component
One or more components can be moved in one or more directions. Each
movement (one or more components) set by a distance and direction is
considered one step.
4] Select component
Select the Arrow <3> component on the screen. A Move
Manipulator appears at the center of the component
bounding box. The Move Manipulator is aligned with the x
leg along the length of the cylindrical face.
5] Drag explode
Explode the component by dragging the red leg
away from the assembly. The Explode Step 1
feature is added. The component is listed
beneath it.
Click off the component to complete the step.
Multiple Component Explode
Multiple components can be exploded along the same path or multiple paths. For
multiple component selections, the last component selected determines the
orientation of the Move Manipulator.
6] Selection
Select both Nozzle and Arrow components.
Selecting the Arrow component last produces
the move manipulator shown.
Making a multiple component selection can be
made by clicking each one or using a drag-
select window.
7] Paths
Move the components along the red leg as shown.
Unit 4 - Part Assembl y
INTRODUCTION TO CAD & CAE BY USING SOLIDWORKS
4 - 39
Repeat step [6] and re-select the same components
and add another step.
Add another step for just the Arrow components.
Sub-assembly Component Explode
Sub-assemblies can be treated in several ways.
As single components, they can be moved as one. As individual components,
each can be moved independently. If an exploded view of that sub-assembly
already exists, it can be added to the current exploded view.
8] Sub-assembly as component
Select the upper SUB_trigger component and move
it with two steps as shown.
Auto-spacing
The Auto-space components after drag option are
used to spread a series of components along a single axial step. The spacing can
be set with a slider and changed after creation.
The Select sub-assemblys parts option treats each sub-assembly component
as an individual component.
9] Auto-space
Click Select sub-assemblys parts and Auto-space
components after drag. Select the three components of the
sub-assembly individually. Drag along the red leg and drop to
space the components. A Chain step is added.
Unit 4 - Part Assembl y
INTRODUCTION TO CAD & CAE BY USING SOLIDWORKS
4 - 40
Reusing Explodes
Exploded views created within sub-
assemblies can be imported and reused.
10] Move sub-assembly
Clear the Select sub-assemblys parts and
Auto-space components after drag options.
Drag the lower SUB-trigger sub-assembly as
shown.
11] Reuse sub-assembly explode
Select the sub-assembly and click Reuse sub-assembly
explode .
4.15.3 Explode Line Sketch
Create lines as paths for the exploded view using Explode Lines. A type of 3D
sketch called an Explode Line Sketch is used to create and display the lines.
The Explode Line Sketch and Jog Line tools can be used to create and modify
the lines.
Unit 4 - Part Assembl y
INTRODUCTION TO CAD & CAE BY USING SOLIDWORKS
4 - 41
Explode Lines can be added to the explode line sketch to represent the explode
path of the components.
Introducing: Explode Line Sketch
An Explode Line Sketch allows you to semi-automatically create explode lines.
To do this, you select model geometry such as faces, edges, or vertices, and the
system generates the explode lines.
On the Insert menu, click Explode Line Sketch. Or click Explode Line Sketch
on the Assembly toolbar.
12] Route line
Click Explode Line Sketch to start the 3D sketch.
Select the arc and circle edges as shown to create
a route line between them. Various combinations
of the Options can be used to get different results.
Click OK.
13] Explode through component
Select (in order) the circular edge of the
Main Body <1>, the cylindrical face of the
Nozzle <1> and the circular edge of the
Arrow <1>. A continuous series of explode
lines is created.
14] Additional lines
Add sets of explode lines to connect all the remaining components.
Selected arc and circle
Select these
Unit 4 - Part Assembl y
INTRODUCTION TO CAD & CAE BY USING SOLIDWORKS
4 - 42
4.15.4 Animating Exploded Views
The Animation Controller can be used to animate the
exploded or collapse motion.
Right-click Animate Collapse from the ExplodeView1
feature. If the exploded view is collapsed, right-click
Animate Explode from the ExplodeView1 feature.
15] Animation toolbar
Right-click on ExplView1 and choose Animate Collapse.
16] Save and close
Collapse the assembly. Save and close the assembly.
Unit 4 - Part Assembl y
INTRODUCTION TO CAD & CAE BY USING SOLIDWORKS
4 - 43
4.15.5 Activities / Exercise
By using the previous assemblies, Flywheel Press assembly, create the Exploded
View in whatever method that you have been learned. The following figure is the
Flywheel Press assembly as the guidelines. Good luck
Handle Sub-assembly
Adjustable rod
(2 copies)
Coupling
Main body
Pressing part
Bolt 1
(6 copies)
Unit 4 - Part Assembl y
INTRODUCTION TO CAD & CAE BY USING SOLIDWORKS
4 - 44
4.16 References
1. SolidWorks Corporation, (1995 2006), Solidworks Office Premium:
Solidworks Essentials, Solidworks Corporation.
2. SolidWorks 2007 Online Users Guide Assemblies.
3. Inside SolidWorks, (2005), David Murray.
4. Introduction to Solid Modeling using SolidWorks, (2006), William E.
Horward, J oseph C. Musto.
Anda mungkin juga menyukai
- Introduction to Control Systems EngineeringDokumen25 halamanIntroduction to Control Systems EngineeringAtif SyedBelum ada peringkat
- Laplace TransformDokumen32 halamanLaplace TransformamanBelum ada peringkat
- 04c Process Map Templates-V2.0 PDFDokumen17 halaman04c Process Map Templates-V2.0 PDFAlfredo FloresBelum ada peringkat
- Procedure - Control of Third Party PropertyDokumen2 halamanProcedure - Control of Third Party PropertychahiBelum ada peringkat
- RC and RLC Circuit Transient AnalysisDokumen4 halamanRC and RLC Circuit Transient AnalysisKev107Belum ada peringkat
- (PDF) Elements in FluidSim Library PDFDokumen12 halaman(PDF) Elements in FluidSim Library PDFRastateBelum ada peringkat
- Active Low Pass Filter Circuit DesignDokumen12 halamanActive Low Pass Filter Circuit DesignSayani GhoshBelum ada peringkat
- Flash MixerDokumen2 halamanFlash MixerKhaldoon AlnashiBelum ada peringkat
- SolidWork Module (UTHM)Dokumen169 halamanSolidWork Module (UTHM)Azim Isha Mudin100% (1)
- Data Mining Lecture Notes and SlidesDokumen5 halamanData Mining Lecture Notes and Slidesribporto1Belum ada peringkat
- Transient Response Analysis - Time-Dependent Loads & Structural Responses in 40 CharactersDokumen2 halamanTransient Response Analysis - Time-Dependent Loads & Structural Responses in 40 Charactersserleb44Belum ada peringkat
- Strength of Material Question BaksDokumen33 halamanStrength of Material Question Bakssom_bs79Belum ada peringkat
- Begin Your Journey as a 3D Design Engineer with SOLIDWORKS TrainingDokumen4 halamanBegin Your Journey as a 3D Design Engineer with SOLIDWORKS TrainingETSBelum ada peringkat
- ECE QuestionsDokumen12 halamanECE QuestionsSimran SiBelum ada peringkat
- SolidWorks 2014 Short and SimpleDari EverandSolidWorks 2014 Short and SimplePenilaian: 4.5 dari 5 bintang4.5/5 (10)
- FluidFS Migration Guide v9Dokumen67 halamanFluidFS Migration Guide v9mperkhounkovBelum ada peringkat
- Dynamics and Vibrations - Notes - Free Undamped VibrationsDokumen14 halamanDynamics and Vibrations - Notes - Free Undamped VibrationsPhatechand NaikBelum ada peringkat
- Subroutine For Cohesive ElementDokumen41 halamanSubroutine For Cohesive ElementBhushanRaj100% (1)
- Ece 235 Lab ManualDokumen53 halamanEce 235 Lab ManualJonathan TungalBelum ada peringkat
- SolidWorks 2009 - AdvancedDokumen137 halamanSolidWorks 2009 - Advancedpumpisrb100% (2)
- Stress at A PointDokumen19 halamanStress at A Pointapi-3710585100% (2)
- SolidWorks 2015 Learn by doing-Part 1Dari EverandSolidWorks 2015 Learn by doing-Part 1Penilaian: 4.5 dari 5 bintang4.5/5 (11)
- Active FiltersDokumen48 halamanActive FiltersAbdullah GubbiBelum ada peringkat
- 2ed020i12fa Ds Rev2Dokumen29 halaman2ed020i12fa Ds Rev2aumkota271811Belum ada peringkat
- Basic Quantities in Electric CircuitsDokumen6 halamanBasic Quantities in Electric CircuitsTim SchulzBelum ada peringkat
- Units in Electricity and MagnetismDokumen8 halamanUnits in Electricity and MagnetismnandhakumarmeBelum ada peringkat
- Piezo and Magnetic BuzzersDokumen4 halamanPiezo and Magnetic BuzzersM Salman RyanBelum ada peringkat
- Active FiltersDokumen35 halamanActive FiltersSharmiladevy PrasannaBelum ada peringkat
- Shaft Critical SpeedDokumen8 halamanShaft Critical SpeedkannanjuBelum ada peringkat
- ControlDokumen2 halamanControlAhmad AlmasriBelum ada peringkat
- Design FilterDokumen27 halamanDesign FilterubaydaturkBelum ada peringkat
- Applications of Active Filters 1Dokumen1 halamanApplications of Active Filters 1Yawar ArslanBelum ada peringkat
- EEM328 Electronics Laboratory - Experiment 4 - BJT BiasingDokumen4 halamanEEM328 Electronics Laboratory - Experiment 4 - BJT Biasingdonatello84100% (1)
- KJ's Shock Absorber Test RigDokumen12 halamanKJ's Shock Absorber Test RigPrashant JagdaleBelum ada peringkat
- RLC Series ResonanceDokumen4 halamanRLC Series ResonanceGhiță SfîraBelum ada peringkat
- 2D Axisymmetric Threaded Connection: © 2011 ANSYS, Inc. July 12, 2013 1Dokumen16 halaman2D Axisymmetric Threaded Connection: © 2011 ANSYS, Inc. July 12, 2013 1minhnguyenvonhatBelum ada peringkat
- Half Wave Rectifier CircuitDokumen4 halamanHalf Wave Rectifier Circuityopyprasetya0% (2)
- MESYS Shaft Calculation GuideDokumen28 halamanMESYS Shaft Calculation GuideZoebairBelum ada peringkat
- CST EM STUDIO - Workflow and Solver OverviewDokumen92 halamanCST EM STUDIO - Workflow and Solver OverviewSofiano SofianeBelum ada peringkat
- Design & Fabrication of Soft Robotic Gripper For Handling Fragile ObjectsDokumen42 halamanDesign & Fabrication of Soft Robotic Gripper For Handling Fragile Objectssaisrini98Belum ada peringkat
- SikaDokumen8 halamanSikaPrakashBelum ada peringkat
- Unisa MOM3602 Theory of Machines III Mock Exam 2015 - Preparation Practice ProblemsDokumen9 halamanUnisa MOM3602 Theory of Machines III Mock Exam 2015 - Preparation Practice ProblemsDaniel MabengoBelum ada peringkat
- Presentation Introduction To FEA Using ProMechanicaDokumen40 halamanPresentation Introduction To FEA Using ProMechanicasusanwebBelum ada peringkat
- Thesis Mochammad Rizky DiprasetyaDokumen125 halamanThesis Mochammad Rizky DiprasetyaRizky DsBelum ada peringkat
- Designing a Rectangular Patch Antenna in CST MWSDokumen23 halamanDesigning a Rectangular Patch Antenna in CST MWSTfBelum ada peringkat
- Transistorized Series Voltage RegulatorDokumen4 halamanTransistorized Series Voltage RegulatorIpsita MishraBelum ada peringkat
- Carleton University Carpool Project ProposalDokumen5 halamanCarleton University Carpool Project ProposalsihargabeBelum ada peringkat
- Ac Motor ReportDokumen23 halamanAc Motor ReportCHOON WEI LOIBelum ada peringkat
- Elastic Transducers-2Dokumen30 halamanElastic Transducers-2Hello WorldBelum ada peringkat
- FEA Report PDFDokumen24 halamanFEA Report PDFDanish JavedBelum ada peringkat
- Piezoelectric Buzzer: Piezo Buzzer Is An Electronic Device Commonly Used To Produce Sound. LightDokumen2 halamanPiezoelectric Buzzer: Piezo Buzzer Is An Electronic Device Commonly Used To Produce Sound. LightJilly ArasuBelum ada peringkat
- Models - Heat.shell and Tube Heat ExchangerDokumen26 halamanModels - Heat.shell and Tube Heat ExchangerLuis Esteban Vela DonosoBelum ada peringkat
- Signal ConditioningDokumen29 halamanSignal ConditioningSelva GanapathyBelum ada peringkat
- Low Freq Simulation 2013Dokumen33 halamanLow Freq Simulation 2013teomondoBelum ada peringkat
- Beta and Gamma FunctionsDokumen32 halamanBeta and Gamma FunctionsSa'ad Abd Ar RafieBelum ada peringkat
- Damping DynaDokumen15 halamanDamping DynasbhariBelum ada peringkat
- Static Analysis of A Corner BracketDokumen3 halamanStatic Analysis of A Corner BracketIrfan ShaikhBelum ada peringkat
- Finite Element Formulation For Vector Field Problems - Linear ElasticityDokumen33 halamanFinite Element Formulation For Vector Field Problems - Linear Elasticity22ebook22Belum ada peringkat
- SolidworksDokumen40 halamanSolidworksAditya SharmaBelum ada peringkat
- Learn AutoCAD Fundamentals for Mechanical Engineering DesignDokumen141 halamanLearn AutoCAD Fundamentals for Mechanical Engineering DesignPearly SapalledaBelum ada peringkat
- SolidWorks Summer Training ReportDokumen32 halamanSolidWorks Summer Training ReportRavi kantBelum ada peringkat
- Intro SolidworksDokumen148 halamanIntro SolidworksHisho MishoBelum ada peringkat
- Up and Running with AutoCAD 2012: 2D and 3D Drawing and ModelingDari EverandUp and Running with AutoCAD 2012: 2D and 3D Drawing and ModelingPenilaian: 5 dari 5 bintang5/5 (1)
- Partial Differential Equations Question PaperDokumen2 halamanPartial Differential Equations Question PaperSreeranj JayadevanBelum ada peringkat
- Time Response Analysis NotesDokumen3 halamanTime Response Analysis NotesGilbert SigalaBelum ada peringkat
- Survivejs Webpack Apprentice MasterDokumen380 halamanSurvivejs Webpack Apprentice MasterCesar LopezBelum ada peringkat
- Guidelines of Project We Like 240717 PDFDokumen20 halamanGuidelines of Project We Like 240717 PDFAshBelum ada peringkat
- FSM TutorialDokumen4 halamanFSM Tutorialrajishkrishna88Belum ada peringkat
- Applicant Response CTD Rev 1 2012 02Dokumen7 halamanApplicant Response CTD Rev 1 2012 02silviaperBelum ada peringkat
- List of Approved Calculators.Dokumen2 halamanList of Approved Calculators.re_123Belum ada peringkat
- Indu Sharma Resume - Engineer Seeks New OpportunitiesDokumen2 halamanIndu Sharma Resume - Engineer Seeks New OpportunitiesAshish_Gupta_2630Belum ada peringkat
- TriangleDokumen2 halamanTriangleapi-3812198Belum ada peringkat
- Centerity Platform Datasheet - 2019Dokumen2 halamanCenterity Platform Datasheet - 2019Aracely Quisoboni G.Belum ada peringkat
- Kornak - (STM32-Discovery-F4) - 0001 Rev 1.00 Module Pinouts & FunctionsDokumen29 halamanKornak - (STM32-Discovery-F4) - 0001 Rev 1.00 Module Pinouts & Functionsfred5678Belum ada peringkat
- 12model FlatDokumen50 halaman12model FlatAngel ZedBelum ada peringkat
- Test Levels PDFDokumen19 halamanTest Levels PDFpkBelum ada peringkat
- FX-USB-AW Driver Setup GuideDokumen15 halamanFX-USB-AW Driver Setup GuideCarlos GilBelum ada peringkat
- C++ Friend FuctionDokumen3 halamanC++ Friend Fuctionbrijeshp1Belum ada peringkat
- Learn To Use: Your Hands-On GuideDokumen43 halamanLearn To Use: Your Hands-On Guidewendel100% (1)
- CYT-160 & BF-Mini-W 485 structure setup guideDokumen9 halamanCYT-160 & BF-Mini-W 485 structure setup guideTechOffice Việt NamBelum ada peringkat
- ST LabManual PDFDokumen94 halamanST LabManual PDFnocreatureBelum ada peringkat
- Day Planner Using Data Structures Project ReportDokumen16 halamanDay Planner Using Data Structures Project ReportAmrutha TarigopulaBelum ada peringkat
- Akash ResumeDokumen4 halamanAkash ResumeAkash MukherjeeBelum ada peringkat
- Reviewer DSADokumen47 halamanReviewer DSAGenesis CadigalBelum ada peringkat
- Basic computer componentsDokumen2 halamanBasic computer componentsMildred C. WaltersBelum ada peringkat
- Comand To Repair Broken Developer Tool in Edge (Power Sheel)Dokumen6 halamanComand To Repair Broken Developer Tool in Edge (Power Sheel)adyxyy1Belum ada peringkat
- Heena Ravindra Sakhare: Career ObjectiveDokumen2 halamanHeena Ravindra Sakhare: Career ObjectiveDeven BhagtaniBelum ada peringkat
- Difference between supercomputers and mainframe computersDokumen5 halamanDifference between supercomputers and mainframe computersHafeez NiaziBelum ada peringkat
- Ajax For MobilityDokumen2 halamanAjax For MobilitymachinelearnerBelum ada peringkat