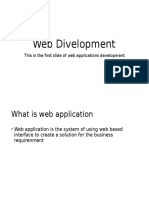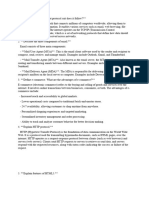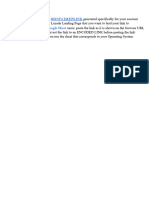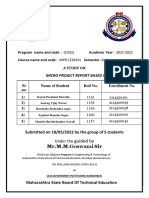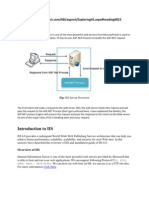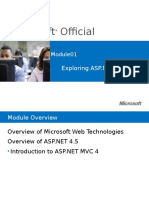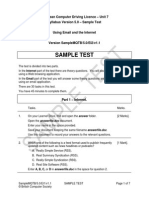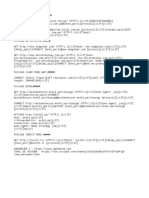Configure SSL For SharePoint 2013
Diunggah oleh
Gaël PoncetDeskripsi Asli:
Judul Asli
Hak Cipta
Format Tersedia
Bagikan dokumen Ini
Apakah menurut Anda dokumen ini bermanfaat?
Apakah konten ini tidak pantas?
Laporkan Dokumen IniHak Cipta:
Format Tersedia
Configure SSL For SharePoint 2013
Diunggah oleh
Gaël PoncetHak Cipta:
Format Tersedia
Configure SSL for SharePoint 2013
RATE THIS
Fadi Abdulwahab
20 Jan 2013 11:24 PM
7
In this tutorial I will show you how to configure SSL for SharePoint 2013.
Prerequisites:
1. IIS 8
2. SharePoint 2013
3. Windows Server 2012
4. HTTP Web Application on Port 80
Steps:
1. Create Self Signed Certificate on IIS 8
2. Import Self Signed Certificate to SharePoint Certificate store
3. Add Self Signed Certificate to trust management in Central Administration
4. Configure IIS Binding
5. Configure AAM
6. Notes
7. Issues
Note: Make sure to perform these steps with admin privileges.
Step 1: Create Self Signed Certificate on IIS 8
Open IIS Manager and then go to Server name and choose IIS Section Server Certificates
how to create a sharepoint 2013 scope just for documents
Click on Create Self-Signed Certificate... on Actions pane
Specify a name like SharePointSelfSignedCert and click Ok
Double click on this created Certificate and go to details Tab and click copy to File...
Click Next (Welcome),
Select No, do not export the private key and click Next ,
Select DER encoded binary and click Next,
Specify the location for the certificate and Click Next and then finish (Imported).
Step 2: Import Self Signed Certificate to SharePoint Certificate store
Open Manage Compute Certificate on Windows Server 2012 and go to SharePoint node and then right click All
tasks >> import
Click Next and then specify the location of exported certificate in previous step and then Click Next,
Make sure Certificate store is SharePoint and Click Next and then finish (Exported)
Step 3: Add Self Signed Certificate to trust management in Central Administration
Go to Central Administration >> Security >> Manage Trust (to inform SharePoint to trust this certificate also).
And Click New
And a name and specify the location for the certificate and Click Ok.
Step 4: Configure IIS Binding
Go to IIS Manager and choose your web application and then click on Binding in Actions pane
Click Add..
Type: Https
SSL Certificate: SharePointSlefSignedCert (which created previously).
Click Ok.
Step 5: Configure AAM
Go Central Administration >> Alternate Access Mapping and Choose your web application
And click on Edit Public URLs and then add HTTPS URL
And Click Save.
Now try to brows your site with HTTPS URL
Notes:
1. Dont use Self-Signed Certification in production sites (you need to use commercial Certificates).
http://www.digicert.com/ssl-certificate-installation-microsoft-iis-7.htm
2. If you add the Self-Signed Certificate to Trusted Root Certification Authorities then Certification error
will disappear.
3. IIS 8 and windows server 2012 introduce New Feature Called Server Name Indication-SNI which
allows an IIS 8 to host multiple SSL sites and certificates on a single IP Address based on Host Headers.
http://www.iis.net/learn/get-started/whats-new-in-iis-8/iis-80-server-name-indication-sni-ssl-scalability
4. You can use URL Rewirte module in IIS 8 to redirect from HTTP to HTTPS or vice versa.
http://www.iis.net/learn/extensions/url-rewrite-module/creating-rewrite-rules-for-the-url-rewrite-module
http://ruslany.net/2009/04/10-url-rewriting-tips-and-tricks/
5. SSL Certificates required for Federation Services.
Issues:
Issue #1: Mixed HTTP and HTTPS Content
If you login with HTTPS URL and then redirect the user to HTTP , the browser will ask the user again to login with
HTTP URL.
Fix:
Go To Central Administration
Open Alternate Access Mapping (AAM)
Select your will application from the dropdown menu on top right
Click on Edit Public URLs and remove HTTPS URL
Click on Add Internal URLs and add HTTPS URL and select the same zone as HTTP URL
Anda mungkin juga menyukai
- The Subtle Art of Not Giving a F*ck: A Counterintuitive Approach to Living a Good LifeDari EverandThe Subtle Art of Not Giving a F*ck: A Counterintuitive Approach to Living a Good LifePenilaian: 4 dari 5 bintang4/5 (5795)
- Grit: The Power of Passion and PerseveranceDari EverandGrit: The Power of Passion and PerseverancePenilaian: 4 dari 5 bintang4/5 (588)
- The Yellow House: A Memoir (2019 National Book Award Winner)Dari EverandThe Yellow House: A Memoir (2019 National Book Award Winner)Penilaian: 4 dari 5 bintang4/5 (98)
- Hidden Figures: The American Dream and the Untold Story of the Black Women Mathematicians Who Helped Win the Space RaceDari EverandHidden Figures: The American Dream and the Untold Story of the Black Women Mathematicians Who Helped Win the Space RacePenilaian: 4 dari 5 bintang4/5 (895)
- Shoe Dog: A Memoir by the Creator of NikeDari EverandShoe Dog: A Memoir by the Creator of NikePenilaian: 4.5 dari 5 bintang4.5/5 (537)
- The Emperor of All Maladies: A Biography of CancerDari EverandThe Emperor of All Maladies: A Biography of CancerPenilaian: 4.5 dari 5 bintang4.5/5 (271)
- The Little Book of Hygge: Danish Secrets to Happy LivingDari EverandThe Little Book of Hygge: Danish Secrets to Happy LivingPenilaian: 3.5 dari 5 bintang3.5/5 (400)
- Elon Musk: Tesla, SpaceX, and the Quest for a Fantastic FutureDari EverandElon Musk: Tesla, SpaceX, and the Quest for a Fantastic FuturePenilaian: 4.5 dari 5 bintang4.5/5 (474)
- On Fire: The (Burning) Case for a Green New DealDari EverandOn Fire: The (Burning) Case for a Green New DealPenilaian: 4 dari 5 bintang4/5 (74)
- The Hard Thing About Hard Things: Building a Business When There Are No Easy AnswersDari EverandThe Hard Thing About Hard Things: Building a Business When There Are No Easy AnswersPenilaian: 4.5 dari 5 bintang4.5/5 (345)
- A Heartbreaking Work Of Staggering Genius: A Memoir Based on a True StoryDari EverandA Heartbreaking Work Of Staggering Genius: A Memoir Based on a True StoryPenilaian: 3.5 dari 5 bintang3.5/5 (231)
- Never Split the Difference: Negotiating As If Your Life Depended On ItDari EverandNever Split the Difference: Negotiating As If Your Life Depended On ItPenilaian: 4.5 dari 5 bintang4.5/5 (838)
- Team of Rivals: The Political Genius of Abraham LincolnDari EverandTeam of Rivals: The Political Genius of Abraham LincolnPenilaian: 4.5 dari 5 bintang4.5/5 (234)
- Devil in the Grove: Thurgood Marshall, the Groveland Boys, and the Dawn of a New AmericaDari EverandDevil in the Grove: Thurgood Marshall, the Groveland Boys, and the Dawn of a New AmericaPenilaian: 4.5 dari 5 bintang4.5/5 (266)
- The World Is Flat 3.0: A Brief History of the Twenty-first CenturyDari EverandThe World Is Flat 3.0: A Brief History of the Twenty-first CenturyPenilaian: 3.5 dari 5 bintang3.5/5 (2259)
- The Gifts of Imperfection: Let Go of Who You Think You're Supposed to Be and Embrace Who You AreDari EverandThe Gifts of Imperfection: Let Go of Who You Think You're Supposed to Be and Embrace Who You ArePenilaian: 4 dari 5 bintang4/5 (1091)
- Rise of ISIS: A Threat We Can't IgnoreDari EverandRise of ISIS: A Threat We Can't IgnorePenilaian: 3.5 dari 5 bintang3.5/5 (137)
- The Unwinding: An Inner History of the New AmericaDari EverandThe Unwinding: An Inner History of the New AmericaPenilaian: 4 dari 5 bintang4/5 (45)
- The Sympathizer: A Novel (Pulitzer Prize for Fiction)Dari EverandThe Sympathizer: A Novel (Pulitzer Prize for Fiction)Penilaian: 4.5 dari 5 bintang4.5/5 (121)
- Her Body and Other Parties: StoriesDari EverandHer Body and Other Parties: StoriesPenilaian: 4 dari 5 bintang4/5 (821)
- Web Divelopment: This Is The First Slide of Web Applications DevelopmentDokumen2 halamanWeb Divelopment: This Is The First Slide of Web Applications DevelopmentsudeshBelum ada peringkat
- Research On Creating An Embedded Web ServerDokumen2 halamanResearch On Creating An Embedded Web ServerbrianivieBelum ada peringkat
- World Wide WebDokumen2 halamanWorld Wide WebBogard Royal Sancho PangaribuanBelum ada peringkat
- CV 97a9ab986154838b1326Dokumen2 halamanCV 97a9ab986154838b1326Martin ŠulcBelum ada peringkat
- SQL SELECT INTO StatementDokumen8 halamanSQL SELECT INTO StatementAchamyeleh TamiruBelum ada peringkat
- Dorks With DonJujiDokumen4 halamanDorks With DonJujiViktor Agüero100% (1)
- Wad No 1Dokumen5 halamanWad No 1Subham deyBelum ada peringkat
- Mahesh UIDokumen5 halamanMahesh UIjaniBelum ada peringkat
- Content Delivery Networks (CDN)Dokumen19 halamanContent Delivery Networks (CDN)Syed ThowfeeqBelum ada peringkat
- LESSON 2 Multimedia in ICT: Online EnvironmentDokumen3 halamanLESSON 2 Multimedia in ICT: Online EnvironmentLorie0% (1)
- SNOW DOC How-To Require Access To Hotel PortalDokumen6 halamanSNOW DOC How-To Require Access To Hotel Portalafiary amanudinBelum ada peringkat
- Lazada Bonus DeeplinkDokumen16 halamanLazada Bonus Deeplinkkraigparacha.antonioBelum ada peringkat
- Hamster HelpDokumen14 halamanHamster HelpjosephwcookBelum ada peringkat
- Karan WPD Microproject 2Dokumen14 halamanKaran WPD Microproject 2Anurag PawarBelum ada peringkat
- IISDokumen35 halamanIISPranavi KommineniBelum ada peringkat
- 20486B 01Dokumen22 halaman20486B 01Renier ServenBelum ada peringkat
- 03 Cults3d Competitor - Analysis - April - 2023Dokumen3 halaman03 Cults3d Competitor - Analysis - April - 2023Justin TanBelum ada peringkat
- HTTP Parameter PollutionDokumen45 halamanHTTP Parameter PollutionSpyDr ByTeBelum ada peringkat
- Thickness Report R16693Dokumen339 halamanThickness Report R16693Yash SutharBelum ada peringkat
- Unit 7 Sample TestDokumen7 halamanUnit 7 Sample TestTeh IvaBelum ada peringkat
- Manifest UFSFiles AndroidDokumen9 halamanManifest UFSFiles AndroidRandiBagusSantosoBelum ada peringkat
- IntertextDokumen2 halamanIntertextRuthie PatootieBelum ada peringkat
- HTML & CSS WorkshopDokumen56 halamanHTML & CSS WorkshopLaura PeraltaBelum ada peringkat
- Comparative Analysis of Yandex and Google Search EnginesDokumen70 halamanComparative Analysis of Yandex and Google Search EngineshendersonBelum ada peringkat
- Apache Windows Via XamppDokumen22 halamanApache Windows Via XamppMarko CvijovicBelum ada peringkat
- Pack Payload PeruDokumen1 halamanPack Payload PeruMarcoMinaya50% (2)
- Online Journalism Notes-1Dokumen18 halamanOnline Journalism Notes-1julia james75% (4)
- 1.6 Case Study Random SurferDokumen27 halaman1.6 Case Study Random SurferJulio Martin Rojas TenazoaBelum ada peringkat
- White Hat Hacking Complete Guide To XSS AttacksDokumen18 halamanWhite Hat Hacking Complete Guide To XSS AttacksCuong TranBelum ada peringkat