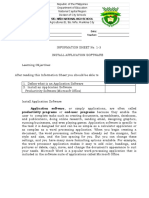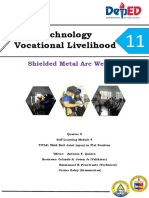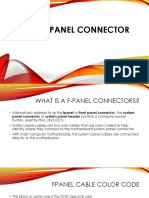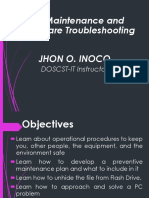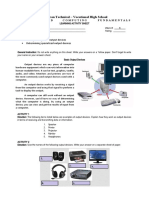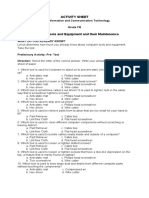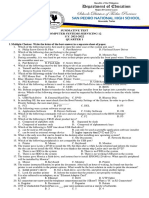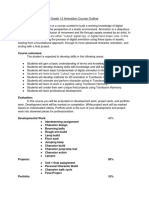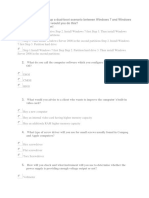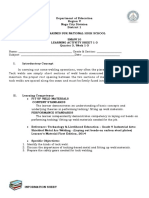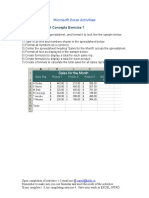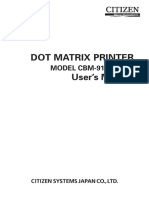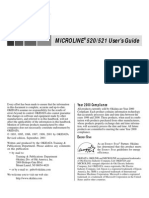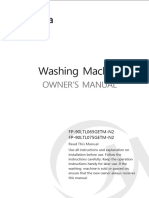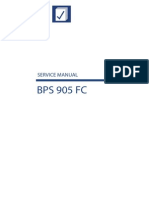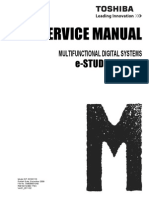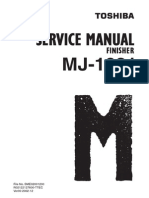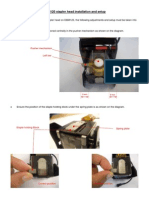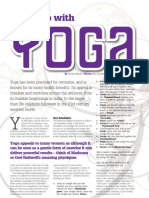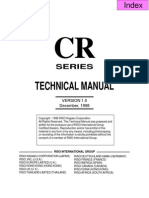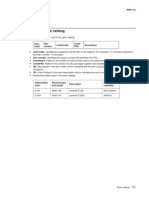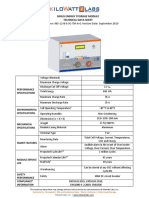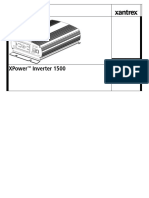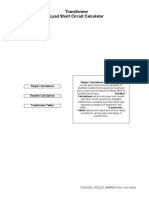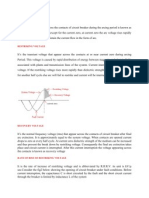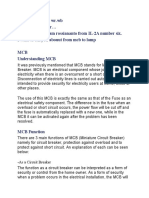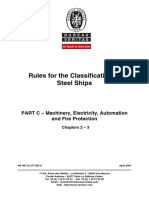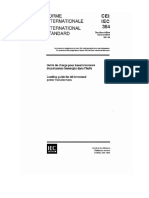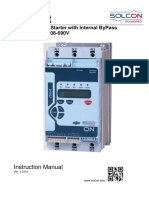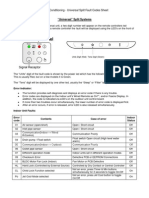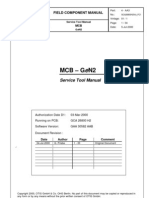Blue Operation Manual
Diunggah oleh
Rakesh BasdeoHak Cipta
Format Tersedia
Bagikan dokumen Ini
Apakah menurut Anda dokumen ini bermanfaat?
Apakah konten ini tidak pantas?
Laporkan Dokumen IniHak Cipta:
Format Tersedia
Blue Operation Manual
Diunggah oleh
Rakesh BasdeoHak Cipta:
Format Tersedia
Read all instruction before start-up the machine
MODE L S BPS 101\ 201\ 301
OPRATIN G MAN AUL
BL UE PRIN T SOL UTION S
Please save this instruction manual for later use
1
ABOUT US
Ningbo R.D.C Office Equipment Co, Ltd was established in 1988. With fast
development, R.D.C has invested and extended the second factory in the new industry
area, Yinzhou Investment and Innovation Center, in 2001.
Ningbo R.D.C Office Equipment Co, Ltd is one of the famous high-tech office
equipment company, producing digital duplicator, stencil duplicator, folding machine,
binding machine, paper shredder, paper cutter and so on. Our company was awarded
National key high-tech enterprise by the National Ministry of Science and
Technology.
We insist on Quality Today, Market Share Tomorrow as our guideline, take Developing
print technique, promoting national industry as our task, and successfully developed
series of digital duplicator. Digital duplicator integrates scanning, master making and
printing functions. It is of advanced technologies and high degree of difficulty, filled the
technology blankness in China, and obtained 24 items national patent. These products
obtained series of national honors like National New Product, National Torch Program,
National Technology Innovation fund etc. Currently our digital duplicators have 2
registered brands, RongDa and Caven, including more than 30 models.
R.D.C has an excellent management team, and strictly carries out ISO9001:2000 on
management and control. Our products are not only sold all over China, but also exported
to J apan, Korea, Singapore, Thailand, Malaysia, Brazil, South Africa, Middle East, and
other countries and districts. Fast and excellent after service ensure our customer free from
any possible after-sales trouble. Satisfaction of our customer is our best promise.
Young, brave and sapiential Rongda people would like to strive together with all friends
and promote Chinese printing technology to step forward to the world!
Address928, ChengXin Road, YinZhou Investment & Innovation Center
Website: www.nbrdc.com
Declaration
1. This product is A-Grade, which may cause radio interference in the environment. In this
case, the user may need to take counter measure against it.
2. Any modification on the specification shall not be notified. Please kindly understand and
coutact the manufacturer if there is any question on this manual.
market and technically support the range of products.The Blue range of Duplicators
our range of Duplicators for the past 5 years. They are fully trained and certified to
Ningbo R.D.C Office Equipment Co., Ltd.
For any further information please dont hesitate to contact the undersigned.
It is an exclusive brand that is only distributed by Bule Print Solutions and their
Distributions Network..
are manufactured by R.D.C. OFFICE EQUIPMENT:
This is to confirm that Blue Solutions International has been a Global Distrobutor of
To whom it may concern.
16 February 2010
th
DISTRIBUTOR CERTIFICATE
Signature:
2
Stamp:
signed by General Manager
Yours Sincerely,
3
Distributor Certificate 2
Declaration 1
Contents
About Us1
Safety Guides6
Machine Placement9
Machine Cleaning10
Notice on Printing and Printouts11
Chapter 1. Before Use
Part Name and Functions13
Paper Feed Part15
Drum Unit16
Paper Receiving Part16
Master Disposal Box Part17
Master Making Part17
Operation Panel18
Specified Original and Printing Paper20
The Principles of Master Making and Printing21
Capital 2. Basic Functions of Master Making and Print
Turn on the Power24
Placement of Printing Paper25
Open the Paper Receiving Tray26
Installation of Master27
Installation of Ink29
Placement of Original30
Choose Paper Size32
Master Making34
Printing35
Turn off the Power36
75
Display Error on LCD and Simple Solution73
Master Making/printing Error72
No Current71
4
Chapter 3 Printing Operation
Enlargement and Reduction38
Automatic Zoom39
Free Zoom41
Density Adjusting42
Scanning Density Adjusting 42
Master-making Density Adjusting 43
Printing Density Adjusting 43
Char/Char&Photo/ Photo Mode44
Two in one Master Making45
Book Mode 47
Chapter 4 Other Functions
Counter Display Function50
Printing Speed Adjustment51
Printing Position Adjustment 52
Power Save Function53
Confidential Function53
Computer Print Function54
The Instruction of Driver Installation55
Chapter 5 Consumables Replacement
Ink Replacement63
Master Replacement65
Taking out Disposal Master67
Printing Paper Replacement69
Chapter 6 Trouble Shooting
Placement of Drum
Replace the Soft Screen90
Replace /Clean the Printing Roller89
Replace the Paper Switch88
Replace the Friction Pad87
Maintenance86
Specifications85
Master Load Error82
Master Ejection Error80
Paper J am77
Paper Empty76
5
Chapter 7 Specifications and Maintenance
It means forbidden.
machines. These indications are for dangerous
Safety Guides(Please read this section carefully and follow it)
There are different symbols and pictures in this manual, and some labels are also attached on the
warning. The explanation is as below:
Warning: Very dangerous. It may cause serious harm by incorrect operation.
Attention: Very dangerous. It may cause hurt by careless operation.
In some case it means a indication while in some case it means forbidden.
These are very serious safety guides which should be followed.
Warnings:
When sundries get into inside of the machine, please do not use the machine,
otherwise it may cause fire or electric shock.
Please first cut off power and contact the dealer.
Please do not use the machine under unusual condition like high temperature,
smoke, fog or abnormal odor; otherwise it may result in fire and electric shock.
Please first cut off power and contact the dealer.
6
Warnings:
Please do not repair the machine.
Or it may cause fire or short circuit.
Please do not teardown the machine optionally.
High voltage inside the machine may cause fire or short circuit.
Please do not cut off the power with waterish hand.
Or it will cause short circuit.
Please do not mangle, dismantle or pull the power cord.
Do not put heavy object on the power cord or tied the power cord.
Please do not insert or drop the metal, tinder into the machine.
Or it may cause fire or short circuit.
Do not put vase, cup or water container on the machine.
Liquid flowing into the machine may cause fire or short circuit.
Do not use power otherwise than specified voltage or connect the machine.
to more than one power source.
Or it may cause fire or short circuit.
Do not locate the machine in a polluted or dusty place.
Or it may cause fire or short circuit.
7
Cautions:
Please pull out the power cord before move the machine.
If the power cord is damaged, fire or short circuit may happen.
When take off the power plug, please do not pull the power cord.
Or the power cord will be damaged which may cause fire or short circuit.
Please do not place the machine on an unsteady place.
In case the machine is overturned, injures may be caused.
Make sure to fix the machines feet wheel once locate the machine.
In case the machine is overturned, injures may be caused.
8
Machine Placement
Put the machine on a level and steady place.
Keep the machine away from dusty place.
Dont keep machines exposed to direct sun light or
heating equipment like stoves, otherwise the ink will be
metamorphosed, which will result in poor print quality.
Moreover, direct sun light will result in wrong display
of LCD. Also keep the machine away from too cold or
too wet circumstance.
9
be damaged or its color will be changed.
Machine Cleaning
Please clean the machine according to the
following way. Clean the machine with soft
cloth, water and neutral solvent. The alcohol
and organic solvent are not allowed to clean
machines, otherwise the machine cover shall
The machine needs cleaning at least once a
week. Make sure to cut off the power and take
off the power plug before cleaning.
When cleaning the glass table, please use soft
cloth to wipe off the dust.
Warning
Make sure to take off the power plugs before clean, or it will cause fire
or short circuit.
Do not make the water or cleanser flow into the machine, in case this
happens please contact the dealer, otherwise it will cause fire or short of
circuit.
10
license, permits, food ticket should be careful to print.
printed according to the number that
Notice on Printing and Printouts
Caution:
There are some restriction on the presswork, please confirm whether the presswork is
legal or not.
1. Forbidden presswork.
Notes, currency, government stock and local government stock are forbidden to
print, even stamped with Sample.
Notes, currency and government stock which are valid abroad are forbidden to print.
Unused stamp and post card are forbidden to print without approval by the
government.
Government issued stamp and the tax paper are forbidden to print.
2. All kinds of stock, permits, bills should be
government allowed. Government issued passports, public/private driving
3. Original with printing droit.
The personal collection and the related unsaleables like books, music book, artwork,
pictures, maps, and photos are not allowed to print.
11
12
Chapter 1
Before Use
This chapter provides the basic information about the machines, including
the names of parts, all buttons of control panels, requirement of originals
and print paper.
Part Name and Functions13
Paper Feed Part15
Drum Unit16
Paper Receiving Part16
Disposal Master Box Part17
Master Making Part17
Operation Panel
18
Specified Original and Print Paper20
Specified Original20
Specified Print Paper21
The Principles of Master Making and Printing21
Master Making 21
Printing 22
Machine appearance (BPS 101)
Part Name and Functions
3
4
13
Item Part Functions.
1 Control panel Displays the machine information, and control
machines working process.
2 Original receiving tray Delivers and receives the original.
3 Scan cover Original scan.
4 Original guiding tray Feeds and locates the original.
5 Paper receiving tray Receives and loads the printouts.
6 Stand (optional) Machine location.
7 Front door Open the door to replace drum and install ink.
8 Power supply switch Turn on/off power.
9 Paper feed tray Paper loading.
10 Power cord Connect the power.
1 2
10
5
9
8
7 6
Machine appearance (BPS 201)
1
10
9
2
8
7
3
4
5
6
14
Item Part Functions.
1 Top cover Keeps good contact between the original and the scan glass.
2 Scan flat lock level Locks up the scan part.
3 Power supply socket Connect the power.
4 Paper feed tray Paper loading.
5 Power supply switch Turn on/off power.
6 Stand (optional) Machine location.
7 Paper receiving tray Receives and loads the paper.
8 Front door Open the door to replace drum and install ink.
9 Control panel Displays the machine information and control working
process master plate and print.
10 Scan glass Locates and scans the original.
Paper Feed Part (BPS 101/BPS 201)
Paper Feed Part (BPS 101/BPS 201)
9 8
1Paper feed pressure knob
15
2Power supply socket
3Paper feed roller
4Paper detecting switch
5Friction pad
6Paper guide
7Power supply socket
8Feed tray lock lever
9Paper guide adjusting knob
10Paper feed pressure knob
11Paper guide adjusting knob
12Power supply socket
13Paper guide
14Paper feed roller
15Friction pad
16Paper detecting switch
17Power supply switch
1
2
3
4
5 6
7
10
11
12
13
14
17
15 16
22
Drum Unit
16
18Drum spanner
18
19Ink bracket
20Ink case switch
21Drum lock switch
22Drum
23Ink chip device (optional)
Paper Receiving Part
24Disposal master box switch
25Printing pressure adjusting lever
26Blower
27Central guide
28Paper receiving guide
29Paper guide plate
30Paper transport belt
19
20
23 21
30
24
25
27
28 29
26
Master Disposal Box Part
32 33
31
31Disposal master box cover
17
32Cover switch
33Disposal master full switch
34Blower mouth
34
Master Making Part
35Master guide board
36Cutter switch
37Thermal head release lever
38Master core bracket
39Master
40Cutter
41Master chip device (optional)
35 36 37 38 39 41
40
umber Key
Operation Panel
18
Item Name Function.
1 Zoom rate key To switch between automatic zoom mode and manual free zoom mode.
2 Power save key After 1 minute of pressing the key, the machine enter power save mode,
then exit by pressing any key.
3 Set key To enter password set interface.
4 Photo mode key Press it to enter photo mode interface.
5 Auto zoom key Press it to enter zooming rate interface.
6 File mode key Press it to enter file mode interface.
7 Confirm key Confirm the selected item or the set parameters.
8 N Press it to input the printing number.
9 Test print key Print one sheet of test printout, and main display is effective.
10 Master making key Print it to start master making.
11 LCD screen brightness
adjust key
Adjust the backlight brightness of LCD.
12 Paper clips location Temporary location for paper clips used on the original.
13 Original size key Press it to select original size.
14 Copy size key Press it to adjust copy size.
15 Density key Press it to adjust density of scan or master plateincrease the density.
16 Density key Press it to adjust density of scan or master platereduce the density.
17 Density convert key Press to convert between scan density and master plate density.
18 Print Speed key L Press it to reduce print speed.
19 Print Speed key R Press it to increase print speed.
Cancel or reset the number of printing paper.
five models sizes for BPS 201:
six sizes for BPS 201:
To indicate printout size, six models sizes for BPS 101 : B4
To indicate original size, six models sizes for BPS 101 : B4
19
20 Cursor keys Change selections in the Main Display. They function when the light is on.
21 Cancel key Cancel current settings, and back to the main interface.
22 * key
23 #key
Press it to return all settings to initial status.
24 Stop key
Press it to stop print.
25 Start key
Press it to start print. The print number is not zero and the Main display is effective.
NO. Key press Functions
1 Zoom indicator light Indicates zoom rate including automatic rate and manual adjusting rate.
2 Setting indicator light Displays code setting state.
3 Energy saving indicator light Energy saving state.
4 LCD main screen Machine state, print sheet number, machine setting, error information,
etc.
5 Err indicator light To indicate error on the machine.
6 Data transfer indicator light To indicate the state of master making.
7
Original size indicator light
A4B5A5Legal, Letter;
A3 B4A4B5A5Letter.
8
Printout size indicator light
A4B5A5Lagal, Letter, automatic zoom rate available;
B4A4B5A5Letterautomatic zoom rate available.
9 Density conversion indicator
light
To indicate scanning density mode or master making density mode,
light on for master making density, light off for scanning density.
10 Density indicator light To indicate scan density or master making density, five grades.
11 Print speed indicator light To indicate print speed, five levels, 55ppm, 70ppm, 85ppm, 105ppm,
120ppm.
12 Cursor keys indicator light When this light is on, the Cursor keys are functioned.
BPS 201
BPS 101
Notes:
1. It is not allowed to press two or more keys synchronously except the special instructions.
2. At least 1 second interval should be allowed when press two keys continuously.
Specified Original/Print Paper
Specified Original
Document feed mode
Size: Max257mm364mm
Book top mode
Weight: original paper or book not more than 10 kgs
Size: Max297mm420mm
Notes:
Following types of original can not be used:
The original with crack or file-binding holes.
The original which has been folded or violently curled.
The original with staples or paper clips.
Carbon-backed documents.
Adhesive paper.
High transparent original.
20
BPS 101/201
BPS 101
Specified Print Paper
Paper sheet 40g/ - 210g/
Paper size Max.297mm420mm Min.100mm50mm
Loading capacity
Paper feed tray 950 sheets70g/
Paper receive tray 1000sheets70g/
21
Cautions
The following types of paper can not be used:
The paper with crack or file-binding holes.
The paper with clips or marked folds.
The paper which was violently curled.
Carbon-backed paper.
Adhesive paper.
The Principles of Master Making and Printing
Master Making
First of all, the disposal master box collects the printed master and detectives the master collection.
Meanwhile the scanner head reads the image data from the original and transfer the data to the thermal
head. The thermal head prints the image data to the master, and the thermal master is loaded onto the
drum by mechanical part and then the test print is made.
print paper is delivered to the paper receiving tray.
BPS 201
Printing
The paper feed tray will support the paper up, and the paper is separated and delivered to the
second feed roller by cooperation work of paper feed roller and the paper separator pad. Then the paper
is delivered to the clearance between drum and pressure roller. After ink distribution procedures, the ink
is seeped from the tiny mesh of the thermal master on the drum, and through pressing by the pressure
roller to the paper and to the drum, the printing procedure is completed. Shortly the paper is separated
from the master by the blower device, and then by paper separate pawl and the paper transport belt the
22
Chapter 2
Basic Functions of Master Making and Print
This chapter states basic procedure of master making and printing in
standard mode.
1. Turn on the Power 24
2. Placement of Printing Paper25
3. Open the Paper Receiving Tray26
4. Installation of Master27
5. Installation of Ink29
6. Placement of Original30
7. Choose Paper Size32
8. Master Making34
9. Printing35
10. Turn off the Power36
23
B P S 101/ 201
Basic Functions of Master Making and Print
1. Turn on the Power
1. Connect power cord;
2. Turn the power switch toposition;
24
LCD screen displays Ready, and the machine stays in standard mode:
The settings of standard mode is as listed below.
Printing number 0
Zoom rate 100%
Photo mode Char&Photo
P Position 0mm
Paper Size B4
File mode Single
Density Middle
Speed Middle
B P S 101/ 201
The load capacity of BPS 101/201 is 950 sheets ( 70g/
2. Placement of Printing Paper
1Open the paper feed tray;
25
2Place the paper sheets, and locate the paper guide;
Notes:
)
3. Set feed pressure according to the thickness of paper sheets.
B P S 101/ 201
B P S 101/ 201
B P S 101/ 201
3. Open the Paper Receiving Tray
1. Open the paper receiving tray;
2. Open the paper receiving guide;
3. Open the central guide;
26
BPS 201
BPS 101
4. Adjust the paper receiving guide and central guide
according to the paper size;
5. Adjust the paper guide plate according to the print
image size.
4. Installation of Master
1. Open the original receive tray ;
Press the scan lock lever, and push the scan flat
27
and cut the extra master.
10mm to the cutter blade, pull the master straight, and
Open position, put the master head between the print
the print roller and thermal head, keep pressing the cutter
2. Press down the thermal head release lever to Open
position;
Notes
Do not touch the thermal head,
otherwise it shall be scraped, which
shall effect master making quality.
3. Put the new master roll onto the master bracket;
4. Three ways of installation:
Way Feed the master head (with mill finish adown)
between the printing roller and the thermal head, and push
the release lever to position Close. Close the scan table
and then master making can be started.
Way Put the thermal head release lever to Close
position, master mill finish adown, put the master under
micro switch, the master feed forward automatically, when
the distance is 5-10mm to the cutter, then use right hand to
press thermal head release lever, with left hand pull the
master to the feed entrance, close the scan table and then
master making can be started.
Way Put the thermal head release lever onto the
roller and the thermal head, feed the master forward until
release the thermal head release lever to Close position.
Press the cutter micro switch
Take out the cut master piece. Close the scan table and then
master making can be started.
28
BPS 201 BPS 101
Warning!
The process of cutting master includes process of cutter
returning to its start point. Dont take out the master head piece
until the whole cutting procedure is completed. Its dangerous,
please be careful.
5. Close the original receiving tray Close the scan flat
5. Installation of the Ink
1. Open the front door, press down the ink case switch;
2. Open the ink cover, make sure the ink mouth
groove connect toU mouth of the drum. Correct
installation;
29
work between the ink cartridge and the ink pump
BPS 101
3. Lock the ink holder tightened, or else the air will be
leaked in and the ink can not be well pumped in. The
nozzle can be adjusted by the adjusting bolt;
Notes
Do not keep the opening ink in the air
long time
4. Close the front door.
6. Placement of the Original
1. Open the original support tray ;
30
BPS 201
; BPS 101
BPS 201 Open the scan cover
2. Place the original on the original tray, with image side adown.
Notes:
Zoom function is available for B5 and A5 size orginal when they are
placed in both vertical and horizontal direction. A3 and B4 original is
normally functioned only in vertical palcement.
31
Vertical placement Horizontal placement
Put the original in the middle and close to the left glass flat (The image side adown)
Note:
Zoom function is available for A4,A5 and B5 size orginal when they are placed in
both vertical and horizontal direction. A3 and B4 original is normally functioned
only in vertical palcement
32
Vertical placement Horizontal placement
7. Choose Paper Size
Choose original size and copy size, eg. choose original size A4 and copy size A4, operation details as
below:
1. Check and make sure automatic zoom rate indicator light is on, if it isnt on, press the zoom rate key
for conversion
2Press the original size key to select A4, and the A4 indicator light is on.Press the copy size key to
select A4 and the indicator light A4 is on;
3. LCD display
33
Notes:
Europe
Paper size A(1%)B(1%)
A3 291mm 414mm
A4(R) 204mm 291mm
A4 291mm 204mm
B4 251mm 358mm
A5(R) 204mm 142mm
A5 142mm 204mm
B5 251mm 176mm
B5(R) 176mm 251mm
When use the paper smaller than original size without choosing paper size,
the inside of machine and the printout might be polluted.
If the paper size is not correctly set before making master, the printout will
not be correct.
8. Master Making
1. Press the master-making key and start master making;
Test print Master-making
Start
Stop
2. After master making, one sheet of test printout automatically follows;
3. Check whether the print image is in the center of the printout, if not, please check if the original and
the print paper are located in center.
Notes:
If print number is input before master making, after master making, the machine will directly print
according to the input number without test printout.
34
9. Printing
1Set the printing number by pressing numeric key;
35
1 2 3
4 5 6
7 8 9
0
Error Dada transmission
Reset Clear
Notes
Max printing number set 9999 sheets.
If wrong number is input, press * key and set a new number.
2. Press the start key and start to print. The set print number decreases. The printouts are delivered onto
the receiving tray;
Test print Master-making
Start
Stop
3. The machine stops automatically after printing work is completed, and then the initial set printing
number will be displayed.
Notes
Press stop key if you need stop printing when the number is not zero, and press start key when
you need restart printing.
10. Turn off the power
1Turn the switch toOposition and turn off the power.
36
B P S 101/ 201
Chapter 3
Printing Operation
This chapter introduces how to operate the machine on all functions.
Enlargement and Reduction38
Automatic Zoom39
Free Zoom41
Density Adjusting42
Scanning Density Adjusting 42
Master-making Density Adjusting 43
Printing Density Adjusting43
Char/Char&Photo/ Photo Mode44
Two in one Master Making45
Book Mode47
37
Enlargement and Reduction
To set enlargement and reduction according to the sizes required.
Automatic Zoom RatePage 41
Machine choose the zoom rate automatically according to
the size of original and copies.
B4 document A4 printout
Free Zoom Rate Page40
Document printout
38
Automatic Zoom
Basic Print Process 1-6 stepPage 24-33
Incorrect Incorrect Correct
39
1. Set Automatic zoom rate light on. If Free zoom light is on, press conversion button to switch the
Automatic zoom light on;
2. Select original size by pressing Original document size button. For exampleA4. Press Copy
size to select. For exampleB5;
BPS 201
BPS 101
3. LCD screen display:
Indication:
Make sure to return the settings back to standard zoom rate
According the steps 1-2 above select B4 for original documents size and B4 for copy size.
Press Reset key (All clear) back to original setting mode.
Press Master-Making key to start making master.
40
Free Room
1Press the zoom switch button and the Free Zoom indicator light is on. Press Original document
size button to select original paper size. E.g. A4.
2Press Free zoom button to enter free zoom interface.
50% 200%
100 %
100%
0
0
- +
3Press cursor button - and + to set adjustment from 50% to 200%.
4 Press Confirm button to confirm.
50% 200%
110 %
41
BPS 101 BPS 201
5LCD Screen:
Back to Zoom Standard Mode
Press zoom switch button or reset button.
Press Master-making key to start master making.
Density Adjusting
Scan Density Adjusting
Adjust the scan density in 5 levels. There are 5 indicator lights, lighter, light, normal,
dark, and darker. Increase density if original document is too light, while decrease the
density if the original is too dark.
Choose density before master making.
Such as Set the density to light.
Press density adjusting buttons (including density-light button and density-dark button) as below in the
operation panel to adjust the density. Press density-light button when you want to set light scan density.
NoteWhen the left light is on, it is master-making density adjusting.
Indication
Back to scan density standard setting.
Press density adjusting buttons until the middle light is on.
42
Master-making Density Adjusting
5 steps for master making density, lighter, light, normal, dark, darker, which are indicated by 5 density
light.
1. Press density switch button (the middle button) as below, then the signal light will be on.
2Press density adjusting buttons to select the printing density.
3Back to select the scanning density after press density switch button, then the indicator light of
density switch is off.
Back to scanning density in standard settings.
Adjust according to step1---2 until the middle signal light is on.
Printing Density Adjusting
3 levels for printing density.
Adjust the printing density by increasing or decreasing the pressure of the pressure roller.
Turn it to high level, the printing density is dark.
Turn it to low level, the printing density is light.
43
Char/Char&Photo/ Photo mode
3 modes for this function
Char modefor text print.
Original: Text original
Photo modefor photo print.
Original: Photo original
Char&photofor print of original mixed with text and photo.
Original: Original mixed with text and photo
Note
Select photo modes before master making.
For example, when the original is letter file, please choose char from the Photo Mode.
1. Press Photo Mode button in the display.
100%
0
- +
878
2The screen displays Photo mode, and the indicator light of cursor keys is on. Press cursor keys
Up and Down keys to enter Char Mode. Press confirm key.
44
3Main screen display
Press Master-making button to make master.
Two-in-one Master Making
Under Two-in-one master making mode, 2 sheets of original can be plated into one sheet of master,
which is for book making.
1
2 1 4 3
2
45
3
4
Documents(even number) Printout1 Printout2
1
2
3
4
5
2 1 4 3 5
Documents(odd number) Printout1 Printout2 Printout3
right
output except the standard paper size.
Only standard size paper is ensured the correct printout, You can not get the
BPS 201
Notes
Select Two-in-onemode before master making.
If 100% zoom rate is selected, set the original size equals to combined size of 2
sheets of original.
Under zoom rate other than 100%, please pay attention on the following points.
Make sure after zooming, the combined size of the 2 sheets of original is same as
the copy paper size.
1Press File Mode button to enter file mode;
100%
0
- +
878
2. LCD screen displays File mode interface;
3. The indicator light of cursor keys is on, press Up Down buttons to choose Two-in-onemode or book
mode ,then press confirm button to confirm.
46
BPS 101
Book Mode(BPS 201)
Back to standard mode settings
Press File Mode, choose Single, and press Confirm button. Or
Press #(All clear) button, back to the standard mode settings.
Press Master-making button to start master making.
47
Indications
If the printout is incorrect, please check below:
The direction of original document.
Original size ,paper size and zoom rate.
Book mode
Under book mode, the book shadow or the shadow of folded original can be erased
automatically.
Middle shadow erase
The middle shadow with width of 15mm is erased.
1Press File Mode button;
100%
0
- +
878
2LCD displays File mode;
3. Press cursor keys Up and Down to enter Book mode. Press Confirm to enter adjustment of
book middle shadow. Press cursor keys to adjust the book middle show as showed below.
Press Confirm button to confirm.
Indications
Back to standard mode setting:
Press File Mode to Single and press Confirm key. Or
Press # (All clear) button, back to the standard settings.
Press Master-making button to start making master.
48
Chapter 4
Other Functions
This chapter describes other functions, such as : total count display, printing
speed, printing position adjustment, energy save, password, computer
connecting and other functions.
Counter Display Function50
Printing Speed Adjustment51
Printing Position Adjustment52
Power Save Function53
Confidential Function53
Computer Print Function54
The Instruction of Driver Installation55
49
Counter Display Function
1. Check and confirm the machine stops printing;
Notes
If the machine is printing, please press Stop button to stop printing.
2. Keep press Stop button, the total count of printing and master making will be displayed. See
following figure: Total count: 123, Total master making: 10. Loose Stop button, and the machine is
back to original mode.
50
Printing Speed Adjustment
5 levels of printing speed,55 ppm, 70 ppm, 85 ppm, 105 ppm, 120 ppm, the 5 indicating lights indicate
5 levels of printing speed. Default setting is 85ppm, which is indicated by the middle light. The indicate
light being on indicates the ongoing print speed.
Indications:
In case the continual jam happen on certain type of paper or certain image paper,
please increase or reduce the printing speed to solve this problem.
Under high speed printing, printout is light ,while under low speed, printout is dark.
The printing speed adjustment is effectual during printing process.
Reduce the speed
Press SpeedLbutton, indicator light is moving toward left, and the printing speed decreases.
Increase the speed
Press SpeedR button, indicator light is moving toward right ,the speed
increases.
Indications:
Two methods are used to set back to standard settings:
Press SpeedL button or SpeedR button until the middle indicator light is on.
Press # (All clear ) button to back to the standard mode.
51
Printing Position Adjustment
Printing position is still adjustable after master making. (Horizontal10mm )
Indications:
The printing position is not adjustable during the printing process.
Printing Position Adjustment
1. Press and keys indicated by the arrow as showed in the picture.
100%
0
- +
10
- +
Indications:
Two ways of setting to turning back to the standard position:
Press + - keys until the printing position is 0mm.
Press reset button.
52
Power Save Function
1. After press Energy save button, LCD will become black without any display. All of the indicator
are off (Except save energy indicator light );
2. Press any button to exit from save energy mode.
Confidential Function
1. Press Set button and the indicator light of setting button is on. LCD displays Input
New Password;
2. Press the numeric keys to input 4 digit password, for example 1234, then press confirm button.
The screen displays Input password, and please input the password 1234. Press Confirm button
and the main display shows Ready.
RemarkIf the user wants to change the password, press set button, input new password and then
press Confirm button. Without any operation, the machine will automatically lock in three (3) minutes.
The machine shall save the password as memory after the password is set, so the password must be
input every time the machine is turned on. If the user wants to cancel the password setting, first turn off
the machine, then press Energy save button and Set button synchronously, and switch on the power.
In this way, the password is canceled. If the user wants to set a new password please follow the steps
above.
53
Computer Print Function
Note:
Please refer to the instruction of driver installation for cable connecting and setting.
Steps 17, the basic print process (Pages 24---33)
1. Plug the USB cable into the digital duplicator and the
computer;
2. Connect the USB cable;
3. Operate the print command according to the computer operation system.
Indications:
After master making and print are completed, more operations can be executed on the control panel.
54
The Instruction of Driver Installation
Please install the driven procedures according to the following steps:
Step 1: Plug the USB cable into the printer and the computer. Then Turn on the printer.
Step 2: The following dialog box appears:
Then click Next.
Step 3: The following dialog box appears:
55
Check the second option. Then click Next.
Step 4: The screen now displays Hardware Type. Select Printer, then click Next:
Step 5: The following dialog box appears:
56
Click Have Disk.
Step 6: The following dialog box appears:
Click Browse.
Step 7: Browse the path of the driver. The screen displays like following:
Select the file RDPrinter1.1 .inf, then click Open.
57
Step 8: The following dialog box appears:
Click OK.
Step 9: The screen displays the Printer Name:
Select the proper printer, and then click Next.
Step 10: The following dialog box may appears:
58
Click Yes to continue installing the driver.
Step 11: The following dialog box appears:
Click Next.
Step 12: The following dialog box may appears:
59
Click Yes to continue the installation.
Step 13: The following dialog box appears:
Click Finish to complete the driver installation.
60
Notes: The driver procedure above applies to BPS 101,BPS 201,BPS 301 etc.
61
The installation instruction above takes Windows XP as an example. The installations are similar in
other operation system, and please just follow.
In case the installation fails please enter the printers in the control board, cancel RDPrinter1.1, click
right key of the Mouse on the blank and enter the server attributes, click driver procedure and cancel
RDPrinter1.1. And then reinstall according to the steps above.
Remarks: This driver procedure is normally operated under Windows2000 and WindowsXP.
Chapter 5
Consumables Replacement
This chapter describes how to replenish supplies and dispose of them regularly.
Ink Replacement63
Master Replacement65
Taking out Disposal Master67
Printing Paper Replacement69
62
Only Blue ink is applied to this machine.
Ink Replacement
LCD displaysInk over, when the ink in the cartridge is used out. Please replace ink as follows.
Notes
1. Open front cover;
2. Press down the drum lock switch;
3. Take out the empty ink case;
63
4. Open the new ink cover, insert
the groove of the ink nozzle to be the
Umouth on the drum;
Notes
Dont keep the opening ink exposed in the air for long.
5. Support and push in the ink holder, and
lock it tightly. (The air is not allowed to
leak into the ink pump, otherwise the ink
can not be pumped in well).
6. Close the front cover.
64
Only Blue master is applied to this machine.
for BPS 101
Press down the scan lock lever, and push the scan flat . for BPS 201
Master Replacement
When the master roll is near to the end, LCD displays Master on Error orMaster over,
Please replace the master as follows.
Notes
1. Open the original paper receiving tray . ;
65
2. Press down thermal head releasing
lever to Open position;
Notes
Dont touch the thermal head,
otherwise the thermal head might
be scraped, which will effect
master making quality.
3. Rotate the master roll bracket, remove
the old master roll. Take out remaining
master jammed in the thermal head;
4. Please install the new master roll onto
the master bracket , and put it onto the
plating machine;
5. The smooth face of master should be
put downwards, extend the head of
master in the middle of the printing roller
and thermal head, lift down thermal head
releasing lever to Close;
66
Only Blue waste master core is applied to this machine.
for BPS 201 for BPS 101
6. Press cutter micro switch ,take out the
wasted master piece under cutter;
Notes
Its back and forth in cutting.
Please do not touch paper cutting
to avoid danger.
7Close the original paper receiving tray and scanning flat .
Notes
Dont take out warning sticker on the cutter cover.
Moving cutter may cause hurt.
Taking out Disposal Master
LCD shows Disposal box full.
Notes
1. Press the master disposal box switch,
open the disposal master box up to max;
67
2. Press the cover switch and the cover
will be automatically sprung up;
3. Grasp both ends of roll core to take it
out and remove the disposal master from
roll core;
Notes
There is ink on the roll core ,
please take care of your clothing.
4. Put the roll core into disposal master box;
5. Close disposal maser box top cover ,
and close that box.
68
Print Paper Replacement (for BPS 101/BPS 201)
69
1. If the machine is in printing state please stop printing by pressing Stop button;
2. Press down paper feeding tray switch,
lift down the feeding paper tray;
3. Take out paper;
Notes
Please take it out if paper is jamming on the feeding
Roller.
4. Replace print paper, feeding paper tray lifts up automatically after press Start key.
70
Chapter 6
Trouble Shooting
This chapter describes how to take care of problems that may arise with your
Rongda machines. Check the following information and the related items
before calling your authorized service department.
No Currency 72
Master Making/Printing Error73
LCD Display Error and Simple Solution74
Placement of Drum76
Paper Empty 77
Paper J am78
Master Ejection Error 81
Master Load Error83
71
No Currency
If there is no power, please check as follows:
Whether the machine is switched on
Whether the machine is connceted to the power source
No
Yes
Connect to
the power
source
Whether the power is switched on
No
Yes
Switch on
the power
Contact the
Service Dept
72
Master Making/Printing Error
If the machine can not proceed with master making/printing, please check as follows:
Whether there is indication from the indicator light
No Yes
Contact the Service Dept. Refer to the indicated error information of the
next interface
( for BPS 101/201
Place paper(BPS 101/BPS 201).
73
LCD Display Error and Simple Solution
Information Solution
Drum Lock Turn off the power and restart it. If the drum is still locked ,please contact Service
Dept.
Clamp Error Contact the Service Dept.
Clamp A Error Contact the Service Dept.
Clamp B Error Contact the Service Dept.
Clamp C Error Contact the Service Dept.
Unload Position
Error
Contact the Service Dept.
Space Motor Error Contact the Service Dept.
Cutter Motor Error Contact the Service Dept.
Fan Motor Error Contact the Service Dept.
Master-off Motor
Error
Check disposal master box feeding mouth jams or not, if not, contact Service Dept.
Power Safeguard Turn off the power and turn it on in 10 seconds. If it doesnt function, please contact
the Service Dept.
Ink Motor Error Contact the Service Dept.
Elevator Motor
Error
Contact the Service Dept.
Ink Over Please replace with new ink in time.
Load paper
Disposal box full Please close the box. Or the box might be full, please remove the wasted master.
No Drum Please relocate the drum.
Front Cover Open Please close front cover.
table, and clear it (for BPS 201).
Open paper load tray, and clear it (for BPS 101); Open scan
e master(for BPS 201)
Open paper receiving tray, and clear the master(for BPS 101)/Open
(for BPS 101/BPS 201)
for BPS 101
for BPS 101
for BPS 201
74
Top Cover Open Close the front cover.
Scan Cover Open Close scan cover.
File J am
Open Scan cover, take out the original paper.
No File
In 2 second this error shall be removed automatically removed.
Right Paper J am Press down the drum start switch to check paper
exit or close the master disposal box.
Left Paper J am
Press the jog switch of paper feed tray and remove the jam paper.
Middle Paper J am Press down the jog switch and take out the jam paper.
Master on Error
scan table, and clear th
Sundries in Feed Part
Master over Install the new master.
Outs Error Press drum micro switchand drive the drum to stop position, and
take out drum. Take out the remaining master from drum if
there is any.
Fake Ink Please replace with original ink, and press stop key to clear the
error.
Fake Master Please replace with original master, and press stopkey to clear
the error.
Ink Connect Error Press stop key to clear the error, and print again. If the error
remains, contact Service Dept.
Master Connect Error
Press stop key to clear the error, and print make master again. If
the error remains, contact Service Dept.
for BPS 101
75
Placement of Drum
Clear errors as follows:
1. Open front cover;
2. Open drum lock switch ,take out drum;
3. Insert it again ,then press the lock switch;
4. Close front cover.
Paper Empty (for BPS 101/BPS 201)
76
Please add paper as below:
1. Place the paper onto the feed tray when feed tray elevator
stops descending;
2. Press Start key to stat printing , paper feed tray elevator
lifts automatically.
Press elevator switch and the elevator descends
Press Start key to print , paper feed tray lifts automatically.(BPS 101/BPS 201). 3.
1.
;
77
Paper J am
Left Paper J am
Please take out paper as below:
2. Take out jammed paper on the paper feed roller;
Right Paper J am
Please take out jam paper as below:
1. Press disposal master box switch, open that box
to max;
BPS 101/BPS 201
78
2. Press drum switch and take out paper jammed;
3. In case the print paper wraps onto the drum, please
press the micro switch of the drum to rotate the drum
until the head of the print paper is showed;
Warning
Please dont touch the drum and
pressure roller when press microswitch.
Dont put your hand into machine
while the machine is running, avoiding
hurting.
4. Please take out that paper as press that drum
switch,remove that err;
Notes
Dont make your cloth dirty
5. Press drum switch continuously till the warning
stops. It shows drum is back to stop position;
6. Close disposal master box. Notes
In order to make quality printout, after cleaning
the warpping paper from the drum,please remake
the master.
79
Middle Paper J am
Please take out paper as below:
1. Press disposal master box switch, and open that box to
max;
2. Press drum micro switch and take out paper jammed;
3. Keep pressing drum microswith until warning stops, which indicates drum is back to stop position;
4. Close master disposal box.
80
Master Ejection Error
Please clear error as below.
Warning
Dont press the drum surface by hands, otherwise your hands and clothing may get
stained, moreover the drum surface may get damaged and the printout quality might be
affected.
Be careful to locate the drum, and make sure to place it onto the level and steady flat.
1. Press drum micro switch until warning stops;
2. Open front cover;
3. Open drum locked switch ,take out the drum;
81
4. Open the clamp and release the clamp edge;
Notes
Dont make your cloth dirty
5. Clear the master manually, rotate drum to its
stop position, and make sure the block in the
groove;
6. Hold the drum flatly, insert it into the machine,
and press down the drum lock switch;
7. Close front cover;
8. Press master-making key, start again.
82
Master Load Error (for BPS 101)
Please clear error as below:
1. Open original paper receive tray;
2. Clear extra master;
3. Close original paper receive tray;
4. Press master-making key ,and make master again.
83
Master Load Error (BPS 201)
Please clear error as below:
1. Press scan lock lever, and push scan table;
2. Clear extra master;
3. Close scan table;
4. Press master-making key ,and make master again.
84
Chapter 7
Specifications and Maintenance
Specifications86
Maintenance 87
Replace the Friction Pad 88
Replace the Paper Switch89
Replace/Clean the Paper Printing Roller90
Replace the Soft Screen 91
85
BPS 201 BPS 101
Specifications
No. Name Digital Duplicator
1 Model B4 B4
2 Working principle Fully automatic digital scanning, thermal master making and printing
3 Processing mode Thermal master making
4 Time of first print 44S 50S
5 Resolution 300400DPI
6 Scanning Area 252mm355mm 285mm406mm
7 Original sizeMAX257mm364mmB4 297mm420mmA3
8 Image areaMAX 252355mm
9 Paper size MAX 297mm420mmA3
10 Paper weight 40g/-210g/
11 Feed tray capacity
MAX
950sheets70g/
950sheets70g/
12 Print speed 55-120ppm5 selections:557085105120
13 Regular Zoom Rate
Selection
70%81%87%94%100%standard115%122%141%
14 Zoom Rate Selection Automatic Zoom, Free zooming:50%200% at 1%
15 Print position
adjustment
10mm
16 Original Mode Text , picture , text & picture
17 Density control Lighter, light, normal, dark, darker
18 Ink supply Automatical
19 Master load Automatical
20 Master drop Automatical
21 Master size 270mm*495mm
Pack size
747mm*707mm*
747mm
Pack size
747mm*720mm*
847mm
22
Machine size
1320mm*625mm*
Work size
510mm
1320mm*625mm*
Work size
560mm
86
Maintenance
In the first paper feed section, the pressure between the paper rollers and the separator transports the
paper to second feed part. Therefore, after a number of sheets pass, the feed rollers will be worn so it
needs to be replaced.
1. Press the elevators microswitch and
the paper feed tray descends. Remove the
bolt on the connect knot on the right end
of the paper rollers shaft;
2. Move the paper rollers shaft until the
paper roller can be removed;
3. First remove the side rollers; take off
the screw on the main roller and then
remove the main roller. Replace with new
feed rollers and fix the screw;
4. Connect the paper roller shaft and the
connecting bolt. Make sure to fix screws.
e
87
Replace Friction Pad
The paper sheets are separated by the pressure produced by the friction pad against the paper roller. The
friction pad will be worn after a number of sheets are fed, and it need to be replaced.
1. Press the elevators microswitch and
the paper feed tray descends. Remove the
bolt on the connect knot on the right end
of the paper rollers shaft;
2. Move the paper rollers and the shaft,
take out the old friction pad and install a
new one;
3. The clearance between the paper
separation base unit and the paper feed
support plate can be adjusted by the
adjusting bolt.
Adjustment standard. Make no clearance between
the base unit and support plate, but the support
plate can be taken out from the base unit or taken
into it by hand easily.
4. Connect the paper roller shaft to the connecting bolt. Make sure to fix the screws.
e
88
Replace the Paper Switch
Paper switch controls the up-down movement of print roller. It is pushed open by the paper head.
It shall be worn after a number of paper printed and needs to be replaced.
1. Take out the drum, open the disposal
box and the white paper switch is
showed;
2. Disassemble the bolt on the paper
switch, and remove the paper switch;
3. Install the new paper switch, keep two
ends of switch to be parallel to the paper
plate below;
4. Close disposal box and place the drum back.
89
Replace/ Clean the Printing Roller
During paper is printed, the press between drum and print roller produce the pressure. Moreover, some
dust or speck comes in. In order to make sure printing is not effected, the print roller should be cleaned
or replaced when the print paper sheets reach a certain amount.
1. Open the front door, take out drum,
and you will see the print roller inside;
2. Take hold of the print roller and draw it away;
3. Clean the printing roller or replace
with a new roller.
Put one end of new print rollers shaft
into the hole controlled by spring plate,
and then insert the other end into the hole.
Put drum back and close the front door.
90
Replace the Soft Screen
1. Place drum steadily on the desktop or
floor. Discharge two press plates on the
upper frame of screen;
2. Remove lower frame of screen;
3Take out the soft screen from the drum,
and then remove upper and lower frames
of soft screen. Insert new screen from the
front side;
4Install new screen in reverse of the
steps of above.
Notes: The installed soft screen must be
leveled off and tightened.
Anda mungkin juga menyukai
- Parts of PrinterDokumen3 halamanParts of PrinterStefany Grey100% (1)
- How To Pass The Assessment of Computer Systems Servicing NC IIDokumen4 halamanHow To Pass The Assessment of Computer Systems Servicing NC IInoki1223Belum ada peringkat
- TLE ICT 10 - Install An Application Software - Activity SheetDokumen5 halamanTLE ICT 10 - Install An Application Software - Activity SheetGioSanBuenaventuraBelum ada peringkat
- Validated TVL Smaw11 q3 M 4Dokumen11 halamanValidated TVL Smaw11 q3 M 4tibo bursioBelum ada peringkat
- System Panel ConnectorDokumen13 halamanSystem Panel ConnectorVaneza GabilanBelum ada peringkat
- Specific Guidelines For 2024 TechnolympicsDokumen16 halamanSpecific Guidelines For 2024 TechnolympicsMARY GRACE VILLANUEVABelum ada peringkat
- DLL ObservationDokumen6 halamanDLL ObservationNilfe Fuertes BenaventeBelum ada peringkat
- Plan and Prepare MaintenanceDokumen14 halamanPlan and Prepare Maintenancejohn50% (2)
- FINAL RBI SCRIPT 1 Q1 WK1 4 TPS Lily SeraDokumen12 halamanFINAL RBI SCRIPT 1 Q1 WK1 4 TPS Lily SeraLloyd Bryan DericBelum ada peringkat
- PC Maintenance and Troubleshooting - J. INOCODokumen60 halamanPC Maintenance and Troubleshooting - J. INOCOMax Domon100% (1)
- Tukuran Technical - Vocational High School: Internet AND Computing FundamentalsDokumen2 halamanTukuran Technical - Vocational High School: Internet AND Computing FundamentalsEfren TabuadaBelum ada peringkat
- Activity Sheet: TLE - Information and Communication Technology Grade 7/8Dokumen6 halamanActivity Sheet: TLE - Information and Communication Technology Grade 7/8William Vincent SoriaBelum ada peringkat
- Activity Sheet Week3 7Dokumen2 halamanActivity Sheet Week3 7William Vincent SoriaBelum ada peringkat
- Computer Hardware Servicing COC1 FinalDokumen16 halamanComputer Hardware Servicing COC1 FinalDlanor OdlopBelum ada peringkat
- CSS Module-Melc 1-3 Grade 11Dokumen22 halamanCSS Module-Melc 1-3 Grade 11Rina Brucal-DimayugaBelum ada peringkat
- Diagnosing and Troubleshooting Computer SystemsDokumen95 halamanDiagnosing and Troubleshooting Computer Systemsboy2959Belum ada peringkat
- Summative Test 3-Assembly and DiassemblyDokumen1 halamanSummative Test 3-Assembly and DiassemblyVincent LibreaBelum ada peringkat
- Css Question and AnswerDokumen7 halamanCss Question and AnswerAko Si Jhadong100% (1)
- Computers Systems Summative TestDokumen3 halamanComputers Systems Summative TestJoel Musni AmbrocioBelum ada peringkat
- Manipulation of Tools and MaterialsDokumen56 halamanManipulation of Tools and MaterialsImel TalagBelum ada peringkat
- Grade 12 Animation Course - Outline For StudentsDokumen2 halamanGrade 12 Animation Course - Outline For Studentsapi-448634895Belum ada peringkat
- Reviewer For CSS NCIIDokumen10 halamanReviewer For CSS NCIIChristopher MarmolBelum ada peringkat
- Las Smaw Q3-W1-3Dokumen13 halamanLas Smaw Q3-W1-3Daryl TesoroBelum ada peringkat
- Presentation 1Dokumen14 halamanPresentation 1RyanBaileBelum ada peringkat
- Prepare Materials and Tools Used For ConfigurationDokumen2 halamanPrepare Materials and Tools Used For ConfigurationDave Joseph A. CabilanganBelum ada peringkat
- 5 Task SheetDokumen1 halaman5 Task Sheetapi-196541959Belum ada peringkat
- FORM-15 Waste Segregation listFINALDokumen1 halamanFORM-15 Waste Segregation listFINALWarnnerDaminarAminBelum ada peringkat
- Quarter 4 - Module 2: Computer Systems ServicingDokumen12 halamanQuarter 4 - Module 2: Computer Systems ServicingRHAYAN DAQUIZBelum ada peringkat
- 4 Excel ActivitiesDokumen5 halaman4 Excel ActivitiesMclin Jhon Marave MabalotBelum ada peringkat
- Basic PublisherDokumen3 halamanBasic PublisherEros100% (1)
- LP For Demo-1Dokumen4 halamanLP For Demo-1Aziladna SircBelum ada peringkat
- CSS 9 NC II Computer Network Concepts Joriel J. CruzDokumen20 halamanCSS 9 NC II Computer Network Concepts Joriel J. CruziammhonBelum ada peringkat
- Rongda Enduser Manual 1Dokumen19 halamanRongda Enduser Manual 1Anonymous WD109UakyBelum ada peringkat
- Operation Manual RD 3608,4129Dokumen92 halamanOperation Manual RD 3608,4129saeidramina100% (2)
- Benq TFT-LCD Color Monitor Hl711s Hl720s - Q74a Service ManualDokumen39 halamanBenq TFT-LCD Color Monitor Hl711s Hl720s - Q74a Service ManualTehno SmartBelum ada peringkat
- Network Speed Dome & PTZ Camera Installation Manual - V1.0.0Dokumen29 halamanNetwork Speed Dome & PTZ Camera Installation Manual - V1.0.0paulwaveBelum ada peringkat
- Brother CPS5XVW Sewing Machine Instruction ManualDokumen198 halamanBrother CPS5XVW Sewing Machine Instruction ManualiliiexpugnansBelum ada peringkat
- DX4542Dokumen156 halamanDX4542VladimirShimkoBelum ada peringkat
- User's ManualDokumen25 halamanUser's ManualwulanluvspinkBelum ada peringkat
- Dot Matrix Printer: User's ManualDokumen62 halamanDot Matrix Printer: User's ManualGyörgy ZoltánBelum ada peringkat
- Ricoh Priport JP5000Dokumen465 halamanRicoh Priport JP5000Rafał Krzysztof KowalskiBelum ada peringkat
- En-6090 Detailed InstructionsDokumen36 halamanEn-6090 Detailed InstructionsmarcuBelum ada peringkat
- LM-700 焦度计英文 说明书 SUPORE 2018年4月21日Dokumen34 halamanLM-700 焦度计英文 说明书 SUPORE 2018年4月21日Dan CocaliaBelum ada peringkat
- Copy Reference: Operating InstructionsDokumen116 halamanCopy Reference: Operating InstructionsshomyxBelum ada peringkat
- 29 - CCS-R ManualDokumen247 halaman29 - CCS-R ManualJuan BautistaBelum ada peringkat
- E2000 Operation ManualDokumen33 halamanE2000 Operation ManualAdis HadzicBelum ada peringkat
- LM-800焦度计英文说明书 SUPORE 2018年12月5日Dokumen35 halamanLM-800焦度计英文说明书 SUPORE 2018年12月5日Dan CocaliaBelum ada peringkat
- Microline 520/521 User's GuideDokumen66 halamanMicroline 520/521 User's GuidemikeaeafeeBelum ada peringkat
- Owner's Manual: Interchangeable Lens For Digital CameraDokumen26 halamanOwner's Manual: Interchangeable Lens For Digital CameraMircea FrantBelum ada peringkat
- MP Delta Pro 3D PrinterDokumen21 halamanMP Delta Pro 3D PrinterjeremyBelum ada peringkat
- BF-7200Plus 7200 User Manual 2021-06Dokumen156 halamanBF-7200Plus 7200 User Manual 2021-06softwaresoportediagnostilabBelum ada peringkat
- Baby Lock Emore BLMR Sewing Machine Instruction ManualDokumen92 halamanBaby Lock Emore BLMR Sewing Machine Instruction ManualiliiexpugnansBelum ada peringkat
- Midea LAD Top Load 6.5kg 7.5kgDokumen21 halamanMidea LAD Top Load 6.5kg 7.5kgGu ZenBelum ada peringkat
- SEKONICDokumen223 halamanSEKONICPaolaSegoviaBelum ada peringkat
- K 3.97 M Operator Manual High Pressure Washer Overview InstructionsDokumen12 halamanK 3.97 M Operator Manual High Pressure Washer Overview InstructionsnakayapenBelum ada peringkat
- XD/XL PLC user manual hardware guideDokumen139 halamanXD/XL PLC user manual hardware guidebvladimirov85Belum ada peringkat
- Ricoh Aficio 200 Manual-Operating-InstructionsDokumen86 halamanRicoh Aficio 200 Manual-Operating-Instructionsvertigo500Belum ada peringkat
- Baby Lock Ellure Plus BLR2 Sewing Machine Instruction ManualDokumen195 halamanBaby Lock Ellure Plus BLR2 Sewing Machine Instruction ManualiliiexpugnansBelum ada peringkat
- Duplo DP-S850, S820, S650, S620, S550, S520, S510 - DuprinterDokumen146 halamanDuplo DP-S850, S820, S650, S620, S550, S520, S510 - DuprinterAleksandarBelum ada peringkat
- Oki Microline 521-Handbuch-EnglischDokumen66 halamanOki Microline 521-Handbuch-EnglischSIRRI SEYREKBelum ada peringkat
- Duplicator BPS-125 Parts ManualDokumen105 halamanDuplicator BPS-125 Parts ManualRakesh BasdeoBelum ada peringkat
- E Studio 181211 BrochureDokumen2 halamanE Studio 181211 BrochureManoj Eranda GanewattaBelum ada peringkat
- Service ManualDokumen396 halamanService ManualRakesh BasdeoBelum ada peringkat
- Canon Imagerunner Ir6570 - 5570 Service ManualDokumen926 halamanCanon Imagerunner Ir6570 - 5570 Service ManualSolara796% (23)
- MJ-1012 Service Manual Ver1Dokumen270 halamanMJ-1012 Service Manual Ver1Rakesh BasdeoBelum ada peringkat
- DP-1810 SMDokumen232 halamanDP-1810 SMRakesh BasdeoBelum ada peringkat
- MR-3019 Service Manual Ver1Dokumen102 halamanMR-3019 Service Manual Ver1Rakesh BasdeoBelum ada peringkat
- SCX-4623F XecDokumen60 halamanSCX-4623F XecAlexandra MarinhoBelum ada peringkat
- RN Technical ManualDokumen315 halamanRN Technical ManualKershnee Govender100% (4)
- RN Technical ManualDokumen315 halamanRN Technical ManualKershnee Govender100% (4)
- MJ-1021 Service Manaul Ver1Dokumen237 halamanMJ-1021 Service Manaul Ver1Rakesh BasdeoBelum ada peringkat
- DP22s 24s II InstructionDokumen126 halamanDP22s 24s II InstructionRakesh BasdeoBelum ada peringkat
- DBM120 stapler head installation setup guideDokumen4 halamanDBM120 stapler head installation setup guideRakesh BasdeoBelum ada peringkat
- Scan To SMB Setting Olivetti 18mfDokumen4 halamanScan To SMB Setting Olivetti 18mfRakesh BasdeoBelum ada peringkat
- KyoceraMita KM 1530 2030 Service ManualDokumen298 halamanKyoceraMita KM 1530 2030 Service ManualRakesh Basdeo100% (2)
- KyoceraMita KM 1530 2030 Service ManualDokumen298 halamanKyoceraMita KM 1530 2030 Service ManualRakesh Basdeo100% (2)
- Canon Fax L240-290 Service Reference ManualDokumen72 halamanCanon Fax L240-290 Service Reference ManualVsoieVasiBelum ada peringkat
- Duplo 4030Dokumen93 halamanDuplo 4030Rakesh BasdeoBelum ada peringkat
- Shape Up With YogaDokumen7 halamanShape Up With YogaCaroline Sandry100% (1)
- Ricoh Aficio 250 Service ManualDokumen785 halamanRicoh Aficio 250 Service Manualnazmi100% (1)
- HP LaserJet 1000 Service ManualDokumen134 halamanHP LaserJet 1000 Service ManualbellobevaBelum ada peringkat
- CR Technical ManualDokumen252 halamanCR Technical ManualRakesh BasdeoBelum ada peringkat
- Minolta Dialta DI183Dokumen252 halamanMinolta Dialta DI183ruudz100% (1)
- Konica Minolta Bizhub 250/350 User Guide / ManualDokumen390 halamanKonica Minolta Bizhub 250/350 User Guide / ManualAbrahamF1100% (1)
- Lexmark E120 Parts ManualDokumen8 halamanLexmark E120 Parts ManualRakesh BasdeoBelum ada peringkat
- DSC cable cleats withstand 259kA short circuitsDokumen3 halamanDSC cable cleats withstand 259kA short circuitsClodoaldo SchmittBelum ada peringkat
- Saudi STD Electric Cables With A Rated Voltage Not Exceeding 450 - 750vDokumen22 halamanSaudi STD Electric Cables With A Rated Voltage Not Exceeding 450 - 750vKabalikat Civicom Metro TaclobanBelum ada peringkat
- Part Number: 465-12-B-0.9C-TM-A-G Version Date: September 2019Dokumen2 halamanPart Number: 465-12-B-0.9C-TM-A-G Version Date: September 2019IvanBelum ada peringkat
- Pdvsa N-252Dokumen34 halamanPdvsa N-252Yuliana SantiagoBelum ada peringkat
- Gas Insulated Switchgear Up To 252kV PDFDokumen60 halamanGas Insulated Switchgear Up To 252kV PDFaboahmedah8100% (1)
- Xiaomi MIJIA Karaoke Wireless Microphone (XMKGMKF01YM)Dokumen13 halamanXiaomi MIJIA Karaoke Wireless Microphone (XMKGMKF01YM)J V80% (5)
- Instruction Manual: Installation - Operation - MaintenanceDokumen13 halamanInstruction Manual: Installation - Operation - MaintenanceNamer HajiBelum ada peringkat
- Xpower Inverter 1500: Owner'S GuideDokumen32 halamanXpower Inverter 1500: Owner'S GuideCamBelum ada peringkat
- Technical Documentation for Power Factor Regulator BLR-CXDokumen40 halamanTechnical Documentation for Power Factor Regulator BLR-CXtcrajarupeshBelum ada peringkat
- CSC-211 Multifunction Protection IED Product Guide - V1.20 PDFDokumen87 halamanCSC-211 Multifunction Protection IED Product Guide - V1.20 PDFrajeshBelum ada peringkat
- HT2010 Digital - Megger Meter - User ManualDokumen9 halamanHT2010 Digital - Megger Meter - User Manualyo8rmhBelum ada peringkat
- Class One Trade Tests Question: Engineer MangwengweDokumen7 halamanClass One Trade Tests Question: Engineer Mangwengweedward mtakwa100% (1)
- Expert CMT CMT Mix Correction and Parameter Setting ENDokumen21 halamanExpert CMT CMT Mix Correction and Parameter Setting ENMesut GuvenBelum ada peringkat
- × 2ch Power Amplifier: Audio Output For TV ApplicationDokumen5 halaman× 2ch Power Amplifier: Audio Output For TV ApplicationGilbertoAdonayGutierrezBelum ada peringkat
- Lecture - Electrocution and Lightning USJ FinalDokumen58 halamanLecture - Electrocution and Lightning USJ FinalAde Darmawan100% (1)
- Transformer Load Short Circuit CalculatorDokumen7 halamanTransformer Load Short Circuit CalculatorAbhishek RajputBelum ada peringkat
- MVA Method Short Circuit CalculationDokumen17 halamanMVA Method Short Circuit CalculationbajricaBelum ada peringkat
- Arc VoltageDokumen3 halamanArc Voltagedbharanidharan_in6351Belum ada peringkat
- WWW - Manaresults.co - In: Power System AnalysisDokumen2 halamanWWW - Manaresults.co - In: Power System AnalysisHyma GelliBelum ada peringkat
- Topik 1 InggrissssDokumen12 halamanTopik 1 InggrissssElgaham RossianantoBelum ada peringkat
- Transmission Line & Feeder Protection StrategiesDokumen13 halamanTransmission Line & Feeder Protection StrategiesRavindra VankinaBelum ada peringkat
- ATV630 650 Installation Manual EN EAV64301 10 PDFDokumen198 halamanATV630 650 Installation Manual EN EAV64301 10 PDFSavy PhanethBelum ada peringkat
- 3VL57631SG360AE1 Datasheet enDokumen5 halaman3VL57631SG360AE1 Datasheet engilbertomjcBelum ada peringkat
- Rules for Classifying Steel ShipsDokumen126 halamanRules for Classifying Steel ShipsAlexutza LexBelum ada peringkat
- Iec-354-Loading Guide For Oil-Immersed Power TransformersDokumen9 halamanIec-354-Loading Guide For Oil-Immersed Power TransformersLasitha Fernando100% (1)
- EP-MS-P4-S3-085 - 11kV Heat Shrinkable Joints - (KM Material Spec)Dokumen8 halamanEP-MS-P4-S3-085 - 11kV Heat Shrinkable Joints - (KM Material Spec)dimaomarBelum ada peringkat
- Chapter 28 Ground GRDokumen3 halamanChapter 28 Ground GRmanirup_tceBelum ada peringkat
- Istart ManualDokumen70 halamanIstart ManualJevgenijs KoževnikovsBelum ada peringkat
- LG Split AC Fault Code SheetDokumen19 halamanLG Split AC Fault Code SheetGabriel Marian BechmanBelum ada peringkat
- OTIS GEN2 Za Programming ToolDokumen34 halamanOTIS GEN2 Za Programming ToolPeter90% (41)