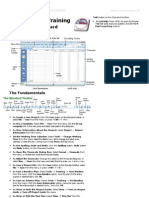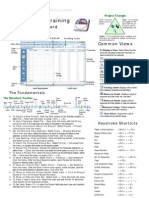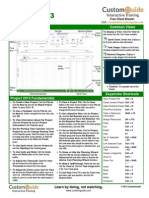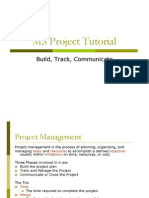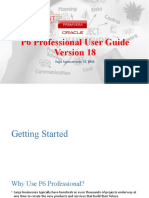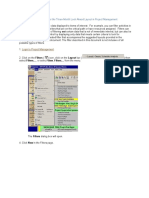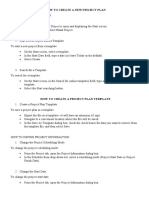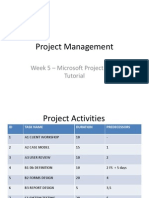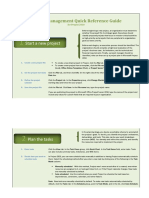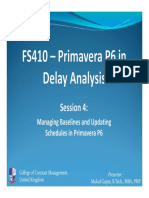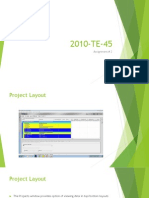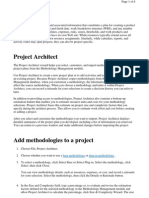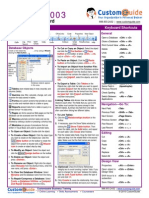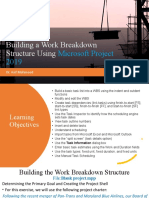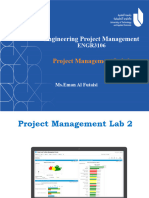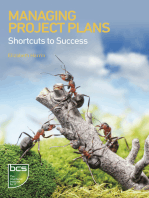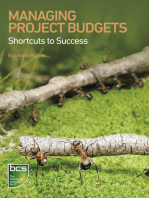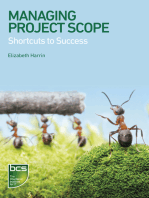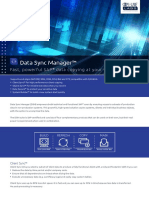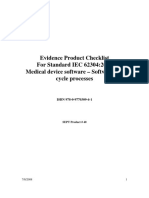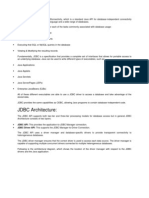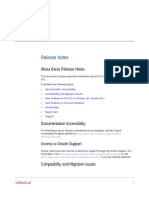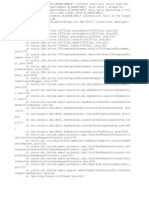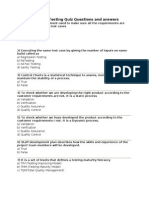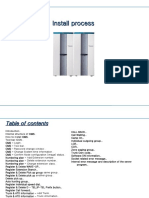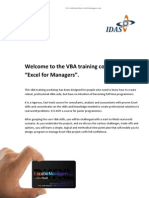Project 2000 QR
Diunggah oleh
Paun StefanJudul Asli
Hak Cipta
Format Tersedia
Bagikan dokumen Ini
Apakah menurut Anda dokumen ini bermanfaat?
Apakah konten ini tidak pantas?
Laporkan Dokumen IniHak Cipta:
Format Tersedia
Project 2000 QR
Diunggah oleh
Paun StefanHak Cipta:
Format Tersedia
Customizable Print On-Demand Courseware
1502 Nicollet Avenue, Suite 1, Minneapolis, MN 55403
Tel. (888) 903-2432 www.customguide.com
Microsoft
Project 2000
Quick Reference Card
The Project 2000 Screen Views
The Fundamentals
The Standard Toolbar
To Create a New File: Click the New
button on the Standard toolbar, select File
New from the menu, or press <Ctrl> + <N>.
To Use a Template: Select File New from
the menu and click the Templates tab.
To Access Project Information: Select
Project Project Information from the
menu.
Set the Working Time Calendar: Select
Tools Change Working Time from the
menu. Select the date(s) you want to change and
select a new calendar, or enter the new working
hours in the From: and To: boxes.
To Use Spelling, Undo, and Redo: Click
the Spelling button or the Undo/Redo button
on the Standard toolbar.
To Open the Timescale dialog box:
Select Format Timescale from the menu,
or double-click inside the timescale header.
To Adjust the Timescale: Change the
options in the Timescale dialog box, or select
View Zoom from the menu and select the
time scale you want to view.
To Save a Project File: Click the Save
button on the Standard toolbar, select File
Save from the menu, or press <Ctrl> + <S>.
To Save a Baseline Plan: Select Tools
Tracking Save Baseline from the menu.
Click the Save Baseline option, save the plan
for the entire project or selected tasks, click OK.
To Save an Interim Plan: Select Tools
Tracking Save Baseline from the menu.
Click the Save Interim plan option, name the
plan, save the plan for the entire project or selected
tasks, and click OK.
The Gantt Chart is named after Henry Gantt, a
consulting engineer from the early 1900s. Gantt
wrote a controversial paper that claimed workers
were human beings, not machines, and should be
led, not driven.
To View a Tasks Chart bar: Select the task
and click the Go To Selected Task
button on the Standard toolbar.
To Get Help: Press <F1> to open the Office
Assistant, type your question in normal English, and
click Search.
Keyboard Shortcuts
Task or Resource <Shift> + <F2>
Information
Assign Resources <Alt> + <F10>
Copy <Ctrl> + <C>
Cut <Ctrl> + <X>
Paste <Ctrl> + <V>
Help <F1>
Switch Between <Alt> + <Tab>
Applications
Go To Selected <Ctrl> + <Shift>
Task + <F5>
Link Selected Task <Ctrl> + <F2>
Unlink Selected <Ctrl> + <Shift>
Task + <F2>
Create a Hyperlink <Ctrl> + <K>
Zoom In <Ctrl>+ </>
Zoom Out <Ctrl> + <Shift>
+ < * >
Undo/Redo <Ctrl> +<Z>
Bold <Ctrl> + <B>
Italics <Ctrl> + <I>
Underline <Ctrl> + <U>
Choose from more advanced and
specific views available in Project.
Displays assigned tasks grouped
under each resource.
Displays a list of resources and their
details in rows and columns.
Displays a graph of resources and
their costs, allocations, etc. over time.
Displays a list of tasks with a baseline
schedule and scheduled Gantt bars.
Displays a list of tasks showing
assigned resources under each task.
Displays a sequence or logic diagram
that shows tasks and dependencies.
Default view. Displays a list of tasks
with bar chart information.
Displays tasks and durations in a
monthly calendar.
Copy
Picture
Timescale
New
Open
Save
Print
Print
Preview
Spelling
Cut
Copy
Paste
Format
Painter
Undo/
Redo
Link
Tasks
Insert
Hyperlink
Split
Task
Unlink
Tasks
Task
Information
Group By
Zoom
In
Go To
Selected Task
Help
Zoom
Out
Assign
Resources
Task
Notes
Menu Bar
Title Bar
Standard Toolbar
Formatting Toolbar
Task Entry bar
Vertical
Scroll Bar
Status Bar
Views bar
Gantt chart Gantt spreadsheet
Pane
divider
Horizontal
Scroll Bar
2002 CustomGuide. All rights reserved. Tel. (888) 903-2432 www.customguide.com
F
o
r
E
v
a
l
u
a
t
i
o
n
U
s
e
O
n
l
y
Plan and Manage the Project Working with Resources and Costs
There are six main steps to follow when planning a project: (1) Define a
project (2) Plan project activities (3) Plan for and gather resources (4) Plan
project costs (5) Plan for quality and risks (6) Plan security and
communication.
Project management is the
process of planning, organizing,
and managing tasks and
resources to accomplish an
objective, usually within
constraints of time, resources, or
cost.
Adjusting one of the Project
Triangle elements affects the
other two.
Working with Tasks
The Formatting Toolbar
To Enter a Task: Type the tasks name in the Task Name column and
press <Enter>.
To Enter a Duration: Type the duration (m = minutes; h = hours; d =
days; w = weeks; m = months) in the Duration column and press <Enter>.
To Create a Milestone: Type 0 (zero) in the Duration column, or click
the Task Information button and select the Advanced tab, check
the Mark task as Milestone checkbox and click OK.
To Create a Recurring Task: Select Insert Recurring Task
from the menu, enter information into the Recurring Task dialog box, and
click OK.
To Access Task Information: Select the task and click the Task
Information button on the Standard toolbar.
To Organize the Task List: Create summary tasks and subtasks by
selecting the task(s) and clicking the Outdent or Indent button on the
Formatting toolbar.
To Link Tasks: Press <Ctrl> and select the two tasks you want to link in
the order that you want to link them and click the Link Tasks button.
To Unlink Tasks: Press <Ctrl> and select two linked tasks in the order
they are linked. Click the Unlink Tasks button.
To Split a Task: Select the task, click the Split button, and use the
dividing tool to split the tasks Gantt bar.
To Enter Lag or Lead Time: Click the successor task, and click the
Task Information button. Click the Predecessors tab and enter a
lead time with a (-) minus sign, or lag time with a (+) plus sign in the Lag box.
To Enter a Task Deadline or Constraint: Click the task you want to
add a deadline to, and click the Task Information button. Click the
Advanced tab, and enter a deadline into the Deadline box, or choose
the constraint you want to use, and enter the Constraint date.
To Assign a Task Calendar: Select the task and click the Task
Information button on the Standard toolbar and click the
Advanced tab. Click the Calendar list arrow and select a calendar
from the drop-down list.
Work with resources just as you would work with tasks, but in a resource view
instead of a task view.
To Enter Resource Availability: Click the Resource
Information button on the Standard toolbar. Enter the Available To and
Available From dates in the Resource Availability table, and enter the
Maximum Units available in the Units field.
To Assign a Resource: Select a task and click the Assign
Resources button, then select the resource(s)s and click Assign.
To Enter Costs: In a resource view, enter amounts in the Std. Rate
field, the Ovt. Rate field, or the Cost/Use field. Then choose when youd
like to start accruing the resource cost in the Accrue At field.
To Enter Fixed Costs: Click the Gantt Chart button in the View
bar and select View Table Cost from the menu. Select the task for
which you want to enter a fixed cost and type the cost in the Fixed Cost field.
Viewing the Project
Applying a Split View: Select Window Split from the menu and
click in the bottom pane and select the view you want to display.
Applying Groups: Select Project Group by from the menu and
choose a grouping option from the menu.
Applying Filters: Select Project Filtered for from the menu and
then choose the filter type you want to use.
Applying Tables: Select View Table from the menu, and select the
table you want to view.
Sort the Information: Select Project Sort, and then choose a
sorting option.
View the Critical Path: Select View More Views, select Detail
Gantt, and click Apply.
Tracking Progress
Always save a baseline plan before beginning to track progress.
Update Tasks: Select the task you want to update and select Tools
Tracking Update Tasks from the menu.
Update Resources: In Resource Usage or Task Usage view, select
View Table Work from the menu. Find the resource you want to
update and update new actual work value.
Update Costs: Turn off automatic cost updating by selecting Tools
Options from the menu, click the Calculation tab, uncheck the Actual
costs are always calculated by Microsoft Project checkbox, and
click OK. In Task Usage view, select View Table Tracking from
the menu. Enter updated costs in the Act. Cost fields for tasks.
Check Variance: Apply a task or resource view, then select View
Table Variance from the menu.
Balancing the Project
To Identify an Overallocated Resource: Open Resource
Usage view and select Project Filtered For Overallocated
Resources from the menu.
To Balance Overallocated Resources: Select Tools
Resource Leveling from the menu. Click the Automatic bullet and the
Level Entire Project bullet, then click the Level Now button. Click the
Entire Pool option and click OK.
To Reassign Work: Open Gantt Chart view, select the overallocated
resource and click the Assign Resources button. Select the overallocated
resource, click the Remove button, select another resource and click
Assign.
Project Triangle
Cost This includes
the people and the
equipment that do
the work, and the
materials they use.
Time Know the
deadline for your
project.
Scope This includes the quality, functions, and
features of your product or service, and the work
required to deliver it.
Font List
Bold
Underline
Center
Filter Gantt
Chart
Wizard
Font Size Italics
Left
Align
Right
Align
AutoFilter
Show
Levels Outdent
Show
Subtasks
Indent
Hide
Subtasks
F
o
r
E
v
a
l
u
a
t
i
o
n
U
s
e
O
n
l
y
F
o
r
E
v
a
l
u
a
t
i
o
n
U
s
e
O
n
l
y
Anda mungkin juga menyukai
- Project2007 ShortcutsDokumen0 halamanProject2007 ShortcutsankitBelum ada peringkat
- Project 2013 Quick ReferenceDokumen2 halamanProject 2013 Quick ReferencewaqasalitunioBelum ada peringkat
- Project 2007 Training: Quick Reference CardDokumen3 halamanProject 2007 Training: Quick Reference CardkapsicumBelum ada peringkat
- Project Quick Reference 2003Dokumen0 halamanProject Quick Reference 2003dlalameen4471Belum ada peringkat
- Project 2007 Quick ReferenceDokumen2 halamanProject 2007 Quick ReferencekannappanrajendranBelum ada peringkat
- Project 2013 Cheat SheetDokumen3 halamanProject 2013 Cheat SheetSwapnil J. SoniBelum ada peringkat
- Project Management Quick Reference GuideDokumen6 halamanProject Management Quick Reference GuideGordana RodićBelum ada peringkat
- Project Management Quick Reference GuideDokumen5 halamanProject Management Quick Reference GuidejcpolicarpiBelum ada peringkat
- Lecture 7 PMISDokumen55 halamanLecture 7 PMISdmugalloyBelum ada peringkat
- MS Project Tutorial: Build, Track, CommunicateDokumen19 halamanMS Project Tutorial: Build, Track, Communicatemahdi_no2000Belum ada peringkat
- VIP Team To Do List For Project Management: New Sub Category)Dokumen5 halamanVIP Team To Do List For Project Management: New Sub Category)yasirelsadigBelum ada peringkat
- Project Management Quick Reference Guide For Project 2007Dokumen7 halamanProject Management Quick Reference Guide For Project 2007Anonymous MVbaaUBSZTBelum ada peringkat
- P6 Professional User Guide Version 18Dokumen31 halamanP6 Professional User Guide Version 18Yoga SoemartonoBelum ada peringkat
- P6 Professional User Guide Version 18Dokumen105 halamanP6 Professional User Guide Version 18Yoga SoemartonoBelum ada peringkat
- MS Project Basics: Presenter: R. SchmidDokumen15 halamanMS Project Basics: Presenter: R. SchmidveeruBelum ada peringkat
- Project Management Quick Reference Guid1Dokumen6 halamanProject Management Quick Reference Guid1Tavares PriceBelum ada peringkat
- OmniPlan 2 ManualDokumen102 halamanOmniPlan 2 ManualHieu Narcisuss NguyenBelum ada peringkat
- MS Project 2003Dokumen107 halamanMS Project 2003Hao LeBelum ada peringkat
- Basic Information Related To Mirocsoft ProjectDokumen46 halamanBasic Information Related To Mirocsoft ProjectSmit PatelBelum ada peringkat
- Creating Filters in PrimaveraDokumen14 halamanCreating Filters in PrimaveraARP MEILBelum ada peringkat
- Project Management ConceptsDokumen62 halamanProject Management Conceptsmwaseem2011Belum ada peringkat
- Getting Start Guide - New Product Development Project Plan - Clickup PDFDokumen8 halamanGetting Start Guide - New Product Development Project Plan - Clickup PDFliheldsonBelum ada peringkat
- A3B312 Project Level 1Dokumen55 halamanA3B312 Project Level 1Nita NabanitaBelum ada peringkat
- Update Tasks: Project Web Access Quick Reference GuideDokumen4 halamanUpdate Tasks: Project Web Access Quick Reference GuideCristiana SantosBelum ada peringkat
- Project Management 2010 Quick Reference GuideDokumen9 halamanProject Management 2010 Quick Reference Guidesohaibmuzaffar007Belum ada peringkat
- PM Quick Reference 2010Dokumen9 halamanPM Quick Reference 2010rasputin0780803494Belum ada peringkat
- Using Microsoft Project To Manage ProjectsDokumen42 halamanUsing Microsoft Project To Manage ProjectsFolake AjibolaBelum ada peringkat
- Processes - MS ProjectsDokumen27 halamanProcesses - MS ProjectsVirendra HarmalkarBelum ada peringkat
- How To Create S-Curve by MS Project 131003Dokumen50 halamanHow To Create S-Curve by MS Project 131003sanpinit100% (16)
- Microsoft Project Presentation: by Group No.-2Dokumen37 halamanMicrosoft Project Presentation: by Group No.-2Sumit AgarwalBelum ada peringkat
- Ms Project HelpDokumen39 halamanMs Project HelpBilal Ahmed BarbhuiyaBelum ada peringkat
- Week 5 MSProject Tutorial 2012-13Dokumen21 halamanWeek 5 MSProject Tutorial 2012-13Harsha ChakravarthyBelum ada peringkat
- The Basic Display Toolbars: Back: ForwardDokumen31 halamanThe Basic Display Toolbars: Back: ForwardNevil SeneviratneBelum ada peringkat
- EVM With Ms Project 2013Dokumen7 halamanEVM With Ms Project 2013Slamat Parulian SimamoraBelum ada peringkat
- PM 2010 Quick Reference GuideDokumen9 halamanPM 2010 Quick Reference GuidedvduronBelum ada peringkat
- Microsoft Project Quick Reference GuideDokumen6 halamanMicrosoft Project Quick Reference Guidejamie vBelum ada peringkat
- Proj MGMT Quick Ref GuideDokumen8 halamanProj MGMT Quick Ref GuideHusseiny ZakariaBelum ada peringkat
- Working With EpsDokumen80 halamanWorking With EpsYoga SoemartonoBelum ada peringkat
- Web2Project User Guide V1Dokumen26 halamanWeb2Project User Guide V1Freddy VergaraBelum ada peringkat
- FS410 L 04 Baseline N Updating in P6 PDFDokumen122 halamanFS410 L 04 Baseline N Updating in P6 PDFMary BainoBelum ada peringkat
- MS Projects Day 4 FinalDokumen85 halamanMS Projects Day 4 FinalDushan SenarathneBelum ada peringkat
- 2010 Te 45Dokumen19 halaman2010 Te 45Syed RizwanBelum ada peringkat
- Project Manager Quick Reference GuideDokumen2 halamanProject Manager Quick Reference GuideNelson David Bolivar ArdilaBelum ada peringkat
- Dfddsagfdas Avdasgd Dadad VJHKJFHD, KldsDokumen6 halamanDfddsagfdas Avdasgd Dadad VJHKJFHD, KldskingBelum ada peringkat
- Working With ProjectsDokumen8 halamanWorking With ProjectsCad NoviceBelum ada peringkat
- Access Quick Reference 2003Dokumen0 halamanAccess Quick Reference 2003sohail2006Belum ada peringkat
- Using Microsoft Project 2003Dokumen26 halamanUsing Microsoft Project 2003Raed HassanBelum ada peringkat
- S-Curve by MS Project 060317Dokumen50 halamanS-Curve by MS Project 060317sanpinit100% (2)
- Building A Work Breakdown Structure Using: Microsoft Project 2019Dokumen16 halamanBuilding A Work Breakdown Structure Using: Microsoft Project 2019NOMAN ABIDBelum ada peringkat
- Questionnaire SampleDokumen7 halamanQuestionnaire Samplengochaphamthi2003Belum ada peringkat
- Project Management Lab 2Dokumen38 halamanProject Management Lab 2latifa99100yBelum ada peringkat
- Managing Projects (HBR 20-Minute Manager Series)Dari EverandManaging Projects (HBR 20-Minute Manager Series)Penilaian: 4.5 dari 5 bintang4.5/5 (8)
- Managing Yourself: Shortcuts to successDari EverandManaging Yourself: Shortcuts to successPenilaian: 1 dari 5 bintang1/5 (1)
- Microsoft Office Productivity Pack: Microsoft Excel, Microsoft Word, and Microsoft PowerPointDari EverandMicrosoft Office Productivity Pack: Microsoft Excel, Microsoft Word, and Microsoft PowerPointBelum ada peringkat
- Installizing Sicam Pas - Windows 7Dokumen4 halamanInstallizing Sicam Pas - Windows 7MUHAMMAD SHALAHUDDIN AL AYYUBI 10311710000005Belum ada peringkat
- Cpe El1 Table Structure ModificationDokumen6 halamanCpe El1 Table Structure ModificationAlecxis CaringalBelum ada peringkat
- CHAPTER 4: Advanced Operations With Word: ObjectivesDokumen29 halamanCHAPTER 4: Advanced Operations With Word: ObjectivesDiana EngalladoBelum ada peringkat
- AWS Architecture Icons Deck - For Light BG - 01312023Dokumen162 halamanAWS Architecture Icons Deck - For Light BG - 01312023Amim KnabbenBelum ada peringkat
- REFLEX ACT II™ Quick User Guide V11Dokumen16 halamanREFLEX ACT II™ Quick User Guide V11Ulises Puentes BazaesBelum ada peringkat
- DB2 Tech Talk PureData Systems Presentation PDFDokumen65 halamanDB2 Tech Talk PureData Systems Presentation PDFkaishidenBelum ada peringkat
- SRD-Training Scope and AgendaDokumen2 halamanSRD-Training Scope and AgendaJavier CarrasquelBelum ada peringkat
- Data Sync Manager™: Fast, Powerful SAP Data Copying at Your ServiceDokumen2 halamanData Sync Manager™: Fast, Powerful SAP Data Copying at Your ServiceARPITA BISWAS100% (1)
- E TMS ReportDokumen81 halamanE TMS ReportBirinchi MedhiBelum ada peringkat
- Evidence Product Checklist For Standard IEC 62304:2006 Medical Device Software - Software Life Cycle ProcessesDokumen10 halamanEvidence Product Checklist For Standard IEC 62304:2006 Medical Device Software - Software Life Cycle Processessukeerthi bmeBelum ada peringkat
- Computer Programming Lab #04Dokumen5 halamanComputer Programming Lab #04Muhammad Ezaan AliBelum ada peringkat
- Security Identifier - Wikipedia, ImpDokumen6 halamanSecurity Identifier - Wikipedia, Impchendil_83Belum ada peringkat
- cs757 ns2 Tutorial1Dokumen16 halamancs757 ns2 Tutorial1Sameer SalamBelum ada peringkat
- JDBC NotesDokumen3 halamanJDBC Notesshalakha1992Belum ada peringkat
- Final Year Project ReportDokumen22 halamanFinal Year Project ReportAditya BorleBelum ada peringkat
- 1-SQL Server Import and Export Wizard: Page AgainDokumen3 halaman1-SQL Server Import and Export Wizard: Page AgainUk bhardwajBelum ada peringkat
- About These Release NotesDokumen6 halamanAbout These Release NotesHarish NaikBelum ada peringkat
- ErrorDokumen1 halamanErrorNalin SwaroopBelum ada peringkat
- Item Proposal or Product Proposal and Cross SellingDokumen5 halamanItem Proposal or Product Proposal and Cross SellingpraveennbsBelum ada peringkat
- Practical Exam MidtermDokumen1 halamanPractical Exam Midtermapi-3731415Belum ada peringkat
- Release Notes Reference Manual: Awstats Logfile Analyzer 7.4 DocumentationDokumen103 halamanRelease Notes Reference Manual: Awstats Logfile Analyzer 7.4 DocumentationSuvashreePradhanBelum ada peringkat
- Getting Started Tutorial: What You'll Learn in This TutorialDokumen22 halamanGetting Started Tutorial: What You'll Learn in This TutorialMateo QuispeBelum ada peringkat
- Unit 1 - Framework & Web ContentsDokumen43 halamanUnit 1 - Framework & Web Contentsdhruv shahBelum ada peringkat
- Software Testing Quiz Questions and AnswersDokumen11 halamanSoftware Testing Quiz Questions and AnswersB_sanBelum ada peringkat
- Ariel OmsDokumen97 halamanAriel OmstrungkienktvBelum ada peringkat
- 11 Aneka in Cloud ComputingDokumen14 halaman11 Aneka in Cloud Computingsai chitraBelum ada peringkat
- Resolving Laptop LCD Lines, Fuzzy, Color, or Blurry Issues - Dell USDokumen4 halamanResolving Laptop LCD Lines, Fuzzy, Color, or Blurry Issues - Dell USGraceBelum ada peringkat
- Ms Project 2016: Philip Jacob PerakathuDokumen91 halamanMs Project 2016: Philip Jacob PerakathushyamrajBelum ada peringkat
- VBA For ManagersDokumen91 halamanVBA For Managerslenwirt2009Belum ada peringkat
- Grafis ManualDokumen384 halamanGrafis ManualAndreea Dalimon100% (2)