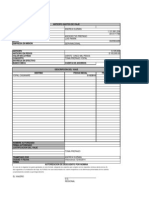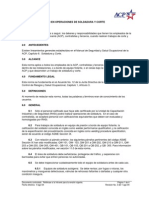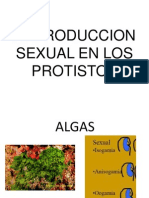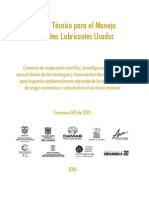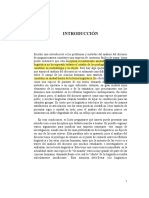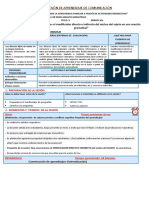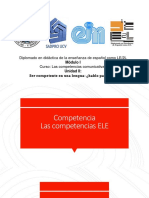Aprendizaje en Linea - Pruebas
Diunggah oleh
Gmo MontoyaJudul Asli
Hak Cipta
Format Tersedia
Bagikan dokumen Ini
Apakah menurut Anda dokumen ini bermanfaat?
Apakah konten ini tidak pantas?
Laporkan Dokumen IniHak Cipta:
Format Tersedia
Aprendizaje en Linea - Pruebas
Diunggah oleh
Gmo MontoyaHak Cipta:
Format Tersedia
UNVERSIDAD ESTATAL A DISTANCIA
VICERRECTORA ACADMICA
Direccin de Produccin
de Materiales Didcticos
Programa de Aprendizaje en Lnea
Instructivo del tutor(a)
San Jos, Costa Rica
Noviembre, 2010
Crditos
Instructivo para el tutor (a) de la plataforma Blackboard Learn
Universidad Estatal a Distancia de Costa Rica (UNED)
Direccin de Produccin de Materiales Didcticos (PMD)
Programa Aprendizaje en Lnea (PAL)
Permisos y licencias
Todas las obras literarias, artsticas o cientficas diseadas para este instructivo
cuentan con la autorizacin de los titulares de derechos para su publicacin y
utilizacin. Con respecto a los derechos y deberes de los usuarios con las obras
de este se establecen las siguientes consideraciones:
Copyright
Queda prohibida: la reproduccin, distorsin, alteracin, adaptacin, copia,
transformacin, edicin, distribucin, venta, alquiler, comunicacin pblica,
puesta a disposicin y cualquier otro procedimiento, conocido o por conocerse,
de obras literarias, artsticas o cientficas, que fueron diseadas y que estn
incluidas en este manual y que as los especifican.
La reproduccin parcial o total de cualquiera de las obras con copyright incluida
en este instructivo, debe contar con la autorizacin previa de los
correspondientes titulares de derechos.
Acerca del Instructivo del tutor(a) de Blackboard Learn
La gua de Blackboard Learn
brinda informacin sobre el montaje de cursos con
una organizacin de mdulos o temas con recursos y actividades.
Convenciones de la gua
Con el fin de facilitar la lectura del Instructivo para el tutor(a), se han establecido
algunas convenciones.
Ortotipografa Descripcin
Cursivas en el texto Se emplea en el nombre de: elementos, opciones, reas de la
pantalla, herramientas de Blackboard Learn y nombres de
marca.
Cursivas en el ttulo Indican subtemas de un tpico que se est desarrollando.
Negritas Resaltan una accin que se permite o no en Blackboard Learn.
Smbolo Descripcin
Informacin sobre procesos administrativos, buenas prcticas o
configuraciones sugeridas en el uso de la plataforma Blackboard
Learn.
Uso de esta gua
El objetivo de esta gua es explicar el montaje del curso por herramientas. No
tiene carcter de obligatoriedad la organizacin sugerida del curso.
Pruebas (Evaluaciones)
1. Pruebas (Evaluaciones)
La herramienta Pruebas consiste en un tipo de estrategia para evaluar el
rendimiento de los estudiantes, ya que, permite integrar conjuntos de tems
sobre uno o varios temas.
Una vez que se ha creado la prueba se debe vincular en un rea de contenido
para que los estudiantes puedan acceder y aplicarla.
Para desarrollar una evaluacin debe:
1. Ubicar el rea de Administracin de cursos.
2. Acceder al men Panel de control.
3. Elegir la opcin de Herramientas del curso.
4. Luego, d clic sobre la opcin Pruebas, sondeos y conjuntos.
5. En la ventana que se despliega haga clic sobre la opcin Pruebas.
6. Seguidamente, d clic sobre el botn Desarrollar prueba para iniciar
con la configuracin del lienzo para la prueba (ver ilustracin).
Ilustracin 1. Acceder a la opcin para desarrollar pruebas desde el Panel de control.
Para editar la prueba:
1. En la ventana Informacin sobre la prueba debe editar la informacin
correspondiente al Nombre y Descripcin de la prueba (en este caso
Prctica virtual).
Ilustracin 2. Informacin de la prueba: completar Nombre y Descripcin
2. En la misma ventana debe completar las Instrucciones de la Prctica
virtual luego, haga clic sobre el botn Enviar para crear el Lienzo de la
prueba.
Ilustracin 3. Informacin de la prueba: completar las Instrucciones
Ilustracin 4. Men de tems que se pueden incluir en una prueba
3. En la siguiente ventana se presenta el Lienzo de la prueba en el cual
puede crear, editar y eliminar preguntas.
Para agregar un tem en el Lienzo de la prueba debe hacer clic sobre el
botn Crear pregunta y seleccionar alguno(os) de los 17 tipos de
preguntas que aparecen en la lista que se despliega.
1.1. Tipos de tems que se pueden desarrollar en Blackboard Learn
Tabla 1. Caractersticas de cada tem que pueden ser integradas en una
prueba
Tipo de tem Explicacin Tipo de
respuesta
Calificacin
Copa de
pruebas
Se le presenta al estudiante una
afirmacin y este debe responder
con una pregunta.
Abierta Sistematizada
Correspondencia
El estudiante debe asociar
elementos de la columna A con
los elementos de la columna B
Cerrada Sistematizada
Tipo de tem
Explicacin Tipo de
respuesta
Calificacin
Dos
opciones
excluyentes
El estudiante debe elegir la respuesta
entre dos opciones excluyentes (por
ejemplo, si/no, falso/verdadero).
Cerrada Sistematizada
Escala de
opcin/Liker
Se utiliza bsicamente en sondeos y
encuestas con el objetivo de medir
posiciones, actitudes o reacciones con
respecto a una escala comparativa
(Excelente, Bueno, Regular y Malo).
Cerrada Sistematizada
Frmula
calculada
Consiste en la presentacin de una
frmula con variables (se crean
mediante la especificacin de un valor
mnimo y un valor mximo por parte
del diseador) que pueden ser
diferentes para cada estudiante.
Cerrada Sistematizada
Numrica
calculada
Se formula una pregunta y el
estudiante debe especificar una
respuesta numrica.
Cerrada Sistematizada
Oracin
confusa
Se presenta una oracin incompleta y
el estudiante selecciona la palabra
correcta para completarla a partir de
listado de trminos que aparecen en
un men despegable.
Cerrada Sistematizada
Ordenacin
Se presentan una serie de elementos
o eventos y el estudiante debe
colocarlos en el orden adecuado.
Cerrada Sistematizada
Redaccin
El estudiante debe redactar (digitar)
manualmente la respuesta que se
solicita.
Abierta Manual
Rellenar
espacio en
blanco
La respuesta solicitada debe ser
simple y de poca extensin (se
sugiere que sea una sola palabra) ya
que, el estudiante debe completarla
de forma exacta y precisa.
Cerrada Sistematizada
Respuesta
breve
El estudiante introduce la respuesta en
un cuadro de texto.
Cerrada Manual
Respuesta
mltiple
El estudiante puede elegir entre varias
opciones de respuesta y marcar la o
las opciones que sean correctas.
Cerrada Sistematizada
Tipo de tem
Explicacin Tipo de
respuesta
Calificacin
Varias
opciones
Se le presenta al estudiante la
pregunta y este elige entre un listado
de respuestas, la correcta.
Cerrada Sistematizada
Verdadero
falso
El estudiante debe elegir si la
afirmacin que se presenta es
verdadera o falsa.
Cerrada Sistematizada
Zona activa
Se presenta una imagen y se solicita
al estudiante sealar un elemento
especfico en ella.
Cerrada Sistematizada
.
1.2. Crear tems en una prueba
Una vez que haya definido los tipos de preguntas a utilizar se procede a
completar su configuracin. Para agregarla en el Lienzo de la prueba se da clic
en el botn Crear pregunta.
Para efectos de este instructivo se presenta el proceso a desarrollar para
construir los siguientes tipos de tem:
Oracin confusa: conocida como espacios en blanco.
Respuesta breve
Respuesta mltiple
Zona activa
Correlacin
1.2.1. Crear tems en una prueba: Oracin confusa
1. En el espacio Texto de la pregunta debe digitar el texto que
corresponde a la oracin o prrafo del tem. Tome en cuenta que debe
especificar entre corchetes [x] las palabras que corresponden a las
variables de respuesta las cuales aparecen en forma de lista
desplegable en cada uno de los espacios del texto que el estudiante
debe organizar. Se pueden incluir un mximo de veinte palabras
distintas.
Ilustracin 5. Oracin confusa: editar el texto
2. Luego, debe editar la puntuacin para la respuesta correcta y definir si
otorgar un porcentaje de los puntos totales de las respuestas
parcialmente correctas, para esto, active la opcin Permitir crdito
parcial.
3. Posteriormente, edite la cantidad de respuestas que aparecern en la
lista de respuestas y especifique cada una segn el orden en que
corresponda.
4. Haga clic sobre el botn Siguiente para continuar con la configuracin
del tem.
Ilustracin 6. Oracin confusa: editar Opciones y Respuestas de la pregunta
Respuestas
5. En la siguiente ventana defina las respuestas correctas para el espacio
correspondiente a cada una de las listas desplegables.
6. Digite los comentarios de retroalimentacin para cada caso de
respuesta (correcta e incorrecta).
Ilustracin 7. Oracin confusa: editar Respuestas correctas y Opinin
7. Considere que en la seccin Categoras y palabras clave es posible
clasificar la pregunta al definir su Categora, el Nivel de dificultad, el
Tema y las Palabras clave que correspondan, sin embargo, este paso
no es obligatorio de completar.
8. Al finalizar la configuracin del tem, debe hacer clic sobre el botn
Enviar para guardar la configuracin de la pregunta y aadirla al
Lienzo de la prueba.
Ilustracin 8. tem de oracin confusa: editar Categora
1.2.2. Crear tems en una prueba: Respuesta breve
1. Digite el texto de la pregunta y asigne la puntuacin correspondiente.
Ilustracin 9. tem de Respuesta breve: editar Texto de la pregunta y Valor de puntuacin.
2. Edite el nmero de filas que asignar en la caja de texto de la cual, el
estudiante debe editar la respuesta.
3. En la seccin Texto de la respuesta digite la palabra o el texto que
corresponda a la respuesta correcta.
4. Tome en consideracin que en la seccin Categoras y palabras clave,
es posible, clasificar la pregunta al definir su Categora, el Nivel de
dificultad, el Tema y las Palabras clave que correspondan, sin embargo,
este paso no es obligatorio de completar.
Ilustracin 10. tem de respuesta breve: editar Respuesta y Categoras
Respuesta
5. Al finalizar la configuracin del tem, debe hacer clic sobre el botn
Enviar para guardar la configuracin de la pregunta y aadirla al
Lienzo de la prueba.
1.2.3. Crear tems en una prueba: Respuesta mltiple
1. Edite el Texto de la pregunta.
2. En el espacio Valor de puntuacin digite el nmero que corresponde a
la puntuacin de la pregunta.
Ilustracin 11. tem de Respuesta Mltiple: editar texto de pregunta y Puntuacin.
3. Complete una lista con las opciones de respuestas. Marque la casilla
correspondiente a la o las respuestas correctas.
Ilustracin 12. tem de Respuesta Mltiple: editar respuestas
4. Seleccione la numeracin de respuesta para etiquetar los elementos de
la columna de preguntas y respuestas.
5. Seleccione la forma (ya sea horizontal o vertical) en que se mostrar la
orientacin de las posibles respuestas al estudiante.
6. Active la casilla Permitir crdito parcial si conceder parte de la
puntuacin total de la pregunta en caso de que la respuesta no est
completamente correcta.
7. Elija la casilla Mostrar respuestas en orden aleatorio si desea que en la
prueba los tems se visualicen en orden diferente para cada estudiante.
Ilustracin 13. tem de Respuesta Mltiple: editar opciones
8. Digite los comentarios de retroalimentacin en cada caso de respuesta,
ya sea correcta o incorrecta.
Ilustracin 14. tem de Respuesta Mltiple: editar opinin
9. Tenga en cuenta que en la seccin Categoras y Palabras clave, es
posible clasificar la pregunta al definir su Categora, el Nivel de
dificultad, el Tema y las Palabras clave que correspondan, sin
embargo, este paso no es obligatorio de completar.
10. Al finalizar la configuracin del tem, debe hacer clic sobre el
botn Enviar para guardar la configuracin de la pregunta y aadirla
al Lienzo de la prueba.
1.2.4. Crear tems en una prueba: Zona activa
1. Edite un ttulo para identificar el tem (este espacio no es obligatorio).
2. Digite la instruccin correspondiente al tem en el espacio Texto de la
pregunta.
3. Coloque el nmero que corresponde a la puntuacin del tem.
Ilustracin 15. tem Zona activa: editar Pregunta
4. Haga clic sobre el botn Buscar archivo local para adjuntar la imagen
correspondiente (aparece una ventana de bsqueda para que el archivo
en la unidad correspondiente de su computador).
5. Haga clic sobre el botn Siguiente.
Ilustracin 16. tem Zona activa: Cargar imagen
6. Limite la zona activa de la imagen arrastrando el mouse desde la
esquina superior izquierda hasta la esquina inferior derecha del rea a
definir como respuesta correcta. En el ejemplo de la ilustracin se
observa como zona activa el rea correspondiente a las cejillas men
de una pgina Web.
Ilustracin 17. tem Zona activa: editar respuestas
La zona activa
Coordenadas de la zona activa
7. Si lo requiere, haga clic sobre el botn Borrar para definir una nueva
zona activa.
8. Edite los comentarios de retroalimentacin para cada caso de respuesta
ya se correcta o incorrecta.
Ilustracin 18. tem zona activa: editar Opinin
9. Tenga en cuenta que en la seccin Categoras y Palabras clave, es
posible clasificar la pregunta al definir su Categora, el Nivel de
dificultad, el Tema y las Palabras clave que correspondan, sin embargo,
este paso no es obligatorio de completar.
10. Al finalizar la configuracin del tem, debe hacer clic sobre el
botn Enviar para guardar la configuracin de la pregunta y aadirla
al Lienzo de la prueba.
1.2.5. Crear tems en una prueba: Correlacin
En este tipo de tem se solicita al estudiante relacionar los elementos de una
columna A (preguntas), con elementos de otra columna B (respuestas). En este
tipo de tem se puede incluir un nmero distinto de elementos en la columna de
preguntas y en la columna de respuestas para aumentar el nivel de dificultad.
Realice los siguientes pasos para construirla:
1. En la seccin Preguntas:
Digite el ttulo del tem para identificarlo.
Edite el texto correspondiente a la instruccin de la pregunta.
Ilustracin 19. tem Correlacin: Seccin pregunta
2. En la seccin Opciones:
Seleccione el formato para la numeracin de los elementos de
cada columna.
Active la casilla correspondiente en caso de Permitir crdito
parcial, para asignar parte del puntaje total que corresponde a
una pregunta cuando todas las respuestas no se asocien
correctamente.
En esta seccin tambin puede activar la casilla Mostar
respuestas en orden aleatorio en caso que desee que las
opciones de respuesta aparezcan en diferente orden para cada
intento realizado por un estudiante.
Ilustracin 20. tem Correlacin: Seccin opciones
3. En la seccin Preguntas:
En la caja de opciones Nmero de pregunta elija el nmero de
elementos (preguntas) que el estudiante encontrar en la primera
columna (A) para relacionar.
Edite cada uno de los elementos (opciones) de la primera
columna (A).
Ilustracin 21. tem Correlacin: Seccin Preguntas
4. En la seccin Elementos de respuesta:
En la caja de opciones Nmero de respuesta elija el nmero de
elementos (respuestas) que el estudiante encontrar en la
segunda columna (B) para relacionar.
ntos (opciones) de la segunda
columna (B).
Edite cada uno de los eleme
Ilustracin 22. tem Correlacin: Seccin Respuestas
5. Haga clic sobre el botn Siguiente para continuar con la edicin del
tem.
Ilustracin 23. tem Correlacin: Botn siguiente
6. En la seccin Asignar:
En la columna Correspondencia se muestran las cajas de
opciones con la numeracin de las respuestas del tem. Ordene
los elementos de las preguntas (primera columna A) de forma
que corresponda con los elementos de las respuestas (segunda
columna B).
Ilustracin 24. tem Correlacin: Botn siguiente
7. En la seccin Opinin:
Edite los comentarios que aparecern en caso de una respuesta
correcta o una respuesta incorrecta. Considere que si activ la
correctas se recibir el comentario de la respuesta incorrecta.
opcin de Crdito parcial por las respuestas parcialmente
Ilustracin 25. tem Correlacin: Opinin
8. En la secc
Haga clic sobre el botn Aadir de cada una de las opciones
para agregar: la categora, el tema, el nivel de dificultad o la
palabra clave correspondiente a la pregunta.
Edite el nombre de la categora, el tema, el nivel de dificultad o
las palabras claves de forma correspondiente.
Haga clic sobre el botn Aceptar para guardar la categora, el
tema, el nivel de dificultad o la palabra clave segn
corresponda.
Para eliminar una opcin ya definida debe hacer clic sobre el
ra quitarlo.
in Categoras:
icono rojo X pa
Ilustracin 26. tem Correlacin: Categoras
9. Cuando finalice la edicin del tem debe hacer clic sobre el botn
Guardar para aadirlo al lienzo de la prueba.
1.3. Realizar un cambio en la configuracin de una pregunta
Una vez que se han agregado todas las preguntas al Lienzo de la prueba y que
se ha guardado la prueba, es posible retomar un tem para realizar cualquier
cambio en su configuracin.
1. Para editar un tem especfico debe:
curso.
sobre el botn
ara modificar el tem y seleccione la opcin
Ilustracin 27. Acceder al men contextual de una prueba para editar un tem
Ubicar el rea de Administracin de cursos.
Acceder al men Panel de control.
Hacer clic sobre la opcin de Herramientas del
Seleccionar la opcin Pruebas sondeos y conjuntos.
En la ventana que se despliega haga clic
Pruebas.
Seguidamente, active el men contextual de la prueba que
corresponda p
Editar.
2. Al desplegarse el Lienzo de la prueba debe hacer clic sobre el botn
te y seleccionar la
Ilustracin 28. Men contextual del tem: Opcin Editar
del men contextual de la pregunta correspondien
opcin Editar.
3. Al finalizar la configuracin del tem, debe hacer clic sobre el botn
Enviar para guardar el cambio realizado.
1.4. Editar la informacin de la prueba
Para editar la inform cin de una prueba debe ingresar al lienzo de la
misma, para esto puede seguir las instrucciones que se describen en el punto
1 del apartado 8.8.3.3 Realizar un cambio en la configuracin de una
pregunta de este manual. Posteriormente realice lo siguiente:
1. En la seccin Informacin sobre la prueba debe:
Verificar los datos correspondientes al nombre y la
descripcin.
Activar la opcin correspondiente para que la prueba se
despliegue en una nueva ventana.
a
Ilustracin 29. Editar informacin de prueba
2. En la seccin Opciones de disponibilidad debe:
Seleccione en la opcin Establecer enlace como disponible No,
o no estar visible. Tenga en
ibilidad prevalece sobre la fecha de
liberacin, es decir que si se cumple la fecha en que la prueba
bilite para los
usuarios de forma automtica y de acuerdo a las fechas
estudiantes.
Intentos mltiples.
si desea mantener la prueba oculta para los usuarios, de esta
forma, la prueba quedar lista per
cuenta que la dispon
debe estar abierta para los usuarios, pero la opcin Disponible
no se encuentra activada los usuarios no tendrn acceso a la
actividad.
Si por el contrario, desea que la prueba se ha
establecidas seleccione la opcin S.
Activar la opcin Aadir un anuncio nuevo para informar sobre
la prueba a los
Definir si permitir o no al estudiante realizar varios intentos de
la prueba, para esto, active la casilla
Limita ncontrar disp le
para el estudiante, para esto active la fecha en el cono y
la hora en el cono de forma correspondiente.
Puede establecer una contrasea para que los estudiantes
accedan a la prueba. En este caso, debe entregar la
contrasea a los estudiantes con anterioridad.
Ilustracin 30. Editar opciones de disponibilidad de la prueba
r las fechas en que la prueba se e onib
3. e:
de puntuacin del centro de
Lmite de fechas
Permite o no ms de un intento
En la seccin Opciones de auto-evaluacin deb
o Activar la casilla correspondiente a la opcin Incluir esta
prueba en los clculos
calificaciones para que automticamente el sistema cree la
columna correspondiente en el Centro de Calificaciones.
4. En la seccin Comentarios de la prueba:
o Especifique la forma en que los estudiantes recibirn los
resultados y comentarios de la prueba al activar las casillas
entarios
que correspondan a: Puntuacin, Respuestas enviadas,
Respuestas correctas y Comentarios.
Ilustracin 31. Editar prueba: Opciones de auto-evaluacin y Com
5. En la seccin Presentacin de pruebas:
o Elegir la forma en que se le presentarn los tems de la prueba
al estudiante en la pantalla de la computadora, ya sea
activando la opcin correspondiente a Todas a la vez o Una a
la vez.
o Activar la opcin No est permitido volver atrs si no permitir
al estudiante devolverse en la prueba para corregir algn tem,
de lo contrario, el estudiante tendr posibilidad de revisar y
o En caso de permitir ms de un intento para que el estudiante
realice la prueba debe elegir si para cada uno de esos
Aspectos que se incluir al estudiante en los resultados
de la prueba
hacer correcciones.
intentos.
o Preguntas en orden aleatorio activa la opcin de presentar a
cada estudiante las preguntas de la prueba en diferente orden.
Ilustracin 32. Editar prueba: Presentacin de prueba
Forma en que se presentar la prueba
6. Haga clic sobre el botn Enviar para guardar todos los cambios de la
configuracin de la prueb
1.5. Eliminar una prueba
Para elimin Pruebas, Sondeos y
conjuntos
1 del apartado
pregunta, de este
Poster
correspo
a.
ar una prueba debe ingresar a la herramienta
, para esto puede seguir las instrucciones que se describen en el punto
8.8.3.3 Realizar un cambio en la configuracin de una
manual.
iormente, debe hacer clic en el men contextual de la prueba
ndiente y hacer clic sobre la opcin Eliminar.
Ilustracin 33. Eliminar prueba
Tome en cuenta que al eliminar una prueba tambin debe eliminar los vnculos
correspondientes en el rea de contenidos.
1.6. Crear/Vincular la prueba desde un rea de contenido
E vincular una ya existente desde un rea de
contenido. Considere que una prueba se agrega nicamente a un rea de
reas no pueden contener la misma prueba.
Prueba, dentro de un rea de contenido
s posible crear una prueba nueva o
contenido, es decir, dos
Para esto, debe ubicarse en el rea de contenido correspondiente y hacer clic
sobre el botn Evaluar en el men que se despliega elegir la opcin Prueba.
Ilustracin 34. Opciones del botn
En la ventana que se despliega debe aadir la prueba, ya sea que:
1. Construya una prueba nueva a partir del botn Crear posteriormente,
debe seguir los pasos que se explican en el apartado 8.8.3
Evaluaciones y agregar los tems como se explica en el apartado
8.8.3.2. Crear tems en una prueba.
Ilustracin 35. Botn Crear para activar la ventana de edicin de la prueba
2. Seleccione una prueba (creada previamente) de la lista Seleccionar
e
la prue
3. Haga clic sobre el botn Enviar para crear una prueba nueva o
seleccione una existente para implementarla.
1.7. Calificar la Prueba
Una vez finalizado el periodo para desarrollar la prueba por parte de los
estudiantes, el profesor debe calificar manualmente los tem que as lo requieran,
por ejemplo en los casos de las preguntas tipo Redaccin o Respuesta breve.
prueba a continuacin en este caso, debe completar los siguientes
pasos que se describen en la seccin 8.8.3.4 Editar la informacin d
ba.
Para calificar manualmente un tem especfico dentro de una prueba el profesor
ndiente
a la prueba.
Ilustracin 36. Centro de calificaciones
debe realizar lo siguiente pasos:
1. Ingresar al Centro de calificaciones que se ubica en el Panel de control.
En la ventana que se despliega debe ubicar la columna correspo
n el men contextual de la calificacin correspondiente y
Ilustracin 37. Men contextual de la calificacin
2. Ubquese en la prueba de un estudiante especfico, para esto debe
hacer clic e
elegir la opcin Ver detalles de la calificacin.
3.
En la ventana que se despliega haga clic sobre el botn Intentos de
calificacin.
Ilustracin 38. Men contextual de la calificacin
4.
el estudiant
En la ventana que se despliega aparece la lista de preguntas
correspondientes a la prueba con sus respectivas respuestas (dadas por
e), ubique el tem que debe calificar manualmente y asigne
el puntaje que considere adecuado, adems, puede hacer comentarios
de retroalimentacin a la respuesta dada.
Ilustracin 39. Calificar respuesta del tem
5. Una vez que asigna el puntaje a la respuesta correspondiente debe
hacer clic sobre el botn Guardar y continuar, si requiere continuar
calificando las dems pruebas haga clic sobre el botn Guardar y salir
para regresar a la ventana del Centro de calificaciones.
Ilustracin 40. Calificar respuesta del tem
6. Una vez que ha finalizado el proceso de calificacin manual de los
tems que as lo requieran la nota de la prueba se actualizar de forma
automtica en el Centro de calificaciones y se liberar para el
estudiante.
Ilustracin 41. Centro de calificaciones
Anda mungkin juga menyukai
- Recensión AcadémicaDokumen6 halamanRecensión Académicakatrines_229400Belum ada peringkat
- Ejercicios de Lenguaje (50 Preguntas Tipo para Prepararse en Exámenes de Admisión A La Universidad)Dokumen9 halamanEjercicios de Lenguaje (50 Preguntas Tipo para Prepararse en Exámenes de Admisión A La Universidad)Victor83% (6)
- Plan de Clase 5to AñoDokumen519 halamanPlan de Clase 5to AñoLuis Hernan Pacheco Riofrio100% (4)
- Los heraldos negrosDokumen3 halamanLos heraldos negrosproflauracarracedo71% (7)
- ExamenDokumen11 halamanExamenCesarHernandez0% (1)
- La estructura del lenguaje según John LyonsDokumen28 halamanLa estructura del lenguaje según John LyonsKaryani OnlygarageBelum ada peringkat
- Solucion ModuloDokumen16 halamanSolucion Modulokren80% (5)
- GuzmanDokumen33 halamanGuzmanGmo MontoyaBelum ada peringkat
- Cot X 000100000514Dokumen1 halamanCot X 000100000514Gmo MontoyaBelum ada peringkat
- ALEJADokumen33 halamanALEJAGmo MontoyaBelum ada peringkat
- CartasolDokumen1 halamanCartasolGmo MontoyaBelum ada peringkat
- 112Dokumen4 halaman112Gmo MontoyaBelum ada peringkat
- Norma CalderasDokumen7 halamanNorma CalderasjhobanybernalBelum ada peringkat
- ArticuloDokumen1 halamanArticuloGmo MontoyaBelum ada peringkat
- ProtistosDokumen6 halamanProtistosGmo MontoyaBelum ada peringkat
- Manual Aceites Lubricantes UsadosDokumen90 halamanManual Aceites Lubricantes Usadosedna_3553654Belum ada peringkat
- Procedimiento de Soldadura y Calificacion de Sold AdoresDokumen12 halamanProcedimiento de Soldadura y Calificacion de Sold AdoresAndreita Saavedra CernaBelum ada peringkat
- 112Dokumen4 halaman112Gmo MontoyaBelum ada peringkat
- ReadmeDokumen1 halamanReadmesport0378Belum ada peringkat
- 9 - TAMBORES DE GUERRA (Coherencia, Morfología, Sintaxis, Semántica)Dokumen5 halaman9 - TAMBORES DE GUERRA (Coherencia, Morfología, Sintaxis, Semántica)ALBERT CASANOVA ARAGONESBelum ada peringkat
- John Neper Tomo Ii Oficial PDFDokumen548 halamanJohn Neper Tomo Ii Oficial PDFMiguel Villanueva Dávila100% (1)
- Introducción A Los Métodos de Análisis Del DiscursoDokumen14 halamanIntroducción A Los Métodos de Análisis Del DiscursoPetUniverseBelum ada peringkat
- Debate GramaticalDokumen16 halamanDebate Gramaticaldapertutto79Belum ada peringkat
- wuolah-TEMA 3. EL LENGUAJE COMO CAPACIDAD Y COMO HABILIDAD. FUNDAMENTOS DE PSICOLINGÜÍSTICADokumen19 halamanwuolah-TEMA 3. EL LENGUAJE COMO CAPACIDAD Y COMO HABILIDAD. FUNDAMENTOS DE PSICOLINGÜÍSTICAEmalaith BlackburnBelum ada peringkat
- Practica de Lengua Esp, 011Dokumen14 halamanPractica de Lengua Esp, 011rosy 03 morillo o4Belum ada peringkat
- Cuadro Comparativo Del Area de Lengua Según El Diseño Curricular JuridiccionalDokumen19 halamanCuadro Comparativo Del Area de Lengua Según El Diseño Curricular JuridiccionalSILVIA MOREIRABelum ada peringkat
- Solucionario Simulacro Repaso Acem 26-11-23Dokumen51 halamanSolucionario Simulacro Repaso Acem 26-11-23Alisson Gálvez ArévaloBelum ada peringkat
- COMUNICACIONDokumen184 halamanCOMUNICACIONJuanDELACruzCarranzaBelum ada peringkat
- TiposEnunciadosDokumen3 halamanTiposEnunciadosRoberto SaavedraBelum ada peringkat
- (Autoguardado)Dokumen494 halaman(Autoguardado)Nelson Enrique Rodríguez LaguadoBelum ada peringkat
- Secuencia Didactica de Lengua Marzo2022Dokumen13 halamanSecuencia Didactica de Lengua Marzo2022Anabel GranadosBelum ada peringkat
- Lengua ProgramaDokumen7 halamanLengua ProgramalivebedshowBelum ada peringkat
- Uso de La Coma Grado UndécimoDokumen3 halamanUso de La Coma Grado UndécimoAstrid CastellanosBelum ada peringkat
- Resumen Di TullioDokumen4 halamanResumen Di Tulliocarinita7567% (3)
- Modificadores del sujetoDokumen4 halamanModificadores del sujetoAprendo En CasaBelum ada peringkat
- La Familia Bilingüe PDFDokumen191 halamanLa Familia Bilingüe PDFAlejandro M. Pacheco0% (1)
- Estructuras Textuales de Las Noticias de PrensaDokumen6 halamanEstructuras Textuales de Las Noticias de PrensaEsteban RuizBelum ada peringkat
- PP OracionesyParrafosDokumen36 halamanPP OracionesyParrafosBrilys Mar Mendez RojasBelum ada peringkat
- Competencias comunicativas ELE: habilidades para comunicarse eficazmenteDokumen37 halamanCompetencias comunicativas ELE: habilidades para comunicarse eficazmenteAryeli ArtigasBelum ada peringkat
- Es Innata La Lógica - TraducciónDokumen39 halamanEs Innata La Lógica - TraducciónPaula Arevalo WagnerBelum ada peringkat
- Verbos Auxiliares en InglésDokumen4 halamanVerbos Auxiliares en IngléschuchoBelum ada peringkat