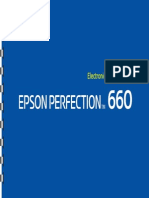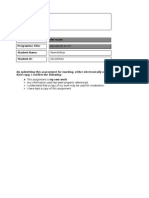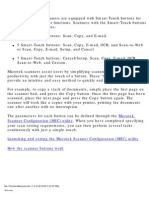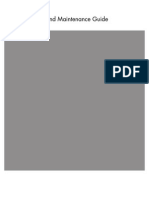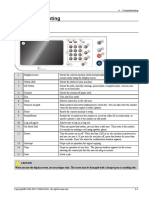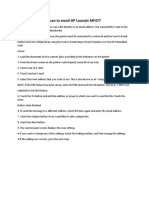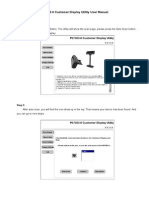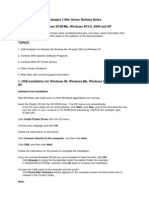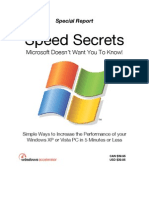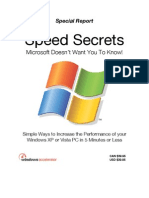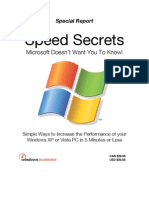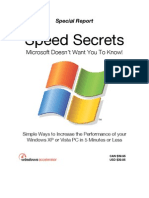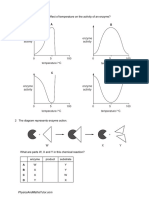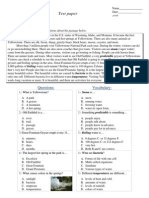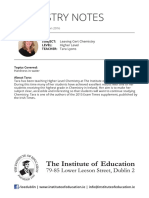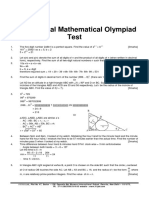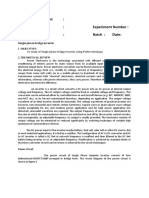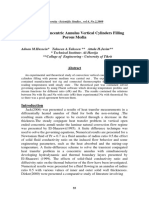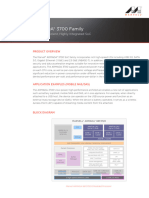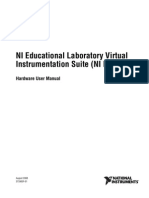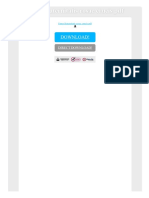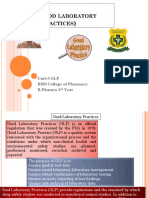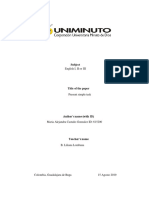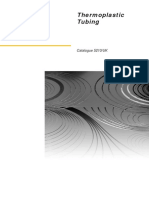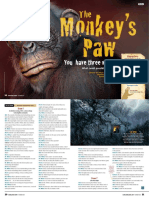HP Color LaserJet CM1312
Diunggah oleh
Meiyappan Muniandy0 penilaian0% menganggap dokumen ini bermanfaat (0 suara)
258 tayangan7 halamanThe document provides instructions for cleaning and calibrating the HP Color LaserJet CM1312/CM2320 Multifunction Printer series. It describes how to perform automatic and manual cleaning cycles to clear paper and toner buildup. It also explains how to manually calibrate the printer for best print quality through options in the control panel menus. Scanning functions and settings for the HP Color LaserJet CM1312 MFP Series are also outlined, including how to set up scan destinations and perform scans to files, email, and memory cards.
Deskripsi Asli:
HP Color LaserJet CM1312
Hak Cipta
© © All Rights Reserved
Format Tersedia
DOCX, PDF, TXT atau baca online dari Scribd
Bagikan dokumen Ini
Apakah menurut Anda dokumen ini bermanfaat?
Apakah konten ini tidak pantas?
Laporkan Dokumen IniThe document provides instructions for cleaning and calibrating the HP Color LaserJet CM1312/CM2320 Multifunction Printer series. It describes how to perform automatic and manual cleaning cycles to clear paper and toner buildup. It also explains how to manually calibrate the printer for best print quality through options in the control panel menus. Scanning functions and settings for the HP Color LaserJet CM1312 MFP Series are also outlined, including how to set up scan destinations and perform scans to files, email, and memory cards.
Hak Cipta:
© All Rights Reserved
Format Tersedia
Unduh sebagai DOCX, PDF, TXT atau baca online dari Scribd
0 penilaian0% menganggap dokumen ini bermanfaat (0 suara)
258 tayangan7 halamanHP Color LaserJet CM1312
Diunggah oleh
Meiyappan MuniandyThe document provides instructions for cleaning and calibrating the HP Color LaserJet CM1312/CM2320 Multifunction Printer series. It describes how to perform automatic and manual cleaning cycles to clear paper and toner buildup. It also explains how to manually calibrate the printer for best print quality through options in the control panel menus. Scanning functions and settings for the HP Color LaserJet CM1312 MFP Series are also outlined, including how to set up scan destinations and perform scans to files, email, and memory cards.
Hak Cipta:
© All Rights Reserved
Format Tersedia
Unduh sebagai DOCX, PDF, TXT atau baca online dari Scribd
Anda di halaman 1dari 7
HP Color LaserJet CM1312/CM2320
Multifunction Printer series - Cleaning and
Calibrating the Printer
Information
How to Clean and Calibrate the device.
Details
Cleaning the printer :
During the printing process, paper, toner and dust particles can
accumulate inside the printer. Over time, this buildup can cause
print-quality problems such as toner specks or smearing. This
printer has a cleaning mode that can correct and prevent these
types of problems.
This printer has two processes for generating cleaning pages:
one is automatically generated and another is manually
generated. When a new black print cartridge is installed, a
cleaning page will be automatically generated prior to
calibration.
Cleaning the paper path:
The device features a special cleaning mode to clean the paper
path.
Clean the paper path:
1. On the product control panel, press Setup .
2. Use the arrow buttons to select Service , and then press OK
.
3. Use the arrow buttons to select Cleaning mode , and then
press OK .
4. Load plain letter or A4 paper when prompted.
5. Press OK again to confirm and begin the cleaning process.
A page feeds through the printer slowly. Discard the page when
the process is completed.
NOTE: Please run 3-4 cleaning pages in order to get better
results.
Calibrating the printer:
Calibrations are performed at regular intervals. For best print
quality, a calibration can be performed from the control panel
using the following steps:
NOTE: This will calibrate the color and clean the black Image
transfer belt (ITB). Perform 3 calibrations one after the other on
the printer for better results.
1. On the product control panel, press Setup .
2. Use the arrow buttons to select System setup, and then
press OK .
3. Use the arrow buttons to select Print Quality , and then
press OK .
4. Use the arrow buttons to select Calibrate color , and then
press OK .
5. Use the arrow buttons to select Calibrate now and press OK
to perform the calibration.
HP Color LaserJet CM1312 MFP Series
Product - Use scan
Scan methods
Use the Scan To feature (fax/photo-card model)
Cancel scan
Scan methods
Scan jobs can be performed in the following ways.
Scan from the computer by using HP LaserJet Scan (Windows)
Scanning by using HP Director (Macintosh). See Scan .
Scan from the product (fax/photo-card model)
Scan from TWAIN-compliant or Windows Imaging Application (WIA)-compliant
software
To learn about and use text-recognition software, install the Readiris program from the software CD-
ROM. Text-recognition software is also known as optical character recognition (OCR) software.
Scan from the PC
1. In the HP program group, select Scan to start HP LaserJet Scan.
Pressing Start Scan on the product control panel also starts HP LaserJet Scan.
2. Choose the action that you want to accomplish.
o Select a destination to begin scanning immediately.
o Select Scan after prompting me for settings to specify additional settings before
you begin scanning.
o Select Set up the device to program the Scan Menu button.
3. Click OK .
OK should indicate the action that you want to accomplish.
Scan from the product (fax/photo-card model)
In order to use the Scan Menu button, you must have performed the recommended installation, and the
button must have destinations set. See Set up the product Scan Menu buttonScan to button, setting up .
In order to use the Start Scan button, the product must be connected to a computer via USB.
Scan directly from the product by using the control-panel scan buttons. Press Start Scan or Scan
To to scan to a folder (Windows only) or to scan to e-mail.
Use the Scan To feature (fax/photo-card model)
Scanning from the product control panel is only supported with a full software
installation. HP ToolboxFX must be running to scan by using the Scan Menu button or
the Start Scan button.
For the best scan quality, place your originals onto the flatbed scanner, rather than
loading them into the automatic document feeder (ADF) input tray.
The computer that is connected to the product must be turned on.
Set up the product Scan Menu button
Destinations must be set up prior to using the Scan Menu button on the control panel. Use
HP LaserJet Scan to program the folder, e-mail, and program destinations for scanning.
Set up destinations on the product
1. Click Start , click Programs (or All Programs in Windows XP), click HP , click the
product, click Scan , and then click Settings .
2. Select Change the destinations that show up on the all-in-one control panel .
3. The product is pre-configured with the following three destinations in the dialog box.
o Scan a document and attach it to an e-mail
o Scan a photo and attach it to an e-mail
o Scan a photo and save it as a file
4. Highlight a destination and click the arrow to move to the destinations currently on the
dialog box. Repeat for all three destinations.
5. Click Update .
Add destinations
1. Click Start , click Programs (or All Programs in Windows XP), click HP , click the
product, click Scan , and then click Settings .
2. Select Create a new destination with settings that I specify .
3. Do one of the following:
o For folders, select Save it to my computer , and then click Next .
o For e-mail, select Attach to a new e-mail , and then click Next .
o For programs, select Open it in another software application , and then click Next
.
4. Enter the file destination name or check to set up the destination on the product. Name
the default destination, and then click Next .
5. Select the quality and click Next .
6. Verify the selections, and then click Save .
Delete destinations
1. From the Set up the <Scan To> list for the All-in-One , select one of the Available
Destinations on this PC and click Delete . The Delete Destination dialog box displays.
2. From the Delete Destination dialog box, highlight the destination to delete and click Next
. The Confirmation dialog box displays.
3. Click Delete to perform the deletion, or click Cancel to choose another destination.
Scan to a file, e-mail, or software program
To use this feature in Windows, a destination must be programmed in the scan setup before scanning to
a destination. See Set up the product Scan Menu buttonScan to button, setting up .
1. Load the originals that are to be scanned face-up in the automatic document feeder (ADF)
input tray, with the top of the document forward, and adjust the media guides.
-or-
Lift the flatbed scanner lid and load the original that is to be scanned face-down on the
flatbed scanner with the corner located as indicated by the icon on the scanner. Gently
close the lid.
2. On the product control panel, press Scan Menu .
3. Use the arrow buttons to select a file destination.
4. Press Start Scan or OK to scan the document to a file.
Scanning to e-mail is supported by any e-mail program that supports the Messaging Application
Programming Interface (MAPI) protocol. Many versions of popular e-mail programs seem to be MAPI-
compliant. See the support information for your e-mail program to determine whether or not it is MAPI-
compliant.
Scan to a memory card
This feature allows you to scan a document and save it to an inserted memory card.
Scan Details
You can scan from both the ADF and flatbed. The device will look for the presence of paper in
the ADF. If there is paper, then the ADF is used. Otherwise the flatbed is scanned. Only single-
page scanning is supported from the flatbed.
The following scan settings used are for a default 300dpi scan:
Resolution: 300dpi
Width: 2550
Height: 3500
Quality: ImagePipeNormalQuality
Compression: JPEG compression
Image File Details
The scanned file is saved as a .jpg image. A separate file is created for each page scanned.
Scanned images are saved to a directory named "HP<model number>" at the root level of the
memory card.
The first scanned file is named HP0001.jpg. Each subsequent file name is incremented by one.
The date and time linked to the newly created file will match the date and time on the device
when the scan occurred. Therefore, the date and time must be set correctly in order for the date
and time of the file to be correct.
If the scan fails for any reason (ADF jam, cancel, etc) the partial file is removed from the
memory card. However, if the memory card is removed while writing, a partial file may still
exist on the card.
Error Conditions
Scanner Failures
If the paper jams in the ADF, or the paper is mispicked in the ADF, or the ADF door is opened
while scanning, then the scan to card is stopped. The partial file is removed from the memory
card. All scanned pages that were previously scanned remain on the memory card.
Cancel scan
If the user presses cancel while scanning to card, then the scan is stopped, and the partial file
removed. All scanned pages that were previously scanned remain on the memory card.
Memory card failures
If the memory card is read-only, then the device is unable to scan to it. An error message is
displayed when trying to scan to the card. Un-lock the card in order to scan to it.
If the memory card is removed while scanning to it, then the scan is stopped. A partial file may
still exist on the memory card.
If the memory card is corrupt, then the scan is stopped, and an appropriate error message is
displayed. Insert a valid memory card to continue scanning.
If the memory card is full, then the scan is stopped and an appropriate error message is
displayed. Delete files on the memory card or use a different card with sufficient available space
to continue scanning.
If the photo slots have been disabled an appropriate error message is displayed. Enable the photo
slots to continue scanning.
If there is no card inserted when trying to scan then an appropriate error message is displayed.
Insert a memory card to continue scanning.
Scan from the HP Scanning software
Use the HP Scanning software to initiate picture, document, and film scans. If you choose to
preview the scanned images or document pages in the HP Scanning window, you can adjust the
image to achieve the size and effect that you want.
The basic steps for scanning are:
1. Place the original in the device. Look for the icons on the device to guide you in proper
placement of the original.
If you place the original in the Automatic Document Feeder (ADF), you must put the media into
the feeder before you start a scan. Otherwise, scanning will occur from the scanner glass.
2. Select HP Color LaserJet CM1312 MFP Series in the HP Solution Center.
3. Click the Scan button for the type of original that you are scanning. The Scanning From...
dialog box is displayed.
4. Select a scan shortcut that defines the settings for the type of original that you are
scanning and the scan destination that you want.
5. Click Scan . If the HP Scanning window is displayed, adjust the images as you want, and
then click Finish .
Cancel scan
To cancel a scan job, use one of the following procedures.
On the product control panel, press Cancel .
Click the Cancel button in the onscreen dialog box.
If you cancel a scan job, remove the original from the flatbed scanner or from the automatic
document feeder (ADF) input tray.
Anda mungkin juga menyukai
- HP Color LaserJet CM2320 MFP Series - ScanDokumen9 halamanHP Color LaserJet CM2320 MFP Series - ScangenemanlapazBelum ada peringkat
- Kisi Bahasa InggrisDokumen32 halamanKisi Bahasa InggrisAndrian Melmam BesyBelum ada peringkat
- Alignment & TroubleshootingDokumen53 halamanAlignment & TroubleshootingLuiz TeixeiraBelum ada peringkat
- HP Smart Document Scan Software GuideDokumen19 halamanHP Smart Document Scan Software GuideThuong NguyenBelum ada peringkat
- User Guide P660Dokumen92 halamanUser Guide P660Didit ImanadiBelum ada peringkat
- Individual Assessment Cover Sheet: Assessment Title: Programme Title: Student Name: Student IDDokumen7 halamanIndividual Assessment Cover Sheet: Assessment Title: Programme Title: Student Name: Student IDapi-286690957Belum ada peringkat
- MX920ser Scanning ENDokumen195 halamanMX920ser Scanning ENdon baileyBelum ada peringkat
- Technical Lesson 8Dokumen48 halamanTechnical Lesson 8PAUL GONZALESBelum ada peringkat
- Manual Scaner Microtek 6100Dokumen53 halamanManual Scaner Microtek 6100ervin8571Belum ada peringkat
- Printer ManualDokumen24 halamanPrinter ManualbeizanisBelum ada peringkat
- Manual Completo HP PhotosmartDokumen96 halamanManual Completo HP PhotosmartJuan MartinezBelum ada peringkat
- USB Scanner User Guide: The TWAIN Dialog BoxDokumen24 halamanUSB Scanner User Guide: The TWAIN Dialog BoxIdris Sunusi IdrisBelum ada peringkat
- XT3300 UputeDokumen10 halamanXT3300 UputekaledioskoppBelum ada peringkat
- CP Printer User GuideDokumen28 halamanCP Printer User GuideWine Sandi KyawBelum ada peringkat
- PC Troubleshooting and Maintenance GuideDokumen20 halamanPC Troubleshooting and Maintenance GuideStephan PerhacsBelum ada peringkat
- TG110-Dtpw Manual 207 With USB AddendumDokumen34 halamanTG110-Dtpw Manual 207 With USB Addendumigniz16Belum ada peringkat
- Diy Nortonlive PC Power Boost For W Indows 7 or Vista: If You Are Using W Indow S XPDokumen7 halamanDiy Nortonlive PC Power Boost For W Indows 7 or Vista: If You Are Using W Indow S XPNurulla Myo WinBelum ada peringkat
- How To Configure A PrinterDokumen6 halamanHow To Configure A Printermatpayed18Belum ada peringkat
- Speech Motor Learning Program Installation and User Guide: Important NoteDokumen26 halamanSpeech Motor Learning Program Installation and User Guide: Important NoteAnna TanurBelum ada peringkat
- Troubleshooting and Maintenance GuideDokumen34 halamanTroubleshooting and Maintenance GuidejerojerBelum ada peringkat
- Pixma Mg4250 User Guide Mac enDokumen951 halamanPixma Mg4250 User Guide Mac enEmma RomeBelum ada peringkat
- 4 Troubleshooting CLX-9x01 Eng PDFDokumen222 halaman4 Troubleshooting CLX-9x01 Eng PDFmartin meinsmaBelum ada peringkat
- Easy Cut Studio Help PDFDokumen68 halamanEasy Cut Studio Help PDFRed CristianBelum ada peringkat
- DIY: Limpieza de Hardware y Optimizacion: Step 1Dokumen6 halamanDIY: Limpieza de Hardware y Optimizacion: Step 1Lydia Aranda MendozaBelum ada peringkat
- Scan Direct ManualDokumen8 halamanScan Direct Manualvksk1951Belum ada peringkat
- 2010 Nikon LS50 Slide ScannerDokumen13 halaman2010 Nikon LS50 Slide ScannerRGCBelum ada peringkat
- How To Run Scan Disk in Windows 2000 and Windows XPDokumen18 halamanHow To Run Scan Disk in Windows 2000 and Windows XPDavid John Anfone BacayoBelum ada peringkat
- ReadmeDokumen3 halamanReadmeimbiciBelum ada peringkat
- Laserjet Pro M1530: MFP SeriesDokumen20 halamanLaserjet Pro M1530: MFP SeriesMarcelo Chávez FreundtBelum ada peringkat
- Bpu 06082Dokumen2 halamanBpu 06082matsiasBelum ada peringkat
- Basic Troubleshoot Guide To PrintersDokumen5 halamanBasic Troubleshoot Guide To PrintersCheska LorenaBelum ada peringkat
- Quick Use Guide: Workcentre 7132Dokumen32 halamanQuick Use Guide: Workcentre 7132Sunny SinghBelum ada peringkat
- How To Use Print To EmailDokumen2 halamanHow To Use Print To EmailFlorin LupuBelum ada peringkat
- P07303-II Utility User ManualDokumen5 halamanP07303-II Utility User Manualsilviu1883Belum ada peringkat
- Cutviewer Mill User Guide V3Dokumen19 halamanCutviewer Mill User Guide V3Paul TumbacoBelum ada peringkat
- AS1212 English ManualDokumen2 halamanAS1212 English Manualanon_593292546Belum ada peringkat
- User ManualDokumen26 halamanUser ManualAndrei Bleoju86% (7)
- HP Deskjet 1180c Series Release NotesDokumen11 halamanHP Deskjet 1180c Series Release NotesSandri Hasoloan NapitupuluBelum ada peringkat
- Wurth WoW! 5.00 User ManualDokumen18 halamanWurth WoW! 5.00 User ManualLiubomir MilanoffBelum ada peringkat
- Computer Reference GuideDokumen10 halamanComputer Reference GuideAadarsh SinhaBelum ada peringkat
- HP Trouble Shoot2Dokumen9 halamanHP Trouble Shoot2Cinderila GuiwoBelum ada peringkat
- HP Pavilion A6157c TV PC-Troubleshooting & MaintainanceDokumen36 halamanHP Pavilion A6157c TV PC-Troubleshooting & Maintainancewinkflash58Belum ada peringkat
- Windows XP and Vista Speed SecretsDokumen25 halamanWindows XP and Vista Speed SecretssanyakaBelum ada peringkat
- Windows XP and Vista Speed SecretsDokumen25 halamanWindows XP and Vista Speed SecretsBen GodomonBelum ada peringkat
- Windows Speed SecretsDokumen25 halamanWindows Speed SecretsShahnawaz KhanBelum ada peringkat
- Speed Secrets: Microsoft Doesn't Want You To Know!Dokumen25 halamanSpeed Secrets: Microsoft Doesn't Want You To Know!mankuthiraiBelum ada peringkat
- Windows Speed Secrets - Things Microsoft Doesn't Want You To KnowDokumen25 halamanWindows Speed Secrets - Things Microsoft Doesn't Want You To KnowunderbirdBelum ada peringkat
- Windows XP and Vista Speed SecretsDokumen25 halamanWindows XP and Vista Speed SecretsMilan TrivunovićBelum ada peringkat
- Windows XP and Vista Speed SecretsDokumen25 halamanWindows XP and Vista Speed Secretsra2v0Belum ada peringkat
- Windows XP and Vista Speed SecretsDokumen25 halamanWindows XP and Vista Speed SecretsHisham MohdBelum ada peringkat
- Windows XP and Vista Speed SecretsDokumen25 halamanWindows XP and Vista Speed SecretsMihai Si IoanaBelum ada peringkat
- Windows Speed Secrets (From ComDokumen25 halamanWindows Speed Secrets (From ComBhagya PatilBelum ada peringkat
- Windows XP and Vista Speed SecretsDokumen25 halamanWindows XP and Vista Speed SecretsiamiedBelum ada peringkat
- Windows Speed SecretsDokumen25 halamanWindows Speed SecretsBogdanGoimBelum ada peringkat
- Windows XP and Vista Speed SecretsDokumen25 halamanWindows XP and Vista Speed SecretsDjamel-Eddine KhelladiBelum ada peringkat
- Windows XP & Vista Speed SecretsDokumen25 halamanWindows XP & Vista Speed SecretsLong NguyenBelum ada peringkat
- Speed Secrets: Microsoft Doesn't Want You To Know!Dokumen25 halamanSpeed Secrets: Microsoft Doesn't Want You To Know!Muhammad Abd JalilBelum ada peringkat
- How To Speed Up Computer: Your Step-By-Step Guide To Speeding Up ComputerDari EverandHow To Speed Up Computer: Your Step-By-Step Guide To Speeding Up ComputerBelum ada peringkat
- Forester Specs MyDokumen3 halamanForester Specs MyMeiyappan MuniandyBelum ada peringkat
- Thesis Guideline 2014Dokumen85 halamanThesis Guideline 2014Meiyappan MuniandyBelum ada peringkat
- Creative Suite 4 Master Collection Read MeDokumen9 halamanCreative Suite 4 Master Collection Read MemwendiBelum ada peringkat
- 10 Most Powerful WordsDokumen11 halaman10 Most Powerful WordsMeiyappan MuniandyBelum ada peringkat
- Rules of Circle Style KabaddiDokumen9 halamanRules of Circle Style KabaddiMeiyappan MuniandyBelum ada peringkat
- Rules of Indoor Kabaddi and National Club GamesDokumen9 halamanRules of Indoor Kabaddi and National Club GamesMeiyappan MuniandyBelum ada peringkat
- Phillip Island: UnderstandDokumen3 halamanPhillip Island: UnderstandMeiyappan MuniandyBelum ada peringkat
- Food Act 1983Dokumen24 halamanFood Act 1983Ahmad RizalBelum ada peringkat
- Multiple Choice Enzymes Plant and Animal NutritionDokumen44 halamanMultiple Choice Enzymes Plant and Animal Nutritionliufanjing07Belum ada peringkat
- YellowstoneDokumen1 halamanYellowstoneOana GalbenuBelum ada peringkat
- Chemistry Notes: SUBJECT: Leaving Cert Chemistry Level: TEACHER: Tara LyonsDokumen5 halamanChemistry Notes: SUBJECT: Leaving Cert Chemistry Level: TEACHER: Tara LyonsSevinc NuriyevaBelum ada peringkat
- Pre RmoDokumen4 halamanPre RmoSangeeta Mishra100% (1)
- Relationships, 365 Day Devotional Mylesunroe 377pgDokumen377 halamanRelationships, 365 Day Devotional Mylesunroe 377pgEla100% (7)
- 09.tracheostomy Management by Speech Language Pathologists in SwedenDokumen12 halaman09.tracheostomy Management by Speech Language Pathologists in SwedenCarlonchaCáceresBelum ada peringkat
- Basses: Pricelist March 2019Dokumen3 halamanBasses: Pricelist March 2019zhaihaijunBelum ada peringkat
- All About PlantsDokumen14 halamanAll About Plantsapi-234860390Belum ada peringkat
- Exp6.Single Phase Bridge Inverter Using PWMDokumen6 halamanExp6.Single Phase Bridge Inverter Using PWMAbdullah MohammedBelum ada peringkat
- Convection Concentric Annulus Vertical Cylinders Filling Porous MediaDokumen17 halamanConvection Concentric Annulus Vertical Cylinders Filling Porous MediakarthikeyanBelum ada peringkat
- The Variable Resistor Has Been AdjustedDokumen3 halamanThe Variable Resistor Has Been AdjustedPank O RamaBelum ada peringkat
- Marvell 88F37xx Product Brief 20160830Dokumen2 halamanMarvell 88F37xx Product Brief 20160830Sassy FiverBelum ada peringkat
- Chapter 1 (PLC)Dokumen9 halamanChapter 1 (PLC)Kibria PrangonBelum ada peringkat
- Ask A Monk EnlightenmentDokumen16 halamanAsk A Monk EnlightenmentPetruoka EdmundasBelum ada peringkat
- Ni Elvis ManualDokumen98 halamanNi Elvis ManualZhi YiBelum ada peringkat
- Fama Fraternitatis Rosae Crucis PDFDokumen2 halamanFama Fraternitatis Rosae Crucis PDFJudy50% (2)
- GLP BmsDokumen18 halamanGLP BmsDr.Subhashish TripathyBelum ada peringkat
- Intro Slow Keyofg: Em7 G5 A7Sus4 G C/G D/F# AmDokumen2 halamanIntro Slow Keyofg: Em7 G5 A7Sus4 G C/G D/F# Ammlefev100% (1)
- Statistics and Probability Module 3Dokumen3 halamanStatistics and Probability Module 3Eftychia LeegleeBelum ada peringkat
- Fret Position Calculator - StewmacDokumen1 halamanFret Position Calculator - StewmacJuan Pablo Sepulveda SierraBelum ada peringkat
- Present Simple TaskDokumen3 halamanPresent Simple TaskMaria AlejandraBelum ada peringkat
- Crashing Is A Schedule Compression Technique Used To Reduce or Shorten The Project ScheduleDokumen1 halamanCrashing Is A Schedule Compression Technique Used To Reduce or Shorten The Project ScheduleRaymart BulagsacBelum ada peringkat
- Pref - 2 - Grammar 1.2 - Revisión Del IntentoDokumen2 halamanPref - 2 - Grammar 1.2 - Revisión Del IntentoJuan M. Suarez ArevaloBelum ada peringkat
- Thermoplastic Tubing: Catalogue 5210/UKDokumen15 halamanThermoplastic Tubing: Catalogue 5210/UKGeo BuzatuBelum ada peringkat
- Material Requirement Planning (MRP)Dokumen55 halamanMaterial Requirement Planning (MRP)Lisa CarlsonBelum ada peringkat
- Typical Section SC 10: Kerajaan MalaysiaDokumen1 halamanTypical Section SC 10: Kerajaan MalaysiaAisyah Atiqah KhalidBelum ada peringkat
- Active Faults in MalaysiaDokumen52 halamanActive Faults in MalaysiaHazim HaBelum ada peringkat
- Analysis of LaminatedDokumen31 halamanAnalysis of LaminatedKaustubh JadhavBelum ada peringkat
- Monkeys PawDokumen4 halamanMonkeys PawKaitlin HartmanBelum ada peringkat
- Abnormalities of Placenta, Amniotic Fluid and Cord: Prepared By, B. Ezhilarasi, Nursing TutorDokumen21 halamanAbnormalities of Placenta, Amniotic Fluid and Cord: Prepared By, B. Ezhilarasi, Nursing TutorGopala KrishnanBelum ada peringkat