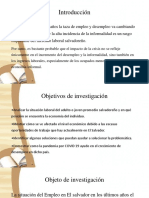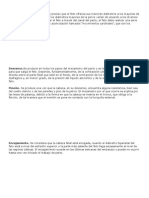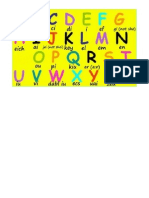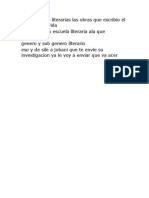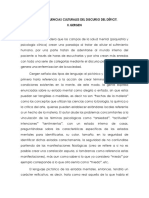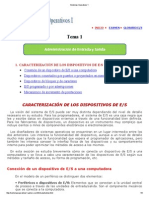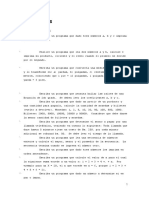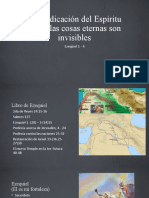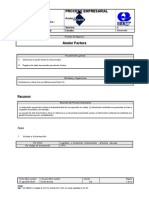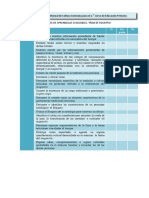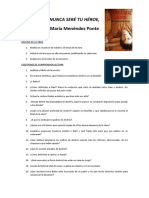Word
Diunggah oleh
Julio Ceesar OlJudul Asli
Hak Cipta
Format Tersedia
Bagikan dokumen Ini
Apakah menurut Anda dokumen ini bermanfaat?
Apakah konten ini tidak pantas?
Laporkan Dokumen IniHak Cipta:
Format Tersedia
Word
Diunggah oleh
Julio Ceesar OlHak Cipta:
Format Tersedia
Informtica Tcnica Gua Microsoft Word.
-
1
Introduccin a Microsoft Word
Microsoft Word 2010 es un procesador de palabras que nos permite crear,
modificar e imprimir diferentes tipos de textos como cartas, libros, volantes, faxes,
etc. A diferencia de las mquinas de escribir, si se equivoca, puede corregir el
documento cuantas sea necesario antes de pasarlo al papel.
Ingreso
Para el ingreso al programa hay varias formas, y a continuacin se dan dos de
ellas.
1 Forma: Inicio // Todos los programas // Microsoft Office // Microsoft Word 2010
2 Forma: + R // Digitar WINWORD // Click en Aceptar
Cuando se inicia Word 2010, aparece la pantalla de trabajo, en la cual hay gran
cantidad de elementos comunes a cualquier otro programa del paquete de Office
2010 (Cinta de opciones, barra de ttulo, barra de estado, etc.) y con muchas
novedades tanto en estilo como en funciones respecto a las versiones anteriores.
Informtica Tcnica Gua Microsoft Word.-
2
1.- Cinta de Opciones
2.- Men de Control
3.- Barra de Herramientas de Acceso
Rpido
4.- Barra de Ttulo
5.- Botn Minimizar
6.- Botn Maximizar / Restaurar
7.- Botn Cerrar
8.- Reglas
9.- rea de Trabajo
10.- Barra de Desplazamiento
11.- Botones de Vistas
12.- Zoom
13.- Botones de Desplazamiento
entre pginas
Visualizacin del documento
Vistas
Permiten visualizar el documento de formas diferentes, y debe seleccionar la vista
de acuerdo a su necesidad.
Diseo de
Impresin
Muestra el documento tal y como saldr en la
impresin
Lectura de Pantalla
Completa
Muestra el documento en vista de lectura a pantalla
completa, de tal forma de maximizar el espacio
disponible para leerlo y realizar comentarios.
Diseo Web
Muestra el documento como sera como pgina
web. Ya que Word permite crear documentos con
extensin HTML que podemos muy bien colgar en
internet.
Informtica Tcnica Gua Microsoft Word.-
3
Esquema
Muestra el documento como esquema y las
herramientas de esquema. Para ello solo muestra
los ttulos de cada uno de los contenidos de las
diferentes pginas del documento.
Borrador
Muestra el documento como un borrador para editar
el texto rpidamente; aunque algunos elementos
como encabezados y pies de pgina no estarn
visibles en esta vista.
Zoom
Permite alejar o acercar la informacin que el documento contiene, y no tiene nada
que ver con el tamao de impresin.
Tambin puede utilizar la tecla Ctrl + Scroll del mouse para acercar o alejar el
documento
Organizar todo
Esta opcin Muestra todos los archivos en pantalla, es decir los ordena de tal
forma que todos se puedan visualizar en forma de mosaico.
Dividir
Divide el documento actual en dos partes como si fuesen dos archivos diferentes
para que pueda ver diferentes secciones del documento al mismo tiempo. Crea
una divisin en el documento actual como si fuesen dos archivos diferentes.
Informtica Tcnica Gua Microsoft Word.-
4
Cambiar ventanas
Cuando se tienen varios documentos abiertos, esta opcin es muy til para
cambiarse de un documento a otro.
Al presionar esta opcin, se muestran una lista de los archivos abiertos y presionar
click sobre el documento al que se desea ir.
Informtica Tcnica Gua Microsoft Word.-
5
Escribir y Guardar Documentos
Escribir un documento. (Prctica)
Inicia Microsoft Word 2010 si an no lo tiene abierto y escriba el siguiente texto:
Microsoft Word 2010 es un procesador de palabras que nos permite crear,
modificar e imprimir diferentes tipos de textos como cartas, libros, volantes, faxes,
etc. A diferencia de las mquinas de escribir, si se equivoca, puedes corregir el
documento cuantas veces quieras antes de pasarlo al papel.
Luego, modifique el texto "es un procesador de palabras" por "es un software
procesador de texto". Recuerde utilizar las distintas formas de mover el punto de
insercin, con el ratn y con las flechas del teclado.
Por ltimo, convierta el punto y seguido en un punto y aparte de forma que cada
frase quede en una lnea distinta.
Ubique el cursor antes de Recuerde y presione la tecla Enter dos veces, y
quedar como el siguiente texto:
Microsoft Word 2010 es un software procesador de texto que nos permite crear,
modificar e imprimir diferentes tipos de textos como cartas, libros, volantes, faxes,
etc.
A diferencia de las mquinas de escribir, si se equivoca, puedes corregir el
documento cuantas veces quieras antes de pasarlo al papel.
Informtica Tcnica Gua Microsoft Word.-
6
Guardar un documento.
Guardar el documento anterior con el nombre apuntes.
Para ello, presione click sobre el botn Guardar (Ctrl + G) de la barra de
herramientas de Accesos rpido, Seleccione la ruta donde guardar el archivo,
digite el nombre apuntes y clic sobre el botn Guardar.
Observe que en la Barra Ttulo de Word aparece el nombre del archivo.
Tambin puede utilizar la tecla F12 para guardar un archivo, esta tecla abre el
cuadro de dilogo Guardar como, desde donde podr guardar una copia del
documento con un nombre diferente.
Cierre el documento, pero no cierre Word. Desde la ficha Archivo presione clic
sobre el cono Cerrar (Ctrl + F4)
Informtica Tcnica Gua Microsoft Word.-
7
Abrir Un Documento
Abra el archivo apuntes que acaba de crear.
Ficha Archivo, Click sobre el botn Abrir (Ctrl + A), busque la ruta donde
guard el archivo apuntes
Seleccione el archivo y luego presione clic sobre el botn Abrir de la ventana
Abrir documento
Configurar documento
Antes de iniciar con la creacin del documento, es recomendable que se configure
tanto en tamao de papel, mrgenes, orientacin de pgina, entre otras.
Para configurar el documento utilice la ficha Diseo de pgina de la cinta de
opciones:
Informtica Tcnica Gua Microsoft Word.-
8
: Permite configurar los mrgenes de la pgina, puede seleccionar mrgenes
preestablecidos o presione click sobre la opcin Mrgenes personalizados para
indicarle al programa los mrgenes que necesita para el documento.
Tambin puede modificar los mrgenes utilizando la regla
Regla
La regla en Word, permite configurar mrgenes del documento completo y
opciones de sangra en prrafos seleccionados
Nombre y funcin de las partes indicadas de la REGLA en Microsoft Word
Informtica Tcnica Gua Microsoft Word.-
9
# NOMBRE FUNCIN
1
Sangra de
Primera Lnea
Aplica una distancia entre el margen izquierdo hasta donde
inicia la primera lnea del prrafo
2
Sangra Izquierda
y Francesa
Francesa: Aplica una distancia entre el margen izquierdo
hasta donde inicia el texto despus desde la segunda lnea
del prrafo
Izquierda: Aplica una distancia desde el margen izquierdo
hasta donde inicia el prrafo
3 Sangra Derecha
Derecha: Aplica una distancia desde el margen derecho
hasta donde termina el prrafo
: Permite configurar la posicin de la pgina (Horizontal o Vertical)
: Indica el tamao del papel sobre el cual se crear el documento.
Formato del Texto
Para aplicar formato al texto del documento, primero se debe seleccionar. Y para
ello existen varias formas entre las cuales tenemos las siguientes:
Si se realiza con el teclado, se debe tomar en cuenta la posicin del cursor ya que
desde l se inicia la seleccin.
Y luego para seleccionar el texto, utilice las siguientes combinaciones de teclas:
Shift + : Selecciona carcter por carcter hacia el lado derecho del cursor.
Shift + : Selecciona carcter por carcter hacia el lado izquierdo del cursor.
Shift + : Selecciona fila por fila hacia arriba del cursor.
Informtica Tcnica Gua Microsoft Word.-
10
Shift + : Selecciona fila por fila hacia abajo del cursor.
Ctrl + Shift + : Selecciona palabra por palabra hacia a la izquierda del cursor.
Ctrl + Shift + : Selecciona palabra por palabra hacia la derecha del cursor.
Ctrl + Shift + : Selecciona prrafo por prrafo hacia arriba del cursor.
Ctrl + Shift + : Selecciona prrafo por prrafo hacia abajo del cursor.
Ctrl + E: Selecciona todo el documento.
Si la seleccin se realiza con el mouse, considere lo siguiente:
Click sostenido: Permite seleccionar desde la posicin de inicio hacia la
direcciona que se le indique.
Doble Click: Permite seleccionar una palabra completa.
Triple Click: Permite seleccionar un prrafo completo.
Ahora que ya tenemos el texto seleccionado, utilizando cualquiera de las formas
antes mencionadas, le aplicamos cualquier formato que se desee.
Entre los formatos que tenemos disponibles se encuentran los siguientes:
Formato de Texto
Si desea ms opciones de formato de texto, presione click sobre el botn de la
esquina inferior derecha el grupo de opciones:
Informtica Tcnica Gua Microsoft Word.-
11
Formato de Prrafo
Si desea ms opciones de formato de
prrafo, presione click sobre el botn de
la esquina inferior derecha el grupo de
opciones:
Informtica Tcnica Gua Microsoft Word.-
12
A las opciones de formato de texto como de prrafo puede aplicar formato
utilizando las siguientes combinaciones de teclas:
Ctrl + N: Negrita
Ctrl + K: Cursiva
Ctrl + S: Subrayado
Ctrl + Shift + D: Doble subrayado
Ctrl + Q: Alineacin Izquierda
Ctrl + T: Alineacin Centro
Ctrl + D: Alineacin Derecha
Ctrl + J: Alineacin Justificada
Ctrl + 1: Interlineado Normal
Ctrl + 2: Interlineado Doble
Ctrl + 5: Interlineado a 1.5 lneas
Ctrl + >: Aumentar tamao de fuente
Ctrl + <: Disminuir tamao de fuente
Listas con vietas y numeradas
En el grupo Prrafo de la pestaa Inicio tambin encontramos herramientas para
crear listas.
Una lista no es ms que un conjunto de elementos ligeramente tabulados y
precedidos por un smbolo, dibujo o nmero. Utilizaremos una lista numerada o
por vietas dependiendo de si los elementos guardan o no un orden secuencial.
Para aplicarlas, podemos:
Pulsar el correspondiente botn y empezar a escribir cada uno de los
elementos de la lista.
O bien seleccionar un texto ya existente y aplicar el estilo de lista.
Esta es la forma manual de crear listas, pero existe otra forma: dejar que Word la
cree de forma automtica.
Si empieza a introducir elementos precedidos por un signo (como - o * )
Word entender que quiere introducir una lista de vietas.
Si lo que hace es introducir elementos precedidos por letras o nmeros
tambin crear una lista, en este caso numrica.
Informtica Tcnica Gua Microsoft Word.-
13
Tenga presente que se inserta un nmero o vieta por cada prrafo, es decir, a
continuacin de la tecla Enter. Si quieres que dos elementos estn en la misma
vieta, debers separarlos por un salto de lnea, pulsando Shift + Enter en vez de
Enter.
El resultado ser el siguiente:
Lista con vietas
Aceite.
Sal.
Pimienta.
Carne:
Hamburguesa.
Lomo.
Costillas.
Lista numerada
1. Salar y pimentar la carne.
2. Asar.
3. Echar un chorrito de aceite
4. Servir.
Decorar previamente el plato.
Una caracterstica de los elementos de una lista es que se pueden ordenar
alfabticamente.
Lo haremos seleccionndolos y pulsando el botn Ordenar que se encuentra
en la pestaa Inicio, junto a los botones de lista. En el cuadro de dilogo lo nico
que debemos hacer es escoger si queremos una ordenacin ascendente o
descendente y aceptar.
Informtica Tcnica Gua Microsoft Word.-
14
Encabezados y pies de pgina
Un encabezado es un texto que se insertar automticamente al principio
de cada pgina. Esto es til para escribir textos como, por ejemplo, el ttulo
del trabajo que se est escribiendo, el autor, la fecha, etc.
El pie de pgina tiene la misma funcionalidad, pero se imprime al final de la
pgina, y suele contener los nmeros de pgina.
Para modificarlos vamos a la pestaa Insertar y hacemos clic en alguno de los dos
botones (Pie de pgina o Encabezado) y seleccionamos la opcin Editar.
Se mostrar una nueva pestaa, Herramientas para encabezado y pie de
pgina > Diseo, que contiene los iconos con todas las opciones disponibles:
Se puede observar que en la edicin del encabezado o el pie de pgina est
delimitado por una lnea punteada y con los elementos que lo contienen.
Para salir de la edicin del encabezado y pie de pgina, puede presionar la tecla
Esc, presionar doble click sobre el documento, o presionar click sobre el botn
Informtica Tcnica Gua Microsoft Word.-
15
Nmeros de pgina
Cuando creamos un documento, Word numera correlativamente las pginas para
poder referenciarlas, ese nmero es el que aparece en la parte izquierda de la
barra de estado, pero este nmero de pgina no aparece en el documento
Si queremos que los nmeros de pgina aparezcan en nuestro documento cuando
lo imprimamos deberemos insertarlos desde la pestaa Insertar, desplegando la
opcin Nmero de pgina y eligiendo dnde queremos que aparezca el nmero.
Encontraremos la misma opcin en la pestaa Diseo de las Herramientas de
encabezado y pie de pgina, cuando tengamos un encabezado en modo de
edicin.
Para ver los encabezados y pies de pgina en la pantalla de nuestro ordenador
tenemos que estar en modo Vista Diseo de Impresin donde se ven en un tono
ms claro que el texto normal. Una vez insertado el nmero de pgina podemos
variar su formato con la opcin Formato del nmero de pgina. Al seleccionarla, se
abre una ventana como la que se encuentra a continuacin.
Informtica Tcnica Gua Microsoft Word.-
16
Desplegando el men Formato de nmero veremos una lista con posibles
formatos predeterminados entre los que elegir.
Saltos de seccin
Los saltos de seccin de Word indican cundo acaba un determinado apartado o
seccin. Esto permite que los elementos que comnmente se aplican a todo el
documento por igual, como el pie de pgina o las tabulaciones, cesen en un
determinado punto, para poder configurarlos de forma distinta a continuacin.
Puede resultar muy til para aplicar un formato distinto en las pginas de un
mismo documento o bien en distintas zonas de la misma pgina.
Las posibilidades son muchas, por ejemplo podramos:
Tener una nica columna en la primera mitad de la pgina y dos columnas
en la mitad restante.
Aplicar una numeracin de pginas que empezara de nuevo en cada uno
de los temas o captulos.
Establecer un tamao de pgina y orientacin distintas en un mismo
documento.
Informtica Tcnica Gua Microsoft Word.-
17
Aplicar mrgenes distintos a una pgina en concreto, independientemente
de los establecidos en el documento, etc.
Incluir un salto de seccin en el documento
1. Ubicamos en cursor en un punto estratgico para insertar la seccin.
2. Ficha Diseo de pgina.
3. Grupo Configurar pgina.
4. Desplegamos el men Saltos.
5. Escogemos cualquiera de las opciones de la categora Saltos de seccin.
Observe en la imagen los tipos de saltos y sus definiciones.
Para eliminar un salto de seccin debemos:
1. Cambiar a la vista Borrador desde la pestaa Vista.
2. Situar el cursor en la lnea que representa el salto.
3. Pulsar la tecla Supr.
Importante: Al eliminar un salto de seccin, Word interpreta que ahora toda forma
parte del mismo apartado y por tanto se pierde el formato especfico de la seccin
inmediatamente superior al salto para adoptar el de la seccin inferior.
Informtica Tcnica Gua Microsoft Word.-
18
Lo veremos ms claro con un ejemplo; la siguiente secuencia de imgenes
muestra:
Imgenes y Grficos
En la mayora de casos, nuestro documento se ver muy enriquecido si incorpora
fotografas, grficos y cualquier otro objeto que apoye su contenido con material
ms visual. Por eso cada nueva versin de Word se ocupa de ir mejorando las
herramientas de ilustraciones, facilitando su insercin y su retoque y ajuste.
Los elementos de los que consta Word se encuentran en el Grupo Ilustraciones de
la pestaa Insertar, y son los siguientes:
Imagen: Imgenes fotogrficas procedentes de cmaras digitales, de Internet, de
programas como Photoshop, Gimp, Fireworks, etc.
Informtica Tcnica Gua Microsoft Word.-
19
Imgenes prediseadas: Son imgenes que incorpora Word en una librera
organizada por categoras. Estas imgenes se agregan de forma automtica
cuando se instala el programa.
Formas: Autoformas, lneas, rectngulos, elipses, etc.
SmartArt: Representacin de datos en forma de organigramas.
Grficos: Representacin de datos estadsticos en forma grfica.
0
2
4
6
Serie 1
Serie 2
Serie 3
Ventas
1er trim.
2 trim.
3er trim.
4 trim.
Informtica Tcnica Gua Microsoft Word.-
20
Captura: Son imgenes de tipo capturas de pantalla.
Manipular imgenes
Para modificar una imagen primero hay que seleccionarla haciendo clic en ella. La
imagen quedar enmarcada por unos pequeos iconos y veremos que
disponemos de las Herramientas de imagen agrupadas en la pestaa Formato.
Nota: Cada uno de los tipos de objetos insertados tienen sus propios formatos.
Tamao y Recorte
Los crculos que apreciamos al seleccionar la imagen,
situados en las esquinas, se pueden arrastrar para
modificar simultneamente la altura y anchura de la
imagen. Los cuadrados situados entre cada uno de
los crculos sirven para modificar nicamente la altura
o la anchura, dependiendo de cul arrastremos.
Informtica Tcnica Gua Microsoft Word.-
21
Estilos
En el grupo Estilo dispondremos de un conjunto de Estilos rpidos para dotar a la
imagen de un contorno vistoso que puede simular un marco de fotografa o aplicar
sombreados y relieves.
Ajustes
Hemos visto diversas formas de modificar sustancialmente una imagen, pero en
ocasiones con unos pequeos retoques ser suficiente. En el caso de las
fotografas las Correcciones nos permiten ajustar la nitidez, brillo y contraste de
una forma intuitiva. En vez de tener que ir jugando con distintos valores, Word lo
que hace es mostrar un conjunto de previsualizaciones entre las que elegiremos
cul nos gusta ms.
Organizar
Desde el grupo Organizar podremos acceder a las herramientas que nos permiten
posicionar, voltear, alinear y ajustar la imagen a su contexto.
Informtica Tcnica Gua Microsoft Word.-
22
Tablas
Una tabla est formada por celdas o casillas, agrupadas por filas y columnas. En
cada celda se puede insertar texto, nmeros o grficos.
Las tablas permiten organizar la informacin en filas y columnas, de forma que se
pueden realizar operaciones y tratamientos sobre los datos. Por ejemplo, obtener
el valor medio de una columna u ordenar una lista de nombres.
Otra utilidad de las tablas es su uso para mejorar el diseo de los documentos ya
que facilitan la distribucin de los textos y grficos contenidos en sus casillas. Esta
caracterstica se emplea sobre todo en la construccin de pginas Web para
Internet.
Vemos pues, que esta forma de organizar los datos es mucho ms potente que
utilizando las tabulaciones u otros mtodos.
Crear tablas
Para crear una tabla ingresar siempre desde la
pestaa Insertar // grupo Tablas // botn Tabla. All
encontraremos las tres posibles formas de crear
tablas:
Una de las formas es utilizar la cuadrcula que
simula una tabla. Cada cuadrado representa una
celda y al pasar el ratn sobre ella se colorear en
naranja la seleccin que realicemos. Al hacer clic
confirmamos que la seleccin se ha realizado y se
inserta la tabla en el documento. En el ejemplo de la
imagen estaramos creando una tabla de 3x3.
Informtica Tcnica Gua Microsoft Word.-
23
Crear la siguiente tabla:
La segunda opcin es haciendo clic en Insertar Tabla Se abre una ventana
que permite especificar el nmero de filas y columnas para la tabla.
La tercera opcin es usar el vnculo Dibujar Tabla. El cursor tomar forma de lpiz
y simplemente iremos dibujando las lneas que la formarn. Esta opcin es ms
lenta, pero puede resultar muy til para crear tablas irregulares o para retocar
tablas ya existentes.
Formato de Tabla
Para mejorar la apariencia de una tabla se puede utilizar La ficha Diseo y
Presentacin del grupo Herramientas de tabla.
Informtica Tcnica Gua Microsoft Word.-
24
Para desplazarse dentro de la tabla debe colocarse en una celda, haciendo click
en ella.
Para desplazarse Presione las teclas
Una celda a la izquierda Shift + Tab
Una celda a la derecha Tab
Una celda arriba Flecha arriba
Una celda abajo Flecha abajo
Al principio de la fila Alt + Inicio
Al final de la fila Alt + Fin
Al principio de la columna Alt + RePg
Al final de la columna Alt + AvPg
Al pulsar la tecla TAB en la ltima celda de la tabla se crea una nueva fila.
Anda mungkin juga menyukai
- NormaDokumen29 halamanNormaDora Isabel González PalaciosBelum ada peringkat
- La Deuda Externa en El SalvadorDokumen15 halamanLa Deuda Externa en El SalvadorJulio Ceesar OlBelum ada peringkat
- Movimientos Sociales: Catedra: Salvador Molina Sociología GeneralDokumen17 halamanMovimientos Sociales: Catedra: Salvador Molina Sociología GeneralJulio Ceesar OlBelum ada peringkat
- Crisis de Hambre Actual en El Salvador Y CentroaméricaDokumen10 halamanCrisis de Hambre Actual en El Salvador Y CentroaméricaJulio Ceesar OlBelum ada peringkat
- Lineamientos Técnicos de Prevención y Control de La Tuberculosis 2020Dokumen102 halamanLineamientos Técnicos de Prevención y Control de La Tuberculosis 2020Andrea RiveraBelum ada peringkat
- Ley Contra La Violencia IntrafamiliarDokumen2 halamanLey Contra La Violencia IntrafamiliarJulio Ceesar OlBelum ada peringkat
- IntroducciónDokumen10 halamanIntroducciónJulio Ceesar OlBelum ada peringkat
- Factores que explican el desempleo en El SalvadorDokumen16 halamanFactores que explican el desempleo en El SalvadorJulio Ceesar OlBelum ada peringkat
- Mecanismo Del PartoDokumen5 halamanMecanismo Del PartoJulio Ceesar OlBelum ada peringkat
- El Dinero Maldito - Alberto MasferrerDokumen14 halamanEl Dinero Maldito - Alberto MasferrerEl Salvador EBooks100% (8)
- LENGUAJE..Obra La Divina ComediaDokumen7 halamanLENGUAJE..Obra La Divina ComediaJulio Ceesar Ol0% (1)
- Abecedrio en INGLESDokumen2 halamanAbecedrio en INGLESJulio Ceesar OlBelum ada peringkat
- Poemas A JesucristoDokumen5 halamanPoemas A JesucristoJulio Ceesar Ol100% (1)
- Capitulo 3Dokumen5 halamanCapitulo 3Julio Ceesar OlBelum ada peringkat
- El Dinero Maldito - Alberto MasferrerDokumen14 halamanEl Dinero Maldito - Alberto MasferrerEl Salvador EBooks100% (8)
- Redes WirelessDokumen324 halamanRedes WirelessJorge Alejandro Betancur JaramilloBelum ada peringkat
- Router Motorola SBG901 User Guide (LatAmSpanish)Dokumen86 halamanRouter Motorola SBG901 User Guide (LatAmSpanish)Monk KongBelum ada peringkat
- LenguajeDokumen1 halamanLenguajeJulio Ceesar OlBelum ada peringkat
- Tarea de LenguajeDokumen3 halamanTarea de LenguajeJulio Ceesar OlBelum ada peringkat
- Guia 12 PTIDokumen7 halamanGuia 12 PTIJulio Ceesar OlBelum ada peringkat
- Guia 13 PTIDokumen5 halamanGuia 13 PTIJulio Ceesar OlBelum ada peringkat
- Guía 1Dokumen7 halamanGuía 1Julio Ceesar OlBelum ada peringkat
- Inf MatematicasDokumen9 halamanInf MatematicasYsbelia AceitunoBelum ada peringkat
- 6diver Manual CyL Aprender+Dokumen12 halaman6diver Manual CyL Aprender+antonyBelum ada peringkat
- Ensayo Disc. Del DeficitDokumen8 halamanEnsayo Disc. Del Deficitmaney2012Belum ada peringkat
- Literatura infantil y oral: una visión educativaDokumen6 halamanLiteratura infantil y oral: una visión educativaCata C. VillegasBelum ada peringkat
- Administración de Entrada y SalidaDokumen5 halamanAdministración de Entrada y Salida0123ABelum ada peringkat
- Ejercicios para ProgramaciónDokumen9 halamanEjercicios para Programaciónel_javi1Belum ada peringkat
- Cassany Cap. 2 Comprender La IdeologíaDokumen3 halamanCassany Cap. 2 Comprender La IdeologíaSergio Nicolás100% (1)
- Ejemplos Propuestos para ImplementarDokumen12 halamanEjemplos Propuestos para ImplementarLuisRubioLopezBelum ada peringkat
- Tema3 2-DominiosDeFactorizaciónDokumen8 halamanTema3 2-DominiosDeFactorizaciónSo KoCoBelum ada peringkat
- Elementos Clave de Los TextosDokumen1 halamanElementos Clave de Los TextosSofía JaquelineBelum ada peringkat
- Matematica IDokumen150 halamanMatematica IRoyersitoRoyCunuranaUchasara100% (1)
- La Voz Del Otro Jorge FornetDokumen23 halamanLa Voz Del Otro Jorge Fornetlizbeth talledoBelum ada peringkat
- Rol de Culto Ue Reid ShepardDokumen5 halamanRol de Culto Ue Reid ShepardHenry M. GonzalezBelum ada peringkat
- Davis, Fernando. "Poéticas Oblicuas. Grabado, Cuerpos y Poesía en Diagonal Cero" DiagonalCeroDokumen21 halamanDavis, Fernando. "Poéticas Oblicuas. Grabado, Cuerpos y Poesía en Diagonal Cero" DiagonalCeroFernando Javier DavisBelum ada peringkat
- Literatura RespuestasDokumen9 halamanLiteratura RespuestasAnaBelum ada peringkat
- El Espíritu afirma la predicación eternaDokumen9 halamanEl Espíritu afirma la predicación eternaaldevas1Belum ada peringkat
- Guias Mat 4° BDokumen76 halamanGuias Mat 4° BVale FuentesBelum ada peringkat
- Breve Historia de Ifa en VenezuelaDokumen13 halamanBreve Historia de Ifa en Venezuelaluis perezBelum ada peringkat
- 03 - CLASE 3 PSICOLINGÜÍSTICA - 09 DE ABRIL 2021 - Prof. Virginia FigueroaDokumen2 halaman03 - CLASE 3 PSICOLINGÜÍSTICA - 09 DE ABRIL 2021 - Prof. Virginia FigueroaVirginia Andrea FigueroaBelum ada peringkat
- BBP SD VF11 Anulacion de FacturaDokumen5 halamanBBP SD VF11 Anulacion de FacturamsoteloBelum ada peringkat
- Hoja Registro Estandares Trebole 1Dokumen6 halamanHoja Registro Estandares Trebole 1InmaMatellánBelum ada peringkat
- P. Escolar Lenguajes 1er Gdo.Dokumen13 halamanP. Escolar Lenguajes 1er Gdo.John AguilarBelum ada peringkat
- Intro A Los Libros HistoricosDokumen18 halamanIntro A Los Libros HistoricosChristian GarciaBelum ada peringkat
- Dionisio de Aeropagita - La Belleza en El Comentario Tomista Al de Divinis NominibusDokumen7 halamanDionisio de Aeropagita - La Belleza en El Comentario Tomista Al de Divinis NominibusYadira1709Belum ada peringkat
- ?3º ZANY MAYO Plan 21-22Dokumen87 halaman?3º ZANY MAYO Plan 21-22Sandyux GalvezBelum ada peringkat
- Sesiones de Aprendizaje Quinto GradoDokumen182 halamanSesiones de Aprendizaje Quinto GradoMoran Guiilliana100% (1)
- Nunca Seré Tu Héroe FichaDokumen2 halamanNunca Seré Tu Héroe FichaESTHER LÓPEZ ROJASBelum ada peringkat
- Guia de Un Monstruo Perfecto de VacariniDokumen7 halamanGuia de Un Monstruo Perfecto de Vacarinincaspa75% (4)
- La clasificación y estructura de la cienciaDokumen20 halamanLa clasificación y estructura de la cienciaErick HS0% (2)
- Control y Supervision de Procesos Industriales - SENATIDokumen22 halamanControl y Supervision de Procesos Industriales - SENATIluis100% (1)