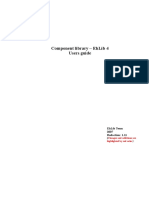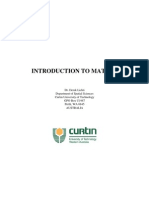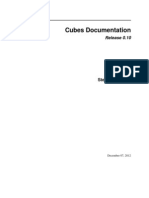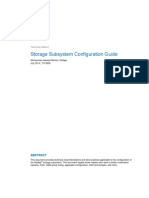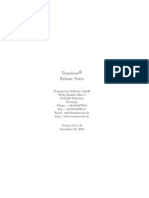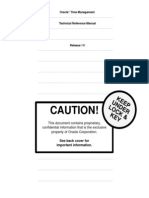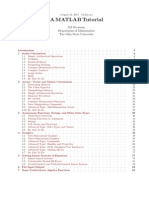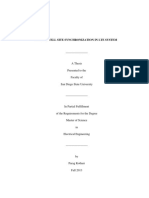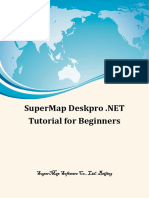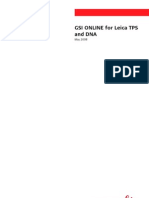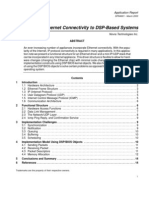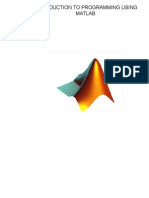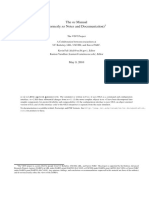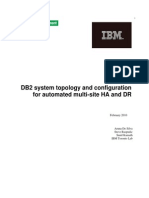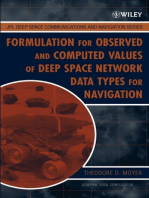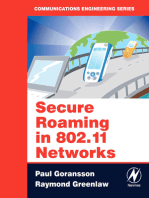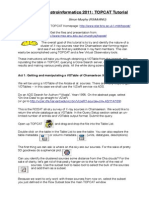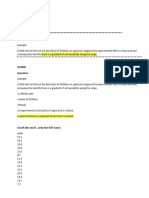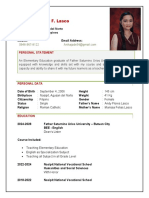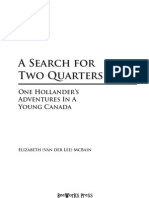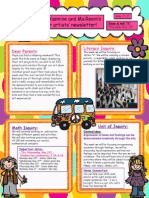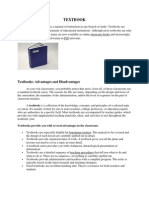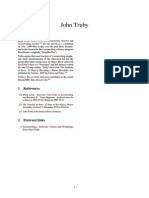Topcat Manual
Diunggah oleh
Carlos MoralesDeskripsi Asli:
Hak Cipta
Format Tersedia
Bagikan dokumen Ini
Apakah menurut Anda dokumen ini bermanfaat?
Apakah konten ini tidak pantas?
Laporkan Dokumen IniHak Cipta:
Format Tersedia
Topcat Manual
Diunggah oleh
Carlos MoralesHak Cipta:
Format Tersedia
TOPCAT - Tool for OPerations on Catalogues And Tables
Version 4.1
Starlink User Note253
Mark Taylor
7 March 2014
Abstract
TOPCAT is an interactive graphical viewer and editor for tabular data. It has been designed for use
with astronomical tables such as object catalogues, but is not restricted to astronomical applications.
It understands a number of different astronomically important formats, and more formats can be
added. It is designed to cope well with large tables; a million rows by a hundred columns should not
present a problem even with modest memory and CPU resources.
It offers a variety of ways to view and analyse the data, including a browser for the cell data
themselves, viewers for information about table and column metadata, tools for joining tables using
flexible matching algorithms, and visualisation facilities including histograms, 2- and
3-dimensional scatter plots, and density maps. Using a powerful and extensible Java-based
expression language new columns can be defined and row subsets selected for separate analysis.
Selecting a row can be configured to trigger an action, for instance displaying an image of the
catalogue object in an external viewer. Table data and metadata can be edited and the resulting
modified table can be written out in a wide range of output formats.
A number of options are provided for loading data from external sources, including Virtual
Observatory (VO) services, thus providing a gateway to many remote archives of astronomical data.
It can also interoperate with other desktop tools using the SAMP protocol.
TOPCAT is written in pure Java and is available under the GNU General Public Licence. Its
underlying table processing facilities are provided by STIL, the Starlink Tables Infrastructure
Library.
Contents
Abstract............................................................................................................................................. 1
1 Introduction.................................................................................................................................. 9
2 Quick Start Guide....................................................................................................................... 11
3 Apparent Table........................................................................................................................... 13
3.1 Row Subsets.............................................................................................................................. 13
3.1.1 Defining Subsets.................................................................................................................... 14
3.2 Row Order................................................................................................................................. 15
3.3 Column Set................................................................................................................................ 15
4 Table I/O...................................................................................................................................... 17
4.1 Table Formats............................................................................................................................ 17
4.1.1 Supported Input Formats........................................................................................................ 17
4.1.1.1 FITS..................................................................................................................................... 17
4.1.1.2 Column-oriented FITS........................................................................................................ 18
4.1.1.3 VOTable.............................................................................................................................. 18
4.1.1.4 CDF..................................................................................................................................... 19
4.1.1.5 ASCII.................................................................................................................................. 19
4.1.1.6 IPAC.................................................................................................................................... 20
4.1.1.7 Comma-Separated Values................................................................................................... 21
4.1.1.8 Tab-Separated Table........................................................................................................... 21
4.1.1.9 SQL Database Queries........................................................................................................ 22
4.1.1.10 World Data Center............................................................................................................ 22
4.1.2 Supported Output Formats..................................................................................................... 22
4.1.2.1 FITS..................................................................................................................................... 23
4.1.2.2 Column-oriented FITS........................................................................................................ 23
4.1.2.3 VOTable.............................................................................................................................. 24
4.1.2.4 ASCII.................................................................................................................................. 24
4.1.2.5 Text...................................................................................................................................... 25
4.1.2.6 Comma-Separated Values................................................................................................... 25
4.1.2.7 IPAC.................................................................................................................................... 25
4.1.2.8 Tab-Separated Table........................................................................................................... 25
4.1.2.9 SQL Tables.......................................................................................................................... 25
4.1.2.10 HTML................................................................................................................................ 26
4.1.2.11 LaTeX................................................................................................................................ 26
4.1.2.12 Mirage Format................................................................................................................... 26
4.1.3 Custom I/O Formats............................................................................................................... 27
4.2 Table Locations......................................................................................................................... 27
5 Joins and Matches...................................................................................................................... 29
5.1 Concatenating Tables................................................................................................................ 29
5.2 Matching Rows Between Tables............................................................................................... 29
5.3 Matching Rows Within a Table................................................................................................ 31
5.4 Multi-Object Matches............................................................................................................... 31
5.5 Plotting Match Results.............................................................................................................. 31
5.6 Notes on Matching.................................................................................................................... 34
5.7 Matching against a Remote Table............................................................................................. 34
6 Virtual Observatory Access....................................................................................................... 35
6.1 The Registry.............................................................................................................................. 35
6.2 Data Access Services................................................................................................................ 35
7 Algebraic Expression Syntax..................................................................................................... 37
7.1 Referencing Cell Values............................................................................................................ 37
7.2 Referencing Row Subset Flags................................................................................................. 38
7.3 Referencing Table Parameters.................................................................................................. 38
7.4 Null Values................................................................................................................................ 39
7.5 Operators................................................................................................................................... 40
7.6 Functions................................................................................................................................... 40
7.6.1 Technical Note....................................................................................................................... 43
7.7 Instance Methods....................................................................................................................... 43
7.8 Examples................................................................................................................................... 43
7.9 Adding User-Defined Functions............................................................................................... 45
8 Activation Actions...................................................................................................................... 47
8.1 Activation Functions................................................................................................................. 47
9 Tool Interoperability.................................................................................................................. 49
9.1 SAMP control............................................................................................................................ 49
9.2 PLASTIC control...................................................................................................................... 50
9.3 Messages Transmitted............................................................................................................... 51
9.4 Messages Received................................................................................................................... 53
10 Invoking TOPCAT................................................................................................................... 55
10.1 TOPCAT Command-line Arguments...................................................................................... 55
10.2 Java Options............................................................................................................................ 58
10.2.1 Class Path............................................................................................................................. 58
10.2.2 Memory Size........................................................................................................................ 59
10.2.3 System properties................................................................................................................. 59
10.3 JDBC Configuration................................................................................................................ 62
10.4 Tips for Large Tables.............................................................................................................. 64
10.5 Examples................................................................................................................................. 65
Appendix A: TOPCAT Windows................................................................................................. 67
A.1 Common Window Features................................................................................................... 67
A.1.1 Toolbar.................................................................................................................................. 67
A.1.2 Menus.................................................................................................................................... 67
A.1.3 JTables................................................................................................................................... 69
A.1.4 Column Selector.................................................................................................................... 70
A.2 Control Window..................................................................................................................... 70
A.2.1 Table List............................................................................................................................... 71
A.2.2 Current Table Properties panel.............................................................................................. 72
A.2.3 Memory Monitor................................................................................................................... 73
A.2.4 SAMP Panel.......................................................................................................................... 73
A.2.5 Toolbar Buttons..................................................................................................................... 74
A.2.6 Menu Items............................................................................................................................ 75
A.3 Table View Windows.............................................................................................................. 78
A.3.1 Data Window......................................................................................................................... 78
A.3.2 Parameters Window.............................................................................................................. 81
A.3.3 Columns Window.................................................................................................................. 82
A.3.4 Subsets Window.................................................................................................................... 85
A.3.5 Statistics Window.................................................................................................................. 87
A.4 Plot Windows.......................................................................................................................... 90
A.4.1 Differences From Old-Style Plot Windows.......................................................................... 91
A.4.2 Window Overview................................................................................................................ 92
A.4.2.1 Navigation.......................................................................................................................... 96
A.4.2.2 Table Data Layer Controls................................................................................................. 98
A.4.2.3 Defining Subsets by Region............................................................................................... 99
A.4.2.4 Plot Export Window......................................................................................................... 102
A.4.3 Fixed Controls..................................................................................................................... 104
A.4.3.1 Axes.................................................................................................................................. 104
A.4.3.2 Legend.............................................................................................................................. 104
A.4.3.3 Aux Axis........................................................................................................................... 106
A.4.4 Layer Controls..................................................................................................................... 107
A.4.4.1 Position Layer Control..................................................................................................... 107
A.4.4.2 Pair Position Layer Control.............................................................................................. 109
A.4.4.3 Histogram Layer Control.................................................................................................. 111
A.4.4.4 Spectrogram Layer Control.............................................................................................. 113
A.4.4.5 Function Layer Control.................................................................................................... 116
A.4.5 Plot Forms........................................................................................................................... 119
A.4.5.1 Mark Form........................................................................................................................ 119
A.4.5.2 Size Form......................................................................................................................... 120
A.4.5.3 Vector Form..................................................................................................................... 121
A.4.5.4 Error Bars Form................................................................................................................ 122
A.4.5.5 Ellipse Form..................................................................................................................... 123
A.4.5.6 Line Form......................................................................................................................... 124
A.4.5.7 Text Label Form............................................................................................................... 124
A.4.5.8 Contour Form................................................................................................................... 125
A.4.5.9 Pair Marks Form............................................................................................................... 126
A.4.5.10 Pair Link Form............................................................................................................... 126
A.4.6 Shading Modes.................................................................................................................... 127
A.4.6.1 Flat Mode......................................................................................................................... 127
A.4.6.2 Transparent Mode............................................................................................................. 127
A.4.6.3 Auto Mode........................................................................................................................ 128
A.4.6.4 Density Mode................................................................................................................... 128
A.4.6.5 Aux Mode......................................................................................................................... 129
A.4.7 Histogram Plot Window...................................................................................................... 130
A.4.7.1 Histogram Navigation...................................................................................................... 132
A.4.7.2 Histogram Axes Control................................................................................................... 132
A.4.7.3 Bars Control..................................................................................................................... 132
A.4.8 Plane Plot Window.............................................................................................................. 133
A.4.8.1 Plane Navigation.............................................................................................................. 135
A.4.8.2 Plane Axes Control........................................................................................................... 136
A.4.9 Sky Plot Window................................................................................................................. 139
A.4.9.1 Sky Navigation................................................................................................................. 141
A.4.9.2 Sky Axes Control............................................................................................................. 142
A.4.10 Cube Plot Window............................................................................................................ 145
A.4.10.1 Cube Navigation............................................................................................................. 147
A.4.10.2 Cube Axes Control......................................................................................................... 148
A.4.11 Sphere Plot Window.......................................................................................................... 154
A.4.11.1 Sphere Navigation.......................................................................................................... 156
A.4.11.2 Sphere Axes Control...................................................................................................... 157
A.4.12 Time Plot Window............................................................................................................ 160
A.4.12.1 Time Navigation............................................................................................................. 162
A.4.12.2 Time Axes Control......................................................................................................... 162
A.5 Old-Style Plot Windows....................................................................................................... 166
A.5.1 Common Features................................................................................................................ 166
A.5.1.1 Dataset Selectors.............................................................................................................. 166
A.5.1.2 Axis Configuration and Zooming..................................................................................... 168
A.5.1.3 Error Bars......................................................................................................................... 170
A.5.1.4 Point Labels...................................................................................................................... 173
A.5.1.5 Auxiliary Axes................................................................................................................. 175
A.5.1.6 Defining Subsets by Region............................................................................................. 177
A.5.1.7 Exporting Graphics........................................................................................................... 179
A.5.2 Histogram (old-style).......................................................................................................... 179
A.5.2.1 Histogram Style Editor..................................................................................................... 183
A.5.3 2D Plot (old-style)............................................................................................................... 184
A.5.3.1 Plot Style Editor............................................................................................................... 187
A.5.4 Stacked Line Plot (old-style)............................................................................................... 190
A.5.4.1 Lines Style Editor............................................................................................................. 194
A.5.5 3D Plot (old-style)............................................................................................................... 195
A.5.5.1 3D Plot Style Editor......................................................................................................... 199
A.5.6 Spherical Plot (old-style)..................................................................................................... 201
A.5.7 Density Map (old-style)....................................................................................................... 205
A.5.7.1 Density Style Editor......................................................................................................... 209
A.6 Load Window........................................................................................................................ 210
A.6.1 Filestore Browser................................................................................................................ 212
A.6.2 System Browser................................................................................................................... 214
A.6.3 Hierarchy Browser.............................................................................................................. 214
A.6.3.1 Navigation........................................................................................................................ 216
A.6.3.2 Table Searches.................................................................................................................. 217
A.6.4 SQL Query.......................................................................................................................... 217
A.6.5 Cone Search......................................................................................................................... 218
A.6.6 SIA Query............................................................................................................................ 218
A.6.7 SSA Query........................................................................................................................... 218
A.6.8 TAP Query.......................................................................................................................... 218
A.6.9 VizieR Catalogue Service Query........................................................................................ 218
A.6.10 GAVO Millennium Database Query................................................................................. 223
A.6.11 BaSTI Theory Database Query......................................................................................... 225
A.6.12 Example Tables................................................................................................................. 227
A.7 Save Window......................................................................................................................... 227
A.7.1 Content Panel...................................................................................................................... 229
A.7.1.1 Current Table.................................................................................................................... 229
A.7.1.2 Multiple Tables................................................................................................................. 229
A.7.1.3 Session.............................................................................................................................. 229
A.7.2 Destination Panel................................................................................................................. 230
A.7.2.1 Enter Location.................................................................................................................. 230
A.7.2.2 Filestore Browser............................................................................................................. 230
A.7.2.3 System Browser................................................................................................................ 231
A.7.2.4 SQL Output Dialogue....................................................................................................... 232
A.8 Match Windows.................................................................................................................... 233
A.8.1 Common Features................................................................................................................ 233
A.8.1.1 Match Criteria................................................................................................................... 233
A.8.1.2 Column Selection Boxes.................................................................................................. 236
A.8.1.3 Tuning.............................................................................................................................. 236
A.8.2 Pair Match Window............................................................................................................. 237
A.8.2.1 Output Rows Selector Box............................................................................................... 239
A.8.3 Internal Match Window....................................................................................................... 242
A.8.3.1 Internal Match Action Box............................................................................................... 244
A.8.4 Multiple Match Window..................................................................................................... 245
A.8.4.1 Multiple Match Action Box............................................................................................. 246
A.9 VO Data Access Windows.................................................................................................... 246
A.9.1 Common Features................................................................................................................ 246
A.9.1.1 Registry Query Panel........................................................................................................ 246
A.9.1.2 Single Positional Search Panel......................................................................................... 249
A.9.1.3 Multiple Positional Search Panel..................................................................................... 250
A.9.2 Cone Search......................................................................................................................... 252
A.9.3 Simple Image Access (SIA) Query..................................................................................... 253
A.9.4 Simple Spectral Access (SSA) Query................................................................................. 255
A.9.5 Multiple Cone Search.......................................................................................................... 256
A.9.6 Multiple SIA Query............................................................................................................. 258
A.9.7 Multiple SSA Query............................................................................................................ 260
A.9.8 Table Access Protocol (TAP) Query................................................................................... 262
A.9.8.1 Select Service tab............................................................................................................. 265
A.9.8.2 Enter Query tab................................................................................................................ 267
A.9.8.3 Running Jobs tab.............................................................................................................. 270
A.9.8.4 Resume Job tab................................................................................................................. 272
A.10 Other Windows................................................................................................................... 273
A.10.1 Concatenation Window..................................................................................................... 273
A.10.2 Activation Window........................................................................................................... 274
A.10.2.1 Image Viewer Applications............................................................................................ 277
A.10.2.2 Spectrum Viewers.......................................................................................................... 279
A.10.2.3 Web Browsers................................................................................................................ 280
A.10.3 SAMP Window................................................................................................................. 281
A.10.4 Help Window.................................................................................................................... 284
A.10.5 New Parameter Window................................................................................................... 285
A.10.6 Synthetic Column Window............................................................................................... 286
A.10.7 Sky Coordinates Window.................................................................................................. 288
A.10.8 Algebraic Subset Window................................................................................................. 289
A.10.9 Available Functions Window............................................................................................ 290
A.10.10 Log Window.................................................................................................................... 291
Appendix B: Algebraic Functions.............................................................................................. 293
B.1 General Functions................................................................................................................. 293
B.1.1 TrigDegrees......................................................................................................................... 293
B.1.2 Times................................................................................................................................... 293
B.1.3 Maths................................................................................................................................... 295
B.1.4 Conversions......................................................................................................................... 296
B.1.5 Formats................................................................................................................................ 298
B.1.6 Arithmetic............................................................................................................................ 298
B.1.7 CoordsRadians..................................................................................................................... 299
B.1.8 Coverage.............................................................................................................................. 301
B.1.9 Tilings.................................................................................................................................. 301
B.1.10 Distances............................................................................................................................ 301
B.1.11 Arrays................................................................................................................................ 302
B.1.12 Strings................................................................................................................................ 304
B.1.13 Fluxes................................................................................................................................. 305
B.1.14 KCorrections...................................................................................................................... 307
B.1.15 CoordsDegrees................................................................................................................... 309
B.2 Activation Functions............................................................................................................. 310
B.2.1 Sdss...................................................................................................................................... 310
B.2.2 Browsers.............................................................................................................................. 310
B.2.3 SuperCosmos....................................................................................................................... 311
B.2.4 Mgc...................................................................................................................................... 312
B.2.5 Sog....................................................................................................................................... 312
B.2.6 BasicImageDisplay.............................................................................................................. 312
B.2.7 TwoQZ................................................................................................................................. 313
B.2.8 Image................................................................................................................................... 313
B.2.9 Output.................................................................................................................................. 313
B.2.10 System............................................................................................................................... 313
Appendix C: Release Notes......................................................................................................... 315
C.1 Acknowledgements............................................................................................................... 315
C.2 Version History..................................................................................................................... 317
SUN/253 8
1 Introduction
TOPCAT is an interactive graphical program which can examine, analyse, combine, edit and write
out tables. A table is, roughly, something with columns and rows; each column contains objects of
the same type (for instance floating point numbers) and each row has an entry for each of the
columns (though some entries might be blank). A common astronomical example of a table is an
object catalogue.
TOPCAT can read in tables in a number of formats from various sources, allow you to inspect and
manipulate them in various ways, and if you have edited them optionally write them out in the
modified state for later use, again in a variety of formats. Here is a summary of its main
capabilities:
View/edit table data in a scrollable browser
View/edit table metadata (parameters)
View/edit column metadata (column names, units, UCDs...)
Re-order and hide/reveal columns
Insert 'synthetic' columns defined by algebraic expression
Sort rows on the values in a given column
Define row subsets in various ways, including algebraically and graphically
Plot columns against each other in 1, 2 and 3 dimensions, distinguishing different subsets
Calculate statistics on each column for some or all rows
Trigger a configurable action (e.g. object image display) when a column is selected
Perform flexible matching of rows in the same or different tables
Concatenate the rows of existing tables to create new ones
Acquire tables from web services, external filestores or other customisable sources
Perform single and multiple queries to Virtual Observatory services
Interoperate with other desktop tools using SAMP
Write modified tables out in original or different format
Considerable effort has gone into making it work with large tables; a few million rows and
hundreds of columns is usually quite manageable.
The general idea of the program is quite straightforward. At any time, it has a list of tables it knows
about - these are displayed in the Control Window which is the first thing you see when you start up
the program. You can add to the list by loading tables in, or by some actions which create new
tables from the existing ones. When you select a table in the list by clicking on it, you can see
general information about it in the control window, and you can also open more specialised view
windows which allow you to inspect it in more detail or edit it. Some of the actions you can take,
such as changing the current Sort Order, Row Subset or Column Set change the Apparent Table
(Section 3), which is a view of the table used for things such as saving it and performing row
matches. Changes that you make do not directly modify the tables on disk (or wherever they came
from), but if you want to save the changes you have made, you can write the modified table(s) to a
new location.
The main body of this document explains these ideas and capabilities in more detail, and Appendix
A gives a full description of all the windows which form the application. While the program is
running, this document is available via the online help system - clicking the Help ( ) toolbar
button in any window will pop up a help browser open at the page which describes that window.
This document is heavily hyperlinked, so you may find it easier to read in its HTML form than on
paper.
Recent news about the program can be found on the TOPCAT web page
(http://www.starlink.ac.uk/topcat/). It was initially developed within the now-terminated Starlink
SUN/253 9
and then AstroGrid projects, and has subsequently been supported by the UK's PPARC and STFC
research councils, various Euro-VO and FP7 projects, GAVO and ESA. The underlying table
handling facilities are supplied by the Starlink Tables Infrastructure Library STIL
(http://www.starlink.ac.uk/stil/), which is documented more fully in SUN/252. The software is
written in pure Java, and should run on any J2SE platform version 1.5 or later. This makes it highly
portable, since it can run on any machine which has a suitable Java installation, which is available
for MS Windows, Mac OS X and most flavours of Unix amongst others. Some of the external
viewer applications it talks to rely on non-Java code however so one or two facilities, such as
displaying spectra, may be absent in some cases. TOPCAT is available under the terms of the GNU
General Public License.
SUN/253 10
2 Quick Start Guide
This manual aims to give detailed tutorial and reference documentation on most aspects of
TOPCAT's capabilities, and reading it is an excellent way to learn about the program. However, it's
quite a fat document, and if you feel you've got better things to do with your time than read it all,
you should be able to do most things by playing around with the software and dipping into the
manual (or equivalently the online help) when you can't see how to do something or the program
isn't behaving as expected. This section provides a short introduction for the impatient, explaining
how to get started.
To start the program, you will probably type topcat or something like java -jar
topcat-full.jar (see Section 10 for more detail). To view a table that you have on disk, you can
either give its name on the command line or load it using the Load button from the GUI. FITS,
VOTable and CDF files are recognised automatically; if your data is in another format such as
ASCII (see Section 4.1.1) you need to tell the program (e.g. -f ascii on the command line). If you
just want to try the program out, topcat -demo will start with a couple of small tables for
demonstration purposes.
The first thing that you see is the Control Window (Appendix A.2). This has a list of the loaded
table(s) on the left. If one of these is highlighted by clicking on it, information about it will be
shown on the right; some of this (table name, sort order) you can change here. Along the top is a
toolbar with a number of buttons, most of which open up new windows. These fall into a few
groups:
Load/Save/Send Table(s).
Display various aspects of information about the table's data and metadata.
Open plotting/visualisation windows of various kinds.
Join tables in various ways, including spatial crossmatching
Help and information
The Help ( ) button appears in most windows - if you click it a help browser will be displayed
showing an appropriate part of this manual. As well as the tool bar there are a number of menus
along the top - most of the options just repeat those appearing on the toolbar, but a few less
common ones may be available as well. The Help menu gives you a few more options along the
same lines, including displaying the help information in your usual web browser rather than in
TOPCAT's (somewhat scrappy) help viewer. All the windows follow roughly this pattern. For some
of the toolbar buttons you can probably guess what they do from their icons, for others probably not
- to find out you can hover with the mouse to see the tooltip, look in the menus, or read the manual,
or just push it and see.
Some of the windows allow you to make changes of various sorts to the tables, such as performing
sorts, selecting rows, modifying data or metadata. None of these affect the table on disk (or
SUN/253 11
database, or wherever), but if you subsequently save the table the changes will be reflected in the
table that you save.
A notable point to bear in mind concerns memory. TOPCAT is fairly efficient in use of memory,
but in some cases when dealing with large tables you might see an OutOfMemoryError. It is usually
possible to work round this by using the -Xmx NNN M flag on startup - see Section 10.2.2.
Finally, if you have queries, comments or requests about the software, and they don't appear to be
addressed in the manual, consult the TOPCAT web page, use the topcat-user mailing list, or contact
the author - user feedback is always welcome.
SUN/253 12
3 Apparent Table
The Apparent Table is a particular view of a table which can be influenced by some of the viewing
controls.
When you load a table into TOPCAT it has a number of characteristics like the number of columns
and rows it contains, the order of the rows that make up the data, the data and metadata themselves,
and so on. While manipulating it you can modify the way that the table appears to the program, by
changing or adding data or metadata, or changing the order or selection of columns or rows that are
visible. For each table its "apparent table" is a table which corresponds to the current state of the
table according to the changes that you have made.
In detail, the apparent table consists of the table as it was originally imported into the program plus
any of the following changes that you have made:
Selection of rows changed by changing the current Row Subset (Section 3.1)
Changes to the current Row Order (Section 3.2) caused by doing a sort
Changes to the current Column Set (Section 3.3) caused by adding, hiding or moving columns
Changes to cell data by editing cells in the Data window
Changes to table metadata by editing cells in the Parameter window
Changes to column metadata by editing cells in the Columns window
The apparent table is used in the following contexts:
Data Window
The Data window always shows the rows and columns of the apparent table, so if you are in
doubt about what form a table will get exported in, you can see what it looks like there.
Exports
When you save a table, or export it by dragging it off the Table List panel in the Control
Window, or create a duplicate table, it is the apparent table which is copied. So for instance if
you define a subset containing only the first ten rows of a table and then save it to a new table,
or create a duplicate within TOPCAT using the Duplicate Table ( ) toolbar button, the
resulting table will contain only those ten rows.
Joins
When you use the Match Window or Concatenation Window to construct a new table on the
basis of one or more existing ones, the new table will be built on the basis of the apparent
versions of the tables being operated on. The same applies to the join-like functionality
provided by table uploads in the TAP window, and the multiple positional search (Cone, SIA,
SSA) windows.
Some of the other table view windows are affected too, for instance the Columns window displays
its columns in the order that they appear in the Apparent Table.
3.1 Row Subsets
An important feature of TOPCAT is the ability to define and use Row Subsets. A Row Subset is a
selection of the rows within a whole table being viewed within the application, or equivalently a
new table composed from some subset of its rows. You can define these and use them in several
different ways; the usefulness comes from defining them in one context and using them in another.
The Subset Window displays the currently defined Row Subsets and permits some operations on
them.
At any time each table has a current row subset, and this affects the Apparent Table. You can
SUN/253 13
always see what it is by looking at the "Row Subset" selector in the Control Window when that
table is selected; by default it is one containing all the rows. You can change it by choosing from
this selector or as a result of some other actions.
Other contexts in which subsets can be used are picking a selection of rows from which to calculate
in the Statistics Window and marking groups of rows to plot using different markers in the various
plotting (and old-style plotting) windows.
3.1.1 Defining Subsets
You can define a Row Subset in one of the following ways:
Selecting rows in the browser
You can select a single row in the Data Window by clicking on it, or select a group of adjacent
rows by dragging the mouse over them. You can add more rows to the selection by keeping the
<Control> button pressed while you do it. Once you have a set of rows selected you can use
the Subset From Selected Rows ( ) or Subset From Unselected Rows ( ) buttons to
create a new subset based on the set of highlighted rows or their complement.
Combining this with sorting the rows in the table can be useful; if you do a Sort Up on a given
column and then drag out the top few rows of the table you can easily create a subset
consisting of the highest values of a given column.
Defining an algebraic expression
From the Subset Window using the Add New Subset ( ) button will pop up the Algebraic
Subset Window which allows you to define a new subset using an algebraic expression based
on the values of the cells in each row. The format of such expressions is described in Section
7.
Visible plotted points
In some of the plotting (and old-style plotting) windows you can plot columns against each
other, and subsequently zoom in and out using the mouse. If you zoom to display only some of
the plotted points and then use the New Subset From Visible ( or ) button then a
new subset will be created containing only rows represented by points in the field of view of
the plot at the time.
Selected plotted points
For more control over which plotted points are to be included in a subset, you can use the
Draw Subset Region ( ) button in some of the plotting windows. This allows you to trace
out with the mouse a region or regions of any shape, creating a new subset containing only
those rows represented by the points within those regions.
Boolean columns
Any column which has a boolean (true/false) type value can be used as a subset; rows in which
it has a true value are in the subset and others are not. Any boolean column in a table is made
available as a row subset with the same name when the table is imported.
In all these cases you will be asked to assign a name for the subset. As with column names, it is a
good idea to follow a few rules for these names so that they can be used in algebraic expressions.
They should be:
Distinct from other subset and column names, even apart from upper/lower case distinctions
In the form of a java identifier (starts with a letter, continues with alphanumerics including
underscore, no spaces)
SUN/253 14
Not too long
When you choose a name, you can either type one in, or select one from the drop-down list, which
gives the names of all the existing subsets. This allows you to redefine existing subsets. Note if you
do select or type in one of the existing names, any previous content of that subset will be lost.
In the first subset definition method above, the current subset will be set immediately to the newly
created one. In other cases the new subset may be highlighted appropriately in other windows, for
instance by being plotted in scatter plot windows.
3.2 Row Order
You can sort the rows of each table according to the values in a selected column. Normally you will
want to sort on a numeric column, but other values may be sortable too, for instance a String
column will sort alphabetically. Some kinds of columns (e.g. array ones) don't have any
well-defined order, and it is not possible to select these for sorting on.
At any time, each table has a current row order, and this affects the Apparent Table. You can
always see what it is by looking under the "Sort Order" item in the Control Window when that table
is selected; by default it is "(none)", which means the rows have the same order as that of the table
they were loaded in from. The little arrow ( / ) indicates whether the sense of the sort is up or
down. You can change the sort order by selecting a column name from this control, and change the
sense by clicking on the arrow. The sort order can also be changed by using menu items in the
Columns Window or right-clicking popup menus in the Data Window.
Selecting a column to sort by calculates the new row order by performing a sort on the cell values
there and then. If the table data change somehow (e.g. because you edit cells in the table) then it is
possible for the sort order to become out of date.
The current row order affects the Apparent Table, and hence determines the order of rows in tables
which are exported in any way (e.g. written out) from TOPCAT. You can always see the rows in
their currently sorted order in the Data Window.
3.3 Column Set
When each table is imported it has a list of columns. Each column has header information which
determines the kind of data which can fill the cells of that column as well as a name, and maybe
some additional information like units and Unified Content Descriptor. All this information can be
viewed, and in some cases modified, in the Columns Window.
During the lifetime of the table within TOPCAT, this list of columns can be changed by adding new
columns, hiding (and perhaps subsequently revealing) existing columns, and changing their order.
The current state of which columns are present and visible and what order they are in is collectively
known as the Column Set, and affects the Apparent Table. The current Column Set is always
reflected in the order in which columns are displayed in the Data Window and Statistics Window.
The Columns Window shows all the known columns, including hidden ones, in Column Set order;
whether they are currently visible is indicated by the (leftmost) "Visible" column.
You can affect the current Column Set in the following ways:
Hide/Reveal columns
In the Columns Window you can toggle columns between hidden and visible by clicking on
their box in the Visible column. To make a group of columns hidden or visible at once, select
the corresponding rows (drag the mouse over them to select a contiguous group; hold the
Control button down to add more single rows or contiguous groups to the selection) and hit the
SUN/253 15
) or Reveal Selected ( ) button in the toolbar or menu. Note when selecting rows,
don't drag the mouse over the Visible column, do it somewhere in the middle of the table. The
Hide All ( ) and Reveal All ( ) buttons set all columns in the table invisible or visible
- a useful convenience if you've got a very wide table.
You can also hide a column by right-clicking on it in the Data Window, which brings up a
popup menu - select the Hide option. To make it visible again you have to go to the Columns
Window as above.
Move Columns
In the Data Window you can move columns around by dragging the grey column header left or
right to a new position (as usual in a JTable). Alternatively, you can drag the rows in the
Columns Window by grabbing the grey row header (numbered cell at the left) and dragging it
up or down. Either of these affects the Column Set, as you can see by looking at one window
while moving columns in the other.
Add Columns
You can use the New Synthetic Column ( ) or New Sky Coordinate Columns ( )
buttons in the Columns Window or the (right-click) popup menu in the Data Window to add
new columns derived from exsiting ones.
Replace a Column
If a column is selected in the Columns Window or from the Data Window popup menu you
can use the Replace Column with Synthetic ( ) button. This is similar to the Add a
Synthetic Column described in the previous item, but it pops up a new column dialogue with
similar characteristics (name, units etc) to those of the column that's being replaced, and when
completed it slots the new column in to the table hiding the old one.
Add a Subset Column
If you have defined a Row Subset somehow and you want it to appear explicitly in the table
(for instance so that when you write the table out the selection is saved) you can select that
subset in the Subsets Window and use the To Column ( ) button, which will add a new
boolean column to the table with the value true for rows part of that subset and false for the
other rows.
SUN/253 16
4 Table I/O
4.1 Table Formats
TOPCAT supports a wide variety of tabular data formats. In most cases these are file formats for
tables stored as single files on a disk or at the end of a URL, but there are other possibilities, for
instance a table you have opened could be the result of an SQL query on a database.
Since you can load a table from one format and save it in a different one, TOPCAT can be used to
convert a table from one format to another. If this is all you want to do however, you may find it
more convenient to use the tcopy command line utility in the STILTS package.
The format handling is extensible, so new formats can be added fairly easily. All the table
input/output is handled by STIL, the Starlink Tables Infrastructure Library; more detailed
descriptions of the I/O capabilities can be found in its documentation
(http://www.starlink.ac.uk/stil/).
The following subsections describe the available formats for reading and writing tables. The two
operations are separate, so not all the supported input formats have matching output formats and
vice versa.
4.1.1 Supported Input Formats
Loading tables into TOPCAT is done either from the command line when you start the program up
or using the Load Table dialogue. For FITS, VOTable and CDF formats the file format can be
detected automatically (note this is done by looking at the file content, it has nothing to do with
filename extensions). For other formats though, for instance ASCII or Comma-Separated Values,
you will have to specify the format that the file is in. In the Load Window, there is a selection box
from which you can choose the format, and from the command line you use the -f flag - see
Section 10 for details. You can always specify the format rather than using automatic detection if
you prefer - this can be a good idea if a table appears to be failing to load in a surprising way, since
it may give you a more detailed error message.
In either case, table locations may be given as filenames or as URLs, and any data compression
(gzip, unix compress and bzip2) will be automatically detected and dealt with - see Section 4.2.
Note: in some earlier versions of TOPCAT, ASCII format tables could be detected automatically,
so you could load them by typing something like "topcat table.txt". In the current version, you
have to signal that this is an ASCII table, for instance by typing "topcat -f ascii table.txt".
The following sections describe the table formats which TOPCAT can read.
4.1.1.1 FITS
FITS binary and ASCII table extensions can be read. Normally, TOPCAT will load all TABLE or
BINTABLE extensions in a given file.
If only a single extension is required from a multi-extension FITS file, this is indicated by giving an
identifier after a '#' at the end of the table location. The identifier can be in one of two forms:
The numeric index of the HDU. The first extension (first HDU after the primary HDU) is
numbered 1. Thus in a compressed FITS table named "spec23.fits.gz" with one primary HDU
and two BINTABLE extensions, you would view the first one using the name "spec23.fits.gz"
or "spec23.fits.gz#1" and the second one using the name "spec23.fits.gz#2". The suffix "#0" is
never used for a legal FITS file, since the primary HDU cannot contain a table.
SUN/253 17
The name of the extension. This is the value of the EXTNAME header in the HDU, or
alternatively the value of EXTNAME followed by "-" followed by the value of EXTVER. This
follows the recommendation in the FITS standard that EXTNAME and EXTVER headers can
be used to identify an HDU. So in a multi-extension FITS file "cat.fits" where a table extension
has EXTNAME='UV_DATA' and EXTVER=1, it could be referenced as
"cat.fits#UV_DATA" or "cat.fits#UV_DATA-1". Matching of these names is case-insensitive.
You can select which extension to use interactively if you use the Hierarchy Browser to load the
table.
If the table has been written using TOPCAT's "fits-plus" output format (see Section 4.1.2.1) then
the metadata will be read in from the primary HDU as well.
For normal FITS files, header cards in the table's HDU header will be made available as table
parameters (see Appendix A.3.2). Only header cards which are not used to specify the table format
itself are visible as parameters (e.g. NAXIS, TTYPE* etc cards are not). HISTORY and
COMMENT cards are run together as one multi-line value.
If the table is stored in a FITS binary table extension in a file on local disk in uncompressed form,
then the table is 'mapped' into memory - this generally means fast loading and low memory use.
4.1.1.2 Column-oriented FITS
As well as normal binary and ASCII FITS tables, STIL supports FITS files which contain tabular
data stored in column-oriented format. This means that the table is stored in a BINTABLE
extension HDU, but that BINTABLE has a single row, with each cell of that row holding a whole
column's worth of data. The final (slowest-varying) dimension of each of these cells (declared via
the TDIMn header cards) is the same, namely, the number of rows in the table that is represented.
The point of this is that all the cells of a given column are stored contiguously, which for very large,
and especially very wide tables means that certain access patterns (basically, ones which access
only a small proportion of the columns in a table) can be much more efficient since they require less
I/O overhead in reading data blocks.
Such tables are perfectly legal FITS files, but most non-STIL software will probably not recognise
them as tables in the usual way. This format is mostly intended for the case where you have a large
table in some other format (possibly the result of an SQL query) and you wish to cache it in a way
which can be read efficiently by a STIL-based application.
Like normal FITS, two variants are supported; with (colfits-plus) and without (colfits-basic)
metadata stored as a VOTable byte array in the primary HDU.
Colfits format is only available for data which stored as an uncompressed file in the file system
(not, for instance, from a URL).
4.1.1.3 VOTable
VOTable is an XML-based format for tabular data endorsed by the International Virtual
Observatory Alliance; while the tabular data which can be encoded is by design close to what FITS
allows, it provides for much richer encoding of structure and metadata. TOPCAT is believed to read
any table which conforms to the VOTable 1.0, 1.1, 1.2 or 1.3 specifications
(http://www.ivoa.net/Documents/latest/VOT.html). This includes tables in which the cell data are
included in-line as XML elements (VOTable/TABLEDATA format), or included/referenced as a
FITS table (VOTable/FITS) or included/referenced as a raw binary stream (VOTable/BINARY or
VOTable/BINARY2). TOPCAT does not attempt to be fussy about input VOTable documents, and
it will have a good go at reading VOTables which violate the standards in various ways.
SUN/253 18
VOTable documents can have a complicated hierarchical structure, and may contain more than one
actual table (TABLE element). Normally, TOPCAT will load all tables it finds in the document. If
you just want to load a single table, indicate the zero-based index of the TABLE element in a
breadth-first search after a '#' character at the end of the table specification. Here is an example
VOTable document:
<VOTABLE>
<RESOURCE>
<TABLE name="Star Catalogue"> ... </TABLE>
<TABLE name="Galaxy Catalogue"> ... </TABLE>
</RESOURCE>
</VOTABLE>
If this is available in a file named "cats.xml" then loading the document in the usual way from the
filestore browser or command line will open two new tables in TOPCAT. If you just want the Star
Catalogue or the Galaxy Catalogue you can use the name "cats.xml#0" or "cats.xml#1"
respectively.
4.1.1.4 CDF
NASA's Common Data Format, described at http://cdf.gsfc.nasa.gov/, is a binary format for storing
self-describing data. It is typically used to store tabular data for subject areas like space and solar
physics. Since v4.0-1 TOPCAT is capable of reading CDF files, though it can't write them.
Currently, no attempt is made to represent values representing times in a human-friendly fashion.
This may change in future releases.
4.1.1.5 ASCII
In many cases tables are stored in some sort of unstructured plain text format, with cells separated
by spaces or some other delimiters. There is a wide variety of such formats depending on what
delimiters are used, how columns are identified, whether blank values are permitted and so on. It is
impossible to cope with them all, but TOPCAT attempts to make a good guess about how to
interpret a given ASCII file as a table, which in many cases is successful. In particular, if you just
have columns of numbers separated by something that looks like spaces, you should be just fine.
Here are the detailed rules for how the ASCII-format tables are interpreted:
Bytes in the file are interpreted as ASCII characters
Each table row is represented by a single line of text
Lines are terminated by one or more contiguous line termination characters: line feed (0x0A)
or carriage return (0x0D)
Within a line, fields are separated by one or more whitespace characters: space (" ") or tab
(0x09)
A field is either an unquoted sequence of non-whitespace characters, or a sequence of
non-newline characters between matching single (') or double (") quote characters - spaces are
therefore allowed in quoted fields
Within a quoted field, whitespace characters are permitted and are treated literally
Within a quoted field, any character preceded by a backslash character ("\") is treated literally.
This allows quote characters to appear within a quoted string.
An empty quoted string (two adjacent quotes) or the string "null" (unquoted) represents the
null value
All data lines must contain the same number of fields (this is the number of columns in the
table)
The data type of a column is guessed according to the fields that appear in the table. If all the
fields in one column can be parsed as integers (or null values), then that column will turn into
an integer-type column. The types that are tried, in order of preference, are: Boolean, Short
Integer, Long, Float, Double, String
SUN/253 19
Some special values are permitted for floating point columns: NaN for not-a-number, which is
treated the same as a null value for most purposes, and Infinity or inf for infinity (with or
without a preceding +/- sign). These values are matched case-insensitively.
Empty lines are ignored
Anything after a hash character "#" (except one in a quoted string) on a line is ignored as far as
table data goes; any line which starts with a "!" is also ignored. However, lines which start
with a "#" or "!" at the start of the table (before any data lines) will be interpreted as metadata
as follows:
The last "#"/"!"-starting line before the first data line may contain the column names. If it
has the same number of fields as there are columns in the table, each field will be taken to
be the title of the corresponding column. Otherwise, it will be taken as a normal comment
line.
Any comment lines before the first data line not covered by the above will be
concatenated to form the "description" parameter of the table.
If the list of rules above looks frightening, don't worry, in many cases it ought to make sense of a
table without you having to read the small print. Here is an example of a suitable ASCII-format
table:
#
# Here is a list of some animals.
#
# RECNO SPECIES NAME LEGS HEIGHT/m
1 pig "Pigling Bland" 4 0.8
2 cow Daisy 4 2
3 goldfish Dobbin "" 0.05
4 ant "" 6 0.001
5 ant "" 6 0.001
6 ant '' 6 0.001
7 "queen ant" 'Ma\'am' 6 2e-3
8 human "Mark" 2 1.8
In this case it will identify the following columns:
Name Type
---- ----
RECNO Short
SPECIES String
NAME String
LEGS Short
HEIGHT/m Float
It will also use the text "Here is a list of some animals" as the Description parameter of the
table. Without any of the comment lines, it would still interpret the table, but the columns would be
given the names col1..col5.
If you understand the format of your files but they don't exactly match the criteria above, the best
thing is probably to write a simple free-standing program or script which will convert them into the
format described here. You may find Perl or awk suitable languages for this sort of thing.
This format is not detected automatically - you must specify that you wish to load a table in ascii
format.
4.1.1.6 IPAC
CalTech's Infrared Processing and Analysis Center use a text-based format for storage of tabular
data, defined at http://irsa.ipac.caltech.edu/applications/DDGEN/Doc/ipac_tbl.html. Tables can
store column name, type, units and null values, as well as table parameters. They typically have a
filename extension ".tbl" and are used for Spitzer data amongst other things. An example looks
like this:
SUN/253 20
\title='Animals'
\ This is a table with some animals in it.
| RECNO | SPECIES | NAME | LEGS | HEIGHT |
| char | char | char | int | double |
| | | | | m |
| | | null | | |
1 pig Pigling Bland 4 0.8
2 cow Daisy 4 2
3 goldfish Dobbin 0 0.05
4 ant null 6 0.001
4.1.1.7 Comma-Separated Values
Comma-separated value ("CSV") format is a common semi-standard text-based format in which
fields are delimited by commas. Spreadsheets and databases are often able to export data in some
variant of it. The intention is that TOPCAT can read tables in the version of the format spoken by
MS Excel amongst other applications, though the documentation on which it was based was not
obtained directly from Microsoft.
The rules for data which it understands are as follows:
Each row must have the same number of comma-separated fields.
Whitespace (space or tab) adjacent to a comma is ignored.
Adjacent commas, or a comma at the start or end of a line (whitespace apart) indicates a null
field.
Lines are terminated by any sequence of carriage-return or newline characters ('\r' or '\n') (a
corollary of this is that blank lines are ignored).
Cells may be enclosed in double quotes; quoted values may contain linebreaks (or any other
character); a double quote character within a quoted value is represented by two adjacent
double quotes.
The first line may be a header line containing column names rather than a row of data. Exactly
the same syntactic rules are followed for such a row as for data rows.
This format is not detected automatically - you must specify that you wish to load a table in csv
format.
4.1.1.8 Tab-Separated Table
Tab-Separated Table, or TST, is a text-based table format used by a number of astronomical tools
including Starlink's GAIA and ESO's SkyCat on which it is based. A definition of the format can be
found in Starlink Software Note 75. The implementation here ignores all comment lines: special
comments such as the "#column-units:" are not processed.
An example looks like this:
Simple TST example; stellar photometry catalogue.
A.C. Davenhall (Edinburgh) 26/7/00.
Catalogue of U,B,V colours.
UBV photometry from Mount Pumpkin Observatory,
see Sage, Rosemary and Thyme (1988).
# Start of parameter definitions.
EQUINOX: J2000.0
EPOCH: J1996.35
id_col: -1
ra_col: 0
dec_col: 1
SUN/253 21
# End of parameter definitions.
ra<tab>dec<tab>V<tab>B_V<tab>U_B
--<tab>---<tab>-<tab>---<tab>---
5:09:08.7<tab> -8:45:15<tab> 4.27<tab> -0.19<tab> -0.90
5:07:50.9<tab> -5:05:11<tab> 2.79<tab> +0.13<tab> +0.10
5:01:26.3<tab> -7:10:26<tab> 4.81<tab> -0.19<tab> -0.74
5:17:36.3<tab> -6:50:40<tab> 3.60<tab> -0.11<tab> -0.47
[EOD]
4.1.1.9 SQL Database Queries
With appropriate configuration, TOPCAT can be used to examine the results of queries on an
SQL-compatible relational database.
Database queries can be specified as a string in the form:
jdbc:driver-specific-url#sql-query
The exact form is dependent on the driver. Here is an example for MySQL:
jdbc:mysql://localhost/astro1?user=mbt#SELECT ra, dec FROM swaa WHERE vmag<18
which would get a two-column table (the columns being "ra" and "dec"), constructed from certain
rows from the table "swaa" in the database "astro1" on the local host, using the access privileges of
user mbt.
Fortunately you don't have to construct this by hand, there is an SQL Query Dialogue (Appendix
A.6.4) to assist in putting it together.
Note that TOPCAT does not view a table in the database directly, but the result of an SQL query on
that table. If you want to view the whole table you can use the query
SELECT * FROM table-name
but be aware that such a query might be expensive on a large table.
Use of SQL queries requires some additional configuration of TOPCAT; see Section 10.3.
4.1.1.10 World Data Center
Some support is provided for files produced by the World Data Centre for Solar Terrestrial Physics.
The format itself apparently has no name, but files in this format look something like the following:
Column formats and units - (Fixed format columns which are single space seperated.)
------------------------
Datetime (YYYY mm dd HHMMSS) %4d %2d %2d %6d -
%1s
aa index - 3-HOURLY (Provisional) %3d nT
2000 01 01 000000 67
2000 01 01 030000 32
...
Support for WDC tables is experimental (does the format still exist?) - it may not be very robust.
This format is not detected automatically - you must specify that you wish to load a table in wdc
format.
4.1.2 Supported Output Formats
SUN/253 22
Writing out tables from TOPCAT is done using the Save Table Window. In general you have to
specify the format in which you want the table to be output by selecting from the Save Window's
Table Output Format selector; the following sections describe the possible choices. In some cases
there are variants within each format - these are described as well.
The program has no "native" file format, but if you have no particular preference about which
format to save tables to, FITS is a good choice. Uncompressed FITS tables do not in most cases
have to be read all the way through (they are 'mapped' into memory), which makes them very fast to
load up. The FITS format which is written by default (also known as "FITS-plus") also uses a trick
to store extra metadata, such as table parameters and UCDs in a way TOPCAT can read in again
later (see Section 4.1.2.1). These files are quite usable as normal FITS tables by other applications,
but they will only be able to see the limited metadata stored in the FITS headers. For very large
files, in some circumstances column-oriented FITS ("colfits") format can be more efficient for
some applications, though this is unlikely to be understood except by STIL-based code (TOPCAT
and STILTS). If you want to write to a format which retains all metadata in a portable format, then
one of the Section 4.1.2.3 formats might be better.
4.1.2.1 FITS
When saving in FITS format a new file is written consisting of two HDUs (Header+Data Units): a
primary one (required by the FITS standard), and a single extension of type BINTABLE containing
the table data.
There are two variants of this format:
fits-basic
The primary HDU contains only very minimal headers and no data.
fits-plus
The primary HDU contains an array of bytes which stores the full table metadata as the text of
a VOTable document, along with headers that mark this has been done. Most FITS table
readers will ignore this altogether and treat the file just as if it contained only the table. When
TOPCAT (or other STIL-based applications) read it however, they read out the metadata and
make it available for use. In this way you can store your data in the efficient and widely
portable FITS format without losing the additional metadata such as table parameters, column
UCDs, lengthy column descriptions etc that may be attached to the table. Other, more standard
schemes exist for combining the benefits of FITS and VOTable, but suffer from some
disadvantages: votable-fits-inline is hard to process efficiently (in particular the data
cannot easily be mapped into memory) and votable-fits-href requires that you keep your
data in two separate files, which can get separated from each other. If you want to ensure that
the metadata are available to other VOTable-aware programs, you should use one of the
normal VOTable formats (Section 4.1.2.3).
In general, you can just let TOPCAT detect the format automatically and not worry about which of
these variants is being used - if fits-plus is being used you just get some hidden benefits.
4.1.2.2 Column-oriented FITS
When saving in column-oriented FITS format a new file is written consisting of two HDUs
(Header+Data Units); a primary one (required by the FITS standard) and a single extension of type
BINTABLE containing the table data. Unlike normal FITS format however, this table consists of a
single row in which each cell holds the data for an entire column. This can be a more efficient
format to work with when dealing with very large, and especially very wide, tables. The benefits are
greatest when the file size exceeds the amount of available physical memory and operations are
required which scan through the table using only a few of the columns (much of TOPCAT's
SUN/253 23
operations, for instance plotting two columns against each other, fit into this category). The
overhead for reading and writing this format is somewhat higher than for normal FITS however,
and other applications may not be able to work with it (though it is a legal FITS file), so in most
cases normal FITS is a more suitable choice.
Like normal (row-oriented) FITS (see Section 4.1.2.1), there are two variants:
colfits-plus
The primary HDU contains an array of bytes which stores the table metadata in VOTable
format.
colfits-basic
The primary HDU contains no data.
4.1.2.3 VOTable
When a table is saved to VOTable format, a document conforming to the VOTable specification
containing a single TABLE element within a single RESOURCE element is written. The version of
the VOTable specification according to which the output is written can be controlled using the
votable.version system property.
There are a number of variants which determine the form in which the table data (DATA element)
is written:
votable-tabledata
TABLEDATA element (pure XML)
votable-binary-inline
BINARY element containing base64-encoded data within the document
votable-fits-href
FITS element containing a reference to an external newly-written FITS file (with a name
derived from that of the VOTable document)
votable-binary-href
BINARY element containing a reference to an external newly-written binary file (with a name
derived from that of the VOTable document)
votable-fits-inline
FITS element containing base64-encoded data within the document
See the VOTable specification (http://www.ivoa.net/Documents/latest/VOT.html) for more
explanation of what these variants mean. They can all be read by the VOTable input handler.
If VOTable 1.3 output is in force, the *-binary-* options will be replaced by *-binary2-*.
4.1.2.4 ASCII
Tables can be written using a format which is compatible with the ASCII input format. It writes as
plainly as possible, so should stand a good chance of being comprehensible to other programs
which require some sort of plain text rendition of a table.
The first line is a comment (starting with a "#" character) which names the columns, and an attempt
is made to line up data in columns using spaces. Here is an example of a short table written in this
format:
# index Species Name Legs Height Mammal
1 pig Bland 4 0.8 true
SUN/253 24
2 cow Daisy 4 2.0 true
3 goldfish Dobbin 0 0.05 false
4 ant "" 6 0.0010 false
5 ant "" 6 0.0010 false
6 human Mark 2 1.9 true
4.1.2.5 Text
Tables can be written to a simple text-based format which is designed to be read by humans. No
reader exists for this format.
Here is an example of a short table written in this format:
+-------+----------+--------+------+--------+--------+
| index | Species | Name | Legs | Height | Mammal |
+-------+----------+--------+------+--------+--------+
| 1 | pig | Bland | 4 | 0.8 | true |
| 2 | cow | Daisy | 4 | 2.0 | true |
| 3 | goldfish | Dobbin | 0 | 0.05 | false |
| 4 | ant | | 6 | 0.0010 | false |
| 5 | ant | | 6 | 0.0010 | false |
| 6 | human | Mark | 2 | 1.9 | true |
+-------+----------+--------+------+--------+--------+
4.1.2.6 Comma-Separated Values
Tables can be written to the semi-standard comma-separated value (CSV) format, described in more
detail in Section 4.1.1.7. This can be useful for importing into certain external applications, such as
some spreadsheets or databases.
There are two variants:
CSV
The first line is a header which contains the column names.
CSV-noheader
No header line is emitted, all lines represent data rows.
4.1.2.7 IPAC
Tables can be wrtten to the IPAC data format, described in more detail in Section 4.1.1.6.
4.1.2.8 Tab-Separated Table
Tables can be written to TST format, which is described in more detail in Section 4.1.1.8. This can
be useful for communicating with some other astronomical tools such as GAIA.
4.1.2.9 SQL Tables
With appropriate configuration, TOPCAT can write out tables as new tables in an SQL-compatible
relational database.
For writing, the location is specified as the following URL:
jdbc:driver-specific-url#new-table-name
The exact form is dependent on the driver. Here is an example for MySQL:
SUN/253 25
jdbc:mysql://localhost/astro1?user=mbt#newtab
which would write the current contents of the browser into a new table named "newtab" in the
database "astro1" on the local host with the access privileges of user mbt.
Fortunately you do not have to construct this URL by hand, there is an SQL dialogue box to assist
in putting it together.
Use of SQL queries requires some additional configuration of TOPCAT; see Section 10.3.
4.1.2.10 HTML
A table can be written out as an HTML 4.01 TABLE element, suitable for use as a web page or
insertion into one.
There are two variants:
HTML
A freestanding HTML document, complete with HTML, HEAD and BODY tags is output.
HTML-element
Only the TABLE element representing the table is output; this should normally be embedded
in a larger HTML document before use.
4.1.2.11 LaTeX
A table can be written out as a LaTeX tabular environment, suitable for insertion into a document
intended for publication.
There are two variants:
LaTeX
The tabular element alone is output; this will have to be embedded in a larger LaTeX
document before use.
LaTeX-document
A freestanding LaTeX document, consisting of the tabular within a table within a document
is output.
Obviously, this isn't so suitable for very large tables.
4.1.2.12 Mirage Format
Mirage (http://www.bell-labs.com/project/mirage/index.html) is a powerful standalone java tool
developed at Bell Labs for analysis of multidimensional data. It uses its own file format for input.
TOPCAT can write tables in the input format which Mirage uses, so that you can prepare tables in
TOPCAT and write them out for subsequent use by Mirage.
It is also possible in principle to launch Mirage directly from within TOPCAT, using the Export To
Mirage item on the Control Window's File menu; this will cause Mirage to start up viewing the
currently selected Apparent Table. In order for this to work the Mirage classes must be on your
classpath (see Section 10.2.1) when TOPCAT is run.
There appears to be a bug in Mirage which means this does not always work - sometimes Mirage
starts up with no data loaded into it. In this case you will have to save the data to disk in Mirage
SUN/253 26
format, start up Mirage separately, and load the data in using the New Dataset item in Mirage's
Console menu.
Note that when Mirage has been launched from TOPCAT, exiting Mirage or closing its window
will exit TOPCAT as well.
4.1.3 Custom I/O Formats
It is in principle possible to configure TOPCAT to work with table file formats other than the ones
listed in this section. It does not require any upgrade of TOPCAT itself, but you have to write or
otherwise acquire an input and/or output handler for the table format in question.
The steps that you need to take are:
1. Write java classes which constitute your input and/or output handler
2. Ensure that these classes are available on your classpath while TOPCAT is running (see
Section 10.2.1)
3. Set the startable.readers and/or startable.writers system property to the name of the
handler classes (see Section 10.2.3)
Explaining how to write such handlers is beyond the scope of this document - see the user
document and javadocs for STIL (http://www.starlink.ac.uk/stil/).
4.2 Table Locations
In many cases loading and saving tables will be done using GUI dialogues such as the filestore load
and save windows, where you just need to click on a filename or directory to indicate the load/save
location. However in some cases, for instance specifying tables on the command line (Section 10.1)
or typing pathnames directly into the load/save dialogue windows, you may want give the location
of a table for input or output using only a single string.
Most of the time you will just want to type in a filename; either an absolute or relative pathname
can be used. However, TOPCAT also supports direct use of URLs, including ones using some
specialised protocols. Here is the list of URL types allowed:
http:
Read from HTTP resources.
ftp:
Read from anonymous FTP resources.
file:
Read from local files; not particularly useful since you can do much the same using just the
filename.
jar:
Specialised protocol for looking inside Java Archive files - see JarURLConnection
documentation.
myspace:
Accesses files in the AstroGrid "MySpace" virtual file store. These URLs look something like
"myspace:/survey/iras_psc.xml", and can access files in the myspace are that the user is
currently logged into. These URLs can be used for both input and output of tables. To use
them you must have an AstroGrid account and the AstroGrid WorkBench or similar must be
running; if you're not currently logged in a dialogue will pop up to ask you for name and
password.
ivo:
SUN/253 27
Understands ivo-type URLs which signify files in the AstroGrid "MySpace" virtual file store.
These URLs look something like "ivo://uk.ac.le.star/filemanager#node-2583". These
URLs can be used for both input and output of tables. To use them you must have an
AstroGrid account and the AstroGrid WorkBench or similar must be running; if you're not
currently logged in a dialogue will pop up to ask you for name and password.
jdbc:
Used for communicating with SQL-compliant relational databases. These are a bit different to
normal URLs - see Section 4.1.1.9 and Section 4.1.2.9.
As with the GUI-based load dialogues, data compression in any of the supported formats (gzip,
bzip2, Unix compress) is detected and dealt with automatically for input locations.
SUN/253 28
5 Joins and Matches
TOPCAT allows you to join two or more tables together to produce a new one in a variety of ways,
and also to identify "similar" rows within a single table according to their cell contents. This section
describes the facilities for performing these related operations.
There are two basic ways to join tables together: top-to-bottom and side-by-side. A top-to-bottom
join (which here I call concatenation) is fairly straightforward in that it just requires you to decide
which columns in one table correspond to which columns in the other. A side-by-side join is more
complicated - it is rarely the case that row i in the first table should correspond to row i in the
second one, so it is necessary to provide some criteria for deciding which (if any) row in the second
table corresponds to a given row in the first. In other words, some sort of matching between rows
in different tables needs to take place. This corresponds to what is called a join in database
technology. Matching rows within a single table is a useful operation which involves many of the
same issues, so that is described here too.
5.1 Concatenating Tables
Two tables can be concatenated using the Concatenation Window, which just requires you to
specify the two tables to be joined, and for each column in the first ("Base") table, which column in
the second ("Appended") table (if any) corresponds to it. The Apparent Table (Section 3) is used in
each case. The resulting table, which is added to the list of known tables in the Control Window,
has the same columns as the Base table, and a number of rows equal to the sum of the number of
rows in the Base and Appended tables.
As a very simple example, concatenating these two tables:
Messier RA Dec Name
------- -- --- ----
97 168.63 55.03 Owl Nebula
101 210.75 54.375 Pinwheel Galaxy
64 194.13 21.700 Black Eye Galaxy
and
RA2000 DEC2000 ID
------ ------- --
185.6 58.08 M40
186.3 18.20 M85
with the assignments RA->RA2000, Dec->DEC2000 and Messier->ID would give:
Messier RA Dec Name
------- -- --- ----
97 168.63 55.03 Owl Nebula
101 210.75 54.375 Pinwheel Galaxy
64 194.13 21.700 Black Eye Galaxy
M40 185.6 58.08
M85 183.6 18.20
Of course it is the user's responsibility to ensure that the correspondance of columns is sensible (that
the two corresponding columns mean the same thing).
You can perform a concatenation using the Concatenation Window; obtain this using the
Concatenate Tables ( ) button in the Control Window.
5.2 Matching Rows Between Tables
When joining two tables side-by-side you need to identify which row(s) in one correspond to which
SUN/253 29
row(s) in the other. Conceptually, this is done by looking at each row in the first table, somehow
identifying in the second table which row "refers to the same thing", and putting a new row in the
joined table which consists of all the fields of the row in the first table, followed by all the fields of
its matched row in the second table. The resulting table then has a number of columns equal to the
sum of the number of columns in both input tables.
In practice, there are a number of complications. For one thing, each row in one table may be
matched by zero, one or many rows in the the other. For another, defining what is meant by
"referring to the same thing" may not be straightforward. There is also the problem of actually
identifying these matches in a relatively efficient way (without explicitly comparing each row in
one table with each row in the other, which would be far too slow for large tables).
A common example is the case of matching two object catalogues - suppose we have the following
catalogues:
Xpos Ypos Vmag
---- ---- ----
1134.822 599.247 13.8
659.68 1046.874 17.2
909.613 543.293 9.3
and
x y Bmag
- - ----
909.523 543.800 10.1
1832.114 409.567 12.3
1135.201 600.100 14.6
702.622 1004.972 19.0
and we wish to combine them to create one new catalogue with a row for each object which appears
in both tables. To do this, you have to specify what counts as a match - in this case let's say that a
row in one table matches (refers to the same object as) a row in the other if the distance between the
positions indicated by their X and Y coordinates matches to within one unit (sqrt((Xpos-x)
2
+
(Ypos-y)
2
)<=1)). Then the catalogue we will end up with is:
Xpos Ypos Vmag x y Bmag
---- ---- ---- - - ----
1134.822 599.247 13.8 1135.201 600.100 14.6
909.613 543.293 9.3 909.523 543.800 10.1
There are a number of variations on this however - your match criteria might involve sky
coordinates instead of Cartesian ones (or not be physical coordinates at all), you might want to
match more than two tables, you might want to identify groups of matching objects in a single table,
you might want the output to include rows which don't match as well...
The Match Window allows you to specify
Which tables are to be matched
What the criteria are for matching rows
What to do for rows that don't have exactly one match
What rows to include in the output table
and to start the matching operation. Depending on the type of match chosen, some additional
columns may be appended to the resulting table giving additional details on how the match went.
Usually, the 'match score' is one of these; The exact value and meaning of this column depends on
the match, but it typically gives the distance between the matched points in some sensible units; the
smaller the value, the better the match. You can find out exactly what this score means by
examining the column's description in the Columns Window. Columns in the resulting table retain
their original names unless that would lead to ambiguity, in which case a disambiguating suffix
"_1" or "_2" is added to the column name.
SUN/253 30
To match two tables, use the Pair Match ( ) button in the Control Window; to match more
tables than two at once, use the other options on the Control Window's Join menu.
5.3 Matching Rows Within a Table
Although the effect is rather different, searching through a single table for rows which match each
other (refer to the same object, as explained above) is a similar process and requires much of the
same information to be specified, mainly, what counts as a match. You can do this using the
Internal Match Window, obtained by using the Internal Match ( ) button in the Control
Window's Joins menu.
5.4 Multi-Object Matches
The matching in TOPCAT is determined by specified match criteria, as described in Appendix
A.8.1.1. These criteria give conditions for whether two items (table rows) count as matched with
each other. In the case of a pair match, it is clear how this is to be interpreted.
However, some of the matching operations such as the Internal Match search for match groups
which may have more than two members. This section explains how TOPCAT applies the pair-wise
matching criteria it is given to identifying multi-object groups.
In a multi-object match context, the matcher identifies a matched group as the largest possible
group of objects in which each is linked by a pair match to any other object in the group - it is a
group of "friends of friends". Formally, the set of matched groups is a set of disjoint graphs whose
nodes are input table rows and whose edges are successful pair matches, where no successful pair
match exists between nodes in different elements of that set. Thus the set has a minimal number of
elements, and each of its elements is a matched group of maximal size. The important point to note
is that for any particular pair in a matched group, there is no guarantee that the two objects match
each other, only that you can hop from one to the other via pairs which do match.
So in the case of a multi-object sky match on a field which is very crowded compared to the
specified error radius, it is quite possible for all the objects in the input table(s) to end up as part of
the same large matching group. Results at or near this percolation threshold are (a) probably not
useful and (b) likely to take a long time to run. Some care should therefore be exercised when
specifying match criteria in multi-object match contexts.
5.5 Plotting Match Results
Having performed a crossmatch, it is very often a good idea to look at the results graphically. If you
can plot the input catalogues, and the output catalogue, with an indication of which rows in the
inputs have been joined together, you can rapidly get a good idea of the result of the match, and
whether it did what you expected. This is especially true in the presence of crowded fields, tentative
match criteria, or other circumstances under which the match might not go as expected.
Since TOPCAT version 4.1, for most pair matches, you can do this automatically. When a suitable
match completes, you may see a confirmation dialogue like this:
SUN/253 31
Pair plot completion confirmation dialogue
If you click the OK button, it will simply dismiss the dialogue. However, if you click the Plot
Result button, a new plot window will appear with all the points from the input catalogues and pair
links (lines between the joined positions) for the joined rows. The result is something like this:
SUN/253 32
SUN/253 33
Output from crossmatch Plot Result
It shows clearly which points have been joined. You can fiddle with the plot controls in the usual
way to adjust the output (see Appendix A.4). It is also possible to set up such plots by hand.
5.6 Notes on Matching
This section provides a bit more detail on the how the row matching of local tables (sections
Section 5.2 and Section 5.3) is done. It is designed to give a rough idea to interested parties; it is not
a tutorial description from first principles of how it all works.
The basic algorithm for matching is based on dividing up the space of possibly-matching rows into
an (indeterminate) number of bins. These bins will typically correspond to disjoint cells of a
physical or notional coordinate space, but need not do so. In the first step, each row of each table is
assessed to determine which bins might contain matches to it - this will generally be the bin that it
falls into and any "adjacent" bins within a distance corresponding to the matching tolerance. A
reference to the row is associated with each such bin. In the second step, each bin is examined, and
if two or more rows are associated with it every possible pair of rows in the associated set is
assessed to see whether it does in fact constitute a matched pair. This will identify all and only those
row pairs which are related according to the selected match criteria. During this process a number
of optimisations may be applied depending on the details of the data and the requested match.
The matching algorithm described above is roughly an O(N log(N)) process, where N is the total
number of rows in all the tables participating in a match. This is good news, since the naive
interpretation would be O(N
2
). This can break down however if the matching tolerance is such that
the number of rows associated with some or most bins gets large, in which case an O(M
2
)
component can come to dominate, where M is the number of rows per bin. The average number of
rows per bin is reported in the logging while a match is proceeding, so you can keep an eye on this.
For more detail on the matching algorithms, see the javadocs for the uk.ac.starlink.table.join
package, or contact the author.
5.7 Matching against a Remote Table
TOPCAT provides some facilities for positional crossmatches against tables which are exposed via
Virtual Observatory web services (Cone Search, Simple Image Access and Simple Spectral Access)
and general SQL-like matching (TAP). These work rather differently from the other functions
described in this section, which operate on local tables, though conceptually the result is similar.
See Section 6 for more details.
SUN/253 34
6 Virtual Observatory Access
Several of the windows in TOPCAT allow you to interface with so-called Data Access Layer
services provided within the Virtual Observatory (VO). The buzzwords are not important, but the
basic idea is that this allows you to locate a service providing data which may be of interest to you,
and then query that service to obtain the data. The VO is not a single monolithic entity, but a set of
protocols which allow a general purpose tool such as TOPCAT to talk to services made available by
many different participating data providers in a uniform way, without having to have prior
knowledge of what services are out there or the details of how their data is arranged.
The basic operation is similar for all of TOPCAT's access to these services:
1. Select the registry to query for services (or use the default one)
2. Query that registry for services of interest
3. From the returned list of services, select one that you wish to query for data
4. Specify the query to send to the data service
5. Start the query and wait for the result
These ideas are explained in more detail in the following subsections. The windows from which this
is done are documented in Appendix A.9.
Note: For information on SAMP or PLASTIC, which are protocols developed within the Virtual
Observatory context, but are not necessarily concerned with remote data access, see Section 9.
6.1 The Registry
The Registry is fundamental to the way that the VO works. A registry is a list of all the services
made available by different data providers. Each entry records some information about the type of
service, who provided it, what kind of data it contains, and so on (registries may contain other types
of entry as well, but we will not discuss these further here). Any data provider can add an entry to
the registry to advertise that it has certain datasets available for access.
Several registries exist; they tend to be maintained by different regional VO organisations. At the
time of writing, there are registries maintained for public access by (remnants of) the UK's
AstroGrid, the USA's NVO/VAO, and ESA, amongst others. Particular projects may also maintain
their own registries with limited holdings for internal use. The main public access registries talk to
each other to synchronize their contents, so to a first approximation, they contain similar lists of
entries to each other, and it shouldn't matter too much which one you use. In practice, there are
some differences of format and content between them, so one may work better than another for you
or may contain a record that you need. In most cases though, using the default registry (currently
the AstroGrid one) will probably do what you want it to.
6.2 Data Access Services
A number of different service types are defined and listed in the registry; the ones that TOPCAT
currently knows how to access are the following:
Cone Search:
retrieve entries in a certain region of the sky from a remote catalogue
Simple Image Access (SIA):
find image data (often in FITS format) in a certain region of the sky from a remote image
archive
Simple Spectral Access (SSA):
find spectral data, usually in a certain region of the sky, from a remote archive of spectral
SUN/253 35
observations or theoretical models
Table Access Protocol (TAP):
make free-form queries to a remote database using an SQL-like query language
Detailed technical information about these protocols can be found at the IVOA web site
(http://www.ivoa.net/) in the Cone Search, SIA, SSA and TAP documents, but these are by no
means required reading for users of the services. These protocols (apart from Cone Search) are quite
complex and have many specialised and optional features. The options offered for Cone Search and
TAP are reasonably complete, but for SIA and SSA TOPCAT only provides a fairly basic level of
interaction, and many features (for instance SSA queries by wavelength, or non-positional queries
for theoretical data) are not accessible from it.
Cone Search, SIA and SSA are positional protocols meaning that they query a single region of the
sky. TOPCAT provides access to these service types in two main ways:
Single positional query
If you enter by hand a sky position (RA, Dec) and radius, you can download a table containing
the results of a search for a single (usually, small) region on the sky. See the sections on Cone,
SIA, SSA load dialogues in Appendix A.9.
Multiple positional query
You can define how each row of an input table selects a region on the sky. This will usually
correspond to selecting a column for RA and a column for Dec, and either a fixed radius or a
column giving the radius. Then a positional query can be made for each row of the input table.
The result is effectively a join between the input Apparent Table and the remote table of object
data, images or spectra. See the sections on Cone, SIA, SSA multiple query windows in
Appendix A.9.
TAP is not restricted to positional queries and has its own interface. See the TAP load dialogue
section in Appendix A.9.
SUN/253 36
7 Algebraic Expression Syntax
TOPCAT allows you to enter algebraic expressions in a number of contexts:
1. To define a new column in terms of existing columns in the Synthetic Column dialogue
2. To define a new Row Subset (Section 3.1) on the basis of table data in the Algebraic Subset
dialogue
3. To define a custom Activation Action (Section 8) in the Activation dialogue.
4. When faced with a column selector for plotting or other purposes, in some cases you can type
in an expression rather than selecting or typing a simple column name.
This is a powerful feature which permits you to manipulate and select table data in very flexible
ways - you can think of it like a sort of column-oriented spreadsheet. The syntax for entering these
expressions is explained in this section.
What you write are actually expressions in the Java language, which are compiled into Java
bytecode before evaluation. However, this does not mean that you need to be a Java programmer to
write them. The syntax is pretty similar to C, but even if you've never programmed in C most
simple things, and some complicated ones, are quite intuitive.
The following explanation gives some guidance and examples for writing these expressions.
Unfortunately a complete tutorial on writing Java is beyond the scope of this document, but it
should provide enough information for even a novice to write useful expressions.
The expressions that you can write are basically any function of all the column values and subset
inclusion flags which apply to a given row; the function result can then define the per-row value of
a new column, or the inclusion flag for a new subset, or the action to be performed when a row is
activated by clicking on it. If the built-in operators and functions are not sufficient, or it's unwieldy
to express your function in one line of code, you can add new functions by writing your own classes
- see Section 7.9.
Note: if Java is running in an environment with certain security restrictions (a security manager
which does not permit creation of custom class loaders) then algebraic expressions won't work at
all, and the buttons which allow you to enter them will be disabled.
7.1 Referencing Cell Values
To create a useful expression for a cell in a column, you will have to refer to other cells in different
columns of the same table row. You can do this in three ways:
By Name
The Name of the column may be used if it is unique (no other column in the table has the same
name) and if it has a suitable form. This means that it must have the form of a Java variable -
basically starting with a letter and continuing with letters or numbers. In particular it cannot
have any spaces in it. The underscore and currency symbols count as letters for this purpose.
Column names are treated case-insensitively.
By $ID
The "$ID" identifier of the column may always be used to refer to it; this is a useful fallback if
the column name isn't suitable for some reason (for instance it contains spaces or is not
unique). This is just a "$" sign followed by a unique integer assigned by the program to each
column when it is first encountered. You can find out the $ID identifier by looking in the
Columns Window.
By ucd$ specifier
If the column has a Unified Content Descriptor (this will usually only be the case for VOTable
or possibly FITS format tables) you can refer to it using an identifier of the form
SUN/253 37
ucd$<ucd-spec>". Depending on the version of UCD scheme used, UCDs can contain various
punctuation marks such as underscores, semicolons and dots; for the purpose of this syntax
these should all be represented as underscores ("_"). So to identify a column which has the
UCD "phot.mag;em.opt.R", you should use the identifier "ucd$phot_mag_em_opt_r".
Matching is not case-sensitive. Futhermore, a trailing underscore acts as a wildcard, so that the
above column could also be referenced using the identifier "ucd$phot_mag_". If multiple
columns have UCDs which match the given identifer, the first one will be used.
Note that the same syntax can be used for referencing table parameters (see Section 7.3);
columns take preference so if a column and a parameter both match the requested UCD, the
column value will be used.
By utype$ specifier
If the column has a Utype (this will usually only be the case for VOTable or possibly FITS
format tables) you can refer to it using an identifier of the form "utype$<utype-spec>".
Utypes can contain various punctuation marks such as colons and dots; for the purpose of this
syntax these should all be represented as underscores ("_"). So to identify a column which has
the Utype "ssa:Access.Format", you should use the identifier "utype$ssa_Access_Format".
Matching is not case-sensitive. If multiple columns have Utypes which match the given
identifier, the first one will be used.
Note that the same syntax can be used for referencing table parameters (see Section 7.3);
columns take preference so if a column and a parameter both match the requested Utype, the
column value will be used.
There is a special column whose name is "Index" and whose $ID is "$0". The value of this is the
same as the row number in the unsorted table (the grey numbers on the left of the grid in the Data
Window), so for the first column in the unsorted table it's 1, for the second it's 2, and so on.
The value of the variables so referenced will be a primitive (boolean, byte, short, char, int, long,
float, double) if the column contains one of the corresponding types. Otherwise it will be an Object
of the type held by the column, for instance a String. In practice this means: you can write the name
of a column, and it will evaluate to the numeric (or string) value that that column contains in each
row. You can then use this in normal algebraic expressions such as "B_MAG-U_MAG" as you'd expect.
7.2 Referencing Row Subset Flags
If you have any Row Subsets defined you can also access the value of the boolean (true/false) flag
indicating whether the current row is in each subset. Again there are two ways of doing this:
By Name
The name assigned to the subset when it was created can be used if it is unique and if it has a
suitable form. The same comments apply as to column names above.
By _ID
The "_ID" identifier of the subset may always be used to refer to it. Like the "$ID" identifier
for columns above, this is a unique integer preceded by a special symbol, this time the
underscore, "_".
Note: in early versions of TOPCAT the hash sign ("#") was used instead of the underscore for
this purpose; the hash sign no longer has this meaning.
In either case, the value will be a boolean value; these can be useful in conjunction with the
conditional "? :" operator or when combining existing subsets using logical operators to create a
new subset.
7.3 Referencing Table Parameters
SUN/253 38
Some tables have constant values associated with them; these may represent such things as the
epoch at which observations were taken, the name of the catalogue, an angular resolution associated
with all observations, or any number of other things. Such constants are known as table parameters
and can be viewed and modified in the Parameter Window. The values of such parameters can be
referenced in algebraic expressions as follows:
param$name
If the parameter name has a suitable form (starting with a letter and continuing with letters or
numbers) it can be referenced by prefixing that name with the string param$.
ucd$ucd-spec
If the parameter has a Unified Content Descriptor it can be referenced by prefixing the UCD
specifier with the string ucd$. Any punctuation marks in the UCD should be replaced by
underscores, and a trailing underscore is interpreted as a wildcard. See Section 7.1 for more
discussion.
utype$utype-spec
If the parameter has a Utype, it can be referenced by prefixing the Utype specifier with the
string utype$. Any punctuation marks in the Utype should be replaced by underscores. See
Section 7.1 for more discussion.
Note that if a parameter has a name in an unsuitable form (e.g. containing spaces) and has no UCD
then it cannot be referenced in an expression.
7.4 Null Values
When no special steps are taken, if a null value (blank cell) is encountered in evaluating an
expression (usually because one of the columns it relies on has a null value in the row in question)
then the result of the expression is also null.
It is possible to exercise more control than this, but it requires a little bit of care, because the
expressions work in terms of primitive values (numeric or boolean ones) which don't in general
have a defined null value. The name "null" in expressions gives you the java null reference, but
this cannot be matched against a primitive value or used as the return value of a primitive
expression.
For most purposes, the following two tips should enable you to work with null values:
Testing for null
To test whether a column contains a null value, prepend the string "NULL_" (use upper case) to
the column name or $ID. This will yield a boolean value which is true if the column contains a
blank or a floating point NaN (not-a-number) value, and false otherwise.
Returning null
To return a null value from a numeric expression, use the name "NULL" (upper case). To return
a null value from a non-numeric expression (e.g. a String column) use the name "null" (lower
case).
Null values are often used in conjunction with the conditional operator, "? :"; the expression
test ? tval : fval
returns the value tval if the boolean expression test evaluates true, or fval if test evaluates false.
So for instance the following expression:
Vmag == -99 ? NULL : Vmag
can be used to define a new column which has the same value as the Vmag column for most values,
SUN/253 39
but if Vmag has the "magic" value -99 the new column will contain a blank. The opposite trick
(substituting a blank value with a magic one) can be done like this:
NULL_Vmag ? -99 : Vmag
Some more examples are given in Section 7.8.
7.5 Operators
The operators are pretty much the same as in the C language. The common ones are:
Arithmetic
+ (add)
- (subtract)
* (multiply)
/ (divide)
% (modulus)
Logical
! (not)
&& (and)
|| (or)
^ (exclusive-or)
== (numeric identity)
!= (numeric non-identity)
< (less than)
> (greater than)
<= (less than or equal)
>= (greater than or equal)
Bitwise
& (and)
| (or)
<< (left shift)
>> (right shift)
>>> (logical right shift)
Numeric Typecasts
(byte) (numeric -> signed byte)
(short) (numeric -> 2-byte integer)
(int) (numeric -> 4-byte integer)
(long) (numeric -> 8-byte integer)
(float) (numeric -> 4-byte floating point)
(double) (numeric -> 8-byte floating point)
Note you may find the numeric conversion functions in the Maths class described in Appendix
B.1 below more convenient for numeric conversions than these.
Other
+ (string concatenation)
[] (array dereferencing)
?: (conditional switch)
instanceof (class membership)
SUN/253 40
7.6 Functions
Many functions are available for use within your expressions, covering standard mathematical and
trigonometric functions, arithmetic utility functions, type conversions, and some more specialised
astronomical ones. You can use them in just the way you'd expect, by using the function name
(unlike column names, this is case-sensitive) followed by comma-separated arguments in brackets,
so
max(IMAG,JMAG)
will give you the larger of the values in the columns IMAG and JMAG, and so on.
The functions are grouped into the following classes:
TrigDegrees
Standard trigonometric functions with angles in degrees.
Times
Functions for conversion of time values between various forms. The forms used are
Modified Julian Date (MJD)
A continuous measure in days since midnight at the start of 17 November 1858. Based on
UTC.
ISO 8601
A string representation of the form yyyy-mm-ddThh:mm:ss.s, where the T is a literal
character (a space character may be used instead). Based on UTC.
Julian Epoch
A continuous measure based on a Julian year of exactly 365.25 days. For approximate
purposes this resembles the fractional number of years AD represented by the date.
Sometimes (but not here) represented by prefixing a 'J'; J2000.0 is defined as 2000
January 1.5 in the TT timescale.
Besselian Epoch
A continuous measure based on a tropical year of about 365.2422 days. For approximate
purposes this resembles the fractional number of years AD represented by the date.
Sometimes (but not here) represented by prefixing a 'B'.
Decimal Year
Fractional number of years AD represented by the date. 2000.0, or equivalently
1999.99recurring, is midnight at the start of the first of January 2000. Because of leap
years, the size of a unit depends on what year it is in.
Therefore midday on the 25th of October 2004 is 2004-10-25T12:00:00 in ISO 8601 format,
53303.5 as an MJD value, 2004.81588 as a Julian Epoch and 2004.81726 as a Besselian
Epoch.
Currently this implementation cannot be relied upon to better than a millisecond.
Maths
Standard mathematical and trigonometric functions. Trigonometric functions work with angles
in radians.
Conversions
Functions for converting between strings and numeric values.
Formats
Functions for formatting numeric values.
Arithmetic
SUN/253 41
Standard arithmetic functions including things like rounding, sign manipulation, and
maximum/minimum functions.
CoordsRadians
Functions for angle transformations and manipulations, based on radians rather than degrees.
In particular, methods for translating between radians and HH:MM:SS.S or DDD:MM:SS.S
type sexagesimal representations are provided.
Coverage
Functions related to coverage and footprints. One coverage standard is Multi-Order Coverage
maps, described at http://www.ivoa.net/Documents/MOC/
(http://www.ivoa.net/Documents/MOC/).
Tilings
Pixel tiling functions for the celestial sphere.
Distances
Functions for converting between different measures of cosmological distance.
The following parameters are used:
z: redshift
H0: Hubble constant in km/sec/Mpc (example value ~70)
omegaM: Density ratio of the universe (example value 0.3)
omegaLambda: Normalised cosmological constant (example value 0.7)
For a flat universe, omegaM+omegaLambda=1
The terms and formulae used here are taken from the paper by D.W.Hogg, Distance measures
in cosmology, astro-ph/9905116 (http://arxiv.org/abs/astro-ph/9905116) v4 (2000).
Arrays
Functions which perform aggregating operations on array-valued cells. The functions in this
class such as mean, sum, maximum etc can only be used on values which are already arrays. In
most cases that means on values in table columns which are declared as array-valued. FITS
and VOTable tables can have columns which contain array values, but other formats such as
CSV cannot.
There is also a set of functions named array with various numbers of arguments, which let you
assemble an array value from a list of scalar numbers. This can be used for instance to get the
mean of a set of three magnitudes by using an expression like "mean(array(jmag, hmag,
kmag))".
Strings
String manipulation and query functions.
Fluxes
Functions for conversion between flux and magnitude values. Functions are provided for
conversion between flux in Janskys and AB magnitudes.
Some constants for approximate conversions between different magnitude scales are also
provided:
Constants JOHNSON_AB_*, for Johnson <-> AB magnitude conversions, from Frei and
Gunn, Astronomical Journal 108, 1476 (1994), Table 2 (1994AJ....108.1476F
(http://adsabs.harvard.edu/abs/1994AJ....108.1476F)).
Constants VEGA_AB_*, for Vega <-> AB magnitude conversions, from Blanton et al.,
Astronomical Journal 129, 2562 (2005), Eqs. (5) (2005AJ....129.2562B
(http://adsabs.harvard.edu/abs/2005AJ....129.2562B)).
KCorrections
Functions for calculating K-corrections.
SUN/253 42
CoordsDegrees
Functions for angle transformations and manipulations, with angles generally in degrees. In
particular, methods for translating between degrees and HH:MM:SS.S or DDD:MM:SS.S type
sexagesimal representations are provided.
A listing of the functions in these classes is given in Appendix B.1, and complete documentation on
them is available within TOPCAT from the Available Functions Window.
7.6.1 Technical Note
This note provides a bit more detail for Java programmers on what is going on here; only read on if
you want to understand how the use of functions in TOPCAT algebraic expressions relates to
normal Java code.
The expressions which you write are compiled to Java bytecode when you enter them (if there is a
'compilation error' it will be reported straight away). The functions listed in the previous
subsections are all the public static methods of the classes which are made available by default.
The classes listed are all in the packages uk.ac.starlink.ttools.func and
uk.ac.starlink.topcat.func (uk.ac.starlink.topcat.func.Strings etc). However, the public
static methods are all imported into an anonymous namespace for bytecode compilation, so that you
write (sqrt(x) and not Maths.sqrt(x). The same happens to other classes that are imported (which
can be in any package or none) - their public static methods all go into the anonymous namespace.
Thus, method name clashes are a possibility.
This cleverness is all made possible by the rather wonderful JEL
(http://www.gnu.org/software/jel/).
7.7 Instance Methods
There is another category of functions which can be used apart from those listed in the previous
section. These are called, in Java/object-oriented parlance, "instance methods" and represent
functions that can be executed on an object.
It is possible to invoke any of its public instance methods on any object (though not on primitive
values - numeric and boolean ones). The syntax is that you place a "." followed by the method
invocation after the object you want to invoke the method on, hence NAME.substring(3) instead of
substring(NAME,3). If you know what you're doing, feel free to go ahead and do this. However,
most of the instance methods you're likely to want to use have equivalents in the normal functions
listed in the previous section, so unless you're a Java programmer or feeling adventurous, you are
probably best off ignoring this feature.
7.8 Examples
Here are some general examples. They could be used to define synthetic columns or (where
numeric) to define values for one of the axes in a plot.
Average
(first + second) * 0.5
Square root
sqrt(variance)
Angle conversion
SUN/253 43
radiansToDegrees(DEC_radians)
degreesToRadians(RA_degrees)
Conversion from string to number
parseInt($12)
parseDouble(ident)
Conversion from number to string
toString(index)
Conversion between numeric types
toShort(obs_type)
toDouble(range)
or
(short) obs_type
(double) range
Conversion from sexagesimal to degrees
hmsToDegrees(RA1950)
dmsToDegrees(decDeg,decMin,decSec)
Conversion from degrees to sexagesimal
degreesToDms($3)
degreesToHms(RA,2)
Outlier clipping
min(1000, max(value, 0))
Converting a magic value to null
jmag == 9999 ? NULL : jmag
Converting a null value to a magic one
NULL_jmag ? 9999 : jmag
Taking the third scalar element from an array-valued column
psfCounts[2]
and here are some examples of boolean expressions that could be used to define row subsets (or to
create boolean synthetic columns):
Within a numeric range
RA > 100 && RA < 120 && Dec > 75 && Dec < 85
Within a circle
$2*$2 + $3*$3 < 1
skyDistanceDegrees(ra0,dec0,hmsToDegrees(RA),dmsToDegrees(DEC))<15./3600.
SUN/253 44
First 100 rows
index <= 100
Every tenth row
index % 10 == 0
String equality/matching
equals(SECTOR, "ZZ9 Plural Z Alpha")
equalsIgnoreCase(SECTOR, "zz9 plural z alpha")
startsWith(SECTOR, "ZZ")
contains(ph_qual, "U")
String regular expression matching
matches(SECTOR, "[XYZ] Alpha")
Combining subsets
(_1 && _2) && ! _3
Test for non-blank value
! NULL_ellipticity
7.9 Adding User-Defined Functions
The functions provided by default for use with algebraic expressions, while powerful, may not
provide all the operations you need. For this reason, it is possible to write your own extensions to
the expression language. In this way you can specify arbitrarily complicated functions. Note
however that this will only allow you to define new columns or subsets where each cell is a
function only of the other cells in the same row - there is no way to define a value in one row as a
function of values in other rows.
In order to do this, you have to write and compile a (probably short) program in the Java language.
A full discussion of how to go about this is beyond the scope of this document, so if you are new to
Java and/or programming you may need to find a friendly local programmer to assist (or mail the
author). The following explanation is aimed at Java programmers, but may not be incomprehensible
to non-specialists.
The steps you need to follow are:
1. Write and compile a class containing one or more static public methods representing the
function(s) required
2. Make this class available on the application's classpath at runtime as described in Section
10.2.1
3. Specify the class's name to the application, either as the value of the jel.classes or
jel.classes.activation system properties (colon-separated if there are several) as described
in Section 10.2.3 or during a run using the Available Function Window's Add Class ( )
button
Any public static methods defined in the classes thus specified will be available for use in the
Synthetic Column, Algebraic Subset or (in the case of activation functions only) Activation
SUN/253 45
Window windows. They should be defined to take and return the relevant primitive or Object types
for the function required (in the case of activation functions the return value should normally be a
short log string).
For example, a class written as follows would define a three-value average:
public class AuxFuncs {
public static double average3( double x, double y, double z ) {
return ( x + y + z ) / 3.0;
}
}
and the expression "average3($1,$2,$3)" could then be used to define a new synthetic column,
giving the average of the first three existing columns. Exactly how you would build this is
dependent on your system, but it might involve doing something like the following:
1. Writing a file named "AuxFuncs.java" containing the above code
2. Compiling it using a command like "javac AuxFuncs.java"
3. Starting up TOPCAT with the flags: "topcat -Djel.classes=AuxFuncs -classpath ."
SUN/253 46
8 Activation Actions
As well as seeing the overview of table data provided by a plot or statistics summary, it is often
necessary to focus on a particular row of the table, which according to the nature of the table may
represent an astronomical object, an event or some other entity. In the Data Window a table row is
simply a row of the displayed JTable, and in a plot it corresponds to one plotted point.
If you click on plotted point in one of the graphics windows, or on a row in the Data Window, the
corresponding table row will be activated. When a row is activated, three things happen:
1. If that row is represented by a point in any open 2- or 3-dimensional scatter plot windows, a
visible cursor marker will be drawn centred on that point.
2. If the Data Window is visible, the table will be scrolled to show the row and it will be
highlighted
3. If an activation action has been defined, it will be invoked
The first two of these mean that you can easily see which point in a plot corresponds to which row
in the table and vice versa - just click on one and the other will be highlighted.
The third one can be more complicated. By default, no activation action is set, so nothing else
happens, and this may very well be what you want. However, by clicking on the Activation Action
selector in the Control Window you can bring up the Activation Window which enables you to
choose an additional action to take place. There are various options here and various ways to
achieve them (see Appendix A.10.2 for more details) but the kinds of actions which are envisaged
are to display one or more images or spectra relating to the row you have identified. One of the
options available for instance retrieves a postage-stamp image of a few arcminutes around the sky
position defined by the row from a SuperCOSMOS all-sky image survey and pops it up in a viewer
window. So for instance having spotted an interesting point in a plot of a galaxy catalogue you can
click on it, and immediately see a picture to identify its morphological type.
The exact actions you want to perform may be closely tailored to the data you have, for instance
you may have a set of spectra on disk named by object ID. It's impossible to cater for such
possibilities with a set of pre-packaged options, so you are able to define your own custom actions
here. This is done by writing a expression using the syntax described in Section 7. A number of
special functions (described in the following subsection) are provided to do things like display an
image or a spectrum in a browser (given its filename or URL), or access data from certain data
servers on the web, but there is nothing to stop the adventurous plugging in their own external
programs so in principle you can configure pretty much anything to happen on the basis of the
values in the row that you have activated.
8.1 Activation Functions
When defining custom activation actions in the Activation Window, you enter an expression to be
invoked on a row when it is activated. This expression uses the syntax defined in Section 7 and can
make use of the functions listed in Appendix B.1. However in this case there is an additional list of
functions you can use which cause something to happen (for instance displaying an image) rather
than just returning a value. The following classes of functions are available:
Sdss
Specialist display functions for use with the Sloane Digital Sky Server.
Browsers
Displays URLs in web browsers.
SuperCosmos
Specialist display functions for use with the SuperCOSMOS survey. These functions display
cutout images from the various archives hosted at the SuperCOSMOS Sky Surveys
SUN/253 47
(http://www-wfau.roe.ac.uk/sss/ (http://www-wfau.roe.ac.uk/sss/)). In most cases these cover
the whole of the southern sky.
Mgc
Specialist functions for use with data from the the Millennium Galaxy Survey.
Sog
Functions for display of images in external viewer SOG (http://www.starlink.ac.uk/sog/
(http://www.starlink.ac.uk/sog/)).
BasicImageDisplay
Functions for display of graphics-format images in a no-frills viewing window (an
ImageWindow). Supported image formats include GIF, JPEG, PNG and FITS, which may be
compressed.
TwoQZ
Specialist functions for use with data from the the 2QZ survey. Spectral data are taken directly
from the 2QZ web site at http://www.2dfquasar.org/ (http://www.2dfquasar.org/).
Image
Functions for display of images in a window. Supported image formats include GIF, JPEG,
PNG and FITS, which may be compressed. The SoG program (http://www.starlink.ac.uk/sog/
(http://www.starlink.ac.uk/sog/)) will be used if it is available, otherwise a no-frills image
viewer will be used instead.
Output
Functions for simple logging output.
System
Executes commands on the local operating system. These are executed as if typed in from the
shell, or command line.
A listing of the functions in these classes is given in Appendix B.2, and complete documentation on
them is available within TOPCAT from the Available Functions Window.
SUN/253 48
9 Tool Interoperability
TOPCAT is able to communicate with other tools using one or other of two messaging protocols:
SAMP (Simple Applications Messaging Protocol)
PLASTIC (PLatform for AStronomical InterConnection
An example of the kind of thing which can be done might be:
1. TOPCAT sends a catalogue to an image display tool
2. The image display tool shows the catalogue entries as markers placed appropriately on a
displayed image
3. User actions which highlight one of the points in one tool can then automatically highlight the
same point in the other
Examples of the kind of tool which TOPCAT can interoperate with in this way are image analysis
tools (Aladin, GAIA, ds9) table analysis tools (VisIVO, STILTS, other instances of TOPCAT
itself), spectrum analysis tools (SPLAT, VOSpec), sky visualisation tools (World Wide Telescope,
VirGO), scripting languages (SAMPy), and others.
SAMP and PLASTIC do much the same job as each other, and work in much the same way. SAMP
is an evolution of PLASTIC with a number of technical improvements, and so PLASTIC is now
deprecated in favour of SAMP. It is not necessary for users to understand the differences between
the two, but in general a tool using SAMP can communicate with other tools using SAMP, and the
same with PLASTIC, but in most cases interoperation between PLASTIC and SAMP tools will not
work.
The communication architecture of the two protocols is basically the same: all tools communicate
with a central "Hub" process, so a hub must be running in order for the messaging to operate. If a
hub is running when TOPCAT starts, or if one starts up while TOPCAT is in operation, it will
connect to it automatically. A hub can be started from within TOPCAT if required - details of how
to do this are given in the SAMP and PLASTIC sections below. Other tools will have their own
policies for connecting to the hub, but in general it is a good idea to start a hub first before starting
up the tools which you want to talk to it.
TOPCAT can work in either SAMP or PLASTIC mode, but not both at once. It determines which
mode to use at startup: if the -samp or -plastic flag is supplied on the command line the
corresponding mode will be used; otherwise if a running SAMP or PLASTIC hub can be found, the
corresponding mode is used, otherwise it defaults to SAMP. It is easy to tell which mode is being
used by looking at the Control Window; in SAMP mode the SAMP panel displaying connection
and message status is visible at the bottom of the right hand panel (there are a few other changes to
the GUI as well). Facilities for communications monitoring are considerably better in SAMP than in
PLASTIC mode.
This communication has two aspects to it: on the one hand TOPCAT can send messages to other
applications which causes them to do things, and on the other hand TOPCAT can receive and act on
such messages sent by other applications. The sent and received messages are described separately
in the subsections below. There are also sections on the, somewhat different, ways to control and
monitor messaging operatiion for the cases of SAMP and PLASTIC.
9.1 SAMP control
When running in SAMP mode, the Control Window features several ways to view and control
SAMP status.
SAMP Status button ( )
SUN/253 49
Pops up the SAMP Window which shows a detailed view of the status of SAMP
communications, and allows you to register or unregister with the hub, and to start a hub if
required.
SAMP Status panel
The bottom part of the right hand panel has an area labelled SAMP. This gives a summary
view of registration status, other connected applications, and messages recently sent and
received. It is described in more detail in Appendix A.2.4.
Table Broadcast ( ) and Table Send ( ) menu options
The Interop menu provides these options which allow you to send the currently selected table
to one or all connected clients. Note they will only be enabled if the hub is running, and there
is at least one connected client which knows how to receive a table. The Broadcast option is
also available on the toolbar.
Stop Internal Hub ( ) menu option
By default, when TOPCAT starts up, it will look for a SAMP hub, and if none appears to be
running it will start one internally, which will normally run until TOPCAT exits. This is
usually not problematic, but if you would prefer to run a hub external to TOPCAT, then you
may need to shut down TOPCAT's before starting a new one. Using this option shuts down
TOPCAT's internal hub.
A number of other windows feature an Interop menu with Broadcast ( ) and Send ( )
operations for data types appropriate to that window. Sometimes Broadcast appears in the toolbar as
well. In some cases there are also Accept ( ) toggle options in the Interop menu. These control
whether TOPCAT will respond to appropriate messages sent by other SAMP applications.
9.2 PLASTIC control
You can view and control operations relating to the PLASTIC hub from the Interop menu in the
Control Window. It contains the following options:
Register with PLASTIC
Attempts to locate a running PLASTIC hub and register with it.
Unregister with PLASTIC
If currently registered with a PLASTIC hub, unregisters with it.
Show registered applications
Pops up a small window which displays what applications are currently registered with any
PLASTIC hub with which TOPCAT is registered. This will be kept up to date as applications
register and unregister.
Start internal PLASTIC hub
Starts a PLASTIC hub as part of the process within which TOPCAT is running. This will only
work if a hub is not already running. The hub will terminate when TOPCAT exits.
Start external PLASTIC hub
Starts a PLASTIC hub as a separate process. This will only work if a hub is not already
running. The hub will continue running until it is explicitly terminated (e.g. using a kill
command). Because this has some system-dependent features, it's not guaranteed to work,
especially in non-Unix environments.
Help on interoperability
SUN/253 50
Opens an appropriate help section in the help browser.
Broadcast Table
Broadcasts the currently selected table to all listening applications using PLASTIC.
Send Table to ...
Sends the currently selected table to a selected listening application using PLASTIC. Select the
desired recipient application from the submenu.
9.3 Messages Transmitted
This section describes the messages which TOPCAT can transmit to other tools which understand
the SAMP or PLASTIC protocol, and how to cause them to be sent. Approximately the same
behaviour results for either SAMP or PLASTIC, except as noted.
In most cases you can choose two ways to transmit a message from TOPCAT:
Broadcast
Broadcasts the message to all other applications currently registered with the hub which
understand that message.
Send
Sends the message to a single application which you select. The suitable applications (ones
which are registered with the hub and claim to understand that message) are listed and you can
choose one.
Examining the list of applications in the Send menu gives you an indication of which ones a
Broadcast would broadcast to. Note however that just because an application appears in this list
doesn't necessarily mean it will do something substantial with the message, for instance some
applications register with the hub just to monitor traffic. In general the Broadcast and Send actions
will be disabled (greyed-out) if TOPCAT is not registered with a hub, or if there are no applications
listening which claim to support the relevant message.
Below is a list of places you can cause TOPCAT to transmit messages. The SAMP MTypes and
PLASTIC message IDs are listed along with the descriptions; unless you are a tool developer you
can probably ignore these.
Transmit Table
The Control Window's Interop menu provides Broadcast Table and Send Table options
which cause the currently selected table to be transmitted to other listening applications. They
are invited to load the table in its current ("apparent") form. The Broadcast action is also
available in the toolbar.
SAMP MTypes: table.load.votable or table.load.fits
PLASTIC Message IDs: ivo://votech.org/votable/load or
ivo://votech.org/votable/loadFromURL
Transmit Subset
The Subset Window (Appendix A.3.4)'s Interop menu contains Broadcast Subset and Send
Subset options. These cause the selected subset to be sent to other listening applications (these
actions are only available when one of the subsets is currently selected). Applications are
invited to highlight the rows corresponding to that subset. Note this will only have an effect if
the other application(s) are displaying the table that this subset relates to. This will be the case
in one of two situations: (1) the table has been loaded from the same URL/filename by the
SUN/253 51
other tool(s) or (2) the other tool(s) have acquired the table because it has already been
broadcast using SAMP/PLASTIC.
Also, whenever a new subset is created, for instance by entering an algebraic expression or
tracing out a region on a plot (see Section 3.1.1), you have the option of transmitting the subset
directly to one or all listening applications as an alternative to adding the new subset to the
table's subset list.
SAMP MType: table.select.rowList
PLASTIC Message ID: ivo://votech.org/votable/showObjects
Transmit Row
The ControlWindow has a Broadcast Row checkbox by the Activation Action selector. If
this is selected, then any time you activate a row (e.g. by clicking on the corresponding point
in a plot) other applications who are looking at the same table are invited to highlight that row
in their copy of the table. As for Transmit Subset above, this will only have an effect if the
other application(s) are displaying the same table.
A similar facility is available as the Transmit Row option in the Activation Actions (Section
8) window itself - the checkbox is just a convenience for a commonly-used option.
SAMP MType: table.highlight.row
PLASTIC Message ID: ivo://votech.org/votable/highlightObject
Transmit Coordinates
Another Activation Action (Section 8) is Transmit Coordinates. In this case when you
activate a row (e.g. by clicking on the corresponding point in a plot) other applications are
invited to point out the sky position corresponding to the row which is activated, for instance
by placing a cursor over it. The table columns which correspond to Right Ascension and
Declination must be selected for this to work.
SAMP MType: coord.pointAt.sky
PLASTIC Message ID: ivo://votech.org/sky/pointAtCoords
Transmit Image
The Density Plot (Appendix A.5.7) produces a 2-d histogram which is actually an image. Its
Interop menu provides Broadcast Image and Send Image options which will send this (as a
FITS image) to other applications which can display it in some way. This is a useful
supplement to the facilities of the Density Plot window, since it doesn't have very sophisticated
image display features (variable colour maps, contour plots etc).
Also, the View URL as Image Activation Action option allows you to identify a column
which contains an image URL and to send it to a suitable image viewer or viewers.
SAMP MType: image.load.fits
PLASTIC Message ID: ivo://votech.org/fits/image/loadFromURL
Transmit Spectrum
The View URL as Spectrum Activation Action option allows you to identify a column which
contains a spectrum URL and to send it to a suitable spectrum viewer or viewers.
SAMP MType: spectrum.load.ssa-generic
PLASTIC Message ID: ivo://votech.org/spectrum/loadFromURL
Transmit Resource List
The Registry Query Panel present in most of the Virtual Observatory windows allows you to
send lists of VO registry resource identifiers to other applications which can make use of them.
Note this only works in SAMP mode, not for PLASTIC.
SAMP MTypes: voresource.loadlist.cone, voresource.loadlist.siap,
SUN/253 52
voresource.loadlist.ssap
9.4 Messages Received
This section describes the messages which TOPCAT will respond to when it receives them from
other applications via the SAMP/PLASTIC hub. The SAMP MTypes and PLASTIC message IDs
are listed along with the descriptions; unless you are a tool developer you can probably ignore
these.
Load Table
Loads a table sent by another application. It is added to the list of tables in the Control
Window.
SAMP MType: table.load.votable, table.load.fits, table.load.cdf or
table.load.stil
PLASTIC Message ID: ivo://votech.org/votable/load or
ivo://votech.org/votable/loadFromURL
Note the non-standard MType table.load.stil is supported for loading tables with SAMP.
This is like the other table.load.* MTypes, but any table format supported by the application
is permitted. This MType has an additional parameter "format", which must contain the table
format name (not case sensitive).
New Subset
Loads a row selection sent from another application. If an external application is looking at the
same table as one that TOPCAT has loaded, it can send a row selection. In this case, TOPCAT
will add that selection as a new Row Subset for the table. The name of the received subset will
be that of the sending application, for instance "Aladin". If a subset of that name already exists
(which is probably because the same application has sent a row selection previously) then its
content will be overwritten by the new selection. In either case, receiving the message causes
plots displaying data from the table in question to show the points from the new subset.
Note: this behaviour differs from the behaviour in TOPCAT versions prior to v3.0. Different
options for handling exactly how a received row selection is treated may be made available in
future versions.
SAMP MType: table.select.rowList
PLASTIC Message ID: ivo://votech.org/votable/showObjects
Highlight Row
If TOPCAT already has loaded the table identified by the request, it will activate (Section 8)
the requested row. This will result in the row being marked in any currently visible plots and in
the Data Window if it is visible, as well as performing any additional actions you have
configured in the Activation Window.
SAMP MType: table.highlight.row
PLASTIC Message ID: ivo://votech.org/votable/highlightObject
Load Resource Identifiers
Receives a list of VO registry resource identifiers from another application. Several of
TOPCAT's Virtual Observatory access windows display a list of resources in their Registry
Query Panel. Normally, the displayed resources are a default set or are those you have selected
by entering keywords. However, another application can send a list of resources, and if they
are of an appropriate type for the window in question, and if the window is currently visible,
its currently displayed list will be replaced with the ones which have been sent.
SAMP MTypes: voresource.loadlist, voresource.loadlist.cone,
voresource.loadlist.siap, voresource.loadlist.ssap
SUN/253 53
Get Table
Allows clients to retrieve tables currently loaded into TOPCAT. This MType has a mandatory
parameter format giving the (case-insensitive) table format name required for the output table.
It also takes an optional integer-like parameter id, giving the ID number (as shown in the
Control Window table list) of the table required. If id is missing or non-positive, the current
table is used. The returned response has an output parameter url giving the URL of the
apparent table in question. This MType is experimental and may be modified or withdrawn in
the future.
SAMP MType: table.get.stil.
System-level messages are also responded to. For SAMP these are:
samp.hub.disconnect
samp.hub.event.shutdown
samp.hub.event.register
samp.hub.event.unregister
samp.hub.event.metadata
samp.hub.event.subscriptions
samp.app.ping
and for PLASTIC:
ivo://votech.org/test/echo
ivo://votech.org/info/getName
ivo://votech.org/info/getIconURL
ivo://votech.org/hub/event/ApplicationRegistered
ivo://votech.org/hub/event/ApplicationUnregistered
ivo://votech.org/hub/event/HubStopping
SUN/253 54
10 Invoking TOPCAT
Starting up TOPCAT may just be a case of typing "topcat" or clicking on an appropriate icon and
watching the Control Window pop up. If that is the case, and it's running happily for you, you can
probably ignore this section. What follows is a description of how to start the program up, and
various command line arguments and configuration options which can't be changed from within the
program. Some examples are given in Section 10.5. Actually obtaining the program is not covered
here; please see the TOPCAT web page http://www.starlink.ac.uk/topcat/.
There are various ways of starting up TOPCAT depending on how (and whether) it has been
installed on your system; some of these are described below.
There may be some sort of short-cut icon on your desktop which starts up the program - in this case
just clicking on it will probably work. Failing that you may be able to locate the jar file (probably
named topcat.jar, topcat-full.jar or topcat-lite.jar) and click on that. These files would be
located in the java/lib/topcat/ directory in a standard Starjava installation. Note that when you
start by clicking on something you may not have the option of entering any of the command line
options described below - to use these options, which you may need to do for serious use of the
program, you will have to run the program from the command line.
Alternatively you will have to invoke the program from the command line. On Unix-like operating
systems, you can use the topcat script. If you have the full starjava installation, this is probably in
the starjava/java/bin directory. If you have one of the standalone jar files (topcat-full.jar or
topcat-lite.jar), it should be in the same directory as it/them. If it's not there, you can unpack it from
the jar file itself, using a command like unzip topcat-lite.jar topcat. If that directory (and
java) is on your path then you can write:
topcat [java-args] [topcat-args]
In this case any arguments which start -D or -X are assumed to be arguments to the java command,
any arguments which start -J are stripped of the -J and then passed as arguments to the java
command, a -classpath path defines a class path to be used in addition to the TOPCAT classes,
and any remaining arguments are used by TOPCAT.
If you're not running Unix then to start from the command line you will have to use the java
command itself. The most straightforward way of doing this will look like:
java [java-args] -jar path/to/topcat.jar [topcat-args]
(or the same for topcat-full.jar etc). However NOTE: using java's -jar flag ignores any other
class path information, such as the CLASSPATH environment variable or java's -classpath flag -
see Section 10.2.1.
Note that Java Web Start can also be used to invoke the program without requiring any prior
download/installation - sorry, this isn't documented properly here yet.
The meaning of the optional [topcat-args] and [java-args] sequences are described in Section
10.1 and Section 10.2 below respectively.
10.1 TOPCAT Command-line Arguments
You can start TOPCAT from the command line with no arguments - in this case it will just pop up
the command window from which you can load in tables. However you may specify flags and/or
table locations and formats.
If you invoke the program with the "-help" flag you will see the following usage message:
SUN/253 55
Usage: topcat <flags> [[-f <format>] <table> ...]
General flags:
-help print this message and exit
-version print component versions etc and exit
-verbose increase verbosity of reports to console
-debug add debugging information to console log messages
-demo start with demo data
-running use existing TOPCAT instance if one is running
-memory use memory storage for tables
-disk use disk backing store for large tables
-samp use SAMP for tool interoperability
-plastic use PLASTIC for tool interoperability
-[no]hub [don't] run internal SAMP/PLASTIC hub
-exthub run external SAMP/PLASTIC hub
-noserv don't run any services (PLASTIC or SAMP)
-nocheckvers don't check latest version
-stilts <args> run STILTS not TOPCAT
-jsamp <args> run JSAMP not TOPCAT
Useful Java flags:
-classpath jar1:jar2.. specify additional classes
-XmxnnnM use nnn megabytes of memory
-Dname=value set system property
Auto-detected formats:
fits-plus, colfits-plus, colfits-basic, fits, votable, cdf
All known formats:
fits-plus, colfits-plus, colfits-basic, fits, votable, cdf, ascii, csv, tst, ipac, wdc
Useful system properties (-Dname=value - lists are colon-separated):
java.io.tmpdir temporary filespace directory
jdbc.drivers JDBC driver classes
jel.classes custom algebraic function classes
jel.classes.activation custom action function classes
star.connectors custom remote filestore classes
startable.load.dialogs custom load dialogue classes
startable.readers custom table input handlers
startable.writers custom table output handlers
startable.storage storage policy
mark.workaround work around mark/reset bug
(see topcat -jsamp -help for more)
The meaning of the flags is as follows:
-f <format>
Signifies that the file(s) named after it on the command line are in a particular file format.
Some file formats (VOTable, FITS) can be detected automatically by TOPCAT, but others
(including Comma-Separated Values) cannot - see Section 4.1.1. In this case you have to
specify with the -f flag what format the named files are in. Any table file on the command line
following a -f <format> sequence must be in the named format until the next -f flag. The
names of both the auto-detected formats (ones which don't need a -f) and the
non-auto-detected formats (ones which do) are given in the usage message you can see by
giving the -help flag (this message is shown above). You may also use the classname of a
class on the classpath which implements the TableBuilder interface - see SUN/252.
-help
If the -help (or -h) flag is given, TOPCAT will write a usage message and exit straight away.
-version
If the -version flag is given, TOPCAT will print a summary of its version and the versions
and availability of some its components, and exit straight away.
-verbose
The -verbose (or -v) flag increases the level of verbosity of messages which TOPCAT writes
to standard output (the console). It may be repeated to increase the verbosity further. The
messages it controls are currently those written through java's standard logging system - see
SUN/253 56
the description of the Log Window (Appendix A.10.10) for more information about this.
-debug
The -debug flag affects how logging messages appear (whether they appear is affected by the
-verbose flag). If present, these messages will provide more detail about where each message
was generated from.
-demo
The -demo flag causes the program to start up with a few demonstration tables loaded in. You
can use these to play around with its facilities. Note these demo tables are quite small to avoid
taking up a lot of space in the installation, and don't contain particularly sensible data, they are
just to give an idea.
-running
The -running flag can be used when specifying tables on the command line. If an existing
instance of TOPCAT is already running, the tables are loaded into it. If no instance of
TOPCAT is running (or at least one cannot be discovered), then the -running flag has no
effect and a new instance is started up as usual.
-memory
If the -memory flag is given then the program will store table data in memory, rather than the
default which is to store small tables in memory, and larger ones in temporary disk files.
-disk
If the -disk flag is given then the program will store table data in temporary disk files, rather
than the default which is to store small tables in memory, and larger ones on disk. If you get
out of memory messages, running with the -disk flag might help, though the default policy
should work fairly well. The temporary data files are written in the default temporary directory
(defined by the java.io.tmpdir system property - often /tmp - and deleted when the program
exits, unless it exits in an unusual way.
-samp
Forces TOPCAT to use SAMP for tool interoperability (see Section 9). This is the default, but
PLASTIC mode instead of SAMP will otherwise be chosen if a PLASTIC hub but no SAMP
hub is running on startup.
-plastic
Forces TOPCAT to use PLASTIC instead of SAMP for tool interoperability (see Section 9).
-[no]hub
The -hub flag causes TOPCAT to run an internal SAMP or PLASTIC hub (SAMP by default),
if no hub is already running, and the -nohub flag prevents this from happening. The default
behaviour, when neither of these flags is given, is currently (since v3.8) to start a hub
automatically for SAMP but not for PLASTIC. The hub will terminate when TOPCAT does,
or can be shut down manually with the Interop|Stop Internal Hub ( ) menu item. See
Section 9.
-exthub
Causes TOPCAT to attempt to run an external SAMP or PLASTIC hub, if no hub is already
running. The hub will show up in its own window, and can be stopped by closing the window.
The hub will continue to run after TOPCAT terminates. Invoking external processes from Java
is inherently unreliable, so this is done on a best-efforts basis. See Section 9.
-noserv
Prevents TOPCAT from running any services. Currently the services which it may run are
SAMP or PLASTIC (see above).
-checkvers
Prevents TOPCAT from checking an external URL so it can determine whether the latest
version is being run.
SUN/253 57
-stilts <stilts-args>
This flag is a convenience which allows you to run the STILTS command-line tool instead of
TOPCAT. This is possible because TOPCAT is built on top of STILTS and contains a superset
of its code. See the STILTS manual (or topcat -stilts -help) for the form of the
<stilts-args>.
-jsamp <jsamp-args>
This flag is a convenience which allows you to run the jsamp command-line tool, from the
JSAMP package, instead of TOPCAT. This is possible because TOPCAT contains the JSAMP
library. JSAMP provides various SAMP-related utilities, such as a freestanding hub and
diagnostic tools. See the JSAMP documentation, or do topcat -jsamp -help for more
information.
Other arguments on the command line are taken to be the locations of tables. Any tables so
specified will be loaded into TOPCAT at startup. These locations are typically filenames, but could
also be URLs or SQL queries, or perhaps something else. In addition they may contain "fragment
identifiers" (with a "#") to locate a table within a given resource, so that for instance the location
/my/data/cat1.fits#2
means the second extension in the multi-extension FITS file /my/data/cat1.fits. Section 4.2
describes in more detail the kinds of URLs which can be used here.
Note that options to Java itself may also be specified on the command-line, as described in the next
section.
10.2 Java Options
As described above, depending on how you invoke TOPCAT you may be able to specify arguments
to Java itself (the "Java Virtual Machine") which affect how it runs. These may be defined on the
command line or in some other way. The following subsections describe how to control Java in
ways which may be relevant to TOPCAT; they are however somewhat dependent on the
environment you are running in, so you may experience OS-dependent variations.
10.2.1 Class Path
The classpath is the list of places that Java looks to find the bits of compiled code that it uses to run
an application. When running TOPCAT this always has to include the TOPCAT classes themselves
- this is part of the usual invocation and is described in Section 10. However, for certain things Java
might need to find some other classes, in particular for:
JDBC drivers (see Section 10.3)
Providing extended algebraic functions (see Section 7.9)
Launching Mirage (see Section 4.1.2.12)
Installing I/O handlers for new table formats (see Section 4.1.3)
If you are going to use these facilities you will need to start the program with additional class path
elements that point to the location of the classes required. How you do this depends on how you are
invoking TOPCAT. If you are using tht topcat startup script, you can write:
topcat -classpath other-paths ...
(this adds the given paths to the standard ones required for TOPCAT itself). If you are invoking
java directly, then you can either write on the command line:
java -classpath path/to/topcat.jar:other-paths
SUN/253 58
uk.ac.starlink.topcat.Driver ...
or set the CLASSPATH environment variable something like this:
setenv CLASSPATH path/to/topcat.jar:other-paths
In any case, multiple (extra) paths should be separated by colons in the other-paths string.
Note that if you are running TOPCAT using java's -jar flag, any attempt you make to specify the
classpath will be ignored! This is to do with Java's security model. If you need to specify a classpath
which includes more than the TOPCAT classes themselves, you can't use java -jar (use java
-classpath topcat-lite.jar:... uk.ac.starlink.topcat.Driver instead).
10.2.2 Memory Size
If TOPCAT fails during operation with a message that says something about a
java.lang.OutOfMemoryError, then your heap size is too small for what you are trying to do. You
will have to run java with a bigger heap size using the -Xmx flag. Invoking TOPCAT from the
topcat script you would write something like:
topcat -Xmx256M ...
or using java directly:
java -Xmx256M ...
which means use up to 256 megabytes of memory (don't forget the "M" for megabyte). JVMs often
default to a heap size of 64M. You probably don't want to specify a heap size larger than the
physical memory of the machine that you are running on.
There are other types of memory and tuning options controlled using options of the form
-X<something-or-other>; if you're feeling adventurous you may be able to find out about these by
typing "java -X".
Note however: using the -disk flag described in Section 10.1 may be a better solution; this makes
the program store data from large tables on disk rather than in memory.
10.2.3 System properties
System properties are a way of getting information into Java (they are the Java equivalent of
environment variables). The following ones have special significance within TOPCAT:
apple.laf.useScreenMenuBar
On the Apple Macintosh platform only, this property controls whether menus appear at the top
of the screen as usual for Mac, or at the top of individual windows as usual for Java. By default
it is set to true for TOPCAT, so menus mostly appear at the top of the screen (though it's not
true to say that TOPCAT obeys the Mac look and feel completely); if you prefer the more
Java-like look and feel, set it to false.
http.proxyHost
If you are operating inside a firewall which prohibits direct HTTP connections, you can set this
to the name of an HTTP proxy server in order to access remote servers as required for VO
functionality etc. There are a number of related system properties which you may or may not
need to use in this case: http.proxyPort, https.proxyHost etc. See the appropriate java
documentation (e.g. by googling for "http.proxyHost") for details.
java.io.tmpdir
The directory in which TOPCAT will write any temporary files it needs. This is usually only
done if the -disk flag has been specified (see Section 10.1).
SUN/253 59
jdbc.drivers
Can be set to a (colon-separated) list of JDBC driver classes using which SQL databases can
be accessed (see Section 10.3).
jel.classes
Can be set to a (colon-separated) list of classes containing static methods which define
user-provided functions for synthetic columns or subsets. (see Section 7.9).
jel.classes.activation
Can be set to a (colon-separated) list of classes containing static methods which define
user-provided functions for use in custom activation expressions. (see Section 7.9).
jsamp.hub.profiles
This property determines what profiles a SAMP hub will use if you run an internal or external
hub from TOPCAT (either with the -hub/-exthub flag or from the GUI). The value is a
comma-separated list of profile specifiers; options are "std" for Standard Profile, "web" for
Web Profile or the name of a class implementing the org.astrogrid.samp.hub.HubProfile
interface. The default setting runs just a Standard Profile hub, but, for instance, setting it to
"std,web" would run a Web Profile as well. Note you should include std in the list, otherwise
TOPCAT will not be able to talk to the hub. See the JSAMP documentation for more detail.
jsamp.localhost
Sets the hostname by which the local host is to be identified in URLs, for instance server
endpoints. If unset, the default is currently the loopback address "127.0.0.1". However, if this
property is set (presumably to the local host's fully- or partly-qualified domain name) its value
will be used instead. Two special values may also be set: "[hostname]" for the host's fully
qualified domain name, and "[hostnumber]" for the IP number.
jsamp.server.port
Gives a preferred port number on which to open TOPCAT's internal HTTP server, used for
SAMP communications amongst other things. If this port is unavailable, some other port will
be used instead.
jsamp.xmlrpc.impl
Indicates which pluggable XML-RPC implementation should be used for SAMP
communications. By default an internal implementation is used. If it is set to "xml-log" or
"rpc-log" then all XML-RPC communications will be logged in very or fairly verbose terms
respectively to standard output. The classname of an org.astrogrid.samp.xmlrpc.XmlRpcKit
implementation may be given instead to use a custom implementation.
lut.files
Can be set to a (colon-separated on *nix, semicolon-separated on Windows) list of files giving
custom lookup tables for auxiliary axis and density map colour maps. Each file should be a
text file containing a number of space-separated lines, each containing red, green, blue samples
in the range 0-1. For instance the file
1.0 1.0 0.0
1.0 0.0 1.0
would give a colour map that fades from yellow to magenta. Any number of samples may be
given; the scale is interpolated.
mark.workaround
If set to "true", this will work around a bug in the mark()/reset() methods of some java
InputStream classes. These are rather common, including in Sun's J2SE system libraries. Use
this if you are seeing errors that say something like "Resetting to invalid mark". Currently
defaults to "false".
myspace.cache
If set to "true", this will prevent directories in the MySpace file browser from being read more
SUN/253 60
than once. This is a workaround for MySpace performance problems at time of writing (April
2006); setting it true may lead to out of date file listings in MySpace, but it may be much
faster. This behaviour may be withdrawn in future versions if MySpace performance improves.
Currently defaults to "false".
service.maxparallel
Raises the maximum number of concurrent queries that may be made during a multi-cone
operation. You should only increase this value with great care since you risk overloading
servers and becoming unpopular with data centres. As a rule, you should only increase this
value if you have obtained permission from the data centres whose services on which you will
be using the increased parallelism.
star.basicauth.user
star.basicauth.password
If set, these will provide username and password for HTTP Basic Authentication. Any time the
application attempts to access an HTTP URL and is met by a 401 Unauthorized response, it
will try again supplying these user credentials. This is a rather blunt instrument, since the same
identity is supplied regardless of which URL is being accessed, but it may be of some use in
accessing basic-authentication protected services.
If these properties are not set, then on encountering a 401 in the application will pop up a
dialogue window asking for username and password.
star.connectors
Can be set to a (colon-separated) list of classes which provide access to remote filespace
implementations. Thus-named classes should implement the
uk.ac.starlink.connect.Connector interface which specifies how you can log on to such a
service and provides a hierarchical view of the filespace it contains.
startable.load.dialogs
Can be set to a (colon-separated) list of custom table load dialogue classes. Briefly, you can
install your own table import dialogues at runtime by providing classes which implement the
uk.ac.starlink.table.gui.TableLoadDialog interface and naming them in this property.
See STIL documentation for more detail.
startable.readers
Can be set to a (colon-separated) list of custom table format input handler classes (see Section
4.1.3).
startable.storage
Can be set to determine the default storage policy. Setting it to "disk" has basically the same
effect as supplying the "-disk" argument on the TOPCAT command line (see Section 10.1).
Other possible values are "adaptive", "memory", "sideways" and "discard"; see SUN/252.
The default is "adaptive", which means storing smaller tables in memory, and larger ones on
disk.
startable.writers
Can be set to a (colon-separated) list of custom table format output handler classes (see Section
4.1.3).
topcat.exttools
Defines extension tools to be used by TOPCAT. The value is a colon-separated list of class
names, each of which must implement the uk.ac.starlink.topcat.TopcatToolAction
interface and have a no-arg constructor. The actions corresponding to any such classes will be
added to toolbar. This is an experimental extensibility feature, which may be modified or
withdrawn in a future release.
user.dir
Sets the current working directory. This determines the default from which the file browsers
will start.
SUN/253 61
votable.namespacing
Determines how namespacing is handled in input VOTable documents. Known values are
"none" (no namespacing, xmlns declarations in VOTable document will probably confuse
parser), "lax" (anything that looks like it is probably a VOTable element will be treated as a
VOTable element) and "strict" (VOTable elements must be properly declared in one of the
correct VOTable namespaces). May also be set to the classname of a
uk.ac.starlink.votable.Namespacing implementation. The default is "lax".
votable.strict
Set true for strict enforcement of the VOTable standard when parsing VOTables. This
prevents the parser from working round certain common errors, such as missing arraysize
attributes on FIELD/PARAM elements with datatype="char". False by default.
votable.version
Selects the version of the VOTable standard which output VOTables will conform to by
default. May take the values "1.0", "1.1", "1.2" or "1.3". By default, version 1.2 VOTables
are written.
To define these properties on the command line you use the -D flag, which has the form
-D<property-name>=<value>
If you're using the TOPCAT startup script, you can write something like:
topcat -Djdbc.drivers=org.postgresql.Driver ...
or if you're using the java command directly:
java -Djdbc.drivers=org.postgresql.Driver ...
Alternatively you may find it more convenient to write these definitions in a file named
.starjava.properties in your home directory; the above command-line flag would be equivalent
to inserting the line:
jdbc.drivers=org.postgresql.Driver
in your .starjava.properties file.
10.3 JDBC Configuration
This section describes additional configuration which must be done to allow TOPCAT to access
SQL-compatible relational databases for reading (see Section 4.1.1.9) or writing (see Section
4.1.2.9) tables. If you don't need to talk to SQL-type databases, you can ignore the rest of this
section. The steps described here are the standard ones for configuring JDBC (which sort-of stands
for Java Database Connectivity), described in more detail on Sun's JDBC web page.
To use TOPCAT with SQL-compatible databases you must:
Have access to an SQL-compatible database locally or over the network
Have a JDBC driver appropriate for that database
Install this driver for use with TOPCAT
Know the format the driver uses for URLs to access database tables
Have appropriate privileges on the database to perform the desired operations
Installing the driver consists of two steps:
1. Set the jdbc.drivers system property to the name of the driver class as described in Section
10.2.3
2. Ensure that the classpath you are using includes this driver class as described in Section 10.2.1
SUN/253 62
These steps are all standard for use of the JDBC system.
To the author's knowledge, TOPCAT has so far successfully been used with the following
RDBMSs and corresponding JDBC drivers:
MySQL
MySQL has been tested on Linux with the Connector/J driver and seems to work; tested
versions are server 3.23.55 with driver 3.0.8 and server 4.1.20 with driver 5.0.4. Sometimes
tables with very many (hundreds of) columns cannot be written owing to SQL statement length
restrictions. Note there is known to be a column metadata bug in version 3.0.6 of the driver
which can cause a ClassCastException error when tables are written. Check the driver's
documentation for additional parameters, for instance
"useUnicode=true&characterEncoding=UTF8" may be required to handle some non-ASCII
characters.
PostgreSQL
PostgreSQL 7.4.1 apparently works with its own driver. Note the performance of this driver
appears to be rather poor, at least for writing tables.
Oracle
You can use Oracle with the JDBC driver that comes as part of its Basic Instant Client
Package. However, you can't currently use the SQL load/SQL save dialogue boxes to do it.
You have to specify a JDBC URL specifying the query to read/table to write as a string in the
Location field of the normal table load/save dialogue boxes. The URL will look something
like
jdbc:oracle:thin:@//hostname:1521/database#SELECT ...
for querying an existing database (loading) and
jdbc:oracle:thin:@//hostname:1521/database#new-table-name
for writing a new table (saving).
SQL Server
There is more than one JDBC driver known to work with SQL Server, including jTDS and the
Microsoft JDBC driver. Some evidence suggests that jTDS may be the better choice, but your
mileage may vary.
Sybase ASE
There has been a successful use of Sybase 12.5.2 and jConnect (jconn3.jar) using a JDBC
URL like "jdbc:sybase:Tds:hostname:port/dbname?user=XXX&password=XXX#SELECT...".
An earlier attempt using Sybase ASE 11.9.2 failed.
Other RDBMSs and drivers may or may not work - please let us know the results of any
experiments you carry out. Sun maintain a list of JDBC drivers for various databases; it can be
found at http://servlet.java.sun.com/products/jdbc/drivers.
Here are example command lines to start up TOPCAT using databases known to work.
PostgreSQL
java -classpath topcat-full.jar:pg73jdbc3.jar \
-Djdbc.drivers=org.postgresql.Driver \
uk.ac.starlink.topcat.Driver
MySQL
java -classpath topcat-full.jar:mysql-connector-java-3.0.8-bin.jar \
SUN/253 63
-Djdbc.drivers=com.mysql.jdbc.Driver \
uk.ac.starlink.topcat.Driver
Oracle
java -classpath topcat-full.jar:ojdbc14.jar \
-Djdbc.drivers=oracle.jdbc.driver.OracleDriver \
uk.ac.starlink.topcat.Driver
SQL Server with jTDS
java -classpath topcat-full.jar:jtds-1.1.jar \
-Djdbc.drivers=net.sourceforge.jtds.jdbc.Driver \
uk.ac.starlink.topcat.Driver
10.4 Tips for Large Tables
Considerable effort has gone into making TOPCAT capable of dealing with large datasets. In
particular it does not in general have to read entire files into memory in order to do its work, so it's
not restricted to using files which fit into the java virtual machine's 'heap memory' or into the
physical memory of the machine. As a rule of thumb, the program will work at reasonable speed
with tables up to about 1-10 million rows, depending on the machine it's running on. The number of
columns is less of an issue, though see below concerning performance.
However, the way you invoke the program affects how well it can cope with large tables; you may
in some circumstances get a message that TOPCAT has run out of memory (either a popup or a
terse "OutOfMemoryError" report on the console), and there are some things you can do about this:
Increase Java's heap memory
When a Java program runs, it has a fixed maximum amount of memory that it will use; Java
does not really make use of virtual memory. The default maximum is typically 64Mb, though
that depends on your java setup. You can increase this by using the -Xmx flag, followed by the
maximum heap memory, for instance "topcat -Xmx256M" or "java -Xmx256M -jar
topcat-full.jar". Don't forget the "M" to indicate megabytes. It's generally reasonable to
increase this value up to nearly the amount of free physical memory in your machine if you
need to (taking account of the needs of other processes running at the same time) but
attempting any more will usually result in abysmal performance. See Section 10.2.2.
Use FITS files
Because of the way that FITS files are organised, TOPCAT is able to load tables which are
stored as uncompressed FITS binary tables on disk almost instantly regardless of their size (in
this case loading just reads the metadata, and any data elements are only read if and when they
are required). So if you have a large file stored in VOTable or ASCII-based form which you
use often and takes a long time to load, it's a good idea to convert it to FITS format once for
subsequent use. You can do this either by loading it into TOPCAT once and saving it as FITS,
or using the separate command-line package STILTS. Note that the "fits-plus" variant which
TOPCAT uses by default retains all the metadata that would be stored in a corresponding
VOTable, so you won't normally lose information by doing this (see Section 4.1.2.1). As well
as speeding things up, using FITS files will also reduce the need to use -Xmx flags as above.
Run in 64-bit mode
If you are working with a file or files whose total size approaches or exceeds about 2 Gbyte,
you should use a 64-bit version of java. This means that you will need a 64-bit operating
system, and also a 64-bit version of the Java Virtual Machine. Executing "java -version" (or
"topcat -version") will probably say something about 64-bit-ness if it is 64-bit.
Use column-oriented storage
SUN/253 64
For really large tables storing them in the colfits output format can significantly improve
performance. This stores all the elements of a single column contiguously on disk, which
means that scanning through all the values in one or a few columns can proceed with much
less unnecessary I/O than in normal (row-oriented) FITS format. It will make most difference
when the table is larger than the amount of physical memory available, and the table has many
columns. Be aware however that operations which require all the cells in all the rows (for
instance, calculating row statistics) may be somewhat slower using this format.
It is also possible to use column-oriented storage for non-FITS files by specifying the flag
-Dstartable.storage=sideways. This is like using the -disk flag but uses column-oriented
rather than row-oriented temporary files. However, using it for such large files means that the
conversion is likely to be rather slow, so you may be better off converting the original file to
colfits format in a separate step and using that.
Use the -disk flag
The way TOPCAT stores table data is configurable, and the details can be controlled by setting
its Storage Policy. The default storage policy (since version 3.5), "adaptive", means that the
data for relatively small tables are stored in memory, and for larger ones in temporary disk
files. This usually works fairly well and you're not likely to need to change it. However, you
can experiment if you like, and a small amount of memory may be saved if you encourage it to
store all table data on disk, by specifying the -disk flag on the command line. You can achieve
the same effect by adding the line startable.storage=disk in the .starjava.properties in
your home directory. See Section 10.1, Section 10.2.3.
As far as performance goes, the memory size of the machine you're using does make a difference. If
the size of the dataset you're dealing with (this is the size of the FITS HDU if it's in FITS format but
may be greater or less than the file size for other formats) will fit into unused physical memory then
general everything will run very quickly because the operating system can cache the data in
memory; if it's larger than physical memory then the data has to keep being re-read from disk and
most operations will be much slower, though use of column-oriented storage can help a lot in that
case.
10.5 Examples
Here are some examples of invoking TOPCAT from the command line. In each case two forms are
shown: one using the topcat script, and one using the jar file directly. In the latter case, the java
command is assumed to be on the your path, and the jar file itself, assumed in directory my/tcdir,
might be named topcat.jar, topcat-full.jar, or something else, but the form of the command is
the same.
No arguments
topcat
java -jar topcat.jar
Output usage message
topcat -h
java -jar topcat.jar -h
Load a FITS file
topcat testcat.fits
java -jar my/tcdir/topcat.jar testcat.fits
Loading files of various formats
SUN/253 65
topcat t1.fits -f ascii t2.txt t3.txt -f votable t4.xml
java -jar my/tcdir/topcat.jar t1.fits -f ascii t2.txt t3.txt -f votable t4.xml
Use disk storage format and boosted heap memory
topcat -Xmx256M -disk
java -Xmx256M -jar my/tcdir/topcat.jar -disk
Make custom functions available
topcat -classpath my/funcdir/funcs.jar -Djel.classes=my.ExtraFuncs t1.fits
java -classpath my/tcdir/topcat.jar:my/funcdir/funcs.jar \
-Djel.classes=func.ExtraFuncs \
uk.ac.starlink.topcat.Driver t1.fits
Make PostgreSQL database connectivity available
topcat -classpath my/jdbcdir/pg73jdbc3.jar -Djdbc.drivers=org.postgresql.Driver
java -classpath my/tcdir/topcat.jar:my/jdbcdir/pg73jdbc3.jar \
-Djdbc.drivers=org.postgresql.Driver uk.ac.starlink.topcat.Driver
Use custom I/O handlers
topcat -classpath my/driverdir/drivers.jar \
-Dstartable.readers=my.MyTableBuilder \
-Dstartable.writers=my.MyTableWriter \
java -classpath my/tcdir/topcat.jar:my/driverdir/drivers.jar \
-Dstartable.readers=my.MyTableBuilder \
-Dstartable.writers=my.MyTableWriter \
uk.ac.starlink.topcat.Driver
The -Dx=y definitions can be avoided by putting equivalent x=y lines into the
.starjava.properties in your home directory.
SUN/253 66
A TOPCAT Windows
This appendix gives a tour of all the windows that form the TOPCAT application, explaining the
anatomy of the windows and the various tools, menus and other controls. Attributes common to
many or all windows are described in Appendix A.1, and the subsequent sections describe each of
the windows individually.
When the application is running, the Help For Window ( ) toolbar button will display the
appropriate description for the window on which it is invoked.
A.1 Common Window Features
This section describes some features which are common to many or all of the windows used in the
TOPCAT program.
A.1.1 Toolbar
Each window has a toolbar at the top containing various buttons representing actions that can be
invoked from the window. Most of them contain the following buttons:
Close
Closes the window. This convenience button has the same effect as closing the window in
whatever way your graphics platform normally allows. In most cases, closing the window does
not lose state associated with it (such as fields filled in); if you recover the window later it will
look the same as when you closed it.
Help
Pops up a Help browser window, or makes sure it is visible if it has already been opened. The
window will display help information relevant to the window in which you pushed this button.
Buttons in the toolbar often appear in menus of the same window as well; you can identify them
because they have the same icon. This is a convenience; invoking the action from the toolbar or
from the menu will have the same effect.
Often an action will only be possible in certain circumstances, for instance if some rows in the
associated JTable have been selected. If the action is not possible (i.e. it would make no sense to
invoke it) then the button in the toolbar and the menu option will be greyed out, indicating that it
cannot be invoked in the current state.
A.1.2 Menus
Most windows have a menu bar at the top containing one or more menus. These menus will usually
provide the actions available from the toolbar (identifiable because they have the same icons), and
may provide some other less-commonly-required actions too.
Here are some of the menus common to several windows:
Window menu
Nearly all windows have this menu. At least the following options are available:
Control Window
SUN/253 67
Ensures that the Control Window is visible on the screen, deiconifying and raising it if
necessary. This can be useful if you 'lose' the window behind a proliferation of other ones.
Scrollable
If selected, this causes the entire content of the window to be wrapped in scrollbars. It is
not generally recommended to use this option, since in general the windows are arranged
so that resizing them will resize sensible parts of them, but it may be useful if using some
of the larger windows on an unusually small screen.
Close
Closes the window. This convenience button has the same effect as closing the window in
whatever way your graphics platform normally allows. In most cases, closing the window
does not lose state associated with it (such as fields filled in); if you recover the window
later it will look the same as when you closed it.
Exit
Exits TOPCAT. You will be prompted to confirm this action if tables are loaded, since it
might result in loss of data.
Help menu
Nearly all windows have this menu. The following options are available:
Help
Pops up the Help Window.
Help for Window
Pops up the Help Window; the window will display help information relevant to the
window in which the menu appears.
Help in Browser
Attempts to show the application help in a web browser. This is somewhat system
dependent and is not guaranteed to work.
Help in Browser (single page)
Attempts to show the application help in a web browser as a single (long page). This can
be useful if you want to search for a given word or string in the text. This is somewhat
system dependent and is not guaranteed to work.
Help for Window in Browser
Attempts to show the help page relevant to the window in which the menu appears in a
web browser. This is somewhat system dependent and is not guaranteed to work.
About TOPCAT
Pops up a little window giving information on the version and authorship of the program.
It also reports on availability of some optional components.
Display menu
This menu is available for most windows which display their data using a JTable component.
If present, it contains a list of the columns in the JTable with tickboxes next to them - clicking
on a column name in this menu toggles whether the column is visible in the window.
SUN/253 68
A.1.3 JTables
An example JTable
Many of the windows, including the Data Window, display their data in a visual component called a
JTable. This displays a grid of values, with headings for each column, in a window which you can
scroll around. Although JTables are used for a number of different things (for instance, showing the
table data themselves in the Data Window and showing the column metadata in the Columns
Window), the fact that the same widget is used provides a common look and feel.
Here are some of the things you can do with a JTable:
Scroll around
Using the scrollbars which may appear to the right and below the table you can scroll around it
to see parts which are not initially visible. You can grab the sliders and drag them around by
holding the mouse button down while you move it, or click in the slider "trough" one side or
other of the current slider position to move a screenful. Under some circumstances the cursor
arrow keys and PageUp/PageDown keys may move the table too. If the JTable is small enough
to fit within the window the scrollbars may not appear.
Move columns
By clicking on the header (grey title bit at the top) of a column and dragging it left or right,
you can change the order of columns as displayed. In some cases (the Data Window) this
actually has the effect of changing the order of the columns in the table; in other cases it is just
cosmetic.
Resize columns
By dragging on the line between row headers you can change the width of the columns in the
table.
Edit cells
In some cases, cells are editable. If they are, then double-clicking in the cell will begin an edit
session for that cell, and pressing Return will confirm that the edit has been made.
Select rows
Sometimes rows can be highlighted; you can select one row by clicking on it or a number of
contiguous rows by clicking and dragging from the first to the last. To add further rows to a set
already selected without deselecting the first lot, hold the "Control" key down while you do it.
Sort rows
In some, but not all cases, you may see a little up or down arrow in one of the column headers.
This indicates that the rows of the table have been sorted according to the values in that
column. If you click on another column header, the rows will be re-sorted according to the
SUN/253 69
values in that column. Clicking again on the same column reverses the sort order. This feature
is only available for certain displayed JTables.
In some cases where a JTable is displayed, there will be a menu on the menu bar named Display.
This permits you to select which columns are visible and which are hidden. Clicking on the menu
will give you a list of all the available columns in the table, each with a checkbox by it; click the
box to toggle whether the column is displayed or not.
A.1.4 Column Selector
Editable Column Selector
Several windows in TOPCAT invite you to select a column value from one of the loaded tables by
presenting a selection box like the one in the figure. Examples are the Plot and Match windows.
In the simplest case you can simply select the value from the list of columns by clicking on the
down-arrow at the right and then selecting one from the drop-down list of columns which is offered.
Note that only appropriate columns will be offered - for instance if a numeric value is required,
string-valued columns will not be included.
Another possibility is to use the little left/right arrows on the far right to cycle through all the
known columns. This can be useful in plots, for instance to see a sequence of all the available plots
against a given abcissa using only one click at a time.
Finally, you can type in an expression giving the required value. This can either be the name of a
column just as if you had selected it from the drop-down list, or an expression based on column
names, or even a constant value. The syntax of the expression language is explained in Section 7.
Typing the column name rather than selecting it may be more convenient if the selection list is very
long; typing an expression obviously gives you a lot more possibilities.
Note that depending on your platform the selection box may not look exactly like the figure above.
However, if you can type into it (probably by clicking on it) then you should be able to use
expressions as described above. Some selectors however only take column names; if you can't type
a value into it, you have to choose one of the options given.
A.2 Control Window
SUN/253 70
The Control Window
The Control Window is the main window from which all of TOPCAT's activities are controlled. It
lists the known tables, summarises their characteristics, and allows you to open other windows for
more specialised tasks. When TOPCAT starts up you will see this window - it may or may not have
some tables loaded into it according to how you invoked the program.
The window consists of two main parts: the Table List panel on the left, and the Current Table
Properties panel on the right. Tables loaded into TOPCAT are shown in the Table List, each
identified by an index number which never changes for a given table, and a label which is initially
set from its location, but can be changed for convenience.
One of the tables in the list is highlighted, which means it is the currently selected table; you can
change the selection by clicking on an item in the list. Information about the selected table is shown
in the properties panel on the right. This shows such things as the number of rows and columns,
current sort order, current row subset selection and so on. It contains some controls which allow
you to change these properties. Additionally, many of the buttons in the toolbar relate to the
currently selected table.
Additionally there is a toolbar and some menus at the top which display windows and perform other
actions, there is a memory monitor at the bottom left, and there may, depending on how TOPCAT
was invoked, be a panel labelled SAMP at the bottom of the right hand panel.
The Table List, Current Table Properties panel, memory monitor, SAMP panel, and actions
available from the Control Window's toolbar and menus are described in the following subsections.
A.2.1 Table List
The Table List panel on the left of the Control Window is pretty straightforward - it lists all the
tables currently known to TOPCAT. If a new table is introduced by loading it from the Load
Window or as a result of some action such as table joining then its name and number will appear in
this list. The currently selected table is highlighted - clicking on a different table name (or using the
arrow keys if the list has keyboard focus) will change the selection. The properties of the selected
table are displayed in the Current Table Properties panel to its right, and a number of the toolbar
buttons and menu items refer to it.
If you double-click on a table in the list, or press Return while it is selected, that table's Data
Window will appear.
SUN/253 71
Certain other applications (Treeview or even another instance of TOPCAT) can interoperate with
TOPCAT using drag-and-drop, and for these the table list is a good place to drag/drop tables. For
instance you can drag a table node off of the main panel of Treeview and drop it onto the table list
of TOPCAT, and you will be able to use that table as if it had been loaded from disk. You can also
paste the filename or URL of a table onto the table list, and it will be loaded.
Sometimes while a table is being loaded a greyed-out entry will appear in this list with text like
"Loading SAMP table" or similar. Such entries cannot be selected, but they let you know that
something is happening.
A.2.2 Current Table Properties panel
The Current Table Properties panel on the right hand side of the Control Window contains a
number of controls which relate to the currently selected table and its Apparent properties (Section
3); they will be blank if no table is selected. Here is what the individual items mean:
Label
The short name associated with the selected table. It is used in the Table List panel and in
labelling view windows so you can see which table they refer to. It usually set initially
according to where the table came from, but you can change it by typing into the text field.
Location
The original source of the selected table. This is typically a filename or URL (perhaps
abbreviated), but may be something else depending on where the table came from.
Name
A name associated with the selected table. This may be derived from the table's filename if it
had one or from some naming string stored within the table metadata.
Rows
The number of rows in the selected table. If the current Row Subset does not include all the
rows, then an indication of how many are visible within that subset will be given too.
Columns
The number of columns in the selected table. If some are currently hidden (not included in the
current Column Set), an indication of how many are visible will be given too.
Sort Order
The column (if any) which determines the current Row Order. A selector shows the column (if
any) on which the rows of the Apparent Table are sorted and allows you to choose a different
one. The little arrow beside it indicates whether the sort is ascending or descending.
Row Subset
The name of the current Row Subset. A selector shows the name of the subset which
determines which rows are part of the Apparent Table and allows you to choose another one.
"All" indicates that all rows are included. If you select a new value using this selector, then
other windows which display subset-sensitive information for the current table will change
their displayed subset to the newly-selected one. However the reverse does not happen - you
can change the visible subset in the statistics window for instance or one of the graphics
windows and it will not affect the value displayed here.
Activation Action
The currently selected Activation Action (Section 8). The action can be changed by clicking on
this button to display the Activation Window.
The Broadcast Row checkbox to the right is a shortcut for one useful activation action; it
corresponds to the Activation Window's option Transmit Row to All Listeners - that is it
means that any other tools talking to TOPCAT using SAMP or PLASTIC will be informed
about a row activation any time it happens. This checkbox will be greyed out if no suitable
SUN/253 72
messaging protocol is in use (see Section 9).
A.2.3 Memory Monitor
Control Window Memory Monitor
The memory monitor is a small widget at the bottom left of the Control Window which gives an
indication of TOPCAT's memory usage. The numbers indicate the currently used and maximum
heap size that Java will use (e.g. "64 M" for 64 megabytes), and the two darker colours filled in
from the left indicate the current total and used proportions of this. It's not necessary to understand
in detail what these mean, but if the darkest (used) colour comes to fill up the whole area, the
application will slow down and then signal an Out Of Memory Error. See Section 10.4 for some tips
on what to do if this happens.
If you click on the memory monitor, you will request that the Java Virtual Machine performs a
garbage collection round, which may have the effect of reclaiming some memory and modifying the
current usage. This is not really useful (Java will garbage collect at sensible times without
prompting), but you can do it if you're bored.
A.2.4 SAMP Panel
Control Window SAMP Panel
If TOPCAT is running in SAMP mode, the SAMP panel at the bottom of the Control Window gives
a quick view of the current status of SAMP communications. For a discussion of the whats and
whys of SAMP, see Section 9. Note that if not running in SAMP mode (e.g. if in PLASTIC or
no-server mode) this panel will not appear. SAMP mode is the default under normal circumstances.
The panel is made up of the following main parts:
Message View
This shows a graphical representation of any messages which have been recently sent to or
received from other applications by TOPCAT. Triangles to the left of the central circle
represent incoming messages and triangles to the right represent outgoing ones. A filled
triangle represents a message which is still waiting for an answer, and an open one represents a
message which either is not expecting an answer or has already received one. Colour coding is
used to indicate success or failure. The triangles disappear from the display shortly after they
are no longer waiting for a reply.
Client View
An icon is shown in this panel for each application currently registered with the SAMP hub,
including TOPCAT itself. If no icon is available for a registered application, a generic grey
square is used.
Connection Indicator
An icon at the right may be visible to indicate whether or not TOPCAT is currently registered
with the hub.
When TOPCAT is not connected to a SAMP hub (most likely because none is running) these panels
SUN/253 73
will be greyed out.
More detail and control for the information presented in this panel is available in the SAMP
Window.
A.2.5 Toolbar Buttons
There are a number of buttons on the Control Window's toolbar; these are the most convenient way
of invoking most of TOPCAT's functions. They are grouped as follows:
Import and export
Load Table
Pops up the Load Table dialogue which allows you to load a table into TOPCAT. If a
table is loaded it becomes the new current table.
Save Table(s)/Session
Pops up the Save Table dialogue which allows you to write out tables in various ways.
You can either write out the current Apparent Table, or multiple tables, or save (much of)
the current session state.
Broadcast Table
Broadcasts the current Apparent Table to any applications registered using the SAMP or
PLASTIC protocol. See Section 9.
Table views (see Appendix A.3)
Data Window
Displays the table rows and columns in a scrollable viewer so you can see the cell
contents themselves.
Parameters Window
Displays table "parameters", that is metadata which applies to the whole table.
Columns Window
Displays metadata about each column such as data type, units, description, UCDs etc.
Subsets Window
Displays the currently defined row subsets (Section 3.1) and enables new ones to be
defined.
Statistics Window
Displays a window for calculating statistical quantities for the values in each column of
the table.
Graphics windows
Histogram Plot
Displays a window for plotting 1D histograms.
SUN/253 74
Plane Plot
Displays a window for making various types of plot on 2D Cartesian axes.
Sky Plot
Displays a window for making various types of plot on the celestial sphere.
Cube Plot
Displays a window for making various types of plot on 3D Cartesian axes.
Sphere Plot
Displays a window for making various types of plot on 3D axes using spherical polar
coordinates.
Matching and joining (see Section 5)
Pair Match Window
Displays a dialog for joining tables side-by-side by locating rows which match between
them.
Multiple Cone Search
Displays a window which permits a positional crossmatch between a local table and a
remote table exposed via a VO Cone Search service.
Concatenation Window
Displays a dialog for joining tables top-to-bottom.
Note that matches involving a single table, or more than two tables, can be done using the
options in the Joins menu.
Miscellaneous
SAMP Window
Displays a window which displays detail about the current status, and allows
configuration, of SAMP messaging (see Section 9). Note this button will not be visible if
TOPCAT is running in PLASTIC mode.
Available Functions
Displays a window containing all the functions which can be used for writing algebraic
expressions (see Section 7).
Help
Displays the help browser, open at the entry on the Control Window.
Exit
Queries for confirmation, then exits the application.
A.2.6 Menu Items
SUN/253 75
This section describes actions available from the Control Window menus additional to those also
available from the toolbar (described in the previous section) and those common to other windows
(described in Appendix A.1.2).
The File menu contains the following additional actions:
Duplicate Table
Adds a new copy of the current Apparent Table to the list of known tables. This is like loading
in the current table again, except that its apparent characteristics become the basic
characteristics of the copied one, so for instance whatever is the current row order becomes the
natural order of the new one.
Discard Table(s)
Removes the current table from the list and closes and forgets any view windows associated
with it. A discarded table cannot be reinstated. You will be prompted to confirm this action.
Discarding a table in this way may free up memory, for other operations, but often will not;
whether it does or not depends on the details of where the table comes from. This action can
also be triggered by hitting the Delete key on the keyboard when the table list has keyboard
focus. If multiple tables are selected at the same time, you will be prompted to remove them
all.
Move Table Up
Moves the currently selected table up one slot in the tables list. This can be convenient for
viewing, and it also influences the order in which tables are saved when doing a Multiple
Table or Session save. This action can also be triggered by hitting ALT-up-arrow key on the
keyboard when the table list has keyboard focus.
Move Table Down
Moves the currently selected table down one slot in the tables list. This can be convenient for
viewing, and it also influences the order in which tables are saved when doing a Multiple
Table or Session save. This action can also be triggered by hitting ALT-down-arrow key on
the keyboard when the table list has keyboard focus.
Send Table to ...
Sends the currently selected table to a selected listening application using SAMP or PLASTIC.
Select the desired recipient application from the submenu.
View Log
Pops up the Log Window to display logging messages generated by the application. Intended
mainly for debugging.
The Views menu contains actions for launching the windows which give certain views of the table
metadata. These are all provided as toolbar buttons as well.
The Graphics menu contains actions for launching the windows which give various plotting and
visualisation options. The most important ones are provided as toolbar buttons as well, but this
menu contains some actions not available elsewhere. The ones marked "(old)" are the plotting
windows that were available before TOPCAT version 4; they have a different user interface, are
generally less powerful, and are somewhat deprecated, but still work. The other non-toolbar options
are somewhat experimental. Items available from this menu and not the toolbar are:
SUN/253 76
Time Plot
Displays the Time Plot window for plotting time series data. This is currently experimental and
lacks some useful features.
Histogram Plot (old)
Displays the old-style Histogram window for plotting 1-d histograms.
2D Plot (old)
Displays the old-style 2D plot window for plotting 2-d scatter plots.
3D Plot (old)
Displays the old-style 3D plot window for plotting 3-d scatter plots on Cartesian axes.
Sphere Plot (old)
Displays the old-style sphere window for plotting 3-d scatter plots on spherical polar axes,
with or without a radial coordinate.
Stacked Line Plot (old)
Displays the old-style Stacked Line Plot window for plotting multiple vertically stacked line
plots against a single X coordinate (this functionality is not currently duplicated in one of the
new-style windows).
Density Map (old)
Displays the old-style Density Map window for plotting 2-d density maps (image-like
histograms on a 2-d grid of bins).
The Joins menu contains actions for various types of table join. The items provided additional to
those on the toolbar are:
Multiple SIA
Displays the Multiple SIA Window which allows you to crossmatch with a remote image
service.
Multiple SSA
Displays the Multiple SSA Window which allows you to crossmatch with a remote spectrum
service.
Internal Match
Displays the Internal Match Window for finding internal matches between rows in the same
table.
N-Table Match
Displays a dialog for matching more than two tables together.
The Windows menu contains actions for controlling which table view windows (Appendix A.3) are
currently visible on the screen. If you have lots of tables and are using various different views of
several of them, the number of windows on the screen can get out of hand and it's easy to lose track
of what window is where. The actions on this menu do some combination of either hiding or
SUN/253 77
revealing all the various view windows associated with either the selected table or all the other
ones. Windows hidden are removed from the screen but if reactivated (e.g. by using the appropriate
toolbar button) will come back in the same place and the same state. Revealing all the windows
associated with a given table means showing all the view windows which have been opened before
(it won't display windows which have never explicitly been opened).
Show Selected Views Only
Reveal all view windows associated with the currently selected table and hide all others.
Show Selected Views
Reveal all view windows which are associated with the currently selected table.
Show All Views
Reveal all view windows associated with all tables.
Hide Unselected Views
Hide all view windows associated with tables other than the currently selected one.
Hide Selected Views
Hide all view windows associated with the currently selected table.
Hide All Views
Hide all the view windows. If you get really confused, this is a good one to select to clear up
your screen prior to reinstating the ones that you actually want to look at.
Note that the Control Window item ( ) on menus on all other windows is also useful for
window management - it brings back the control window if it's been hidden.
The VO menu groups together those actions which access remote data sources. All of these options
can also be found in either the Load Window toolbar or the Joins menu.
The Interop menu contains options relevant to tool interoperability (SAMP or PLASTIC). These
items are available elsewhere on the toolbar or File menu.
A.3 Table View Windows
Many of the windows you will see within TOPCAT display information about a single table. There
are several of these, each displaying a different aspect of the table data - cell contents, statistics,
column metadata etc. There is one of each type for each of the tables currently loaded, though they
won't necessarily all be displayed at once. The title bar of these windows will say something like
TOPCAT(3): Table Columns, which indicates that it is displaying information about the column
metadata for the table labelled "3:" in the Control Window.
To open any of these windows, select the table of interest in the Control Window and click the
appropriate toolbar button (or the equivalent item in the Table Views menu). This will either open
up a new window of the sort you have requested, or if you have opened it before, will make sure it's
visible.
If you have lots of tables and are using various different views of several of them, the number of
windows on the screen can get out of hand and it's easy to lose track of what window is where. In
this case the Control Window's Windows menu (described in Appendix A.2.6), or the
Window|Control Window menu item in any of the view windows can be handy to keep them
under control.
The following sections describe each of these table view windows in turn.
A.3.1 Data Window
SUN/253 78
Data Window
The Data Window presents a JTable containing the actual cells of the Apparent Table (Section 3).
You can display it using the Table Data ( ) button when the chosen table is selected in the
Control Window's Table List.
You can scroll around the table in the usual way. In most cases you can edit cells by
double-clicking in them, though some cells (e.g. ones containing arrays rather than scalars) cannot
currently be edited. If it looks like an edit has taken place, it has.
There is a grey column of numbers on the left of the JTable which gives the row index of each row.
This is the value of the special Index column, which numbers each row of the original (not
apparent) table starting at 1. If the table has been sorted these numbers may not be in order.
Note that reordering the columns by dragging their headings around will change the order of
columns in the table's Column Set and hence the Apparent Table.
If you have table with very many columns it can be difficult to scroll the display sideways so that a
column you are interested in is in view. In this case, you can go to the Columns Window and click
on the description of the column you are after in the display there. This will have the effect of
scrolling the Data Window sideways so that your selected column is visible in the centre of the
display here.
The following buttons are available in the toolbar:
Subset From Selected Rows
Defines a new Row Subset consisting of those rows which are currently highlighted. You can
highlight a contiguous group of rows by dragging the mouse over them; further contiguous
groups can be added by holding the Control key down while dragging. This action is only
available when some rows have been selected.
SUN/253 79
Subset From Unselected Rows
Defines a new Row Subset consisting of those rows which are visible but currently not
highlighted. You can highlight a contiguous group of rows by dragging the mouse over them;
further contiguous groups can be added by holding the Control key down while dragging. This
action is only available when some rows have been selected.
The Subsets menu additionally contains the following item:
Highlight Subset
This is a submenu in which all the currently defined row subsets are listed. Selecting one of
them marks the rows corresponding to that subset as if they have been selected.
As well as the normal menu, right-clicking over one of the columns in the displayed table will
present a Column Popup Menu, which provides a convenient way to do some things with the
column in question:
Replace Column
Pops up a Synthetic Column dialogue to replace this column with a new synthetic one. The
dialogue is initialised with the same name, units etc as the selected column, and with an
expression that evaluates to its value. You can alter any of these, and the new column will
replace the old one, which will be hidden and renamed by appending a suffix like "_old" to its
name.
New Synthetic Column
Pops up a Synthetic Column dialogue to insert a new synthetic column just after this one.
Sort up
Sorts the table rows according to ascending value of the contents of the column. Only available
if some kind of order (e.g. numeric or alphabetic) can sensibly be applied to the column.
Sort down
Sorts the table rows according to descending value of the contents of the column. Only
available if some kind of order (e.g. numeric or alphabetic) can sensibly be applied to the
column.
Hide
Hides the column. It can be reinstated from the Columns window.
Search Column
For string-valued columns, this option allows you to search for values in a column. If you
select it you will be asked to enter a regular expression, and then any row which matches that
expression in this column will be selected (highlighted). If there's just one matching column it
will be activated as well. The expression obeys normal regular expression syntax, so for
instance you'd enter ".*XYZ.*" to find all rows which contain the string "XYZ".
Explode Array Column
For columns which have an array value with a fixed number of elements, selecting this option
will hide the original column and replace it by a set of scalar columns, one for each of its
elements. For instance if a column PMAG contains a 5-element vector of type float[]
SUN/253 80
representing magnitudes in 5 different bands, selecting this option will hide PMAG and insert
5 new Float-type columns PMAG_1...PMAG_5 in its place, each containing one of the
magnitudes.
A.3.2 Parameters Window
Parameters Window
The Parameters Window displays metadata which applies to the whole table (rather than that for
each column). You can display it using the Table Parameters ( ) button when the chosen table
is selected in the Control Window's Table List.
In table/database parlance, an item of per-table metadata is often known as a "parameter" of the
table. At least the number of rows and columns will be listed. Some table file formats (for instance
VOTable and FITS) have provision for storing other table parameters, while others (for instance
CSV) do not. In the latter case there may not much much of interest displayed in this window.
The top part of the display is a JTable with one row for each parameter. It indicates the parameter's
name, its value, the type of item it is (integer, string etc) and other items of interest such as units,
dimensionality or UCD if they are defined. If a column of the table has no entries (for instance, the
Units column might be empty because none of the parameters has had units defined for it) then that
column may be absent from the display - in this case the Display menu can be used to reveal it.
You can edit some parameter values and descriptions by double-clicking on them as usual.
SUN/253 81
The bottom part of the display gives an expanded view of a selected parameter (click on a row in
the top part to select one). This is especially useful if the parameter value is too long to show fully
in the table display. In most cases you can edit the fields here to change the value and other
characteristics of a parameter.
The following items are available in the toolbar:
Add Parameter
Pops up a New Parameter Window to allow you to add a new parameter to the table.
Remove Parameter
If one or more of the parameters displayed in the JTable in this window have been selected by
clicking on the relevant rows, then clicking this button will remove them. Some parameters
such as Row Count cannot be removed.
A.3.3 Columns Window
Columns Window
The Columns Window displays a JTable giving all the information (metadata) known about each
column in the table. You can display it using the Column Info ( ) button when the chosen table
is selected in the Control Window's Table List.
The display may take a little bit of getting used to, since each column in the main data table is
represented by a row in the JTable displayed here. The order and widths of the columns of JTable
widget can be changed in the same way as those for the Data Window JTable, but this has no effect
on the data.
The leftmost column, labelled "Visible", contains a checkbox in each row (one for each column of
SUN/253 82
the data table). Initially, these are all ticked. By clicking on those boxes, you can toggle them
between ticked and unticked. When unticked, the column in question will become hidden. The row
can still be seen in this window, but the corresponding data column is no longer a part of the
Apparent Table, so will not be seen in the Data Window or appear in exported versions of the table.
You can tick/untick multiple columns at once by highlighting a set of rows by dragging the mouse
over them and then using the Hide Selected ( ) or Reveal Selected ( ) toolbar buttons or
menu items. If you want to hide or reveal all the columns in the table, use the Hide All ( ) or
Reveal All ( ) buttons.
Each column in the displayed JTable corresponds to one piece of information for each of the
columns in the data table - column name, description, UCD etc. Tables of different types (e.g. ones
read from different input formats) can have different categories of metadata. By default a metadata
category is displayed in this JTable if at least one table column has a non-blank value for that
metadata category, so for instance if no table columns have a defined UCD then the UCD column
will not appear. Categories can be made to appear and disappear however by using the Display
menu. The metadata items are as follows:
Visible
Indicates whether the column is part of the Apparent Table. If this box is not filled in, then for
most purposes the column will be hidden from display. You can toggle visibility by clicking
on this column.
Name
The name of the column.
$ID
A unique and unchanging ID value for each column. These are useful in defining algebraic
expressions (see Section 7) since they are guaranteed unique for each column. Although the
column Name can be used as well, the Name may not be unique and may not have the correct
form for use in an algebraic expression.
Class
The Java class of the items in that column. You don't have to know very much Java to
understand these; they are Float or Double for floating point numbers; Byte, Short, Integer or
Long for integer numbers, Boolean for a logical (true/false) flag, or String for a string of
ASCII or Unicode characters. There are other possibilities, but these will cover most. The
characters '[]' after the name of the class indicates that each cell in the column holds an array of
the indicated type.
Shape
Cells of a table can contain arrays as well as scalars. If the column contains an array type, this
indicates the shape that it should be interpreted as. It gives the dimensions in column-major
order. The last element may be a '*' to indicate that the size of the array may be variable. For
scalar columns, this item will be blank.
Units
The units in which quantities in this column are expressed.
Expression
The algebraic expression defining the values in this column. This will only be filled in if the
column in question is a synthetic column which you have added, rather than one present in the
data in their original loaded form.
Description
A textual description of the function of this column.
UCD
SUN/253 83
The UCD associated with this column, if one is specified. UCDs are Uniform Content
Descriptors, and indicate the semantics of the values in this column.
UCD Description
If the string in the UCD column is the identifier of a known UCD, the standard description
associated with that UCD is shown here.
There may be other items in the list specific to the table in question.
You can edit column names and some other entries in this JTable by double-clicking on them as
usual.
The order in which the rows are presented is determined by the table's current Column Set (Section
3.3). You can change the position of a column in the order by dragging the grey number cell at the
left of the corresponding row up or down; note this is only possible for currently visible columns
(ones with the Visible checkbox ticked). Another way to change this order is to drag the column
headers left or right in the Data Window.
The following buttons are available in the toolbar:
New Synthetic Column
This pops up a Synthetic Column Window which allows you to define a new column in terms
of the existing ones by writing an algebraic expression. The new column will be added by
default after the last selected column, or at the end if none is selected.
Add Sky Coordinate Columns
This pops up a Sky Coordinates Window (Appendix A.10.7) which allows you to define a pair
of new sky coordinate columns based on an existing pair of sky coordinate columns.
Replace Column With Synthetic
If a single column is selected, then clicking this button will pop up a Synthetic Column
dialogue (Appendix A.10.6) to replace the selected column with a new synthetic one. The
dialogue is initialised with the same name, units etc as the selected column, and with an
expression that evaluates to its value. You can alter any of these, and the new column will
replace the old one, which will be hidden and renamed by appending a suffix like "_old" to its
name.
Hide Selected Column(s)
If any of the columns are selected, then clicking this button will hide them, that is, remove
them from the current Column Set. This has the same effect as deselecting all the checkboxes
corresponding to these columns in the Visible column.
Reveal Selected Column(s)
If any of the columns are selected, then clicking this button will make sure they are visible,
that is, that they appear in the current Column Set. This has the same effect as selecting all the
checkboxes corresponding to these columns in the Visible column.
Hide All Columns
Clicking this button will hide all the columns in the table; the table will have no columns
visible in it following this. If you just want to see a few columns, it may be convenient to use
this button and then select a few visible ones individually to reveal.
Reveal All Columns
SUN/253 84
Clicking this button will ensure that all the table's columns are visible (none are hidden).
Explode Array Column
If a column is selected which has an array type, clicking this button will replace it with
scalar-valued columns containing each of its elements. For instance if a column PMAG
contains a 5-element vector of type float[] representing magnitudes in 5 different bands, then
selecting it and hitting this button will hide PMAG and insert 5 new Float-type columns
PMAG_1...PMAG_5 in its place each containing one of the magnitudes.
Sort Selected Up
If a single column is selected then the table's current Sort Order will be set to sort ascending on
that column. Otherwise this action is not available.
Sort Selected Down
If a single column is selected then the table's current Sort Order will be set to sort descending
on that column. Otherwise this action is not available.
Several of these actions operate on the currently selected column or columns. You can select
columns by clicking on the corresponding row in the displayed JTable as usual. A side effect of
selecting a single column is that the table view in the Data Window will be scrolled sideways so
that the selected column is visible in (approximately) the middle of the screen. This can be a boon if
you are dealing with a table that contains a large number of columns.
A.3.4 Subsets Window
Subsets Window
The Subsets Window displays the Row Subsets (Section 3.1) which have been defined. You can
display it using the Row Subsets ( ) button when the chosen table is selected in the Control
Window's Table List.
The subsets are displayed in a JTable widget with a row for each subset. The columns of the JTable
SUN/253 85
are as follows:
_ID
A unique and unchanging identifier for the subset, which consists of a "_" character
(underscore) followed by an integer. This can be used to refer to it in expressions (Section 7)
for synthetic columns or other subsets.
Note: in previous versions of TOPCAT the hash sign ("#") was used instead of the underscore
for this purpose; the hash sign no longer has this meaning.
Name
A name used to identify the subset. It is ideally, but not necessarily, unique. It can be edited
(double-click on the cell) to change the name.
Size
The number of rows in this subset. This column is usually filled in when the subset is defined,
but it is not guaranteed to remain correct if the table data change, since counting may be an
expensive process so it is not automatically done with every change. If values in this column
are blank or suspected incorrect, a recount can be forced by using the Count Subsets ( )
button described below.
Fraction
Shows the same information as the preceding Size column, but as a percentage of the total
number of rows in the table.
Expression
If the subset has been defined by an algebraic expression, this will be here. It can be edited
(double-click on the cell) to change the expression.
Column $ID
If the subset has been defined by equivalence with a boolean-valued column, this will show the
$ID of the column that it came from (see Appendix A.3.3).
Entries in the Name and Expression columns can be edited by double-clicking on them in the
normal way.
The following toolbar buttons are available in this window:
New Subset
Pops up the Algebraic Subset Window to allow you to define a new subset algebraically.
Add Sample Subset
Pops up a dialogue window to allow you to define a new subset consisting of every N'th row of
the table.
Add Head Subset
Pops up a dialogue window to allow you to define a new subset consisting of the first N rows
of the table.
Add Tail Subset
Pops up a dialogue window to allow you to define a new subset consisting of the last N rows of
the table.
Remove Subset
SUN/253 86
Deletes one of the subsets in the list. Once deleted, a subset cannot be recovered. Note that
attempts to use its name or _ID in algebraic expressions which you add or modify in the future
will fail, though its use in existing expressions will continue to work.
Invert Subset
Creates a new subset which is the complement of the selected one. The new one will include
all the rows which are excluded by the selected one (and vice versa). To use this action, first
select a subset by clicking on its row in the JTable.
To Column
If one of the rows in the JTable is selected, this will turn that subset into a new column. It will
pop up the Synthetic Column Window, filled in appropriately to add a new boolean column to
the table based on the selected subset. You can either accept it as is, or modify some of the
fields. To use this action, first select a subset by clicking on its row in the JTable.
Highlight Subset
Highlights the contents of this subset by marking the rows visibly in the data window and also
ensuring that the rows are visible in any plot windows. This replicates what happens when the
subset is first created.
Count Rows
Counts how many rows are in each subset and displays this in the Size column. This forces a
count or recount to fill in or update these values.
Broadcast Subset
Causes the selected subset to be broadcast using SAMP or PLASTIC to other listening
applications. Any other listening application which is displaying the same table is then invited
to highlight the selection of rows corresonding to the selected subset. This option and the
corresponding Send Subset to ... option are also available from the Interop menu. See Section
9 for more information about tool interoperability.
The following additional menu items are available:
Send subset to ...
As for the Broadcast Subset item above, but sends the subset to only a single selected
application. A submenu will give a list of all the currently registered applications which can
make sense of a subset. If there are none, this item will be disabled.
Autocount rows
Normally, the Size and Fraction columns of the displayed table (see above) are filled in as
soon as a new subset is defined. However for very large tables this could be slow - if you want
to prevent this autocounting you can deselect this menu item. In this case the Size and Fraction
columns will only be filled in when the Count ( ) button is hit or if TOPCAT finds out the
size as the result of some other operation (such as plotting).
A.3.5 Statistics Window
SUN/253 87
Statistics Window
The Statistics Window shows statistics for the values in each of the table's columns. You can
display it using the Column Statistics ( ) button when the chosen table is selected in the
Control Window's Table List.
The calculated values are displayed in a JTable widget with a row for each column in the main
table, and a column for each of a number of statistical quantities calculated on some or all of the
values in the data table column corresponding to that grid row. The following columns are shown
by default:
Name
The name of the column in the main table represented by this grid row.
Mean
The mean value of the good cells. For boolean columns, this is the proportion of good cells
which are True.
SD
The population standard deviation of the good cells.
Minimum
The minimum value. For numeric columns the meaning of this is quite obvious. For other
columns, if an ordering can be reasonably defined on them, the 'smallest' value may be shown.
For instance string values will show the entry which would be first alphabetically.
Maximum
As minimum, but shows the largest values.
nGood
The number of non-blank cells.
Several additional items of statistical information are also calculated, but the columns displaying
these are hidden by default to avoid clutter. You can reveal these by using the Display menu:
Index
SUN/253 88
The index of the column in the table, i.e. the order in which it is displayed.
$ID
The unique identifier label for the column in the main table.
Sum
The sum of all the values in the column. For boolean columns this is a count of the number of
True values in the column.
Variance
The population variance of the good cells.
Sample SD
The sample standard deviation of the good cells.
Sample Variance
The sample variance of the good cells.
Median Absolute Deviation
The median of absolute deviations from the median: median(abs(x-median(x)). This is a
robust measure of statistical dispersion.
Scaled Median Absolute Deviation
The Median Absolute Deviation (see above) multiplied by 1.4826. This is supposed to be a
consistent estimator for the standard deviation, on the assumption of a normal distribution.
Skew
Gamma 1 measure of skewness of the value distribution.
Kurtosis
Gamma 2 measure of peakedness of the value distribution.
Row of min
The index of the row in the main table at which the minimum value occurred.
Row of max
The index of the row in the main table at which the maximum value occurred.
nBad
The number of blank cells; the sum of this value and the Good cells value will be the same for
each column.
Cardinality
If the column contains a small number of distinct values then that number, the column's
cardinality will be shown here. Cardinality is the number of distinct values which appear in
that column. If the number of values represented is large (currently >50) or a large proportion
of the non-bad values (currently >75%) then no value is shown.
In addition, some quantile values can calculated on demand (by selecting their values in the
Display menu, as for the previous list). The available values are:
Q001:
value below which 0.1% of rows fall
Q01:
value below which 1% of rows fall (1st percentile)
Quartile1:
value below which 25% of rows fall (first quartile)
Median:
value below which 50% of rows fall (median)
Quartile3:
SUN/253 89
value below which 75% of rows fall (third quartile)
Q99:
value below which 99% of rows fall (99th percentile)
Q999:
value below which 99.9% of rows fall
These are considerably more expensive to calculate than the other statistical quantities, and so they
are not provided by default. If you attempt to calculate them for large tables, you may get a message
saying that there is insufficient memory.
The quantities displayed in this window are not necessarily those for the entire table; they are those
for a particular Row Subset (Section 3.1). At the bottom of the window is the Subset For
Calculations selector, which allows you to choose which subset you want the calculations to be
done for. By clicking on this you can calculate the statistics for different subsets. When the window
is first opened, or when it is invoked from a menu or the toolbar in the Control Window, the subset
will correspond to the current row subset.
The toolbar contains the following extra buttons:
Save as Table
Clicking this button will save the quantities displayed in this window to a table on disk. It can
be saved in any of the tabular formats which TOPCAT understands.
Import as Table
The table of statistical quantities displayed by this window (rows corresponding to input table
columns and columns corresponding to statistical quantities) is itself a table. By clicking this
button it can be loaded into TOPCAT as a new table and manipulated in all the usual ways.
This has the same effect as saving the statistics to file (see previous button) and then reloading
that file.
Recalculate
Once statistics have been calculated for a given subset they are cached and not normally
recalculated again. Use this button if you want to force a recalculation because the data may
have changed.
For a large table the calculations may take a little while. While they are being performed you can
interact with the window as normal, but a progress bar is shown at the bottom of the window. If you
initiate a new calculation (by pushing the Recalculate button or selecting a new subset) or close the
window during a calculation, the superceded calculation will be stopped.
A.4 Plot Windows
This section describes the plotting windows introduced at TOPCAT version 4. These provide most
of the same functionality as the old-style plot windows (Appendix A.5), but additionally much more
flexibility, configurability, extensibility and better performance and capabilities for making visual
sense of very large data sets.
TOPCAT has a number of windows for performing data visualisation of various kinds. These share
various characteristics which are described in the first subsection below; the specific windows
themselves are described in the later subsections.
Six plot windows are currently available (one is experimental):
SUN/253 90
Histogram Plot
Plane Plot
Sky Plot
Cube Plot
Sphere Plot
Time Plot (experimental)
More may be introduced in future releases.
The rest of this section describes the plotting functions in detail.
A.4.1 Differences From Old-Style Plot Windows
A brief summary of improvements these windows offer over the old-style plot windows is:
New Sky Coordinate Plot
Choice of projection: Sin (rotatable), Aitoff, Plate Carre
Data and view sky coordinate systems selected separately: options are equatorial, galactic,
supergalactic, ecliptic
Sky coordinate grid labelled, configurable and visible at all zooms
New data plot options
Vectors
Ellipses (with position angle)
Pair data point links
Contours
Variable size markers
Improved interactive response
Various mouse wheel and drag actions pan and zoom the plot instantly
In 3d plots right mouse button recentres cube on selected point
In 3d plots zooming zooms data in the cube rather than enlarging the cube wireframe
itself
Many controls are sliders which update the plot as you slide
Better support for large datasets
Several features have been introduced to provide more meaningful visualisation of large
datasets. Improved density-like plots and contours give you better ways to understand plots
containing many more points than there are pixels to plot them on. There is separately some
improvement in scalability: you can typically get reasonable interactive performance up to
about 10 million points depending on available memory etc and what you're doing (though
there are reports of it working with several 10
8
points). The intention is to improve this limit
further in future.
New plot shading modes
Density colour coding for all plot types, with colour map either absolute or modifying dataset
base colour. The result is something that looks like a scatter plot at low densities and a density
plot for high densities, and generally means that you can easily make quantitative sense of
overcrowded regions of a scatter plot. Flat, transparent and aux colour coding still available as
SUN/253 91
before.
Improved axis labelling
Choice of font size and style
Option of LaTeX input for non-ASCII characters etc
Log axes labelled better
Minor tick option
Analytic function plotting in 2D
Plot functions of X or Y coordinate using algebraic expression language.
Configurability
Many more configuration options including legend placement, grid display and colour,
antialiasing, text label crowding limits etc etc.
The new windows allow you to assemble a stack of layers representing different plot types of
different data sets on the same axes. The user interface for controlling this is quite a bit different
than for the old-style plot windows, and is described in the subsequent sections. However, making a
simple plot is still simple: select a table, select the columns, and you're off.
Some features from the old-style plots that are not currently (v4.1) available in the new-style plots
are:
the stacked line plot
true RGB density maps (though density shading modes will often do as good or a better job)
fogging in 3D plots
linear correlation
plot titles
histogram export as a table
The intention is to introduce some of all of these in a future release, possibly informed by user
demand.
A.4.2 Window Overview
SUN/253 92
SUN/253 93
Plot window
Plot windows consist of two main parts: the Plot Panel containing the actual plotted graphics (by
default, at the top), and the Control Panel (by default, at the bottom). The Control Panel is where
you configure what will be plotted. For a simple scatter plot it may just be a case of selecting what
columns to plot against each other, but it can get quite detailed. If you want more screen space to
play with, it can be helpful to float the control panel into a separate window using the Float
Controls ( ) toolbar button; you can find this button in both the main and the control panel
toolbars. To unfloat the control panel, either just close the control panel window, or click the Float
Controls toolbar button again. With floating controls, the window looks like the following figure.
Plot window with floated control panel
The control panel itself has two main parts: a control stack on the left containing currently active
controls (represented by names and icons), and a detail panel on the right which shows information
about the currently selected control. Click on one of the control entries on the left to see its details
on the right. Different controls have different detail panels, but in general each one will have
multiple tabs for configuring different things. You can select these by clicking on the tab names. A
good way to learn about the options is to click on the different controls and their tabs to see what's
available and experiment with the various options to see what happens to the plot, but all the panels
and tabs are also explained in this manual. The control panel also has a toolbar at the top, used for
adding and removing controls from the stack.
The control list has two types of entry:
Fixed controls:
These control the overall plot appearance. In the above figure, the fixed controls Axes ( )
and Legend ( ) are visible.
The different fixed controls are described in Appendix A.4.3.
SUN/253 94
Layer controls:
These determine the actual data that will be plotted and what graphical form it takes; each
control contributes a layer or layers to the plot. To add a layer control, use the toolbar just
above; each button with a little green "+" adds a control of the corresponding type. To remove
a layer control, select it and use the Remove Current Layer ( ) button in the toolbar. You
can also use the Layers menu at the top of the main window to add and remove layers.
The checkbox beside each control determines whether it is currently active; if unchecked, any
plotting instructions is contains will be ignored. You can set them active or inactive by
clicking on the checkboxes.
You can also drag each control up or down by dragging with the grab handle ( ). Layers
lower down the list are plotted later (perhaps obscuring earlier one), so you can drag them up
and down until you have the layers you want on top.
The different layer controls are described in Appendix A.4.4.
In the foot of the window, there are also four other small panels:
Position Panel
When the cursor is positioned over the plot itself, this reports its position in data coordinates.
In some cases, such as 3-d plots, this may not be possible, in which case it's blank.
Count Panel
Displays the number of points currently plotted and the total number of points represented by
the plot. The total (the second figure) is the number of positions in all the plotted data sets, and
the current number (the first figure) excludes those in subsets not currently plotted and those
outside the bounds of the visible plot.
Navigation Help
Shows some reminders for what different mouse gestures do. Little icons are supposed to
represent clicking and dragging different mouse buttons and the mouse wheel. Note the
content changes according to where the mouse is on the plot, since that affects navigation
behaviour. For more information see Appendix A.4.2.1. Clicking on the button will make
this panel go away.
Progress Bar
If something slow is happening you may see a progress bar at the bottom of the screen while
you wait. Unless you are plotting several million points, you may not see this at all. For slow
data loads, this will always be displayed. For actions like actually drawing the plot and turning
a blob into a subset selection you can choose whether progress is shown using the Show Plot
Progress ( ) button in the toolbar. It's nice to know that something's going on, but it can be
distracting; displaying progress also slows the plot down a bit.
The main toolbar at the top of the window contains the following actions (repeated in the menus):
Float Controls
Puts the Control Panel into a floating window rather than at the bottom of the plot window, as
described above. Once floating, the control panel can be joined back to the main window by
clicking this button again.
Draw Subset Region
Allows you to draw a region on the screen defining a new Row Subset. When you have
finished drawing it, click this button again to indicate you're done. See Appendix A.4.2.3 for
SUN/253 95
more details.
Subset From Visible
Defines a new Row Subset consisting of only the points which are currently visible on the
plotting surface. See Appendix A.4.2.3 for more explanation.
Replot
Redraws the current plot. It is usually not necessary to use this button, since if you change any
of the plot characteristics with the controls in this window the plot will be redrawn
automatically. However if you have changed the data, e.g. by editing cells in the Data
Window, or by redefining a subset, the plot is not automatically redrawn. Clicking this button
redraws the plot taking account of any changes to the table data.
Rescale
Rescales the axes of the current plot so that it contains all the data points in the currently
selected subsets. By default the plot will be initially scaled like this, but it it may have changed
because of changes in the subset selection or from zooming in or out.
Lock Axes
Usually, when the data plotted has changed significantly, the axes are automatically rescaled
so that all the points are visible. The application makes a guess about when it's a good idea to
do this automatic rescaling. If you don't want it to auto-rescale, set this toggle button, and it
won't rescale unless it really has to. This is not available for the Sky Plot.
Sketch Frames
If selected causes intermediate "sketch" frames to be drawn when navigating around very large
plots. For plots that take a long time (at least a non-negligable fraction of a second) to draw, if
this option is selected then when navigating around it will paint intermediate frames based on a
subsample of the data rather than painting the whole plot at every step. This can result in a
somewhat flickering appearance, but it means that frame updates happen more frequently, so
it's a bit more responsive.
Show Plot Progress
If selected a progress bar at the bottom of the window is active when large (slow) plots are in
progress. This can be useful if you are navigating round a very large plot so that you can see
something is happening rather than the application apparently just doing nothing. On the other
hand a flickering progress bar can be distracting. Updating the progress bar may also slow the
plot down a little.
Export Plot
Allows you to save the plot in a variety of graphics formats using the Plot Export window.
The following subsections explain some other features common to all the plotting windows.
A.4.2.1 Navigation
All the plot windows are interactive, and you can navigate around them using the mouse buttons.
For most plot types the left and right buttons and the mouse wheel do something; in 3d plots the
middle button is used as well.
The details of what mouse actions do what depend on which plot window you are using, and they
SUN/253 96
can also be configured to some extent using the Navigation tab in the Axes fixed control in the
control stack. However, as a rule, the actions when used on the body of the plot are these:
Left drag
Drags the plot around. Where possible, the same plot position stays under the cursor as you
drag. In 2d this pans the plot left/right/up/down, and in 3d it rotates it.
Right drag
Stretch zoom. Dragging up/down stretches/squashes the plot vertically, and dragging left/right
stretches/squashes it horizontally. The zoom is centered on the position where you start the
drag from, so that data position stays in the same place on the screen. In 3d, the zoom is along
the two plot directions most closely aligned with the plane of the screen.
Mouse wheel
Spinning the mouse wheel forwards/backwards will zoom in/out. In 2d the zoom is around the
current position of the mouse, and in 3d it is (usually) around the center of the view cube.
Left click
Identifies a point. If there is a plotted point near the cursor, it will plot a marker on it and
activate (Section 8) it. If you click on an empty bit of the plot, any existing activated point will
be removed, otherwise nothing will happen.
In the 2d plot types, you can pan or zoom in just one direction by using the same actions outside of
the plot itself. If you do a pan/zoom action to the left of the Y axis, it will pan/zoom only vertically,
and if you do it below the X axis, it will do it only horizontally.
Most of these actions give you some visual feedback on the screen, showing a rectangle or some
arrows to give you a clue what you're doing. If you find that distracting, you can turn it off using the
Plot|Show Navigation Graphics ( ) menu item.
Navigation help panel at the bottom of plot windows
In each plot window there is a row at the bottom of the window giving hints on the currently
available navigation actions. The little icons are each supposed to represent either a click ( ) or a
drag ( ) with one of the three buttons pressed, or a wheel spin ( ), and are followed by a
short description of what it will achieve. Note these hints change according to where the mouse is
currently positioned on the screen. Moving the button over this panel will give you some help on
the help. Clicking the button will make the line disappear, and you can bring it back with the
Window|Show Navigation Help ( ) menu item. The button will bring up a help window
specific to the navigation in this window.
If you are using a mouse with fewer than three buttons or no wheel, the following subsitute
gestures can usually be used:
Left button
If you only have one button, this is it.
Right button
If you only have one button, you can use it with the CTRL key.
Middle button
If you only have one button, you can use it with the SHIFT key. If you have two buttons,
sometimes pressing them both at once will work.
Wheel
SUN/253 97
Often a wheel action can be simulated on a trackpad by moving two fingers together up or
down.
A.4.2.2 Table Data Layer Controls
Most, but not all, of the available layer controls (Appendix A.4.4) are concerned with plotting table
data in some way or other. In general, these allow you to set up a way to generate a plot layer (some
generated graphics) from some selected columns of a given table with a chosen style.
However, if you have more than one Row Subset for a given table, a single control can be used to
generate several layers, one for each subset. In most cases it makes sense to have the graphics
generated by the different subsets configured similarly, but still visually distinguishable.
These table layer controls generally have three tabs: Position, Subsets and Form. The Position tab
is for specifying coordinates, and depends on the specific type of the plot and the layer control. The
Subsets and Form control which row subsets are plotted and how they are displayed, and a
description of how they are arranged follows below.
Subsets tab of a table data layer control
The Subsets tab lists the defined Row Subsets for the table you have selected in the Position tab.
The subset All is always present; others may or may not be depending on whether any have been
defined. Note that actions you take in the plot (for instance selecting a new subset by region) can
result in new entries being added to this list.
The list on the left names the subsets with an activation checkbox and a grab handle; the panel on
the right gives the detail for the currently selected subset. Select a subset to see/change its detail by
clicking on it.
For each subset you can select:
Whether it is plotted (using the activation checkbox)
The plotting sequence (by dragging it up and down using its grab handle)
The default plotting colour
The label with which it is annotated in the legend (if visible)
Whether it appears in the legend at all
Although you can select plotting colours in the Form tab as well, it's generally better to do it here
since this changes the colour of all the forms plotted for a given subset, rather than one form at a
time.
SUN/253 98
Style configuration in Form tab of a table data layer control
The Form tab allows you to select style information to determine the details of how the plot will
look for each layer. The details differ greatly between layer control types, but they generally contain
two sub-panels for defining the style details, Global Style and Subset Styles:
Global Style
Controls the style details for the chosen form, for instance marker shape and size. Options here
affect all subsets, though by default the colour is taken from the Subsets tab. If you want to set
the colour the same for all subsets, uncheck the By Subset checkbox which will activate the
Colour selector.
Subset Styles
If you want to have different subsets represented with different styles, for instance different
shapes for different subsets, you can select a subset here and alter style details for that subset
only, overriding the Global settings above.
A.4.2.3 Defining Subsets by Region
The plot windows can be used to make new Row Subset selections.
If you have panned, zoomed, set the axes manually or otherwise navigated the plot so that only the
points currently visible in the plot are the ones you are interested in, you can click the New Subset
From Visible ( ) toolbar button. This defines a subset consisting of all the points that are
visible on the current plot. This is only useful if the group you are interested in corresponds to a
rectangular region in the plotting space.
A more flexible way is to draw a region or regions on the plot which identify the points you are
interested in. To do this, hit the Draw Subset Region ( ) toolbar button. Having done this, you
can drag the mouse around on the plot (keep the left mouse button down while you move) to
SUN/253 99
encircle the points that you're interested in. As you do so, a translucent grey blob will be left behind
- anything inside the blob will end up in the subset. You can draw one or many blobs, which may be
overlapping or not. If you make a mistake while drawing a sequence of blobs, you can click the
right mouse button, and the most recently added blob will disappear. When you're in this
region-drawing mode, you can't zoom or resize the window or change the characteristics of the plot,
and the Draw Subset Region button appears with a tick over it ( ) to remind you you're in it.
Here's what the plot looks like while you're drawing:
SUN/253 100
SUN/253 101
Region-Drawing Mode
When you're happy with the region you've defined, click the toolbar button again.
In either case, when you have indicated that you want to define a new row subset, a dialogue box
will pop up to ask you its name. As described in Section 3.1.1, it's a good idea to use a name which
is just composed of letters, numbers and underscores. You can optionally select a subset name
which has been used before from the list, which will overwrite the former contents of that subset.
When you enter a name and hit the OK button, the new subset will be created and the points in it
will be shown straight away on the plot using a new symbol. As usual, you can toggle whether the
points in this subset are displayed using the Subsets tab in the table layer control.
A.4.2.4 Plot Export Window
Plot export window
The Plot Export Window can be reached with the Export plot to file ( ) toolbar button in any
of the plot windows.
You can select a file in the usual way, and save the plot in one of the following graphics formats:
png
PNG bitmap.
gif
GIF bitmap; note the number of colours is limited to 256.
jpeg
JPEG bitmap; note that this is a lossy format, better suited to photographs than plots, and
colours will be blurred.
SUN/253 102
pdf
Portable Document Format; in most cases this vector format gives pretty good output, in
particular text will be rendered properly.
eps
Encapsulated PostScript; PostScript cannot handle transparency, which means that in some
cases the output will come out wrong. PostScript files can also be very large if there are many
data points.
eps-gzip
Just like eps, but the output is gzipped before output.
There are two additional controls on the right hand side of this window:
File Format
Selects the output file format as above. The default setting is (auto), which guesses what
format you want to use from the filename, and which usually does the right thing.
Force Bitmap
This option only has an effect for vector graphics formats (PDF and PostScript). If selected, it
draws the data contents of the plot as a pixel map and embeds that into the output file rather
than plotting each point in the output. This may make the output less beautiful (round markers
will no longer be perfectly round), but it may result in a much smaller file if there are very
many data points. Plot annotations such as axis labels will not be affected - they are still drawn
as vector text. Note that in some cases (e.g. use of the auto or density shading modes) this kind
of pixellisation will happen in any case.
Exporting to the pixel-based formats (GIF, JPEG, PNG) is fairly straightforward: each pixel on the
screen appears as one pixel in the output file. PNG is generally recommended. GIF works well in
most cases, but if there are more than 255 colours some of the colour resolution will be lost. JPEG
can preserve a wide range of colours, but does not support transparency and is lossy, so close
inspection of image features will reveal blurring.
When exporting to Portable Document Format (PDF) or Encapsulated PostScript (EPS), which are
vector graphics formats, there are a few things to consider:
Positional Quantisation
Some of the shading modes (Density, Auto) are inherently pixellated, and others (Flat, Aux)
are not. In the former case you will see pixel boundaries for the plotted points rather than nice
rounded edges at high magnifications (though text and axes will always be plotted nicely). In
both cases, at present the positional resolution is the same as it would be on the screen, so if
you have a 400-pixel high plot for instance, there are only 400 possible Y coordinates at which
a marker can be plotted, which in general is not obvious by looking at the output plot. In future
versions the positional resolution of non-pixellated modes may be improved. In either case,
increasing the size of the plot on the screen by resizing the window before performing an
export to PDF or EPS will reduce the effect of the positional quantisation. Note it will also
have the effect of making the text labels proportionally smaller to the graphics, so you may
want to increase the font size too.
Transparency
For technical reasons transparent markers cannot easily be rendered when a plot is exported to
PostScript. In some cases the plot is done using a bitmap in the PostScript output to permit
transparency and in some cases the points are just plotted opaque. PDF does a bit better, but
the compositing of transparent shapes is sometimes a bit different on the screen and rendered
to a PDF. It's a good idea to check the output of screen exports by looking at the produced file
- if it doesn't look like it should do, setting the Force Bitmap option will probably make sure it
does, though this will also pixellate the plotted symbols. There is more discussion of this point
SUN/253 103
in the subsections for the various shading modes.
File Size
In some cases (2D and 3D scatter plots with many thousands of points or more) output EPS
files can get extremely large; the size scales with the number of points drawn, currently with a
factor of a few hundred bytes per point. In some cases you can work round this by plotting
some points as transparent so that the plot is rendered as a bitmap (see the discussion of
transparency above) which scales as the number of pixels rather than the number of points.
The Gzipped EPS format helps somewhat (though can be slow); PDF output is better still.
Even PDF files may be unmanageably large for very many points however.
A.4.3 Fixed Controls
Fixed controls in control panel stack
Fixed controls are those controls that appear at the top of the stack in the control panel, and do not
have a checkbox or a drag handle. They are used to configure the overall appearance of the plot,
independent of any particular plot layer or data set. Those common to all plot types are described in
the following subsections, though some plot types may also have their own.
A.4.3.1 Axes
The Axes control ( ) has a number of tabs specific to the particular plot type. These tabs allow
you to configure things like the axis ranges, linear/log axis scaling, axis labelling, grid drawing,
details of the navigation controls and so on. The different plot types have axis controls that differ
significantly from each other; the specific axis controls are described separately along with each
plot type.
A.4.3.2 Legend
The Legend control ( ) is always visible in the plot Control Panel. It allows you to configure
whether and how the plot legend appears.
This control has two tabs.
SUN/253 104
Legend control Style tab
The Style tab configures the appearance of the legend panel, and has the folowing options:
Show Legend
Whether the legend appears in the plot. This is set automatically: if only one data set is present
no legend is shown, but once multiple datasets are present the legend is visible. But the option
can be overridden manually using this control.
Opaque
If true, the legend has an opaque white background. If false, it is transparent, and any plot data
underneath it is visible.
Border
If true, a black line border is shown around the legend. If false, there is no border.
Legend control Location tab
The Location tab configures where on the plot the legend is drawn (if present). There are two
options, External and Internal. If Internal is chosen, then a control is activated showing a small
box inside a large box. Drag the small box around with the mouse to change the position of the
legend inside the plot bounds.
Note the font used in the legend is currently controlled by the font from the Axes selector.
SUN/253 105
A.4.3.3 Aux Axis
The Aux Axis control ( ) is only visible when the Aux colour mode (Appendix A.4.6.5) has
been selected for one of the data layers; if no layer is using Aux shading, the control will not appear
in the stack. It controls a single colour scale for points which are coloured by data value to represent
an additional dimension in the data.
When present, this control has three following tabs.
Aux axis control Map tab
The Map tab controls the aux axis colour map. It has the following options:
Shader
Select the colour map from a list of options.
Shade Clip
Select a sub-range of the full colour map above. By default the whole colour map is used, but
if you want the range of colours in the plot to be formed from only a part of the colour band
shown in the Shader control, you can move the handles in from the end of this slider.
Shade Log
Whether the aux scale should map linearly or logarithmically into the colour map.
Shade Flip
Whether the aux scale should map forwards or backwards into the colour map.
Null Colour
What colour should be used to represent points with a null value for the aux data coordinate. If
the associated Hide option is selected, then those points will not appear in the plot at all.
SUN/253 106
Aux axis control Ramp tab
The Ramp tab controls the display and annotation of the colour ramp that displays the colour map
on the plot. It has the following options:
Show Scale
Whether the aux scale ramp is visible; if so an appropriately labelled colour ramp appears at
the right of the plot. The associated Auto option makes this decision automatically: if any aux
data is plotted, the scale will appear, otherwise it won't. Deselect Auto if you want to
determine visibility by hand.
Aux Axis Label
Selects the axis label to be displayed near the aux colour ramp if it is visible. The associated
Auto option, if selected, uses the name of one of the coordinates supplying aux data; deselect
Auto if you want to enter a label by hand.
Aux axis control Range tab
The Range tab lets you enter lower and upper values for the aux data range by hand, and provides a
double slider to restrict the range within these limits. If either the lower or upper range is left blank,
it will be determined from the data.
Note the font used for labelling the aux axis is currently controlled by the font from the Axes
selector.
A.4.4 Layer Controls
The layer controls are controls in the Control Stack that can be added, removed and moved around
to determine what layers go to make up the contents of a plot. You can have zero, one or several of
each. Which ones are available is dependent on which plot type you are using (for instance the
Spectrogram control is only available for the Time plot). Add instances of each control to the
control stack by using the appropriate button from the control panel toolbar (the one in the lower
half of the window) or the corresponding item in the Layers menu.
The available layer controls are described in the following subsections. More may be added in
future releases.
A.4.4.1 Position Layer Control
The Position layer control ( ) is available for all the plot types. Most plots start off with one of
these in the stack by default, and you can add a new instance by using the Add Position Control (
) button in the control panel toolbar, or the corresponding item in the Layers menu.
SUN/253 107
This is the control which is used for most of the data plotting in the plotting windows. Each instance
of this control in the stack does plotting for a particular set of positions from a single table. The set
of positions is defined in the Positions tab as a column name or expression for each plot coordinate
(e.g. for X and Y in a plane plot). However, the control can generate multiple layers from these
positions; the Subsets tab controls which subsets are plotted and how each one is identified, and the
Form tab provides many options for what graphics will be plotted based on the positions.
This control is a Table Data control as described in Appendix A.4.2.2. That section explains the
Subsets tab; the Position and Form tabs are described in more detail below.
Position tab of Position layer control, for Plane plot
In the Position tab you enter the base position coordinates for each plotted point. This generally
means selecting a table and providing a value (table column or expression) for each positional
coordinate. When you first open a plot window, TOPCAT gives you a table layer control by default,
and attempts to fill in the positional coordinates with some reasonable values from the table (for
instance the first few numeric columns).
Note the details of the Position tab will be different for different plot types, for instance the Cube
plot has a Z coordinate field alongside X and Y.
SUN/253 108
Form tab of Position layer control
The Form tab lets you define how the specified data set is plotted. The stack on the left gives a list
of forms currently being plotted, and the panel on the right shows the detailed configuration for the
currently selected form.
When first added, the stack contains a single entry, Mark, which plots a marker of a given fixed
shape and size. The colour is by default determined by the setting in the Subsets tab. For a simple
scatter plot, this is all that you need. However, there are a number of other forms that you can plot
as well or instead of the simple markers - vectors, error bars, ellipses, contours, text labels etc. You
add a new form to the stack by clicking on one of the buttons in the toolbar in the tab. You can
remove a form with the Remove ( ) button in the same toolbar. You can also activate/deactivate
them with the checkbox and move them up and down with the drag handle as usual. The list of
forms that are avaiable depends on the plot type; the full list is in Appendix A.4.5.
The detail panel of each form depends on the form itself. It is divided into the following panels,
though not all forms have all the panels.
Shading
The shading mode controls how points are shaded based on their chosen colour. The various
options are described in Appendix A.4.6. Depending on the mode there may be more settings
to fill in here.
Coordinates
If additional coordinates are required for this form, for instance the size of error bars, you need
to enter the column or expression here. Each coordinate effectively adds another dimension to
the plot. Many forms, like Mark, do not require any additional coordinates.
Global/Subset Styles
Controls the style details for the chosen form; see Appendix A.4.2.2.
SUN/253 109
A.4.4.2 Pair Position Layer Control
The Pair Position layer control ( ) allows you to plot symbols linking two positions in the plot
space from the same table. You can add one of these controls to the stack by using the Add Pair
Control ( ) button in the control panel toolbar, or the corresponding item in the Layers menu.
This control is particularly useful for visualising the results of a crossmatch, and it is used
automatically by the Plot Result ( ) option offered by some of the Match Window results. If
you want to plot pairs of points from different input tables, you first have to create a joined table by
using one of the crossmatch functions.
It works in a similar way to the Single Position Layer Control, but the Position tab has fields for not
one but two sets of coordinates to fill in.
This control is a Table Data control as described in Appendix A.4.2.2. That section explains the
Subsets tab; the Position and Form tabs are described in more detail below.
Position tab of Pair Position layer control, for Sky plot
In the Position tab you enter the pair of position coordinates for each plotted pair. This generally
means selecting a table and providing a value (table column or expression) for the first and second
sets of positional coordinates.
Note the details of the Position tab will be different for different plot types, for instance the Sky
plot has Lon1, Lat1, Lon2 and Lat2 fields for the first and second longitude/latitude pairs, while a
Plane plot has X1, Y1, X2 and Y2.
SUN/253 110
Form tab of Pair Position layer control
The Form tab lets you define how the specified data set is plotted. The list on the left gives a list of
forms currently being plotted, and the panel on the right shows the detailed configuration for the
currently selected form.
The available forms for a pair plot are currently Marks ( ) which draws the points at both ends
of the pair, and Link ( ) which draws a line linking them. You can configure these, and select
them on or off, separately. The detail panel for these forms are dependent on the form itself and are
described in more detail in Appendix A.4.5, but the detail panels are divided into these parts:
Shading
The shading mode controls how points are shaded based on their chosen colour. The various
options are described in Appendix A.4.6. Depending on the mode there may be more settings
to fill in here.
Global/Subset Styles
Controls the style details for the chosen form; see Appendix A.4.2.2.
A.4.4.3 Histogram Layer Control
The Histogram layer control ( ), allows you to plot a 1-dimensional histogram. It is the main
control in the Histogram plot window, but is also available in the Plane plot window, so you can
overplot a histogram on a scatter plot, if you can think of some reason to do that. The Histogram
window starts off with one of these controls in the stack by default, but as usual you can add more
by using the Add Histogram Control ( ) button in the control panel toolbar, or the
corresponding item in the Layers menu.
Each instance of this control in the stack can plot a histogram of a particular quantity from a
particular table. The value to be histogrammed, and optionally an associated weighting term, are
defined in the Positions tab using column names or expressions. However, the control can generate
multiple layers from these coordinates; the Subsets tab controls which subsets are plotted and how
SUN/253 111
each one is identified, and the Form tab provides many options for what graphics will be plotted
based on the positions.
This control is a Table Data control as described in Appendix A.4.2.2. That section explains the
Subsets tab; the Position and Form tabs are described in more detail below.
Position tab of Histogram layer control
In the Position tab you enter the value of the X value, the one which is to be binned to generate the
histogram. This may be a table column name or an expression. You may also optionally fill in a
column name or expression in the Weight field. This weights the values as they are counted; each
table row contributes a height value of the weighting coordinate to the bin into which its X
coordinate falls. If Weight is not filled in, a value of 1 is assumed.
Form tab of Histogram layer control
The Form tab lets you define how the specified data set is plotted. The Global Style and Subset
Style sub-panels control shared and per-subset configration as described in Appendix A.4.2.2. The
specific configuration options are:
Transparency
How transparent the bars are.
Bar Form
Type of histogram bars: filled, open, steps, spikes etc.
Thickness
SUN/253 112
Controls line thickness where applicable. This is only relevant for bar styles that draw a finite
thickness line, so has no effect for Filled bars.
Dash
Controls the dash pattern of the line (solid, dots, dashes etc). This is only relevant for bar styles
that draw a finite thickness line, so has no effect for Filled bars.
Histograms have some additional configuration items, as described in the Bars fixed control. When
a histogram layer control is used in the Histogram window, those configuration items are found in
the Bars fixed control, where they control the settings for all the histogram layers in the plot.
However, if you use a histogram layer in a Plane plot, those items will appear as additional items in
the Form tab and can be controlled separately for each histogram.
A.4.4.4 Spectrogram Layer Control
This control is experimental. As currently implemented it lacks some important features. It may be
improved or withdrawn in a future version.
The Spectrogram Layer Control ( ) plots a spectrum at successive (usually, but not
necessarily, regularly-spaced) points in a time series. It is only available for the experimental Time
Plot Window.
SUN/253 113
Time Plot window with a Spectrogram layer
This control has two tabs, Data and Style, described below.
SUN/253 114
Spectrogram control Data tab
The Data tab allows you to specify which values from a table will generate a spectrogram. It has
the following fields:
Table
The table supplying the data.
Time
A table column or expression giving the epoch coordinate at which spectra are located. This
should normally be a time-typed column; if it is simply of numeric type it will be interpreted as
seconds since 1 Jan 1970.
Spectrum
An array-valued table column giving the spectral data.
TimeWidth
A table column or expression (variable or constant) giving the temporal coverage of a plotted
spectrum. If not filled in, it is assumed to be the most common (median) difference between
time points.
Row Subset
The subset for which the spectrum should be plotted. To plot multiple subsets (not usually
useful with this kind of plot) you would need multiple spectrogram layer controls in the stack.
Spectrogram control Style tab
SUN/253 115
The Style allows you to configure the way the spectrogram is plotted. It has the following fields:
Shader
Select the colour map from a list of options.
Shade Log
Whether the aux scale should map linearly or logarithmically into the colour map.
Shade Flip
Whether the aux scale should map forwards or backwards into the colour map.
Null Colour
What colour should be used to represent spectral samples with a null value. If the associated
Hide option is selected, then those points will not appear in the plot at all (they will be
transparent).
A.4.4.5 Function Layer Control
The Function layer control ( ) is only available for the Plane and Histogram plots. Use the
Layers menu item or corresponding toolbar button to add an instance to the control stack.
SUN/253 116
SUN/253 117
Plane plot with two function layers plotted, one as a function of Horizontal axis value, and one
as a function of Vertical axis value
This control has three tabs, Function, Style and Label, described below.
Function control Function tab
The Function tab defines the function to be plotted and has the following fields:
Independent Axis
Which axis the independent variable varies along; options are currently Horizontal and
Vertical.
Independent Variable Name
Name of the independent variable. This is typically x for a horizontal independent variable and
y for a vertical independent variable, but any string that is a legal expression language
identifier (starts with a letter, continues with letters, numbers, underscores) can be used.
Function Expression
An expression using TOPCAT's expression language in terms of the independent variable that
defines the function. This expression must be standalone - it cannot reference any tables.
Function control Style tab
The Style tab configures the plotting style. Options are:
Colour
Colour of the line.
Thickness
Thickness of the line in pixels.
Dash
Dash pattern of the line - solid is the default, but various options are available.
SUN/253 118
Antialiasing
If true, lines are antialiased, which makes them look smoother on the screen or bitmapped
export images. Has no effect on vector export images (PDF, EPS).
Function control Label tab
The Label tab allows you to choose the text that appears in the legend. Options are:
Label
Gives the label that will appear in the legend. By default the function expression is used, but if
you want to override this you can deselect the associated Auto checkbox and enter your own
value.
In Legend
If true, an entry for this function appears in the legend, if false it does not. Note the setting of
this value does not affect whether the legend itself appears, which is controlled by the Legend
control.
A.4.5 Plot Forms
Plot "forms" are the instructions for what shapes to actually paint on the plotting surface given some
positional data from a table. The most obvious (Mark) is simply to plot a marker with a fixed size
and shape at each data position. However, there is a range of other things you might want to do,
including error bars, vectors, contours, text labels, ...
The options provided are described, with the additional configuration information required, in the
following sections. Not all are available for every plot type.
A.4.5.1 Mark Form
SUN/253 119
Mark form configuration panel
The Mark form ( ) simply plots markers with a fixed shape and size.
Configuration options are:
Shading Mode
See Appendix A.4.6.
Shape
Marker shape from a list of options.
Size
Marker size in pixels.
A.4.5.2 Size Form
Size form configuration panel
The Size form ( ) plots markers of a fixed shape whose size varies according to a supplied data
coordinate. The marker size thus represents an additional dimension of the plot.
The marker size is scaled according to the values of the data. The data range in the visible part of
the plot is determined, the maximum value is assigned to the maximum marker size, and the size of
each marker is determined as (data value)/(max data value). Currently data values of zero always
correspond to marker size of zero, negative data values are not represented, and the mapping is
linear. Other options may be introduced in future.
Note the scaling to size is in terms of screen dimensions (pixels). For sizes that correspond to actual
data values, the Error form may be more appropriate.
The configuration options are:
Shading Mode
See Appendix A.4.6.
Size
The size coordinate data values. Fill this in with a column name or expression from the table
just like for the positional coordinates.
SUN/253 120
Shape
Marker shape from a list of options.
Max Marker Size
Scales the maximum marker size in pixels. Slide this along to scale the sizes of all the markers
up or down.
A.4.5.3 Vector Form
Vector form configuration panel
The Vector form ( ) plots directed lines from the data position given delta values for the
coordinates. The plotted markers are typically little arrows, but there are other options.
In some cases such delta values may be the actual magnitude required for the plot, but more often
the vector data represents a value which has a different magnitude or is in different units to the
positional data. As a convenience for this case, the plotter can optionally (and does by default) scale
the magnitudes of all the vectors to make them a sensible size (so the largest ones are a few tens of
pixels long). This scaling can be adjusted or turned off using the Scale and Auto Scale options
below.
The configuration options are:
Shading Mode
See Appendix A.4.6.
DeltaX, DeltaY, ...
The coordinates of the changes in each coordinate which gives the vector. The coordinates
here match the coordinates of the plot. For sky coordinates, the supplied longitude delta values
are in degrees and are considered to have been already multiplied by cos(latitude).
Arrow
Arrow shape selected from a range of options.
Scale
Changes the factor by which all vector sizes are scaled. If the arrows are too small, slide it
SUN/253 121
right, if they are too big, slide it left. The scale is logarithmic.
Auto Scale
If selected, this option will determine the default arrow scale size from the data - it will fix it
so that the largest arrows are a few tens of pixels long by default. That scaling can then be
adjusted using the Scale slider. If unselected, then the default position of the Scale slider
corresponds to the actual positions given by the submitted delta coordinates.
A.4.5.4 Error Bars Form
Error Bars form configuration panel
The Error Bars form ( ) draws symmetric or asymmetric error bars in some or all of the
dimensions of a 1-, 2- or 3-dimensional Cartesian plot. The shape of the error "bars" is quite
configurable, including (for 2- and 3-d errors) ellipses, rectangles etc, aligned with the axes (for
rotated ellipses and rectangles, see the Ellipse form).
The configuration options are:
Shading Mode
See Appendix A.4.6.
X Positive Error, X Negative Error, ...
For each dimension of the plot, you can enter positive and/or negative error values as columns
or expressions from the table. All of these values must be positive; any negative values will be
ignored. If both positive and negative values are filled in for an axis, the errors will be
asymmetric. If the negative value is blank (either because the coordinate is not filled in, or
because its value is blank for that row), the error bars will be symmetric, i.e. the negative error
bar will be the same size as the positive one. If you want to ensure only a positive error bar is
plotted, enter "0" for the corresponding negative error.
Error Bar
Error bar shape from a list of options. Exact appearance will also depend on the dimensionality
of the supplied errors.
SUN/253 122
A.4.5.5 Ellipse Form
Ellipse form configuration panel
The Ellipse form ( ) draws an ellipse (or rectangle, or other similar figure) defined by major
and minor radii and an optional rotation angle.
The configuration options are:
Shading Mode
See Appendix A.4.6.
Major Radius, Minor Radius
Two radii for the ellipse, in the same units as the position coordinates (which is degrees for the
sky plot). It doesn't matter whether the major one is larger than the minor one.
Orientation
Position angle in degrees. For the plane plot it is the angle anticlockwise from the X axis to the
major radius. For the sky plot it is the angle from the North pole to the major axis in the
direction of positive RA. If the value is missing (either this field not filled in or blank in the
data) it is considered to be zero.
Ellipse
Ellipse shape, selected from a range of options (includes also rectangles, crosses etc).
Scale
Changes the factor by which all ellipse sizes are scaled. If the ellipses are too small, slide it
right, if they are too big, slide it left. The scale is logarithmic.
Auto Scale
If selected, this option will determine the default ellipse scale size from the data - it will fix it
so that the largest ellipses are a few tens of pixels long by default. That scaling can then be
adjusted using the Scale slider. If unselected, then the default position of the Scale slider
corresponds to the actual positions given by the submitted ellipse radii coordinates.
SUN/253 123
A.4.5.6 Line Form
Line form configuration panel
The Line form ( ) draws a point-to-point line joining up the points making up the data set. Note
that for a large and unordered data set this can lead to a big scribble on the screen.
The configuration options are:
Thickness
Line thickness in pixels.
Dash
Dash pattern. The line is solid by default.
Antialiasing
If true, pixels are blurred to give the line a smoother appearance.
A.4.5.7 Text Label Form
Text Label form configuration panel
SUN/253 124
The Text Label form ( ) draws a text label by each point position.
The configuration options are:
Text
A column or expression from the table supplying the text to write on the plot. Any data type
(string or numeric) is permitted.
Text Syntax
Whether to use plain text or LaTeX rules to make sense of the text value.
Font Size
Size of the font in points.
Font Style
Style of the font - standard, serif or monospaced.
Font Weight
Whether the font is plain, bold or italic.
Anchor
The position of the text relative to the data position.
Spacing Threshold
Crowding Limit
These two options control how closely spaced labels can be. Labels which are too closely
crowded together will simply not be shown, since overplotting many labels together ends up
with them being illegible. The Spacing Threshold slider controls the smallest area that a
group of labels can have to themselves - if there are too many in the same area, none will be
drawn. Sliding it left allows more crowding and right allows less. The Crowding Limit
controls the largest number of labels that can be in a group. Setting it to 2 for instance is useful
if you want to see pairs of labels, even if the pair is close.
A.4.5.8 Contour Form
Contour form configuration panel
The Contour form ( ) plots position density contours. These provide another way (alongside
the Auto and Density shading modes) to visualise the characteristics of overdense regions in a
crowded plot.
The contours are currently drawn as pixels rather than lines, so they don't look very beautiful in
exported vector output formats (PDF, PostScript).
The configuration options are:
SUN/253 125
Level Count
The number of contours drawn. In fact this is an upper limit; if there is not enough variation in
the plot's density, then fewer contour lines will be drawn.
Smoothing
The size of the smoothing kernel applied to the density before performing the contour
determination. If set too low the contours will be too crinkly, and if too high they will lose
definition.
Scaling
How the smoothed density is treated before the contours levels are determined. Options are
linear, logarithmic and equal area.
Zero Point
Determines the level at which the first contour (and hence all the others, which are separated
from it by a fixed amount) are drawn. By sliding this from side to side you can sweep the
contours over the density range and get a good idea of where interesting features lie.
A.4.5.9 Pair Marks Form
Pair Mark form configuration panel
The Pair Mark form ( ) is available from the pair position layer control, and plots a marker of
configurable shape and size at both points in a position pair. The same marker is used for both ends;
if you want different points you can use two single Mark forms.
Configuration options are:
Shading Mode
See Appendix A.4.6.
Shape
Marker shape from a list of options.
Size
Marker size in pixels.
A.4.5.10 Pair Link Form
SUN/253 126
Pair Link form configuration panel
The Pair Link form ( ) is available from the pair position layer control, and plots a line linking
the two points in a position pair.
Configuration options are:
Shading Mode
Shading Mode
See Appendix A.4.6.
A.4.6 Shading Modes
Most of the Plot Forms (Appendix A.4.5) have a style colour associated with them for each data set.
This defines the basic colour used to plot the shape at each data point. However, many of the forms
also ask you to select a Shading Mode, which determines the actual colour displayed in the plot for
the plotted points. The shaded colour is based on the selected style colour, but may also be
influenced by the number of points plotted there, some extra data coordinate, or other configuration
information.
When exporting plots to an external vector graphics format (EPS or PDF), some of the shading
modes may not behave the same as in a bitmap (on the screen, or to a bitmapped format such as GIF
or PNG). Any such anomalies are noted in the in the mode descriptions below.
The different mode shading mode options are described in the following subsections.
A.4.6.1 Flat Mode
Flat shading mode selection
The Flat shading mode ( ) simply colours points in the colour selected by their style. It has no
additional parameters or coordinates.
Exporting: This mode works without problem for both bitmapped and vector output.
A.4.6.2 Transparent Mode
SUN/253 127
Transparent shading mode selection
The Transparent shading mode ( ) colours shapes in a transparent version of the colour
selected by their style. The degree of transparency is determined by the Opaque Limit slider - at
the left end, points are fully opaque and this is equivalent to Flat mode, and as you slide further to
the right, the points get more transparent. The higher the opaque limit, the more points have to be
plotted on top of each other to reach colour that fully obscures the background.
Exporting: When the points are opaque, this mode works without problem for both bitmapped and
vector output, but when the transparency is set there may be anomalies. Transparent points are
rendered in PDF output, though the transparency levels may not be exactly the same as on the
screen. This can be fixed by using the Force Bitmap option in the Plot Export (Appendix A.4.2.4)
dialogue. For PostScript, transparent points are rendered as opaque. You can use Force Bitmap
with PostScript which will get transparency right for this layer, but then any earlier layers will be
completely obscured.
A.4.6.3 Auto Mode
Auto shading mode selection
The Auto shading mode ( ) colours isolated points in their selected colour, but where multiple
points from the same data set overlap it adjusts the colour by darkening it. This means for that
isolated points (most or all points in a non-crowded plot, or outliers in a crowded plot) it behaves
just like Flat mode, but it's easy to see where overdense regions lie.
This is like Density mode, but with no user-configurable options.
This is the default mode for 2d plots, since it gives you a good first idea of what the data is doing.
For 3d plots it can be used, and it works well for single dataset plots, but in the case of multiple
datasets it can be misleading since the coloured pixels can't be placed sensibly in the 3d space.
The colour darkening is based on the asinh function; the intention is that two points overlaid should
be just enough different in colour for the difference to be visible, and the mapping is scaled so that
if there are very dense regions they will come out nearly black.
Exporting: When exported to vector formats, the output is automatically forced to a bitmap for
Auto-mode layers. In the case of PostScript, this completely obscures any previous layers.
A.4.6.4 Density Mode
SUN/253 128
Density mode selection
The Density shading mode ( ) uses a configurable colour map to indicate how many points are
plotted over each other. Specifically, it colours each pixel according to how many times that pixel
has has been covered by one of the shapes plotted by the layer in question. To put it another way, it
generates a false-colour density map with pixel granularity using a smoothing kernel of the form of
the shapes plotted by the layer. The upshot is that you can see the plot density of points or other
shapes plotted.
This is like Auto mode, but with more user-configurable options. The options are:
Map
The colour map for displaying density values. There are two types, relative and absolute.
Relative maps have names marked by a star ("*"), and alter the basic dataset colour, for
instance by darkening or lightening it, while absolute maps (the rest) ignore the basic dataset
colour altogether. For a single-dataset plot, the absolute maps are best, but for multiple subsets
it may be less confusing to use a relative one.
Map Clip
Select only a part of the colour map selected above. By default the whole colour map is used,
but if you want the range of colours in the plot to be formed from only a part of the colour
band shown in the Shader control, you can move the handles in from the end of this slider.
Log
Selects whether the colour map should be applied linearly or logarithmically to the range of
densities. The default is logarithmic.
Flip
Selects whether the colour map should be applied forwards or backwards to the range of
densities.
Sub-range
Adjusts the density range over which the colour map is applied. By default the colour map is
scaled using limits found from the data density in the plot (the most dense few pixels are
ignored), but you can restrict the range using this slider.
Exporting: When exported to vector formats, the output is automatically forced to a bitmap for
Density-mode layers. In the case of PostScript, this completely obscures any previous layers.
A.4.6.5 Aux Mode
SUN/253 129
Aux mode selection
The Aux shading mode ( ) colours each point according to the value of an additional data
coordinate. The point colours then represent an additional dimension of the plot. There is an
additional option to draw the points with a fixed transparency.
The shading is done according to a single fixed scale for all the data in the plot. When at least one
Aux-mode layer is being plotted, the Aux Axis (Appendix A.4.3.3) control is visible in the control
panel, which allows you to configure the colour map, range, ramp display etc.
The options are:
Aux
The auxiliary coordinate data values. Fill this in with a column name or expression from the
table just like for a positional coordinate.
Opaque Limit
Determines transparency of the points. By default, they are fully opaque, but if you slide the
slider to the right, they will become progressively more transparent.
Exporting: Transparent points are rendered in PDF output, though the transparency levels may not
be exactly the same as on the screen. This can be fixed by using the Force Bitmap option in the
Plot Export (Appendix A.4.2.4) dialogue. For PostScript, transparent points are rendered as opaque.
You can use Force Bitmap with PostScript which will get transparency right for this layer, but then
any earlier layers will be completely obscured.
A.4.7 Histogram Plot Window
SUN/253 130
Histogram Plot Window
The Histogram Plot ( ) plots 1-dimensional histograms. In many respects it is like the Plane
Plot, but it has an additional fixed control Bars and the scrolling works a bit differently.
SUN/253 131
See the Window Overview (Appendix A.4.2) for features common to all plotting windows. The
following subsections describe navigation, axis configuration and bar configuration.
The Histogram Plot offers only the following plot controls:
Histogram Layer Control
Function Layer Control
A.4.7.1 Histogram Navigation
For general comments on plot navigation, see Appendix A.4.2.1. Additional configuration options
are available in the Navigation tab of the Axes control.
The navigation actions for this window are:
Left drag
Pan. On the body of the plot this moves it around up/down/left/right. To move it only
vertically, drag on the left of the Y axis. To move it only horizontally, drag below the X axis.
You can configure dragging on the body of the plot to be only vertical or horizontal by setting
the Pan/Zoom Axes in the Navigation axis configuration tab.
Right drag (CTRL-drag)
Stretch zoom. On the body of the plot, dragging up/down stretches/squashes the plot vertically,
and dragging left/right stretches/squashes it horizontally. To zoom only vertically, drag on the
left of the Y axis. To zoom only horizontally, drag below the X axis.
Zooming horizontally will normally adjust the width of the histogram bars appropriately.
Normally, the zoom will be centered horizontally at the mouse position and vertically on the X
axis, so the zoom will not move the bottom of the histogram. You can adjust that with the
Anchor X/Y Axis options in the Navigation axis configuration tab.
Wheel
Isotropic zoom. Spinning the mouse wheel forwards/backwards will zoom in/out just like
dragging with the right button up-and-right or down-and-left.
You can also manually fix the plot bounds using the Range tab of the Axes control.
A.4.7.2 Histogram Axes Control
The Histogram Plot axis control is very similar to the Plane Plot axis control described in Appendix
A.4.8.2. The only difference is in the Navigation tab. For the histogram, the Anchor X Axis option
is set on by default, since you will usually want the Y=0 line to stay anchored to the bottom of the
plot when zooming.
A.4.7.3 Bars Control
The Bars control ( ) is found in the control stack of the Histogram window. It configures the
common placement and calculation of the bars for all the histogram layers displayed. It has the
following fields:
Bin Size
A scale for the width of bins that are shown on the screen. There are two ways to specify this.
SUN/253 132
If the left-hand radio button is selected, the adjacent slider will adjust the bin size, which is
also affected by the actual width of the plotting window in pixels. Slide the slider left to get
narrower bins or right to get wider ones. If the right-hand radio button is selected, you can
enter a numeric value giving the actual width in data units of each bar (for a logarithmic X axis
this value is a factor).
Bin Phase
Controls where the horizontal zero point for binning is set. For instance if your bin size is 1, it
controls whether bins boundaries are at 0, 1, 2, .. or 0.5, 1.5, 2.5, ... etc. If the slider is at either
end of the scale, there will be a bin boundary at X=0 (linear X axis) or X=1 (logarithmic X
axis).
Cumulative
If true, the bars plotted are calculated cumulatively; each bin includes the counts from all
previous bins.
Normalized
If true, the counts in each plotted histogram are normalised to sum to a value of 1.
Bars fixed control in Histogram Window
A.4.8 Plane Plot Window
SUN/253 133
Plane Plot Window
The Plane Plot ( ) plots 2-dimensional Cartesian positions on a plane. The positional
coordinates are X and Y. To control the direction and linear/log scaling of the axes, see the Coords
SUN/253 134
tab of the Axes control.
See the Window Overview (Appendix A.4.2) for features common to all plotting windows. The
following subsections describe navigation and axis configuration.
The Plane Plot offers the following plot controls:
Position Layer Control, with these form options:
Mark
Size
Vector
Error Bars
Ellipse
Line
Text Label
Contour
Pair Layer Control, with the following plot controls:
Marks
Link
Histogram Layer Control
Function Layer Control
A.4.8.1 Plane Navigation
For general comments on plot navigation, see Appendix A.4.2.1. Additional configuration options
are available in the Navigation tab of the Axes control.
The navigation actions for this window are:
Left drag
Pan. On the body of the plot this moves it around up/down/left/right. To move it only
vertically, drag on the left of the Y axis. To move it only horizontally, drag below the X axis.
You can configure dragging on the body of the plot to be only vertical or horizontal by setting
the Pan/Zoom Axes in the Navigation axis configuration tab.
Right drag (CTRL-drag)
Stretch zoom. On the body of the plot, dragging up/down stretches/squashes the plot vertically,
and dragging left/right stretches/squashes it horizontally. Zooming is around the mouse
position at the start of the drag. To zoom only vertically, drag on the left of the Y axis. To
zoom only horizontally, drag below the X axis.
SUN/253 135
Wheel
Isotropic zoom. Spinning the mouse wheel forwards/backwards will zoom in/out around the
mouse position, just like dragging with the right button up-and-right or down-and-left.
Left click
Select. If there is a plotted point near the cursor, it will plot a marker on it and activate (Section
8) it.
You can also manually fix the plot bounds using the Range tab of the Axes control.
A.4.8.2 Plane Axes Control
The Axes control ( ) for the plane plot window has six tabs.
Coords tab of plane Axes control
The Coords tab controls the axis coordinates. It has the following options:
X/Y Log
If selected, horizontal/vertical axis coordinates are logarithmic, otherwise they are linear.
X/Y Flip
If selected, horizontal/vertical axis coordinate axes run in the opposite direction to normal.
Aspect Lock
If selected, the number of pixels per unit is always the same on both axes, i.e. the unit square is
always a square. Otherwise, there is no constraint on the relative sizes of the X and Y axis
units.
SUN/253 136
Navigation tab of plane Axes control
The Navigation tab controls details of how the navigation works. It has the following options:
Pan/Zoom Axes
Normally, dragging with the left/right mouse buttons or using the mouse wheel on the main
part of the plot will pan/zoom it in both X and Y directions. By unchecking the X or Y
checkbox here, you can prevent pan/zoom in the corresponding direction, so if the Y box is
unchecked, pan/zoom will only affect the vertical direction (note the same effect can be
achieved by dragging to the left of the Y axis).
Anchor X/Y axis
Normally, zoom operations zoom around the position of the mouse at the start of the
wheel/drag gesture. Checking these boxes fixes the X/Y reference coordinate for zooms to be
the Y=0 or X=0 lines. This can be useful if you want the X or Y axis to stay put (e.g. at the
edge of the plot) during zoom actions.
Zoom Factor
Controls the factor by which each zoom action zooms the plot. Moving this slider to the
left/right makes the mouse more/less sensitive (one wheel click or dragging a fixed distance
has more/less zoom effect).
Range tab of plane Axes control
SUN/253 137
The Range tab provides manual configuration of the visible range of the plot. Making changes to
this tab will reset the visible plot range, but not vice versa - zooming and panning in the usual way
will not change the settings of this panel.
Filling in the Minimum/Maximum fields for either or both axes will constrain the corresponding
range of the visible data. The limits corresponding to any of those fields that are left blank will
initially be worked out from the data. The Subrange double-sliders restrict the ranges within the
(explicit or automatic) min/max ranges. Note you can move both sliders at once by grabbing a
position between the two.
The Clear button resets all the fields. The Submit button updates the plot with the current values in
this tab, as does making any changes to it.
Grid tab of plane Axes control
The Grid tab configures the appearance of the axis grid. It has the following options:
Draw Grid
If true, grid lines will be drawn across the plot for every tick mark.
Grid Colour
Selects the colour with which grid lines will be drawn.
Label Colour
Selects the colour in which axis label text will be written.
Minor Ticks
If set, minor (unlabelled) tick marks will be drawn between the major (labelled) ones.
X/Y Tick Crowding
Use the slider to influence how many tick marks are draw on each axis.
Antialiasing
Controls whether grid lines and text will be drawn antialiased (smoothed) or not. Antialiased
text generally looks nicer but can be noticeably slower. This option does not affect exported
plots. At time of writing, Macs often require this option selected otherwise the writing can
come out the wrong way round.
SUN/253 138
Labels tab of plane Axes control
The Labels tab controls the text labels on the axes. If the Auto checkbox is set, the text will be
taken from one of the data coordinates being plotted on that axis. To override those with your own
axis labels, unset Auto and type text in to the Label fields.
Font tab
The Font tab configures the font used for axis annotation. It also affects some other things like the
legend.
Text Syntax
Whether to use plain text or LaTeX rules to make sense of the text value.
Font Size
Size of the font in points.
Font Style
Style of the font.
Font Weight
Whether the font is plain, bold or italic.
A.4.9 Sky Plot Window
SUN/253 139
Sky Plot Window
The Sky Plot ( ) plots longitude/latitude positions onto the celestial sphere. It can plot to a
number of projections (currently Sin, Aitoff and Plate Carre).
SUN/253 140
The positional coordinates are Longitude and Latitude, specified in degrees. When supplying
them, you can specify an associated Data Sky System (Equatorial, Galactic, Supergalactic or
Ecliptic2000). Note that this is the sky system of the data coordinates, not (necessarily) of the plot
you want to see. To specify the coordinates you want the data to be plotted on, use the View Sky
System option in the Projection tab of the Axes control. However, if you just want to view the data
using the same system as the coordinates you are supplying, you can ignore leave these values as
their default (both Equatorial) and no conversion will be done.
See the Window Overview (Appendix A.4.2) for features common to all plotting windows. The
following subsections describe navigation and axis configuration.
The sky plot offers the following plot controls:
Position Layer Control, with these form options:
Mark
Size
Vector
Ellipse
Text Label
Contour
Pair Layer Control, with the following plot controls:
Marks
Link
A.4.9.1 Sky Navigation
For general comments on plot navigation, see Appendix A.4.2.1. Additional configuration options
are available in the Navigation tab of the Axes control.
The navigation options for this window are:
Left drag
Pan. In the Sin projection, this attempts to rotate the sphere, with north staying vertical on the
screen, in such a way that the same part of the sky stays under the cursor position. At low
magnifications this is sometimes not possible; if the mouse starts on the sphere and ends up off
it the navigation will be jerky.
The Aitoff and Plate Care projections act like a piece of paper that can be dragged around in
two dimensions in the usual way.
Wheel
Zoom. Spinning the mouse wheel forwards/backwards will zoom in/out around the mouse
position. For this Sin projection this will also have the effect of rotating the sphere to keep
North vertical on the screen.
SUN/253 141
Right drag (CTRL-drag)
Zoom. Dragging with the right mouse button up-and-right/down-and-left has just the same
effect as spinning the mouse button forwards/backwards.
Left click
Select. If there is a plotted point near the cursor, it will plot a marker on it and activate (Section
8) it.
You can also navigate to a known sky position by coordinates or object name using the FOV tab of
the Axes control.
A.4.9.2 Sky Axes Control
The Axes control ( ) for the sky plot window has five tabs.
Projection tab of the sky Axes control
The Projection tab controls how the sky position coordinates are projected onto the screen.
Projection
Selects the sky projection to use. The options are Sin, Ait for Aitoff and Car for Plate Care.
Sin is rotatable, the other two are essentially flat all-sky projections.
Reflect longitude axis
Determines whether longitude increases left to right or right to left.
View Sky System
Determines the sky coordinate system in which the data positions will be viewed. This
interacts with the Data Sky System selected in the Positions tab of the table layer control for
data coordinates; supplied data points are projected from the data system to the view system
before being plotted. If you have (for instance) data in equatorial coordinates that you want to
view in galactic coordinates, then select the Data Sky System as Equatorial and the View Sky
System as Galactic. If the data and view systems are the same, it's OK to leave both as their
defaults, even if they're not equatorial - the only effect that the chosen Data and View sky
systems has is from the transformation between them.
SUN/253 142
Navigation tab of sky Axes control
The Navigation tab controls details of how the navigation works. It has the following option:
Zoom Factor
Controls the factor by which each zoom action zooms the plot. Moving this slider to the
left/right makes the mouse more/less sensitive (one wheel click or dragging a fixed distance
has more/less zoom effect).
Field Of View tab of the sky Axes control
The FOV (Field Of View) tab allows you to enter a sky position or object name and a radius and
positions the view at that region. Filling in the fields and hitting Submit will reposition the sky
view, but not vice versa; normal pan/zoom operations will not affect the content of this panel.
Object Name
If you fill this in with the name of a celestial object and hit the Resolve button, a Simbad query
will execute to fill in the RA and Dec fields with its position.
RA/Dec
J2000 positions of the required field centre. These values can either be filled in by the object
name resolution as described above, or by hand.
SUN/253 143
Radius
Gives the radius of the desired field of view.
Clear
Clears the fields in this tab.
Grid tab of the sky Axes control
The Grid tab controls how the sky coordinate axes appear.
Draw Grid
If selected, grid lines will be drawn on the plot.
Sexagesimal
If selected sky coordinate annotations of the grid will be in sexagesimal format, otherwise in
decimal degrees.
Grid Colour
Selects the colour with which grid lines will be drawn.
Label Colour
Selects the colour in which axis label text will be written.
Grid Crowding
Use the slider to control how closely packed grid lines are on the axes.
Label Positioning
Controls whether and where the numeric annotations of the lon/lat axes are put. The default
option Auto usually does the sensible thing, but other options exist to force labelling internally
or externally to the plot region, or to remove numeric labels altogether.
Antialiasing
Controls whether grid lines and text will be drawn antialiased (smoothed) or not. Antialiased
text generally looks nicer but can be noticeably slower. This option does not affect exported
plots. At time of writing, Macs often require this option selected otherwise the writing can
come out the wrong way round.
SUN/253 144
Font tab
The Font tab configures the font used for axis annotation. It also affects some other things like the
legend.
Text Syntax
Whether to use plain text or LaTeX rules to make sense of the text value.
Font Size
Size of the font in points.
Font Style
Style of the font.
Font Weight
Whether the font is plain, bold or italic.
A.4.10 Cube Plot Window
SUN/253 145
SUN/253 146
Cube Plot Window
The Cube Plot ( ) plots 3-dimensional Cartesian positions in a 3-d space.
The positional coordinates are X, Y and Z. To control the direction and linear/logarithmic scaling of
the axes, see the Coords tab of the Axes control.
See the Window Overview (Appendix A.4.2) for features common to all plotting windows. The
following subsections describe navigation and axis configuration.
The cube plot offers the following plot controls:
Position Layer Control, with these form options:
Mark
Size
Vector
Error Bars
Ellipse
Line
Text Label
Contour
Pair Layer Control, with the following plot controls:
Marks
Link
Note that use of the Auto and Density shading modes can be confusing in 3 dimensions with
multiple datasets. This is because pixels based on density along a line of sight are not located at any
point on that line, so shaded pixels can't appear at the "right" place in the 3-d space. The same
applies to a lesser extent with contours. They work fine with a single dataset though.
A.4.10.1 Cube Navigation
For general comments on plot navigation, see Appendix A.4.2.1. Additional configuration options
are available in the Navigation tab of the Axes control.
Navigation in three dimensions with a two-dimensional screen and mouse is a bit of a challenge.
However, the actions listed below should make it fairly straightforward to navigate around points in
3d space to zoom in on the regions that you are interested in.
Left drag
Rotate. Rotates the view cube about its center.
SUN/253 147
Wheel
Isotropic zoom. Spinning the mouse wheel forwards/backwards zooms the space in the view
cube in/out around the cube center. The mouse position does not affect it.
Right drag (CTRL-drag)
2d stretch zoom. Dragging with the right button does a stretch zoom in the two dimensions best
aligned with the plane of the screen. There is no movement in the third (mostly perpendicular
to the screen) direction. The zoom is around a line defined by the position of the mouse at the
start of the zoom, pointing along the third dimension. You can stretch/squash in both directions
by dragging the mouse up/down/left/right - it's easier to try it than to explain it.
Center drag (SHIFT-drag)
2d pan. Dragging with the center button pans the 3d space in the two dimensions best alighned
with the plane of the screen. There is no movement in the third (mostly perpendicular to the
screen) direction.
Left click
Select. If there are plotted points near the cursor it will identify one, plot a marker on it, and
activate (Section 8) it.
In 3d, it's not obvious which is the nearest point to a 2d cursor, since a screen position
represents a line not a point. To break the degeneracy, the point used is the one nearest the
center of mass of plotted points along the line of sight represented by the cursor position. The
upshot of this is that if you click on an isolated point, you'll pick that point, and if you click on
a dense cluster, you'll get a point near the center (of mass) of that cluster.
Right click (CTRL-click)
Re-center. Right-clicking identifies a position in a similar way to the left-click Select action,
and then translates the plot so that point is at the center of the view cube. This means that
clicking on a cluster will put that cluster in the center of the cube. If you click on an empty
region, a position half way between front and back of the cube at that X/Y position will be
used.
You can also manually fix the plot bounds using the Range tab of the Axes control.
A.4.10.2 Cube Axes Control
The Axes control ( ) for the cube plot window has seven tabs.
SUN/253 148
Coords tab of the cube Axes control
The Coords tab controls the axis coordinates. It has the following options:
X/Y/Z Log
If selected, X/Y/Z axis coordinates are logarithmic, otherwise they are linear.
X/Y/Z Flip
If selected, X/Y/Z axis coordinate axes run in the opposite direction to normal.
Navigation tab of the cube Axes control
The Navigation tab controls details of how the navigation works. It has the following options:
Zoom Axes
SUN/253 149
By default the Auto setting is in effect. This means that the mouse wheel zooms around the
center of the cube, and right-button drag zooms in the two dimensions most closely aligned
with the plane of the screen, with the reference position set by the initial position of the mouse.
If Auto is unset, then all zoom operations are around the cube center, and affect the axes
indicated by the X/Y/Z checkboxes.
Zoom Factor
Controls the factor by which each zoom action zooms the plot. Moving this slider to the
left/right makes the mouse more/less sensitive (one wheel click or dragging a fixed distance
has more/less zoom effect).
Range tab of the cube Axes control
The Range tab provides manual configuration of the visible range of the plot. Making changes to
this tab will reset the visible plot range, but not vice versa - zooming and panning in the usual way
will not change the settings of this panel.
Filling in the Minimum/Maximum fields for one or more axes will constrain the corresponding
range of the visible data. The limits corresponding to any of those fields that are left blank will
initially be worked out from the data. The Subrange double-sliders restrict the ranges within the
(explicit or automatic) min/max ranges. Note you can move both sliders at once by grabbing a
position between the two.
The Clear button resets all the fields. The Submit button updates the plot with the current values in
this tab, as does making any changes to it.
SUN/253 150
View tab of the cube Axes control
The View tab can configure how the cube containing the data is viewed in the plot window, though
it does not control the content of the cube.
Rotation about Z axis
Explicitly sets the rotation angle about the Z axis, regardless of its current value, which may
have been set by mouse actions.
Rotation from vertical
Explicitly sets the rotation angle from vertical, regardless of its current value, which may have
been set by mouse actions.
Zoom factor
Sets the magnification of the cube wireframe itself, without affecting the data volume it
contains. This cannot be done with the mouse.
X/Y/Z offset of centre
Controls where on the screen the cube wireframe is centred. This cannot be done with the
mouse.
SUN/253 151
Grid tab of the cube Axes control
The Grid tab configures the appearance of the cube wire frame enclosing the data volume.
Draw wire frame
Whether the enclosing cube is drawn at all.
Minor Ticks
If set, minor (unlabelled) tick marks will be drawn between the major (labelled) ones.
X/Y/Z Tick Crowding
Use the slider to influence how many tick marks are draw on each axis.
Antialiasing
Controls whether grid lines and text will be drawn antialiased (smoothed) or not. Antialiased
text generally looks nicer but can be noticeably slower. This option does not affect exported
plots. At time of writing, Macs often require this option selected otherwise the writing can
come out the wrong way round.
SUN/253 152
Labels tab of the cube Axes control
The Labels tab controls the text labels on the axes. If the Auto checkbox is set, the text will be
taken from one of the data coordinates being plotted on that axis. To override those with your own
axis labels, unset Auto and type text in to the Label fields.
Font tab
The Font tab configures the font used for axis annotation. It also affects some other things like the
legend.
Text Syntax
Whether to use plain text or LaTeX rules to make sense of the text value.
Font Size
Size of the font in points.
Font Style
Style of the font.
Font Weight
SUN/253 153
Whether the font is plain, bold or italic.
A.4.11 Sphere Plot Window
SUN/253 154
SUN/253 155
Sphere Plot Window
The Sphere Plot ( ) plots spherical polar coordinates in an isotropic 3-dimensional space.
Although the supplied coordinates are spherical polar, the visible space is not necessarily centred on
the coordinate origin, and the visible axes are Cartesian. In many respects this works like the Cube
Plot Window
The positional coordinates are Longitude and Latitude (in degrees) and Radius.
See the Window Overview (Appendix A.4.2) for features common to all plotting windows. The
following subsections describe navigation and axis configuration.
The sphere plot offers the following plot controls:
Position Layer Control, with these form options:
Mark
Size
Text Label
Contour
Pair Layer Control, with the following plot controls:
Marks
Link
Note that use of the Auto and Density shading modes can be confusing in 3 dimensions with
multiple datasets. This is because pixels based on density along a line of sight are not located at any
point on that line, so shaded pixels can't appear at the "right" place in the 3-d space. The same
applies to a lesser extent with contours. They work fine with a single dataset though.
A.4.11.1 Sphere Navigation
For general comments on plot navigation, see Appendix A.4.2.1. Additional configuration options
are available in the Navigation tab of the Axes control.
Navigation in three dimensions with a two-dimensional screen and mouse is a bit of a challenge.
However, the actions listed below should make it fairly straightforward to navigate around points in
3d space to zoom in on the regions that you are interested in. The actions are quite like for the Cube
Window, but all zooming is isotropic.
Left drag
Rotate. Rotates the view cube about its center.
Wheel
Zoom. Spinning the mouse wheel forwards/backwards zooms the space in the view cube in/out
around the cube center. The mouse position does not affect it.
Right drag (CTRL-drag)
SUN/253 156
Zoom. Zooming up-and-right/down-and-left does just the same as spinning the mouse wheel
forwards/backwards.
Center drag (SHIFT-drag)
2d pan. Dragging with the center button pans the 3d space in the two dimensions best alighned
with the plane of the screen. There is no movement in the third (mostly perpendicular to the
screen) direction.
Left click
Select. If there are plotted points near the cursor it will identify one, plot a marker on it, and
activate (Section 8) it.
In 3d, it's not obvious which is the nearest point to a 2d cursor, since a screen position
represents a line not a point. To break the degeneracy, the point used is the one nearest the
center of mass of plotted points along the line of sight represented by the cursor position. The
upshot of this is that if you click on an isolated point, you'll pick that point, and if you click on
a dense cluster, you'll get a point near the center (of mass) of that cluster.
Right click (CTRL-click)
Re-center. Right-clicking identifies a position in a similar way to the left-click Select action,
and then translates the plot so that point is at the center of the view cube. This means that
clicking on a cluster will put that cluster in the center of the cube. If you click on an empty
region, a position half way between front and back of the cube at that X/Y position will be
used.
You can also manually fix the plot bounds using the Range tab of the Axes control.
A.4.11.2 Sphere Axes Control
The Axes control ( ) for the sphere plot window has five tabs.
The Navigation tab controls details of how the navigation works. It has the following option:
Zoom Factor
Controls the factor by which each zoom action zooms the plot. Moving this slider to the
left/right makes the mouse more/less sensitive (one wheel click or dragging a fixed distance
has more/less zoom effect).
SUN/253 157
Range tab of the sphere Axes control
The Range tab provides manual configuration of the data range of the plot. Making changes to this
tab will reset the visible plot range, but not vice versa - zooming and panning in the usual way will
not change the settings of this panel. Any values not filled in will be determined from the data. The
fields are:
Cube Edge Length
Specifies the dimension along each side of the view cube in data units.
X/Y/Z Center
Gives the position of the center of the view cube in data coordinates.
The Clear button resets all the fields. The Submit button updates the plot with the current values in
this tab, as does making any changes to it.
View tab of the sphere Axes control
The View tab can configure how the cube containing the data is viewed in the plot window, though
it does not control the content of the cube.
Rotation about Z axis
Explicitly sets the rotation angle about the Z axis, regardless of its current value, which may
have been set by mouse actions.
Rotation from vertical
Explicitly sets the rotation angle from vertical, regardless of its current value, which may have
been set by mouse actions.
Zoom factor
SUN/253 158
Sets the magnification of the cube wireframe itself, without affecting the data volume it
contains. This cannot be done with the mouse.
X/Y offset of centre
Controls where on the screen the cube wireframe is centred. This cannot be done with the
mouse.
Grid tab of the sphere Axes control
The Grid tab configures the appearance of the cube wire frame enclosing the data volume.
Draw wire frame
Whether the enclosing cube is drawn at all.
Minor Ticks
If set, minor (unlabelled) tick marks will be drawn between the major (labelled) ones.
Tick Crowding
Use the slider to influence how many tick marks are draw on the axes.
Antialiasing
Controls whether grid lines and text will be drawn antialiased (smoothed) or not. Antialiased
text generally looks nicer but can be noticeably slower. This option does not affect exported
plots. At time of writing, Macs often require this option selected otherwise the writing can
come out the wrong way round.
Font tab
SUN/253 159
The Font tab configures the font used for axis annotation. It also affects some other things like the
legend.
Text Syntax
Whether to use plain text or LaTeX rules to make sense of the text value.
Font Size
Size of the font in points.
Font Style
Style of the font.
Font Weight
Whether the font is plain, bold or italic.
A.4.12 Time Plot Window
This plot window is experimental. As currently implemented it lacks some important features. It
may be improved or withdrawn in a future version.
SUN/253 160
The Time Plot ( ) is intended for plotting time series data.
The horizontal axis represents time, and can be labelled accordingly, and the window can display
functions of time, scatter plots and spectrograms. In future versions it may be able to plot multiple
time series plots stacked vertically using the same horizontal axis, but at present it doesn't do that.
See the Window Overview (Appendix A.4.2) for features common to all plotting windows. The
following subsections describe navigation and axis configuration.
The Time Plot offers the following plot controls:
Position Layer Control, with these form options:
Line
SUN/253 161
Mark
Error Bars (vertical bars only)
Text Label
Spectrogram Layer Control
Function Layer Control
A.4.12.1 Time Navigation
For general comments on plot navigation, see Appendix A.4.2.1. Additional configuration options
are available in the Navigation tab of the Axes control.
The navigation actions for this window are:
Left drag
Pan. On the body of the plot this usually moves it around left/right. By default, vertical
movement is inhibited since you don't normally want it for a time plot. To pan vertically, drag
on the left of the Y axis. It is also possible to configure panning on the body of the plot to be in
both directions using the Pan/Zoom Axes in the Navigation axis configuration tab.
Right drag (CTRL-drag)
Stretch zoom. On the body of the plot this usually stretches/squashes the plot centered on the
horizontal position of the mouse. By default, vertical zooming is inhibited since you don't
normally want it for a time plot. To zoom vertically, drag on the left of the Y axis. It is also
possible to configure zooming on the body of the plot to be in both directions using the
Pan/Zoom Axes in the Navigation axis configuration tab.
Wheel
Zoom. Spinning the mouse wheel forwards/backwards will zoom in/out around the mouse
position, just like dragging with the right button up-and-right or down-and-left.
Left click
Select. If there is a plotted point near the cursor, it will plot a marker on it and activate (Section
8) it.
You can also manually fix the plot bounds using the Range tab of the Axes control.
A.4.12.2 Time Axes Control
The Axes ( ) for the time plot window has six tabs.
SUN/253 162
Coords tab of time Axes control
The Coords tab controls the vertical axis coordinates (you can't flip or rescale the time axis). It has
the following options:
Y Log
If selected, vertical axis coordinates are logarithmic, otherwise they are linear.
Y Flip
If selected, vertical axis coordinate axes increase down rather than up.
Navigation tab of time Axes control
The Navigation tab controls details of how the navigation works. It has the following options:
Pan/Zoom Axes
By default, dragging with the mouse or using the mouse wheel on the body of the plot will pan
or zoom in the horizontal (time) direction only, which is usually what you want for a time
series. Using this control you can make it work in the vertical direction as well.
Zoom Factor
Controls the factor by which each zoom action zooms the plot. Moving this slider to the
left/right makes the mouse more/less sensitive (one wheel click or dragging a fixed distance
has more/less zoom effect).
SUN/253 163
Range tab of time Axes control
The Range tab provides manual configuration of the visible range of the plot. Making changes to
this tab will reset the visible plot range, but not vice versa - zooming and panning in the usual way
will not change the settings of this panel.
Filling in the Minimum/Maximum fields for either or both axes will constrain the corresponding
range of the visible data. The limits corresponding to any of those fields that are left blank will
initially be worked out from the data. The Subrange double-sliders restrict the ranges within the
(explicit or automatic) min/max ranges. Note you can move both sliders at once by grabbing a
position between the two. For the time axis, the range may be entered as an ISO-8601 date/time
value.
The Clear button resets all the fields. The Submit button updates the plot with the current values in
this tab, as does making any changes to it.
Grid tab of time Axes control
The Grid tab configures the appearance of the axis grid. It has the following options:
Time Format
Selects the representation for time/date in which the horizontal axis is labelled. Options are
ISO-8601, decimal year, Modified Julian Day, and Unix (seconds since midnight on 1 Jan
SUN/253 164
1970).
Draw Grid
If true, grid lines will be drawn across the plot for every tick mark.
Minor Ticks
If set, minor (unlabelled) tick marks will be drawn between the major (labelled) ones.
Time/Y Tick Crowding
Use the slider to influence how many tick marks are drawn on each axis.
Antialiasing
Controls whether grid lines and text will be drawn antialiased (smoothed) or not. Antialiased
text generally looks nicer but can be noticeably slower. This option does not affect exported
plots. At time of writing, Macs often require this option selected otherwise the writing can
come out the wrong way round.
Labels tab of time Axes control
The Labels tab controls the text label on the Y axis (the horizontal axis is not labelled). If the Auto
checkbox is set, the text will be taken from one of the data coordinates being plotted on that axis.
To override that with your own axis label, unset Auto and type text in to the Y Label field.
Font tab
SUN/253 165
The Font tab configures the font used for axis annotation. It also affects some other things like the
legend.
Text Syntax
Whether to use plain text or LaTeX rules to make sense of the text value.
Font Size
Size of the font in points.
Font Style
Style of the font.
Font Weight
Whether the font is plain, bold or italic.
A.5 Old-Style Plot Windows
This section describes the old-style plotting windows used as standard in TOPCAT versions 2 and
3. Since version 4 (2013), the visualisation has been rewritten, and the new standard plotting
windows are described in Appendix A.4. The windows described in this section are mildly
deprecated, and will not be developed further. Most of their capabilities are handled better by the
new-style plotting windows. However, these ones are still functional and if you want to use them
you can find them in the Graphics menu of the Control Window, below the new-style plot options.
Common features of the old-style plotting windows are described in the first subsection below; the
specific windows themselves are described in the later subsections.
A.5.1 Common Features
The various types of old-style plotting windows have different characteristics to fulfil their different
functions, but they share a common way of doing things. Each window contains a number of
controls including toolbar buttons, menu items, column selectors and others. In general any change
that you make to any of the controls will cause the plot to be redrawn to take account of that
change. If this requires a read or re-read of the data, a progress bar at the bottom of the window may
show this progressing - except for very large tables it is usually pretty fast.
Each of the graphics windows is displayed by clicking its menu item in the Graphics menu of the
Control Window. If one of the tables in the list is selected at the time (the Current Table) the new
plot window will initially be displayed showing data from some of its columns (generally the first
few numeric columns) by way of illustration. You will usually want to change the controls so it
displays the quantities you are interested in.
The following subsections describe some of the features which work the same for most or all of the
old-style graphics windows.
A.5.1.1 Dataset Selectors
All the old-style graphics windows provide one or more axes on which to plot - the histogram has 1,
the 2d scatter and density plots have 2, the 3d scatter plot has 3 and the spherical plot has 2 or 3. In
each case you select one or more dataset to plot on these axes, and select what plotting style to use
for each set. A dataset is typically a number of columns from a table (the number matching the
dimensionality of the plot) and a selection of row subsets associated with that table. You select this
and the plotting style(s) using the panel at the bottom of each plot window. Here is dataset selector
for the 2d scatter plot:
SUN/253 166
Default dataset selector from 2d scatter plot window
The different parts of this control work as follows:
Data panel
The Table selector gives the identifier of the table (one of the ones loaded into TOPCAT) that
the data comes from.
The Axis selectors (here X Axis and Y Axis) give the quantities to be plotted. If you click the
little down arrow at the right of each selector you get a list of all the numeric columns in the
chosen table, from which you can select one. If you click the little left and right arrows to the
right of the selector it will cycle through all the columns in the table. However, if you prefer
you can type in an expression to use here. This may be more convenient if there's a very long
list of columns (another way to deal with this is to hide most of the columns using the Column
Window). However, what you type in doesn't have to be a column name, it can be an algebraic
expression based on columns in the table, or even a constant. In the example, the X axis is a
straight column name, and the Y axis is an expression. The expression language syntax is
explained in Section 7.
The Log checkbox for each axis is used to select whether the scale should be logarithmic or
linear.
The Flip checkbox for each axis is used to select whether the axis values increase in the
conventional direction (left to right, bottom to top) or its opposite.
Some of the buttons in the toolbar shown will modify what is visible in this panel, for instance
inserting new selectors to allow selection of error values. All the selectors work in the same
way however.
Row Subsets panel
This defines which row subsets for will be plotted in this window, and what plotting style
should be used for them. In this case there are three defined subsets, All, galaxy and star. The
checkboxes on the left indicate which ones will be displayed - here, only the latter two. Sets of
points are generally plotted in the order they are selected for viewing; since points plotted
afterwards can obscure ones plotted before ("underneath") this makes a difference. If you want
to see a set of points without it being obscured by other ones in the plot, then deselect it and
reselect it again (clicking twice in the corresponding checkbox), and this will ensure that its
points are plotted on top.
The buttons to the right of each subset name show the symbol that is used in the plot to display
the data from that subset, in this case a red cross and a blue circle. These are selected
automatically when the subset is first selected for viewing (the initial default style set depends
mainly on how many rows there are in the selected table - many rows gives small dots, few
gives big ones). However, you have a lot of freedom to configure how they appear. If you click
SUN/253 167
the button with the symbol on it a dialogue will pop up which allows you to select colour,
shape, transparency and so on, as well as error bar style if appropriate and things like whether
fitted lines will be plotted for that subset. The options available differ according to the kind of
plot, and are described along with the different graphics windows in the following subsections.
The style window stays visible until you dismiss it, but if you click on another of the buttons in
the Row Subsets panel its contents will change to allow you to select values for the
corresponding subset. Most graphics windows have a Marker Style menu. This allows you to
change all the styles in the plot at once to be members of a uniform set, for instance different
coloured pixels, or black open shapes. If you select one of these it will overwrite the existing
style selections, but they can be edited individually afterwards.
Dataset Tool Bar
The toolbar shown above the data panel in the figure contains buttons which affect the dataset
selector itself. The first two buttons add and remove dataset Tabs (see below) and are present
for all plots. The other items configure optional selectors appearing in the Data Panel - the
ones shown here are concerned with Auxiliary Axes (Appendix A.5.1.5), Point Labels
(Appendix A.5.1.4) and Error Bars (Appendix A.5.1.3), but not all the types of plot have
exactly the same ones.
Tabs
The example shows two tabs: Main and A; the currently visible one is A. You can select a tab
by clicking on its name. In each tab you select a table and a set of columns/expressions, and if
they are all filled in it will contribute points (or bars, or whatever) to the plot. The Main dataset
determines the initial values for the axis labels, but the data comes equally from all of them.
The numerical values of the coordinates are treated the same for all the datasets, but their
meanings might be different, for instance one dataset may be plotting V magnitude against
ellipticity and another plotting B magnitude against ellipticity.
The Add Dataset ( ) and Remove Dataset ( ) buttons in the toolbar add a new tab or
remove the selected one respectively. Initially only the Main tab is present, and this one cannot
be removed.
Sometimes (high-dimensional plots, auxiliary axes, error bars) a lot of information needs to be
entered into the data panel, and the bottom part of the window can get quite large. Normally, the
plot in the upper part of the window shrinks to accommodate it. You can of course resize the
window to gain more space, but if your screen is small you may still end up with an uncomfortably
small plot. If this happens, you can use the following button from the main toolbar:
Split Window
When this toggle button is on, the dataset selector can be resized by dragging the bar between
it and the plot itself up or down. If there is insufficient space for all the components in the
selector, a scrollbar will appear. When it is off (the default), the full height of the selector will
be visible, and the plot will shrink to accommodate it.
A.5.1.2 Axis Configuration and Zooming
In general terms the axes on which the graphics are plotted are defined by the datasets you have
selected. The axis labels are set from the column names or expressions chosen for the Main dataset,
and the ranges are determined so that all the data from the chosen datasets can be seen. However,
these things can be adjusted manually.
The following features are available directly from the window for configuring axis range:
X-Y Zoom
SUN/253 168
In some of the windows (2d scatter plot, histogram and density map), you can change both axis
ranges by zooming in or out with the mouse on the plot surface itself. To zoom in, place the
mouse at the top left of the region you want to examine, press the button, drag it to the bottom
right corner, and release the button. To zoom out, drag up and left instead. A box is drawn as
you drag so you can see what you're doing.
Centre Zoom
The 3d and spherical plots allow you to zoom in on the central part of the window. The 'active
region' for dragging is to the left or right of the plot (the region on the right is rather thin, and
does not include the width used by the legend). When the pointer is in these regions, the mouse
cursor symbol should change to indicate that zooming can be done. Drag down to zoom in and
up to zoom out.
An easier alternative for zooming in the 3D windows is to use the mouse wheel, if you have
one: wheel forward to zoom in and backward to zoom out.
Axis Zoom
In some of the windows (2d scatter plot, histogram, density map, stacked lines) you can
modify the range on each axis independently by dragging the mouse over where the axis is
drawn. The 'active region' for dragging is just below the X axis and just to the left of the Y
axis, in the region where the numeric and text labels are written. When the pointer is in one of
these regions, the mouse cursor symbol should change to indicate that zooming can be done.
As for the X-Y Zoom, drag left-to-right or up-to-down to zoom in and right-to-left or
down-to-up to zoom out.
Auxiliary (Colour) Axis Zoom
When Auxilary Axes are in use, you can zoom in and out of them by dragging up and down on
the colour bar to the right of the plot, in the same way as for a normal Axis Zoom above.
Rescale
If you find you're zoomed to a region you don't want to be in, you can use the Rescale toolbar
button to return to the default scale (full coverage). Note this affects any auxiliary axes as well
as the spatial ones. Some windows may have per-axis rescale buttons too ( , ).
For more control over axis range and labelling, use the Configure Axes and Title ( ) toolbar
button, which will pop up a dialogue like the following:
SUN/253 169
Axis Configuration Dialogue for 2-d axes
You can fill in these values for each axis as follows:
Label
For each axis the label box contains the text used to annotate the axis in the plot. By default
this is the same as the text in the Main dataset column selector (usually a column name),
followed by the units if known. However, you can change it by typing whatever text you like.
Range
The range boxes allow you to specify the lower and upper limits of each axis. By default these
are blank, meaning that the plot will size its axes so that all the data can be seen. However, if
you fill in one or both of the boxes with a suitable numeric value, the lower/upper bound will
be fixed at that. Note that the lower bound (left box) must be numerically less than the upper
bound (right box).
Both values are reset if the plot's axis is changed (a new column or expression is selected for the
Main dataset), or if the range is reset in some other way (e.g. by zooming).
The plot title may also be set in the Plot Title panel of this window:
Title
Any text entered here will be displayed at the top of the plot to provide a title.
A.5.1.3 Error Bars
TOPCAT provides quite flexible graphical representation of symmetric or asymmetric errors in 1, 2
and 3 dimensions. The plots with error bar support are the 2D, 3D and spherical scatter plots and
the stacked lines plot.
By default, error bar drawing is switched off. The simplest way to activate it is to use the relevant
SUN/253 170
error bar button(s) in the data selector tool bar (the one below the plot). For the Cartesian (2D, 3D,
lines) plots, some or all of the following buttons are present:
X symmetric errors
Y symmetric errors
Z symmetric errors
Any combination of them can be active at once. Clicking one of these buttons toggles symmetric
error bar drawing for that axis on or off. When it is on, an additional column selector will appear to
the right of the main column selector for the axis in question. If you fill this in with a column name
or expression which gives the error for that axis, then the error bars will be plotted. TOPCAT may
make a guess based on column names and UCDs about which columns provide error values for
which other columns, so the error selector may get filled in automatically. However, in most cases
you will need to provide the error values by selecting a column yourself, and occasionally you may
need to correct TOPCAT's guesses.
Here is a 2D plot in which symmetric X and asymmetric Y errors are being used:
SUN/253 171
Plot window with symmetric X and asymmetric Y errors
You can see that with the error column selector, the panel has become too wide for the window so a
scrollbar has appeared at the bottom - you can scroll this left and right or enlarge the window to see
the parts that you need to.
For the spherical plot the following error toggle buttons are present:
SUN/253 172
tangential isotropic errors
radial symmetric errors
These work in a similar way to the Cartesian erors above, except that the tangential one adds a
single column selector, with an associated unit selector, near the latitude and longitude selectors to
determine the isotropic angular size of error small circles.
If you want to use asymmetric or one-sided errors, use the options in the Errors menu instead of
the toolbar buttons. For instance the options for X axis error bars in the 2D scatter plot are:
None
Symmetric
Lower Only
Upper Only
Lower & Upper
These give you different column selector boxes, but work in much the same way as the symmetric
ones.
There are many options for the plotting style of one, two and three dimensional error bars, including
capped and uncapped bars, crosshairs, ellipses and rectangles. This plotting style is controlled from
the plot window's Style Editor window (see e.g. Appendix A.5.3.1), which can be viewed by
clicking on the marker icon in the Row Subsets panel at the bottom right of the window. The
available error bar styles will depend on which axes currently have errors; if none do, then the error
bar selector will be disabled. You can also use the Error Style menu to change the error style for
all the visible datasets at once.
A.5.1.4 Point Labels
On the 2-d and 3-d scatter plots you can write text labels adjacent to plotted points. To do this click
the Draw Labels ( ) button in the dataset toolbar (below the plotting area in the plot window).
This will reveal a new Point Labels selector below the existing spatial ones. Using this you can
select any of the table columns (not just the numeric ones as for the other selectors), or give a string
or numeric expression involving them. When this selector is filled in, every point in the dataset
which has a non-blank value for this quantity will have it written next to the point on the display.
SUN/253 173
Point Labelling for Messier objects in the spherical plot
In this example the NAME column has been selected, so that each point plotted (in this case all the
Messier objects) is labelled with its name. As you can see, where many labels are plotted near to
each other they can get in each others' way. In some cases TOPCAT will omit plotting labels in
crowded regions, in others not - but in any case if you have labels too tightly grouped they are
SUN/253 174
unlikely to be legible.
A.5.1.5 Auxiliary Axes
TOPCAT can plot data in one, two or three spatial dimensions, but sometimes the the data which
you need to visualise is of higher dimensionality. For this purpose, some of the plotting windows
(2D and 3D scatter plots) allow you to control the colouring of plotted points according to values
from one or more additional columns (or calculated expressions), which gives you more visual
information about the data you are examining.
To use this facility, click the Add auxiliary axis ( ) button in the dataset toolbar (below the plot
area in a plot window). A new axis selector will appear below the existing spatial ones, labelled
Aux 1 Axis. It has log and flip checkboxes like the spatial axes, and to the right (you may need to
widen the window or use the scrollbar at the bottom to see it) is a selector depicting a number of
colourmaps to choose from - the default one resembling a rainbow is usually quite suitable, but you
can pick others. If you enter a column name or expression into the selector, each plotted point will
be coloured according to the value of that quantity in the corresponding row of data. If that quantity
is null for a row, the corresponding point will not be plotted. A scale on the right of the plot
indicates how the colour map corresponds to numeric values. To remove the auxiliary axis and go
back to normally-coloured points, simply click the Remove auxiliary axis ( ) button.
SUN/253 175
3D plot of simulation data showing X, Y, Z spatial position with the auxiliary axis indicating
timestep.
There are two types of colour maps you can choose from: colour fixing and colour modifying. The
fixing ones are easiest to understand: the original colour of the point (as drawn in the legend) is
ignored, and it is coloured according to the relevant value on the selected auxiliary axis. The colour
modifying maps take the original colour and affect it somehow, for instance by changing its
transparency or its blue component. These are marked with an asterisk ("*") in the colour map
SUN/253 176
selector. They can be used to convey more information but are often harder to interpret visually -
for one thing the shading of the colour bar in the legend will not correspond exactly to the colours
of the plotted points.
By using modifying colour maps it is possible to perform plots with more than one auxiliary axis -
typically the first one will be a fixing map and subsequent ones will be modifying. So the first
auxiliary axis could have the (fixing) Rainbow map, and the second could have the (modifying)
Transparency map. The colour alterations are applied in order. It is possible, but pointless, to have
multiple fixing maps applied to the same points - the last-numbered one will determine the colour
and earlier ones will get ignored. Multiple aux axes can be obtained by clicking the Add auxiliary
axis button more than once. When combining several maps some thought has to be given to which
ones to use - some good combinations are the three RGB ones or the three YUV ones.
A fairly wide range of colour maps of both kinds is provided by default. If these do not suit your
needs, it is possible to provide your own custom colour fixing maps using the lut.files system
property - see Section 10.2.3.
It is easy to generate attractive screenshots using auxiliary axes. Making visual sense of the results
is a different matter. One visualisation expert tried to dissuade their introduction in TOPCAT on the
grounds that the graphics they produce are too hard for humans to interpret - I hope that these plots
can assist with some analysis, but it is a somewhat experimental feature which may or may not end
up being widely useful. The maximum number of auxiliary axes which can be used together is
currently three. This could be increased on request, but if you feel you can generate an intelligible
plot using more than this then you're considerably smarter than me.
A.5.1.6 Defining Subsets by Region
When quantities are plotted in one of the graphics windows it becomes easy to see groupings of the
data which might not otherwise be apparent; a cluster of (X,Y) points representing a group of rows
may correspond to a physically meaningful grouping of objects which you would like to treat
separately elsewhere in the program, for instance by calculating statistics on just these rows, writing
them out to a new table, or plotting them in a different colour on graphs with different coordinates.
This is easily accomplished by creating a new Row Subset containing the grouped points, and the
graphics windows provide ways of doing this.
In some of the plots (Histogram 2d Scatter plot Density map and Spherical plot) you can set the axis
ranges (either manually or by zooming with the mouse - see Appendix A.5.1.2) so that only the
points you want to identify are visible, and then click the New Subset From Visible toolbar button
(the icon is , or depending on the plot type). This defines a subset consisting of all
the points that are visible on the current plot. This is only useful if the group you are interested in
corresponds to a rectangular region in the plotting space.
A more flexible way is to draw a region or regions on the plot which identify the points you are
interested in. To do this, hit the Draw Subset Region ( ) toolbar button. Having done this, you
can drag the mouse around on the plot (keep the left mouse button down while you move) to
encircle the points that you're interested in. As you do so, a translucent grey blob will be left behind
- anything inside the blob will end up in the subset. You can draw one or many blobs, which may be
overlapping or not. If you make a mistake while drawing a sequence of blobs, you can click the
right mouse button, and the most recently added blob will disappear. When you're in this
region-drawing mode, you can't zoom or resize the window or change the characteristics of the plot,
and the Draw Subset Region button appears with a tick over it ( ) to remind you you're in it.
Here's what the plot looks like while you're drawing:
SUN/253 177
Region-Drawing Mode
When you're happy with the region you've defined, click the toolbar button again.
In either case, when you have indicated that you want to define a new row subset, a dialogue box
will pop up to ask you its name. As described in Section 3.1.1, it's a good idea to use a name which
is just composed of letters, numbers and underscores. You can optionally select a subset name
which has been used before from the list, which will overwrite the former contents of that subset.
When you enter a name and hit the OK button, the new subset will be created and the points in it
will be shown straight away on the plot using a new symbol. As usual, you can toggle whether the
points in this subset are displayed using the Row Subsets box at the bottom of the Plot Window.
SUN/253 178
A.5.1.7 Exporting Graphics
All the old-style graphics windows have the following export options in the toolbar:
Export as PDF
Export as GIF
and additionally, the Export menu contains:
Export as Encapsulated PostScript
Export as Gzipped Encapsulated PostScript
Export as JPEG
Export as PNG
These can be used to export the currently visible plot to an external graphics format for later use.
Exporting to the pixel-based formats (GIF, JPEG, PNG) is fairly straightforward: each pixel on the
screen appears as one pixel in the output file. PNG is the most capable, but it is not supported by all
image viewers. GIF works well in most cases, but if there are more than 255 colours some of the
colour resolution will be lost. JPEG can preserve a wide range of colours, but does not support
transparency and is lossy, so close inspection of image features will reveal blurring.
When exporting to Portable Document Format (PDF) or Encapsulated PostScript (EPS), which are
vector graphics formats, there are a few things to consider:
Positional Quantisation
The output file will render text, lines and markers properly, with smooth edges rather than
steps where pixel boundaries would be on the screen. However, the positional resolution is the
same as it would be on the screen, so if you have a 400-pixel high plot for instance, there are
only 400 possible Y coordinates at which a marker can be plotted. In general this is not
obvious by looking at the output plot, but you may find it helpful to increase the size of the
plot on the screen by resizing the window before performing an export to EPS. This reduces
the effect of the positional quantisation, but note it will also have the effect of making the text
labels proportionally smaller to the graphics.
Transparency
For technical reasons transparent markers cannot easily be rendered when a plot is exported to
PostScript. In some cases the plot is done using a bitmap in the PostScript output to permit
transparency and in some cases the points are just plotted opaque. Try it and see; if the points
come out opaque instead of transparent you may need to export to GIF instead. Better
workarounds may be provided in future releases.
File Size
In some cases (2D and 3D scatter plots with many thousands of points) output EPS files can
get extremely large; the size scales with the number of points drawn, currently with a factor of
a few hundred bytes per point. In some cases you can work round this by plotting some points
as transparent so that the plot is rendered as a bitmap (see the discussion of transparency
above) which scales as the number of pixels rather than the number of points. The Gzipped
EPS format helps somewhat (though can be slow); PDF output is better still. Even PDF files
may be unmanageably large for very many points however.
SUN/253 179
A.5.2 Histogram (old-style)
This section describes an old-style plotting window. The standard plotting windows are described
in Appendix A.4.
Histogram Window
The histogram window lets you plot histograms of one or more columns or derived quantities. You
can display it using the Histogram ( ) item in the Control Window's Graphics menu.
You select the quantity or quantities to plot using the dataset selector (Appendix A.5.1.1) at the
bottom of the window. You can configure the axes, including zooming in and out, with the mouse
(drag on the plot or the axes) or manually as described in Appendix A.5.1.2.
SUN/253 180
The Bin Placement box below the main plot controls where the bars are drawn. Select the
horizontal range of each bar using the Width entry box - either type in the value you want or use
the tiny up/down arrows at the right to increase/decrease the bin size. The Offset checkbox on the
left determines where the zero point on the horizontal axis falls in relation to the bins; if the box is
checked then zero (or one for logarithmic X axis) is in the centre of a bin, and if it's unchecked then
zero (or one) is on a bin boundary.
The following buttons are available on the toolbar:
Split Window
Allows the dataset selector to be resized by dragging a separator between it and the plot area.
Good for small screens.
Replot
Redraws the current plot. It is usually not necessary to use this button, since if you change any
of the plot characteristics with the controls in this window the plot will be redrawn
automatically. However if you have changed the data, e.g. by editing cells in the Data
Window, the plot is not automatically redrawn (since this is potentially an expensive operation
and you may not require it). Clicking this button redraws the plot taking account of any
changes to the table data.
Configure Axes and Title
Pops up a dialogue to allow manual configuration of axis ranges, axis labels and plot title - see
Appendix A.5.1.2.
Export as PDF
Pops up a dialogue which will write the current plot as a PDF file.
Export as GIF
Pops up a dialogue which will output the current plot to a GIF file. The output file is just the
same as the plotted image that you see. Resize the plotting window before the export to control
the size of the output GIF.
Rescale
Rescales the axes so that the width and height are sufficient to accommodate all the non-zero
bars in the histogram for all the currently selected datasets. By default the plot will be scaled
like this, but it it may have changed because of changes in the subset selection or from
zooming in or out.
Rescale X
Rescales the horizontal axis to accommodate all the currently plotted bars. The vertical axis
scaling is not changed.
Rescale Y
Rescales the vertical axis to accommodate all the currently plotted bars. The horizontal axis
scaling is not changed.
Grid
Toggles whether a grid is drawn over the plotting surface or not.
SUN/253 181
Show Legend
Toggles whether a legend showing how each data set is represented is visible to the right of the
plot. Initially the legend is shown only if more than one data set is being shown at once.
Cumulative Plot
Toggles whether the histogram should be normal or cumulative. Normally the height of each
bar is determined by counting the number of points which fall into the range on the X axis that
it covers. For a cumulative plot, the height is determined by counting all the points between
negative infinity and the upper bound of the range on the X axis that it covers.
Normalisation
Toggles whether histograms are normalised. When selected, each dataset will be normalised so
that the sum of the counts of all its bars over the whole range of data is equal to one.
Log Y Axis
Toggles whether the Y axis is scaled logarithmically or not.
Subset From Visible
Defines a new Row Subset consisting of only the data in the bars which are visible in the
current plot. See Appendix A.5.1.6 for more explanation.
The Dataset Toolbar contains the following options:
/ Add/Remove dataset
Adds/removes tabs in which the data for extra datasets can be entered. See Appendix A.5.1.1.
Weight Counts
If this toggle button is on, an additional Weight Axis selector appears below the X Axis
selector. If this is filled in with a column name or expression, then instead of simply
accumulating the number of points per bin, the Y axis will show the sum over the weighting
quantity for points in each bin. Not having a weight axis is equivalent to filling in its value
with the quantity 1. Note that with weighting, the figure drawn is no longer strictly speaking a
histogram.
When weighted, bars can be of negative height. An anomaly of the plot as currently
implemented is that the Y axis never descends below zero, so any such bars are currently
invisible. This may be amended in a future release (contact the author to vote for such an
amendment).
The Export menu contains additional image export options and the following options specific to
the histogram:
Save as Table
The bin counts/sums corresponding to the currently plotted histogram will be written to disk in
tabular form. The first two columns give the lower and upper bounds of each bin, and the
subsequent columns give the occupancies of each bin for each plotted data set. If only one
dataset is plotted, there will only be three columns.
Import as Table
SUN/253 182
Assembles a table as per the Save option above, but rather than writing it to disk imports it
directly into TOPCAT, where it can be manipulated in all the usual ways.
You have considerable freedom to configure how the bars are drawn; controlling this is described in
the following subsection.
A.5.2.1 Histogram Style Editor
The bins in a histogram can be represented in many different ways. A representation of how a bar
will be displayed is shown on a button to the right of the name of each visible subset, at the bottom
right of the histogram window. If you click this button the following dialogue will pop up which
enables you to change the appearance.
Style editor dialogue for histogram bars
The Legend box defines how the selected set will be identified in the legend which appears
alongside the plot (though the legend will only be visible if Show Legend ( ) is on):
Icon
Displays the icon which will be shown to identify the points in the selected set. Its appearance
depends on the selections you make in the rest of this dialogue window.
Label
Gives the name written in the legend to label the subset. By default this is derived from the
Row Subset's name and, if it's not part of the main dataset, the name of the dataset's tab. You
can type in a new value to change what is written in the legend.
Hide Legend
If this checkbox is selected, then no entry for the selected set will appear in the legend.
SUN/253 183
The Bars panel describes the form of the bars to be plotted for each data set.
Colour
Selects the colour for the bar or line which will represent this set.
Bar Form
Selects the style of bar which will be plotted. Available styles are filled rectangles, open
rectangles, stepped lines and spikes.
Bar Placement
Selects where each bar will be placed on the X axis within the ordinate region which it
represents. There are currently two options: Over means that it covers the whole of its range,
and Adjacent means that it covers only a proportion of its range, so that multiple datasets
plotted on the same graph don't obscure each other (if 2 sets are plotted, the first one will take
the left half and the second will take the right half of each bin region, and so on). In the case
that there is only a single data set plotted, it doesn't matter which of these is chosen.
Line Thickness
Determines the thickness in pixels of any lines which are drawn. Only applies to those Bar
Forms which use lines rather than solid blocks.
Dash
Determines the dash style (solid, dotted, dashed or dot-dashed) for any lines which are drawn.
Only applies to those Bar Forms which use lines rather than solid blocks.
Any changes you make in this window are reflected in the plot straight away. If you click the OK
button at the bottom, the window will disappear and the changes remain. If you click Cancel the
window will disappear and any changes you made will be discarded.
You can also change all the plotting styles at once by using the Bar Style menu in the histogram
window. Here you can select a standard group of styles (e.g. all filled adjacent bars with different
colours) for the plotted sets.
A.5.3 2D Plot (old-style)
This section describes an old-style plotting window. The standard plotting windows are described
in Appendix A.4.
SUN/253 184
Plot Window
The plot window allows you to do 2-dimensional scatter plots of one or more pair of table columns
(or derived quantities). You can display it using the Plot ( ) item in the Control Window's
Graphics menu.
On the plotting surface a marker is plotted for each row in the selected dataset(s) at a position
SUN/253 185
determined by the values in the table columns selected to provide the X and Y values. A marker
will only be plotted if both the X and Y values are not blank. Select the quantities to plot and the
plotting symbols with the dataset selector (Appendix A.5.1.1) at the bottom. You can configure the
axes, including zooming in and out, with the mouse (drag on the plot or the axes) or manually as
described in Appendix A.5.1.2.
Clicking on any of the plotted points will activate it - see Section 8.
The following buttons are available on the toolbar:
Split Window
Allows the dataset selector to be resized by dragging a separator between it and the plot area.
Good for small screens.
Replot
Redraws the current plot. It is usually not necessary to use this button, since if you change any
of the plot characteristics with the controls in this window the plot will be redrawn
automatically. However if you have changed the data, e.g. by editing cells in the Data
Window, the plot is not automatically redrawn (since this is potentially an expensive operation
and you may not require it). Clicking this button redraws the plot taking account of any
changes to the table data.
Configure Axes and Title
Pops up a dialogue to allow manual configuration of axis ranges, axis labels and plot title - see
Appendix A.5.1.2.
Export as PDF
Pops up a dialogue which will write the current plot as a PDF file. In general this is a faithful
and high quality rendering of what is displayed in the plot window. However, if plotting is
being done using the transparent markers, the markers will be rendered as if they were opaque.
Plots with very many points can result in rather large output PDFs.
Export as GIF
Pops up a dialogue which will output the current plot to a GIF file. The output file is just the
same as the plotted image that you see. Resize the plotting window before the export to control
the size of the output GIF.
Rescale
Rescales the axes of the current plot so that it contains all the data points in the currently
selected subsets. By default the plot will be scaled like this, but it it may have changed because
of changes in the subset selection or from zooming in or out.
Grid
Toggles whether a grid is drawn over the plotting surface or not.
Show Legend
Toggles whether a legend showing how each data set is represented is visible to the right of the
plot. Initially the legend is shown only if more than one data set is being shown at once.
Draw Subset Region
Allows you to draw a region on the screen defining a new Row Subset. When you have
SUN/253 186
finished drawing it, click this button again to indicate you're done. See Appendix A.5.1.6 for
more details.
Subset From Visible
Defines a new Row Subset consisting of only the points which are currently visible on the
plotting surface. See Appendix A.5.1.6 for more explanation.
The Dataset Toolbar contains the following options:
/ Add/Remove dataset
Adds/removes tabs in which the data for extra datasets can be entered. See Appendix A.5.1.1.
/ Add/Remove auxiliary axis
Adds/removes a selector for entering an auxiliary axis to modify point colours etc. See
Appendix A.5.1.5.
Toggle point labelling
Allows text labels to be drawn near plotted points. See Appendix A.5.1.4.
/ Toggle X/Y error bars
Switches between drawing symmetric error bars and no error bars in the X and Y directions
respectively. Other options are available in the Errors menu. See Appendix A.5.1.3.
You have considerable freedom to configure how the points are plotted including the shape, colour
and transparency of symbols, the type of lines which join them if any, and the representation of
error bars if active. These options are described in the following subsection.
A.5.3.1 Plot Style Editor
When plotting points in a scatter plot there are many different ways that each point can be
displayed. By default, TOPCAT chooses a set of markers on the basis of how many points there are
in the table and uses a different one for each plotted set. The marker for each set is displayed in a
button to the right of its name in the dataset selector panel at the bottom of the plot window. If you
click this button the following dialogue will pop up which enables you to change the appearance.
SUN/253 187
Style editor dialogue for 2d scatter plot
The Legend box defines how the selected set will be identified in the legend which appears
alongside the plot (though the legend will only be visible if Show Legend ( ) is on):
Icon
Displays the icon which will be shown to identify the points in the selected set. Its appearance
depends on the selections you make in the rest of this dialogue window.
Label
Gives the name written in the legend to label the subset. By default this is derived from the
Row Subset's name and, if it's not part of the main dataset, the name of the dataset's tab. You
can type in a new value to change what is written in the legend.
Hide Legend
If this checkbox is selected, then no entry for the selected set will appear in the legend.
The Marker box defines how the markers plotted for each data point will appear:
Shape
SUN/253 188
Choose from a variety of shapes such as open or filled circles, squares, crosses etc.
Size
Choose the size of the marker; the value given is approximate radius in pixels. If a size of zero
is chosen, then the shape doesn't matter, the points will be plotted as single pixels.
Colour
Choose the colour in which the markers, and any line if one is drawn, will be plotted.
Transparency
Choose transparency of the plotted symbols. The scale on the slider is logarithmic, with 1 at
the left hand end. The actual value chosen is an integer written at the right of the slider. This
number gives the number of markers for this set which need to be plotted in the same position
to result in fully opaque pixels - any fewer and the background, or other markers plotted
underneath, will show through to some extent. Setting this to some value greater than 1 is very
useful if you have a very large number of points being plotted (especially if it's comparable
with the number of the pixels on the screen), since it enables to you distinguish regions where
there are lots of points on top of each other from those where there are only a few.
Error Bars
If error bars are active for this plot, allows you to select the way they will appear. The options
which can be selected here will depend on whether X and/or Y errors are in use.
Hide Markers
This check box is only enabled if a line and/or error bars are being plotted; it allows the
markers to be invisible, so that only the line/error bars are seen.
The Line box determines if any lines are drawn associated with the current set and if so what their
appearance will be.
Thickness
Selects the line thickness in pixels.
Dash
Selects a dash pattern (solid, dotted, dashed or dot-dashed) for the line.
Type
The other radio buttons determine what kind of line, if any, will be plotted for these points.
There are three options:
None
No line is drawn - this is the default.
Dot to Dot
A straight line segment is drawn between each of the points. If the points effectively form
an ordered set of samples of a function, this will result in a more-or-less smooth drawing
of that function on the plot. Note that the lines are drawn in the order that the points
appear in the basic table, and if this doesn't match the 'ordinate' order the result will be a
mess. Really, the drawing order ought to be the table's current sort order - that it is not is a
misfeature which may be corrected at some point. Note also that if you try this with a
huge table you're likely to get a result which (a) is messy and (b) takes a very long time to
draw.
Linear Correlation
If you select this option then a linear regression line will be plotted. The correlation
coefficients will also be displayed to the right of the radio button (you may need to resize
the window to see them all). The values cited are m (gradient), c (intercept) and r (product
moment correlation coefficient). You can cut and paste from this text.
Note that for both the plotted line and the quoted coefficients the data is taken only from
the points which are currently visible - that means that if you've zoomed the axes to
SUN/253 189
exclude some of the data points, they will not be contributing to the calculated statistics.
Any changes you make in this window are reflected in the plot straight away. If you click the OK
button at the bottom, the window will disappear and the changes remain. If you click Cancel the
window will disappear and any changes you made will be discarded.
You can also change all the plotting styles at once by using the Marker Style menu in the plot
window. Here you can select a standard group of styles (e.g. all open 2-pixel markers with different
colours and shapes) for the plotted sets. Similarly, error styles can be changed all at once using the
Error Style menu.
A.5.4 Stacked Line Plot (old-style)
This section describes an old-style plotting window. The standard plotting windows are described
in Appendix A.4, though note that at time of writing (v4.1) no equivalent new-style plotting window
is available for plotting stacked lines.
SUN/253 190
Stacked Lines Window
The stacked line plot window allows you to plot one or more ordinate (Y) quantities against a
monotonic abscissa (X) quantity. For clarity, the different plots are displayed on vertically displaced
graphs which share the same X axis. You can display this window using the Lines ( ) item in
the Control Window's Graphics menu.
The display initially holds a single X-Y graph, usually with lines connecting adjacent points. The
SUN/253 191
points will be reordered before drawing if necessary so that the line is displayed as a function of X,
rather than of an invisible third independent variable (in the Scatter Plot this isn't done which can
lead to lines being scribbled all over the plot). If one of the columns in the table appears to represent
a time value, this will be selected as the default X axis. Otherwise, the 'magic' index variable will
be used, which represents the row number. Of course, these can be changed from their default
values using the selectors in the usual way.
To add a new graph with a different Y axis, use the Add Dataset ( ) button in the Dataset
Toolbar at the bottom of the window. This has a slightly different effect from what it does in the
other plot windows, in that it inserts a new plotting region with its own Y axis at the top of the plot
on which the specified data is drawn, rather than only causing a new set of points to be plotted on
the existing plot region. Thus all the datasets appear in their own graphs with their own Y axes
(though if you have multiple row subsets plotted for the same dataset they will appear on the same
part of the plot as usual). To remove one of the graphs, select its tab and use the Remove Dataset (
) button as usual.
Zooming can only be done on one axis at a time rather than dragging out an X-Y region on the plot
surface, since there isn't a single Y axis to zoom on. To zoom the X axis in/out, position the mouse
just below the X axis at the bottom of the plot and drag right/left. To zoom one of the Y axes in or
out, position the mouse just to the left of the Y axis you're interested in and drag down/up. To set
the ranges manually, use the Configure Axes and Title ( ) button as usual, but note that there
is one label/range setting box for each of the Y axes. These things work largely as described in
Appendix A.5.1.2, as long as you bear in mind that the range of each of the Y axes is treated
independently of the others.
Clicking on any of the points will activate it - see Section 8.
The following buttons are available on the toolbar:
Split Window
Allows the dataset selector to be resized by dragging a separator between it and the plot area.
Good for small screens.
Redraws the current plot. It is usually not necessary to use this button, since if you change any
of the plot characteristics with the controls in this window the plot will be redrawn
automatically. However if you have changed the data, e.g. by editing cells in the Data
Window, the plot is not automatically redrawn (since this is potentially an expensive operation
and you may not require it). Clicking this button redraws the plot taking account of any
changes to the table data.
Configure Axes and Title
Pops up a dialogue to allow manual configuration of the range and label for the X axis and
each of the Y axes, as well as a plot title - see Appendix A.5.1.2.
Export as PDF
Pops up a dialogue which will write the current plot as a PDF file.
Export as GIF
Pops up a dialogue which will output the current plot to a GIF file. The output file is just the
SUN/253 192
same as the plotted image that you see. Resize the plotting window before the export to control
the size of the output GIF.
Rescale
Rescales all the plots so that all points in the plotted datasets can be seen. The X axis and all
the Y axes are rescaled to fit the data.
Rescale X Axis
Rescales the X axis only. The X axis is rescaled to cover the lowest and highest values on any
of the plotted datasets, but the Y ranges are left as they are.
Rescale Y Axes
Rescales the Y axes only. Each of the plotted Y axes are independently rescaled so that they
cover the lowest and highest values within the currently visible X range.
Full Grid
Toggles whether X and Y grid lines are drawn over the plots or not. If this is selected, the
single y=0 grid line (see next item) will automatically be deselected.
Show Legend
Toggles whether a legend showing how each data set is represented is visible to the right of the
plot. Initially the legend is shown only if more than one data set is being shown at once.
y=0 Grid Lines
Toggles whether a single horizontal line at y=0 is drawn. If this is selected, the full grid (see
previous item) will automatically be deselected.
Show Vertical Crosshair
Toggles whether a vertical line follows the mouse when it is positioned over the plot. This can
be useful to compare features in different graphs at the same X coordinate position.
Antialias
Toggles whether lines are drawn with antialiasing. Antialiasing means smoothing lines so that
they appear less pixelised, and generally improves the aesthetic appearance of the plot, but in
some circumstances it might look better not antialiased. The state of this button does not affect
images exported to postscript.
Subset From X Range
Defines a new Row Subset in each of the plotted tables consisting of only the points in the
currently visible range on the horizontal axis. Points will be included even if they are outside
the current ranges of the Y axes.
The Dataset Toolbar contains the following options:
/ Add/Remove dataset
Adds/removes a dataset for plotting, which both adds/removes a tab from the dataset selector
and adds/removes a plot in the currently visible stack in the plotting area. See above for more
explanation.
SUN/253 193
/ Toggle X/Y error bars
Switches between drawing symmetric error bars and no error bars in the X and Y directions
respectively. Other options are available in the Errors menu. See Appendix A.5.1.3.
You can determine how the data are plotted using lines and/or markers as described in the following
subsection.
A.5.4.1 Lines Style Editor
The default plotting style for the stacked lines plot is a simple black line for each graph. Since the
plots typically do not overlap each other, this is in many cases suitable as it stands. However, you
can configure the plotting style so that the points are plotted with markers as well as or instead of
lines, and change the colours, marker shapes, line styles etc. The style for each row subset is
displayed in a button to the right of its name in the bottom right of the plotting window. If you click
this button the following dialogue will pop up which entables you to configure the plotting style.
Stacked Line Plot Style Editor
The Legend box defines how the selected set will be identified in the legend which appears
alongside the plot (though the legend will only be visible if Show Legend ( ) is on):
Icon
Displays the icon which will be shown to identify the points in the selected set. Its appearance
depends on the selections you make in the rest of this dialogue window.
Label
SUN/253 194
Gives the name written in the legend to label the subset. By default this is derived from the
Row Subset's name and, if it's not part of the main dataset, the name of the dataset's tab. You
can type in a new value to change what is written in the legend.
Hide Legend
If this checkbox is selected, then no entry for the selected set will appear in the legend.
The Display box defines how the markers plotted for each data point will appear:
Colour
Choose the colour in which the lines and/or markers will be plotted.
Line/Markers
Select from the radio buttons whether you want just lines between the data points, or markers
at each point, or both.
Error Bars
If error bars are active for this plot, allows you to select the way they will appear. The options
which can be selected here will depend on whether X and/or Y erors are in use.
The Line box defines how the lines joining the points will look. These controls will only be active
if the Display selection is Line or Both.
Thickness
Determines line thickness.
Dash
Determines line dash pattern.
The Markers box defines how markers at the data points will look. These controls will only be
active if the Display selection is Markers or Both.
Size
Determines the size of the markers in pixels. If a size of zero is chosen then the shape doesn't
matter, the points will be plotted as single pixels.
Shape
Determines the shape of the markers from a selection such as open or filled circles, squares,
crosses etc.
Any changes you make in this window are reflected in the plot straight away. If you click the OK
button at the bottom, the window will disappear and the changes remain. If you click Cancel the
window will disappear and any changes you made will be discarded.
You can also change all the plotting styles at once by using the Line Style menu in the stacked lines
plot window. Here you can select a standard group of styles (e.g. dashed lines, coloured lines) for
the plotted sets. Similarly, error styles can be changed all at once using the Error Style menu.
A.5.5 3D Plot (old-style)
This section describes an old-style plotting window. The standard plotting windows are described
in Appendix A.4.
SUN/253 195
3D scatter plot window
The 3D plot window draws 3-dimensional scatter plots of one or more triples of table columns (or
derived quantities) on Cartesian axes. You can display it using the 3D ( ) item in the Control
SUN/253 196
Window's Graphics menu.
On the display a marker is plotted for each row in the selected dataset(s) at a position determined by
the values in the table columns selected to provide the X, Y and Z values. A marker will only be
plotted if none of the X, Y and Z values are blank. Select the quantities to plot and the plotting
symbols with the dataset selector (Appendix A.5.1.1) at the bottom.
The 3D space can be rotated by dragging the mouse around on the surface - it will rotate around the
point in the centre of the plotted cube. The axis labels try to display themselves the right way up
and in a way which is readable from the viewing point if possible, which means they move around
while the rotation is happening. By default the points are rendered as though the 3D space is filled
with a 'fog', so that more distant points appear more washed out - this provides a visual cue which
can help to distinguish the depth of plotted points. However, you can turn this off if you want. If
there are many points, then you may find that they're not all plotted while a drag-to-rotate gesture is
in progress. This is done to cut down on rendering time so that GUI response stays fast. When the
drag is finished (i.e. when you release the mouse button) all the points will come back again.
Zooming is also possible. You can zoom in around the centre of the plot so that the viewing
window only covers the middle. The easiest way to do this is to use the mouse wheel if you have
one - wheel forward to zoom in and backward to zoom out. Alternatively you can do it by dragging
on the region to the left of the plot, like the Axis Zoom in some of the 2-d plots. Drag the mouse
down to zoom in or up to zoom out on this part of the window. Currently it is only possible to zoom
in/out around the centre of the plot. When zoomed you can use the Subset From Visible ( )
toolbar button to define a new Row Subset consisting only of the points which are currently visible.
See Appendix A.5.1.6 for more explanation.
Clicking on any of the plotted points will activate it - see Section 8.
The following buttons are available on the toolbar:
Split Window
Allows the dataset selector to be resized by dragging a separator between it and the plot area.
Good for small screens.
Replot
Redraws the current plot. It is usually not necessary to use this button, since if you change any
of the plot characteristics with the controls in this window the plot will be redrawn
automatically. However if you have changed the data, e.g. by editing cells in the Data
Window, the plot is not automatically redrawn (since this is potentially an expensive operation
and you may not require it). Clicking this button redraws the plot taking account of any
changes to the table data.
Configure Axes and Title
Pops up a dialogue to allow manual configuration of axis ranges, axis labels and plot title - see
Appendix A.5.1.2.
Export as PDF
Pops up a dialogue which will write the current plot as a PDF file. In general this is a faithful
and high quality rendering of what is displayed in the plot window. However, if plotting is
being done using the transparent markers, the markers will be rendered as if they were opaque.
Plots with very many points can result in rather large output PDFs.
SUN/253 197
Export as GIF
Pops up a dialogue which will output the current plot to a GIF file. The output file is just the
same as the plotted image that you see. Resize the plotting window before the export to control
the size of the output GIF.
Rescale
Rescales the axes of the current plot so that it contains all the data points in the currently
selected subsets. By default the plot will be scaled like this, but it it may have changed because
of changes in the subset selection.
Reorient
Reorients the axes of the current plot to their default position. This can be useful if you've lost
track of where you've rotated the plot to with the mouse. This also resets the zoom level to
normal if you've changed it.
Stay Upright
Toggle button which when selected ensures that the Z axis is oriented vertically on the screen
at all times. By default this is off which means you can drag the axes round to any orientation,
but it can be convenient to switch it on to keep the plot pointing in a sensible direction.
Grid
Toggles whether the cubic frame bounding the plot is drawn or not.
Show Legend
Toggles whether a legend showing how each data set is represented is visible to the right of the
plot. Initially the legend is shown only if more than one data set is being shown at once.
Fog
Toggles whether rendering is done as if the space is filled with fog. If this option is selected,
distant points will appear more washed out than near ones.
Draw Subset Region
Allows you to draw a region on the screen defining a new Row Subset. When you have
finished drawing it, click this button again to indicate you're done. The subset will include
points at all depths in the viewing direction which fall in the region you have drawn. See
Appendix A.5.1.6 for more details.
Subset From Visible
Defines a new Row Subset consisting of only the points which are currently visible on the
plotting surface. See Appendix A.5.1.6 for more explanation.
The following additional item is available as a menu item only:
Antialias
Toggles whether the axes and their annotations are drawn antialiased. Antialiased lines are
smoother and generally look more pleasing, especially for text at a sharp angle, but it can slow
the rendering down a bit.
SUN/253 198
The Dataset Toolbar contains the following options:
/ Add/Remove dataset
Adds/removes tabs in which the data for extra datasets can be entered. See Appendix A.5.1.1.
/ Add/Remove auxiliary axis
Adds/removes a selector for entering an auxiliary axis to modify point colours etc. See
Appendix A.5.1.5.
Toggle point labelling
Allows text labels to be drawn near plotted points. See Appendix A.5.1.4.
/ / Toggle X/Y/Z error bars
Switches between drawing symmetric error bars and no error bars in the X, Y and Z directions
respectively. Other options are available in the Errors menu. See Appendix A.5.1.3.
You have considerable freedom to configure how the points are plotted including the shape, colour
and transparency of symbols and the representation of error bars if used. These options are
described in the following subsection.
A.5.5.1 3D Plot Style Editor
When plotting points in a 3D plot there are many different ways that each point can be displayed.
By default, TOPCAT chooses a set of markers on the basis of how many points there are in the
table and uses a different one for each plotted set. The marker for each set is displayed in a button to
the right of its name in the dataset selector panel at the bottom of the plot window. If you click this
button the following dialogue will pop up which enables you to change the appearance.
SUN/253 199
Style editor dialogue for 3d plots
The Legend box defines how the selected set will be identified in the legend which appears
alongside the plot (though the legend will only be visible if Show Legend ( ) is on):
Icon
Displays the icon which will be shown to identify the points in the selected set. Its appearance
depends on the selections you make in the rest of this dialogue window.
Label
Gives the name written in the legend to label the subset. By default this is derived from the
Row Subset's name and, if it's not part of the main dataset, the name of the dataset's tab. You
can type in a new value to change what is written in the legend.
Hide Legend
If this checkbox is selected, then no entry for the selected set will appear in the legend.
The Marker box defines how the markers plotted for each data point will appear:
Shape
Choose from a variety of shapes such as open or filled circles, squares, crosses etc.
Size
Choose the size of the marker; the value given is approximate radius in pixels. If a size of zero
is chosen, then the shape doesn't matter, the points will be plotted as single pixels.
Colour
Choose the colour in which the markers will be plotted.
Transparency
SUN/253 200
Choose transparency of the plotted symbols. The scale on the slider is logarithmic, with 1 at
the left hand end. The actual value chosen is an integer written at the right of the slider. This
number gives the number of markers for this set which need to be plotted in the same position
to result in fully opaque pixels - any fewer and the background, or other markers plotted
underneath, will show through to some extent. Setting this to some value greater than 1 is very
useful if you have a very large number of points being plotted (especially if it's comparable
with the number of the pixels on the screen), since it enables to you distinguish regions where
there are lots of points on top of each other from those where there are only a few. If a finite
transparency is set, you may find it useful to turn off fogging (see above).
Error Bars
If error bars are active for this plot, allows you to select the way they will appear. The options
which can be selected here will depend on whether X, Y and/or Z errors are in use.
Hide Markers
This check box is only enabled if error bars are being plotted; it allows the markers to be
invisible, so that only the error bars are seen.
Any changes you make in this window are reflected in the plot straight away. If you click the OK
button at the bottom, the window will disappear and the changes remain. If you click Cancel the
window will disappear and any changes you made will be discarded.
You can also change all the plotting styles at once by using the Marker Style menu in the plot
window. Here you can select a standard group of styles (e.g. all open 2-pixel markers with different
colours and shapes) for the plotted sets. Similarly, error styles can be changed all at once using the
Error Style menu.
A.5.6 Spherical Plot (old-style)
This section describes an old-style plotting window. The standard plotting windows are described
in Appendix A.4.
SUN/253 201
SUN/253 202
Spherical plot window
The spherical plot window draws 3-dimensional scatter plots of datasets from one or more tables on
spherical polar axes, so it's suitable for displaying the position of coordinates on the sky or some
other spherical coordinate system, such as the surface of a planet or the sun. You can display it
using the Sphere ( ) item in the Control Window's Graphics menu.
In most respects this window works like the 3D Plot window, but it uses spherical polar axes rather
than Cartesian ones, You have to fill in the dataset selector (Appendix A.5.1.1) at the bottom with
longitude- and latitude-type coordinates from the table. Selectors are included to indicate the units
of those coordinates. If TOPCAT can locate columns in the table which appear to represent Right
Ascension and Declination, these will be filled in automatically. If only these two are filled in, then
the points will be plotted on the surface of the unit sphere - this is suitable if you just want to
inspect the positions of a set of objects in the sky.
If the Radial Coordinates ( ) button is activated, you can optionally fill in a value in the
Radial Axis selector as well. In this case points will be plotted in the interior of the sphere, at a
distance from the centre given by the value of the radial coordinate.
The 3D space can be rotated by dragging the mouse around on the surface - it will rotate around the
centre of the sphere. By default the points are rendered as though the 3D space is filled with a 'fog',
so that more distant points appear more washed out - this provides a visual cue which can help to
distinguish the depth of plotted points. However, you can turn this off if you want. If there are many
points, then you may find that they're not all plotted while a drag-to-rotate gesture is in progress.
This is done to cut down on rendering time so that GUI response stays fast. When the drag is
finished (i.e. when you release the mouse button) all the points will come back again.
Zooming is also possible. You can zoom in around the centre of the plot so that the viewing
window only covers the middle. The easiest way to do this is to use the mouse wheel if you have
one - wheel forward to zoom in and backward to zoom out. Alternatively you can do it by dragging
on the region to the left of the plot, like the Axis Zoom in some of the 2-d plots. Drag the mouse
down to zoom in or up to zoom out on this part of the window. Currently it is only possible to zoom
in/out around the centre of the plot. When zoomed you can use the Subset From Visible ( )
toolbar button to define a new Row Subset consisting only of the points which are currently visible.
See Appendix A.5.1.6 for more explanation.
Clicking on any of the plotted points will activate it - see Section 8.
The following buttons are available on the toolbar:
Split Window
Allows the dataset selector to be resized by dragging a separator between it and the plot area.
Good for small screens.
Replot
Redraws the current plot. It is usually not necessary to use this button, since if you change any
of the plot characteristics with the controls in this window the plot will be redrawn
automatically. However if you have changed the data, e.g. by editing cells in the Data
Window, the plot is not automatically redrawn (since this is potentially an expensive operation
and you may not require it). Clicking this button redraws the plot taking account of any
changes to the table data.
SUN/253 203
Configure Axes and Title
Pops up a dialogue to allow manual configuration of axis ranges, axis labels and plot title - see
Appendix A.5.1.2. The only configurable axis range is the upper limit of the radial axis.
Export as PDF
Pops up a dialogue which will write the current plot as a PDF file. In general this is a faithful
and high quality rendering of what is displayed in the plot window. However, if plotting is
being done using the transparent markers, the markers will be rendered as if they were opaque.
Plots with very many points can result in rather large output PDFs.
Export as GIF
Pops up a dialogue which will output the current plot to a GIF file. The output file is just the
same as the plotted image that you see. Resize the plotting window before the export to control
the size of the output GIF.
Rescale
Rescales the axes of the current plot so that it contains all the data points in the currently
selected subsets. By default the plot will be scaled like this, but it it may have changed because
of changes in the subset selection.
Reorient
Reorients the axes of the current plot to their default position. This can be useful if you've lost
track of where you've rotated the plot to with the mouse. This also resets the zoom level to
normal if you've changed it.
Stay Upright
Toggle button which when selected ensures that the north pole (latitude = +90 degrees) is
oriented vertically on the screen at all times. By default this is on.
Grid
Toggles whether the spherical wire frame bounding the plot is drawn or not.
Show Legend
Toggles whether a legend showing how each data set is represented is visible to the right of the
plot. Initially the legend is shown only if more than one data set is being shown at once.
Fog
Toggles whether rendering is done as if the space is filled with fog. If this option is selected,
distant points will appear more washed out than near ones.
Draw Subset Region
Allows you to draw a region on the screen defining a new Row Subset. When you have
finished drawing it, click this button again to indicate you're done. The subset will include
points at all depths in the viewing direction which fall in the region you have drawn. See
Appendix A.5.1.6 for more details.
Subset From Visible
Defines a new Row Subset consisting of only the points which are currently visible on the
plotting surface. See Appendix A.5.1.6 for more explanation.
SUN/253 204
The following additional item is available as a menu item only:
Antialias
Toggles whether the axes and their annotations are drawn antialiased. Antialiased lines are
smoother and generally look more pleasing, especially for text at a sharp angle, but it can slow
the rendering down a bit.
The Dataset Toolbar contains the following options:
/ Add/Remove dataset
Adds/removes tabs in which the data for extra datasets can be entered. See Appendix A.5.1.1.
/ Add/Remove auxiliary axis
Adds/removes a selector for entering an auxiliary axis to modify point colours etc. See
Appendix A.5.1.5.
Toggle point labelling
Allows text labels to be drawn near plotted points. See Appendix A.5.1.4.
Toggle Radial Coordinates
When activated, a column selector labelled Radial Axis will be visible below the Longitude
and Latitude Axis selectors. This enables you to enter a value for the radial coordinate of each
point. If this is disabled, or if it has a blank value, then all the points will have an assumed
radial coordinate of unity and will be plotted on the surface of the sphere.
Toggle tangential error bars
When activated, an additional column selector appears in the dataset panel to the right of the
Longitude and Latitude selectors, along with its own unit selector. You can fill this in with an
isotropic error value representing the radius of a small circle associated with the selected
points, in units of arcsec, arcmin, degrees or radians. This will cause 2-d error bars to be
plotted. You can configure their appearance (e.g. crosshairs, ellipses, rectangles, ...) using the
style editor in the usual way. See Appendix A.5.1.3 for more information.
Toggle radial error bars
Switches radial error bars on and off. See Appendix A.5.1.3. This button will only be enabled
if the Radial Coordinates are in use.
You have considerable freedom to configure how points are plotted including the shape, colour and
transparency of symbols and the representation of errors if used. This works exactly as for the
Cartesian 3D plot as described in Appendix A.5.5.1.
A.5.7 Density Map (old-style)
This section describes an old-style plotting window. The standard plotting windows are described
in Appendix A.4.
SUN/253 205
Density map window in RGB mode
The density map window plots a 2-dimensional density map of one or more pairs of table columns
(or derived quantities); the colour of each pixel displayed is determined by the number of points in
the data set which fall within its bounds. Another way to think of this is as a histogram on a
2-dimensional grid, rather than a 1-dimensional one as in the Histogram Window. You can
optionally weight these binned counts with another value from the table.
Density maps are suitable when you have a very large number of points to plot, since in this case it's
important to be able to see not just whether there is a point at a given pixel, but how many points
fall on that pixel. To a large extent, the transparency features of the other 2d and 3d plotting
SUN/253 206
windows address this issue, but the density map gives you a bit more control. It can also export the
result as a FITS image, which can then be processed or viewed using image-specific software such
as GAIA or Aladin.
This window can be operated in two modes:
Indexed Mode
Each pixel represents a single scalar value, corresponding to a count or sum as indicated by the
selected dataset(s). If multiple datasets are being plotted at once, the values from each will be
summed to give the result at each point. The mapping from numeric value to pixel colour at
each point on the plot is determined by the colour map selected in the Indexed Colours
selector below the plot. In this case the style editor colour selectors have no effect and are
disabled. A fairly wide range of colour maps is provided by default. If these do not suit your
needs, it is possible to provide your own custom colour maps using the lut.files system
property - see Section 10.2.3.
RGB Mode
Each pixel has up to three independent contributions, its intensity in Red, Green and Blue
channels. These can come from different datasets, as configured in the style editor. If more
than one dataset is assigned the same colour, the contributions are summed for that channel. In
this case the Indexed Colours colour map selector has no effect and is disabled.
Switch between the modes using the RGB ( ) button.
You can configure the axes, including zooming in and out, with the mouse (drag on the plot or the
axes) or manually as described in Appendix A.5.1.2.
Two controls specific to this window are shown below the plot itself:
Cut Percentile Levels
This controls how the number of counts in each pixel maps to a brightness. There are two
sliders, one for the lower bound and one for the upper bound. They are labelled
(logarithmically) with percentile values. If the upper one is set to 90, it means that any pixel
above the 90th percentile of the pixels in the image in terms of count level will be shown with
maximum brightness, and similarly for the lower one. These values apply independently to
each colour channel if more than one is in use. Immediately below the sliders, the pixel values
which correspond to minimum and maximum brightness are displayed. In indexed mode there
is one range, and in RGB mode there may be up to three. If the image is not fairly completely
covered, this control doesn't give you as much freedom as you might like - the user interface
may be improved in future releases.
Indexed Colours
When in indexed (non-RGB) mode only, this allows you to select a colour map which
determines how pixel values (counts or sums per bin) are turned into colours on the screen.
The lowest value corresponds to the colour at the left side of the icon and the highest value to
the right side. In RGB mode this is disabled.
The following buttons are available on the toolbar:
Split Window
Allows the dataset selector to be resized by dragging a separator between it and the plot area.
Good for small screens.
Replot
SUN/253 207
Redraws the current plot. It is usually not necessary to use this button, since if you change any
of the plot characteristics with the controls in this window the plot will be redrawn
automatically. However if you have changed the data, e.g. by editing cells in the Data
Window, the plot is not automatically redrawn (since this is potentially an expensive operation
and you may not require it). Clicking this button redraws the plot taking account of any
changes to the table data.
Configure Axes and Title
Pops up a dialogue to allow manual configuration of axis ranges, axis labels and plot title - see
Appendix A.5.1.2.
Export as PDF
Pops up a dialogue which will write the current plot as a PDF file.
Export as GIF
Pops up a dialogue which will output the current plot to a GIF file. The output file is just the
same as the plotted image that you see. Resize the plotting window before the export to control
the size of the output GIF.
Export as FITS
Pops up a dialogue which will output the plotted map as a FITS array. If only one channel is
visible (either one colour channel or indexed mode) then the output FITS file will be a 2d array
with dimensions the same as the displayed image. If there are multiple RGB channels then the
output array will be 3d with the third dimension having an extent of 2 or 3, depending on the
number of colour channels visible. In either case the FITS file will have a single (primary)
HDU. Basic coordinate system information, as well as DATAMIN and DATAMAX cards,
will be written to the header. The type of the output array will be double precision for
weighted values, or some integer type of sufficient length for unweighted ones.
Rescale
Rescales the axes of the current plot so that it contains all the data points in the currently
selected subsets. By default the plot will be scaled like this, but it it may have changed because
of changes in the subset selection or from zooming in or out.
Log Intensity
Toggles between linear and logarithmic mapping for colour intensity as a function of number
of counts.
Colour
Toggles between indexed and RGB modes (see the explanation above).
Show Legend
Toggles whether a legend showing how each data set is represented is visible to the right of the
plot. Initially the legend is shown only if more than one data set is being shown at once.
Bigger Pixels
Increments the size of screen pixel corresponding to one density map bin.
Smaller Pixels
Decrements the size of screen pixel corresponding to one density map bin.
SUN/253 208
Draw Subset Region
Allows you to draw a region on the screen defining a new Row Subset. When you have
finished drawing it, click this button again to indicate you're done. See Appendix A.5.1.6 for
more details.
Subset From Visible
Defines a new Row Subset consisting of only the points which are currently visible on the
plotting surface. See Appendix A.5.1.6 for more explanation.
The Dataset Toolbar contains the following options:
/ Add/Remove dataset
Adds/removes tabs in which the data for extra datasets can be entered. See Appendix A.5.1.1.
Weight Counts
If this toggle button is on, an additional Weight Axis selector appears below the X Axis
selector. If this is filled in with a column name or expression, then instead of simply
accumulating the number of points per bin, each pixel will represent the sum over the
weighting quantity for points in each bin. Not having a weight axis is equivalent to filling in its
value with the quantity 1. Note that with weighting, the figure drawn is no longer strictly
speaking a histogram or density map.
The Export menu provides a number of ways to export the displayed image for external viewing or
analysis. As well as options to export as GIF, JPEG, EPS and FITS, there is also the option to
transmit the FITS image to one or all applications listening using the SAMP or PLASTIC tool
interoperability protocol which will receive images. In this way you can transmit the image directly
to SAMP/PLASTIC-aware image manipulation tools such as GAIA or Aladin. See Section 9 for
more information about tool interoperability.
How to set the colour channel corresponding to each dataset is explained in the following
subsection.
A.5.7.1 Density Style Editor
For a density map in RGB mode, each dataset is assigned a colour channel to which it contributes.
A representation of this is displayed in a button to the right of its name in the dataset selector panel
at the bottom of the density map window. If you click this button the following dialogue will pop up
which enables you to change the colour channel.
SUN/253 209
Style editor dialogue for density map
The Legend box defines how the selected set will be identified in the legend which appears
alongside the plot (though the legend will only be visible if Show Legend ( ) is on):
Icon
Displays the icon which will be shown to identify the points in the selected set. Its appearance
depends on the selections you make in the rest of this dialogue window.
Label
Gives the name written in the legend to label the subset. By default this is derived from the
Row Subset's name and, if it's not part of the main dataset, the name of the dataset's tab. You
can type in a new value to change what is written in the legend.
Hide Legend
If this checkbox is selected, then no entry for the selected set will appear in the legend.
The Channel selector allows you to select either the Red, Green or Blue channel for this dataset to
contribute to. Note that this is only enabled in RGB mode; in indexed mode it has no effect and is
disabled.
A.6 Load Window
SUN/253 210
Load Window
The Load Window is used for loading tables from an external location (e.g. disk or URL) into
TOPCAT. It is obtained using the Load Table button ( ) in the Control Window toolbar or File
menu.
This dialogue allows you to specify a new table to open in a number of different ways, described
below. If you perform a successful load using any of these options, a new entry or entries will be
added into the Table List in the Control Window, which you can then use in the usual ways. If you
choose a location which can't be turned into a table (for instance because the file doesn't exist), a
window will pop up telling you what went wrong. The panel at the bottom of the window displays
progress for tables currently loading; it is used to show progress for tables loaded from other
sources too, for instance received via SAMP or specified on the command line.
In the simplest case, you can type a name into the Location field and hit return or the OK button.
This location can be a filename or a URL, possibly followed by a '#' character and a 'fragment
identifier' to indicate where in the file or URL the table is located; the details of what such fragment
identifiers mean can be found in the relevant subsection within Section 4.1.1. Allowed URL types
are described in Section 4.2. You should select the relevant table format from the Format selector
box - you can leave it on (auto) for loading FITS tables or VOTables, but for other formats such as
ASCII or CSV you must select the right one explicitly (again, see Section 4.1.1 for details).
There are many other ways of loading tables however, described in the following subsections. The
Filestore Browser and System Browser buttons are always visible below the location field.
Depending on startup options, there may be other buttons here. There are also a number of toolbar
buttons which display various load dialogues; the DataSources contains all of these along with
some lesser-used ones. The following subsections describe most of the available options, though
SUN/253 211
others may be available in your installation.
The options available on the toolbar by default are these:
Filestore Browser
System Browser
Hierarchy Browser
SQL Query
Cone Search
Simple Image Access (SIA) Query
Simple Spectral Access (SSA) Query
Table Access Protocol (TAP) Query
VizieR Catalogue Service Query
GAVO Millennium Database Query
BaSTI Theory Database Query
All of these load dialogues have an OK button. Once you click it, whatever load you have specified
will start. If the load takes more than a few hundreths of a second, a progress bar will appear in the
Loading Tables panel of the load window, as in the screenshot above. This will report on how
many rows have been loaded, and if known, how many there are in total. If you want to interrupt
the load for any reason while it is in progress, click the Cancel button, and the load will cease. If
the load completes without cancellation, a new table will appear in the Table List of the main
Control Window, ready for use.
By default, when a table load has completed, both the Load Window itself and whichever specific
load dialogue window you used will close. If you don't want this to happen use the Stay Open (
) item in the Window menu or toolbar of the Load Window and/or specific load dialogue. If
this is selected, the window will not automatically close. This can be very convenient if you want to
load many tables from a similar place, for instance several files from the same directory or several
cone searches to different services.
A.6.1 Filestore Browser
SUN/253 212
Filestore Browser window
By clicking the Filestore Browser button or toolbar button ( ) in the Load Window, you can
obtain a file browser which will display the files in a given directory. The way this window works is
almost certainly familiar to you from other applications.
Unlike a standard file browser however, it can also browse files in remote filestores: currently
supported are MySpace and SRB. MySpace is a distributed storage system developed for use with
the Virtual Observatory by the AstroGrid project, and SRB (Storage Resource Broker) is a similar
general purpose system developed at SDSC. To make use of these facilities, select the relevant
entry from the selector box at the top of the window as illustrated above; this will show you a Log
In button which prompts you for username, password etc, and you will then be able to browse the
remote filestore as if it were local. The same button can be used to log out when you are finished,
but the session will be logged out automatically when TOPCAT ends in any case. Access to remote
filesystems is dependent on certain optional components of TOPCAT, and it may not be available if
you have the topcat-lite configuration.
The browser initially displays the current directory, but this can be changed by typing a new
directory into the File Name field, or moving up the directory hierarchy using the selector box at
the top, or navigating the file system by clicking the up-directory button or double-clicking on
SUN/253 213
displayed directories. The initial default directory can be changed by setting the user.dir system
property (Section 10.2.3).
All files are shown, and there is no indication of which ones represent tables and which do not. To
open one of the displayed files as a table, double-click on it or select it by clicking once and click
the Open Table button. The Table Format selector must be set correctly: the "(auto)" setting will
automatically detect the format of VOTable or FITS tables, otherwise you will need to select the
option describing the format of the file you are attempting to load (see Section 4.1.1). If you pick a
file which cannot be converted into a table an error window will pop up.
In most cases, selecting the file name and possibly the format is all you need to do. However, the
Position in file field allows you to add information about where in the file the table you want is
situated. The meaning of this varies according to the file format: for FITS files, it is the index or
EXTNAME of the HDU containing the table you're after (see Section 4.1.1.1 for details), and for
VOTables it is the index of the TABLE element (the first TABLE encountered is numbered 0). If
you leave this blank, you will get all the tables in the file; this is usually just one table, since most
file formats cannot accommodate more than one table per file, and even for those which can (FITS
and VOTable) most files contain only a single file in any case.
For a more table-aware view of the file system, use the Hierarchy Browser (Appendix A.6.3)
instead.
A.6.2 System Browser
By clicking the System Browser button or toolbar button ( ) in the Load Window, you can use
your Operating System's native file browser to choose a file to load from. What this looks like is
entirely dependent on your OS; it may or may not contain system-specific features like shortcuts to
commonly-used directories.
Since TOPCAT has no control over the way this dialogue looks, it cannot contain the Table
Format selector, and certain other things such as load cancel may not work as well as for the other
dialogue types. To select the table format, you will need to use the selector in the main Load
Window.
A.6.3 Hierarchy Browser
SUN/253 214
File load Hierarchy Browser window
By selecting the Hierarchy Browser button ( ) from the Load Window's toolbar or
DataSources menu, you can obtain a browser which presents a table-aware hierarchical view of the
file system. (Note that a freestanding version of this panel with additional functionality is available
in the separate Treeview application).
SUN/253 215
This browser resembles the Filestore Browser in some ways, but with important differences:
It shows the file system in a 'tree-like' fashion, so that multiple levels of the hierarchy are
displayed at once
It understands which items in the hierarchy represent tables that can be automatically detected
and which represent other kinds of object (for instance directories, zip files, or plain text files)
It can look inside hierarchical files, so for instance it can investigate a Tar or Zip archive
which may contain table entries, or display multiple tabular HDUs in a FITS file, or multiple
TABLE elements at different levels in a VOTable document
The main part of the window shows a "tree" representation of the hierarchy, initially rooted at the
current directory (the initial directory can be changed by setting the user.dir system property
(Section 10.2.3)). Each line displayed represents a "node" which may be a file or some other type of
item (for instance an HDU in a FITS file or an entry in a tar archive). The line contains a little icon
which indicates what kind of node it is and a short text string which gives its name and maybe some
description. Nodes which represent tables are indicated by the icon. For nodes which have
some internal structure there is also a "handle" which indicates whether they are collapsed ( ) or
expanded ( ). You can examine remote filespaces (MySpace, SRB) as well as local ones in the
same way as with the Filestore Browser.
If you select a node by clicking on it, it will be highlighted and some additional description will
appear in the panel below the hierarchy display. The text is in bold if the node in question can be
opened as a table, and non-bold if it is some non-table item.
Note: an important restriction of this browser is that it will only pick up tables which can be
identified automatically - this includes FITS and VOTable files, but does not include text-based
formats such as ASCII and Comma-Separated Values. If you want to load one of the latter types of
table, you will need to use one of the other load methods and specify table format explicitly.
You can see how this browser works on an example directory of tables as described in Appendix
A.6.12.
Note that this window requires certain optional components of the TOPCAT installation, and will
not be available if you have the topcat-lite configuration.
A.6.3.1 Navigation
Navigation is a bit different from navigation in the File Browser window. To expand a node and
see its contents, click on its handle (clicking on the handle when it is expanded will collapse it
again). When you have identified the table you want to open, highlight it by clicking on it, and then
click the Open Table button at the bottom.
To move to a different directory, i.e. to change the root of the tree which is displayed, use one of the
buttons above the tree display:
Selector box
Allows you to move straight to any directory higher up than the current one.
Up
Moves to the parent of the current directory.
Down
Moves to the currently selected (highlighted) node.
SUN/253 216
Home
Moves to the user's home directory.
Alternatively, you can type in a new directory in the Go to field at the bottom of the window.
(In fact the above navigation options are not restricted to changing the root to a new directory, they
can move to any node in the tree, for instance a level in a Tar archive.)
A.6.3.2 Table Searches
There are two more buttons in the browser, Search Selected and Search Tree. These do a recursive
search for tables in all the nodes starting at the currently selected one or the current root
respectively. What this means is that the program will investigate the whole hierarchy looking for
any items which can be used as tables. If it finds any it will open up the tree so that they are visible
(note that this doesn't mean that the only nodes revealed will be tables, ancestors and siblings will
be revealed too). This can be useful if you believe there are a few tables buried somewhere in a
deep directory structure or Tar archive, but you're not sure where. Note that this may be
time-consuming - a busy cursor is displayed while the search is going on. Changing the root of the
tree will interrupt the search.
A.6.4 SQL Query
SQL Query Dialogue
If you want to read a table from an SQL database (Section 4.1.1.9), you can use a specialised
dialogue to specify the SQL query by selecting SQL Query button from the Load Window's toolbar
SUN/253 217
( ) or DataSources menu.
This provides you with a list of fields to fill in which make up the query, as follows:
Protocol
The name of the appropriate JDBC sub-protocol. This is defined by the JDBC driver that you
are using, and is for instance "mysql" for MySQL's Connector/J driver or "postgresql" for
PostgreSQL's JDBC driver.
Host
The hostname of the machine on which the database resides (may be "localhost" if the
database is local).
Database name
The name of the database.
User name
The username under which you wish to access the database. This is not strictly necessary if
there is no access control for the database in question.
Password
The password for the given username. Again, whether this is necessary depends on the access
policy of the database.
SQL Query
The text of the query which will define the resulting table. If you want to look at a table named
XXX as it exists in the database, you can write something like "SELECT * from XXX". In
principle any SQL query on the database can be used here, but the details of what SQL syntax
is permitted may be restricted by the JDBC driver you are using.
There are a number of criteria which must be satisfied for SQL access to work within TOPCAT
(installation of appropriate drivers and so on) - see Section 10.3. If you don't take these steps, this
dialogue may be inaccessible.
The way that this dialogue contacts the database makes some assumptions about how the JDBC
driver works which are not always true, so for some databases and drivers it may not be possible to
get it to work. It may be improved in the future; if you have particular problems, please contact the
author or the mailing list.
A.6.5 Cone Search
See Appendix A.9.2 for details.
A.6.6 SIA Query
See Appendix A.9.3 for details.
A.6.7 SSA Query
See Appendix A.9.4 for details.
A.6.8 TAP Query
See Appendix A.9.8 for details.
SUN/253 218
A.6.9 VizieR Catalogue Service Query
SUN/253 219
SUN/253 220
VizieR load dialogue
The VizieR query dialogue can be opened using the VizieR Catalogue Service button ( ) in the
Load Window's toolbar or the Control Window's VO menu. It allows you to make queries directly
to the VizieR service operated by CDS. VizieR is a comprehensive library of very many published
astronomical catalogues. These items can equally be accessed from the web or other interfaces, but
this load dialogue makes it convenient to load data directly from VizieR into TOPCAT.
Note that VizieR's idea of a catalogue is more complex than a single table; this means that in some
cases querying one of VizieR's catalogues may result in more than one table being loaded into
TOPCAT (the Sub-Table Details checkbox described below can help to control this).
The dialogue consists of four parts: the VizieR Server, Row Selection, Column Selection and
Catalogue Selection panels, arranged top to bottom in the window. These are described below.
The VizieR Server panel allows you to specify which VizieR server you want to use for data
download. By default the server at CDS is used, but there are mirrors elsewhere, whose URLs can
be chosen from the selector. If you see a popup window complaining that the server cannot be
contacted, you can choose a different one; you might also want to select one that is close to you for
performance reasons.
The Row Selection panel specifies which rows you want to retrieve from the catalogue that you
will select. You can choose one of the two radio buttons according to the kind of query that you
want to make:
Cone Selection
In this case you must give a central sky position and the search radius to define a cone-shaped
region of interest. Rows within that range will be returned. For the central position you can
either fill in the RA and Dec fields directly, or you can fill in the Object Name field and hit
the Resolve button; in the latter case, a SIMBAD query will be made to determine the
coordinates corresponding to the named object.
All Rows
Alternatively, you can choose to download the whole catalogue without spatial restrictions.
In either case, the Maximum Row Count selector indicates the largest number of rows which will
be returned. If your query requests more rows than the limit given, extra rows will simply be
omitted from the returned result (the limit seems to be approximate). It is possible to choose any
value for this field, including very large ones or the special value "unlimited"; however consider
before doing this whether you want to download a potentially very large data set. The server may in
any case time out in the case of a very long connection, so it is probably not possible, even if it were
desirable, to download for instance the entire 2MASS point source catalogue.
The Column Selection panel gives you some control over which columns will be included in the
loaded table. This will include some or all of the columns the table has in the VizieR archive, and
perhaps some standard ones added automatically by the service. The options are currently:
standard
Contains a selection of those columns considered most interesting by the service.
default
Contains the 'standard' columns plus numeric "_RAJ2000" and "_DEJ2000" positional
columns inserted by the service; if the query is a Cone Selection rather than All Rows, it also
contains a column "_r" inserted by the service giving the distance between the selected
position and the row's position.
all
SUN/253 221
Contains all the columns from the archived catalogue.
VizieR experts may fill in custom column requirements here by typing them into the selector box
rather than choosing one of the predefined options, for instance -out.add=_GLON,_GLAT would add
galactic coordinates to the standard set; see http://vizier.u-strasbg.fr/doc/asu-summary.htx for more
details on VizieR hacking. (In fact, this trick can be used to add VizieR parameters unrelated to
column selection as well).
The Catalogue Selection panel offers several different ways to identify which of the catalogues in
the VizieR archive you want to query. In all cases you will be presented with a JTable of VizieR
catalogues, and you must select one by clicking on the relevant row. You can sort within the
displayed table by clicking on the column header. Note: for some of these options it is necessary to
fill in the Row Selection panel before you can operate them (the controls will be disabled if no row
selection has been made). That is because the catalogues listed will depend on the region you are
going to query; VizieR is smart enough to know which catalogues have some coverage in the region
in question. The options for catalogue selection are as follows:
By Category
You may select one or more terms from one or more of the presented lists of predefined
keywords in the categories Wavelength, Mission and Astronomy to restrict the catalogues
that you are interested in. How you select multiple entries from the same list is
platform-dependent, but CTRL-click may work. When you have made your selections, hit the
Search Catalogues button, and those catalogues in the categories you have identified, and
with coverage in the region defined by the Row Selection panel, will be listed below the
category selection panel. Select one of these by clicking on it. The Sub-Table Details
checkbox controls whether the list displays only top-level VizieR catalogues (each of which
may contain multiple tables) or entries for each table within each catalogue as well. The
Include Obsolete Tables checkbox controls whether just the most current, or all versions of
each catalogue are shown.
By Keyword
A Keywords text field is shown; you may enter a space-separated list of words which will be
matched against catalogue names and descriptions. When you have entered the search terms,
hit the Search Catalogues button, and those catalogues which match your terms, and with
coverage in the region defined by the Row Selection panel, will be listed below the Keywords
field. Select one of these by clicking on it. The Sub-Table Details checkbox controls whether
the list displays only top-level VizieR catalogues (each of which may contain multiple tables)
or entries for each table within each catalogue as well. The Include Obsolete Tables checkbox
controls whether just the most current, or all versions of each catalogue are shown.
Surveys
A (fairly short) list of large surveys held by VizieR is presented in a table. An indication of the
size of each, in terms of number of thousands of rows, is given. Select one of these by clicking
on it.
Missions
A (fairly short) list of data holdings at VizieR originating from large missions is presented in a
table. An indication of the size of each, in terms of number of thousands of rows, is given.
Select one of these by clicking on it.
Depending on the type of catalogue search you make, various attributes of the catalogues in
question will be listed in the table for selection:
Name
Unique VizieR identifier for the catalogue
Description
Short description of contents
SUN/253 222
KRows
Approximate number of thousands of rows
Rows
Approximate number of rows
Tables
Number of sub-tables contained within the VizieR catalogue
Popularity
A measure of the number of queries on the catalogue served by VizieR
Density
A measure of the number of sources per unit solid angle on the sky
Wavelengths
Keywords describing wavelength regimes covered
Astronomy
Keywords describing subject domain
When you have made your selection of rows, columns and catalogue you can hit the OK button and
TOPCAT will attempt to contact the VizieR service to load the resulting table or tables. You can
cancel a request in progress with the Cancel button.
CDS make the following request:
If the access to catalogues with VizieR was helpful for your research work, the following
acknowledgment would be appreciated: "This research has made use of the VizieR
catalogue access tool, CDS, Strasbourg, France". The original description of the VizieR
service was published in A&AS 143, 23 (2000).
A.6.10 GAVO Millennium Database Query
SUN/253 223
GAVO load dialogue with an example query on the milli-Millennium database
This dialogue, selected from the Load Window's toolbar button ( ) or the main VO menu,
permits direct queries to the services provided by GAVO, the German Astrophysical Virtual
Observatory. The main databases of general interest available through these services are the
Millennium Simulation results, documented at
http://gavo.mpa-garching.mpg.de/Millennium/Help.
To make a query, fill in the fields as required:
Base URL
This determines the database to be queried. The following options are available:
Milli-Millennium (http://gavo.mpa-garching.mpg.de/Millennium)
Public simulation results database, containing a fraction of the full simulation results. No
username or password is required (the User and Password boxes will be disabled).
Millennium (http://gavo.mpa-garching.mpg.de/MyMillennium)
Full, protected simulation results database. The username and password must be filled in
for these queries. Registration is by application to GAVO.
Other
Other GAVO-provided services can be accessed from this dialogue by entering the
relevant base URL here -- users of these services will know what they are. They may or
SUN/253 224
may not require a username and password.
User
Password
Registration information if required (dependent on base URL as above).
SQL Query
The text of an SQL query on the database in question.
Then click the OK button, and the query will execute and load the results into TOPCAT. Clicking
Cancel while it is in progress will stop it running.
The HaloSamples and GalaxySamples menus provide some examples of queries on the
Milli-Millennium database (these have been copied from the GAVO query page). If you select one
of these the SQL Query panel will be filled in accordingly.
Much more documentation, including tutorials and descriptions of the database schemas, is
available on the GAVO website, at http://gavo.mpa-garching.mpg.de/Millennium/Help.
A.6.11 BaSTI Theory Database Query
BaSTI load dialog query tab
This dialogue,selected from the Load Window's toolbar button ( ) or the main VO menu, allows
direct queries to the BaSTI (Bag of Stellar Tracks and Isochrones) database hosted by the
INAF-Teramo Astronomical Observatory. You can find more detailed documentation on the web
site.
SUN/253 225
This load dialogue has two tabs: a Query tab to input search parameters, and a Results tab to
display the results table with one row for each table resulting from the user's query.
The Query tab contains a set of parameters by which the query will be constrained, some aids to
help the user while preparing the selection and two buttons. The Reset button simply clears query
inputs and (if present) user's selections in the Results tab. The Submit button performs the query
and switches the dialog to the Results tab. As an aid to allow a refined query without too much
recursive steps, at the bottom center of the tab, a counter displays how many rows (i.e. resulting
tables) the output will count. Remembering that the results will contain 30 rows at maximum, the
user can than refine his/her constrains to reduce the number of results.
To do so the query helps the user in two ways mainly: automatically unselecting the unavailable
parameters for a specific query (e.g. the mass range for an isochrone search) and displaying, for the
ranged parameters, the value limits for that parameter, this happens just moving the mouse cursor
over the input area.
Here follows a short description of the query parameters, for full details refer to the BaSTI main
site.
Data Type
The type of simulation desired: isochrones, tracks or summary tables. This field is the only
mandatory to submit a query.
Scenario
Stellar evolution scenario, i.e. canonical simulation or including overshooting calculations.
Type
Type of track simulation: normal or including the Asymptotic Giant Branch (AGB) simulation.
Mass Loss
Selects which value the Mass Loss parameter should have: 0.2 or 0.4 are the available choices.
Photometric System
A set of photometric systems is used to colour the stellar simulated tracks for comparison with
observational data. This dropdown input allows for a selection within them.
Mixture
Stellar abundances mixture: scaled solar values or alpha enhanced.
Age
Age range, in values of Gyr, for the isochrones.
Mass
Mass range, in values of Solar Masses.
Z
Initial metal abundance range.
Y
Initial Helium abundance range.
[Fe/H]
Iron over Hydrogen logarithmic ratio.
[M/H]
Metals over Hydrogen logarithmic ratio.
Once the Query panel has been filled in, hit the Submit button. This will show the Results tab. This
displays a table where each row refers to an available result from the BaSTI database as constrained
by the user's query. On top of the table the number of results identified by the query is recalled. The
user now can switch back to refine the query or selected (mouse clicking) the table/s he/she wants
SUN/253 226
to load into TOPCAT. Once the selection is ready (CTRL+click or SHIFT+click for multiple
selections) pressing the OK button will load the tables into TOPCAT.
A.6.12 Example Tables
Provided with TOPCAT are some example tables, which you can access in a number of ways. The
simplest thing is to start up TOPCAT with the "-demo" flag on the command line, which will cause
the program to start up with a few demonstration tables already loaded in.
You can also load examples in from the Examples menu in the Load Window however. This
contains the following options:
Load Example Table
Loads in a single example table.
Browse Demo Data
Pops up a Hierarchy Browser (Appendix A.6.3) looking at a hierarchy of tables in different
formats. This option is designed to show some of the organisational complexity which
TOPCAT can handle when browsing tables.
Note these examples are a bit of a mixed bag, and are not all that exemplary in nature. They are just
present to allow you to play around with some of TOPCAT's features if you don't have any real data
to hand.
A.7 Save Window
SUN/253 227
Save Window
The Save Window is used to write tables out, and it is accessed using the Save Table button ( )
in the Control Window's toolbar or File menu.
The window consists of two parts. At the top is the Content Panel, which is used to determine
exactly what table or tables are going to be saved, and below it is the Destination Panel, which is
used to determine where they will be saved to. These panels are described separately in the
subsections below.
For large tables, a progress bar will be displayed indicating how near the save is to completion. It is
not advisable to edit tables which are being saved during a save operation.
In some cases, saving the table to a file with the same name as it was loaded from can cause
problems (e.g. an application crash which loses the data unrecoverably). In other cases, it's perfectly
OK. The main case in which it's problematic is when editing an uncompressed FITS binary table on
disk. TOPCAT will attempt to warn you if it thinks you are doing something which could lead to
trouble; ignore this at your own risk.
If you save a table to a format other than the one from which it was loaded, or if some new kinds of
SUN/253 228
metadata have been added, it may not be possible to express all the data and metadata from the table
in the new format. Some message to this effect may be output in such cases.
There is no option to compress files on output. You can of course compress them yourself once they
have been written, but note that this is not usually a good idea for FITS files, since it makes them
much slower to read (for TOPCAT at least).
A.7.1 Content Panel
The Content Panel is the upper part of the save window, and it is used to select what table or tables
you want to save. The options are described in the following subsections.
A.7.1.1 Current Table
The Current Table save option saves the table currently selected in the Control Window. What is
written is the Apparent Table corresponding to the current table, which takes into account any
modifications you have made to its data or appearance this session. The current Row Subset and
Sort Order are displayed in this window as a reminder of what you're about to save. Information
about Row Subsets themselves and hidden columns will not be saved, though you can save
information about subset membership by creating new boolean columns based on subsets using the
"To Column" button ( ) from the Subsets Window. Alternatively you could use the Session
Save option described below.
A.7.1.2 Multiple Tables
The Multiple Tables save option allows you to save multiple tables to the same file. If a FITS or
VOTable based output format is used, this means that when the file is loaded back into TOPCAT,
all the saved tables will be individually loaded in.
The list of loaded tables is shown, with a column of checkboxes on the left. By default these are
selected, but you can select or unselect them by clicking. When the save is performed, only those
tables with the checkbox selected will be saved.
As with the Current Table save, it is the Apparent Table in each case which is saved, so that only
unhidden columns, and rows in the Current Subset will be included. On the right hand side of the
table is information to remind you which row subset and ordering will be saved.
A.7.1.3 Session
The Session save option allows you to save much of the information about the loaded tables in your
current TOPCAT session. Unlike the Current Table or Multiple Tables options, the whole of each
loaded table, along with other information about your use of it, is saved, rather than just the
Apparent Table. The saved items include:
All rows, not just those in the current Row Subset
All visible and hidden columns, along with their order and visibility status
All defined Row Subsets
The current Sort Order
The current Row Subset
The label
Whether row selection causes a SAMP broadcast
The list of loaded tables is shown, with a column of checkboxes on the left. By default these are
SUN/253 229
selected, but you can select or unselect them by clicking. When the save is performed, only those
tables with the checkbox selected will be saved.
The tables are saved as a multi-table fits-plus (recommended) or VOTable file. This is a normal
multi-table file in that any FITS or VOTable reader can read the tables it contains, but it contains
some specialised metadata encoding information of special significance to TOPCAT, marking it as
a saved session. The upshot is that if you save a file in this way and then load it back into TOPCAT,
the tables it loads will appear in very much the same state as when you saved them, in terms of
defined and current subsets, row order, visible and invisible columns, and so on. If you process it
with some application other than TOPCAT, it will look quite like the table you saved, but with
some additional data and metadata.
Note however that the reloaded state is not identical to that before saving. One important difference
is that columns and row subsets which were defined algebraically are saved and restored as fixed
values, so it is no longer possible to edit the expressions. Another is that only state belonging to
tables is saved, so that for instance plots will not be restored. Table activation actions are not saved
either. It is possible that some of this may be changed in future releases.
A.7.2 Destination Panel
The Destination Panel is the lower part of the save window, and is used to select where and how the
table or tables should be saved.
The Output Format selector is used to choose the format in which the table will be written from
one of the supported output formats (Section 4.1.2). The available selections are somewhat different
depending on what it is you are saving; for instance some formats cannot accommodate multiple
tables, so these formats are not offered for the Multiple Table save. If the "(auto)" option is used, an
attempt is made to guess the format based on the filename given; for instance if you specify the
name "out.fits" a FITS binary table will be written.
You can specify the location of the output table in these ways, which are described in the following
sections:
Type in the location directly in the Output Location field (Appendix A.7.2.1) as a filename or a
URL as described in section Section 4.2
Use the Filestore Browser button or toolbar button ( ) to get a browser (Appendix
A.7.2.2) that shows you local and remote files
Use the System Browser button or toolbar button ( ) to get a native browser (Appendix
A.7.2.3) that uses your OS's standard file saving interface
Use the SQL table toolbar button ( ) to get the SQL Output Dialogue (Appendix A.7.2.4)
A.7.2.1 Enter Location
You can specify where to save a table by typing its location directly into the Output Location field
of the Save Table window. This will usually be the name of a new file to write to, but could in
principle be a URL or a SQL specifier.
A.7.2.2 Filestore Browser
SUN/253 230
Filestore Browser for table saving
By clicking the Browse Filestore button in the Save Table window, you can obtain a browser
which will display the files in a given directory.
The browser initially displays the current directory, but this can be changed by typing a new
directory into the File Name field, or moving up the directory hierarchy using the selector box at
the top, or navigating the file system by clicking the up-directory button or double-clicking on
displayed directories. The initial default directory can be changed by setting the user.dir system
property (Section 10.2.3).
The browser can display files in remote filestores such as on MySpace or SRB servers; see the
section on the load filestore browser (Appendix A.6.1) for details.
To save to an existing file, select the file name and click the OK button at the bottom; this will
overwrite that file. To save to a new file, type it into the File Name field; this will save the table
under that name into the directory which is displayed. You can (re)set the format in which the file
will be written using the Output Format selector box on the right (see Section 4.1.2 for discussion
of output formats).
A.7.2.3 System Browser
By clicking the System Browser button or toolbar button ( ) in the Save Window, you can use
SUN/253 231
your Operating System's native file browser to decide where to save a file. What this looks like is
entirely dependent on your OS; it may or may not contain system-specific features like shortcuts to
commonly-used directories.
Since TOPCAT has no control over the way this dialogue looks, it cannot contain the Output
Format selector, and certain other things such as save cancel may not work as well as for the other
dialogue types. To select the output table format, you will need to use the selector in the Save
Window.
A.7.2.4 SQL Output Dialogue
SQL table writing dialogue
If you want to write a table to an SQL database (Section 4.1.2.9), you can use a specialised dialogue
to specify the table destination by clicking the SQL Table button in the Save Table window.
This provides you with a list of fields to fill in which define the new table to write, as follows:
Protocol
The name of the appropriate JDBC sub-protocol. This is defined by the JDBC driver that you
are using, and is for instance "mysql" for MySQL's Connector/J driver or "postgresql" for
PostgreSQL's JDBC driver.
Host
The hostname of the machine on which the database resides (may be "localhost" if the
database is local).
Database name
The name of the database.
New table name
The name of a new table to write into the given database. Subject to user privileges, this will
overwrite any existing table in the database which has the same name, so should be used with
care.
User name
The username under which you wish to access the database. This is not strictly necessary if
there is no access control for the database in question.
Password
The password for the given username. Again, whether this is necessary depends on the access
SUN/253 232
policy of the database.
Write Mode
Options for writing the table to the database. Choose one of:
create
A new table is created for the output. If one with the given name already exists, an error
results.
dropcreate
A new table is created for the output. If one with the given name already exists, it is
dropped first.
append
The results are appended to an existing table with the given name. If the table has the
wrong number or types of columns, an error results.
There are a number of criteria which must be satisfied for SQL access to work within TOPCAT
(installation of appropriate drivers and so on) - see the section on JDBC configuration (Section
10.3). If you don't take these steps, this dialogue may be inaccessible.
A.8 Match Windows
This section documents the windows used to crossmatch rows either between two or more local
tables or within a single table. This topic is discussed in more detail in Section 5. Windows for
other kinds of joins are described elsewhere: concatenation in Appendix A.10.1 and matching with
remote tables via VO services in Appendix A.9.
The next subsection describes the features which are common to the different types of match
window, and the following subsections detail the operation of each distinct match window (internal,
pair and multi-table).
A.8.1 Common Features
A.8.1.1 Match Criteria
Match Criteria panel. The details will differ depending on what match type is chosen.
The match criteria box allows you to specify what counts as a match between two rows. It has two
parts. First, you must select one of the options in the Algorithm selector. This effectively selects
the coordinate space in which rows will be compared with each other. Depending on the chosen
value, a number of fields will be displayed below, which you must fill in with values that determine
how close two rows have to be in terms of a metric on that space to count as a match.
The following match types (algorithm values) are offered:
Sky
Comparison of positions on the celestial sphere. In this case you will need to specify columns
giving Right Ascension and Declination for each table participating in the match. The Max
SUN/253 233
Error value you must fill in is the maximum separation of matched points around a great circle.
Sky with Errors
The matching is like that for the Sky option above, but an error radius (positional uncertainty)
is given for each row in the input tables, rather than just a single value for the whole match.
Along with the Right Ascension and Declination columns, you also specify an Error column
which gives the error radius corresponding to that position. Two rows are considered to match
when the separation between the two RA,Dec positions is no larger than the sum of the two
Error values for the corresponding rows. The Scale value should be set to a rough average of
the per-row errors. It is used only to set a sensible default for the Healpix-k tuning parameter,
and its value does not affect the result. If Healpix-k is set directly (see Appendix A.8.1.3),
Scale is ignored. Note: the semantics of this matcher have changed slightly since version 3.8
of TOPCAT and earlier. In earlier versions the single parameter was named Max Error and
provided an additional constraint on the maximum accepted separation between matched
objects. For most uses, the old and new behaviours are expected to give the same results, but in
cases of difference, the new behaviour is more likely what you want.
Sky Ellipses
Compares elliptical regions on the sky for overlap. You will need to specify columns giving
the central position, major and minor radii, and position angle of the ellipse. Two rows are
considered to match if there is any overlap between the ellipses. The goodness of match is a
normalised generalisation of the symmetrical case used by the Sky with Errors option above.
The position angle is measured from north to the semi-major axis, in the direction towards the
positive RA axis. The Scale value should be set to a rough average of the major radii; It is used
only to set a sensible default for the Healpix-k tuning parameter, and its value does not affect
the result. If Healpix-k is set directly (see Appendix A.8.1.3), Scale is ignored. The
calculations are approximate since in some cases they rely on projecting the ellipses onto a
Cartesian tangent plane before evaluating the match, so for larger ellipses the criterion will be
less exact. For objects the size of most observed stars or galaxies, this approximation is not
expected to be problematic.
Sky 3D
Comparison of positions in the sky taking account of distance from the observer. In this case
you will need to specify columns giving Right Ascension and Declination in angular units, as
well as distance from the origin in arbitrary units for each table participating in the match. The
Error value is a maximum separation in Cartesian space of matched points in the same units as
the radial distance.
Exact Value
Requires exact matching of values. In this case you will need to specify the column containing
the match key for each table participating in the match; this might typically be an object name
or index number. Two rows count as matching if they have exactly the same entry in the
specified field, except rows with a null value in that column, which don't match any other row.
Note that the values must also be of the same type, so for instance a Long (64-bit) integer
value will not match an Integer (32-bit) value.
N-dimensional Cartesian
Comparison of positions in an isotropic N-dimensional Cartesian space. In this case you will
need to specify N columns giving coordinates for each table participating in the match. The
Error value is the maximum spatial separation of matched points. Currently the highest
dimensionality you can select is 3-d - does anyone want a higher number?
N-dimensional Cartesian, Anisotropic
Comparison of positions in an N-dimensional Cartesian space with an anisotropic metric. In
this case you will need to specify N columns giving coordinates for each table participating in
the match, and an error distance for each of these dimensions. Points P1 and P2 are considered
to match if P2 falls within the ellipsoid with radii given by the error distances, centered on P1.
This kind of match will typically be used for non-'spatial' spaces, for instance
SUN/253 234
(magnitude,redshift) space, in which the metrics in different dimensions are not related to each
other. Currently the highest dimensionality you can select is 4-d - does anyone want a higher
number?
N-dimensional Cuboids
This matching is like that for N-dimensional Cartesian above, but points are considered to
match if they fall within the same cuboid rather than ellipsoid. The error values are the
half-axis lengths of the cuboid, like rectangular "radii". This kind of match is suitable for
grouping items into regularly-spaced pixels, though it's not a very efficient way of doing that.
N-dimensional Cartesian with Errors
The matching is like that for the N-dimensional Cartesian option above, but an error radius
(positional uncertainty) is given for each row in the input tables, rather than just a single value
for the whole match. Along with the Cartesian coordinate columns, you also specify an Error
column which gives the error radius corresponding to that position. Two rows are considered
to match when the separation between the two positions is no larger than the sum of the two
Error values for the corresponding rows. The Scale parameter should be approximately the
characteristic size of the per-object error values. Its value, in conjunction with the Bin Factor
tuning parameter, affects the performance of the match but not the result.
2-d Cartesian Ellipses
Compares elliptical regions in the plane for overlap. You will need to specify columns giving
the central position, major and minor radii, and orientation angle of the ellipse. Two rows are
considered to overlap if there is any overlap between the ellipses. The goodness of match is a
generalisation of the symmetrical case used by the 2-d Cartesian with Errors option above.
The orientation angle is measured anticlockwise from the X-axis to the ellipse major axis. The
Scale parameter should be set to a rough average of the major radii. Its value, in conjunction
with the Bin Factor tuning parameter, affects the performance of the match but not the result.
Sky + X
Comparison of positions on the celestial sphere with an additional numeric constraint. This is a
combination of the Sky and 1-d Cartesian matches above, so the columns you need to supply
are RA, Dec and one extra, and the errors are angular separation on the sky and the error in the
extra column. A match is registered if it matches in both of the constituent tests. You could use
this for instance to match objects which are both close on the sky and have similar
luminosities.
Sky + XY
Comparison of positions on the celestial sphere with an additional 2-d anisotropic Cartesian
constraint. This is a combination of the Sky and 2-d Anisotropic Cartesian matches above, so
the columns you need to supply are RA, Dec and two extra, and the errors are angular
separation on the sky and the error radii corresponding to the extra columns. A match is
registered if it matches in both of the constituent tests. You could use this for instance to match
objects which are both close on the sky and have similar luminosities and redshifts.
HTM
Performs sky matching in just the same way as the Sky option above, but using a different
algorithm (pixelisation of the celestial sphere is performed using the Hierarchical Triangular
Mesh rather than the HEALPix scheme). The results in both cases should be identical, but
HTM is much slower. Hence, this option is only useful for debugging. It may be withdrawn in
future releases.
Depending on the match type, the units of the error value(s) you enter may be significant. In this
case, there will be a unit selector displayed alongside the entry box. You must choose units which
are correct for the number you enter.
More information is available in the GUI as a tooltip by hovering with the mouse pointer over the
field in question.
SUN/253 235
See Appendix A.8.1.3 for information on optional tuning parameters which are sometimes
displayed in this panel.
The matching framework is capable of performing even more complicated types of match, for
instance Sky + 6-dimensional anisotropic Cartesian. These are not offered purely to avoid
complicating the GUI. More flexible matching requirements in this in and other respects can be
achieved by using the matching commands in STILTS instead.
A.8.1.2 Column Selection Boxes
Column Selection Box. The details will differ depending on what match type is chosen.
The column selection boxes allow you to select which of the columns in the input tables will
provide the data (the coordinates which have to match). For each table you must select the names of
the required columns; the ones you need to select will depend on the match criteria you have
chosen.
For some columns, such as Right Ascension and Declination in sky matches, units are important for
the columns you select. In this case, there will be a selector box for the units alongside the selector
box for the column itself. You must ensure that the correct units have been selected, or the results of
the match will be rubbish.
In some cases these column and/or unit selectors may have a value filled in automatically (if the
program thinks it can guess appropriate ones) but you should ensure that it has guessed correctly in
this case. Only suitable columns are available for choosing from these column selectors; in most
cases this means numeric ones.
Instead of selecting a column name from the list provided in these boxes, you may type in an
expression. This can be a column name, or an algebraic expression based on column names, or even
a constant. The expression language syntax is described in Section 7.
A.8.1.3 Tuning
This subsection describes the use of two toolbar buttons available in the match windows:
Tuning Parameters
Displays tuning parameters alongside match parameters in the Match Criteria panel.
Full Profiling
Increases the amount of timing and memory use information displayed in the Logging Panel.
The parameters such as Max Error visible by default in the Match Criteria panel define what counts
as a match and must be filled in for the match to proceed.
SUN/253 236
Optionally, you can see and adjust another set of parameters known as Tuning parameters. These
will not affect the result of the match, but may affect its performance, in terms of how much CPU
time and memory it takes. Most of the time, you can forget about this option, since TOPCAT
attempts to pick reasonable defaults, but if your match is very slow (especially if it's unexpectedly
slow given the sizes of the tables involved), or if it's failing with messages about running out of
memory, then adjusting the tuning parameters may help.
To view the tuning parameters, use the Tuning Parameters ( ) toolbar button or menu item.
This will add display of tuning parameters to the match parameters in the Match Criteria panel.
Suggested values are filled in by default, and may be affected by the match parameters that you fill
in; you can play around with different values and see the effect on match performance. If you do
this, it is useful to use also the Full Profiling ( ) toolbar button to turn on full profiling. This
will cause additional information on the amount of CPU time and memory used by each step to be
displayed in the logging panel at the bottom. There is a small penalty in CPU time required to
gather this information, which is one reason it is not turned on by default.
What tuning parameters are available depends on the match type you have chosen. Some additional
description is available as tooltips if you hover over the query field. In most cases, they are one or
other of the following:
HEALPix k
Used for sky-like matches. k is an integer value which determines the size of pixels into which
the celestial sphere is decomposed for binning rows. The legal range is between 0
(corresponding to a pixel size around 60 degrees) and 20 (around 0.2 arcsec). In HEALPix
language, k is log
2
(N
side
).
Scale Factor
Used for Cartesian-like matches. The scale factor is a floating point value which determines
the size of the notional N-dimensional pixels into which the space is decomposed for binning
rows, as a multiple of the match error. The smallest legal value is 1.
In either case, the number of rows per bin should be not too large, and not too small (though exactly
what that means in quantitative terms is another matter). Larger bins/pixels generally mean less
memory use and more CPU time, though that's not always the case.
Even if you happen to have a good understanding of how the matching algorithm works (and you
probably don't), this kind of tuning is a bit of a black art, and depends considerably on the details of
the particular match. In some cases however it is quite possible to improve the time taken by a
match, or the size of table which can be matched in a given amount of memory, by a factor of
several. If you want to try to improve performance, try the default, adjust the tuning parameters
slightly, look at how the performance changes by examining the logging output, and maybe repeat
to taste.
Another thing which can affect speed and memory usage is whether your Java Virtual Machine is
running in 32-bit or 64-bit mode. There are pros and cons of each - sometimes one will be better,
sometimes the other. If you need to improve performance, experiment!
A.8.2 Pair Match Window
SUN/253 237
Pair Match Window
The Pair Match Window allows you to join two tables together side-by-side, aligning rows by
matching values in some of their columns between the tables. It can be obtained using the Pair
Match ( ) button in the Control Window toolbar or Joins menu.
SUN/253 238
In a typical scenario you might have two tables each representing a catalogue of astronomical
objects, and you want a third table with one row for each object which has an entry in both of the
original tables. An object is defined as being the same one in both tables if the co-ordinates in both
rows are "similar", for instance if the difference between the positions indicated by RA and Dec
columns differ by no more than a specified angle on the sky. Matching rows to produce the join
requires you to specify the criteria for rows in both tables to refer to the same object and what to do
when one is found - the options are discussed in more detail in Section 5.2.
The result is created from the Apparent versions of the tables being joined, so that any row subsets,
hidden columns, or sorts currently in force will be reflected in the output. Progress information on
the match, which may take a little while, is provided in the logging window and by a progress bar at
the bottom of the window. When it is completed, you will be informed by a popup window which
indicates that a new table has been created. This table will be added to the list in the Control
Window and can be examined, manipulated and saved like any other. In some cases, some
additional columns will be added to the output table which give you more information about how it
has progressed (see Appendix A.8.2.1.
The Match Window provides a set of controls which allow you to choose how the match is done
and what the results will look like. It consists of these main parts:
Match Criteria box
Allows you to define what counts as a match between two rows.
Column Selection boxes
Allows you to select which tables are to be joined and which columns in them supply the
matching coordinates.
Output Rows selector
Allows selection of which rows are to be included in the output table (for instance whether
only those rows matching in both tables should be output or not).
Log window
Reports on progress as the match is taking place. The progress bar at the bottom of the window
also provides an indication of how far through each stage processing has got.
Control buttons
The Go button starts the search when you are happy with the selections that you have made,
and the Stop button interrupts it midway if you decide you no longer want the results (closing
the Match Window also interrupts the calculation).
For information on the Tuning Parameters ( ) and Full Profiling ( ) toolbar buttons, see
Appendix A.8.1.3.
A.8.2.1 Output Rows Selector Box
Pair match Output Rows Selector Box
When the match is complete a new table will be created which contains rows determined by the
matches which have taken place. The Output Rows selector box allows you to choose on what
SUN/253 239
basis the rows will be included in the output table as a function of the matches that were found.
In all cases each row will refer to only one matched (or possibly unmatched) "object", so that any
non-blank columns in a given row come from only rows in the input tables which match according
to the specified criteria. However, you have two choices to make about which rows are produced.
The Match Selection selector allows you to choose what happens when a row in one table can be
matched by more than one row in the other table. There are four options:
All matches
Every match between the two tables is included in the result. Rows from both of the input
tables may appear multiple times in the result.
Best match, symmetric
The best pairs are selected in a way which treats the two tables symmetrically. Any input row
which appears in one result pair is disqualified from appearing in any other result pair, so each
row from both input tables will appear in at most one row in the result.
Best match for each Table 1 row
For each row in table 1, only the best match from table 2 will appear in the result. Each row
from table 1 will appear a maximum of once in the result, but rows from table 2 may appear
multiple times.
Best match for each Table 2 row
For each row in table 2, only the best match from table 1 will appear in the result. Each row
from table 2 will appear a maximum of once in the result, but rows from table 1 may appear
multiple times.
The "best" match in these options generally means "closest" - it is the one with the lowest match
score, where the definition of this score is determined by the match criteria you have selected. The
differences between the various Best match... options are a bit subtle. In cases where it's obvious
which object in each table is the best match for which object in the other, choosing between these
options will not affect the result. However, in crowded fields (where the distance between objects
within one or both tables is typically similar to or smaller than the specified match radius) it will
make a difference. In this case one of the asymmetric options is usually most appropriate, but you'll
need to think about which of them suits your requirements. The performance (time and memory
usage) of the match may also differ between these options, especially if one table is much larger
than the other.
The Join Type selector allows you to choose what output rows result from a match in the input
tables.
1 and 2
The output table contains only rows which have an entry from both of the input tables, so that
every output row represents an actual matched pair.
All from 1
All of the matched rows are present in the output as for 1 and 2, but additionally the
unmatched rows from the first table are present with the columns from the second table blank.
All from 2
As for All from 1 but the other way round.
1 or 2
Every row, matched and unmatched, from both of the input tables appears in the output. This is
the union of rows from All from 1 and All from 2.
1 not 2
This presents all the rows in the first table which do not have matches in the second table.
Consequently, it only contains columns from the first table, since all the entries from the
SUN/253 240
second one would be blank in any case.
2 not 1
The same as 1 not 2 but the other way round.
1 xor 2
The "exclusive or" of the match - the output only contains rows from the first table which don't
have matches in the second table and vice versa. It is the union of 1 not 2 and 2 not 1.
Note that the choices of which Match Selection and Join Type to use are somewhat interlinked,
and some combinations may not be very meaningful.
In most cases (all the above except for 1 not 2 and 2 not 1), the set of columns in the output table
contains all the columns from the first table followed by all the columns from the second table. If
this causes a clash of column names, offending columns will be renamed with a trailing "_1" or
"_2". Depending on the details of the match however, some additional useful columns may be
added:
Match Score
For rows that represent a match, a numeric value representing how good the match was will
usually be present. This is typically a separation in real or notional space - for instance for a
Sky match it is the distance between the two matched celestial positions in arcseconds along a
great circle. It will always be greater than or equal to zero, and a smaller value represents a
better match. The name and exact meaning of this column depends on the match criteria -
examine its description in the Columns Window for details.
GroupSize, GroupID
If some of the rows match more than once (which may happen for any of the Match Selection
options above apart from BEST), two columns named GroupID and GroupSize will be
added. These allow you to identify which matches are multiple. In the case of rows which
represent a unique match, they are blank. But for rows which represent a set of multiple
matches, the GroupSize value tells you how many rows participate in this match, and the
GroupID value is an integer which is the same for all the rows which participate in the same
match. So if you do a sort on the GroupID value, you'll see all the rows in the first non-unique
match group together, followed by all the rows in the second non-unique group... and after
them all the unique matches.
Here is an example. If your input tables are these:
X Y Vmag
- - ----
1134.822 599.247 13.8
659.68 1046.874 17.2
909.613 543.293 9.3
and
X Y Bmag
- - ----
909.523 543.800 10.1
1832.114 409.567 12.3
1135.201 600.100 14.6
702.622 1004.972 19.0
then a Cartesian match of the two sets of X and Y values with an error of 1.0 using the 1 and 2
option would give you a result like this:
X_1 Y_1 Vmag X_2 Y_2 Bmag Separation
--- --- ---- --- --- ---- ----------
1134.822 599.247 13.8 1135.201 600.100 14.6 0.933
909.613 543.293 9.3 909.523 543.800 10.1 0.515
SUN/253 241
using All from 1 would give you this:
X_1 Y_1 Vmag X_2 Y_2 Bmag Separation
--- --- ---- --- --- ---- ----------
1134.822 599.247 13.8 1135.201 600.100 14.6 0.933
659.68 1046.874 17.2
909.613 543.293 9.3 909.523 543.800 10.1 0.515
and 1 not 2 would give you this:
X Y Vmag
- - ----
659.68 1046.874 17.2
A.8.3 Internal Match Window
SUN/253 242
Internal Match Window
The Internal Match Window allows you to perform matching between rows of the same table,
grouping rows that have the same or similar values in specified columns and producing a new table
as a result. It can be obtained by using the Internal Match ( ) item in the Control Window's
Joins menu.
You might want to use this functionality to remove all rows which refer to the same object from an
SUN/253 243
object catalogue, or to ensure that only one entry exists for each object, or to identify groups of
several "nearby" objects in some way.
The result is created from the Apparent versions of the tables being joined, so that any row subsets,
hidden columns, or sorts currently in force will be reflected in the output. Progress information on
the match, which may take some time, is provided in the logging window and by a progress bar at
the bottom of the window. When it is completed, you will be informed by a popup window which
indicates that a new table has been created. This table will be added to the list in the Control
Window and can be examined, manipulated and saved like any other.
The window has the following parts:
Match Criteria box
Allows you to define what counts as a match between two rows.
Column Selection box
Allows you to select which table to operate on and which columns supply the matching
coordinates.
Match Action box
Allows you to select what will be done (what new table will be created) when the matching
groups of rows have been identified.
Log Panel
Displays progress as the match is taking place. The progress bar at the bottom of the window
also provides an indication of how far through each stage processing has got.
Control buttons
The Go button starts the search when you are happy with the selections that you have made,
and the Stop button interrupts it midway if you decide you no longer want the results (closing
the Match Window also interrupts the calculation).
For information on the Tuning Parameters ( ) and Full Profiling ( ) toolbar buttons, see
Appendix A.8.1.3.
A.8.3.1 Internal Match Action Box
Internal Match Action Box
The Internal Match Action box gives a list of options for what will happen when an internal match
calculation has completed. In each case a new table will be created as a result of the match. The
options for what it will look like are these:
Mark Groups of Rows
The result is a table the same as the input table but with two additional columns: GroupID and
GroupSize. Each group of rows which matched is assigned a unique integer, recorded in the
GroupId column, and the size of each group is recorded in the GroupSize column. Rows which
SUN/253 244
don't match any others (singles) have null values in both these columns. So for example by
sorting the resulting table on GroupID you can group rows that match next to each other; or by
sorting on GroupSize you can see all the pairs, followed by all the triples, ...
You can use this information in other ways, for instance if you create a new Row Subset using
the expression "GroupSize == 5" you could select only those rows which form part of
5-object clusters.
Eliminate All Grouped Rows
The result is a new table containing only "single" rows, that is ones which don't match any
other rows in the table according to the match criteria. Any rows which match are thrown out.
Eliminate All But First of Each Group
The result is a new table in which only one row (the first in the input table order) from each
group of matching ones is retained. A subsequent internal match with the same criteria would
therefore show no matches.
New Table With Groups of Size N
The result is a new "wide" table consisting of matched rows in the input table stacked next to
each other. Only groups of exactly N rows in the input table are used to form the output table;
each row of the output table consists of the columns of the first group member, followed by the
columns of the second group member and so on. The output table therefore has N times as
many columns as the input table. The column names in the new table have "_1", "_2", ...
appended to them to avoid duplication.
A.8.4 Multiple Match Window
The Multiple Match Window allows you to perform matching between more than two tables. It can
be obtained by using the Triple Match, Quadruple Match etc ( ) items in the Control
Window's Joins menu.
The result is created from the Apparent versions of the tables being joined, so that any row subsets,
hidden columns, or sorts currently in force will be reflected in the output. Progress information on
the match, which may take some time, is provided in the logging window and by a progress bar at
the bottom of the window. When it is completed, you will be informed by a popup window which
indicates that a new table has been created. This table will be added to the list in the Control
Window and can be examined, manipulated and saved like any other.
The window has the following parts:
Match Criteria box
Allows you to define what counts as a match between two rows.
Column Selection box
Allows you to select which table to operate on and which columns supply the matching
coordinates.
Match Action box
Allows selection of which rows are to be included in the output table (for instance whether
only those matches which appear in all input tables should result in output rows).
Log window
Reports on progress as the match is taking place. The progress bar at the bottom of the window
also provides an indication of how far through each stage processing has got.
Control buttons
The Go button starts the search when you are happy with the selections that you have made,
and the Stop button interrupts it midway if you decide you no longer want the results (closing
SUN/253 245
the Match Window also interrupts the calculation).
For information on the Tuning Parameters ( ) and Full Profiling ( ) toolbar buttons, see
Appendix A.8.1.3.
A.8.4.1 Multiple Match Action Box
Multiple Match Action Box
The Multiple Match Action Box allows you to choose which rows appear in the output table
following a successful multi-table match. For each input table you have two options to choose from:
Matched Rows Only
Rows will appear in the output table only if they contain an entry from the table in question
(but see below).
All Rows
Rows will appear in the output table if they contain an entry from the table in question,
regardless of constraints on other input tables (overrides the previous option).
At present the multi-table options available within TOPCAT are not so comprehensive as those
provided by the corresponding STILTS command tmatchn. This may be improved in future.
A.9 VO Data Access Windows
Several windows in TOPCAT allow access to standard Virtual Observatory (VO) services. These
share the idea of querying the Registry for suitable data services, selecting one of the services thus
returned, and then submitting one or more queries to that data service to generate a tabular result.
These ideas are explained in more detail in Section 6, while the current section describes the
windows. The next subsection describes the components from which these windows are put
together. All the windows contain a registry query panel to select a suitable data access service. The
positional query windows also contain either a single or a multiple search panel, and the TAP
window contains its own custom panel, to define the actual query or queries to submit to the
selected service. The windows themselves are described in the following subsections.
A.9.1 Common Features
This section describes the graphical components which make up the VO data access windows.
A.9.1.1 Registry Query Panel
SUN/253 246
Registry Query Panel
The Registry Query Panel appears in all VO query windows and allows you to search for entries in
the Registry representing data services of the type appropriate to the window. Note that if you know
the service URL for the service that you want to use, you don't need to use this panel at all; you can
simply fill in the URL in the lower part of the window.
The top part of this panel contains the fields you can fill in to query the registry for services
matching your constraints. This consists of the following parts:
Registry
This contains the URL for the registry that will be queried for suitable data services. You can
select from the available options, or enter a URL corresponding to some other registry service
that you know about. The default is the AstroGrid registry, which at time of writing usually
works quite well, but other registries may have somewhat different data holdings. Some
registries don't work very well, so you may have trouble if you use other ones. The Update
Registry List item in the Registry menu queries the currently selected registry for other
registries, and adds more entries to the selector box. Although this ought to work, it seems that
records representing registries themselves are often misconfigured, so most of the reulting
items at the time of writing fail for one reason or another. But if you're a registry enthusiast,
feel free to experiment with it.
Keywords
Fill this in with keywords appropriate to the services you want to find. The format is
space-separated words, and there is no wildcarding. So for instance if you want to find services
relating to quasars in Sloan data you could enter the terms "SDSS QSO". These terms are
matched against certain fields of each registry entry (as determined by the Match Fields
checkboxes below) of each registry entry to see if it matches. Usually one or two short words
is the appropriate level of detail. If no keywords are filled in, all the appropriate services are
retrieved. Some experimentation may be required to specify a query with a reasonable number
SUN/253 247
of results; if your query returns no results, try fewer or more general terms, and if it returns too
many, try more or more specific ones.
And/Or button
This determines whether a registry entry is considered to match the chosen keywords if it
matches all of them, or at least one of them. Clicking it toggles between "And" and "Or". The
default is "And", meaning that all keywords must be matched (against any of the selected
match fields) for a selection.
Match Fields
This line contains a number of checkboxes which allow you to define which fields in each
registry record will be compared against the keywords you have entered when looking for
matches. The contents of the Short Name, Title, Subjects, ID and Publisher fields are visible
in the table of results. Description is a free-form, often long, description of the resource; it can
be useful, but can often accidentally contain text which causes unwanted matches. By default
the Short Name, Title, Subjects and ID fields are matched - click the checkboxes to change the
selection
Submit Query button
When the other fields have been filled in, hit the Submit button and the registry will be
searched to find data services that match the constraints you have given.
In some cases, when the window first appears, it will automatically query the registry for all known
services of the appropriate type. This is currently the case for SIA and SSA services, since there is a
manageable number of these. There are thousands of cone searches however, so for the cone search
windows you need to fill in a query and submit it yourself. In either case, you can resubmit a query
(hit the Cancel Query button first if necessary) to make another selection of registry entries.
When the query completes, a table of matching entries is displayed below the Submit button. This
contains one row for each matching entry, i.e. each service of the appropriate type that you can
submit your data query to. The columns in the table give a short name, title, description and some
other information about each service. You can sort the table rows according to the entries in
different columns by clicking on the column header; click again on the same header to reverse the
sort order. A little up/down arrow in a column header indicates that that column is currently
determining the sort order. You can adjust the columns which are visible using the Columns menu,
or drag the columns sideways to change their order in the usual way.
You should select the service that you want to query for data by clicking on it. When this is done,
you will see one or more rows appear in a second table underneath the first one. In most cases, this
contains a single row which will be automatically selected. However, some registry entries have
multiple data services associated with a single record - in this case you should select the appropriate
entry from the lower table as well.
Once you have selected a data service in this way, its service URL will be entered in the lower part
of the window (not shown in the figure above) and you are ready to perform the actual single or
multiple data query.
If a SAMP hub is running (see Section 9), it is possible to exchange lists of resources between this
window and other applications. If another application sends a suitable message to TOPCAT, and
the resources are of an appropriate type, and the window is visible at the time, the received list can
be loaded and displayed here, replacing any which are currently displayed. You can control whether
incoming lists are accepted and displayed in this way using the Accept Resource Lists toggle,
either using the checkbox just above the resource display panel, or using the corresponding item in
the Interop menu. If you wish to send your selection to one or more other applications which can
make use of them, use the Broadcast Resource List ( ) or Send Resource List ( ) options in
SUN/253 248
the Interop menu.
A.9.1.2 Single Positional Search Panel
Single Positional Search Panel
The Single Positional Search Panel appears in VO-based table load dialogues and is used to specify
data queries on a single region of the sky. The purpose is to load a new table (containing entries
representing catalogue entries, images or spectra). To use it you must fill in the URL field and the
position definition, and then hit the OK button.
URL
This must contain the service URL for the data service that you are querying. Usually, this will
be filled in by selecting one of the services obtained by the registry query. However, you can
fill it in manually with the URL of a service you know about if you prefer. If you know what
you're doing, it's also possible to doctor a service URL filled in by the registry selection, for
instance by adding &name=value parameters to it.
Object Name
You can fill this in with the name of an object to be resolved by SIMBAD, and hit the Resolve
button, which will fill in the coordinates in the RA and Dec fields below. If you enter the RA
and Dec manually, you don't need to use this field.
RA and Dec
Fill in the central position in terms of J2000 Right Ascension and Declination that you are
interested in here. You can either do it manually, or by using the Object Name field as above.
Select the units as appropriate.
Radius
Indicates how large is the region you are interested in. This field has slightly different
appearance and meaning for the different data service types; hover over it with the mouse to
see a tooltip with the details. For SIA and SSA, but not for Cone Search, it is permissible to
leave it blank (though certain services don't seem to like that). Select the units as appropriate.
When the fields are filled in, hit the OK button and wait for the new table defined by your query
parameters to load. If you get bored waiting (the service may be down, or just very slow, or you
may have submitted a query with a very large return set), you can hit the Cancel button, and
perhaps adjust the parameters and try again.
If a SAMP hub is running (see Section 9), then other running clients may be able to fill in the RA
and Dec coordinates. For instance clicking on a sky position in an image viewing tool might fill in
the sky position you clicked on. Usually this will happen automatically. This is often convenient,
SUN/253 249
but may not be what you want. You can control whether incoming coordinate settings are accepted
in this way using the Accept Sky Positions toggle below the Resolve button, or using the
corresponding item in the Interop menu.
A.9.1.3 Multiple Positional Search Panel
Multiple Positional Search Panel
The Multiple Positional Search Panel appears in VO-based multiple query windows which specify a
procedure in which one query is made for each row of an input table. Each of the input rows defines
a (probably small) region on the sky. The purpose is to find data records (about catalogue entries,
images or spectra) in a remote catalogue corresponding to each row of a local catalogue. As such, it
is used to define a kind of join, of a local Apparent Table with a remote one, where the remote one
is exposed via a VO data service.
To use it you must fill in the URL field to select the remote service, and fields defining how each
row of the input table can be turned into a positional query. You also need to define what form the
result will be returned in. These parts are described below.
The URL field specifies the data service which is to be queried:
URL
This must contain the service URL for the data service that you are querying. Usually, this will
be filled in by selecting one of the services obtained by the registry query. However, you can
fill it in manually with the URL of a service you know about if you prefer. If you know what
you're doing, it's also possible to doctor a service URL filled in by the registry selection, for
instance by adding &name=value parameters to it.
The following fields define what queries are to be sent to the service:
Input Table
Select one of the tables loaded into TOPCAT whose row positions you want to search around.
RA and Dec columns
Fill these in with the columns in the input table which contain J2000 Right Ascension and
Declination (you can perform coordinate conversions using the Sky Coordinates Window if
required). Select the units as appropriate. If the input table has appropriate metadata, the
correct values may be filled in by default, but it may occasionally guess wrong, so it's wise to
check that they are filled in correctly.
SUN/253 250
Search Radius column
Fill this in with a value that represents the size of search that you want to make around each
row's position. You can either use a constant value, or a column name, or any numeric
algebraic expression based on the table (see Section 7). Select units as appropriate. This field
has slightly different appearance and meaning for the different data service types; hover over it
with the mouse to see a tooltip with the details. For SIA and SSA, but not for Cone Search, it is
permissible to leave it blank (though certain services don't seem to like that). Select the units as
appropriate.
The Output Mode selector indicates what will be done with the result.
Output Mode
When the queries have been performed, there are different ways that the results can be
returned. Since the operation here is basically a crossmatch between a local table and a remote
one, this effectively describes what sort of join is to be done. The options are as follows:
New joined table with best matches
A new table will be generated, containing one row for each row in the input table which
returned at least one search result from the remote table. The best (closest) match will be
included; any others will be discarded. The new table will have all the columns of the
input table and all the columns returned by the data service.
New joined table with all matches
A new table will be generated, containing one row for each search result returned. Rows
from the input table will be duplicated where more than one search result was returned
corresponding to that row. The new table will have all the columns of the input table and
all the columns returned by the data service.
New joined table, one row per input row
A new table will be generated containing the same number of rows as the input table. If
any search results were returned for each row, the best (closest) one is included. Any
others will be discarded, and cells will be empty for rows with no search results. The new
table will have all the columns of the input table and all the columns returned by the data
service.
Add subset for matched rows
No new table will be generated, but a new subset will be added to the table which
includes only those rows which returned at least one search result.
The final controls adjust the details of how the individual queries are submitted to the remote
service.
Parallelism
Controls how many cone search queries are running at once. By making several queries to the
service concurrently, the time it takes to fill in the whole table can be much quicker than
making the query for the first row, waiting for the result, making the query for the second row,
etc. The value here is approximately how many queries will be run at the same time.
Increasing the value might make your multiple query run faster; or it might overload the server
and make you unpopular with the service administrator, or result in your query taking longer
or failing altogether, or both. The default value of 5 is probably reasonable, but experiment
with adjusting it if you want.
Error Handling
Determines what happens if one of the queries fails with an error. The options are:
abort
terminate the operation; the whole multiple search fails
SUN/253 251
ignore
treat a failed query the same as one which returns zero rows
retry N times
try N times to get a non-fail result
retry indefinitely
keep trying for a non-fail result
The best setting for this depends on the way the service is set up; the default is abort, but for
unreliable or poorly implemented services it may be better to continue operation in the face of
a few failures.
When all of the fields are filled in (defaults can be used for many of them), hit the Go button, and
the search will commence. It may be quite slow; a progress bar is shown at the bottom of the
window. When it completes, a popup window summarising the result will be shown. If you get
bored waiting, you can hit the Cancel button, and perhaps adjust the parameters and try again.
A.9.2 Cone Search
SUN/253 252
Cone table load dialogue
The cone search load dialogue can be opened using the Cone Search button ( ) from the Load
Window's toolbar or the Control Window's VO menu. It allows you to query one of a number of
external web services for objects from a given catalogue in a given region of the sky. Data held by
cone search services are effectively source catalogues with sky position columns.
The window consists of a Registry Query Panel at the top, and a Single Positional Search Panel
below.
A.9.3 Simple Image Access (SIA) Query
SUN/253 253
SIA query load dialog
The SIA query load dialogue can be opened using the SIA Query button ( ) from the Load
Window's toolbar or the Control Window's VO menu. It allows you to query one of a number of
external web services for images covering a given region of the sky.
The window consists of a Registry Query Panel at the top, and a Single Positional Search Panel
below. The Angular Size may be set to zero; this means that any image covering the chosen
position will be selected. There is additionally an Image Format selector which allows you to
restrict the result to contain only images in certain formats (the default is set to only FITS).
The result of a successful query is a table in which each row represents an image that can be
SUN/253 254
downloaded from a remote site; one of the columns contains the image URL, and the other columns
contain associated metadata such as image format, size, shape and so on. Different services provide
different kinds of answer to these queries; some may have a static list of observed or reduced FITS
files, and others may generate images on the fly. See the SIA standard, and individual registry
records, for details. A useful thing to do with the resulting table might be to set its Activation
Action to the View URL as Image option using the Activation Window.
A.9.4 Simple Spectral Access (SSA) Query
SSA query load dialog
The SSA query load dialogue can be opened using the SSA Query button ( ) from the Load
Window's toolbar or the Control Window's VO menu. It allows you to query one of a number of
SUN/253 255
external web services for spectra in a given region of the sky.
The window consists of a Registry Query Panel at the top, and a Single Positional Search Panel
below. The SSA specification says that the Diameter field may be left blank, in which case the
service "should supply a default value intended to find nearby objects". However, experience shows
that this doesn't always work, so it may be best to fill this in. There is additionally a Spectrum
Format selector which allows you to restrict the result to contain only spectra in certain formats.
By default, the service chooses which formats to return.
The result of a successful query is a table in which each row represents a spectrum that can be
downloaded from a remote site; one of the columns contains the spectrum download URL, and the
other columns contain associated metadata such as spectrum format, WCS, provenance information
and so on. See the SSA standard for details. A useful thing to do with the resulting table might be to
set its Activation Action to the View URL as Spectrum option using the Activation Window.
A.9.5 Multiple Cone Search
SUN/253 256
Multiple cone search window
The multiple cone search window can be opened using the Multicone button ( ) in the Control
Window's toolbar, or its VO or Joins menus. It allows you to select one of a number of external
web services which provide remote catalogue queries, and execute a query for each row of an input
table. This effectively allows you to perform a positional crossmatch between a local table and a
remote one.
The window consists of a Registry Query Panel at the top, and a Multiple Positional Search Panel
below.
SUN/253 257
The search panel includes a Verbosity selector as well as the normal features: this allows you to
choose options for how many columns will appear in the output table, from 1 (minimum) to 3
(maximum). Some services will take notice of this parameter and return narrower or wider tables
respectively, and others will ignore it.
The following item is available in the toolbar and Search menu:
Use Service Coverage
If this option is selected, then the search attempts to query the service for the sky coverage it
represents, if that information is available. Then it only dispatches queries for positions in the
input table which fall within that coverage region, since any queries outside that region are
bound to return an empty result. Depending on the coverage, this can substantially reduce the
number of queries made, and hence the time taken. If there is no overlap between the input
table and service coverage, the query is bound to return no results at all, and the time will be
reduced effectively to zero.
When in operation (i.e. when this option is selected and the service provides coverage
information) the coverage of the service, input table and their overlap is summarised with
small (Mollweide equatorial) all-sky icons in blue, red and magenta respectively, as in the
screenshot above. This makes it easy to see the sky regions in which results may be obtained,
and also the amount by which this option reduces useless queries.
Currently, this option effectively works only for cone searches provided by CDS's VizieR
service (publisher "CDS") which provide coverage information using Multi-Order Coverage
maps (MOCs). For non-VizieR services this option has no effect.
A.9.6 Multiple SIA Query
SUN/253 258
Multiple SIA window
The multiple Simple Image Access window can be opened using the Multiple SIA button ( )
from the Control Window's VO or Joins menus. It allows you to select one of a number of external
web services which provide queries on remotely accessible image holdings, and execute a query for
each row of an input table.
The window consists of a Registry Query Panel at the top, and a Multiple Positional Search Panel
SUN/253 259
below. The Search Radius column may be set to zero; this means that any image covering the
chosen position will be selected. There is additionally an Image Format selector which allows you
to restrict the result to contain only images in certain formats (the default is set to only FITS).
The result of each single successful query is a table in which each row represents an image that can
be downloaded from a remote site; one of the columns contains the image URL, and the other
columns contain associated metadata such as image format, size, shape and so on. Different services
provide different kinds of answer to these queries; some may have a static list of observed or
reduced FITS files, and others may generate images on the fly. See the SIA standard, and individual
registry records, for details.
Note that some services return multiple images at the same positions but at different wavelengths.
In this case TOPCAT's criterion for the "best" match (the one closest to the central query position)
may not make much sense. For this reason, take care if using the "New joined table with best
matches" or "New joined table, one row per input row" output modes.
One use of this function is to add some columns to an existing table which contain URLs of images
from a given server corresponding to the sky positions of those rows. Having done this you might
want to set the resulting table's Activation Action to the View URL as Image option using the
Activation Window.
A.9.7 Multiple SSA Query
SUN/253 260
Multiple SSA window
The multiple Simple Spectral Access window can be opened using the Multiple SSA button ( )
from the Control Window's VO or Joins menus. It allows you to select one of a number of external
web services which provide queries on remotely accessible spectral data holdings, and execute a
query for each row of an input table.
The window consists of a Registry Query Panel at the top, and a Multiple Positional Search Panel
SUN/253 261
below. The SSA specification says that the Search Radius column may be left blank, in which case
the service "should supply a default value intended to find nearby objects". However, experience
shows that this doesn't always work so it may be best to fill this in. There is additionally a
Spectrum Format selector which allows you to restrict the result to contain only spectra in certain
formats. By default, the service chooses which formats to return.
The result of each single successful query is a table in which each row represents a spectrum that
can be downloaded from a remote site; one of the columns contains the specturm URL, and the
other columns contain associated metadata such as spectrum format, WCS, provenance information
and so on. See the SSA standard for details.
One use of this function is to add some columns to an existing table which contain URLs of spectra
from a given server corresponding to the sky positions of those rows. Having done this you might
want to set the resulting table's Activation Action to the View URL as Spectrum option using the
Activation Window.
A.9.8 Table Access Protocol (TAP) Query
SUN/253 262
Table Access Protocol Window
The Table Access Protocol (TAP) load window can be opened using the TAP Query button ( )
from the Load Window's toolbar or the Control Window's VO menu. It allows you to use the TAP
protocol to make freeform queries of remote database services using an SQL-like language. This is
a powerful capability, giving you full access to remote data holdings; it's similar to systems like
SDSS's CasJobs, but using the IVOA-endorsed TAP standard means that you can use the same
interface for many different remote datasets.
SUN/253 263
TAP is more involved than the other VO protocols implemented by TOPCAT, and this window is
correspondingly more complicated than the Cone, SIA and SSA dialogues, though it does share
some features with them.
In order to interrogate the remote database you will have to write queries in Astronomical Data
Query Language (ADQL). This is a powerful tool, but to do complicated things in it is not trivial.
ADQL is essentially a particular dialect of SQL, so if you know SQL already, you should be able to
write ADQL queries. If you have used systems like SDSS's CasJobs, the concept should be quite
familiar. A tutorial on writing ADQL/SQL is beyond the scope of this manual, but the Enter Query
tab provides an Examples menu which will give you a good start in using it. You can find a nice
introduction written by Markus Demleitner of GAVO at http://docs.g-vo.org/adql.
Once your query is written, you can submit it in either synchronous or asynchronous mode.
Synchronous queries begin to execute right away and must be relatively short; asynchronous
queries are submitted to a server, run for a potentially long time, and retrieve the result later.
The window is composed of four tabs, of which you can see one at a time. You will use two or three
of them when submitting a TAP query. Each tab is described in more detail in the following
subsections, but an overview of their operation is like this:
Select Service tab
Chooses the TAP service you wish to query, either using a registry search or by entering the
service URL directly. Once you have chosen a service you can move to the Enter Query tab.
Enter Query tab
Displays information about the service and the tables it holds, and allows you to enter the text
of the query and submit the job. If the job is submitted synchronously, load will begin directly,
but in the asynchronous case, you will move to the Running Jobs tab.
Running Jobs tab
Shows a list of the asynchronous query jobs you have submitted, with details on their progress.
Resume Job tab
Optionally allows you to resume an asynchronous query started in some earlier session.
When you first visit this window, the Select Service tab will be visible, and when an asynchronous
query has been submitted the Running Jobs tab will be visible. If you want to submit another query
to the same service, or use a different service, just select Enter Query or Select Service
respectively, by clicking on the appropriate tab at the top.
This window offers one menu additional to the standard VO windows menus:
Deletion menu
Allows you to choose when asynchronously submitted jobs will by default be deleted from the
server. Once they are deleted they will no longer be visible in the Running Jobs tab. If they
are not deleted in this way, they will stay on the server until they are deleted according to the
server's deletion policy. Choose one of the available options:
On Completion: deleted when it has completed with either success or error status
On Exit: deleted when TOPCAT shuts down
Never: not deleted (except according to server policy)
You can override these settings once a job has started by using the controls at the bottom of the
running jobs tab. The settings in this menu affect the default value of the Delete On Exit
checkbox. If you want to resume the job in a later session, you'll have to make sure that the job
is not deleted on completion or exit.
SUN/253 264
The additional menu items are:
: Stay Open
Makes sure that the window is not automatically closed after it loads a table.
: Reload
Reloads information displayed in the window from the server. This may be updating job status
information or reloading table or service metadata; the exact behaviour depends on which tab
is currently visible.
Note: The TAP dialogue has been introduced at version 3.8 of TOPCAT, at a time when most
available TAP services are quite new and may not fully conform to the standard, and usage patterns
are still settling down. For this reason you may find that some TAP services visible do not behave
quite as expected; it is also possible that in future versions the user interface will change in line with
changing service profiles or in the light of user experience.
A.9.8.1 Select Service tab
SUN/253 265
TAP window with Select Service tab visible
The Select Service tab of the TAP load dialogue allows you to choose which TAP service you wish
to query. You need to do this before submitting a new TAP query. This tab is essentially the same
as the Registry Query Panel of the other VO query windows. Having queried the registry, click on
one of the rows to enter its service URL in the TAP URL field at the bottom.
If you know the URL of the TAP service you wish to query, you can enter it directly into the TAP
URL field without a registry search.
At time of writing, there are only a couple of dozen TAP services registered, and it is feasible to
query the registry for them all, by clicking the Submit Query button without entering any search
terms. Note however that for technical reasons (the registry records for some of these services are
SUN/253 266
large) the search can take a while (typically 30sec on a fast link).
Once a service URL has been chosen in one of these ways, you can click the Enter Query button at
the bottom (or equivalently the tab header at the top), and you will be moved to the Enter Query tab.
A.9.8.2 Enter Query tab
TAP window with Enter Query tab visible
The Enter Query tab of the TAP load dialogue displays information about the service you have
selected to query, principally what tables are available and what columns they have, and allows you
SUN/253 267
to enter the query text and some additional options about how the query is to be executed. The panel
has three parts: Table Metadata, Service Capabilities, and ADQL Text.
The Table Metadata panel displays information about the tables held by the selected service.
When the panel is first displayed the service is contacted to obtain this information, and a progress
bar will appear until it has arrived. If the service does not provide it in an appropriate form, nothing
can be shown; it's still possible to submit a query, but you'll need some other way of knowing what
tables and columns are available. Once the metadata has loaded, the following information will be
available:
Service
The service URL selected in the Select Service tab. It also notes the number of tables available
from this service.
Table
This selector contains an entry for each table contained in the remote database. There may be
just one, or there may be hundreds. When you select one, information about it is displayed
below. An expanded title or description may also be displayed next to the selector - hovering
over this description with the mouse may provide further detail in a tool tip.
Columns
Tabulates metadata about each of the columns in the remote table selected in the Table selector
above. Column names, types, descriptions, UCDs etc are shown. Columns which are known to
be indexed within the remote database have the "Indexed" column ticked; this may help to to
formulate efficient queries.
Foreign Keys
If the service provides information about foreign keys (links between fields in different tables
in the database) they will be tabulated here. They may help you to formulate efficient queries.
The Service Capabilities panel shows capability metadata that the service provides about itself;
again, this has to be loaded from the server and may not appear immediately. It contains the
following information:
Query Language
Shows what query languages, and what versions, are available. If there is more than one listed,
you can choose which language you want to submit your query in, but if you choose something
which is not a variant of ADQL it may not work.
Max Rows
Selector which shows the maximum number of output rows that the service is willing to
deliver as the result of a query under normal circumstances. Entries in this list value may be
marked "(default)" or "(max)". You can change this value by typing in a different number, as
long as it does not exceed the server's maximum. This value is here to protect the user, as well
as the service, from inadvertently requesting an unduly large output table. Note that if the
construction "TOP nnn" is used in the ADQL, the nnn limit may override the value supplied
here.
Uploads
Indicates if table uploads are permitted, and perhaps what is the largest upload size (in terms of
rows and/or bytes) which will be accepted. See below for more about table uploads.
The ADQL Text panel is where you can enter the actual query text for the request. It has the
following parts:
Synchronous checkbox
Determines whether your job will be executed on the server in synchronous or asychronous
mode (check the box for synchronous). Synchronous means that TOPCAT sends the query to
SUN/253 268
the server and waits for the result as the response of the same HTTP request. It's simpler and
faster, but if the job takes a long time, the request may time out and the results be lost. In
asynchronous mode TOPCAT sends the query to the server and gets a message back telling it
where to look for information about the job's progress; TOPCAT then keeps polling the server
to find out when it has completed. Synchronous is suitable for short jobs (it may typically
execute with a few seconds less delay), but for longer jobs aysnchronous is more reliable. It is
possible to submit an asynchronous job on one day from one machine, and pick up the results
on a different day from another machine, using another invocation of TOPCAT or of a
different application altogther.
Examples button
This button presents you with a short menu of example queries. These are tailored to the table
metadata obtained for this service, and, where appropriate, to the table currently selected by
the Table selector and/or the table list in the Control Window, so they should in most cases be
runnable as they stand (though there is no guarantee they will produce useful results). A better
idea though is to use them as starting points for your own queries. By picking one which is
something like what you want to do, you can hopefully work out the syntax for the query you
need without having to read the ADQL specification. Some of the options in the list may be
disabled, depending on what capabilities the service has declared. In some cases, especially
ones using geometric functions, the service may reject the example, since TOPCAT can't
always tell which functions are supported by the server.
Clear button
Clicking this button clears any text currently shown in the text entry field.
Parse Errors button
If a syntax error is detected in the entered ADQL text, it will be highlighted in the text field,
and this button will be enabled. Clicking this button will show a popup window with more
detail on the error.
Text entry field
This is where you enter the text of the ADQL query you wish to make. The syntax of ADQL
(Astronomical Data Query Language) is defined by an IVOA Recommendation; it is
effectively a dialect of SQL, but a good way to write a query is to start with one of the
examples from the Examples button above. If any errors are detected in the syntax of the
ADQL as entered, they are highlighted in pink as in the figure above.
Some services permit Table Uploads (at time of writing only the GAVO service implements this
capability, but hopefully more will do so in future). What this means is that you can upload tables
from TOPCAT into the remote database and perform queries on your table directly. In this way you
can perform joins between your own tables (anything loaded into TOPCAT) and any of the tables in
the remote database. This is extremely powerful feature. To take advantage of it, you just need to
use a special form for the table name to reference a TOPCAT-based table: you write
"TAP_UPLOAD.t<n>", where <n> is the ID number of the table in TOPCAT, that is the number before
the colon in the Control Window Table List. So, if a table identified as "1: messier.xml" in the
table list, you can reference it in ADQL as "TAP_UPLOAD.t1". Note the table uploaded in this way is
the Apparent Table corresponding to the given ID number.
As you enter the query text, it will be checked for syntax errors. If an error is found, the place in the
text which appears to have caused it will be highlighted in pink (as in the figure above). To see
more detail on the error, click the Parse Errors button. The checking itself is reasonably reliable,
but the position of the highlighted error, and the text of the error message, can sometimes be a bit
misleading, so don't take the details too seriously. The error highlighting is just used as a warning,
you are not prevented from submitting a query marked as erroneous, since in some cases TAP
services may accept ADQL which is not strictly correct, and in some cases the error checking may
not be perfect.
SUN/253 269
Having entered suitable query text, click the OK button at the bottom of the window to submit the
job. When you do this, one of two things will happen. In synchronous mode, the Load Window will
appear, and the progress will indicate when loading is complete in the normal way. In asynchronous
mode, you will be taken to the Running Jobs tab where you can see the progress of your submitted
job.
A.9.8.3 Running Jobs tab
TAP window with Running Jobs tab visible
SUN/253 270
The Running Jobs tab of the TAP load dialogue shows a list of the asynchronous jobs you have
submitted, with information about their current progress.
The upper part of the screen shows a list of the jobs submitted, along with a one-word summary of
their status (their Phase). If one of these jobs is selected, its details will be shown in the lower part.
By default the most recently submitted job will be shown, but you can select a job by clicking on it.
The information displayed is retrieved from the server, and can only be seen as long as the job has
not been deleted, either by you the user, or as a result of server policy (for instance a maximum job
lifetime). The following items, if provided by the service, are shown:
URL
The URL at which the job information is held on the server. This value can be used later in the
Resume Job tab, or entered directly into a web browser to see job information.
Phase
The current stage of job processing. This usually progresses in the sequence QUEUED,
EXECUTING, COMPLETED (or ERROR).
Job ID
Job identifier, unique to the server. Forms part of the URL.
Run ID
Run identifier, often blank.
Owner Id
Owner identifier, blank unless user authentication is in use.
Max Duration
The maximum amount of time in seconds that the server will allow the job to run for. This is
"wall-clock" time rather than CPU time.
Start Time
Time at which actual processing of the job (as opposed to queuing) started.
End Time
Time at which processing of the job finished.
Destruction Time
Time in the future at which the server will delete the job, if it has not been manually removed
by then.
Error
Message and possibly other information about error status if an error occurred during
processing. This will normally be blank unless Phase has the value "ERROR".
Parameters
Displays parameters which were supplied to define the job to the server. This will normally
include the text of the ADQL being executed.
You can cut and paste from these items, so for instance if you want to take the URL and paste it
into a web browser you can do.
There are three buttons at the bottom of the screen which affect the status of the currently displayed
job:
Abort
This button stops the job from executing. It cannot be restarted. The job still exists on the
server however, so it can be examined in this window.
Delete
This button stops the job as for Abort, but also removes all trace of it from the server. No
SUN/253 271
details can be seen any more.
Delete On Exit
This checkbox determines whether the job will be deleted from the server when TOPCAT
exits. If you want to come back to a long-running job in a later session, you should uncheck
this so that the job remains on the server. The default action is normally that jobs are deleted
on exit (i.e. this box starts off checked), but you can change the default by using the Deletion
menu.
If no jobs are currently visible (none have been submitted or they have all been deleted), this tab is
inaccessible.
A.9.8.4 Resume Job tab
TAP window with Resume Job tab visible
The Resume Job tab of the TAP load dialogue allows you to continue execution of an
SUN/253 272
asynchronous job which was started outside of this run of TOPCAT, either during an earlier
TOPCAT run, or using some other mechanism. This may be useful if you have submitted a
long-running job on an earlier day or on a different machine and want to monitor its progress or
pick up the results.
To use it, enter the Job URL into the URL field at the top and click the View button. If a job with
that URL exists, its details will be displayed in the panel below, in the same format as for the
Running Jobs tab.
Depending on whether the job has completed or not, either the Resume or Load Result button at
the bottom of the window will be enabled. You can click the appropriate one either to monitor its
progress further or to pick up the completed result.
A.10 Other Windows
A.10.1 Concatenation Window
Concatenation Window
The Concatenation Window allows you to join two tables together top-to-bottom. It can be obtained
using the Concatenate Tables button ( ) in the Control Window toolbar or Joins menu.
When two windows are concatenated all the rows of the first ("base") table are followed by all the
rows of the second ("appended") table. The result is a new table which has a number of rows equal
to the sum of the two it has been made from. The columns in the resulting table are the same as
those of the base table. To perform the concatenation, you have to specify which columns from the
SUN/253 273
appended table correspond to which ones in the base table. Of course, this sort of operation only
makes sense if at least some of the columns in both tables have the same meaning. This process is
discussed in more detail in Section 5.1.
The concatenation window allows you to select the base and appended tables, and for each column
in the base table to specify which column in the appended table corresponds to it. You may select a
blank for this, in which case the column in question will have all null entries in the resulting table.
In some cases these column selectors may have a value filled in automatically if the program thinks
it can guess appropriate ones, but you should ensure that it has guessed correctly in this case. Only
suitable columns are available for choosing from these column selectors; in most cases this means
numeric ones.
When you have filled in the fields to your satisfaction, hit the Concatenate button at the bottom of
the window, and a new table will be created and added to the table list in the Control Window (a
popup window will inform you this has happened).
The result is created from the Apparent (Section 3) versions of the base and appended tables, so that
any row subsets, hidden columns, or sorts currently in force will be reflected in the output.
A.10.2 Activation Window
SUN/253 274
Activation Window
The Activation Window allows you to configure an action to perform when a table row is activated
(Section 8) by clicking on a row in the Data Window or a point in the Plot Window. It can be
obtained by clicking the Activation Action selector at the bottom of the properties panel in the
Control Window.
You have various options for how to define the action. On the left of the window is a list of options;
SUN/253 275
you have to choose one of these to determine what kind of action will take place. When you click
on one of these options the corresponding controls on the right hand side will become enabled: use
these to select the details of the action and then click the OK button so that subsequent activation
events will cause the action you have defined (or Cancel so that they won't). When you click OK
the Activation Action in the control window will indicate the action you have configured.
The available options are as follows:
No Action
If this is selected, no special action will take place when a row is activated. This is the default.
Display Cutout Image
This option presents an easy-to-use way of popping up a cutout image from an image server
displaying a region of sky around an activated row. You need to select the columns in your
table which represent Right Ascension and Declination, including the units in which they are
entered in the table (TOPCAT may be able to guess some or all of this information based on
column names, UCDs and unit values, in which case it will enter its guesses in the selectors for
you to accept or change). You also need to select the size in pixels of the image you want to
see and the name of the survey which will supply the image from one of the listed ones:
SuperCOSMOS All-Sky Blue
SuperCOSMOS All-Sky Red
2MASS Quick-Look J-band
2MASS Quick-Look H-band
2MASS Quick-Look K-band
SDSS Colour Images (note does not provide all-sky coverage)
When you activate the row, the program will attempt to contact the web server which provides
these images, retrieve the image, and display it in an image viewer window. Unfortunately at
present the viewer window is an internal one; it does not display in an external
SAMP/PLASTIC viewer.
View URL as Image
This option is suitable if one of the columns in your table gives the location (filename or URL)
of an image file. The image may be in FITS, GIF, JPEG or PNG format, optionally
compressed using gzip, Unix compress, or bzip2 format. Select the column which contains the
location, and activating a row will pop up an image viewer to display it (if the table is the
result of a single or multiple SIA query, the correct column will probably be filled in
automatically). The Image Viewer selector allows you to choose one of the options in
Appendix A.10.2.1 or, if you are registered with a SAMP or PLASTIC hub, any
SAMP/PLASTIC image viewer which is also registered - see Section 9.
View URL as Spectrum
This option is suitable if one of the columns in your table gives the location (filename or URL)
of a spectrum file, and you wish to display the spectra in an external SAMP- or
PLASTIC-compatible spectrum viewer, such as SPLAT or VOSpec. First select the column
which contains the Spectrum Location (if the table is the result of a single or multiple SSA
query, the correct column will probably be filled in automatically). Then choose the Spectrum
Viewer appropriately. Once this is done, activating a row will try to send the corresponding
spectrum to the selected viewer application(s). The details of what data formats are acceptable
depend on the viewer application, but FITS, VOTable and some ASCII table variants are
usually OK. Note that TOPCAT, as well as a suitable spectrum viewer, must be connected to a
running SAMP or PLASTIC hub for this to work (see Section 9) - there is no internal spectrum
viewer.
View URL as Web Page
This option is suitable if one of the columns in your table gives the location (filename or URL)
of a web page; this should normally be in HTML or plain text, but depending on what browser
you use other kinds of document may be supported. Select the column which contains the
SUN/253 276
location and the browser which you would like to use for display, and activating a row will try
to pop up a browser window to display it. See Appendix A.10.2.3 for more information about
browsers.
Transmit Row
This option causes the row number of an activated row to be transmitted to one or more other
applications using an appropriate SAMP or PLASTIC message. This will only work if
TOPCAT is registered with a SAMP/PLASTIC hub, and so are one or more other applications
which understand that message, and the other application(s) know about the table in question,
for instance because it has previously been sent to/from TOPCAT. You may specify that either
a single application, or all appropriate ones, will receive the messages. See Section 9 for more
explanation.
Transmit Coordinates
This option causes the sky position of an activated row to be transmitted to one or more other
applications using an appropriate SAMP or PLASTIC message. This will only work if
TOPCAT is registered with a SAMP/PLASTIC hub, and so are one or more other applications
which understand that message. An example might be a sky viewing application such as
Aladin which can point to a particular region of sky whenever you activate a point. You need
to specify the columns which represent (J2000) Right Ascension and Declination, and
optionally a particular listener to receive the messages (otherwise all registered ones will). See
Section 9 for more explanation.
Execute Custom Code
This option must be used if none of the others (which are fairly restrictive) do what you want.
It is highly flexible, but not so easy to use. What you have to do is to write an expression
following the rules in Section 7 involving some of the column names which will be invoked
when a row is activated. This expression will typically have the effect of popping up an image
or a spectrum in a viewer, but, especially if you link in your own functions (see Section 7.9) it
can do pretty much anything.
Functions which are expected to be useful for activation actions are described in Appendix B.2
and include some general-purpose ones (displayImage and displaySpectrum to display an
image or spectrum in an external viewer) as well as a few which are relevant to particular
survey data, for instance the spectra2QZ() function, which will pop up a spectrum viewer
displaying all the spectra related to a given row of 2QZ survey data based on the contents of its
NAME column.
As the above list shows, most of the activation actions you can define result in a viewer window of
some kind popping up. Exactly what kind of viewer is used depends on how TOPCAT is set up and
in some cases on your choices. More details of the viewer programs available are given in the
following subsections. If these don't do what you want, you can use the Execute Custom Code
option, perhaps in conjunction with user-defined functions or the System exec() functions
described in Appendix B.2, to invoke your own.
A.10.2.1 Image Viewer Applications
If you choose the Display Cutout Image or View URL as Image option in the Activation
Window, then activating a row will display an image in an image viewer.
The default image viewer is SoG (http://www.starlink.ac.uk/sog/), an astronomical image viewer
based on JSky, which offers colourmap manipulation, image zooming, graphics overlays, and other
features. For this to work JAI, otherwise known as Java Advanced Imaging
(http://java.sun.com/products/java-media/jai/) must be installed. JAI is a free component available
from Sun, but not a part of the Java 2 Standard Edition by default. In operation, SoG looks like this:
SUN/253 277
SoG Image Viewer
If JAI or the SoG classes themselves are absent, a fallback viewer which just displays the given
image in a basic graphics window with no manipulation facilities is used. The fallback image
viewer looks like this:
SUN/253 278
Fallback Image Viewer
A.10.2.2 Spectrum Viewers
If you choose the View URL as Spectrum option in the Activation Window, then activating a row
will display a spectrum in a spectrum viewer.
The default spectrum viewer is SPLAT (http://www.starlink.ac.uk/splat/), a sophisticated
multi-spectrum analysis program. This requires the presence of a component named JNIAST, which
may or may not have been installed with TOPCAT (it depends on some non-Java, i.e.
platform-specific code). There is currently no fallback spectrum viewer, so if JNIAST is not
present, then spectra cannot be displayed. In this case it will not be possible to select the Display
Named Spectrum item in the Activation Window. An example of SPLAT display of multiple
spectra is shown below.
SUN/253 279
SPLAT Spectrum Viewer
Full documentation for SPLAT is available on-line within the program, or in SUN/243.
A.10.2.3 Web Browsers
If you choose the View URL as Web Page option in the Activation Window, then activating a
row will display the web page whose URL is in one of the columns in a web browser. You are
given the option of what browser you would like to use in this case.
The default basic browser option uses a simple browser which can view HTML or plain text pages
and has forward and back buttons which work as you'd expect. In many cases this is fine for
viewing HTML pages, and it is available regardless of the system that you are running TOPCAT
on. It looks like this:
SUN/253 280
Basic HTML browser
In some circumstances, it's possible to use your normal web browser for web page display instead.
The list of browsers currently includes Firefox, Mozilla and Netscape as well as the basic one.
Selecting these will generally only work if (1) the browser you select is installed and on your path,
(2) you're on some Unix-like operating system, (3) the browser is already running when the action
is invoked. In this case, the selected URL should be displayed in an existing browser window rather
than opening a new one. Doing it this way has the advantage that your browser can probably
display many types of document (perhaps using plugins) as well as HTML.
A.10.3 SAMP Window
SUN/253 281
The SAMP Window displays the status of SAMP messaging and allows some control over its
configuration. SAMP is a messaging protocol which allows TOPCAT to exchange information with
other desktop applications - see Section 9 for details.
The main part of the window is a tabbed panel which displays the status of the SAMP connection in
detail.
The first tab is labelled Clients:
SAMP Window Clients tab
This displays details of all applications (including TOPCAT itself) which are currently registered
with the hub. If you select a client in the list on the left hand side of the panel, you will see its
details on the right hand side. This includes its Metadata (which may include things like its name,
author, documentation URL etc) and its Subscriptions which describes what types of messages
(MTypes) it will respond to. Also in the list on the left is for each application a graphical indication
of messages recently received by/sent from it, in which TOPCAT is the other partner. These are
represented by little arrows before/after the little circle following the application name. In the
SUN/253 282
figure, a message is currently in progress from TOPCAT to Aladin. More detail on this is shown in
the other tabs.
The other two tabs are labelled Received Messages and Sent Messages. They look very similar to
each other:
SAMP Window Sent Messages tab
They display details of SAMP messages recently sent from or received by TOPCAT. A table near
the top contains one row for each message. Shown in different columns are the message's MType
(which describes the message semantics), the application receiving/sending it from/to TOPCAT,
and a summary of its status. If you click on the row, all the details of the message, including its
content and that of the response if one has been received, are visible in the lower panel. Messages
SUN/253 283
remain in this table for a few seconds after they have completed, but are eventually removed to
avoid clutter.
The following toolbar button is available:
Connect/Disconnect
This button controls connection to the SAMP hub; without a connection no SAMP
commmunication can take place. If a hub is running, clicking this button toggles whether
TOPCAT is connected or not.
If no hub is running, clicking this button will pop up a dialogue box which allows you to start a
hub. You are given the option to start either an internal or an external hub. An internal one
runs in the same Java Virtual Machine as TOPCAT itself, and an external one runs in a
separate process. The main important difference is that an internal hub will shut down when
TOPCAT does, while an external hub will keep running until it is shut down explicitly. If an
external hub is started, a window which shows its status is displayed on the screen; closing this
window (which does not belong to TOPCAT) will shut down the hub.
More facilities may be introduced into this window in future releases.
A.10.4 Help Window
Help Window
The help window is a browser for displaying help information on TOPCAT; it can be obtained by
clicking the Help ( ) button that appears in the toolbar of most windows. It views the text
contained in this document, so it may be what you are looking at now.
The panel on the right hand side displays the currently selected section of help text itself. The panel
SUN/253 284
on the left gives a couple of ways of selecting this view:
Text Search
Allows you to search for words in the manual. Enter a word or words as search terms, and a
list of sections which fully or partially match your search terms will be displayed. You can
click on one of these to take you to the section that has been found.
Table of Contents
A hierarchical view of the available help topics. This is the table of contents of the manual;
clicking on an entry will take you to the relevant section.
The bar in between the two panels can be dragged with the mouse to affect the relative sizes of
these windows.
The toolbar contains these extra buttons:
Back
Moves backward through the list of topics in the order you have looked at them.
Forward
Moves forward through the list of topics in the order you have looked at them.
Print
Pops up a dialogue to permit printing of the current page to a file or printer (but see below).
Page Setup
Pops up a dialogue to do printer setup.
To Browser
Displays the currently displayed help page in your normal WWW browser.
Although the printing buttons work, if you want to print out the whole of this document rather than
just a few sections you may be better off printing the PDF version, or printing the single-page
HTML version through a web browser. The most recent version of these should be available on the
web at http://www.starlink.ac.uk/topcat/sun253/sun253.html and
http://www.starlink.ac.uk/topcat/sun253.pdf; you can also find the HTML version in the topcat jar
file at uk/ac/starlink/topcat/help/sun253.html or, if you have a full TOPCAT installation, in
docs/topcat/sun253/sun253.html and docs/topcat/sun253.pdf (the single-page HTML version
is available here in the HTML version).
The help browser is an HTML browser and some of the hyperlinks in the help document point to
locations outside of the help document itself. Selecting these links will go to the external
documents. When the viewer is displaying an external document, its URL will be displayed in a line
at the bottom of the window. You can cut and paste from this using your platform's usual
mechanisms for this.
A.10.5 New Parameter Window
SUN/253 285
New Parameter dialogue window
The New Parameter window allows you to enter a new table parameter to be added to a table. It can
be obtained by clicking the New Parameter ( ) button in the Appendix A.3.2. A parameter is
simply a fixed value attached to a table and can contain information which is a string, a scalar, an
array... in fact exactly the same sorts of values which can appear in table cells.
The window is pretty straightforward to use: fill in the fields and click OK to complete the addition.
The Type selector allows you to select what kind of value you have input. The only compulsory
field is Parameter Name; any of the others may be left blank, though you will usually want to fill
in at least the Value field as well. Often, the parameter will have a string value, in which case the
Units field is not very relevant.
A.10.6 Synthetic Column Window
SUN/253 286
Synthetic Column dialogue window
The Synthetic Column Window allows you to define a new "Synthetic" column, that is one whose
values are defined using an algebraic expression based on the values of other columns in the same
row. The idea is that the value of the cells in a given row in this column will be calculated on
demand as a function of the values of cells of other columns in that row. You can think of this as
providing functionality like that of a column-oriented spreadsheet. You can activate the dialogue
using the Add Column ( ) or Replace Column ( ) buttons in the Columns Window or
from the (right-click) popup menu in the Data Window.
The window consists of a number of fields you must fill in to define the new column:
Name
The name of the new column. This should preferably be unique (different from all the other
column names). It will be easier to use it in algebraic expressions if it is also:
Different from other columns even apart from upper/lower case distinctions
In the form of a java identifier (starts with a letter, continues with alphanumerics
including underscore)
Not too long
Expression
This is the algebraic expression which defines the values that the cells in the new column of
the table will have. The rules for writing algebraic expressions are described in Section 7, and
detailed documentation of the functions you can use can be seen in the Available Functions
Window, which you can see by clicking the Show Functions ( ) button on the toolbar.
Units
The units of the column. If the quantity it represents is dimensionless or you don't know the
SUN/253 287
units, this can be left blank. It would be a good idea to use a similar format for the units to that
used for the existing columns in the table.
Description
A short textual description of what the values contained by this column are. May be left blank.
UCD
A Unified Content Descriptor for the column; a UCD is a semantic label attached to the
column indicating what kind of quantity it contains by picking one option from a list defined
by the CDS. The list of known UCDs is available via a selection box, or you can type a UCD
in by hand. You may leave this blank if the you do not wish to assign a UCD to the column. A
brief description of the UCD selected is visible below selection box itself.
Index
Determines the position in the displayed table at which the new column will initially appear.
Of these, the Expression is the only one which must be filled in.
Having filled in the form to your satisfaction, hit the OK button at the bottom and the new column
will be added to the table. If you have made some mistake in filling in the fields, a popup window
will give you a message describing the problem. This message may be a bit arcane - try not to panic
and see if you can rephrase the expression in a way that the parser might be happier with. If you
can't work out the problem, it's time to consult your friendly local Java programmer (failing that,
your friendly local C programmer may be able to help) or, by all means, contact the author.
If you wish to add more metadata items you can edit the appropriate cells in the Columns Window.
You can edit the expression of an existing synthetic column in the same way.
Once created, a synthetic column is added to the Apparent Table and behaves just like any other; it
can be moved, hidden/revealed, used in expressions for other synthetic columns and so on. If the
table is saved the new column and its contents will be written to the new output table.
A.10.7 Sky Coordinates Window
Sky Coordinates Window
The Sky Coordinates Window allows you to add new columns to a table, representing coordinates
in a chosen sky coordinate system. The table must already contain columns which represent sky
SUN/253 288
coordinates; by describing the systems of the existing and of the new coordinates, you provide
enough information to calculate the values in the new columns. You can activate this dialogue using
the New Sky Coordinate Columns ( ) button in the Columns Window.
The dialogue window has two halves; on the left you give the existing columns which represent sky
coordinates, their coordinate system (ICRS, fk5, fk4, galactic, supergalactic or ecliptic) and the
units (degrees, radians or sexagesimal) that they are in. Note that the columns available for selection
will depend on the units you have selected; for degrees or radians only numeric columns will be
selectable, while for sexagesimal (dms/hms) units only string columns will be selectable. On the
right you make the coordinate system and units selections as before, but enter the names of the new
columns in the text fields. Then just hit the OK button, and the new columns will be appended at
the right of the table.
A.10.8 Algebraic Subset Window
Algebraic Subset dialogue window
The Algebraic Subset Window allows you to define a new Row Subset which uses an algebraic
expression to define which rows are included. The expression must be a boolean one, i.e. its value is
either true or false for each row of the table. You can activate this dialogue using the Add Subset (
) button in the Subsets Window.
The window consists of two fields which must be filled in to define the new subset:
Subset Name
The name of the new subset. This should preferably be unique (different from existing subset
names). It will be easier to use it in other expressions if it is also:
Different from other columns even apart from upper/lower case distinctions
In the form of a java identifier (starts with a letter, continues with alphanumerics
including underscore)
Not too long
Expression
This is a boolean expression which defines the subset; it is a function of the values of any
combination of the columns; only rows for which it evaluates to true will be included in the
subset. The values of the other columns in the same row are referenced using their names or
$ID identifiers, and other subsets may be referenced using their names or _ID identifiers. The
SUN/253 289
rules for expression syntax are described in Section 7, and detailed documentation of the
functions you can use can be seen in the Available Functions Window, which you can see by
clicking the Show Functions ( ) button on the toolbar.
Having filled in the form to your satisfaction, hit the OK button at the bottom and the new subset
will be added to the list that can be seen in the Subsets Window where it behaves like any other. If
you have made some mistake in filling in the fields, a popup window will give you a message
describing the problem.
A.10.9 Available Functions Window
Available Functions Window
This window displays all the functions (Java methods) which are available for use when writing
algebraic expressions (Section 7). This includes both the built-in expressions and any extended ones
you might have added. You can find this window by using the Show Functions ( ) button in
the Synthetic Column or Algebraic Subset window toolbars.
On the left hand side of the window is a tree-like representation of the functions you can use. Each
item in this tree is one of the following:
Folder
A group of classes. There's only one of these, marked "Activation Functions", and it contains
functions which are only available for use in Activation Actions (Section 8). When defining a
new synthetic columns or algebraic subsets they are not used.
Class
A set of functions and/or constants; it doesn't matter what class a function is in when you use
it, but since the functions in a class are usually related this makes it easier to find the one
you're looking for in this window.
SUN/253 290
Function
A function that you can use in an expression.
Constant
A constant value which you can refer to by name in an expression (as long as it doesn't clash
with a column name).
Of these, the Folder and Class items have a 'handle' ( ), which means that they contain other items
(classes and functions/constants respectively). By clicking on the handle (or equivalently
double-clicking on the name) you can toggle whether the item is open (so you can see its contents)
or closed (so you can't). So to see the functions in a class, click on its handle and they will be
revealed.
You can click on any of these items and information about it will appear in the right hand panel. In
the case of functions this describes the function, its arguments, what it does, and how to use it. The
explanations should be fairly self-explanatory; for instance the description in the figure above
indicates that you could use the invocation skyDistanceDegrees(RA1,DEC1,RA2,DEC2) as the
expression for a new table column which gives the angular distance between two sky positions
represented by columns with the names RA1, DEC1 and RA2, DEC2. Examples of a number of
these functions are given in Section 7.8.
There are two menu/toolbar actions:
Syntax Help
Displays the section of the manual which discusses the general syntax used for algebraic
expressions, including what operators are available, what the rules are for referring to columns,
etc. The help is displayed in the Help Window (and can from there be passed to a browser if
that's more convenient). The displayed material is simply a shortcut to Section 7 in this
document.
Add Class
Allows you to add the name of a class to those available. You should enter the fully-qualified
class name (i.e. including the dot-separated package path). The class that you specify must be
on the class path which was current when TOPCAT was started, as explained in Section
10.2.1. Note however it would be more usual to specify these using the system property
jel.classes or jel.classes.activation at startup, as described in Section 7.9.
Classes added either using the Add Class action above or the jel.classes or
jel.classes.activation system properties will be visible in the tree in this window, but they may
not have proper documentation (clicking on them may not reveal a description in the right hand
panel).
A.10.10 Log Window
SUN/253 291
Log Window
The log window can be obtained using the View Log option on the File menu of the Control
Window.
This window displays any log messages which the application has generated. Depending on
whether the -verbose flag has been specified, some or all of these messages may have been written
to console as well (if there is a console - this depends on how you have invoked TOPCAT). Under
some circumstances, messages way back in the list may not be displayed.
To clear the display of all the existing messages you can use the Clear Log button ( ).
The messages displayed here are those written through Java's logging system - in general they are
intended for debugging purposes and not for users to read, but if something unexpected is
happening, or if you are filing a bug report, it may provide some clues about what's going on.
Although it tries not to disturb things too much, TOPCAT's manipulation of the logging
infrastructure affects how it is set up, so if you have customised your logging setup using, e.g., the
java.util.logging.config.* system properties, you may find that it's not behaving exactly as you
expected. Sorry.
SUN/253 292
B Algebraic Functions
This appendix lists the functions which can be used in algebraic expressions (see Section 7). They
are listed in two sections: the first gives the functions available for use anywhere an expression can
be used, and the second gives those only for use in defining custom Activation Actions (Section 8).
Note that although all the available functions are listed here with short descriptions, their full
explanation, including parameter descriptions and examples, is only available from the Available
Functions Window (Appendix A.10.9), obtained using the toolbar button.
B.1 General Functions
The following functions can be used anywhere that you can write an algebraic expression in
TOPCAT. They will typically be used for defining new synthetic columns or algebraically-defined
row subsets. More complete documentation of them is available from within TOPCAT in the
Available Functions Window.
B.1.1 TrigDegrees
Standard trigonometric functions with angles in degrees.
sinDeg( theta )
Sine of an angle.
cosDeg( theta )
Cosine of an angle.
tanDeg( theta )
Tangent of an angle.
asinDeg( x )
Arc sine. The result is in the range of -90 through 90.
acosDeg( x )
Arc cosine. The result is in the range of 0.0 through 180.
atanDeg( x )
Arc tangent. The result is in the range of -90 through 90.
atan2Deg( y, x )
Converts rectangular coordinates (x,y) to polar (r,theta). This method computes the phase
theta by computing an arc tangent of y/x in the range of -180 to 180.
B.1.2 Times
Functions for conversion of time values between various forms. The forms used are
Modified Julian Date (MJD)
A continuous measure in days since midnight at the start of 17 November 1858. Based on
UTC.
ISO 8601
A string representation of the form yyyy-mm-ddThh:mm:ss.s, where the T is a literal character
(a space character may be used instead). Based on UTC.
Julian Epoch
SUN/253 293
A continuous measure based on a Julian year of exactly 365.25 days. For approximate
purposes this resembles the fractional number of years AD represented by the date. Sometimes
(but not here) represented by prefixing a 'J'; J2000.0 is defined as 2000 January 1.5 in the TT
timescale.
Besselian Epoch
A continuous measure based on a tropical year of about 365.2422 days. For approximate
purposes this resembles the fractional number of years AD represented by the date. Sometimes
(but not here) represented by prefixing a 'B'.
Decimal Year
Fractional number of years AD represented by the date. 2000.0, or equivalently
1999.99recurring, is midnight at the start of the first of January 2000. Because of leap years,
the size of a unit depends on what year it is in.
Therefore midday on the 25th of October 2004 is 2004-10-25T12:00:00 in ISO 8601 format,
53303.5 as an MJD value, 2004.81588 as a Julian Epoch and 2004.81726 as a Besselian Epoch.
Currently this implementation cannot be relied upon to better than a millisecond.
isoToMjd( isoDate )
Converts an ISO8601 date string to Modified Julian Date. The basic format of the isoDate
argument is yyyy-mm-ddThh:mm:ss.s, though some deviations from this form are permitted:
The 'T' which separates date from time can be replaced by a space
The seconds, minutes and/or hours can be omitted
The decimal part of the seconds can be any length, and is optional
A 'Z' (which indicates UTC) may be appended to the time
Some legal examples are therefore: "1994-12-21T14:18:23.2", "1968-01-14", and
"2112-05-25 16:45Z".
dateToMjd( year, month, day, hour, min, sec )
Converts a calendar date and time to Modified Julian Date.
dateToMjd( year, month, day )
Converts a calendar date to Modified Julian Date.
decYearToMjd( decYear )
Converts a Decimal Year to a Modified Julian Date.
mjdToIso( mjd )
Converts a Modified Julian Date value to an ISO 8601-format date-time string. The output
format is yyyy-mm-ddThh:mm:ss.
mjdToDate( mjd )
Converts a Modified Julian Date value to an ISO 8601-format date string. The output format is
yyyy-mm-dd.
mjdToTime( mjd )
Converts a Modified Julian Date value to an ISO 8601-format time-only string. The output
format is hh:mm:ss.
mjdToDecYear( mjd )
Converts a Modified Julian Date to Decimal Year.
formatMjd( mjd, format )
Converts a Modified Julian Date value to a date using a customisable date format. The format
is as defined by the java.text.SimpleDateFormat
(http://java.sun.com/j2se/1.5.0/docs/api/java/text/SimpleDateFormat.html) class. The default
output corresponds to the string "yyyy-MM-dd'T'HH:mm:ss"
SUN/253 294
mjdToJulian( mjd )
Converts a Modified Julian Date to Julian Epoch. For approximate purposes, the result of this
routine consists of an integral part which gives the year AD and a fractional part which
represents the distance through that year, so that for instance 2000.5 is approximately 1 July
2000.
julianToMjd( julianEpoch )
Converts a Julian Epoch to Modified Julian Date. For approximate purposes, the argument of
this routine consists of an integral part which gives the year AD and a fractional part which
represents the distance through that year, so that for instance 2000.5 is approximately 1 July
2000.
mjdToBesselian( mjd )
Converts Modified Julian Date to Besselian Epoch. For approximate purposes, the result of
this routine consists of an integral part which gives the year AD and a fractional part which
represents the distance through that year, so that for instance 1950.5 is approximately 1 July
1950.
besselianToMjd( besselianEpoch )
Converts Besselian Epoch to Modified Julian Date. For approximate purposes, the argument of
this routine consists of an integral part which gives the year AD and a fractional part which
represents the distance through that year, so that for instance 1950.5 is approximately 1 July
1950.
unixMillisToMjd( unixMillis )
Converts from milliseconds since the Unix epoch (1970-01-01T00:00:00) to a modified Julian
date value
mjdToUnixMillis( mjd )
Converts from modified Julian date to milliseconds since the Unix epoch
(1970-01-01T00:00:00).
B.1.3 Maths
Standard mathematical and trigonometric functions. Trigonometric functions work with angles in
radians.
sin( theta )
Sine of an angle.
cos( theta )
Cosine of an angle.
tan( theta )
Tangent of an angle.
asin( x )
Arc sine of an angle. The result is in the range of -pi/2 through pi/2.
acos( x )
Arc cosine of an angle. The result is in the range of 0.0 through pi.
atan( x )
Arc tangent of an angle. The result is in the range of -pi/2 through pi/2.
exp( x )
Euler's number e raised to a power.
log10( x )
Logarithm to base 10.
SUN/253 295
ln( x )
Natural logarithm.
sqrt( x )
Square root. The result is correctly rounded and positive.
hypot( x, y )
Returns the square root of the sum of squares of its two arguments. Doing it like this may
avoid intermediate overflow or underflow.
atan2( y, x )
Converts rectangular coordinates (x,y) to polar (r,theta). This method computes the phase
theta by computing an arc tangent of y/x in the range of -pi to pi.
pow( a, b )
Exponentiation. The result is the value of the first argument raised to the power of the second
argument.
sinh( x )
Hyperbolic sine.
cosh( x )
Hyperbolic cosine.
tanh( x )
Hyperbolic tangent.
asinh( x )
Inverse hyperbolic sine.
acosh( x )
Inverse hyperbolic cosine.
atanh( x )
Inverse hyperbolic tangent.
E
Euler's number e, the base of natural logarithms.
PI
Pi, the ratio of the circumference of a circle to its diameter.
Infinity
Positive infinite floating point value.
NaN
Not-a-Number floating point value. Use with care; arithmetic and logical operations behave in
strange ways near NaN (for instance, NaN!=NaN). For most purposes this is equivalent to the
blank value.
RANDOM
Evaluates to a random number in the range 0<=x<1. This is different for each cell of the table.
The quality of the randomness may not be particularly good.
B.1.4 Conversions
Functions for converting between strings and numeric values.
toString( fpVal )
Turns a numeric value into a string.
toString( intVal )
Turns an integer numeric value into a string.
SUN/253 296
toString( charVal )
Turns a single character value into a string.
toString( byteVal )
Turns a byte value into a string.
toString( booleanVal )
Turns a boolean value into a string.
toString( objVal )
Turns any object value into a string. As applied to existing string values this isn't really useful,
but it means that you can apply toString to any object value without knowing its type and get
a useful return from it.
parseByte( str )
Attempts to interpret a string as a byte (8-bit signed integer) value. If the input string can't be
interpreted in this way, a blank value will result.
parseShort( str )
Attempts to interpret a string as a short (16-bit signed integer) value. If the input string can't be
interpreted in this way, a blank value will result.
parseInt( str )
Attempts to interpret a string as an int (32-bit signed integer) value. If the input string can't be
interpreted in this way, a blank value will result.
parseLong( str )
Attempts to interpret a string as a long (64-bit signed integer) value. If the input string can't be
interpreted in this way, a blank value will result.
parseFloat( str )
Attempts to interpret a string as a float (32-bit floating point) value. If the input string can't be
interpreted in this way, a blank value will result.
parseDouble( str )
Attempts to interpret a string as a double (64-bit signed integer) value. If the input string can't
be interpreted in this way, a blank value will result.
toByte( value )
Attempts to convert the numeric argument to a byte (8-bit signed integer) result. If it is out of
range, a blank value will result.
toShort( value )
Attempts to convert the numeric argument to a short (16-bit signed integer) result. If it is out of
range, a blank value will result.
toInteger( value )
Attempts to convert the numeric argument to an int (32-bit signed integer) result. If it is out of
range, a blank value will result.
toLong( value )
Attempts to convert the numeric argument to a long (64-bit signed integer) result. If it is out of
range, a blank value will result.
toFloat( value )
Attempts to convert the numeric argument to a float (32-bit floating point) result. If it is out of
range, a blank value will result.
toDouble( value )
Converts the numeric argument to a double (64-bit signed integer) result.
toHex( value )
Converts the integer argument to hexadecimal form.
fromHex( hexVal )
SUN/253 297
Converts a string representing a hexadecimal number to its integer value.
B.1.5 Formats
Functions for formatting numeric values.
formatDecimal( value, dp )
Turns a floating point value into a string with a given number of decimal places using standard
settings.
formatDecimalLocal( value, dp )
Turns a floating point value into a string using current locale settings. For instance if language
is set to French, decimal points will be represented as a comma "," instead of a full stop ".".
Otherwise behaves the same as the corresponding formatDecimal function.
formatDecimal( value, format )
Turns a floating point value into a formatted string using standard settings. The format string
is as defined by Java's java.text.DecimalFormat
(http://java.sun.com/j2se/1.5.0/docs/api/java/text/DecimalFormat.html) class.
formatDecimalLocal( value, format )
Turns a floating point value into a formatted string using current locale settings. For instance if
language is set to French, decimal points will be represented as a comma "," instead of a full
stop ".". Otherwise behaves the same as the corresponding formatDecimal function.
B.1.6 Arithmetic
Standard arithmetic functions including things like rounding, sign manipulation, and
maximum/minimum functions.
roundUp( x )
Rounds a value up to an integer value. Formally, returns the smallest (closest to negative
infinity) integer value that is not less than the argument.
roundDown( x )
Rounds a value down to an integer value. Formally, returns the largest (closest to positive
infinity) integer value that is not greater than the argument.
round( x )
Rounds a value to the nearest integer. Formally, returns the integer that is closest in value to
the argument. If two integers are equally close, the result is the even one.
roundDecimal( x, dp )
Rounds a value to a given number of decimal places. The result is a float (32-bit floating
point value), so this is only suitable for relatively low-precision values. It's intended for
truncating the number of apparent significant figures represented by a value which you know
has been obtained by combining other values of limited precision. For more control, see the
functions in the Formats class.
abs( x )
Returns the absolute value of an integer value. If the argument is not negative, the argument is
returned. If the argument is negative, the negation of the argument is returned.
abs( x )
Returns the absolute value of a floating point value. If the argument is not negative, the
argument is returned. If the argument is negative, the negation of the argument is returned.
SUN/253 298
max( a, b )
Returns the greater of two integer values. If the arguments have the same value, the result is
that same value.
max( a, b )
Returns the greater of two floating point values. If the arguments have the same value, the
result is that same value. If either value is blank, then the result is blank.
maxReal( a, b )
Returns the greater of two floating point values, ignoring blanks. If the arguments have the
same value, the result is that same value. If one argument is blank, the result is the other one. If
both arguments are blank, the result is blank.
min( a, b )
Returns the smaller of two integer values. If the arguments have the same value, the result is
that same value.
min( a, b )
Returns the smaller of two floating point values. If the arguments have the same value, the
result is that same value. If either value is blank, then the result is blank.
minReal( a, b )
Returns the smaller of two floating point values, ignoring blanks. If the arguments have the
same value, the result is that same value. If one argument is blank, the result is the other one. If
both arguments are blank, the result is blank.
B.1.7 CoordsRadians
Functions for angle transformations and manipulations, based on radians rather than degrees. In
particular, methods for translating between radians and HH:MM:SS.S or DDD:MM:SS.S type
sexagesimal representations are provided.
radiansToDms( rad )
Converts an angle in radians to a formatted degrees:minutes:seconds string. No fractional part
of the seconds field is given.
radiansToDms( rad, secFig )
Converts an angle in radians to a formatted degrees:minutes:seconds string with a given
number of decimal places in the seconds field.
radiansToHms( rad )
Converts an angle in radians to a formatted hours:minutes:seconds string. No fractional part of
the seconds field is given.
radiansToHms( rad, secFig )
Converts an angle in radians to a formatted hours:minutes:seconds string with a given number
of decimal places in the seconds field.
dmsToRadians( dms )
Converts a formatted degrees:minutes:seconds string to an angle in radians. Delimiters may be
colon, space, characters dm[s], or some others. Additional spaces and leading +/- are
permitted. The :seconds part is optional.
hmsToRadians( hms )
Converts a formatted hours:minutes:seconds string to an angle in radians. Delimiters may be
colon, space, characters hm[s], or some others. Additional spaces and leading +/- are
permitted. The :seconds part is optional.
dmsToRadians( deg, min, sec )
Converts degrees, minutes, seconds to an angle in radians.
SUN/253 299
In conversions of this type, one has to be careful to get the sign right in converting angles
which are between 0 and -1 degrees. This routine uses the sign bit of the deg argument, taking
care to distinguish between +0 and -0 (their internal representations are different for floating
point values). It is illegal for the min or sec arguments to be negative.
hmsToRadians( hour, min, sec )
Converts hours, minutes, seconds to an angle in radians.
In conversions of this type, one has to be careful to get the sign right in converting angles
which are between 0 and -1 hours. This routine uses the sign bit of the hour argument, taking
care to distinguish between +0 and -0 (their internal representations are different for floating
point values).
skyDistanceRadians( ra1, dec1, ra2, dec2 )
Calculates the separation (distance around a great circle) of two points on the sky in radians.
hoursToRadians( hours )
Converts hours to radians.
degreesToRadians( deg )
Converts degrees to radians.
radiansToDegrees( rad )
Converts radians to degrees.
raFK4toFK5radians( raFK4, decFK4 )
Converts a B1950.0 FK4 position to J2000.0 FK5 at an epoch of B1950.0 yielding Right
Ascension. This assumes zero proper motion in the FK5 frame.
decFK4toFK5radians( raFK4, decFK4 )
Converts a B1950.0 FK4 position to J2000.0 FK5 at an epoch of B1950.0 yielding Declination
This assumes zero proper motion in the FK5 frame.
raFK5toFK4radians( raFK5, decFK5 )
Converts a J2000.0 FK5 position to B1950.0 FK4 at an epoch of B1950.0 yielding
Declination. This assumes zero proper motion, parallax and radial velocity in the FK5 frame.
decFK5toFK4radians( raFK5, decFK5 )
Converts a J2000.0 FK5 position to B1950.0 FK4 at an epoch of B1950.0 yielding
Declination. This assumes zero proper motion, parallax and radial velocity in the FK5 frame.
raFK4toFK5Radians( raFK4, decFK4, bepoch )
Converts a B1950.0 FK4 position to J2000.0 FK5 yielding Right Ascension. This assumes
zero proper motion in the FK5 frame. The bepoch parameter is the epoch at which the position
in the FK4 frame was determined.
decFK4toFK5Radians( raFK4, decFK4, bepoch )
Converts a B1950.0 FK4 position to J2000.0 FK5 yielding Declination. This assumes zero
proper motion in the FK5 frame. The bepoch parameter is the epoch at which the position in
the FK4 frame was determined.
raFK5toFK4Radians( raFK5, decFK5, bepoch )
Converts a J2000.0 FK5 position to B1950.0 FK4 yielding Declination. This assumes zero
proper motion, parallax and radial velocity in the FK5 frame.
decFK5toFK4Radians( raFK5, decFK5, bepoch )
Converts a J2000.0 FK5 position to B1950.0 FK4 yielding Declination. This assumes zero
proper motion, parallax and radial velocity in the FK5 frame.
DEGREE_RADIANS
The size of one degree in radians.
HOUR_RADIANS
The size of one hour of right ascension in radians.
SUN/253 300
ARC_MINUTE_RADIANS
The size of one arcminute in radians.
ARC_SECOND_RADIANS
The size of one arcsecond in radians.
B.1.8 Coverage
Functions related to coverage and footprints. One coverage standard is Multi-Order Coverage maps,
described at http://www.ivoa.net/Documents/MOC/ (http://www.ivoa.net/Documents/MOC/).
inMoc( mocLocation, ra, dec )
Indicates whether a given sky position is within a given MOC (Multi-Order Coverage map). If
the given mocLocation value does not represent a MOC (for instance no file exists or the file is
not in MOC format) a warning will be issued the first time it's referenced, and the result will be
false.
B.1.9 Tilings
Pixel tiling functions for the celestial sphere.
htmIndex( level, ra, dec )
Gives the HTM (Hierachical Triangular Mesh) pixel index for a given sky position.
healpixNestIndex( k, ra, dec )
Gives the pixel index for a given sky position in the HEALPix NEST scheme.
healpixRingIndex( k, ra, dec )
Gives the pixel index for a given sky position in the HEALPix RING scheme.
healpixK( pixelsize )
Gives the HEALPix resolution parameter suitable for a given pixel size. This k value is the
logarithm to base 2 of the Nside parameter.
healpixResolution( k )
Gives the approximate resolution in degrees for a given HEALPix resolution parameter k This
k value is the logarithm to base 2 of the Nside parameter.
htmLevel( pixelsize )
Gives the HTM level parameter suitable for a given pixel size.
htmResolution( level )
Gives the approximate resolution in degrees for a given HTM depth level.
B.1.10 Distances
Functions for converting between different measures of cosmological distance.
The following parameters are used:
z: redshift
H0: Hubble constant in km/sec/Mpc (example value ~70)
omegaM: Density ratio of the universe (example value 0.3)
omegaLambda: Normalised cosmological constant (example value 0.7)
SUN/253 301
For a flat universe, omegaM+omegaLambda=1
The terms and formulae used here are taken from the paper by D.W.Hogg, Distance measures in
cosmology, astro-ph/9905116 (http://arxiv.org/abs/astro-ph/9905116) v4 (2000).
MpcToM( distMpc )
Converts from MegaParsecs to metres.
mToMpc( distM )
Converts from metres to MegaParsecs.
zToDist( z )
Quick and dirty function for converting from redshift to distance.
Warning: this makes some reasonable assumptions about the cosmology and returns the
luminosity distance. It is only intended for approximate use. If you care about the details, use
one of the more specific functions here.
zToAge( z )
Quick and dirty function for converting from redshift to time.
Warning: this makes some reasonable assumptions about the cosmology. It is only intended
for approximate use. If you care about the details use one of the more specific functions here.
comovingDistanceL( z, H0, omegaM, omegaLambda )
Line-of-sight comoving distance.
comovingDistanceT( z, H0, omegaM, omegaLambda )
Transverse comoving distance.
angularDiameterDistance( z, H0, omegaM, omegaLambda )
Angular diameter distance.
luminosityDistance( z, H0, omegaM, omegaLambda )
Luminosity distance.
lookbackTime( z, H0, omegaM, omegaLambda )
Lookback time. This returns the difference between the age of the universe at time of
observation (now) and the age of the universe at the time when photons of redshift z were
emitted.
comovingVolume( z, H0, omegaM, omegaLambda )
Comoving volume. This returns the all-sky total comoving volume out to a given redshift z.
SPEED_OF_LIGHT
Speed of light in m/s.
METRE_PER_PARSEC
Number of metres in a parsec.
SEC_PER_YEAR
Number of seconds in a year.
B.1.11 Arrays
Functions which perform aggregating operations on array-valued cells. The functions in this class
such as mean, sum, maximum etc can only be used on values which are already arrays. In most cases
that means on values in table columns which are declared as array-valued. FITS and VOTable
tables can have columns which contain array values, but other formats such as CSV cannot.
There is also a set of functions named array with various numbers of arguments, which let you
SUN/253 302
assemble an array value from a list of scalar numbers. This can be used for instance to get the mean
of a set of three magnitudes by using an expression like "mean(array(jmag, hmag, kmag))".
sum( array )
Returns the sum of all the non-blank elements in the array. If array is not a numeric array,
null is returned.
mean( array )
Returns the mean of all the non-blank elements in the array. If array is not a numeric array,
null is returned.
variance( array )
Returns the population variance of all the non-blank elements in the array. If array is not a
numeric array, null is returned.
stdev( array )
Returns the population standard deviation of all the non-blank elements in the array. If array
is not a numeric array, null is returned.
minimum( array )
Returns the smallest of the non-blank elements in the array. If array is not a numeric array,
null is returned.
maximum( array )
Returns the largest of the non-blank elements in the array. If array is not a numeric array,
null is returned.
median( array )
Returns the median of the non-blank elements in the array. If array is not a numeric array,
null is returned.
quantile( array, quant )
Returns a quantile value of the non-blank elements in the array. Which quantile is determined
by the quant value; values of 0, 0.5 and 1 give the minimum, median and maximum
respectively. A value of 0.99 would give the 99th percentile.
size( array )
Returns the number of elements in the array. If array is not an array, zero is returned.
count( array )
Returns the number of non-blank elements in the array. If array is not an array, zero is
returned.
join( array, joiner )
Returns a string composed of concatenating all the elements of an array, separated by a joiner
string. If array is not an array, null is returned.
array( x1 )
Returns a numeric array built from a given element.
array( x1, x2 )
Returns a numeric array built from given elements.
array( x1, x2, x3 )
Returns a numeric array built from given elements.
array( x1, x2, x3, x4 )
Returns a numeric array built from given elements.
array( x1, x2, x3, x4, x5 )
Returns a numeric array built from given elements.
array( x1, x2, x3, x4, x5, x6 )
Returns a numeric array built from given elements.
SUN/253 303
array( x1, x2, x3, x4, x5, x6, x7 )
Returns a numeric array built from given elements.
array( x1, x2, x3, x4, x5, x6, x7, x8 )
Returns a numeric array built from given elements.
B.1.12 Strings
String manipulation and query functions.
concat( s1, s2 )
Concatenates two strings. In most cases the same effect can be achieved by writing s1+s2, but
blank values can sometimes appear as the string "null" if you do it like that.
concat( s1, s2, s3 )
Concatenates three strings. In most cases the same effect can be achieved by writing s1+s2+s3,
but blank values can sometimes appear as the string "null" if you do it like that.
concat( s1, s2, s3, s4 )
Concatenates four strings. In most cases the same effect can be achieved by writing
s1+s2+s3+s4, but blank values can sometimes appear as the string "null" if you do it like that.
equals( s1, s2 )
Determines whether two strings are equal. Note you should use this function instead of s1==s2,
which can (for technical reasons) return false even if the strings are the same.
equalsIgnoreCase( s1, s2 )
Determines whether two strings are equal apart from possible upper/lower case distinctions.
startsWith( whole, start )
Determines whether a string starts with a certain substring.
endsWith( whole, end )
Determines whether a string ends with a certain substring.
contains( whole, sub )
Determines whether a string contains a given substring.
length( str )
Returns the length of a string in characters.
split( words )
Splits a string into an array of space-separated words. One or more spaces separates each word
from the next. Leading and trailing spaces are ignored.
The result is an array of strings, and if you want to use the individual elements you need to use
square-bracket indexing, with [0] representing the first object
split( words, regex )
Splits a string into an array of words separated by a given regular expression.
The result is an array of strings, and if you want to use the individual elements you need to use
square-bracket indexing, with [0] representing the first object
matches( str, regex )
Tests whether a string matches a given regular expression.
matchGroup( str, regex )
Returns the first grouped expression matched in a string defined by a regular expression. A
grouped expression is one enclosed in parentheses.
replaceFirst( str, regex, replacement )
Replaces the first occurrence of a regular expression in a string with a different substring
SUN/253 304
value.
replaceAll( str, regex, replacement )
Replaces all occurrences of a regular expression in a string with a different substring value.
substring( str, startIndex )
Returns the last part of a given string. The substring begins with the character at the specified
index and extends to the end of this string.
substring( str, startIndex, endIndex )
Returns a substring of a given string. The substring begins with the character at startIndex
and continues to the character at index endIndex-1 Thus the length of the substring is
endIndex-startIndex.
toUpperCase( str )
Returns an uppercased version of a string.
toLowerCase( str )
Returns an uppercased version of a string.
trim( str )
Trims whitespace from both ends of a string.
padWithZeros( value, ndigit )
Takes an integer argument and returns a string representing the same numeric value but
padded with leading zeros to a specified length.
B.1.13 Fluxes
Functions for conversion between flux and magnitude values. Functions are provided for
conversion between flux in Janskys and AB magnitudes.
Some constants for approximate conversions between different magnitude scales are also provided:
Constants JOHNSON_AB_*, for Johnson <-> AB magnitude conversions, from Frei and Gunn,
Astronomical Journal 108, 1476 (1994), Table 2 (1994AJ....108.1476F
(http://adsabs.harvard.edu/abs/1994AJ....108.1476F)).
Constants VEGA_AB_*, for Vega <-> AB magnitude conversions, from Blanton et al.,
Astronomical Journal 129, 2562 (2005), Eqs. (5) (2005AJ....129.2562B
(http://adsabs.harvard.edu/abs/2005AJ....129.2562B)).
abToJansky( magAB )
Converts AB magnitude to flux in Jansky.
F/Jy=10
(23-(AB+48.6)/2.5)
janskyToAb( fluxJansky )
Converts flux in Jansky to AB magnitude.
AB=2.5*(23-log
10
(F/Jy))-48.6
luminosityToFlux( lumin, dist )
Converts luminosity to flux given a luminosity distance.
F=lumin/(4 x Pi x dist
2
)
fluxToLuminosity( flux, dist )
Converts flux to luminosity given a luminosity distance.
lumin=(4 x Pi x dist
2
) F
JOHNSON_AB_V
SUN/253 305
Approximate offset between Johnson and AB magnitudes in V band.
V
J
~=V
AB
+JOHNSON_AB_V.
JOHNSON_AB_B
Approximate offset between Johnson and AB magnitudes in B band.
B
J
~=B
AB
+JOHNSON_AB_B.
JOHNSON_AB_Bj
Approximate offset between Johnson and AB magnitudes in Bj band.
Bj
J
~=Bj
AB
+JOHNSON_AB_Bj.
JOHNSON_AB_R
Approximate offset between Johnson and AB magnitudes in R band.
R
J
~=R
AB
+JOHNSON_AB_R.
JOHNSON_AB_I
Approximate offset between Johnson and AB magnitudes in I band. I
J
~=I
AB
+JOHNSON_AB_I.
JOHNSON_AB_g
Approximate offset between Johnson and AB magnitudes in g band. g
J
~=g
AB
+JOHNSON_AB_g.
JOHNSON_AB_r
Approximate offset between Johnson and AB magnitudes in r band. r
J
~=r
AB
+JOHNSON_AB_r.
JOHNSON_AB_i
Approximate offset between Johnson and AB magnitudes in i band. i
J
~=i
AB
+JOHNSON_AB_i.
JOHNSON_AB_Rc
Approximate offset between Johnson and AB magnitudes in Rc band.
Rc
J
~=Rc
AB
+JOHNSON_AB_Rc.
JOHNSON_AB_Ic
Approximate offset between Johnson and AB magnitudes in Ic band.
Ic
J
~=Ic
AB
+JOHNSON_AB_Ic.
JOHNSON_AB_uPrime
Offset between Johnson and AB magnitudes in u' band (zero).
u'
J
=u'
AB
+JOHNSON_AB_uPrime=u'
AB
.
JOHNSON_AB_gPrime
Offset between Johnson and AB magnitudes in g' band (zero).
g'
J
=g'
AB
+JOHNSON_AB_gPrime=g'
AB
.
JOHNSON_AB_rPrime
Offset between Johnson and AB magnitudes in r' band (zero).
r'
J
=r'
AB
+JOHNSON_AB_rPrime=r'AB.
JOHNSON_AB_iPrime
Offset between Johnson and AB magnitudes in i' band (zero).
i'
J
=i'
AB
+JOHNSON_AB_iPrime=i'AB.
JOHNSON_AB_zPrime
Offset between Johnson and AB magnitudes in z' band (zero).
z'
J
=z'
AB
+JOHNSON_AB_zPrime=z'
AB
.
VEGA_AB_J
Approximate offset between Vega (as in 2MASS) and AB magnitudes in J band.
J
Vega
~=J
AB
+VEGA_AB_J.
VEGA_AB_H
Approximate offset between Vega (as in 2MASS) and AB magnitudes in H band.
H
Vega
~=HAB+VEGA_AB_H.
VEGA_AB_K
Approximate offset between Vega (as in 2MASS) and AB magnitudes in K band.
SUN/253 306
AB
+VEGA_AB_K.
B.1.14 KCorrections
Functions for calculating K-corrections.
kCorr( filter, redshift, colorType, colorValue )
Calculates K-corrections. This allows you to determine K-corrections for a galaxy, given its
redshift and a colour. Filters for GALEX, SDSS, UKIDSS, Johnson, Cousins and 2MASS are
covered.
To define the calculation you must choose both a filter, specified as a KCF_* constant, and a
colour (filter pair) specified as a KCC_* constant. For each available filter, only certain colours
are available, as described in the documentation of the relevant KCF_* constant.
The algorithm used is described at http://kcor.sai.msu.ru/ (http://kcor.sai.msu.ru/). This is
based on the paper "Analytical Approximations of K-corrections in Optical and Near-Infrared
Bands" by I.Chilingarian, A.-L.Melchior and I.Zolotukhin (2010MNRAS.405.1409C
(http://adsabs.harvard.edu/abs/2010MNRAS.405.1409C)), but extended to include GALEX
UV bands and with redshift coverage up to 0.5 as described in "Universal UV-optical
Colour-Colour-Magnitude Relation of Galaxies" by I.Chilingarian and I.Zolotukhin
(2012MNRAS.419.1727C (http://adsabs.harvard.edu/abs/2012MNRAS.419.1727C)).
KCF_FUV
GALEX FUV filter (AB). Use with KCC_FUVNUV or KCC_FUVu.
KCF_NUV
GALEX NUV filter (AB). Use with KCC_NUVg or KCC_NUVr.
KCF_u
SDSS u filter (AB). Use with KCC_ur, KCC_ui or KCC_uz.
KCF_g
SDSS g filter (AB). Use with KCC_gr, KCC_gi or KCC_gz.
KCF_r
SDSS r filter (AB). Use with KCC_gr or KCC_ur.
KCF_i
SDSS i filter (AB). Use with KCC_gi or KCC_ui.
KCF_z
SDSS z filter (AB). Use with KCC_rz, KCC_gz or KCC_uz.
KCF_Y
UKIDSS Y filter (AB). Use with KCC_YH or KCC_YK.
KCF_J
UKIDSS J filter (AB). Use with KCC_JK or KCC_JH.
KCF_H
UKIDSS H filter (AB). Use with KCC_HK or KCC_JH.
KCF_K
UKIDSS K filter (AB). Use with KCC_JK or KCC_HK.
KCF_U
Johnson U filter (Vega). Use with KCC_URc.
KCF_B
Johnson B filter (Vega). Use with KCC_BRc or KCC_BIc.
SUN/253 307
KCF_V
Johnson V filter (Vega). Use with KCC_VIc or KCC_VRc.
KCF_Rc
Cousins Rc filter (Vega). Use with KCC_BRc or KCC_VRc.
KCF_Ic
Cousins Ic filter (Vega). Use with KCC_VIc.
KCF_J2
2MASS J filter (Vega). Use with KCC_J2Ks2 or KCC_J2H2.
KCF_H2
2MASS H filter (Vega). Use with KCC_H2Ks2 or KCC_J2H2.
KCF_Ks2
2MASS Ks filter (Vega). Use with KCC_J2Ks2 or KCC_H2Ks2.
KCC_BIc
Johnson B - Cousins Ic colour.
KCC_BRc
Johnson B - Cousins Rc colour.
KCC_FUVNUV
GALEX FUV - NUV colour.
KCC_FUVu
GALEX FUV - SDSS u colour.
KCC_gi
SDSS g - i colour.
KCC_gr
SDSS g - r colour.
KCC_gz
SDSS g - z colour.
KCC_H2Ks2
2MASS H - Ks colour.
KCC_HK
UKIDSS H - K colour.
KCC_J2H2
2MASS J - H colour.
KCC_J2Ks2
2MASS J - Ks colour.
KCC_JH
UKIDSS J - H colour.
KCC_JK
UKIDSS J - K colour.
KCC_NUVg
GALEX NUV - SDSS g colour.
KCC_NUVr
GALEX NUV - SDSS r colour.
KCC_rz
SDSS r - SDSS z colour.
KCC_ui
SUN/253 308
SDSS u - SDSS i colour.
KCC_URc
Johnson U - Cousins Rc colour.
KCC_ur
SDSS u - r colour.
KCC_uz
SDSS u - z colour.
KCC_VIc
Johnson V - Cousins Ic colour.
KCC_VRc
Johnson V - Cousins Rc colour.
KCC_YH
UKIDSS Y - H colour.
KCC_YK
UKIDSS Y - K colour.
B.1.15 CoordsDegrees
Functions for angle transformations and manipulations, with angles generally in degrees. In
particular, methods for translating between degrees and HH:MM:SS.S or DDD:MM:SS.S type
sexagesimal representations are provided.
degreesToDms( deg )
Converts an angle in degrees to a formatted degrees:minutes:seconds string. No fractional part
of the seconds field is given.
degreesToDms( deg, secFig )
Converts an angle in degrees to a formatted degrees:minutes:seconds string with a given
number of decimal places in the seconds field.
degreesToHms( deg )
Converts an angle in degrees to a formatted hours:minutes:seconds string. No fractional part of
the seconds field is given.
degreesToHms( deg, secFig )
Converts an angle in degrees to a formatted hours:minutes:seconds string with a given number
of decimal places in the seconds field.
dmsToDegrees( dms )
Converts a formatted degrees:minutes:seconds string to an angle in degrees. Delimiters may be
colon, space, characters dm[s], or some others. Additional spaces and leading +/- are
permitted. The :seconds part is optional.
hmsToDegrees( hms )
Converts a formatted hours:minutes:seconds string to an angle in degrees. Delimiters may be
colon, space, characters hm[s], or some others. Additional spaces and leading +/- are
permitted. The :seconds part is optional.
dmsToDegrees( deg, min, sec )
Converts degrees, minutes, seconds to an angle in degrees.
In conversions of this type, one has to be careful to get the sign right in converting angles
which are between 0 and -1 degrees. This routine uses the sign bit of the deg argument, taking
care to distinguish between +0 and -0 (their internal representations are different for floating
SUN/253 309
point values). It is illegal for the min or sec arguments to be negative.
hmsToDegrees( hour, min, sec )
Converts hours, minutes, seconds to an angle in degrees.
In conversions of this type, one has to be careful to get the sign right in converting angles
which are between 0 and -1 hours. This routine uses the sign bit of the hour argument, taking
care to distinguish between +0 and -0 (their internal representations are different for floating
point values).
skyDistanceDegrees( ra1, dec1, ra2, dec2 )
Calculates the separation (distance around a great circle) of two points on the sky in degrees.
B.2 Activation Functions
The following functions can be used only for defining custom Activation Actions (Section 8) - they
mostly deal with causing something to happen, such as popping up an image display window. They
generally return a short string, which will be logged to the user to give an indication of what
happened (or didn't happen, or should have happened). More complete documentation of them is
available from within TOPCAT in the Available Functions Window.
B.2.1 Sdss
Specialist display functions for use with the Sloane Digital Sky Server.
sdssShowCutout( label, ra, dec, pixels )
Displays a colour cutout image of a specified size from the SDSS around a given sky position.
The displayed image is square, a given number of (0.4arcsec) pixels on each side.
sdssShowCutout( ra, dec, pixels, scale )
Displays a colour cutout image of a specified size from the SDSS around a given sky position
with pixels of a given size. Pixels are square, and their size on the sky is specified by the scale
argument. The displayed image has pixels pixels along each side.
sdssShowCutout( ra, dec )
Displays a colour cutout image of a default size from the SDSS around a given sky position.
The displayed image is 128 pixels square - a pixel is 0.4arcsec.
SDSS_DR2_BASE_URL
Base URL for SkyServer JPEG retrieval service, DR2.
SDSS_BASE_URL
Base URL for SkyServer JPEG retrieval service.
B.2.2 Browsers
Displays URLs in web browsers.
basicBrowser( url )
Displays a URL in a basic HTML viewer. This is only likely to work for HTML, text or RTF
data. The browser can follow hyperlinks and has simple forward/back buttons, but lacks the
sophistication of a proper WWW browser application.
systemBrowser( url )
Attempts to display a URL in the system's default web browser. Exactly what couts as the
default web browser is system dependent, as is whether this function will work properly.
SUN/253 310
mozilla( url )
Displays a URL in a Mozilla web browser. Probably only works on Unix-like operating
systems, and only if Mozilla is already running.
firefox( url )
Displays a URL in a Firefox web browser. Probably only works on Unix-like operating
systems, and only if Firefox is already running.
netscape( url )
Displays a URL in a Netscape web browser. Probably only works on Unix-like operating
systems, and only if Netscape is already running.
mozalike( cmd, url )
Displays a URL in a web browser from the Mozilla family; it must support flags of the type
"-remote openURL( url )". Probably only works on Unix-like operating systems, and only if
the browser is already running.
B.2.3 SuperCosmos
Specialist display functions for use with the SuperCOSMOS survey. These functions display cutout
images from the various archives hosted at the SuperCOSMOS Sky Surveys
(http://www-wfau.roe.ac.uk/sss/ (http://www-wfau.roe.ac.uk/sss/)). In most cases these cover the
whole of the southern sky.
sssShowCutout( ra, dec, pixels )
Displays a cutout image in one of the available bands from the SuperCOSMOS Sky Surveys.
The displayed image is square, and pixels pixels in the X and Y dimensions. Pixels are
approximately 0.67 arcsec square. Sky coverage is complete.
sssShowCutout( ra, dec )
Displays a cutout image of default size in one of the available bands from the SuperCOSMOS
Sky Surveys. Sky coverage is complete.
sssShowBlue( ra, dec, pixels )
Displays a cutout image of default size from one of the blue-band surveys from
SuperCOSMOS. Sky coverage is complete.
sssShowRed( ra, dec, pixels )
Displays a cutout image of default size from one of the red-band surveys from
SuperCOSMOS. Sky coverage is complete.
sssShowUkstB( ra, dec, pixels )
Displays a cutout image taken from the SuperCOSMOS Sky Surveys UK Schmidt Telescope
Bj-band survey. The displayed image is square, and pixels pixels in the X and Y dimensions.
Pixels are approximately 0.67 arcsec square.
Sky coverage is -90<Dec<+2.5 (degrees).
sssShowUkstR( ra, dec, pixels )
Displays a cutout image taken from the SuperCOSMOS Sky Surveys UK Schmidt Telescope
R-band survey. The displayed image is square, and pixels pixels in the X and Y dimensions.
Pixels are approximately 0.67 arcsec square.
Sky coverage is -90<Dec<+2.5 (degrees).
sssShowUkstI( ra, dec, pixels )
Displays a cutout image taken from the SuperCOSMOS Sky Surveys UK Schmidt Telescope
I-band survey. The displayed image is square, and pixels pixels in the X and Y dimensions.
Pixels are approximately 0.67 arcsec square.
SUN/253 311
Sky coverage is -90<Dec<+2.5 (degrees).
sssShowEsoR( ra, dec, pixels )
Displays a cutout image taken from the SuperCOSMOS Sky Surveys ESO R-band survey. The
displayed image is square, and pixels pixels in the X and Y dimensions. Pixels are
approximately 0.67 arcsec square.
Sky coverage is -90<Dec<+2.5 (degrees).
sssShowPossE( ra, dec, pixels )
Displays a cutout image taken from the SuperCOSMOS Sky Surveys Palomar E-band survey.
The displayed image is square, and pixels pixels in the X and Y dimensions. Pixels are
approximately 0.67 arcsec square.
Sky coverage is -20.5<Dec<+2.5 (degrees).
SSS_BASE_URL
Base URL for SuperCOSMOS image cutout service.
B.2.4 Mgc
Specialist functions for use with data from the the Millennium Galaxy Survey.
imageMgc( mgc_id )
Displays the postage stamp FITS image for an MGC object in an image viewer.
MGC_IMAGE_BASE
String prepended to MGC_ID for the FITS image URL.
MGC_IMAGE_TAIL
String appended to MGC_ID for the FITS image URL.
B.2.5 Sog
Functions for display of images in external viewer SOG (http://www.starlink.ac.uk/sog/
(http://www.starlink.ac.uk/sog/)).
sog( label, loc )
Displays the file at a given location as an image in a graphical (SoG) viewer. label may be
any string which identifies the window for display, so that multiple images may be displayed
in different windows without getting in each others' way. loc should be a filename or URL,
pointing to an image in a format that SOG understands (this includes FITS, compressed FITS,
and NDFs).
B.2.6 BasicImageDisplay
Functions for display of graphics-format images in a no-frills viewing window (an ImageWindow).
Supported image formats include GIF, JPEG, PNG and FITS, which may be compressed.
displayBasicImage( label, loc )
Displays the file at a given location as an image in a graphical viewer. label may be any string
which identifies the window for display, so that multiple images may be displayed in different
windows without getting in each others' way. loc should be a filename or URL, pointing to an
image in a format that this viewer understands.
SUN/253 312
B.2.7 TwoQZ
Specialist functions for use with data from the the 2QZ survey. Spectral data are taken directly from
the 2QZ web site at http://www.2dfquasar.org/ (http://www.2dfquasar.org/).
image2QZ( name )
Displays the postage stamp FITS image for a 2QZ object in an image viewer.
jpeg2QZ( name )
Displays the postage stamp JPEG image for a 2QZ object in an external viewer.
get2qzSubdir( name )
Returns the name of the subdirectory (such as "ra03_04") for a given 2QZ object name (ID).
TWOQZ_SPEC_BASE
String prepended to the object NAME for the FITS spectra file URL.
TWOQZ_SPEC_TAIL
String appended to the object NAME for the FITS spectra file URL.
TWOQZ_FITS_IMAGE_BASE
String prepended to the object NAME for the FITS postage stamp URL.
TWOQZ_FITS_IMAGE_TAIL
String appended to the object NAME for the FITS postage stamp URL.
TWOQZ_JPEG_IMAGE_BASE
String prepended to the object NAME for the JPEG postage stamp URL.
TWOQZ_JPEG_IMAGE_TAIL
String appended to the object NAME for the JPEG postage stamp URL.
B.2.8 Image
Functions for display of images in a window. Supported image formats include GIF, JPEG, PNG
and FITS, which may be compressed. The SoG program (http://www.starlink.ac.uk/sog/
(http://www.starlink.ac.uk/sog/)) will be used if it is available, otherwise a no-frills image viewer
will be used instead.
displayImage( label, location )
Displays the file at the given location in an image viewer.
B.2.9 Output
Functions for simple logging output.
print( str )
Outputs a string value to the user log.
print( num )
Outputs a numeric value to the user log.
B.2.10 System
SUN/253 313
Executes commands on the local operating system. These are executed as if typed in from the shell,
or command line.
exec( cmd, arg1 )
Executes an operating system command with one argument.
exec( cmd, arg1, arg2 )
Executes an operating system command with two arguments.
exec( cmd, arg1, arg2, arg3 )
Executes an operating system command with three arguments.
exec( line )
Executes a string as an operating system command. Any spaces in the string are taken to
delimit words (the first word is the name of the command).
SUN/253 314
C Release Notes
This is TOPCAT, Tool for OPerations on Catalogues And Tables. It is a general purpose viewer
and editor for astronomical tabular data.
Author
Mark Taylor (Bristol University)
Email
m.b.taylor@bristol.ac.uk
WWW
http://www.starlink.ac.uk/topcat/
User comments, suggestions, requests and bug reports to the above address are welcomed.
Related software products are
STIL
The Starlink Tables Infrastructure Library, which provides the table handling classes on which
TOPCAT is based.
STILTS
The STIL Tool Set, which provides some command-line table manipulation and analysis tools
based on STIL. This is a non-GUI counterpart to TOPCAT, providing many of the same
facilities (matching, row selection, format conversion, plotting etc) but in a form which can be
incorporated into scripts, web services, etc.
See the TOPCAT web page, http://www.starlink.ac.uk/topcat/ for the latest news and releases.
C.1 Acknowledgements
TOPCAT was initially (2003-2005) developed under the UK Starlink project (1980-2005, R.I.P.).
Since then it has been supported by grant PP/D002486/1 from the UK's Particle Physics and
Astronomy Research Council, the VOTech project (from EU FP6), the AstroGrid project (from
PPARC/STFC), the AIDA project (from EU FP7), grants ST/H008470/1, ST/I00176X/1,
ST/J001414/1 and ST/L002388/1 from the UK's Science and Technology Facilities Council
(STFC), the GAVO project (BMBF Bewilligungsnummer 05A08VHA), the European Space
Agency, and the FP7 project GENIUS. All of this support is gratefully acknowledged.
Nearly all of this work has been done in the Astrophysics Group of the School of Physics, in the
University of Bristol, UK, although the University of Cambridge and the University of Heidelberg
have also been involved.
Inspiration for some of TOPCAT's features has been taken from the following pre-existing tools:
Mirage (Bell labs)
VOPlot (VO-India)
Apart from the excellent Java 2 Standard Edition itself, the following external libraries provide
parts of TOPCAT's functionality:
JEL (Konstantin Metlov, GNU) for algebraic expression evaluation
PixTools (Nikolay Kuropatkin, Fermilab EAG) for HEALPix-based celestial sphere row
matching
IVOARegistry (NVO) for ADQL/X->S translations in registry searches
HTM (Sloan Digital Sky Survey) for HTM-based celestial sphere row matching (now
SUN/253 315
deprecated within TOPCAT)
Ptplot (Ptolemy) for some 2D axis plotting
iText for PDF output
EPSGraphics2D (Jibble) for encapsulated postscript output
GifEncoder (Acme) for GIF output
IVOA FITS Package (Sloan Digital Sky Survey) for simple (non-SoG) display of FITS images
ADQL (Grgory Mantelet, CDS) for ADQL parsing
MOC (CDS) Multi-Order Coverage HEALPix maps for footprint manipulation
nom.tam.fits (NASA) for parts of FITS I/O
Skyview in a Jar (NASA) for sky axis drawing
JLaTeXMath (Scilab) for LaTeX typesetting in plots
JIDE Common Layer (Jidesoft) for double-ended slider controls
BrowserLauncher2 for launching default web browser
Contributed code from the following people is gratefully acknowledged:
Thomas Boch (CDS), for the VizieR load dialogue.
Gerard Lemson (MPE, Garching) for the GAVO load dialogue.
Marco Molinaro (INAF-OATS) for the BaSTI load dialogue.
The TOPCAT logo in use since version 4 was kindly drawn by Phil Hall.
TOPCAT has benefitted from, and is largely shaped by, advice, comments and feedback from very
many users, testers and developers. Some of the notable contributers are these:
Alasdair Allan (Starlink, Exeter)
Mark Allen (CDS)
Heinz Andernach (Guanajuato)
Thomas Boch (CDS)
Laurent Bourges (JMMC)
Danny Boxhoorn (Kapteyn, Groningen)
Malcolm Currie (Starlink, RAL)
Clive Davenhall (Royal Observatory Edinburgh)
Luke Davies (Bristol)
Christoph Deil (MPI Heidelberg)
Markus Demleitner (ARI Heidelberg)
Sebastien Derriere (CDS)
Peter Draper (Starlink, Durham)
Pierre Fernique (CDS)
Shashikiran Ganesh (PRL, India)
David Giaretta (Starlink, RAL)
Eduardo Gonzalez-Solares (IoA)
Norman Gray (Starlink, Glasgow)
Phil Hall (Son of Ken)
Haggis Harris (Bath)
Evanthia Hatziminaoglou (ESO)
Avon Huxor (Bristol/ARI)
Jonathan Irwin (Cambridge)
Tim Jenness (JACH)
JJ Kavelaars (NRC)
Gerard Lemson (MPE Garching)
Bob Mann (Royal Observatory Edinburgh)
Ben Maughan (Bristol)
Richard McMahon (IoA)
Guillaume Mella (JMMC)
SUN/253 316
David Mills (Bristol)
Douglas Morgan (Bristol)
August Muench (CfA)
Simon Murphy (ANU)
Francois Ochsenbein (CDS)
Clive Page (Leicester)
Roy Platon (RAL)
James Price (Bristol)
Anita Richards (Jodrell Bank)
Aaron Robotham (Bristol)
Yannick Roehlly (OAMP)
Mike Read (ROE)
Juande Sandander Vela (IAA-CSIC)
Mike Watson (Leicester)
Ivan Zolotukhin (SAI MSU)
Jonathan Zwart (Columbia)
If you use this software in published work, the following citation would be appreciated:
2005ASPC..347...29T: M. B. Taylor, "TOPCAT & STIL: Starlink Table/VOTable
Processing Software", in Astronomical Data Analysis Software and Systems XIV, eds. P
Shopbell et al., ASP Conf. Ser. 347, p. 29 (2005)
C.2 Version History
Releases to date have been as follows:
Version 0.3b (4 June 2003)
First public release
Version 0.4b (8 July 2003)
Row subset count column in subsets window.
Fixed and improved broken Parameter window.
Fixed output of table name and parameters.
Output to LaTeX tabular environment now available.
SQL access buttons now greyed out when no JDBC drivers are present.
UCD selection now available from New Synthetic Column dialogue.
Column metadata display made more logical and flexible.
Column cardinality now calculated in Stats window.
Sythetic column expressions and most other column metadata now editable.
Null value support in evaluated expressions.
Integral example data provided.
Hierarchical browser for tables available in load dialogue.
Version 0.4-1b (10 July 2003)
Fixed a VOTable output bug (not escaping XML special characters).
Fixed a serious FITS output bug.
Improved bad value handling for FITS tables.
Version 0.5b (20 October 2003)
Can now read plain text format tables.
FITS files of arbitrary size can now be read (they are not loaded into memory).
TOPCAT can now run without errors in a secure environment (e.g. as an unsigned jar file
under WebStart). Of course some actions such as Save Table are unavailable in this
SUN/253 317
context.
Files compressed with Unix compress now work (as well as gzip and bzip2).
Added hierarchy browser to load dialog.
Added integral demo data (accessible from load dialog).
Can now drag tables from Treeview into TOPCAT load dialog (or load button).
Some bugfixes.
Version 0.5-1 (18 November 2003)
Rewrite of FITS binary table access for big efficiency improvements.
It's now possible to plug in user-defined algebraic methods at runtime.
Improved unit testing leads to some bugfixes.
Version 1.1-0 (21 April 2004)
User interface redesigned - now based around Control Window not table browser (much
easier to work with multiple tables).
Extensive facilities for table joining by matching rows between multiple tables or within a
single one.
Documentation much improved and available on- or off-line as SUN/253.
Self-contained table access library STIL now provided as a separate product.
Tables can be concatenated.
Better top-level control over window proliferation.
Columns can now be hidden/revealed not just deleted.
Additional output formats/variants supported:
VOTable using BINARY or FITS encoding, inline or by reference
Machine-readable plain ASCII stream
HTML <TABLE> element or document
Hybrid DOM/SAX parsing of VOTables for improved efficiency/memory usage.
New flag -demo starts up with demo data.
Miscellaneous efficiency improvements and bug fixes.
Version 1.1-3 (5 May 2004)
Functions provided for radians<->sexagesimal conversion
Version 1.3 (20 October 2004)
This version has introduced many improvements in scalability, efficiency and functionality.
TOPCAT is now quite happy with tables of a million rows or more (and hundreds of columns)
even on systems with quite modest memory/CPU resources. The main improvements are as
follows:
Plotting
Plotting is much faster and can handle many more points
Subsets can be selected from plot window by tracing out a non-rectangular region
You have more choice over plotting symbols (including semi-transparent ones)
Finally X or Y axes can be flipped!
Export to encapsulated PostScript is of improved quality (though for many points
file sizes can get large)
Export to GIF format is available
Regression lines can be plotted and coefficients displayed (experimental capability -
could be improved)
Table Formats
"-disk" flag allows use of disk backing storage for large tables
New 'FITS-plus' format stores rich table/column metadata in a FITS file
SUN/253 318
VOTable handler now fully VOTable 1.1 and 1.0 compatible
VOTable parsing now works with Java 5.0 platform
Comma-Separated Value format now supported for input and output
ASCII input handler rewritten to cope with much larger tables
ASCII handler now understands d/D as exponent letter as well as e/E
ASCII handler now uses Short/Float not Integer/Double where appropriate to save
memory
ASCII format fixed bug for -0 degrees/hours in sexagesimal angles
Null handling improved for FITS & VOTable formats
FITS files store column descriptions in TCOMMx headers
Better error messages for unparsable tables
Table Joins
Various efficiency improvements and reductions in memory requirements
In cases of multiple possible matches, the closest is now chosen rather than picking
one at random
Pair match now adds column containing score for each match (distance between
points)
Units can be selected RA/Dec columns and match errors (so it doesn't need to be all
in radians)
New match types suitable for multivariate matching (anistropic Cartesian, Sky+X,
Sky+XY)
Data/Metadata Manipulation
Can add/remove table parameters
One-step column replacement dialogue from data or column windows
Synthetic column expressions now written out to column descriptions
GUI Navigation and Display
Improved rendering of numbers in tables (esp. Floats)
Better detection of displayed table column widths
New Control Window option on File menus
Better window resizing for some dialogue boxes
Less confusing error messages in many places
Algebraic Expressions
All available functions are now fully documented in help document and interactive
Method Window
Many new trig, coordinate, type conversion, string manipulation functions
Big performance improvements for null values
Activation Actions
Clicking a point in the plot highlights the corresponding row in the data window and
vice versa
Row selection can trigger display sky cutout region display
Row selection can trigger user-defined actions on activation
In addition, the following incompatibilities and changes have been introduced since the last
version:
The input format for tables can now be specified in the load window (via a selection box)
or on the command line (using the "-f" flag). FITS files and VOTables can still be
identified automatically (i.e. it's not necessary to specify format in this case) but ASCII
SUN/253 319
tables cannot: you must now specify the format when loading ASCII tables. This change
allows better error messages and support for more text-like formats.
Algebraic expressions referencing row subsets now use the underscore character ("_")
rather than the hash character ("#") to indicate a subset ID.
Classes containing user-supplied functions for algebraic expressions are now specified
using the properties "jel.classes" and "jel.classes.activation", not
"gnu.jel.static.classes".
The default output format for FITS tables is now the so-called "FITS-plus" format, which
has a BINTABLE in its first extension as before, but the text of a VOTable stored in its
primary HDU. This can store more metadata for TOPCAT, but should behave just the
same for other FITS-compatible applications. The old behaviour can be restored if desired
by specifying "FITS-basic" format.
Version 1.3-1 (10 November 2004)
Minor changes:
2MASS cutout servers now available from Activation Window
Added Starlink logo to all windows
Version 1.3-2 (6 Dec 2004)
Bug fix:
Error in parsing empty VOTable TD elements fixed.
Version 1.4 (4 Feb 2005)
Load Dialogues
The graphical table load dialogue has been overhauled, and now has two main new
features. First, it has been rewritten so that the GUI does not freeze during a long load; it
is still currently not possible to interact with other TOPCAT windows while a load is
taking place, but you can now cancel a load that is in progress.
Secondly, the provision of load dialogues has been modularised, and a number of new
dialogues provided. The new ones are:
Cone Search
MySpace Browser
Registry Query
SIAP Query
If the required classes are present, you can acquire tables from these external sources as
well as the traditional methods of loading from disk etc. New command line flags
corresponding to each of these have been added to ensure that they are present and make
them prominent in the load dialogue. Furthermore it is possible to plug in additional load
dialogues at runtime using the startable.load.dialogs system property.
The appearance of the Load Window has changed; now only the File Browser button is
visible along with the Location field in the body of the window, but the DataSources
menu can be used to display other available table import dialogues.
Packaging
The program can now be obtained in two standalone forms: topcat-full.jar and
topcat-lite.jar. The former is much larger than before (11 Mbyte), since it contains a
number of classes to support custom load dialogues such as the MySpace browser and
web service interaction, as well as the SoG classes. The latter contains only the classes for
the core functionality, and is much smaller (3 Mbyte).
Explode Array Column action
There is now a new button in the Columns Window which replaces an array-valued
column with a scalar column for each of its elements.
SUN/253 320
Paste'n'Load
You can now load a table by pasting its filename or URL as text into the table list in the
Control Window (using the X selection on X-windows - not sure if or how this works on
other platforms).
Help message
The result of topcat -help is now more comprehensive, describing briefly what each
option does and listing system properties as well as arguments/flags proper.
Version 1.4-1 (8 February 2005)
Added Search Column item to Data Window column popup menu
Version 1.5 (17 March 2005)
File Access
Load dialogues have changed again somewhat, and save dialogues as well. The default
file browser in both cases is now a Filestore Browser, which is very much like the
standard file browser, but can browse files in remote filesystems as well; currently
supported are files in AstroGrid's MySpace or on an SRB (Storage Resource Broker)
server. You can now save files to these remote locations as well as load from them.
In addition, the save dialogue now displays the current row subset and sort order - this
makes it easier to see and/or change the details of the table you're about to save.
BugFixes
A few more minor changes have been made.
Error display dialogue boxes have been improved in some places
Various bugs relating to JDBC database access have been fixed
Some minor issues relating to VOTables with single-character columns have been
addressed
Version 1.6 (30 June 2005)
Activation Actions
Some more activation functionality has been added:
New View URL as Web Page option introduced in Activation Window
New System class of activation functions containing exec functions which execute
commands on the local operating system
New Browsers class of activation functions for displaying URLs in web browsers
(external or basic fallback one)
Algebraic Functions
New Times class added containing functions for converting between Modified Julian Day
and ISO 8601 format epochs.
Sky Matching
The default sky matching algorithm now uses HEALPix rather than HTM for assigning
sky pixels to RA,Dec positions. This gives much faster sky matches in most cases, and
uses somewhat less memory so can be used on larger tables. It has also fixed a bug which
missed out some possible matches. HTM-based matching is currently still provided as an
option, but this is mainly for debugging purposes and may be withdrawn in the future.
Logging
The message logging has been tidied up. The main observable consequence of this is that
fewer untidy messages are written to the console when TOPCAT is run from a standalone
jar file rather than a full starjava installation. By specifying the new -verbose (or -v) flag
one or more times you can get those messages back. The messages (in fact all logging
SUN/253 321
messages at any level) can also be viewed from the GUI by using the new File|Show Log
menu option from the Control Window.
SOAP Services
TOPCAT now acts as a SOAP server; SOAP requests can now be made to a running
instance of TOPCAT to get it to display tables by location or by sending XML for a
VOTable direct. Because of limitations in Axis, this latter method won't work for
arbitrarily large tables.
Documentation changes
The tablecopy tool is no longer covered in this document; it is replaced by the tcopy tool
in the separate STILTS (http://www.starlink.ac.uk/stilts/) package. There has also been
some reorganisation of this document, mainly in the appendices.
Minor changes
Added -version flag
Added (dummy) Print option to Data Window. This just presents a message to the
effect that you should save to a printable format.
Fixed a bug which gave errors when expressions contained a NULL_ test on the first
column of a table.
Modified one of the demo tables to contain a column with URLs in it.
Version 1.6-1 (7 July 2005)
Bugfixes:
Work around AstroGrid/Sun bug which prevented loading short VOTables from
MySpace.
Ensure that filestore browsers are kept up to date when dialogues are displayed.
Version 1.7 (30 September 2005)
Crossmatching
There have been major improvements in the flexibility, and minor improvements to
performance, of two-table crossmatching.
New match algorithm Sky with Errors introduced. This allows you to specify a
column giving the maximum permissible match error (so it can vary per row) rather
than a fixed value for the whole table.
In the case of multiple possible matches between the two tables, instead of
automatically giving you only the closest match, you can now select whether you'd
like only the closest one or all those which fit your criteria.
You can now specify which rows you want to see in the output: 1 and 2, 1 or 2, All
from 1, All from 2, 1 not 2, 2 not 1, 1 xor 2. This is pretty much all the possibilities
which make sense, and in particular allows you to do 'left outer joins' (1 not 2).
The match score column which results from most matches now comes (a) in sensible
units where possible (e.g. arcseconds not radians) and (b) with metadata which tells
you what its meaning and units are.
More information is available in added columns after the match; as well as the match
score, information about matched groups is inserted where appropriate.
The "Spherical Polar" match algorithm is now rebadged as the hopefully less
confusing "Sky 3d".
Similar changes for 1-table and multi-table matches should follow in future versions.
MySpace Access
MySpace I/O has been re-implemented to use the ACR rather than the (now deprecated)
CDK classes it was using before. As well as probably being more reliable and less likely
to break with future changes in MySpace server protocols, this gives the benefit of single
SUN/253 322
sign on. The effect of this is that you will need to have the AstroGrid desktop running on
your machine before you can access MySpace from TOPCAT.
Algebraic functions
Added Julian Epoch and Besselian Epoch conversion functions to Times class.
Added RANDOM special function.
Miscellaneous
When you select a column in the Columns window, it now scrolls the table in the
Data Window so that the selected column is visible. This is a boon when dealing
with tables that have very many columns.
String "null" interpreted as a blank value in ASCII tables.
Added new activation action to launch system default browser.
Bugfixes
Fixed some relatively harmless bugs to do with actions available when you select the
dummy "Index" column. You can now unsort from a popup menu in the table viewer
window.
Believed to work fine with Java 1.5 now (there were previously some issues with
MySpace at Java 1.5).
Fixed bug in ASCII input handler which misidentified blank lines, or DOS-format
line ends, as end of file.
Version 1.7-1 (4 October 2005)
Bugfixes:
Fixed broken MySpace access on MS Windows.
Version 1.8 (13 October 2005)
Added Sky Coordinates Window; it's now easy to add new sky coordinate columns
based on old ones in different coordinate systems.
roundDecimal and formatDecimal functions introduced for more control over visual
appearance of numeric values.
Now copes with 'K'-format FITS binary table columns (64-bit integers).
Modifications to JNLP files.
Version 2.0 (3 February 2006)
A major upgrade of TOPCAT's visualisation capabilities has taken place in this release. There
are considerable improvements in functionality, flexibility and efficiency over previous
versions:
New graphics windows
In addition to the 2-d scatter plot from previous versions, the following visualisation
windows are now available:
Histogram (1-d)
3-d Cartesian scatter plot
3-d Spherical scatter plot (with optional radial dimension)
2-d Density map (2-d histogram)
The new 3-d functionality does not require you to install Java3D or any other third-party
3D toolkit to work (nor does it take advantage of any such toolkit which may be present).
Multi-dataset/multi-table plotting
The plot windows are no longer associated with a single table. All of them allow you to
display data from different tables, or from different tuples of columns of the same table,
SUN/253 323
on the same plot. You can layer as many plots as you like on the same axes, using
different plotting styles for the different datasets. As before, you can still display data
from different subsets of the same table and same columns using different styles.
Plotting Styles
All the graphics windows allow you to set the plotting style for each data set individually,
using a wide range of options including colour, line width, marker size, (histogram) bar
style, etc. This allows you considerable control over the visual details of the plots.
Transparent markers
All the 2-d and 3-d scatter plots allow you to render points using markers of variable
transparency. In a crowded plot, this allows you to see much more information than using
opaque points, since you can get some idea of how many points (of different data sets)
have been drawn at a given point on the plotting surface.
Line drawing & linear correlation
The 2-d scatter plot can now optionally plot lines associated with data sets. It can either
draw straight line segments joining all the plotted points in a set, or draw per-dataset
linear correlation lines. In the latter case it will report line gradient, intercept and
correlation coefficient.
Improved column selection
The selector boxes for selecting which columns to plot are now 'editable' - that is, instead
of selecting the column from a drop down list it is now also possible to type an expression
into them instead. This may be more convenient if there is a very long list of columns. It
also means that you can use an algebraic expression based on the names of one or more
columns instead of a simple column name. The selectors also have small arrow boxes
next to them which makes it easy to cycle through the list of known columns. These
features are also available at some other places in the program where a column value is
required.
Manual axis configuration
As well as zooming in and out using the mouse, you can now set the axis limits by typing
them into an axis dialogue box. You can also set the text which will form the axis
annotation on the plot.
Status line
Most plots now feature a panel at the bottom of the window indicating how many points
have been plotted and the current position of the mouse pointer (if any) on the plotting
surface.
Performance
Scatter plots of large datasets now use considerably less memory and around an order of
magnitude less CPU time than previously (a 2-d million point replot now takes about 1
second - plotting it the first time may be rather longer since it needs to acquire the data
which may be I/O intensive).
Some non graphics-related improvements have also been made as follows:
Selection of a subset in the Control Window now triggers its selection in other windows
(plot, statistics, subsets). The same thing doesn't happen the other way around, since that
might lead to confusing consequences.
Boolean columns now display null values distinctly from false ones. Additionally,
null/false distinctions are handled more carefully in FITS and VOTable files.
The Sky Coordinates Window now suggests names for new columns.
The Filestore Browser now allows you to enter the position in a file of the table to load
(e.g. HDU index for FITS or TABLE index for VOTable).
Added Hide All & Reveal All actions to the Columns window.
When joining tables, column name comparison to determine whether deduplication is
SUN/253 324
required is now case-insensitive.
Fixed a problem which was causing TOPCAT to crash when attempting to save an altered
copy of a FITS file under the same name.
The manual has been reorganised somewhat, and a new Quick Start (Section 2) section
added.
There is an experimental implementation of the Aladin interoperability interface. This
hasn't really been tested however, so may not work. Improved Aladin interoperability is
expected in future releases.
Fixed a bug in Cartesian crossmatching algorithms which failed to match if the required
error in any dimension was zero.
Version 2.1 (7 April 2006)
A number of graphical and other improvements have been made at this release.
Stacked Line Plot
A new Stacked Line Plot (Appendix A.5.4) visualisation window has been added. This is
especially suitable for use with time series data.
Asynchronous data reading in graphics windows
All the graphics windows now read data for plotting asynchronously. What this means is
that when you change the plot in a way which requires the data to be read or re-read then
the GUI will not lock up and you can do other things, including changing the plot in other
ways before it has completed drawing. A progress bar at the bottom of the window
indicates progress. This is only noticeable for large (slow to read) files.
Axis Zooming
The existing Histogram, 2-D Scatter Plot and Density Map windows, as well as the new
Stacked Line Plot, now allow you to do a 1-d zoom by dragging the mouse near the axis,
as well as the 2-d zoom by dragging on the plot surface.
PLASTIC Tool Interoperability
TOPCAT now sends and services messages using the PLatform for AStronomical Tool
InterConnection protocol. See Section 9.
IPAC Data Format
Data files in the IPAC format defined by the CalTech's Infrared Processing and Analysis
Center can now be read. This is how data from the Spitzer satellite amongst others is
normally provided.
String-typed coordinate columns
If suitably identified (e.g. by UCD or units), string-valued columns which represent data
in certain well-known forms, currently sexagesimal angles and ISO-8601-format dates,
can now be treated directly as numeric values in column selector boxes such as the ones
in the plotting windows, rather than having to define a new column using a
string->numeric converter.
Memory Error Reporting
When the JVM runs out of memory, it now attempts to post a popup window explaining
this rather than just writing a terse message to the console. This popup also gives you the
opportunity to view a new section added to the documentation: Tips for Large Tables
(Section 10.4).
SOAP Service deprecated
TOPCAT no longer by default runs a SOAP server for accepting tables. You can choose
to run it by specifying the -soap flag on the command line. This facility may be
withdrawn in future versions, in view of the fact that the PLASTIC service can provide
similar functionality.
Logo fade
The Starlink logo at the top of every window is set to fade out gradually over the period
SUN/253 325
1-APR-2006 to 1-SEP-2006.
Bug fixes and minor alterations
Export of GIF and Encapsulated PostScript images from the graphics windows has
been improved - unwanted grey backgrounds round the edges are now rendered
transparent in GIFs and white in EPS. A section on Exporting Graphics (Appendix
A.5.1.7) has also been added to the manual.
A number of graphical anomalies such as the plot bounds being reset when an axis
Flip button was toggled have been ironed out.
The JDBC behaviour has been improved: some bugs have been fixed and it now no
longer asks for an SQL username/password twice.
Work around intermittent bug when loading small files from MySpace.
Density maps are now exported into FITS format with better WCS headers where
appropriate.
The SDSS JPEG cutout activation action URL has been updated from DR2 to DR4.
A bug which caused the first row in a table to be included erroneously in graphical
subset selections has been fixed.
Added an offset selector toggle button to the Histogram window.
Version 2.1-1 (13 April 2006)
Sphere Zoom
You can now zoom in the Spherical Plot.
PLASTIC
There are some improvements to the PLASTIC functionality and documentation.
In addition to Broadcast actions for the various PLASTIC messages transmission
types, there are now corresponding Send actions which allow you to direct the
message to only a single selected listener application. These actions are now
enabled/disabled according to whether any suitable PLASTIC listeners are
registered.
You can now pop up a little window from the Control Window's Interop menu
which displays the currently registered PLASTIC listeners. The functionality of this
window may be extended in future releases.
When TOPCAT receives a showObjects message, it now checks if a matching
subset exists rather than always creating and adding a new one. If it does, it just sets
current the existing one. This can cut down (a bit) on proliferation of Row Subsets.
The PLASTIC section of the manual has been improved.
Some of the screenshots have been updated to include PLASTIC-related features.
URLs using the file: scheme sent by TOPCAT in PLASTIC messages now
correctly conform to RFC 1738.
MySpace
A workaround has been introduced for MySpace browsing performance problems. Run
with -Dmyspace.cache=true to speed it up at the expense of accuracy.
Version 2.1-2 (21 April 2006)
This is mainly a bug fix release.
Added explode columns option to Data Window popup menu.
Fix bug present since v2.0 which was sometimes drawing wrong numeric labels near zero
in 2D plots. A side effect is that exponential multipliers will more often be used on axis
labels (as in versions prior to v2.0). Hopefully somewhat improved axis labelling will be
present in future versions.
Fixed bug which was writing unclosed LINK elements in VOTables.
SUN/253 326
Fixed some NullPointerException bugs in column selection and 2D plot.
Fixed bug in scrolling to correct column in Data Window when column is selected in
Columns Window.
Version 2.1-3 (11 May 2006)
Bug fixes and some minor enhancements.
Implements send and receive of PLASTIC
ivo://votech.org/votable/highlightObject message.
Added new csv-noheader output format.
Added skew and kurtosis calculations to Statistics Window.
Improved, though still imperfect, retention of table-wide metadata in VOTables.
Fixed bug in writing votable-fits-href and votable-binary-href format tables from
the file browser.
mark.workaround system property, see Section 10.2.3.
Version 2.2 (7 July 2006)
Column-oriented storage
New features for permitting column-oriented storage (colfits format, startable.storage
policy "sideways") have been introduced. These can provide considerable efficiency
improvements for certain tasks when working with very large (and especially wide)
tables.
Bug fixes
Fixed bug which caused some points to be missed out in spherical plots.
ISO-8601 strings now permit times of 24:00:00 as they should.
Quoted unit values are examined to determine probable column data types.
Other items
Added flux conversion functions (Jansky<->magnitude).
Version 2.2-1 (3 August 2006)
Added new coordinate system ICRS for sky coordinate conversions.
Eliminated some unsightly but harmless stack dumps that could occur during plotting.
TUCDnn header cards now used in FITS files to transmit UCDs (non-standard
mechanism).
Added TST (Tab-Separated Table) format input and output handlers.
Efficiency improvements for column-oriented access.
Improved responsiveness when viewing table data for extremely large tables.
Version 2.3 (5 October 2006)
Various modifications and improvements:
Removed Starlink logo from the top right corner of all TOPCAT windows, including
screenshots in documentation. New logos (Starlink, Astrogrid, VOTech, Bristol) are
added in About window.
Added new Add Sample Subset, Add Head Subset and Add Tail Subset utility tool
buttons to the Subset Window.
Direct MySpace access using ivo: or myspace: URLs is now provided - see new Section
4.2.
Added time conversion functions between MJD and Decimal Year.
ISO-8601 column numerical values (e.g. in plots) are now by default Decimal Year rather
than Julian Epoch. The numerical values are quite close, but Decimal Year is probably
more what you'd intuitively expect.
Added toHex and fromHex numeric conversion functions.
SUN/253 327
Added -J flag to topcat startup script for passing flags directly to Java.
Added Sample (as opposed to Population) Standard Deviation/Variance calculation
options to the Statistics Window.
Improved listing for functions in Appendix B of user document (subsection for each
function class).
Modified presentation of HTML version of user document using CSS.
Bug fixes:
Fixed bug (introduced at v2.2-1) which made table display and adding columns slow, and
column widths the wrong size.
Fixed bug (introduced at v2.0) which prevented Exact matches using non-numeric
columns. Exact match now also deals with array-valued columns.
Fixed PLASTIC bug which was ignoring ID argument of
ivo://votech.org/votable/loadFromURL message.
Fixed bug in coordinate conversion that caused bad behaviour in the presence of
malformed input coords.
Fixed bug with plotting very large or very small axis labels in 3-d plots.
Fixed a couple of minor crossmatching bugs (which would not have affected results).
Version 2.3-1 (Starlink Hokulei release)
Output to MySpace can now be streamed, if running under J2SE1.5 or later.
Intercept OutOfMemoryErrors during 3D plotting to give an explanatory popup.
Fixed bug in axis range checking.
Fixed bug in handling of single quotes in FITS file metadata.
Concatenation column assignments now smarter for fully compatible input tables.
Some optimisations for very large files.
Added Vega<->AB magnitude conversion constants to Fluxes functions.
Encapsulated PostScript exported from graphics windows is improved. These files should
now print when sent directly to a printer, and the image size is now guaranteed sensible
for a portrait A4/letter page.
Added hyperbolic trig functions (sinh, cosh, tanh and inverses) Maths class (sinh, cosh,
tanh and inverses).
Added cosmology distance calculations in class Distances.
Graphics upgrades
Column selector panels in graphics windows are now in scrollers.
Version 3.0 (5 July 2007)
This release includes major visualisation improvements and some changes to the plotting user
interface:
Error bars
Comprehensive plotting of symmetric and asymmetric error bars (and crosshairs, and
boxes, and ellipses, ...) in 1, 2 and 3 dimensional plots is now provided -- see Appendix
A.5.1.3.
Auxiliary (colour) axes
It is now possible to modify the colour of plotted points according to values in one or
more axes additional to the spatial ones -- see Appendix A.5.1.5.
Histogram Weighting
The Histogram and Density Map windows now have the option of weighting the quantity
represented, so that the binned values are sums rather than just counts.
Density Map Colour Scale
When the density map is in indexed (non-RGB) mode you can now select from various
colour maps to represent bin occupancy. This makes level differences easier to see.
SUN/253 328
Plot window rearrangement
Buttons which affect data selection are now arranged in their own toolbar below the plot
(Appendix A.5.1.1). The size of the plot control area can be manually resized to give
more room for the plot itself by using the Split Window ( ) button, which is useful on
small screens.
Expression language enhancements
Table parameters can now be referenced in expressions using param$ notation (Section
7.3), and both columns and parameters can be referenced by UCD using ucd$ notation
(Section 7.1).
Statistics & Histogram result re-use
The Statistics and Histogram windows now both provide Save and Import actions, which
take the data presented in the window and allow it to be saved to a file or imported
directly into TOPCAT as a new table.
Cartesian 3D zoom
It is now possible to zoom the 3D Plot towards the centre in the same way as the
Spherical Plot.
GAVO Millennium simulation database load dialogue
You can now directly query the GAVO Millennium database service (Appendix A.6.10).
Thanks to Gerard Lemson of GAVO for contributing code for this.
Row subset improvements
Row Subset names can now be re-used, and when you are asked to select a new subset
name you are allowed to choose one from the list of existing ones. When a row selection
is received from another application via PLASTIC the subset name (the name of the
sending application) is re-used in this way. This helps to keep the number of subsets
under control.
Receving a row subset from PLASTIC in this way, and certain other actions, now cause
the subset to be shown straight away (and updated if necessary) on any existing plots,
which makes this kind of PLASTIC interaction more responsive.
The size of each subset, and also the corresponding percentage of the table it represents, is
now calculated automatically and displayed in the Subset Window. The old behaviour of
only calculating sizes on request can be reinstated using the Autocount rows ( )
menu item if required.
Fix Vertical in 3D plots
A Stay Upright ( ) button is provided in the Cartesian and spherical 3D plots which
allow you to keep the Z axis/north pole vertical during rotations.
Quantile calculation
The Statistics Window can now calculate quantiles (median, quartiles, .001, .01, .99 and
.999) on request.
Minor changes and bugfixes
JPEG and PNG now plot export available from all graphics windows.
Dramatic performance improvement for transparent pixel plotting in 3D plots on
some platforms.
Added locale-specific formatDecimalLocal() functions in class Formats.
Added fluxToLuminosity and luminosityToFlux functions in class Fluxes.
Improved deduplication of column names when joining tables.
3D plots now correctly report number of visible points.
Improved error message for broken CSV files.
SUN/253 329
Improved error reporting in the presence of a deficient JVM (such as GNU gcj).
Worked around a Mac OSX Java bug which caused table display to go funny when
columns were deleted.
Fixed error in output of FITS table TNULL n header cards - write them as numeric not
string values.
Fixed a number of bugs in responding to PLASTIC messages (threading, failure to
respond).
3D plots now plot symbols for all subsets not just one, as for 2D plots.
Fixed bug which prevented non-string parameter values from being reassigned.
Version 3.0-1 (Starlink Puana release)
Added error bars capped by arrows.
Fixed bug which caused error bars in legend to draw in the wrong colour in EPS output.
Version 3.1 (29 August 2007)
You can now annotate plotted points using text labels (Appendix A.5.1.4) in 2d and 3d
scatter plots - use the Draw Label ( ) button to assign a column containing label text.
Radial axis control in sphere plot is now not visible by default - you need to click the
Radial Coordinates ( ) button in the dataset toolbar to enable it.
New Show Legend ( ) button in plot windows determines whether a legend will be
displayed next to the plot.
New Hide Legend checkbox in style editor windows which allows subset legend entries
to be excluded from the displayed legend individually.
Version 3.2 (28 January 2008)
Functionality enhancements
Considerably improved display of per-table metadata in the Parameter Window. It is
now possible to view long or multi-line parameter values.
FITS header cards in table HDU are now read (but not written) as table parameters.
Add mouse wheel zoom for 3D plots.
Add Write Mode selector to SQL Output Dialogue, to allow appending and optional
drop prior to create of new table in database.
Now TOPCAT will automatically register with a PLASTIC hub any time one
becomes available - the hub does not have to be running when TOPCAT starts. As a
corrollary, if you start an internal or external hub from the Interop menu, you no
longer need to explicitly invoke the Register item afterwards.
Add -exthub flag which starts a new external PLASTIC hub.
Activation window permits selection of different image viewers for View URL as
Image option. Note this is not currently provided for the Display Cutout Image
option - this may be addressed in the future.
Bugfixes and minor improvements
Added -stilts convenience flag so you can easily run STILTS from a TOPCAT
installation.
Fix calculation error in fluxToLuminosity function.
Fix some bugs associated with text label plotting.
Error bars for zero/negative values are now correctly extended to the axis (rather
than being omitted) in 2D plots with logarithmic axes.
Modified the size of some windows - now posts somewhat smaller windows if a
SUN/253 330
small screen is in use.
System properties specified explicitly on command line now take precendence over
those in .starjava.properties file.
Embedded spaces in output ASCII format table column names are now substituted
with underscores, which prevents writing ASCII tables that cannot be read.
Downgraded from WARNING to INFO log messages about the (extremely
common) VOTable syntax error of omitting a FIELD/PARAM element's datatype
attribute.
Starting an external hub now works more reliably.
Version 3.3 (19 August 2008)
Functionality enhancements:
Added normalisation option ( ) to Histogram Window.
In overplots using different tables, an attempt is now made to use the same
columns/expressions for axis values as for the main table. This may be convenient
when overplotting data from several similar tables.
FITS files with columns using variable-length arrays ('P' or 'Q' data type descriptors)
can now be read (in random access mode, i.e. from an uncompressed FITS file on
disk, only).
The lut.files system property can now be used to configure custom colour maps for
auxiliary axes and density maps - see Section 10.2.3.
New class Arrays added to algebraic functions.
Histogram Offset control now works for logarithmic X scale as well as linear.
Bug fixes and other changes:
Efficiency improvements (~25%? in both CPU time and memory usage) for
HEALPix-based sky crossmatching. Thanks to Nikolay Kouropatkine at Fermilab
for a new version of the PixTools library which provided this improvement (this
version also fixed a - minor? - HEALPix bug).
Sexagesimal field identification for ASCII input files has become more forgiving; it
now accepts minutes or seconds equal to 60 without a syntax error.
Fixed a pair matching performance bug (slower if tables were not given in the right
order) introduced at v1.4.
The -disk flag is now honoured when loading tables from JDBC, which makes it
possible to input larger datasets from RDBMS.
Fixed problem which caused the graphics system to hang or fail when drawing
Dot-to-dot lines in 2D plot for points a very long way off the screen.
Fixed bug which caused incorrect plotting of cumulative histograms with small
weights.
Slight modification to spike-style bar drawing in Histogram, now has tidier
appearance when using dashed lines.
Internal
There has been extensive internal reorgamisation of the plotting classes. There should be
no user-visible effects of this, but please report anything which seems to be misbehaving.
Version 3.4 (23 December 2008)
SAMP
TOPCAT now uses SAMP as a (preferred) alternative to PLASTIC for inter-tool
interoperability. SAMP is now usually the default; the old behaviour can be recovered
using the -plastic command-line flag. Although much of the messaging behaviour
SUN/253 331
remains the same, various improvements to the GUI accompany this change:
New SAMP Panel at the bottom of the Control Window summarising status
New SAMP Status ( ) toolbar button in Control Window, which pops up new
SAMP Window
Other slight rerrangements of toolbar buttons and menu items in Control Window
Broadcast Row checkbox added near Activation Action in Control Window
For more discussion see Section 9.
Registry Access
TOPCAT's registry access has finally been updated to use VOResource 1.03 and the
Registry Interface 1.01 (it was previously using very out of date protocols). This means
that the Cone Search dialogue (as well as the semi-supported SIAP and Registry
dialogues) will now pick up a much more up to date set of services. Additionally, you can
choose your own registry service, and the registry searches in those dialogues now feature
keyword searches rather than picking up all known cone/SIAP services. See Appendix
A.9.2.
Other enhancements
Table columns and parameters can now be referenced by Utype using utype$ syntax
in a similar way to using UCDs - see Section 7.1.
When a new subset is created by whatever method, the user can now elect to
transmit it to other applications using SAMP/PLASTIC as an alternative to adding a
new subset to the table's subset list.
Add items to Help menu for viewing help in the default web browser rather than
TOPCAT's help browser.
Add a plot output format option to write gzipped PostScript.
-version command line flag now reports subversion revision as well as symbolic
version number.
Bugfixes
Fixed histogram bug (blank plot) for small values when using logarithmic Y axis.
Fix stacktrace error in 3D plots when no data is available.
The SIMBAD name resolver is fixed in the cone search window (it was using a
no-longer-supported service format).
Version 3.4-1 (27 March 2009)
Note Sybase ASE works (documentation edit only)
Fixed bug which caused SIAP queries to fail every time.
SIAP load dialogue now has name resolution capability.
Added SSAP load dialogue. Basic functionality only.
Added documentation for previously-unadvertised SIAP/SSAP load dialogues.
Fixed bug which caused registry queries (Cone, SIA, SSA) to fail for Java 1.6.
Fixed bug which caused blank Contact field in registry query results.
Can now query registry for more registry services.
Fits BINTABLE TZERO/TSCAL value reading improvements:
Columns with integer TZERO values now read as integers rather than floating point
values where possible. This includes unsigned longs ('K'), which were previously
represented as doubles with lost precision. Unsigned longs which are too large
however (>2
63
) are read as nulls.
Byte-valued columns can now be written out by fits-basic output handler as
signed byte values (TFORM=B,TZERO=-128) rather than signed shorts
(TFORM=I).
SUN/253 332
More comprehensive testing.
Fixed bug in calculating value scaled double ('D') values.
Fixed bug in typing value for scaled float ('E') arrays.
Added column selector documentation Appendix A.1.4.
Fix bug when decoding file:-type URLs containing %xx escapes.
Fix error reporting bug in registry search.
Report application name and version in User-Agent header of outgoing HTTP requests.
Provide aliases -sia and -ssa for -siap and -ssap command line flags.
Fix SIA and SSA queries to avoid exponential notation in parameters; there is currently
no standard concerning numeric representations, but this avoids problems with some
servers.
The fixed length Substring Array Convention for string arrays (TFORMnn=rAw) is now
understood for FITS binary tables.
Fixed -noserv flag.
Fixed so that attempting to run services under unfavourable firewall conditions does not
cause startup to hang.
Minor SAMP bugs fixed (JSAMP upgraded to 0.3-1).
Version 3.4-2 (17 July 2009)
Plot windows now allow a plot title to be set from the Configure Axes and Title window
(Appendix A.5.1.2).
Loading message now displayed in control window table list when table is being loaded
from PLASTIC or SAMP, or during startup.
Incoming and outgoing SAMP load.table messages now use the name parameter, which
gives a better chance of a useful human-readable name being attached to transmitted
tables.
Sexagesimal delimiters can now be spaces as alternative to colons in Cone/SSA/SIA load
dialogues.
GAVO load dialogue updated in line with modified database service.
Work around J2SE mark/reset bug when loading table direct from URL.
Produce null rather than nonsense results from sky coordinate conversions with
unphysical latitudes.
Produce null rather than questionable results from sexagesimal conversions with
mins/secs out of range.
Startup script improved to provide some cosmetic improvements for Mac users: the
TOPCAT icon is shown in the dock rather than the generic Java icon, and the menu
application name is set to "TOPCAT" rather than the classname. Note these don't take
effect if running directly using java -jar.
STILTS run using topcat -stilts from standalone jar can now correctly report starjava
revision.
Version 3.4-3 (31 July 2009)
Fixed two bugs related to drag and drop: intermittent failure of drop (Mac only?), and
application crash when making a drop that fails.
Version 3.5 (6 November 2009)
There are several improvements in this version, many of them to do with improved
functionality and usability for loading or acquiring data both from local files and from various
Virtual Observatory services.
Multiple-table load
TOPCAT will now load multiple tables from a single file if multiple tables are present,
rather than just the first one. This applies to multi-extension FITS files which contain
more than one table HDU, and to VOTable documents which contain more than one
SUN/253 333
TABLE element. It affects the Filestore dialogue, naming files on the command line, and
the new VizieR load dialogue.
In previous versions, when you selected a multi-extension FITS file or VOTable from one
of the load dialogues or on the command line, only the first table contained in it would be
loaded, and any others were silently ignored. Such files often only contain a single table,
but not always. Now, if multiple tables are present in the container file, each one will
appear as a new table in the tables list. Other table file formats are not currently affected,
since there is no mechanism for storing multiple tables in, say, a CSV file.
Multiple Cone, SIA and SSA searches
In previous versions, it was possible to use the Virtual Observatory Cone Search, Simple
Image Access and Simple Spectral Access services to locate catalogue records, images
and spectra respectively in a single (cone-shaped) region of the sky, with position and
radius entered manually. In this version it is possible to execute such a query for each row
of an input table, with position and radius obtained from table data in appropriate
columns. This effectively gives a join between a local table and a remote one exposed by
a cone-like searchable VO interface.
VizieR load dialogue
A new VizieR load dialogue has been introduced to make queries directly to CDS's
VizieR service. Thanks to Thomas Boch for contributing code for this.
VO menu
A new menu labelled VO (for Virtual Observatory) has been added to the Control
Window. This currently contains single and multiple Cone, SIA and SSA queries and the
service specific load dialogues, namely the VizieR and Millennium ones. All these
features are also available elsewhere in the GUI, but the new menu groups together
VO-related functionality for convenience.
Positional search dialogue enhancements
A number of improvements have been made to the Cone Search, SIA and SSA dialogues;
these applies both to the old single-region search dialogues and the new multi-region
searches.
The service URL can now be entered (e.g. cut'n'pasted) directly as an alternative to
obtaining it from a registry search. This allows use of unregistered services, as well
as making it easy to select the service URL for pasting elsewhere.
The resource table returned from the registry search can now be sorted by column
contents, by clicking on the selected column header.
While searching the registry, some indication of the number of services found so far
is displayed.
Searching the registry is less likely to result in an out of memory error.
The (not very useful, and potentially confusing) registry Update button has been
withdrawn; its function is now available only from the Registry menu instead.
The metadata contained in tables returned from a successful search is improved.
The SIA and SSA dialogues now have a selector for choosing the desired
image/spectrum format.
The SIA and SSA dialogues now longer require explicit entry of a size parameter
(these protocols define default behaviour for when no non-zero size has been
specified).
The SIA and SSA now automatically query the registry for all appropriate services
when first displayed. This is sensible behaviour at the moment, since there is at time
of writing a reasonable number of them. A directed search may be given instead at
the user's option.
The Cone Search window provides better instructions on use when first displayed.
A new section Section 6 has been added to the manual providing an introduction to the
SUN/253 334
concepts of VO data access, and a new apendix section Appendix A.9 describes the
various single- and multiple-query windows.
Storage Policy change
The way that TOPCAT stores large tables has changed. In previous versions, table data
was held in memory (the default Storage Policy was "memory")) unless the -disk flag was
specified (to use the "disk" storage policy), in which case it was stored in temporary disk
files. If you didn't put -disk on the command line, it was common to run out of memory
when working with large tables.
Now, the default storage policy is "adaptive". This means that relatively small tables are
held in memory, and larger ones are stored in temporary files. The effect should be that
most of the time, you don't need to specify any special options, and you can work with
small or large tables without running out of memory. Using -disk is still permissible, and
may help in unusual circumstances. Running out of memory is still a possibility, but
should be much less common.
The old behaviour can be restored by using the new -memory command-line flag.
The only differences you notice from this change should be good ones, however it is
slightly experimental. Please contact the author if you suspect it has introduced any
problems.
SAMP-related enhancements
Spectrum Display activation action now uses SAMP or PLASTIC to display in a
suitably compliant external spectrum viewer. The old behaviour was to display the
spectrum in an internal SPLAT window, but it didn't work very well.
The JSAMP library has been upgraded to v1.0, giving some SAMP behaviour
changes, enhancements and bugfixes. Control of things like TOPCAT server port
and server endpoint hostname are now configurable using jsamp.* system
properties.
The -jsamp command-line flag has been added for convenience so that the TOPCAT
jar file can be used easily as a JSAMP toolkit.
VOTable-related enhancements
Namespacing of VOTable documents made more intelligent, and configurable using
the votable.namespacing system property.
VOTable 1.2 supported.
The VOTable 1.2 xtype attribute is now used to try to identify columns containing
ISO-8601 format dates, which allows them to be treated as numeric values for
plotting etc.
As described above, when loading a VOTable document which contains multiple
TABLE elements, all the contained TABLEs are now separately loaded into
TOPCAT rather than just the first one, which is what used to happen.
Loading changes
The Load Window now has toolbar buttons as well as items in the DataSources
menu for more convenient access to the various load dialogues.
The command-line flags corresponding to load dialogues (-tree, -file, -sql,
-cone, -gavo, -registry, -sia, -ssa) have been withdrawn from use; they were
probably not widely used, and are of minimal usefulness with the new load window
toolbar buttons.
While a table is loading an entry is now visible in the Control Window table list.
Previously it was not always clear whether a slow load was in progress or not.
Bugfixes and minor enhancements
SUN/253 335
There are improvements (and possibly new problems) in the loading dialogue
framework. One item is that a failed load less often closes the dialogue.
HTML table output is now HTML 4.01 by default (includes THEAD and TBODY
tags).
There is a workaround for illegally truncated type declarations in IPAC tables.
XML, including VOTable, output is handled more carefully; fix VOTable output
encoding to be UTF-8, and ensure no illegal XML characters are written.
Fixed plotting bugs - caused intermittent GUI corruption (e.g. missing toolbar
buttons), especially on MacOS.
Bug fixed in crossmatching output: entries which should have been null were
sometimes written as non-null (typically large negative numbers) in FITS and in
non-TABLEDATA VOTable output. This affected cells in otherwise non-nullable
columns where the entire row was absent. The previous behaviour is not likely to
have been mistaken for genuine results.
parse* string->numeric conversion functions now cope with leading or trailing
whitespace.
The list of example queries in the GAVO load dialogue has been extended to match
those in its web interface.
Fixed an obscure bug which could under rare circumstances cause truncation of
strings with leading/trailing whitespace read from text-format files.
Version 3.5-1 (21 December 2009)
This version has one significant new feature:
Plot windows can now export to PDF as well as other formats.
Other than that, is is mostly performance and usability enhancements and bugfixes:
Fixed a bug which caused an error when attempting to load multiple files from the
command line.
Improve documentation of 3D windows, including zoom options.
Fixed a bug which caused an error when attempting to do cone/SIA/SSA search from
directly supplied service URL.
Improve error reporting from multi-cone (etc) window.
You can now cut and paste from the linear correlation coefficient display in the 2-d plot
style editor.
Faster display of load window and VO menu options.
Fixed internationalisation bug which could cause cone searches etc to fail in locales that
use "," for a decimal point.
Registry searches are now faster and less likely to run out of memory.
Registry-search-based operations (cone search dialogues etc) now run in topcat-lite
configuration as well as topcat-full.
Now warns about non-active resources returned from registry searches (which shouldn't
happen).
Improved helpfulness of error messages in multi-cone etc windows.
Performance improvements when loading from VOTable documents which contain many
small tables, both in general and in the special case of SIA/SSA results. This makes a big
difference in some cases.
Version 3.5-2 (24 March 2010)
Add memory monitor indicator in control window.
Considerable performance and scalability improvements to the crossmatching algorithms.
For several common regimes, using default settings, memory use has been decreased by a
factor of about 5, and CPU time reduced by a factor of about 3.
Add optional tuning controls (Tuning Parameters and Full Profiling) to the
crossmatching windows. Experimentation with these can lead to significant performance
SUN/253 336
improvements for given matches.
Fixed a crossmatch bug; it was giving a possibility of suboptimal "Best Match Only"
match assignments when pair matching in crowded fields. Crossmatch results thus may
differ between earlier versions and this one. Both are reasonable, but the newer behaviour
is more correct. In non-crowded fields, there should be no change.
Add new functions to Arrays: array functions for constructing arrays, and new
aggregating functions median and quantile.
Added Verbosity selector in multi-cone window.
Improved logging of registry searches.
Adjusted the way that data types are read from JDBC databases. Date, Time and
Timestamp type columns will now be converted to Strings which means they can be
written to most output formats (previously they were omitted from output tables).
Match Window documentation extended and somewhat reorganised (they now have their
own appendix subsection).
MacOS icons improved: thanks to Simon Murphy (ANU) for this contribution.
Memory management adjusted further - default (Adaptive) storage policy now uses direct
allocation (=malloc()) for intermediate-sized buffers to avoid running out of java heap
space.
Further performance improvement for VOTable documents with very many TABLEs.
Fix bug in code for handling very large mapped FITS files. This was causing fatal read
errors in some cases.
Fix issue when sending some SAMP messages (unhelpful reuse of message tags).
Fixed minor error when a directory in the file browser got deleted while visible.
Fix minor scrolling bug in table and column windows.
Fix histogram save/export bug: the exported table now has the same X bounds as the
currently displayed histogram.
Withdraw embedded SPLAT application. SPLAT could previously be used in some
circumstances for in-JVM display of spectra, but this facility didn't work well and was
presumably little used. You can still view spectra by configuring an Activation Action to
talk to an external spectrum viewer (SPLAT or some other choice) via SAMP or
PLASTIC.
Withdraw SOAP server functionality. This has been deprecated since v2.1. External
control is better handled using SAMP (or PLASTIC). If anybody misses this
functionality, get in touch and I will consider a similar but less SOAPy alternative.
Version 3.6 (6 August 2010)
This version contains some new features and usability enhancements, and a number of
bugfixes.
Load/Save Dialogue improvements:
There is a new System Browser option when loading and saving. This does
essentially same job as the old Filestore Browser (still available), selecting a file to
load or save, but it uses the system-default GUI to do it. For Mac and Windows
users, this may present a more familiar and functional interface to the file system (for
Linux users, it is probably not an improvement). Both options are available, so you
can choose whichever you prefer.
You can now save multiple tables at once. The Save Window now offers three ways
of saving: Current Table, Multiple Tables and Session. Current Table saves the
current Apparent Table as before. Multiple Table saves some or all of the loaded
Apparent Tables to a container file (typically Multi-Extension FITS or multi-TABLE
VOTable). Session saves some or all tables as well, but additionally saves many
aspects of the TOPCAT state, such as table subsets, sort order, hidden columns etc.
Other significant enhancements:
Finally - you can delete and rename row subsets in the Subset Window! Apologies to
SUN/253 337
those who've been asking that this has taken so long to implement.
There are new actions in the Control Window File menu to change the order of
loaded tables in the table list (move them up and down). You can use ALT-up/down
keys to do the same thing. This may be useful in conjunction with the new
session/multi-table save facility.
Utype metadata items are now visible in the Parameter and Column windows.
The JSAMP library has been upgraded to version 1.1. This means that the hub will
appear in the "System Tray" where possible (when using java 1.6+, and when using a
suitable display manager). It also recognises the SAMP_HUB environment variable
for non-standard hub locations.
There are a couple of improvements in the VizieR load dialogue: it has options to
display sub-tables within catalogues and to include or exclude obsolete catalogues.
Minor enhancements:
The current table can now be discarded by hitting the Delete key in the Control
Window table list.
SDSS image cutout downloads updated to DR7 (was DR4).
The unofficial column type "long" is recognised in IPAC format tables.
An efficiency warning is now issued for large compressed FITS files.
Format row counts are displayed with group separators (e.g. thousands separated by
commas) in some places for better readability.
Fixes for bugs and misfeatures:
Table parameter values in algebraic expressions now evaluate to their current value,
rather than the value when the expression was entered.
Tables in TOPCAT now have private copies of column and table metadata. This
means that changing a column name or parameter in one table will not affect other
tables. It should also prevent a related bug that allowed the column headings in the
table browser to get out of step with those in the columns window and elsewhere.
Receipt of a SAMP table.highlight.row message will no longer cause a similar
message to be sent back (and similarly for the PLASTIC
ivo://votech.org/votable/highlightObject message). The previous behaviour
was an unwanted implementation side effect which could sometimes cause problems
in interaction with other tools.
Fixed bug in FITS-plus metadata output (table parameters were getting lost).
Better behaviour (warn + failover) when attempting to read large files on 32-bit OS
or JVM.
Corrected literature references in Fluxes conversion class documentation (thanks to
Mattia Vaccari).
Fix memory usage issues (unnecessarily large output graphics files, possible out of
memory errors) for density plots with large pixel sizes.
Fixed bug in CSV file parsing that could ignore header row in absence of
non-numeric columns.
Fix some minor bugs with Cancel operation during table save.
Reinstate help buttons from Save Window toolbar (erroneously removed since
version 2.0).
Make sure that failed load of table with no rows reports as such rather than failing
silently.
Loading tables by typing their name directly in the Load Window now loads
multiple tables if present not just the first one, in common with most of the other
load dialogue types.
Upgraded PixTools HEALPix library to 2010/02/09 version. This fixes a bug that
could theoretically cause deficient crossmatch results, though I haven't managed to
produce such errors.
SUN/253 338
Fixed (I hope) "Table no longer loaded" error when sending tables via SAMP.
Finally, from this release TOPCAT requires version 1.5 (a.k.a. 5.0) of the Java J2SE Runtime
Environment; it will no longer run on version 1.4, which is now very old. I don't expect this to
cause compatibility issues for anyone, but I'm interested to hear if that's not the case.
Version 3.7 (23 December 2010)
This version contains some significant enhancements and a number of minor improvements
and bugfixes.
Load Dialogues:
Table loading has had a major overhaul. Load dialogues are no longer modal, that is you
can now interact with the rest of the application while they are open. This has a number of
benefits:
A slow load doesn't prevent you from doing other things.
You can be loading several different tables at once, either from the same or from
different places.
You can use the Help system while a load dialogue is open (load dialogues now have
the usual Help button like other TOPCAT windows).
It has also enabled some related changes:
Progress is reported for each table load - you can see how many rows have loaded
and, if known, how many there are in total
Cancelling a load in progress is more straightforward and works more reliably than
in earlier versions
A few related bugs and idiosyncracies have been corrected at the same time.
Registry Queries:
The registry search interface used in single and multiple VO access windows has been
improved:
When specifying a keyword search for Cone, SIA or SSA services, you can select
which registry record fields to match (ShortName, ID, Title, Publisher, Subjects etc).
This makes it much easier to get the records you're interested in.
The Subjects field is now displayed for retrieved records.
Lists of registry records (i.e. Cone, SIA or SSA services) can now be sent to/received
from other tools via SAMP (voresource.loadlist{,.cone,.siap,.ssap} MTypes).
Sky coordinates can be received from other tools via SAMP and used to set Cone,
SIA or SSA position (coord.pointAt.sky MType).
BaSTI Load Dialogue:
A new load dialogue is available for accessing the INAF-OATS BaSTI (Bag of Stellar
Tracks and Isochrones) service -- code contributed by Marco Molinaro.
Searchable Help:
The Help browser now has a Search tab as well as the Table of Contents tab, so you can
do text searching on the extensive help document.
Minor Enhancements:
Storage management improvements; removed restriction on large (>2Gb) non-FITS
datasets in some circumstances.
Fix so FITS tables >2Gb can be used in 32-bit mode (though slower than 64-bit).
All windows have a new Scrollable option in their File menu. It is not generally
recommended to use this option, since in general the windows are arranged so that
resizing them will resize sensible parts of them, but it may be useful if using some of
SUN/253 339
the larger windows on an unusually small screen.
FITS files now store table names in EXTNAME (and possibly EXTVAR) header
cards.
Window placement should now behave a bit more like platform norms, rather than
sitting in the top left corner.
When a table is discarded, it is now deselected from any table selector (for instance
in a plot, match or concatenation window).
HTML table output now writes cell contents which look like URLs in HTML <A>
tags.
Basic authorization (http://user:pass@host/path) on table URLs handled.
Logs current version and whether it is up to date with latest release on startup. This
behaviour can be controlled by the [-no]checkversion flag.
Belatedly added STFC logo to About window.
Add recommendation to use 64-bit java in large table tips section.
Bug Fixes:
Fix bug in registry result table which displayed resource identifier instead of
publisher in the Publisher column.
Fix SAMP table load bug which tripped over "+" characters in URLs.
Fix regression bug from v3.6 - loading jdbc tables from command line or text entry
now works again.
Fixed file pointer int overflow bug in FITS MultiMappedFiles.
Fixed a couple of bugs relating to VOTable strict mode.
Possibly fixed a not-well-characterised bug in registry search.
Version 3.8 (9 May 2011)
TAP
A new TAP load dialogue (Appendix A.9.8) supporting data retrieval using the Table
Access Protocol (TAP) has been introduced. This provides SQL-like free-form access to
any remote databases exposed with the TAP protocol.
SAMP changes
An internal SAMP hub is now by default started when TOPCAT starts up if no existing
hub is apparently running, so under normal circumstances the SAMP panel at the bottom
right of the Control Window should be active all the time. This means that you don't need
to do any explicit preparation to communicate with other SAMP-aware applications. If
you want to return to the previous behaviour (hub only started by explicit user action), use
the -nohub flag on the command line. You can connect and disconnect with the hub by
clicking the connection logo at the right of the SAMP panel.
The JSAMP library is upgraded to JSAMP v1.2, which fixes one or two bugs and
supports the experimental Web Profile, though Web Profile support is not switched on by
default.
Other enhancements
Random Groups HDUs are now tolerated, though not interpreted, within FITS files.
Add quintuple match option to multi-table match window (someone requested it!).
You can now re-activate a row in the table viewer window by deselecting and then
re-selecting it.
Expressions in column selectors are now left (and coloured grey) rather than deleted
in the case of a syntax error.
Improve text rendering in Available Functions window.
GAVO load dialogue now uses fixed-width font for SQL entry.
Registry search now includes Publisher field by default.
SUN/253 340
Bug fixes and workarounds
JDBC table input handler now effectively downcasts BigInteger/BigDecimal types to
Long/Double. The PostgreSQL JDBC driver seems to use the Big* types routinely
for numeric values (which I don't think it used to do).
Add workaround for J2SE bug #4795134, which could cause errors when reading
compressed FITS files.
Fix FITS character handling bug which could cause corrupted FITS files on output in
presence of non-ASCII characters.
Fix (some) JDBC connection leaks.
Attempt case-sensitive matching before case-insensitive for column names.
Version 3.9 (27 October 2011)
Crossmatching:
Additional asymmetric match options have been added to the Pair Match window -
as well as the old symmetric Best Match option, you can now choose to do a match
which identifies the best match for each row of one or the other input table (see
Output Rows Selector Box). They correspond to finding the best match in table B for
each row in table A, and in crowded fields often provide more intuitive semantics
than the previous symmetric best option (in non-crowded fields there is generally no
difference). This replicates the matching performed by some other tools, including
Aladin.
New Match Algorithms, 2-d Cartesian Ellipses and Sky Ellipses, have been
introduced to permit matching of general elliptical, rather than just circular, regions
in both planar and sky coordinates. Another, N-d Cartesian with Errors, has been
added for dealing with per-object errors in Cartesian coordinates (previously
per-object errors could only be handled in sky coords).
Fixed a significant bug in sky crossmatching. If all points in a table were on one side
of the RA=0 line, but the error radius extended across that line, matches on the other
side could be missed. Matches could also be missed if different tables used different
conventional ranges for RA (e.g. -180..180 in one case and 0..360 in another). This
fix may in some, but not most, cases result in slower matching than previously.
Semantics of the Sky With Errors match algorithm have changed slightly.
Notable usability improvements:
You can now change the column order of a table by dragging the rows up and down
in the Columns Window.
Algebraic functions involving angles are now mostly available using degrees as well
as radians. The Coords class has been replaced by CoordsDegrees and
CoordsRadians classes providing sky coordinate functions, and a new class
TrigDegrees provides normal degree-based trigonometric functions alongside the
radian-based versions in Maths. The functions in the various activation action classes
now take degrees and not radians. Some of the old function names have changed to
make clear that they use radians and not degrees.
The File|Discard Table action in the Control Window can now remove multiple
tables at once if more than one is selected.
ADQL parsing and syntax highligting has been added to the TAP load dialogue,
thanks to Grgory Mantelet's ADQL library.
TAP queries are now synchronous by default (the Synchronous checkbox is now
checked by default).
The SQL Query Dialogue (finally) has a multi-line entry field for SQL query text.
Add To Browser button to Help Window - this displays the currently displayed help
page in your normal web browser.
SUN/253 341
New convenience button added to Available Functions window which is a shortcut
to display of the expression syntax in the Help browser.
Other upgrades and enhancements:
JSAMP has been upgraded to version 1.3-1. The main change is that the Web Profile
is now enabled by default in the SAMP hub that TOPCAT launches. There are also
more options in the Hub menus, and it will overwrite any moribund .samp file at
startup, which should eliminate annoying persistent "404 No handler for URL"
warnings.
Add Delete On Exit checkbox to Running Jobs tab of TAP load dialogue. Jobs are
now created by default with Delete On Exit set true (you can change the default with
the Deletion menu).
You can now run JyStilts from the topcat-*.jar jar files in the same way as from
stilts.jar.
Add experimental system properties star.basicauth.user and
star.basicauth.password.
Added the experimental topcat.exttools system property to allow custom tools to
be added to the main toolbar at runtime.
Improve resilience of multi-cone operation in the presence of unreliable or
inconsistent DAL services.
Added new constants to expression language POSITIVE_INFINITY,
NEGATIVE_INFINITY and NaN.
Add -running flag which loads tables specified on the command line into a existing
instance of TOPCAT if one is already running.
Add new join function to Arrays class to combine array elements into a string.
TAP load dialogue uses modified upload ID as per most recent TAPRegExt draft.
This may cause some TAP services incorrectly to appear not to support uploads if
they have not made a similar update.
Bug fixes:
Improved some issues (reporting wrong row subset counts and membership) related
to changing subset definitions.
Fix cone search verbosity parameter so that VERB=3 is not erroneously ignored.
Fix bug introduced at v3.7 related to labelling loaded files (improper handling and
propagation of LOAD_SOURCE table parameter).
A PARAMref element with no referent in a VOTable no longer causes an uncaught
NullPointerException.
Fix a small bug related to enabledness of buttons in control window and hub
connection.
Work round an obscure java misfeature which could cause the wrong cell to be
edited if a sort interrupts an edit.
Version 4.0b (28 March 2013)
TOPCAT version 4 includes a complete rewrite of the plotting (see below for details). The
new plotting functionality is however experimental and changes may be made to the GUI
following user feedback. For this reason, the classic plot windows remain available from their
usual toolbar buttons and the new plot windows are currently hidden away in the Graphics
menu. The "b" designation of this version acknowledges the experimental nature of the
visualisation changes, but other new features are considered stable.
Logo:
I finally bid an affectionate farewell to the Top Cat Hannah-Barbera cartoon graphic.
Never having had any legal right whatsoever to use this logo my conscience has
eventually got the better of me and TOPCAT now has an excellent new logo kindly
SUN/253 342
drawn by my friend Phil Hall. It's still a yellow cat.
Plotting:
Four new "Layer plot" windows are available from the Graphics menu: Plane, Sky, Cube
and Sphere layer plots. These feature a new more powerful (and, yes, more complicated)
user interface, and are fully documented in Appendix A.4. New functionality includes:
New Sky Coordinate Plot
Choice of projection: Sin (rotatable), Aitoff, Plate Carre
Data and view sky coordinate systems selected separately: options are
equatorial, galactic, supergalactic, ecliptic
Sky coordinate grid labelled and visible at all zooms
New data plot options
vectors
ellipses (with position angle)
pair, triple, ... data point lines/polygons
contours
variable size markers
Improved interactive response
In 2d and sky plots mouse wheel zooms around cursor position
In 2d and sky plots you can drag the plot around
In 3d plots right mouse button recentres cube on selected point
In 3d plots zooming zooms data in the cube rather than enlarging the cube
wireframe itself
Many controls are sliders which update the plot as you slide
New plot colouring modes
Density colour coding for all plot types, with density colour map based either on
dataset colour or chosen from a fixed set. Flat, transparent and aux colour coding
still available as before.
Better support for large datasets
Several features have been introduced to provide more meaningful visualisation of
large datasets. Improved density-like plots and contours give you better ways to
understand plots containing many more points than there are pixels to plot them on.
There is separately some improvement in scalability: up to roughly 10 million points
is currently feasible depending on available memory etc, though it depends what
you're doing. However, I hope to improve this limit in future.
Improved axis labelling
Choice of font size and style
Option of LaTeX input for non-ASCII characters etc
Log axes labelled better
Minor tick option
Legend options
External or manually positioned internal placement.
Analytic function plotting in 2D
Plot functions of X or Y coordinate using TOPCAT expression language.
(Note this plot change list was missing from the v4.0 release and retrospectively added at
v4.0-1).
Other new capabilities:
SUN/253 343
Use MOC footprints to speed up multi-cone searches, including footprint icon
display in multicone window.
Add IPAC output format.
Add new class KCorrections to the expression language, containing a method for
calculating K-corrections following the method of Chilingarian and Zolotukhin.
VOTable input and output are now supported for version 1.3 of the VOTable
standard.
The version of the VOTable format used for VOTable output can now be selected,
by using the system property votable.version. Output version is VOTable 1.2 by
default. VOTable output no longer includes schemaLocation attribute.
You can now reference tables in multi-extension FITS files by name (EXTNAME or
EXTNAME-EXTVER) as an alternative to by HDU index.
Other enhancements:
ADQL parsing in the TAP window can now highlight all unknown symbols not just
one of them. This is possible by upgrading to the official v1.1 of Grgory Mantelet's
ADQL library, which improves some other aspects of ADQL parsing as well.
Add new function hypot (=sqrt(x*x+y*y)) to the Maths class in expression language.
Add new split functions for string splitting to the Strings class in expression
language.
Some changes to the toString function: it now works on non-numeric values, gives
the right answer for Long integers and character values, and returns a blank value
rather than the string "null" or "NaN" for blank inputs.
Sexagesimal to numeric angle conversion functions now permit the seconds part of
the sexagesimal string to be missing.
Changes to the IPAC format definition are accommodated: the "long"/"l" type,
which is apparently now official, no longer generates a warning, and headers may
now use minus signs instead of whitespace.
Fixed SAMP table loads to honour "name" parameter.
PNG graphics output no longer has transparent background.
Upgrade JSAMP library to version 1.3-3.
Work around change in VizieR output so that VizieR catalogue searching works
again. This may be a temporary change.
Update URLs for GAVO Millennium database service at request of Gerard Lemson.
Add new class Coverage to the expression language containing MOC-related
functions (currently, just inMoc).
Add explanatory section to manual on Multi-Object Matches.
Add -debug flag to manage logging messages better.
Bug fixes:
Fix serious and long-standing bug (bad TZERO header, causes subsequent reads to
fail) for FITS output of boolean array columns.
Fix small but genuine sky matching bug. The effect was that near the poles matches
near the specified threshold could be missed. The bug was in the PixTools library,
fixed at the 2012-07-28 release.
Fix bug which failed when attempting to read FITS files with complex array
columns (TFORMn=rC/rM).
Fix failure when loading very large sequential tables.
Fixed table concatenation so that column datatype array size etc is consistent with
both input tables not just the first one.
Adjust SQL writer to avoid type error for MySQL.
Fix plotting bug that might have caused mysterious failures to update the plot. Or it
might not.
Fix ADQL parsing in TAP window so that TAP_UPLOAD tables are treated
SUN/253 344
correctly.
Fix bug which could cause truncation of strings in FITS and possibly VOTable
output when tables were hand-edited to add strings longer than previously-declared
length.
Fixed bug in multi-table matches (>2 tables) which could result in output rows with
columns from only a single table, i.e. not representing an inter-table match.
Fix bug in HMS sexagesimal formatting: minus sign was omitted from negative
angles. Now the output is forced positive.
Fix minor bug associated with deleting the current row subset (this now causes All to
become current).
Cope with 1-column CSV files.
Fix (some, though probably not all) possible bug(s) related to running on Java 1.7 on
Mac.
Use the correct form "rows"/"bytes" rather than "row"/"byte" for TAP capability
unit values.
Infinite floating point values are now correctly encoded in VOTable output
("+Inf"/"-Inf", not "Infinity"/"-Infinity" as in previous versions).
Fixed some layout problems which could lead to zero-width text entry fields for
RA/Dec.
Fixed bug when attempting to explode a hidden array column.
Fix error bar rendering bug which could result in diagonal lines being offset near the
edge of plots.
Fix problem with GUI locking up when plotting outsize histograms.
Fixed bug in stacked line plot which caused scribbly drawing in the presence of null
X axis values.
Fixed problem with row highlight messages bouncing for ever between applications
when the Transmit Row activation action is in use.
Improve behaviour when deleting a parameter in the Parameter Window.
Version 4.0-1 (1 July 2013)
New Functionality
Add read-only support for CDF (NASA Common Data Format) files. Currently, no
attempt is made to present time-like values in a human-friendly way, but this may
improve in a future release. The SAMP table.load.cdf MType is also supported
for receiving CDF files.
Improve handling of HTTP basic authorization. HTTP 401s now pop up a
user/password dialogue window, unless the star.basicauth.* system properties
have been set up.
Add options to calculate the (scaled or unscaled) Median Absolute Deviation in the
Statistics window.
Minor enhancements
Now subscribes to SAMP voresource.loadlist.tap MType, accepting resource
list in TAP load dialogue "Select Service" tab.
The Columns window now makes a better attempt at displaying non-standard
per-column metadata of unusual types, in particular array values.
Line plotting improved in layer plots (including better dashing, new antialias option).
Implemented fixes to reduce the chance of users inadvertently overloading external
Cone/SIA/SSA services with multicone-like queries. First, fix it so that abandoned
queries are properly terminated, rather than continuing to hit the server until
completion or JVM shutdown. Second, implement a sensible default maximum value
for the Parallelism field in the multi-cone (etc) panel (though this may be adjusted
with a system property).
SUN/253 345
Source code is now managed by git and not subversion. The format of the "Starjava
revision" string reported by the -version flag and the Help|About menu item has
changed accordingly.
Bug fixes
Fix CSV regression bug introduced at v4.0b - CSV files now work again with
MSDOS-style line breaks.
TAP example queries now quote table and column names where necessary. This
fixes a bug that was particularly evident with the VizieR TAP service for which
nearly all table names are not legal ADQL identifiers.
Quoting behaviour has changed when generating SQL to write to RDBMS tables.
This ought to reduce problems related to mixed-case identifiers. However, it is
possible that it could lead to unforseen new anomalies.
Fix bug with reading session files containing 1-column tables.
Fixed FITS output bug which could result in badly-formed string-valued header
cards (no closing quote).
Turn off layer plot optimisation that could result in lost precision for double values.
Fix layer plot bug that broke the plot if both handles of a range slider were dragged
to the same position.
Fixed it so that layer plot axis range settings are reset when the Rescale button is
used.
Fixed a bug that caused an exception when a table in a layer plot was deleted from
the application.
Fixed a bug when zooming way out from a sky plot.
Version 4.1 (7 March 2014)
In this version, the new plotting windows appear for the first time in the main Control Window
toolbar, and are no longer considered experimental. There have been many changes to their
user interface and functionality since the last release. The old plotting windows are still
available from the Control Window Graphics menu, but are now considered somewhat
deprecated, and will not be developed or fixed further.
Navigation changes to the new plotting windows:
In 2d plots, right-button drag (or ctrl-drag) does a 2-d anisotropic zoom - you can
stretch or squash the plot in both directions.
In 3d plots, right-button drag (or ctrl-drag) does a 2-d anisotropic zoom along the 2
axes most face-on.
In 3d plots, middle-button drag (or shift-drag) slides the plot along the 2 axes most
face-on.
In 2d plots, the pan/zoom actions (wheel, pan-drag, zoom-drag) can be done outside
the plot to affect just one axis.
Most navigation mouse actions now show visual feedback on the screen.
A new tab Navigation is added to the Axis controls. This lets you configure
zoom/pan actions, for instance selecting zoom factor and X/Y/XY zoom options for
when mouse wheel is used.
A hints panel is added below the plot showing current mouse navigation actions.
Removed zoom in/out buttons in the toolbar of the layer plot windows; there are
better ways to zoom.
Other changes to the new plotting windows:
Histogram plot type added. You can also add histograms to a normal plane plot if
you want to.
Layer plot windows now have a progress bar at the bottom for loading data, and
SUN/253 346
optionally for other potentially slow operations like replotting, identifying a point,
turning blob-selected points into a subset etc.
For very large/slow plots, intermediate subsampled plots are optionally displayed
while panning/zooming to improve responsiveness.
Toolbar buttons rearranged; the buttons for adding and removing layer controls are
now in the layer control panel not the main plot window toolbar.
When a pair crossmatch completes successfully, you get the option to plot the
results, which shows you exactly how the located matches relate to the input
positions (pairs of points are plotted).
Text label plotting now has crowding configuration options: according to
configuration, text labels are only drawn if there aren't too many close together.
New grid and label colour configuration options for plane and sky plots.
More colour maps added.
Antialiasing option added for grid line and label drawing.
New auto transparency shading mode.
Add some padding around auto-ranged plot limits.
Changing table in a plot now tries to retain the coordinate values if they still make
sense.
Axis tick labelling improved, including avoiding overlapping tick labels.
Sky plot re-ranging improved: new data set now re-ranges unless lock button is set.
Clip selector added for density and aux colour maps, which means you can now use
just part of a colour map, giving you much more control over colouring.
Sky plot position formatting now honours sexagesimal setting.
Some minor threading/performance improvements.
Experimental time plot type added. This plot type is considered experimental and
appears in the Graphics menu but not currently on the main toolbar. It can plot time
series and spectrograms. May be improved in future versions.
The control for plotting pairs of points works differently (now has its own layer
control not just a Form). The triple-point form (which didn't work properly) is
withdrawn for now.
Other enhancements:
A new experimental SAMP message table.get.stil is supported, allowing SAMP
clients to retrieve tables from TOPCAT.
URL selector fields in Activation Action window are now editable.
Add cuboid match algorithm to match windows.
The Exact matcher now considers scalar numeric values equal if they have the same
numeric value; they are no longer required to have the same type.
Array-valued per-column metadata items are now displayed properly.
The toString function now works for byte and boolean values as well as other data
types.
Replace the (slightly dangerous, also undocumented) Apply Subset option in the
table viewer window with a new Highlight Subset option. Also add a new Highlight
Subset option in the Subsets window.
In the old-style histogram plot, exporting it now provides cumulative counts if the
visible histogram is currently in cumulative mode.
Keyboard focus is more helpfully positioned by default in some dialogue windows
(it starts off in the first text field).
Bugfixes etc:
Fix a registry access bug related to namespaces. It is now finally possible to query
the STSci/NVO/VAO registry, as well as the AstroGrid and Euro-VO registries,
from the Cone/SIA/SSA/TAP VO windows. Queries to the STSci registry have not
been working since mid-2010 as a consequence of bugs in (mostly) the TOPCAT
SUN/253 347
client and (partially) the STSci registry service.
Work around bug in MacOS text rendering in plots that painted text in the wrong
direction when not horizontal (e.g. letters going backwards when running vertically).
The workaround involves defaulting to antialiased text when drawing axis grids for
MacOS. As well as getting the text the right way round this does look a bit nicer, but
it is also perceptibly slower. If speed is more important than correctness you can turn
it off using the Antialias checkbox in the Axes-Grid tabs of the various plot
windows.
Withdraw Labels tab in the Sphere plot, since it didn't do anything.
Rename the File menu in most windows to Window, which is much more
appropriate.
Fix bug when concatenating tables whose data cells may have been edited by hand.
Fix service selection bug (NullPointerException) in multi-SIA/SSA windows.
Fix bug which prevented access to long integer array elements from expression
language.
Fix bug in Statistics window so that Boolean columns correctly report mean values
(true/true+false proportion).
Fix TST input handler so TST files with fewer than 3 columns can be read.
Upgrade JSAMP to version 1.3-4 (hub now supports web clients with https URLs).
Moved text documenting table.load.cdf and table.load.stil SAMP MTypes
from the transmit section (wrong) to the receive section (right) of this document.
Minor improvements to CDF support.
Fix some plot threading issues.
The reported point count is improved in plots.
Better handling of OutOfMemoryErrors during plotting.
Better handling of LaTeX errors in axis labelling.
SUN/253 348
Anda mungkin juga menyukai
- Configuring A DateDokumen23 halamanConfiguring A DateHarikrishnan MuthusamyBelum ada peringkat
- EhLib Users GuideDokumen42 halamanEhLib Users GuideAkhmad Almani Ashter100% (1)
- Matlab LichtiDokumen28 halamanMatlab Lichtiman649Belum ada peringkat
- Cubes - Lightweight Python OLAP FrameworkDokumen103 halamanCubes - Lightweight Python OLAP FrameworkStefan Urbanek100% (1)
- Getting Started With ROOT: A Guide for Data Analysis BeginnersDokumen55 halamanGetting Started With ROOT: A Guide for Data Analysis BeginnersNicolò CresciniBelum ada peringkat
- Cluster Mode Beginners GuideDokumen45 halamanCluster Mode Beginners Guidey.ayyappaBelum ada peringkat
- Disk TechnologyDokumen31 halamanDisk TechnologySuresh KumarBelum ada peringkat
- Transbase Release Notes Version 6 8 1 EnglishDokumen37 halamanTransbase Release Notes Version 6 8 1 Englishmrx200Belum ada peringkat
- ML_02_Relatorio_2020-21v2Dokumen6 halamanML_02_Relatorio_2020-21v2rfajardo.333Belum ada peringkat
- Oracle Time and Labour PDFDokumen97 halamanOracle Time and Labour PDFmshoaib76Belum ada peringkat
- Dynamic Scheduler For Multi-Core Processor - Final Report - All 4 NamesDokumen63 halamanDynamic Scheduler For Multi-Core Processor - Final Report - All 4 NamesAbbas BaramatiwalaBelum ada peringkat
- Introduction to Computing with MATLAB: An OverviewDokumen92 halamanIntroduction to Computing with MATLAB: An OverviewManoj JaiswalBelum ada peringkat
- Introduction to MATLAB BasicsDokumen68 halamanIntroduction to MATLAB BasicsElvis Ramos CallupeBelum ada peringkat
- Niels Lohmann: Translating Processes To Open Workflow Nets Version 1.0, 16 January 2006 User's ManualDokumen22 halamanNiels Lohmann: Translating Processes To Open Workflow Nets Version 1.0, 16 January 2006 User's ManualsekadaraBelum ada peringkat
- MATLAB Tutorial DocumentDokumen182 halamanMATLAB Tutorial DocumentAbhishek KuraviBelum ada peringkat
- A MATLAB Tutorial: Ed Overman Department of Mathematics The Ohio State UniversityDokumen182 halamanA MATLAB Tutorial: Ed Overman Department of Mathematics The Ohio State UniversityAli KashiBelum ada peringkat
- Introductory Guide To R: For UVM Statistics StudentsDokumen10 halamanIntroductory Guide To R: For UVM Statistics StudentsIra MariaBelum ada peringkat
- TOP ZADOFF CHU Kothari - Sdsu - 0220N - 10074Dokumen66 halamanTOP ZADOFF CHU Kothari - Sdsu - 0220N - 10074horus80Belum ada peringkat
- Can Open Slave Software ManualDokumen65 halamanCan Open Slave Software ManualSyed Mohammad NaveedBelum ada peringkat
- MatlabDokumen180 halamanMatlabDebarati BhattacharjeeBelum ada peringkat
- MatlabDokumen180 halamanMatlabGabriel LimaBelum ada peringkat
- Tugas Akhir OkDokumen131 halamanTugas Akhir OkvionaBelum ada peringkat
- Progress SQL 89Dokumen156 halamanProgress SQL 89surendraBelum ada peringkat
- Latency LTEDokumen58 halamanLatency LTEAbdul Majeed Khan100% (1)
- TPS-DNA GSI Online Manual enDokumen76 halamanTPS-DNA GSI Online Manual enGuntis RatkevičsBelum ada peringkat
- Temario Curso AriesoGEO LTEDokumen4 halamanTemario Curso AriesoGEO LTEeduardo2307Belum ada peringkat
- Matlab ManualDokumen70 halamanMatlab ManualRodrigo PinedaBelum ada peringkat
- Intelli SnapDokumen44 halamanIntelli SnapVenkat ChowdaryBelum ada peringkat
- Reference GuideDokumen686 halamanReference GuideMatan Bar LevBelum ada peringkat
- NetAppDocs User GuideDokumen45 halamanNetAppDocs User GuideMiguel WiseBelum ada peringkat
- Using Volt DBDokumen228 halamanUsing Volt DBNguyễn SángBelum ada peringkat
- MapTk enDokumen80 halamanMapTk enChimmymewBelum ada peringkat
- Robotics Toolbox For MATLAB - Peter Corke - Release 9Dokumen317 halamanRobotics Toolbox For MATLAB - Peter Corke - Release 9pranavirunwayBelum ada peringkat
- W MI Are Field Programmable Gate Arrays Ready For The MainstreamDokumen7 halamanW MI Are Field Programmable Gate Arrays Ready For The MainstreamBoris VukojevicBelum ada peringkat
- FLEXGRID D5.3 Final - 01122021Dokumen116 halamanFLEXGRID D5.3 Final - 01122021Pau PlanaBelum ada peringkat
- Adding Ethernet Connectivity To DSP-Based Systems: M. Nashaat Soliman Novra Technologies IncDokumen15 halamanAdding Ethernet Connectivity To DSP-Based Systems: M. Nashaat Soliman Novra Technologies IncthirusriviBelum ada peringkat
- DrakeDokumen45 halamanDrakeAngel Freddy Ganazhapa MallaBelum ada peringkat
- Introduction To Programming Using MatlabDokumen41 halamanIntroduction To Programming Using MatlabVen Viv GumpicBelum ada peringkat
- Aurora ISA GuideDokumen509 halamanAurora ISA GuidejuanBelum ada peringkat
- Ns Doc PDFDokumen431 halamanNs Doc PDFMauricio de araujoBelum ada peringkat
- Zesto ManualDokumen43 halamanZesto ManualMajid DadashiBelum ada peringkat
- GPS Constellation Toolbox Manual-Version70Dokumen131 halamanGPS Constellation Toolbox Manual-Version70bdkim90Belum ada peringkat
- Matlab RobotDokumen171 halamanMatlab RobotHugo EslavaBelum ada peringkat
- User SubroutinesDokumen70 halamanUser SubroutinesTomiBelum ada peringkat
- Addis Ababa Institute of Technology Center of Information Technology and Scientific Computing Department of SW EngDokumen25 halamanAddis Ababa Institute of Technology Center of Information Technology and Scientific Computing Department of SW EngVikas SharmaBelum ada peringkat
- Automated Long-Distance HADR ConfigurationsDokumen73 halamanAutomated Long-Distance HADR ConfigurationsKan DuBelum ada peringkat
- Coordinate Conversion Library in MSDokumen12 halamanCoordinate Conversion Library in MSJayabalan R KBelum ada peringkat
- CAN and FPGA Communication Engineering: Implementation of a CAN Bus based Measurement System on an FPGA Development KitDari EverandCAN and FPGA Communication Engineering: Implementation of a CAN Bus based Measurement System on an FPGA Development KitBelum ada peringkat
- Modeling and Verification Using UML Statecharts: A Working Guide to Reactive System Design, Runtime Monitoring and Execution-based Model CheckingDari EverandModeling and Verification Using UML Statecharts: A Working Guide to Reactive System Design, Runtime Monitoring and Execution-based Model CheckingBelum ada peringkat
- Formulation for Observed and Computed Values of Deep Space Network Data Types for NavigationDari EverandFormulation for Observed and Computed Values of Deep Space Network Data Types for NavigationBelum ada peringkat
- MATLAB Programming for Biomedical Engineers and ScientistsDari EverandMATLAB Programming for Biomedical Engineers and ScientistsPenilaian: 4.5 dari 5 bintang4.5/5 (4)
- Network Processors: Architecture, Programming, and ImplementationDari EverandNetwork Processors: Architecture, Programming, and ImplementationBelum ada peringkat
- Basic Research and Technologies for Two-Stage-to-Orbit Vehicles: Final Report of the Collaborative Research Centres 253, 255 and 259Dari EverandBasic Research and Technologies for Two-Stage-to-Orbit Vehicles: Final Report of the Collaborative Research Centres 253, 255 and 259Belum ada peringkat
- Companies and Environmental Impact: Identification and Visualization of Key Ecological IndicatorsDari EverandCompanies and Environmental Impact: Identification and Visualization of Key Ecological IndicatorsBelum ada peringkat
- Migrating to the Cloud: Oracle Client/Server ModernizationDari EverandMigrating to the Cloud: Oracle Client/Server ModernizationBelum ada peringkat
- Microprocessor Programming and Applications for Scientists and EngineersDari EverandMicroprocessor Programming and Applications for Scientists and EngineersBelum ada peringkat
- Antenna Arraying Techniques in the Deep Space NetworkDari EverandAntenna Arraying Techniques in the Deep Space NetworkBelum ada peringkat
- Exercises 2Dokumen5 halamanExercises 2Carlos MoralesBelum ada peringkat
- Exercises 1 AstrophisicsDokumen1 halamanExercises 1 AstrophisicsCarlos MoralesBelum ada peringkat
- Gnu Plot ManualDokumen254 halamanGnu Plot ManualAndreaCremascoBelum ada peringkat
- ChingLiu Install NotesDokumen1 halamanChingLiu Install NotesFilipe FerreiraBelum ada peringkat
- Top Cat TutorialDokumen4 halamanTop Cat TutorialCarlos MoralesBelum ada peringkat
- Topcat ManualDokumen348 halamanTopcat ManualCarlos MoralesBelum ada peringkat
- BP A2 CB Ak Business Partners A2 CB Answer Keys Is A Book That Can Help You Solve Your LessonDokumen49 halamanBP A2 CB Ak Business Partners A2 CB Answer Keys Is A Book That Can Help You Solve Your LessonĐăng Minh NguyễnBelum ada peringkat
- Bhs Inggris 3Dokumen2 halamanBhs Inggris 3Indri Dwi SeptikaBelum ada peringkat
- GRCBDDokumen7 halamanGRCBDkasuwedaBelum ada peringkat
- Verbos en InglésDokumen18 halamanVerbos en InglésJoel Gonzalez CruzBelum ada peringkat
- Genre-Based Instruction OverviewDokumen16 halamanGenre-Based Instruction OverviewZaenul WafaBelum ada peringkat
- WebbyDokumen12 halamanWebbyapi-327832679Belum ada peringkat
- Literary ArtistDokumen3 halamanLiterary ArtistRishia Diniella PorquiadoBelum ada peringkat
- Curriculum VitaeDokumen6 halamanCurriculum VitaeJuris Kim A. ParingBelum ada peringkat
- Pages From A Search For Two QuartersDokumen17 halamanPages From A Search For Two QuartersPageMasterPublishingBelum ada peringkat
- API Documentation For Hutch Sri LankaDokumen11 halamanAPI Documentation For Hutch Sri LankachanithBelum ada peringkat
- Data Report Using Data EnvironmentDokumen7 halamanData Report Using Data EnvironmentChristian Roi ElamparoBelum ada peringkat
- Newsletter May 17-21 PDFDokumen1 halamanNewsletter May 17-21 PDFYasmine AbedBelum ada peringkat
- Testing and DebuggingDokumen36 halamanTesting and DebuggingMuhammad YasirBelum ada peringkat
- Vocabulary - AdjectivesDokumen2 halamanVocabulary - AdjectivesJohnBelum ada peringkat
- Textbook: Textbooks: Advantages and DisadvantagesDokumen3 halamanTextbook: Textbooks: Advantages and DisadvantagesMario Bacani PidlaoanBelum ada peringkat
- John Truby: 1 ReferencesDokumen2 halamanJohn Truby: 1 ReferencesGiorgio Matta0% (2)
- 2 Basic Integration Rules HoDokumen21 halaman2 Basic Integration Rules HoDianne SupilanasBelum ada peringkat
- Man Applications ProgrammingDokumen51 halamanMan Applications ProgrammingVicente FuentesBelum ada peringkat
- BloombergGPT - Where Large Language Models and Finance MeetDokumen7 halamanBloombergGPT - Where Large Language Models and Finance MeetRiccardo RoncoBelum ada peringkat
- Sri Ranganatha TempleDokumen12 halamanSri Ranganatha TempleKANIKA GUPTABelum ada peringkat
- 8 Engleza ORALDokumen3 halaman8 Engleza ORALDiana RaduBelum ada peringkat
- K-Book Trends Vol 55Dokumen99 halamanK-Book Trends Vol 55higashikuniBelum ada peringkat
- Dot Net Interview Question by Shivprasad KoiralaDokumen255 halamanDot Net Interview Question by Shivprasad Koiralaesenthilbe98% (54)
- Periodic Test Monitoring ToolDokumen2 halamanPeriodic Test Monitoring ToolerickBelum ada peringkat
- Part CDokumen14 halamanPart CAbhiBelum ada peringkat
- Sine Rule, Cosine Rule and Area of Triangle WS Answer-RevisionDokumen6 halamanSine Rule, Cosine Rule and Area of Triangle WS Answer-RevisionMichael Diptana Setiawan SutedjaBelum ada peringkat
- 1.data Gathering InstrumentsDokumen2 halaman1.data Gathering InstrumentskurapotaBelum ada peringkat
- Mini ProjectA17Dokumen25 halamanMini ProjectA17xyz94300Belum ada peringkat
- Simocode Pro CDokumen2 halamanSimocode Pro CHowk RiosBelum ada peringkat
- Science - Stage 4 - 02 - MS - 8RP - AFP - tcm142-640008Dokumen9 halamanScience - Stage 4 - 02 - MS - 8RP - AFP - tcm142-640008Abeer ElgamalBelum ada peringkat