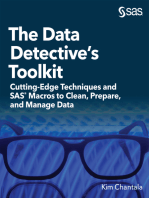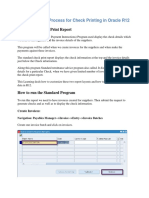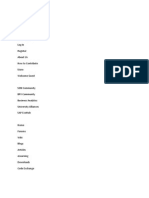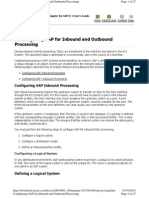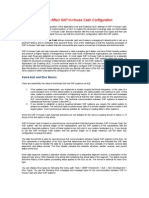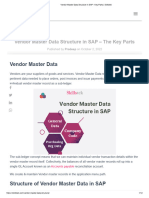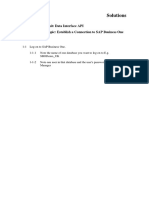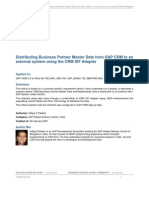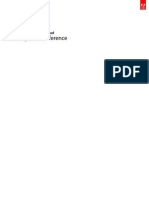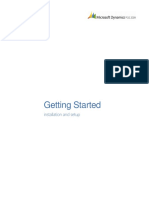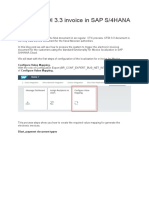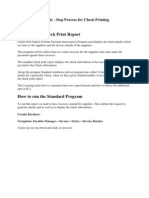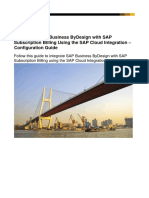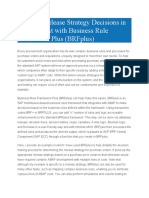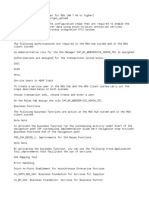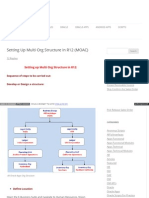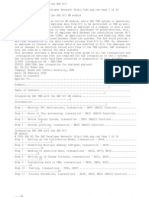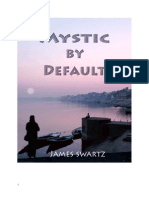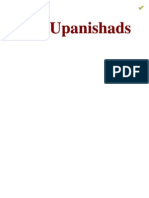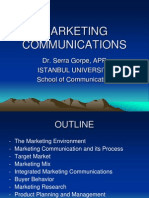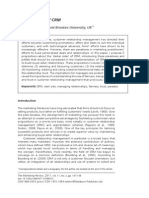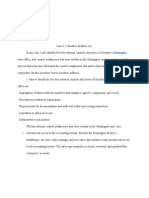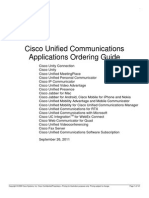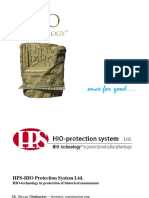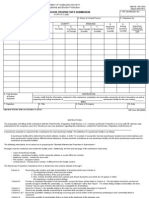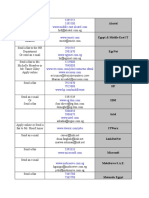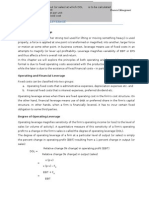Retail and Enterprise POS Localization For Brazil
Diunggah oleh
dmont0 penilaian0% menganggap dokumen ini bermanfaat (0 suara)
426 tayangan10 halamanThis white paper describes the country-specific features for Microsoft Dynamics AX 2012 R3 and Retail POS released for Brazil.
Judul Asli
Retail and Enterprise POS Localization for Brazil
Hak Cipta
© © All Rights Reserved
Format Tersedia
PDF, TXT atau baca online dari Scribd
Bagikan dokumen Ini
Apakah menurut Anda dokumen ini bermanfaat?
Apakah konten ini tidak pantas?
Laporkan Dokumen IniThis white paper describes the country-specific features for Microsoft Dynamics AX 2012 R3 and Retail POS released for Brazil.
Hak Cipta:
© All Rights Reserved
Format Tersedia
Unduh sebagai PDF, TXT atau baca online dari Scribd
0 penilaian0% menganggap dokumen ini bermanfaat (0 suara)
426 tayangan10 halamanRetail and Enterprise POS Localization For Brazil
Diunggah oleh
dmontThis white paper describes the country-specific features for Microsoft Dynamics AX 2012 R3 and Retail POS released for Brazil.
Hak Cipta:
© All Rights Reserved
Format Tersedia
Unduh sebagai PDF, TXT atau baca online dari Scribd
Anda di halaman 1dari 10
Microsoft Dynamics AX 2012 R3
and Retail POS Localization for
Brazil
This white paper describes the country-specific features
for Microsoft Dynamics AX 2012 R3 and Retail POS
released for Brazil.
May 2014
White paper
www.microsoft.com/dynamics/ax
Send feedback.
2
Microsoft Dynamics AX 2012 R3 and Retail POS Localization for Brazil
White Paper
Contents
Introduction 3
Install the drivers for the fiscal printer 3
Configure the POS.exe.config file 3
Enable the communication between Retail POS and the fiscal printer 4
Enable the integration between Retail POS and Direo D-TEF 5
Associate Retail POS tender types with the fiscal printer tender types 5
Set up a retail store for Brazil 5
Set up a functionality profile, and then assign the functionality profile to a store for Brazil 6
Set up a fiscal printer for Brazil 6
Set up the Retail POS screen for Brazil 6
Set up sales tax in Retail POS 7
Determine CFOP for fiscal receipts 7
Setup of fiscal document model 02 7
Post fiscal document model 02 7
Generate the Nota Fiscal Paulista file 8
Price override 8
Issue and add money to a gift card 8
Void the last fiscal receipt 8
Refer the fiscal receipt number in a fiscal document 9
Limitations of Retail POS customization for Brazil 9
Reserved blank operations 9
3
Microsoft Dynamics AX 2012 R3 and Retail POS Localization for Brazil
White Paper
Introduction
This white paper explains how to set up Microsoft Dynamics AX 2012 R3 and Retail Point of Sale (POS), which are
necessary to meet the requirements for the Programa Aplicativo Fiscal-Emissor de Cupom Fiscal (PAF-ECF) legislation
specific to Brazil.
Install the drivers for the fiscal printer
The integration between Retail POS and the fiscal printers is carried out by using driver files from two manufacturers:
Daruma and Bematech. Contact the manufacturer to download the driver files (Darumaframework or BemaFI32) for
Win32.
These driver files must be copied into the C:\Program Files (x86)\Microsoft Dynamics AX\6.3\Retail POS folder.
Configure the POS.exe.config file
The POS.exe.config file is created when you install Retail POS with Microsoft Dynamics AX2012 R3. By default, the
installation wizard creates the file within the C:\Program Files (x86)\Microsoft Dynamics AX\6.3\Retail POS folder.
Perform the following tasks to configure Microsoft Dynamics AX2012 R3 for Retail POS for Brazil.
1. Add the following code under the <configSections> node:
<section name="AxRetailPOS" type="LSRetailPosis.Settings.ConfigFile.AppConfiguration, SystemSettings,
Version=6.3.0.0, Culture=neutral, PublicKeyToken=31bf3856ad364e35" />
<sectionGroup name="applicationSettings" type="System.Configuration.ApplicationSettingsGroup, System,
Version=2.0.0.0, Culture=neutral, PublicKeyToken=b77a5c561934e089">
<section name="Microsoft.Dynamics.Retail.FiscalPrinter.Properties.Settings"
type="System.Configuration.ClientSettingsSection, System, Version=4.0.0.0, Culture=neutral,
PublicKeyToken=b77a5c561934e089" requirePermission="false" />
<section name="Microsoft.Dynamics.Retail.FiscalPrinter.BrazilianFiscalPrinter.Properties.Settings"
type="System.Configuration.ClientSettingsSection, System, Version=4.0.0.0, Culture=neutral,
PublicKeyToken=b77a5c561934e089" requirePermission="false" />
</sectionGroup>
2. Add the following code under the <configuration> node.
<AxRetailPOS OfflineDatabaseConnectionString="" StoreDatabaseConnectionString="Data
Source=ServerName;Initial Catalog=POSDatabaseName;Integrated Security=True;Persist Security
Info=False;Pooling=True;Encrypt=True;TrustServerCertificate=True"
StoreId="StoreID" TerminalId="TerminalID" DATAAREAID="LE" />
<applicationSettings>
<Microsoft.Dynamics.Retail.FiscalPrinter.Properties.Settings>
<setting name="FiscalPrinterAssembly_BR" serializeAs="String">
<value>AssemblyName </value>
4
Microsoft Dynamics AX 2012 R3 and Retail POS Localization for Brazil
White Paper
</setting>
<setting name="FiscalPrinterClass_BR" serializeAs="String">
<value>ClassName</value>
</setting>
</Microsoft.Dynamics.Retail.FiscalPrinter.Properties.Settings>
<Microsoft.Dynamics.Retail.FiscalPrinter.BrazilianFiscalPrinter.Properties.Settings>
<setting name="DynamicsAxClientBinFolder" serializeAs="String">
<value>%SYSTEMDRIVE%\Microsoft Dynamics AX\6.3\Client\Bin\</value>
</setting>
<setting name="ShowCardPaymentsDiscardMessage" serializeAs="String">
<value>True</value>
</setting>
<setting name="EnableCardPayment" serializeAs="String">
<value>True</value>
</setting>
<setting name="MaximumCardPayments" serializeAs="String">
<value>3</value>
</setting>
<setting name="WatchDog" serializeAs="String">
<value>True</value>
</setting>
<setting name="ShowCreditBenefitsProgramForDF" serializeAs="String">
<value>True</value>
</setting>
</Microsoft.Dynamics.Retail.FiscalPrinter.BrazilianFiscalPrinter.Properties.Settings>
</applicationSettings>
Where
ServerName: the store database server name;
POSDatabaseName: the channel database instance name;
StoreID: the store ID;
TerminalID: the terminal ID;
LE: the legal entity;
AssemblyName:
For Bematech Printer:
Microsoft.Dynamics.Retail.FiscalPrinter.BematechPrinter.dll
For Daruma Printer:
Microsoft.Dynamics.Retail.FiscalPrinter.DarumaPrinter.dll
ClassName:
For Bematech Printer:
Microsoft.Dynamics.Retail.FiscalPrinter.BematechPrinter.BematechPrinter
For Daruma Printer:
Microsoft.Dynamics.Retail.FiscalPrinter.DarumaPrinter.DarumaPrinter
Enable the communication between Retail POS and the fiscal printer
The communication between Retail POS and the fiscal printer is enabled only when the fiscal printer is authorized for
that point of sale using an encrypted file named AuthorizedECF.xml. This encrypted file can be provided only by the
manufacturer of the Retail POS software, which, in this case, is Microsoft.
5
Microsoft Dynamics AX 2012 R3 and Retail POS Localization for Brazil
White Paper
To download the encrypted file, you must request it by using the Microsoft order system on the Microsoft Partner
Source website. For more information on how to request for this file, see November 2012 Hora Dynamics partner
newsletter.
The encrypted file that you download will have a file name such as
86046463002668_DR0812BR000000320719_AuthorizedECF.xml.
To enable Retail POS to communicate with fiscal printers, follow these steps:
1. Rename the encrypted file AuthorizedECF.xml.
2. Store the renamed file in the C:\Program Files (x86)\Microsoft Dynamics AX\6.3\Retail POS\Arquivos PAF-ECF
folder.
Note: Depending on the version of Microsoft Windows that you use, the parent folder for the Arquivos PAF-ECF folder
might be named Program Files or Program Files (x86). However, you must be careful when you rename this file,
because any change made to the file content will make the file invalid, and the printer will not be recognized by Retail
POS.
Enable the integration between Retail POS and Direo D-TEF
Microsoft Dynamics AX2012 R3 is integrated with the third-party software D-TEF Dedicado, which is provided by
Direo Processamento de Dados Ltda.
The integration with the Electronic Funds Transfer (EFT) provider is enabled when the EnableCardPayment tag is set to
True in the POS.exe.config file. D-TEF Dedicado has some configuration requirements that must be set up prior to the
integration with Retail POS.
Note: You must change only the EFT configuration settings that are described in the D-TEF Dedicado documentation. If
you change other EFT configuration settings, the EFT and Retail POS will not function correctly.
You can also access the administrative EFT function using a blank operation. See the EFT documentation to determine
which administrative EFT functions are available. To enable access to the desired function, add or configure a button
with a blank operation in the Retail POS screen layout, enter 4 in the Operation number field and leave the Blank
operation param field blank. For more information about how to use a blank operation, see How to: Use Blank
Operations to Implement Custom Features.
Associate Retail POS tender types with the fiscal printer tender types
You can associate tender types that are configured in the fiscal printer with the tender types in Microsoft Dynamics
AX2012 R3. You can do this by using the Payment methods form.
Note: You can group payment methods based on the type of payments that they are used for, such as credit card
payments or debit card payments.
To bind the fiscal printers tender types with the tender types in Microsoft Dynamics AX2012 R3, follow these steps:
1. Click Retail > Setup > Payment methods > Payment methods.
2. In the Payment method name in fiscal printer field, enter the name of the payment method that is configured for
your fiscal printer. You can enter separate values for credit cards or debit cards, and then map them to the
payment method that is assigned to the fiscal printer.
Note: This payment method configuration is used for Retail POS terminals for all stores that are set up with Microsoft
Dynamics AX2012 R3. Therefore, it is necessary to enter the same Payment method name in fiscal printer value for each
fiscal printer that is assigned to a store.
Set up a retail store for Brazil
Use the Stores form to set up a retail store.
6
Microsoft Dynamics AX 2012 R3 and Retail POS Localization for Brazil
White Paper
To perform this task, follow these steps:
1. Click Retail > Common > Retail channels.
2. To create a new retail store, click Retail stores or double-click an existing record to open the Stores form. For more
information, see Set up a retail store.
3. On the General FastTab, in the Sales tax field group, select the Prices include sales tax check box.
4. On the General FastTab, in the Customer field group, in the Default customer field, select a customer account that is
marked as the final user, and is located in the same state as the store.
Set up a functionality profile, and then assign the functionality profile to a
store for Brazil
Use the Retail POS functionality profile form to set up a functionality profile, and then assign it to a store.
To perform this task, follow these steps:
1. Click Retail > Setup > POS > Profiles > Functionality profiles.
2. Select or create a functionality profile. For more information, see Set up functionality profiles in Set up and assign
functionality profiles.
3. On the General FastTab, in the Locale field group, in the ISO field, select BR.
4. On the Functions FastTab, in the Terminal field group, select the Print X/Z report on POS check box.
5. Clear the Aggregate products, Aggregate payments, and Aggregate products for printing check boxes.
6. Close the form, and then assign the functionality profile to a store. For more information, see Assign a functionality
profile to a store in Set up and assign functionality profiles.
Set up a fiscal printer for Brazil
Use the Fiscal printer configuration form to set up a fiscal printer. For more information, see (BRA) Configure fiscal
printers in (BRA) Configure fiscal printers.
There are four types of fiscal printer configuration:
Tax percentage - Accepts only User defined as the configuration purpose. The mask for entering the
Configuration value must follow Tnnnn, where nnnn is the tax rate. Example: For a 2% tax rate, nnnn must be
written as 0200. For a 12% tax rate, nnnn must be written as 1200.
Payment method - Accepts User defined or EFT as the configuration purpose. Use EFT only for a card payment
method.
Non-fiscal totalizer - Accepts User defined or Gift card as the configuration purpose.
Management report - Accepts User defined, Payment method, Configuration, and Identification as the
configuration purpose.
Note: The fields Payment method, Configuration, and Identification are required to meet the PAF-ECF
legislation.
Set up the Retail POS screen for Brazil
Use the Screen layouts form to customize the layout of the Retail POS sales screen. The Retail POS sales screen must
display some columns for items.
1. Click Retail > Setup > POS > Screen layouts.
2. In the Screen layouts form, enter the required details for the screen layout. For more information, see Screen
layouts (form).
3. In the Button grid fields, add lines for the following item columns:
Item description/name The name and description of the item.
Quantity The quantity of the item.
Unit of measure The unit to use to measure the quantity of the item.
Item unit price The unit price of the item.
7
Microsoft Dynamics AX 2012 R3 and Retail POS Localization for Brazil
White Paper
Item total price The total price of the item.
Sale total amount The total sales amount.
Set up sales tax in Retail POS
Retail POS uses the sales tax setup that is configured to determine tax rates for Brazil.
However, the CFOP matrix is not used for Retail POS transactions. Therefore, you need to specify an item sales tax
group for each item. For more information about setting up sales tax, see (BRA) Setting up sales tax.
You must use the Sales tax codes form to enter sales tax codes for Retail POS transactions. The sales tax codes must
begin with fixed letters, based on their respective tax exceptions:
For Bematech printers:
F1 For sales tax codes with a tax substitution.
I1 For sales tax codes with tax exemptions.
N1 For sales tax codes that are non-taxable.
For Daruma printers:
F1, F2 For sales tax codes with a tax substitution.
I1, I2 For sales tax codes with tax exemptions.
N1, N2 For sales tax codes that are non-taxable.
Determine CFOP for fiscal receipts
The Cdigo Fiscal de Operao (CFOP) for a fiscal receipt, which is reported through the Sistema Pblico de
Escriturao Fiscal (SPED), is determined based on the product type attribute for the item. You can specify a product
type for the item using the Released product details form. For more information, see (BRA) Released product details
(form).
Note: If the tax code begins with the letter F, and the item is not a service item, the CFOP is 5.405.
The following table explains how the CFOP is determined for a fiscal receipt.
Product type CFOP
03, 04, 05, 06 5.101
00, 01, 02, 07, 08, 10, 99 5.102
09 5.933
Setup of fiscal document model 02
If the fiscal printer cannot be used because of a hardware problem, or if there is a communication error between
Microsoft Dynamics AX2012 R3 and the fiscal printer, sales that are made during this period are not printed on a
standard fiscal receipt. These sales must be registered in the Retail POS system by using fiscal document model 02.
To set up the Retail POS to add fiscal document model 02, follow these steps:
1. Create a blank operation.
2. Set the Operation number field to 3.
3. Leave the Blank operation param field blank.
Post fiscal document model 02
To meet the requirements of PAF-ECF version 2.01, there are two different methods in Retail POS to post fiscal
document model 02, which is based on the state where the point of sale is located.
8
Microsoft Dynamics AX 2012 R3 and Retail POS Localization for Brazil
White Paper
Posting fiscal document model 02 that is not linked to fiscal receipts - If the state profile permits, as defined in
the legislation for PAF-ECF version 2.01, Retail POS screen allows the user to issue the entered fiscal document
model 02, when the fiscal printer is down.
Posting fiscal document model 02 linked to fiscal receipts - If the state profile permits, as defined in the
legislation for PAF-ECF version 2.01, an open fiscal receipt is a prerequisite to allow the user to enter fiscal
document model 02, using the Retail POS screen. In this case, fiscal document model 02 is entered after all of
the sold items are recorded in the fiscal receipt. Pay and close the fiscal receipt. Fiscal document model 02 is
then linked to the fiscal receipt.
Once the fiscal receipt is linked to fiscal document model 02, the fiscal receipt cannot be voided. A fiscal receipt with
voided lines cannot be linked to fiscal document model 02. For fiscal books purposes, the operation is registered with
CFOP 5.929.
For tax calculation purposes, the tax codes that are applied in the linked fiscal document model 02 must be set up in
the Brazilian parameters form:
1. Click Organization administration > Setup > Brazil.
2. Click Retail. In the Setup retail parameters area, in the Sales tax code for PIS, Sales tax code for COFINS and Sales
tax code for ICMS fields, select the appropriate sales tax codes.
Generate the Nota Fiscal Paulista file
The Nota Fiscal Paulista file is an electronic fiscal file that contains details about daily sales transactions and must be
submitted to the Brazilian tax authorities. It is automatically generated each day after you print the Z report, and is
saved in the C:\ Program Files (x86)\Microsoft Dynamics AX\6.3\Retail POS\Arquivos PAF-ECF folder.
To set up Retail POS to generate the Nota Fiscal Paulista file, follow these steps:
1. Create a blank operation.
2. Set the Operation number field to 2.
3. Leave the Blank operation param field blank.
Price override
The price override feature has been changed to support the requirements of PAF-ECF legislation. During a sales
process, the unit price can be changed or overridden using the price override feature. To override the unit price, the
price override feature allows the user to retain the unit price but record a discount amount to achieve the desired price.
Use the Permission group form to complete a price override. To perform this task, follow these steps:
1. Click Retail > Setup > POS.
2. To create a new group, click Permission groups or double-click an existing record to open the Permission groups
form. For more information, see Set up a permission group.
3. On the Permissions FastTab, in the Allow price override field, select Lower only.
Issue and add money to a gift card
The operations to issue gift cards or add money to a gift card are not subject to taxation. They are not written in the
fiscal receipt, and cannot be used when a fiscal receipt is open.
Void the last fiscal receipt
A current open fiscal receipt can be voided using a void operation. When there is no open fiscal receipt, then it would
void the last closed fiscal receipt, under the following conditions:
The fiscal printer supports the void operation.
9
Microsoft Dynamics AX 2012 R3 and Retail POS Localization for Brazil
White Paper
There are no fiscal receipts or administrative routine reports generated after the last fiscal receipt, such as Z
report or X report.
Refer the fiscal receipt number in a fiscal document
The fiscal receipt can be replaced by a fiscal document or an electronic fiscal document that is issued as a customer
invoice in the Sales order form. If the sales order does not use the same price and discount rules defined in Retail POS,
you must verify the price and the taxes of the sales order lines to ensure that they match the lines of the fiscal receipt.
The discrepancies must be adjusted manually in the Fiscal reference form.
In order to maintain the fiscal reference, follow these steps:
1. Click Sales and marketing > Common > Sales order.
2. In the Sales order form, on the Invoice tab, click Generate Invoice to post an invoice.
3. In the Posting invoice form, click Fiscal Reference.
4. In the Number field, enter the COO number of the fiscal receipt.
5. In the Series field, enter a value. Do not leave this field blank.
6. In the Date field, select the date for the fiscal receipt.
7. In the Direction field, select Outgoing.
8. In the Issuer field, select the fiscal establishment.
9. On the Details FastTab, in the Account type field, select Customer.
10. In the Account field, select the customer ID for the sales order.
11. In the Text ID field, select the appropriate text ID.
12. In the Fiscal printer serial number field, enter the fiscal printers serial number.
13. In the Fiscal printer number field, enter the terminal number.
Limitations of Retail POS customization for Brazil
The binary files of Microsoft Dynamics AX2012 R3 and Retail POS, such as the .exe or .dll files, cannot be changed after
the last certification and official registration of Retail POS. Therefore, it is not possible to customize the files that are
listed in the MD5FileList.txt file.
Reserved blank operations
The following table explains blank operations that are reserved for implementations of Microsoft Dynamics AX2012 R3
Retail POS in Brazil.
Operation number Operation parameter Purpose
1 1 Configure fiscal printer configuration parameters.
1 2 Configure EFT parameters.
2 None Generate the Nota Fiscal Paulista file.
3 None Generate a fiscal document model 2.
4 None Perform administrative functions for EFT.
5 None Generate the Ato Cotepe 35/2005 file.
6 None Generate the PAF-ECF records report.
10
Microsoft Dynamics AX 2012 R3 and Retail POS Localization for Brazil
White Paper
Send feedback.
Microsoft Dynamics is a line of integrated, adaptable business management
solutions that enables you and your people to make business decisions with
greater confidence. Microsoft Dynamics works like and with familiar Microsoft
software, automating and streamlining financial, customer relationship, and
supply chain processes in a way that helps you drive business success.
United States and Canada toll free: (888) 477-7989
Worldwide: (1) (701) 281-6500
www.microsoft.com/dynamics
The information contained in this document
represents the current view of Microsoft
Corporation on the issues discussed as of the
date of publication. Because Microsoft must
respond to changing market conditions, this
document should not be interpreted to be a
commitment on the part of Microsoft, and
Microsoft cannot guarantee the accuracy of
any information presented after the date of
publication.
This white paper is for informational
purposes only. MICROSOFT MAKES NO
WARRANTIES, EXPRESS, IMPLIED, OR
STATUTORY, AS TO THE INFORMATION IN
THIS DOCUMENT.
Complying with all applicable copyright laws
is the responsibility of the user. Without
limiting the rights under copyright, no part of
this document may be reproduced, stored in,
or introduced into a retrieval system, or
transmitted in any form or by any means
(electronic, mechanical, photocopying,
recording, or otherwise), or for any purpose,
without the express written permission of
Microsoft Corporation. Microsoft may have
patents, patent applications, trademarks,
copyrights, or other intellectual property
rights covering subject matter in this
document. Except as expressly provided in
any written license agreement from
Microsoft, the furnishing of this document
does not give you any license to these
patents, trademarks, copyrights, or other
intellectual property.
2014 Microsoft. All rights reserved.
Microsoft, Microsoft Dynamics, and the
Microsoft Dynamics logo are trademarks of
the Microsoft group of companies.
Anda mungkin juga menyukai
- PROC REPORT by Example: Techniques for Building Professional Reports Using SAS: Techniques for Building Professional Reports Using SASDari EverandPROC REPORT by Example: Techniques for Building Professional Reports Using SAS: Techniques for Building Professional Reports Using SASBelum ada peringkat
- Check List - Installing AX Retail POSDokumen11 halamanCheck List - Installing AX Retail POSTariq Rafique100% (1)
- The Data Detective's Toolkit: Cutting-Edge Techniques and SAS Macros to Clean, Prepare, and Manage DataDari EverandThe Data Detective's Toolkit: Cutting-Edge Techniques and SAS Macros to Clean, Prepare, and Manage DataBelum ada peringkat
- Basic Settings in CRM Middle Ware For The Data Exchange With ERP R3 SystemDokumen15 halamanBasic Settings in CRM Middle Ware For The Data Exchange With ERP R3 SystemSam CostusBelum ada peringkat
- Integrating SAP CRM With The SAP R3 HR ModuleDokumen24 halamanIntegrating SAP CRM With The SAP R3 HR ModuleMpmp Pmpm100% (1)
- Microsoft Dynamics CRM 4 IFD ScenariosDokumen24 halamanMicrosoft Dynamics CRM 4 IFD ScenariosJose RamirezBelum ada peringkat
- SAP ECC FI Transaction Codes: Unofficial Certification and Review GuideDari EverandSAP ECC FI Transaction Codes: Unofficial Certification and Review GuidePenilaian: 5 dari 5 bintang5/5 (2)
- DocumentDokumen18 halamanDocumentVasanth VBelum ada peringkat
- Visual Basic 2010 Coding Briefs Data AccessDari EverandVisual Basic 2010 Coding Briefs Data AccessPenilaian: 5 dari 5 bintang5/5 (1)
- Retail Deployment Guide: Microsoft Dynamics AX 2012 Feature PackDokumen39 halamanRetail Deployment Guide: Microsoft Dynamics AX 2012 Feature PackSaankhya203Belum ada peringkat
- Microsoft NAV Interview Questions: Unofficial Microsoft Navision Business Solution Certification ReviewDari EverandMicrosoft NAV Interview Questions: Unofficial Microsoft Navision Business Solution Certification ReviewPenilaian: 1 dari 5 bintang1/5 (1)
- Output Determination ST Loc in FormDokumen12 halamanOutput Determination ST Loc in FormMADHU sudhanBelum ada peringkat
- Configuration Example: SAP Electronic Bank Statement (SAP - EBS)Dari EverandConfiguration Example: SAP Electronic Bank Statement (SAP - EBS)Penilaian: 3 dari 5 bintang3/5 (1)
- SAP CRM Middle Ware ConfigurationsDokumen52 halamanSAP CRM Middle Ware ConfigurationsSanthosh NbBelum ada peringkat
- Module 4: Pos Framework Module Overview: ObjectivesDokumen12 halamanModule 4: Pos Framework Module Overview: ObjectivesmsBelum ada peringkat
- 6 Steps To Enhance A CRM DataSource Using A BDoc BAdIDokumen8 halaman6 Steps To Enhance A CRM DataSource Using A BDoc BAdISarfraz MohammedBelum ada peringkat
- Cookbook For Enhancements of Case ManagementDokumen12 halamanCookbook For Enhancements of Case ManagementHatshepsutKBelum ada peringkat
- SAP BI Stating ProcessDokumen35 halamanSAP BI Stating ProcessjeetumjsBelum ada peringkat
- S4 Hana Changes With Respect To ECC R/3 Material Management Point of ViewDokumen22 halamanS4 Hana Changes With Respect To ECC R/3 Material Management Point of Viewayan dasBelum ada peringkat
- Step-By - Step Process For Check Printing in Oracle R12Dokumen13 halamanStep-By - Step Process For Check Printing in Oracle R12subbaraocrm67% (3)
- Replication of BP Contacts in SAP ECC With Activities in SAP CRM - ExampleDokumen6 halamanReplication of BP Contacts in SAP ECC With Activities in SAP CRM - Examplesouban7-1Belum ada peringkat
- DS To BIDokumen49 halamanDS To BINeelCollaBelum ada peringkat
- Distributing Business Partner Master Data From SAP CRM To An External System Using The CRM XIF AdapterDokumen28 halamanDistributing Business Partner Master Data From SAP CRM To An External System Using The CRM XIF AdapterClive MixerBelum ada peringkat
- 1Dokumen32 halaman1Adaikalam Alexander RayappaBelum ada peringkat
- Configure Sap EdiDokumen27 halamanConfigure Sap EdiKaren Thompson100% (2)
- Localizacao CATT Procedimentos 46Dokumen11 halamanLocalizacao CATT Procedimentos 46Alexandre OliveiraBelum ada peringkat
- How Ale and Idocs Affect Sap in House Cash ConfigurationDokumen14 halamanHow Ale and Idocs Affect Sap in House Cash ConfigurationShailesh SuranaBelum ada peringkat
- Enhanced Integration With CRMDokumen7 halamanEnhanced Integration With CRManuragrathoreBelum ada peringkat
- Vendor Master Data Structure in SAP - Key PartsDokumen6 halamanVendor Master Data Structure in SAP - Key PartssjobsvnBelum ada peringkat
- Microsoft Dynamics NAV Developer and Installation GuidesDokumen10 halamanMicrosoft Dynamics NAV Developer and Installation Guidesobad2011Belum ada peringkat
- Installing The Contoso Test DatasetDokumen7 halamanInstalling The Contoso Test DatasetTilak RajuBelum ada peringkat
- B1 90 TB1300 02 SolDokumen24 halamanB1 90 TB1300 02 SolPaulo André MoraesBelum ada peringkat
- Quick Guide To Enhanceing ElmDokumen10 halamanQuick Guide To Enhanceing ElmmarkyrayBelum ada peringkat
- Sapuniversity - Eu-How To Extend Vendor or Customer Master Data With SAP Enhancement SpotsDokumen11 halamanSapuniversity - Eu-How To Extend Vendor or Customer Master Data With SAP Enhancement SpotsmsabidouBelum ada peringkat
- Distributing Business Partner Master Data From SAP CRMDokumen28 halamanDistributing Business Partner Master Data From SAP CRMJarko RozemondBelum ada peringkat
- Soa Manager 1809Dokumen10 halamanSoa Manager 1809oscar_86c7949100% (1)
- Configure Windows AD Authentication For Business Object Enterprise XI 3.1Dokumen10 halamanConfigure Windows AD Authentication For Business Object Enterprise XI 3.1kphwnBelum ada peringkat
- Target API Reference: Adobe Marketing CloudDokumen41 halamanTarget API Reference: Adobe Marketing CloudArchit SainiBelum ada peringkat
- DynNAVDataProvInstGuide ENUS PDFDokumen9 halamanDynNAVDataProvInstGuide ENUS PDFLuis SandovalBelum ada peringkat
- Getting Started: Installation and SetupDokumen34 halamanGetting Started: Installation and SetupJames KinyuaBelum ada peringkat
- Dynamics AX Retail Online StoreDokumen65 halamanDynamics AX Retail Online StoreTariq Rafique100% (2)
- Mexico CFDI 3.3 Invoice in SAP S4HANA CloudDokumen9 halamanMexico CFDI 3.3 Invoice in SAP S4HANA Cloudarunakumarbiswal100% (1)
- BRF ExampleDokumen16 halamanBRF ExampleChand Shaik100% (2)
- Check Printing Process Whole DocumentDokumen13 halamanCheck Printing Process Whole DocumentManik Vengurlekar0% (1)
- Mexico E-Invoicing Configuration Guide-1.1Dokumen15 halamanMexico E-Invoicing Configuration Guide-1.1Adrián DeJesús100% (1)
- ByDesign Subscription Billing CPI Configuration Guide 1902Dokumen21 halamanByDesign Subscription Billing CPI Configuration Guide 1902nagaurjunaBelum ada peringkat
- Chap 3 PDFDokumen12 halamanChap 3 PDFgngfergusBelum ada peringkat
- Simplify Release Strategy Decisions in Procurement With Business Rule Framework PlusDokumen26 halamanSimplify Release Strategy Decisions in Procurement With Business Rule Framework PlusHruday TBelum ada peringkat
- Localization Demo Script - India - TDS AdjustDokumen10 halamanLocalization Demo Script - India - TDS Adjustkr__santoshBelum ada peringkat
- WebservieceDokumen8 halamanWebservieceShaik FayazuddinBelum ada peringkat
- Automatic Creation of BP in FSCMDokumen16 halamanAutomatic Creation of BP in FSCMnbharath_scribd100% (1)
- Setting Up Multi Org Structure in R12 PDFDokumen70 halamanSetting Up Multi Org Structure in R12 PDFraj_reddy1432004Belum ada peringkat
- ADS Configuration GuideDokumen10 halamanADS Configuration Guiderenjithbasis50% (2)
- Customization of Sub Ledger AccountingDokumen17 halamanCustomization of Sub Ledger AccountingTim TomBelum ada peringkat
- SAP CRM IntegrationDokumen12 halamanSAP CRM IntegrationChiranjeevi MeesaBelum ada peringkat
- Billing IntegrationDokumen74 halamanBilling IntegrationRajib BoseBelum ada peringkat
- Inventory Management System VB6Dokumen7 halamanInventory Management System VB6PureBelum ada peringkat
- What Are Business Transaction EventsDokumen20 halamanWhat Are Business Transaction EventsSaket ShahiBelum ada peringkat
- Complejidad ComputacionalDokumen485 halamanComplejidad ComputacionalLizbeth AzBelum ada peringkat
- Bronkhorst, J. - Buddhism in The Shadow of BrahmanismDokumen321 halamanBronkhorst, J. - Buddhism in The Shadow of Brahmanismthe Carvaka100% (1)
- Mystic by Default (Autobiography)Dokumen237 halamanMystic by Default (Autobiography)dzibamail83% (6)
- Gita BilingualDokumen98 halamanGita BilingualdmontBelum ada peringkat
- Upanishad PDFDokumen320 halamanUpanishad PDFSaamratAshokaBelum ada peringkat
- Employee Resources Organizer Revised1Dokumen24 halamanEmployee Resources Organizer Revised1Shashank PatelBelum ada peringkat
- TM5 SDDokumen5 halamanTM5 SDFam Sin YunBelum ada peringkat
- Ra-040 Customer Data Structures Ver 1Dokumen20 halamanRa-040 Customer Data Structures Ver 1Rana7540100% (1)
- Serra GorpeDokumen255 halamanSerra GorpePop L. AndreeaBelum ada peringkat
- The Dark Side of CRMDokumen14 halamanThe Dark Side of CRMKa ZyBelum ada peringkat
- Against The Barrow King PDFDokumen12 halamanAgainst The Barrow King PDFAlbert MarquesBelum ada peringkat
- Intraday Buying Seen in The Past 15 Minutes, Technical Analysis ScannerDokumen2 halamanIntraday Buying Seen in The Past 15 Minutes, Technical Analysis ScannerRachelBelum ada peringkat
- Blincoe AngevinSocietyDokumen663 halamanBlincoe AngevinSocietyzamindarBelum ada peringkat
- Chapter 6 Time Period Assumption, GAAP, IFRS, and PFRSDokumen19 halamanChapter 6 Time Period Assumption, GAAP, IFRS, and PFRSRafael Ganzon RiveraBelum ada peringkat
- Acc 412 Case 3.5 Goodner Brothers Inc-1Dokumen5 halamanAcc 412 Case 3.5 Goodner Brothers Inc-1Rose Samuel100% (2)
- Customer Journey Map-V2-example PDFDokumen1 halamanCustomer Journey Map-V2-example PDFUsman Nadeem100% (1)
- UCM 8.6 Ordering GuideDokumen141 halamanUCM 8.6 Ordering Guidetonyng42Belum ada peringkat
- Microsoft Office Word Add Ins - Microsoft Dynamics Ax 2012 - WhitepaperDokumen19 halamanMicrosoft Office Word Add Ins - Microsoft Dynamics Ax 2012 - WhitepaperShrenik MehtaBelum ada peringkat
- Case Study: Campbell Soup CompanyDokumen4 halamanCase Study: Campbell Soup CompanyAlejandra AlfonzoBelum ada peringkat
- Doing Business in Myanmar 2018 PDFDokumen66 halamanDoing Business in Myanmar 2018 PDFLet's Save MyanmarBelum ada peringkat
- ch001 - Kieso WeygandtDokumen26 halamanch001 - Kieso WeygandtceilhynBelum ada peringkat
- Lecture - 13 - ISA-560,-MMZ - Compatibility ModeDokumen13 halamanLecture - 13 - ISA-560,-MMZ - Compatibility ModeSourav MahadiBelum ada peringkat
- Medieval Fantasy Mechs: A New Frontier For Fantasy d20Dokumen6 halamanMedieval Fantasy Mechs: A New Frontier For Fantasy d20LuciusthetraitorBelum ada peringkat
- Hio-Technology Web EngDokumen19 halamanHio-Technology Web EngAlin TRANCUBelum ada peringkat
- U.S. Customs Form: CBP Form 300 - Bonded Warehouse Proprietor's SubmissionDokumen2 halamanU.S. Customs Form: CBP Form 300 - Bonded Warehouse Proprietor's SubmissionCustoms FormsBelum ada peringkat
- Case StudyDokumen2 halamanCase StudyFeroz MohamedBelum ada peringkat
- FAA FOIA Logs For April and May 2013Dokumen78 halamanFAA FOIA Logs For April and May 2013Trent SeibertBelum ada peringkat
- Machine Learning in Python Essential Techniques Fo... - (Cover) PDFDokumen4 halamanMachine Learning in Python Essential Techniques Fo... - (Cover) PDFBobby BobbersonBelum ada peringkat
- CRS-02-02R AS9120-2002 Audit ChecklistDokumen43 halamanCRS-02-02R AS9120-2002 Audit ChecklistJohan HunterBelum ada peringkat
- List of Companies in Egypt 2Dokumen24 halamanList of Companies in Egypt 2Ahmed Mohamed GadoBelum ada peringkat
- An ITC Visit Report and ProjectDokumen15 halamanAn ITC Visit Report and Projectrajibbarua2009Belum ada peringkat
- SCM Chap-9 Group-4 PDFDokumen5 halamanSCM Chap-9 Group-4 PDFHannah CapidosBelum ada peringkat
- The ABCs of AnalyticsDokumen5 halamanThe ABCs of AnalyticsAnonymous B9nwqEBelum ada peringkat
- Quiz Chapter 21 & 24Dokumen13 halamanQuiz Chapter 21 & 24mzvette234Belum ada peringkat
- LeverageDokumen8 halamanLeverageKalam SikderBelum ada peringkat