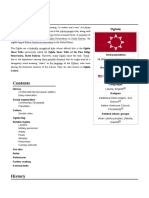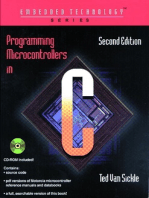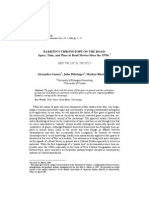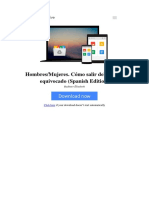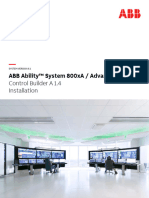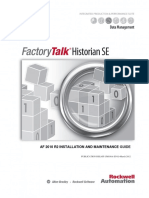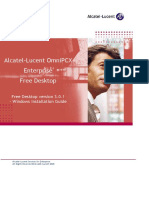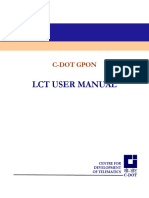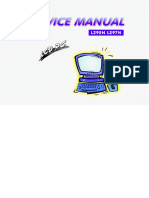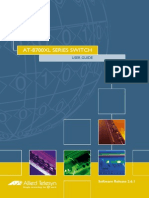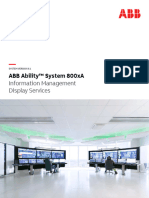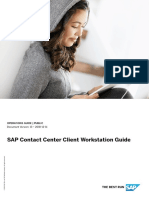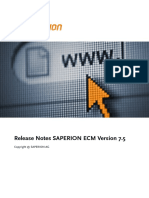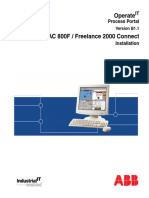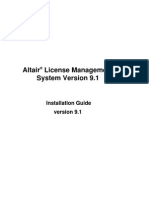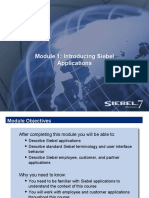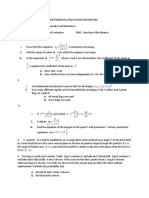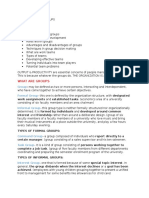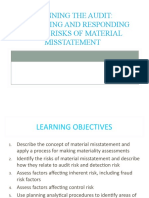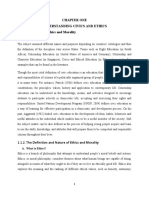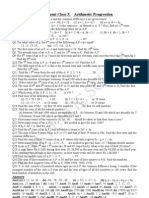Aculab Installation Tool: FTP Download Utility Guide
Diunggah oleh
Rolando Nogales Arnez0 penilaian0% menganggap dokumen ini bermanfaat (0 suara)
97 tayangan28 halamanInformation contained in this document is the property of Aculab plc and may be the subject of patents pending or granted. It should not be used for commercial purposes without prior agreement in writing. The development of Aculab products and services is continuous and published information may not be up to date.
Deskripsi Asli:
Judul Asli
Aculab Installation Tool
Hak Cipta
© © All Rights Reserved
Format Tersedia
PDF, TXT atau baca online dari Scribd
Bagikan dokumen Ini
Apakah menurut Anda dokumen ini bermanfaat?
Apakah konten ini tidak pantas?
Laporkan Dokumen IniInformation contained in this document is the property of Aculab plc and may be the subject of patents pending or granted. It should not be used for commercial purposes without prior agreement in writing. The development of Aculab products and services is continuous and published information may not be up to date.
Hak Cipta:
© All Rights Reserved
Format Tersedia
Unduh sebagai PDF, TXT atau baca online dari Scribd
0 penilaian0% menganggap dokumen ini bermanfaat (0 suara)
97 tayangan28 halamanAculab Installation Tool: FTP Download Utility Guide
Diunggah oleh
Rolando Nogales ArnezInformation contained in this document is the property of Aculab plc and may be the subject of patents pending or granted. It should not be used for commercial purposes without prior agreement in writing. The development of Aculab products and services is continuous and published information may not be up to date.
Hak Cipta:
© All Rights Reserved
Format Tersedia
Unduh sebagai PDF, TXT atau baca online dari Scribd
Anda di halaman 1dari 28
Aculab Installation Tool
FTP download utility guide
Aculab Installation Tool
PROPRIETARY INFORMATION
The information contained in this document is the property of Aculab plc and may be
the subject of patents pending or granted, and must not be copied or disclosed
without prior written permission. It should not be used for commercial purposes
without prior agreement in writing.
All trademarks recognised and acknowledged.
Aculab plc endeavours to ensure that the information in this document is correct and
fairly stated but does not accept liability for any error or omission.
The development of Aculab products and services is continuous and published
information may not be up to date. It is important to check the current position with
Aculab plc.
Copyright Aculab plc. 2009: All Rights Reserved.
Document Revision
Rev Date By Detail
1.0.0 23/08/07 DN First issue
1.0.1 04/03/09 DG Updated to include Periodic Release and Package Tag
Features
1.0.2 21/04/09 DG Grammatical updates made
1.0.3 07/07/09 DG File Transfer Timeout added to connection details dialog
1.0.4 24/07/09 DG Work offline option added to connection menu
1.0.5 24/09/10 DG Updated to corporate fonts
2
Aculab Installation Tool
Contents
1 GLOSSARY................................................................................................................. 5
2 INSTALLING THE ACULAB INSTALLATION TOOL (AIT)........................................ 6
2.1 INSTALLING THE AIT APPLICATION FOR WINDOWS ........................................... 6
2.2 INSTALLING THE AIT APPLICATION FOR LINUX/SOLARIS.................................. 6
3 AIT APPLICATION OVERVIEW.................................................................................. 7
3.1 LOG IN AND CONNECTION DETAILS ...................................................................... 7
3.2 CREATING A NEW PACKAGE .................................................................................. 8
3.2.1 SPECIFIC DISTRIBUTION.......................................................................................... 8
3.2.2 PERIODIC RELEASE .................................................................................................. 9
3.3 OPENING A PACKAGE............................................................................................ 11
3.4 CLOSING A PACKAGE............................................................................................ 12
3.5 DELETING A PACKAGE .......................................................................................... 12
4 COMPONENT TREE................................................................................................. 13
4.1 COMPONENT TREE DISPLAY................................................................................. 13
4.2 COMPONENT TREE ACTIONS................................................................................ 13
4.3 COMPONENT TREE VIEW....................................................................................... 15
4.4 OTHER COMPONENT WINDOWS........................................................................... 15
4.4.1 DEPENDENCIES WINDOW...................................................................................... 15
4.4.2 COMPONENT INFORMATION WINDOW................................................................. 16
5 PACKAGE FUNCTIONS........................................................................................... 17
5.1 ACULAB PACKAGE FILE........................................................................................ 17
5.2 PACKAGE TEMPLATE FILE.................................................................................... 17
5.3 IMPORTING PACKAGES ......................................................................................... 17
5.4 EXPORTING PACKAGES......................................................................................... 18
5.5 DELTA PACKAGE FILES......................................................................................... 19
5.5.1 CREATING A DELTA PACKAGE FILE...................................................................... 19
5.5.2 IMPORTING A DELTA PACKAGE FILE.................................................................... 20
6 OTHER FUNCTIONALITY......................................................................................... 21
6.1 OPTIONS................................................................................................................... 21
6.2 CLEAR CACHE......................................................................................................... 22
6.3 CHANGING INSTALLATION PATH ......................................................................... 23
6.4 CHANGING PACKAGE TAG.................................................................................... 23
6.5 HELP MENU.............................................................................................................. 24
7 COMMAND LINE TOOL............................................................................................ 25
7.1 SWITCH LIST............................................................................................................ 25
7.2 CONFIGURING CONNECTION DETAILS FOR AIT_CMD ...................................... 26
7.3 CREATING NEW PACKAGE.................................................................................... 27
7.4 PACKAGE SWITCHES............................................................................................. 27
7.4.1 DOWNLOAD.............................................................................................................. 27
7.4.2 INSTALL..................................................................................................................... 27
7.4.3 READEULA................................................................................................................ 27
7.4.4 PATH.......................................................................................................................... 27
7.4.5 UNINSTALL ............................................................................................................... 27
3
Aculab Installation Tool
7.4.6 DELETE......................................................................................................................27
7.4.7 REMOVE ....................................................................................................................27
7.4.8 LIST ............................................................................................................................28
7.5 ADVANCED SWITCHES............................................................................................28
7.5.1 MAKEPTF ...................................................................................................................28
7.5.2 LOADPTF ...................................................................................................................28
7.5.3 LOADDPF ...................................................................................................................28
7.5.4 MAKEAPF...................................................................................................................28
7.5.5 LOADAPF ...................................................................................................................28
7.6 OTHER SWITCHES ...................................................................................................28
4
Aculab Installation Tool
1 Glossary
Term Definition
GUI Graphical User Interface
AIT Aculab Installation Tool
Component Single element from a
distribution
Package User defined set of Components
(derived from a Distribution)
Distribution Complete list of available
components
PTF Package Template File: Text file
that describes the components
required to recreate a package
APF AIT Package File: As a PTF but
also contains the Component
files so no downloading
required.
DPF Delta Package File: File that
contains the difference between
packages.
Rollback To return a Component to a
previously released version
AIT_CMD AITs command line tool
AIT_GUI AITs GUI tool
Capped A Component that has its
version capped means that a the
version wont change without the
user explicitly changing it.
5
Aculab Installation Tool
2 Installing the Aculab Installation Tool (AIT)
The Aculab Installation Tool(AIT) has the following primary functions:
Downloading of Aculab software files from the Aculab server.
Installing Aculab telephony software onto an operating system.
2.1 Installing the AIT application for Windows
To install the Aculab Installation Tool (AIT) for Windows:
Download and then run the AculabInstaller.msi file, to start the Aculab Installation
Tool Setup Wizard.
Select Next to accept the copyright warning and proceed to the Select Installation
Folder dialogue window.
You now have the option to change the install directory and set single or general user
permissions. Make any required changes followed by Next to proceed to the Confirm
Installation dialogue window.
Select Next to confirm and proceed with the installation, you will now be presented
with an Installing Aculab Installer dialogue window showing the progress of the
installation, followed by an Installation Complete dialogue window.
Select Close to complete the process.
2.2 Installing the AIT application for Linux/Solaris
To install the Aculab installation tool (AIT) for Linux or Solaris:
Create a directory for the AIT to be run from, for example, /usr/local/aculab
Download then extract the contents of the AIT_*.*.tgz to the directory you have just
created.
The directory will now contain a number of files, including the two AIT options:
AIT_GUI - if you are running an X Windows environment (see sections 3 and 4)
AIT_CMD -if you are running a command line environment (see section 5)
6
Aculab Installation Tool
3 AIT application Overview
3.1 Log In and Connection Details
Select Start Programs Aculab - AIT, or run AIT_GUI.exe from its current
location, to start the AIT application. The first thing to do is to configure the user log in
details. From the Connection menu select Connection Details. This will present the
Connection Details window (Figure 1)
Figure 1
Enter your specific login and connection details in this window.
Select the server address from the drop-down menu (the default server is uk-
installer.aculab.com), or tick the User Defined Server checkbox to specify a server
not provided in the drop-down menu.
Change the File Transfer Timeout (default 15 seconds), if required. It may be
required to increase this value if connecting through a slow internet connection.
A username and password are available by request from Aculab Support
(support@aculab.com). Alternatively you can get the generic login from
http://www.aculab.com/support/new-user.
If your Internet access is via a proxy server then you will need to enter these details
under Proxy Settings. If the proxy server needs authentication fill in the
authentication fields.
Once you have filled in the correct details, click OK. A message will be displayed, if
these details have changes, asking if the AIT should log-on to the server with the new
details (Figure 2).
7
Aculab Installation Tool
Figure 2
Select the appropriate response. The Online/Offline state is represented in the bottom
right corner by a pulsing icon (Figure 3).
Figure 3
3.2 Working Offline
Sometimes it maybe desirable to work in offline mode. This can be achieved by
selecting Work Offline from the Connection Menu.
A tick next to this menu option indicates you are working offline.
3.3 Creating a NewPackage
From the File menu select New Package (Ctrl +N). This will, in turn, display the
Create New Package Window (Figure 4).
You can create a new package from a Specific Distribution, or form a Periodic
Release.
3.3.1 Specific Distribution
The Specific Distribution option enables you to create a package for your required
Operating System, using the latest currently released components.
To create a new package, select the required Base Distribution, fill in the required
details, and click ok. After clicking OK, the new package will be opened and
displayed.
8
Aculab Installation Tool
Figure 4
Package Name (Required): User specified package name
Installation Path (Required): Location for files to be installed, Browse invokes a
path browser window allowing users to select the installation location.
Package Tag (Optional): A user-defined comment assigned to the package.
Base Distribution: The distribution from which the package is derived from.
OK: Accept selection and create package.
Cancel: Cancel operation.
3.3.2 Periodic Release
A Periodic Release is a snapshot of components made at a particular time. By using
one of these snapshots for your installation, you are creating a package from the
components available on that date, rather than the latest available components.
To create a package from a Periodic Release, select the required periodic release,
add a package tag, if required, and click OK.
9
Aculab Installation Tool
Figure 5
10
Aculab Installation Tool
3.4 Opening a Package
From the File menu select Open Package (Ctrl +O). This will, in turn, display the
Open Package Window (Figure 6).
Figure 6
Packages is a list of Packages created on the local system. The currently installed
package is depicted in bold to show that it is installed. Select the package you wish to
open, and click Open. Cancel will close this window and return back to the previous
state.
Once a package has been opened, and if there are newer components available on
the server, the New Component window (Figure 7) will be displayed.
Figure 7
11
Aculab Installation Tool
This window contains two lists. The bottom list shows newer components whose
versions are at least one major version greater than the currently installed or
downloaded components. It is up to the user to select these components for
download or installation.
The top list contains all other newer components available to download or install.
These are automatically selected for download or installation, and it is up to the user
to deselect any components they do not wish to download or install.
From here selecting Install or Download will perform that given action on all the
selected components. While Close will close the window and carry on opening the
Package as normal.
3.5 Closing a Package
From the File menu select Close Package (Ctrl +W). Packages must be closed
before deleting them.
3.6 Deleting a Package
From the File menu select Delete Package (Ctrl +O). This will, in turn, display the
Delete Package Window (Figure 8).
Figure 8
As with the Open Package window, the currently Installed package is denoted by bold
text. Installed packages cannot be deleted until they have been uninstalled.
Delete will delete the AIT files associated with the Package. Component files will
however remain in the cache. Cancel will return to your pervious state with no
actions taken.
12
Aculab Installation Tool
4 Component Tree
4.1 Component Tree Display
Once a package is opened its components are displayed in the Component Tree
(Figure 9).
Figure 9
This view displays all components in the distribution and information about their state.
An installed component will be marked by a green icon , and downloaded
components have an orange icon .
The packages base distribution name and the package tag (User-defined comment)
are displayed above the Component Tree.
4.2 Component Tree Actions
From this view a right mouse click will display the Action Menu (Figure 10).
Alternatively the Action Menu also appears on the main Menu bar (Figure 11).
Figure 10
Figure 11
13
Aculab Installation Tool
A number of actions can be performed on the tree. However, the actions available to
you will differ, depending where on the tree the Action menu was invoked.
The tree structure is divided into two main headers in the default view. These are
Included Components and Excluded Components. Below these headers there are
groups of components, for example, Call_Control is not a component, it is a
component group, which includes a number of components (See Figure 9). If an
action is preformed on a group or header then the action is applied to all components
beneath it.
Actions available are:
Exclude /Include: Depending on a users needs, some components may never be
required. If this is the case they can be excluded from the package. This means they
will reside in the Excluded section of the tree and will be ignored until they are
included back from the Excluded Tree. Excluded new component will be displayed in
the new component window mentioned in section 3.4.
Download: Will instigate a download of the selected components to the AIT cache
directory.
Install: Will install the selected components to the installation directory.
Uninstall: Available when a component is installed. It performs the Uninstall of all
selected components.
Delete: Available on uninstalled components. It removes the downloaded file from the
cache.
Cap Current Version: Caps the version of the selected component to the current
version on the server. This will stop the component from being automatically updated.
Uncap: Removes any caps on the selected components.
View Release Notes: If not set to automatically retrieve release notes, the release
notes will be downloaded and displayed in the Release Note window (Figure 12)
Figure 12
14
Aculab Installation Tool
4.3 Component Tree View
The View menu (Figure 13) provides alternative views for the Component Tree.
Figure 13
Standard View Displays all components displayed in the Included and
Excluded trees.
Installed Components Displays only the components with an installed
version.
Downloaded Components Displays only the components with a
downloaded version.
New Components Displays only the new components on the server.
Capped Components Displays the components that are capped.
Expand/Collapse Tree Expands or collapses all branches on the tree.
The current view is always denoted by the Tick icon.
4.4 Other Component Windows
4.4.1 Dependencies Window
When installing, uninstalling or downloading components, the AIT will declare the
other components that the selected components depend on. These are displayed in
the Dependencies window (Figure 14)
15
Aculab Installation Tool
Figure 14
Selecting Yes, will apply the action to all listed components.
Selecting No, will J ust set the action for the originally selected component(s).
Selecting Cancel, will cancel any action in progress.
4.4.2 Component Information Window
The Component Information Window (Figure 15) displays some useful information
about components.
Figure 15
This window displays all component versions for a given component. In Fig.14, 2
different versions are displayed.
16
Aculab Installation Tool
5 Package Functions
Packages have various functions that can be performed on them.
An Aculab Package File (APF) can be created. This file contains all the component
files and Package details to load a package on another machine without the need to
connect to the AIT server.
Another Package file type called Package Template File (PTF) maybe created. This is
similar to the APF however the file does not contain the Component files; they will
need to be downloaded from the server.
5.1 Aculab Package File
An Aculab Package Files (APF) is created using the Create Aculab Package File
menu option, from the Export menu (seeFigure 18). Once selected the AIT will
create an APF file using all included component files. The final file is created in the
AIT directory and named <Package Name>.apf. This can be then imported on other
machines with AIT Version 2 or greater, see section 5.3
5.2 Package Template File
The Package Template File(PTF) is a small file that tells the AIT what components
from a Distribution are required to recreate the package. PFTs may be available from
the AIT server that contain Aculab defined packages. To create a PTF use the Export
menu and select Create Package Template File. This will create a PTF file named
<Package Name>.ptf in the AITs PTF folder. PTF files can be imported to recreate
packages using the Import menu, see section 4.3.
5.3 Importing Packages
Under the File menu there is a submenu called Import (Figure 16).
Figure 16
17
Aculab Installation Tool
Load Aculab Package File Imports an APF file. It will present an Open File window
and will ask the user to select an APF file. When OK is pressed, the AIT will create
the new package, providing no other package exists with the same name, and it will
ask if it should be opened. Once imported, the cache will be populated with
component files, ready for installation. It will also ask the user to set the installation
directory. When importing a PTF file the user will be asked if they would like to open
in Reference or Creation mode (Figure 17)
Figure 17
Selecting Creation will recreate the package as described previously. The Reference
option is used for Delta Package Files, see section 5.5. Cancel will terminate this
function, returning to the AITs previous state.
Load Delta Package File Imports a Delta Package File. This option will present an
Open File window and ask the user to select a DPF file. DPFs are similar to APFs,
with their difference lying in what components are included. APF file includes all files,
where as DPF only includes upgraded components. See section 5.5 for further
information.
Load Package Template File Imports a Package Template File. It will present an
Open File window and ask the user to select a PTF file. Once imported a new
package is created and is ready for actions to be perform.
5.4 Exporting Packages
Under the File menu there is a submenu called Export (Figure 18).
Figure 18
Create Aculab Package File Creates an APF, which can be used to install Aculab
software on a computer which does not have access to an Internet connection. The
APF will be called <package name>.apf, and created in the Installer directory.
18
Aculab Installation Tool
Create Package Template File Creates a PTF, which can then be used on another
system, either to create a new package, or to create a delta package, as part of an
upgrade process (See section 5.5). The PTF will be called <package name>.ptf, and
created in the PTF directory.
Create Delta Package File Creates a DPF, which can be used to upgrade a
system that does not have access to an Internet connection. The DPF will be called
<package name>.dpf, and create in the installer directory.
5.5 Delta Package Files
Delta Package Files, DTFs, are useful for upgrading systems that have no access to
the AIT server. They are related to an APF file, but are smaller in general as they
contain only upgraded components.
5.5.1 Creating a Delta Package File
If a system has no access to the AIT server, the only way to upgrade components is
to use Delta Package Files. First the system needing the upgraded must create a
PTF of the currently installed Packages. This is then imported as a Reference; see
Figure 17, onto a system with AIT access. Creating by reference does not create any
physical files; all details are stored in memory. At this point the user can modify the
Package to add, upgrade or remove components. Once they are satisfied they have
changed what is required, the user must select Create Delta Package File from
the Import menu, to create the delta package file. This in turn will display the Delta
Package Creation window (Figure 19)
Figure 19
This window displays the changes made to the Package. Clicking Create Delta
Package will create the DPF in the AIT directory. It will have the name <Package
19
Aculab Installation Tool
Name>.dpf. Close will cancel the creation of the DPF and restore the AIT to its
previous state.
5.5.2 Importing a Delta Package File
From the File Menu, select Import Load Delta Package File. This will present an
Open File window. From here select the Delta Package File you wish to install and
select OK. Cancel will cancel the importing of the Delta Package File.
If no package with the same name exists when import the Delta Package File, then
this operation will fail. Otherwise the current package will be closed and the changes
to the package made.
20
Aculab Installation Tool
6 Other Functionality
6.1 Options
The AIT has a number of user configurable options to customise the running of the
AIT. From the File menu select Edit Options. This will display the options window
(Figure 20).
Figure 20
Get release notes every time an object is selected collects and displays release
notes in the Release Notes window every time a new component is selected.
Display Installation warning Messages If a component has a warning message
set then this option will display them during the installation.
Display New Component dialog when opening a Package When this is selected
the new component window (see Figure 7) will be displayed if there are new
components on the server. If this is not selected then this window will not be
displayed.
LogIn Timeout Is the time, in seconds, for a Login attempt to abort.
Icon Size Sets the Icon size of tool bars to small or large. An icon change will take
effect the next time the AIT is restarted.
Connection Details - Displays the connection details window See Figure 1 and
section 3.1.
21
Aculab Installation Tool
6.2 Clear Cache
Clearing the cache may be required from time to time, especially if a system is short
of disk space. From the File menu, select Clear Cache. This will present the
Cache Manager window (Figure 21).
Figure 21
The two views show all the components in the cache. The top view shows all
attached components. These are the components currently in use in one or more
packages. The second view, Unattached Component Files, shows a list of files that
are no longer used in packages.
Delete All Will remove all files in the cache.
Delete Unattached Will remove all files in the unattached list
Cancel Will cancel the current operation and return the AIT to its previous state.
22
Aculab Installation Tool
6.3 Changing Installation Path
The installation path for a package can be change. This can only be done on
packages that have no components installed. If the user wants to change the path of
an installed package they will have to uninstall it first.
From the File menu select Change Installation Path.... This will display the Change
Installation Path window (Figure 22).
Figure 22
The Browse button opens a Select path window. Ok will accept the new Path and
Cancel will return with out changing anything.
6.4 Changing Package Tag
The package tag is a user-defined comment associated with a package. For
example, it could be the date the user downloaded the package, or user-defined
version number for the package.
From the File menu select Change Package Tag.... This will display the Change
Package Tag window (Figure 23).
Figure 23
23
Aculab Installation Tool
6.5 Help Menu
The Help menu has two options. About... will display a standard About Box stating
the AIT version. The second option is Save Output Text.... Saving Output Text will
save all text in the Output Window (Figure 24)
Figure 24
This option will present a file save windows for the user to select the location where to
save the file.
24
Aculab Installation Tool
7 Command Line Tool
The majority of the AIT UI functionality is available via the command line tool,
AIT_CMD. When a GUI environment does not exist or the over head of running a GUI
application is not desirable then the command line tool is provided as an alternative.
7.1 Switch List
Switch Function
-new <package
name>
Creates a new package with package
name as its name. This requires users
input to complete this operation.
-install <package
name>
Install the package with the name
package name.
-readEULA Used in conjunction with install to
automatically accept the EULA.
-path Used in conjunction with install to
change the installation directory of a
package
-uninstall <package
name>
Uninstall the package with the name
package name.
-download <package
name>
Downloads all included Components in
the package with the name package
name.
-delete <package
name>
Delete Component files from the
cache.
-remove <package
name>
Removes, from the package list, the
package with name package name.
-list <package
name>
Lists new Components for the
package with name package name.
-makePTF <package
name>
Creates a PTF in the PTF folder for
the package with name package
name.
-loadPTF <file> Loads a PTF from file.
-loadDPF <file> Loads a DTF from file.
-makeAPF <package
name>
Creates an APF from the package with
name package name.
-loadAPF <file> Load an APF from file.
-packages Lists all available packages.
-setup Set up AIT2 details. Requires User
interaction.
25
Aculab Installation Tool
7.2 Configuring Connection Details for AIT_CMD
If the AIT_GUI has not set up the connection details, then they will need to be
configured, if network connectivity is required, before using AIT_CMD. As with the
GUI application the user will be prompted for their Username and Password, there is
the opportunity to enter Proxy server addresses and any Authentication information
that maybe required. Please Note. Unless otherwise told by Aculab Technical
Support, please leave the server set to:
Installer.aculab.com
Once set up, the AIT should be able to connect to the server. To enter the AIT_CMD
setup menu use the - set up switch.
26
Aculab Installation Tool
7.3 Creating NewPackage
The new switch is used to create a new package, and must be specified along with a
package name. For example
AI T_CMD new t est package
The command line above will create a Package with the name of testpackage.
Once started, the application will request the user to select a distribution. This
distribution will be the base distribution that the package will take its selected
components from.
It will then ask for an installation location.
Once selected a third option is presented to the user. The user now has the choice of
which components to include, and which to exclude. If yes is the response to the
question, included all components? all available components are included in the
package automatically. Otherwise Component must be individually selected to be
included in the package. Once done the package is complete and ready to be
downloaded and installed.
7.4 Package Switches
7.4.1 Download
Using the -download switch with a package will cause all included components not
present in the cache to be downloaded.
7.4.2 Install
Using the -Install switch with a package will cause all included, non-installed
components to be installed.
7.4.3 readEULA
Using the readEULA switch, in conjunction with the install switch, will cause the
End User Licence Agreement to be automatically accepted.
7.4.4 path
Using the path switch, in conjunction with the install switch, will alter the
installation path used for the package.
Note: This switch should only be used when no components from the package are
installed.
7.4.5 Uninstall
Using the -uninstall switch with a package will cause all installed components to
be uninstalled.
7.4.6 Delete
Using the -delete switch will remove all included components from the cache.
7.4.7 Remove
Using the -remove switch will remove the Package from the list of available
packages.
27
Aculab Installation Tool
28
7.4.8 List
Using the -list switch will display the list of new components for a given package.
7.5 Advanced Switches
Further switches are available to allow for advance features to be used.
7.5.1 makePTF
Using the -makePTF switch will generate a PTF file in the AIT PTF folder of the
supplied package name.
7.5.2 loadPTF
Using the -loadPTF switch will load a PTF and create a package from it.
7.5.3 loadDPF
Using -loadDPF will loads a DPF file and add to current package if it exists.
7.5.4 makeAPF
Using -makeAPF will create an APF file for the package if the package exists.
7.5.5 loadAPF
Using -loadAPF will create a Package from the given APF file if the package the
name of the APF file has not already been taken.
7.6 Other Switches
Two other switches exist, these are -setup as mention and explained in section 7.2,
and packages. The Packages switch list all packages currently known to the AIT.
Anda mungkin juga menyukai
- PLC Programming from Novice to Professional: Learn PLC Programming with Training VideosDari EverandPLC Programming from Novice to Professional: Learn PLC Programming with Training VideosPenilaian: 5 dari 5 bintang5/5 (1)
- Goats & Sheep: What You Need To KnowDokumen74 halamanGoats & Sheep: What You Need To KnowAdrian BAGAYANBelum ada peringkat
- 1E Star Trek Customizable Card Game - 6 First Contact Rule SupplementDokumen11 halaman1E Star Trek Customizable Card Game - 6 First Contact Rule Supplementmrtibbles100% (1)
- Druze ScriptureDokumen15 halamanDruze ScriptureChristopher DeMott100% (2)
- User S Manual: Kibes Runtime VersionDokumen74 halamanUser S Manual: Kibes Runtime Versionruman214Belum ada peringkat
- Microsoft Windows Server 2008 R2 Administrator's Reference: The Administrator's Essential ReferenceDari EverandMicrosoft Windows Server 2008 R2 Administrator's Reference: The Administrator's Essential ReferencePenilaian: 4.5 dari 5 bintang4.5/5 (3)
- OglalaDokumen6 halamanOglalaNandu RaviBelum ada peringkat
- Installation and Configuration Guide: Rockwell Automation Publication HSE-IN024A-EN-E-December 2012Dokumen146 halamanInstallation and Configuration Guide: Rockwell Automation Publication HSE-IN024A-EN-E-December 2012Ary Fernando PissoBelum ada peringkat
- Promis e ANSI IEEE TutorialDokumen127 halamanPromis e ANSI IEEE Tutorialyongcv50% (2)
- Ceragon FibeAir IP-20C S E C8.0 User Manual Rev C.01Dokumen531 halamanCeragon FibeAir IP-20C S E C8.0 User Manual Rev C.01jonatan medeiros gomesBelum ada peringkat
- FT Historian SE Upgrade and Migration GuideDokumen96 halamanFT Historian SE Upgrade and Migration Guidefrancois lecreuxBelum ada peringkat
- Design Thinking PDFDokumen7 halamanDesign Thinking PDFFernan SantosoBelum ada peringkat
- Factory Talk View SEDokumen690 halamanFactory Talk View SEdongotchi09Belum ada peringkat
- Factory Talk BatchDokumen820 halamanFactory Talk BatchDExTERBelum ada peringkat
- 2PAA111695-610 A en System 800xa 5.0 SP2 To 6.1 UpgradeDokumen286 halaman2PAA111695-610 A en System 800xa 5.0 SP2 To 6.1 Upgradeershivkumar2002Belum ada peringkat
- FT Historian SE Buffering User Guide PDFDokumen48 halamanFT Historian SE Buffering User Guide PDFGonzaloMauricioBelum ada peringkat
- 2PAA111693-610 A en System 800xa 6.1 Post InstallationDokumen156 halaman2PAA111693-610 A en System 800xa 6.1 Post Installationershivkumar2002Belum ada peringkat
- 38 Bayan Muna Vs MendozaDokumen3 halaman38 Bayan Muna Vs MendozaDavid Antonio A. EscuetaBelum ada peringkat
- Open MGW SW Installation - v2Dokumen50 halamanOpen MGW SW Installation - v2Eduard LucenaBelum ada peringkat
- Bakhtin's Chronotope On The RoadDokumen17 halamanBakhtin's Chronotope On The RoadLeandro OliveiraBelum ada peringkat
- Hombres Mujeres Cmo Salir Del Camino Equivocado Spanish Edition by Badinter Lisabeth 950557584xDokumen5 halamanHombres Mujeres Cmo Salir Del Camino Equivocado Spanish Edition by Badinter Lisabeth 950557584xFernanda Avilés CartagenaBelum ada peringkat
- PearlExpertTitan Man v7.0Dokumen260 halamanPearlExpertTitan Man v7.0Pedro de CarvalhoBelum ada peringkat
- 2PAA111693-611 A en System 800xa 6.1.1 Installation Update and Upgrade - Post InstallationDokumen166 halaman2PAA111693-611 A en System 800xa 6.1.1 Installation Update and Upgrade - Post InstallationRahulKoriBelum ada peringkat
- 3BSE066174R301 A en System 800xa 6.1 Advant OCS Control Builder A 1.4 - InstallationDokumen48 halaman3BSE066174R301 A en System 800xa 6.1 Advant OCS Control Builder A 1.4 - InstallationJesus MarcanoBelum ada peringkat
- Allied Telesis-Major-And-Minor-Relnote - RevhDokumen118 halamanAllied Telesis-Major-And-Minor-Relnote - RevhMatteo Pio OlivieriBelum ada peringkat
- ADAM-5510M 2nd PDFDokumen224 halamanADAM-5510M 2nd PDFSalvador FayssalBelum ada peringkat
- 3BSE040587-601 - en Compact HMI 6.0.1 Getting StartedDokumen246 halaman3BSE040587-601 - en Compact HMI 6.0.1 Getting StartedFabian Guzman100% (1)
- 2PAA111691-610 A en System 800xa 6.1 Central Licensing SystemDokumen56 halaman2PAA111691-610 A en System 800xa 6.1 Central Licensing Systemershivkumar2002Belum ada peringkat
- Agile Application Installation GuideDokumen54 halamanAgile Application Installation GuideNaresh SundaraneediBelum ada peringkat
- FT Historian SE AF 2010 R2 Installation and Maintenance GuideDokumen87 halamanFT Historian SE AF 2010 R2 Installation and Maintenance Guidejgtesta3934Belum ada peringkat
- FT Historian SE AF Configuration and Maintenance GuideDokumen73 halamanFT Historian SE AF Configuration and Maintenance GuideGonzaloMauricioBelum ada peringkat
- APAX-5520 Software Manual Ver1Dokumen50 halamanAPAX-5520 Software Manual Ver1Samdan NamhaisurenBelum ada peringkat
- 3G8F7-CLK12-E3G8F7-CLK52-E3G8F7-CLK21-E Controller Link Support Boards For PCI Bus Installation GuideDokumen46 halaman3G8F7-CLK12-E3G8F7-CLK52-E3G8F7-CLK21-E Controller Link Support Boards For PCI Bus Installation GuideMD SAIFULNIZAM ABDUL HALIMBelum ada peringkat
- Omnitouch My TeamworkDokumen134 halamanOmnitouch My TeamworkNicholas KimBelum ada peringkat
- Alcatel-Lucent Omnipcx Enterprise Free DesktopDokumen62 halamanAlcatel-Lucent Omnipcx Enterprise Free DesktopJoseBelum ada peringkat
- EEZZ1215-Cat Composer Service TechnicianAppGuide 2.20.15Dokumen52 halamanEEZZ1215-Cat Composer Service TechnicianAppGuide 2.20.15Luz Estela Perez NavarroBelum ada peringkat
- FT Historian SE Buffering User GuideDokumen40 halamanFT Historian SE Buffering User Guidesornapudi.pradeep1991Belum ada peringkat
- GPON LCT User Manual I02Dokumen102 halamanGPON LCT User Manual I02JTO NOFNBelum ada peringkat
- Digital Service 7000 PDFDokumen175 halamanDigital Service 7000 PDFBandodelixoburocraticoBelum ada peringkat
- ABB Totalflow Getting StartedDokumen53 halamanABB Totalflow Getting Starteddaleramlakhan5714Belum ada peringkat
- Clevo L295N L297NDokumen96 halamanClevo L295N L297NMatias MareBelum ada peringkat
- 8700 Family Ug B v261Dokumen81 halaman8700 Family Ug B v261trkuljamilanBelum ada peringkat
- YDA0004N1 How To Install CAMIO 8.0 Software - EngDokumen34 halamanYDA0004N1 How To Install CAMIO 8.0 Software - EngMememetBelum ada peringkat
- Micro ComputingDokumen228 halamanMicro Computingwww.otomasyonegitimi.comBelum ada peringkat
- Release Notes AB2.1.1 PDFDokumen34 halamanRelease Notes AB2.1.1 PDFAbakash DasBelum ada peringkat
- Murphy PV750 y XM500Dokumen145 halamanMurphy PV750 y XM500Jorge Andres ArrietaBelum ada peringkat
- View Machine Edition: Installation GuideDokumen44 halamanView Machine Edition: Installation GuideBladimir Cerpa GarciaBelum ada peringkat
- Beta LM Tools v6.3 Setup GuideDokumen26 halamanBeta LM Tools v6.3 Setup GuidevovanpedenkoBelum ada peringkat
- Aculab Installation ToolDokumen28 halamanAculab Installation ToolSatlipBelum ada peringkat
- IRC5-Getting Started 3HAC021564-001, Rev D, enDokumen47 halamanIRC5-Getting Started 3HAC021564-001, Rev D, enadriano_falavinha9186Belum ada peringkat
- FTAC InstallGuideDokumen95 halamanFTAC InstallGuidebmfmataBelum ada peringkat
- System 800xa Information Management Display ServicesDokumen352 halamanSystem 800xa Information Management Display ServicesPrasit PeanlerswarakulBelum ada peringkat
- SAP Contact Center Client Workstation Guide: Operations Guide - Public Document Version: 13 - 2018-12-14Dokumen46 halamanSAP Contact Center Client Workstation Guide: Operations Guide - Public Document Version: 13 - 2018-12-14Hemanth KumarBelum ada peringkat
- ReleaseNotes Freelance 2019 USDokumen56 halamanReleaseNotes Freelance 2019 USmistysagarBelum ada peringkat
- E SAPERION ReleaseNotes75Dokumen13 halamanE SAPERION ReleaseNotes75sharkBelum ada peringkat
- Oracle® Service Bus: Installation Guide 10g Release 3 (10.3)Dokumen40 halamanOracle® Service Bus: Installation Guide 10g Release 3 (10.3)Preethi ParthasarathyBelum ada peringkat
- KUKA OfficeLite 85 enDokumen41 halamanKUKA OfficeLite 85 enMesut GuvenBelum ada peringkat
- AC800F F2K Connect B1 6.2 7.1 INSTALLATIONDokumen33 halamanAC800F F2K Connect B1 6.2 7.1 INSTALLATIONassessorBelum ada peringkat
- Troubleshooting Emulex HBA CardDokumen24 halamanTroubleshooting Emulex HBA CardrejnanBelum ada peringkat
- View 32: Active Display System Getting Results GuideDokumen86 halamanView 32: Active Display System Getting Results GuideJunioBelum ada peringkat
- Gfk1341D - CIMPLICITY HMI For CNC Operation ManualDokumen153 halamanGfk1341D - CIMPLICITY HMI For CNC Operation ManualEduardo NascimentoBelum ada peringkat
- Stat 5.7.2 Patch App InstructionsDokumen43 halamanStat 5.7.2 Patch App InstructionsinfyrajayaarBelum ada peringkat
- TC3001en-Ed06 Release Note and Installation Procedure OmniPCX Enterprise R100.1 Version N2.514.23Dokumen101 halamanTC3001en-Ed06 Release Note and Installation Procedure OmniPCX Enterprise R100.1 Version N2.514.23Ricardo Alejandro RodríguezBelum ada peringkat
- AltairLicensing InstallationGuide91Dokumen130 halamanAltairLicensing InstallationGuide91AminoBelum ada peringkat
- 2PAA108438-510 B en System 800xa Engineering Application Change ManagementDokumen158 halaman2PAA108438-510 B en System 800xa Engineering Application Change ManagementFelix Eduardo Ossorio GarciaBelum ada peringkat
- 09 Manual ReluxSuiteDokumen66 halaman09 Manual ReluxSuiteSteven HungBelum ada peringkat
- Panel View Plus ManualDokumen244 halamanPanel View Plus Manualcaspermal100% (1)
- Endzone Trappers Lesson PlanDokumen2 halamanEndzone Trappers Lesson Planapi-484665679Belum ada peringkat
- Introduction To ICT EthicsDokumen8 halamanIntroduction To ICT EthicsJohn Niño FilipinoBelum ada peringkat
- Hce ReviewerDokumen270 halamanHce ReviewerRaquel MonsalveBelum ada peringkat
- Time Interest Earned RatioDokumen40 halamanTime Interest Earned RatioFarihaFardeenBelum ada peringkat
- 01ESS - Introducing Siebel ApplicationsDokumen24 halaman01ESS - Introducing Siebel ApplicationsRajaBelum ada peringkat
- Maths Lowersixth ExamsDokumen2 halamanMaths Lowersixth ExamsAlphonsius WongBelum ada peringkat
- Work Teams and GroupsDokumen6 halamanWork Teams and GroupsFides AvendanBelum ada peringkat
- Business Finance and The SMEsDokumen6 halamanBusiness Finance and The SMEstcandelarioBelum ada peringkat
- Prepositions French Worksheet For PracticeDokumen37 halamanPrepositions French Worksheet For Practiceangelamonteiro100% (1)
- Diploma Pendidikan Awal Kanak-Kanak: Diploma in Early Childhood EducationDokumen8 halamanDiploma Pendidikan Awal Kanak-Kanak: Diploma in Early Childhood Educationsiti aisyahBelum ada peringkat
- Fansubbers The Case of The Czech Republic and PolandDokumen9 halamanFansubbers The Case of The Czech Republic and Polandmusafir24Belum ada peringkat
- Chapter 4 - Risk Assessment ProceduresDokumen40 halamanChapter 4 - Risk Assessment ProceduresTeltel BillenaBelum ada peringkat
- United States Court of Appeals, Third CircuitDokumen1 halamanUnited States Court of Appeals, Third CircuitScribd Government DocsBelum ada peringkat
- 9m.2-L.5@i Have A Dream & Literary DevicesDokumen2 halaman9m.2-L.5@i Have A Dream & Literary DevicesMaria BuizonBelum ada peringkat
- 576 1 1179 1 10 20181220Dokumen15 halaman576 1 1179 1 10 20181220Sana MuzaffarBelum ada peringkat
- Lite Touch. Completo PDFDokumen206 halamanLite Touch. Completo PDFkerlystefaniaBelum ada peringkat
- Chapter One Understanding Civics and Ethics 1.1.defining Civics, Ethics and MoralityDokumen7 halamanChapter One Understanding Civics and Ethics 1.1.defining Civics, Ethics and Moralitynat gatBelum ada peringkat
- Assignment Class X Arithmetic Progression: AnswersDokumen1 halamanAssignment Class X Arithmetic Progression: AnswersCRPF SchoolBelum ada peringkat
- Strategic ManagementDokumen14 halamanStrategic ManagementvishakhaBelum ada peringkat
- My ResumeDokumen2 halamanMy ResumeWan NaqimBelum ada peringkat
- Acts 1 Bible StudyDokumen4 halamanActs 1 Bible StudyPastor Jeanne100% (1)