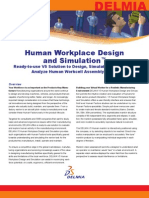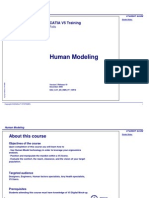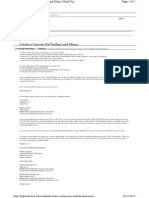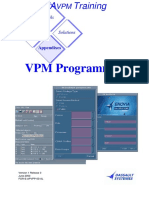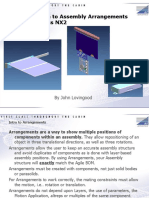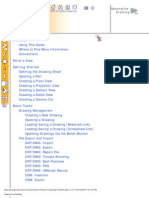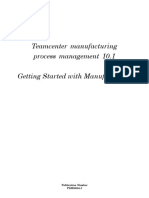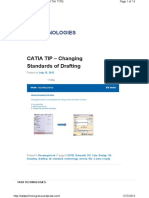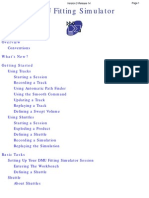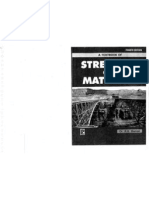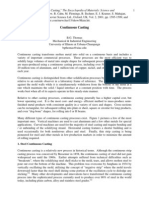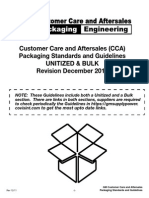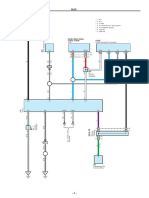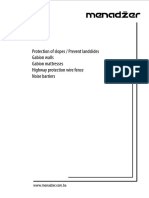E Novia Engineering Central
Diunggah oleh
narred74Judul Asli
Hak Cipta
Format Tersedia
Bagikan dokumen Ini
Apakah menurut Anda dokumen ini bermanfaat?
Apakah konten ini tidak pantas?
Laporkan Dokumen IniHak Cipta:
Format Tersedia
E Novia Engineering Central
Diunggah oleh
narred74Hak Cipta:
Format Tersedia
ENOVIA Engineering
Central
V6R2011x
Users Guide
Copyright and Trademark Information
Dassault Systmes, 2001 - 2010
All rights reserved.
PROPRIETARY RIGHTS NOTICE: This documentation is proprietary property of Dassault Systmes and its subsidiaries. This documentation shall be treated as confidential information and may only be used by employees or contractors with the Customer in accordance with the applicable Software
License Agreement.
Adaplet, Compliance Connect, DesignSync, ENOVIA, MatrixOne, ProjectSync, Synchronicity, and Team Central are registered trademarks of Dassault Systmes.
ENOVIA Live Collaboration, ENOVIA Live Collaboration Business Process Services, ENOVIA Live Collaboration Server, ENOVIA Studio Modeling Platform, ENOVIA Studio Federation Toolkit, ENOVIA Studio Customization Toolkit, ENOVIA 3D Live, ENOVIA Engineering Central, ENOVIA
Library Central, ENOVIA Materials Compliance Central, ENOVIA Program Central, ENOVIA Sourcing Central, ENOVIA Specification Central, ENOVIA Supplier Central, ENOVIA Designer Central, ENOVIA Collaborative Interference Management, ENOVIA Semiconductor Accelerator for Team
Compliance, ENOVIA Aerospace and Defense Accelerator for Program Management, ENOVIA Apparel Accelerator for Design and Development, ENOVIA X-BOM Cost Analytics, ENOVIA X-BOM Manufacturing, ENOVIA Variant Configuration Central, ENOVIA Synchronicity DesignSync Data
Manager, IconMail, ImageIcon and Star Browser are trademarks of Dassault Systmes.
Oracle is a registered trademark of Oracle Corporation, Redwood City, California. DB2, AIX, and WebSphere are registered trademarks of IBM Corporation. WebLogic is a registered trademark of BEA Systems, Inc. Solaris, UltraSPARC, Java, JavaServer Pages, JDBC, and J2EE are registered
trademarks of Sun Microsystems, Inc. Windows XP and Internet Explorer are registered trademarks of Microsoft Corp. HP and HP-UX are registered trademarks of HP. All other product names and services identified throughout this book are recognized as trademarks, registered trademarks, or service
marks of their respective companies.
The documentation that accompanies ENOVIA products describes the applications as delivered by Dassault Systmes. This documentation includes readme files, online help, user guides, and administrator guides. If changes are made to an application or to the underlying framework, Dassault Systmes
cannot ensure the accuracy of this documentation. These changes include but are not limited to: changing onscreen text, adding or removing fields on a page, making changes to the administrative objects in the schema, adding new JSPs or changing existing JSPs, changing trigger programs, changing the
installation or login process, or changing the values in any properties file. For instructions on customizing the provided documentation, see the Business Process Services Administrators Guide.
Dassault Systmes Enovia Corp.
900 Chelmsford Street
Lowell, MA 01851
Telephone 978.442.2500
Email: enovia.info@3ds.com
http://www.3ds.com
Additional Components
This product also includes additional components copyrighted by other third parties. The sections that follow provide license and copyright notices of these software components.
Apache
Apache License
Version 2.0, January 2004
http://www.apache.org/licenses/
TERMS AND CONDITIONS FOR USE, REPRODUCTION, AND DISTRIBUTION
1. Definitions.
"License" shall mean the terms and conditions for use, reproduction, and distribution as defined by Sections 1 through 9 of this document.
"Licensor" shall mean the copyright owner or entity authorized by the copyright owner that is granting the License.
"Legal Entity" shall mean the union of the acting entity and all other entities that control, are controlled by, or are under common control with that entity. For the purposes of this definition, "control" means (i) the power, direct or indirect, to cause the direction or management of such entity, whether by
contract or otherwise, or (ii) ownership of fifty percent (50%) or more of the outstanding shares, or (iii) beneficial ownership of such entity.
"You" (or "Your") shall mean an individual or Legal Entity exercising permissions granted by this License.
"Source" form shall mean the preferred form for making modifications, including but not limited to software source code, documentation source, and configuration files.
"Object" form shall mean any form resulting from mechanical transformation or translation of a Source form, including but not limited to compiled object code, generated documentation, and conversions to other media types.
"Work" shall mean the work of authorship, whether in Source or Object form, made available under the License, as indicated by a copyright notice that is included in or attached to the work (an example is provided in the Appendix below).
"Derivative Works" shall mean any work, whether in Source or Object form, that is based on (or derived from) the Work and for which the editorial revisions, annotations, elaborations, or other modifications represent, as a whole, an original work of authorship. For the purposes of this License, Derivative
Works shall not include works that remain separable from, or merely link (or bind by name) to the interfaces of, the Work and Derivative Works thereof.
"Contribution" shall mean any work of authorship, including the original version of the Work and any modifications or additions to that Work or Derivative Works thereof, that is intentionally submitted to Licensor for inclusion in the Work by the copyright owner or by an individual or Legal Entity
authorized to submit on behalf of the copyright owner. For the purposes of this definition, "submitted" means any form of electronic, verbal, or written communication sent to the Licensor or its representatives, including but not limited to communication on electronic mailing lists, source code control
systems, and issue tracking systems that are managed by, or on behalf of, the Licensor for the purpose of discussing and improving the Work, but excluding communication that is conspicuously marked or otherwise designated in writing by the copyright owner as "Not a Contribution."
"Contributor" shall mean Licensor and any individual or Legal Entity on behalf of whom a Contribution has been received by Licensor and subsequently incorporated within the Work.
2. Grant of Copyright License. Subject to the terms and conditions of this License, each Contributor hereby grants to You a perpetual, worldwide, non-exclusive, no-charge, royalty-free, irrevocable copyright license to reproduce, prepare Derivative Works of, publicly display, publicly perform, sublicense,
and distribute the Work and such Derivative Works in Source or Object form.
3. Grant of Patent License. Subject to the terms and conditions of this License, each Contributor hereby grants to You a perpetual, worldwide, non-exclusive, no-charge, royalty-free, irrevocable (except as stated in this section) patent license to make, have made, use, offer to sell, sell, import, and otherwise
transfer the Work, where such license applies only to those patent claims licensable by such Contributor that are necessarily infringed by their Contribution(s) alone or by combination of their Contribution(s) with the Work to which such Contribution(s) was submitted. If You institute patent litigation
against any entity (including a cross-claim or counterclaim in a lawsuit) alleging that the Work or a Contribution incorporated within the Work constitutes direct or contributory patent infringement, then any patent licenses granted to You under this License for that Work shall terminate as of the date such
litigation is filed.
4. Redistribution. You may reproduce and distribute copies of the Work or Derivative Works thereof in any medium, with or without modifications, and in Source or Object form, provided that You meet the following conditions:
(a) You must give any other recipients of the Work or Derivative Works a copy of this License; and
(b) You must cause any modified files to carry prominent notices stating that You changed the files; and
(c) You must retain, in the Source form of any Derivative Works that You distribute, all copyright, patent, trademark, and attribution notices from the Source form of the Work, excluding those notices that do not pertain to any part of the Derivative Works; and
(d) If the Work includes a "NOTICE" text file as part of its distribution, then any Derivative Works that You distribute must include a readable copy of the attribution notices contained within such NOTICE file, excluding those notices that do not pertain to any part of the Derivative Works, in at least one
of the following places: within a NOTICE text file distributed as part of the Derivative Works; within the Source form or documentation, if provided along with the Derivative Works; or, within a display generated by the Derivative Works, if and wherever such third-party notices normally appear. The
contents of the NOTICE file are for informational purposes only and do not modify the License. You may add Your own attribution notices within Derivative Works that You distribute, alongside or as an addendum to the NOTICE text from the Work, provided that such additional attribution notices cannot
be construed as modifying the License.
You may add Your own copyright statement to Your modifications and may provide additional or different license terms and conditions for use, reproduction, or distribution of Your modifications, or for any such Derivative Works as a whole, provided Your use, reproduction, and distribution of the Work
otherwise complies with the conditions stated in this License.
5. Submission of Contributions. Unless You explicitly state otherwise, any Contribution intentionally submitted for inclusion in the Work by You to the Licensor shall be under the terms and conditions of this License, without any additional terms or conditions. Notwithstanding the above, nothing herein
shall supersede or modify the terms of any separate license agreement you may have executed with Licensor regarding such Contributions.
6. Trademarks. This License does not grant permission to use the trade names, trademarks, service marks, or product names of the Licensor, except as required for reasonable and customary use in describing the origin of the Work and reproducing the content of the NOTICE file.
7. Disclaimer of Warranty. Unless required by applicable law or agreed to in writing, Licensor provides the Work (and each Contributor provides its Contributions) on an "AS IS" BASIS, WITHOUT WARRANTIES OR CONDITIONS OF ANY KIND, either express or implied, including, without
limitation, any warranties or conditions of TITLE, NON-INFRINGEMENT, MERCHANTABILITY, or FITNESS FOR A PARTICULAR PURPOSE. You are solely responsible for determining the appropriateness of using or redistributing the Work and assume any risks associated with Your exercise of
permissions under this License.
8. Limitation of Liability. In no event and under no legal theory, whether in tort (including negligence), contract, or otherwise, unless required by applicable law (such as deliberate and grossly negligent acts) or agreed to in writing, shall any Contributor be liable to You for damages, including any direct,
indirect, special, incidental, or consequential damages of any character arising as a result of this License or out of the use or inability to use the Work (including but not limited to damages for loss of goodwill, work stoppage, computer failure or malfunction, or any and all other commercial damages or
losses), even if such Contributor has been advised of the possibility of such damages.
9. Accepting Warranty or Additional Liability. While redistributing the Work or Derivative Works thereof, You may choose to offer, and charge a fee for, acceptance of support, warranty, indemnity, or other liability obligations and/or rights consistent with this License. However, in accepting such
obligations, You may act only on Your own behalf and on Your sole responsibility, not on behalf of any other Contributor, and only if You agree to indemnify, defend, and hold each Contributor harmless for any liability incurred by, or claims asserted against, such Contributor by reason of your accepting
any such warranty or additional liability.
END OF TERMS AND CONDITIONS
APPENDIX: How to apply the Apache License to your work.
To apply the Apache License to your work, attach the following boilerplate notice, with the fields enclosed by brackets "[]" replaced with your own identifying information. (Don't include the brackets!) The text should be enclosed in the appropriate comment syntax for the file format. We also recommend
that a file or class name and description of purpose be included on the same "printed page" as the copyright notice for easier identification within third-party archives.
Copyright [yyyy] [name of copyright owner]
Licensed under the Apache License, Version 2.0 (the License); you may not use this file except in compliance with the License. You may obtain a copy of the License at
http://www.apache.org/licenses/LICENSE-2.0
Unless required by applicable law or agreed to in writing, software distributed under the License is distributed on an "AS IS" BASIS, WITHOUT WARRANTIES OR CONDITIONS OF ANY KIND, either express or implied. See the License for the specific language governing permissions and limitations
under the License.
Apache Ant
=========================================================================
NOTICE file corresponding to the section 4 d of the Apache License, Version 2.0, in this case for the Apache Ant distribution.
=========================================================================
This product includes software developed by The Apache Software Foundation (http://www.apache.org/).
This product includes also software developed by :
- the W3C consortium (http://www.w3c.org) ,
- the SAX project (http://www.saxproject.org)
Please read the different LICENSE files present in the root directory of this distribution. [BELOW]
This license came from:
http://www.w3.org/Consortium/Legal/copyright-software-19980720
W3C SOFTWARE NOTICE AND LICENSE
Copyright 1994-2001 World Wide Web Consortium, <a href="http://www.w3.org/">World Wide Web Consortium</a>, (<a href= "http://www.lcs.mit.edu/">Massachusetts Institute of Technology</a>, <a href="http://www.inria.fr/">Institut National de Recherche en Informatique et en Automatique</
a>, <a href= "http://www.keio.ac.jp/">Keio University</a>). All Rights Reserved.
http://www.w3.org/Consortium/Legal/
This W3C work (including software, documents, or other related items) is being provided by the copyright holders under the following license. By obtaining, using and/or copying this work, you (the licensee) agree that you have read, understood, and will comply with the following terms and conditions:
Permission to use, copy, modify, and distribute this software and its documentation, with or without modification, for any purpose and without fee or royalty is hereby granted, provided that you include the following on ALL copies of the software and documentation or portions thereof, including
modifications, that you make:
The full text of this NOTICE in a location viewable to users of the redistributed or derivative work.
Any pre-existing intellectual property disclaimers, notices, or terms and conditions. If none exist, a short notice of the following form (hypertext is preferred, text is permitted) should be used within the body of any redistributed or derivative code:
"Copyright 1999-2004 World Wide Web Consortium, (Massachusetts Institute of Technology, Institut National de Recherche en Informatique et en Automatique, Keio University). All Rights Reserved. http://www.w3.org/Consortium/Legal/"
Notice of any changes or modifications to the W3C files, including the date changes were made. (We recommend you provide URIs to the location from which the code is derived.)
THIS SOFTWARE AND DOCUMENTATION IS PROVIDED "AS IS," AND COPYRIGHT HOLDERS MAKE NO REPRESENTATIONS OR WARRANTIES, EXPRESS OR IMPLIED, INCLUDING BUT NOT LIMITED TO, WARRANTIES OF MERCHANTABILITY OR FITNESS FOR ANY
PARTICULAR PURPOSE OR THAT THE USE OF THE SOFTWARE OR DOCUMENTATION WILL NOT INFRINGE ANY THIRD PARTY PATENTS, COPYRIGHTS, TRADEMARKS OR OTHER RIGHTS. COPYRIGHT HOLDERS WILL NOT BE LIABLE FOR ANY DIRECT, INDIRECT,
SPECIAL OR CONSEQUENTIAL DAMAGES ARISING OUT OF ANY USE OF THE SOFTWARE OR DOCUMENTATION.
The name and trademarks of copyright holders may NOT be used in advertising or publicity pertaining to the software without specific, written prior permission. Title to copyright in this software and any associated documentation will at all times remain with copyright holders.
This license came from: http://www.megginson.com/SAX/copying.html. However please note future versions of SAX may be covered under http://saxproject.org/?selected=pd
This page is now out of date -- see the new SAX site at http://www.saxproject.org/ for more up-to-date releases and other information. Please change your bookmarks.
SAX2 is Free!
I hereby abandon any property rights to SAX 2.0 (the Simple API for XML), and release all of the SAX 2.0 source code, compiled code, and documentation contained in this distribution into the Public Domain. SAX comes with NO WARRANTY or guarantee of fitness for any purpose.
David Megginson, david@megginson.com
Apache Axis
=========================================================================
NOTICE file corresponding to section 4(d) of the Apache License, Version 2.0, in this case for the Apache Axis distribution.
=========================================================================
This product includes software developed by The Apache Software Foundation (http://www.apache.org/).
Apache Tomcat
[under Apache License, Version 2.0 above]
Apache Servlet-API
[under Apache License, Version 2.0 above]
FTP
Copyright (c) 1983, 1985, 1989, 1993, 1994
The Regents of the University of California. All rights reserved.
Redistribution and use in source and binary forms, with or without modification, are permitted provided that the following conditions are met:
1. Redistributions of source code must retain the above copyright notice, this list of conditions and the following disclaimer.
2. Redistributions in binary form must reproduce the above copyright notice, this list of conditions and the following disclaimer in the documentation and/or other materials provided with the distribution.
3. All advertising materials mentioning features or use of this software must display the following acknowledgement:
This product includes software developed by the University of California, Berkeley and its contributors.
4. Neither the name of the University nor the names of its contributors may be used to endorse or promote products derived from this software without specific prior written permission.
THIS SOFTWARE IS PROVIDED BY THE REGENTS AND CONTRIBUTORS ``AS IS'' AND ANY EXPRESS OR IMPLIED WARRANTIES, INCLUDING, BUT NOT LIMITED TO, THE IMPLIED WARRANTIES OF MERCHANTABILITY AND FITNESS FOR A PARTICULAR PURPOSE
ARE DISCLAIMED. IN NO EVENT SHALL THE REGENTS OR CONTRIBUTORS BE LIABLE FOR ANY DIRECT, INDIRECT, INCIDENTAL, SPECIAL, EXEMPLARY, OR CONSEQUENTIAL DAMAGES (INCLUDING, BUT NOT LIMITED TO, PROCUREMENT OF SUBSTITUTE
GOODS OR SERVICES; LOSS OF USE, DATA, OR PROFITS; OR BUSINESS INTERRUPTION) HOWEVER CAUSED AND ON ANY THEORY OF LIABILITY, WHETHER IN CONTRACT, STRICT LIABILITY, OR TORT (INCLUDING NEGLIGENCE OR OTHERWISE) ARISING IN ANY
WAYOUT OF THE USE OF THIS SOFTWARE, EVEN IF ADVISED OF THE POSSIBILITY OF SUCH DAMAGE.
Copyright (c) 1997-1999 The Stanford SRP Authentication Project
All Rights Reserved.
Permission is hereby granted, free of charge, to any person obtaining a copy of this software and associated documentation files (the "Software"), to deal in the Software without restriction, including without limitation the rights to use, copy, modify, merge, publish, distribute, sublicense, and/or sell copies
of the Software, and to permit persons to whom the Software is furnished to do so, subject to the following conditions:
The above copyright notice and this permission notice shall be included in all copies or substantial portions of the Software.
THE SOFTWARE IS PROVIDED "AS-IS" AND WITHOUT WARRANTY OF ANY KIND, EXPRESS, IMPLIED OR OTHERWISE, INCLUDING WITHOUT LIMITATION, ANY WARRANTY OF MERCHANTABILITY OR FITNESS FOR A PARTICULAR PURPOSE.
IN NO EVENT SHALL STANFORD BE LIABLE FOR ANY SPECIAL, INCIDENTAL, INDIRECT OR CONSEQUENTIAL DAMAGES OF ANY KIND, OR ANY DAMAGES WHATSOEVER
Copyright 1990 by the Massachusetts Institute of Technology.
All Rights Reserved.
Export of this software from the United States of America may require a specific license from the United States Government. It is the responsibility of any person or organization contemplating export to obtain such a license before exporting.
WITHIN THAT CONSTRAINT, permission to use, copy, modify, and distribute this software and its documentation for any purpose and without fee is hereby granted, provided that the above copyright notice appear in all copies and that both that copyright notice and this permission notice appear in
supporting documentation, and that the name of M.I.T. not be used in advertising or publicity pertaining to distribution of the software without specific, written prior permission. M.I.T. makes no representations about the suitability of this software for any purpose. It is provided "as is" without express or
implied warranty.
Getline
Copyright (C) 1991, 1992, 1993 by Chris Thewalt (thewalt@ce.berkeley.edu)
Permission to use, copy, modify, and distribute this software for any purpose and without fee is hereby granted, provided that the above copyright notices appear in all copies and that both the copyright notice and this permission notice appear in supporting documentation. This software is provided "as is"
without express or implied warranty.
GifEncoder
GifEncoder - write out an image as a GIF
Transparency handling and variable bit size courtesy of Jack Palevich.
Copyright (C)1996,1998 by Jef Poskanzer <jef@acme.com>. All rights reserved.
Redistribution and use in source and binary forms, with or without modification, are permitted provided that the following conditions are met:
1. Redistributions of source code must retain the above copyright notice, this list of conditions and the following disclaimer.
2. Redistributions in binary form must reproduce the above copyright notice, this list of conditions and the following disclaimer in the documentation and/or other materials provided with the distribution.
THIS SOFTWARE IS PROVIDED BY THE AUTHOR AND CONTRIBUTORS ``AS IS'' AND ANY EXPRESS OR IMPLIED WARRANTIES, INCLUDING, BUT NOT LIMITED TO, THE IMPLIED WARRANTIES OF MERCHANTABILITY AND FITNESS FOR A PARTICULAR PURPOSE
ARE DISCLAIMED. IN NO EVENT SHALL THE AUTHOR OR CONTRIBUTORS BE LIABLE FOR ANY DIRECT, INDIRECT, INCIDENTAL, SPECIAL, EXEMPLARY, OR CONSEQUENTIAL DAMAGES (INCLUDING, BUT NOT LIMITED TO, PROCUREMENT OF SUBSTITUTE
GOODS OR SERVICES; LOSS OF USE, DATA, OR PROFITS; OR BUSINESS INTERRUPTION) HOWEVER CAUSED AND ON ANY THEORY OF LIABILITY, WHETHER IN CONTRACT, STRICT LIABILITY, OR TORT (INCLUDING NEGLIGENCE OR OTHERWISE) ARISING IN ANY
WAY OUT OF THE USE OF THIS SOFTWARE, EVEN IF ADVISED OF THE POSSIBILITY OF SUCH DAMAGE.
ImageEncoder
ImageEncoder - abstract class for writing out an image
Copyright (C) 1996 by Jef Poskanzer <jef@acme.com>. All rights reserved.
Redistribution and use in source and binary forms, with or without modification, are permitted provided that the following conditions are met:
1. Redistributions of source code must retain the above copyright notice, this list of conditions and the following disclaimer.
2. Redistributions in binary form must reproduce the above copyright notice, this list of conditions and the following disclaimer in the documentation and/or other materials provided with the distribution.
THIS SOFTWARE IS PROVIDED BY THE AUTHOR AND CONTRIBUTORS ``AS IS'' AND ANY EXPRESS OR IMPLIED WARRANTIES, INCLUDING, BUT NOT LIMITED TO, THE IMPLIED WARRANTIES OF MERCHANTABILITY AND FITNESS FOR A PARTICULAR PURPOSE
ARE DISCLAIMED. IN NO EVENT SHALL THE AUTHOR OR CONTRIBUTORS BE LIABLE FOR ANY DIRECT, INDIRECT, INCIDENTAL, SPECIAL, EXEMPLARY, OR CONSEQUENTIAL DAMAGES (INCLUDING, BUT NOT LIMITED TO, PROCUREMENT OF SUBSTITUTE
GOODS OR SERVICES; LOSS OF USE, DATA, OR PROFITS; OR BUSINESS INTERRUPTION) HOWEVER CAUSED AND ON ANY THEORY OF LIABILITY, WHETHER IN CONTRACT, STRICT LIABILITY, OR TORT (INCLUDING NEGLIGENCE OR OTHERWISE) ARISING IN ANY
WAY OUT OF THE USE OF THIS SOFTWARE, EVEN IF ADVISED OF THE POSSIBILITY OF SUCH DAMAGE.
JavaMail
Sun Microsystems, Inc.
Binary Code License Agreement
READ THE TERMS OF THIS AGREEMENT AND ANY PROVIDED SUPPLEMENTAL LICENSE TERMS (COLLECTIVELY "AGREEMENT") CAREFULLY BEFORE OPENING THE SOFTWARE MEDIA PACKAGE. BY OPENING THE SOFTWARE MEDIA PACKAGE, YOU AGREE TO
THE TERMS OF THIS AGREEMENT. IF YOU ARE ACCESSING THE SOFTWARE ELECTRONICALLY, INDICATE YOUR ACCEPTANCE OF THESE TERMS BY SELECTING THE "ACCEPT" BUTTON AT THE END OF THIS AGREEMENT. IF YOU DO NOT AGREE TO ALL THESE
TERMS, PROMPTLY RETURN THE UNUSED SOFTWARE TO YOUR PLACE OF PURCHASE FOR A REFUND OR, IF THE SOFTWARE IS ACCESSED ELECTRONICALLY, SELECT THE "DECLINE" BUTTON AT THE END OF THIS AGREEMENT.
1. LICENSE TO USE. Sun grants you a non-exclusive and non-transferable license for the internal use only of the accompanying software and documentation and any error corrections provided by Sun (collectively "Software"), by the number of users and the class of computer hardware for which the
corresponding fee has been paid.
2. RESTRICTIONS. Software is confidential and copyrighted. Title to Software and all associated intellectual property rights is retained by Sun and/or its licensors. Except as specifically authorized in any Supplemental License Terms, you may not make copies of Software, other than a single copy of
Software for archival purposes. Unless enforcement is prohibited by applicable law, you may not modify, decompile, or reverse engineer Software. You acknowledge that Software is not designed, licensed or intended for use in the design, construction, operation or maintenance of any nuclear facility. Sun
disclaims any express or implied warranty of fitness for such uses. No right, title or interest in or to any trademark, service mark, logo or trade name of Sun or its licensors is granted under this Agreement.
3. LIMITED WARRANTY. Sun warrants to you that for a period of ninety (90) days from the date of purchase, as evidenced by a copy of the receipt, the media on which Software is furnished (if any) will be free of defects in materials and workmanship under normal use. Except for the foregoing,
Software is provided "AS IS". Your exclusive remedy and Sun's entire liability under this limited warranty will be at Sun's option to replace Software media or refund the fee paid for Software.
4. DISCLAIMER OF WARRANTY. UNLESS SPECIFIED IN THIS AGREEMENT, ALL EXPRESS OR IMPLIED CONDITIONS, REPRESENTATIONS AND WARRANTIES, INCLUDING ANY IMPLIED WARRANTY OF MERCHANTABILITY, FITNESS FOR A PARTICULAR PURPOSE OR
NON-INFRINGEMENT ARE DISCLAIMED, EXCEPT TO THE EXTENT THAT THESE DISCLAIMERS ARE HELD TO BE LEGALLY INVALID.
5. LIMITATION OF LIABILITY. TO THE EXTENT NOT PROHIBITED BY LAW, IN NO EVENT WILL SUN OR ITS LICENSORS BE LIABLE FOR ANY LOST REVENUE, PROFIT OR DATA, OR FOR SPECIAL, INDIRECT, CONSEQUENTIAL, INCIDENTAL OR PUNITIVE DAMAGES,
HOWEVER CAUSED REGARDLESS OF THE THEORY OF LIABILITY, ARISING OUT OF OR RELATED TO THE USE OF OR INABILITY TO USE SOFTWARE, EVEN IF SUN HAS BEEN ADVISED OF THE POSSIBILITY OF SUCH DAMAGES. In no event will Sun's liability to you,
whether in contract, tort (including negligence), or otherwise, exceed the amount paid by you for Software under this Agreement. The foregoing limitations will apply even if the above stated warranty fails of its essential purpose.
6. Termination. This Agreement is effective until terminated. You may terminate this Agreement at any time by destroying all copies of Software. This Agreement will terminate immediately without notice from Sun if you fail to comply with any provision of this Agreement. Upon Termination, you
must destroy all copies of Software.
7. Export Regulations. All Software and technical data delivered under this Agreement are subject to US export control laws and may be subject to export or import regulations in other countries. You agree to comply strictly with all such laws and regulations and acknowledge that you have the
responsibility to obtain such licenses to export, re-export, or import as may be required after delivery to you.
8. U.S. Government Restricted Rights. If Software is being acquired by or on behalf of the U.S. Government or by a U.S. Government prime contractor or subcontractor (at any tier), then the Government's rights in Software and accompanying documentation will be only as set forth in this Agreement;
this is in accordance with 48 CFR 227.7201 through 227.7202-4 (for Department of Defense (DOD) acquisitions) and with 48 CFR 2.101 and 12.212 (for non-DOD acquisitions).
9. Governing Law. Any action related to this Agreement will be governed by California law and controlling U.S. federal law. No choice of law rules of any jurisdiction will apply.
10. Severability. If any provision of this Agreement is held to be unenforceable, this Agreement will remain in effect with the provision omitted, unless omission would frustrate the intent of the parties, in which case this Agreement will immediately terminate.
11. Integration. This Agreement is the entire agreement between you and Sun relating to its subject matter. It supersedes all prior or contemporaneous oral or written communications, proposals, representations and warranties and prevails over any conflicting or additional terms of any quote, order,
acknowledgment, or other communication between the parties relating to its subject matter during the term of this Agreement. No modification of this Agreement will be binding, unless in writing and signed by an authorized representative of each party.
JAVAMAIL
TM
, VERSION 1.3.1
SUPPLEMENTAL LICENSE TERMS
These supplemental license terms ("Supplemental Terms") add to or modify the terms of the Binary Code License Agreement (collectively, the "Agreement"). Capitalized terms not defined in these Supplemental Terms shall have the same meanings ascribed to them in the Agreement. These Supplemental
Terms shall supersede any inconsistent or conflicting terms in the Agreement, or in any license contained within the Software.
1. Software Internal Use and Development License Grant. Subject to the terms and conditions of this Agreement, including, but not limited to Section 3 (Java(TM) Technology Restrictions) of these Supplemental Terms, Sun grants you a non-exclusive, non-transferable, limited license to reproduce
internally and use internally the binary form of the Software, complete and unmodified, for the sole purpose of designing, developing and testing your Java applets and applications ("Programs").
2. License to Distribute Software.* Subject to the terms and conditions of this Agreement, including, but not limited to Section 3 (Java (TM) Technology Restrictions) of these Supplemental Terms, Sun grants you a non-exclusive, non-transferable, limited license to reproduce and distribute the Software
in binary code form only, provided that (i) you distribute the Software complete and unmodified and only bundled as part of, and for the sole purpose of running, your Java applets or applications ("Programs"), (ii) the Programs add significant and primary functionality to the Software, (iii) you do not
distribute additional software intended to replace any component(s) of the Software, (iv) you do not remove or alter any proprietary legends or notices contained in the Software, (v) you only distribute the Software subject to a license agreement that protects Sun's interests consistent with the terms
contained in this Agreement, and (vi) you agree to defend and indemnify Sun and its licensors from and against any damages, costs, liabilities, settlement amounts and/or expenses (including attorneys' fees) incurred in connection with any claim, lawsuit or action by any third party that arises or results
from the use or distribution of any and all Programs and/or Software.
3. Java Technology Restrictions.* You may not modify the Java Platform Interface ("JPI", identified as classes contained within the "java" package or any subpackages of the "java" package), by creating additional classes within the JPI or otherwise causing the addition to or modification of the classes in
the JPI. In the event that you create an additional class and associated API(s) which (i) extends the functionality of the Java platform, and (ii) is exposed to third party software developers for the purpose of developing additional software which invokes such additional API, you must promptly publish
broadly an accurate specification for such API for free use by all developers. You may not create, or authorize your licensees to create additional classes, interfaces, or subpackages that are in any way identified as "java", "javax", "sun" or similar convention as specified by Sun in any naming convention
designation.
4. Trademarks and Logos. You acknowledge and agree as between you and Sun that Sun owns the SUN, SOLARIS, JAVA, JINI, FORTE, STAROFFICE, STARPORTAL and iPLANET trademarks and all SUN, SOLARIS, JAVA, JINI, FORTE, STAROFFICE, STARPORTAL and iPLANET-related
trademarks, service marks, logos and other brand designations ("Sun Marks"), and you agree to comply with the Sun Trademark and Logo Usage Requirements currently located at http://www.sun.com/policies/trademarks. Any use you make of the Sun Marks inures to Sun's benefit.
5. Source Code. Software may contain source code that is provided solely for reference purposes pursuant to the terms of this Agreement. Source code may not be redistributed unless expressly provided for in this Agreement.
6. Termination for Infringement. Either party may terminate this Agreement immediately should any Software become, or in either party's opinion be likely to become, the subject of a claim of infringement of any intellectual property right.
For inquiries please contact: Sun Microsystems, Inc., 4150 Network Circle, Santa Clara, California 95054, U.S.A
/(LFI#132726/Form ID#011801)/
Jakarta POI
[under Apache License, Version 2.0 above]
JDK
Sun Microsystems, Inc. Binary Code License Agreement
for the JAVA 2 PLATFORM STANDARD EDITION DEVELOPMENT KIT 5.0
SUN MICROSYSTEMS, INC. ("SUN") IS WILLING TO LICENSE THE SOFTWARE IDENTIFIED BELOW TO YOU ONLY UPON THE CONDITION THAT YOU ACCEPT ALL OF THE TERMS CONTAINED IN THIS BINARY CODE LICENSE AGREEMENT AND SUPPLEMENTAL
LICENSE TERMS (COLLECTIVELY "AGREEMENT"). PLEASE READ THE AGREEMENT CAREFULLY. BY DOWNLOADING OR INSTALLING THIS SOFTWARE, YOU ACCEPT THE TERMS OF THE AGREEMENT. INDICATE ACCEPTANCE BY SELECTING THE "ACCEPT"
BUTTON AT THE BOTTOM OF THE AGREEMENT. IF YOU ARE NOT WILLING TO BE BOUND BY ALL THE TERMS, SELECT THE "DECLINE" BUTTON AT THE BOTTOM OF THE AGREEMENT AND THE DOWNLOAD OR INSTALL PROCESS WILL NOT CONTINUE.
1. DEFINITIONS. "Software" means the identified above in binary form, any other machine readable materials (including, but not limited to, libraries, source files, header files, and data files), any updates or error corrections provided by Sun, and any user manuals, programming guides and other
documentation provided to you by Sun under this Agreement. "Programs" mean Java applets and applications intended to run on the Java 2 Platform Standard Edition (J2SE platform) platform on Java-enabled general purpose desktop computers and servers.
2. LICENSE TO USE. Subject to the terms and conditions of this Agreement, including, but not limited to the Java Technology Restrictions of the Supplemental License Terms, Sun grants you a non-exclusive, non-transferable, limited license without license fees to reproduce and use internally Software
complete and unmodified for the sole purpose of running Programs. Additional licenses for developers and/or publishers are granted in the Supplemental License Terms.
3. RESTRICTIONS. Software is confidential and copyrighted. Title to Software and all associated intellectual property rights is retained by Sun and/or its licensors. Unless enforcement is prohibited by applicable law, you may not modify, decompile, or reverse engineer Software. You acknowledge that
Licensed Software is not designed or intended for use in the design, construction, operation or maintenance of any nuclear facility. Sun Microsystems, Inc. disclaims any express or implied warranty of fitness for such uses. No right, title or interest in or to any trademark, service mark, logo or trade name
of Sun or its licensors is granted under this Agreement. Additional restrictions for developers and/or publishers licenses are set forth in the Supplemental License Terms.
4. LIMITED WARRANTY. Sun warrants to you that for a period of ninety (90) days from the date of purchase, as evidenced by a copy of the receipt, the media on which Software is furnished (if any) will be free of defects in materials and workmanship under normal use. Except for the foregoing,
Software is provided "AS IS". Your exclusive remedy and Sun's entire liability under this limited warranty will be at Sun's option to replace Software media or refund the fee paid for Software. Any implied warranties on the Software are limited to 90 days. Some states do not allow limitations on duration
of an implied warranty, so the above may not apply to you. This limited warranty gives you specific legal rights. You may have others, which vary from state to state.
5. DISCLAIMER OF WARRANTY. UNLESS SPECIFIED IN THIS AGREEMENT, ALL EXPRESS OR IMPLIED CONDITIONS, REPRESENTATIONS AND WARRANTIES, INCLUDING ANY IMPLIED WARRANTY OF MERCHANTABILITY, FITNESS FOR A PARTICULAR PURPOSE OR
NON-INFRINGEMENT ARE DISCLAIMED, EXCEPT TO THE EXTENT THAT THESE DISCLAIMERS ARE HELD TO BE LEGALLY INVALID.
6. LIMITATION OF LIABILITY. TO THE EXTENT NOT PROHIBITED BY LAW, IN NO EVENT WILL SUN OR ITS LICENSORS BE LIABLE FOR ANY LOST REVENUE, PROFIT OR DATA, OR FOR SPECIAL, INDIRECT, CONSEQUENTIAL, INCIDENTAL OR PUNITIVE DAMAGES,
HOWEVER CAUSED REGARDLESS OF THE THEORY OF LIABILITY, ARISING OUT OF OR RELATED TO THE USE OF OR INABILITY TO USE SOFTWARE, EVEN IF SUN HAS BEEN ADVISED OF THE POSSIBILITY OF SUCH DAMAGES. In no event will Sun's liability to you,
whether in contract, tort (including negligence), or otherwise, exceed the amount paid by you for Software under this Agreement. The foregoing limitations will apply even if the above stated warranty fails of its essential purpose. Some states do not allow the exclusion of incidental or consequential
damages, so some of the terms above may not be applicable to you.
7. TERMINATION. This Agreement is effective until terminated. You may terminate this Agreement at any time by destroying all copies of Software. This Agreement will terminate immediately without notice from Sun if you fail to comply with any provision of this Agreement. Either party may
terminate this Agreement immediately should any Software become, or in either party's opinion be likely to become, the subject of a claim of infringement of any intellectual property right. Upon Termination, you must destroy all copies of Software.
8. EXPORT REGULATIONS. All Software and technical data delivered under this Agreement are subject to US export control laws and may be subject to export or import regulations in other countries. You agree to comply strictly with all such laws and regulations and acknowledge that you have the
responsibility to obtain such licenses to export, re-export, or import as may be required after delivery to you.
9. TRADEMARKS AND LOGOS. You acknowledge and agree as between you and Sun that Sun owns the SUN, SOLARIS, JAVA, JINI, FORTE, and iPLANET trademarks and all SUN, SOLARIS, JAVA, JINI, FORTE, and iPLANET-related trademarks, service marks, logos and other brand designations
("Sun Marks"), and you agree to comply with the Sun Trademark and Logo Usage Requirements currently located at http://www.sun.com/policies/trademarks. Any use you make of the Sun Marks inures to Sun's benefit.
10. U.S. GOVERNMENT RESTRICTED RIGHTS. If Software is being acquired by or on behalf of the U.S. Government or by a U.S. Government prime contractor or subcontractor (at any tier), then the Government's rights in Software and accompanying documentation will be only as set forth in this
Agreement; this is in accordance with 48 CFR 227.7201 through 227.7202-4 (for Department of Defense (DOD) acquisitions) and with 48 CFR 2.101 and 12.212 (for non-DOD acquisitions).
11. GOVERNING LAW. Any action related to this Agreement will be governed by California law and controlling U.S. federal law. No choice of law rules of any jurisdiction will apply.
12. SEVERABILITY. If any provision of this Agreement is held to be unenforceable, this Agreement will remain in effect with the provision omitted, unless omission would frustrate the intent of the parties, in which case this Agreement will immediately terminate.
13. INTEGRATION. This Agreement is the entire agreement between you and Sun relating to its subject matter. It supersedes all prior or contemporaneous oral or written communications, proposals, representations and warranties and prevails over any conflicting or additional terms of any quote, order,
acknowledgment, or other communication between the parties relating to its subject matter during the term of this Agreement. No modification of this Agreement will be binding, unless in writing and signed by an authorized representative of each party.
SUPPLEMENTAL LICENSE TERMS
These Supplemental License Terms add to or modify the terms of the Binary Code License Agreement. Capitalized terms not defined in these Supplemental Terms shall have the same meanings ascribed to them in the Binary Code License Agreement . These Supplemental Terms shall supersede any
inconsistent or conflicting terms in the Binary Code License Agreement, or in any license contained within the Software.
A. Software Internal Use and Development License Grant. Subject to the terms and conditions of this Agreement and restrictions and exceptions set forth in the Software "README" file, including, but not limited to the Java Technology Restrictions of these Supplemental Terms, Sun grants you a
non-exclusive, non-transferable, limited license without fees to reproduce internally and use internally the Software complete and unmodified for the purpose of designing, developing, and testing your Programs.
B. License to Distribute Software. Subject to the terms and conditions of this Agreement and restrictions and exceptions set forth in the Software README file, including, but not limited to the Java Technology Restrictions of these Supplemental Terms, Sun grants you a non-exclusive, non-transferable,
limited license without fees to reproduce and distribute the Software, provided that (i) you distribute the Software complete and unmodified and only bundled as part of, and for the sole purpose of running, your Programs, (ii) the Programs add significant and primary functionality to the Software, (iii) you
do not distribute additional software intended to replace any component(s) of the Software, (iv) you do not remove or alter any proprietary legends or notices contained in the Software, (v) you only distribute the Software subject to a license agreement that protects Sun's interests consistent with the terms
contained in this Agreement, and (vi) you agree to defend and indemnify Sun and its licensors from and against any damages, costs, liabilities, settlement amounts and/or expenses (including attorneys' fees) incurred in connection with any claim, lawsuit or action by any third party that arises or results
from the use or distribution of any and all Programs and/or Software.
C. License to Distribute Redistributables. Subject to the terms and conditions of this Agreement and restrictions and exceptions set forth in the Software README file, including but not limited to the Java Technology Restrictions of these Supplemental Terms, Sun grants you a non-exclusive,
non-transferable, limited license without fees to reproduce and distribute those files specifically identified as redistributable in the Software "README" file ("Redistributables") provided that: (i) you distribute the Redistributables complete and unmodified, and only bundled as part of Programs, (ii) the
Programs add significant and primary functionality to the Redistributables, (iii) you do not distribute additional software intended to supersede any component(s) of the Redistributables (unless otherwise specified in the applicable README file), (iv) you do not remove or alter any proprietary legends or
notices contained in or on the Redistributables, (v) you only distribute the Redistributables pursuant to a license agreement that protects Sun's interests consistent with the terms contained in the Agreement, (vi) you agree to defend and indemnify Sun and its licensors from and against any damages, costs,
liabilities, settlement amounts and/or expenses (including attorneys' fees) incurred in connection with any claim, lawsuit or action by any third party that arises or results from the use or distribution of any and all Programs and/or Software.
D. Java Technology Restrictions. You may not create, modify, or change the behavior of, or authorize your licensees to create, modify, or change the behavior of, classes, interfaces, or subpackages that are in any way identified as "java", "javax", "sun" or similar convention as specified by Sun in any
naming convention designation.
E. Distribution by Publishers. This section pertains to your distribution of the Software with your printed book or magazine (as those terms are commonly used in the industry) relating to Java technology ("Publication"). Subject to and conditioned upon your compliance with the restrictions and obligations
contained in the Agreement, in addition to the license granted in Paragraph 1 above, Sun hereby grants to you a non-exclusive, nontransferable limited right to reproduce complete and unmodified copies of the Software on electronic media (the "Media") for the sole purpose of inclusion and distribution
with your Publication(s), subject to the following terms: (i) You may not distribute the Software on a stand-alone basis; it must be distributed with your Publication(s); (ii) You are responsible for downloading the Software from the applicable Sun web site; (iii) You must refer to the Software as JavaTM 2
Platform Standard Edition Development Kit 5.0; (iv) The Software must be reproduced in its entirety and without any modification whatsoever (including, without limitation, the Binary Code License and Supplemental License Terms accompanying the Software and proprietary rights notices contained in
the Software); (v) The Media label shall include the following information: Copyright 2004, Sun Microsystems, Inc. All rights reserved. Use is subject to license terms. Sun, Sun Microsystems, the Sun logo, Solaris, Java, the Java Coffee Cup logo, J2SE , and all trademarks and logos based on Java are
trademarks or registered trademarks of Sun Microsystems, Inc. in the U.S. and other countries. This information must be placed on the Media label in such a manner as to only apply to the Sun Software; (vi) You must clearly identify the Software as Sun's product on the Media holder or Media label, and
you may not state or imply that Sun is responsible for any third-party software contained on the Media; (vii) You may not include any third party software on the Media which is intended to be a replacement or substitute for the Software; (viii) You shall indemnify Sun for all damages arising from your
failure to comply with the requirements of this Agreement. In addition, you shall defend, at your expense, any and all claims brought against Sun by third parties, and shall pay all damages awarded by a court of competent jurisdiction, or such settlement amount negotiated by you, arising out of or in
connection with your use, reproduction or distribution of the Software and/or the Publication. Your obligation to provide indemnification under this section shall arise provided that Sun: (i) provides you prompt notice of the claim; (ii) gives you sole control of the defense and settlement of the claim; (iii)
provides you, at your expense, with all available information, assistance and authority to defend; and (iv) has not compromised or settled such claim without your prior written consent; and (ix) You shall provide Sun with a written notice for each Publication; such notice shall include the following
information: (1) title of Publication, (2) author(s), (3) date of Publication, and (4) ISBN or ISSN numbers. Such notice shall be sent to Sun Microsystems, Inc., 4150 Network Circle, M/S USCA12-110, Santa Clara, California 95054, U.S.A , Attention: Contracts Administration.
F. Source Code. Software may contain source code that, unless expressly licensed for other purposes, is provided solely for reference purposes pursuant to the terms of this Agreement. Source code may not be redistributed unless expressly provided for in this Agreement.
G. Third Party Code. Additional copyright notices and license terms applicable to portions of the Software are set forth in the THIRDPARTYLICENSEREADME.txt file. In addition to any terms and conditions of any third party opensource/freeware license identified in the
THIRDPARTYLICENSEREADME.txt file, the disclaimer of warranty and limitation of liability provisions in paragraphs 5 and 6 of the Binary Code License Agreement shall apply to all Software in this distribution.
For inquiries please contact: Sun Microsystems, Inc., 4150 Network Circle, Santa Clara, California 95054, U.S.A.
(LFI#141623/Form ID#011801)
DO NOT TRANSLATE OR LOCALIZE.
The following software may be included in this product: CS CodeViewer v1.0;
Use of any of this software is governed by the terms of the license below:
Copyright 1999 by CoolServlets.com.
Any errors or suggested improvements to this class can be reported as instructed on CoolServlets.com. We hope you enjoy this program... your comments will encourage further development!
This software is distributed under the terms of the BSD License. Redistribution and use in source and binary forms, with or without modification, are permitted provided that the following conditions are met:
1. Redistributions of source code must retain the above copyright notice, this list of conditions and the following disclaimer.
2. Redistributions in binary form must reproduce the above copyright notice, this list of conditions and the following disclaimer in the documentation and/or other materials provided with the distribution.
Neither name of CoolServlets.com nor the names of its contributors may be used to endorse or promote products derived from this software without specific prior written permission.
THIS SOFTWARE IS PROVIDED BY COOLSERVLETS.COM AND CONTRIBUTORS ``AS IS'' AND ANY EXPRESS OR IMPLIED WARRANTIES, INCLUDING, BUT NOT LIMITED TO, THE IMPLIED WARRANTIES OF MERCHANTABILITY AND FITNESS FOR A PARTICULAR
PURPOSE ARE DISCLAIMED. IN NO EVENT SHALL THE AUTHOR OR CONTRIBUTORS BE LIABLE FOR ANY DIRECT, INDIRECT, INCIDENTAL, SPECIAL, EXEMPLARY, OR CONSEQUENTIAL DAMAGES (INCLUDING, BUT NOT LIMITED TO, PROCUREMENT OF
SUBSTITUTE GOODS OR SERVICES; LOSS OF USE, DATA, OR PROFITS; OR BUSINESS INTERRUPTION) HOWEVER CAUSED AND ON ANY THEORY OF LIABILITY, WHETHER IN CONTRACT, STRICT LIABILITY, OR TORT (INCLUDING NEGLIGENCE OR OTHERWISE)
ARISING IN ANY WAY OUT OF THE USE OF THIS SOFTWARE, EVEN IF ADVISED OF THE POSSIBILITY OF SUCH DAMAGE."
The following software may be included in this product: Crimson v1.1.1 ; Use of any of this software is governed by the terms of the license below:
The Apache Software License, Version 1.1
Copyright (c) 1999-2000 The Apache Software Foundation. All rights reserved.
Redistribution and use in source and binary forms, with or without modification, are permitted provided that the following conditions are met:
1. Redistributions of source code must retain the above copyright notice, this list of conditions and the following disclaimer.
2. Redistributions in binary form must reproduce the above copyright notice, this list of conditions and the following disclaimer in the documentation and/or other materials provided with the distribution.
3. The end-user documentation included with the redistribution, if any, must include the following acknowledgment: "This product includes software developed by the Apache Software Foundation (http://www.apache.org/)." Alternately, this acknowledgment may appear in the software itself, if and
wherever such third-party acknowledgments normally appear.
4. The names "Crimson" and "Apache Software Foundation" must not be used to endorse or promote products derived from this software without prior written permission. For written permission, please contact apache@apache.org.
5. Products derived from this software may not be called "Apache", nor may "Apache" appear in their name, without prior written permission of the Apache Software Foundation.
THIS SOFTWARE IS PROVIDED ``AS IS'' AND ANY EXPRESSED OR IMPLIED WARRANTIES, INCLUDING, BUT NOT LIMITED TO, THE IMPLIED WARRANTIES OF MERCHANTABILITY AND FITNESS FOR A PARTICULAR PURPOSE ARE DISCLAIMED. IN NO EVENT SHALL
THE APACHE SOFTWARE FOUNDATION OR ITS CONTRIBUTORS BE LIABLE FOR ANY DIRECT, INDIRECT, INCIDENTAL, SPECIAL, EXEMPLARY, OR CONSEQUENTIAL DAMAGES (INCLUDING, BUT NOT LIMITED TO, PROCUREMENT OF SUBSTITUTE GOODS OR
SERVICES; LOSS OF USE, DATA, OR PROFITS; OR BUSINESS INTERRUPTION) HOWEVER CAUSED AND ON ANY THEORY OF LIABILITY, WHETHER IN CONTRACT, STRICT LIABILITY, OR TORT (INCLUDING NEGLIGENCE OR OTHERWISE) ARISING IN ANY WAY OUT
OF THE USE OF THIS SOFTWARE, EVEN IF ADVISED OF THE POSSIBILITY OF SUCH DAMAGE.
====================================================================
This software consists of voluntary contributions made by many individuals on behalf of the Apache Software Foundation and was originally based on software copyright (c) 1999, International Business Machines, Inc., http://www.ibm.com. For more information on the Apache Software Foundation,
please see <http://www.apache.org/>.
The following software may be included in this product: Xalan J2;
Use of any of this software is governed by the terms of the license below:
Apache License
Version 2.0, January 2004
http://www.apache.org/licenses/
TERMS AND CONDITIONS FOR USE, REPRODUCTION, AND DISTRIBUTION
1. Definitions.
"License" shall mean the terms and conditions for use, reproduction, and distribution as defined by Sections 1 through 9 of this document.
"Licensor" shall mean the copyright owner or entity authorized by the copyright owner that is granting the License.
"Legal Entity" shall mean the union of the acting entity and all other entities that control, are controlled by, or are under common control with that entity. For the purposes of this definition, "control" means (i) the power, direct or indirect, to cause the direction or management of such entity, whether by
contract or otherwise, or (ii) ownership of fifty percent (50%) or more of the outstanding shares, or (iii) beneficial ownership of such entity.
"You" (or "Your") shall mean an individual or Legal Entity exercising permissions granted by this License.
"Source" form shall mean the preferred form for making modifications,including but not limited to software source code, documentation source, and configuration files.
"Object" form shall mean any form resulting from mechanical transformation or translation of a Source form, including but not limited to compiled object code, generated documentation, and conversions to other media types.
"Work" shall mean the work of authorship, whether in Source or Object form, made available under the License, as indicated by a copyright notice that is included in or attached to the work (an example is provided in the Appendix below).
"Derivative Works" shall mean any work, whether in Source or Object form, that is based on (or derived from) the Work and for which the editorial revisions, annotations, elaborations, or other modifications represent, as a whole, an original work of authorship. For the purposes of this License, Derivative
Works shall not include works that remain separable from, or merely link (or bind by name) to the interfaces of, the Work and Derivative Works thereof.
"Contribution" shall mean any work of authorship, including the original version of the Work and any modifications or additions to that Work or Derivative Works thereof, that is intentionally submitted to Licensor for inclusion in the Work by the copyright owner or by an individual or Legal Entity
authorized to submit on behalf of the copyright owner. For the purposes of this definition, "submitted" means any form of electronic, verbal, or written communication sent to the Licensor or its representatives, including but not limited to communication on electronic mailing lists, source code control
systems, and issue tracking systems that are managed by, or on behalf of, the Licensor for the purpose of discussing and improving the Work, but excluding communication that is conspicuously marked or otherwise designated in writing by the copyright owner as "Not a Contribution."
"Contributor" shall mean Licensor and any individual or Legal Entity on behalf of whom a Contribution has been received by Licensor and subsequently incorporated within the Work.
2. Grant of Copyright License. Subject to the terms and conditions of this License, each Contributor hereby grants to You a perpetual, worldwide, non-exclusive, no-charge, royalty-free, irrevocable copyright license to reproduce, prepare Derivative Works of, publicly display, publicly perform, sublicense,
and distribute the Work and such Derivative Works in Source or Object form.
3. Grant of Patent License. Subject to the terms and conditions of this License, each Contributor hereby grants to You a perpetual, worldwide, non-exclusive, no-charge, royalty-free, irrevocable (except as stated in this section) patent license to make, have made, use, offer to sell, sell, import, and otherwise
transfer the Work, where such license applies only to those patent claims licensable by such Contributor that are necessarily infringed by their Contribution(s) alone or by combination of their Contribution(s) with the Work to which such Contribution(s) was submitted. If You institute patent litigation
against any entity (including a cross-claim or counterclaim in a lawsuit) alleging that the Work or a Contribution incorporated within the Work constitutes direct or contributory patent infringement, then any patent licenses granted to You under this License for that Work shall terminate as of the date such
litigation is filed.
4. Redistribution. You may reproduce and distribute copies of the Work or Derivative Works thereof in any medium, with or without modifications, and in Source or Object form, provided that You meet the following conditions:
(a) You must give any other recipients of the Work or Derivative Works a copy of this License; and
(b) You must cause any modified files to carry prominent notices stating that You changed the files; and
(c) You must retain, in the Source form of any Derivative Works that You distribute, all copyright, patent, trademark, and attribution notices from the Source form of the Work, excluding those notices that do not pertain to any part of the Derivative Works; and
(d) If the Work includes a "NOTICE" text file as part of its distribution, then any Derivative Works that You distribute must include a readable copy of the attribution notices contained within such NOTICE file, excluding those notices that do not pertain to any part of the Derivative Works, in at least one
of the following places: within a NOTICE text file distributed as part of the Derivative Works; within the Source form or documentation, if provided along with the Derivative Works; or, within a display generated by the Derivative Works, if and wherever such third-party notices normally appear. The
contents of the NOTICE file are for informational purposes only and do not modify the License. You may add Your own attribution notices within Derivative Works that You distribute, alongside or as an addendum to the NOTICE text from the Work, provided that such additional attribution notices cannot
be construed as modifying the License.
You may add Your own copyright statement to Your modifications and may provide additional or different license terms and conditions for use, reproduction, or distribution of Your modifications, or for any such Derivative Works as a whole, provided Your use, reproduction, and distribution of the Work
otherwise complies with the conditions stated in this License.
5. Submission of Contributions. Unless You explicitly state otherwise, any Contribution intentionally submitted for inclusion in the Work by You to the Licensor shall be under the terms and conditions of this License, without any additional terms or conditions. Notwithstanding the above, nothing herein
shall supersede or modify the terms of any separate license agreement you may have executed with Licensor regarding such Contributions.
6. Trademarks. This License does not grant permission to use the trade names, trademarks, service marks, or product names of the Licensor, except as required for reasonable and customary use in describing the origin of the Work and reproducing the content of the NOTICE file.
7. Disclaimer of Warranty. Unless required by applicable law or agreed to in writing, Licensor provides the Work (and each Contributor provides its Contributions) on an "AS IS" BASIS, WITHOUT WARRANTIES OR CONDITIONS OF ANY KIND, either express or implied, including, without
limitation, any warranties or conditions of TITLE, NON-INFRINGEMENT, MERCHANTABILITY, or FITNESS FOR A PARTICULAR PURPOSE. You are solely responsible for determining the appropriateness of using or redistributing the Work and assume any risks associated with Your exercise of
permissions under this License.
8. Limitation of Liability. In no event and under no legal theory, whether in tort (including negligence), contract, or otherwise, unless required by applicable law (such as deliberate and grossly negligent acts) or agreed to in writing, shall any Contributor be liable to You for damages, including any direct,
indirect, special, incidental, or consequential damages of any character arising as a result of this License or out of the use or inability to use the Work (including but not limited to damages for loss of goodwill, work stoppage, computer failure or malfunction, or any and all other commercial damages or
losses), even if such Contributor has been advised of the possibility of such damages.
9. Accepting Warranty or Additional Liability. While redistributing the Work or Derivative Works thereof, You may choose to offer, and charge a fee for, acceptance of support, warranty, indemnity, or other liability obligations and/or rights consistent with this License. However, in accepting such
obligations, You may act only on Your own behalf and on Your sole responsibility, not on behalf of any other Contributor, and only if You agree to indemnify, defend, and hold each Contributor harmless for any liability incurred by, or claims asserted against, such Contributor by reason of your accepting
any such warranty or additional liability.
END OF TERMS AND CONDITIONS
APPENDIX: How to apply the Apache License to your work.
To apply the Apache License to your work, attach the following boilerplate notice, with the fields enclosed by brackets "[]" replaced with your own identifying information. (Don't include the brackets!) The text should be enclosed in the appropriate comment syntax for the file format. We also recommend
that a file or class name and description of purpose be included on the same "printed page" as the copyright notice for easier identification within third-party archives.
Copyright [yyyy] [name of copyright owner]
Licensed under the Apache License, Version 2.0 (the "License"); you may not use this file except in compliance with the License. You may obtain a copy of the License at http://www.apache.org/licenses/LICENSE-2.0
Unless required by applicable law or agreed to in writing, software distributed under the License is distributed on an "AS IS" BASIS, WITHOUT WARRANTIES OR CONDITIONS OF ANY KIND, either express or implied. See the License for the specific language governing permissions and limitations
under the License.
The following software may be included in this product: NSIS 1.0j; Use of any of this software is governed by the terms of the license below:
Copyright (C) 1999-2000 Nullsoft, Inc.
This software is provided 'as-is', without any express or implied warranty. In no event will the authors be held liable for any damages arising from the use of this software. Permission is granted to anyone to use this software for any purpose, including commercial applications, and to alter it and redistribute
it freely, subject to the following restrictions:
1. The origin of this software must not be misrepresented; you must not claim that you wrote the original software. If you use this software in a product, an acknowledgment in the product documentation would be appreciated but is not required.
2. Altered source versions must be plainly marked as such, and must not be misrepresented as being the original software.
3. This notice may not be removed or altered from any source distribution.Justin Frankel justin@nullsoft.com"
Some Portions licensed from IBM are available at: http://oss.software.ibm.com/icu4j/
Portions Copyright Eastman Kodak Company 1992
Lucida is a registered trademark or trademark of Bigelow & Holmes in the U.S. and other countries.
Portions licensed from Taligent, Inc.
The following software may be included in this product:IAIK PKCS Wrapper; Use of any of this software is governed by the terms of the license below:
Copyright (c) 2002 Graz University of Technology. All rights reserved.
Redistribution and use in source and binary forms, with or without modification, are permitted provided that the following conditions are met:
1. Redistributions of source code must retain the above copyright notice, this list of conditions and the following disclaimer.
2. Redistributions in binary form must reproduce the above copyright notice, this list of conditions and the following disclaimer in the documentation and/or other materials provided with the distribution.
3. The end-user documentation included with the redistribution, if any, must include the following acknowledgment:
"This product includes software developed by IAIK of Graz University of Technology."
Alternately, this acknowledgment may appear in the software itself, if and wherever such third-party acknowledgments normally appear.
4. The names "Graz University of Technology" and "IAIK of Graz University of Technology" must not be used to endorse or promote products derived from this software without prior written permission.
5. Products derived from this software may not be called "IAIK PKCS Wrapper", nor may "IAIK" appear in their name, without prior written permission of Graz University of Technology.
THIS SOFTWARE IS PROVIDED "AS IS" AND ANY EXPRESSED OR IMPLIED WARRANTIES, INCLUDING, BUT NOT LIMITED TO, THE IMPLIED WARRANTIES OF MERCHANTABILITY AND FITNESS FOR A PARTICULAR PURPOSE ARE DISCLAIMED. IN NO EVENT SHALL
THE LICENSOR BE LIABLE FOR ANY DIRECT, INDIRECT, INCIDENTAL, SPECIAL, EXEMPLARY, OR CONSEQUENTIAL DAMAGES (INCLUDING, BUT NOT LIMITED TO, PROCUREMENT OF SUBSTITUTE GOODS OR SERVICES; LOSS OF USE, DATA, OR PROFITS; OR
BUSINESS INTERRUPTION) HOWEVER CAUSED AND ON ANY THEORY OF LIABILITY, WHETHER IN CONTRACT, STRICT LIABILITY, OR TORT (INCLUDING NEGLIGENCE OR OTHERWISE) ARISING IN ANY WAY OUT OF THE USE OF THIS SOFTWARE, EVEN IF
ADVISED OF THE POSSIBILITY OF SUCH DAMAGE.
The following software may be included in this product: Document Object Model (DOM) v. Level 3; Use of any of this software is governed by the terms of the license below:
W3C SOFTWARE NOTICE AND LICENSE
http://www.w3.org/Consortium/Legal/2002/copyright-software-20021231
This work (and included software, documentation such as READMEs, or other related items) is being provided by the copyright holders under the following license. By obtaining, using and/or copying this work, you (the licensee) agree that you have read, understood, and will comply with the following
terms and conditions.
Permission to copy, modify, and distribute this software and its documentation, with or without modification, for any purpose and without fee or royalty is hereby granted, provided that you include the following on ALL copies of the software and documentation or portions thereof, including modifications:
1.The full text of this NOTICE in a location viewable to users of the redistributed or derivative work.
2.Any pre-existing intellectual property disclaimers, notices, or terms and conditions. If none exist, the W3C Software Short Notice should be included (hypertext is preferred, text is permitted) within the body of any redistributed or derivative code.
3.Notice of any changes or modifications to the files, including the date changes were made. (We recommend you provide URIs to the location from which the code is derived.)
THIS SOFTWARE AND DOCUMENTATION IS PROVIDED "AS IS," AND COPYRIGHT HOLDERS MAKE NO REPRESENTATIONS OR WARRANTIES, EXPRESS OR IMPLIED, INCLUDING BUT NOT LIMITED TO, WARRANTIES OF MERCHANTABILITY OR FITNESS FOR ANY
PARTICULAR PURPOSE OR THAT THE USE OF THE SOFTWARE OR DOCUMENTATION WILL NOT INFRINGE ANY THIRD PARTY PATENTS, COPYRIGHTS, TRADEMARKS OR OTHER RIGHTS.
COPYRIGHT HOLDERS WILL NOT BE LIABLE FOR ANY DIRECT, INDIRECT, SPECIAL OR CONSEQUENTIAL DAMAGES ARISING OUT OF ANY USE OF THE SOFTWARE OR DOCUMENTATION.
The name and trademarks of copyright holders may NOT be used in advertising or publicity pertaining to the software without specific, written prior permission. Title to copyright in this software and any associated documentation will at all times remain with copyright holders.
This formulation of W3C's notice and license became active on December 31 2002.
This version removes the copyright ownership notice such that this license can be used with materials other than those owned by the W3C, reflects that ERCIM is now a host of the W3C, includes references to this specific dated version of the license, and removes the ambiguous grant of "use". Otherwise,
this version is the same as the previous version and is written so as to preserve the Free Software Foundation's assessment of GPL compatibility and OSI's certification under the Open Source Definition. Please see our Copyright FAQ for common questions about using materials from our site, including
specific terms and conditions for packages like libwww, Amaya, and Jigsaw. Other questions about this notice can be directed to site-policy@w3.org.
The following software may be included in this product: Xalan, Xerces; Use of any of this software is governed by the terms of the license below:
The Apache Software License, Version 1.1
Copyright (c) 1999-2003 The Apache Software Foundation. All rights reserved.
Redistribution and use in source and binary forms, with or without modification, are permitted provided that the following conditions are met:
1. Redistributions of source code must retain the above copyright notice, this list of conditions and the following disclaimer.
2. Redistributions in binary form must reproduce the above copyright notice, this list of conditions and the following disclaimer in the documentation and/or other materials provided with the distribution.
3. The end-user documentation included with the redistribution, if any, must include the following acknowledgment: "This product includes software developed by the Apache Software Foundation (http://www.apache.org/)." Alternately, this acknowledgment may appear in the software itself, if and
wherever such third-party acknowledgments normally appear.
4. The names "Xerces" and "Apache Software Foundation" must not be used to endorse or promote products derived from this software without prior written permission. For written permission, please contact apache@apache.org.
5. Products derived from this software may not be called "Apache", nor may "Apache" appear in their name, without prior written permission of the Apache Software Foundation.
THIS SOFTWARE IS PROVIDED ``AS IS'' AND ANY EXPRESSED OR IMPLIED WARRANTIES, INCLUDING, BUT NOT LIMITED TO, THE IMPLIED WARRANTIES OF MERCHANTABILITY AND FITNESS FOR A PARTICULAR PURPOSE ARE DISCLAIMED. IN NO EVENT
SHALL THE APACHE SOFTWARE FOUNDATION OR ITS CONTRIBUTORS BE LIABLE FOR ANY DIRECT, INDIRECT, INCIDENTAL, SPECIAL, EXEMPLARY, OR CONSEQUENTIAL DAMAGES (INCLUDING, BUT NOT LIMITED TO, PROCUREMENT OF SUBSTITUTE GOODS
OR SERVICES; LOSS OF USE, DATA, OR PROFITS; OR BUSINESS INTERRUPTION) HOWEVER CAUSED AND ON ANY THEORY OF LIABILITY, WHETHER IN CONTRACT, STRICT LIABILITY, OR TORT (INCLUDING NEGLIGENCE OR OTHERWISE) ARISING IN ANY WAY
OUT OF THE USE OF THIS SOFTWARE, EVEN IF ADVISED OF THE POSSIBILITY OF SUCH DAMAGE.
====================================================================
This software consists of voluntary contributions made by many individuals on behalf of the Apache Software Foundation and was originally based on software copyright (c) 1999, International Business Machines, Inc., http://www.ibm.com. For more information on the Apache Software Foundation,
please see <http://www.apache.org/>.
The following software may be included in this product: W3C XML Conformance Test Suites v. 20020606; Use of any of this software is governed by the terms of the license below:
W3C SOFTWARE NOTICE AND LICENSE
Copyright 1994-2002 World Wide Web Consortium, (Massachusetts Institute of Technology, Institut National de Recherche en Informatique et en Automatique, Keio University). All Rights Reserved. http://www.w3.org/Consortium/Legal/
This W3C work (including software, documents, or other related items) is being provided by the copyright holders under the following license. By obtaining, using and/or copying this work, you (the licensee) agree that you have read, understood, and will comply with the following terms and conditions:
Permission to use, copy, modify, and distribute this software and its documentation, with or without modification, for any purpose and without fee or royalty is hereby granted, provided that you include the following on ALL copies of the software and documentation or portions thereof, including
modifications, that you make:
1. The full text of this NOTICE in a location viewable to users of the redistributed or derivative work.
2. Any pre-existing intellectual property disclaimers, notices, or terms and conditions. If none exist, a short notice of the following form (hypertext is preferred, text is permitted) should be used within the body of any redistributed or derivative code: "Copyright [$date-of-software] World Wide Web
Consortium, (Massachusetts Institute of Technology, Institut National de Recherche en Informatique et en Automatique, Keio University). All Rights Reserved. http://www.w3.org/Consortium/Legal/"
3. Notice of any changes or modifications to the W3C files, including the date changes were made. (We recommend you provide URIs to the location from which the code is derived.)
THIS SOFTWARE AND DOCUMENTATION IS PROVIDED "AS IS," AND COPYRIGHT HOLDERS MAKE NO REPRESENTATIONS OR WARRANTIES, EXPRESS OR IMPLIED, INCLUDING BUT NOT LIMITED TO, WARRANTIES OF MERCHANTABILITY OR FITNESS FOR ANY
PARTICULAR PURPOSE OR THAT THE USE OF THE SOFTWARE OR DOCUMENTATION WILL NOT INFRINGE ANY THIRD PARTY PATENTS, COPYRIGHTS, TRADEMARKS OR OTHER RIGHTS.
COPYRIGHT HOLDERS WILL NOT BE LIABLE FOR ANY DIRECT, INDIRECT, SPECIAL OR CONSEQUENTIAL DAMAGES ARISING OUT OF ANY USE OF THE SOFTWARE OR DOCUMENTATION.
The name and trademarks of copyright holders may NOT be used in advertising or publicity pertaining to the software without specific, written prior permission. Title to copyright in this software and any associated documentation will at all times remain with copyright holders.
This formulation of W3C's notice and license became active on August 14 1998 so as to improve compatibility with GPL. This version ensures that W3C software licensing terms are no more restrictive than GPL and consequently W3C software may be distributed in GPL packages. See the older
formulation for the policy prior to this date. Please see our Copyright FAQ for common questions about using materials from our site, including specific terms and conditions for packages like libwww, Amaya, and Jigsaw. Other questions about this notice can be directed to site-policy@w3.org.
The following software may be included in this product: W3C XML Schema Test Collection v. 1.16.2; Use of any of this software is governed by the terms of the license below:
W3C DOCUMENT NOTICE AND LICENSE
Copyright 1994-2002 World Wide Web Consortium, (Massachusetts Institute of Technology, Institut National de Recherche en Informatique et en Automatique, Keio University). All Rights Reserved.
http://www.w3.org/Consortium/Legal/
Public documents on the W3C site are provided by the copyright holders under the following license. The software or Document Type Definitions (DTDs) associated with W3C specifications are governed by the Software Notice. By using and/or copying this document, or the W3C document from which
this statement is linked, you (the licensee) agree that you have read, understood, and will comply with the following terms and conditions:
Permission to use, copy, and distribute the contents of this document, or the W3C document from which this statement is linked, in any medium for any purpose and without fee or royalty is hereby granted, provided that you include the following on ALL copies of the document, or portions thereof, that
you use:
1. A link or URL to the original W3C document.
2. The pre-existing copyright notice of the original author, or if it doesn't exist, a notice of the form: "Copyright [$date-of-document] World Wide Web Consortium, (Massachusetts Institute of Technology, Institut National de Recherche en Informatique et en Automatique, Keio University). All Rights
Reserved. http://www.w3.org/Consortium/Legal/" (Hypertext is preferred, but a textual representation is permitted.)
3. If it exists, the STATUS of the W3C document.
When space permits, inclusion of the full text of this NOTICE should be provided. We request that authorship attribution be provided in any software, documents, or other items or products that you create pursuant to the implementation of the contents of this document, or any portion thereof.
No right to create modifications or derivatives of W3C documents is granted pursuant to this license. However, if additional requirements (documented in the Copyright FAQ) are satisfied, the right to create modifications or derivatives is sometimes granted by the W3C to individuals complying with those
requirements.
THIS DOCUMENT IS PROVIDED "AS IS," AND COPYRIGHT HOLDERS MAKE NO REPRESENTATIONS OR WARRANTIES, EXPRESS OR IMPLIED, INCLUDING, BUT NOT LIMITED TO, WARRANTIES OF MERCHANTABILITY, FITNESS FOR A PARTICULAR PURPOSE,
NON-INFRINGEMENT, OR TITLE; THAT THE CONTENTS OF THE DOCUMENT ARE SUITABLE FOR ANY PURPOSE; NOR THAT THE IMPLEMENTATION OF SUCH CONTENTS WILL NOT INFRINGE ANY THIRD PARTY PATENTS, COPYRIGHTS, TRADEMARKS OR OTHER
RIGHTS.
COPYRIGHT HOLDERS WILL NOT BE LIABLE FOR ANY DIRECT, INDIRECT, SPECIAL OR CONSEQUENTIAL DAMAGES ARISING OUT OF ANY USE OF THE DOCUMENT OR THE PERFORMANCE OR IMPLEMENTATION OF THE CONTENTS THEREOF.
The name and trademarks of copyright holders may NOT be used in advertising or publicity pertaining to this document or its contents without specific, written prior permission. Title to copyright in this document will at all times remain with copyright holders.
----------------------------------------------------------------------------
This formulation of W3C's notice and license became active on April 05 1999 so as to account for the treatment of DTDs, schema's and bindings. See the older formulation for the policy prior to this date. Please see our Copyright FAQ for common questions about using materials from our site, including
specific terms and conditions for packages like libwww, Amaya, and Jigsaw. Other questions about this notice can be directed to site-policy@w3.org. webmaster (last updated by reagle on 1999/04/99.)
The following software may be included in this product: Mesa 3-D graphics library v. 5; Use of any of this software is governed by the terms of the license below:
core Mesa code include/GL/gl.h Brian Paul Mesa
GLX driver include/GL/glx.h Brian Paul Mesa
Ext registry include/GL/glext.h SGI SGI Free B
include/GL/glxext.h
Mesa license:
The Mesa distribution consists of several components. Different copyrights and licenses apply to different components. For example, GLUT is copyrighted by Mark Kilgard, some demo programs are copyrighted by SGI, some of the Mesa device drivers are copyrighted by their authors. See below for a list
of Mesa's components and the copyright/license for each.
The core Mesa library is licensed according to the terms of the XFree86 copyright (an MIT-style license). This allows integration with the XFree86/DRI project. Unless otherwise stated, the Mesa source code and documentation is licensed as follows:
Copyright (C) 1999-2003 Brian Paul All Rights Reserved.
Permission is hereby granted, free of charge, to any person obtaining a copy of this software and associated documentation files (the "Software"), to deal in the Software without restriction, including without limitation the rights to use, copy, modify, merge, publish, distribute, sublicense, and/or sell copies
of the Software, and to permit persons to whom the Software is furnished to do so, subject to the following conditions:
The above copyright notice and this permission notice shall be included in all copies or substantial portions of the Software.
THE SOFTWARE IS PROVIDED "AS IS", WITHOUT WARRANTY OF ANY KIND, EXPRESS OR IMPLIED, INCLUDING BUT NOT LIMITED TO THE WARRANTIES OF MERCHANTABILITY, FITNESS FOR A PARTICULAR PURPOSE AND NONINFRINGEMENT. IN NO EVENT
SHALL BRIAN PAUL BE LIABLE FOR ANY CLAIM, DAMAGES OR OTHER LIABILITY, WHETHER IN AN ACTION OF CONTRACT, TORT OR OTHERWISE, ARISING FROM, OUT OF OR IN CONNECTION WITH THE SOFTWARE OR THE USE OR OTHER DEALINGS IN THE
SOFTWARE.
SGI Free Software Licence B:
, or is under common control with Recipient. For purposes of this definition, "control" of an entity means (a) the power, direct or indirect, to direct or manage such entity, or (b) ownership of fifty percent (50%) or more of the outstanding shares or beneficial ownership of such entity.
1.12."Recipient Patents" means patent claims Licensable by a Recipient that are infringed by the use or sale of Original Code or any Modifications provided by SGI, or any combination thereof.
1.13."SGI" means Silicon Graphics, Inc.
1.14."SGI Patents" means patent claims Licensable by SGI other than the Licensed Patents.
2.License Grant and Restrictions.
2.1.SGI License Grant. Subject to the terms of this License and any third party intellectual property claims, for the duration of intellectual property protections inherent in the Original Code, SGI hereby grants Recipient a worldwide, royalty-free, non-exclusive license, to do the following: (i) under
copyrights Licensable by SGI, to reproduce, distribute, create derivative
The following software may be included in this product: Byte Code Engineering Library (BCEL) v. 5; Use of any of this software is governed by the terms of the license below:
Apache Software License
The Apache Software License, Version 1.1
Copyright (c) 2001 The Apache Software Foundation. All rights reserved.
Redistribution and use in source and binary forms, with or without modification, are permitted provided that the following conditions are met:
1. Redistributions of source code must retain the above copyright notice, this list of conditions and the following disclaimer.
2. Redistributions in binary form must reproduce the above copyright notice, this list of conditions and the following disclaimer in the documentation and/or other materials provided with the distribution.
3. The end-user documentation included with the redistribution, if any, must include the following acknowledgment: "This product includes software developed by the Apache Software Foundation (http://www.apache.org/)." Alternately, this acknowledgment may appear in the software itself, if and
wherever such third-party acknowledgments normally appear.
4. The names "Apache" and "Apache Software Foundation" and "Apache BCEL" must not be used to endorse or promote products derived from this software without prior written permission. For written permission, please contact apache@apache.org.
5. Products derived from this software may not be called "Apache", "Apache BCEL", nor may "Apache" appear in their name, without prior written permission of the Apache Software Foundation.
THIS SOFTWARE IS PROVIDED ``AS IS'' AND ANY EXPRESSED OR IMPLIED WARRANTIES, INCLUDING, BUT NOT LIMITED TO, THE IMPLIED WARRANTIES OF MERCHANTABILITY AND FITNESS FOR A PARTICULAR PURPOSE ARE DISCLAIMED. IN NO EVENT
SHALL THE APACHE SOFTWARE FOUNDATION OR ITS CONTRIBUTORS BE LIABLE FOR ANY DIRECT, INDIRECT, INCIDENTAL, SPECIAL, EXEMPLARY, OR CONSEQUENTIAL DAMAGES (INCLUDING, BUT NOT LIMITED TO, PROCUREMENT OF SUBSTITUTE GOODS
OR SERVICES; LOSS OF USE, DATA, OR PROFITS; OR BUSINESS INTERRUPTION) HOWEVER CAUSED AND ON ANY THEORY OF LIABILITY, WHETHER IN CONTRACT, STRICT LIABILITY, OR TORT (INCLUDING NEGLIGENCE OR OTHERWISE) ARISING IN ANY WAY
OUT OF THE USE OF THIS SOFTWARE, EVEN IF ADVISED OF THE
POSSIBILITY OF SUCH DAMAGE.
This software consists of voluntary contributions made by many individuals on behalf of the Apache Software Foundation. For more information on the Apache Software Foundation, please see <http://www.apache.org/>.
The following software may be included in this product: Regexp, Regular Expression Package v. 1.2; Use of any of this software is governed by the terms of the license below:
The Apache Software License, Version 1.1
Copyright (c) 2001 The Apache Software Foundation. All rights reserved.
Redistribution and use in source and binary forms, with or without modification, are permitted provided that the following conditions are met:
1. Redistributions of source code must retain the above copyright notice, this list of conditions and the following disclaimer.
2. Redistributions in binary form must reproduce the above copyright notice, this list of conditions and the following disclaimer in the documentation and/or other materials provided with the
distribution.
3. The end-user documentation included with the redistribution, if any, must include the following acknowledgment:
"This product includes software developed by the Apache Software Foundation (http://www.apache.org/)." Alternately, this acknowledgment may appear in the software itself, if and wherever such third-party acknowledgments normally appear.
4. The names "Apache" and "Apache Software Foundation" and "Apache Turbine" must not be used to endorse or promote products derived from this software without prior written permission. For written permission, please contact apache@apache.org.
5. Products derived from this software may not be called "Apache", "Apache Turbine", nor may "Apache" appear in their name, without prior written permission of the Apache Software Foundation.
THIS SOFTWARE IS PROVIDED ``AS IS'' AND ANY EXPRESSED OR IMPLIED WARRANTIES, INCLUDING, BUT NOT LIMITED TO, THE IMPLIED WARRANTIES OF MERCHANTABILITY AND FITNESS FOR A PARTICULAR PURPOSE ARE DISCLAIMED. IN NO EVENT
SHALL THE APACHE SOFTWARE FOUNDATION OR ITS CONTRIBUTORS BE LIABLE FOR ANY DIRECT, INDIRECT, INCIDENTAL, SPECIAL, EXEMPLARY, OR CONSEQUENTIAL DAMAGES (INCLUDING, BUT NOT LIMITED TO, PROCUREMENT OF SUBSTITUTE GOODS
OR SERVICES; LOSS OF USE, DATA, OR PROFITS; OR BUSINESS INTERRUPTION) HOWEVER CAUSED AND ON ANY THEORY OF LIABILITY, WHETHER IN CONTRACT, STRICT LIABILITY, OR TORT (INCLUDING NEGLIGENCE OR OTHERWISE) ARISING IN ANY WAY
OUT OF THE USE OF THIS SOFTWARE, EVEN IF ADVISED OF THE POSSIBILITY OF SUCH DAMAGE.
This software consists of voluntary contributions made by many individuals on behalf of the Apache Software Foundation. For more information on the Apache Software Foundation, please see http://www.apache.org.
The following software may be included in this product: JLex: A Lexical Analyzer Generator for Java v. 1.2.5; Use of any of this software is governed by the terms of the license below:
JLEX COPYRIGHT NOTICE, LICENSE AND DISCLAIMER.
Copyright 1996-2003 by Elliot Joel Berk and C. Scott Ananian
Permission to use, copy, modify, and distribute this software and its documentation for any purpose and without fee is hereby granted, provided that the above copyright notice appear in all copies and that both the copyright notice and this permission notice and warranty disclaimer appear in supporting
documentation, and that the name of the authors or their employers not be used in advertising or publicity pertaining to distribution of the software without specific, written prior permission.
The authors and their employers disclaim all warranties with regard to this software, including all implied warranties of merchantability and fitness. In no event shall the authors or their employers be liable for any special, indirect or consequential damages or any damages whatsoever resulting from loss
of use, data or profits, whether in an action of contract, negligence or other tortious action, arising out of or in connection with the use or performance of this software.
Java is a trademark of Sun Microsystems, Inc. References to the Java programming language in relation to JLex are not meant to imply that Sun endorses this product.
The following software may be included in this product: SAX v. 2.0.1; Use of any of this software is governed by the terms of the license below:
Copyright Status
SAX is free!
In fact, it's not possible to own a license to SAX, since it's been placed in the public domain.
No Warranty
Because SAX is released to the public domain, there is no warranty for the design or for the software implementation, to the extent permitted by applicable law. Except when otherwise stated in writing the copyright holders and/or other parties provide SAX "as is" without warranty of any kind, either
expressed or implied, including, but not limited to, the implied warranties of merchantability and fitness for a particular purpose. The entire risk as to the quality and performance of SAX is with you.
Should SAX prove defective, you assume the cost of all necessary servicing, repair or correction.
In no event unless required by applicable law or agreed to in writing will any copyright holder, or any other party who may modify and/or redistribute SAX, be liable to you for damages, including any general, special, incidental or consequential damages arising out of the use or inability to use SAX
(including but not limited to loss of data or data being rendered inaccurate or losses sustained by you or third parties or a failure of the SAX to operate with any other programs), even if such holder or other party has been advised of the possibility of such damages.
Copyright Disclaimers
This page includes statements to that effect by David Megginson, who would have been able to claim copyright for the original work.
SAX 1.0
Version 1.0 of the Simple API for XML (SAX), created collectively by the membership of the XML-DEV mailing list, is hereby released into the public domain.
No one owns SAX: you may use it freely in both commercial and non-commercial applications, bundle it with your software distribution, include it on a CD-ROM, list the source code in a book, mirror the documentation at your own web site, or use it in any other way you see fit.
David Megginson, sax@megginson.com 1998-05-11
SAX 2.0
I hereby abandon any property rights to SAX 2.0 (the Simple API for XML), and release all of the SAX 2.0 source code, compiled code, and documentation contained in this distribution into the Public Domain. SAX comes with NO WARRANTY or guarantee of fitness for any purpose.
David Megginson, david@megginson.com
2000-05-05
The following software may be included in this product: Cryptix;
Use of any of this software is governed by the terms of the license below:
Cryptix General License
Copyright 1995-2003 The Cryptix Foundation Limited. All rights reserved.
Redistribution and use in source and binary forms, with or without modification, are permitted provided that the following conditions are met:
1.Redistributions of source code must retain the copyright notice, this list of conditions and the following disclaimer.
2.Redistributions in binary form must reproduce the above copyright notice, this list of conditions and the following disclaimer in the documentation and/or other materials provided with the distribution.
THIS SOFTWARE IS PROVIDED BY THE CRYPTIX FOUNDATION LIMITED AND CONTRIBUTORS ``AS IS'' AND ANY EXPRESS OR IMPLIED WARRANTIES, INCLUDING, BUT NOT LIMITED TO, THE IMPLIED WARRANTIES OF MERCHANTABILITY AND FITNESS FOR A
PARTICULAR PURPOSE ARE DISCLAIMED. IN NO EVENT SHALL THE CRYPTIX FOUNDATION LIMITED OR CONTRIBUTORS BE LIABLE FOR ANY DIRECT, INDIRECT, INCIDENTAL, SPECIAL, EXEMPLARY, OR CONSEQUENTIAL DAMAGES (INCLUDING, BUT NOT
LIMITED TO, PROCUREMENT OF SUBSTITUTE GOODS OR SERVICES; LOSS OF USE, DATA, OR PROFITS; OR BUSINESS INTERRUPTION) HOWEVER CAUSED AND ON ANY THEORY OF LIABILITY, WHETHER IN CONTRACT, STRICT LIABILITY, OR TORT (INCLUDING
NEGLIGENCE OR OTHERWISE) ARISING IN ANY WAY OUT OF THE USE OF THIS SOFTWARE, EVEN IF ADVISED OF THE POSSIBILITY OF SUCH DAMAGE.
EXERPT FROM JavaTM 2 Platform Standard Edition Development Kit 5.0 README
You can freely redistribute the J2SE Runtime Environment with your application, according to the terms of the Runtime Environment's license. Once you have developed your application using the JDK, you can ship it with the Runtime Environment so your end-users will have a Java platform on which
to run your software.
Redistribution
--------------------------------------------------------------------------------
NOTE - The license for this software does not allow the redistribution of beta and other pre-release versions.
--------------------------------------------------------------------------------
Subject to the terms and conditions of the Software License Agreement and the obligations, restrictions, and exceptions set forth below, You may reproduce and distribute the Software (and also portions of Software identified below as Redistributable), provided that:
you distribute the Software complete and unmodified and only bundled as part of Your applets and applications ("Programs"),
your Programs add significant and primary functionality to the Software,
your Programs are only intended to run on Java-enabled general purpose desktop computers and servers,
you distribute Software for the sole purpose of running your Programs,
you do not distribute additional software intended to replace any component(s) of the Software,
you do not remove or alter any proprietary legends or notices contained in or on the Software,
you only distribute the Software subject to a license agreement that protects Sun's interests consistent with the terms contained in this Agreement, and
you agree to defend and indemnify Sun and its licensors from and against any damages, costs, liabilities, settlement amounts and/or expenses (including attorneys' fees) incurred in connection with any claim, lawsuit or action by any third party that arises or results from the use or distribution of any and all
Programs and/or Software.
The term "vendors" used here refers to licensees, developers, and independent software vendors (ISVs) who license and distribute the J2SE Development Kit with their programs.
Vendors must follow the terms of the J2SE Development Kit Binary Code License agreement.
Required vs. Optional Files
The files that make up the J2SE Development Kit are divided into two categories: required and optional. Optional files may be excluded from redistributions of the JDK at the vendor's discretion.
The following section contains a list of the files and directories that may optionally be omitted from redistributions of the JDK. All files not in these lists of optional files must be included in redistributions of the JDK.
Optional Files and Directories
The following files may be optionally excluded from redistributions. These files are located in the jdk1.5.0_<version> directory, where <version> is the update version number. Solaris and Linux filenames and separators are shown. Windows executables have the ".exe" suffix. Corresponding files with _g
in name can also be excluded.
jre/lib/charsets.jar
Character conversion classes
jre/lib/ext/
sunjce_provider.jar - the SunJCE provider for Java Cryptography APIs
localedata.jar - contains many of the resources needed for non US English locales
ldapsec.jar - contains security features supported by the LDAP service provider
dnsns.jar - for the InetAddress wrapper of JNDI DNS provider
bin/rmid and jre/bin/rmid
Java RMI Activation System Daemon
bin/rmiregistry and jre/bin/rmiregistry
Java Remote Object Registry
bin/tnameserv and jre/bin/tnameserv
Java IDL Name Server
bin/keytool and jre/bin/keytool
Key and Certificate Management Tool
bin/kinit and jre/bin/kinit
Used to obtain and cache Kerberos ticket-granting tickets
bin/klist and jre/bin/klist
Kerberos display entries in credentials cache and keytab
bin/ktab and jre/bin/ktab
Kerberos key table manager
bin/policytool and jre/bin/policytool
Policy File Creation and Management Tool
bin/orbd and jre/bin/orbd
Object Request Broker Daemon
bin/servertool and jre/bin/servertool
Java IDL Server Tool
bin/javaws, jre/bin/javaws, jre/lib/javaws/ and jre/lib/javaws.jar
Java Web Start
src.zip
Archive of source files
Redistributable JDK Files
The limited set of files from the JDK listed below may be included in vendor redistributions of the J2SE Runtime Environment. They cannot be redistributed separately, and must accompany a JRE distribution. All paths are relative to the top-level directory of the JDK.
jre/lib/cmm/PYCC.pf
Color profile. This file is required only if one wishes to convert between the PYCC color space and another color space.
All .ttf font files in the jre/lib/fonts directory.
Note that the LucidaSansRegular.ttf font is already contained in the J2SE Runtime Environment, so there is no need to bring that file over from the JDK.
jre/lib/audio/soundbank.gm
This MIDI soundbank is present in the JDK, but it has been removed from the J2SE Runtime Environment in order to reduce the size of the Runtime Environment's download bundle. However, a soundbank file is necessary for MIDI playback, and therefore the JDK's soundbank.gm file may be included
in redistributions of the Runtime Environment at the vendor's discretion. Several versions of enhanced MIDI soundbanks are available from the Java Sound web site: http://java.sun.com/products/java-media/sound/. These alternative soundbanks may be included in redistributions of the J2SE Runtime
Environment.
The javac bytecode compiler, consisting of the following files:
bin/javac [Solaris(TM) Operating System and Linux]
bin/sparcv9/javac [Solaris Operating System (SPARC(R) Platform Edition)]
bin/amd64/javac [Solaris Operating System (AMD)]
bin/javac.exe [Microsoft Windows]
lib/tools.jar [All platforms]
The Annotation Processing Tool, consisting of the following files:
bin/apt [Solaris(TM) Operating System and Linux]
bin/sparcv9/apt [Solaris Operating System (SPARC(R) Platform Edition)]
bin/amd64/apt [Solaris Operating System (AMD)]
bin/apt.exe [Microsoft Windows]
jre\bin\server\
On Microsoft Windows platforms, the JDK includes both the Java HotSpot Server VM and Java HotSpot Client VM. However, the J2SE Runtime Environment for Microsoft Windows platforms includes only the Java HotSpot Client VM. Those wishing to use the Java HotSpot Server VM with the J2SE
Runtime Environment may copy the JDK's jre\bin\server folder to a bin\server directory in the J2SE Runtime Environment. Software vendors may redistribute the Java HotSpot Server VM with their redistributions of the J2SE Runtime Environment.
Unlimited Strength Java Cryptography Extension
Due to import control restrictions for some countries, the Java Cryptography Extension (JCE) policy files shipped with the J2SE Development Kit and the J2SE Runtime Environment allow strong but limited cryptography to be used. These files are located at
<java-home>/lib/security/local_policy.jar
<java-home>/lib/security/US_export_policy.jar
where <java-home> is the jre directory of the JDK or the top-level directory of the J2SE Runtime Environment.
An unlimited strength version of these files indicating no restrictions on cryptographic strengths is available on the JDK web site for those living in eligible countries. Those living in eligible countries may download the unlimited strength version and replace the strong cryptography jar files with the
unlimited strength files.
jconsole
jconsole.jar
jconsole may be redistributed outside the JDK but only with Sun's JRE.
Endorsed Standards Override Mechanism
An endorsed standard is a Java API defined through a standards process other than the Java Community ProcessSM (JCPSM). Because endorsed standards are defined outside the JCP, it is anticipated that such standards will be revised between releases of the Java 2 Platform. In order to take advantage of
new revisions to endorsed standards, developers and software vendors may use the Endorsed Standards Override Mechanism to provide newer versions of an endorsed standard than those included in the Java 2 Platform as released by Sun Microsystems.
For more information on the Endorsed Standards Override Mechanism, including the list of platform packages that it may be used to override, see
http://java.sun.com/j2se/1.5.0/docs/guide/standards/
Classes in the packages listed on that web page may be replaced only by classes implementing a more recent version of the API as defined by the appropriate standards body.
In addition to the packages listed in the document at the above URL, which are part of the Java 2 Platform Standard Edition (J2SETM) specification, redistributors of Sun's J2SE Reference Implementation are allowed to override classes whose sole purpose is to implement the functionality provided by
public APIs defined in these Endorsed Standards packages. Redistributors may also override classes in the org.w3c.dom.* packages, or other classes whose sole purpose is to implement these APIs.
The cacerts Certificates File
Root CA certificates may be added to or removed from the J2SE certificate file located at <java-home>/lib/security/cacerts. For more information, see The cacerts Certificates File section in the keytool documentation.
Web Pages
For additional information, refer to these Sun Microsystems pages on the World Wide Web:
http://java.sun.com/
The Java Software web site, with the latest information on Java technology, product information, news, and features.
http://java.sun.com/docs
Java Platform Documentation provides access to white papers, the Java Tutorial and other documents.
http://developer.java.sun.com
Developer Services web site. (Free registration required.) Additional technical information, news, and features; user forums; support information, and much more.
http://java.sun.com/products/
Java Technology Products & API
--------------------------------------------------------------------------------
The J2SE Development Kit is a product of Sun MicrosystemsTM, Inc.
Copyright 2005 Sun Microsystems, Inc., 4150 Network Circle, Santa Clara, California 95054, U.S.A.
All rights reserved.
JDOM
Copyright (C) 2000-2004 Jason Hunter & Brett McLaughlin.
All rights reserved.
Redistribution and use in source and binary forms, with or without modification, are permitted provided that the following conditions are met:
1. Redistributions of source code must retain the above copyright notice, this list of conditions, and the following disclaimer.
2. Redistributions in binary form must reproduce the above copyright notice, this list of conditions, and the disclaimer that follows these conditions in the documentation and/or other materials provided with the distribution.
3. The name "JDOM" must not be used to endorse or promote products derived from this software without prior written permission. For written permission, please contact <request_AT_jdom_DOT_org>.
4. Products derived from this software may not be called "JDOM", nor may "JDOM" appear in their name, without prior written permission from the JDOM Project Management <request_AT_jdom_DOT_org>.
In addition, we request (but do not require) that you include in the end-user documentation provided with the redistribution and/or in the software itself an acknowledgement equivalent to the following:
"This product includes software developed by the JDOM Project (http://www.jdom.org/)."
Alternatively, the acknowledgment may be graphical using the logos available at http://www.jdom.org/images/logos.
THIS SOFTWARE IS PROVIDED ''AS IS'' AND ANY EXPRESSED OR IMPLIED WARRANTIES, INCLUDING, BUT NOT LIMITED TO, THE IMPLIED WARRANTIES OF MERCHANTABILITY AND FITNESS FOR A PARTICULAR PURPOSE ARE DISCLAIMED. IN NO EVENT SHALL
THE JDOM AUTHORS OR THE PROJECT CONTRIBUTORS BE LIABLE FOR ANY DIRECT, INDIRECT, INCIDENTAL, SPECIAL, EXEMPLARY, OR CONSEQUENTIAL DAMAGES (INCLUDING, BUT NOT LIMITED TO, PROCUREMENT OF SUBSTITUTE GOODS OR SERVICES;
LOSS OF USE, DATA, OR PROFITS; OR BUSINESS INTERRUPTION) HOWEVER CAUSED AND ON ANY THEORY OF LIABILITY, WHETHER IN CONTRACT, STRICT LIABILITY, OR TORT (INCLUDING NEGLIGENCE OR OTHERWISE) ARISING IN ANY WAY OUT OF THE USE
OF THIS SOFTWARE, EVEN IF ADVISED OF THE POSSIBILITY OF SUCH DAMAGE.
This software consists of voluntary contributions made by many individuals on behalf of the JDOM Project and was originally created by Jason Hunter <jhunter_AT_jdom_DOT_org> and Brett McLaughlin <brett_AT_jdom_DOT_org>. For more information on the JDOM Project, please see <http://
www.jdom.org/>.
Krypto
Copyright (c) 1997 Stanford University
Permission to use, copy, modify, distribute, and sell this software and its documentation for any purpose is hereby granted without fee, provided that the above copyright notices and this permission notice appear in all copies of the software and related documentation.
THE SOFTWARE IS PROVIDED "AS-IS" AND WITHOUT WARRANTY OF ANY KIND, EXPRESS, IMPLIED OR OTHERWISE, INCLUDING WITHOUT LIMITATION, ANY WARRANTY OF MERCHANTABILITY OR FITNESS FOR A PARTICULAR PURPOSE.
IN NO EVENT SHALL STANFORD BE LIABLE FOR ANY SPECIAL, INCIDENTAL, INDIRECT OR CONSEQUENTIAL DAMAGES OF ANY KIND, OR ANY DAMAGES WHATSOEVER RESULTING FROM LOSS OF USE, DATA OR PROFITS, WHETHER OR NOT ADVISED OF THE
POSSIBILITY OF DAMAGE, AND ON ANY THEORY OF LIABILITY, ARISING OUT OF OR IN CONNECTION WITH THE USE OR PERFORMANCE OF THIS SOFTWARE.
Copyright (C) 1995-1997 Eric Young (eay@mincom.oz.au)
All rights reserved.
This package is an SSL implementation written by Eric Young (eay@mincom.oz.au). The implementation was written so as to conform with Netscapes SSL.
This library is free for commercial and non-commercial use as long as the following conditions are aheared to. The following conditions apply to all code found in this distribution, be it the RC4, RSA, lhash, DES, etc., code; not just the SSL code. The SSL documentation included with this distribution
is covered by the same copyright terms except that the holder is Tim Hudson (tjh@mincom.oz.au).
Copyright remains Eric Young's, and as such any Copyright notices in the code are not to be removed. If this package is used in a product, Eric Young should be given attribution as the author of the parts of the library used. This can be in the form of a textual message at program startup or in documentation
(online or textual) provided with the package.
Redistribution and use in source and binary forms, with or without modification, are permitted provided that the following conditions are met:
1. Redistributions of source code must retain the copyright notice, this list of conditions and the following disclaimer.
2. Redistributions in binary form must reproduce the above copyright notice, this list of conditions and the following disclaimer in the documentation and/or other materials provided with the distribution.
3. All advertising materials mentioning features or use of this software must display the following acknowledgement:
"This product includes cryptographic software written by Eric Young (eay@mincom.oz.au)"
The word 'cryptographic' can be left out if the routines from the library being used are not cryptographic related .
4. If you include any Windows specific code (or a derivative thereof) from the apps directory (application code) you must include an acknowledgement:
"This product includes software written by Tim Hudson (tjh@mincom.oz.au)"
THIS SOFTWARE IS PROVIDED BY ERIC YOUNG ``AS IS'' AND ANY EXPRESS OR IMPLIED WARRANTIES, INCLUDING, BUT NOT LIMITED TO, THE IMPLIED WARRANTIES OF MERCHANTABILITY AND FITNESS FOR A PARTICULAR PURPOSE ARE DISCLAIMED. IN NO
EVENT SHALL THE AUTHOR OR CONTRIBUTORS BE LIABLE FOR ANY DIRECT, INDIRECT, INCIDENTAL, SPECIAL, EXEMPLARY, OR CONSEQUENTIAL DAMAGES (INCLUDING, BUT NOT LIMITED TO, PROCUREMENT OF SUBSTITUTE GOODS OR SERVICES; LOSS OF
USE, DATA, OR PROFITS; OR BUSINESS INTERRUPTION) HOWEVER CAUSED AND ON ANY THEORY OF LIABILITY, WHETHER IN CONTRACT, STRICT LIABILITY, OR TORT (INCLUDING NEGLIGENCE OR OTHERWISE) ARISING IN ANY WAY OUT OF THE USE OF THIS
SOFTWARE, EVEN IF ADVISED OF THE POSSIBILITY OF SUCH DAMAGE.
The licence and distribution terms for any publically available version or derivative of this code cannot be changed. i.e. this code cannot simply be copied and put under another distribution licence [including the GNU Public Licence.]
OpenLDAP
Public License for 2.3.34
The OpenLDAP Public License
Version 2.8, 17 August 2003
Redistribution and use of this software and associated documentation ("Software"), with or without modification, are permitted provided that the following conditions are met:
1. Redistributions in source form must retain copyright statements and notices,
2. Redistributions in binary form must reproduce applicable copyright statements and notices, this list of conditions, and the following disclaimer in the documentation and/or other materials provided with the distribution, and
3. Redistributions must contain a verbatim copy of this document.
The OpenLDAP Foundation may revise this license from time to time. Each revision is distinguished by a version number. You may use this Software under terms of this license revision or under the terms of any subsequent revision of the license.
THIS SOFTWARE IS PROVIDED BY THE OPENLDAP FOUNDATION AND ITS CONTRIBUTORS ``AS IS'' AND ANY EXPRESSED OR IMPLIED WARRANTIES, INCLUDING, BUT NOT LIMITED TO, THE IMPLIED WARRANTIES OF MERCHANTABILITY AND FITNESS FOR A
PARTICULAR PURPOSE ARE DISCLAIMED. IN NO EVENT SHALL THE OPENLDAP FOUNDATION, ITS CONTRIBUTORS, OR THE AUTHOR(S) OR OWNER(S) OF THE SOFTWARE BE LIABLE FOR ANY DIRECT, INDIRECT, INCIDENTAL, SPECIAL, EXEMPLARY, OR
CONSEQUENTIAL DAMAGES (INCLUDING, BUT NOT LIMITED TO, PROCUREMENT OF SUBSTITUTE GOODS OR SERVICES; LOSS OF USE, DATA, OR PROFITS; OR BUSINESS INTERRUPTION) HOWEVER CAUSED AND ON ANY THEORY OF LIABILITY, WHETHER IN
CONTRACT, STRICT LIABILITY, OR TORT (INCLUDING NEGLIGENCE OR OTHERWISE) ARISING IN ANY WAY OUT OF THE USE OF THIS SOFTWARE, EVEN IF ADVISED OF THE POSSIBILITY OF SUCH DAMAGE.
The names of the authors and copyright holders must not be used in advertising or otherwise to promote the sale, use or other dealing in this Software without specific, written prior permission. Title to copyright in this Software shall at all times remain with copyright holders.
OpenLDAP is a registered trademark of the OpenLDAP Foundation.
Copyright 1999-2003 The OpenLDAP Foundation, Redwood City, California, USA. All Rights Reserved. Permission to copy and distribute verbatim copies of this document is granted.
OpenSSL
License
The OpenSSL toolkit stays under a dual license, i.e. both the conditions of the OpenSSL License and the original SSLeay license apply to the toolkit. See below for the actual license texts. Actually both licenses are BSD-style Open Source licenses. In case of any license issues related to OpenSSL please
contact openssl-core@openssl.org.
OpenSSL License
Copyright (c) 1998-2007 The OpenSSL Project. All rights reserved.
Redistribution and use in source and binary forms, with or without modification, are permitted provided that the following conditions are met:
1. Redistributions of source code must retain the above copyright notice, this list of conditions and the following disclaimer.
2. Redistributions in binary form must reproduce the above copyright notice, this list of conditions and the following disclaimer in the documentation and/or other materials provided with the distribution.
3. All advertising materials mentioning features or use of this software must display the following acknowledgment:
"This product includes software developed by the OpenSSL Project for use in the OpenSSL Toolkit. (http://www.openssl.org/)"
4. The names "OpenSSL Toolkit" and "OpenSSL Project" must not be used to endorse or promote products derived from this software without prior written permission. For written permission, please contact openssl-core@openssl.org.
5. Products derived from this software may not be called "OpenSSL" nor may "OpenSSL" appear in their names without prior written permission of the OpenSSL Project.
6. Redistributions of any form whatsoever must retain the following acknowledgment:
"This product includes software developed by the OpenSSL Project for use in the OpenSSL Toolkit (http://www.openssl.org/)"
THIS SOFTWARE IS PROVIDED BY THE OpenSSL PROJECT ``AS IS'' AND ANY EXPRESSED OR IMPLIED WARRANTIES, INCLUDING, BUT NOT LIMITED TO, THE IMPLIED WARRANTIES OF MERCHANTABILITY AND FITNESS FOR A PARTICULAR PURPOSE ARE
DISCLAIMED. IN NO EVENT SHALL THE OpenSSL PROJECT OR ITS CONTRIBUTORS BE LIABLE FOR ANY DIRECT, INDIRECT, INCIDENTAL, SPECIAL, EXEMPLARY, OR CONSEQUENTIAL DAMAGES (INCLUDING, BUT NOT LIMITED TO, PROCUREMENT OF
SUBSTITUTE GOODS OR SERVICES; LOSS OF USE, DATA, OR PROFITS; OR BUSINESS INTERRUPTION) HOWEVER CAUSED AND ON ANY THEORY OF LIABILITY, WHETHER IN CONTRACT, STRICT LIABILITY, OR TORT (INCLUDING NEGLIGENCE OR OTHERWISE)
ARISING IN ANY WAY OUT OF THE USE OF THIS SOFTWARE, EVEN IF ADVISED OF THE POSSIBILITY OF SUCH DAMAGE.
This product includes cryptographic software written by Eric Young (eay@cryptsoft.com). This product includes software written by Tim Hudson (tjh@cryptsoft.com).
Original SSLeay License
Copyright (C) 1995-1998 Eric Young (eay@cryptsoft.com)
All rights reserved.
This package is an SSL implementation written by Eric Young (eay@cryptsoft.com). The implementation was written so as to conform with Netscapes SSL.
This library is free for commercial and non-commercial use as long as the following conditions are aheared to. The following conditions apply to all code found in this distribution, be it the RC4, RSA, lhash, DES, etc., code; not just the SSL code. The SSL documentation included with this distribution
is covered by the same copyright terms except that the holder is Tim Hudson (tjh@cryptsoft.com).
Copyright remains Eric Young's, and as such any Copyright notices in the code are not to be removed. If this package is used in a product, Eric Young should be given attribution as the author of the parts of the library used. This can be in the form of a textual message at program startup or in documentation
(online or textual) provided with the package.
Redistribution and use in source and binary forms, with or without modification, are permitted provided that the following conditions are met:
1. Redistributions of source code must retain the copyright notice, this list of conditions and the following disclaimer.
2. Redistributions in binary form must reproduce the above copyright notice, this list of conditions and the following disclaimer in the documentation and/or other materials provided with the distribution.
3. All advertising materials mentioning features or use of this software must display the following acknowledgement:
"This product includes cryptographic software written by Eric Young (eay@cryptsoft.com)"
The word 'cryptographic' can be left out if the rouines from the library being used are not cryptographic related :-).
4. If you include any Windows specific code (or a derivative thereof) from the apps directory (application code) you must include an acknowledgement: "This product includes software written by Tim Hudson (tjh@cryptsoft.com)"
THIS SOFTWARE IS PROVIDED BY ERIC YOUNG ``AS IS'' AND ANY EXPRESS OR IMPLIED WARRANTIES, INCLUDING, BUT NOT LIMITED TO, THE IMPLIED WARRANTIES OF MERCHANTABILITY AND FITNESS FOR A PARTICULAR PURPOSE ARE DISCLAIMED. IN NO
EVENT SHALL THE AUTHOR OR CONTRIBUTORS BE LIABLE FOR ANY DIRECT, INDIRECT, INCIDENTAL, SPECIAL, EXEMPLARY, OR CONSEQUENTIAL DAMAGES (INCLUDING, BUT NOT LIMITED TO, PROCUREMENT OF SUBSTITUTE GOODS OR SERVICES; LOSS OF
USE, DATA, OR PROFITS; OR BUSINESS INTERRUPTION) HOWEVER CAUSED AND ON ANY THEORY OF LIABILITY, WHETHER IN CONTRACT, STRICT LIABILITY, OR TORT (INCLUDING NEGLIGENCE OR OTHERWISE) ARISING IN ANY WAY OUT OF THE USE OF THIS
SOFTWARE, EVEN IF ADVISED OF THE POSSIBILITY OF SUCH DAMAGE.
The license and distribution terms for any publically available version or derivative of this code cannot be changed. i.e. this code cannot simply be copied and put under another distribution license [including the GNU Public License.]
Oracle
*****************************************************************
Oracle Instant client
End user license agreement ("Agreement")
*****************************************************************
MatrixOne Inc., ("MatrixOne") as licensor, has been given the right by Oracle Corporation (Oracle") to distribute the Oracle Instant Client software ("Program(s)") to you, an end user. Each end user hereby agrees: (1) to restrict its use of the Programs to its internal business operations; (2) that it is
prohibited from (a) assigning, giving, or transferring the Programs or an interest in them to another individual or entity (and if it grants a security interest in the Programs, the secured party has no right to use or transfer the Programs); (b) making the Programs available in any manner to any third party for
use in the third party's business operations (unless such access is expressly permitted for the specific program license or materials from the services acquired); and (3) that title to the Programs does not pass to the end user or any other party; (4) that reverse engineering is prohibited (unless required by law
for interoperability), (5) disassembly or decompilation of the Programs are prohibited; (6) duplication of the Programs is prohibited except for a sufficient number of copies of each Program for the end user's licensed use and one copy of each Program media; (7) that, to the extent permitted by applicable
law, liability of Oracle and MatrixOne for any damages, whether direct, indirect, incidental, or consequential, arising from the use of the Programs is disclaimed; (8) at the termination of the Agreement, to discontinue use and destroy or return to MatrixOne all copies of the Programs and documentation;
(9) not to publish any results of benchmark tests run on the Programs; (10) to comply fully with all relevant export laws and regulations of the United States and other applicable export and import laws to assure that neither the Programs, nor any direct product thereof, are exported, directly or indirectly,
in violation of applicable laws and are not used for any purpose prohibited by these laws including, without limitation, nuclear, chemical or biological weapons proliferation; (11) that Oracle is not required to perform any obligations or incur any liability not previously agreed to; (12) to permit MatrixOne
to audit its use of the Programs or to assign such audit right to Oracle; (13) that Oracle is a third party beneficiary of this end user license agreement; (14) that the application of the Uniform Computer Information Transactions Act is excluded.
Disclaimer of Warranty and Exclusive Remedies
THE PROGRAMS ARE PROVIDED "AS IS" WITHOUT WARRANTY OF ANY KIND. MATRIXONE AND ORACLE FURTHER DISCLAIM ALL WARRANTIES, EXPRESS AND IMPLIED, INCLUDING WITHOUT LIMITATION, ANY IMPLIED WARRANTIES OF MERCHANTABILITY,
FITNESS FOR A PARTICULAR PURPOSE OR NONINFRINGEMENT.
IN NO EVENT SHALL MATRIXONE OR ORACLE BE LIABLE FOR ANY INDIRECT, INCIDENTAL, SPECIAL, PUNITIVE OR CONSEQUENTIAL DAMAGES, OR DAMAGES FOR LOSS OF PROFITS, REVENUE, DATA OR DATA USE, INCURRED BY YOU OR ANY THIRD PARTY,
WHETHER IN AN ACTION IN CONTRACT OR TORT, EVEN IF MATRIXONE OR ORACLE HAS BEEN ADVISED OF THE POSSIBILITY OF SUCH DAMAGES. MATRIXONE'S AND ORACLE'S ENTIRE LIABILITY FOR DAMAGES HEREUNDER SHALL IN NO EVENT EXCEED
ONE THOUSAND DOLLARS (U.S. $1,000).
No Technical Support
Oracle and MatrixOne technical support organizations will not provide technical support, phone support, or updates to end users for the Programs licensed under this agreement.
Restricted Rights
For United States government end users, the Programs, including documentation, shall be considered commercial computer software and the following applies:
NOTICE OF RESTRICTED RIGHTS
"Programs delivered subject to the DOD FAR Supplement are 'commercial computer software' and use, duplication, and disclosure of the programs, including documentation, shall be subject to the licensing restrictions set forth in the applicable Oracle license agreement. Otherwise, programs delivered
subject to the Federal Acquisition Regulations are 'restricted computer software' and use, duplication, and disclosure of the programs, including documentation, shall be subject to the restrictions in FAR 52.227-19, Commercial Computer Software-Restricted Rights (June 1987). Oracle Corporation, 500
Oracle Parkway, Redwood City, CA 94065."
End of Agreement
The end user may terminate this Agreement by destroying all copies of the Programs. MatrixOne and Oracle each have the right to terminate the end user's right to use the Programs if the end user fails to comply with any of the terms of this Agreement, in which case the end user shall destroy all copies
of the Programs.
Relationship Between the Parties
The relationship between the end user and MatrixOne and Oracle is that the end user is licensee, MatrixOne is distributor/licensor and Oracle is licensor. No party will represent that it has any authority to assume or create any obligation, express or implied, on behalf of any other party, nor to represent the
other party as agent, employee, franchisee, or in any other capacity. Nothing in this Agreement shall be construed to limit any party's right to independently develop or distribute software that is functionally similar to the other party's products, so long as proprietary information of the other party is not
included in such software.
Open Source
"Open Source" software - software available without charge for use, modification and distribution - is often licensed under terms that require the user to make the user's modifications to the Open Source software or any software that the user 'combines' with the Open Source software freely available in
source code form. If you as end user use Open Source software in conjunction with the Programs, you must ensure that your use does not: (i) create, or purport to create, obligations of MatrixOne or Oracle with respect to the Oracle Programs; or (ii) grant, or purport to grant, to any third party any rights
to or immunities under intellectual property or proprietary rights in the Oracle Programs. For example, you may not develop a software program using an Oracle Program and an Open Source program where such use results in a program file(s) that contains code from both the Oracle Programand the Open
Source program (including without limitation libraries) if the Open Source program is licensed under a license that requires any "modifications" be made freely available. You also may not combine the Oracle Program with programs licensed under the GNU General Public License ("GPL") in any manner
that could cause, or could be interpreted or asserted to cause, the Oracle Program or any modifications thereto to become subject to the terms of the GPL.
SSLUtils
The Apache Software License, Version 1.1
Copyright (c) 2000 The Apache Software Foundation. All rights reserved.
Redistribution and use in source and binary forms, with or without modification, are permitted provided that the following conditions are met:
1. Redistributions of source code must retain the above copyright notice, this list of conditions and the following disclaimer.
2. Redistributions in binary form must reproduce the above copyright notice, this list of conditions and the following disclaimer in the documentation and/or other materials provided with the distribution.
3. The end-user documentation included with the redistribution, if any, must include the following acknowledgment: "This product includes software developed by the Apache Software Foundation (http://www.apache.org/)." Alternately, this acknowledgment may appear in the software itself, if and
wherever such third-party acknowledgments normally appear.
4. The names "SOAP" and "Apache Software Foundation" must not be used to endorse or promote products derived from this software without prior written permission. For written permission, please contact apache@apache.org.
5. Products derived from this software may not be called "Apache", nor may "Apache" appear in their name, without prior written permission of the Apache Software Foundation.
THIS SOFTWARE IS PROVIDED ``AS IS'' AND ANY EXPRESSED OR IMPLIED WARRANTIES, INCLUDING, BUT NOT LIMITED TO, THE IMPLIED WARRANTIES OF MERCHANTABILITY AND FITNESS FOR A PARTICULAR PURPOSE ARE DISCLAIMED. IN NO EVENT
SHALL THE APACHE SOFTWARE FOUNDATION OR ITS CONTRIBUTORS BE LIABLE FOR ANY DIRECT, INDIRECT, INCIDENTAL, SPECIAL, EXEMPLARY, OR CONSEQUENTIAL DAMAGES (INCLUDING, BUT NOT LIMITED TO, PROCUREMENT OF SUBSTITUTE GOODS
OR SERVICES; LOSS OFUSE, DATA, OR PROFITS; OR BUSINESS INTERRUPTION) HOWEVER CAUSED AND ON ANY THEORY OF LIABILITY, WHETHER IN CONTRACT, STRICT LIABILITY, OR TORT (INCLUDING NEGLIGENCE OR OTHERWISE) ARISING IN ANY WAY
OUTOF THE USE OF THIS SOFTWARE, EVEN IF ADVISED OF THE POSSIBILITY OF SUCH DAMAGE.
This software consists of voluntary contributions made by many individuals on behalf of the Apache Software Foundation and was originally based on software copyright (c) 2000, International Business Machines, Inc., http://www.apache.org. For more information on the Apache Software Foundation,
please see <http://www.apache.org/>.
Sun RPC
Sun RPC is a product of Sun Microsystems, Inc. and is provided for unrestricted use provided that this legend is included on all tape media and as a part of the software program in whole or part. Users may copy or modify Sun RPC without charge, but are not authorized to license or distribute it to anyone
else except as part of a product or program developed by the user.
SUN RPC IS PROVIDED AS IS WITH NO WARRANTIES OF ANY KIND INCLUDING THE WARRANTIES OF DESIGN, MERCHANTIBILITY AND FITNESS FOR A PARTICULAR PURPOSE, OR ARISING FROM A COURSE OF DEALING, USAGE OR TRADE PRACTICE.
Sun RPC is provided with no support and without any obligation on the part of Sun Microsystems, Inc. to assist in its use, correction, modification or enhancement.
SUN MICROSYSTEMS, INC. SHALL HAVE NO LIABILITY WITH RESPECT TO THE INFRINGEMENT OF COPYRIGHTS, TRADE SECRETS OR ANY PATENTS BY SUN RPC OR ANY PART THEREOF.
In no event will Sun Microsystems, Inc. be liable for any lost revenue or profits or other special, indirect and consequential damages, even if Sun has been advised of the possibility of such damages.
Sun Microsystems, Inc.
2550 Garcia Avenue
Mountain View, California 94043
Tcl
This software is copyrighted by the Regents of the University of California, Sun Microsystems, Inc., Scriptics Corporation, and other parties. The following terms apply to all files associated with the software unless explicitly disclaimed in individual files.
The authors hereby grant permission to use, copy, modify, distribute, and license this software and its documentation for any purpose, provided that existing copyright notices are retained in all copies and that this notice is included verbatim in any distributions. No written agreement, license, or royalty fee
is required for any of the authorized uses. Modifications to this software may be copyrighted by their authors and need not follow the licensing terms described here, provided that the new terms are clearly indicated on the first page of each file where they apply.
IN NO EVENT SHALL THE AUTHORS OR DISTRIBUTORS BE LIABLE TO ANY PARTY FOR DIRECT, INDIRECT, SPECIAL, INCIDENTAL, OR CONSEQUENTIAL DAMAGES ARISING OUT OF THE USE OF THIS SOFTWARE, ITS DOCUMENTATION, OR ANY DERIVATIVES
THEREOF, EVEN IF THE AUTHORS HAVE BEEN ADVISED OF THE POSSIBILITY OF SUCH DAMAGE.
THE AUTHORS AND DISTRIBUTORS SPECIFICALLY DISCLAIM ANY WARRANTIES, INCLUDING, BUT NOT LIMITED TO, THE IMPLIED WARRANTIES OF MERCHANTABILITY, FITNESS FOR A PARTICULAR PURPOSE, AND NON-INFRINGEMENT. THIS SOFTWARE IS
PROVIDED ON AN "AS IS" BASIS, AND THE AUTHORS AND DISTRIBUTORS HAVE NO OBLIGATION TO PROVIDE MAINTENANCE, SUPPORT, UPDATES, ENHANCEMENTS, OR MODIFICATIONS.
GOVERNMENT USE: If you are acquiring this software on behalf of the U.S. government, the Government shall have only "Restricted Rights" in the software and related documentation as defined in the Federal Acquisition Regulations (FARs) in Clause 52.227.19 (c) (2). If you are acquiring the
software on behalf of the Department of Defense, the software shall be classified as "Commercial Computer Software" and the Government shall have only "Restricted Rights" as defined in Clause 252.227-7013 (c) (1) of DFARs. Notwithstanding the foregoing, the authors grant the U.S. Government and
others acting in its behalf permission to use and distribute the software in accordance with the terms specified in this license.
Xalan
[under Apache License, Version 2.0 above]
Xerces
[under Apache License, Version 2.0 above]
Xerces2
[under Apache License, Version 2.0 above]
Table of Contents 11
Table of Contents
Chapter 1. Overview.................................................................................................................. 17
Chapter 2. Getting Started ........................................................................................................ 21
About Setting Preferences.............................................................................................................. 22
Setting the Default Design Responsibility ............................................................................... 23
Setting the Default Vault for Creating Objects ........................................................................ 24
Set the Default Vault for Searches........................................................................................... 25
Viewing Approvals .......................................................................................................................... 27
Creating Revisions.......................................................................................................................... 28
Using the Calendar ......................................................................................................................... 29
User Tasks...................................................................................................................................... 30
Part Definition .......................................................................................................................... 30
Part Specifications ................................................................................................................... 30
Bill of Materials ........................................................................................................................ 30
Engineering Change................................................................................................................ 31
Chapter 3. Searching................................................................................................................. 33
About Search.................................................................................................................................. 34
Running a Search........................................................................................................................... 35
Running an Indexed Search (Navigation Mode) ............................................................................. 38
Running an Indexed Search (Form Mode)...................................................................................... 43
Selecting a Type ............................................................................................................................. 46
Selecting a Vault ............................................................................................................................. 48
Searching for Collections................................................................................................................ 49
Finding and Selecting People ......................................................................................................... 50
Using Search and Select ................................................................................................................ 53
Using Find Related Search............................................................................................................. 57
Using Find Like Search................................................................................................................... 60
Selecting an Organization or Project .............................................................................................. 63
Select an Organization............................................................................................................. 63
Select a Project........................................................................................................................ 64
Selecting a Group........................................................................................................................... 65
Selecting a Location ....................................................................................................................... 66
Chapter 4. Part Families............................................................................................................ 69
About Part Families......................................................................................................................... 70
Creating a Part Family .................................................................................................................... 71
Viewing Part Families ..................................................................................................................... 73
About Part Series............................................................................................................................ 74
Viewing Part Series ................................................................................................................. 75
Part Family uments......................................................................................................................... 77
Viewing Part Family uments ................................................................................................... 78
Adding Documents to a Part Family ....................................................................................... 80
Viewing Document Properties ................................................................................................. 82
12 ENOVIA Engineering Central Users Guide
Editing Document Details................................................................................................................ 84
Chapter 5. Part Definition.......................................................................................................... 87
Working with Parts.......................................................................................................................... 88
About Part Definition....................................................................................................................... 89
TBE Customization .................................................................................................................. 89
Creating a Part................................................................................................................................ 91
Cloning a Part ......................................................................................................................... 96
Viewing Part Properties ........................................................................................................... 98
Editing Part Properties .......................................................................................................... 102
About Going to Production .................................................................................................... 105
Engineering Central Go to Production ................................................................................... 105
Team BOM Editor BOM Go to Production.............................................................................. 105
Going to Production .............................................................................................................. 107
Viewing BOM PowerView.............................................................................................................. 109
Viewing Change Management PowerView................................................................................... 110
Viewing Alts/Subs/Equivalents...................................................................................................... 111
Viewing Alternate Parts................................................................................................................. 112
Viewing ECOs Related to the Part ................................................................................................ 114
Viewing ECRs Related to the Part ................................................................................................ 117
View Raised Against Parts..................................................................................................... 118
About Derived Parts...................................................................................................................... 119
Clone Parts ............................................................................................................................ 119
Replace Parts......................................................................................................................... 119
Viewing Derived Parts ........................................................................................................... 121
Viewing and Creating Part Revisions............................................................................................ 123
About Reference Documents........................................................................................................ 125
Viewing Reference Documents ............................................................................................. 126
Add a Reference Document to a Part .................................................................................... 127
Viewing Spare Parts ..................................................................................................................... 129
About Substitute Parts .................................................................................................................. 132
Viewing Substitute Parts ....................................................................................................... 133
About Where Used........................................................................................................................ 135
Finding Where a Part is Used ............................................................................................... 136
About Show/Hide Levels ....................................................................................................... 139
Creating an Application Part ......................................................................................................... 141
Chapter 6. Part Specifications................................................................................................ 145
About Specifications ..................................................................................................................... 146
Viewing Specifications .................................................................................................................. 147
Creating a Specification................................................................................................................ 149
Viewing Specification Properties .................................................................................................. 151
Editing Specification Details.......................................................................................................... 154
Viewing Change Management PowerView for a Specification...................................................... 156
View Change Management PowerView................................................................................. 156
View ECRs Related to a Specification ................................................................................... 157
View ECOs Related to a Specification................................................................................... 157
Viewing Parts Related to a Specification ...................................................................................... 160
Viewing Revisions of a Specification............................................................................................. 161
Table of Contents 13
Revising a Specification................................................................................................................ 162
Chapter 7. Drawing Prints....................................................................................................... 165
Creating a Drawing Print............................................................................................................... 166
Viewing Drawing Print Properties ................................................................................................. 168
Viewing Drawing Print Markups.................................................................................................... 170
Creating a Drawing Print Markup.................................................................................................. 172
Viewing Drawing Print Markup Properties .................................................................................... 173
Editing Drawing Print Markup Details ........................................................................................... 175
Chapter 8. CAD Drawings and Models................................................................................... 177
Creating a CAD Model .................................................................................................................. 178
Viewing CAD Model Properties .................................................................................................... 180
Creating a CAD Drawing .............................................................................................................. 182
Viewing CAD Drawing Properties................................................................................................. 184
Chapter 9. Bill of Materials...................................................................................................... 187
About Bill of Materials................................................................................................................... 188
About BOM PowerView.......................................................................................................... 188
About Downloading a File Package ....................................................................................... 188
About BOM Formats .............................................................................................................. 189
Viewing Part Bill of Materials ........................................................................................................ 191
Editing Part Bill of Materials.......................................................................................................... 195
Creating an Engineering Bill of Materials ..................................................................................... 198
Downloading a File Package ........................................................................................................ 199
Copying an Unconfigured BOM.................................................................................................... 202
Identifying Assemblies to Raise an ECR...................................................................................... 204
Raising an ECR............................................................................................................................ 205
Starting the Raise ECR Wizard ............................................................................................. 206
Searching for and Selecting an ECR .................................................................................... 208
Creating a New ECR ............................................................................................................. 209
Assigning Details to the ECR ................................................................................................ 210
Specifying the Description of Change ................................................................................... 211
Specifying the Type of Mass BOM Update ........................................................................... 212
Editing BOM Attributes .......................................................................................................... 214
Associating an ECO...................................................................................................................... 217
Going to Production with TBE....................................................................................................... 221
Chapter 10. BOM Markups........................................................................................................ 223
About BOM Markups .................................................................................................................... 224
Multi-Level BOM Edit Functional Summary ........................................................................... 224
About Saving a BOM Markup ................................................................................................ 225
Viewing Markups Related to a Part .............................................................................................. 227
Creating a BOM Markup............................................................................................................... 228
Applying a BOM Markup............................................................................................................... 229
Working With Markups.................................................................................................................. 231
About Item Markups...................................................................................................................... 233
Approve an Item Markup........................................................................................................ 233
Reject an Item Markup........................................................................................................... 233
14 ENOVIA Engineering Central Users Guide
Apply an Item Markup ............................................................................................................ 233
Creating an Item Markup ....................................................................................................... 234
Chapter 11. Engineering Change ............................................................................................. 237
About Engineering Change........................................................................................................... 238
About Change Responsibility................................................................................................. 238
Viewing ECRs Related to an ECO................................................................................................ 240
Viewing ECOs Related to an ECR................................................................................................ 241
About ECR/ECO Assignments...................................................................................................... 242
Delegate Assignment Rules................................................................................................... 242
Viewing Assignees........................................................................................................................ 244
Chapter 12. Change Requests.................................................................................................. 245
Creating an ECR........................................................................................................................... 246
Viewing ECR Properties ............................................................................................................... 249
Editing ECR Details ...................................................................................................................... 251
Cancelling an ECR........................................................................................................................ 253
Chapter 13. Sketches................................................................................................................. 255
Viewing Supporting Documents.................................................................................................... 256
Creating a Sketch ......................................................................................................................... 258
Viewing Sketch Properties............................................................................................................ 260
Editing Sketch Details................................................................................................................... 262
Chapter 14. Change Orders ...................................................................................................... 263
Creating an ECO........................................................................................................................... 264
Finding Related ECRs .................................................................................................................. 267
Viewing ECO Properties ............................................................................................................... 268
Editing ECO Details ...................................................................................................................... 270
Cancelling an ECO ....................................................................................................................... 272
Editing Disposition Codes............................................................................................................. 274
Chapter 15. Affected Items........................................................................................................ 277
About ECR/ECO Affected Items ................................................................................................... 278
About Part Versioning ................................................................................................................... 280
Serial Change Process .......................................................................................................... 280
Parallel Change Process........................................................................................................ 280
Viewing Affected Items.................................................................................................................. 281
Editing Affected Items ................................................................................................................... 284
Adding Related Items to the Affected Items Page ........................................................................ 286
Assigning Affected Items to an ECO............................................................................................. 288
Moving Affected Items to an ECO or MECO................................................................................. 289
Executing a Mass Change............................................................................................................ 290
Chapter 16. Team ECOs ............................................................................................................ 293
Creating a Team ECO................................................................................................................... 294
Viewing Team ECO Properties ..................................................................................................... 296
Editing Team ECO Details ............................................................................................................ 298
Table of Contents 15
Chapter 17. Engineering Change Reports............................................................................... 301
About ECR/ECO Summary Reports............................................................................................. 302
Viewing ECR/ECO Summary Reports .................................................................................. 303
ECR Summary Report Sections ............................................................................................ 303
ECO Summary Report Sections............................................................................................ 306
About PDF Summary Reports...................................................................................................... 309
Viewing PDF Summary Reports ........................................................................................... 310
About Metrics Reports.................................................................................................................. 312
Running a Metrics Report ..................................................................................................... 313
Generating a Late Approvals Report ............................................................................................ 315
Chapter 18. BOM Reports ......................................................................................................... 317
Generating a Multi-Level Report ................................................................................................... 318
Generating a Consolidated Bill of Materials Report...................................................................... 321
Generating an Engineering Effectivity Report............................................................................... 323
Generate Report .................................................................................................................... 323
Effective Object Details.......................................................................................................... 324
Effectivity BOM (Top) Level .................................................................................................... 325
Effectivity of the Defining Documents .................................................................................... 325
Generating a BOM Structure Comparison Report........................................................................ 326
About BOM Comparison Report Contents ............................................................................ 329
Generating an Approved Vendor List Report ................................................................................ 336
Generating a Multi-Level AVL Report ........................................................................................... 339
Chapter 19. Interface Description ............................................................................................ 341
Engineering Central Menu Options.............................................................................................. 342
DS > Engineering Menu......................................................................................................... 342
Actions > Engineering > Part Menu ....................................................................................... 342
Actions > Engineering > Specifications Menu........................................................................ 343
Actions > Engineering > Change Menu ................................................................................. 343
Actions > Engineering > Report Menu................................................................................... 343
Search > Engineering Menu .................................................................................................. 344
Engineering Central Category Lists.............................................................................................. 345
Categories for CAD Drawings................................................................................................ 345
Categories for CAD Models ................................................................................................... 346
Categories for Drawing Prints ................................................................................................ 346
Categories for Drawing Print Markups ................................................................................... 347
Categories for ECOs.............................................................................................................. 347
Categories for ECRs.............................................................................................................. 348
Categories for Team ECOs.................................................................................................... 349
Categories for Part Families................................................................................................... 349
Categories for Parts............................................................................................................... 350
Categories for Sketches......................................................................................................... 351
Glossary ................................................................................................................ 353
Index ...................................................................................................................... 359
16 ENOVIA Engineering Central Users Guide
17
1
Overview
About Engineering Central
Engineering Central provides users throughout the extended enterprise secure access to critical
product lifecycle information. Regardless of the end users location, within Engineering Central
they have a virtual work environment that provides them easy access to product and part
information/content, engineering change items and processes.
Engineering Central enables a company to manage the following business processes:
Managing Parts, Part Families, and Bills of Material (BOMs).
Managing Drawings associated with Parts
Managing changes to Parts, BOMs, and Drawings with ECRs and ECOs
ENOVIA Engineering Central is an application that allows users throughout the extended
enterprise to collaborate and manage the engineering change process in a secure internet
environment. Engineering Central is part of the ENOVIA products integrated Web-based
software.
About Engineering Central
Before Reading This Guide
Getting the Most Out of This Guide
Getting Help
Related Documentation
18 ENOVIA Engineering Central Users Guide
Before Reading This Guide
All ENOVIA products install common components that are shared, providing consistency of
features across all applications. Common features allow the products to manage information such
as user and company profiles, documents, and routes, based on company roles rather than on the
application used. These are described in the Common Components Users Guide as well as in
Common Components Help.
Other common features are provided by the framework. These include IconMail, generic searching,
collections, and preferences and are described in the Application Exchange Framework Users
Guide and AEF Help.
Common feature behaviors that are unique to Engineering Central are described in this user guide.
Getting the Most Out of This Guide
This ENOVIA Engineering Central Users Guide is organized to help all users understand and use
Engineering Central to perform tasks appropriate to their designated roles. Here is a summary of
the information included in each chapter:
Chapter 1, Overview. This chapter introduces users to the ENOVIA Engineering Central Users
Guide.
Chapter 2, Getting Started. This chapter is intended to help users understand the scope and
purpose of Engineering Central. Read and refer to this chapter to learn about major features
and functions, preferences, and user roles supported. This chapter also describes functions that
are used throughout Engineering Central.
Chapter 3, Searching. This chapter describes the methods to search for objects in Engineering
Central.
Chapter 4, Part Families. This chapter describes how to create and modify part families, how to
add parts to part families, and how to associate documents with part families.
Chapter 5, Part Definition. This chapter describes how to create and modify parts,
manufacturer equivalent parts, alternate and substitute parts; and how to associate uments with
parts.
Chapter 6, Part Specifications. This chapter describes how to create and modify specifications
related to parts.
Chapter 7, Drawing Prints. This chapter describes how to create and modify drawing prints
related to parts.
Chapter 8, CAD Drawings and Models. This chapter describes how to create and modify CAD
models and CAD drawings related to parts.
Chapter 9, Bill of Materials. This chapter describes how to create and modify BOMs.
Chapter 10, BOM Markups. This chapter describes how to create and modify BOM Markups.
Chapter 11, Engineering Change. This chapter describes the engineering change process.
Chapter 12, Change Requests. This chapter describes how to create and modify ECRs.
Chapter 13, Sketches. This chapter describes how to work with ECR supporting documents
such as sketches.
Chapter 14, Change Orders. This chapter explains how to create and modify ECOs.
Chapter 17, Engineering Change Reports. This chapter describes how to run reports related to
the engineering change process, including comparison, effectivity, consolidated, and summary
reports.
Chapter 18, BOM Reports. This chapter describes various reports that can be generated from
the Bill of Materials page.
Chapter 1: Overview 19
Chapter 19, Interface Description. This chapter describes the menus and category lists
available in Engineering Central.
Conventions Used in This Guide
Remove/Delete. In this guide and within the application, the term delete is used to refer to an
action that deletes an item from the database, which means the item is no longer available for
viewing or choosing. The term remove is used to refer to an action that disconnects one item
from another. The disconnected item is still in the database and is still available for connecting
to another item and viewing.
Add/Create. Similar to the remove/delete distinction, adding means to connect or associate an
existing item to another item. The item is not added to the database. Create means to add an
item to the database.
Getting Help
You can get help on the Engineering Central page you are working with by clicking on the page.
A separate help window will appear that displays the help topic for the page along with a navigable
table of contents for the user guide. The help window also contains links for Common Components
Help and AEF Help.
Related Documentation
In addition to this user guide, refer to the following documentation for information about
Engineering Central administration and ENOVIA Live Collaboration features in general.
Administrator Documentation
Program Directory
Each version of the application comes with media that includes the program directory for that
release. The program directory is a website that organizes all the release information for all
Dassault Systmes products for a given release. It contains information about prerequisites,
installation, licensing, product enhancements, general issues, open issues, documentation
addenda, and closed issues.
Engineering Configuration Central Administrators Guide
This guide is intended to help Business Administrators understand and maintain schema and
Engineering Central business objects. Refer to this guide for information about:
Application setup and customization
Application task summary
Business object policies and lifecycles
Automated processes
Live Collaboration - Business Process Services - Administrators Guide
This guide explains how Business Administrators can configure ENOVIA products. This PDF
guide is for people in the host company who will configure the application. Some
understanding of ENOVIA Studio Modeling Platform products, such as Matrix Navigator and
Business Modeler, is required. It also describes the JSP pages for each component.
Live Collaboration - Schema Reference Guide
This guide describes the schema and data models that provide the framework for the ENOVIA
products.
20 ENOVIA Engineering Central Users Guide
Live Collaboration - Application Development Guide
This guide describes how Business Administrators can customize ENOVIA products,
including configurable forms and tables.
Studio Federation Toolkit - Adaplet Programming Guide
This guide provides the details about adaplets, which enable real-time interoperation between
ENOVIA Live Collaboration and other systems.
Studio Federation Toolkit - Web Services Adaplet Programming Guide
This guide provides the details about web services, which are programmable applications
accessible as a component via standard web protocols.
User Documentation
Online Help
After logging into the application, click the Help (?) tool in the toolbar of any page to access
online help.
Engineering Configuration Central Users Guide
This guide is in pdf format and requires Acrobat Reader to view.
Live Collaboration - Common Components Users Guide
This guide describes features common to ENOVIA products, such as company and user profile
management, document management, discussions, issues, and route processing. This is
accessible by clicking the Common Components Help link on any Help page.
Live Collaboration - Application Exchange Framework Users Guide
This guide describes common features such as IconMail, generic searching, collections, and
preferences. This is accessible by clicking the AEF Help link on any Help page.
21
2
Getting Started
Many Engineering Central functions can be accessed from various places throughout the
application. For example, the main search function is available regardless of which feature or
task you are using.
In this section:
About Setting Preferences
Setting the Default Design Responsibility
Viewing Approvals
Creating Revisions
Using the Calendar
User Tasks
22 ENOVIA Engineering Central Users Guide
About Setting Preferences
To access the Preferences page, click Tools > Preferences from the global toolbar.
Each user can customize general ENOVIA products preferences that act on the application as a
whole. These settings include conversions, home page, time/date format, language, and format
for exporting table data. For details on setting these preferences, access AEF Help by clicking
the help button on the Preferences page.
In addition, users can set defaults for design responsibility and vault .
In this section:
Setting the Default Design Responsibility
Setting the Default Vault for Creating Objects
Chapter 2: Getting Started 23
Setting the Default Design Responsibility
1. Under Engineering Central preferences, click Default Design Responsibility.
2. In the right frame, click next to Design Responsibility.
The Find Organization popup appears. Search for and select the subsidiary, business unit or
department of the host company that should appear as the default when creating items that have
a Design Responsibility attribute. For details, see Selecting an Organization or Project in
Chapter 3.
3. Choose the sessions you want the default design responsibility set for:
Click All to set the default design responsibility for all sessions, even after you log out and log
back in again.
Click Current to set the default design responsibility for the current session only. When you
log out, the default returns to the previous setting.
4. Click Apply to set the default design responsibility and have the Preferences window remain
open.
Or
Click Done to set the default design responsibility and close the Preferences dialog.
The default design responsibility defines the organization that is shown by default when
assigning design responsibility for objects. This can be set for each session, or for all sessions.
When creating objects that have a Design Responsibility attribute (parts, ECOs, ECRs,
specifications), the organization that is set as the default appears in the attribute field. This
eliminates the need for the object creator to repeatedly search for the same organization when
assigning design responsibility. It can, however, be changed for each object.
Before you begin:
Click Tools > Preferences from the global toolbar to access the Preferences page.
In the left frame of the Preferences page, click Engineering Central to see preferences
specific to the Engineering Central application.
24 ENOVIA Engineering Central Users Guide
Setting the Default Vault for Creating Objects
1. Under Engineering Central preferences, click Default Vault.
2. In the right frame, click next to Vault.
The default vault defines the vault where objects will be stored as they are created. Business
Administrators can specify whether users can store objects in vaults other than their own
company vault. See the Engineering Central Administrators Guide for details.
You can also set a default vault in General Preferences to specify the vault to use when searching
for objects. See Set the Default Vault for Searches.
Before you begin:
Click Tools > Preferences from the global toolbar to access the Preferences page.
In the left frame of the Preferences page, click Engineering Central to see preferences
specific to the Engineering Central application.
Chapter 2: Getting Started 25
a ) Select a vault.
b ) Click Done.
3. Choose the sessions you want the default vault set for:
Click All to set the default vault for all sessions, even after you log out and log back in again.
Click Current to set the default vault for the current session only. When you log out, the
default returns to the previous setting.
4. Click Apply or Done to save your selection. Clicking Apply leaves the Preferences popup
open so you can set other preferences. Clicking Done closes it.
Set the Default Vault for Searches
1. In the left frame of the Preferences page, click Default Vault under the General preferences.
26 ENOVIA Engineering Central Users Guide
You can choose any of the following vault options:
User Default. The vault defined as your default vault in your person definition.
Local. Primary and secondary vaults for your company to which you have access that are local
to the connected server.
Selected. Click to select vaults assigned to your company
All. All primary and secondary vaults to which you have access, including local and remote
vaults for your company and for collaboration partners companies.
2. Click Apply to leave the Preferences popup open so you can set other preferences
Or
Click Done to close it.
Chapter 2: Getting Started 27
Viewing Approvals
From the category list of a specific object, click Lifecycle/Review PowerView to show a page
containing the routes, signatures, signers, and status for the object within its various states.
The Approvals page contains the following columns:
State. The state of the object in its lifecycle when the signature is required or was added.
Route. The name of the route that pertains to the object in the specified state. Click any link in this
column to view the Route Properties page for that particular route. If no specific route pertains, this
column shows the word Lifecycle.
Signature. The role(s) of the signer(s). This column lists all roles that are possible signers for the
object.
Signer. The name of the person who signed. This person holds the role specified in the Signature
column.
Status. Whether the object was approved, rejected or ignored.
Description. Details about the object.
For details on signing in order to approve, reject or ignore an object, see Promoting and Demoting
an Object and Applying a Signature in Common Components Help.
As an object moves through the states in its lifecycle, there may be signatures required from
various roles concerned with the object. For example, a Design Engineer and/or Product
Manager may be required to sign off on a part in the Review state, before it can be promoted to
the Release state.
There may also be routes associated with the objects lifecycle. For example, while a part is in the
Review state, it may need to be routed to a number of people in the team for comments or
signatures.
28 ENOVIA Engineering Central Users Guide
Creating Revisions
1. Display the Properties page of the object you want to revise.
2. Click Revisions from the category list. The Revision page appears, showing all current
revisions of the object. For example, the screen shot below shows the Revisions page for a part.
3. Click Create New from the page Actions menu. Only users with Create access to the type of
object will see this link.
A duplicate of the Edit Details page appears in a new browser window with an additional field,
Custom Revision Level. The Revision Level is automatically set to the next number or code in
the revision sequence, as defined by the policy for the object. For example, if you are creating a
revision of a CAD drawing that is revision C, the new page will show the identical information
but with revision D.
Enter a different number or revision code in the field if you want to set a custom revision level.
The revision sequence entered must be within the same sequence and it must not include a
revision sequence less than the default. For example, if the revision sequence is alphabetic,
then you can enter only alphabetic characters that stay in the sequence: if the default for the
new revision is B, you can skip to D or E or Z but not A. If you type a revision outside of the
policy pattern altogether, for example, A to 4 or 1 to D, a warning is displayed and the
specified revision is disallowed.
4. You can accept the other attributes as is, or change any attributes as necessary. For details, see
the help section on editing details for the object you want to revise:
Editing Part Properties in Chapter 5
Editing Specification Details in Chapter 6
5. Click Done to save changes to the new revision.
Revisions can be created for parts, CAD drawings, CAD models, and drawing prints. When an
object is revised, by default, the type and name of the original object is used with a new revision
code (number or letter combination). The revision is entered automatically using the next
available code in the sequence, as specified in the policy. You can replace the proposed revision
with a higher revision in the sequence.
Chapter 2: Getting Started 29
Using the Calendar
1. From any page that requires a date entry, click . The calendar appears.
2. Use the arrows to select the month and year.
Click to view the previous month(s) or year(s); click to view the following month(s) or
year(s).
3. When the desired month and year are displayed, click the day of the month.
The calendar pop-up automatically closes. Display returns to the page from which you opened the
calendar and the selected date is included in the proper format in the text field.
The calendar tool is used throughout Engineering Central whenever a date is required. This
ensures that the date format defined as the default date format is used and that users do not have
to remember the date format.
30 ENOVIA Engineering Central Users Guide
User Tasks
Part Definition
Design Engineers manage part objects. During the part definition process, parts are created,
revised, and made obsolete according to the intent of the engineering change. Part definition
options are also concerned with the management of logical groups called part families. For details,
see Chapter 5, Part Definition and Chapter 4, Part Families.
Features and functions supported by the part definition options include:
Creating and modifying parts
Viewing objects related to the part
Viewing where a part is used
Creating and modifying alternate and substitute parts
Creating and modifying part families
Associating a part with a manufacturer equivalent.
Maintaining location status and preference for manufacturer equivalent parts.
Part Specifications
Design Engineers manage drawing objects. During the part definition process, CAD models, CAD
drawings, and drawing prints (known collectively as specifications) are created and revised
according to the intent of the engineering change. For details, see Chapter 6, Part Specifications,
Chapter 7, Drawing Prints, and Chapter 8, CAD Drawings and Models.
Features and functions supported by the part specification options include:
Creating and modifying CAD models
Creating and modifying CAD drawings
Creating and modifying drawing prints
Bill of Materials
Design and Manufacturing Engineers manage creating, copying and comparing Bill of Materials
(BOMs) for part objects. The BOM maintains linkage between the Latest Released revisions of
its parts. For details, see Chapter 9, Bill of Materials and Chapter 10, BOM Markups.
Features and functions supported by the Bill of Materials options include:
Creating and modifying Bill of Materials (BOMs)
The work users can accomplish using Engineering Central can be divided into these main
categories:
Part Definition
Part Specifications
Bill of Materials
Engineering Change
Chapter 2: Getting Started 31
Creating and modifying BOM Markups
Generating reports from the BOM
Engineering Change
Design Engineers manage the engineering change process from the time an Engineering Change
Request (ECR) is made until the time an Engineering Change Order (ECO) is implemented. For
detailed instructions on using them, see Chapter 11, Engineering Change.
The change management process utilizes the two object change management model:
Engineering Change Requests (ECR) are used to identify problems or required changes
relating to existing business objects. See Chapter 12, Change Requests.
Engineering Change Orders (ECO) are used to specify the exact changes made to the new
revisions of the objects in order to satisfy an approved ECR. Each new revision is connected to
the ECO. The ECO is connected to the ECR so that information can be easily obtained through
object navigation. See Chapter 14, Change Orders.
The engineering change objects control the changes made to:
Specification objects, which hold drawings and are attached to their respective parts. See
Chapter 6, Part Specifications.
Part objects, which contain the attributes of the part, and represent the actual parts that make
up a companys inventory. See Chapter 5, Part Definition.
In addition to these object types, the engineering change process uses some helper objects:
Product Line objects are used to hold information used to set attributes in the ECR when it is
created. ECR originators will be familiar with the product line they are requesting the change
against, but possibly not the people who would be involved in approving and making the
change. This object handles the mapping from product line to change board for routing
purposes. See ENOVIA Product Line Help.
Sketch objects may be used by the ECR originator to further describe the requested change. See
Chapter 13, Sketches.
Features and functions supported by the engineering change options include:
Creating and modifying ECRs. See Chapter 12, Change Requests.
Creating and modifying ECOs. See Chapter 14, Change Orders.
Creating and attaching sketches. See Chapter 13, Sketches.
32 ENOVIA Engineering Central Users Guide
33
3
Searching
The search function enables you to find objects in Engineering Central. The search results can be
limited by including specific search criteria.
In this section:
About Search
Running a Search
Running an Indexed Search (Navigation Mode)
Selecting a Type
Selecting a Vault
Searching for Collections
Finding and Selecting People
Using Search and Select
Using Find Related Search
Using Find Like Search
Selecting an Organization or Project
Selecting a Group
Selecting a Location
34 ENOVIA Engineering Central Users Guide
About Search
You access the main search function from the global toolbar.
You can click Search from the global toolbar to go directly to the main search page or select the
type of search you want to perform from the drop-down list. The Search Types menu on the main
search page contains the same options as the drop-down list, with additional save options. By
default, the drop-down list contains search options for all installed ENOVIA products and search
options that are shared across applications. Since this is configurable, you may see different options
than those described here.
The search results you receive are dependent on the roles you are assigned and your access
privileges for different types of objects. For example, suppose you are searching for parts. If design
responsibility is assigned for a particular part, that part will be shown only to the part owner and to
users who have read/show access and are members of the organization that has design
responsibility for the part.
Search can be conducted either from the global toolbar or from specific locations within
Engineering Central, such as when filling in a field within a form. For example, many Edit
Details pages contain an Owner field with an ellipsis button which provides access to the Find
Person page.
Chapter 3: Searching 35
Running a Search
1. From the global toolbar, select Search > Search.
Or
Select Add Existing from the page Actions menu or toolbar.
Or
Click next to the field where you need to search for a value.
You can click Reset at any time to clear all criteria fields.
2. Enter criteria as needed; you can use wildcards and enter multiple values (separated by
commas) in any text field. Depending on your installation setup, you may see additional or
fewer fields:
Type. To change the type shown in the text box, click and select the needed type. If you
change the type, the values available for the Policy field are updated to list only those policies
that support the selected type. See Selecting a Type.
The Search > Search menu opens a page that allows you to enter criteria on the top, and displays
results on the bottom. If your installation is configured to use indexed search, see Running an
Indexed Search (Navigation Mode) for help. In addition, this search page is used in many places
to find data for a field in a dialog box. For more details, see About Search.
36 ENOVIA Engineering Central Users Guide
Owner. Enter the name of the person who owns the object.
Originator. Enter the name of the person who created the object.
Title. Enter the title of the object (the title may be different from the name).
Name. Enter the name of the object.
Policy. To select a specific policy:
a ) Click . Not all Types support more than one policy:
b ) Click the needed policy,
c ) Click . If you change the policy, the values available for the Current field are updated to
list the states in the selected policy.
Vault. To specify the vault in which to search, click and choose the needed vault. See
Selecting a Vault for details.
Description. Enter all or part (using wildcards) of the text in the description field.
Revision. Enter a specific revision level, or check the Highest check box to search for the most
current revision of the object.
State. To restrict the search to objects in a specific lifecycle state, click . select the needed
state, then click .
Originated. To search for objects created within a specified time frame:
a ) Click .
b ) Select a comparison operator from the drop-down list: = (equals), > (greater than), < (less
than), or Between.
c ) For all operators except Between, select a date from the first calendar field.
For Between, select a date for both calendar fields.
d ) Click .
Modified. To search for objects modified within a specific date range, click to specify the
date range. This field works the same as Originated.
3. Use the Limit to text box to specify how many items should be shown in the search results. For
example, if you limit the results to 50, the system will get only the first 50 items from the
database that match your criteria. The maximum is by default 1000, but may vary depending
on your installation setup.
4. Click Search. The bottom of the page displays the results that meet your criteria.
For each object that matches the search criteria, the results list these details:
Chapter 3: Searching 37
Name. The name of the object. Click the name to view the Properties page for the object.
Revision. The revision level.
Type. The object type.
Description. A description of the object.
State. The current lifecycle state for the object.
. Shows this icon if files are checked into or connected to the object. See Quick File Access
in the Common Components Users Guide.
. Shows the primary image for that object, if defined. See Image Management in the
Common Components Users Guide.
. Opens a window showing the category list for that object.
Vault. The name of the vault where the object is stored.
5. To save the search criteria, including the Type and Attribute selections:
a ) Click > Save As.
b ) Enter a name for the search, or select an existing search to overwrite it.
c ) Click Done.
6. To re-execute a saved search, click and click the name of the search.
7. To add selected items to a collection, click Collections, and then click:
Add to Clipboard Collection. Adds the items to your clipboard collection
New / Add to Collections. Opens the Select Collection dialog. See Working with
Collections in AEF Help.
38 ENOVIA Engineering Central Users Guide
Running an Indexed Search (Navigation Mode)
1. From the global toolbar, select Search > Search.
Or
Select Add Existing from the page Actions menu or toolbar.
Or
Click next to the field where you need to search for a value.
The page loads all objects that you can search. Depending on where you initiated the search,
the page may have criteria (types and attribute values) that you cannot change.
If you print or export this page, only the results list is included; the Type, Library, and Attribute
list is not included.
For each object, this page lists:
Name. The objects name.
You can execute a full-text search from the global Search menu, or from some application pages
(if configured). The default full-text search uses a navigation-based method. If the page uses a
form-based search method, see Running an Indexed Search (Form Mode). This page is an
alternative search page; the default search page is described in Running a Search.
If you search on a Document type, the results include matches for the latest version only.
Before you begin:
If searching from an object page, navigate to that page.
Chapter 3: Searching 39
Rev. The revision of the object.
Type. The object type, such as Part or Model.
Description. The objects description.
State. The current lifecycle state for the object.
. Shows this icon if files are checked into or connected to the object. See Quick File Access
in the Common Components Users Guide.
. Shows the primary image for that object, if defined. See Image Management in the
Common Components Users Guide.
. Opens a window showing the category list for that object.
2. To switch to the form-based indexed search page, click Form Based View. See Running an
Indexed Search (Form Mode). Not all search pages have this button.
3. To filter the results list based on a collection, select Collections and the name of the collection.
The results list shows only those objects in the selected collection that meet the criteria.
4. To filter the results list based on object type:
If your system includes ENOVIA Library Central, your page may show a Library list below the
Types list. Selecting libraries works the same way as selecting types.
a ) Click a type name in the Types list. The Type list is updated to show only the selected type
and its children, and the results list is updated to show only objects with that type.
Selecting a type is the same as searching for that specific type.
For example, if you click on Parts, types that are not Parts or children of Part are removed
from the list. If you then click on Hardware Parts, the list removes all other children types
of Part. The check box shows your choices.
b ) Click a child type to further narrow the list.
c ) Click a parent type to remove the child type criteria.
5. To filter the results list based on attribute values:
a ) Click an attribute name.
If the attribute allows text input, a box opens where you type the needed value. Also, if the
attribute contains a numeric value, select a compare operator (== is equals, > is greater
than, < is less than) and enter a value.
If the attribute contains a range of values, a list box of values for that attribute pops open
and you can click the needed value(s).
40 ENOVIA Engineering Central Users Guide
The numbers after the value indicate how many objects have that value. Some attributes
allow you to select more than one value. Use shift-click to select a range of values; use
control-click to select individual values.
If the attribute contains numbers or dates (and there are many values) you can select
Before, After, In Between, or Equals a specified value. Use the calendar tool to enter date
values. If there are fewer than a system-set value (the default is 10), the values show as a
list.
If the attribute contains yes/no values, click the option button for Yes or No.
If the attribute includes a unit of measure, enter a value and select the units.
b ) Click . The results are filtered based on objects that have that value for that attribute.
c ) Continue selecting values for attributes as needed to filter the results list.
The checked items at the top of the navigation list show the criteria used to generate the results
list.
For example, DOCUMENTS is chosen from the list of Types, then Drawing Print is chosen
from the list of DOCUMENTS. In addition, Test Everything is selected as a value for Owner
and Approved as the value for State. The list of results would then include all Drawing Print
objects owned by Test Everything that are in the Approved state.
6. To search for specific text in any attribute of an object:
a ) Type the keyword or text string in the Search box.
b ) Click Search.
c ) If you see a Did You Mean message, the search tool has found 1 or more terms that are
close to but more common than the one you entered. Click a word or phrase to search for
it.
Chapter 3: Searching 41
The results section is updated to show objects that contain that text as any attribute value.
The search is not case-sensitive and the results include all matches based on pieces of the
given string. Non-alphanumeric characters are not recognized by the search engine.
If the searched-for text is found more than once for an object, a single row presents the found
data for that object (not a separate row for each time the searched-for text is found), without
indicating where the text was found.
7. To save the search criteria, including the Type and Attribute selections:
a ) Click > Save As.
b ) Enter a name for the search, or select an existing search to overwrite it.
c ) Click Done.
8. To re-execute a saved search, click and click the name of the search.
9. To clear all search criteria, click Reset.
10. To add selected items to a collection, click Collections, and then click:
Add to Clipboard Collection. Adds the items to your clipboard collection
42 ENOVIA Engineering Central Users Guide
New / Add to Collections. Opens the Select Collection dialog. See Working With
Collections in AEF Help.
11. Click Done.
Chapter 3: Searching 43
Running an Indexed Search (Form Mode)
1. From the global toolbar, select Search > Search.
Or
Select Add Existing from the page Actions menu or toolbar.
Or
Click next to the field where you need to search for a value.
The top of the page lets you enter criteria to filter the results list; the attributes in this section
can be configured by your system administrator and may be different from this example. The
bottom of the page shows the results list. Depending on where you initiated the search, the
page may have criteria (types and attribute values) that you cannot change.
For each object, this page lists:
Name. The objects name.
You can execute a full-text search from the global Search menu, or from some application pages
(if configured). This section describes the form-based method. If the page uses a
navigation-based method, see Running an Indexed Search (Navigation Mode). This page is an
alternative search page; the default search page is described in Running a Search.
Before you begin:
If searching from an object page, navigate to that page.
44 ENOVIA Engineering Central Users Guide
Rev. The revision of the object.
Type. The object type, such as Part or Model.
Description. The objects description.
State. The current lifecycle state.
. Open the default page for the object.
2. To switch to the navigation search page, click Navigation View. See Running an Indexed
Search (Navigation Mode). Not all search pages have this button.
3. To select a specific type, click Type and the list of types pops open. Click the needed subtype.
The results list is filtered to show only the selected types. The criteria is updated to show fields
for the searchable attributes of the new type.
4. To select a specific library, click Libraries and the list of libraries pops open. Click the needed
library.
The results list is filtered to show only objects in the selected library.
5. To filter the results list based on a collection, select Collections > and the name of the
collection. The results list shows only those objects in the selected collection that meet the
criteria.
6. To filter the search based on an attribute value:
a ) Type the needed value.
Or
b ) Use the button to select from a list in the specific field and:
If the attribute contains a range of values, a list box of values for that attribute pops
open and you can click the needed value. Some attributes allow you to select more
than one value.
If the attribute contains dates you can enter the start and end dates for the search. Use
the calendar tool to enter date values.
If the attribute contains yes/no values, click the option button for Yes or No.
If the attribute includes a unit of measure, enter a value and select the units.
Click to close the popup with the selected value. You can enter values for as many
attributes as needed.
c ) Click Search.
Chapter 3: Searching 45
7. To search for specific text in any attribute of an object:
a ) Type the keyword or text string in the Search box.
b ) Click Search.
c ) If you see a Did You Mean message, the search tool has found 1 or more terms that are
close to but more common than the one you entered. Click a word or phrase to search for
it.
The results list is updated to show objects that contain that text as any attribute value. The
search is not case-sensitive and the results include all matches based on pieces of the given
string. Non-alphanumeric characters are not recognized by the search engine.
8. To save the search criteria, including the Type and Attribute selections:
a ) Click > Save As.
b ) Enter a name for the search, or select an existing search to overwrite it.
c ) Click Done.
9. To re-execute a saved search, click and click the name of the search.
10. To clear all search criteria, click Reset.
11. To add selected items to a collection, click Collections, and then click:
Add to Clipboard Collection. Adds the items to your clipboard collection
New / Add to Collections. Opens the Select Collection dialog. See Working With
Collections in AEF Help.
12. Click Done.
46 ENOVIA Engineering Central Users Guide
Selecting a Type
1. Click next to a Type field on a form page. The Select Type pop-up window appears.
Only the types pertinent to the selection you need are shown.
2. The type list may or may not show all types accessible for your role, depending on your
installation setup. You can limit the number of types shown or find additional types by using
the filter bar.
a ) Select an operator:
begins with. The system looks for type names that begin with the text you enter (like
including a wildcard * at the end of the text you enter).
ends with. The system looks for type names that end with the text you enter (like including
a wildcard * at the beginning of the text you enter).
contains. The system looks for type names that include the text you enter (like including a
wildcard * before and after the text you enter).
equals. The system looks for type names that exactly match the text you enter.
b ) Type the text to search on. This field is case-sensitive.
c ) Check Top Level Only if you want to see only parent types, or uncheck it to see all type
and subtypes that match your filter criteria.
d ) Click Filter.
Many pages within Engineering Central require that you select a type. This occurs, for example,
in search functions and in some create functions, where you can create a subtype.
Chapter 3: Searching 47
For example, to search for all parts, select contains from the drop-down list, type Part in
the text field, and uncheck Top Level Only. The list will change to show all types that contain
the word Part, for example: Part, Electrical Part, Mechanical Part, Component Part, etc.
3. A plus sign to the left of a type indicates that there are subtypes of that type. Click the plus sign
to expand the type hierarchy. Click the minus sign to collapse the hierarchy.
4. Click the check boxes of the types you want to include. If you are allowed to choose only one
type, you will see buttons rather than check boxes.
5. Click Select.
The Select Type window closes automatically and display returns to the page where you
initiated the search. If you selected multiple types, all are included in the text box, separated by
commas.
48 ENOVIA Engineering Central Users Guide
Selecting a Vault
1. Click next to a Vault field on a form page. The Select Vaults page opens.
2. If you are allowed to select more than one vault, the vaults are shown with check boxes next to
the vault names.
If you are allowed to select only one vault, the vaults are shown with buttons next to the vault
names. For example, if you are defining a person, you can specify the default vault the person
will use to access database objects. Click one button to select the vault.
3. Click Done. The pop-up window closes and the name of the vault is shown in the text box.
Vault selection is available from many pages within Engineering Central. For example, if you are
adding an existing object to a list, you can choose which vault(s) to search. You can also select
the vault where newly created objects are stored. When creating objects, a collaboration partners
vault will only show in the vault list if the object type that is being created is one of the object
types that are shared.
For performance reasons, the default search vault is initially set to your company vault, but you
can change this default. See About Setting Preferences in Chapter 2 for details.
Chapter 3: Searching 49
Searching for Collections
1. From the global toolbar, click Search > Engineering > Find Collections.
The Find Collections page opens.
Name. Type a name or part of a name using wildcards.
2. You can optionally specify result options:
a ) Use the Limit to text box to specify how many items should be shown in the search
results. For example, if you limit the results to 50, the system will get only the first 50
items from the database that match your criteria. The maximum is by default 1000, but
may vary depending on your installation setup.
b ) Click Paginate results to show the results with a limited number of items per page, based
on your defined pagination preference.
3. Click Search.
The Search Results page shows the name, description, and count (number of items in the
collection) of all collections that you own that match the search criteria.
The Name column contains highlighted links. Click on any name in this column to view the
Items page for that collection, or click at the end of the row to view the Properties page in a
new browser window.
For details, see Working With Collections in AEF Help.
If you saved items into a collection, you can use the Search option to find collections you have
created.
50 ENOVIA Engineering Central Users Guide
Finding and Selecting People
1. Click next to the field on a form page that requires that you select a user.
Or
Click Add People, Add Group, Add Role, or Add Existing from the page Actions menu.
The Search page opens.
2. Depending on where you access search from, you may be presented with a choice to select one
of the following from the left side of the Search page: Find Group, Find Role, Find Person.
3. Specify search criteria to limit the number of items included in the search results, or leave the
defaults of * to search for all of the type of user selected.
The Search People search criteria includes some or all of the following fields, depending on
where you accessed search from:
User Name. If you know the persons User Name as it is defined in the system, type the name
or part of a name (using wildcards).
First Name. Type the persons first name or part of a name (using wildcards).
Last Name. Type the persons last name or part of a name (using wildcards).
Organization. Type an Organization name or part of a name (using wildcards). This can be a
company, subsidiary, business unit, or department. The search results will include employees
of the organization, but not persons who only have role access to the organization.
Vault. You can choose any of the following vault options:
User Default. The vault defined as your default vault in Preferences or, if no preference is
defined, in your person definition.
Many pages within Engineering Central allow you to select a user from the type chooser, as when
reassigning ownership of an object or assigning a designated user for an object. Other pages
allow you to search for people, groups, or roles using the page Actions menu, as when assigning
members to a route.
Chapter 3: Searching 51
Local. Primary and secondary vaults for your company to which you have access that are
local to the connected server.
Selected. If multiple vaults are available, you can click to limit the search to specific
vault(s). Check one or more vaults and click Done.
All. All primary and secondary vaults to which you have access, including local and
remote vaults for your company and for collaboration partners companies.
The Search Roles and Search Groups search criteria include the following:
Name. Type the group or role name or part of a name (using wildcards).
Level. Select Top Level, Sublevels, or both. (This option is not included when selecting a
Release Distribution Group. Instead, the Parent is set to Distribution Groups.)
4. When you have entered your search criteria, click Search.
The Search Results page appears, listing the names of all users that match your search criteria.
You may also see additional information such as Login Name and Company, depending on
where you accessed search from.
5. Click the button to the left of the person, group, or role you want to select.
If selection of multiple people, groups, or roles is allowed, the search results page shows check
boxes instead of buttons.
52 ENOVIA Engineering Central Users Guide
6. Click Done.
Chapter 3: Searching 53
Using Search and Select
1. Click next to the field in the page where you need to search for objects.
Or
If you are adding an existing object to the a list of objects, click Add Existing from the page
Actions menu.
The Search page opens, showing selections appropriate to the action you want to perform. For
example, the following is the Search page when you want to find a part.
Two different kinds of searches within Engineering Central require you to provide search criteria
and then select one or more items from the search results.
On many pages within Engineering Central, an ellipsis button is included when you need to
search for an object. For example, when you are connecting new parts to an ECO, or
selecting a new product line to apply an ECR.
When you are viewing a list of objects, the Add Existing link is available to add objects that
currently exist in the database to the list. For example, the link is available when you are
viewing a list of part revisions or specifications (Part Specifications, CAD Models, CAD
Drawings or drawing prints).
In either case, the Search page allows you to specify search criteria to find the item you want, and
the search results page allows you to select objects. You may be allowed to select just one item,
or you may have the option of selecting multiple items.
54 ENOVIA Engineering Central Users Guide
2. Enter basic search criteria. In general, all searches contain the same basic information. In
certain cases, some of the attributes listed below are not available.
Type. Click to select the type or subtype. See Selecting a Type.
Name. To search for a specific object or group of objects, you can provide a name. Names can
include wildcard characters, for example, 001* or *-Version 8. The default is *, which includes
all names.
Revision. To search for a specific revision, type the revision number or sequence. Revisions
can include wildcards, for example, 5-*. The default is *, which includes all revisions.
Description. To search for objects that contain a specific word or phrase in the description,
type the word or phrase using wildcards. For example, if you are searching for parts whose
description contains the word machine, you would type *machine* in the text box. This search
is not case-sensitive.
Owner. Type a user name or part of a name (using wildcards) if you want to limit the search to
objects owned by a particular person. An engineer might use this to find all objects that s/he is
assigned.
Originator. Type a user name or part of a name (using wildcards) from the list if you want to
limit the search to objects created by a particular person.
Development Policies. Click the Development Part check box (the default) to search
Development Parts. To search all parts, uncheck the Development Parts check box.
Chapter 3: Searching 55
Select the state you want to use as criteria for the search. You can search one or more states or
all states of the part under the Development policy.
Production Policies. Click the EC Part check box (the default) to search EC Parts. To search
all parts, uncheck the EC Parts check box.
Select the state you want to use as criteria for the search. You can search one or more states or
all states of the part under the Production policy.
Manufacturing Development Policies. Click the Manufacturer Equivalent check box to
search Manufacturer Equivalent Parts. To search all parts, uncheck the Manufacturer
Equivalent check box.
Select the state you want to use as criteria for the search. You can search one or more states or
all states of the part under the Manufacturing Development policy.
Revision. Use this option to restrict the search to certain revisions of the object. For example,
you can search only for parts that are in the Release state or only for the latest revision of
documents.You can search for all revisions of the part or you can select:
Show Highest Released Revisions. Search for objects that are in the Released state. (This
option is enabled if the type of object you selected has a policy that includes the Release
state.)
Show Highest Released and un-Released Revisions. Searches for objects that are in the
Released state or are in a state that occurs before Released in the objects lifecycle. (This
option is enabled if the type of object you selected has a policy that includes the Release
state.)
Show Latest Revisions. Searches for the latest revision of the object.
Vault. You can choose any of the following vault options:
User Default. The vault defined as your default vault in Preferences or, if no preference is
defined, in your person definition.
Local. Primary and secondary vaults for your company to which you have access that are
local to the connected server.
Selected. If multiple vaults are available, you can click to limit the search to specific
vault(s). Check one or more vaults and click Done.
All. All primary and secondary vaults to which you have access, including local and
remote vaults for your company and for collaboration partners companies.
3. Use the Limit to text box to specify how many items should be shown in the search results. For
example, if you limit the results to 50, the system will get only the first 50 items from the
database that match your criteria. The maximum is by default 1000, but may vary depending
on your installation setup.
4. When you have entered your search criteria, click Search.
The Select page appears, listing summary information for all items that match your search
criteria. You can use the pagination controls to navigate to other pages.
56 ENOVIA Engineering Central Users Guide
5. Check the item(s) you want to include. If you are allowed to choose only one item, you will see
buttons rather than check boxes.
6. Click Done.
Chapter 3: Searching 57
Using Find Related Search
1. From the global toolbar, click > Engineering > Find Related.
2. Click next to the Type field at the top of the page to select the type of object you want
returned in the search results. See Selecting a Type for details.
3. Choose whether you want to perform an AND or an OR search. To search only for items that
meet all the search criteria, click the button in front of And. To search for items that meet any
of the search criteria, choose Or.
4. Click the arrow in the drop-down list to select a Relationship that is associated with the Type
you chose.
5. Click Add Rows for Related Item.
Two rows are added, one for the parent side of the relationship, the other for the child side of
the relationship.
For example, if you choose a type Part and relationship EBOM, two rows are added: the
relationship meaning on the parent side is parent assembly and the relationship meaning on
the child side is child component.
You can search for items on just one side of the relationship or both. Enter Type, Name and
Revision values or leave the defaults to find all items. For example, if you select Electrical
Part for the parent assembly Type and include *Processor* in the Name field, the search
returns all parts that are connected with an EBOM relationship to Electrical Parts that have the
word Processor included in its name.
You can include additional criteria for the search by selecting another relationship. Each time
you select a relationship and click Add Rows for Related Item, two additional rows are added.
6. When you have entered your search criteria, click Find to display the search results.
The Search Results page appears, listing summary information for all items that you have
access to that match your search criteria. You can use the pagination controls to navigate to
other pages. See Navigating within a table in the online AEF Help for details.
You can use Find Related from the main Search page to search on related information, that is,
find items based on what they are connected to.
58 ENOVIA Engineering Central Users Guide
Depending on what type of object you are searching for, the results page contains some or all
of the following columns:
The check boxes in the first column can be used to select items for deletion or for adding to
collections. To delete items, check one or more items and click Delete from the page Actions
menu. You must have delete access to perform this task. To add items to a collection, check one
or more items and click Add to Collection from the page Actions menu, then select a
collection or enter a name for a new collection and click Done. See Working With
Collections in AEF Help.
The second column contains an icon if the part, drawing print, CAD model, or CAD drawing
has an active ECR or ECO connected. The active ECR must be in one of the following states
(by default): Create, Review, or Plan ECO. The active ECO must be in one of the following
states (by default): Create, Define Components, Design Work, or Review.
The states required to show the icon can be changed by the Business Administrator. See
Configuring Engineering Central Using the Properties File in the Engineering Central
Administrators Guide.
The Name column contains highlighted links. Click on any name in this column to view the
Properties page for that object, or click at the end of the row to view the Properties page in
a new browser window.
Or
If you dont see the item you are looking for, click Revise Search.
7. If you intend to use the same search criteria again, you can save it by clicking Save Query.
The Save Query popup opens.
Chapter 3: Searching 59
a ) Provide a descriptive Name that will appear in the Saved Queries list, for example,
Machine parts.
b ) Click Done.
The next time you want to perform a search using the same search criteria, you can use the
query that you saved.
60 ENOVIA Engineering Central Users Guide
Using Find Like Search
1. From the global toolbar, click Search > Engineering > Find Like.
2. Click next to the Type field at the top of the page to select the type of object you want
returned in the search results. For details, see Selecting a Type.
The search criteria for the type appears.
3. For each attribute that you want to include in the search criteria, take the following steps:
a ) Choose an operator from the Operator column. (If you do not want to include an attribute
in the search, leave its Operator column blank.)
** The operators for text attributes are:
Begins with. The system looks for attributes whose data begins with the text you enter
(like including a wildcard * at the end of the text you enter).
Ends with. The system looks for attributes whose data ends with the text you enter (like
including a wildcard * at the beginning of the text you enter).
Includes. The system looks for attributes whose data includes the text you enter (like
including a wildcard * before and after the text you enter).
Is exactly. The system looks for attributes with data in the database that exactly matches
the text you enter (like not including a wildcard in the text you enter).
You can use Find Like search to limit the number of objects returned as a result of a search. This
search lets you search by any attribute of the type of item you are searching for (not including
hidden attributes).You can include details about as many attributes as you want.
Chapter 3: Searching 61
Is not. The system looks for attributes that do not contain the text you enter.
Matches. The system looks for attributes with data that matches text you enter including
case.
** The operators for numeric attributes are:
Is at most
Is at least
Does not equal
Equals
Is between. If you select this operator, type both values, separated by spaces, in the Enter
Value column.
Is less than
Is more than
** The operators for date/time attributes are:
Is on
Is on or before
Is on or after
b ) Click the calendar icon to select a date for the Enter Value column. See Using the
Calendar in Chapter 2 for details.
c ) Type the data you want to search on in the Enter Value column or, if the attribute has
predefined range of values, select a value from the drop-down list in the Select Value
column.
4. When you have entered your search criteria, you can:
Save your search criteria to use again. See AEF Help for details.
Click Search to perform the search. The Search Results page appears, listing summary
information for all items that you have access to that match your search criteria. You can
use the pagination controls to navigate to other pages. See Navigating within a table in
AEF Help for details.
Depending on what type of object you are searching for, the results page contains some or all
of the following columns:
62 ENOVIA Engineering Central Users Guide
Check box--Use the check box in the first column to select an item. To delete items, check one
or more items and click Delete. You must have delete access to perform this task. To add items
to a collection, check one or more items and click Add to Collection, then select a collection
or enter a name for a new collection and click Done. For details, click on the Select
Collection page or see AEF Help.
The second column contains an icon if the part, drawing print, CAD model, or CAD drawing
has an active ECR or ECO connected. The active ECR must be in one of the following states
(by default): Create, Review, or Plan ECO. The active ECO must be in one of the following
states (by default): Create, Define Components, Design Work, or Review.
The states required to show the icon can be changed by the Business Administrator. See
Configuring Engineering Central Using the Properties File in the Engineering Central
Administrators Guide.
The Name column contains highlighted links. Click on any name in this column to view the
Properties page for that object, or click at the end of the row to view the Properties page in
a new browser window.
Or
If you dont see the item you are looking for, click Revise Search.
Chapter 3: Searching 63
Selecting an Organization or Project
Select an Organization
1. From the Design Responsibility or Manufacturer field, click . The Find page appears.
2. From the left frame, click Find Organization if you are searching for a company, subsidiary,
business unit, or department.
(When searching for a manufacturer, the Find page shows only Find Organization.)
3. Specify search criteria.
Type. Select the type from the drop-down list: Organization, Company, Business Unit or
Department. Select Company to search for companies and subsidiaries. Select Organization to
search for all types of organizations.
Name. To search for a specific organization or group of organizations, you can provide a
Name. Names can include wildcard characters, for example, 001*. The default is *, which
includes all names.
4. Click Find. The search results page lists all organizations that match the specified search
criteria.
There are several places within Engineering Central where you are asked to select an
organization:
When setting the Default Design Responsibility in Preferences. See About Setting
Preferences in Chapter 2 for details.
When creating or editing manufacturer equivalent parts, you must specify the manufacturer
of the part.
When creating or editing parts, ECOs, ECRs, and part specifications, you can select an
organization or project that will have design responsibility for the object.
In this section:
Select an Organization
Select a Project
64 ENOVIA Engineering Central Users Guide
5. Click a button to select the organization.
6. Click Select.
Select a Project
1. From the Design Responsibility field, click . The Find page appears.
2. From the left frame, click Find Project.
3. Specify search criteria.
Name. To search for a specific project or group of projects, you can provide a Name. Names
can include wildcard characters, for example, 001*. The default is *, which includes all names.
Company. Type a company name or part of a name (using wildcards).
Business Unit. Type a business unit name or part of a name (using wildcards).
4. Click Find. The search results page lists all projects that match the specified search criteria.
5. Click a button to select the project.
6. Click Select.
Chapter 3: Searching 65
Selecting a Group
1. Click next to the field for which you need to select a group. The Find Group opens.
2. In the Name field, type the name of the group you want to find. Names can include wildcard
characters, for example, 001*. The default is *, which includes all names.
3. Click Find. The Select page lists all groups that match the specified search criteria.
4. On the Select page, click a button to select the group you want to specify.
To perform a new search, click New Search from the page Actions menu or toolbar.
5. Click Submit.
There are several places within Engineering Central where you are asked to select a group. For
example, when you create a Product Line, you need to assign a change board.
66 ENOVIA Engineering Central Users Guide
Selecting a Location
1. Click next to the field for which you need to select a location name. The Search page
opens.
2. Accept the default general search (companies) or click to restrict your search to one of the
following object types: Location, Organization, Company, Business Unit, Department, or
Plant.
3. In the Name field, type the name of the company you want to find. Names can include
wildcard characters, for example, 001*. The default is *, which includes all names.
4. Vault. Choose any of the following vault options:
Default Vault. The vault defined as your default vault in Preferences or, if no preference is
defined, in your person definition.
All. All primary and secondary vaults to which you have access, including local and
remote vaults for your company and for collaboration partners companies.
Local. Primary and secondary vaults for your company to which you have access that are
local to the connected server.
Selected. If multiple vaults are available, you can click to limit the search to specific
vault(s). Check one or more vaults and click Done.
5. You can optionally specify result options:
a ) Use the Limit to text box to specify how many items should be shown in the search
results. For example, if you limit the results to 50, the system will get only the first 50
items from the database that match your criteria. The maximum is by default 1000, but
may vary depending on your installation setup.
There are places within Engineering Central where you are asked to select a location from the
database. For example, when you create a Manufacturer Equivalent Part (MEP), you need to
select a Location Name. The type of location you specify can be a company; it can also be a
department, organization, or business unit.
Chapter 3: Searching 67
b ) Click Paginate results to show the results with a limited number of items per page, based
on your defined pagination preference.
6. Click Search.
The Select page displays the results of your location search. Click the button next to the name
of the company (organization, business unit, department, or location) to select it as the
location.
68 ENOVIA Engineering Central Users Guide
69
4
Part Families
In this section:
About Part Families
Creating a Part Family
Viewing Part Families
Part Family uments
Viewing Document Properties
Editing Document Details
70 ENOVIA Engineering Central Users Guide
About Part Families
A series of parts may perform the same general function. They share the same architecture and may
share many components in common. The family cannot be cited in a BOM as a subcomponent
because the family members, though similar, do not provide the same form, fit and function.
Some examples:
Company A makes turbine assemblies for an engine product line. The turbines are very similar
in design and share many parts. The family of assemblies is managed as a group. BOM
operations are performed on the whole group at one time.
Company B makes connectors that share architecture, components etc. but have different form,
fit and function.
Sequence Patterns
In creating a part family, you can specify a sequence pattern to use in naming parts in that family.
This establishes the length and number of padding zeros for the next number generated for the
parts name. The format should mimic the sequence defined in the governing policy, and must end
with three periods. The numbering always starts at 1. For example, if the governing policy sequence
pattern is 1,2,3,... then a specified sequence pattern of 0000 yields part numbers with 0001, 0002,
0003, etc. Some examples:
Alpha characters can be used in a sequence pattern, but it is not recommended. The alpha character
is replaced with a number when the sequence is incremented past the place value of the character.
For example, if the B is in the hundredths place, it would be replaced by 1 when the sequence goes
past 100.
Other options for naming parts include adding a suffix, prefix or base setting.
Companies can group parts into logical families in order to manage the family as a whole. This
permits product specifications to be associated with the family rather than with each individual
part.
In this section:
Creating a Part Family
Viewing Part Families
About Part Series
Sequence Pattern Part Numbers Generated
0000 0001,0002,0003...
0010 0011,0012,0013...0020,0021...
00B0 00B1,00B2,00B3...0010,0011,0012...
B1 B1,B2,B3...10,11,12,13...
0B505 0B501,0B502,...0B100,0B101,...01000,01001...
Chapter 4: Part Families 71
Creating a Part Family
1. Click Actions > Engineering > Part > Create Part Family from the global toolbar.
Or
Click Create New from the page Actions menu or toolbar on the Part Family list page.
Only users with Create access for part families will see this link.
2. Add attributes, as necessary. The Type, Name, and Vault are required. Other fields are optional.
The following are attributes of part families:
Type. Click to select a the type of subtype of part family.
Name. Type a descriptive name for the part family, for example, Type A wheel assemblies.
The Create Part Family page allows users assigned to role Part Family Coordinator to create a
new part family. Part families typically share similar naming conventions, such the same base
number, sequence pattern, prefix and/or suffix. When you create a part family, you define the
naming convention for all parts that will be included in the family.
Once the preliminary information is entered for the new part family, you can access the Part
Family Properties page, where you can edit details or modify and access the members of the part
family.
72 ENOVIA Engineering Central Users Guide
Description. Type details that describe the part family.
Vault. If you want to use a vault other than the default, click to specify where the part
family information will be stored in the database. This field is displayed only if more than one
vault is available to the context user. For details, see Selecting a Vault in Chapter 3.
Base Number. Starting number for the part name.
Pattern Separator. Character that is used between the prefix and the part name; also between
the part name and the sequence pattern.
Suffix Pattern. Pattern of letters and/or numbers at the end of every part name that identifies
the part family, for example, -0001. All parts with the same suffix are members of the same
part family.
Prefix Pattern. Pattern of letters and/or numbers at the beginning of every part name that
identifies the part family. For example, if the part family is Screws, the prefix pattern could be
SCR.
Sequence Pattern. Sequence pattern to use in naming every part included in the part family.
See Sequence Patterns.
Name Generator. If the name generator on value is set to On, all parts added to the family will
be automatically named
3. When you have filled in all necessary fields, click Done to add the new part family to the
database.
Chapter 4: Part Families 73
Viewing Part Families
1. From the global toolbar, click > Engineering > Part Families.
It contains the following columns:
Name. Click on any highlighted link in the Name column to view the Properties page for that
part family, or click at the end of the row to view the Properties page in a new browser
window. For details about the part family Properties page, click on the part familys
Properties page or see Viewing Part Family Information in Common Components Help.
Revision. The revision number or code for the part family.
Type. The part family type or subtype.
State. The current state of the part family in its lifecycle.
Description. Details about the part family.
2. To delete part families from the database, click the check box in the row that contains the name
of the part you want to delete and click Delete from the page Actions menu or toolbar.
You can check more than one box to delete multiple objects in one step. To select all part
families in the list, click the check box in the column heading.
A message is displayed, asking you to confirm that you want to delete the part families from
the database. Click Yes to confirm the deletion or click No if you want the object(s) to remain
in the database.
3. To add a part family to the database, click Create New from the page Actions menu or toolbar.
See Creating a Part Family.
The Parts Families page shows a table containing basic information about part families. This
page provides access to specific part families and links to create new families or, for users with
delete access, to remove existing part families from the database.
74 ENOVIA Engineering Central Users Guide
About Part Series
The structure of the part series controls how specifications apply to its parts.
When a reference part is added to a master part, all previous specifications for the reference
part are disconnected. The master parts specifications are copied and linked to the reference
part. The reference parts new specifications appear read-only when accessed from the
reference part.
The master parts specifications apply to all its reference parts. All specification changes must
occur through the master part and when its specifications are released, all the changes
automatically apply to its reference parts.
When a specification is added or removed from the master part, the specification is also added
or removed from all its reference parts.
When you remove a reference part from its master part, the reference parts specifications
become editable and you can add new specifications to the part.
Change process rules apply to master and reference parts. Prior to release, master and reference
parts can be independently revised without a change process. Once a master part or any of its
reference parts is released, you will need an ECR or ECO to revise it.
The part series feature is available only if the emxEngineeringCentral.PartSeriesActive attribute is
set to TRUE in emxEngineeringCentral.properties. For details, see the Engineering Central
Administrators Guide.
A part series is a group of part family members that share the same functionality and dimensions,
but vary cosmetically. A part series consists of a master part and its reference parts. The master
part is a part whose specifications, like CAD models and drawings, apply to the entire series.
Reference parts are associated with a master part and reference its specifications. Users who have
the role of Part Family Coordinator can assign master parts and add reference parts to them.
Viewing Part Series
Chapter 4: Part Families 75
Viewing Part Series
1. From the category list, click Master. The Master page opens.
The Masters page contains the following columns:
Name. Name of the part. This column contains highlighted links. Click on any name in this
column to view the Properties page for that object.
Rev. The part revision number or code specified when the part was created or revised.
Type. The part type or subtype.
Description. Details about the part.
State. The current state of the part in its lifecycle.
Ref Type. Values are: R (referenced part), M (master part), or U (unassigned part).
2. To filter the list, select an option from the drop-down filter in the upper right of the page:
Master, Reference, Unassigned, or All. The Master page refreshes to show the filtered items.
3. Select a part and click any of the following from the page Actions menu or toolbar to work
with the part series:
Assign as a New Master. To assign an unassigned part family member as the master part.
A confirmation message is shown. Click Done. The Masters page refreshes to show the
Ref Type attribute for the selected part changed to M.
Unassign Master. To change the master part to an unassigned part family member. A
confirmation message is shown. Click Done. The Masters page refreshes to show the Ref
Type attribute for the master part and its reference parts changed to U.
Users who have the role of Part Family Coordinator can view and manage part series from the
Master page. The page contains filters so you can limit the number of part family members
shown. By default, all master parts are shown and reference parts are shown only when the
master part is expanded. Unassigned part family members appear at the bottom of the list.
Before you begin:
Access a part familys Properties page. For details, see Viewing Part Families.
76 ENOVIA Engineering Central Users Guide
Add Reference to Master. To assign a part family member to a selected master part. The
Search page opens listing all unassigned parts of the current part family. Click a part, then
click Done. If the part family member has specifications, a warning appears to alert you
that its specifications will be disconnected. Click OK to assign the part to the master. The
Masters page refreshes to show the Ref Type attribute for the part changed to R.
Remove Reference from Master. To remove selected reference parts from their master
part. A confirmation message is shown. Click Done to remove the parts. The Masters page
refreshes to show the Ref Type attribute for the reference parts changed to U.
Chapter 4: Part Families 77
Part Family uments
uments can be attached to a part family. These could be, for example, high level drawings on
which part member drawings are based, or explanatory text or word processing documents. You
can add uments to a part family. To be added, a document must already exist in the database.
Viewing Part Family uments
Adding Documents to a Part Family
78 ENOVIA Engineering Central Users Guide
Viewing Part Family uments
1. From the Part Family category list, click uments.
The uments page opens, showing all documents connected to the part family.
It contains the following columns:
Name. Click on any highlighted link in the Name column to view the Files page for that
document.
Title. The document title specified when the file was checked in. This matches the title used in
the uments table from the part family category list.
Rev. The revision number or code. Click the revision to view the Revisions page. For details,
see Viewing Parts Related to a Specification in Chapter 6.
Ver. The version number or code. Click the version to view File Versions page.
Type. The document type or subtype.
Description. Details about the contents of the document.
State. Current state of the object in its lifecycle.
This task shows how to view uments associated with a part family.
Chapter 4: Part Families 79
Actions. The following icons represent the allowable actions you can perform on the listed
content:
2. To view files for a document, click its Name.
3. To view the properties for a document, click at the end of the row.
4. Use any of the following commands from the page Actions menu or toolbar to work with the
uments.
Upload External File. To upload files from an external source. For details, click on the
Upload Files page or see Common Components Help.
Add Existing. To add a document that already exists in the database to the part family. See
Adding Documents to a Part Family.
Download. To download one or more files to your machine, check it and then click Download.
Checkout. To checkout one or more files to your local machine and lock the files, check it and
then click Checkout.
Icon Name Action
Subscription
To view and select subscriptions for a document. Click on
the Subscriptions page or see Subscribing to a Document in the
Common Components Help.
Download To download one or more files to your local machine. Browse
to the directory or folder you want to contain the file.
Checkout and
Lock
To checkout one or more files to your local machine and lock
the files from other users who cannot unlock it. Navigate to the
folder or directory you want to contain the file.
Update Files To update a file to its next version.
Checkin
To checkin and unlock one or more files. Click on the
Checkin page or see Common Components Help.
80 ENOVIA Engineering Central Users Guide
Adding Documents to a Part Family
1. Access the Properties page of the part family to which you want to add a ument. Then click
uments on the category list.
2. From the Actions menu, select Add Existing.
The Find uments dialog opens.
3. Accept the default search criteria or enter your search criteria in the fields:
Type. Click to select the type or subtype. See Selecting a Type in Chapter 3.
Name. To search for a specific object or group of objects, you can provide a name. Names can
include wildcard characters, for example, 001* or *-Version 8. The default is *, which includes
all names.
Description. To search for objects that contain a specific word or phrase in the description,
type the word or phrase using wildcards. For example, if you are searching for parts whose
description contains the word machine, you would type *machine* in the text box. This search
is not case-sensitive.
Revision. You can search for a specific revision or restrict the search to certain revisions.
To search for a specific revision, type the revision number or sequence. Revisions can include
wildcards, for example, 5-*. The default is *, which includes all revisions.
To restrict the search to certain revisions of the object, click one of the following:
You can search for all revisions of the part or you can select:
Show All Revisions. Search for all revisions of the object.
Show Highest Released Revisions. Search for objects that are in the Released state. (This
option is enabled if the type of object you selected has a policy that includes the Release
state.)
Show Highest Released and un-Released Revisions. Searches for objects that are in the
Released state or are in a state that occurs before Released in the objects lifecycle. (This
option is enabled if the type of object you selected has a policy that includes the Release
state.)
Show Latest Revisions. Searches for the latest revision of the object.
Owner. Type a user name or part of a name (using wildcards) if you want to limit the search to
objects owned by a particular person. You might use this option if you want to find all of the
objects for which you are the owner.
Originator. Type a user name or part of a name (using wildcards) from the list if you want to
limit the search to objects created by a particular person.
Vault. You can choose any of the following vault options:
User Default. The vault defined as your default vault in Preferences or, if no preference is
defined, in your person definition.
Local. Primary and secondary vaults for your company to which you have access that are
local to the connected server.
This task shows how to add uments to a part family.
Chapter 4: Part Families 81
Selected. If multiple vaults are available, you can click to limit the search to specific
vault(s). Check one or more vaults and click Done.
All. All primary and secondary vaults to which you have access, including local and
remote vaults for your company and for collaboration partners companies.
4. Click Find.
The search results are shown.
For each document listed, the results page shows the documents name, revision, object type or
subtype, a description, and the state of the document in its lifecycle.
5. On the Search results page, click the check boxes of the uments you want to add to the part
family and then click Submit.
The uments are added to the part family.
82 ENOVIA Engineering Central Users Guide
Viewing Document Properties
1. Find the document by clicking > Engineering > Part Families from the global toolbar.
2. Click the name of the part family that contains the document you want to access.
3. From the part family category list, click uments.
4. Click the name of the document you want to view information for.
The category list and Properties page for the document opens.
The document Properties page shows details about the document. All fields are read-only.
The following fields are included on the Properties page:
Type. The type of document.
Owner. Person to whom management of the document is currently assigned.
Originator. Person who created the document object.
Design Responsibility. Organization that has design responsibility for the document.
The Document Properties page can be accessed from the uments category of the Part Family
category list. Also, any time you click on a highlighted document name from anywhere in the
application, the Document Properties page appears.
The Document Properties page shows details about the document and provides access to files. It
also provides access to the Edit Details page, where changes can be made to the document
properties.
Chapter 4: Part Families 83
Modified. Date when any attribute of the document was last changed. The Modified date
changes automatically when changes are made to the document attributes.
Description. Details about the contents of the document.
Checkin Reason. Includes details about why the document has been attached to this part
family.
Title. The document title specified when the file was checked in. This matches the title used in
the uments table from the part family category list.
Language. The language the document is written in.
Designated User. User who will be assigned to maintain the document.
Access Type. The type of access allowed for the document: Inherited or Specific.
Policy. The policy that governs the lifecycle and access for the document.
Vault. Where the document is stored in the database.
Active ECR or ECO. Contains an icon if the document has an active ECR or ECO connected.
The active ECR must be in one of the following states (by default): Create, Review, or Plan
ECO. The active ECO must be in one of the following states (by default): Create, Define
Components, Design Work, or Review.
5. To edit the properties listed, including changing the owner, designated user, description, or
vault, click Edit Details from the page Actions menu or toolbar. See Editing Document
Details.
6. Use the category list to view more information about the document.
84 ENOVIA Engineering Central Users Guide
Editing Document Details
1. From the document Properties page, click Edit Details.
The Edit Document Details page opens in a popup window.
2. Make modifications, as necessary. The following attributes can be changed:
Owner. Click to select the name of the person ultimately responsible for the document.
See Finding and Selecting People in Chapter 3 for details. An object must always have an
owner and only the owner can change ownership of the object. A notification is sent to the new
owner.
Description. You can add details to the document description or replace the existing
description.
Users with modify access can make changes to the basic details and attributes that are specific to
a document. The link can be accessed from the Document Properties page.
Chapter 4: Part Families 85
Title. You can replace the existing document title with a new one. Type any alphanumeric
characters (numbers, letters, or allowed symbols) in this text box.
Language. You can specify a different language. Select a language from the drop down list.
File Version. Specify a different version or revision of the document.
Version Date. Click and click on a calendar date to select a version date. For details on
using the calendar, see Using the Calendar in Chapter 2.
Checkin Reason. You can add details or replace the existing details about why the document
has been attached to this part family.
Designated User. Click to select a person who will be authorized to make changes to the
document. See Finding and Selecting People in Chapter 3 for details.
Vault. If you want to use a vault other than the default, click to specify where the
document object will be stored in the database. This field is displayed only if more than one
vault is available to the context user. See Selecting a Vault in Chapter 3 for details.
3. Click Done to save changes and close the popup window.
86 ENOVIA Engineering Central Users Guide
87
5
Part Definition
Engineering Central provides the tools to create and modify parts and related items including
BOMs, supporting documents, CAD models, CAD drawings, and drawing prints. Intelligent
links are maintained between objects at all times, making it easy to navigate the engineering
change and locate necessary information.
In this section:
Working with Parts
Going to Production
Viewing Alternate Parts
Viewing ECOs Related to the Part
Viewing ECRs Related to the Part
About Derived Parts
Viewing Derived Parts
Viewing and Creating Part Revisions
About Reference Documents
Viewing Reference Documents
About Substitute Parts
Viewing Substitute Parts
About Where Used
Creating an Application Part
88 ENOVIA Engineering Central Users Guide
Working with Parts
This section explains how to work with parts within Engineering Central.
In this section:
About Part Definition
Creating a Part
Cloning a Part
Viewing Part Properties
Editing Part Properties
Chapter 5: Part Definition 89
About Part Definition
The need for a new part is initiated by an ECO when it enters the Define Components state. At this
point new parts and new part revisions for unconfigured parts are created and begin moving through
their own lifecycles.
Once a part is created, other objects can be attached to the part as necessary, including drawing
prints, CAD models, CAD drawings, supporting documents, and specifications.
The Responsible Manufacturing Engineer reviews and approves parts and attached objects, making
adjustments to attributes like Effectivity and Estimated Cost as necessary.
Parts can be included in logical groups called part families. Part families can be edited and
modified, adding or removing parts from the group.
TBE Customization
A special Team BOM Editor (TBE) customization is available so that ENOVIA VPM users who
have the role VPLMCreator or VPLMProjectLeader can create, clone, edit, and revise only
development parts in Engineering Central. This is a limited functionality and certain fields are not
required or available. This is noted within the documentation. Other Engineering Central functions
described within this help system are not included with the TBE customization.
Image Column Support in Team BOM Editor
The Image column/field is shown in the BOM PowerView, part search results, and part Properties
pages in TBE when DEC or VPM is installed. After thumbnail generation in VPM Navigator, when
you sync the part to TBE, all the created thumbnails are copied to the parts. If DEC is installed, all
images will exist on the related objects like part specification, derived output, and active version
objects. You can click the image to open the Image Manager page, where you can view and upload
the images. See the Image Manager section in Common Components Help.
Thumbnail Generation For VPM
In CATIA, thumbnail generation for the product happens in either of two ways: 1.) The "Thumbnail
Builder" from the CATIA window, 2.) 3D VPM Indexing.
In 3D VPM indexing, you should install ENOVIA_VPM_3DIndexing.Windows.zip media to
create the thumbnails for the all VPM products and 3d parts in the system. This service scans the
system for the created data and generates the thumbnails correspondingly.
From the product level, you can search for and select a part to add as the top-level part for the
product assembly, or create a configured part and automatically connect it to the product as a
Parts can be defined by (Senior) Design Engineers and (Senior) Manufacturing Engineers who
can create top-level parts or sub-types of parts.
When a new part is created, a part master is automatically created at the same time and connected
to the part with the Part Revision relationship. Unconfigured parts can be revised and all
revisions of a particular unconfigured part are connected to the same part master.Each part
revision has only one part master at any time.
90 ENOVIA Engineering Central Users Guide
top-level part. The Top-Level Part command menu is available from the Actions menu on the
product Properties page. For details, see Viewing Product Properties in Product Line Help.
Chapter 5: Part Definition 91
Creating a Part
1. From the global toolbar, click Actions > Engineering > Part > Create Part.
Or
From a parts list page, click Create New from the page Actions menu or toolbar.
Or
From the Part Bill of Materials page (Edit mode), click Add New or Replace with New from
the page Actions menu or toolbar.
Only users with access for creating parts will see this link.
By default, parts can be created by users assigned to any of the following roles: Design Engineer,
Senior Design Engineer, Manufacturing Engineer, or Senior Manufacturing Engineer. You can
create top-level parts or subtypes of parts. Team BOM Editor users with the roles VPLMCreator
or VPLMProjectLeader can create development or EC parts.
To facilitate the process, you can clone the part from an existing part, which automatically
populates all options and attributes for the new part with the values from the existing part. Any
value can be changed during the process. For example, if you have an existing Part A and want to
create a new Part B that is the same except for estimated and target costs, you can clone Part A
and replace only the values for Estimated Cost and Target Cost in Part B. For details, see Cloning
a Part.
92 ENOVIA Engineering Central Users Guide
2. Enter details about the part, including the following:
Type. Select the type of part you want to create. Click if you are creating a subtype. See
Selecting a Type in Chapter 3.
Part Family. Click to search for a part family. (Not available with Team BOM Editor
customization). See Using Search and Select in Chapter 3.
Part Name. Part names can be generated automatically by the system, or you can type a new
part name.
Type a unique part name into the Part Name text box.
Or
Click Autoname and select an option from the Autoname Series drop-down list.
If a part family is selected, the part name is generated based on the requirements of the part
family. If the Production vs. Development policy is selected, the revision is generated based on
the policys revision sequence.
Policy. If you want to use a policy other than the default, click the arrow to select a different
policy from the drop-down list. .
Team BOM Editor users can use the Development Part or the EC Part policy.
Chapter 5: Part Definition 93
If the policy is a custom policy, it must have the property Policy Classification.Your
Engineering Central administrator sets this property. See the Configure Policies section of
Setting Up the Engineering Central Application in the Engineering Central Administrators
Guide.
Custom Revision Level. If you want to use a revision other than the default defined in the
selected policy, type a revision number or code. (Not available with Team BOM Editor
customization)
Vault. If you want to use a vault other than the default, click to specify where the part
object will be stored in the database. This field is displayed only if more than one vault is
available to the context user. (Not available with Team BOM Editor customization). See
Selecting a Vault in Chapter 3.
Owner. By default, the owner is set as the person who is creating the part. To assign a different
owner, click . See Finding and Selecting People in Chapter 3. (Not available with Team
BOM Editor customization)
Description. Type details that describe the new part.
ECO to Release Part. Click to search for the ECO to connect to the part. The ECO search
results are filtered based on the Design Responsibility selected for the part.(Not available with
Team BOM Editor customization). See Running a Search in Chapter 3.
Design Responsibility. Click to select name of the organization that has design
responsibility for the part. (Not available with Team BOM Editor customization). See Running
a Search in Chapter 3.
The design responsibility must be assigned before the part reaches the Review state. Once a
part has been assigned a design responsibility, all new revisions will carry the same responsible
design organization.
VPM Visible. Select True or False to specify whether this part will be synchronized to VPM.
(Available only with Team BOM Editor customization)
VPM Product Name. The product name value that corresponds to the VPM attribute V_name.
(Available only with Team BOM Editor customization)
3. Click Next. The Enter Attributes page opens.
If you are cloning a part, all attributes from the existing part are shown. Make changes as
necessary.
94 ENOVIA Engineering Central Users Guide
4. Enter attributes for the new part, including the following:
Design Purchase. Select Design if the part is to be designed in-house. Otherwise, select
Purchase.
Effectivity Date. Click and select a target date for the part to become effective in the Bill
of Material. See Using the Calendar in Chapter 2.
The actual effective date is determined by the release date of the ECO which releases the Bill
of Material the part is used in.
End Item. Select Yes or No to indicate whether the part is an end item. This is shown only
when X-BOM Manufacturing is installed.
End Item Override Enabled. Select Yes or No to indicate whether the end item override is
enabled. This is shown only when X-BOM Manufacturing is installed.
Estimated Cost. Type the estimated cost on a per part basis.
Lead Time. From the drop-down list, select the time that it will take to manufacture the part.
Material Category. Select the substance the part is made of, for example: Metal, Plastic,
Glass, Rubber, Concrete.
Part Classification. Select the general category of part from the drop-down list, for example:
Unassigned, Wiring Harness, Software, Sheet Metal, Printed Circuit Board, Molded,
Machined, Hardware, Extrusion, Other.
Production Make Buy Code. Select one of the following: Unassigned, Make (items designed
and fabricated in house), or Buy (items bought from outside sources).
Chapter 5: Part Definition 95
Service Make Buy Code. Select one of the following: Unassigned, Make (in-house services),
or Buy (services provided from outside sources).
Spare Part. Select Yes or No from the drop-down list to specify whether the part is to be used
as a spare.
Target Cost. Type the target cost on a per part basis.
Unit of Measure. Select a unit of measure from the drop-down list: LB(pound), IN(inch),
GA(gallon), FT(feet), EA(each).
Weight. Type the weight of the part and select a unit of measure for the weight from the
drop-down list.
5. Click Done to add the new part to the database.
Or
Click Previous to make changes to the basic part details.
96 ENOVIA Engineering Central Users Guide
Cloning a Part
1. From the global toolbar, click Actions > Engineering > Part > Create Part Clone.
Or
Click Create Part Clone from the Actions menu of any part Properties page.
Only users with access for cloning parts will see this link.
2. If the part name is not already filled in, click next to Clone Based On and select the part
you want to clone. See Searching for Objects in Chapter 2 for details.
3. Optionally, select the Related Data to include in the new part.
If you want to create a part that is similar to an existing part, you can clone the existing part and
then make changes to any options or attributes. By default, parts can be cloned by users assigned
to any of the following roles: Component Engineer, Design Engineer, Senior Design Engineer,
Manufacturing Engineer, or Senior Manufacturing Engineer. Team BOM Editor users can clone
development parts if they have any of the following roles: VPLMCreator or
VPLMProjectLeader.
Chapter 5: Part Definition 97
If you select one or more items, the new part is created with a structure that includes the
selected related data. For example, if the existing part you are cloning has spare parts or
alternate parts defined for it, the same spare parts and alternates will be connected to the new
part.
Select All to include in the new part the entire structure of data related to the existing part. Or
select one or more items of related data to include:
Alternates
Attachments
BOM
BOM with Substitutes
Equivalents (This option appears only if you have a Component Engineer role.)
Reference Documents
Spare Parts
Specifications
If you do not select any related data, the new part is created with no structure.
Cloning does not validate the structure. For example, certain relationships may not be valid in
the parts Preliminary state (the state in which production parts are created). BOM Effectivity
dates may be outdated.
4. Enter additional details about the part. When you are cloning an existing part, many or all of
these fields will already be filled in. You can make changes to all fields. For details, see
Creating a Part.
For the Policy field, only the following changes are allowed:
If the existing part is an EC part, you can change the policy of the cloned part only to
another policy that is classified as a Production policy.
If the existing part is a Development part, you can change the policy of the cloned part
only to another policy that is classified as a Development Policy.
A blank ECO to Release Part field is displayed. (Copying the ECO from the existing part to
the cloned part is not allowed.) Click to search for the ECO to connect to the part. (Not
available with Team BOM Editor customization)
5. Click Next.
The Enter Attributes page opens. Make changes, as necessary. For a description of attributes,
see Creating a Part.
6. Click Done.
98 ENOVIA Engineering Central Users Guide
Viewing Part Properties
1. Click the name of a part from any parts list.
Or
Find the part by clicking Search > Engineering > Find Parts from the global toolbar.
The category list for the part opens in the left frame and the Properties page opens in the right
frame.
The Properties page shows details about the part and provides access to related parts, such as
revisions, alternates, substitutes and spares. It also provides access to other related objects, such
as the Bill of Materials (BOM) and BOM markups, ECOs and ECRs. For details on how to
change the information shown on this page, see Editing Part Properties.
When X-BOM Manufacturing is installed, the toolbar contains a drop-down list where you can
select a plant for the part. In order for plant names to appear in this list, the plant must have an
MCO Coordinator assigned and the person viewing the part must also be assigned to that plant.
Selecting a plant populates the Make Buy field in the Plant Specific Attributes section of the page
with either Make (make in house) or Buy (buy from a vendor).
Chapter 5: Part Definition 99
The Part Properties page contains all details entered when the part was created or modified. It
includes some or all of the following, depending on what type of part it is and which other
applications are installed.
Type. The part type or subtype.
Name. Name of the part.
Image. Shows the image of the part, created from thumbnail generation in VPM Navigator.
(Shown by default only with Team BOM Editor customization). You can click the image to
open the Images page, where you can view and upload images. See the Managing Images
section in Common Components Help.
State. The current state of the part in its lifecycle.
Revision. The part revision number or code specified when the part was created.
Part Family. If the part is a member of a part family, you can click the link to view the
Properties page for the family. (Not available with Team BOM Editor customization). For
details, click on the page or see Common Components Help.
Design Responsibility. The name of the organization that has design responsibility for the
part. Click the link to view the Properties page for the organization. (Not available with Team
BOM Editor customization). For details, click on the page or see Common Components
Help.
ECO to Release. The Engineering Change Order that is required in order to release the part.
This attribute is not shown for manufacturing parts, and otherwise shown only if specified by
the Business Administrator. (Not available with Team BOM Editor customization). See the
Engineering Central Administrators Guide for details.
Owner. The user who has responsibility for the part. (Not available with Team BOM Editor
customization).
Originator. Name of the person who created the part.
Originated. Date when the part was created.
Modified. Date when any attribute of the part was last changed. The modified date changes
automatically when changes are made to the part attributes.
Description. Details about the part.
Active ECR or ECO. Contains an icon if the part has an active ECR or ECO connected. The
active ECR must be in one of the following states (by default): Create, Review, or Plan ECO.
The active ECO must be in one of the following states (by default): Create, Define
Components, Design Work, or Review. The states required to show the icon can be changed by
the Business Administrator. (Not available with Team BOM Editor customization). See
Configuring Engineering Central Using the Properties File in the Engineering Central
Administrators Guide.
Policy. The policy for the part.
Vault. Where the part is stored in the database.
PM Controlled. Shows True or False to specify whether this part is controlled by VPM or by
Engineering Central. (Available only with Team BOM Editor customization.)
VPM Visible. Shows True or False to specify whether this part will be synchronized to VPM.
The value is set to False if the parent object is VPM controlled. (Available only with Team
BOM Editor customization.)
VPM Product Name. The product name value that corresponds to the VPM attribute V_name.
Click on the highlighted name to go to the product Properties page. (Available only with Team
BOM Editor customization.)
100 ENOVIA Engineering Central Users Guide
Project. Project name to which the current ECO belongs (altowner2). (Available only with
Team BOM Editor customization.)
Organization. Organization name to which the current ECO belongs (altowner1). (Available
only with Team BOM Editor customization.)
** Technical Parameters section:
Material Category. The substance the part is made of, for example: Metal, Plastic, Glass,
Rubber, Concrete.
Part Classification. By default the following choices are available: Unassigned, Wiring
Harness, Software, Sheet Metal, Printed Circuit Board, Molded, Machined, Hardware,
Extrusion, Other.
Spare Part. Indicates whether the intended use for the part is as a spare for the principle part
used in the assembly.
Unit of Measure. LB(pound), IN(inch), GA(gallon), FT(feet), or EA(each).
Weight. The weight of the part.
** Business Parameters section:
Effectivity Date. Target date for the part to become effective in the Bill of Material.
Estimated Cost. The amount of money that the part creator estimates that it will take to make
the part on a per part basis.
Target Cost. The amount of money that the part is expected to cost on a per part basis.
Lead Time. The estimated time that it will take to manufacture the part.
Production Make Buy Code. Assigned to one of the following: Unassigned, Make (items
designed and fabricated in house), or Buy (items bought from outside sources).
Service Make Buy Code. Assigned to one of the following: Unassigned, Make (in-house
services), or Buy (services provided from outside sources).
** Plant-Specific Attributes section (shown when X-BOM Manufacturing is installed):
Make Buy. Shows either Make (make in house) or Buy (buy from a vendor).
End Item. Indicates whether the part is an end item.
End Item Override Enabled. Indicates whether the end item override is enabled.
Design Purchase. Shows Design if the part is to be designed in-house. Otherwise, shows
Purchase.
** Specifications section:
Type. The specification type or subtype.
Name. Name of the specification. This column contains highlighted links. Click on any name
in this column to view the Files page for that object.
Revision. The specification revision number or code.
Description. Details about the specification.
State. The current state of the specification in its lifecycle.
** BOM section:
Type. The BOM type or subtype.
Name. Name of the BOM. This column contains highlighted links. Click on any name in this
column to view the BOM page for that object.
Revision. The BOM revision number or code.
Chapter 5: Part Definition 101
Description. Details about the BOM.
State. The current state of the BOM in its lifecycle.
2. If X-BOM Manufacturing is installed, you can select a plant from the drop-down list in the
toolbar and click Filter to view plant-specific attributes for that plant.
3. Use any of the following commands from the page Actions menu or toolbar to work with the
part.
Clone Part from Product/Technical Feature. To create a clone of the part that includes
attributes from a product or technical feature. This link is available only if Variant
Configuration Central is also installed. See Variant Configuration Central Help for details.
Go to Production. To revise the part from the development process into a production release
process. This link is available only to Responsible Design Engineers who have revise access.
See Going to Production.
Edit Details. To edit the properties listed, including changing the owner. See Editing Part
Properties.
Create RFQ. To create a Request for Quote on this part. This link is available only if Sourcing
Central is also installed. For details, click the help button on the Create RFQ page to view
Sourcing Central Help.
Create Item Markup. To create an item markup for a production part. An ECO must be
associated with the part before an item markup can be created. (Not available with Team BOM
Editor customization). See Creating an Item Markup in Chapter 10.
Create Part Clone. To create a clone of the part. See Cloning a Part. If the part is a
Manufacturer Equivalent Part, the Actions menu does not display this selection.
Subscribe. To subscribe to notifications of changes to a part. See Getting Notification of
Changes to a Part or Part Family in Common Components Help.
4. If X-BOM Manufacturing installed, you can assign a plant for the manufacture of this part.
Select a plant name from the drop-down list in the toolbar.
5. If Materials Compliance Central is installed and you have the role of Compliance Engineer or
Design Engineer, you can also use the commands in the page Compliance menu. For details,
click a command and click on the dialog that opens, or see Materials Compliance Central
Help.
6. Use the category list or PowerView tabs to view additional information about the part. See
Categories for Parts in Chapter 19. Depending on your setup, you may not see all of the links
listed.
102 ENOVIA Engineering Central Users Guide
Editing Part Properties
1. Access a parts Properties page. For details, see Viewing Part Properties.
2. From the page Actions menu or toolbar, click Edit Details.
This page shows all the information about the part. This page is basically the same as the
Properties page, except that some fields are editable rather than read-only.
3. Make modifications, as necessary. The following can be changed:
Description. You can add details to the part description or replace the existing description.
Part Family. Click to select the name of the Part Family to which the part should belong.
(Not available with Team BOM Editor customization). See About Search in Chapter 3.
Users assigned to the Design Engineer, Manufacturing Engineer, Product Obsolescence
Manager, and Part Family Coordinator roles can make changes to the basic details and attributes
that are specific to a part. The link can be accessed from the Part Properties page. Team BOM
Editor users can edit development part properties if they belong to the same project context and
are assigned roles VPLMCreator or VPLMProjectLeader.
A part cannot be edited if it is beyond the Preliminary state in its lifecycle.
Chapter 5: Part Definition 103
Design Responsibility. Click to select name of the organization that has design
responsibility for the part. (Not available with Team BOM Editor customization). See Selecting
an Organization or Project in Chapter 3 for details.
The design responsibility must be assigned before the part reaches the Review state. Once a
part has been assigned a design responsibility, all new revisions will carry the same
Responsible Design Organization.
ECO to Release. Click to search for the Engineering Change Order to connect to the part.
(Not available with Team BOM Editor customization). See Creating a Part for details.
Owner. Click to select the name of the person ultimately responsible for the part. See
Finding and Selecting People in Chapter 3 for details. An object must always have an owner
and only the owner can change ownership of the object. A notification is sent to the new owner.
(Not available with Team BOM Editor customization)
Vault. If you want to use a vault other than the default, click to specify where the part
object will be stored in the database. This field is displayed only if more than one vault is
available to the context user. (Not available with Team BOM Editor customization). See
Selecting a Vault in Chapter 3 for details.
Material Category. Click the arrow in the drop-down list to select the substance the part is
made of, for example: Metal, Plastic, Glass, Rubber, Concrete.
Part Classification. Click the arrow in the drop-down list to select a classification. By default
the following choices are available: Unassigned, Wiring Harness, Software, Sheet Metal,
Printed Circuit Board, Molded, Machined, Hardware, Extrusion, Other.
Production Make Buy Code. Click the arrow in the drop-down list to select the Production
Make Buy Code: Unassigned, Make (items designed and fabricated in house), or Buy (items
bought from outside sources).
Service Make Buy Code. Click the arrow in the drop-down list to select the Service Make
Buy Code: Unassigned, Make (items designed and fabricated in house), or Buy (items bought
from outside sources).
Unit of Measure. Click the arrow in the drop-down list to select the Unit of Measure from the
drop-down list: LB(pound), IN(inch), GA(gallon), FT(feet), or EA(each).
Weight. Type the weight of the part and select a unit of measure for the weight from the
drop-down list.
Spare Part. Select Yes or No from the drop-down list to indicate if the intended use for the
part is as a spare for the principle part used in the assembly.
Lead Time. Click the arrow in the drop-down list to select the lead time to indicate the
estimated time that it will take to manufacture the part.
Target Cost. Type the target cost on a per part basis.
Policy. Select the policy for the part. (With Team BOM Editor customization, this defaults to
Development policy and is not editable)
For the Policy field, only the following changes are allowed:
You can change the policy of an EC part only to another policy that is classified as a
Production policy.
You can change the policy of a Development part only to another policy that is classified
as a Development Policy.
You can change a Development part to an EC part only by using the Go To Production
action to revise the part from the development process into a production release process.
104 ENOVIA Engineering Central Users Guide
Estimated Cost. Type the estimated cost of the part on a per part basis.
Effectivity Date. Click and select a target date for the part to become effective in the Bill
of Material. For details on using the calendar, see Using the Calendar in Chapter 2.
The actual effective date is determined by the release date of the ECO which releases the Bill
of Material the part is used in.
Design Purchase. Select Design if the part is to be designed in-house. Otherwise, select
Purchase.
End Item. Select Yes or No to indicate whether the part is an end item. This is shown only
when X-BOM Manufacturing is installed.
End Item Override Enabled. Select Yes or No to indicate whether the end item override is
enabled. This is shown only when X-BOM Manufacturing is installed.
* The following properties are available only for VPM clients with the Team BOM Editor
customization:
VPM Product Name. The product name value that corresponds to the VPM attribute V_name.
VPM Visible. Shows True or False to specify whether this part will be synchronized to VPM.
The value is set to False if the parent object is VPM controlled. This value is editable only if
the part is not VPM-controlled.
Project. Project name to which the current ECO belongs (altowner2). (Available only with
Team BOM Editor customization.)
Organization. Organization name to which the current ECO belongs (altowner1). (Available
only with Team BOM Editor customization.)
4. Click Done.
Chapter 5: Part Definition 105
About Going to Production
Engineering Central Go to Production
Going to production forces a new revision of the part to be created. This is a manual process that
must be done by the Responsible Design Engineer. The Go to Production action link appears on
the part Properties page only if:
The parts current policy is a development policy.
The current state of the part is the last state in the policy (for Development Parts, this state is
Complete) and the state allows revisioning.
The session user has Revise, Change Policy and Modify access.
The part is the latest revision.
If an attempt is made to revise the part into production and these checks do not pass, a message is
shown describing the reason that the part cannot be revised into production.
If the checks pass the following actions take place:
The part is revised to the next revision.
The policy is changed to the production policy selected.
The revision is changed to the first revision in the production policy revision sequence.
See Going to Production.
Team BOM Editor BOM Go to Production
The BOM Go to Production command on the BOM PowerView page is available only with Team
BOM Editor customization. This command sends the development BOM to production by creating
a corresponding BOM with all the part policies in the BOM changed to EC Part. This also
triggers creation of a Team ECO, and adds the parts and products as affected items. Notification is
sent to the VPM Administrator upon creation of the Team ECO. The created EC Part is connected
to the same VPM product as the original development part.
The BOM Go to Production operation can be applied only on the last revision of the part, when that
revision is in the Complete state. This command is disabled once an EC Part revision is created for
the corresponding development part.
When the command is executed, the systems traverses the all level BOM for Development Part
policy parts to check whether all parts are in the Complete state. If any child part is not in the
Complete state, the system blocks the operation and displays an alert:
All the children (Development Parts) in the BOM should be in the
Complete state.
The Go to Production action is a jumping point from the development process into a production
release process.
In this section:
Engineering Central Go to Production
Team BOM Editor BOM Go to Production
106 ENOVIA Engineering Central Users Guide
If the BOM has any EC Parts connected as its child, these parts will not be revised again. The
remaining Development Parts in the BOM are revised to EC Parts. All the EC Parts created are
connected according to their structure.
If all parts of the BOM are in the Complete state, the existing Go to Production logic is run on
each latest revision of the part, resulting in a production BOM with EC Parts. This production BOM
will be released with the Team ECO change management process.
See Going to Production with TBE in Chapter 9.
Chapter 5: Part Definition 107
Going to Production
1. Click Go to Production from the page Actions menu or toolbar.
The Revise Part to Production page appears.
2. Revise attributes, as needed. The following attributes can be changed:
Policy. Defaults to a Production policy. If more than one Production policy exists, select a
policy from the drop-down list. If only one Production policy exists, then the Policy field is
read-only.
Custom Level Revision. Defaults to first sequence of the revision sequence for the selected
Production policy. You can type in a different custom revision level. The revision sequence
entered must be within the same sequence and it must not include a revision sequence less than
the default.
As new revisions are created, the revision chain is maintained between the development release
process and the production release process. When the Go to Production action is executed, the
part is revised from the development process into the production process. Once the part is
revised into the Production process, all new revisions must stay within the Production policy.
Design Responsibility. Click to select name of the organization that has design
responsibility for the part. See Selecting an Organization or Project in Chapter 3 for details.
This task shows how to revise a part from the development process into a production release
process using the Go to Production command.
Before you begin:
Access a part Properties page. For details, see Viewing Part Properties.
108 ENOVIA Engineering Central Users Guide
The design responsibility must be assigned before the part reaches the Review state. Once a
part has been assigned a design responsibility, all new revisions will have the same assigned
design responsibility.
Vault. If you want to use a vault other than the default, click to specify where the part
object will be stored in the database. This field is displayed only if more than one vault is
available to the context user. See Selecting a Vault in Chapter 3 for details.
Description. You can add details to the part description or replace the existing description.
Owner. Click to select the name of the person ultimately responsible for the part. See
Finding and Selecting People in Chapter 3 for details. An object must always have an owner
and only the owner can change ownership of the object. A notification is sent to the new owner.
ECO to Release Part. Click to search for the Engineering Change Order to connect to the
part. See Creating a Part for details.
3. Click Done to save changes.
Or
Click Cancel to keep the part in development.
Part moved to Production. Notifies you when the part is moved into the production process.
Chapter 5: Part Definition 109
Viewing BOM PowerView
1. Access a parts Properties page. For details, see Viewing Part Properties.
2. From the category list, click BOM PowerView.
The BOM PowerView displays a parts Bill of Materials (BOM) and information related to it:
where the part is used, markups for the BOM, and a list of spares for the part.
Tab Description For details, see:
Bill of Materials Shows the parts Bill of Materials (BOM) Viewing Part Bill of Materials in Chapter 9
Where Used Shows where the context part is used Finding Where a Part is Used
Spare Parts Shows spare parts related to the context part Viewing Spare Parts
BOM Markups Shows markups of the parts BOM About BOM Markups in Chapter 10
110 ENOVIA Engineering Central Users Guide
Viewing Change Management PowerView
1. Access a parts Properties page. For details, see Viewing Part Properties.
2. From the category list, click the Change Mgt PowerView.
The following tabs are shown on the PowerView page:
The Change Management PowerView displays information about ECOs and ECRs related to the
part.
Tab Description For details, see:
ECOs Shows ECOs related to the part. Viewing ECOs Related to the Part
ECRs Shows ECRs related to the part Viewing ECRs Related to the Part
Chapter 5: Part Definition 111
Viewing Alts/Subs/Equivalents
1. Access a parts Properties page. For details, see Viewing Part Properties.
2. From the category list, click Alts/Subs/Equivs.
The Alts/Subs/Equivs page displays information about a parts list of alternate parts, substitute
parts, and manufacturer equivalent parts (MEPs).
Tab Description For details, see:
Alternate Parts Shows a list of parts that can be used as alternates for
the part
Viewing Alternate Parts
Substitute Parts Shows a list of parts that can be used as substitutes for
the part
About Substitute Parts
Equivalents Shows a list of Manufacturer Equivalent Parts
(MEPs) if the part is an enterprise part, or shows
enterprise parts if the part is a manufacturer
equivalent. (Not available with Team BOM Editor
customization).
Viewing Equivalent Parts for a Specific
Part in Manufacturer Equivalent Part Help
112 ENOVIA Engineering Central Users Guide
Viewing Alternate Parts
1. From the category list, click Alts/Subs/Equivs. Then click the Alternate Parts tab to show a
list of all parts that can be used as an alternate for the selected part.
It contains the following columns:
Type. The type or subtype.
Name. Name of the alternate part. This column contains highlighted links. Click on any name
in this column to view the Properties page for that object, or click at the end of the row to
view the part Properties page in a new browser window.
Revision. Part revision number or code.
State. The current state of the part in its lifecycle.
Description. Details about the part.
2. Click any of the following from the page Actions menu or toolbar to work with the alternate
parts. (Not available with Team BOM Editor customization).
Add Existing. Existing parts can be added as alternates to parts in the Create or Peer Review
states. The Search page opens. Search for and select a part. See Running a Search in Chapter 3.
Remove. Alternate parts can be removed from the list by the parts owner, who will see a check
box for each row in the first column of the table. To remove alternate part(s) from the list,
check the item(s) you want to disconnect from the part and click Remove. This removes the
relationship between the alternate part and the context part, but does not delete the alternate
part from the database. To select all parts for removal, click the check box in the title bar.
An Alternate Part is a component that is a suitable replacement for another part in every
assembly in which the original part occurs (compare About Substitute Parts). For example,
Widget B is an alternate part for Widget A only if a manufacturer can use Widget B instead of the
specified part (Widget A) across all products in which Widget A appears. (Note that you cannot
assume that Widget A is also an alternate part for Widget B.) Widget B serves the same form, fit,
and function in all products as Widget A does. Companies use alternate parts when multiple
vendors can supply parts that serve the identical function and fit.
You can specify that any existing part is an alternate for the current part. If the part does not yet
exist, you must first create it, then access the PowerView page of the part where you want to
define it as an alternate. For details on a creating a new part, see Creating a Part.
Before you begin:
Access a parts Properties page. For details, see Viewing Part Properties.
Chapter 5: Part Definition 113
If the part or parent object has passed the Preliminary state in its lifecycle, alternate parts
ca9rnnot be removed from the list.
Subscribe to. You can subscribe to be notified of additions to or removals from the list of
alternate parts. For details, see Getting Notification of Changes to a Part or Part Family in
Common Components Help.
114 ENOVIA Engineering Central Users Guide
Viewing ECOs Related to the Part
1. From the category list, click Change Mgt PowerView and then click the ECOs tab. This tab
shows basic information of all ECOs related to the part.
The ECOs tab contains the following columns:
Name. Name of the ECO. This column contains highlighted links. Click on any name in this
column to view the PowerView page for that object, or click at the end of the row to view
the PowerView page in a new browser window.
Type. The ECO type or subtype.
Description. Details about the ECO.
Disp. Codes. For those with edit access, this column contains an icon which provides access to
the Edit Disposition Codes page for unconfigured parts only. All other users can view the
disposition codes.
Related Part Version. The related version of the context part, shown for unconfigured parts if
part versioning is set in the properties file. Click on any name in this column to view the
Properties page for that object.
2. To edit disposition codes for unconfigured parts, click from the Disp Code column. See
Editing Disposition Codes in Chapter 14 for details.
3. ECOs associated with unconfigured parts can be removed from the list by users with edit
access. These users will see a check box for each row in the first column of the table. Only the
owner is allowed to remove the ECO from the list.
To remove ECO(s) from the list, click the check box to the left of the item(s) you want to
disconnect from the part and click Remove from the page Actions menu or toolbar. This
removes the relationship between the ECO and the part, but does not delete the ECO from the
database. To select all ECOs for removal, click the check box in the title bar.
Engineering Change Orders (ECOs) define how part changes will be implemented They include
as attachments the necessary parts and drawing prints. ECOs control the release of the parts to
which they are connected.
Before you begin:
Access the Properties page for a part. For details, see Viewing Part Properties.
Chapter 5: Part Definition 115
If the part or parent object has passed the Preliminary state in its lifecycle, ECOs cannot be
removed from the list.
4. To create a new ECO for the context part (unconfigured parts only), click Create New from the
page Actions menu or toolbar. Only users with Create access for ECOs will see this link.
5. Enter details about the ECO, including the following:
Description. Type details that describe the ECO.
Related ECR. Click to search for the ECR related to this ECO. For details, see Using
Search and Select in Chapter 3.
Responsible Manufacturing Engineer. Click to search for the manufacturing engineer
responsible for this ECO. For details, see Finding and Selecting People in Chapter 3.
Release Distribution Group. Click to search for the group who handle the release related
to this ECO. For details, see Using Search and Select in Chapter 3.
Responsible Design Engineer. Click to search for the design engineer responsible for this
ECO. For details, see Finding and Selecting People in Chapter 3.
Design Responsibility. Click to select the name of the organization that has design
responsibility for the part. See Selecting an Organization or Project in Chapter 3 for details.
Vault. If you want to use a vault other than the default, click to specify where the part
object will be stored in the database. This field is displayed only if more than one vault is
available to the context user. See Selecting a Vault in Chapter 3 for details.
6. Click Next.
7. Edit disposition codes. See Editing Disposition Codes in Chapter 14 for details.
116 ENOVIA Engineering Central Users Guide
8. Click Done to create the ECO and connect it to the context part.
ECOs cannot be created for parts that have reached the Release state in the lifecycle.
Chapter 5: Part Definition 117
Viewing ECRs Related to the Part
1. From the categories list, click the ECRs tab, which shows basic information of all ECRs
related to the part.
The ECRs page contains the following columns:
Name. Name of the ECR. This column contains highlighted links. Click on any name in this
column to view the PowerView page for that object, or click at the end of the row to view
the PowerView page in a new browser window.
Type. The ECR type.
Description. Details about the ECR.
State. The current state of the ECR in its lifecycle. Only ECRs that are in the Complete state
remain connected to this part. If the part is revised and one or more of the connected ECRs has
not approved and promoted to the Complete state, they must be carried over to the new
revision.
Raised Against. Contains an icon indicating that the ECR was originally raised against a
particular part.
Disp. Codes. For those with edit access, this column contains an icon which provides access to
the Edit Disposition Codes page. All other users can view the disposition codes.
2. To add an ECR to the list, click Add Existing from the page Actions menu or toolbar. The Find
page appears, where you can define criteria to search for objects that currently exist in the
database. See Using Search and Select in Chapter 3 for details.
3. To view the part(s) that the ECR was raised against, click in the Raised Against column.
4. To edit disposition codes, click in the Disp Code column. See Editing Disposition Codes in
Chapter 14for details.
Engineering Change Requests (ECR) are used to identify problems or required changes for the
part. Multiple ECRS can be related to a single part in the Preliminary state.
The Raised Against feature provides visibility and trace ability concerning what revision of the
part the ECR was originally raised on. When an ECR is created and connected to a object, the
Raised Against relationship is used, and cannot be disconnected or removed unless the ECR is
deleted.
Before you begin:
Access the Properties page for a part. For details, see Viewing Part Properties.
118 ENOVIA Engineering Central Users Guide
5. If a part needs any type of modification, a Design Engineer can create an engineering change
request directly from the ECRs page of a specific part. Multiple ECRs can be raised against the
same revision of a part.
To create a new ECR and automatically relate it to the context part, click Create New. See
Creating an ECR in Chapter 12.
6. ECRs can be removed from the list by users with edit access. These users will see a check box
for each row in the first column of the table. Only the owner is allowed to remove the ECR
from the list.
To remove ECR(s) from the list, check the item(s) you want to disconnect from the part and
click Remove from the page Actions menu or toolbar. This removes the relationship between
the ECR and the part, but does not delete the ECR from the database.
If the part or parent object has passed the Preliminary state in its lifecycle, ECRs cannot be
removed from the list.
View Raised Against Parts
Click in the Raised Against column in the row of the ECR you want to view parts for. A
page opens showing the original part(s) that the ECR was raised against.
The Raised Against page contains the following columns:
Name. The part name.
Revision. The revision of the part that the ECR was raised against.
Type. The part type or subtype.
Description. Details about the part.
State. The state of the part in its lifecycle.
Chapter 5: Part Definition 119
About Derived Parts
Clone Parts
When the Clone command is used, the Derived relationship is always from the cloned part back to
the source or the context part at the highest level. There can be many parts cloned from a single
part.
For example, if Part A is cloned to make Part B, the Derived relationship is from Part B to Part A.
Replace Parts
When a part is replaced by either a new or existing part, the Derived relationship is between the
replacement part and its source. For example, if Part F is replaced by Part K, the derived
relationship is from Part K to Part F.
A derived part is a component created by cloning or replacing a part.
Engineering Central keeps track of the Derived relationships of parts. A Derived relationship
shows a parts lineage when it is cloned or replaced.
In this section:
Clone Parts
Replace Parts
Clone part.
Context part is A. Cloned part is B
F
H
J
A
B
F
H
J
Derived Relationship
120 ENOVIA Engineering Central Users Guide
If there is a next revision of K then it is derived from the previous.
Replace with New.
Replacing F with K. K had no structure
F
H
J
A
A
K
H
J
Derived relationship
Chapter 5: Part Definition 121
Viewing Derived Parts
7. From the category list, click Derived Parts.
Each section contains the following columns:
Derived Name. The name of the derived part. Click any highlighted name in this column to
access to the Properties page for that item.
Source Name. The name of the source part from which the current part is derived. Click any
highlighted name in this column to access the Properties page for that item.
Derived Description. Details about the derived part.
Derived Part State. The current state of the derived part in its lifecycle.
Derived Part Design Responsibility. The name of the organization that has design
responsibility for the part.
Source Part Revision. The revision of the part from which it is derived.
Generation Number. The number of traversals in the derived relationship.
The Derived Parts page shows the details about a parts lineage when it is cloned or replaced. It
also provides access to create ECOs and ECRs for the derived part. The Derived Parts page has
two sections. The Derived From section shows the ancestors of a part by generation. The Derived
To section shows descendants of a part by generation.
Before you begin:
Access the Properties page for a part. For details, see Viewing Part Properties.
122 ENOVIA Engineering Central Users Guide
Creator. The person who created the derived part.
Create Date. The date the derived part was created.
8. To expand or limit the number of generations shown, select a value from the Expand
drop-down list.
9. Click any of the following from the page Actions menu or toolbar to work with the derived
parts. (Not available with Team BOM Editor customization)
Add to > ECO. Create a new ECO for derived parts, or assign derived parts to an existing
ECO.
To create a new ECO for derived parts, select the parts, then click Create New from the
drop-down list. For details, see Creating an ECO in Chapter 14.
To assign derived parts to an existing ECO, select the parts, then click Add Existing from
the drop-down list. The Search page opens. Search for and select an ECO.
Add to > ECR. Create a new ECR for derived parts, or assign derived parts to an existing
ECR.
To create a new ECR for derived parts, select the parts, then click Create New from the
drop-down list. For details, see Creating an ECR in Chapter 12.
To assign derived parts to an existing ECR, select the parts, then click Add Existing from
the drop-down list. The Search page opens. Search for and select an ECR.
Chapter 5: Part Definition 123
Viewing and Creating Part Revisions
1. From the category list, click Revisions to show a page containing basic information about
revisions that have been created for the part.
This page contains the following columns:
Name. Name of the part revision. This column contains highlighted links. Click on any name
in this column to view the Properties page for that object, or click at the end of the row to
view the Properties page in a new browser window.
Rev. Part revision number or code.
Type. The part revision type or subtype.
State. The state of the revision in its lifecycle.
Description. Details about the part revision.
2. To create a new revision of the part, click Create New from the page Actions menu or toolbar.
Only users with Create access for parts will see this link.
The Revisions list shows all revisions for the context part.
If an enterprise part that has manufacturer equivalents is revised, then the Start Effectivity Date
and the End Effectivity Date on the Manufacturer Equivalent relationships between the
in-process revision of this enterprise part and the equivalent parts are set to blank.
Before you begin:
Access a part Properties page. For details, see Viewing Part Properties.
124 ENOVIA Engineering Central Users Guide
The Custom Revision Level is automatically populated with the next revision in the sequence,
as defined by the policy. You can change this revision.
3. Make changes to the part attributes, as necessary. For details on specific fields, see Creating a
Part or About Manufacturer Equivalent Parts in Manufacturer Equivalent Part Help.
4. Click Done to add the new part revision to the database.
Chapter 5: Part Definition 125
About Reference Documents
A reference document can exist without being connected to part. In this case, no ECO is required to
release the document.
The Reference Documents page shows a list of documents that are connected to the part with the
Reference Document relationship. Additional documents can be added either from the database or
from an external source. Selected documents are automatically connected to the part with the
Reference Document relationship.
Documents can be associated with a part with the Reference Document relationship to
differentiate it from a specification, which defines the part. The Reference Document
relationship is used for regulatory or internal business requirements. A reference document can
be connected to a part in any lifecycle state, even if it is released, since these documents do not
define the part.
In this section:
Viewing Reference Documents
126 ENOVIA Engineering Central Users Guide
Viewing Reference Documents
1. Access a part Properties page. For details, see Viewing Part Properties.
2. From the category list, click Reference Documents to show a page containing a list of
documents connected to the part for reference only.
This page contains the following columns:
Name. Name of the document, as stored in the database. This column contains highlighted
links. Click on any name in this column to view the Properties page for that object, or click
at the end of the row to view the Properties page in a new browser window.
Title. The title given to the document when it was created.
Rev. Document revision number or code.
Ver. Document version number.
Type. The document type, often a drawing print, CAD drawing or CAD model.
Actions. This column contains icons representing actions that you can perform for the
document, for example, checkin, checkout, download and subscribe. Move your mouse over
the icon to see its function. For details, see Common Components Help.
Description. A brief summary of the contents of the document.
State. The current state of the document in its lifecycle.
3. To add a document from the database to the list, click Add Existing. The Find page appears,
where you can define criteria to search for objects that currently exist in the database.
4. Part owners can remove documents from the list when the part is in the Preliminary state of its
lifecycle. (Senior) Design Engineers and (Senior) Manufacturing Engineers can remove
documents from parts in all states of the lifecycle. These users will see a check box for each
row in the first column of the table.
You can view reference documents and add them to a part. To be added, a document must already
exist in the database. (Not available with Team BOM Editor customization).
In this section:
Add a Reference Document to a Part
Chapter 5: Part Definition 127
To remove document(s) from the list, check the item(s) you want to disconnect from the part
and click Remove. This removes the relationship between the document and the context part,
but does not delete the document from the database. To select all documents for removal, click
the check box in the title bar.
Add a Reference Document to a Part
1. Access the Properties page of the part to which you want to add a reference document. Then
click Reference Documents on the category list.
2. From the Actions menu, select Add Existing.
The Find Reference Documents dialog opens.
3. Accept the default search criteria or enter your search criteria in the fields:
Type. Click to select the type or subtype. See Selecting a Type in Chapter 3.
Name. To search for a specific object or group of objects, you can provide a name. Names can
include wildcard characters, for example, 001* or *-Version 8. The default is *, which includes
all names.
Description. To search for objects that contain a specific word or phrase in the description,
type the word or phrase using wildcards. For example, if you are searching for parts whose
description contains the word machine, you would type *machine* in the text box. This search
is not case-sensitive.
Revision. You can search for a specific revision or restrict the search to certain revisions.
To search for a specific revision, type the revision number or sequence. Revisions can include
wildcards, for example, 5-*. The default is *, which includes all revisions.
To restrict the search to certain revisions of the object, click one of the following:
You can search for all revisions of the part or you can select:
Show All Revisions. Search for all revisions of the object.
Show Highest Released Revisions. Search for objects that are in the Released state. (This
option is enabled if the type of object you selected has a policy that includes the Release
state.)
Show Highest Released and un-Released Revisions. Searches for objects that are in the
Released state or are in a state that occurs before Released in the objects lifecycle. (This
option is enabled if the type of object you selected has a policy that includes the Release
state.)
Show Latest Revisions. Searches for the latest revision of the object.
Owner. Type a user name or part of a name (using wildcards) if you want to limit the search to
objects owned by a particular person. You might use this option if you want to find all of the
objects for which you are the owner.
Originator. Type a user name or part of a name (using wildcards) from the list if you want to
limit the search to objects created by a particular person.
Vault. You can choose any of the following vault options:
User Default. The vault defined as your default vault in Preferences or, if no preference is
defined, in your person definition.
Local. Primary and secondary vaults for your company to which you have access that are
local to the connected server.
128 ENOVIA Engineering Central Users Guide
Selected. If multiple vaults are available, you can click to limit the search to specific
vault(s). Check one or more vaults and click Done.
All. All primary and secondary vaults to which you have access, including local and
remote vaults for your company and for collaboration partners companies.
4. Click Find. The search results are displayed. For each document listed, the results page shows
the documents name, object type or subtype, a description, and the state of the document in its
lifecycle.
5. Click the check boxes of the reference documents you want to add to the part and then click
Submit.
The reference documents are added to the part in the database.
Chapter 5: Part Definition 129
Viewing Spare Parts
1. Click BOM PowerView from the category list.
2. Click the Spare Parts tab to show a page containing a list of spares that have been selected for
the context part.
The page contains the following columns:
Name. Name of the part that can be used as a spare. This column contains highlighted links.
Click on any name in this column to view the Properties page for that object, or click at the
end of the row to view the Properties page in a new browser window.
Revision. Part revision number or code.
Type. Part type or subtype.
State. The current state of the part in its lifecycle.
Description. Details about the part.
Quantity. The quantity of spares to include for this assembly. For example, an assembly could
be Small Table Assembly. In the BOM it could have 4 Legs, 1 Table Top, 4 nuts and 4 bolts.
The Spare Parts list for this assembly could have a quantity of 2 for Nuts and a quantity of 2 for
Bolts.
Edit. The edit column is displayed only if the session user is the owner of the context part.
Click an icon in this column to edit details.
3. To change the quantity of spare parts, click in the Edit column.
The Spare Parts page is accessed from the BOM PowerView. It shows a list of spares selected for
the context part that should be distributed in the after-market kit. Spares are usually related to the
top assembly but could consist of components found in sub-assemblies.
Before you begin:
Access a parts Properties page. For details, see Viewing Part Properties.
130 ENOVIA Engineering Central Users Guide
a ) Type the Quantity specifying how many spare parts should be distributed in the
after-market kit.
b ) Click Done.
4. Click any of the following from the page Actions menu or toolbar to work with the spare parts.
Remove. Remove a part from the list. Spare parts can be removed from the list by users with
edit access. These users see a check box for each row in the first column of the table. Only the
owner is allowed to remove spare parts from the list.
To remove spare part(s) from the list, click the check box to the left of the item(s) you want to
disconnect from the part and click Remove from the page Actions menu or toolbar. This
removes the relationship between the spare part and the context part, but does not delete the
spare part from the database. To select all spare parts for removal, click the check box in the
title bar.
If the part or parent object has passed the Preliminary state in its lifecycle, spare parts cannot
be removed from the list.
Subscribe to. Subscribe to be notified of additions to or removals from the spare parts list. For
details, see Getting Notification of Changes to a Part or Part Family in Common Components
Help.
Add Existing. Add a part to the list in order to specify that it can be used as a spare part. The
Find page appears, where you can define criteria to search for parts that currently exist in the
database.
a ) Use the default Type of Part, or click to select the type of object you want to add.
Select a type or subtype from the type hierarchy in the pop-up window and click Done.
See Selecting a Type in Chapter 3 for details.
b ) Type a Name or part of a name, using wildcards, to limit the search.
c ) Type the Revision value or part of a revision code, using wildcards, to limit the search.
d ) The Show Only Parts on Multi-Level Engineering BOM option is selected by default.
You can deselect it by clicking the check box.
e ) Click Find.
Chapter 5: Part Definition 131
f ) From the Search results, click the check box in row of the part(s) you want to add as spare
parts.
g ) Add the Quantity for each part.
h ) Click Done.
132 ENOVIA Engineering Central Users Guide
About Substitute Parts
For example, Widget B is a substitute part for Widget A if it can replace Widget A in one assembly
but not another. (Note that you cannot assume that Widget B is also a substitute part for Widget A.)
Substitute parts do not serve the same form, fit, and function across all its assemblies.
Substitute parts are controlled from the assembly to which they apply and not from the substituted
parts themselves. If the part is under ECR/ECO control (that is, with a production policy), then the
related ECO controls any changes to substitutes.
Substitutes can apply per Find Number. The same part may have different substitutes for each of the
Find Numbers that it is referenced by. The default is to define separate substitutes for each Find
Number.
Substitutes can also apply per Reference Designator if configured by the Business Administrator.
The same part may have different substitutes for each of the Reference Designators that it is
referenced by. For details, see Configuring BOMs for Uniqueness in the Engineering Central
Administrators Guide.
The substitute part can have a different quantity and Reference Designator values than the
substituted part. However, the default substitute quantity is the same as the Find Number quantity.
In addition, the default substitute quantity is one for each Reference Designator.
When X-BOM Manufacturing is installed, you can edit the plant specific attributes for substitutes
from the Viewing Bill of MaterialsCommon View or Viewing Bill of MaterialsPlant Specific
View pages. Changes made to substitutes related to an ECO will be saved as a BOM Markup. See
Viewing Bill of MaterialsCommon View or Viewing Bill of MaterialsPlant Specific View in
X-BOM Manufacturing Help.
When an assembly is revised, all the existing substitutes are automatically copied to the new
revision.
When a BOM item is disconnected from the assembly, all substitute objects that reference that Find
Number or Reference Designator are automatically deleted.
A substitute part is a component that is a suitable replacement for another part in only one
assembly in which the original part occurs (compare Viewing Alternate Parts).
Substitutes can created and managed only at the assembly level. Before a substitute can be added,
the system checks to see if the selected part is an assembly by checking for the existence of a
BOM. If not, the system displays a blank list on the Search results page.
When substitutes are created, they inherit the Find Number and Reference Designator from the
BOM. If you change either in the BOM, they are automatically updated on any of its substitute
objects.
When X-BOM Manufacturing is installed, substitutes inherit the manufacturing responsibility
and plant-specific attributes of the substituted part for that assembly. This includes substitutes
defined as edit items or substitutes with an end item override enabled attribute of Yes.
If you change the manufacturing responsibility for a part, all substitutes defined for that part will
inherit this change. See Manufacturing Responsibility in X-BOM Manufacturing Help.
In this section:
Viewing Substitute Parts
Chapter 5: Part Definition 133
Viewing Substitute Parts
1. From the category list of the part, click Alts/Subs/Equivs. Then click the Substitute Parts tab
to show a page containing a list of all substitute parts in the assembly.
It contains the following columns:
Substitute Parts. Name of the substitute part. This column contains highlighted links. Click
on any name in this column to view the Properties page for that object, or click in the row to
view the Properties page in a new browser window.
Rev. The leftmost Rev column is the part revision number or code of the substitute part.
Type. The type or subtype of the substitute part.
Qty. The quantity of the substitute part.
Edit. For those with edit access, this column contains an icon which provides access to the Edit
Part Details page, where you can change the quantity of the substitute part. To change the
quantity, click from the Edit column and type the quantity of the part. Click Done to accept
the change.
F/N. The Find Number is an id that is used on drawings as bubble callouts. Find Numbers
are usually integer values: 1,2,3,...
Ref Des. The Reference Designator ID is used on Printed Circuit Cards to indicate the location
an electronic component is to be inserted. Reference Designators are usually values like R1,
R2, R7 or C1, C5 (R for resistor and C for capacitor).
Substitute For. Shows the name of the part that the substitute part is for. This column contains
highlighted links. Click on any name in this column to view the Properties page for that object.
Rev. The rightmost Rev column is the part revision number or code of the part in the Substitute
For column.
Type. The type or subtype of the part in the Substitute For column.
Qty. The quantity of the part in the Substitute For column.
** The following are shown only when X-BOM Manufacturing is installed.
You can view substitute parts in the assembly.
Before you begin:
Access the Properties page of a part that has a bill of materials. For details, see Viewing Part
Properties.
134 ENOVIA Engineering Central Users Guide
Plant ID. The unique identifier for the plant that has manufacturing responsibility for the part.
Auth Status. Authorization status for the selected plant to use the substitute part in the BOM:
A (authorized), NA (not authorized), R (authorization requested), or P (processing request).
Pref Rank. Preference Rank for the substitute part if multiple substitute parts are defined for a
part: 0 (no preference), 1 (preferred part), 2 (secondary preference rank), 3 (third preference
rank).
Switch. Specifies if the substitute part switches in for the primary part during the BOM
generation process for the specified plant. Click to change this attribute. Only users with
roles Senior Design Engineer and Senior Manufacturing Engineer for the plant in which the
MBOM is generated can edit this value.
2. Click any of the following actions from the page Actions menu or toolbar to work with the
substitute parts. (Not available with Team BOM Editor customization).
Remove. Remove checked parts from the list. Substitute parts can be removed from the list by
users with edit access. These users will see a check box for each row in the first column of the
table. Only the owner is allowed to remove substitute parts from the list.This removes the
relationship between the substitute part and the context part, but does not delete the substitute
parts from the database. To select all substitute parts for removal, click the check box in the
title bar. If the part or parent object has passed the Preliminary state in its lifecycle, substitute
parts cannot be removed from the list.
Subscribe. Subscribe to be notified of additions to or removals from the substitute parts list.
For details, see Getting Notification of Changes to a Part or Part Family in Common
Components Help.
Add Existing. Select an existing part to add as a substitute for the current part. The Search
page opens showing only the components in the context BOM.
a ) Select the current BOM part that you want to substitute and click Done.
A second Search page opens, showing all valid parts in the database.
b ) Select a part that you want to specify as the substitute part and click Done.
The substitute part is added to the table.
If the part does not yet exist, you must first create it, then access the Properties page of the part
where you want to define it as a substitute. For details on a creating a new part, see Creating a
Part.
Chapter 5: Part Definition 135
About Where Used
This page also allows you to selectively view the related items and specifications (CAD drawing,
CAD model, drawing print) of individual assemblies. Clicking the icon next to the part name
expands or collapses that row to show or hide the related items for that part.
The part Where Used page automates the process of listing all parent assemblies of a part being
changed, providing a tool for everyone involved in the Engineering Change process to determine
the full impact of a proposed change. This capability is known as a multi-level where used report.
It provides the information required to implement a change that affects many product assemblies.
If Variant Configuration Central is also installed, a filter is available to include related products,
features, builds and product configurations.
In this section:
Finding Where a Part is Used
About Show/Hide Levels
136 ENOVIA Engineering Central Users Guide
Finding Where a Part is Used
1. From the category list of a specific part, click BOM PowerView.
2. Click the Where Used tab to show a list of all parent assemblies of the part.
The Filter bar at the top of the page allows you to specify how many levels and which revisions
you want displayed. These filters do not apply to alternate parts, spare parts, or substitute parts.
They apply only to BOM relationships. When X-BOM Manufacturing is installed, an EBOM
Substitute check box is included which when checked, shows all assemblies where the context
part is used as a substitute.
3. Select an option from the Show Levels drop-down list:
All. Shows all levels.
Up to. Specify the number of levels you want to view. The default is 1. If you select any level
other than 1, the Related filter is disabled.
This task shows how to find where a part is used.
Before you begin:
Access a parts Properties page. For details, see Viewing Part Properties.
Chapter 5: Part Definition 137
Highest. Shows only the highest level.
Up to and Highest. Shows the highest level parent from the level specified.
For more information, see About Show/Hide Levels.
4. Select the Revisions that you want included in the report. This is not applicable for Related
filter options.
Latest Released. Shows only those assemblies that are the latest released revisions. This
is the default.
All. Shows all the assemblies, regardless of their revision.
Last. Shows only those assemblies that are the latest revision, regardless of their lifecycle
state.
5. Select the Related items that you want included in the report. The following options are
available: None, Products, Features, Builds, Product Configuration, Specifications. Selected
objects are shown when you click next to the part.
6. If you want to further filter the list, type a Reference Designator or Find Number.
7. Check the EBOM Substitute check box to show all assemblies where the context part is used
as a substitute. This is available only when X-BOM Manufacturing is installed.
8. Click Filter to refresh the Where Used page.
The page contains the following columns:
The check box in the first column is used with the Raise ECR/ECO for Selected links in the
page Actions menu when performing a mass BOM change. (Not available with Team BOM
Editor customization). It allows you to select assemblies that require changes in order to
include them in an ECR. See Identifying Assemblies to Raise an ECR in Chapter 9. The check
box is grayed out for all items from the Related filter, since you can raise an ECR only on parts
and assemblies.
Level. Specifies the level of the part within the parent assembly. By default, the level number
will be preceded by a - sign, signifying levels back from the current level. Your system may
be configured otherwise. This is not applicable for specification or for Product filter options.
End Node . This column contains an icon for each item at the last level.
Active ECR or ECO . This column contains an icon if the Part has an active ECR or ECO
connected. The active ECR must be in one of the following states (by default): Create, Review,
or Plan ECO. The active ECO must be in one of the following states (by default): Create,
Define Components, Design Work, or Review.
The states required to show the icon can be changed by the Business Administrator. See
Configuring Engineering Central Using the Properties File in the Engineering Central
Administrators Guide.
F/N. The Find Number is an id that is used on drawings as bubble callouts. Find Numbers
are usually integer values: 1,2,3,... (not applicable for specifications)
Ref Des. The Reference Designator ID is used on Printed Circuit Cards to indicate the location
an electronic component is to be inserted. Reference Designators are usually values like R1,
R2, R7 or C1, C5 (R for resistor and C for capacitor). (not applicable for specifications)
Quantity. The quantity of the part used in the assembly.
Show/Hide. Click to expand the part to show related items. Once the part has been
expanded, the button changes to . Click this to collapse the part to hide related items. Related
rows retain the same background shading (gray or white) as the parent part.
138 ENOVIA Engineering Central Users Guide
Name. Name of the specification, assembly, product, feature, build, or product configuration
where the part is used. This column contains highlighted links. Click on any name in this
column to view the Properties page for that object, or click at the end of the row to view the
Properties page in a new browser window.
Related ECR. The name of the ECR raised on this part.
Rev. The revision number or code.
Type. Shows the type of object related to the part. The possible types depend on the filtering
options selected: part, CAD model, CAD drawing, or drawing print. If Variant Configuration
Central is installed, the type could also be product, feature, build, or product configuration.
State. The current state of the object in its lifecycle.
Description. Details about the object.
Relationship. Specifies how the object is connected (for example: BOM, Alternate, Substitute,
Spare, Part Specification).
9. Click any of the following from the page Actions menu or toolbar to work with the derived
parts.
Raise ECR/ECO for Selected. Allows you to select assemblies that require changes in order
to include them in an ECR or ECO. (Not available with Team BOM Editor customization). See
Identifying Assemblies to Raise an ECR in Chapter 9.
Add to > ECO. Create a new ECO for derived parts, or assign derived parts to an existing
ECO. (Not available with Team BOM Editor customization).
To create a new ECO for derived parts, select the parts, then click Create New from the
drop-down list. For details, see Creating an ECO in Chapter 14.
To assign derived parts to an existing ECO, select the parts, then click Add Existing from
the drop-down list. The Search page opens. Search for and select an ECO.
Chapter 5: Part Definition 139
About Show/Hide Levels
The following is the assembly structure for part Part 100 A:
Part 100 A
<- Part 200 A
<- Part 300 A
<- Part 400 A
<- Part 400 B
<- Part 400 C
<- Part 500 A
<- Part 600 A
<- Part 700 A
<- Part 700 B
<- Part 800 A
<- Part 900 A
<- Part 1000 A
Given the above, if you select Show Up to... with a Level of 1, then only the first level is shown.
The following is the result:
Part 200 A
Part 300 A
Part 500 A
If you select Show All, the following is the result:
<- Part 200 A
<- Part 300 A
<- Part 400 A
<- Part 400 B
<- Part 400 C
<- Part 500 A
<- Part 600 A
<- Part 700 A
<- Part 700 B
<- Part 800 A
<- Part 900 A
<- Part 1000 A
If you select Show Highest, only the highest level parts, those that are on the end branch of each
BOM tree, are shown. The following is the result:
<- Part 200 A
<- Part 300 A
<- Part 400 A
<- Part 400 B
<- Part 400 C
<- Part 600 A
<- Part 700 A
<- Part 800 A
<- Part 900 A
<- Part 1000 A
If you select Show 2 levels, the following is the result:
Show/hide levels greater than 1 can be used only with parts. The following demonstrates the use
of levels in the part Where Used page.
140 ENOVIA Engineering Central Users Guide
<- Part 200 A
<- Part 300 A
<- Part 400 A
<- Part 400 B
<- Part 400 C
<- Part 500 A
<- Part 600 A
<- Part 700 A
<- Part 700 B
<- Part 1000 A
Chapter 5: Part Definition 141
Creating an Application Part
1. Access the AVL report page. See Generating an Approved Vendor List Report in Chapter 18.
2. Check the enterprise part to add an application part to and click Create Application Part. This
link is shown when the location context is chosen, but not when the context is corporate.
3. Enter details about the part, including the following:
Name. Part names can be generated automatically by the system, or you can type a new part
name. Type a unique part name into the Enter text box.
Or
Click Autoname and select an option from the Autoname Series drop-down list.
Location. Select the location of the company that will have allocation responsibility for the
part. This defaults to the location selected for the AVL Report.
Custom Revision Level. If you want to use a revision other than the default defined in the
selected Policy, type a revision number or code.
An application part is an intermediate object that models a manufacturer equivalent part that has
context to a specific assembly and location level. An application part is functionally equivalent to
an enterprise part, with one or more MEPs, with both assembly and location context.
Anyone in the role of Senior Design Engineer, Manufacturing Engineer or Component engineer
can create an application part with application context. When an MEP application context is
used, an intermediate application part object is created and relationships are created between the
application assembly, the location, the enterprise part and one or more enterprise parts MEPs.
142 ENOVIA Engineering Central Users Guide
Policy. The default policy is Application Part. If you want to use a policy other than the default,
click the arrow to select a different policy from the drop-down list. This is displayed only if
more than one policy is available to the context user.
Owner. By default, the Owner is set as the person who is creating the part. To assign a
different owner, click . See Finding and Selecting People in Chapter 3 for details.
Description. Type details that describe the new part.
Vault. If you want to use a vault other than the default, click to specify where the part
object will be stored in the database. This field is displayed only if more than one vault is
available to the context user. See Selecting a Vault in Chapter 3 for details.
Design Responsibility. Click to select name of the organization that has design
responsibility for the part. See Selecting an Organization or Project in Chapter 3 for details.
4. Click Next. The Enter Attributes page opens.
5. Enter attributes for the new part, including the following:
Unit of Measure. Select a Unit of Measure from the drop-down list: LB(pound), IN(inch),
GA(gallon), FT(feet), EA(each).
Material Category. Select the substance the part is made of, for example: Metal, Plastic,
Glass, Rubber, Concrete.
Part Classification. Select the general category of part from the drop-down list, for example:
Unassigned, Wiring Harness, Software, Sheet Metal, Printed Circuit Board, Molded,
Machined, Hardware, Extrusion, Other.
Chapter 5: Part Definition 143
Production Make Buy Code. Select one of the following: Unassigned, Make (items designed
and fabricated in house), or Buy (items bought from outside sources).
Service Make Buy Code. Select one of the following: Unassigned, Make (in-house services),
or Buy (services provided from outside sources).
Weight. Type the weight of the part and select a unit of measure for the weight from the
drop-down list.
Target Cost. Type the target cost on a per part basis.
Lead Time. From the drop-down list, select the time that it will take to manufacture the part.
Estimated Cost. Type the estimated cost on a per part basis.
Effectivity Date. Click and select a target date for the part to become effective in the Bill
of Material. For details on using the calendar, see Using the Calendar in Chapter 2.
The actual effective date is determined by the release date of the ECO which releases the Bill
of Material the part is used in.
6. Click Next.
The Specify Associated Manufacturer Equivalent Parts page opens, showing the corporate
approved and location-specific MEPs associated to the enterprise part.
7. Select parts that will be associated to the application part.
8. Click Done.
Once the application part is created, it will be displayed instead of the enterprise part whenever
the context location AVL report is displayed. Clicking on the application part name displays
the application part Properties page.
When the application part reaches the Complete state, any MEP connect or disconnect actions
to the application part will cause it to revise.
144 ENOVIA Engineering Central Users Guide
145
6
Part Specifications
Once a part is created, you can connect other objects to the part as necessary. Connected objects
can be drawings or documents; for example, you might connect a CAD Drawing to a part to
provide details. These connected objects (drawings and documents) are called specifications.
In this section:
About Specifications
Viewing Specifications
Creating a Specification
Viewing Specification Properties
Editing Specification Details
Viewing Change Management PowerView for a Specification
Viewing Parts Related to a Specification
Viewing Revisions of a Specification
Revising a Specification
146 ENOVIA Engineering Central Users Guide
About Specifications
Engineering Central provides the tools to create and modify such specifications. The application
maintains intelligent links between objects at all times, letting you navigate the engineering change
and locate necessary information.
Specification types are: CAD Model, CAD Drawing, Drawing Print, and Part Specification.
CAD Model, CAD Drawing, and Drawing Print are types for those three kinds of drawings. Part
Specification is a type that can include any other kind of document you want to connect to the
part. (To include a document in this specification type, your Business Administrator must first
customize the Part Specification type. For details, see the Engineering Central Administrators
Guide.)
Chapter 6: Part Specifications 147
Viewing Specifications
1. From the category list, click Specifications to show a page containing a list of all
specifications related to the part.
This page contains the following columns. For details, see the Documents section of the
Common Components Help.
Selection check box. The Specifications page contains the standard check boxes in the left
column, which let you select specifications to work on. If you dont have accesses for editing
or removing a document, the check box is gray and unavailable for checking. You can still
view the document but you cant delete it, lock it for editing, or add a new version.
(Locked Files). Number of files locked / number of files checked into this document. For
example, 2/4 indicates 2 files of the 4 files checked into this object are locked.
(Route). If the icon shows in the row, the document is included in an active route. See
Working with Routes in Common Components Help.
Name. Name of the specification. This column contains highlighted links. Click on any name
in this column to view the Files page for that object.
Title. The title given to the file when it was created.
Rev. The revision number or code of the document.
Ver. The version number of the document. A version of 0 represents the first time the file was
added. Version number 1 means a person checked out the original file for editing and then
checked in a new version. Version number 2 means a person checked in a second version and
so on.
Type. Specification type or subtype.
Actions. This column contains icons representing actions that you can perform for the
document, for example, checkin, checkout, download and subscribe. Move your mouse over
the icon to see its function. For details, see Common Components Help.
This task shows how to view specifications for a selected part.
Before you begin:
Access the Properties page of a part. See Viewing Part Properties in Chapter 5.
148 ENOVIA Engineering Central Users Guide
Description. An overview of the documents content.
State. The current state of the specification in its lifecycle.
2. Click any of the following commands from the page Actions menu or toolbar to work with the
specification. When you click a command, it is performed on all checked specifications.
Synchronize With Engineering. This toolbar command (shown only when the Team BOM
Editor customization is installed) allows you to specify options to synchronize part
specifications with VPM. See Synchronizing With Engineering in the Team BOM Editor
Users Guide.
Create Issue. To create an issue concerning the selected specification. Click on the Create
New Issue page or see Creating a New Issue in Common Components Help.
Create New. To create a new specification. (Not available with Team BOM Editor
customization). See Creating a Specification. (For Component Engineers, this selection is
available only for a Manufacturer Equivalent Part.)
Add Existing. To add a related item to the list. The Find page appears, where you can define
criteria to search for items that currently exist in the database. (Not available with Team BOM
Editor customization). See Running a Search in Chapter 3 for details.
Download. To download a file checked into the specification to your local disk.
Checkout. To view a file checked into the specification in your local browser. (Not available
with Team BOM Editor customization).
Remove. To remove checked specifications from the list. This removes the relationship
between the specification and the part, but does not delete the specification from the database.
(Not available with Team BOM Editor customization). (For Component Engineers, this
selection is available only for a Manufacturer Equivalent Part.)
If the part or parent object has passed the Preliminary state in its lifecycle, specifications
cannot be removed from the list.
Chapter 6: Part Specifications 149
Creating a Specification
1. From the Specifications page, click Create New from the page Actions menu or toolbar. Only
users with Create access for specifications will see this link.
2. Make modifications to the attributes, including the following:
Type. Click to select the type of specification you want to create. You can create a CAD
model, CAD drawing, drawing print, or part specification.
You can create a specification from a parts Specifications page. When a specification is created
in this manner, the specification is automatically connected to the context part.
Before you begin:
Access the Specifications page for a part. See Viewing Specifications.
150 ENOVIA Engineering Central Users Guide
CAD Model, CAD Drawing, and Drawing Print are types for those three kinds of drawings.
Part Specification is a type that can include any other kind of document you want to connect to
the part. (For you to select this specification type, your Business Administrator must first
customize the Part Specification type. For details, see the Engineering Central Administrators
Guide.)
Drawing Number. Type a drawing number
Or
Check Autoname and then click the arrow in Autoname Series to select a series.
Policy. If you want to use a policy other than the default, click the arrow to select a different
policy from the drop-down list. This is displayed only if more than one policy is available to
the context user.
Custom Revision Level. If you want to use a revision other than the default defined in the
selected Policy, type a revision number or code.
Owner. Click to select the name of the person ultimately responsible for the specification.
See Finding and Selecting People in Chapter 3 for details. An object must always have an
owner and only the owner can change ownership of the object. A notification is sent to the new
owner.
Design Responsibility. Click to select the organization that has design responsibility for
the specification. See Selecting an Organization or Project in Chapter 3 for details.
ECO for Release. To select the Engineering Change Order to associate with this specification,
click . See Using Search and Select in Chapter 3 for details.
Part to Connect. If you are creating a specification within a part context, this field contains the
part name and is read-only. Otherwise, click to select the part to connect to the
specification. Only parts in state other than Release are available to connect. See Using Search
and Select in Chapter 3 for details.
Description. Type details that describe the specification.
Model Type. Type the type of document checked into the specification.
Vault. If you want to use a vault other than the default, click to specify where the
specification will be stored in the database. This field is displayed only if more than one vault
is available to the context user. See Selecting a Vault in Chapter 3 for details.
3. Click Done.
Chapter 6: Part Specifications 151
Viewing Specification Properties
1. Click the name of the specification you want to view.
2. If you access the specification from the context of a part, the Files page opens. Click the name
of the specification in the category list to access its Properties page.
The category list for the specification opens in the left frame and the specifications Properties
page opens in the right frame.
Properties that are displayed depend on the kind of specification you are viewing. Here is an
example of the Properties page for a drawing print specification:
You can view a specifications properties and data related to the specification by accessing the
specifications Properties page.
Before you begin:
Find the specification by clicking Search > Engineering > General from the global toolbar.
From the Search page, select a type of Part Specification, CAD drawing, CAD model or
drawing print (subtype of Documents). For details, see Running a Search in Chapter 3.
Or
Access the Properties page of a part and click Specifications from the category list.
152 ENOVIA Engineering Central Users Guide
The bottom of the page shows attached files. For details, click on the Files toolbar or see
Common Components Help.
3. Click any of the following commands from the page Actions menu or toolbar to work with the
specification. When you click a command, it is performed on all checked specifications.
Edit Details. Opens the Edit Spec Details page. See Editing Specification Details. (For
Component Engineers, this selection is available only for a Manufacturer Equivalent Part.)
Upload/Checkin. Copies an existing or new file from your local machine and checks it into
this Specification. If you check in an existing file, a new version of that file is created. See
Uploading Files with the Applet or Uploading Files without the Applet in Common
Components Help.
Update Files. Copies a new version of a checked-out file from your local machine. See
Updating a File in Common Components Help.
Download. Copies checked files to your local machine without locking them on the server.
Multiple files are downloaded in a single zip file.
Checkout. Copies checked files to your local machine and lock them on the ENOVIA
collaboration platform server.
Delete This Version. Deletes the most recent version of the checked file, click OK to confirm.
The version listed is deleted, and the previous version shows on the page.
Chapter 6: Part Specifications 153
Delete All Versions. Deletes all versions of the checked file, click OK to confirm.
4. If you want to create a route related to the specification in order to have certain users or roles
review and/or approve the specification, click Routes from the category list. For details, see
Working With Routes in Common Components Help.
5. Use the category list to view additional information about the specification.
154 ENOVIA Engineering Central Users Guide
Editing Specification Details
1. Click Edit Details.
The Edit Spec Details page opens.
2. Make modifications, as necessary. The following are attributes associated with specifications.
You may see a subset of these attributes depending on the type of specification you are editing.
Owner. To assign a different owner, click to select the name of the person responsible for
the specification. For details, see Finding and Selecting People in Chapter 3.
Revision. Modify the revision number or code.
Type. Click to select the type or subtype. For details, see Selecting a Type in Chapter 3.
CAD models, CAD drawings, and drawing prints are collectively known as specifications. Users
assigned to the (Senior) Design Engineer, (Senior) Manufacturing Engineer, ECR Coordinator,
ECR Evaluator, and ECR Chairman, Product Obsolescence Manager and Part Family
Coordinator roles can make changes to the basic details and attributes that are specific to a CAD
model, CAD drawing or drawing print.
A specification cannot be edited if it is beyond the Preliminary state in its lifecycle.
Before you begin:
Access the Properties page for a specification. For details, see Viewing Specification
Properties.
Chapter 6: Part Specifications 155
CAD Model, CAD Drawing, and Drawing Print are types for those three kinds of drawings.
Part Specification is a type that can include any other kind of document you want to connect to
the part. (For you to select this specification type, your Business Administrator must first
customize the Part Specification type. For details, see the Engineering Central Administrators
Guide.
Design Responsibility. Click to select the organization that has design responsibility for
the specification. See Selecting an Organization or Project in Chapter 3 for details.
Description. You can add details to the description or replace the existing description.
Policy. If you want to use a policy other than the default, click the arrow to select a different
policy from the drop-down list. This is displayed only if more than one policy is available to
the context user.
Vault. If you want to use a vault other than the default, click to specify where the drawing
print object will be stored in the database. This field is displayed only if more than one vault is
available to the context user. See Selecting a Vault in Chapter 3 for details.
3. Click Done.
156 ENOVIA Engineering Central Users Guide
Viewing Change Management PowerView for a
Specification
View Change Management PowerView
1. Access the Properties page for a specification. For details, see Viewing Specification
Properties.
2. From the category list, click Change Mgt PowerView.
The Change Management PowerView displays information about ECOs and ECRs related to a
specification.
In this section:
View Change Management PowerView
View ECRs Related to a Specification
View ECOs Related to a Specification
Tab Description For details, see:
Related ECRs Shows Engineering Change Requests (ECRs) related
to the specification
View ECRs Related to a Specification
Related ECOs Shows Engineering Change Orders (ECOs) related to
the specification
View ECOs Related to a Specification
Chapter 6: Part Specifications 157
View ECRs Related to a Specification
1. Access the specifications Properties page. For details, see Viewing Specification Properties.
2. From the category list, click Change Mgt PowerView. Then click the Related ECRs tab.
The Related ECRs tab shows basic information about all ECRs attached to the specification.
It contains the following columns:
Name. Name of the related item. This column contains highlighted links. Click on any name in
this column to view the Properties page for that ECR.
Rev. Revision number or code.
Description. Details about the ECR related to the specification.
State. The current state of the ECR in its lifecycle.
Description of Change. Includes details about the ECR related to the specification.
Disp. Codes. If you have edit access, this column contains an icon that provides access to the
Edit Disposition Codes page. Click to edit disposition codes for the ECR.
3. You can add any existing ECR to the list of related items for the specification. If the related
item does not yet exist, you must first create it, then access the Properties page of the
specification where you want to relate it. For details on a creating a new ECR, see Creating an
ECR in Chapter 12.
To add a related item to the list, click Add Existing. The Find page appears, where you can
define criteria to search for items that currently exist in the database. See Using Search and
Select in Chapter 3 for details.
4. Related ECRs can be removed from the list by users with edit access. These users will see a
check box for each row in the first column of the table. Only the owner is allowed to remove
related items from the list.
To remove related ECR(s) from the list, click the check box to the left of the item(s) you want
to disconnect from the specification and click Remove. This removes the relationship between
the related ECR and the specification, but does not delete the related ECR from the database.
To select all related ECRs for removal, click the check box in the title bar.
View ECOs Related to a Specification
1. Access the specifications Properties page. For details, see Viewing Specification Properties.
158 ENOVIA Engineering Central Users Guide
2. From the category list, click Change Mgt PowerView. Then click the Related ECOs tab.
The Related ECOs page shows basic information about all ECOs attached to the specification.
It contains the following columns:
Type. The object type of the related item.
Name. Name of the related item. This column contains highlighted links. Click on any name in
this column to view the Properties page for that object.
Description. Details about the ECO related to the specification.
Rev. Revision number or code.
State. The current state of the related item in its lifecycle.
In Process, On Order, In Stock, Field Return, In Field. These columns contain dispositions.
Each disposition is one of the following:
Unassigned. No assignment made at this time. The disposition can be changed at a later
time.
Use up. Use the current part as is until current quantities are exhausted.
Scrap. Discard all current quantities of the part for the specified disposition attribute.
Rework. Make changes to the current parts.
No Change. Specifies a documentation-only change. The parts are not directly affected.
For example, the revision of an assembly might be changed from rev 3 to rev 4 just to
record the fact that something many levels down in the BOM was changed or revised. This
type of change does not affect the first level BOM, but simply records at a higher level the
fact that there was a change at a lower level.
Balance. Balance can be defined for two or more interdependent parts in an assembly,
meaning those parts must be used up or introduced into a new assembly together. Balance
is rarely used, but is generally specified in cases where manufacturing is allowed to set
effectivity dates such that the MBOM contains different parts than the sanctioned BOMs,
in order to make the most effective use of inventories. They could decide to use
combinations of components from different assembly revisions. For an example scenario,
see Editing Disposition Codes in Chapter 14.
Description of Change. Includes details about the ECO related to the specification.
Edit. To edit disposition attributes, click in this column. For details, see Editing
Disposition Codes in Chapter 14.
Chapter 6: Part Specifications 159
3. You can add any existing ECO to the list of related items for the specification. If the related
item does not yet exist, you must first create it, then access the Properties page of the
specification where you want to relate it. For details on a creating a new ECO, see Creating an
ECO in Chapter 14.
To add a related item to the list, click Add Existing. (This selection does not appear if the
specification is in the Released state.) The Find page appears, where you can define criteria to
search for items that currently exist in the database. See Using Search and Select in Chapter 3
for details.
4. Related ECOs can be removed from the list by users with edit access. These users will see a
check box for each row in the first column of the table. Only the owner is allowed to remove
related items from the list.
To remove related ECO(s) from the list, click the check box to the left of the item(s) you want
to disconnect from the specification and click Remove the ECO. This removes the
relationship between the related ECO and the specification, but does not delete the related
ECO from the database. To select all related ECOs for removal, click the check box in the title
bar.
160 ENOVIA Engineering Central Users Guide
Viewing Parts Related to a Specification
1. From the category list, click Related Parts.
The Related Parts page shows basic information about all parts attached to the specification.
It contains the following columns:
Type. The part type or subtype.
Name. Name of the related item. This column contains highlighted links. Click on any name in
this column to view the Properties page for that object, or click at the end of the row to view
the Properties page in a new browser window.
Rev. Revision number or code.
Description. Details about the part related to the specification.
State. The current state of the related item in its lifecycle.
2. You can add any existing part to the list of related parts for the specification. If the related part
does not yet exist, you must first create it, then access the Properties page of the specification
where you want to relate it. For details on a creating a new part, see Creating a Part in
Chapter 5.
To add a related part to the list, click Add Existing. The Find page appears, where you can
define criteria to search for items that currently exist in the database. See Using Search and
Select in Chapter 3 for details.
3. Related parts can be removed from the list by users with edit access. These users will see a
check box for each row in the first column of the table. Only the owner is allowed to remove
related parts from the list.
To remove related part(s) from the list, click the check box to the left of the parts you want to
disconnect from the specification and click Remove Selected. This removes the relationship
between the related part and the specification, but does not delete the related part from the
database. To select all related parts for removal, click the check box in the title bar.
From the Properties page of a CAD model, CAD drawing, or drawing print, you can access all
parts related to that specification.
Before you begin:
Access the specifications Properties page. For details, see Viewing Specification Properties.
Chapter 6: Part Specifications 161
Viewing Revisions of a Specification
1. From the category list, click Revisions to show a page containing basic information about
revisions that have been created for the object.
The page contains the following columns:
Name. Name of the specification revision. This column contains highlighted links. Click on
any name in this column to view the Properties page for that object, or click at the end of the
row to view the Properties page in a new browser window.
Rev. Specification revision number or code.
Type. Specification type or subtype.
State. The current state of the related revision in its lifecycle.
Description. Details about the specification revision.
2. To create a new revision of the specification, click Revise. Only users with Revise access for
specifications will see this link.
3. To create a new revision of the specification and maintain the relationships with attached files,
click Revise With Files. Only users with Revise access for specifications will see this link.
From the Properties page of a CAD model, CAD drawing, or drawing print, you can access all
revisions of that specification.
Before you begin:
Access the specifications Properties page. For details, see Viewing Specification Properties.
162 ENOVIA Engineering Central Users Guide
Revising a Specification
1. To create a new revision of the specification, click Revise from the page toolbar. Only users
with Revise access for specifications will see this link.
Or
To create a new revision of the specification and maintain the relationships with attached files,
click Revise With Files from the page toolbar. Only users with Revise access for specifications
will see this link.
Users with Revise access for specifications can revise a CAD model, CAD drawing, or drawing
print.
Before you begin:
Access the specifications Properties page. For details, see Viewing Specification Properties.
From the category list, click Revisions to show a page containing basic information about
revisions that have been created for the object.
Chapter 6: Part Specifications 163
2. Make changes, as necessary. The following attributes can be changed:
Policy. If you want to use a policy other than the default, click the arrow to select a different
policy from the drop-down list. This is displayed only if more than one policy is available to
the context user.
Custom Revision Level. If you want to use a revision other than the default defined in the
selected policy, type a custom revision level number or code.
Owner. The owner is automatically assigned as the person who is creating the revision. To
reassign ownership, click to select the name of the person ultimately responsible for the
specification. See Finding and Selecting People in Chapter 3 for details. An object must always
have an owner and only the owner can change ownership of the object. A notification is sent to
the new owner.
Description. Type details that describe the specification.
Checkin Reason. Why the specification was revised.
Language. Select a language from the drop-down list.
Designated User. The designated user is automatically assigned as the person who is creating
the revision. To assign a different designated user, click to search for and select a person.
See Finding and Selecting People in Chapter 3 for details.
Access Type. Select Inherited or Specific from the drop-down list.
Vault. If you want to use a vault other than the default, click to specify where the drawing
print object will be stored in the database. This field is displayed only if more than one vault is
available to the context user. See Selecting a Vault in Chapter 3 for details.
3. Click Done.
164 ENOVIA Engineering Central Users Guide
165
7
Drawing Prints
A drawing print is a type of specification that is often used as an initial visual representation of a
change that needs to be made to a part. Drawing prints can go through a cycle of changes known
as markups as the initial drawing is revised by engineers.
In this section:
Creating a Drawing Print
Viewing Drawing Print Properties
Viewing Drawing Print Markups
Creating a Drawing Print Markup
Viewing Drawing Print Markup Properties
Editing Drawing Print Markup Details
166 ENOVIA Engineering Central Users Guide
Creating a Drawing Print
1. Click Actions > Engineering > Specifications > Create Drawing Print from the global
toolbar. Only users with Create access for drawing prints will see this link.
Or
From a parts Specifications page, click Create New from the page Actions menu or toolbar.
See Viewing Specifications.
Only users with access for creating specifications will see this link.
2. Enter details about the drawing print, including the following:
Drawing Prints or subtypes of drawing prints can be created and attached to an ECO and to a
part. Files can be checked in to the new object from the Files page, which can be accessed from
the Drawing Print Properties category list. By default, drawing prints can be created by users
assigned to any of the following roles: Design Engineer, Senior Design Engineer, Manufacturing
Engineer, or Senior Manufacturing Engineer.
Chapter 7: Drawing Prints 167
Type. If Drawing Print is not the default type, click and select Drawing Print.
Drawing Number. Type a number into the text box, or check the Autoname check box and
then click the arrow in Autoname Series to select a series.
Policy. If you want to use a policy other than the default, click the arrow to select a different
policy from the drop-down list. This is displayed only if more than one policy is available to
the context user.
Custom Revision Level. If you want to use a revision other than the default defined in the
selected policy, type a custom revision level number or code.
Owner. Click to select the name of the person ultimately responsible for the drawing print.
See Finding and Selecting People in Chapter 3 for details. An object must always have an
owner and only the owner can change ownership of the object. A notification is sent to the new
owner.
Design Responsibility. Click to select the organization that has design responsibility for
the drawing print. See Selecting an Organization or Project in Chapter 3 for details.
ECO to Release. Click to search for the ECO. See Using Search and Select in Chapter 3
for details.
Part to Connect. If you are creating a drawing print within a part context, this field contains
the part name and is read-only. Otherwise, click to select the part to connect to the drawing
print. Only parts in a state other than Release are available to connect. See Using Search and
Select in Chapter 3 for details.
Description. Type details that describe the drawing print.
Vault. If you want to use a vault other than the default, click to specify where the drawing
print object will be stored in the database. This field is displayed only if more than one vault is
available to the context user. See Selecting a Vault in Chapter 3 for details.
3. Click Done.
The Drawing Print object is created and automatically connected to the ECO and Part
specified.
168 ENOVIA Engineering Central Users Guide
Viewing Drawing Print Properties
1. Click the name of the drawing print you want to view.
2. If you access the drawing print from the context of a part, the Files page opens. Click the name
of the drawing print in the category list to access its Properties page.
The page shows basic details about the drawing print. All fields are read-only. Information may
change or be added as the drawing print moves through its lifecycle.
The following fields are included:
The page shows details about the drawing print and provides access to related parts, revisions,
ECRs and ECOs. It also provides access to the Edit Details page where changes can be made to
the drawing print properties.
Before you begin:
Find the drawing print by clicking Search > Engineering > General from the global
toolbar. From the Search page, select a type of drawing print (subtype of Documents). For
details, see Running a Search in Chapter 3.
Or
Access the Properties page of a part (see Viewing Part Properties in Chapter 5) and click
Specifications from the category list.
Chapter 7: Drawing Prints 169
Type. The type of specification.
Owner. Person to whom management of the drawing print is currently assigned.
Originator. Person who created the drawing print.
Design Responsibility. Organization that has design responsibility for the drawing print.
Originated. Date when the drawing print was created.
Modified. Date when any attribute of the drawing print was last changed. The Modified date
changes automatically when changes are made to the drawing print attributes.
Description. Details about the drawing print.
Policy. The policy that controls the lifecycle and access for the drawing print.
Vault. Where the drawing print is stored in the database.
Active ECR or ECO. Contains an icon if the drawing print has an active ECR or ECO
connected. The active ECR must be in one of the following states (by default): Create, Review,
or Plan ECO. The active ECO must be in one of the following states (by default): Create,
Define Components, Design Work, or Review.
The states required to show the icon can be changed by the Business Administrator. See
Configuring Engineering Central Using the Properties File in the Engineering Central
Administrators Guide.
For specifications under DesignSync file access control, the following fields are also included:
Selector. Name of the DesignSync branch where the file is stored.
Server. Name of the DesignSync server where the file is stored.
Path. Name of the DesignSync folder where the file is stored.
Author. Person who checked in the file.
File Name. Name of the checked-in file.
Version ID. Version ID of the checked-in file.
Locked. Shows True or False to indicate whether the file is locked or not.
The bottom of the page shows attached files. For details, click on the Files toolbar or see
Common Components Help.
3. To modify the drawing print properties, click Edit Details from the page Actions menu or
toolbar. See Editing Specification Details in Chapter 6.
4. Use the category list to view additional information about the drawing print. See Categories for
Drawing Prints in Chapter 19.
170 ENOVIA Engineering Central Users Guide
Viewing Drawing Print Markups
1. From the category list of the drawing print, click Drawing Markup.
It contains the following columns:
Name. Name of the markup. This column contains highlighted links. Click on any name in this
column to view the Properties page for that object, or click at the end of the row to view the
Properties page in a new browser window.
Title. Specified title for the drawing print.
Rev. Markup revision number or code.
Ver. Markup version number or code.
Type. The type is Markup.
Actions. This column contains icons representing actions that you can perform on the
document such as download, check out, check in.
Description. Details about the markup.
State. The current state of the markup in its lifecycle.
2. Click any of the following commands from the page Actions menu or toolbar to work with the
markup:
Create New. To create a new markup and attach it to the current drawing print. For details, see
Creating a Drawing Print Markup.
Add Existing. To add an existing markup to the drawing print. The Search page opens
showing available markups. See Running a Search in Chapter 3.
Download. Downloads the file from the checked item. If more than one item is checked then
all files from all selected items are zipped and then downloaded.
The Drawing Print Markups page shows a table containing basic information about drawing print
markups. This page provides access to specific markups and links to create a new markup, add
existing markups, or disconnect markups for the context drawing print.
Before you begin:
Access the Properties page of a drawing print. See Viewing Drawing Print Properties.
Chapter 7: Drawing Prints 171
Checkout. Downloads and locks the file from the checked item. If more than one item is
checked then all files from all selected items are zipped and then downloaded.
Remove. Only the owner is allowed to remove a markup from the list. To remove markups
from the list, click the check box to the left of the items you want to disconnect from the
drawing print and click Remove. This removes the relationship between the markup and the
drawing print, but does not delete the markup from the database. To select all markups for
removal, click the check box in the title bar.
172 ENOVIA Engineering Central Users Guide
Creating a Drawing Print Markup
1. Click Create New from the page Actions menu or toolbar. Only users with Create access for
drawing print markups will see this link.
The Create Markup page appears.
Make changes to the following attributes, as necessary:
Type. Use the default type of Markup, or click to select a subtype. See Selecting a Type in
Chapter 3 for details.
Description. Type details that describe the markup.
Markup Tool. The application used to work on the markup.
ECR to Connect. Click to search for the ECR related to the markup. See Using Search
and Select in Chapter 3 for details.
Vault. If you want to use a vault other than the default, click to specify where the drawing
print markup object will be stored in the database. This field is displayed only if more than one
vault is available to the context user. See Selecting a Vault in Chapter 3 for details.
2. Click Done.
The drawing print markup object is added to the database and attached to the ECR and to the
drawing print.
Drawing Print Markups or subtypes of markups can be created and attached to an ECR.
Before you begin:
Access a Drawing Print Markup page. See Viewing Drawing Print Markups.
Chapter 7: Drawing Prints 173
Viewing Drawing Print Markup Properties
1. From the search results, click the name of the drawing print markup.
The category list for the drawing print markup opens in the left frame and the Properties page
opens in the right frame, showing basic details about the drawing print markup. All fields are
read-only. Information may change or be added as the drawing print markup moves through its
lifecycle.
The following attributes are included on the Drawing Print Markup Properties page:
Owner. Person to whom management of the drawing print markup is currently assigned.
Originator. Person who created the drawing print markup.
Originated. Date when the drawing print markup was created.
Modified. Date when any attribute of the drawing print markup was last changed. The
Modified date changes automatically when changes are made to the drawing print markup
attributes.
Description. Details about the drawing print markup.
The Drawing Print Markup Properties page is displayed automatically immediately after you
have created a new markup, or it can be accessed by searching for a markup from the global
toolbar. Also, any time you click on a highlighted markup name from anywhere in the
application, the Drawing Print Markup Properties page appears.
The Drawing Print Markup Properties page shows details about the drawing print markup and
provides access to files associated with the markup. It also provides access to the Edit Details
page where changes can be made to the drawing print markup properties.
Before you begin:
Find the drawing print markup by clicking Search > Engineering > General from the
global toolbar. From the Search page, select a type of Markup (subtype of Documents). See
Running a Search in Chapter 3.
174 ENOVIA Engineering Central Users Guide
Markup Tool. The application used to work on the markup.
ECR. The ECR that requested the change to be made to the drawing print.
Vault. Where the drawing print markup is stored in the database.
The bottom of the page shows attached files. For details, click on the Files toolbar or see
Common Components Help.
2. Click any of the following commands from the page Actions menu or toolbar to work with the
drawing print markup:
Edit Details. To modify the drawing print markup properties. See Editing Drawing Print
Markup Details.
Upload/Checkin. To copy an existing or new file from your local machine and check it into
the drawing print markup. If you check in an existing file, a new version of that file is created.
Update Files. To copy a new version of a checked-out file from your local machine.
Download. To download the file from the checked item. If more than one item is checked then
all files from all selected items are zipped and then downloaded.
Checkout. To download and lock the file from the checked item. If more than one item is
checked then all files from all selected items are zipped and then downloaded.
Delete This Version. Deletes only the current version of the selected file. Click OK to
confirm.
Delete All Versions. Deletes all versions of the selected file. Click OK to confirm.
3. Use the category list to view more information about the drawing print markup. See Categories
for Drawing Print Markups in Chapter 19.
Chapter 7: Drawing Prints 175
Editing Drawing Print Markup Details
1. From the Drawing Print Markup Properties page, click Edit Details.
The Edit Markup Details page opens in a popup window.
2. Make modifications, as necessary. The following attributes can be changed:
Owner. Click to select the name of the person ultimately responsible for the drawing print
markup. See Finding and Selecting People in Chapter 3 for details. An object must always
have an owner and only the owner can change ownership of the object. A notification is sent to
the new owner.
Vault. If you want to use a vault other than the default, click to specify where the markup
object will be stored in the database. This field is displayed only if more than one vault is
available to the context user. See Selecting a Vault in Chapter 3 for details.
Markup Tool. Type the name of the software used to create or modify the markup.
Designated User. Click to select the person who will be using the drawing print markup.
See Finding and Selecting People in Chapter 3 for details.
Description. You can add details to the drawing print markup description or replace the
existing description.
3. When you have finished editing all necessary fields, click Done to save changes.
Users assigned to the (Senior) Design Engineer and (Senior) Manufacturing Engineer roles can
make changes to the basic details and attributes that are specific to a drawing print markup. The
link can be accessed from the Drawing Print Markup Properties page.
Before you begin:
Access a Drawing Print Markup Properties page. See Viewing Drawing Print Markup
Properties.
176 ENOVIA Engineering Central Users Guide
177
8
CAD Drawings and Models
CAD drawings and CAD models are types of specifications that are used by design engineers to
depict a specific change to a part. CAD drawings and models are generally created using any of
various third-party CAD (Computer Aided Design) software programs.
In this section:
Creating a CAD Model
Viewing CAD Model Properties
Creating a CAD Drawing
Viewing CAD Drawing Properties
178 ENOVIA Engineering Central Users Guide
Creating a CAD Model
1. Click Actions > Engineering > Specifications > Create CAD Model from the global toolbar.
Or
From a parts Specifications page, click Create New from the page Actions menu or toolbar.
See Viewing Specifications in Chapter 6.
Only users with access for creating specifications will see this link.
2. Enter details about the CAD model, including the following:
Type. If CAD model is not the default type, click and select CAD model.
Drawing Number. Type a number into the text box
Or
CAD models or subtypes of CAD models can be created and attached to an ECO and to a Part.
Files can be checked in to the new object from the Attachments page of the CAD Model
Properties page. By default, CAD models can be created by users assigned to any of the
following roles: Design Engineer, Senior Design Engineer, Manufacturing Engineer, or Senior
Manufacturing Engineer.
Chapter 8: CAD Drawings and Models 179
Check the Autoname check box and then click the arrow in Autoname Series to select a series
from the drop-down list.
Policy. If you want to use a policy other than the default, click the arrow to select a different
policy from the drop-down list. This is displayed only if more than one policy is available to
the context user.
Custom Revision Level. If you want to use a revision other than the default defined in the
selected Policy, type a number or code.
Owner. The owner is automatically assigned as the person who is creating the CAD model. To
reassign ownership, click to select the name of the person ultimately responsible for the
CAD model. See Finding and Selecting People in Chapter 3 for details. An object must always
have an owner and only the owner can change ownership of the object. A notification is sent to
the new owner.
Design Responsibility. Click to select the organization that has design responsibility for
the CAD model. See Selecting an Organization or Project in Chapter 3 for details.
ECO for Release. To select the Engineering Change Order to associate with this CAD model,
click next to the field. See Using Search and Select in Chapter 3 for details.
Part to Connect. If you are creating a CAD model within a part context, this field contains the
part name and is read-only. Otherwise, click to select the part to connect to the CAD
model. Only parts in a state other than Release are available to connect. See Using Search and
Select in Chapter 3for details.
Description. Type details that describe the CAD model.
Model Type. The type of CAD model.
Vault. If you want to use a vault other than the default, click to specify where the CAD
model object will be stored in the database. This field is displayed only if more than one vault
is available to the context user. See Selecting a Vault in Chapter 3 for details.
3. Click Done. A new CAD model object is added to the database with the specified attributes.
The category list for the CAD model opens in the left frame and the Properties page opens in the
right frame, showing basic details about the CAD model. All fields are read-only. For details, see
Viewing CAD Model Properties.
180 ENOVIA Engineering Central Users Guide
Viewing CAD Model Properties
1. Click the name of the CAD model you want to view.
2. If you access the CAD model from the context of a part, the Files page opens. Click the name
of the CAD model in the category list to access its Properties page.
The category list for the CAD model opens in the left frame and the Properties page opens in
the right frame.
The page shows basic details about the CAD model. All fields are read-only. Information may
change or be added as the CAD model moves through its lifecycle.
The following fields are included:
CAD models are connected to ECOs or parts. The CAD Model Properties page can be accessed
by clicking any of the Specifications links from the ECO or part category list. Also, any time you
click on a highlighted CAD model name from anywhere in the application, the CAD Model
Properties page appears.
The CAD Model Properties page shows details about the CAD model and provides access to
related parts, revisions, ECRs and ECOs. It also provides access to the Edit Details page where
changes can be made to the CAD model properties.
Before you begin:
Find the CAD model by clicking Search > Engineering > General from the global toolbar.
From the Search page, select a type of CAD model (subtype of Documents). See Running a
Search in Chapter 3.
Or
Access the Properties page of a part (see Viewing Part Properties in Chapter 5) and click
Specifications from the category list.
Chapter 8: CAD Drawings and Models 181
Owner. Person to whom management of the CAD model is currently assigned.\
Originator. Person who created the CAD model.
Originated. Date when the CAD model was created.
Modified. Date when any attribute of the CAD model was last changed. The Modified date
changes automatically when changes are made to the CAD model attributes.
Design Responsibility. Organization that has design responsibility for the CAD model.
Active ECR or ECO. Contains an icon if the CAD model has an active ECR or ECO
connected. The active ECR must be in one of the following states (by default): Create, Review,
or Plan ECO. The active ECO must be in one of the following states (by default): Create,
Define Components, Design Work, or Review.
The states required to show the icon can be changed by the Business Administrator. See
Configuring Engineering Central Using the Properties File in the Engineering Central
Administrators Guide.
Description. Details about the CAD model.
Vault. Where the CAD model is stored in the database.
For specifications and uments under DesignSync file access control, the following fields are
also included:
Selector. Name of the DesignSync branch where the file is stored.
Server. Name of the DesignSync server where the file is stored.
Path. Name of the DesignSync folder where the file is stored.
Author. Person who checked in the file.
File Name. Name of the file.
Version ID. Version ID of the file.
Locked. Shows True or False to indicate whether the file is locked or not.
The bottom of the page shows attached files. For details, click on the Files toolbar or see
Common Components Help.
3. Click any of the following commands from the page Actions menu or toolbar to work with the
CAD model:
Edit Details. To modify the CAD model properties. See Editing Specification Details in
Chapter 6.
Upload/Checkin. To copy an existing or new file from your local machine and check it into
the CAD model. If you check in an existing file, a new version of that file is created.
Update Files. To copy a new version of a checked-out file from your local machine.
Download. To download the file from the checked item. If more than one item is checked then
all files from all selected items are zipped and then downloaded.
Checkout. To download and lock the file from the checked item. If more than one item is
checked then all files from all selected items are zipped and then downloaded.
Delete This Version. Deletes only the current version of the selected file. Click OK to
confirm.
Delete All Versions. Deletes all versions of the selected file. Click OK to confirm.
4. Use the category list to view additional information about the CAD model. See Categories for
CAD Models in Chapter 19.
182 ENOVIA Engineering Central Users Guide
Creating a CAD Drawing
1. Click Actions > Engineering > Specifications > Create CAD Drawing from the global
toolbar. Only users with Create access for CAD drawings will see this link.
Or
From a parts Specifications page, click Create New from the page Actions menu or toolbar.
See Viewing Specifications in Chapter 6.
Only users with access for creating specifications will see this link.
2. Enter details about the CAD drawing, including the following:
Type. If CAD drawing is not the default type, click and select CAD drawing.
Drawing Number. Type a number into the text box
Or
Check the Autoname check box and then click the arrow in Autoname Series to select a series
from the drop-down list.
CAD drawings or subtypes of CAD drawings can be created and attached to an ECO and to a
Part. Files can be checked in to the new object from the Attachments page of the CAD Drawing
Properties page. By default, CAD drawings can be created by users assigned to any of the
following roles: Design Engineer, Senior Design Engineer, Manufacturing Engineer, or Senior
Manufacturing Engineer.
Chapter 8: CAD Drawings and Models 183
Policy. If you want to use a policy other than the default, click the arrow to select a different
policy from the drop-down list. This is displayed only if more than one policy is available to
the context user.
Custom Revision Level. If you want to use a revision other than the default defined in the
selected Policy, type a number or code.
Owner. The owner is automatically assigned as the person who is creating the CAD drawing.
To reassign ownership, click to select the name of the person ultimately responsible for the
CAD drawing. See Finding and Selecting People in Chapter 3 for details. An object must
always have an owner and only the owner can change ownership of the object. A notification is
sent to the new owner.
Design Responsibility. Click to select the organization that has design responsibility for
the CAD drawing. See Selecting an Organization or Project in Chapter 3 for details.
ECO for Release. To select the Engineering Change Order to associate with this CAD
drawing, click . See Using Search and Select in Chapter 3 for details.
Part to Connect. If you are creating a CAD drawing within a part context, this field contains
the part name and is read-only. Otherwise, click to select the part to connect to the CAD
drawing. Only parts in a state other than Release are available to connect. See Using Search
and Select in Chapter 3 for details.
Description. Type details that describe the CAD drawing.
Vault. If you want to use a vault other than the default, click to specify where the CAD
drawing object will be stored in the database. This field is displayed only if more than one
vault is available to the context user. See Selecting a Vault in Chapter 3 for details.
3. Click Done. A new CAD drawing object is added to the database with the specified attributes.
184 ENOVIA Engineering Central Users Guide
Viewing CAD Drawing Properties
1. Click the name of the CAD drawing you want to view.
2. If you access the CAD drawing from the context of a part, the Files page opens. Click the name
of the CAD drawing in the category list to access its Properties page.
The category list for the CAD drawing opens in the left frame and the Properties page opens in
the right frame.
The page shows basic details about the CAD drawing. All fields are read-only. Information
may change or be added as the CAD drawing moves through its lifecycle.
The following fields are included on the CAD Drawing Properties page:
CAD drawings are connected to ECOs. The CAD Drawing Properties page can be accessed by
clicking New Specs or Revised Specs from the ECO category list. Also, any time you click on a
highlighted CAD drawing name from anywhere in the application, the CAD Drawing Properties
page appears.
The CAD Drawing Properties page shows details about the CAD drawing and provides access to
related parts, revisions, ECRs and ECOs. It also provides access to the Edit Details page where
changes can be made to the CAD drawing properties.
Before you begin:
Find the CAD drawing by clicking Search > Engineering > General from the global
toolbar. From the Search page, select a type of CAD drawing (subtype of Documents). See
Running a Search in Chapter 3.
Or
Access the Properties page of a part (see Viewing Part Properties in Chapter 5) and click
Specifications from the category list.
Chapter 8: CAD Drawings and Models 185
Type. The type of specification.
Owner. Person to whom management of the CAD drawing is currently assigned.\
Design Responsibility. Organization that has design responsibility for the CAD drawing.
Originated. Date when the CAD drawing was created.
Modified. Date when any attribute of the CAD drawing was last changed. The Modified date
changes automatically when changes are made to the CAD drawing attributes.
Description. Details about the CAD drawing.
Policy. The policy that controls the lifecycle and access for the CAD drawing.
Vault. Where the CAD drawing is stored in the database.
Active ECR or ECO. Contains an icon if the CAD drawing has an active ECR or ECO
connected. The active ECR must be in one of the following states (by default): Create, Review,
or Plan ECO. The active ECO must be in one of the following states (by default): Create,
Define Components, Design Work, or Review.
The states required to show the icon can be changed by the Business Administrator. See
Configuring Engineering Central Using the Properties File in the Engineering Central
Administrators Guide.
For specifications and uments under DesignSync file access control, the following fields are
also included:
Selector. Name of the DesignSync branch where the file is stored.
Server. Name of the DesignSync server where the file is stored.
Path. Name of the DesignSync folder where the file is stored.
Author. Person who checked in the file.
File Name. Name of the file.
Version ID. Version ID of the file.
Locked. Shows True or False to indicate whether the file is locked or not.
The bottom of the page shows attached files. For details, click on the Files toolbar or see
Common Components Help.
3. To modify the CAD drawing properties, click Edit Details from the page Actions menu or
toolbar. See Editing Specification Details in Chapter 6.
4. Click any of the following commands from the page Actions menu or toolbar to work with the
CAD drawing:
Edit Details. To modify the CAD drawing properties. See Editing Specification Details in
Chapter 6.
Upload/Checkin. To copy an existing or new file from your local machine and check it into
the CAD drawing. If you check in an existing file, a new version of that file is created.
Update Files. To copy a new version of a checked-out file from your local machine.
Download. To download the file from the checked item. If more than one item is checked then
all files from all selected items are zipped and then downloaded.
Checkout. To download and lock the file from the checked item. If more than one item is
checked then all files from all selected items are zipped and then downloaded.
Delete This Version. Deletes only the current version of the selected file. Click OK to
confirm.
Delete All Versions. Deletes all versions of the selected file. Click OK to confirm.
186 ENOVIA Engineering Central Users Guide
5. Use the category list to view additional information about the CAD drawing. See Categories
for CAD Drawings in Chapter 19.
187
9
Bill of Materials
A part's Bill of Materials (BOM) is an indented statement of all parts to be included in the
assembly, enabling maintenance of a complete online list of parts and product structures. It
contains information such as find numbers, reference designators, units of measure, quantity,
description, and usage.
In this section:
About Bill of Materials
Viewing Part Bill of Materials
Editing Part Bill of Materials
Creating an Engineering Bill of Materials
Downloading a File Package
Copying an Unconfigured BOM
Identifying Assemblies to Raise an ECR
Raising an ECR
Associating an ECO
Going to Production with TBE
188 ENOVIA Engineering Central Users Guide
About Bill of Materials
About BOM PowerView
The BOM PowerView page provides the ability to view, modify and generate different reports
based on the BOM. It also provides the ability to copy BOMs to allow an existing product structure
to be used as a model for a new structure.
A parts Bill of Materials page has two modes: view (default) and edit. View mode provides a
comprehensive view of the BOM and links to various BOM reports. Edit mode allows for
single-level or multi-level editing in the BOM and the option to save as a BOM Markup.
By default, A parts Bill of Materials page opens in Engineering View. If X-BOM Manufacturing is
installed, two additional views are available from the View filter in the page toolbar:
Engineering View. Shows the conceptual or engineering BOM designed for the part. From this
view, you can view and edit the engineering attributes for parts in the BOM.
Common View. Shows an expanded view of the engineering BOM that includes manufacturing
attributes for the part. This view is available only when X-BOM Manufacturing is installed.
Plant Specific View. Shows the BOM for the part that will be used in the manufacturing
process. This view is available only when X-BOM Manufacturing is installed.
BOM Markups provide an isolated engineering work file for modifying BOMs, allowing engineers
to work on a BOM without impacting its use in production. Items can be added to or deleted from a
markup and existing items can be modified. The markup gives a graphical view of changes with
icon indicators and color designations for each type of change, showing at a glance modifications
made to the BOM. (Not available with Team BOM Editor customization). See BOM Markups in
Chapter 10.
About Downloading a File Package
A Bill of Materials (BOM) is a tabulated statement of all parts to be included in an assembly. The
BOM can be accessed from the parts category list. It serves as a central source of information
about each part and includes the state of each part in the BOM.
BOMs by default are unique based on Find Numbers, but they can be also be configured for
uniqueness based on Reference Designator IDs or other attributes. Your Business Administrator
has information on how BOMs are configured for your installation.
In this section:
About BOM PowerView
About Downloading a File Package
About BOM Formats
All users with read/show access to a BOMs component parts can generate and download a
package of files connected to a part and its associated objects. The download file is a .zip file for
Windows or UNIX, which contains two reports: a summary report and a multi-level BOM report.
Chapter 9: Bill of Materials 189
This is a System Administrator configuration option, so you may not see the Download
Package link. For details, see Enabling Downloads of File Packages in the ENOVIA Live
Collaboration Business Process Services Administrators Guide.
The Download Package wizard displays a table showing all document objects (part, CAD model,
CAD drawing, drawing print, ument) for which you have read access and that are related to the
parent part, to the level specified. It also shows files that are checked in to those objects. You can:
Specify levels to include in the package.
Select specific documents for the package.
Download the package to your computer.
Name the .zip file and store it in a workspace folder.
See Downloading a File Package.
About BOM Formats
The BOM can be viewed in several different formats, which can be selected from the BOM page
Reports menu.
Stored Format. Displays the BOM in the format in which it is stored in the database. Each
BOM record shows its Reference Designator value as it was specified when the BOM was
created.
This format shows the Reference Designator as a single Reference Designator value, a
delimited string of values, or a range of values, depending on the format used when the BOM
was created.
This format is the default. Your Business Administrator can change this default. For details, see
Configuring Engineering Central Using the Properties File in the Engineering Central
Administrators Guide.
Expanded Format. Expands the BOM display by showing each Reference Designator as a
single BOM record.
To be expanded, a BOM record must have a Reference Designator value in which the first
character is a letter (alphabetic character), followed by a sequence of numbers. The Reference
Designator value must be either a delimited string of Reference Designators (for example
R1,R5, R8) or a range (for example, R16-R23). If a Reference Designator value does not meet
these rules, the BOM record is shown as a single record instead of expanding it. In addition the
Reference Designator field shows an Alert icon.
The BOM cannot be edited in this format.
Delimited Roll-up Format. Collapses the BOM display by showing a group of instances of
the same part as one BOM record. The Reference Designator value for the record is a delimited
string. For example, suppose there are three instances (R1, R2, and R4) of part CM-203011 on
an assembly. If you select the Delimited Roll-up filter, the BOM shows one BOM record for
the part, with a Reference Designator value of R1,R2,R4.
By default, the Reference Designator is shown as a comma-delimited string. Your Business
Administrator can change this default delimiter. For details, see Configuring Engineering
Central Using the Properties File in the Engineering Central Administrators Guide.
For records that are collapsed into one, if all values for an BOM attribute are not the same, the
BOM displays the attribute value as a blank. For example if the values for Component
Location are different for part instances R1, R2, and R3, the Component Location is blank.
190 ENOVIA Engineering Central Users Guide
This format collapses only records that have the same Name, Type, and Revision and that start
with the same Reference Designator alphabetic prefix. In addition, each record must have a
value of 1 for Quantity. If a Reference Designator value does not meet these rules, the BOM
record is shown as a single record instead of expanding it. In addition the Reference Designator
field shows an Alert icon.
You cannot edit EBOM records in this format.
Range Roll-up Format. Collapses the BOM display by showing a series of instances of the
same part as one BOM record. The Reference Designator value for the record is a range. For
example, suppose there are four instances (R5, R6, R7, and R8) of part CM-203011 on an
assembly. If you select the Range Roll-up filter, the BOM shows one BOM record for the part,
with a Reference Designator value of R5-R8.
By default, range values are shown with a hyphen separator (-). Your Business Administrator
can change this default. For details, see Configuring Engineering Central Using the
Properties File in the Engineering Central Administrators Guide.
For records that are collapsed into one, if all values for a BOM attribute are not the same, the
BOM displays the attribute value as a blank. For example if the values for Component
Location are different for all part instances R1-R3, the Component Location is blank.
This format collapses only records that have the same Name, Type, and Revision and that start
with the same Reference Designator alphabetic prefix. In addition, each record must have a
value of 1 for Quantity. If a Reference Designator value does not meet these rules, the BOM
record is shown as a single record instead of expanding it. In addition the Reference Designator
field shows an Alert icon.
The BOM cannot be edited in this format.
Chapter 9: Bill of Materials 191
Viewing Part Bill of Materials
1. From the part category list, click BOM PowerView. Then click the Bill of Materials tab.
Or
Depending on your configuration, you may be able to click Bill of Materials directly from the
category list.
Or
If you are using VPM Client, right-click the corresponding part name and click Open in Web.
The Bill of Materials page opens.
You can expand or collapse each part level of the BOM by clicking the plus (+) and minus (-)
buttons to the left of the part name.
By default the Bill of Materials page opens in view mode.
In view mode, you can click the Edit button in the page toolbar to perform in-cell editing of
certain part attributes. The button name toggles to View to permit you to return to view mode.
The page Actions menu is available only in edit mode. See Editing Part Bill of Materials.
Depending on access defined, some users may not see the entire list of parts in the BOM. For
example, if design responsibility is assigned for a particular part, that part will be shown only to
the part owner and to users who have read/show access and are members of the organization that
has design responsibility for the part.
In view mode, several format options can be selected from the Reports menu to change the
display format of the BOM.
Before you begin:
Find the part by clicking Search from the global toolbar. For details, see Running a Search
in Chapter 3. From the list of parts, click the highlighted link in the Name column of the part
you want to view, or click at the end of the row to view the Properties page in a new
browser window. The category list for the part opens in the left frame and the Properties
page opens in the right frame.
192 ENOVIA Engineering Central Users Guide
By default, the BOM contains the following columns. This table is configurable, so your
organizations BOMs may show different information.
Processing. This column contains during the Copy From process in the row of the part to
which parts are being added in an active background process. You cannot perform edits on any
row that contains this icon.
Name. Name of the component part. This column contains highlighted links. Click on any
name in this column to view the Properties page for that object.
. Shows the image of the part, created from thumbnail generation in VPM Navigator.
(Shown by default only with Team BOM Editor customization). You can click the image to
open the Images page, where you can view and upload images. See the Managing Images
section in Common Components Help.
VPM Product Name. Product name value that corresponds to the VPM attribute V_name.
(Available only with Team BOM Editor customization.)
Rev. Revision number or code.
F/N. Find Numbers are identifiers used on drawings as bubble callouts. Find Numbers are
integer values (for example, 15, 9853).
By default, Find Numbers are displayed without leading zeroes. However your Business
Administrator can change this default. For details, see Configuring Engineering Central
Using the Properties File in the Engineering Central Administrators Guide.
Ref Des. The Reference Designator ID is used on Printed Circuit Cards to indicate the location
an electronic component is to be inserted. Reference Designators are usually values like R1,
R2, R7 or C1, C5 (R for resistor and C for capacitor).
The BOM can show Reference Designators as a single value (for example, R3), a
comma-separated sequence of values (for example, R2, R,3, R4), a range of values (for
example, R3-R6), or a mix of all three types.
By default, the Reference Designator value is displayed as it was entered when the BOM was
created. You can use the format of Reference Designators to collapse or expand the BOM
display. For details, see Viewing Part Bill of Materials.
Component Location. Similar to Reference Designator, but used to give additional location
information and/or can be used by industries other than electronics. For example, it can be used
to indicate which motor is failing all the time, the one by the window or the one by the furnace.
Description. Details about the part.
State. The current state of the part in its lifecycle.
Qty. The quantity of the selected part included in the BOM.
U of M. Unit of Measure: LB(pound), IN(inch), GA(gallon), FT(feet), EA(each).
Type. Type or subtype of the part
Usage. Standard, Reference, Per Sales Order, or As Required.
2. Select any of the following view filters:
Engineering View. The traditional multi-level BOM view.
Common View. This option is available only when X-BOM Manufacturing is installed.
For details, see X-BOM Manufacturing Help.
Plant Specific View. This option is available only when X-BOM Manufacturing is
installed. For details, see X-BOM Manufacturing Help.
Expand Levels. Select a number to expand from the drop-down list on the page toolbar or
select one of the following:
Chapter 9: Bill of Materials 193
Specify. Allows you to type an expand level into the text box.
All. Shows BOM assemblies in all levels of the BOM hierarchy above the part.
End Item. Available only when X-BOM Manufacturing is installed and the view is set to
either Common or Plant Specific. The BOM is searched up to the level of the first end item
in each branch. If no end item is available in a given level of a branch, the search is
continued up to the highest level. Only the first end item in each branch is displayed.
Rev. Shown only for development parts in Common and Engineering views. Select a revision
option from the drop-down list:
As Stored. Shows the stored values for the part.
Latest. Shows the latest revision of the part and all child parts for all BOM relationships.
Note: If the latest revision of a part exists in the database but is not connected to the BOM,
then it is connected to the BOM with the Part Version relationship.
Latest Complete. Shows the latest complete revision of the part for all BOM
relationships.
Deviation. Select True to include deviations in the BOM or False to exclude them.
Plant. Shown only when X-BOM Manufacturing is installed and the view is set to either
Common or Plant Specific. Select a plant from the drop-down list. For details, see X-BOM
Manufacturing Help.
3. To add selected parts to a new or existing ECR or ECO, click the Add to menu. This is shown
in Engineering view for production parts only. (Not available with Team BOM Editor
customization). When adding to an existing ECR or ECO, the Search page opens where you
can select an ECR or ECO. When adding to a new ECR or ECO, the Create page opens. See
Creating an ECR in Chapter 12 or Creating an ECO in Chapter 14.
4. To work with the BOM in edit mode, click the Edit All from the page toolbar. The button
name toggles to View All to permit you to return to view mode. See Editing Part Bill of
Materials.
5. To download a package of files connected to a part and its associated objects, click Download
Package from the page toolbar. See Downloading a File Package.
6. Click from the page toolbar to open the 3DVIA Viewer, which is a webtop
visualization component used to view 3D and 2D images (CGM, CGR or 3DXML files)
associated with parts and CAD models. The first time you invoke the 3DVIA Viewer from your
machine, you are asked if you would like to install it. You must have Administrative privileges
to install the 3DVIA Viewer. If you choose to install it, the 3DVIA Viewer is downloaded from
the Live Collaboration Server and installed on your machine. The next time you invoke it, the
3DVIA Viewer already installed on your machine is used.
The 3DVIA Viewer can be installed only on 32-bit and 64-bit Windows platforms. You can
invoke the viewer from Internet Explorer clients on both 32-bit and 64-bit platforms and from
Firefox clients on 32-bit platforms.
7. In the Team BOM Editor environment, you can send the development BOM to production.
Click BOM Go to Production from the page toolbar. See Going to Production with TBE.
8. Click any of the following from the page Reports menu to work with the BOM:
Multi-Level Report. To generate a multi-level BOM report, which includes all assemblies and
subassemblies for the part. See Generating a Multi-Level Report in Chapter 18.
Consolidated Report. To generate a consolidated BOM report, which includes all top-level
items. See Generating a Consolidated Bill of Materials Report in Chapter 18.
194 ENOVIA Engineering Central Users Guide
BOM Compare Report. To generate a BOM comparison report, which indicates when there is
an item difference or a quantity difference between two BOMs. See Generating a BOM
Structure Comparison Report.
AVL Report. To generate an Approved Vendor List report, which includes a list of vendors for
manufacturer equivalent parts. (Not available with Team BOM Editor customization). See
Generating an Approved Vendor List Report.
AVL Multi-Level BOM Report. To generate a multi-level Approved Vendor List report. (Not
available with Team BOM Editor customization). See Generating a Multi-Level AVL Report.
** BOM formats:
The Reports menu also contains commands to view the BOM in any of the following formats.
For details about the formats, see About BOM Formats.
Stored Format
Expanded Format
Delimited Roll-up Format
Range Roll-up Format
If Materials Compliance Central is installed and you have the role of Compliance Engineer or
Design Engineer, the table also may show columns relating to RoHS, IMDS, and ELV. You can also
use the commands in the page Compliance menu. For details, click a command and click on the
dialog that opens, or see the Materials Compliance Central Help.
Chapter 9: Bill of Materials 195
Editing Part Bill of Materials
1. From the parts Bill of Materials page, click Edit All from the page toolbar. The button
name toggles to View All to allow you to return to view mode.
You can expand or collapse each part level of the BOM by clicking the plus (+) and minus (-)
buttons to the left of the part name.
2. Make modifications, as necessary. You can change the Find Number, Reference Designator,
Components Location, Quantity, or Usage using either in-cell editing (to change one cell at a
time) or Mass Update (to change multiple items at one time).
To use in-cell editing, click in the cell and type changes into the text box, or select an option
from the drop-down menu.
To use Mass Update:
a ) If you want to make changes only to certain items, first select the items.
b ) From the Mass Update menu, select the attribute you want to change.
c ) In the popup text box, type the new value for the attribute.
d ) Click Apply to Selected or Apply to All.
Changes made in the BOM in edit mode can be applied directly only to development parts in a
state before the Complete state and to production parts in the Preliminary state. For all other part
types and part states, a new markup is created to save the changes. For the Team BOM Editor
customization, VPM-controlled parts cannot be edited.
When a part is added to the BOM as a child part, you can expand the newly added part to view
and edit its structure.
Before you begin:
Access the Bill of Materials page of a part. See Viewing Part Bill of Materials.
196 ENOVIA Engineering Central Users Guide
The Change Type column shows different icons to indicate which type of changes have been
made. Changes are shown in the table columns in colored text.
Indicates items have been added. Details about the added item are shown in green text.
Indicates items have been modified. Details are shown in black next to red strike-through
text.
Indicates items have been removed. Details about the removed item are shown in red
strike-through text.
3. Click any of the following from the page Actions menu or toolbar to work with the BOM:
Certain commands are available only after selecting a part.
Add Existing. Search for and add a part that currently exists in the database to the BOM. If
you select a part in the BOM, the part is added as a child part for that part. See Running a
Search in Chapter 3.
Add New. Create a new part to add to the BOM. See Creating a Part in Chapter 5.
Add Next. Search for and add a part that currently exists in the database to the BOM. The part
is added at the same level as the selected part in the BOM structure. (Not available for
VPM-controlled parts in Team BOM Editor customization). See Running a Search in
Chapter 3.
Copy From/ Copy To. Copy from or copy to the selected part on the BOM structure. See
Copying an Unconfigured BOM.
Replace with Existing. Search for a part that currently exists in the database to replace a part
in the BOM. See Running a Search in Chapter 3. If the part to replace the existing part in the
BOM does not have a BOM structure, select one of the following:
Replace with No BOM. Replaces the part and BOM structure with the new part.
Replace with BOM of Existing Part. Replaces the part with the new part and copies the
BOM structure of the existing part to the new part.
Replace with New. Create a new part to replace a selected part in the BOM. See Creating a
Part in Chapter 5. If the part to replace the existing part in the BOM does not have a BOM
structure, select one of the following:
Replace with No BOM. Replaces the part and BOM structure with the new part.
Replace with BOM of Existing Part. Replaces the part with the new part and copies the
BOM structure of the existing part to the new part.
Resequence. Resequence top-level parts in the selected assembly. This command is available
only for development parts in a state before the Complete state and production parts in the
Preliminary state.
Change Position. Change the position of child parts under one parent part. This command is
available only for development parts in a state before the Complete state and production parts
in the Preliminary state.
Undo. Undo pending edits made in the BOM.
Remove. Remove items from the BOM. This disconnects the items from the parent part, but
does not delete the items from the database. (Not available for VPM-controlled parts in Team
BOM Editor customization).
Add thru Component Reuse. Available only if X-BOM Component Reuse is installed, allows
you to search for and add a part from the CES database. You are asked for additional login
details before the Search page opens. See Using Search in X-BOM Component Reuse Help.
Chapter 9: Bill of Materials 197
When remove or replace is done when the revision filter is set to Latest then As Stored
connections will be removed. A confirmation message is shown.
4. Click Apply to update all changes made in the BOM. This command is available for
development parts in any state before the Complete state and production parts in the
Preliminary state.
Or
Click Save or Save As from the Markup menu to save all changes made in the BOM as a BOM
markup.
This command is available for development parts in the Complete state and production parts in
any state besides the Preliminary state. (Not available with Team BOM Editor customization).
Save. Saves the changes as a new BOM markup.
Save as New. Allows you to create a new BOM from the changes made in the BOM. The
Create BOM Markup page opens where you can type the Name and a Description for the
new BOM.
198 ENOVIA Engineering Central Users Guide
Creating an Engineering Bill of Materials
1. Search for and select a part for which you want to create a BOM. See Running a Search in
Chapter 3. The part Properties page opens.
2. Select BOM PowerView from the category list.
3. Click Edit All from the page toolbar.
4. Select the part and add new parts:
To add parts as child parts, click either Add New or Add Existing from the page Actions
menu.
To add existing parts at the same level as the selected part, click Add Next from the page
Actions menu. (Not available for VPM-controlled parts in Team BOM Editor
customization since it would change the Find Numbers of existing child parts).
To add an existing BOM structure, click Copy From from the page Actions menu.
5. Click Apply.
For details, see Editing Part Bill of Materials.
You create a Bill of Materials (BOM) by adding new parts or parts that already exist in the
database. You can also copy a BOM structure from existing parts in the database and edit it to
create a new BOM. In order to add parts to the BOM, you must have connect, disconnect and
modify access. Otherwise, the page appears in view-only mode.
Chapter 9: Bill of Materials 199
Downloading a File Package
1. Click Download Package from the page toolbar.
The Download Package wizard opens. You use the wizard to create a package (a .zip file) of
files to download.
2. Type a number for the levels of associated objects you want to choose files from. (The number
must be greater than 0.) Or click All Levels to include all levels below the selected part.
3. Select a Zip Format:
BOM Structure uses the full path name.
Part List Only uses partial path information. Use this option when the BOM contains
files with long file names that some ZIP utilities may not be able to unzip.
4. You have the option to save the download package (.zip file) in a workspace folder as well as to
your computer. To save the package to a workspace folder:
All users with read access to an EBOMs component parts can generate and download a package
of files connected to a part and its associated objects. The download file is a .zip file for Windows
or UNIX.
This is a System Administrator configuration option, so you may not see the Download Package
link.
The Download Package wizard lists all document objects (part, CAD model, CAD drawing,
drawing print, ument) that you can access that are related to the parent part, to the level specified,
including files checked in to those objects.
Before you begin:
Access a part Bill of Materials page. See Viewing Part Bill of Materials.
200 ENOVIA Engineering Central Users Guide
a ) Click to select a Workspace Folder. (For this operation to work, a workspace folder
must be active.) Click Clear to clear the field of folder names and make new selections. If
you specify a Workspace Folder name, you must also specify an Archive Name.
b ) Type an Archive Name for the .zip file that identifies it in the workspace folder. If you
specify an Archive Name, you must also specify a Workspace Folder name.
5. Click Next.
The Select Documents to Download page shows all document objects that you have read
access to and that are related to the part to the specified level. The page also shows files
checked in to those objects.
6. Check each file that you want to include in the download package. Check boxes for items other
than files are gray and cannot be selected.
7. Click Done to generate the package (the .zip file).
The standard operating system Save As window opens. The default name for the .zip file is
either the archive name, or if none is specified, the part name.
8. Accept the default or enter a different name for the .zip file. Then select the location where you
want the file to be stored on your computer and click Save.
The file is downloaded to your computer. (If you specified a workspace folder and name,
downloads the file is also downloaded to the workspace.) The downloaded file contains the files
you selected for download and two reports:
A summary report of the package ([PackageName]_PackageReport.csv). This file lists
the Type, Part, State, Description, Company Name, User, Downloaded on date, Result, and a
list of the files you selected for download.
Chapter 9: Bill of Materials 201
A multi-level BOM report ([PackageName]_BOMReport.csv). This file shows Bill of
Materials information for the downloaded package.
When you extract the files from the downloaded .zip file, select the Use Folder Names option.
Selecting this option maintains the document hierarchy and keeps files from overwriting each other
if they have the same name but belong to different specifications.
202 ENOVIA Engineering Central Users Guide
Copying an Unconfigured BOM
1. Click Edit All from the page toolbar.
2. Check the box next to the part you want to work with.
3. From the page Actions menu or toolbar, click Copy From or Copy To. The Search page opens
where you can select a part.
4. Click Submit.
5. In the Copy From operation, if a BOM is already associated with the current part, you will
receive a message:
A BOM i s al r eady associ at ed wi t h Par t XXXX.
You have the option of appending BOM items to the existing BOM, or replacing the current
BOM.
Click Append to append BOM items to the existing BOM. Duplicate find numbers for parts in
the copy from BOM are automatically changed and assigned a different number.
Or
Click Merge to merge the BOM items to the existing BOM. You can change duplicate find
numbers for parts in the copy from BOM.
Or
Click Replace to replace the existing BOM with items from the copy from BOM. A message
is shown:
Target assemblys children will be removed. To continue, click OK.
Otherwise, click Cancel.
The Select EBOM Parts page appears.
6. Click the check box for each part that you want to include in the BOM.
7. Click Submit.
The Bill of Materials page is redisplayed showing the added parts. You can make changes to
the following attributes:
F/N. Find Numbers are identifiers used on drawings as bubble callouts. Find Numbers are
integer values (for example, 15, 9853).
By default, Find Numbers are shown without leading zeroes. However your Business
Administrator can change this default. For details, see Configuring Engineering Central Using
the Properties File in the Engineering Central Administrators Guide.
BOMs can be copied from one part to another in order to create a similar BOM. You can copy a
part structure from another BOM to the current BOM, or copy a part structure in the current
BOM to another BOM. When copying a BOM, you first go to the Bill of Material page for a part.
You then search for a part whose BOM you want to copy. You can then make attribute changes.
Before you begin:
Access a parts Bill of Materials page. See Viewing Part Bill of Materials.
Chapter 9: Bill of Materials 203
Reference Designator. The Reference Designator ID is used on Printed Circuit Cards to
indicate the location an electronic component is to be inserted. A Reference Designator ID can
be one or more alphabetic characters followed by one or more number characters, for example:
R25. Reference Designators are usually values like R1, R2, R7 or C1, C5 (R for resistor and C
for capacitor).
You can use any of the following formats for the Reference Designator value:
A single Reference Designator value, for example: R3.
A delimited sequence of values, for example: R1,R2,R3,R5,R7. The default delimiter is a
comma (,). Your Business Administrator can change the default delimiter. For details, see
Configuring Engineering Central Using the Properties File in the Engineering Central
Administrators Guide.
The number of Reference Designators in the sequence must match the value you enter in
the Quantity field. For example, if you specify R1,R2,R3,R5,R7 in the Reference
Designator field, you must enter 5 in the Quantity field.
A range of values, for example: R1-R3. (The range you enter should include the start and
end values.) The default range separator is a hyphen (-). Your Business Administrator can
change the default separator. For details, see Configuring Engineering Central Using the
Properties File in the Engineering Central Administrators Guide.
The number of Reference Designators in the range must match the value you enter in the
Quantity field. For example, if you specify R1-R3 in the Reference Designator field, you
must enter 3 in the Quantity field.
Component Location. Similar to Reference Designator, but is used to give additional location
information and/or can be used by industries other than electronics. For example, it can be used
to indicate which motor is failing all the time, the one by the window or the one by the furnace.
Quantity. Type the quantity of the selected part to include in the BOM. The number must
match the number of Reference Designators.
Usage. Select the usage:
Standard. Standard / purchased part that can be used for both product design and
manufacturing purposes, such as a fastener.
Reference. Part that is used to define the product design definition of the BOM.
Reference-Eng / Reference-Mfg. Specifies if the part is used as reference in an
engineering or manufacturing context.
Per Sales Order. Part that is used to fulfill a sales order.
As Required. Part that has no designated usage, but is used wherever it is needed.
BOMs by default are unique based on Find Numbers, but they can be also be configured for
uniqueness based on Reference Designator IDs or other attributes. When creating BOMs,
ensure that uniqueness is maintained according to the
emxEngineeringCentral.EBOMUniqueness attribute setting in
emxEngineeringCentral.properties. See the Engineering Central Administrators Guide for
details.
204 ENOVIA Engineering Central Users Guide
Identifying Assemblies to Raise an ECR
1. Click the Where Used tab to view all assemblies where this part is used.
2. Only latest released revisions can be used when raising an ECR for a mass BOM change.
Select Latest Released from the Revisions filter and click Filter.
3. Click the check box for each assembly you want to include in the mass BOM change for this
part.
4. Click Raise ECR for Selected/Perform Mass Change from the page Actions menu or
toolbar. See Raising an ECR.
When you perform a mass BOM change, you select assemblies to be changed from the parts
Where Used page. This page also provides a link to raise an ECR on the selected assemblies.
Before you begin:
Access a parts Bill of Materials page. See Viewing Part Bill of Materials.
Chapter 9: Bill of Materials 205
Raising an ECR
You can raise an ECR for a single part, or for a mass BOM change. For example, you may have a
logo change within the company, and every assembly that contains a logo plate must be included
in the mass BOM change.
You raise an ECR from a specific parts Where Used page, where you select one or more parts or
assemblies for the change.
In this section:
Starting the Raise ECR Wizard
Searching for and Selecting an ECR
Creating a New ECR
Assigning Details to the ECR
Specifying the Description of Change
Specifying the Type of Mass BOM Update
Editing BOM Attributes
206 ENOVIA Engineering Central Users Guide
Starting the Raise ECR Wizard
1. From the Where Used page Actions menu or toolbar, select Raise ECR for Selected/Perform
Mass Change. (This link is shown only for users with Create access for ECRs.)
The following checks are made:
The selected assemblies must be the latest released revision.
The selected assemblies must not be at a level more than that specified by the Business
Administrator. For more information, see the Engineering Central Administrators Guide.
No parts are added to the ECR if any error is encountered. Correct the mistake and try again.
If no errors are detected, the Raise an ECR wizard opens.
2. The Raise an ECR wizard Action selections let you not only raise an existing or create a new
ECR but also perform a mass change to the BOM. You can raise:
An Existing ECR. Adds the assemblies as affected items to an ECR already existing in
the system. When you click Next, the Search page opens.
An Existing ECR with Mass Change. This action not only adds the assemblies as
affected items to an existing ECR but also performs a mass change to the BOM. The mass
change stores the update information on the Request Part Revision relationships created
between the ECR and the selected parts. When you click Next, the Search page opens.
A New ECR. Creates a new ECR and adds the assemblies as affected items to it. When
you click Next, the Create a New ECR page appears.
This is the first step in the Raising an ECR wizard.
Before you begin:
Access a parts Where Used page and select parts or assemblies for which you want to
request a change. See Identifying Assemblies to Raise an ECR.
Chapter 9: Bill of Materials 207
A New ECR with Mass Change. This action not only creates a new ECR and adds the
assemblies to it but also performs a mass change to the BOM. The mass change stores the
update information on the Request Part Revision relationships created between the ECR
and the selected parts.
3. Click Next.
If you are raising an existing ECR, the Raise an ECR wizard displays the Search for an ECR
dialog as the next step. See Searching for and Selecting an ECR.
If you are creating a new ECR, the Raise an ECR wizard displays the Create a New ECR
dialog as the next step. See Creating a New ECR.
208 ENOVIA Engineering Central Users Guide
Searching for and Selecting an ECR
1. Type a Name or part of a name using wildcards.
2. Type a Revision or use * to search for all revisions.
3. Select a State from the drop-down list, or choose All the above to search for all available
states. Depending on your installation, only ECRs in particular states (by default, any state
before Review) can be used for a mass BOM change. Valid states are specified by the Business
Administrator. For more information, see the Engineering Central Administrators Guide.
4. Click Next.
5. A list of ECRs that are in the selected lifecycle state(s) appears.
6. Select the ECR to which the assemblies will be connected and click Next.
The Raise an ECR wizard displays the Assign Details page as the next step.
This covers steps 2 and 3 in the Raising an ECR wizard if you are raising an existing ECR. The
Search for an ECR dialog opens.
Before you begin:
Starting the Raise ECR Wizard
Chapter 9: Bill of Materials 209
Creating a New ECR
1. Enter details about the ECR, including the following:
Design Responsibility. Click to select the organization that has design responsibility for
the ECR. See Selecting an Organization or Project in Chapter 3 for details.
Product Line. Select the product line for which this ECR is being created.
ECR Description. Type details that describe the ECR.
ECR Evaluator. Click to select the person assigned to evaluate the ECR and attached
objects. See Finding and Selecting People in Chapter 3 for details.
Reviewers Comments. This field is reserved for the comments of the person(s) who will
review the ECR at a later state in its lifecycle.
Category of Change. Select a category from the drop-down list.
Reason for Change. This could include how the change will improve the product, which
customers need the change, etc.
General Description of Change. Type details about the change that is being requested.
Responsible Design Engineer. Click to select a user in the Senior Design Engineer role
who will be authorized to review the ECR. See Finding and Selecting People in Chapter 3 for
details.
Vault. If you want to use a vault other than the default, click to specify where the ECR
object will be stored in the database. This field is displayed only if more than one vault is
available to the context user. See Selecting a Vault in Chapter 3 for details.
Policy. If you want to use a policy other than the default, click the arrow to select a different
policy from the drop-down list. This is displayed only if more than one policy is available to
the context user.
2. Click Next.
The Raise an ECR wizard displays the Assign Details page as the next step.
This is the second step in the Raising an ECR wizard if you are creating a new ECR. The Create
a New ECR dialog opens.
210 ENOVIA Engineering Central Users Guide
Assigning Details to the ECR
Each object connected to the ECR has the following disposition attributes: Field Return, In Process,
In Stock, On Order, and In Field.
1. Select one of the following from the drop-down list of the Disposition you want to change:
Use up, Unassigned, Scrap, Rework, No Change, Balance. For details, see Editing Disposition
Codes in Chapter 14.
2. Select a Relationship between the part and the ECR: Request Part Revision or Request Part
Obsolescence.
The only relationship allowed between the specification and the ECR is Request Specification
Revision. This field is read-only.
3. Click Next.
The Raise an ECR wizard displays the Specify Description of Change page as the next step.
This is the third step in the Raising an ECR wizard. If you are using an existing ECR, it is likely
that it includes items for which disposition codes were previously set. In this case, the Assign
Details page contains a warning and a link where you can view these items. If you continue with
the Raise ECR wizard, any dispositions previously set will be overwritten with the new settings.
Chapter 9: Bill of Materials 211
Specifying the Description of Change
1. Type specific details about the change you are requesting.
2. Click Done.
If the relationship between the ECR and the assembly part is Request Part Revision, then
no new relationship connections are made and the specified Specific Description of
Change is appended to the contents of the Specific Description of Change attribute on the
existing Request Part Revision relationship connection.
If the assembly part is already connected with a Request Part Obsolescence relationship
to the ECR, then that assembly is ignored.
If there is no existing relationship between the ECR and the assembly part, the Request
Part Revision and Raised Against ECR relationships are created and the specified
Specific Description of Change is copied to the Specific Description of Change attribute
of each Request Part Revision connection that is created.
When an existing ECR is already associated with a selected assembly part, no new
connections are made, and the specified Specific Description of Change is appended to the
existing connections Specific Description of Change attribute. Previously-set disposition
codes are overwritten with new settings. If any of the parts are already connected to an
ECR with a relationship other than that selected in the Assign Details page, a warning
message is shown with a list of names.
If you are raising an existing or new ECR but not performing a mass change to the BOM, the
ECR Properties page and category list opens. You can review the ECR and submit it, if
required.
If you are performing a mass change to the BOM in addition to raising an ECR, the Raise an
ECR wizard displays the Mass BOM Update page as the next step.
This is the fourth step in the Raising an ECR wizard. The Specify Description of Change page
lets you type a description of the change you are making to the ECR.
212 ENOVIA Engineering Central Users Guide
Specifying the Type of Mass BOM Update
1. Select a Mass Change Option: Replace (default), Remove, Add or Update. If you select
replace or remove, the affected part will be disconnected from the BOM of all the affected
assemblies connected to the ECO or ECR.
2. The Affected Part is, by default, the part in context. You can select a different part to replace,
remove, or update by clicking .
This finds all parts that are common at the immediate first level to all the assemblies connected
to the ECO or ECR with the New Part/Part Revision relationship.
The Select Part page shows an icon that indicates when a Where Used report has been run on
any of these components to perform a mass BOM update.
This is the fifth step in the Raise ECR wizard. The Mass BOM Update page is shown only if you
are performing a mass change to the BOM in addition to raising an ECR.
Chapter 9: Bill of Materials 213
a ) Select the part to remove, replace or update.
b ) Click Done.
The Type, Name and Revision of the selected part is shown in the Affected Part field.
3. If you are replacing the part or adding a part, click to select the Replacement/ New Part.
The Find page appears.
a ) Specify search criteria.
b ) Select either Highest Released Revisions or Highest Released and Unreleased Revisions.
c ) Click Find.
d ) Click a part.
e ) Click Select.
The Type, Name and Revision of the selected part is shown in the Replacement/ New Part
field.
Leave this field blank if you want to disconnect the part from the assemblies and not replace it
with another part.
4. If you are replacing the part, select Yes or No to maintain assembly substitute definition
between the removed component and the new component.
Yes. Substitute parts within an assembly will still be connected as substitute parts for the
replacement part.
No. Substitute parts within an assembly will not be connected as substitute parts for the
replacement part. This is the default.
5. Click Done.
The Edit Bill of Materials page opens. See Editing Part Bill of Materials.
214 ENOVIA Engineering Central Users Guide
Editing BOM Attributes
1. You can specify changes for any or all of the following attributes:
Reference Designator. The Reference Designator ID is used on Printed Circuit Cards to
indicate the location an electronic component is to be inserted. A Reference Designator ID can
be one or more alphabetic characters followed by one or more number characters, for example:
R25. Reference Designators are usually values like R1, R2, R7 or C1, C5 (R for resistor and C
for capacitor).
You can use any of the following formats for the Reference Designator value:
A single Reference Designator value, for example: R3.
A delimited sequence of values, for example: R1,R2,R3,R5,R7. If you use a delimited
string of values in Reference Designator field, one EBOM relationship is created with a
Reference Designator attribute containing the delimited string.
The default delimiter for a Reference Designator string is a comma (,). Your Business
Administrator can change the default delimiter. For details, see Configuring Engineering
Central Using the Properties File in the Engineering Central Administrators Guide.
The number of Reference Designators in the sequence must match the value you enter in
the Quantity field. For example, if you specify R1,R2,R3,R5,R7 in the Reference
Designator field, you must enter 5 in the Quantity field.
A range of values, for example: R1-R3. (The range you enter should include the start and
end values.) If you use a range of values in Reference Designator field, one EBOM
relationship is created with a Reference Designator attribute containing the range.
The default range separator is a hyphen (-). Your Business Administrator can change the
default separator. For details, see Configuring Engineering Central Using the Properties
File in the Engineering Central Administrators Guide.
If you are performing a mass change to the BOM in addition to raising an ECR, the Edit Bill of
Materials dialog opens after the Mass BOM Update so you can change the attributes of the BOM.
Chapter 9: Bill of Materials 215
The number of Reference Designators in the range must match the value you enter in the
Quantity field. For example, if you specify R1-R3 in the Reference Designator field, you
must enter 3 in the Quantity field.
Component Location. Similar to Reference Designator, but is used to give additional location
information and/or can be used by industries other than electronics. For example, it can be used
to indicate which motor is failing all the time, the one by the window or the one by the furnace.
Usage. Standard, Reference, Per Sales Order, or As Required.
Find Number. Find Numbers are identifiers used on drawings as bubble callouts. Find
Numbers are integer values (for example, 15, 9853).
By default, Find Numbers are shown without leading zeroes. However your Business
Administrator can change this default. For details, see Configuring Engineering Central Using
the Properties File in the Engineering Central Administrators Guide.
Quantity. Type the quantity of the selected part to include in the BOM. If you specified a value
for Reference Designator, the value for Quantity must match the number of Reference
Designators. See the format rules in the description of the Reference Designator field.
2. If you want the changes to be applied to only selected assemblies, check the assemblies you
want to change.
3. Click Apply to selected to apply changes only to checked assemblies, or click Apply to all to
apply changes to all assemblies.
4. Click Done.
A BOM markup is created for each of the affected assemblies for the mass change operation
and connected to the current released version of the assembly and to the ECR.
BOM Markups created during the Mass Change process contain concise information
regarding only the modifications made, that is, only addition, deletion or replacement
information. It may not contain the full BOM information of the assembly part.
The final processing associates the selected assemblies to the newly created or existing ECR with
the relationship Proposed Markup. For each selected assembly, it checks whether that assembly is a
part or a specification and performs the following logic:
If the selected assembly from the Where Used page is a part, the system checks the relationship
chosen from the drop-down list in the Parts section.
If this relationship is Request Part Revision, then the system checks whether the chosen
relationship exists between the selected part and the ECR. If that assembly is already
connected with a Request Part Obsolescence relationship to this ECR, then that assembly is
ignored.
If the relationship Request Part Revision does not exist, then the system forms the
relationships Request Part Revision and Raised Against ECR between this ECR and the
selected assemblies. Also, the system copies the user-specified Specific Description of
Change to the Specific Description of Change attribute and disposition values to the
corresponding attributes of each Request Part Revision connection that will be created.
If the relationship Request Part Revision does exist, then the system appends the
user-specified Specific Description of Change to the Specific Description of Change
attribute and disposition values to the corresponding attributes of each Request Part
Revision connection that already exists between the ECR and the part.
If the Request Part Obsolescence relationship is chosen, then the system checks whether the
chosen relationship exists between the selected part and the ECR.
216 ENOVIA Engineering Central Users Guide
If the relationship Request Part Obsolescence does not exist, then the system forms the
relationship Request Part Obsolescence and copies the user-specified Specific Description
of Change to the Specific Description of Change attribute and disposition values to the
corresponding attributes of each Request Part Obsolescence connection that will be
created.
If the relationship Request Part Obsolescence does exist, then the system appends the
user-specified Specific Description of Change to the Specific Description of Change
attribute and disposition values to the corresponding attributes of each Request Part
Obsolescence connection that already exists between the ECR and the part.
If the selected assembly in the Where Used page is a specification, then the system checks
whether the relationship Request Specification Revision exists between the ECR and the
specification.
If the relationship Request Specification Revision does exist, the system appends the
user-specified Specific Description of Change to the Specific Description of Change attribute
of each Request Specification Revision connection that already exists between the ECR and
the specification.
If the relationship Request Specification Revision does not exist, the system forms the
relationships Request Specification Revision and copies the user- specified Specific
Description of Change to the Specific Description of Change attribute of each Request
Specification Revision connection.
Chapter 9: Bill of Materials 217
Associating an ECO
1. Create a new ECO, including the name of the related ECR that was created for the mass BOM
change. See Creating an ECO in Chapter 14. The Properties page and category list of the ECO
appears.
Or
Edit an existing ECO and add the ECR to the Related ECRs list.
a ) Use the search function to view the Properties page and category list of the ECO you want
to use for the mass BOM change. See Running a Search in Chapter 3.
b ) From the category list, click Related ECRs.
c ) Click Add Existing. Search for ECRs in the Plan ECO state and click the ECR that was
created for the mass BOM change. Click Select.
For more information, see Viewing ECOs Related to an ECR in Chapter 11.
2. From the category list of the ECO, click Revised Parts.
The Responsible Design Engineer receives notification when an ECR is promoted to the Plan
ECO state, after appropriate evaluation and review. The Responsible Design Engineer then
performs the following steps:
Create an ECO and associate it with the ECR
Or
Edit an existing ECO and associate the ECR with it.
Create new revisions of the parts included in the ECR by adding the revised parts from the
ECR to the ECO Revised Parts page.
Perform the mass BOM change from the ECO Revised Parts page.
218 ENOVIA Engineering Central Users Guide
3. Click Add Existing.
a ) Search for and select the ECR that was created for the mass BOM change.
b ) Click Select.
This creates revisions of the ECRs parts and returns you to the ECO Revised Parts page,
showing the new revisions.
4. Check the assemblies you want to include in the mass BOM change. You must select at least
one assembly. (Since one ECO can be associated with multiple ECRs, there may be assemblies
that you do not want included in the mass BOM change. If you want to include all Revised
Parts for this ECO, check the box in the column heading.)
5. Click Mass BOM Update for Selected.
The Mass BOM Update page appears.
6. Click to select the Part to Remove, that is, the part to be disconnected from the BOM of
all the affected assemblies connected to the ECO.
This finds all parts that are common at the immediate first level to all the assemblies connected
to the ECO with the New Part/Part Revision relationship.
The Select Part page shows an icon that indicates when a Where Used report has been run on
any of these components to perform a mass BOM update.
Chapter 9: Bill of Materials 219
a ) Select the part to remove.
b ) Click Done.
The Type, Name and Revision of the selected part is shown in the Part to Remove field.
7. If you are replacing the part, click to select the Part to Add as its Replacement. This is
the name of the part that will replace the part you are removing.
The Find page opens.
a ) Specify search criteria.
b ) Select either Latest Released Revisions or Latest Released Revision and Latest Unreleased
Revision.
c ) Click Find.
d ) Click the part to add as a replacement.
e ) Click Select.
The Type, Name and Revision of the selected part is shown in the Part to Add as its
Replacement field.
Leave this field blank if you want to disconnect the part from the assemblies and not replace it
with another part.
8. Select Yes or No to maintain assembly substitute definition between the removed component
and the new component.
Yes. Substitute parts within an assembly will still be connected as substitute parts for the
replacement part.
No. Substitute parts within an assembly will not be connected as substitute parts for the
replacement part. This is the default.
9. Click Done.
A program routine is run which goes through each of the assemblies and does the following:
Disconnects the part specified as the part to remove.
If you also included the name of a part to add as its replacement, then the program
connects this part to the assembly.
220 ENOVIA Engineering Central Users Guide
If you checked Yes for the maintain assembly substitute definition option, then the
substitutes from the removed Part object are also copied to the replacement part object.
Note: All BOM attributes from the EBOM relationship that is disconnected (as a result of
disconnecting the Part to be replaced) are copied to the EBOM relationship that is newly
formed (as a result of connecting the replacement Part). Whenever this is done, the Start
Effectivity Date and End Effectivity Date attributes are set to blank, since the assembly is
in-process and so effectivity cannot be set.
Chapter 9: Bill of Materials 221
Going to Production with TBE
1. Click BOM Go To Production from the page toolbar.
If the BOM contains all latest released revision of parts, the Select page opens, where you can
choose to select or create the Team ECO to be used in going to production.
2. If you want to create a new Team ECO, select Create New and click Next.
The Create ECO page opens. See Creating an ECO in Chapter 14. After you provide all the
required information and click Done, the new Team ECO is created, and the BOM go to
production process occurs, including connecting parts as affected items to the Team ECO.
3. If you want to use an existing Team ECO, click Add Existing. The ECO to Release Part field
appears on the page.
a ) Click . to open the Search page, which shows all ECOs related to the current context
project. See Running a Search in Chapter 3.
b ) Select an ECO and click Submit to start the BOM go to production process, including
connecting parts as affected items to the Team ECO.
This task shows how to use the BOM Go to Production command in the Team BOM Editor
environment.
Before you begin:
Access a BOM PowerView page. For details, see Viewing Part Bill of Materials in
Chapter 9.
222 ENOVIA Engineering Central Users Guide
223
10
BOM Markups
BOM markups can be created for both development and production parts. The policy of the
context part determines whether a development markup or production markup is created. When a
BOM markup is created for a development part, the Development Part Markup policy is used.
When a BOM markup is created for a production part, the Part Markup policy is used. The policy
lifecycles are described in detail in AEF Help.
In this section:
About BOM Markups
224 ENOVIA Engineering Central Users Guide
About BOM Markups
A markup is created using the BOM page in edit mode. You can create a new markup after clicking
the Edit All button on the BOM toolbar.
The Responsible Design Engineer or any assignees to an ECO can create a BOM or item markup.
The assignee of the affected item becomes the owner of the markup.
Multi-Level BOM Edit Functional Summary
The following summarizes the multi-level BOM markup edit functionality:
Ability to toggle into edit mode with the as-stored or latest child components displayed in the
BOM and perform BOM editing functions at any displayed BOM level based on the current
number of levels expanded in the structure browser. For example, if the current BOM view is
expanded 6 levels, then you can do single-level BOM edits within 6 levels of the BOM. These
editing functions are captured as a number of single-level BOM edits with parents that can be
at different levels in the BOM.
Multiple BOM markups can be saved from the multi-level view. In other words the system
tracks N-number of single level BOM markups for N-number of affected parents.
For development parts, a markup can be saved or applied directly.
For production parts, the markup must be saved in the context of the affected parent and an
associated change process. The context of the change process is automatic if you open the part
from an affected item page of a change process such as ECR, ECO or MECO. The context
must be selected if you open a part from a search or other application page such as the
Collections page. A page opens that allows you to choose the change process for each
production part that a markup is created for.
Markups can be managed from the part Markup page for development parts, or from a change
process Affected Items page for production parts. Multiple markups for multiple parts can be
opened from the Part or Affected Items page. Opening multiple markups will result in opening
When components of a BOM are added or deleted, or when the attributes on the BOM
relationship are changed, the changes are stored in a XML format. The XML file is checked into
the BOM markup. Markups can be created only for the first level of a BOM.
When a BOM markup is applied, it is affected on the assembly. Until the markup is applied, it is
saved as a separate entity. In the case of development parts, a markup can be saved or applied
directly.
Plant-specific attributes for a part can be modified only when X-BOM Manufacturing is installed
and only from Common View in edit mode. It can then be saved as a plant BOM markup.
In this section:
Viewing Markups Related to a Part
Creating a BOM Markup
Applying a BOM Markup
Working With Markups
Chapter 10: BOM Markups 225
a BOM in the structure browser to whatever levels are required to display the set of BOM
markups that have been requested. In this case, the affected parts must be contained in the same
BOM in order for this to be valid.
A property setting is provided to determine in which states the BOM markups can be applied
and whether this will be an automated trigger-based process or an interactive process.
A second property setting is provided that determines whether changes and markups for
production parts can be applied directly in the BOM or must always be applied via a markup.
About Saving a BOM Markup
Save command
Changes can be made at a single level at a time, since there may be different ECRs/ECOs
associated at different levels. When the changes are saved, an individual markup is created and
connected to the parent part that is affected as well as the ECR/ECO in context.
The Save command is used to save the current changes in the edit session under the same markup.
The Save command is available if:
a single BOM markup is opened. The BOM markup is already attached to an affected item, so
it is just saved.
a BOM is opened in Edit All mode. A new markup is created and the markup is attached to the
affected item.
The Save command is disabled when multiple markups are opened. Use the Merge command to
save the Markup into a new one.
The Merge command deletes all the markups that were opened and saves the markup obtained by
combining all the opened markups into a new markup.
If the session is initiated by opening a single BOM markup, then the Save command
updates the BOM markup to reflect the current session changes.
If the session is initiated by opening multiple BOM markups, then the Save command is
grayed out. Use the Merge command instead to save changes when multiple BOM
markups are opened and edited.
If the session is initiated without opening existing BOM markup(s), the system creates the
BOM markup and connects it to the affected part as well as the ECR/ECO in context. The
markup is auto-named but its name can later be changed.
Save As command
The Save As command is similar to the Save command but saves the markup as a separate file. The
following cases are possible when using the Save As command:
When a single BOM markup is opened, Save As saves the changes made in the session into a
new markup.
When multiple markups are opened, the Save As command saves the new copy of the markup
into a separate file and the original files opened are left untouched. The new file will be
combination of all the markups that were selected and the session-specific changes made to
these markups.
If no markups are opened, the Save As command behaves the same as the Save command.
226 ENOVIA Engineering Central Users Guide
Merge command
The Merge command is enabled only when you select multiple markups from the Affected Items
page. When the Merge command is chosen, a warning message is shown that the existing markups
will be deleted.
Chapter 10: BOM Markups 227
Viewing Markups Related to a Part
1. From the category list, click BOM PowerView.
2. Click the Markups tab. (Not available with Team BOM Editor customization).
The page contains the following columns:
Name. Name of the markup.
Type. The object type, either BOM Markup or Item Markup.
Description. Details about the markup.
Status. State of the markup in its lifecycle.
Created. Date when the markup was created.
Originator. Person who created the markup.
Owner. Person who is currently responsible for the markup.
Related ECO. This column contains highlighted links to go to the Properties page of the ECO
that is related to the markup.
Related ECR. This column contains highlighted links to go to the Properties page of the ECR
that is related to the markup.
This task shows how to view all BOM and item markups related to a specific part. This page
shows item markups for development parts only. To see item markups for production parts,
access the Affected Items page of the related change object. See Viewing Affected Items in
Chapter 15.
You can work with markups only from the Affected Items page in the context of a change
management process. See Working With Markups.
Before you begin:
Access the Properties page of a part. See Viewing Part Properties in Chapter 5.
228 ENOVIA Engineering Central Users Guide
Creating a BOM Markup
1. Click Edit All from the page toolbar.
2. Make changes to the BOM using in-cell editing or using the commands from the page Actions
menu or toolbar. Changes can be made at only one level at a time in the BOM, since there can
be different ECRs/ECOs associated at different levels. See Editing Part Bill of Materials in
Chapter 9.
3. When you have finished modifications, click one of the following commands from the page
Markup menu:
Save. Saves the markup. For details, see About Saving a BOM Markup.
Save As. Allows you to save the markup using a different name. For details, see About
Saving a BOM Markup.
Markups can be created from a BOM view based on the as-stored child part revisions or latest
child part revision display.
Before you begin:
Access the Bill of Materials page for a part. See Viewing Part Bill of Materials in Chapter 9.
Chapter 10: BOM Markups 229
Applying a BOM Markup
1. Select one or more parts that you want to apply.
2. From the Markup Actions menu, click Apply.
3. If any conflicts exist in any of the selected markups, an error message is shown. Conflicts must
be resolved before the markup can be applied. Select attributes and action:
a ) If you have merged BOMs, click the check boxes next to the attributes you want to use (in
addition to the Type, Name and Revision) to uniquely identify components: Find Number,
Usage, Reference Designator, Component Location, and Notes. (These attributes are not
considered when replacing an EBOM.)
b ) Select an Attribute Action: Merge Attributes or Replace Attributes.
If you select Replace Attributes, the BOM will be updated to appear identical to the
markup.
- If you select Merge Attributes, the attributes of all components that match the Type,
Name, Revision, and selected attributes (those checked on the Apply Markup popup) will
be updated to appear identical to the markup with the exception of the quantity. The
quantity of these components will appear as a delta value between the original BOM
quantity value and the markup quantity value.
For example, suppose you select Find Number and Component Location:
- If there is a changed part in the BOM Markup that matches the Type, Name, Revision,
Find Number, and Component Location of a part in the BOM, all attributes of that part
will be replaced by those in the markup except the quantity, which will be updated with
the change in value from when the markup was created. For example, if the BOM quantity
value was originally 75 and the markup was edited to make the quantity value 100, then
the delta value is 25. When the markup is merged, the Quantity column shows the
following values: Old (75), Change (25), New (100).
- If there is a changed part in the BOM Markup that matches the Type, Name, and
Revision of a part in the BOM, but with a different Find Number or Component Location,
the changed BOM Markup part will be added to the EBOM.
Since BOM Markups can be applied to BOMs other than the one they were created from:
- If there is a deleted part in the BOM Markup that matches the Type, Name and Revision
of a part in the BOM, but has a different Find Number or Component Location, the part
will not be deleted from the BOM.
The Apply command is available in the Affected Items pages for ECOs (and MECOs if X-BOM
Manufacturing is installed) only when the markups are in the Approved state. It is not available
in the ECR pages.
The Apply command is also available in the BOM Edit All mode to apply direct changes for
development parts only. See Editing Part Bill of Materials in Chapter 9.
Before you begin:
Access the Properties page of an ECO (or MECO if X-BOM Manufacturing is installed) that
is in the Approved state. See Viewing ECO Properties in Chapter 14.
Click Affected Items from the category list.
230 ENOVIA Engineering Central Users Guide
- If there is an added part in the BOM Markup that matches the Type, Name, Revision,
Find Number, and Component Location of a part in the EBOM, the part will not be added
to the BOM.
- If there is an added part in the BOM Markup that matches the Type, Name and Revision
of a part in the BOM, but has a different Find Number or Component Location, the part
will be added to the BOM.
c ) Click Done.
The results of the Apply BOM Markup operation are displayed in a pop-up window.
Chapter 10: BOM Markups 231
Working With Markups
1. Expand parts to show related markups.
2. Check one or more markups and use the following commands from the page Markup Actions
menu to work with the markup connected to an ECR.
Open. Open the selected markups in edit mode, showing changes made. See Working With
Markups.
Reject. If the markup is in the Proposed state, it is changed to the Rejected state. If the
markup is in the Approved state and the person who approved it is the same as the person
rejecting it, then it is changed to the Rejected state. Otherwise, the rejection is blocked and
an error message is shown.
Approve. If the markup is in the Proposed state, it is changed to the Approved state. If the
markup is in the Rejected state and the person who rejected it is the same as the person
approving it, then it is changed to the Approved state. Otherwise, the approval is blocked
and an error message is shown.
Change Owner. Open the Search page where you can search for and select a new owner
for the selected markups. See Running a Search.
Merge. Merge changes from two or more BOM markups into a single autonamed markup
that is a union of the two markups. A message is shown to confirm that you want to merge
the selected documents to create a new document, and then delete the selected documents.
Click OK to continue. The Merge command is enabled only when two or more BOM
markups of a single affected item are selected. The merge command is not valid for item
markups.
Delete. Delete the markup from the database.
3. In addition to the commands shown above, you can use the following command from the page
Markup Actions menu to work with a markup connected to an ECO.
This task shows how to work with BOM and item markups within the change management
process.
Before you begin:
Access Affected Items page of an ECR or ECO. See Viewing Affected Items in Chapter 15.
232 ENOVIA Engineering Central Users Guide
Apply. Applies the selected BOM markup to the NEXT revision of the part that the
markup is connected to. The markup is promoted to the Applied state and connected to the
new (part) assembly.
Chapter 10: BOM Markups 233
About Item Markups
Approve an Item Markup
Users assigned to the (Senior) Design Engineer role can promote an item markup so that its related
ECR or ECO can move to the next state in the production lifecycle.
For an ECR, the responsible design engineer for the item markup must approve or reject all
item markups before the system promotes the ECR to the Plan ECO state.
For an ECO, the responsible design engineer for the affected items must approve or reject all
item markups before promoting the ECO to the Review state.
Reject an Item Markup
Users assigned to the (Senior) Design Engineer role can reject an item markup so that it has no
effect on the part. You reject item markups that are in the Proposed state. The system then promotes
them to the Reject state.
For an ECR, the responsible design engineer for the item markup must approve or reject all
item markups before the system promotes the ECR to the Plan ECO state.
For an ECO, the responsible design engineer for the affected items must approve or reject all
item markups before the promoting the ECO to the Review state.
Apply an Item Markup
Users assigned to the (Senior) Design Engineer role can apply item markups so that the indicated
changes take effect. The system promotes the item markup to the Applied state.
You apply Approved item markups that are associated with an ECO in the Review state. You must
apply all Approved item markups for an ECO before it can be promoted to the Release state. After
you apply an item markup, the owner changes to Corporate and the item markup is made read-only.
Item markups show modifications to attributes of production parts. Anyone who is a member of
the responsible design organization can create item markups. These markups follow the
engineering change process and must be applied, rejected, or deleted before the ECO reaches the
Release state.
You can view all markups associated with a part through the BOM PowerView page. See Viewing
Markups Related to a Part.
Item markups can be managed through the Affected Items page of a change object. See Viewing
Affected Items in Chapter 15.
In this section:
Creating an Item Markup
234 ENOVIA Engineering Central Users Guide
Creating an Item Markup
1. Click Create Item Markup from the page Actions menu or toolbar.
Users assigned to the (Senior) Design Engineer role can create item markups. Item markups are
created automatically whenever a member of the responsible design organization saves edits to
the attributes of a part. For details, see Editing Part Properties in Chapter 5.
It is essential that an ECO be associated with the part before an item markup can be created. You
can access the Create Item Markup page from the Properties page of a production part.
When you change an attribute value, it is shown in the editable text box in green. The previous
attribute value is shown next to the text box in red strike-through text.
Before you begin:
Access a parts Properties page. See Viewing Part Properties in Chapter 5.
Chapter 10: BOM Markups 235
2. Click next to Change to select an ECO to govern the change. This field is mandatory and
is auto-populated if there is already an active change order associated with the part. Only ECOs
governed by the ECO policy can be selected as the change object for an item markup.
3. Edit the page to make the necessary changes. For details, see Editing Part Properties in
Chapter 5.
4. Click Done.
236 ENOVIA Engineering Central Users Guide
237
11
Engineering Change
The Engineering Change features of Engineering Central provide the tools to formalize,
document, and control the engineering change process for existing products. Intelligent links are
maintained between objects at all times, making it easy to navigate the product design process
and locate necessary information.
In this section:
About Engineering Change
Viewing ECRs Related to an ECO
Viewing ECOs Related to an ECR
About ECR/ECO Assignments
Viewing Assignees
238 ENOVIA Engineering Central Users Guide
About Engineering Change
The ECR is reviewed by an ECR Evaluator, who reviews all supporting documentation and Part
Dispositions to determine their impact, then decide to approve or reject the request.
If the request is approved, the assigned Responsible Design Engineer creates an Engineering
Change Order (ECO), which defines how the change will be implemented and includes as
attachments the necessary parts and drawing prints. It also specifies which Design Engineers and
draftsmen will work on the objects attached to the ECO. One ECR may instigate several ECOs, or
one ECO may address many ECRs. ECOs control the release of the parts to which they are
connected.
Once the Design Engineers and draftsmen perform the necessary CAD and Bill of Material work,
the Responsible Manufacturing Engineer reviews the ECO and can update attributes.
When ECRs and ECOs are promoted to the Complete state, they are assigned to a special user
called Corporate. This has the effect of locking down the ECR or ECO so no additional changes
can be made.
About Change Responsibility
A responsible change organization is used to specify a group of people that have responsibilities for
a group of products. In creating an ECR, you must select the change responsibility to specify that
organization.
In order for a business unit (or other organization) to be considered a valid change organization, it
must have the ECR Coordinator and ECR Chairman roles assigned as lead roles. These lead role
assignments are performed from the Company/People page using the icon in the Edit column. For
the ECR policy, there also must be at least one member with the ECR Evaluator role.
The default organization type for change responsibility is business unit, but it can be any type
derived from organization, company, business unit or department. The advantage to defining a
responsible change organization as a business unit is that it provides the flexibility to model both a
company and organization structure as a common function. Whether a company is
company-organization focused or product-organization focused, the mechanism for responsibility
assignment (including change responsibility) will be common. Only a user with Administrator
privileges can create and edit the change organization.
When an organization is selected for change responsibility, the ECR is connected to the
organization by a relationship called Change Responsibility. It is also connected:
to the person with the lead ECR Coordinator role for the organization using the Lead
Responsibility relationship, with the Lead Role attribute set to role_ECRCoordinator
When a change is required for a part within a companys product line, an Engineering Change
Request (ECR) is created, detailing the change that needs to be made. ECRs are used to identify
problems or required changes relating to existing business objects. The ECR Originator can
attach sketches, parts, or drawings in order to fully detail the work that is needed to implement
the change.
In this section:
About Change Responsibility
Chapter 11: Engineering Change 239
to the person with the lead ECR Chairman role for the organization using the Lead
Responsibility relationship, with the Lead Role attribute set to role_ECRChairman
Thus, different ECRs attached to a given organization can have different coordinators and
chairmen.
240 ENOVIA Engineering Central Users Guide
Viewing ECRs Related to an ECO
1. From the ECO category list, click Related ECRs.
The Related ECRs page shows the Name, Revision, Type, Description, and State of ECRs that
have been fulfilled by the ECO.
The Related ECRs page contains the following columns:
Name. Name of the ECR. This column contains highlighted links. Click on any name in this
column to view the Properties page for that object, or click at the end of the row to view the
Properties page in a new browser window.
Rev. The revision number or code for the ECR.
Type. The ECR type or subtype.
Description. Details about the ECR.
State. The current state of the ECR in its lifecycle.
2. To add an ECR to the list, click Add Existing from the page Actions menu or toolbar. See
Running a Search in Chapter 3.
3. Related ECRs can be removed from the list by users with edit access. These users will see a
check box for each row in the first column of the table. Only the owner is allowed to remove
ECRs from the list.
To remove ECR(s) from the list, click the check box to the left of the item(s) you want to
disconnect from the ECO and click Remove Selected from the page Actions menu or toolbar.
This removes the relationship between the ECR and the ECO, but does not delete the ECR
from the database. To select all fulfilled ECRs for removal, click the check box in the title bar.
The Related ECRs page shows basic information about requests that influenced the Engineering
Change Order. The page provides access for Engineers to connect other ECRs to the ECO.
Before you begin:
Access the Properties page of an ECO. See Viewing ECO Properties in Chapter 14.
Chapter 11: Engineering Change 241
Viewing ECOs Related to an ECR
1. Access the Properties page of an ECR. See Viewing ECR Properties in Chapter 12.
2. Click Related ECOs from the category list.
The Related ECOs page opens.
The Related ECOs page shows the name, type and description about all ECOs attached to the
ECR.
To view more information about an ECO, click its name. The Properties page of the ECO
opens in the right frame and its category list in the left frame. To display the same information
in a separate window, click Launch. See Viewing ECO Properties in Chapter 14.
The ECR Related ECOs page shows basic information about Engineering Change Orders related
to a particular Engineering Change Request.
242 ENOVIA Engineering Central Users Guide
About ECR/ECO Assignments
Once a user delegates assignments to someone else, then the delegated assignee is responsible for
carrying out the tasks that the original assignee was responsible for completing. When an
assignment is delegated, the delegated assignee receives a notification that includes which items are
being delegated. This notification is enabled by default, but can be disabled. For details, see the
Engineering Central Administrators Guide.
The ECR or ECO owner has access to make changes to assignees. This person can add or remove
assignees or reassign tasks, including reassigning a task assigned to multiple users to a single user.
Also, if a task is inappropriately delegated by any user, the ECR or ECO owner can override the
delegation and reassign the task to someone else.
Delegate Assignment Rules
The following rules are enforced when assignments are delegated:
The new selected assignee must be an employee of the host company.
If a task is inappropriately delegated, the ECR or ECO owner, or Responsible Design Engineer
can delegate the assignment to someone else.
The delegation of assignments from single/multiple users can be done only to a single
assignee:
If you are the current assignee, you can delegate your own assignments to any single user.
If you are the owner of the ECR or ECO, you can delegate assignments of one or more
users to a single user.
Once you delegate your assignments to another user, the Delegate Assignment command is
grayed out since you are no longer an assignee for the ECR or ECO. However, if you are the
owner of the ECR or ECO, the Delegate Assignment command is not grayed out, since the
owner continues to be associated with the ECR or ECO by virtue of coordination
responsibilities.
The ECR/ECO Assignees page lists all users who are assignees of affected items related to the
ECR or ECO. The owner of the ECR/ECO is automatically added as an assignee. These users are
responsible for tasks that may arise as a result of the change request or change order. Assignees
can add affected items in the Create state of the ECR assuming that they have been added to the
change object.
Assignees can delegate their assignments to another user who is in the current list of assignees
related to the ECR or ECO. However, if the current list of assignees has only one person (the
context user), then the Delegate Assignment command opens the Search page and the context
user can search for a user to delegate their assignments. The assignee must be in the associated
responsible change organization or responsible design organization and have the role of Design
Engineer or Senior Design Engineer. In the Team BOM Editor environment, assignees must have
the role of VPLMCreator or VPLMProjectEngineer.
In this section:
Delegate Assignment Rules
Chapter 11: Engineering Change 243
If you delegate assignments from the Assignees page, then all the affected items and markups
that were assigned to you will be assigned to the new assignee. If however, you want to split
your affected items and delegate them to different people, the you must invoke the Delegate
Assignment command from the Affected Items page. Then you have the flexibility to delegate
any or all of your affected items to one or more new users.
The delegation of assignments can take place across all lifecycle states of the ECR or ECO.
244 ENOVIA Engineering Central Users Guide
Viewing Assignees
1. From the ECR or ECO category list, click Assignees.
The Assignees page opens, showing the names of all assignees for the ECR or ECO, along
with their organization, phone number, and email address.
The Name column contains highlighted links. Click any name in this column to view the
Properties page for that person.
2. Click any of the following from the page Actions menu or toolbar to work with assignees:
Add Existing. Add a person who already exists in the database to the list. See Running a
Search in Chapter 3.
Delegate Assignment. Delegate the task to another person. Assignees can delegate all
affected items they own. ECR or ECO owners must first select users from the list to
delegate their tasks. See Running a Search in Chapter 3. A notification is sent to the
person regarding the new assignment. The person originally assigned is removed from the
ECR or ECO assignment.
Remove. To remove people from the list, check the people you want to remove and click
Remove. A confirmation message is shown. Click OK to continue. This removes the
relationship between the person and the ECR or ECO, but does not delete the person from
the database. This command is visible only to the owner of the change object. If any
person is selected who has connected affected items, then a message is shown stating that
the affected items must first be delegated before the person can be removed from the list.
The Assignee command is included in the category list for both ECR and ECO. It provides
access to view and modify the list of users assigned to the ECR or ECO. Only users with the role
Design Engineer or Senior Design Engineer can be added as assignees. In the Team BOM Editor
environment, assignees must have the role of VPLMCreator or VPLMProjectEngineer.
ECR and ECO owners and higher roles such as ECR Coordinator and ECR Chairman can add
and remove names from the assignees list. If you are an assignee, you can delegate only your
own affected items.
Before you begin:
Access an ECR or ECO Properties page. See Viewing ECR Properties in Chapter 12 or
Viewing ECO Properties in Chapter 14.
245
12
Change Requests
An Engineering Change Request (ECR) is a request for any sort of change to an existing part. All
users can create ECRs. However, some ECRs may be created by the Engineers themselves so
more details, such as specific parts affected, can also be provided. Routing of the ECR to the
appropriate people for approval is based on the Change Responsibility and Reviewer List,
When X-BOM Manufacturing is installed, there is a also special type of ECR called a Deviation
Change Request (DCR), which is also entered on the Create ECR page when it is accessed from
a parts BOM (Plant Specific View) in Edit mode. For details, see Creating a DCR in X-BOM
Manufacturing Help.
A summary report can be generated in either html format or, if AdLib eXpress is installed, PDF
format. This report aggregates the information about the ECR related categories and presents it in
a printer-friendly page.
In this section:
Creating an ECR
Viewing ECR Properties
Editing ECR Details
Cancelling an ECR
246 ENOVIA Engineering Central Users Guide
Creating an ECR
1. Click Actions > Engineering > Change > Create ECR from the global toolbar.
Or
From the Bills of Materials (Engineering View) page of a part:
a ) Click Where Used from the category list.
b ) Click Assign to ECR from the page Actions menu or toolbar.
c ) Click New ECR.
Or
From the Bill of Materials page (Plant Specific View) of a part:
a ) Click Edit All from the page toolbar.
b ) Click Raise ECR/Perform Deviation Process from the page Actions menu or toolbar.
Only users with Create access for ECRs will see these links.
By default, engineering change requests can be created by users assigned to any of the following
roles: Design Engineer, Senior Design Engineer, Manufacturing Engineer, Senior Manufacturing
Engineer, ECR Coordinator, ECR Evaluator, ECR Chairman, Part Family Coordinator, or
Product Obsolescence Manager.
Chapter 12: Change Requests 247
2. Enter details about the ECR, including the following:
Type. Click to select a type or subtype.
Policy. If you want to use a policy other than the default, click the arrow to select a different
policy from the drop-down list. This is displayed only if more than one policy is available.
Description. Enter details about the ECR.
Change Responsibility. Click to select the organization that will have change
responsibility for the ECR. This organization must have lead roles defined for ECR Chairman
and ECR Coordinator. See About Change Responsibility in Chapter 11.
Category of Change. Select a category from the drop-down list. It can be any of the following:
Unassigned, Vendor Requirement, Product Improvement, New Production Introduction,
Marketing Requirement, Facilitate Manufacturing, Drafting Error, or Cost Reduction.
Reported Against. Click to search for a part or document. See Running a Search in
Chapter 3.
Distribution List. Click to select a list of members to receive notifications about the ECR.
See Running a Search in Chapter 3.
248 ENOVIA Engineering Central Users Guide
Reviewers List. Click to select the route template that contains the list of people to review
the ECR. See Running a Search in Chapter 3.
Severity. Select High, Medium or Low to assign a priority status for the ECR.
Reason for Change. Enter the reason for and impact of the change. This could include how
the change will improve the product, which customers need the change, etc. The reason
displays in all states of the ECR.
Responsible Design Engineer. Click to select a user who will be authorized to review the
ECR. This user must have either a Design Engineer or a Senior Design Engineer role and be a
member the organization that has design responsibility or change responsibility for the affected
items of the ECR. If no responsible design organization is set, then all users in the company
with the Design Engineer role will be shown. See Running a Search in Chapter 3.
Affected Organizations. This is a read-only field containing a comma-separated list of the
organizations who are responsible for the affected items connected to the ECR.
Vault. If you want to use a vault other than the default, click to specify where the ECR
object will be stored in the database. You can select from the list of vaults to which you have
access. See Selecting a Vault in Chapter 3 for details.
** Deviation-Related information (Shown only if X-BOM Manufacturing is installed).
Start Effective Date. Date on which the DCR becomes effective.
End Effective Date. Date the DCR expires.
Affected Plants. Plants that are affected by the DCR.
3. Click Done.
If the ECR has been raised from an existing part, a page appears where you can edit disposition
codes for the part. See Editing Disposition Codes in Chapter 14.
If the ECR has been created from the page Actions menu or toolbar, the ECR Properties page
appears, which provides access to the Edit Details page and the ECR category list where you
can connect parts and specifications. See Editing ECR Details.
The ECR is created and automatically promoted to the Submit state. For ECRs raised against
production parts, the ECR Coordinator can designate the ECR as a DCR on the Edit ECR page
during the Submit state. See Editing ECR Details.
If the ECR was raised against a part, it is automatically connected to that part using the Raised
Against relationship. This relationship cannot be disconnected or removed unless the ECR is
deleted.
If the ECR was raised against a production part, a Manufacturing Responsibility relationship is
established between the ECR and its affected plants.
Chapter 12: Change Requests 249
Viewing ECR Properties
1. Search for and select an ECR
Or
Click the highlighted name of an ECR from a related page.
The ECR Properties page shows the following:
Name. The name of the ECR.
Type. The type of ECR.
Description. Details about the ECR.
Change Responsibility. The organization that is the responsible change organization for the
ECR.
Policy. The policy that controls the lifecycle and access for the ECR.
Owner. Person to whom management of the ECR is currently assigned.
Originator. Person who created the ECR.
The ECR Properties page shows details about the ECR entered when the ECR was created or
modified.
The ECR Properties page can be accessed by searching for an ECR. Also, any time you click on
a highlighted ECR name from anywhere in the ENOVIA products, the ECR Properties page
appears. If you are working within a page related to the ECR, you can click the ECR name at the
top of the ECR category list.
250 ENOVIA Engineering Central Users Guide
Originated. The date when the ECR was created.
Severity. The relative importance of the change. Options are High, Medium, or Low.
State. The current state of the ECR in its lifecycle.
Reported Against. Displays all items connected to the ECR. Click any highlighted name in
this column to display the Properties page of the item.
Distribution List. Shows the name of the member list that is used for notifications about the
ECR. Click any highlighted name in this column to display the Member List page.
Reviewer List. A reviewer list is a route template with a base purpose of Review that defines
the list of people that should review the ECR before it is promoted to a specified state. Click
any highlighted name in this column to display the Route Template page.
Category of Change. Can be any of the following: Unassigned, Vendor Requirement, Product
Improvement, New Production Introduction, Marketing Requirement, Facilitate
Manufacturing, Drafting Error, Cost Reduction.
Reason for Change. Describes why the change is required. This could include how the change
will improve the product, which customers need the change, etc.
Responsible Design Engineer. A selected user in the Senior Design Engineer role who
reviews the ECR and creates an ECO.
Affected Organizations. A comma-separated list of the organizations who are responsible for
the affected items connected to the ECR.
Vault. Where the ECR is stored in the database.
** Deviation-Related information (Shown only if X-BOM Manufacturing is installed and the
type is DCR).
Start Effective Date. Date on which the DCR becomes effective.
End Effective Date. Date the DCR expires.
Affected Plants. Plants that are affected by the DCR.
2. Use the following commands from the page Actions menu or toolbar to work with the ECR.
Edit Details. Edit the properties listed. See Editing ECR Details.
Cancel ECR. Cancel the ECR. This link is not available if the ECR at the Plan ECO state or
beyond, if the ECR has already been cancelled, or if you do not have modify access to the
ECR. For details, see Cancelling an ECR.
Summary Report. Generate an html report of all categories related to the ECR. The report
displays in a popup window. You can print the report using your browsers print function.
Chapter 12: Change Requests 251
Editing ECR Details
1. Click Edit Details from the page Actions menu or toolbar.
The ECR Edit Details page opens.
2. Make modifications, as necessary. The following attributes can be changed:
Reported Against. Click to search for a different part or document that the change is
reported against. See Running a Search in Chapter 3.
Description. You can change or modify the existing ECR description.
Distribution List. Click to modify the member list to specify who should receive
notifications about the ECR. See Running a Search in Chapter 3.
Change Responsibility. Click to select the organization that will have change
responsibility for the ECR. This organization must have lead roles defined for ECR Chairman
and ECR Coordinator. See About Change Responsibility in Chapter 11.
Reviewer List. Click to modify the route template that contains the list of people to review
the ECR. See Running a Search in Chapter 3.
Policy. If you want to use a policy other than the one currently set for the ECR, select a
different policy from the drop-down list. This is displayed only if more than one policy is
available for ECRs.
Category of Change. Select or change the category from the drop-down list. It can be any one
of the following: Unassigned, Vendor Requirement, Product Improvement, New Production
Introduction, Marketing Requirement, Facilitate Manufacturing, Drafting Error, or Cost
Reduction.
Owner. Click to modify the user who is responsible for the ECR. See Running a Search in
Chapter 3.
Reason for Change. Modify the reason for and impact of the change. This could include how
the change will improve the product, which customers need the change, etc. The reason
displays in all states of the ECR.
Responsible Design Engineer. Click to modify the user who is authorized to review the
ECR. This user must have either a Design Engineer or a Senior Design Engineer role and be a
member the organization that has design responsibility or change responsibility for the affected
items of the ECR. If Unassigned appears, then no responsible design organization was set
when the ECR was created.
Severity. Edit the priority status for the ECR. Select High, Medium or Low from the
drop-down list.
Users assigned to the (Senior) Design Engineer, (Senior) Manufacturing Engineer, ECR
Coordinator, ECR Evaluator, ECR Chairman, Product Obsolescence Manager and Part Family
Coordinator roles can make changes to the basic details and attributes that are specific to an
ECR. If Sourcing Central is also installed, a Buyer can also edit an ECR. The link can be
accessed from the ECR Properties page.
Before you begin:
Access the Properties page for an ECR. See Viewing ECR Properties.
252 ENOVIA Engineering Central Users Guide
Vault. If you want to use a vault other than the default, click to specify where the ECR
object will be stored in the database. This field is displayed only if more than one vault is
available to the context user. See Selecting a Vault in Chapter 3.
** Deviation-Related information (Shown only if X-BOM Manufacturing is installed and the
type is DCR.
Start Effective Date. Click to change the date when the DCR becomes effective.
End Effective Date. Click to change the date when the DCR expires.
Deviation Process. Specify the object as either an ECR or DCR. Select True (for DCR) or
False (for ECR) from the drop-down list. This change must be made when the ECR is in the
Submit state. When the ECR is promoted, if this attribute is True, the object type is changed to
DCR and it follows the DCR policy.
Affected Plants. Click to modify the list of plants that are affected by the DCR.
3. Click Done.
If X-BOM Manufacturing is installed, if you set the Deviation process to False and the ECR
has affected plants, the system displays a warning message. Click OK to continue.
If you set Deviation Process to True, the system automatically displays a confirmation. Click
Done. The DCR appears in the category list.
Chapter 12: Change Requests 253
Cancelling an ECR
1. Click Cancel ECR from the page Actions menu or toolbar.
It contains the following fields:
Warning. This is a read-only field that displays the following text: This will halt the ECRs
lifecycle and end the change management process for its affected items. Enter a reason and
click Done or click Cancel for the ECR to continue through its lifecycle.
Reason. Type the reason for cancelling the ECR.
2. Click Done. A confirmation message is shown. Click OK to cancel the ECR.
The ECR owner can cancel an ECR at any state prior to the Plan ECO state
The following events occur when an ECR is cancelled:
All affected items connected to the ECR are disconnected.
All routes connected to the ECR are disconnected. The route owner receives notification that
the route has been cancelled. If the ECR is the only content of the route, the route is stopped.
Route templates connected to the ECR are disconnected.
All assignees, distribution list and reviewer list members, as well as the ECR originator are
notified that the ECR has been cancelled.
The ECR is promoted to the Cancelled state.
Before you begin:
Access the Properties page for an ECR. See Viewing ECR Properties.
254 ENOVIA Engineering Central Users Guide
255
13
Sketches
An engineering change request is often accompanied by a sketch that gives an idea of what the
needed change is. These sketches can be connected to the ECR and accessed via the Supporting
Documents link in the ECR category list.
In this section:
Viewing Supporting Documents
Creating a Sketch
Viewing Sketch Properties
Editing Sketch Details
256 ENOVIA Engineering Central Users Guide
Viewing Supporting Documents
1. Click Supporting Documents from the category list.
The Supporting Documents page shows attributes of all documents attached to the ECR. For
details about the page columns, see Viewing Documents and Content in Common
Components Help.
The page contains the following columns:
Locked Files. Shows the number of files locked / number of files checked into this document.
For example, 2/4 indicates 2 files of the 4 files checked into this document are locked.
(Route). If the icon shows in the row, the document is included in an active route.
Name. Click the name to view the properties for the document and the files checked into it.
Title. The title of the item.
Rev. The revision ID.
Ver. The version ID for a file, or an icon indicating multiple files.
Type. The content type.
Actions. The actions you can perform on the listed content.
Description. A description of the content.
State. The current state of the document in its lifecycle.
2. Click any of the following commands from the page Actions menu or toolbar to work with the
documents:
Add Existing. Add one or more documents to the list. The Find page appears, where you can
define criteria to search for sketches and BOM markups that currently exist in the database.
See Using Search and Select in Chapter 3 for details.
Create New. Create a new supporting document. For details, see Creating a Sketch.
The ECR Supporting Documents page shows basic information about sketches and markups that
are attached to the change request. The page provides access for Engineers to create new
documents, or to connect or disconnect supporting documents.
Before you begin:
Access the Properties page of an ECR. See Viewing ECR Properties in Chapter 12.
Chapter 13: Sketches 257
Download. Copy checked files to your local machine without locking them on the server.
Multiple files are downloaded in a single zip file.
Checkout. Copy checked files to your local machine and lock them on the server.
Remove. Supporting documents can be removed from the list by users with edit access. These
users will see a check box for each row in the first column of the table. Only the owner is
allowed to remove supporting documents from the list.
To remove one or more supporting documents from the list, click the check box to the left of
the items you want to disconnect from the ECR and click Remove from the page Actions menu
or toolbar. This removes the relationship between the supporting document and the ECR, but
does not delete the supporting document from the database. To select all supporting documents
for removal, click the check box in the title bar.
258 ENOVIA Engineering Central Users Guide
Creating a Sketch
1. Click Actions > Engineering > Specifications > Create Sketch from the global toolbar.
Or
Click Create New from the page Actions menu or toolbar on the ECR Supporting Documents
list. See Viewing Supporting Documents.
Only users with Create access for sketches will see these links.
2. Add information about the sketch, including the following:
Type. Use the default type of Sketch, or click to select a subtype.
Owner. Click to select the name of the person ultimately responsible for the sketch. See
Finding and Selecting People in Chapter 3 for details. An object must always have an owner
and only the owner can change ownership of the object. A notification is sent to the new owner.
Originator. Read-only field showing the name of the user who created the sketch.
Description. Type details that describe the sketch.
Vault. If you want to use a vault other than the default, click to specify where the sketch
object will be stored in the database. This field is displayed only if more than one vault is
available to the context user. See Selecting a Vault in Chapter 3 for details.
ECR to Connect. Click to select the ECR to associate with the sketch. (This field is not
shown if you clicked Create New from the ECR Supporting Documents page, since the related
ECR is already known.) The Search page opens, where you can specify search criteria.
Sketches and subtypes of sketches can be created and attached to an ECR as Supporting
Documentation. By default, sketches can be created by users assigned to any of the following
roles: Design Engineer, Senior Design Engineer, Manufacturing Engineer, or Senior
Manufacturing Engineer.
Chapter 13: Sketches 259
a ) Type a Name or part of a name using wildcards, or use the default * to find all ECRs.
b ) Type a Revision or part of a revision using wildcards, or use the default * to find all
revisions.
c ) Click Find.
The Select ECR page appears, showing all ECRs that match the search criteria.
d ) From the search results, click the button to the left of the ECR you want to connect to this
sketch.
e ) Click Submit to connect the ECR and return to the Create Sketch page.
Or
Click Cancel to close the Search page without connecting an ECR.
3. On the Create Sketch page, click Done. The sketch object is added to the database and attached
to the ECR.
260 ENOVIA Engineering Central Users Guide
Viewing Sketch Properties
1. From the search results, click the name of the sketch you want to view information for.
The category list for the sketch opens in the left frame and the Properties page opens in the
right frame.
The Files section is shown below the properties. For details, click in the Files toolbar or
see Common Components Help.
The Sketch Properties page shows details about the sketch. All fields are read-only.
The following fields are included on the Properties page:
Type. Sketch type or subtype.
The Sketch Properties page can be accessed by searching for a sketch from the main search page.
Also, any time you click on a highlighted sketch name from anywhere in the application, the
Sketch Properties page appears.
The Sketch Properties page shows details about the sketch and provides access to sketch files. It
also provides access to the Edit Details page, where changes can be made to the sketch
properties.
Before you begin:
Find the sketch by clicking Search > Engineering > General from the global toolbar. From
the Search page, select a type of sketch (subtype of Documents). For details, see Running a
Search in Chapter 3.
Chapter 13: Sketches 261
Owner. Person to whom management of the sketch is currently assigned.
Originated. Date when the sketch was created.
Modified. Date when any attribute of the sketch was last changed. The Modified date changes
automatically when changes are made to the sketch attributes.
Description. Details about the sketch.
ECR. The name of the ECR connected to this sketch.
Vault. Where the sketch is stored in the database.
2. To edit the properties listed, including changing the owner, designated user, description, or
vault, click Edit from the page Actions menu or toolbar. See Editing Sketch Details.
3. Use the category list to view more information about the sketch. See Categories for Sketches in
Chapter 19.
262 ENOVIA Engineering Central Users Guide
Editing Sketch Details
1. From the Sketch Properties page Actions menu or toolbar, click Edit.
The Edit Sketch Details page opens.
2. Make modifications, as necessary. The following attributes can be changed:
Owner. Click to select the name of the person ultimately responsible for the sketch. See
Finding and Selecting People in Chapter 3 for details. An object must always have an owner
and only the owner can change ownership of the object. A notification is sent to the new owner.
Description. You can add details to the sketch description or replace the existing description.
ECR. Click to select the ECR to associate with the sketch. For details, see Using Search
and Select in Chapter 3.
Vault. If you want to use a vault other than the default, click to specify where the sketch
object will be stored in the database. This field is displayed only if more than one vault is
available to the context user. See Selecting a Vault in Chapter 3 for details.
3. Click Done to save changes and close the popup window.
Users assigned to the (Senior) Design Engineer, (Senior) Manufacturing Engineer, ECR
Coordinator, ECR Evaluator, ECR Chairman, Product Obsolescence Manager and Part Family
Coordinator roles can make changes to the basic details and attributes that are specific to a
sketch. The link can be accessed from the Sketch Properties page.
Before you begin:
Access the Properties page of a sketch. See Viewing Sketch Properties.
263
14
Change Orders
An Engineering Change Order (ECO) controls the release of the parts it references and specifies
their exact changes according to an approved Engineering Change Requests (ECR). When an
ECR enters the Plan ECO state, it is automatically routed to the Responsible Design Engineer,
who:
reviews all information and decides how to implement the change and how many ECOs are
required.
creates ECOs as required and attaches them to the ECR or to existing ECOs, if needed.
An ECR can have multiple ECOs associated with it, or one ECO can address multiple ECRs.
ECOs are connected to ECRs so that their information can be easily obtained through object
navigation.
In this section:
Creating an ECO
Finding Related ECRs
Viewing ECO Properties
Editing ECO Details
Cancelling an ECO
Editing Disposition Codes
264 ENOVIA Engineering Central Users Guide
Creating an ECO
1. Click Actions > Engineering > Change > Create ECO from the global toolbar. Only users
with Create access for ECOs will see this link.
Or
Click Assign to ECO > Create New ECO from the part menu Affected Items page. See
Viewing Affected Items in Chapter 15.
Or
From the BOM PowerView page of a part:
a ) Click Where Used from the category list.
b ) Click Assign to ECO from the page Actions menu or toolbar.
c ) Click New ECO.
Only users with Create access for ECOs will see these links.
By default, engineering change orders can be created by users assigned to any of the following
roles: Design Engineer, Senior Design Engineer, Manufacturing Engineer, or Senior
Manufacturing Engineer. An ECO can be created from an existing ECR or without an ECR.
ECOs created without an ECR describe all change requirements for the affected items
Chapter 14: Change Orders 265
2. Enter details about the ECO, including the following:
Type. Click to select a type or subtype. See Selecting a Type in Chapter 3.
Policy. If you want to use a policy other than the default, click the arrow to select a different
policy from the drop-down list.
Description. Enter details about the ECO.
Category of Change. Select a category from the drop-down list. It can be any of the following:
Unassigned, Vendor Requirement, Product Improvement, New Production Introduction,
Marketing Requirement, Facilitate Manufacturing, Drafting Error, or Cost Reduction.
Reported Against. Click to search for a part or document. See Running a Search in
Chapter 3. To clear the field of data, click Clear.
Design Responsibility. Click to select the organization that has design responsibility for
the ECO. See Running a Search in Chapter 3.
266 ENOVIA Engineering Central Users Guide
Responsible Manufacturing Engineer. Type a name or click to select a user in the Senior
Manufacturing Engineer role who will be authorized to review the ECO. For details, see
Running a Search in Chapter 3.
Responsible Design Engineer. Type a name or click to select a user in the Senior Design
Engineer role who will be authorized to review the ECO. This person must be a member of the
change organization responsible for the ECR. See Running a Search in Chapter 3.
Distribution List. Click to select a list of members to receive notifications about the ECO.
For details, see Running a Search in Chapter 3.
Reviewer List. Click to select the route template that contains the list of people to review
the ECO. For details, see Running a Search in Chapter 3.
Approval List. Click to select the route template that contains the list of people to
participate in the approval process of the ECO. For details, see Running a Search in Chapter 3.
Severity. Select High, Medium or Low to assign a priority status for the ECO. The default is
Low.
Related ECR. This field is automatically populated based on objects assigned from an ECR to
an ECO. If objects are assigned from multiple ECRs, the ECRs appear in a comma-delimited
list. Click to select an ECR that does not already appear in the field. For details, see
Finding Related ECRs.
Vault. If you want to use a vault other than the default, click to specify where the ECO
object will be stored in the database. This field is displayed only if more than one vault is
available. See Selecting a Vault in Chapter 3.
Bypass Plants. Click to select locations that should not be included for the change order.
This is shown only if X-BOM Manufacturing is also installed. For details, see Running a
Search in Chapter 3.
3. Click Done.
Chapter 14: Change Orders 267
Finding Related ECRs
1. Click next to the Related ECR field. The Search page opens, where you can define criteria
to search for ECRs that currently exist in the database.
(This attribute is not shown if you are creating an ECO within the process of promoting an
ECR to the Plan ECO state. In this case, the ECO will be automatically connected to the ECR
being promoted.)
Enter search criteria:
Name. To search for a specific object or group of objects, type a Name. Names can
include wildcard characters, for example, 001* or *-Version 8. The default is *, which
includes all names.
Revision. To search for a specific revision, type the revision number or sequence.
Revisions can include wildcards, for example, 5-*. The default is *, which includes all
revisions.
State. The state of the ECR to search for. Plan ECO is the only choice.
2. Click Find. The Select ECR page appears, showing a table that lists summary information for
all ECRs that you have access to that match your search criteria.
3. Use the check boxes in the first column to select the related ECR.
4. Click Select.
When creating an ECO, you can search for and select ECRs to relate to the ECO.
Before you begin:
Access the Create ECO page. See Creating an ECO.
268 ENOVIA Engineering Central Users Guide
Viewing ECO Properties
1. Click the name of an ECO.
The ECO Properties page shows the following details about an ECO:
Name. The name of the ECO.
Type. The type of ECO.
The ECO Properties page shows details about the ECO entered when the ECO was created or
modified.
The ECO Properties page can be accessed by searching for an ECO. Also, any time you click on
a highlighted ECO name from anywhere in the ENOVIA products, the ECO Properties page
appears. If you are working within a page related to the ECR, you can click the ECR name at the
top of the ECR category list.
Before you begin:
Search for an ECO. See Running a Search in Chapter 3.
Or
Access the ECOs tab of Change Management PowerView. See Viewing Change
Management PowerView in Chapter 5.
Chapter 14: Change Orders 269
Description. Details about the ECO.
State. Current state of the ECO in its lifecycle.
Policy. The policy that controls the lifecycle and access for the ECO.
Owner. Person to whom management of the ECO is currently assigned. The owner has full
access to the ECO when it is in the Design Work state and can add objects to and remove
objects from the ECO.
Originator. Person who created the ECO.
Originated. The date when the ECO was created.
Modified. Date when any attribute of the ECO was last changed. The Modified date changes
automatically when changes are made to the ECO attributes.
Severity. The relative importance of the change. Options are High, Medium, or Low.
Release Distribution Group. The group that is to be notified when the ECO and all its related
parts are released.
Bypass Plants. Locations that should not be included for the change order. This is shown only
if X-BOM Manufacturing is also installed.
Responsible Manufacturing Engineer. A selected user in the Senior Manufacturing Engineer
role.
Reported Against. Displays all items connected to the ECO. Click any highlighted name in
this column to display the Properties page of the item.
Approval List. An approval list is a route template with a base purpose of Approve that
defines the list of people that can approve the ECO at the end of its route. Click any highlighted
name in this column to display the Route Template page.
Distribution List. Shows the name of the member list that is used for notifications about the
ECO. Click any highlighted name in this column to display the Member List page.
Reviewer List. A reviewer list is a route template with a base purpose of Review that defines
the list of people that should review the ECO before it is promoted to a specified state. Click
any highlighted name in this column to display the Route Template page.
Category of Change. Can be any of the following: Unassigned, Vendor Requirement, Product
Improvement, New Production Introduction, Marketing Requirement, Facilitate
Manufacturing, Drafting Error, Cost Reduction.
Related ECR. The ECR connected to the ECO.
Responsible Design Engineer. A selected user in the Senior Design Engineer role who
reviews the ECR and creates an ECO.
Design Responsibility. Organization that has design responsibility for the ECO.
Vault. Where the ECO is stored in the database.
2. Use the following commands from the page Actions menu or toolbar to work with the ECO.
Edit Details. Edit the properties listed. See Editing ECO Details.
Cancel ECO. Cancel the ECO. This link is not available if the ECO is at the Release state or
beyond, if the ECO has already been cancelled, or if you do not have modify access to the
ECO. See Cancelling an ECO.
Summary Report. Generate an html report of all categories related to the ECO. The report
displays in a single popup window. You can print the report using your browsers print
function. See Viewing ECR/ECO Summary Reports in Chapter 17.
270 ENOVIA Engineering Central Users Guide
Editing ECO Details
1. From the ECO Properties page Actions menu or toolbar, click Edit Details.
The Edit ECO Details page opens.
Users assigned to the (Senior) Design Engineer, (Senior) Manufacturing Engineer, ECR
Coordinator, and ECR Evaluator roles can make changes to the basic details and attributes that
are specific to an ECO. The link can be accessed from the ECO Properties page.
Before you begin:
Access the Properties page for an ECO. See Viewing ECO Properties.
Chapter 14: Change Orders 271
2. Make modifications, as necessary. The following attributes can be changed:
Responsible Manufacturing Engineer. Click to modify the user in the Manufacturing
Engineer role who is authorized to review and promote the ECO. See Running a Search in
Chapter 3 for details.
Reported Against. Click to search for a different part or document that the change is
reported against. See Running a Search in Chapter 3.
Description. You can change or modify the existing ECO description.
Approval List. Click to display the Route Template page and modify the list of people to
approve the ECO at the end of its route. See Running a Search in Chapter 3 for details.
Distribution List. Click to modify the member list to specify who should receive
notifications about the ECO. See Running a Search in Chapter 3 for details.
Reviewer List. Click to modify the route template that contains the list of people to review
the ECO. See Running a Search in Chapter 3 for details.
Category of Change. Select or change the category from the drop-down list. It can be any one
of the following: Unassigned, Vendor Requirement, Product Improvement, New Production
Introduction, Marketing Requirement, Facilitate Manufacturing, Drafting Error, or Cost
Reduction.
Responsible Design Engineer. Click to modify the user in the Design Engineer role who
is authorized to review the ECRs that are attached to the ECO and promote the ECO to the
Design Work state. See Running a Search in Chapter 3 for details.
Design Responsibility. Click to change the current the organization that has design
responsibility. See Running a Search in Chapter 3 for details. (With Team BOM Editor
customization, Design Responsibility cannot be changed after the Create state.)
Severity. Edit the priority status for the ECO. Select High, Medium or Low from the
drop-down list.
Vault. If you want to use a vault other than the default, click to specify where the ECO
object will be stored in the database. This field is displayed only if more than one vault is
available to the context user. See Selecting a Vault in Chapter 3 for details.
Release Distribution Group. Click to select the group that is to be notified when the ECO
and all its related parts are released. See Selecting a Group in Chapter 3.
Bypass Plants. If you want to add or remove plants, click to search for and select plants.
See Running a Search in Chapter 3 for details.
3. Click Done.
272 ENOVIA Engineering Central Users Guide
Cancelling an ECO
1. From the ECO Properties page Actions menu or toolbar, click Cancel ECO.
Anyone with access to modify an ECO can cancel it prior to the Release state. In the TBE
environment, only the owner can cancel a Team ECO. There are several business reasons why
you would cancel an ECO during the change management process:
A similar ECO exists in process.
A significant issue prevents the implementation of the ECO.
A functional or safety issue is discovered after the ECO is approved.
The following events occur when an ECO is cancelled:
All affected items connected to the ECO are disconnected.
All routes connected to the ECO are disconnected. The route owner receives notification that
the route has been cancelled. If the ECO is the only content of the route, the route is stopped.
Route templates connected to the ECO are disconnected.
All assignees, distribution list and reviewer list members, as well as the ECO originator are
notified that the ECO has been cancelled.
The ECO is promoted to the Cancelled state.
Before you begin:
Access the Properties page for an ECO. See Viewing ECO Properties.
Chapter 14: Change Orders 273
Warning. This is a read-only field that displays the following text: This will halt the ECOs
lifecycle and end the change management process for its connected items. Enter a reason and
click Done to complete the processing. Click Cancel for the ECO to continue through its
lifecycle.
Reason. Type the reason for cancelling the ECO.
Affected Items. Select whether to keep or delete affected items. (Not available with Team
BOM Editor customization).
ECR Connections. Select whether to disconnect the cancelled ECO from its associated ECRs
or keep it connected. (Not available with Team BOM Editor customization).
2. Click Done. A confirmation message is shown. Click OK to cancel the ECO.
274 ENOVIA Engineering Central Users Guide
Editing Disposition Codes
1. Click the ECOs tab.
2. Click from the Disp Codes column of the ECO you want to edit. The Edit Disposition
Codes page appears.
3. Click the arrow on the drop-down list of the Disposition you want to change. (These fields are
not included when editing disposition codes for Supporting Documents.) Select one of the
following for each disposition attribute:
Unassigned. No assignment made at this time. The disposition can be changed at a later time.
Use up. Use the current part as is until current quantities are exhausted.
Scrap. Discard all current quantities of the part for the specified disposition attribute.
Rework. Make changes to the current parts.
Users assigned to the (Senior) Design Engineer, (Senior) Manufacturing Engineer, Product
Obsolescence Manager and Part Family Coordinator roles can make changes to disposition codes
for affected items of an ECO. Disposition codes specify how existing part objects are to be
handled after a new revision of a part object is created.
For example Part A-001 revision 1 is to be revised to A-001 revision 2. The choice of disposition
codes for each of these categories determines how all existing part objects will either be used or
disposed of.
Before you begin:
Access a Change Management PowerView page. See Viewing Change Management
PowerView in Chapter 5.
Chapter 14: Change Orders 275
No Change. Specifies a documentation-only change. The parts are not directly affected. For
example, the revision of an assembly might be changed from rev 3 to rev 4 just to record the
fact that something many levels down in the BOM was changed or revised. This type of change
does not affect the first level BOM, but simply records at a higher level the fact that there was a
change at a lower level.
Balance. Balance can be defined for two or more interdependent parts in an assembly,
meaning those parts must be used up or introduced into a new assembly together. Balance is
rarely used, but is generally specified in cases where manufacturing is allowed to set effectivity
dates such that the MBOM contains different parts than the sanctioned BOMs, in order to make
the most effective use of inventories. They could decide to use combinations of components
from different assembly revisions.
For example Assembly A revision 1 is revised to Assembly A revision 2.
Assembly A revision 1 contains parts B, C and D. The new revision will still use part B, but
replaces parts C and D with new parts. Design Engineering may specify the disposition of parts
C and D as Balance. This indicates that the two new parts in revision 2 must be introduced
together. If there are currently 10,000 of part C and 7,000 of part D, manufacturing engineering
must either find a different use (perhaps in a different assembly) for 3,000 of part C, or
manufacture an additional 3,000 of part D to balance the quantities of the two parts, or scrap
the additional 3000 of part C.
Companies that do not allow manufacturing to produce an assembly that has not been fully
sanctioned by engineering may not have a need for the Balance disposition.
4. If you need to modify the Specific Description of Change, type changes into the text box. For
document types, this is the only field contained on the page.
5. Click Done to save changes.
276 ENOVIA Engineering Central Users Guide
277
15
Affected Items
Affected items are included in the ECR and ECO category list to provide a single place to
manage all types of changes to objects. The owner of an ECR or ECO or another assignee of the
ECR or ECO can attach any parts or specifications (CAD drawings, CAD models and drawing
prints) that are affected by the change.
In this section:
About ECR/ECO Affected Items
About Part Versioning
Viewing Affected Items
Editing Affected Items
Adding Related Items to the Affected Items Page
Assigning Affected Items to an ECO
Moving Affected Items to an ECO or MECO
Executing a Mass Change
278 ENOVIA Engineering Central Users Guide
About ECR/ECO Affected Items
The following rules apply to ECR and ECO Affected Items.
Whenever a new revision is created from an ECO, the previous revisions Assignee is the
owner of the new revision.
Delegation of assignment can be carried out across all states of the change object.
All the same rules apply when adding a part to an ECR/ECO from the Add To menu as
would apply when in the context of the ECR/ECO and doing Add Affected Item. The Add To
menu is always visible since it is selection-dependent and the states of each part in an assembly
may be different. The access checks are done on the JSP page to determine if the selected parts
can be added to the new/existing ECR/ECO. If some parts do not meet the connection rules, a
warning is shown listing the parts that could not be connected, but the transaction will
complete with the ones that could be added.
Rules for Adding to ECR/ECO
Affected Items can be added to ECR before the Review state.
Affected Parts can be added as Affected Items to an ECR until the Evaluate state.
Affected Parts can be added as Affected Items to an ECO until the Design Work state.
When adding to an existing ECR/ECO, the search results return only those ECRs/ECOs that
have not yet reached the Review state.
For an ECO, the ECO owner, the Responsible Design Engineer and other Assignees can add
affected items. For a new ECO, they must have create ECO rights and have Design Engineer
role in the parts responsible design organization.
Based on the ECR chosen, only the ECR Coordinator, ECR Evaluator, and Assignees of the
chosen ECR can add affected items to that. When creating a new ECR, the context user must
have create ECR rights and have Design Engineer role in the parts responsible design
organization. The context user then becomes the originator of the ECR, but assigns an
responsible change organization that determines the other ECR roles.
In order to revise, only the latest released revisions can be added as affected items to the ECR/
ECO.
Affected items are included in the ECR and ECO category list to provide a single place to
manage all types of changes to objects. The owner of an ECR or ECO or another assignee of the
ECR or ECO can attach any parts or specifications (CAD drawings, CAD models and drawing
prints) that are affected by the change.
If X-BOM Manufacturing is installed, affected items are included in the MECO category list.
The owner of the MECO or another assignee can perform the same actions described for ECRs
and ECOs. See Viewing MECO Properties in X-BOM Manufacturing Help.
In this section:
Viewing Affected Items
Adding Related Items to the Affected Items Page
Assigning Affected Items to an ECO
Moving Affected Items to an ECO or MECO
Chapter 15: Affected Items 279
In order to release, new revisions of an affected item cannot be added manually to an ECO.
Instead, the previous revision should be revised.
Only affected items whose Design Responsibility is the same as that of the ECO can be added.
If the ECO does not have a Design Responsibility assigned, it will be assigned using the
Design Responsibility of the affected item being added.
Rules for Moving TO ECO
Move to ECO does not copy the Reviewer List from the source ECO to the target ECO.
Instead, the Reviewer List of the existing ECO is used.
From the Search page, if you select some affected part to be moved to a new/ existing ECR/
ECO, then the valid parts will be moved and details about invalid parts will be stated in an alert
message. Any markups attached to the affected item for the current ECO are moved to the new
ECO.
280 ENOVIA Engineering Central Users Guide
About Part Versioning
Part versioning is an optional feature that allows for a parallel change process by utilizing part
versions instead of part revisions during the change process.
Serial Change Process
The serial change process is the standard change process. This means that when multiple changes
are being made to a single part, the changes must be released in a sequential order. For example,
Part PT-001020 1 is being modified under ECO1. Under ECO1 a new revision of the part is created,
Part PT-001020 2, and changes are made to this revision. At the same time ECO2 is needed to make
changes to the same part and has created revision Part PT-001020 3 to implement those changes.
Under the serial change process, ECO1 must be released before ECO2. ECO2 cannot go to release
first because a previous revision of its affected part has not been released.
Parallel Change Process
A parallel change process has been introduced that allows for multiple changes to a single part to be
released in any order. For example, if both ECO1 and ECO2 are making changes to Part PT-001020
1 it is not necessary to release ECO1 before ECO2.
A property setting is available in the emxEngineeringCentral.properties file that allows you to
change from serial to parallel change process, thereby enabling part versioning. In a parallel change
process, instead of creating a new part revision during the change process, a part version object is
created that is later inserted in the revision chain when the part version is released. To enable part
versioning, set the following property in emxEngineeringCentral.properties:
emxEngineeringCentral.Check.PartVersion=TRUE
Now, when a connected ECO is promoted from the Create to the Define Components state, a part
version is created instead of a revision. A part version is simply a clone of the original affected part.
A new part version object is created for each ECO. Part versions are also shown in the Affected
Items page of an ECO. For example, Part PT-001020 1 is versioned to Part PT-001020 1-001. When
the ECO is released, the part version object is inserted at the end of the original parts revision
chain, thus allowing ECOs to be released in any order, and the part revision chain sequence is
maintained.
The part versions are shown in the Affected Items page, in the 'New Rev' column. See Viewing
Affected Items. The function of the part versions is the exact same as the new part revisions that are
created in the serial change process. The part version is the object where the changes are going to
take place. You can modify and create markups within the context of the part version, the same as
you can with part revisions. The only difference is that when using the part revision, you are
required to release the ECO (and parts) in the order they were created. Using the part version allows
you to release the ECOs (and parts) in any order.
Chapter 15: Affected Items 281
Viewing Affected Items
1. Click Affected Items from the category list to see items related to the context change item.
The page contains the following columns:
Name. Name of the item.
Rev. Revision number or code.
New Rev. For ECOs and MECOs only, revision number or code. This will only be filled in
when the Requested Change value is Revise and the affected item has been revised. This can
happen manually or when promoting the ECO through its lifecycle.
Type. The item type. By default, can be any type of part or specification.
Description. Details about the item.
State. Current state of the item in its lifecycle.
Owner. Person who has responsibility for the item.
Prerequisite. This column is shown only if X-BOM Manufacturing is installed and there are
any "For Update" change orders for a "For Revise" ECO. Click on any highlighted link in this
column to go to the Properties page for the change order.
The Affected Items page displays all parts and specifications attached as affected items to an
ECR or ECO (or MECO when X-BOM Manufacturing is installed).
You can expand a part and work with markups related to that part by choosing commands from
the Markup Actions menu. See Working With Markups in Chapter 10.
With Team BOM Editor customization, the ECO Affected Items page shows all parts and VPM
product objects that are connected as affected items.
Before you begin:
Search for and select an ECR or ECO or MECO. See Running a Search in Chapter 3.
282 ENOVIA Engineering Central Users Guide
Assignee. Shows the person who has been designated as an assignee for the affected item
within this ECR or ECO.
Design Responsibility. Organization that has design responsibility for the ECO. (Not available
with Team BOM Editor customization).
Requested Change. The reason the change is requested. By default, values can be: For
Obsolescence, For Release, For Revise, For Update, None. (With Team BOM Editor
customization, For Obsolescence is not avaialble).To view new revisions of the affected items,
set the Requested Change filter in the page toolbar to "For Release" and click on Filter. This
displays details of the new revisions.
Change Desc. Description entered by the ECR originator that explain why the ECR was
raised.
Related ECO. For ECRs only, the name of the ECO if one has already been raised for the
affected item. Click any highlighted name in this column to go to the Properties page for that
item.
Related ECR. For ECOs only, the name of one or more ECRs connected to the part or
specification and also connected to this ECO. Click any highlighted name in this column to go
to the Properties page for that item.
Target Start Date. The value of the Target Start Date on the Affected Item relationship.
Indicates the date from which the changes will be in effect when the ECR is completed.
**Disposition Codes section:
Field Return, In Field, In Process, Stock, On Order. For part types only, shows disposition
codes for the item. By default, possible values are Unassigned, Use up, No change, Scrap,
Rework, Balance.
**Documents section:
Ver. For specification types only, the version number of the document.
Actions. For specification types only, this column contains icons representing actions that you
can perform on the document such as download, check out, check in. For subscriptions, shows
icons representing events such as revised, modified, deleted, content added, content modified,
content deleted, content checked out and new discussion.
Lock. For specification types only, shows an icon that indicates whether or not the document is
locked.
2. Use the Filter bar to limit the number of items shown:
a ) From the Type drop-down list, select the type of parts or specifications that you to see.
The default value is All.
b ) From the Assignee drop-down list, select a specific assignee. The default value is All.
c ) From the Requested Change drop-down list, select one of the following: All, For
Release, For Revise, For Obsolescence, For Update, None. When the ECO is in or beyond
the Define Components state, this filter is defaulted to For Release so that you can see
details of the new revision automatically.
d ) If you want to limit the number of items shown, select a number from the Expand
drop-down list. You can also choose All or Specify to specify a different number than
those shown.
e ) Click Filter to refresh the page.
3. Click any of the following from the page Actions menu or toolbar to work with affected items:
Chapter 15: Affected Items 283
. (Mass Promote icon). Promotes selected items. If you want to promote new revisions of
the affected items, first set the Requested Change filter to "For Release" and click on Filter to
display the new revisions created by the ECO.
Add Existing. Opens the Search dialog so you can add items that already exist in the database
to the list. For an existing ECO, only the ECO owner, Responsible Design Engineer and other
Assignees can add affected items. For a new ECO, only a person with a create ECO rights and
a Design Engineer role in the parts responsible design organization can add affected items.
See Running a Search.
Edit All. For part types only, switches the table to edit mode to edit the attributes Requested
Change, Change Description, Target Start Date, and disposition codes. This command is
available only for the owner of the change item. See Editing Affected Items.
Mass Change. Opens the Mass Change dialog where you can update, add, replace, or remove
components in the assembly. See Executing a Mass Change. (This command is unavailable for
MECOs.)
Substitute Mass Change. Opens the Mass BOM Update dialog where you can replace or
remove substitute components in the assembly. See Executing a Mass Change.
Add Related Items. Opens the Add Related Items dialog to add related items to the affected
items list of the ECR or ECO. See Adding Related Items to the Affected Items Page. (This
command is unavailable for MECOs.)
Create New Revision. Creates a new revision for selected items that have a Request Change
value of Revise. This is available only in the Define Component or Design Work states of the
ECO. A confirmation message is shown. Click OK. (This command is unavailable for
MECOs.)
Split Delegate Assignment. Opens the Search dialog so you can add a person to the list of
assignees. This will replace the existing user for checked items with the one selected from the
search results. See Running a Search.
Download. For specification types only, downloads the file from the checked item. If more
than one item is checked then all files from all selected items are zipped and then downloaded.
Checkout. For specification types only, downloads and locks the file from the checked item. If
more than one item is checked then all files from all selected items are zipped and then
downloaded.
Remove. To remove affected items from the list, check the items you want to remove and click
Remove. A confirmation message is shown. Click OK to continue. This removes the
relationship between the affected item and the ECR, ECO, or MECO, but does not delete the
item from the database. Removing an ECOs affected item whose Requested Change = For
Revise will also disconnect the new revision of the affected item (if available) from the ECO.
4. Click either of the following from the Assign to ECO menu on the ECR Affected Items page,
only when the ECR is in the Plan ECO state:
Add Existing. Opens the Search ECO dialog where you can select an existing ECO. The
selected affected items are added to the selected ECO. See Running a Search.
Create New. Opens the Create ECO page where you can create a new ECO. The selected
affected items are added to the newly created ECO. See Creating an ECO in Chapter 14.
5. Click either of the following from the Move to ECO menu:
Add Existing. Opens the Search ECO dialog where you can select an existing ECO. The
selected affected items are moved from the context ECO to the selected ECO.
Create New. Opens the Create ECO page where you can create a new ECO. The selected
affected items are moved from the context ECO to the newly created ECO. See Creating an
ECO in Chapter 14.
284 ENOVIA Engineering Central Users Guide
Editing Affected Items
1. Click Edit All from the Affected Items page toolbar to switch to Edit mode. The icon
switches to , indicating that you can switch back to View mode.
Editable cells contain a red mark in the upper left corner of the cell. You can click in any
marked cell and make individual changes
Or
Use the following instructions to make mass changes.
2. From the Mass Update drop-down list, select one of the columns: Requested Change, Change
Description, Target Start Date, Field Return, In Field, In Process, In Stock, on Order.
3. A pop-up dialog opens where you can select or type in a value for the mass change. Select the
value you want to apply:
Requested Change. Select a value from the drop down list: For Obsolescence, For Release,
For Revise, For Update
Target Start Date. Click to select a start date.
Change Description. Type a description into the text box.
Disposition Codes. Select a value from the drop down list: Use Up, Unassigned, Scrap,
Rework, No Change, or Balance. You can update disposition code values only when the
Requested Change value of the affected items is For Revise or For Obsolescence.
If you are the owner of an ECR or ECO, you can access Edit mode on its Affected Items page to
make changes to values for Requested Change, Change Description, Target Start Date, and
disposition codes. You can also make changes individually within a particular table cell.
With Team BOM Editor customization, all VPM users of the current project context with roles
VPLMCreator or VPLMProjectLeader can add EC parts and VPM products as affected items to
the ECO with requested change value "For Release" or "For Revise."
Before you begin:
Access the Affected Items page for an ECR or ECO. See Viewing Affected Items.
Chapter 15: Affected Items 285
4. To apply the value to all parts listed, click Apply to all.
Or
To apply the value to a subset of the parts listed, check each part you want to apply the value to
and click Apply to Selected.
5. Repeat steps 2 through 4 as needed.
6. When you have finished making changes, click Apply from the page toolbar. If you return to
View mode without clicking Apply, changes will be lost.
Or
Click Reset to undo changes and continue working in Edit mode.
286 ENOVIA Engineering Central Users Guide
Adding Related Items to the Affected Items Page
1. From the Affected Items page, select an item that has at least one child object.
2. Click Add Related Items from the page Actions menu or toolbar. The Add Related Items page
opens. Use + to expand the items in the list.
3. Select one or more items from the expanded list.
4. Click Submit.
The Add Related Items command brings up a BOM structure browser of the selected item in a
separate window, where you can expand the structure of the part in context and select specific
components of the assembly to add to the affected item list. This page shows the same table as
the BOM summary page. For a description of the columns, see Viewing Part Bill of Materials in
Chapter 9.
For an ECO, the ECO owner, the Responsible Design Engineer and other assignees can add
affected items. For a new ECO, only a Design Engineer in the parts responsible design
organization who has Create ECO access can add affected items.
For an ECR, only the ECR Coordinator, ECR Evaluator, and assignees of the selected ECR can
add affected items. For a new ECR, only a Design Engineer in the parts responsible design
organization who has Create ECR access can add affected items
That person then becomes the originator of the ECR, but assigning the change responsibility
determines the other ECR roles.
Before you begin:
Access the Affected Items page for an ECR or ECO. See Viewing Affected Items.
Chapter 15: Affected Items 287
Selected items are added as affected items to the ECR or ECO in context. The Add Related
Items page closes and the Affected Items page is refreshed to include the newly added items.
You can then use the Edit All option to set the Requested Change values. See Editing Affected
Items.
288 ENOVIA Engineering Central Users Guide
Assigning Affected Items to an ECO
1. From the ECR Affected Items page, click Assign To from the page toolbar.
2. To assign to a new ECO, click New ECO. The Create ECO page opens. See Creating an ECO
in Chapter 14.
Or
To assign to an ECO that already existing in the database, click Existing ECO. The Search
page opens. Search for and select an ECO.
You can select one or more affected items to assign to a new or existing ECO.
When assigning to an existing ECO, search results will show only ECOs in the Create, Define
Components or Design Work states. The ECOs must also have the same change responsibility as
the current ECR. When you select an ECO and click Done, the affected items are connected to
the selected ECO with the Affected Item relationship. All associated assignees and markups that
are connected to those affected items are also connected to the ECO.
Before you begin:
Access the Affected Items page for an ECR. See Viewing Affected Items.
Chapter 15: Affected Items 289
Moving Affected Items to an ECO or MECO
1. From the Affected Items page, click Move To from the page toolbar.
2. To move to a new ECO, click New ECO. The Create ECO page opens. See Creating an ECO
in Chapter 14.
Or
To move to a new MECO, click Move to New MECO. The Create MECO page opens. See
Creating an MECO in X-BOM Manufacturing Help.
Or
To move to an ECO / MECO that already existing in the database, click Existing ECO /
MECO. The search page opens. Search for and select an ECO / MECO.
You can select one or more affected items to move to a new or existing ECO.
When assigning to an existing ECO, search results will show only ECOs in the Create, Define
Components or Design Work states. The ECOs must also have the same change responsibility as
the current ECR. When you select an ECO and click Done, the affected items are disconnected
from the context ECO and connected to the selected ECO with the Affected Item relationship.
All associated assignees and markups that are connected to those affected items are also
disconnected from the context ECO and connected to the selected ECO.
Before you begin:
Access the Affected Items page for an ECO or MECO. See Viewing Affected Items.
290 ENOVIA Engineering Central Users Guide
Executing a Mass Change
1. Click Raise ECR/ECO for Selected from the BOM Where Used page. See Finding Where a
Part is Used in Chapter 5.
Or
From the Affected Items page: (See Editing Affected Items)
a ) Select a part that has a structure and is defined as a substitute.
b ) Click Substitute Mass Change from the page Actions menu.
1. Select a Mass Change Option: Replace (default), Remove, Add or Update.
The Affected Part field by default shows the name of the part in context.
2. Click to select the Replacement Part.
The Search page opens. Search for and select a part. See Running a Search in Chapter 3.
3. If you are replacing the part, select Yes or No to maintain assembly substitute definition
between the removed component and the new component.
A mass BOM change allows you to remove or replace a part throughout assemblies. This can be
done from either the Affected Items page or within the Raise ECR wizard from the BOM Where
Used page. You can perform a substitute mass change only if X-BOM Manufacturing is installed
and the selected assembly has manufacturing responsibility defined.
Chapter 15: Affected Items 291
Yes. Substitute parts within an assembly will still be connected as substitute parts for the
replacement part.
No. Substitute parts within an assembly will not be connected as substitute parts for the
replacement part. This is the default.
4. Click Done.
A Plant BOM Markup will be created for each responsible manufacturing organization where
the assembly part is connected. One plant BOM Markup each will be created for all the
assemblies in which the part is a substitute.
292 ENOVIA Engineering Central Users Guide
293
16
Team ECOs
Team ECOs are used for change management exclusively in the Team BOM Editor environment.
In this section:
Creating a Team ECO
Viewing Team ECO Properties
Editing Team ECO Details
294 ENOVIA Engineering Central Users Guide
Creating a Team ECO
1. From the global toolbar, click Actions > Engineering > Change > Create Team ECO.
2. Enter details about the ECO, including the following:
Description. Type details that describe the ECO.
Category of Change. Select a category from the drop-down list. It can be any of the following:
Unassigned, Vendor Requirement, Product Improvement, New Production Introduction,
Marketing Requirement, Facilitate Manufacturing, Drafting Error, or Cost Reduction.
Reported Against. Click to search for a part or document.
Responsible Design Engineer. By default the creator of the ECO is the Responsible Design
Engineer. The creator can reassign any other VPM user with a role of VPLMCreator or
VPLMProjectLeader of the current project context as the Responsible Design Engineer. Type a
name or click to select a user who will be authorized to review the ECO.
Users who have the role of VPLMCreator or VPLMProjectLeader can create a Team ECO,
which is used for change management in the TBE environment. When using the BOM Go to
Production command, the Team ECO is created automatically to release the first revision of the
EC Part BOM. In that case, the Team ECO is created without the Responsible Design Engineer,
Reviewer List and Approval List details. These should be updated later in the change
management process.
Chapter 16: Team ECOs 295
Reviewer List. Click to select the reviewer route template that contains the list of people to
review the ECO.
Approval List. Click to select the approval route template that contains the list of people to
participate in the approval process of the ECO.
Distribution List. Click to select a list of members to receive notifications about the ECO.
When creating route templates and member lists, the creator should take care that member
selection is based on the project context. Route templates without altowner1, altowner2 data
will not be displayed in search results.
Severity. Select High, Medium or Low to assign a priority status for the ECO. The default is
Low.
3. Click Done. The ECO is created and notification is sent to the ECO owner.
296 ENOVIA Engineering Central Users Guide
Viewing Team ECO Properties
1. Find and select the ECO by clicking Search > Engineering > Change from the global toolbar.
The category list for the Team ECO opens in the left frame and the Properties page opens in the
right frame. The Team ECO Properties page contains all details entered when the ECO was
created or modified.
It includes some or all of the following:
Name. Name of the ECO.
Type. The ECO type or subtype.
Description. Details about the ECO.
State. The current state of the ECO in its lifecycle.
Policy. The policy that controls the lifecycle and access for the ECO.
Owner. Person to whom management of the ECO is currently assigned.
Originator. Name of the person who created the ECO
Originated. Date when the ECO was created.
The Team ECO Properties page shows details about the Team ECO and provides access to
related objects, such as affected items, resolved items, and reference documents.
For details on how to change the information shown on this page, see Editing Team ECO Details.
Chapter 16: Team ECOs 297
Modified. Date when any attribute of the ECO was last changed. The modified date changes
automatically when changes are made to the ECO attributes.
Severity. Shows the priority status for the ECO: High, Medium or Low.
Reported Against. Shows items connected to the ECO. Click any highlighted name in this
column to display the Properties page of the item.
Reviewer List. A reviewer list is a route template with a base purpose of Review that defines
the list of people that should review the ECO before it is promoted to a specified state. Click
any highlighted name in this column to display the Route Template page.
Approval List. An approval list is a route template with a base purpose of Approve that
defines the list of people that can approve the ECO at the end of its route. Click any highlighted
name in this column to display the Route Template page.
Distribution List. Shows the name of the member list that is used for notifications about the
ECO. Click any highlighted name in this column to display the Member List page.
Category of Change. Can be any of the following: Unassigned, Vendor Requirement, Product
Improvement, New Production Introduction, Marketing Requirement, Facilitate
Manufacturing, Drafting Error, or Cost Reduction.
Responsible Design Engineer. By default the creator of the ECO is the Responsible Design
Engineer. The creator can reassign any other VPM user with a role of VPLMCreator or
VPLMProjectLeader of the current project context as the Responsible Design Engineer.
Vault. Where the ECO is stored in the database.
Project. Project name to which the current ECO belongs (altowner2).
Organization. Organization name to which the current ECO belongs (altowner1).
2. Use either of the following commands from the page Actions menu or toolbar to work with the
ECO.
Edit Details. To edit the properties listed. See Editing Team ECO Details.
Cancel ECO. To cancel the ECO. This is available in any state except Release. See Cancelling
an ECO.
3. Use the category list or PowerView tabs to view additional information about the ECO. See
Categories for Team ECOs in Chapter 19. Depending on your setup, you may not see all of the
links listed.
298 ENOVIA Engineering Central Users Guide
Editing Team ECO Details
1. Access a Team ECOs Properties page. For details, Viewing Team ECO Properties.
2. From the page Actions menu or toolbar, click Edit Details.
3. Enter details about the ECO, including the following:
Description. Type details that describe the ECO.
Category of Change. Select a category from the drop-down list. It can be any of the following:
Unassigned, Vendor Requirement, Product Improvement, New Production Introduction,
Marketing Requirement, Facilitate Manufacturing, Drafting Error, or Cost Reduction.
Reported Against. Click to search for a part or document. See Running a Search in
Chapter 3 for details.
Responsible Design Engineer. Click to modify the user in the Design Engineer role who
is authorized to promote the ECO to the Design Work state.
Reviewer List. Click to modify the route template that contains the list of people to review
the ECO. The Reviewer List cannot be changed after the Create state.
Team BOM Editor users can edit Team ECO properties if they belong to the same project context
and are assigned roles VPLMCreator or VPLMProjectLeader.A Team ECO cannot be edited
once it is promoted to the Evaluate state in its lifecycle.
Chapter 16: Team ECOs 299
Approval List. Click to select the approval route template that contains the list of people to
participate in the approval process of the ECO.
Distribution List. Click to select a list of members to receive notifications about the ECO.
Severity. Select High, Medium or Low to assign a priority status for the ECO. The default is
Low.
4. Click Done.
300 ENOVIA Engineering Central Users Guide
301
17
Engineering Change Reports
Several reports are available to track the engineering change process. Summary reports can be
generated for PDF or HTML formats.
In this section:
About ECR/ECO Summary Reports
About PDF Summary Reports
About Metrics Reports
Generating a Late Approvals Report
302 ENOVIA Engineering Central Users Guide
About ECR/ECO Summary Reports
Summary reports for ECRs and ECOs can be generated in either HTML or PDF format. Both
reports contain the same information, but the PDF report includes the Acrobat Reader toolbar,
which contains all the Acrobat Reader tools available by default.
The summary report shows in a single page the change intent and the content of the change being
proposed, summarizing attributes and related information including affected items and process
information such as routes, tasks and approvals.
Business Administrators can modify the content of this report, so the information included may
be different than that which is described below, which is provided by default. The content of the
summary reports is controlled by property settings, which are listed in the Engineering Central
Administrators Guide.
In this section:
Viewing ECR/ECO Summary Reports
About PDF Summary Reports
About Metrics Reports
Chapter 17: Engineering Change Reports 303
Viewing ECR/ECO Summary Reports
To view the HTML summary report, click Summary Report from the page Actions menu or
toolbar.
To view the PDF summary report, click Summary Report - PDF from any ECR or ECO
category list. The PDF file is displayed in the content frame and includes the Acrobat Reader
default toolbar with tools to work with the PDF file.
Click Refresh Report from the page Actions menu or toolbar to fetch the latest version of the
PDF file that is checked in. It does not check in a new PDF file.
ECR Summary Report Sections
The ECR summary report contains a header that shows the name of the ECR and the date the
document was generated.
Any user with an Engineering role can view ECR and ECO summary reports. This includes the
roles Design Engineer, Senior Design Engineer, Manufacturing Engineer and Senior
Manufacturing Engineer.
Before you begin:
Access an ECO or ECR Properties page. See Viewing ECR Properties in Chapter 12 or
Viewing ECO Properties in Chapter 14.
304 ENOVIA Engineering Central Users Guide
Shown below is the beginning of a sample ECR summary report.
The following sections are included by default in the ECR summary report. You may see fewer
sections, depending on how the summary report is configured. See Configuring Engineering
Central Using the Properties File in the Engineering Central Administrators Guide.
Attributes. Shows information entered when the ECR was created or modified. See Viewing
ECR Properties in Chapter 12.
Approvals. Shows which signatures are needed in different states to promote the ECR, and
associated routes that need to be completed in different states. The following columns are
included:
State. State of the ECR in which the task exists.
Route. Name of the route that controls the change process.
Signature. Role required for the signature.
Signer. Person who signed the object.
Status. Shows whether the signer approved or rejected the ECR.
Chapter 17: Engineering Change Reports 305
Description. Shows comments that the signer added when approving or rejecting the
ECR.
Routes. Shows a table containing information about routes related to the ECR. The following
columns are included:
Name. Name of the route.
Description. Details about what the route should accomplish.
Status. Shows the route status: Not Started, Started, or Complete.
Due Date. Date by which all route tasks must be completed. Depending on the business
requirement, the route may be rejected if not completed before the due date.
Owner. Person responsible for the route.
Tasks. Shows a table containing information about routes related to the ECR.
Name. Name of the route.
Task. Name of the task.
Owner. Owner of the route.
Type. The type of route.
Assignee. Person assigned to perform the task.
Instructions. Details of what needs to be done to complete the task.
Related ECO. Shows a table containing the name, type and description of the ECO that is
related to the ECR.
Markups. Shows all markups created for the assembly.
Name. Name of the markup.
Originated. Date that the markup was created.
Modified. Date that the markup was last modified.
Owner. Person responsible for the markup.
Affected Items (Parts), Affected Items (Specifications). Shows information about parts and
specifications that are affected as a result of the ECR.
Name. Name of the part or specification.
Type. Part or specification type or subtype.
Description. Description of the part or specification.
Revision. Revision number or code.
State. Lifecycle state that the part or specification was in when the summary report was
created.
Requested Change. Shows the value of the Requested Change attribute, which is set on
the Affected Item relationship when an Affected Item is added to the ECR. It can be
changed in the Affected Item Edit All page.
Assignees. Shows information about users that are assigned to the ECR including their roles
and when they were assigned.
uments. Shows all documents connected to the ECR using the ECR Supporting Documents
relationship.
Name. Name of the document.
Rev. Revision number or code.
Type. Document type or subtype.
Description. Description of the document.
306 ENOVIA Engineering Central Users Guide
State. Lifecycle state that the document was in when the summary report was created.
Unconfigured Items. Shows information about items that are fixed or otherwise modified as a
result of the requested change.
Name. Name of the part.
Type. Part type or subtype.
Description. Description of the part.
Rev. Revision number or code.
State. Lifecycle state that the part was in when the summary report was created.
Owner. Person responsible for the item.
ECO Summary Report Sections
The ECO summary report contains a header that shows the name of the ECO and the date the
document was generated.
Shown below is the beginning of a sample ECO summary report.
The following sections are included by default in the ECO summary report. You may see fewer
sections, depending on how the summary report is configured. See Configuring Engineering
Central Using the Properties File in the Engineering Central Administrators Guide.
Chapter 17: Engineering Change Reports 307
Attributes. Shows information entered when the ECO was created or modified. For details, see
Viewing ECO Properties in Chapter 14.
Approvals. Shows which signatures are needed in different states to promote the ECO, and
associated routes that need to be completed in different states.
State. State of the ECO in which the task exists.
Route. Name of the route controlling the ECO
Signature. Roles required for the signature.
Signer. Person who signed the object.
Status. Shows whether the signer approved or rejected the ECO.
Comments. Shows comments that the signer added when approving or rejecting the ECO.
Routes. Shows a table containing information about routes related to the ECO.
Name. Name of the route.
Description. Details about what the route should accomplish.
Status. Shows the route status: Not Started, Started, or Complete.
Due Date. Date by which all route tasks must be completed. Depending on the business
requirement, the route may be rejected if not completed before the due date.
Owner. Person responsible for the route.
Tasks. Specifies the actions that needs to be done on the active route.
Route Name. Name of the route that contains the tasks.
Task. Name of the task.
Owner. Person responsible for the route.
Type. The type of route.
Assignee. Person assigned to perform the task.
Instruction. Details of what needs to be done to complete the task.
Affected Items (Parts), Affected Items (Specifications). Shows information about parts and
specifications that are affected as a result of the ECO.
Name. Name of the part or specification.
Type. Part or specification type or subtype.
Description. Description of the part or specification.
Rev. Revision number or code.
State. Lifecycle state that the part or specification was in when the summary report was
created.
Requested Change. Shows the value of the Requested Change attribute, which is set on
the Affected Item relationship when an Affected Item is added to the ECO. It can be
changed in the Affected Item Edit All page.
Assignees. Shows a table containing information about users that are assigned to the ECO
including their roles and when they were assigned.
Related ECRs. Shows all ECRs that are related to the ECO.
Name. Name of the ECR.
Rev. Revision number or code.
Type. ECR type or subtype.
Description. Description of the ECR.
308 ENOVIA Engineering Central Users Guide
State. Lifecycle state that the ECR was in when the summary report was created.
Markups. Shows all markups created for the assembly.
Name. Name of the markup.
Originated. Date that the markup was created.
Modified. Date that the markup was last modified.
Owner. Person responsible for the markup.
uments. Shows all documents connected to the ECO using the ECO Supporting Documents
relationship.
Name. Name of the document.
Rev. Revision number or code.
Type. Document type or subtype.
Description. Description of the document.
State. Lifecycle state that the document was in when the summary report was created.
Unconfigured Items. Shows information about items that are fixed or otherwise modified as a
result of the requested change.
Name. Name of the part.
Type. Part type or subtype.
Description. Description of the part.
Rev. Revision number or code.
State. Lifecycle state that the part was in when the summary report was created.
Owner. Person responsible for the item.
Chapter 17: Engineering Change Reports 309
About PDF Summary Reports
The PDF summary reports are controlled by the following property setting in the Engineering
Central properties file:
emxEngineeringCentral.ECRECO.ViewPdfSummary=false
Since the PDF summary report depends on AdLib eXpress to generate the report, by default this
property is set to false and no ECR/ECO Summary Report - PDF category appears in the Actions
menu on the ECR or ECO page.
When the property is set to true, the ECR and ECO Summary Report PDF files are automatically
generated any time an ECR or ECO promoted or demoted within its lifecycle, and also on creation
of the ECR or ECO. The report is checked in to the ECR or ECO object, overwriting any existing
file each time it is regenerated.
The PDF Summary report shows in a single page the change intent and the content of the change
being proposed, summarizing the parts to be deleted and parts to be added (that is, the net BOM
difference between the new and old revisions). It also shows which parts will become obsolete as
a result of the change, and includes the list of revised and supporting documents.
Business Administrators can modify the content of this report, so the information you see may be
different than that which is described below, which is provided by default.
In this section:
Viewing PDF Summary Reports
310 ENOVIA Engineering Central Users Guide
Viewing PDF Summary Reports
1. From the ECR or ECO category list, click Summary Report - PDF. The PDF file is displayed
in the content frame.
2. Click Refresh Summary Report from the page Actions menu or toolbar if you want to
regenerate the report. This action refreshes the viewable PDF file. It does not check in a new
PDF file. A confirmation message displays:
This command will refresh the cached copy of this report. This may take
several minutes.
To view the refreshed PDF file, click Summary Report - PDF from the
category list. The existing cached copy will be displayed until the new
report has been replaced with the refreshed copy.
Click OK to continue, or Cancel to retain the current copy of the report.
ECR Summary Report Sections
The following are the sections included by default in the ECR Summary Report. You may see fewer
sections, depending on your company requirements.
Basic Information. Shows information entered when the ECR was created or modified. For
details, see Viewing ECR Properties in Chapter 12.
Approvals. Shows which signatures are needed in different states to promote the ECR, and
associated routes/tasks that need to be completed in different states. For details, see Viewing
Approvals in Chapter 2.
Routes. Shows a table containing information about routes related to the ECR.
Supporting Documents. Shows a table containing information about sketches and markups that
are attached to the ECR. For details, see Viewing Supporting Documents in Chapter 13.
ECO Summary Report Sections
The following are the sections included by default in the ECO Summary Report. You may see fewer
sections, depending on the configuration of the Engineering Central properties file. See
Configuring Engineering Central Using the Properties File in the Engineering Central
Administrators Guide.
Basic Information. Shows information entered when the ECO was created or modified. For
details, see Viewing ECO Properties in Chapter 14.
Approvals. Shows which signatures are needed in different states to promote the ECO, and
associated routes/tasks that need to be completed in different states. For details, see Viewing
Approvals in Chapter 2.
Routes. Shows a table containing information about routes related to the ECO.
Related ECRs. Shows a table containing information about ECRs that are related to the ECO.
For details, see Viewing ECRs Related to an ECO in Chapter 11.
New BOM Comparison. Shows information included in the BOM Comparison Report. For
details, see Generating a BOM Structure Comparison Report in Chapter 18.
This task shows how to view the ECR or ECO Summary Report.
Chapter 17: Engineering Change Reports 311
Shown below is the beginning of a sample ECO summary report.
312 ENOVIA Engineering Central Users Guide
About Metrics Reports
ECR reports include the following information:
Type, Name, Revision, and Description of the object.
Originator. The name of the person who created the object.
Category of Change
Responsible Design Engineer
ECR Evaluator
Responsible Manufacturing Engineer
Current State
Metrics about the states of the object
Product Line
Change Board
ECO reports include the following information:
Type, Name, Revision, and Description of the object.
Originator. The name of the person who created the object.
Priority
Responsible Design Engineer
Release Distribution Group
Responsible Manufacturing Engineer
Current State
Metrics about the states of the object
An ECR or ECO report can be generated that creates a printable file containing information
about ECRs or ECOs. The report creator can specify a delimiter and file extension in order to
import the text-based report into a report-formatting tool.
In this section:
Running a Metrics Report
Chapter 17: Engineering Change Reports 313
Running a Metrics Report
1. Click Actions > Engineering > Report > Metrics Report from the global toolbar.
Only users with access for running metrics reports will see this link.
The Metrics Report popup window appears.
2. Select the Type of report, either ECO or ECR that you want to generate.
3. Type the character (for example, a comma) you want to use as a Delimiter to separate columns
in the report.
4. Select a Policy, either ECR / ECO for all open ECRs / ECOs, or ECR (Rejected) for ECRs that
have been rejected.
5. Select a file extension, either .txt or .csv.
6. Click Done to generate the Metrics Report.
A message is displayed, indicating that the report has been created. For example:
Metrics Report has been created for ECR.
metricsreport.txt (Right click on link to download).
Right click the report name and select an option to view or save the report.
The following is an example of a metrics report. If you choose a comma as the delimiter, you can
import that data into a spreadsheet program.
Type,Name,Revision,Description,Originator,Category of Change,Responsible Design
Engineer,ECR Evaluator,Current State,Create,Submit,Evaluate,Review,Plan
ECO,Complete,ProductLine,Change Board
ECR,ECR-4010,-,, DesignEngineer,Drafting Error, DesignEngineer,
DesignEngineer,Complete,Thu May 17, 2001 11:47:29 AM EDT,Thu May 17, 2001 11:48:08 AM
EDT,Thu May 17, 2001 11:48:08 AM EDT,Thu May 17, 2001 11:48:08 AM EDT,Thu May 17, 2001
11:48:08 AM EDT,Thu May 17, 2001 11:48:08 AM EDT,Dirt Bike,Sample Change Board 1
By default, metrics reports can be run by users assigned to any of the following roles: Design
Engineer, Senior Design Engineer, Manufacturing Engineer, Senior Manufacturing Engineer,
ECR Coordinator, ECR Evaluator, ECR Chairman, Part Family Coordinator, Organization
Manager, or Product Obsolescence Manager.
314 ENOVIA Engineering Central Users Guide
ECR,ECR-4020,-,,DesignEngineer,Drafting Error, DesignEngineer, DesignEngineer,Plan ECO,Thu
May 17, 2001 11:47:30 AM EDT,Thu May 17, 2001 11:48:08 AM EDT,Thu May 17, 2001 11:48:08 AM
EDT,Thu May 17, 2001 11:48:08 AM EDT,Thu May 17, 2001 11:48:08 AM EDT,,Dirt Bike,Sample
Change Board 1
ECR,ECR-4040,-,,DesignEngineer,Drafting Error, DesignEngineer, DesignEngineer,Create,Thu
May 17, 2001 11:47:33 AM EDT,,,,,,Race Bike,Sample Change Board 2
ECR,ECR-4090,-,,DesignEngineer,Drafting Error, DesignEngineer, DesignEngineer,Create,Thu
May 17, 2001 11:47:39 AM EDT,,,,,,Super Bike,Sample Change Board 2
ECR,006000,-,, DesignEngineer,Drafting Error, DesignEngineer, DesignEngineer,Plan ECO,Thu
May 17, 2001 11:48:44 AM EDT,Thu May 17, 2001 11:48:48 AM EDT,Thu May 17, 2001 11:48:48 AM
EDT,Thu May 17, 2001 11:48:48 AM EDT,Thu May 17, 2001 11:48:48 AM EDT,,,,,,,
Chapter 17: Engineering Change Reports 315
Generating a Late Approvals Report
1. From the global toolbar, select Actions > Engineering > Report > Late Approvals Report.
Only users with access for running late approval reports (by default, only ECR Coordinators)
will see this link.
Engineering Central displays a Search dialog for generating the ECR/ECO Late Approvals
Report.
2. Use the Search dialog to enter criteria for generating the Late Approvals Report:
Type. Select the object type you want to report on: ECO or ECR.
Route Tasks. Select the routes to search. Select Active Routes to search only routes with
active tasks or select All Routes.
Design Responsibility. Click to include in the search criteria the organization responsible
for the ECR or ECO. (See Selecting an Organization or Project in Chapter 3 for details.) Or
accept the default of None to include no organization in the search criteria. To clear the field of
data, click Clear.
Minimum Days Late. Includes in the search criteria the minimum number of days by which
the task completion is late. Type a number from 1 - 32767.
Processing of active ECRs or ECOs can occasionally be delayed or stalled by operational or
logistical issues not directly related to the ECR or ECO. For example, a key approver of a route
for an ECR might be on vacation or unavailable.
If you have the role of ECR Coordinator, you can generate a report of all ECRs or ECOs that
have or will have late approvals. The Late Approvals Report lists ECRs or ECOs that are past the
Create state (and not in the Release or Complete state) and that contain route tasks with approvals
past their completion date.
316 ENOVIA Engineering Central Users Guide
Owner. Specify the ECO or ECR owner to include in the search criteria. Type one or more
names or accept the default wildcard (*), which includes all owners in the search. To specify
multiple names, separate names with commas.
Vault. Choose a vault to search. You can select:
All. All primary and secondary vaults to which you have access, including local and
remote vaults for your company and for collaboration partners companies.
Local. Primary and secondary vaults for your company to which you have access that are
local to the connected server.
Default. The vault defined as your default vault in Preferences or, if no preference is
defined, in your person definition.
Selected. If multiple vaults are available, you can click to limit the search to specific
vault(s). Check one or more vaults and click Done.
3. Click Find.
The Late Approvals Report opens.
The Late Approvals Report displays information about the ECR or ECO that is late and
information about the task associated with the ECR or ECO.
** Information about the ECO or ECR:
Name. The name of the ECO or ECR that is late.
State. The phase of the lifecycle in which the ECO or ECR currently exists.
Description. The description of the ECO or ECR.
** Information about the task to which the ECO or ECR is related:
Name. The name of the task to which the ECO or ECR is related.
Action. The action required by the task.
Due Date. The date by which the task should be completed.
Assignee. The name of the person to which the task is assigned.
Days Late. The number of days past the due date for the task.
To change search criteria and display a new report, click New Search from the page toolbar.
317
18
BOM Reports
Several reports are available from the Reports menu in a parts Bill of Materials page.
In this section:
Generating a Multi-Level Report
Generating a Consolidated Bill of Materials Report
Generating an Engineering Effectivity Report
Generating a BOM Structure Comparison Report
Generating an Approved Vendor List Report
Generating a Multi-Level AVL Report
318 ENOVIA Engineering Central Users Guide
Generating a Multi-Level Report
1. From the page Reports menu or toolbar, click Multi-Level Report.
The Select Levels to Display page appears.
2. Type the number of levels you want to appear in the report
Or
Click All Levels to see all parts and subassemblies included in the Bill of Materials.
3. Select the Relationship:
Select EBOM and EBOM History to generate the report by expanding on both the
EBOM and the EBOM History relationships.
Select EBOM to generate the report by expanding on the EBOM relationships.
4. Click Done.
The Multi-Level Bill of Materials Report page appears.
The Multi-Level Report shows details about the Bill of Materials, and allows you to specify the
number of levels you want to see. You can also choose whether to generate the report by
expanding on only EBOM relationships, or on both EBOM and EBOM History relationships.
The report is presented in table format.
Before you begin:
Access the Bill of Materials for the part you want to view. See Viewing Part Bill of
Materials.
Chapter 18: BOM Reports 319
It contains the following columns:
Level. The number in the first column indicates the level of the item. All Level 1 items are
top-level; all Level 2 items are subitems of the Level 1 item immediately above it.
F/N. Find Numbers are identifiers used on drawings as bubble callouts. Find Numbers are
integer values (for example, 15, 9853).
By default, Find Numbers are shown without leading zeroes. However your Business
Administrator can change this default. For details, see Configuring Engineering Central Using
the Properties File in the Engineering Central Administrators Guide.
Ref Des. The Reference Designator ID is used on Printed Circuit Cards to indicate the location
an electronic component is to be inserted. Reference Designators are usually values like R1,
R2, R7 or C1, C5 (R for resistor and C for capacitor).
The BOM can show Reference Designators as a single value (for example, R3), a
comma-separated sequence of values (for example, R2, R,3, R4), a range of values (for
example, R3-R6), or a mix of all three types.
By default, the Reference Designator value is shown as it was entered when the BOM was
created. You can use the format of Reference Designators to collapse or expand the BOM
display. For details, see Viewing Part Bill of Materials in Chapter 9.
Component Location. Similar to Reference Designator, but is used to give additional location
information and/or can be used by industries other than electronics. For example, it can be used
to indicate which motor is failing all the time, the one by the window or the one by the furnace.
. An icon is included in the row of any part that is connected with the EBOM History
relationship. These are shown in the same row shading as the original part. For a given
connected part, the revisions connected by the EBOM History relationship appear immediately
below the revisions connected by the EBOM relationship.
320 ENOVIA Engineering Central Users Guide
. An icon is included in the row of any part, drawing print, CAD model, or CAD drawing
that has an active ECR or ECO connected. The active ECR must be in one of the following
states (by default): Create, Review, or Plan ECO. The active ECO must be in one of the
following states (by default): Create, Define Components, Design Work, or Review.
Name. Name of the part included in the BOM. Click any Name in this column to view the
BOM Markup Detail page.
Rev. Part revision number or code.
Type. Part type or subtype.
Description. Details about the part.
State. The current state of the part in its lifecycle.
Qty. The quantity of the selected part included in the BOM.
U of M (Unit of Measure). LB (pound), IN (inch), GA (gallon), FT (feet), EA (each).
Usage. Standard, Reference, Per Sales Order, or As Required.
5. You can use the filter in the upper right of the page to view the report in any of the following
formats: Stored Format; Expanded Format; Delimited Roll-up Format; Range Roll-up Format.
For details, see About BOM Formats in Chapter 9.
Chapter 18: BOM Reports 321
Generating a Consolidated Bill of Materials Report
1. From the page Reports menu or toolbar, click Consolidated Report to view the top-level
items included in the BOM.
The Select Levels page appears.
2. Type the number of levels you want to appear in the report
Or
Click All Levels to see all parts and subassemblies included in the Bill of Materials.
3. Click Done.
The Consolidated Bill of Materials Report page appears.
The Consolidated Report shows the top-level items included in the BOM, in effect flattening the
multiple level BOM (Bill of Materials) into a parts list. The result of the structure view roll-up is
a list containing the Type, Name and Revision of each part and its quantity. This report is
configurable, so your organizations Consolidated Report may show different information.
Before you begin:
Access the Bill of Materials for the part you want to view. See Viewing Part Bill of
Materials.
322 ENOVIA Engineering Central Users Guide
The name of the part is shown in the page title. The line below the title shows how many levels
are shown. All parts included in the BOM to the specified level are listed in the table.
It contains the following columns:
Name. Name of the part included in the BOM.
Rev. Part revision number or code.
Type. Part type or subtype.
Description. Details about the part.
Qty. The quantity of the selected part included in the BOM.
U of M (Unit of Measure). LB (pound), IN (inch), GA (gallon), FT (feet), EA (each).
Chapter 18: BOM Reports 323
Generating an Engineering Effectivity Report
Generate Report
1. From the page Reports menu or toolbar, click Effectivity Report.
The Select Date page opens.
2. Click Effective Now
Or
Click and click on a calendar date to select an Effectivity Date. For details on using the
calendar, see Using the Calendar in Chapter 2.
The calendar automatically closes and the selected date is shown in the Effectivity Date text
box.
You can also specify the time in hours and minutes and select AM or PM from the drop-down
list.
The Bill of Materials Effectivity Report provides the ability to create an historical BOM report.
This report, based on a user-specified historical date and time, is available only for released
enterprise parts. The report output displays the configuration of the parts BOM based on the
latest released part revisions that were effective at the time of the user-specified date.
In this section:
Generate Report
Effective Object Details
Effectivity BOM (Top) Level
Effectivity of the Defining Documents
Before you begin:
Access the Bill of Materials for the part you want to view. See Viewing Part Bill of
Materials.
324 ENOVIA Engineering Central Users Guide
If you click Effective Now, the date and time input fields are automatically populated with the
current system time.
3. Click Done.
The Engineering Effectivity Report page appears.
The report is divided into three sections: Effective object details, Effectivity EBOM, and
Defining Documents. Each section is explained below. The Name column in each section
contains highlighted links. Click any name in this column to go to the Properties page for that
item.
Effective Object Details
This first section provides the details of the effective revision for the selected object with respect to
the date specified.
The left part of the table shows the Name and Revision of the effective revision.
The report contains an Effective Date range for each object. The start date is the revisions
release date; the end date is the release date of the next revision in the future release list. If
there is no future release, the end effectivity date is displayed as present.
If no revision matches these criteria, the left side of the table indicates No effective Revision.
The right side of the table contains details about future releases. All revisions with effectivity
dates later than the effective revision are identified as Future release objects.
If there are no future releases, then the right side of the table shows No future releases.
Chapter 18: BOM Reports 325
Effectivity BOM (Top) Level
The Effectivity BOM section lists the engineering effectivity BOM of the object in effective
revision (not the selected revision) with respect to the user-supplied effectivity date. The single
level Engineering BOM of the effective revision is listed in this section on the left part of the table.
The left part of the table shows the Name and Revision of the effective revision for each of the
objects included in the BOM. It also includes the effectivity date range for each of the objects.
If no revision matches these criteria, the left side of the table indicates No effective Revision.
The right side of the table provides all the future releases of the objects included in the BOM
with respect to the user-supplied effectivity date.
If there are no future releases, then the right side of the table shows No future releases.
Effectivity of the Defining Documents
This section lists all the defining documents for the selected object in effective revision (not the
selected revision) with respect to the user-supplied effectivity date.
The left part of the table shows the Name and Revision of the effective revision for each
document based on the effectivity date. It also shows the effectivity date range for each of the
defining document objects based on the effectivity date.
If there is no revision that matches these criteria, the left side of the table indicates No
effective Revision.
The right side of the table provides all the future releases of the defining document object with
respect to the user-supplied effectivity date.
If there are no future releases, then the right side of the table shows No future releases.
326 ENOVIA Engineering Central Users Guide
Generating a BOM Structure Comparison Report
1. Select a view from the View drop-down list:
Engineering View. Shows the conceptual or engineering BOM for the part.
Common View. Shows an expanded view of the engineering BOM that includes
manufacturing attributes for the part.
Plant Specific View. Shows the BOM that will be used in the manufacturing process.
2. From the page Reports menu, click BOM Compare Report.
The BOM Compare Report opens. The information fields for BOM1 are populated from the
context part.
3. For BOM2, specify the following:
Type. Defaults to EBOM. An additional option is available for MBOM only if X-BOM
Manufacturing is installed.
Part Name. Click to select the source assembly for BOM1 and the target assembly for
BOM2 from the part search page. By default, the source assembly for BOM1 is the part
selected from the Bill of Materials page. If a part is not selected from the Bill of Materials, the
source assembly for BOM1 defaults to the context part from the Bill of Materials page.
Revision. Select the revision of the assembly you want to compare.
Revision Options. Depicts the revision of the connected parts that would be fetched when the
BOM of the assembly is expanded.
(for EBOM)
As Stored. Retrieves the assembly structure as it exists currently.
The structure comparison that is available from the BOM PowerView provides the ability to
compare two assemblies, based on specified parameters. The parameters that can be specified for
the structure compare depend on the types of assemblies that are being compared. There are two
types of assemblies that can be compared:
EBOM. The BOM in Engineering view or Common view.
MBOM. The BOM in Plant Specific view.
The Common and Plant Specific views of the BOM, and therefore the MBOM comparison, are
available only when X-BOM Manufacturing is also installed. The results of the comparison are
presented in either tabular or visual format, based on the selection. You can select the sections
and formats, in addition to the compare criteria.
Before you begin:
Find the part by clicking Search from the global toolbar. For details, see Searching in
Chapter 3.
From the list of parts, click the name of the first part whose BOM you want to compare. The
category list for the part opens in the left frame and the Properties page opens in the right
frame.
From the parts category list, click BOM PowerView. Then click the Bill of Materials tab.
Chapter 18: BOM Reports 327
Latest. Expands the BOM by fetching the latest revision of the connected parts of the
assembly. For some of the components, the BOM relationship might not exist between the
parent part and the latest revision of the child component. In this case, the BOM
relationship attribute values of the connected revision are used.
(for MBOM)
Pending. Indicates that the MCO is not yet implemented.
Current. Indicates that the MCO is implemented.
History. Indicates that the End Effectivity Date of the MBOM (in current state) is in the
past.
Plant Name. Click to select a plant. This is shown only if MBOM is selected as the Type.
The Search Manufacturing Plants page opens.
As On. Click to select the effectivity date of the BOM. This is shown only if MBOM is
selected as the Type with a Revision Option of Pending. The date should be greater than the
MBOM start date and end date.
Deviation. Click a button next to With or Without to specify whether or not to show the
deviation for parts with an active deviation. This is shown only if MBOM is selected as the
Type.
4. From the Match Based On drop-down list, select the basis for comparison: Part Name, Find
Number, Reference Designator, Part Name + Reference Designator, Part Name + Reference
Designator + Class Code. The selection you choose to do the compare needs to be a unique
identifier otherwise you could get jumbled results. For example, if the Find Numbers are not
unique, then you could choose either unique Reference Designators or Part Numbers to do the
comparison.
Find Number. Compares parts in the two BOMs using part Find Numbers as the basis for
comparison. Only parts that are on the same level and have the same find number will be
matched.
Reference Designator. Compares parts in the two BOMs using part Reference Designators as
the basis for comparison.
Part Name. Compares parts in the two BOMs using part name as the basis for comparison.
The report output format will be Tabular and you can select only three sections to include in
the report: Part 1 Unique Components, Part 2 Unique Components, and Common Components.
The default selection depends on whether the Find Number or the Reference Designator, or
both, are required to be unique. Your Business Administrator can change these settings. For
details, see Find Number Properties and Reference Designator Properties in the
Engineering Central Administrators Guide.
Class Code. Compares parts using the part family when Library Central is installed.
For any of the other Match Based On options, if you want the Visual format, you can select
only Complete Summary and Difference Only Summary. You can choose any or all section
options if you choose the Tabular format.
5. To specify what you want to Report Differences By, select any or all of the following:
Part Name, Revision, Find Number, Reference Designator, Component Location, Quantity,
Substitute For, Usage, Make Buy, Stype. (Substitute For, Make Buy and Stype are shown only
if MBOM is selected as the Type for both objects.) The default is Part Name, Revision, and
Quantity.
328 ENOVIA Engineering Central Users Guide
This specifies the values that need to be compared across the structure at any level where the
BOM structure matches. The value for the field is based on the BOM relationship attribute.
The attributes to be displayed are read from a configurable setting in the property file.
6. Select the Expand Level for the report. From the drop-down list, select the level up to which
the compare should be performed. Click the button next to the text box and type in a numerical
level to expand, or select All or End Item. (End Item is shown only if X-BOM Manufacturing
is installed.)
7. Select the Format for the report:
Visual. Shows a popup dialog with two parallel BOM structures adjacent to each other.
When Visual is selected, Complete summary is disabled. See Comparison in Visual
Format. Next to Visual, you can select either of the following:
Structured. Compares BOMs level by level.
Consolidated. Compares BOMs across levels.
Tabular. Shows the comparison in a standard flat table. See Comparison in Tabular
Format.
8. Select one or more sections to include in the report. If you chose Visual for the format of the
report, select either Complete Summary or Difference Only Summary. If you chose Tabular
format, all of the following options are available.
Common Components. Reports only on parts common to both BOMs.
Part 1 Unique Components. Reports only on parts unique to BOM 1.
Part 2 Unique Components. Reports only on parts unique to BOM 2.
Difference Only Summary. Shows the same information that the Complete Summary shows
but reports only on the parts that are different between the two BOMs.
Complete Summary. Reports information about all components in BOM 1 compared to
components in BOM 2. The information includes indicators that show when parts are the same
and when and how they are different. Selecting this option includes all other report sections.
9. Click Done.
The BOM Comparison Report page opens. For details on the contents, see About BOM
Comparison Report Contents.
Chapter 18: BOM Reports 329
About BOM Comparison Report Contents
Comparison in Tabular Format
The tabular format uses the standard flat table to show the compare results. Tabular reports do not
consider levels at all. For example, if "Match Based On" is by Find Number, a part on level 1 could
be "matched" with a part on level 9 as long as they both had the same Find Number.
The contents of the report are explained in detail in the sections below.
Common Components
Part 1 and Part 2 Unique Components
Differences Only Summary
Complete Summary
Common Components
The Common Components section shows attribute values of components that are in both Part 1 and
in Part 2.
The BOM Comparison Report shows information about parts in BOM1 compared to those in
BOM2. The header of the BOM Comparison Report shows the type, name and revision for each
of the two objects. If X-BOM Manufacturing is installed, the header also includes the plant
name.
The content of the comparison report is based on the section options selected from the Compare
dialog.
The results of the comparison are presented in either tabular or visual format.
The tabular format uses a standard flat table to show the comparison results.
The visual format shows a popup dialog with two parallel BOM structures adjacent to each
other. When generating the visual comparison report, the only section option available is
Differences Only Summary.
In this section:
Comparison in Tabular Format
Comparison in Visual Format
330 ENOVIA Engineering Central Users Guide
This section includes some or all of the following columns, depending on selections made in the
BOM Comparison Report page:
Type. Part type or subtype.
Name Part 1 / Part2. Part name. Click any highlighted name in this column to view the part
Properties page.
Rev Part 1 / Part2. Part revision number or code.
Description. Details about the part.
Ref Des Part 1 / Part2. The reference designator ID is used on the assembly to indicate the
location a component is to be inserted. Reference designators are usually values like R1, R2,
R7 or C1, C5.
Usage Part 1 / Part2. Standard, Reference, Per Sales Order, or As Required.
Component Location Part 1 / Part2. The component location is similar to reference
designator, but is used to give additional location information.
Class Code Part 1 / Part2. Shown only if Library Central is installed, indicates the part
family class name.
Quantity Part 1 / Part2. Shows how many of the component is included.
Part 1 and Part 2 Unique Components
The Part 1 Unique Components section shows components that are in Part 1 but not in Part 2.
The Part 2 Unique Components section shows components that are in Part 2 but not in Part 1.
Chapter 18: BOM Reports 331
This section includes some or all of the following columns, depending on selections made in the
BOM Comparison Report page:
Type. Part type or subtype.
Name Part 1 / Part2. Part name. Click any highlighted name in this column to go to the
Properties page for that item.
Rev Part 1 / Part2. Part revision number or code.
Description. Details about the item.
F/N Part 1 / Part2. Find Numbers are identifiers used on drawings as bubble callouts.
Find Numbers are integer values (for example, 15, 9853).
Ref Des Part 1 / Part2. The reference designator ID is used on the assembly to indicate the
location a component is to be inserted. Reference designators are usually values like R1, R2,
R7 or C1, C5.
Usage Part 1 / Part2. Standard, Reference, Per Sales Order, or As Required.
Component Location Part 1 / Part2. The component location is similar to reference
designator, but is used to give additional location information.
Class Code Part 1 / Part2. Shown only if Library Central is installed, indicates the part
family class name.
Quantity Part 1 / Part2. Quantity of the part or product included in the product or feature.
Differences Only Summary
The Differences Only Summary includes the same columns as the Complete Summary section, but
does not include parts that are the same in both BOMs. The comparisons are carried out for parts at
the same level in the structure hierarchy. Differences Only Summary is available only if you chose
to compare the BOMs by Find Number or by Reference Designator. It is not available if you
selected a match based on part name. For details about the columns included, see Complete
Summary.
332 ENOVIA Engineering Central Users Guide
Complete Summary
The Complete Summary section contains information about parts in Part 1s BOM compared to
parts in Part 2s BOM. Complete summary is available only if you chose to compare the BOMs by
Find Number or by Reference Designator. It is not available if you selected a match based on part
name.
This section includes some or all of the following columns, depending on selections made in the
BOM Comparison Report page:
Level. Level of the part within the assembly.
Type. Part type or subtype.
Name Part 1 / Part2. Part name. Click any highlighted name in this column to go to the
Properties page for that item.
Rev Part 1 / Part2. Part revision number or code.
Description. Details about the item.
Ref Des Part 1 / Part2. The Reference Designator ID is used on the assembly to indicate the
location a component is to be inserted. Reference Designators are usually values like R1, R2,
R7 or C1, C5.
F/N Part 1 / Part2. Find Numbers are identifiers used on drawings as bubble callouts.
Find Numbers are integer values (for example, 15, 9853).
Usage Part 1 / Part2. Standard, Reference, Per Sales Order, or As Required.
Component Location Part 1 / Part2. The component location is similar to reference
designator, but is used to give additional location information.
Class Code Part 1 / Part2. Shown only if Library Central is installed, indicates the part
family class name.
Quantity Part 1 / Part2. Quantity of the part or product included in the product or feature.
Differences. Shows various number of columns based on the Report Differences By
attributes selected on the BOM Compare Report dialog. If a component is present in both the
BOMs at the same level with the same basis of comparison, then the column is blank. If a
component is present in both the BOMs at the same level but there is a difference in some basis
of comparison, then an X is shown.
Comparison in Visual Format
Visual format reports can be either of the following:
Chapter 18: BOM Reports 333
Structured. Compares BOMs level by level. They first compare level 1 of BOM 1 to level 1 of
BOM2. If the level 1 parts match, then level 2 is compared to level 2. If the level 2 parts match,
then the level 3 parts are matched. If "Match Based On" is by Find Number, only parts that are
on the same level and have the same find number will be matched.
Consolidated. Compares BOMs across levels. Visual Consolidated reports do not consider
levels at all. If "Match Based On" is by Find Number, a part on level 1 could be "matched" with
a part on level 9 as long as they both had the same Find Number.
Complete Summary
The Complete Summary section contains information about parts in Part 1s BOM compared to
parts in Part 2s BOM. Complete summary is available only if you chose to compare the BOMs by
Find Number or by Reference Designator. It is not available if you selected a match based on part
name.
This section includes some or all of the following columns, depending on selections made in the
BOM Comparison Report page:
Level. Level of the part within the assembly.
Type. Part type or subtype.
Name Part 1 / Part2. Part name. Click any highlighted name in this column to go to the
Properties page for that item.
Rev Part 1 / Part2. Part revision number or code.
Description. Details about the item.
Ref Des Part 1 / Part2. The Reference Designator ID is used on the assembly to indicate the
location a component is to be inserted. Reference Designators are usually values like R1, R2,
R7 or C1, C5.
F/N Part 1 / Part2. Find Numbers are identifiers used on drawings as bubble callouts.
Find Numbers are integer values (for example, 15, 9853).
Usage Part 1 / Part2. Standard, Reference, Per Sales Order, or As Required.
Component Location Part 1 / Part2. The component location is similar to reference
designator, but is used to give additional location information.
Class Code Part 1 / Part2. Shown only if Library Central is installed, indicates the part
family class name.
Quantity Part 1 / Part2. Quantity of the part or product included in the product or feature.
334 ENOVIA Engineering Central Users Guide
Differences. Shows various number of columns based on the Report Differences By
attributes selected on the BOM Compare Report dialog. If a component is present in both the
BOMs at the same level with the same basis of comparison, then the column is blank. If a
component is present in both the BOMs at the same level but there is a difference in some basis
of comparison, then an X is shown.
Differences Only
The visual format shows the Differences Only Report page with two parallel BOM structures
adjacent to each other. There is a column for every compare attribute. The report differences
columns are highlighted in red.
For each basis parameter, if one BOM has a valid value but there is no corresponding value for the
second BOM, then the parameter value for the second BOM is blank. If the values are different,
then it shows an X.
The Differences Only Report includes some or all of the following columns, depending on
selections made in the BOM Comparison Report page:
Level. Level of the part within the assembly.
Name. Part name. Click any highlighted name in this column to go to the Properties page for
that item.
Revision. Part revision number or code.
Type. Part type or subtype.
F/N. Find Numbers are identifiers used on drawings as bubble callouts. Find Numbers are
integer values (for example, 15, 9853).
Ref Des. The reference designator ID is used on the assembly to indicate the location a
component is to be inserted. Reference designators are usually values like R1, R2, R7 or C1,
C5.
Component Location. The component location is similar to reference designator, but is used
to give additional location information.
Class Code. Shown only if Library Central is installed, indicates the part family class name.
Description. Details about the item.
Chapter 18: BOM Reports 335
State. Current state of the item in its lifecycle.
Qty. Quantity of the part or product included in the product or feature.
U of M. Unit of measure of the part or product included in the product or feature.
Make Buy. Shows either Make (make in house) or Buy (buy from a vendor).
Stype. Shown only if X-BOM Manufacturing is installed, shows how the part is supplied to the
production line: pull, push or unassigned.
336 ENOVIA Engineering Central Users Guide
Generating an Approved Vendor List Report
1. Click AVL Report from the page Reports menu or toolbar.
The Approved Vendor List Report page appears, expanding on EBOM relationships from the
current selected part level. It contains the following columns:
Active ECR or ECO. An icon is included next to any part, drawing print, CAD model, or
CAD drawing that has an active ECR or ECO connected. The active ECR must be in one of the
following states (by default): Create, Review, or Plan ECO. The active ECO must be in one of
the following states (by default): Create, Define Components, Design Work, or Review.
Ref Des. The Reference Designator ID is used on Printed Circuit Cards to indicate the location
an electronic component is to be inserted. Reference Designators are usually values like R1,
R2, R7 or C1, C5 (R for resistor and C for capacitor).
The BOM can show Reference Designators as a single value (for example, R3), a
comma-separated sequence of values (for example, R2, R,3, R4), a range of values (for
example, R3-R6), or a mix of all three types.
The Approved Vendor List (AVL) report gives a list of vendors for manufacturer equivalent parts.
All manufacturer equivalent parts (MEPs) for the enterprise parts in the Bill Of Material (BOM)
are listed. The AVL report is essentially the BOM report, but included for each enterprise part in
the BOM are the equivalents parts and the vendors who can supply them.You can generate either
single or multiple-level AVL reports using the links in the BOM Actions list.
These reports are configurable by a Business Administrator in addition to, or optionally in place
of, the existing BOM and Multi-Level BOM reports. The columns are not sortable.
Before you begin:
Access the Bill of Materials for the part you want to view. See Viewing Part Bill of
Materials.
Chapter 18: BOM Reports 337
By default, he Reference Designator value is shown as it was entered when the BOM was
created. You can use the format of Reference Designators to collapse or expand the BOM
display. For details, see Viewing Part Bill of Materials in Chapter 9.
Component Location. Similar to Reference Designator, but is used to give additional location
information and/or can be used by industries other than electronics. For example, it can be used
to indicate which motor is failing all the time, the one by the window or the one by the furnace.
Name. Name of the part included in the BOM. Click any Name in this column to view the part.
Rev. Part revision number or code.
Type. Part type or subtype.
Description. Details about the part.
State. The current state of the part in its lifecycle.
Qty. The quantity of the selected part included in the BOM.
U of M (Unit of Measure). LB (pound), IN (inch), GA (gallon), FT (feet), EA (each).
Usage. Standard, Reference, Per Sales Order, or As Required.
Equivalent. Names of MEPs for the enterprise part.
Manufacturer. Names of manufacturer of MEP.
**Location Details: If the part has connected Manufacturer Equivalent Parts, then the location
details are shown, otherwise the following columns are blank.
Status. Indicates whether the location has been approved to allocate the part in support of
production: required, authorized, or not authorized.
Preference. Indicates if the location is preferred or not preferred.
Edit. Click to edit the status or preferences for each location. For details, see Editing
Location Status and Preference in Manufacturer Equivalent Parts Help.
2. You can filter the list using the Company/Location and Ref Des filters at the top of the page.
a ) To filter by location, click and select a location. By default, the filter value is
Corporate. When the location is Corporate, then the location-specific columns are blank
and the Edit Location icon is not displayed. For details, see Selecting an Organization or
Project in Chapter 3.
b ) By default, the Reference Designator value is displayed as it was entered when the BOM
was created. You can use the format of Reference Designators to collapse or expand the
BOM display. For details, see Viewing Part Bill of Materials in Chapter 9
c ) Click Filter.
The AVL report shows filtered data specific to the location and format chosen.
3. Use the Actions menu to work with the AVL report:
Add Existing. To search for and add a part that currently exists in the database. This selection
is similar to adding a part to a BOM by selecting Add Existing from the Actions menu of the
Bill of Materials tab. For details, see Running a Search in Chapter 3. You can add to the AVL
only parts that have manufacturer equivalents connected to them.
Add Existing (Manual Entry). To add a part when you know the part name. You can type in
up to five part names rather than searching for the parts. See Running a Search in Chapter 3.
You can add to the AVL only parts that have manufacturer equivalents connected to them.
Edit All. To modify the items in the AVL report. For details, see Editing Part Bill of Materials
in Chapter 9.
338 ENOVIA Engineering Central Users Guide
Copy From. To copy parts from another assembly. Only parts that have manufacturer
equivalents can be connected. For details, see Copying an Unconfigured BOM in Chapter 9.
Remove Selected. To remove items from the BOM. This disconnects them from the parent
part, but does not delete the items from the database.
Copy To. To copy items from the BOM to another BOM. See Copying an Unconfigured BOM
in Chapter 9.
Create New Application Part. See Creating an Application Part in Chapter 5.
Chapter 18: BOM Reports 339
Generating a Multi-Level AVL Report
1. Click Multi-Level AVL Report from the page Reports menu or toolbar.
The Select Levels to Display page appears.
2. Type the number of levels you want to appear in the report
Or
Click All Levels to see all parts and subassemblies included in the Bill of Materials.
3. Click to select the Location.
a ) Enter a name. You can use wildcards.
b ) Select a vault.
c ) Click Search.
4. Select the Relationship:
Select EBOM and EBOM History to generate the report by expanding on both the EBOM
and the EBOM History relationships.
Select EBOM to generate the report by expanding on the EBOM relationships.
5. Click Done.
The Multi-Level AVL Report page appears. It contains the following columns:
The Multi-Level AVL Report includes subassemblies of enterprise parts in the BOM to the level
you choose. You can also choose whether to generate the report by expanding on only EBOM
relationships, or on both EBOM and EBOM History relationships. The report is presented in
table format.
Before you begin:
Access the Bill of Materials for the part you want to view. See Viewing Part Bill of
Materials.
340 ENOVIA Engineering Central Users Guide
Level. The number in the first column indicates the level of the item. All Level 1 items are
top-level; all Level 2 items are subitems of the Level 1 item immediately above it.
Ref Des. The Reference Designator ID is used on Printed Circuit Cards to indicate the location
an electronic component is to be inserted. Reference Designators are usually values like R1,
R2, R7 or C1, C5 (R for resistor and C for capacitor).
The BOM can show Reference Designators as a single value (for example, R3), a
comma-separated sequence of values (for example, R2, R,3, R4), a range of values (for
example, R3-R6), or a mix of all three types.
By default, the Reference Designator value is shown as it was entered when the BOM was
created. You can use the format of Reference Designators to collapse or expand the BOM
display. For details, see Viewing Part Bill of Materials in Chapter 9.
Component Location. Similar to Reference Designator, but is used to give additional location
information and/or can be used by industries other than electronics. For example, it can be used
to indicate which motor is failing all the time, the one by the window or the one by the furnace.
Active ECR or ECO. An icon is included next to any part, drawing print, CAD model, or
CAD drawing that has an active ECR or ECO connected. The active ECR must be in one of the
following states (by default): Create, Review, or Plan ECO. The active ECO must be in one of
the following states (by default): Create, Define Components, Design Work, or Review.
EBOM History. An icon is included next to all part names that are connected with the
EBOM History relationship. These are shown in the same row shading as the original part. For
a given connected part, the revisions connected by the EBOM History relationship appear
immediately below the revisions connected by the EBOM relationship.
Name. Name of the part included in the BOM. Click any Name in this column to view the part.
Rev. Part revision number or code.
Type. Part type or subtype.
Description. Details about the part.
State. The current state of the part in its lifecycle.
Qty. The quantity of the selected part included in the BOM.
U of M (Unit of Measure). LB (pound), IN (inch), GA (gallon), FT (feet), EA (each).
Usage. Standard, Reference, Per Sales Order, or As Required.
Equivalent. Names of MEPs for the enterprise part.
Manufacturer. Names of manufacturer of MEP.
** Location Details: If the part has connected Manufacturer Equivalent Parts, then the location
details are shown, otherwise the following columns are blank.
Status. Indicates whether the location has been approved to allocate the part in support of
production: required, authorized, or not authorized.
Preference. Indicates if the location is preferred or not preferred.
6. You can use the filter in the upper right of the page to view the report in any of the following
formats: Stored Format; Expanded Format; Delimited Roll-up Format; Range Roll-up Format.
For details, see About BOM Formats in Chapter 9.
341
19
Interface Description
This section contains the description of the menu and toolbar commands specific to Engineering
Central.
In this section:
Engineering Central Menu Options
Engineering Central Category Lists
342 ENOVIA Engineering Central Users Guide
Engineering Central Menu Options
DS > Engineering Menu
Actions > Engineering > Part Menu
The various menus and menu commands specific to Engineering Central are described below.
Part Families
(Not available with Team BOM Editor
customization).
See Part Families in Chapter 4
Manufacturer Equivalent Parts
(Not available with Team BOM Editor
customization).
See Working with Manufacturer
Equivalent Parts in Manufacturer
Equivalent Part Help
Create Part
See Creating a Part in Chapter 5
Create Part Clone
See Cloning a Part in Chapter 5
Create Part Family
(Not available with Team BOM Editor
customization).
See Creating a Part Family in Chapter 4
Chapter 19: Interface Description 343
Actions > Engineering > Specifications Menu
Actions > Engineering > Change Menu
Actions > Engineering > Report Menu
(This entire menu is not available with Team BOM
Editor customization).
Create CAD Model
See Creating a CAD Model in
Chapter 8
Create CAD Drawing
See Creating a CAD Drawing in
Chapter 8
Create Drawing Print
See Creating a Drawing Print in
Chapter 7
Create Sketch
See Creating a Sketch in Chapter 13
Create ECR
(Not available with Team BOM
Editor customization)
See Creating an ECR in Chapter 12
Create ECO
(Not available with Team BOM
Editor customization)
See Creating an ECO in Chapter 14
Create Issue
See Creating an Issue in Common
Components Help
(This entire menu is not available with Team BOM
Editor customization).
Metrics Report
See About Metrics Reports in
Chapter 17
Late Approvals Report
See Generating a Late Approvals
Report in Chapter 17
344 ENOVIA Engineering Central Users Guide
Search > Engineering Menu
(With Team BOM Editor customization,
all menu commands are available, but
returned objects are not editable.)
General
See Running a Search in Chapter 3
Find Parts
See Running a Search in Chapter 3
Find Change
See Running a Search in Chapter 3
Find Specifications
See Running a Search in Chapter 3
Find Like
See Using Find Like Search in Chapter 3
Find Related
See Using Find Related Search in Chapter 3
Find Collections
See Searching for Collections in Chapter 3
Chapter 19: Interface Description 345
Engineering Central Category Lists
Categories for CAD Drawings
The category lists for table pages specific to Engineering Central are described below.
In this section:
Categories for CAD Models
Categories for CAD Drawings
Categories for Drawing Prints
Categories for Drawing Print Markups
Categories for ECOs
Categories for ECRs
Categories for Team ECOs
Categories for Part Families
Categories for Parts
Categories for Sketches
Category Description For details, see:
Files Shows files checked in to the object
Click on the Files page or see Common
Components Help.
File Versions Shows file versions checked in to the object
Click on the File Versions page or see
Common Components Help.
Change Mgt
PowerView
Shows information about ECOs and ECRs related to
the specification. (Not available with Team BOM
Editor customization).
Viewing Change Management PowerView for
a Specification in Chapter 6
Lifecycle Shows information about a parts state in its
lifecycle, routes (tasks) involving the part, and
approval signatures required for its movement
through the lifecycle.
Click on the Lifecycle page or see
Common Components Help.
Related Parts Displays all parts related to the specification Viewing Parts Related to a Specification in
Chapter 6
Revisions Displays the revision chain for the object Viewing Revisions of a Specification in
Chapter 6
History Shows a log of all the actions that have occurred for
the specification
Click on the History page or see AEF
Help.
346 ENOVIA Engineering Central Users Guide
Categories for CAD Models
Categories for Drawing Prints
Category Description For details, see:
Files Shows files checked in to the object
Click on the Files page or see Common
Components Help.
File Versions Shows file versions checked in to the object
Click on the File Versions page or see
Common Components Help.
Change Mgt
PowerView
Shows information about ECOs and ECRs related to
the specification. (Not available with Team BOM
Editor customization).
Viewing Change Management PowerView for
a Specification in Chapter 6
Lifecycle Shows information about a specifications state in its
lifecycle, routes (tasks) involving the specification,
and approval signatures required for its movement
through the lifecycle.
Click on the Lifecycle page or see
Common Components Help.
Related Parts Displays all parts related to the specification Viewing Parts Related to a Specification in
Chapter 6
Revisions Displays the revision chain for the object Viewing Revisions of a Specification in
Chapter 6
History Shows a log of all the actions that have occurred for
the specification
Click on the History page or see AEF
Help.
Category Description For details, see:
Drawing Markup Shows markups of the drawing print. Viewing Drawing Print Markups in
Chapter 7
Files Shows files checked in to the object
Click on the Files page or see Common
Components Help.
File Versions Shows file versions checked in to the object
Click on the File Versions page or see
Common Components Help.
Change Mgt
PowerView
Shows information about ECOs and ECRs related to
the specification. (Not available with Team BOM
Editor customization).
Viewing Change Management PowerView for
a Specification in Chapter 6
Lifecycle Shows information about a specifications state in its
lifecycle, routes (tasks) involving the specification,
and approval signatures required for its movement
through the lifecycle.
Click on the Lifecycle page or see
Common Components Help.
Related Parts Displays all parts related to the specification Viewing Parts Related to a Specification in
Chapter 6
Revisions Displays the revision chain for the object Viewing Revisions of a Specification
History Shows a log of all the actions that have occurred for
the specification
Click on the History page or see AEF
Help.
Chapter 19: Interface Description 347
Categories for Drawing Print Markups
Categories for ECOs
(Not available with Team BOM Editor customization).
Category Description For details, see:
Approvals Shows current and pending signatures for the drawing
print markup
Viewing Approvals in Chapter 2
Files Shows files checked in to the object
Click on the Files page or see Common
Components Help.
File Versions Shows file versions checked in to the object
Click on the File Versions page or see
Common Components Help.
History Shows a log of all the actions that have occurred for
the drawing print markup
Click on the History page or see AEF
Help.
Lifecycle Lets people with the appropriate access change the
state for the drawing print markup
Click on the Lifecycle page or see
Common Components Help.
Route Shows routes involving the drawing print markup and
provides access to create a new route.
Click on the Routes page or see Common
Components Help.
Category/Tab Description For details, see:
Affected Items Shows items affected by the ECO About ECR/ECO Affected Items in
Chapter 15
Approvals Shows current and pending signatures for the ECO Viewing Approvals in Chapter 2
Assignees Shows persons assigned to work on tasks related to the
ECO
About ECR/ECO Assignments in Chapter 11
History Shows a log of all the actions that have occurred for
the ECO
Click on the History page or see AEF
Help.
Lifecycle Lets people with the appropriate access change the
state for the ECO
Click on the Lifecycle page or see
Common Components Help.
Reference
Documents
Shows a list of documents related to the ECO
Click on the Reference Documents page
or see Common Components Help. (Not
available with Team BOM Editor
customization).
Related MCOs Shown only if X-BOM Manufacturing is installed,
shows information about manufacturing change orders
related to the ECO.
Click on the Manufacturing
Responsibility Assignments page or see
X-BOM Manufacturing Help.
Related ECRs Shows list of Engineering Change Requests that have
been fulfilled by the ECO
Viewing ECRs Related to an ECO in
Chapter 11
Resolved Items Shows items resolved by the engineering change
Click on the Resolved Items page or see
Common Components Help. (Not available
with Team BOM Editor customization).
348 ENOVIA Engineering Central Users Guide
Categories for ECRs
(Not available with Team BOM Editor customization).
Route Shows routes involving the ECO and provides access
to create a new route.
Click on the Routes page or see Common
Components Help.
Summary Report -
PDF
Shows a PDF version of the summary report in the
content frame. This link is shown only if AdLib
eXpress is installed and if Engineering Central
properties are set for PDF rendering.
Viewing PDF Summary Reports in
Chapter 17
Tasks Shows a list of active tasks that are related to the ECO
and that you need to complete. This task list shows
information about each task, including parts or
specifications attached to the ECO.
Click on the Tasks page or see Common
Components Help.
Manufacturing
Responsibility
Shown only if X-BOM Manufacturing is installed,
shows a table relating parts and information about
plants that are responsible for the parts.
Click on the Manufacturing
Responsibility Assignments page or see
X-BOM Manufacturing Help.
Category/Tab Description For details, see:
Category/Tab Description For details, see:
Affected Items Shows items affected by the ECR About ECR/ECO Affected Items in
Chapter 15
Approvals Shows current and pending signatures for the ECR Viewing Approvals in Chapter 2
Assignees Shows persons assigned to work on tasks related to the
ECR
About ECR/ECO Assignments in Chapter 11
History Shows a log of all the actions that have occurred for
the ECR
Click on the History page or see AEF
Help.
Lifecycle Lets people with the appropriate access change the
state for the ECR
Click on the Lifecycle page or see
Common Components Help.
Route Shows routes involving the ECR and provides access
to create a new route.
Click on the Routes page or see Common
Components Help.
Reference
Documents
Shows a list of documents related to the ECR
Click on the Reference Documents page
or see Common Components Help.
Related ECOs Shows ECOs related to the ECR Viewing ECOs Related to an ECR in
Chapter 11
Resolved Items Shows items resolved by the engineering change
Click on the Resolved Items page or see
Common Components Help.
Supporting
Documents
Shows a list of sketches related to the ECR Viewing Supporting Documents in
Chapter 13
Summary Report -
PDF
Shows a PDF version of the summary report in the
content frame. This link is shown only if AdLib
eXpress is installed and if Engineering Central
properties are set for PDF rendering.
About PDF Summary Reports in Chapter 17
Chapter 19: Interface Description 349
Categories for Team ECOs
(Available only with Team BOM Editor customization).
Categories for Part Families
(Not available with Team BOM Editor customization).
Tasks Shows a list of active tasks that are related to the ECR
and that you need to complete. This task list shows
information about each task, including parts or
specifications attached to the ECR.
Click on the Tasks page or see Common
Components Help.
Category/Tab Description For details, see:
Category/Tab Description For details, see:
Affected Items Shows items affected by the ECO About ECR/ECO Affected Items in
Chapter 15
Approvals Shows current and pending signatures for the ECO Viewing Approvals in Chapter 2
History Shows a log of all the actions that have occurred for
the ECO
Click on the History page or see AEF
Help.
Lifecycle Lets people with the appropriate access change the
state for the ECO
Click on the Lifecycle page or see
Common Components Help.
Reference
Documents
Shows a list of documents related to the ECO
Click on the Reference Documents page
or see Common Components Help.
Resolved Items Shows items resolved by the engineering change
Click on the Resolved Items page or see
Common Components Help.
Routes Shows routes involving the ECO and provides access
to create a new route.
Click on the Routes page or see Common
Components Help.
Category/Tab Description For details, see:
Access Shows users who have been granted access for the item
Click on the Access page or see Common
Components Help
Approvals Shows current and pending signatures for the part
family
Viewing Approvals in Chapter 2
Attribute Groups If Library Central is installed, shows attribute groups
for the part.
Click on the Attribute Groups page or see
Library Central Help
Discussions Shows discussions for the part family.
Click on the Discussions page or see
Common Components Help
History Shows a log of all the actions that have occurred for
the part family
Click on the History page or see AEF
Help.
Issues Shows issues related to the part family.
Click on the Issues page or see Common
Components Help
350 ENOVIA Engineering Central Users Guide
Categories for Parts
Lifecycle Shows information about a part familys state in its
lifecycle, tasks involving the part, and approval
signatures required for its movement through the
lifecycle.
Click on the Lifecycle page or see
Common Components Help.
Master Shown only when the part series functionality is
enabled, shows master and reference parts for the part
family.
Viewing Part Series in Chapter 4
Parts Shows information about parts included in the part
family.
Click on the Parts page or see Common
Components Help.
Reference
Documents
Shows documents connected to the part with the
Reference Document relationship
Click on the Reference Documents page
or see Common Components Help.
Route Shows routes involving the part family and provides
access to create a new route.
Click on the Routes page or see Common
Components Help.
Sub Part Families Shows child part families of the part family. Viewing Part Families in Chapter 4
Category/Tab Description For details, see:
Category/Tab Description For details, see:
Compliance
Properties
Compliance
PowerView
Material
Declaration
PowerView
These links are shown only if Materials Compliance
Central is also installed.
Click on the displayed page or see
Materials Compliance Central Help
Access Shows users who have been granted access for the part
Click on the Access page or see Common
Components Help
Attachments If Sourcing Central is installed, shows attachments for
the part.
Click on the Attachments page or see
Sourcing Central Help
BOM PowerView Shows a parts Bill of Materials and information
related to it: where the part is used, markups for the
BOM, and a list of spares for the part.
Viewing Part Bill of Materials in Chapter 9
Change Mgt
PowerView
Shows information about ECOs and ECRs related to
the part.
(Not available with Team BOM Editor
customization).
Viewing Change Management PowerView in
Chapter 5
Alts/Subs/Equivs Shows information about a parts list of alternate parts,
substitute parts, and Manufacturer Equivalent Parts
(MEPs).
Viewing Alts/Subs/Equivalents in Chapter 5
Lifecycle Shows information about a parts state in its lifecycle,
routes (tasks) involving the part, and approval
signatures required for its movement through the
lifecycle.
Click on the Lifecycle page or see
Common Components Help.
Chapter 19: Interface Description 351
Categories for Sketches
MBOM Revisions If X-BOM Manufacturing is installed, shows part
revisions related to the manufacturing process.
Click on the MBOM Revisions page or
see the X-BOM Manufacturing Users Guide
History Shows a log of all the actions that have occurred for
the part
Click on the History page or see the
Application Exchange Framework Users
Guide
Issues Shows issues related to the part if the part is connected
to any items using the Classified Item relationship.
Click on the Issues page or see Common
Components Help
Discussions Shows discussions for the part.
Click on the Discussions page or see
Common Components Help
Derived Parts Shows parts derived from and to the context part. About Derived Parts in Chapter 5
Reference
Documents
Shows documents connected to the part with the
Reference Document relationship
Click on the Reference Documents page
or see Common Components Help
Revisions Shows a list of revisions for the context part Viewing and Creating Part Revisions in
Chapter 5
Specifications Shows all specifications connected to the part About Specifications in Chapter 6
Manufacturing
Responsibility
If X-BOM Manufacturing is installed, shows plants
that have manufacturing responsibility for the part.
Click on the Manufacturing
Responsibility page or see the X-BOM
Manufacturing Users Guide
Where Used in
MBOM
If X-BOM Manufacturing is installed, shows where
the part is included in the manufacturing bill of
material.
Click on the Where Used in MBOM
page or see the X-BOM Manufacturing
Users Guide
Category/Tab Description For details, see:
Category Description For details, see:
Approvals Shows current and pending signatures for the sketch Viewing Approvals in Chapter 2
History Shows a log of all the actions that have occurred for
the sketch
Click on the History page or see AEF
Help.
Lifecycle Lets people with the appropriate access change the
state for the sketch
Click on the Lifecycle page or see
Common Components Help.
Route Shows routes involving the sketch and provides access
to create a new route.
Click on the Routes page or see Common
Components Help.
Files Shows files checked in to the object
Click on the Files page or see Common
Components Help.
File Versions Shows file versions checked in to the object
Click on the Versions page or see
Common Components Help.
352 ENOVIA Engineering Central Users Guide
353
Glossary
A
alternate part
A component that is a suitable replacement for another part in every assembly in which the
original part occurs (compare substitute part). For example, Widget B is an alternate part for
Widget A only if a manufacturer can use Widget B instead of the specified part (Widget A)
across all products in which Widget A appears. (Note that you cannot assume that Widget A is
also an alternate part for Widget B.) Widget B serves the same form, fit, and function in all
products as Widget A does. Companies use alternate parts when multiple vendors can supply
parts that serve the identical function and fit.
assembly
A group of parts that fit together to form a self-contained unit.
attribute
A property or characteristic that defines an item. For example, part attributes include Target
Cost, Weight, and Material Category. ECR attributes include Reviews Comments and Reason
for Change.
A | B | C | D | E F | L | M | O | P | R | S | V | W
354 ENOVIA Engineering Central Users Guide
Approved Vendor List (AVL) report
The Approved Vendor List (AVL) report gives a list of vendors for manufacturer equivalent
parts. It lists all manufacturer equivalent parts (MEPs) for the enterprise parts that are in the
Bill Of Material (BOM).
B
Bill of Material (BOM)
A tabulated statement of all parts to be included in an assembly, enabling maintenance of a
complete online list of parts and product structures. It contains information such as find
number, reference designator, unit of measure, quantity, description, and usage. The BOM for
a part can be accessed from the parts category list. It serves as a central source of information
about each part and includes the state of each part in the BOM.
Bill of Material Markup (BOM Markup)
Markups show additions, deletions and modifications to a bill of materials.
C
CAD drawing
A database type connected to parts or ECOs that generally contains a checked-in file created in
a CAD program that graphically shows some aspect of a part.
CAD model
A database type connected to parts or ECOs that generally contains a checked-in file created in
a CAD program that graphically shows some aspect of a part.
clone
Makes a copy of a part or component including it structure.
component location
Similar to the Reference Designator, but is used to give additional location information and/or
can be used by industries other than electronics. For example, it can be used to indicate which
motor is failing all the time, the one by the window or the one by the furnace.
D
date effectivity
Date effectivity enables engineers to define the time period (start and end date) during which
an object is valid for use.
design responsibility
The subsidiary, business unit or department of a company that has responsibility for a part or
component.
disposition codes
Specify how existing part objects are to be handled after a new revision of a part object is
created.
Glossary 355
E
effectivity date
The date a component will become effective in the Bill of Material (BOM).
Engineering Change Order (ECO)
Specifies what work needs to be done to satisfy an Engineering Change Request (ECR).
Engineering Change Request (ECR)
Defines what type of change should be made to an existing product or part.
F
find number
Identifier used on drawings as bubble callout. Find Numbers are integer values (for example,
15, 9853) and are used to differentiate components.
L
lead time
Estimated time that it will take to manufacture a part.
lifecycle
The lifecycle is defined by the objects policy and controls the business process for objects. A
lifecycle is made up of states that indicate where the item is within its business process. States
can also determine the work that can be done on the item, who can do the work, and the
execution of automated processes. Each type of item (such as an ECR, ECO, part, and product
line) has a unique lifecycle with states tailored for its business process. Typically, the owner of
an item moves it from state to state as work is completed. In some cases, an item may
automatically be moved to its next state based on the occurrence of some other business event.
location
A physical site where a company or business unit does business. For example, a location may
be a headquarters, manufacturing plant, shipping address, etc.
M
manufacturer equivalent part (MEP)
Parts that are outsourced to third-party suppliers. These parts are functionally equivalent to
enterprise parts, which are manufactured internally.
master part
A part whose specifications, like CAD models and drawings, apply to the entire part series.
O
owner
An objects owner is initially the person who creates the object, but ultimately the person who
has responsibility for it. For example, a Senior Design Engineer might create a CAD Model
object, and assign it to another Design Engineer who will actually do the work with the CAD
356 ENOVIA Engineering Central Users Guide
Model and check in a file. The owner of an item can work with it in ways that other users
cannot. For example, the owner can usually edit and delete the item and attach documents to it.
P
part family
A logical grouping of parts. Companies can group parts into families in order to manage the
family as a whole. This permits product specifications to be associated with the family rather
than with each individual part. Part families typically share similar naming conventions, such
the same base number, sequence pattern, prefix and/or suffix. When you create a part family,
you define the naming convention for all parts that will be included in the family.
part versioning
The term part version is used for intermediate objects: a clone of the original object but not
yet a new revision. Part versioning is based on the setting
emxEngineeringCentral.Check.PartVersion in emxEngineeringCentral.properties.
part series
A group of part family members that share the same functionality and dimensions, but vary
cosmetically. A part series consists of a master part and its reference parts. Users who have the
role of Part Family Coordinator can assign master parts and add reference parts to them.
placeholder manufacturer equivalent part
This refers to manufacturer equivalent part (MEP)s that exist to manage the manufacturers
part data without having an actual part in the system.
R
Reference Designator
ID that is used on printed circuit cards to indicate which location an electronic component is to
be inserted. Reference designators are usually values like R1, R2, R7 or C1, C5 (R for resistor
and C for capacitor).
reference part
Associated with a master part and reference its specifications.
release distribution group
The group that is to be notified when the Engineering Change Order (ECO) and all its related
parts are released
route
A set of tasks that a person defines for a group of people. Routes typically contain objects such
as parts, ECOs, ECRs, or specifications, which the route members can use to complete their
tasks. The route may require that people perform tasks sequentially or at the same time. The
person who creates the route specifies the action people should perform when their tasks
become active. For example, the action might be to comment or approve the items. The route
creator also specifies the date by which each person should complete the task and gives
instructions for completing the task.
Glossary 357
S
specification
Drawings and documents connected to a part. For example, you might connect a CAD drawing
to a part to provide details.
substitute part
A component that is a suitable replacement for another part in only one assembly in which the
original part occurs (compare alternate part).
V
validation report
Shows whether objects pass or fail various rules before they move to the next state in their
lifecycle. You can run a validation report to identify and fix errors so objects can move to the
next state in their lifecycle.
W
where used
The part Where Used page automates the process of listing all parent assemblies of a part being
changed, providing a tool for everyone involved in the Engineering Change process to
determine the full impact of a proposed change.
358 ENOVIA Engineering Central Users Guide
359
A
affected item
add related 286
assign to ECO 288
edit 284
for ECR or ECO 281
mass change 290
mass promote 283
move to ECO 289
alternate part
disconnecting 112
notification of changes to list of 113
viewing 112
application part
creating 141
applying a BOM markup 229
approvals
signatures 27
approved vendor list report
multi-level 339
assign details
for mass BOM update 210
assignee
for ECR or ECO 244
assignment
ECR and ECO 242
AVL report
multi-level 339
B
Bill of Materials. See BOM
BOM
active ECR or ECO 320, 336, 340
adding substitute parts 134
apply markup 229
comparison report 326
contents 329
consolidated report 321
copying 202
download package 188
features and functions 30
for part 191
viewing 109
historical information 319, 340
mass BOM update dialog box 218
mass change 212, 290
merging 229
multi-level report 318
summary 332, 333, 334
BOM markup
applying 229
search 33
viewing 227
business unit
finding/selecting 63
C
CAD drawing
connecting ECO 182
A | B | C | D | E | F | G | H | I | J | K | L | M | N | O | P | Q | R | S | T | U | V | W
Index
360 ENOVIA Engineering Central Users Guide
creating 182
ECOs related to 157
ECRs related to 157
reviewing 184
search 33
CAD model
connecting ECO 178
creating 178
ECOs related to 157
ECRs related to 157
properties 180
search 33
calendar 29
change management PowerView 156
change responsibility 238
changing vaults 48
clone of part 96
collection
searching 49
comment
ECR review 209
common components in EBOM 329
company
finding/selecting 63
searching for 66
selecting 63
comparison report for BOMs 326
contents 329
Component Reuse 196
configurable table
BOM 192
consolidated bill of materials report 321
consolidated BOM report 321
D
date
effectivity 94, 100, 104, 143
selecting with calendar 29
DCR 245
default
design responsibility 23
vault for creating 24
vault for searching 25
delegate assignment
ECR and ECO 242
delimited roll-up format 189
department
finding/selecting 63
derived part 121
design responsibility
for CAD drawing 183, 185
for CAD model 179, 181
for document 82
for drawing print 167, 169
for ECR 209
for part 93, 99, 103, 107, 142
for specification 150, 155
selecting an organization 63
setting default 22
destination part 202
disconnecting
alternate parts 112
ECOs from a part 114
ECRs from a part 117
substitute parts 132
disposition codes
editing 274
for mass BOM update 210
document
attached to ECR 256
part family 77
reference 125
reviewing 82
updating 82
download package 188
drawing print
connecting ECO 166
creating 166
ECOs related to 157
ECRs related to 157
markups 170
reviewing 168
search 33
updating 168
drawing print markup
creating 172
reviewing 173
E
EBOM
adding parts 198
common components 329
comparison of
report 329
creating 198
display of
delimited roll-up format 189
expanded format 189
range roll-up format 190
stored format 189
effectivity report 323
overview 30
Index 361
unique components 330
ECO
about assignments 242
affected items 281
assignees 244
associating with ECR 217
cancelling 272
creating 264
defined 263
delegate assignment rules 242
disconnecting from part 114
ECR-related 241
editing 270
for CAD drawing 182
for CAD model 178
for drawing print 166
in BOM report 320, 336, 340
related ECRs 240
related to a part 114
related to specification 157
report 312, 315
search 33
summary report 302, 309
viewing properties of 268
ECR 241
about assignments 242
affected items 281
assignees 244
associating an ECO 217
attached to ECO 240
cancelling 253
connected to markup 172
creating 246
defined 245
delegate assignment rules 242
disconnecting from a part 117
ECOs related to 241
editing 251
in BOM report 320, 336, 340
raising 206
related to a part 117
related to specification 157
report 312, 315
search 33
summary report 302, 309
supporting documents 256
viewing properties of 249
with Raised Against relationship 248
effectivity
report 324
effectivity date
in new part 94, 104, 143
engineering change
process overview 31
Engineering Change features and functions 31, 237
engineering effectivity report 323
expanded format 189
F
features and functions
BOM 30
Engineering Change 31
part definition 30
part specification 30
file
download package for BOM 188
find number
description of 192, 202, 215
find related search 57
G
go to production 107
TBE 221
group
searching for 65
selecting 50
H
history
BOM 319, 340
I
item markup
defined 233
tasks related to 233
viewing 227
L
late approvals report 315
location
searching for 66
M
markup
See drawing print markup or BOM markup
viewing 227
mass BOM change 212
dialog box 218
raising an ECR 206
362 ENOVIA Engineering Central Users Guide
mass change
affected item 290
mass promote
affected items 283
master part
assigning 75
defined 74
unassigning 75
merging a BOM with a markup 229
metrics report 312
multi-level AVL report 339
multi-level BOM report 318
active ECR or ECO 320, 336, 340
historical information 319, 340
multi-level where used report 135, 136
O
object
search 33
types 31
organization
selecting 63
overview 17
P
package
download of 188
part
adding to EBOM 198
alternate 112
application
creating 141
attaching CAD drawing 182
attaching CAD model 178
BOM details 191
changing spare part quantity 129
cloning 96
copying BOMs 202
creating 91
derived 119, 121
derived relationship of 119
destination 202
editing properties 102
effectivity report 323
go to production 105, 107
go to production with TBE 221
notification of changes to 101
properties 98
reference documents 125
related ECOs 114
related ECRs 117
revising 91
revisions 123
search 33
searching for 53
searching for by policy and state 54
source 202
spare 129
substitute 132, 133
viewing information 98
viewing raised against 118
where used 135, 136
Part Definition
overview 30
part definition
about 89
features and functions 30
part family
creating 71
documents 82
reference documents 77
adding 80
reviewing 73
part series
about 74
change process for 74
defined 74
filtering parts list for 75
specifications for 74
viewing 75
part specification
features and functions 30
part versioning 280
person
selecting 50
policy
searching for parts by 54
PowerView
for part alternates, substitutes, and
manufacturer equivalents 111
for part BOM 109
for part change management 110
specification change management 156
preferences
default design responsibility 22
product line
search 33
production
going to 105, 107
going to with TBE 221
project
finding/selecting 64
Index 363
properties
CAD model 180
ECO 268
ECR 249
part 98
Q
quantity of a spare part 129
R
raised against 118
raising an ECR 206
range roll-up format 190
reference designator
delimited roll-up format display 189
expanded format display 189
on EBOM
description of 192
range roll-up format display 190
stored format display 189
reference document 125
attaching to a part family 80
part family 77
reference part
adding 76
defined 74
removing 76
removing
ECOs from a part 114
ECRs from a part 117
replacing a BOM with a markup 229
report
BOM comparison 326
contents 329
configurable 321
consolidated BOM 321
ECO late approvals 315
ECO metrics 312
ECR late approvals 315
ECR metrics 312
effectivity 323
for EBOM comparison 329
multi-level AVL 339
multi-level BOM 318
part multi-level where used 135, 136
showing specifications 137
summary for ECR/ECO 302, 309
responsible change organization 238
revision
creating 28
of specification 161, 162
part 123
role
selecting 50
S
scheduling dates 29
search 35
about 34
collection 49
find related 57
for parts 53
for parts by policy and state 54
selecting
a date 29
group 50
organization 63
person 50
project 64
role 50
type 46
vault 48
sequence pattern 70
show/hide
button in part where used 137
signature
approvals 27
sketch
creating 258
edit details 262
properties 260
search 33
source part 202
spare parts
changing the quantity 129
notification of changes to list of 130
specification
ECOs related to 157
ECRs related to 157
in part where used report 137
revision 161, 162
stored format 189
subassemblies
viewing in BOM report 318
subscriptions
to notification of alternate part events 113
to notification of changes to spare part list 130
to notification of changes to substitute part
list 134
to notification of part changes 101
subsidiary
364 ENOVIA Engineering Central Users Guide
finding/selecting 63
substitute part 133
adding to BOM 134
disconnecting 132
notification of changes to list of 134
viewing 132
subtype 46
summary of components in BOM 332, 333, 334
summary report for ECR/ECO 302, 309
supporting document
attached to ECR 256
T
table
configurable 192, 321
TBE customization 89
team ECO
edit 298
viewing properties 296
type, selecting 46
U
unique components in EBOM 330
V
vault
default for creating 24
default for searching 25
selecting 48
versions of parts 280
W
where part is used 135, 136
raising ECR for mass BOM change 204
show specifications 137
Anda mungkin juga menyukai
- ENOVIAStudioModelingPlatformMQLGuide V6R2010xDokumen900 halamanENOVIAStudioModelingPlatformMQLGuide V6R2010xkhiladi260% (5)
- PLM Enovia InstallationDokumen67 halamanPLM Enovia InstallationJavier ZoilovićBelum ada peringkat
- FEADokumen765 halamanFEAPedro Luis AceitunoBelum ada peringkat
- Enovia BasicDokumen48 halamanEnovia BasicArpit Saxena50% (2)
- DELMIA Robotics 2 (WL2) : CSM Object Modeler (CSM)Dokumen23 halamanDELMIA Robotics 2 (WL2) : CSM Object Modeler (CSM)kiran babuBelum ada peringkat
- Delmia Human Workplace Design SimulationDokumen2 halamanDelmia Human Workplace Design SimulationAnonymous NUn6MESxBelum ada peringkat
- Delmia IgripDokumen6 halamanDelmia Igrip6toBelum ada peringkat
- Catia v5 - Human ModelingDokumen78 halamanCatia v5 - Human Modelingkrristin100% (1)
- Product Lifecycle Management: Dr. Michael Grieves Co-Director U of M PLM Development Consortium WWW - Plmdc.engin - Umich.eduDokumen24 halamanProduct Lifecycle Management: Dr. Michael Grieves Co-Director U of M PLM Development Consortium WWW - Plmdc.engin - Umich.eduiwc2008007100% (1)
- Delmia Puma Lecture2Dokumen28 halamanDelmia Puma Lecture2manahtewaBelum ada peringkat
- EDU CAT EN V5E AF V5R16 Lesson7 Toprint7 PDFDokumen189 halamanEDU CAT EN V5E AF V5R16 Lesson7 Toprint7 PDFleydonhdBelum ada peringkat
- 2 Delmia Quest PDFDokumen6 halaman2 Delmia Quest PDFAlan Kottommannil ThomsonBelum ada peringkat
- Create Custom NX Toolbar and MenDokumen2 halamanCreate Custom NX Toolbar and Menssr1170Belum ada peringkat
- DMU NavigatorDokumen912 halamanDMU NavigatorBalram PurnaaBelum ada peringkat
- ENOVIA VPM TrainingDokumen190 halamanENOVIA VPM TrainingDan OpritaBelum ada peringkat
- Catia V5 Tips and Tricks: Emmett Ross January 2015Dokumen24 halamanCatia V5 Tips and Tricks: Emmett Ross January 2015swapnil jadhavBelum ada peringkat
- VB Scripting 4th Ed Chap 1 PreviewDokumen25 halamanVB Scripting 4th Ed Chap 1 PreviewphaniBelum ada peringkat
- Delmia Puma Lecture1Dokumen69 halamanDelmia Puma Lecture1Eder GarciaBelum ada peringkat
- CATIA AdvancedDokumen36 halamanCATIA AdvancedLawrenceBelum ada peringkat
- Teamcenter Integration For CATIAV5 InstallationGuide PDFDokumen520 halamanTeamcenter Integration For CATIAV5 InstallationGuide PDFЛариса ВоронинаBelum ada peringkat
- R17 RoboticsDokumen346 halamanR17 Roboticskiran babuBelum ada peringkat
- Catia Delmia Enovia VPLM 519Dokumen1.486 halamanCatia Delmia Enovia VPLM 519d-fbuser-32481761-10% (1)
- Assembly Arrangements With Unigraphics NX2Dokumen13 halamanAssembly Arrangements With Unigraphics NX2lam nguyenBelum ada peringkat
- Elysium Cadporter Catia V5 To/From Pro/Engineer Translator User'S GuideDokumen28 halamanElysium Cadporter Catia V5 To/From Pro/Engineer Translator User'S GuideTRUNG QUOC LEBelum ada peringkat
- Create Assembly Model Top DownDokumen8 halamanCreate Assembly Model Top Downsorry can'thelpitBelum ada peringkat
- Teamcenter Integration For ProENGINEER 10.1.0 InstallationGuideDokumen61 halamanTeamcenter Integration For ProENGINEER 10.1.0 InstallationGuidekpanku100% (2)
- DMU Fittings With CatiaDokumen12 halamanDMU Fittings With Catiabilly75Belum ada peringkat
- DS White Papers CatiaV5 Settings Use&RecommendationsDokumen32 halamanDS White Papers CatiaV5 Settings Use&RecommendationsriturajBelum ada peringkat
- How To Trace A Path in Catia V5 - Nikhilsgaikwad@Dokumen25 halamanHow To Trace A Path in Catia V5 - Nikhilsgaikwad@nikhilsgaikwad4812Belum ada peringkat
- Catia V5 Mechanical Design Solutions 2Dokumen709 halamanCatia V5 Mechanical Design Solutions 2Sivakumar Nadaraja100% (2)
- CATIA (Drawing Generation)Dokumen394 halamanCATIA (Drawing Generation)At MuluBelum ada peringkat
- Solutions Course Title Course Code DVD NumberDokumen1 halamanSolutions Course Title Course Code DVD NumberGokul Prabu0% (1)
- Getting Started Manuf Process MGMTDokumen202 halamanGetting Started Manuf Process MGMTirinaBelum ada peringkat
- CAA - C++ API Documentation Generator (CDG) - 2 PDFDokumen3 halamanCAA - C++ API Documentation Generator (CDG) - 2 PDFKrishna MyakalaBelum ada peringkat
- Catia Tips PDFDokumen13 halamanCatia Tips PDFCristian BorcanescuBelum ada peringkat
- Catia-Training-Material Chp3 & 4Dokumen79 halamanCatia-Training-Material Chp3 & 4Vi GaneshBelum ada peringkat
- DMU Fitting CatiaDokumen439 halamanDMU Fitting Catiabui_trongBelum ada peringkat
- NX Progressive Die DesignDokumen3 halamanNX Progressive Die Designbadboys123Belum ada peringkat
- Catia v5 Detail Drafting1Dokumen111 halamanCatia v5 Detail Drafting1Pramod GuruswamyBelum ada peringkat
- NX WAVE Control Structure TutorialDokumen31 halamanNX WAVE Control Structure TutorialTomas Lopez100% (1)
- DMU Fitting Simulation for CATIA AssemblyDokumen9 halamanDMU Fitting Simulation for CATIA Assemblytest1Belum ada peringkat
- 3D Modeling and Structural Analysis in CATIA V5r17Dokumen25 halaman3D Modeling and Structural Analysis in CATIA V5r17Jasime IhocuBelum ada peringkat
- Microsoft Office Prodeos OcDokumen18 halamanMicrosoft Office Prodeos OcdaniBelum ada peringkat
- Samsung NX Teamcenter Case StudyDokumen2 halamanSamsung NX Teamcenter Case StudySehar AdilBelum ada peringkat
- (Macro CATIA) Change Cut View Text - DASSAULT - CATIA Products - Eng-TipsDokumen4 halaman(Macro CATIA) Change Cut View Text - DASSAULT - CATIA Products - Eng-TipsjaiguBelum ada peringkat
- Catia SymbolsDokumen9 halamanCatia SymbolsAmolPagdalBelum ada peringkat
- CATIA software overview and applications in 40 charactersDokumen20 halamanCATIA software overview and applications in 40 charactersரஞ்சன் ஞானயோளிBelum ada peringkat
- CATIA V5 - Licensing CookbookDokumen31 halamanCATIA V5 - Licensing CookbookLucianBelum ada peringkat
- CATIA R2016x Functionnal OverviewDokumen46 halamanCATIA R2016x Functionnal OverviewXaockaBelum ada peringkat
- Design For Manufacture And Assembly A Complete Guide - 2020 EditionDari EverandDesign For Manufacture And Assembly A Complete Guide - 2020 EditionBelum ada peringkat
- Guide to Load Analysis for Durability in Vehicle EngineeringDari EverandGuide to Load Analysis for Durability in Vehicle EngineeringP. JohannessonPenilaian: 4 dari 5 bintang4/5 (1)
- ENOVIALibraryCentral Admin V6R2010xDokumen84 halamanENOVIALibraryCentral Admin V6R2010xKasturi MitraBelum ada peringkat
- ENOVIA MQLGuide V6R2012xDokumen938 halamanENOVIA MQLGuide V6R2012xfibriladoBelum ada peringkat
- ENOVIAReportGenerator AdminDokumen94 halamanENOVIAReportGenerator AdminAmaç GüvendikBelum ada peringkat
- Mechanics of Solids - R K Bansal LPHDokumen611 halamanMechanics of Solids - R K Bansal LPHVivek Kesireddy73% (11)
- Clean Steel Making Initiatives in DRI / EAF ProcessDokumen31 halamanClean Steel Making Initiatives in DRI / EAF Processkar_kaushik20037144Belum ada peringkat
- 5materials 091001063853 Phpapp01Dokumen81 halaman5materials 091001063853 Phpapp01narred74Belum ada peringkat
- 01 ConCast Chap FinalDokumen6 halaman01 ConCast Chap Final3093805001Belum ada peringkat
- iPF650 655 750 755-Setup-GuideDokumen16 halamaniPF650 655 750 755-Setup-Guidenarred74Belum ada peringkat
- 01 ConCast Chap FinalDokumen6 halaman01 ConCast Chap Final3093805001Belum ada peringkat
- Packaging Standards and GuidelinesDokumen80 halamanPackaging Standards and Guidelinesnarred74Belum ada peringkat
- Profinet BasicsDokumen33 halamanProfinet Basicsnarred74Belum ada peringkat
- Beam DeflectionDokumen5 halamanBeam DeflectionChinna ValleBelum ada peringkat
- Cooling SystemDokumen16 halamanCooling Systemnarred74Belum ada peringkat
- Foundation Practice Exam Questions 5Dokumen11 halamanFoundation Practice Exam Questions 5Dr CoolzBelum ada peringkat
- MVC Project Jarvis DatabaseDokumen30 halamanMVC Project Jarvis DatabaseSravan SaiBelum ada peringkat
- LDM CuNi7Zn39Pb3Mn2 MSDSDokumen4 halamanLDM CuNi7Zn39Pb3Mn2 MSDSmp87_ingBelum ada peringkat
- Comment To RTDokumen32 halamanComment To RTLim Wee BengBelum ada peringkat
- Wireless Communication Assignment-1Dokumen2 halamanWireless Communication Assignment-1rajeshkecBelum ada peringkat
- ABH-2 Pile - RamDokumen5 halamanABH-2 Pile - RamGaneshalingam Ramprasanna2Belum ada peringkat
- Statement of PurposeDokumen2 halamanStatement of PurposeAan DaisyBelum ada peringkat
- Teleprotection Terminal InterfaceDokumen6 halamanTeleprotection Terminal InterfaceHemanth Kumar MahadevaBelum ada peringkat
- Digital VLSI System Design Prof. Dr. S. Ramachandran Department of Electrical Engineering Indian Institute of Technology, MadrasDokumen30 halamanDigital VLSI System Design Prof. Dr. S. Ramachandran Department of Electrical Engineering Indian Institute of Technology, MadrasPronadeep BoraBelum ada peringkat
- Philips Chassis Lc7-1e La PDFDokumen91 halamanPhilips Chassis Lc7-1e La PDFcomphomeBelum ada peringkat
- Nidek ARK 730 Autorefractometer Service Manual PDFDokumen83 halamanNidek ARK 730 Autorefractometer Service Manual PDFPetrica DascaluBelum ada peringkat
- Fengine S4800 Switch Datasheet-V30R203 PDFDokumen7 halamanFengine S4800 Switch Datasheet-V30R203 PDFAriston SitanggangBelum ada peringkat
- 150-4059 - Rockbreaker Installation Manual PDFDokumen26 halaman150-4059 - Rockbreaker Installation Manual PDFDanny Joel Espinoza CastañedaBelum ada peringkat
- NFPA 20 Pump CharactaristicsDokumen1 halamanNFPA 20 Pump Charactaristicsmohammad awedBelum ada peringkat
- Bawana BOQDokumen28 halamanBawana BOQSasi Kiran VundamatlaBelum ada peringkat
- ch19 Validation VerificationDokumen43 halamanch19 Validation VerificationKarthikeya HsBelum ada peringkat
- Sa2009-001608 en Rel670 CT Calculation ExampleDokumen7 halamanSa2009-001608 en Rel670 CT Calculation ExampleinsanazizBelum ada peringkat
- RDSO Guidelines - Bs 112 - Planning of Road Over BridgesDokumen9 halamanRDSO Guidelines - Bs 112 - Planning of Road Over BridgesAnkur MundraBelum ada peringkat
- Morgan Parts Catalog 44p LRDokumen27 halamanMorgan Parts Catalog 44p LRArturo Zavala UrquidesBelum ada peringkat
- Ms Acess 2Dokumen80 halamanMs Acess 2Mebrie1Belum ada peringkat
- KIOTI tractor manual overviewDokumen150 halamanKIOTI tractor manual overviewNatsumi KawaiBelum ada peringkat
- Siemens Technical FlyerDokumen2 halamanSiemens Technical FlyerThiagoPinheiroBelum ada peringkat
- DLC3 Yaris 2016Dokumen3 halamanDLC3 Yaris 2016kurnia wanBelum ada peringkat
- Engineering Data Ip5-3600Dokumen2 halamanEngineering Data Ip5-3600CESAR SEGURABelum ada peringkat
- Design-Rcc Over Head TankDokumen82 halamanDesign-Rcc Over Head Tankjay_p_shah60% (5)
- EC6302 - Digital ElectronicsDokumen6 halamanEC6302 - Digital ElectronicsAdal ArasuBelum ada peringkat
- 04 - Motion in Two DimensionDokumen3 halaman04 - Motion in Two DimensionMathan KalyanasundaramBelum ada peringkat
- Ult Studio Config 71Dokumen18 halamanUlt Studio Config 71JoséGuedesBelum ada peringkat
- Katalog Menadzer 2013 EnglDokumen119 halamanKatalog Menadzer 2013 EnglMarko MiladinovićBelum ada peringkat
- Centerline Alfa Catalog13Dokumen53 halamanCenterline Alfa Catalog13sisonco100% (1)